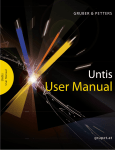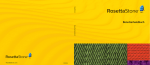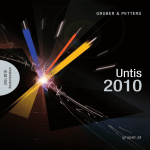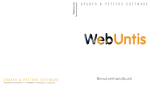Download Kursplanung / Studentenstundenplan
Transcript
2
Inhaltsverzeichnis
I Einführung
5
II Studentenstundenplan
6
1 Arbeitsschritte
...................................................................................................................................
bis zum fertigen Studentenstundenplan
6
2 Stammdaten
...................................................................................................................................
der Studenten
6
Im port
.......................................................................................................................................................... 8
3 Festlegen
...................................................................................................................................
der Kurse
8
Keine Unterrichtskopplungen
.......................................................................................................................................................... 9
4 Klasse/Stufe
...................................................................................................................................
selektieren
10
5 Kurs-Studenten-Übersicht
................................................................................................................................... 10
Der Kursbereich
.......................................................................................................................................................... 11
Der Studentenbereich
.......................................................................................................................................................... 14
Der Detailbereich
.......................................................................................................................................................... 14
Zuordnung der
..........................................................................................................................................................
Kurse
16
Zuordnung.........................................................................................................................................................
mit Doppelklick
16
Zuordnung.........................................................................................................................................................
mit Drag&Drop
17
Zuordnung.........................................................................................................................................................
mit Schaltflächen
18
Zuordnung.........................................................................................................................................................
über Elementmarkierung
18
Die Funktionen
..........................................................................................................................................................
der Sym bolleiste
19
6 Gleichzeitig
...................................................................................................................................
stattfindende Kurse
21
7 Planungsdialog
................................................................................................................................... 23
8 Stundenplan-Optimierung
................................................................................................................................... 24
9 Diagnose
................................................................................................................................... 24
10 Stundenpläne
................................................................................................................................... 25
11 Kurs-Studenten-Listen
................................................................................................................................... 27
Kurs-Studenten-Liste
.......................................................................................................................................................... 29
Studenten-Kurs-Liste
.......................................................................................................................................................... 29
Liste Kurse .......................................................................................................................................................... 30
Liste Studenten
.......................................................................................................................................................... 30
Studenten-Kursliste/kurz
.......................................................................................................................................................... 30
Kurs-Studentenliste/kurz
.......................................................................................................................................................... 31
Studentenbelegungsliste
.......................................................................................................................................................... 31
Studenten-Kollision
.......................................................................................................................................................... 32
Kurs-Studenten
..........................................................................................................................................................
Übersicht
32
Studenten-Kurs-Matrix
.......................................................................................................................................................... 33
12 Schuljahreswechsel
................................................................................................................................... 33
Studenten hochstufen
.......................................................................................................................................................... 34
Kurse hochstufen
.......................................................................................................................................................... 35
III Kursplanung
37
1 Dateneingabe
................................................................................................................................... 37
Studenten
.......................................................................................................................................................... 37
3
Kurse
.......................................................................................................................................................... 38
Kursw ahlen .......................................................................................................................................................... 39
Kursbänder .......................................................................................................................................................... 39
2 Planungswerkzeuge
................................................................................................................................... 40
Kurs-Studenten-Übersicht
..........................................................................................................................................................
Kursplanung
41
Parallelkurse
.........................................................................................................................................................
anlegen
41
Kursabsage
......................................................................................................................................................... 42
Studenten-Kurs-Wahl
.......................................................................................................................................................... 42
Eingabe einer
.........................................................................................................................................................
Kursw ahl
44
Ausw ahl eines
.........................................................................................................................................................
Alternativkurses
46
Reservekurse
......................................................................................................................................................... 48
Priorität ......................................................................................................................................................... 49
Kursw ahlkombinationen
......................................................................................................................................................... 50
Studenten-Kurs-Wahlen
.........................................................................................................................................................
kopieren
51
Kurs-Studenten-Wahl
.......................................................................................................................................................... 51
Kurs-Studenten-Matrix
.......................................................................................................................................................... 54
Funktionen.........................................................................................................................................................
der Kurs-Studenten-Matrix
55
Kurs-Band-Matrix
.......................................................................................................................................................... 56
Aufbau des.........................................................................................................................................................
Fensters
57
Funktionen.........................................................................................................................................................
der Kurs-Band-Matrix
59
Kurs hinzufügen .........................................................................................................................................
oder entfernen
60
Band anlegen / löschen
.........................................................................................................................................
/ teilen
61
Band in Kopplung......................................................................................................................................... 63
Band fixieren
......................................................................................................................................... 63
Gleiche Bänder zusammenfassen
......................................................................................................................................... 64
Studentenkollisionen
.........................................................................................................................................
anzeigen
64
Aktualisieren - Einstellungen
......................................................................................................................................... 64
Druck
.......................................................................................................................................................... 65
Kurszuordnungen
..........................................................................................................................................................
aufheben
66
3 Kurs-Optimierung
................................................................................................................................... 66
Vorgaben für ..........................................................................................................................................................
die Optim ierung
67
Totaloptim ierung
.......................................................................................................................................................... 69
Teilbereichsoptim
..........................................................................................................................................................
ierung
70
Teilbereiche
.........................................................................................................................................................
festlegen
71
Optimierungsvorgaben
......................................................................................................................................................... 73
Optimierung
.........................................................................................................................................................
von Teilbereichen
75
Die Funktionen der
.........................................................................................................................................
Symbolleiste
77
Beispiel Teilbereichsoptimierung
......................................................................................................................................... 79
Optim ierung für
..........................................................................................................................................................
m ehrere Schulstufen
80
Periodenübergreifende
..........................................................................................................................................................
Optim ierung
81
Kursplanung und
..........................................................................................................................................................
Stundenplan-Optim ierung
83
IV Klausurplanung
84
1 Das Fenster
...................................................................................................................................
'Klausurplanung'
84
Zusam m enstellung
..........................................................................................................................................................
von Kursen
85
Ausw ahl eines
..........................................................................................................................................................
Term ins
87
2 Das Fenster
...................................................................................................................................
'Klausuren'
88
Funktionen im..........................................................................................................................................................
Fenster Klausuren
89
Klausuren im ..........................................................................................................................................................
Stundenplan
90
Druck - Klausuren
.......................................................................................................................................................... 91
V Import / Export
92
3
4
Index
94
Einführung
1
5
Einführung
In vielen Schulsystemen wird den Studenten (= Schülern) die Möglichkeit geboten, Unterrichtsfächer
zumindest teilweise frei wählen zu dürfen, um damit Rücksicht auf die Interessen und Begabungen jedes
einzelnen Studenten nehmen zu können.
Für den Stundenplan bedeutet das, dass in gewissen Bereichen der Begriff der Klasse nicht mehr gilt
und Studentengruppen für verschiedene Fächer verschieden zusammengesetzt sein können. Der
traditionelle Klassenunterricht, in dem alle Studenten einer Klasse stets den selben Unterricht
besuchen, wird damit zurückgedrängt.
Der Stundenplan einer ganzen Klasse hat somit nur mehr wenig Aussagekraft für den einzelnen
Studenten. Bereits bei der Erstellung des Stundenplanes muss Rücksicht auf die Kurswahlen jedes
Studenten genommen werden und in Folge benötigt jeder Student seinen eigenen Stundenplan.
Studentenstundenplan
Das Modul Studentenstundenplan erweitert die Grundfunktionalität von Untis, sodass die Erstellung
eines individuellen Stundenplanes für jeden einzelnen Studenten möglich wird.
Sie können damit die notwendigen Stammdaten der Studenten verwalten, Unterricht als Kurs für die
Studentenwahl übernehmen, die Kurswahlen der einzelnen Studenten festlegen und Sie können auch
eingeben, welche Kurse möglichst gleichzeitig stattfinden sollen (Bänder bzw.
Gleichzeitigkeitsgruppen ).
Die automatische Stundenplanoptimierung und die Stundenplandiagnose nehmen mit dem Modul
Studentenstundenplan Rücksicht auf die gewählten Kurse und versuchen die individuellen
Studentenstundenpläne zu optimieren.
Das Modul Studentenstundenplan eignet sich besonders für Schulsysteme, die zu einem großen Teil
noch klassenorientierten Unterricht haben, aber daneben auch einige frei wählbare Kurse anbieten.
Kursplanung
Die Funktionalität des Moduls Studentenstundenplan stößt dann an seine Grenzen, wenn es zu einem
Unterrichtsfach mehrere gleichartige Parallelkurse gibt und erst festgestellt werden muss, welchen
dieser Parallelkurse ein Student nun tatsächlich besuchen soll bzw. wenn das wählbare Kursangebot so
groß ist, dass erst herausgefunden werden muss, welche Kurse günstigerweise zur gleichen Zeit
stattfinden können, weil sie keine gemeinsamen Studenten haben.
Für diese erweiterte Aufgabenstellung steht das Modul Kursplanung zur Verfügung. Die beiden
Hauptaufgaben der Kursplanung bestehen in der Festlegung, welche Kurse am günstigsten gleichzeitig
unterrichtet werden sollen (Bildung von Bändern ) und in der Verteilung der Studenten auf konkrete
Kurse, wenn ein Fach in mehreren Alternativkursen angeboten wird.
Daneben bietet das Modul Kursplanung mit der Klausurplanung auch die Möglichkeit, Klausuren zu
planen und daraus resultierende Änderungen am Stundenplan zu koordinieren.
Das Modul Kursplanung baut auf dem Modul Studentenstundenplan auf und die Lizenz für das Modul
Kursplanung enthält daher auch die Lizenz für das Modul Studentenstundenplan.
6
2
Studentenstundenplan
Auf der Registerkarte Studentenstundenplan finden Sie die zusätzlichen Funktionen für das Arbeiten mit
Studenten und Kursen. Wenn Sie mit dem Modul Kursplanung arbeiten, dann sind alle erwähnten
Punkte, neben anderen, auf der Registerkarte Kursplanung zu finden.
·
·
·
·
·
2.1
Studenten
Kurs-Studenten-Übersicht
Unterricht gleichzeitig
Schuljahreswechsel
Klasse/Stufe selektieren
Arbeitsschritte bis zum fertigen Studentenstundenplan
1. Importieren (bzw. Anlegen ) der für die Stundenplanerstellung relevanten Stammdaten jedes
Studenten
2. Festlegen (bzw. Importieren) der für die Kurswahlen zugelassenen Unterrichte
3. Festlegen der Kurswahlen jedes einzelnen Studenten in der Kurs-Studenten-Übersicht (Zuordnung der
Kurse)
4. Festlegen der zeitgleich stattfindenden Kurse in Gleichzeitigkeitsgruppen (Bändern)
5. Erstellen des Stundenplans mit Hilfe der automatischen Stundenplan-Optimierung oder des
Planungsdialogs
6. Analyse der Stundenpläne jedes Studenten in der Stundenplan-Diagnose
7. Anzeige und Druck der Studentenstundenpläne
2.2
Stammdaten der Studenten
Sie können das Eingabefenster für die Studentenstammdaten über die Schaltfläche Studenten auf der
Registerkarte Kursplanung öffnen.
Studentenstundenplan
7
Hier tragen Sie alle Studenten, die Kurse wählen dürfen, ein. Viele der Felder entsprechen in Ihrer
Bedeutung den jeweiligen Feldern der anderen Stammdatenelemente von Untis oder sind
selbsterklärend. Bei Bedarf lesen Sie bitte Details zur Dateneingabe im 'Untis Benutzerhandbuch' nach.
Achtung: Studenten Klassen zuweisen!
Jeder Student muss einer Klasse zugewiesen werden, da ein Student nur Kurse wählen darf, die dieser
Klasse zugeordnet sind. Für die Zuordnung von Kurswahlen und die Erstellung der
Studentenstundenpläne genügt die Eingabe von Name und Klasse der Studenten.
Optimierungskennzeichen
Zusätzlich zu den allgemeinen Datenfeldern der Studenten gibt es für die Kursplanung das Eingabefeld
'Optimierungskennzeichen“. Im Kapitel Studenten des Abschnitts Kursplanung ist diese Funktion im
Detail beschrieben.
Klassengrupppen
Verwenden Sie zur Organisation Ihres Unterrichts sogenannte Klassengruppen (siehe auch das Kapitel '
Klassengruppen ' im 'Untis Benutzerhandbuch'), so können Sie jedem Studenten über das
8
Stammdatenfeld 'Klassen mit Klassengruppe' die von ihm gewählte(n) Differenzierungsgruppe(n)
zuweisen.
Dadurch ist es möglich, für jeden Studenten einen individuellen Stundenplan zu erstellen.
Tipp: Jahrgänge
Wenn es in Ihrem Schulsystem keine (echten) Klassen gibt, dann empfiehlt es sich, die Jahrgänge in
Klassen zusammen zu fassen (z.B. JG12) oder einfach eine Klasse zu eröffnen und alle Ihre Studenten
dieser Klasse zuzuordnen.
2.2.1
Import
Oft sind die benötigten Informationen zu den Studenten schon in elektronischer Form vorhanden. In
diesen Fällen können die Daten mit Untis importiert werden.
Am einfachsten ist es, wenn es in Untis bereits eine spezielle Schnittstelle zu dem anderen Progamm
gibt, aber auch mit der Standard-Importschnittstelle (Datei | Import/Export | Import TXT Datei | Studenten)
können sehr einfach Daten übernommen werden.
2.3
Festlegen der Kurse
Ein Kurs ist ein Unterricht, der nicht von allen Studenten der zugeordneten Klasse(n) besucht werden
muss, sondern der individuell von Studenten gewählt werden kann.
Um Unterrichte als Kurse zu definieren, werden die gewünschten Unterrichte durch Überstreichen mit
der Maus selektiert und anschließend mit der Schaltfläche <Unterricht übernehmen> in der Symbolleiste
der Unterrichtsansicht übernommen.
Studentenstundenplan
9
Unterricht, der als Kurs übernommen wurde, wird in der Unterrichtansicht in der Spalte 'Kl,Le' mit (c)
gekennzeichnet.
Achtung: Eindeutiger Fachname
Sind mehrere gleichwertige Kurse für eine Klasse zugelassen, so sollte jeder dieser Kurse zwecks
Identifikation auch einen eindeutigen Fachnamen bekommen. Aus diesem Grund wurden z.B. in der
Datei KursDemo für die 12. Jahrgangsstufe zwei Unterrichte mit den Fachnamen bio1 und bio2 angelegt,
anstatt für die beiden Unterrichte nur jeweils den Fachnamen bio zu vergeben.
2.3.1
Keine Unterrichtskopplungen
Wir empfehlen Ihnen, für jeden Kurs einen eigenen Unterricht anzulegen und keine
Unterrichtskopplungen mit Kursen zu bilden. Verwenden Sie statt Unterrichtskopplungen die später
beschriebenen Bänder (Gleichzeitigkeitsgruppen).
Jeder Kurs sollte also ein eigener Unterricht sein. Dies ist möglich, da in den Klassen Kurse gleichzeitig
stattfinden können, wenn die teilnehmenden Studenten verschieden sind.
Hinweis: Kein Kurs ohne Klasse
Unterricht ohne Klasse(n) kann nicht für die Kurswahl übernommen werden.
Jeder Student kann nur Unterricht wählen, der für seine Klasse zugelassen ist. Wenn ein Unterricht von
Studenten aus verschiedenen Klassen gewählt werden darf, dann geben Sie einfach alle diese Klassen
im Unterricht an.
10
2.4
Klasse/Stufe selektieren
Über die Schaltfläche < Klasse/ Stufe selektieren > auf der Registerkarte Studentenstundenplan
(Kursplanung) können Sie festlegen, welche Klasse bzw. welche Jahrgangsstufe beim Öffnen der KursStudenten-Übersicht vorgewählt werden soll.
Das ist dann sehr nützlich, wenn sich die Arbeiten auf eine bestimmte Klasse bzw. Jahrgangsstufe
beziehen.
2.5
Kurs-Studenten-Übersicht
Die Kurs-Studenten-Übersicht gibt Ihnen einerseits einen Überblick darüber, welche Kurse von welchen
Studenten besucht werden, dient andererseits aber auch der Zuordnung von Kursen zu Studenten bzw.
von Studenten zu Kursen.
Das Fenster besteht aus drei Teilen:
1. Links befindet sich der Kursbereich mit einer Liste der Kurse.
2. Rechts ist der Studentenbereich mit einer Liste der Studenten.
3. Der Detailbereich in der Mitte zeigt entweder die Kurse eines Studenten (wenn auf einen Studenten
geklickt wurde) oder die Studenten eines Kurses (wenn auf einen Kurs geklickt wurde) an.
Hinweis: Zwischenablage
Der Inhalt eines jeden Bereiches kann in die Windows-Zwischenablage kopiert werden, indem Sie die
gewünschten Zeilen selektieren und dann <Strg>+C drücken.
Studentenstundenplan
11
Hinweis: Kurs-Studenten-Übersicht und Kursplanung
Das Modul Kursplanung erweitert auch die Funktionalität der Kurs-Studenten-Übersicht. Dadurch können
- sofern Sie das Modul Kursplanung einsetzen - einige der folgenden Abbildungen von Ihrer
Programmversion abweichen. Eine nähere Beschreibung der erweiterten Funktionalität des Moduls
Kursplanung finden Sie im Kapitel ' Kursplanung ' im Abschnitt ' Dateneingabe '.
2.5.1
Der Kursbereich
Der Kursbereich der Kurs-Studenten-Übersicht zeigt eine Liste aller Kurse der ausgewählten Klasse
bzw. Jahrgangsstufe.
Zu jedem Kurs können über einen Rechtsklick mit der Maus in die Überschriftszeile die folgenden
Spalten ein- oder ausgeblendet werden:
12
Klasse
Klasse(n), für die der Kurs gehalten wird (z.B.
12
).
Markiert
Zur permanenten Markierung eines Kurses.
Unterricht
Unterrichtsnummer (z.B.
12
oder
19
).
Fach
Fach (z.B.
bio1
oder
M1).
Teilungsnummer
Die Teilungsnummer wird bei 'Unterricht | Klassen' eingegeben und kennzeichnet Unterricht,
der von verschiedenen Klassenteilen besucht wird. Aus einer Gruppe von Unterrichten/Kursen
mit der selben Teilungsnummer darf einem Studenten nur ein Unterricht zugeordnet werden.
Zum Beispiel haben die Mathematik-Kurse
M1
,
m1
Studentenstundenplan
13
und
m2 <h3 >der Klasse
13
alle die Teilungsnummer
5
. Daher darf jeder Student nur einen dieser Kurse wählen.
Hinweis: Teilungsnummern
Unterscheiden sich die Teilungsnummern der am Unterricht beteiligten Klassen, so werden die
entsprechenden Teilungsnummern in der Reihenfolge der Klassen angegeben. Anderenfalls wird die
Teilungsnummer nur einmal angegeben.
Anzahl Studenten
Zeigt die Gesamtanzahl der Studenten, die den Kurs gewählt haben (unabhängig von der
gewählten Klasse bzw. Jahrgangsstufe).
min Anz. / max Anz.
Diese Felder werden nur beim Modul Kursplanung eingeblendet.
Hier können Sie die minimal bzw. maximal zulässige Studentenanzahl für den
entsprechenden Kurs definieren. Diese Eingabe ist wichtig im Zusammenhang mit derKursOptimierung
.
Wochenstungen
Wochenstunden des Kurses.
Lehrer
Lehrer der diesen Kurs hält.
Wahlen
Zeigt die Anzahl der Kurswahlen, in denen dieser Kurs vorkommt. Diese Felder werden nur
beim Modul Kursplanung eingeblendet.
Band
Zeigt die Namen der Bänder (Gleichzeitigkeitsgruppen), in denen sich der Kurs befindet.
Nähere Informationen dazu finden Sie auch im Abschnitt 'Gleichzeitig stattfindende Kurse
'.
ZeilenText / ZeilenText 2
Die freien Texte, die beim Kurs eingetragen werden können.
Schülergruppe
Die Schülergruppe, die diesem Kurs zugeordnet ist.
Akt.U-Gruppe
Die Unterrichtsgruppe, die diesem Kurs zugeordnet ist.
Befristung
Der Bereich des Schuljahres, in dem der Kurs stattfinden kann.
Wenn Sie einen Kurs durch Klicken mit der Maus selektieren, wird die betroffene Zeile dunkelblau
eingefärbt. Dieser Kurs ist nun der aktive Kurs. Alle Studenten des aktiven Kurses werden einerseits im
Detailbereich aufgelistet und andererseits im Studentenbereichhellblau hervorgehoben.
14
2.5.2
Der Studentenbereich
Der Studentenbereich der Kurs-Studenten-Übersicht zeigt eine Liste aller Studenten der ausgewählten
Klasse bzw. Jahrgangsstufe.
Zu jedem Studenten können die folgenden Spalten angezeigt werden:
Klasse
Klasse des Studenten
Markiert
Zur permanenten Markierung eines Studenten (siehe auch 'Zuordnung über Elementmarkierung
')
Name
Kurzname des Studenten
Familienname
Langname des Studenten
Vorname
Vorname des Studenten
Wochenstungen
Wochenstunden des Studenten (unabhängig von der gewählten Klasse bzw. Jahrgangsstufe)
Kurse
Anzahl der gewählten Kurse des Studenten (unabhängig von der gewählten Klasse bzw.
Jahrgangsstufe)
Geschlecht
Geschlecht des Studenten
Wenn Sie einen Studenten durch Klicken mit der Maus selektieren, wird die betroffene Zeile dunkelblau
eingefärbt. Dieser Student ist nun der aktive Student und alle Kurse, die er gewählt hat, werden
einerseits im Detailbereich aufgelistet und andererseits im Kursfenster hellblau hervorgehoben.
2.5.3
Der Detailbereich
Der Inhalt des Detailbereichs der Kurs-Studenten-Übersicht hängt davon ab, ob der Kursbereich oder
der Studentenbereich den Fokus hat (also davon, in welchen dieser Bereiche Sie zuletzt mit der Maus
Studentenstundenplan
15
geklickt haben).
Kursbereich ist aktiv
Wenn sich der Fokus im Kursbereich befindet, dann sehen Sie hier die Studenten des aktiven Kurses
mit den folgenden Spalten:
Student
Kurzname des Studenten
Klasse
Klasse des Studenten
Alternativkurse
Im Rahmen des Moduls Studentenstundenplan hat dieses Feld nur informativen Charakter und
zeigt Ihnen die möglichen Alternativkurse zur Kurswahl des Studenten. Die Daten in diesem
Feld wurden mit dem Modul Kursplanung eingegeben.
Familienname
Langname des Studenten
Studentenbereich ist aktiv
Wenn sich der Fokus im Studentenbereich befindet, dann sehen Sie hier die Kurswahlen des aktiven
Studenten mit den folgenden Spalten:
Unterricht
Unterrichtsnummer des Kurses
Fach
Fachname des Kurses
16
Alternativkurse
Im Rahmen des Moduls Studentenstundenplan hat dieses Feld nur informativen Charakter und
zeigt die möglichen Alternativkurse zur Kurswahl des Studenten.
Statistik
Statistik-Kennzeichen aus der Studenten-Kurs-Wahl (nur aktiv beim Modul Kursplanung).
Lehrer
Lehrer, der den Kurs hält.
Akt.U-Gruppe
Die Unterrichtsgruppe, die diesem Kurs zugeordnet ist.
Befristung
Der Bereich des Schuljahres, in dem der Kurs stattfinden kann.
Studentenlupe
Analog zu anderen Fenstern wie Stammdaten-Ansichten, Stundenpläne oder Planungsdialog kann der
Detailbereich als Lupe dienen.
· Wenn Sie in einem anderen Fenster einen Studenten anklicken, sehen Sie im Detailbereich die Kurse
dieses Studenten.
· Wenn Sie in einem anderen Fenster einen Unterricht anklicken, sehen Sie im Detailbereich die
Studenten dieses Unterrichtes.
2.5.4
Zuordnung der Kurse
Das Festlegen von Kurswahlen eines Studenten bezeichnen wir als die Zuordnung von Kursen. Sie
können entweder Studenten den Kursen oder Kurse den Studenten zuordnen.
Hinweis: Zuordnung nur für eigene Klasse
Bitte beachten Sie, dass Studenten nur Kursen zugeordnet werden können, die für ihre Klasse
zugelassen sind. Ein Student der Stufe 12 kann also keinen Kurs besuchen, der nur für die Stufe 13
gehalten wird.
Ein Kurs kann auch dann nicht zugeordnet werden, wenn ein Student bereits einen anderen Kurs mit der
selben Teilungsnummer gewählt hat.
Die Zuordnung kann mit verschiedenen Methoden vollzogen werden:
·
·
·
·
2.5.4.1
mit Doppelklick
mit Drag&Drop
mit Schaltflächen
über Elementmarkierung
Zuordnung mit Doppelklick
Die einfachste Möglichkeit zum Herstellen (oder zum Auflösen) einer Zuordnung ist der Doppelklick mit
der Maus: Selektieren Sie dazu zunächst einen Studenten und doppelklicken Sie anschließend auf den
Studentenstundenplan
17
Kurs, den Sie zuordnen wollen. Weitere Kurszuordnungen zum aktiven Studenten lassen sich durch
weiteres Doppelklicken herstellen. Wenn ein Kurs bereits dem aktiven Student zugeordnet ist, dann
löscht der Doppelklick diese Zuordnung wieder.
Hinweis: Ansicht fixieren
Im Kurs- und im Studentenbereich finden Sie links oben die Schaltfläche <Ansicht fixieren>. Wenn Sie
diese Schaltfläche drücken, dann fixieren Sie damit den jeweiligen Bereich. Dadurch werden die drei
Bereiche des Fensters immer so angezeigt, als ob der fixierte Bereich der aktive Bereich wäre.
Analog der Zuordnung von Kursen zu Studenten über den Doppelklick funktioniert auch die Zuordnung
von Studenten zu Kursen.
2.5.4.2
Zuordnung mit Drag&Drop
Sie haben auch die Möglichkeit mittels Drag&Drop eine Zuordnung
zwischen Studenten und Kursen herzustellen oder zu entfernen.
Dabei haben Sie folgende Möglichkeiten:
Einen oder mehrere Kurse einem Studenten zuweisen
Selektieren Sie die gewünschten Kurse im Kursfenster und ziehen Sie die Selektion auf den
gewünschten Studenten im Studentenfenster. Während des Ziehens werden in der Nähe des
Mauscursors bis zu zehn Kurse angezeigt.
Einen oder mehrere Studenten einem Kurs zuweisen
Selektieren Sie die gewünschten Studenten im Studentenfenster und ziehen Sie die Selektion auf den
gewünschten Kurs im Kursfenster. Während des Ziehens werden in der Nähe des Mauscursors bis zu
zehn Studenten angezeigt.
Kurszuordnungen eines Studenten übernehmen
Wenn Sie eine oder mehrere Kurszuordnungen eines Studenten auf einen anderen übertragen wollen,
selektieren Sie zunächst den gewünschten Studenten, so dass im mittleren Detailfenster dessen
Kurszuordnungen angezeigt werden. Selektieren Sie nun die gewünschten Kurszuordnungen und ziehen
Sie die Selektion auf den Studenten, der diese Kurszuordnungen bekommen soll.
Studentenzuordnungen eines Kurses übernehmen
Selektieren Sie zunächst den gewünschten Kurs, so dass im mittleren Detailfenster die Studenten
dieses Kurses angezeigt werden. Selektieren Sie nun die gewünschten Studenten und ziehen Sie die
Selektion auf den Kurs, den diese Studenten ebenfalls besuchen sollen.
Kurszuordnung eines Studenten entfernen
Selektieren Sie den gewünschten Studenten und selektieren Sie anschließend im mittleren Detailfenster
die Kurse, die entfernt werden sollen. Ziehen Sie diese Selektion nun in den freien Bereich unter der
Kursliste im mittleren Fenster. Der Mauscursor zeigt nun ein Löschen-Symbol und nach dem Loslassen
der Maustaste werden die entsprechenden Kurszuordnungen gelöscht.
Studenten aus einem Kurs herausnehmen
Selektieren Sie den gewünschten Kurs und selektieren Sie anschließend im mittleren Detailfenster die
Studenten, die entfernt werden sollen. Ziehen Sie diese Selektion nun in den freien Bereich unter der
Kursliste im mittleren Fenster. Wenn der Mauscursor ein Löschen- Symbol zeigt, lassen Sie die
Maustaste los und die Studenten werden aus dem Kurs entfernt.
18
2.5.4.3
Zuordnung mit Schaltflächen
Mit Hilfe der Zuordnungsfunktionen der Symbolleiste können Sie einen oder mehrere Kurse gleichzeitig
zuordnen oder die Zuordnung wieder löschen.
Zuordnen
Selektieren Sie mit gedrückter Strg-Taste zunächst alle Kurse, die Sie einem Studenten zuordnen
wollen, durch Überstreichen bei gedrückter linker Maustaste.
Selektieren Sie nun einen oder mehrere Studenten, dem oder denen Sie die selektierten Kurse zuordnen
wollen und drücken Sie die Schaltfläche <Selekt. Studenten/Kurse zuordnen>.
Dadurch werden alle selektierten Kurse allen selektierten Studenten zugeordnet. Natürlich können Sie
auch zuerst die Studenten und dann erst die Kurse selektieren.
Hinweis: Fehlermeldung
Wenn ein Kurs einem Studenten nicht zugeordnet werden kann, erhalten Sie eine entsprechende
Fehlermeldung. Andere Kurszuordnungen sind davon aber nicht betroffen.
Zuordnung löschen
Analog können Sie bereits vorhandene Kurszuordnungen mit der Schaltfläche <Studenten/KursZuordnung löschen> wieder auflösen.
2.5.4.4
Zuordnung über Elementmarkierung
Diese Zuordnungsfunktionen stehen über die Befehle des Kontextmenüs (Rechtsklick) zur Verfügung.
Markieren Sie zunächst alle Kurse, die Sie einem Studenten zuordnen wollen, im Markierungsfeld mit
einem Häkchen. Selektieren Sie nun im Studentenbereich einen Studenten, öffnen Sie mit der rechten
Maustaste das Kontextmenü und wählen Sie den Befehl 'Markierte Kurse zuordnen'. Alle markierten
Kurse werden nun dem gewählten Studenten zugeordnet. Gehen Sie analog vor, um Studenten Kurse
zuzuordnen.
Im Kontextmenü stehen Ihnen die folgenden Markierungsbefehle zur Verfügung:
Studenten markieren
Wenn Sie im Kursbereich einen Kurs gewählt haben, markiert dieser Befehl alle zugeordneten (hellblau
hervorgehobenen) Studenten dieses Kurses mit einem Häkchen.
Kurse markieren
Wenn Sie im Studentenbereich einen Studenten gewählt haben, markiert dieser Befehl alle
zugeordneten (hellblau hervorgehobenen) Kurse dieses Studenten mit einem Häkchen.
Studentenstundenplan
19
Kursmarkierung entfernen
Dieser Befehl entfernt alle Kursmarkierungen.
Studentenmarkierung entfernen
Dieser Befehl entfernt alle Studentenmarkierungen.
Alle Markierungen entfernen
Mit diesem Befehl werden alle Kurs- und alle Studentenmarkierungen entfernt.
Markierte Studenten zuordnen
Wenn Sie einen Kurs wählen und diesen Befehl ausführen, werden diesem Kurs alle markierten
Studenten zugeordnet.
Markierte Kurse zuordnen
Wenn Sie einen Studenten wählen und diesen Befehl ausführen, werden diesem Studenten alle
markierten Kurse zugeordnet.
Kurszuordnung löschen
Wenn Sie einen Kurs wählen und diesen Befehl ausführen, wird die Zuordnung aller markierten
Studenten zu diesem Kurs gelöscht.
Studentenzuordnung löschen
Wenn Sie einen Studenten wählen und diesen Befehl ausführen, wird die Zuordnung aller markierten
Kurse zu diesem Studenten gelöscht.
Hinweis: Kontextmenü
Einige dieser Befehle stehen nur entweder im Kontextmenü des Kursbereichs oder im Kontextmenü des
Studentenbereichs zur Verfügung.
2.5.5
Die Funktionen der Symbolleiste
Die folgenden Funktionen können Sie über die Symbolleiste ausführen.
Auswahl einer Jahrgangsstufe
Sie können die Anzeige der Kurse und Studenten auf eine Jahrgangsstufe beschränken.
Auswahl einer Klasse
Sie können die Anzeige der Kurse und Studenten auf eine Klasse beschränken. Eine Klassenauswahl
überschreibt natürlich eine Jahrgangsstufenauswahl.
Automatische Breite
Diese Funktion passt die Fensterbreite an die Breite der sichtbaren Spalten an.
Selekt. Studenten/Kurse zuordnen
Alle selektierten Kurse werden den selektierten Studenten zugeordnet.
20
Studenten/Kurs-Zuordnung löschen
Die Kurszuordnungen der selektierten Kurse zu den selektierten Studenten werden gelöscht.
Kursabsage
Diese Funktion ist nur mit dem Modul Kursplanung möglich und wird im Kapitel Kursabsage
beschrieben.
Parallelkurse anlegen
Diese Funktion ist nur mit dem Modul Kursplanung möglich und wird im Kapitel Parallelkurse anlegen
beschrieben.
Periodenkopie
Hier können Sie die Kurswahlen von den selektierten Studenten (oder auch allen) in andere Perioden
kopieren.
Suchen
Nach dem Drücken dieser Schaltfläche öffnet sich der Dialog 'Suchen'. Hier können Sie den
gewünschten Suchtext eingeben und nach dem Drücken der Schaltfläche <Weitersuchen> sucht Untis
in der aktuellen Spalte nach dem Suchtext. Wenn er gefunden wird, wird die zugehörige Zeile selektiert.
Unterricht übernehmen
Diese Funktion öffnet das Unterrichtsfenster. Wenn Sie die Anzeige auf eine bestimmte Klasse
eingeschränkt haben, wird diese im Unterrichtsfenster automatisch angezeigt.
Im Unterrichtsfenster können Sie die gewünschten Unterrichte durch Überstreichen mit der Maus bei
gedrückter linker Maustaste selektieren und anschließend mit der Schaltfläche < Unterricht als Kurs
übernehmen > als Kurs übernehmen.
Unterricht entfernen
Mit dieser Funktion können Kurse wieder aus der Wahlmöglichkeit für Studenten entfernt werden. Diese
Kurse scheinen dann nicht mehr in den Kurslisten auf. Diese Funktion ist z.B. nützlich, wenn ein Kurs
(wieder) von allen Studenten einer Klasse besucht werden soll und daher nicht mehr für die
Studentenwahl zur Verfügung steht.
Studentenstundenplan
21
Ansicht fixieren
Wenn diese Schaltfläche gedrückt ist, reagiert die Anzeige in der Kurs-Studenten-Übersichtnicht mehr
darauf, wenn in einem anderen Fenster der aktive Unterricht oder der aktive Student geändert wird.
2.6
Gleichzeitig stattfindende Kurse
Wenn das Kursangebot so vielfältig ist, dass die Gesamtstundenzahl aller Kurse die verfügbare
Wochenstundenzahl überschreitet bzw. die Studenten sehr große Wahlfreiheiten haben, wird festgelegt
werden müssen, welche Kurse gleichzeitig stattfinden sollen, um die Qualität des Stundenplans zu
verbessern.
Im Rahmen des Moduls Studentenstundenplan können Sie selbst vorgeben, welche Kurse gleichzeitig
stattfinden sollen - oder Sie überlassen diese Entscheidung der Stundenplan-Optimierung.
Hinweis: Modul Kursplanung
Hier setzt das Modul Kursplanung auf, das unter anderem genau diese Aufgabe erfüllt und festlegt,
welche Kurse am besten gleichzeitig stattfinden. Nähere Information finden Sie im Abschnitt
Kursplanung .
Gleichzeitiger Unterricht
Das Eingabefenster für Gleichzeitigkeitsgruppen erreichen Sie über die Schaltfläche <Unterricht
gleichzeitig> auf der Registerkarte Studentenstundenplan (Kursplanung).
Zum Anlegen einer neuen Gleichzeitigkeitsgruppe klicken Sie in eine leere Zeile, in der Sie dann die
Unterrichtsnummern der Kurse, die gleichzeitig stattfinden sollen, eintragen.
22
Die Gleichzeitigkeitsgruppe C13_1 beinhaltet z.B. die Unterrichte mit Unterrichtsnummer 14, 15 und
115, die in zwei Stunden pro Woche gleichzeitig stattfinden sollen.
Im untersten Abschnitt des Fensters werden weitere Informationen zu den Unterrichten der selektierten
Gruppe angezeigt.
Bei der Stundenplanoptimierung werden die zuvor genannten Unterrichte zur selben Zeit gesetzt. Erst
bei der sogenannten Tausch-Optimierung können einzelne Unterrichte noch verschoben werden, um die
Studentenstundenpläne zu verbessern.
Hinweis: Gleichzeitige Unterrichte statt Unterrichtskopplungen
Sie geraten vielleicht in Versuchung, dass Sie gleichzeitig stattfindende Kurse in eine
Unterrichtskopplung eintragen. Wir raten Ihnen davon ab, weil dadurch Probleme in der Eindeutigkeit der
Kurse entstehen können (z.B. bei einer Unterrichtskopplung, in der zweimal das gleiche Fach vorkommt)
und die Stundenplanoptimierung durch feste Kopplungen eingeschränkt wird.
Wenn Sie bereits Unterrichtskopplungen haben und diese in Gleichzeitigkeitsgruppen umwandeln
möchten, so können Sie einfach diese Unterrichtskopplungen markieren (indem Sie beim gekoppelten
Studentenstundenplan
23
Unterricht in der Unterrichtsansicht das Kennzeichen '(m) Markiert'aktivieren) und dann den Menübefehl
'Datei | Hilfsfunktionen | Koppl. in Unt-Folge' aufrufen.
2.7
Planungsdialog
Die Studentenwahlen werden natürlich auch im Planungsdialog berücksichtigt: Wenn ein Unterricht für
die Studentenwahl zugelassen ist, dann sehen Sie im Planungsdialog auch alle Studenten, die diesen
Unterricht besuchen.
Sie können die Anzeige der Studenten aber auch unterdrücken, indem Sie in den Einstellungen des
Planungsdialoges das Markierungsfeld 'Studenten anzeigen' ausschalten.
In den Zeilen der Klassen sehen Sie öfter das Symbol ' &' , was darauf hinweist, dass in der Klasse
gleichzeitig Unterricht für verschiedene Studenten stattfindet.
Bandmodus
Sie können im Planungsdialog auch mehrere Unterrichte einer Gleichzeitigkeitsgruppe auf einmal
bearbeiten, indem Sie im Feld 'Aktiver Unterricht' den Namen der Gruppe eingeben oder in den
24
Einstellungen des Planungsdialoges das Markierungsfeld 'Planungsdialog: Bandmodus' aktivieren und
dann einen Unterricht der Gleichzeitigkeitsgruppe selektieren.
Dadurch wird statt eines einzelnen Unterrichtes die ganze Gleichzeitigkeitsgruppe aktiv und alle zu
diesem Band gehörenden Unterrichte werden angezeigt. Kommt dabei die selbe Klasse in
verschiedenen Unterrichten vor, so wird sie nur einmal angezeigt.
Nun wirken die Planungsfunktionen <Stunde verplanen> und <Stunde löschen> auf sämtliche
Unterrichte des Bandes, wodurch der gesamte Unterricht des Bandes (oder mit anderen Worten das
Band selbst) zur gewünschten Zeit verplant oder entplant werden kann.
Hinweis: Aktives Band
Wenn in der Unterrichtslupe ein Band angezeigt wird, dann können Sie dieses Band auch mit einem
Doppelklick auf den Bandnamen zum aktiven Band machen.
2.8
Stundenplan-Optimierung
Mit dem Modul Studentenstundenplan wird die automatische Optimierung wesentlich erweitert. Folgende
Punkte werden nun berücksichtigt:
Klassen
Unterricht für verschiedene Studenten darf in der Klasse gleichzeitig stattfinden. Sind einem Unterricht
Studenten zugeordnet, so ermittelt Untis selbst, welche Unterrichte gleichzeitig stattfinden können.
Studentenpläne
Fast alle Punkte, die bei der Optimierung von Klassenplänen gelten, werden auch bei der Optimierung
der Studentenpläne berücksichtigt. Die nötigen Kennwerte (z.B. Mittagspause min/max, Stunden pro
Tag, etc.) werden dabei der Klasse des Studenten entnommen.
Die Gewichtungen leiten sich ebenfalls von denen der Klasse ab. Naturgemäß wird jedoch ein Student
nicht so hoch gewichtet wie eine Klasse. Je mehr Studenten an einem Unterricht teilnehmen, desto
höher werden die zugehörigen Gewichte bewertet.
Gleichzeitigkeitsbedingung
Bei der Optimierung erfolgt zuerst der Setz-Lauf. Dabei werden alle Unterrichte im Zeitraster verteilt.
In der anschließenden Tausch-Optimierung werden ausgehend von den Klassenplänen Stunden
vertauscht.
In der Setz-Optimierung wird in Gleichzeitigkeitsbedingungenenthaltener Unterricht zur selben Zeit
verplant. Erst in der Tausch-Optimierung gelten diese Bedingungen nicht mehr und Unterrichte werden
unabhängig voneinander verschoben.
2.9
Diagnose
Die Diagnose für Studenten zeigt auf der Karteikarte 'Stundenplan' Studenten mit Kollisionen,
Hohlstunden und zu langer oder zu kurzer Mittagspause an.
Studentenstundenplan
2.10
25
Stundenpläne
In der Registerkarte 'Studentenstundenplan' (Kursplanung) finden Sie im Menü 'Studenten' den
Menüpunkt 'Studentenstundenplan', der den Stundenplan für einen individuellen Studenten öffnet.
Hinweis: Stundenpläne für Studenten
Wie die Stundenpläne für die anderen Elemente können Sie auch die Stundenpläne für Studenten nach
Ihren Vorstellungen anpassen und eigene Stundenplanformate erstellen. Nähere Informationen dazu
finden Sie im Kapitel ' Benutzerdefinierte Ansichten ' im 'Untis- Benutzerhandbuch'.
Kurs-Studenten-Übersicht als Lupe
Das Detailfenster der Kurs-Studenten-Übersicht kann bei der Anzeige der Studentenpläne als Lupe
dienen. Verkleinern Sie die Kurs-Studenten-Übersicht, so dass nur mehr das Detailfenster zu sehen ist
26
und verschieben Sie es neben einen Studentenstundenplan. Wenn Sie im Stundenplan nun von Student
zu Student weiterblättern, sehen Sie im Detailfenster die Kurswahlen des jeweiligen Studenten.
Studenten im Unterricht - Mögliche Studenten
Wenn der Stundenplan erstellt ist, ist es manchmal erforderlich, bei einzelnen Unterrichten fest zu
stellen, welche Studenten diesen Unterricht aus stundenplan-technischer Sicht noch besuchen könnten.
Klicken Sie dazu mit der rechten Maustaste auf eine Stunde und wählen Sie 'Studenten'. Im daraufhin
erscheinenden Dialog können Sie sich einerseits die Studenten anzeigen lassen, die diesem Unterricht
zugewiesen sind, andererseits auch die, die diesem Kurs kollisionsfrei zugewiesen werden könnten.
Studentenstundenplan
27
Die Stundenpläne für Studenten können natürlich wie alle anderen Stundenpläne gedruckt oder im
HTML-Formatausgeben werden.
2.11
Kurs-Studenten-Listen
Es gibt eine Reihe von Listen, die gedruckt und größtenteils auch im HTML-Format ausgeben werden
können.
Diese Listen werden direkt aus der Kurs-Studenten-Übersicht aufgerufen, indem Sie entweder die
Schaltfläche <Druck> oder <Seitenansicht> aus der Hauptsymbolleiste wählen.
Nach dem Aufruf des Druckbefehls wird der Druckauswahldialog geöffnet, über den die gewünschte
Listart gewählt werden kann.
28
Die folgenden Listen stehen dabei zur Auswahl
·
·
·
·
·
·
·
·
·
·
Kurs-Studenten-Liste
Studenten-Kurs-Liste
Kurse
Studenten
Studenten-Kursliste/kurz
Kurs-Studentenliste/kurz
Studentenbelegungsliste
Studenten-Kollisionen
Kurs-Studenten Übersicht
Studenten-Kurs-Matrix
Für alle Listen
können im Druckvordialog die Schrift- und Randeinstellungen geändert werden. Daneben kann der
Druckvorgang auf ausgewählte Kurse bzw. Studenten beschränkt werden.
Wenn im Zuge der Stundenplanerstellung Kurse auf mehrere Unterrichtszeilen verteilt werden mussten
(z.B. um eingeben zu können, dass 2 Stunden eines 5-stündigen Kurses unbedingt am Nachmittag
stattfinden müssen), dann erscheinen die Fachnamen dieser Kurse auch mehrfach in den Listen.
Die Option 'Doppelte Kurse in Auswahl unterdrücken' bewirkt nun, dass standardmäßig bei
gleichnamigen Kursen (innerhalb einer Klasse) immer nur ein Kurs ausgewählt ist und damit auch immer
nur einer dieser Kurse gedruckt wird. Mit dieser Option kann also vermieden werden, dass z.B. in der
Studenten-Kursliste/kurz gleichnamige Kurse mehrmals aufscheinen.
Über die Berichts-Einstellungen (Menüpunkt 'Einstellungen' auf der Registerkarte 'Kursplanung') auf der
Karteikarte 'Berichte | Drucknamen' können Sie einstellen, was gedruckt werden soll, wenn in einer Liste
ein Lehrer- oder ein Studentenname steht. Standardmäßig werden immer die Kurznamen der Elemente
gedruckt. Wenn sie aber z.B. in der Kurs-Studentenliste nicht den Kurznamen der Studenten, sondern
den Vor- und den Familiennamen drucken wollen, dann wählen Sie als Drucknamen für die Studenten
'Student Vor+Langname'.
Studentenstundenplan
29
2.11.1 Kurs-Studenten-Liste
Zu jedem ausgewählten Kurs werden die Studenten gedruckt, die ihn besuchen.
2.11.2 Studenten-Kurs-Liste
In dieser Liste werden für jeden gewählten Studenten dessen Unterrichte gedruckt.
Beachten Sie bitte, dass sich dieser Unterricht standardmäßig aus dem Klassenunterricht (Unterricht,
der von allen Studenten dieser Klasse besucht werden muss) und den Kurswahlen des Studenten
zusammensetzt.
Über die Schaltfläche <Details> können Sie unter anderem die Liste auf die reinen Kurswahlen
beschränken.
30
2.11.3 Liste Kurse
In der Kursliste werden die Kurse mit allen Feldern, die im Bereich Kurse der Kurs-Studenten-Übersicht
sichtbar sind, gedruckt.
2.11.4 Liste Studenten
In der Studentenliste werden die Studenten mit allen Feldern, die im Bereich Studenten der KursStudenten-Übersicht sichtbar sind, gedruckt.
2.11.5 Studenten-Kursliste/kurz
Zu jedem ausgewählten Studenten werden in einem kompakten Format seine Kurswahlen gedruckt.
In dieser Liste werden für jeden gewählten Studenten dessen Kurswahlen gedruckt. Im Gegensatz zur
Studenten-Kurs-Liste werden hier mehrere Kurse in einer Zeile ausgegeben.
Über die Schaltfläche <Details> geben Sie an, wieviele Kurse maximal in einer Zeile gedruckt werden
sollen.
Studentenstundenplan
31
2.11.6 Kurs-Studentenliste/kurz
Zu jedem ausgewählten Kurs werden in einem kompakten Format die Studenten gedruckt, die ihn
besuchen.
In dieser Liste werden für jeden gewählten Kurs alle Studenten, die diesen Kurs besuchen, gedruckt. Im
Gegensatz zur Kurs-Studenten- Liste werden hier mehrere Studenten in einer Zeile ausgegeben.
Über die Schaltfläche <Details> geben Sie an, wieviele Studenten maximal in einer Zeile gedruckt
werden sollen.
2.11.7 Studentenbelegungsliste
Die Studentenbelegungsliste zeigt in den Zeilen die Studenten und in den Spalten die Bänder an. In den
Feldern finden Sie die gewählten Kurse.
32
2.11.8 Studenten-Kollision
Diese Liste enthält alle Studenten mit Kurskollisionen.
Diese Liste ist wie die Studenten-Kursliste/kurz aufgebaut, enthält aber nur Studenten mit
Kurskollisionen.
Eine Kurskollision tritt dann auf, wenn zwei Kurse des Studenten im gleichen Band liegen, also
gleichzeitig stattfinden.
Zu jedem Studenten werden alle Kurswahlen gedruckt, wobei die kollidierenden Kurse in runde
Klammern gesetzt werden. Eine Angabe von (EN2/BIO1) bedeutet z.B., dass diese beiden Kurse im
selben Band liegen.
2.11.9 Kurs-Studenten Übersicht
Die Kurs-Studenten Übersicht zeigt zu jedem Kurs den dazugehörigen Lehrer und die Anzahl der
zugeordneten Studenten. Darunter finden Sie die Aufschlüsselung in männlich/weiblich.
Studentenstundenplan
33
2.11.10 Studenten-Kurs-Matrix
Diese Liste gibt einen Überblick über die gewählten Kurse jedes Studenten.
Diese Liste zeigt Ihnen, welche Studenten welche Kurse besuchen. Dazu wird jeder Student jedem Kurs
in einer Matrix gegenübergestellt. Wenn ein Student einen Kurs besucht, dann steht in der Zelle am
Kreuzungspunkt zwischen Student und Kurs '1', ansonsten ist die Zelle leer.
2.12
Schuljahreswechsel
Untis unterstützt den Schuljahreswechsel mit einem eigenen Werkzeug, das es Ihnen erlaubt, Kurse
und Studenten sehr einfach in die nächste Klasse zu übernehmen, wobei vor allem auch die
bestehenden Kurswahlen - sofern sinnvoll - beibehalten werden können.
· Studenten hochstufen
· Kurse hochstufen
In der Registerkarte 'Studentenstundenplan' (Kursplanung) können Sie über die
Schaltfläche <Schuljahreswechsel> das gleichnamige Fenster öffnen.
34
Das Fenster besteht aus insgesamt 4 Teilen. Ganz oben liegt das Auswahlfenster, in dem Sie die
beteiligten Klassen auswählen, in der Mitte werden im linken Teil die Kurse und im rechten Teil die
Studenten der beteiligten Klassen angezeigt, der unterste Teil zeigt Ihnen Detailinformationen zum
aktuellen Kurs an.
Hinweis: Ausführen der Änderungen
Die Änderungen werden nicht sofort durchgeführt, sondern vorerst nur vorgemerkt. Wenn Sie die
Änderungen durchführen wollen, bestätigen Sie mit <OK>, wenn Sie sie verwerfen wollen, klicken Sie
auf <Abbrechen>.
Da alle Änderungen im Fenster Schuljahresfenster zunächst nur an kopierten Daten ausgeführt werden,
müssen Sie das Fenster schließen und wieder öffnen, wenn Sie in anderen Fenstern Änderungen bei
den Studenten oder Kursen vorgenommen haben.
2.12.1 Studenten hochstufen
Prinzipiell gibt es drei Möglichkeiten, die einem Studenten einer Schule widerfahren können:
Der Student bleibt im nächsten Jahr in derselben Klasse, die er auch dieses Jahr besucht hat
In diesem Fall müssen Sie in Untis gar nichts machen.
Der Student scheidet aus der Schule aus
In diesem Fall markieren Sie den Studenten und betätigen Sie die Schaltfläche <Unterr./Student
löschen>. Der Student wird aus den Stammdaten gelöscht.
Der Student steigt von einer Klasse in eine andere auf
Stellen Sie die Vorjahresklasse und die aktuelle Klasse ein und betätigen Sie die Schaltfläche <Unt./
Stud. hochstufen>.
Studentenstundenplan
35
Hinweis: Mehrere Jahrgangsstufen
Wenn Sie einen Schuljahreswechsel für mehrere Jahrgangsstufen durchführen möchten fangen Sie
immer mit der höchsten Stufe an und arbeiten Sie sich dann schrittweise zur niedrigsten Jahrgangsstufe
durch.
Die obige Abbildung stellt folgende Situation dar:
Die Studenten der Klasse 13 haben die Schule verlassen, bis auf den Studenten Aladdin. Er besucht
noch einmal die Klasse 13.
Die Studenten der Klasse 12 steigen auf in die Klasse 13, bis auf Aberlour und Ardbeg. Aberlour
wiederholt die Klasse 12 und Ardbeg hat die Schule verlassen.
Tipp: Überstreichen
Durch Überstreichen mit der Maus können Sie mehrere Studenten auf einmal selektieren und dann
entweder löschen oder hochstufen.
2.12.2 Kurse hochstufen
Wie bei den Studenten gibt es auch hier drei Möglichkeiten:
36
Der Kurs wird für die selbe Klasse angeboten wie im Vorjahr
In diesem Fall machen Sie gar nichts in Untis.
Der Kurs wird hochgestuft
In diesem Fall wird der Kurs für eine andere Klasse angeboten und nicht mehr für die Klasse des
Vorjahres.
Der Kurs wird kopiert
Hierbei wird der Kurs der selben Klasse wie im Vorjahr und zusätzlich noch einer anderen Klasse
angeboten.
Die obige Abbildung zeigt folgende Situation:
Der Kurs orc1 wurde kopiert, das heisst, er wird nun den Klassen 12 und 13 angeboten. Studenten, die
im Vorjahr den Kurs besucht haben und hochgestuft wurden, sind automatisch wieder dem Kurs in der
Klasse 13 zugeordnet.
Der Kurs EN2 wurde hochgestuft, das heisst, er findet nun ausschließlich in der Klasse 13 und nicht
mehr in der Klasse 12 statt. Die Studentenzuordnung bleibt auch in diesem Fall für hochgestufte
Studenten erhalten.
Hinweis: Gleicher Fachname in unterschiedlichen Jahrgangsstufen
Wenn Sie für Kurse aus verschiedenen Jahrgangsstufen den selben Fachnamen vergeben, bleiben die
Studentenstundenplan
37
Kurswahlen für hochgestufte Studenten erhalten, auch wenn der Kurs von einem anderen Lehrer
gehalten wird.
3
Kursplanung
Das Modul Kursplanung verfügt über alle Funktionen des Moduls Studentenstundenplan, wie das
Anlegen von Studenten und Kursen und die Kurszuordnung über die Kurs-Studenten-Übersicht . Bitte
lesen Sie die entsprechenden Punkte im Abschnitt Studentenstundenplan nach.
Auf der Registerkarte 'Kursplanung' finden Sie die Funktionen der Kursplanung.
Die folgenden Punkte der Kursplanung werden im Anschluss ausführlich erklärt:
· Dateneingabe
· Planungswerkzeuge
· Kurs-Optimierung
Danach folgt noch die Erläuterung der Funktionen der Klausurplanung.
3.1
Dateneingabe
Die wichtigsten Daten für die Kursplanung sind
·
·
·
·
3.1.1
Studenten
Kurse
Kurswahlen (Gewählte Kurse und Alternativkurse)
Bänder
Studenten
Die generelle Eingabe von Studenten wurde schon im Kapitel Stammdaten der Studenten , Abschnitt
Studentenstundenplan erläutert.
An dieser Stelle sei noch eine ausschließliche Funktion der Kursplanung erklärt:
Das Optimierungskennzeichen
Zusätzlich zu den allgemeinen Datenfeldern der Studenten gibt es für die Kursplanung das Eingabefeld
'Optimierungskennzeichen'. Mit diesem Feld können Sie für die Kurs-Optimierung festlegen, welche
Studenten möglichst im gleichen Parallelkurs bzw. möglichst nicht im gleichen Parallelkurs verplant
werden sollen.
38
Wenn Studenten möglichst im gleichen Parallelkurs verplant werden sollen, geben Sie bei all diesen
Studenten die selbe Ziffer (0-9) ein. Auf diese Weise ist es möglich, einen zuvor existierenden
Klassenverband teilweise zu erhalten.
Die Kennzeichen A-Z haben die gegenteilige Wirkung. Studenten mit dem selben Kennzeichen werden
möglichst in verschiedene Parallelkurse gelegt.
3.1.2
Kurse
Definition und Erstellung von Kursen wurde schon im Kapitel Festlegen der Kurse , Abschnitt
Studentenstundenplan beschrieben. Bitte lesen Sie Details dort nach.
Parallelkurse
Parallelkurse, also gleichwertige Kurse für ein bestimmtes Fach, wie z.B. Biologie, sollten
durchnummeriert werden. Wenn Sie beispielsweise drei gleichwertige Biologie-Kurse haben, dann
sollten Sie diese am besten bio1 , bio2 und bio3 nennen.
Hinweis: Gleichwertige Kurse
Die Optimierungsalgorithmen erkennen gleichwertige Kurse am gleichen Namen (gefolgt von einer Zahl).
Die möglichen Kurse sehen Sie am besten in der Kurs-Studenten-Übersicht .
Kurs-Studenten-Übersicht
Im linken Fenster, dem Kursfenster, gibt es mit dem Modul Kursplanung die zusätzliche Spalte
'Wahlen', die Ihnen die Anzahl der Kurswahlen anzeigt, in denen der betreffende Kurs vorkommt.
Zusätzlich gibt es auch die Eingabefelder 'min Anz.' (minimale Studentenzahl) und 'max Anz.' (maximale
Kursplanung
39
Studentenzahl). Bei der Kurs-Optimierung versucht Untis die angegebenen minimalen und maximalen
Studentenzahlen der Kurse einzuhalten.
Zum Editieren der Studentenzahlen klicken Sie einfach mit der Maus auf das entsprechende Feld und
tragen sie dann den gewünschten Wert ein. Alternativ dazu kann die Eingabe auch direkt im
Unterrichtsfenster der Klassen auf der Karteikarte 'Unterricht' erfolgen.
3.1.3
Kurswahlen
Ohne Alternativkurse
Wenn nur das Modul Studentenstundenplan zur Verfügung steht, müssen die gewählten Kurse eines
Studenten bereits festgelegt sein, d.h. es ist keine Angabe von Alternativkursen möglich und es kann
nur eingegeben werden, ob ein bestimmter Kurs gewählt wurde oder nicht. Diese Vorgehensweise wurde
schon im Kapitel Kurs-Studenten-Übersicht im Abschnitt Studentenstundenplan beschrieben.
Mit Alternativkursen
Sehr oft haben die Studenten aber die Wahl zwischen mehreren Alternativkursen. Nicht
notwendigerweise wurde die Entscheidung für einen dieser Kurse schon vom Studenten oder vom
Kursplaner getroffen. Die tatsächliche Auswahl eines Kurses erfolgt dann erst in der Kurs-Optimierung.
In diesem Fall muss dem Programm aber explizit mitgeteilt werden, welche Kurse nun tatsächlich bei
einer bestimmten Kurswahl als Alternativen möglich sind. Das Kapitel Studenten-Kurs-Wahlbeschreibt,
wie man Kurswahlen mit Alternativkursen eingeben kann.
3.1.4
Kursbänder
Kurse, die im Stundenplanzeitraster zur gleichen Zeit verplant werden sollen, befinden sich in einem
sogenannten Band. Oft werden diese Bänder auch als Blöcke oder Schienen bezeichnet, im englischen
Sprachraum wird die Bezeichnung Cluster dafür verwendet.
Gleichzeitigkeitsgruppe = Band
Im Modul 'Studentenstundenplan' werden gleichzeitig stattfindende Kurse in Untis als
40
Gleichzeitigkeitsgruppen zusammengefasst. Die Bänder in der Kursplanung sind nichts anderes als
solche Gleichzeitigkeitsgruppen.
Das Modul Kursplanung stellt Ihnen als komfortables Werkzeug zur Bearbeitung von Bändern die KursBand-Matrix zur Verfügung.
In einer Matrix sehen Sie in den Zeilen die verfügbaren Kurse und in den Spalten die vorhandenen
Bänder. Die Zellen zeigen dann, welcher Kurs zu welchem Band gehört.
Die Kurs-Band-Matrixwird später noch genauer im gleichnamigen Abschnitt beschrieben.
3.2
Planungswerkzeuge
In diesem Abschnitt werden nun die einzelnen Fenster und Funktionen des Moduls Kursplanung genauer
vorgestellt. Die folgenden Werkzeuge stehen Ihnen zur Verfügung:
· Kurs-Studenten-Übersicht für das Modul Kursplanung
· Studenten-Kurs-Wahl
Kursplanung
41
· Kurs-Studenten-Wahl
· Kurs-Studenten-Matrix
· Kurs-Band-Matrix
3.2.1
Kurs-Studenten-Übersicht Kursplanung
Die meisten Funktionen der Kurs-Studenten-Übersicht wurden schon im gleichnamigen Kapitel im
Abschnitt Studentenstundenplan beschrieben.
Das Modul Kursplanung bietet Ihnen zusätzlich die Möglichkeit Parallelkurse anzulegen oder Kurse
abzusagen.
3.2.1.1
Parallelkurse anlegen
Es kann vorkommen, dass Sie aufgrund der Vielzahl von Anmeldungen für einen Kurs (oder genauer
gesagt für ein Kursfach) dieses Fach in Form mehrerer Parallelkurse anbieten müssen.
Zum Erstellen von zusätzlichen Parallelkursen zu einem existierenden Kurs benutzen Sie einfach die
Schaltfläche <Parallelkurse anlegen> der Kurs-Studenten-Übersicht. Damit öffnen Sie den
gleichnamigen Dialog, in dem Sie einerseits die tatsächliche sowie die maximal zulässige
Studentenzahl zu allen zuvor selektierten Kursen angezeigt bekommen und andererseits in der Spalte
'Neue Kurse' auch gleich einen Vorschlag für die Anzahl der neu anzulegenden Parallelkurse erhalten.
Diesen Vorschlagswert können Sie natürlich nach Ihren Wünschen abändern.
In obiger Abbildung wird vorgeschlagen, noch einen Parallelkurs für das Fach inf anzulegen. Es haben
sich 49 Studenten angemeldet, jedoch sind nur 25 Plätze verfügbar.
Hinweis: Parallelkurse in Kurswahlen übernehmen
Wenn Sie die Checkbox 'Neue Kurse in Studentenwahlen aufnehmen' aktivieren, werden die neu
angelegten Parallelkurse auch gleich in die entsprechenden Kurswahlen der Studenten übernommen.
42
3.2.1.2
Kursabsage
Um einen Kurs mittels der Schaltfläche <Kursabsage> entfallen lassen zu können (ohne den ganzen
Unterricht zu löschen), müssen Sie in den entsprechenden Studentenwahlen bei diesem Kurs auch
einen oder mehrere Alternativ- oder Reservekurse eingegeben haben. In diesem Fall setzt Untis dann bei
allen Studenten, die den gestrichenen Kurs gerne besucht hätten, den ersten eingegebenen Reservekurs
ein.
Hinweis: Reservekurs absagen
Sofern weitere Reservekurse angegeben sind können Sie auch den ersten Reservekurs wieder entfallen
lassen, usw...
Technisch wird dieser Kurs ignoriert. Wenn Sie diesen Kurs wieder zur Verfügung stellen wollen,
entfernen Sie das Häkchen in der Spalte 'Ignore' im Unterrichtsfenster.
3.2.2
Studenten-Kurs-Wahl
Über das Fenster Studenten-Kurs-Wahl können einem Studenten Kurse zugeordnet werden. Der große
Unterschied zur Kurs-Studenten-Übersicht ist, dass hier auch Alternativkurse festgelegt werden können.
Es muss also noch nicht genau feststehen, welche Kurse ein Student besuchen wird.
Das Fenster besteht aus dem Kurswahlbereich in der linken Fensterhälfte, der Kursliste in der rechten
Fensterhälfte und der Kursdetailansicht ganz unten im Fenster.
Hinweis: Auf Klasse beschränken
Mit dem Kombinationsfeld links oben in der Symbolleiste können Sie die Anzeige auf eine Klasse
beschränken. Es werden dann einerseits nur die Studenten dieser Klasse im linken Fenster aufgelistet
und andererseits auch nur die Kurse, die für diese Klasse zulässig sind, in der Kursliste angeboten.
Kursplanung
43
Kursliste
In der Kursliste sehen Sie alle Kurse, die dem Studenten entsprechend seiner Klassenzugehörigkeit zur
Wahl zur Verfügung stehen. Kurse, die vom Studenten tatsächlich gewählt werden können, d.h. Kurse,
für deren Wahl es keinen Hinderungsgrund gibt, werden grün angezeigt.
Sie können die Kursliste nach jeder beliebigen Spalte sortieren, indem Sie auf die Spaltenüberschrift
klicken.
Kurswahlbereich
Jede Zeile im Kurswahlbereich zeigt eine Kurswahl des momentan aktiven Studenten. Mit dem
Kombinationsfeld im oberen Teil des Fensters können Sie festlegen, für welchen Studenten Sie die
Kurswahlen anzeigen bzw. bearbeiten wollen.
In der Spalte 'Gewählt' steht der Kurs, der aus den angegebenen Alternativkursen gewählt wurde, also
der Kurs, der dem Studenten tatsächlich zugeordnet ist. Die gewählten Kurse sehen Sie auch in der
Kurs-Studenten-Übersicht . Die weiteren Spalten beinhalten die möglichen Alternativkurse innerhalb
dieser Kurswahl. Ungünstige Kurse werden rot, passende (gute) Kurse grün hervorgehoben. Die
Reihenfolge der Alternativkurse hat dabei keine Bedeutung.
Zu jeder Kurswahl können Sie in der Spalte 'Statistik' ein oder mehrere beliebige Kennzeichen eintragen.
Diese Kennzeichen werden beim Druck der Studenten-Kurswahl-Liste oder optional auch beim Druck der
Kurs-Studenten-Liste bzw. Studenten-Kurs-Liste (aus der Kurs-Studenten-Übersicht ) mitausgegeben
und spielen im Rahmen der Klausurplanung eine wichtige Rolle (siehe auch das Kapitel ' Klausurplanung
' sowie die Hinweise zu den Statistikkennzeichen im Kapitel ' Kurs-Studenten-Wahl ').
44
Kursdetailansicht
In der Kursdetailansicht werden zum jeweils selektierten Kurs weitere Kursdaten, wie Lehrer,
Wochenstunden oder Bänder , in denen der Kurs eingetragen ist, angezeigt. Außerdem sehen Sie hier
auch die Kurse, die den selektierten Kurses zu einem schlechten Kurs bezüglich der Auswahl machen.
Es gibt zwei Gründe für einen schlechten Kurs:
1. Der Kurs befindet sich im selben Band wie ein anderer, bereits gewählter Kurs.
2. Der Kurs hat die selbe Teilungsnummer wie ein anderer, bereits gewählter Kurs.
Funktionen
In der Studenten-Kurs-Wahl können Sie folgende Funktionen ausführen:
·
·
·
·
·
3.2.2.1
Kurse sowie Alternativkurse zuordnen
Kurse aus Alternativkursen auswählen
Reservekurse anlegen
Prioritäten festlegen
Kurswahlkombinationen
Eingabe einer Kurswahl
Zur Eingabe einer Kurswahl müssen Sie zunächst im Kurswahlbereich eine Zeile selektieren. Wenn Sie
eine leere Zeile auswählen, dann eröffnen Sie eine neue Kurswahl und wenn Sie eine schon belegte Zeile
auswählen, dann können Sie Alternativkurse hinzufügen.
Tipp: Nächste Zeile
Durch Aktivierung der Checkbox 'Nächste Wahlzeile nach Kurseintragung' wird nach einer erfolgten
Kurswahl automatisch in die nächste Zeile des Kurswahlbereichs gesprungen.
Kursplanung
45
Kurse in die Kurswahl aufnehmen
Wenn Sie auf der linken Seite die unterste, leere Zeile aktivieren und dann in der Kursliste einen Kurs
mit Doppelklick auswählen, dann wird dieser Kurs dem Studenten zugeordnet.
Sie können auch auf der rechten Seite mehrere Kurse selektieren und diese dann mit Drag&Drop in den
Kurswahlbereich auf der rechten Seite ziehen. Auf diese Art wird jeder Kurs in eine eigene Zeile
geschrieben (ohne Alternativkurs).
Hinweis: Mit Parallelkurszuordnung
Durch Aktivieren der Checkbox 'Mit Parallelkurszuordnung' werden etwaige Parallelkurse automatisch in
den Kurswahlbereich mit übertragen. Parallelkurse, d.h. Kurse mit dem selben Lehrinhalt, werden in
Untis automatisch am selben Fachnamen (der nur am Ende durch eine Zahl ergänzt werden darf)
erkannt.
Alternativkurse in die Kurswahl aufnehmen
Nun können Sie Alternativkurse für eine Kurswahl angeben, indem Sie die entsprechende Zeile im
Kurswahlbereich selektieren und dann entweder in der Kursliste auf den gewünschten Kurs
doppelklicken, oder indem Sie einen oder mehrere Kurse mit der Maus selektieren und dann den
linksgerichteten, blau umrandeten Pfeil drücken oder den Kurs/die Kurse per Drag&Drop in die neue
Zeile des Kurswahlbereichs bei gedrückter linker Maustaste ziehen.
46
Alternativkurs aus der Kurswahl herausnehmen
Um Alternativkurse aus einer bestehenden Kurswahl wieder herauszunehmen, selektieren Sie die Kurse
mit der Maus und drücken dann entweder den rechtsgerichteten, blau umrandeten Pfeil oder ziehen den
Kurs/die Kurse per Drag&Drop in den Kurslistenbereich. Sie können auf diese Weise auch ganze
Kurswahlen wieder entfernen.
Kurs als Alternativkurs in alle gleichen Kurswahlen aufnehmen
Wenn Sie die betroffene Kurswahl bei nur einem Studenten durchführen und dabei auf den
linksgerichteten Doppelpfeil klicken, werden die selektierten Kurse nicht nur beim aktuellen Studenten,
sondern auch bei allen anderen Studenten, die die gleiche Kurswahl haben, eingetragen. Kurswahlen
gelten dabei als gleich, wenn sie die gleichen Alternativkurse mit den gleichen Kursprioritäten
beinhalten, wie die gewählte Kurswahl.
Hinweis
Wurde die Ansicht auf eine bestimmte Klasse eingeschränkt, dann werden die neuen Alternativkurse nur
bei den Studenten dieser Klasse eingetragen.
Alle Kurswahlen löschen
Diese Funktion löscht die Kurswahlen aller Studenten der selektierten Klasse(n).
Achtung:
Mit dieser Funktion werden nicht die Kurszuordnungen der Alternativkurse gelöscht, sondern alle
Kurswahlen. Das heißt, das in der ausgewählten Klasse kein Student mehr einen Kurs zugeordnet hat.
3.2.2.2
Auswahl eines Alternativkurses
Prinzipiell ist es nicht notwendig, einen Alternativkurs auswählen. Die Kurs-Optimierung kann den am
besten geeigneten Kurs bestimmen. Sie haben aber selbstverständlich die Möglichkeit die Kurswahl
manuell vorzunehmen.
Kurs zuordnen (zu Student)
Zur Auswahl eines Alternativkurses, d.h. zur Zuordnung eines Alternativkurses zu einem Studenten,
doppelklicken Sie (im Kurswahlbereich) auf den gewünschten Alternativkurs. Dieser Kurs wird nun in die
Spalte 'Gewählt' eingetragen.
Alternativ dazu können Sie die Kurszuordnung nach Selektion des gewünschten Kurses auch über die
entsprechende Schaltfläche der Symbolleiste durchführen.
Kursplanung
47
In obigem Beispiel wurde der Kurs d3 durch einen Doppelklick zugeordnet. Daraus ergibt sich sofort,
dass die Kurse g2 und k1 nicht mehr konfliktfrei zugeordnet werden können, da sie im selben Band
liegen.
Hinweis: Auch ungünstige Kurse zuordnen
Sie können auch rot hervorgehobene Kurse zuordnen, wenn Sie das entsprechende Meldungsfenster mit
<Ok> bestätigen.
Studenten/Kurs- Zuordnung löschen
Zum Aufheben einer Kurszuordnung doppelklicken Sie einfach auf den gewählten Kurs in der Spalte
'Gewählt' oder benutzen Sie die entsprechende Schaltfläche der Symbolleiste.
Beachten Sie, dass Sie eine Kurszuordnung nur aufheben können, wenn mehrere Alternativkurse in der
Kurswahl angegeben sind.
Kurswahl fixieren
Während der Kurs-Optimierung kann ein anderer Alternativkurs zugeordnet werden. Soll die Kurswahl
unverändert bleiben, können Sie die Kurswahlen mit einem Klick auf das Schloss fixieren. Fixierte
Kurswahlen werden durch ein * markiert.
48
Das obige Beispiel zeigt folgende Situation:
· Die Kurse in den Zeilen 1, 2, 7 und 10 werden automatisch eingetragen, da es keinen anderen
Alternativkurs gibt.
· Die Kurse in den Zeilen 3-5 wurden ausgewählt und fixiert.
· Für die Kurse in den Zeilen 6 und 9 gibt es jeweils nur eine konfliktfreie Möglichkeit.
· In der Zeile 8 kann zwischen k1 und k2 gewählt werden.
3.2.2.3
Reservekurse
Oft können die Studenten eine erste Wahl treffen, sie müssen allerdings zu allen (oder auch nur zu
erfahrungsmäßig schwach besuchten) Kursen einen oder mehrere Reservekurse angeben. Sobald diese
Wahl getroffen ist, sehen Sie, welche Kurse aufgrund der Studentenzahl öfters angeboten werden
müssen und welche Kurse gestrichen werden können.
Um Reservekurse einzugeben, klicken Sie im linken Teil des Fensters ' Studenten-Kurs-Wahl ' auf die
Spaltenüberschrift 'Alternative Kurse'. Damit wechselt die Anzeige zu den Reservekursen und Sie
können analog zur Eingabe der Alternativkurse auch Reservekurse angeben.
Wenn nun ein Kurs, der einen Reservekurs eingetragen hat, abgesagt wird, dann wird den betroffenen
Studenten automatisch der Reservekurs zugeordnet.
Kursplanung
3.2.2.4
49
Priorität
Wenn ein Student einen von mehreren Alternativkursen bevorzugt besuchen möchte, können Sie das
über die Funktion der Schaltfläche <Priorität> regeln.
Zur Vergabe der Priorität selektieren Sie den gewünschten Alternativkurs und klicken dann auf diese
Schaltfläche. Die Priorität des selektierten Kurses wird dabei um 1 verringert, hatte er also z.B. bisher
die Priorität 1, bekommt er nun die Priorität 2. Dieser Wert wird hinter dem Fachnamen angegeben. Ein
weiterer Klick auf die Schaltfläche <Priorität> verringert die Priorität dann auf 3 und der nächste Klick
würde die Priorität wieder auf 1 zurückstellen.
Sobald Sie für einen Kurs eine Priorität festgelegt haben, wird die Priorität für alle Kurse hinter dem
Kursnamen angezeigt. Wenn alle Kurse die selbe Priorität haben wird keine Priorität angezeigt.
50
In obigem Beispiel möchte der Student Oban vorzugsweise Kurs d2 besuchen, während er Kurs d1 nur
als letzte Alternative in Betracht zieht.
3.2.2.5
Kurswahlkombinationen
Die Schaltfläche <Kurswahlkombinationen> öffnet den Dialog 'Mögliche Kurswahlkombinationen', der
Ihnen für den momentan aktiven Studenten spaltenweise alle mögliche Kurswahlkombinationen anzeigt.
Möglich sind dabei jene Kombinationen von Kurswahlen, die zu keiner Kollision führen würden.
Änderungen gegenüber der momentan aktuellen Kurswahl werden farblich gekennzeichnet. Ein Feld ist
rot hinterlegt, wenn die angegebene Studentenzahl überschritten wird.
Die einzelnen Kurswahlkombinationen sind so sortiert, dass die zuerst angeführten Kombinationen
Parallelkurse gleichmäßiger auslasten als später angeführte Kombinationen.
Wollen Sie eine dieser alternativen Kurswahlen übernehmen, dann klicken Sie einfach in die betreffende
Spalte und dann auf <OK>. Damit wird dem Studenten die ausgewählte Kurswahlkombination
zugewiesen
Kursplanung
3.2.2.6
51
Studenten-Kurs-Wahlen kopieren
Über die Schaltfläche <Periodenkopie> können Sie die Kurswahlen eines Studenten in andere Perioden
kopieren.
Dies kann auch für alle Studenten auf einmal durchgeführt werden. Aktivieren Sie dazu das Auswahlfeld
'Alle Kurswahlen kopieren' im Fenster 'Kurswahlen kopieren'.
3.2.3
Kurs-Studenten-Wahl
Das Fenster Kurs-Studenten-Wahl besteht aus zwei Teilen, der Studentenliste im oberen und der
Kursdetailansicht im unteren Fensterbereich.
52
Studentenliste
In der Studentenliste werden für den momentan aktiven Kurs jene Studenten angezeigt, die diesen Kurs
auch in ihren Kurswahlen haben.
Zusätzlich zum Namen des Studenten werden auch seine Klasse, sein Statistikkennzeichen sowie
etwaige Alternativkurse zu dieser Kurswahl angezeigt.
Hinweis: Alternative Kurse
Ist die Checkbox 'Alternative Kurse' aktiviert, werden zusätzlich zu den Studenten des Kurses auch alle
Studenten der Alternativkurse angezeigt.
Kursplanung
53
Statistikkennzeichen
In der Spalte 'Statistik' können Sie bei jedem Studenten ein oder mehrere Statistikkennzeichen
eintragen. Diese Statistikkennzeichen spielen im Rahmen der Klausurplanung eine wichtige Rolle.
Kursdetailansicht
In der Kursdetailansicht werden zum jeweils selektierten Kurs weitere Kursdaten, wie Lehrer,
Wochenstunden oder Bänder, in denen der Kurs eingetragen ist, angezeigt. Außerdem sehen Sie hier
auch die Kurse, die den selektierten Kurs zu einem schlechten Kurs bezüglich der Auswahl machen.
Alternativkurs auswählen
Mit dieser Funktion können Sie einen Alternativkurs einer Kurswahl als gewählten Kurs festlegen, dem
Studenten also diesen Kurs zuordnen. Selektieren Sie dazu den gewünschten Kurs und klicken Sie
anschließend auf diese Schaltfläche.
Sie können die Selektion auch mit einem Doppelklick vornehmen.
Kurswahl fixieren
Mit dieser Funktion können Sie den gewählten Kurs einer Kurswahl explizit fixieren. Damit wird während
der Kurs-Optimierungkeine Änderung an dieser Kurszuordnung mehr vorgenommen.
54
3.2.4
Kurs-Studenten-Matrix
Die Kurs-Studenten-Matrix gibt einen Überblick darüber, welche Kurse von welchen Studenten gewählt
wurden bzw. welche Kurse in der Kurswahl welches Studenten aufscheinen.
Dazu werden die Studenten (Spalten) den Kursen (Zeilen) gegenübergestellt, ein Eintrag am
Kreuzungspunkt dieser Matrix gibt dann an, dass der Kurs auch in der Kurswahl des Studenten
aufscheint.
Die Zahl in der Zelle zeigt dabei die Nummer der Kurswahl des Studenten an. Sind in einer
Studentenspalte mehrere Kurse mit der gleichen Zahl gekennzeichnet, so bedeutet das, dass es sich
dabei um Alternativkurse handelt.
Ein 'X' am Kreuzungspunkt zeigt an, dass der Kurs vom betreffenden Studenten gewählt, d.h. dem
Studenten zugeordnet wurde. Zusätzlich werden solche Zellen auch mit blauer Farbe hinterlegt.
Alternativkurse sind entweder grün oder rot hinterlegt, je nachdem ob Sie für den Studenten 'gut' oder
'schlecht' sind.
Im unteren Fenster, der Kursdetailansicht, werden zum jeweils selektierten Kurs weitere Kursdaten, wie
Kursplanung
55
Statistikkennzeichen oder Bänder, in denen der Kurs eingetragen ist, angezeigt. Außerdem sehen Sie
hier auch die Kurse, die den selektierten Kurs zu einem schlechten Kurs bezüglich der Auswahl
machen.
Grundsätzlich werden in der Matrix alle Studenten und Kurse angezeigt. Über die Kombinationsfelder
'Jahrgangsstufe' und 'Klasse' sowie die Checkbox 'Nur Studenten mit offenen Kurswahlen' im oberen Teil
des Fensters kann die Anzeige aber auf bestimmte Studenten und Kurse eingeschränkt werden.
3.2.4.1
Funktionen der Kurs-Studenten-Matrix
Folgende Funktionen stehen Ihnen in diesem Fenster zur Verfügung:
Kurs zuordnen
Mit dieser Schaltfläche (oder mittels Doppelklick in die jeweilige Zelle) können Sie innerhalb einer
Kurswahl den selektierten Alternativkurs zuordnen oder damit die momentane Kurszuordnung ändern.
Wenn Sie die Option 'Neue Kurswahlen erlauben' aktiviert haben, können Sie mit dieser Schaltfläche
auch neue Kurswahlen bilden.
Kurs herausnehmen
Analog zu obigem Vorgang können Sie mit dieser Schaltfläche (oder mit einem Doppelklick in die
jeweilige Zelle) die Zuordnung eines Kurses auch wieder aufheben. Kurswahlen können damit jedoch
nicht gelöscht werden.
Optimierung der Studentenzuordnung
Sie können auch die Kurse den Studenten von der automatischen Optimierung zuordnen lassen. Hierbei
haben Sie die Möglichkeit, die Studenten auf Jahrgangs-, Klassen- oder Studentenebene auszuwählen.
Bei dieser Optimierung werden den Studenten nur kollisionsfreie Zuordnungen angeboten und es wird
zusätzlich noch versucht, die Studentenzahlen der Kurse gleichmäßig zu verteilen.
Filter
Mit der Filterfunktion können Sie die Anzeige auf diejenigen Studenten beschränken, die den gerade
aktiven Kurs in ihrer Kurswahl haben. Wenn Sie bei eingeschalteter Filterfunktion z.B. in die Zeile mit
dem Kurs bio2 klicken, werden nur mehr die Studenten
angezeigt, die den Kurs bio2 als Alternativkurs zur Auswahl haben.
Aktualisieren
Damit können sie dieses Fenster (z.B. nach der Änderung von Stammdaten) aktualisieren.
Einstellungen
56
Im Dialog Einstellungen können Sie festlegen, ob neue Kurswahlen zugelassen werden (siehe auch die
Funktion 'Kurs zuordnen' dieses Fensters) und ob die Studentennamen senkrecht oder waagrecht
angezeigt werden sollen.
3.2.5
Kurs-Band-Matrix
Das Fenster Kurs-Band-Matrix zeigt Ihnen einerseits, welche Kurse in welchen Bändern verplant sind,
es dient Ihnen andererseits aber auch zur Verwaltung der Bänder und zur manuellen Verplanung von
Kursen in Bändern.
Dazu werden die Bänder (Spalten) den Kursen (Zeilen) gegenübergestellt. Wenn ein Kurs in einem Band
verplant wurde, dann steht in der Zelle am Kreuzungspunkt zwischen Kurs und Band ein 'X' und die Zelle
ist entweder blau oder rot eingefärbt. Blau bedeutet hier, dass der Kurs keine Kollisionen (d.h. keine
Studenten- und Lehrerüberschneidungen) mit einem anderen Kurs dieses Bandes hat. Rot heißt, dass
dieser Kurs mit einem anderen Kurs dieses Bandes kollidiert.
Eine weiße Zelle weist darauf hin, dass der Kurs nicht in dem Band, das in dieser Spalte steht, verplant
werden kann bzw. sollte. Das ist dann der Fall, wenn bereits alle Wochenstunden des Kurses in
Kursplanung
57
Bändern verplant sind oder wenn die Verplanung zu Konflikten mit anderen Kursen des Bandes führen
würde.
Eine gelbe Zelle deutet an, dass eine Zuordnung zu Konflikten mit den eingegebenen Bandbedingungen
(siehe auch Kapitel ' Vorgaben für die Optimierung ') führen würde.
Eine grüne Zelle zeigt an, dass der Kurs in diesem Band ohne Konflikte verplant werden kann.
Wenn Sie eine Zelle selektieren, dann werden ganz oben im Formularbereich die Wochenstunden und
Studentenzahlen des aktuellen Kurses und des aktuellen Bandes angezeigt. Außerdem sehen Sie hier
auch die Summe aller Bandwochenstunden und die Zahl der Kollisionen, d.h. die Anzahl der Studenten,
die auch einen anderen Kurs im selben Band gewählt haben.
In weiterer Folge finden Sie Informationen zum Aufbau und zu den Funktionendes Fensters.
3.2.5.1
Aufbau des Fensters
Das Fenster Kurs-Band-Matrix ist in drei Teile gegliedert, die Formularansicht, die Kurs-Band-Matrix und
die Detailansicht.
58
Formularansicht
Der Formularbereich bietet Ihnen Informationen über den aktiven Kurs und das Band, in dem er sich
befindet. Sie können hier die Matrix auf Jahrgangsstufe bzw. Klasse einschränken
Wenn Sie die Checkbox 'Nur offene WSt' markieren, werden nur mehr diejenigen Kurse angezeigt, die
noch offene Wochenstunden haben. Offene Wochenstunden sind dabei Stunden eines Kurses, die noch
in keinem Band verplant sind.
Um mehr Platz für die Anzeige der Kurse zu gewinnen, können Sie den Formularbereich der Kurs-BandMatrix auch ausblenden. Klicken Sie dazu auf das aufwärts gerichtete schwarze Dreieck links oben im
Fenster. Wenn Sie den Formularbereich wieder einblenden wollen, drücken Sie auf das nun abwärts
gerichtete schwarze Dreieck.
Kurs-Band-Matrix
Kurse
Zu jedem Kurs wird jeweils eine Spalte mit Fachname, Unterrichtsnummer, Wochenstunden, offene
Wochenstunden, Lehrer, Klassen, Jahrgangsstufen und Studentenzahlen angezeigt.
Nicht benötigte Spalten können Sie ausblenden, indem Sie mit der rechten Maustaste in den (grauen)
Zeilenbeschriftungsbereich klicken. Sie erhalten dann ein Kontextmenü, in dem alle verfügbaren Spalten
angeführt sind. Sichtbare Spalten werden dabei mit einem Häkchen gekennzeichnet. Durch Anklicken
des entsprechenden Spaltennamens können Sie die Spalte ein- oder ausblenden.
Bänder
Zu jedem Band wird jeweils eine Zeile mit laufender Bandnummer, Bandnamen, Wochenstundenzahl,
Gesamtstudentenzahl (=Summe aller Studenten, die zumindest einen Kurs dieses Bandes besuchen)
sowie Studentenzahl (=Summe der Studenten der momentan aktiven Jahrgangsstufe bzw. Klasse, die
zumindest einen Kurs dieses Bandes besuchen) angezeigt.
Kursplanung
59
Nicht benötigte Zeilen können Sie ausblenden, indem Sie mit der rechten Maustaste in den (grauen)
Spaltenbeschriftungsbereich klicken. Wie bei den Spalten erhalten Sie dann ein Kontextmenü mit
dessen Hilfe Sie die Überschriftszeilen ausblenden können.
Detailansicht
Die Studenten, die Kollisionen erzeugen, werden im unteren Fensterteil, der Detailansicht, aufgelistet.
Die Namen der Konfliktkurse werden zusätzlich rot hervorgehoben. Wenn der Lehrer des Kurses bereits
einen anderen Kurs des Bandes unterrichtet, wird dieser Lehrer ebenfalls in der Kollisionsanzeige
angeführt und auch der Lehrername wird beim Konfliktkurs rot hervorgehoben.
Im obigen Beispiel sehen Sie folgende Situation: Wenn man den Kurs CH1 im Band T1_1 verplant,
kommt es zu drei Studentenkollisionen und zwar bei Oban, Bruichladdich und Edradour.
Hinweis: Alternative Anzeigen
Alternativ zur Anzeige der Kollisionen können Sie sich in der Detailansicht (bei Änderung der
Einstellungen) auch alle Studenten, die zumindest einen Kurs des Bandes, bzw. alle Studenten, die
keinen Kurs des Bandes besuchen, anzeigen lassen.
3.2.5.2
Funktionen der Kurs-Band-Matrix
Folgende Funktionen können Sie über die Symbolleiste der Kurs-Band-Matrix aufrufen:
· Kurs zum Band hinzufügen
· Kurs aus dem Band entfernen
· Neues Band anlegen
60
·
·
·
·
·
·
·
·
·
Band löschen
Band teilen
Band nach Jahrgang aufteilen
Band in Kopplung umwandeln
Band fixieren
Gleiche Bänder zusammenfassen
Studentenkollisionen anzeigen
Aktualisieren
Einstellungen
Für
die unten angeführten Funktionen wird keine Schaltfläche benötigt:
Spaltenbreite
Sie können die Breite der Bandspalten ändern, indem Sie die Breite der ersten Bandspalte durch Ziehen
des rechten Spaltenrands verändern. Untis gleicht dabei auch die Breiten aller anderen Bandspalten an.
Diese Bandspaltenbreite wird auch gespeichert.
Sortieren
Auch ein Sortieren nach den Bandspalten ist möglich, indem Sie wie gewohnt auf die Spaltenüberschrift
klicken. Nun werden alle Kurse dieses Bandes direkt nacheinander angezeigt.
Umbenennen
Wenn Sie ein Band umbenennen möchten, klicken Sie mit der rechten Maustaste in die Zeile mit den
Bandnamen und wählen Sie dann im Kontextmenü den Befehl 'Umbenennen'. Nun können Sie den
Bandnamen direkt im Feld ändern.
Ändern der Wochenstundenanzahl
Zur Änderung der Wochenstundenzahl eines Bandes klicken Sie mit der rechten Maustaste in die Zeile
mit den Wochenstunden und wählen Sie dann im Kontextmenü den Befehl 'Wochenstunden ändern'.
Hinweis: Wochenstunden können nicht beliebig verändert werden
Beachten Sie bitte, dass Sie die Wochenstunden von Bändern mit Kursen nicht beliebig ändern können.
Ein Herabsetzen der Stundenzahl ist immer möglich. Dadurch erhöht sich die Zahl der offenen
Wochenstunden der zugeordneten Kurse. Ein Hinaufsetzen der Bandstundenzahl ist nur dann möglich,
wenn alle zugeordneten Kurse des Bandes noch genügend offene Wochenstunden für die Erhöhung
haben.
3.2.5.2.1 Kurs hinzufügen oder entfernen
Kurs zum Band hinzufügen
Zum Verplanen eines Kurses in einem Band gibt es die folgenden Möglichkeiten:
· Durch Selektion der entsprechenden Zelle und Klick auf die Schaltfläche <Kurs zum Band
hinzufügen>.
· Mittels Doppelklick auf die Zelle am Kreuzungspunkt von Kurs und Band.
Kursplanung
61
· Durch Selektion der entsprechenden Zelle und drücken der Tasten 'X' oder 'x'.
Hinweis: Verplanung mit Kollision
Wenn das Verplanen eines Kurses in einem Band Kollisionen verursacht, werden Sie mit einer
entsprechenden Warnmeldung darauf hingewiesen. Sie können den Kurs aber trotzdem verplanen, wenn
Sie die Meldung mit <Ok> bestätigen. Ein Kurs, der keine offenen Wochenstunden mehr hat, kann auch
nicht mehr verplant werden.
Wenn der Kurs weniger offene Wochenstunden als das Band Wochenstunden hat, werden Sie gefragt,
ob das Band geteilt werden soll. Wenn Sie bestätigen, werden aus dem Band zwei neue Bänder
gebildet, die jeweils alle bisher zugeordneten Kurse enthalten. Das erste Band bekommt die gleiche
Wochenstundenzahl wie der neue Kurs offene Wochenstunden hat und diesem Band wird der Kurs auch
zugeordnet. Das zweite Band bekommt die verbleibende Wochenstundenzahl und enthält nur die
bisherigen Kurse.
Kurs aus dem Band entfernen
Zum Entfernen eines Kurses aus einem Band gibt es wieder mehrere Möglichkeiten:
· Durch Selektion der entsprechenden Zelle und Klick auf die Schaltfläche <Kurs aus Band entfernen>.
· Mit einem Doppelklick auf die Zelle am Kreuzungspunkt von Kurs und Band.
· Durch Selektieren der entsprechenden Zelle und drücken der Tasten 'Entf' oder 'Leertaste'.
Tipp: Mehrere Kurse entfernen
Sie können auch mehrere Kurse gleichzeitig aus ihren jeweiligen Bändern entfernen. Selektieren Sie
dazu zunächst die gewünschten Zellen und klicken Sie dann auf die Schaltfläche <Kurs aus Band
entfernen> oder drücken Sie die Taste 'Entf' oder 'Leertaste'.
3.2.5.2.2 Band anlegen / löschen / teilen
Neues Band anlegen
Wenn Sie ein neues Band anlegen wollen, drücken Sie einfach auf die Schaltfläche <Neues Band
anlegen>. Untis erzeugt dann ein leeres Band mit 0 Wochenstunden. Sobald Sie dem Band einen
ersten Kurs zuordnen, bekommt das Band automatisch die Wochenstundenzahl, die sich aus den noch
offenen Wochenstunden dieses Kurses ergibt. Sie können die Wochenstundenzahl des Bandes
natürlich auch wieder selbst eingeben und ändern.
Hinweis: Band = Gleichzeitigkeitsgruppe
Da ein Band eigentlich eine Gleichzeitigkeitsgruppe ist, finden Sie das neue Band natürlich auch im
62
Fenster 'Unterrichtsfolge' wieder.
Band löschen
Sie löschen ein Band, indem Sie das gewünschte Band selektieren und dann auf die Schaltfläche 'Band
löschen' klicken.
Band teilen
Mit dieser Funktion können Sie ein mehrstündiges Band teilen, beispielsweise ein 3-stündiges in ein 2und ein 1-stündiges Band.
Ist die Checkbox 'Kopien der Kurse in das neue Band aufnehmen' aktiviert, dann werden auch die Kurse
des Bandes geteilt, d.h. aus einem bisher 3-stündigen Kurs würde ein 2-stündiger Kurs werden,
zusätzlich würde aber noch ein neuer 1-stündiger Kurs (mit neuer Unterrichtsnummer) angelegt werden.
Dies ist vor allem dann wichtig, wenn sie die einzelnen Stunden des Bandes verschieden verplanen
wollen, beispielsweise das 2-stündige Band nur als Doppelstunde oder die Einzelstunde nur am
Nachmittag.
Band nach Jahrgang aufteilen
Mit dieser Funktion können Sie ein Band, das Kurse aus verschiedenen Jahrgangsstufen enthält, in
mehrere Bänder, die jeweils nur Kurse einer Jahrgangsstufe enthalten, aufteilen. Nähere Informationen
zu dieser Funktion finden Sie auch im Kapitel Optimierung für mehrere Schulstufen.
Kursplanung
63
3.2.5.2.3 Band in Kopplung
Mit dieser Funktion der Kurs-Band-Matrix können Sie die selektierten Bänder in Unterrichtskopplungen
umwandeln. Lesen Sie dazu bitte auch die Anwendungshinweise im Abschnitt Kursplanung und
Stundenplan-Optimierung .
Invers dazu können Sie über 'Datei | Hilfsfunktionen | Koppl. in Unt- Folge' bestehende Kopplungen
wieder in Bänder rückverwandeln.
Hinweis: Nicht verplante Unterrichte umwandeln
Zum Zeitpunkt dieser Transformationen sollten die davon betroffenen Unterrichte noch nicht im
Stundenplan verplant sein.
3.2.5.2.4 Band fixieren
Diese Funktion fixiert ein Band, das heißt, bei der Kurs-Optimierung werden keine Kurse aus diesem
Band entfernt. Sie können bei der Kurs-Optimierung aber angeben, dass noch Kurse zu einem fixierten
Band hinzugefügt werden dürfen.
Fixierte Bänder sind einerseits durch einen * bei der Bandnummer und andererseits durch eine graue
Hintergrundfarbe gekennzeichnet.
Hinweis: Fixierte Bänder
Fixierte Bänder werden normalerweise auch bei der Stundenplan-Optimierung nicht mehr geändert, d.h.
alle Kurse eines fixierten Bandes werden auch zum selben Zeitpunkt verplant. Lesen Sie dazu bitte auch
die Anwendungshinweise im Abschnitt Kursplanung und Stundenplan-Optimierung .
64
3.2.5.2.5 Gleiche Bänder zusammenfassen
Diese Funktion sucht Bänder, denen ausschließlich die gleichen Kurse zugeordnet sind. Wenn solche
Bänder gefunden werden, werden Sie zu einem einzigen Band mit der Summe der Wochenstundenzahl
der bisherigen einzelnen Bänder zusammengefasst.
3.2.5.2.6 Studentenkollisionen anzeigen
Diese Funktion zeigt für alle selektierten Kurse die Anzahl der Studentenkollisionen an, die entstehen
würden, wenn der Kurs (bzw. die Kurse) im jeweiligen Band verplant werden würde. Lehrerkollisionen
werden dabei mit einem '-' angezeigt.
Sie können diese Funktion z.B. verwenden, wenn Sie ein Band mit wenigen Kursen auflösen wollen und
nun andere Bänder für die Kurse suchen. Sie sehen dann auf einen Blick, welche Zuordnungen am
wenigsten Studentenkollisionen und damit in Folge Studentenumwahlen hervorrufen würden.
3.2.5.2.7 Aktualisieren - Einstellungen
Aktualisieren
Kursplanung
65
Damit können sie dieses Fenster (z.B. nach der Änderung von Stammdaten) aktualisieren.
Einstellungen
Im Dialog Einstellungen können Sie festlegen, in welcher Reihenfolge die Bänder angezeigt werden
sollen.
Ausserdem können Sie angeben, ob in der Detailansicht alle Kollisionen des Bandes, alle Studenten
des Bandes, oder alle Studenten, die keinen Kurs des Bandes besuchen, ausgegeben werden sollen.
3.2.6
Druck
Das Kurs-Band-Matrix Fenster stellt mehrere Listen bereit, die Sie sich natürlich alle ausdrucken oder
am Bildschirm anzeigen lassen können, indem Sie entweder die Schaltfläche <Druck> oder
<Seitenansicht> wählen.
66
Kurs-Band-Matrix
Die Kurs-Band-Matrix wird immer in der Form gedruckt, in der sie am Bildschirm dargestellt wird. Es
werden also die gleichen Spalten- und Zeilenüberschriften wie bei der Bildschirmanzeige gedruckt.
Wenn beim Aufruf des Druckbefehls gerade Studentenkollisionen (siehe Studentenkollisionen anzeigen
im vorherigen Abschnitt) in den Zellen angezeigt werden, dann werden auch diese gedruckt.
Bandkursliste
Diese Liste zeigt für jedes Band den Namen aller enthaltenen Kurse mit der jeweiligen Studentenzahl
an.
Durch Eingabe eines Statistikkennzeichens bei den Detaileinstellungen können Sie die Ausgabe auf
bestimmte Kurse einschränken.
Kurs-Kurs-Matrix
Die Kurs-Kurs-Matrix zeigt an, wie viele Studenten jeweils an zwei verschiedenen Kursen gleichzeitig
teilnehmen. Sie gibt damit an, wie viele Studentenkollisionen bei einer gleichzeitigen Verplanung dieser
beiden Kurse in einem Band entstehen würden.
Etwaige entstehende Kollisionen bei einer möglichen Alternativkurszuordnung werden zusätzlich in
Klammer angezeigt.
3.2.7
Kurszuordnungen aufheben
Mit der Funktion 'Kurszuordnungen aufheben' auf der Registerkarte Kursplanung können Sie die
Kurszuordnungen von allen Studenten einer Klasse, allen Studenten einer Jahrgangsstufe oder
überhaupt von allen Studenten löschen. Bei allen Kurswahlen mit mehreren Alternativkursen wird
dadurch der gewählte Kurs entfernt.
3.3
Kurs-Optimierung
Die beiden Hauptaufgaben der Kursplanung bestehen in der Festlegung von Bändern, d.h. in der
Bestimmung von Kursen die am günstigsten gleichzeitig unterrichtet werden, sowie in der endgültigen
Zuordnung von Studenten zu Kursen, wenn in den Kurswahlen mehrere Alternativkurse angegeben sind.
Dabei sind mehrere Randbedingungen zu berücksichtigen:
· Kein Lehrer darf zwei verschiedene Kurse, die im selben Band liegen, unterrichten.
· Kein Student soll zwei verschiedene Kurse, die im selben Band liegen, besuchen. Sonst sind
Umwahlen erforderlich.
· Die Bänder sollen so gebildet werden, dass möglichst viele Studenten einen Kurs in diesem Band
besuchen.
Kursplanung
67
· Die Verteilung von Studenten auf Parallelkurse soll möglichst gleichmäßig erfolgen, so soll z.B. der
Kurs bio1 nicht von 40 Studenten und der Parallelkurs bio2 nur von 10 Studenten besucht werden.
Gleichzeitig sollen bei der Zuteilung auch Alternativkurse bevorzugt werden, die vom Studenten mit
höherer Priorität gewünscht wurden.
· Eine Reihe von Benutzervorgaben ( Mindeststudentenzahl und Höchststudentenzahl pro Kurs ,
Optimierungskennzeichen bei Studenten , Bandbedingungen ) müssen eingehalten werden.
Das Modul Kursplanung stellt zu diesem Zweck zwei verschiedene Optimierungsverfahren zur
Verfügung, die Totaloptimierung sowie die Optimierung von Teilbereichen (kurz Teil-Optimierung
genannt).
Die Totaloptimierung
Bei der Totaloptimierung werden auf Knopfdruck alle Kurse in Bändern verplant und die Zuteilung der
Studenten auf Alternativkurse festgelegt.
Die Teil-Optimierung
Die Teil-Optimierung hingegen arbeitet nur mit einem Teil der zu verplanenden Kurse, untersucht dabei
aber den gesamten Lösungsraum. Die Teil-Optimierung erfordert eine gewisse Erfahrung mit ihrem
Umgang und gute Kenntnisse der Verplanungssituation an der Schule.
In der Praxis empfiehlt sich oft eine Kombination dieser Verfahren gemeinsam mit einer teilweisen
manuellen Verplanung mit Hilfe der Kurs-Band-Matrix .
Beispiel
Ist beispielsweise der Besuch eines Ethik- oder eines Religionsunterrichts verpflichtend oder müssen
alle Studenten einer Jahrgangsstufe z.B. einen der drei angebotenen Deutschkurse besuchen, so sollten
Sie dieses Wissen in Ihre Planungarbeit einfließen lassen. In vielen Fällen können Sie durch so eine
manuelle Verplanung dieser Kurse in einem Band (samt anschließender Fixierung des Bandes) die
nachfolgende Optimierung wesentlich beschleunigen und die Qualität der Lösungen deutlich verbessern.
3.3.1
Vorgaben für die Optimierung
In der Kursplanung gibt es eine Reihe von Bedingungen zu beachten, die natürlich auch von der KursOptimierung berücksichtigt werden sollten. Diese Vorgaben werden im folgenden kurz erläutert.
Minimale und Maximale Studentenzahlen
Sie können für jeden Kurs festlegen, wieviele Studenten mindestens und wieviele Studenten höchstens
diesen Kurs besuchen sollten.
Die Eingabe kann entweder in der Kurs-Studenten-Übersicht oder direkt im Unterrichtsfenster erfolgen
und wird im Kapitel Kursbereich dieses Handbuchs genauer erklärt.
Optimierungskennzeichen der Studenten
Mit dem Optimierungskennzeichen der Studenten können Sie vorgeben, welche Studenten möglichst im
selben Parallelkurs und welche möglichst in verschiedenen Parallelkursen verplant werden sollen. Die
Eingabe erfolgt im Stammdatenfenster 'Studenten' und wurde im Abschnitt ' Stammdaten der Studenten '
näher erläutert.
68
Bandbedingungen
Auf der Registerkarte 'Kursplanung' im Menü 'Totaloptimierung' können Sie den Punkt 'Bandbedingungen'
öffnen, um die Bildung der Bänder bei der Kurs-Optimierung einzuschränken.
Im linken Teil des Fensters Bandbedingungen werden dazu die Bedingungen eingegeben, im rechten
Fensterteil sehen Sie die Liste der möglichen Kurse, die in die Bedingungen aufgenommen werden
können.
Im Detailfenster ganz unten sehen Sie weitere Daten zum selektierten Kurs bzw. zu allen Kursen der
Bandbedingung.
Bedingungen, die durch bereits vorhandene Bänder verletzt werden, sind rot gekennzeichnet. Im unteren
Detailfenster sehen Sie nach dem Anklicken dieser Bedingungen die Ursache(n) dafür.
Zum Erstellen einer neuen Bedingung selektieren Sie zunächst im linken Fensterteil eine leere Zeile.
Dann können Sie (analog zum Fenster Studenten-Kurs-Wahl ) entweder durch Doppelklick oder durch
Klick auf den linksgerichteten, blau umrandeten Pfeil einen oder mehrere Kurse in die Bedingung
aufnehmen.
Mit dem rechtsgerichteten, blau umrandeten Pfeil können Sie Kurse aus einer Bedingung wieder
herausnehmen.
Diese beiden Möglichkeiten an Bandbedingungen stehen Ihnen zur Verfügung:
Maximale Kurse aus einem Band
In einem Band darf aus einer Gruppe von angegebenen Kursen nur eine bestimme Anzahl von diesen
Kursen verplant werden.
Kursplanung
69
In obigem Beispiel Bandbedingung 1: Von den Kursen BIO1, CH1 und PH1 dürfen höchstens zwei in
einem Band liegen.
Nicht im Band mit gewissem Kurs
In einem Band dürfen keine Kurse aus einer bestimmten Gruppe mit Kursen aus einer anderen Gruppe
verplant werden.
In obigem Beispiel Bandbedingungen 2 und 3: Die drei Deutschkurse d1, d2 und d3 dürfen nicht im
gleichen Band liegen, d.h. gleichzeitig verplant werden, wie die Englischkurse en1 und en2.
3.3.2
Totaloptimierung
Auf Knopfdruck werden alle Kurse in Bändern verplant und die Zuteilung der Studenten auf
Alternativkurse festgelegt.
Mit der Teil-Optimierung kann man auch sehr gute Optimierungsergebnisse erzielen, es ist für den
Anwender allerdings schwierig und oft umständlich, die optimalen Teilbereiche auszuwählen. Für die
Totaloptimierung wurde ein Algorithmus entwickelt, der genau diese Aufgabe übernimmt, nach
unterschiedlichen Kriterien Teilbereiche auswählt und damit die Teilbereichsoptimierung aufruft.
Sie können die Totaloptimierung auf der Registerkarte 'Kursplanung' über den Punkt 'Totaloptimierung'
starten.
70
In dem Optimierungsdialog haben Sie auch noch einige zuschaltbare Optionen sowie
Gewichtungseinstellungen.
Die Totaloptimierung ist auch über den Optimierungsdialog der Stundenplanung aufrufbar. In diesem Fall
wird nicht nur die Zuteilung der Kurse zu den Bändern und der Studenten zu den Alternativkursen
gerechnet, sondern auch der gesamte Stundenplan. Hier werden zwei Optionen angeboten:
Bänder neu rechnen
Alle bislang angelegten Bänder werden gelöscht und von der Totaloptimierung neu berechnet.
Anschließend wird die Stundenplanoptimierung aufgerufen.
Kurse getrennt optimieren
Mit diesem Haken werden zunächst sämtliche Unterrichte, die keine Kurse sind, ignoriert. Daraufhin
werden die Kurse optimiert, bis keine Verbesserung mehr gefunden werden kann. Anschließend werden
die restlichen Unterrichte dazu optimiert.
Berücksichtigung von Zeitwünschen
Die Totaloptimierung berücksichtigt bei der Erstellung der Bänder auch schon die Zeitwünsche. Sollte
ein Unterricht beispielsweise immer am Vormittag, ein weiterer immer am Nachmittag gesperrt sein,
werden diese beiden Kurse nicht in dasselbe Band gelegt. Es wird vielmehr versucht, die Bänder so zu
gestalten, dass die sich darin befindlichen Kurse alle dieselben (oder zumindest ähnliche) Sperrungen
aufweisen.
3.3.3
Teilbereichsoptimierung
Bei dieser Optimierungsart werden sehr viele Lösungen untersucht. Weil diese Methode sehr zeitintensiv
ist, können oft nicht alle Kurse auf einmal optimiert werden und der Benutzer muss eine Auswahl treffen,
welcher Bereich von Kursen optimiert werden soll.
Hinweis: Kurse mit gleichen Wochenstunden
Bei der Optimierung von Teilbereichen werden die Wochenstunden der Kurse nicht berücksichtigt, d.h.
jeder Kurs wird ohne Beachtung der Wochenstunden in genau einem Band verplant. Es empfiehlt sich
daher, jeweils Kurse mit der gleichen Wochenstundenzahl in einem Durchlauf verplanen zu lassen.
Kursplanung
71
Die Teil-Optimierung (wie sie im folgenden genannt werden wird) wird auf der Registerkarte 'Kursplanung'
über den Menüpunkt 'Optimierung von Teilbereichen' im Menü 'Totaloptimierung' gestartet.
Die Teilbereichsoptimierung kann in drei Abläufe unterteilt werden:
1. Teilbereiche festlegen
2. Optimierungsvorgaben definieren
3. Optimieren von Teilbereichen
3.3.3.1
Teilbereiche festlegen
Die Auswahl der Kurse, die in der Teil-Optimierung gleichzeitig verplant werden sollen, ist für die
nachfolgende Optimierung sehr wichtig. Hier müssen Sie Ihre Erfahrungen und die Kenntnis Ihrer Schule
einfließen lassen, um zu einem guten Ergebnis zu kommen.
Kursliste
In der Kursliste sehen Sie alle Kurse der momentan aktiven Jahrgangsstufe, die für die Teil-Optimierung
gewählt werden können. Das sind alle Kurse, die noch offene Wochenstunden haben, also Stunden, die
noch in keinem Band verplant sind.
72
In der Spalte 'Wst' werden die Wochenstunden und in Klammer die noch nicht verplanten
Wochenstunden des Kurses angezeigt. Die Spalte 'Studt' gibt an, wieviele Studenten dem Kurs bereits
zugeordnet sind. In der Spalte 'Stufe' stehen die Schulstufen, für die der Kurs angeboten wird.
Sie wählen Kurse für die Teilbereichsoptimierung aus, indem Sie ein Häkchen in der Spalte 'Ausw.'
setzen.
Hinweis: Keine Beschränkung
Es gibt derzeit keine Beschränkung für die Zahl der Kurse in der Teil-Optimierung. Wird der Teilbereich
allerdings zu groß gewählt, so kann die Optimierung sehr lange dauern. Außerdem müssen Sie darauf
achten, dass sich Ihre Optimierungsvorgaben bei der Auswahl der Kurse nicht gegenseitig
widersprechen.
Wenn ein Student zum Beispiel vier Kurswahlen im Teilbereich hat, Sie aber höchstens drei Bänder
bilden wollen, dann kann das prinzipiell zu keinem Ergebnis führen. Sie bekommen in diesem Fall beim
Starten der Optimierung die Fehlermeldung 'Student hat zu viele Kurse im Teilbereich'.
Es müssen natürlich auch immer alle Kurse, die in einer Kurswahl alternativ gewählt werden können, in
die Teil-Optimierung eingeschlossen werden. Wenn Student Oban z.B. entweder Kurs k u1 oder k u2
wählen kann, dann müssen auch beide Kurse in die Teil- Optimierung übernommen werden.
Bänder übernehmen
Normalerweise werden bereits vorhandenen Bänder bei der Teil-Optimierung nicht berücksichtigt. Sie
können aber auch vorhandene Bänder als Ausgangspunkt für die Bildung von neuen Bänder
übernehmen.
Kursplanung
73
Wenn Sie die Schaltfläche <Bänder übernehmen> betätigen, wird ein Dialogfenster mit einer Liste der
verfügbaren Bänder geöffnet. Selektieren Sie hier die gewünschten Bänder und übernehmen Sie sie
anschließend durch Drücken der Schaltfläche <Ok> für die Teil-Optimierung.
3.3.3.2
Optimierungsvorgaben
Abgesehen von der Auswahl der Kurse , haben Sie folgende Möglichkeiten, Vorgaben zur Optimierung
zu definieren.
74
Studenten-Kurs-Zuordnung neu
Wenn Sie dieses Feld markieren, werden bereits festgelegte Kurswahlen der Studenten bei der
Optimierung nicht berücksichtigt.
Optimierungszahl
Mit der Optimierungszahl bestimmen Sie die Suchtiefe für Lösungen. Je größer diese Zahl ist, desto
mehr Kombinationen untersucht Untis, um eine Lösung zu finden. Die zulässigen Werte gehen von 1 bis
9. Bei 9 werden keine Kombinationen übersprungen.
Anzahl der zu bildenden Bänder
Mit diesem Feld können Sie vorgeben, wie viele Bänder höchstens gebildet werden sollen. Die
Optimierung sucht dann nach einer Lösung, in der alle Kurse des Teilbereiches in diesen Bändern
verplant sind.
Hinweis: Mindestzahl an Bändern
Sie benötigen mindestens soviele Bänder, wie die Maximalanzahl an Kurswahlen eines Studenten ist,
wenn Sie keine Studentenkollisionen haben wollen. Hat ein Student also z.B. 12 verschiedene
Kurswahlen angegeben, so benötigen Sie auch mindestens 12 Bänder.
Maximalzahl von Kursen je Band
Damit können Sie einschränken, wie viele Kurse höchstens in einem Band verplant werden sollen.
Maximalzahl Kollisionen
Normalerweise versucht man Lösungen zu finden, bei denen kein Student zwei Kurse in einem Band
Kursplanung
75
besuchen muss, denn eine solche Lösung zwingt den Studenten dazu, andere Kurse wählen zu
müssen, also umzuwählen.
Wenn es aber nicht möglich ist, eine Lösung ohne solche Studentenkollisionen zu finden, können Sie
auch nach Lösungen suchen, bei denen Umwahlen erforderlich sind. Geben Sie dazu in diesem Feld an,
wie viele Umwahlen höchstens erlaubt sein sollen.
Gewichtungsparameter
Mit den Gewichtungsparametern bestimmen Sie für einige Bedingungen, wie stark diese bei der
Optimierung berücksichtigt werden sollen. Neben dem Gewicht für die Einhaltung der Mindest- und
Höchststudentenzahl pro Kurs, gibt es auch ein Gewicht dafür, wie stark Studentenkollisionen
vermieden werden sollen.
Wenn Sie mit Ihrer Kursauswahl zufrieden sind, drücken Sie die Schaltfläche <Weiter> und Sie können
mit der eigentlichen Optimierung der Teilbereiche beginnen.
Hinweis: Plausibilitätsprüfung
Die Eingaben werden nun auf ihre Plausibilität geprüft und Sie bekommen entsprechende Meldungen,
wenn Probleme entdeckt werden. Bei manchen Meldungen können Sie entscheiden, ob Sie mit ihren
Eingaben weitermachen oder Ihre Vorgaben ändern wollen.
3.3.3.3
Optimierung von Teilbereichen
Wenn keine Eingabe eine Optimierung verhindert, wird das entsprechende Fenster zur Optimierung von
Teilbereichen geöffnet, in dem Sie Kurs-Band-Zuordnungen treffen oder verbieten können und über das
die eigentliche Optimierung gestartet wird.
Im rechten Teil des obersten Fensterbereichs - der Statusanzeige - werden während und nach einer
Optimierung Daten zu den gefundenen Lösungen angezeigt. Nach der Optimierung dient die Schaltfläche
<Ok> zum Speichern der Optimierungsergebnisse bzw. der manuellen Eingaben. Mit der Schaltfläche
<Abbrechen> verwerfen Sie die bisherigen Ergebnisse und kommen zurück in den Vordialog der
Optimierung.
76
Im mittleren Fensterbereich sehen Sie eine vereinfachte Kurs-Band-Matrix mit den Kursen des
Teilbereiches und den Bändern, die bei der Teil-Optimierung gefüllt werden sollen. In der Spalte
'Studenten' sehen Sie die Zahl der Studenten, die den jeweiligen Kurs besuchen und in Klammer die für
diesen Kurs angegebenen Mindest- und Höchststudentenzahlen. Überschreitungen der Studentenzahlen
werden rot hervorgehoben, Unterschreitungen grün.
Im unteren Fensterbereich werden die Studenten des gewählten Kurses einzeln angeführt und Details zu
eventuellen Kollisionen angegeben. Für das selektierte Band sehen Sie die Anzahl der Studenten und
wiederum Details zu etwaigen Kollisionen.
Wenn Sie Bänder in die Teil-Optimierung übernommen haben, sind im mittleren Fensterbereich natürlich
Kursplanung
77
die Kurse der Bänder bereits eingetragen (mit einem 'X' gekennzeichnet) und außerdem fixiert. Dadurch
wird die bisherige Bandbelegung beibehalten.
Sie können hier auch manuell Kurse zu bestimmten Bändern zuordnen bzw. auch Bänder für bestimmte
Kurse sperren. Zusätzlich bekommen Sie auch darüber Auskunft, wie gut ein gewählter Kurs in ein Band
passen würde.
Die Dauer einer Optimierung hängt vor allem von den folgenden Faktoren ab:
·
·
·
·
·
Anzahl der Kurse und Bänder
Struktur der Kurswahl der Studenten
Fixierungen, Sperrungen (erhöhen die Dauer beträchtlich)
Optimierungsvariante (Schnell oder Erweitert)
Optimierungszahl
Für eine erste Optimierung können Sie mit der einfachen Optimierung starten. Wenn dabei
keine Lösung gefunden wird, versuchen Sie es mit der erweiterten Optimierung.
Hinweis: Sperrungen, Fixierungen
Wenn Sie Sperrungen oder Fixierungen vornehmen, sind verschiedene Bänder und Kurse nicht mehr
gleichwertig und die Anzahl der zu untersuchenden Kombinationen kann extrem ansteigen (um den
Faktor Hundert oder noch wesentlich höher) .
Nach der Optimierung stehen Ihnen die besten Lösungen zur Begutachtung zur Verfügung. Aus dem
Kombinationsfeld wählen Sie die Lösung, die Sie interessiert. Hinter der Lösungsnummer stehen in
Klammer die Zahl der Kollisionen, die Zahl der überbelegten und die Zahl der unterbelegten Kurse.
Hinweis: Nicht realistische Zahlen
Wenn die Mindest- oder Höchst-Studentenzahlen für einen Kurs aufgrund der Kurswahlen nicht
realistisch sind, berechnet Untis eine optimale Belegungszahl für den jeweiligen Kurs und die Zahl der
überbelegten bzw. unterbelegten Kurse wird anhand dieser Belegungszahl ermittelt. Dadurch können
sich Unterschiede zur Anzeige in der Kurs-Band-Matrix ergeben.
Wenn z.B. ein Kurs laut Eingabe mindestens von 5 und höchstens von 25 Studenten besucht werden
soll, aber nur 3 Studenten diesen Kurs überhaupt gewählt haben, dann können nach der Optimierung
auch nur maximal diese drei Studenten dem Kurs zugeordnet sein. In der Kurs-Band-Matrix würde
dieser Kurs als unterbelegt markiert werden, während er in der Lösungsanzeige nicht als solcher gezählt
werden würde.
3.3.3.3.1 Die Funktionen der Symbolleiste
Die Optimierung können Sie mit den folgenden Funktionen der Symbolleiste steuern:
78
Kurs zum Band hinzufügen
Mit dieser Funktion können Sie einen Kurs in ein Band aufnehmen. Selektieren Sie dazu diesen Kurs
und das gewünschte Band und klicken Sie auf das Symbol 'Kurs zum Band hinzufügen'. Alternativ dazu
können Sie einen Kurs auch einfach mit einem Doppelklick zu einem Band hinzufügen.
Hinweis: Kurs fixieren
Sie müssen den Kurs fixieren, wenn diese Kurs-Band-Zuordnung bei einer nachfolgenden Optimierung
berücksichtigt werden soll.
Kurs aus Band entfernen
Zum Herausnehmen eines Kurses aus einem Band selektieren Sie diesen Kurs und das gewünschte
Band und klicken auf das Symbol 'Kurs aus Band entfernen'. Alternativ dazu können Sie den Kurs auch
einfach mit einem Doppelklick entfernen.
Kurs in Band fixieren
Wenn Sie wollen, dass ein Kurs auf jeden Fall in einem bestimmten Band verplant werden soll, dann
fügen Sie diesen Kurs zu dem gewünschten Band hinzu und fixieren ihn anschließend mit der
Schaltfläche 'Kurs in Band fixieren'. Ein fixierter Kurs wird mit einem * markiert.
Kurs für Band sperren
Wenn Sie vermeiden wollen, dass ein Kurs in einem bestimmten Band verplant wird, dann selektieren
Sie Kurs und Band und klicken auf das Symbol 'Kurs für Band sperren'. Die Optimierung wird nun diesen
Kurs nicht in das mit der Sperrung markierte Band legen.
Die Sperrung wird in der Zelle mit einem Schrägstrich '/' dargestellt.
Günstige Bänder grün
Diese Funktion kennzeichnet für alle Kurse diejenigen Bänder grün, denen der jeweilige Kurs zugeordnet
werden kann. Bei der Überprüfung der günstigen Bänder gehen z.B. auch die Bandbedingungen ein.
Alternativ zu dieser Funktion können Sie auch die Checkbox 'Günstige Bänder grün' aktivieren. Dadurch
werden nur beim Anklicken einer Kurszeile die günstigen Bänder für den selektierten Kurs grün
eingefärbt.
Optimierung / Erweiterte Optimierung
Zur Optimierung stehen zwei Varianten zur Verfügung. Beide Varianten beruhen prinzipiell auf dem
selben Algorithmus, wobei aber die erste Optimierungsvariante schneller ist, weil dabei viele
Kombinationen als gleichwertig angesehen werden und damit nicht neu untersucht werden müssen.
Gegenüber der schnellen Optimierung berücksichtigt die erweiterte Optimierung noch:
· Zwei Parallelkurse können im selben Band verplant werden.
· Wenn in Parallelkursen bereits Lehrer eingetragen sind, so werden diese Kurse nicht als gleichwertig
Kursplanung
79
angesehen.
Kombinationen überspringen
Die Optimierung überspringt automatisch Kombinationen, wenn für längere Zeit keine Lösung gefunden
wird. Mit dieser Funktion können Sie zusätzlich auch manuell Kombinationen überspringen, um die
Optimierung zu beschleunigen.
Optimierung Abbrechen
Mit dieser Schaltfläche können Sie eine laufende Optimierung abbrechen. Bisher gefundene Lösungen
bleiben dabei erhalten.
3.3.3.3.2 Beispiel Teilbereichsoptimierung
Im folgenden soll Ihnen die praktische Anwendung der Teil-Optimierung nun kurz vorgeführt werden.
Öffnen Sie dazu die bei der Installation mitgelieferte Datei Kursdemo.gpn
Heben Sie zunächst alle existierenden Kurszuordnungen auf, löschen Sie alle existierenden Bänder und
starten Sie dann die Teil-Optimierung .
Da es keine Bänder gibt, sind alle Wochenstunden der Kurse noch zu verplanen und die Kursliste
enthält damit sämtliche Kurse unserer Schule.
Im ersten Schritt wollen wir alle 5-stündigen Kurse verplanen. Sortieren Sie dazu zunächst die Kursliste
nach der Stundenzahl, indem Sie in die Überschriftszeile der Spalte 'Wst' klicken, und überstreichen Sie
anschließend die 5-stündigen Kurse bei gedrückter linker Maustaste. Drücken Sie nun die Leertaste
oder klicken Sie in die Spalte 'Ausw.', um die Kurse zu markieren.
Wir wollen zunächst versuchen, mit drei Bänder auszukommen, und tragen daher im Feld 'Anzahl der zu
bildenden Bänder' 3 ein.
Nun können wir zum nächsten Schritt gehen, indem wir die Schaltfläche <Weiter> betätigen. Es gibt
weder Probleme noch Warnungen und wir kommen in das Fenster ' Opt. von Teilbereichen '. Wir haben
hier keine Vorgaben, sodass wir sofort die Optimierung durch Drücken der Schaltfläche < Optimierung >
starten können.
Nach kurzer Zeit hat Untis eine Lösung ohne Kollisionen gefunden und die Meldung 'Optimierung
beendet, Lösung gefunden' erscheint. Bestätigen Sie mit <Ok>. In der Kurs-Band-Matrix sehen Sie, wie
die Kurse in den Bändern verplant wurden.
Drücken Sie nun <Ok> im Fenster 'Opt. von Teilbereichen' und bestätigen Sie die Frage nach dem
Speichern der Bänder mit <Ja>. Wir kommen nun wieder in den Dialog ' Teilbereiche festlegen ' zurück.
Im nächsten Schritt wollen wir alle 3-stündigen Kurse verplanen lassen und probieren, ob wir eventuell
nicht mit 2 Bändern auskommen können. Markieren Sie dazu alle 3-stündigen Kurse, tragen Sie bei der
Anzahl der zu bildenden Bänder 2 ein und drücken Sie dann auf <Weiter>. Wir bekommen die Meldung,
dass 47 Studenten zu viele Kurse in unserem gewählten Teilbereich hat, nämlich 3, wir aber nur die
Bildung von 2 Bändern erlauben. Wir drücken nun <Abbrechen> und geben jetzt 3 als gewünschte
Bandzahl ein. Ein Klick auf <Weiter> und die Bestätigung der Meldung mit <Ok> bringt uns zum
Optimierungsdialog.
Starten Sie wieder die Optimierung und in kurzer Zeit gibt es eine Lösung. Wir speichern wieder die
80
Bänder durch Klick auf <Ok>.
Im nächsten Schritt wollen wir die 4-stündigen Bänder gemeinsam mit den 2-stündigen Bändern
verplanen. Wir markieren die entsprechenden Kurse und probieren zunächst, ob 4 Bänder ausreichen.
Nach dem Klick auf <Weiter> bekommen wir die Meldung, dass ein Student 6 Kurse im Teilbereich hat.
Wir erhöhen daher die Anzahl der Bänder auf 6 und kommen damit ohne weitere Meldung zur
Optimierung.
Nach dem Start der Optimierung wird rasch eine Lösung (mit überbelegten Kursen) gefunden, aber Untis
ist noch nicht zufrieden und rechnet weiter. Nach einiger Zeit wird eine Lösung gefunden, die keine der
Randbedingungen verletzt und die Meldung 'Optimierung beendet, Lösung gefunden' erscheint. Wir
speichern die Bänder wieder ab und sehen nun, dass lediglich die zwei übrigen Wochenstunden der
Deutschkurse noch nicht verplant sind.
Die restlichen Deutschstunden könnten wir jetzt wieder in einem neuen Band von der Teil-Optimierung
verplanen lassen.
Alternativ zur Teil-Optimierung können Sie auch die Totaloptimierungversuchen, die die Einzelschritte
automatisch ausführt.
3.3.4
Optimierung für mehrere Schulstufen
Wenn Sie Kurse von mehreren Schulstufen zu verplanen haben, können Sie die Optimierungen entweder
für alle Schulstufen auf einmal laufen lassen oder Sie können auch eine Schulstufe nach der anderen
optimieren lassen. Welches Verfahren die besseren Ergebnisse liefert hängt dabei von der Struktur Ihrer
Kurswahlen ab.
Wenn Sie keine oder nur wenige schulstufenübergreifende Kurse haben, dann ist es oft günstiger, wenn
Sie jede Schulstufe für sich optimieren. Ansonsten empfiehlt es sich, alle Kurse auf einmal verplanen zu
lassen.
Band nach Jahrgang aufteilen
Befinden sich nach der Kurs-Optimierung hauptsächlich Kurse aus verschiedenen Jahrgängen in einem
Band, dann ist es für die kommende Stundenplan-Optimierung oft vorteilhaft, wenn Sie das Band mittels
der Funktion der Kurs-Band-Matrix <Band nach Jahrgang aufteilen> in mehrere Bänder jahrgangsweise
aufspalten. In vielen Fällen können Sie so unnötige Verknüpfungen zwischen Unterrichten auflösen, die
die Stundenplan-Optimierung zusätzlich einschränken.
Schulstufen in der Totaloptimierung
Zum getrennten Verplanen der Kurse von verschiedenen Schulstufen, wählen Sie auf der rechten Seite
des Fensters die Jahrgangsstufe aus.
Kursplanung
81
Schulstufen in der Teil-Optimierung
In der Teil-Optimierung haben Sie noch weitaus flexiblere Möglichkeiten zur Verplanung der Kurse von
verschiedenen Schulstufen, da Sie ja explizit auswählen können, welche Kurse optimiert werden sollen.
Drei Möglichkeiten sollen hier kurz angeführt werden.
1. Bilden Sie zunächst nur Bänder für die schulstufenübergreifenden Kurse. Danach ergänzen Sie diese
Bänder um Kurse der einzelnen Schulstufen. Dazu übernehmen Sie die bereits gebildeten Bänder in
jede Optimierung.
2. Optimieren Sie im ersten Schritt alle Kurse der ersten Jahrgangsstufe gemeinsam mit den
jahrgangsübergreifenden Kursen. Verplanen Sie dann die nächste Schulstufe, wobei Sie die zuvor
gebildeten Bänder wieder mitberücksichtigen.
3. Sie können auch viel differenzierter vorgehen. Optimieren Sie z.B. die 5-stündigen Kurse gemeinsam
für alle Schulstufen. Die Bänder für die anderen Kurse werden dann für jede Schulstufe getrennt gebildet.
3.3.5
Periodenübergreifende Optimierung
Mit dem Modul Periodenstundenplan haben Sie in Untis die Möglichkeit für verschiedene zeitliche
Abschnitte des Jahres unterschiedliche Stundenpläne zu erstellen.
Damit haben Sie die Möglichkeit, Ihren Studenten im ersten Semester ein völlig verschiedenes
Kursangebot wie im zweiten Semester anzubieten und für jedes Semester einen separaten Stundenplan
zu erstellen.
Jahres-Perioden-Planung
Ein wichtiges Hilfsmittel zur Planung und Einteilung des Schuljahres ist die Jahres-Perioden-Planung.
Damit können Sie sehr einfach Unterrichte auf die einzelnen Perioden verteilen, d.h. die Kurse entweder
dem ersten oder dem zweiten Semester zuordnen. Eine detaillierte Beschreibung des Fensters finden
Sie wieder im Handbuch 'Module' im Kapitel 'Jahres-Perioden-Planung'.
Die Jahres-Perioden-Planung im Zusammenhang mit dem Modul 'Kursplanung' berücksichtigt bei einer
Optimierung der Kurszuordnungen, dass einerseits das Arbeitspensum jedes einzelnen Studenten in
allen Perioden möglichst ausgeglichen sein soll, andererseits aber auch für eine gleichmäßige
Auslastung der Alternativkurse gesorgt wird.
Eigene Gewichtungspunkte berücksichtigen die Verteilung der Kurse auf Studentenebene.
82
Hinweis: Kurszuordnungen fixiert
Um die optimierten Kurszuordnungen nach der Bildung der Perioden nicht zu verlieren, werden die
entsprechenden Kurswahlen beim Anlegen der Perioden automatisch fixiert.
Nachdem die Kurse auf die Perioden aufgeteilt wurden, haben Sie zwei Möglichkeiten.
Periodenreines Optimieren von Bändern
Starten Sie noch vor der Bildung der Perioden die Standard-Optimierung und aktivieren Sie dabei im
Optimierungs-Vordialog das Feld 'Periodenreines Optimieren von Bändern'. Damit können Sie verhindern,
dass Kurse, die in keiner Periode gemeinsam stattfinden, im selben Band verplant werden.
Perioden separat optimieren
Legen Sie noch vor der Bildung der Bänder mittels der Schaltfläche <Perioden bilden> die beiden
Perioden an und optimieren Sie dann jede dieser Perioden separat, indem Sie in einer Periode nach der
anderen die Kurs-Optimierung starten.
Kursplanung
83
Hinweis: Kurse mit 0 Wochenstunden
Kurse werden in Perioden, in denen sie nicht vorgesehen sind, mit 0 Wochenstunden geführt. Dies
erlaubt Ihnen, auch innerhalb einer Periode Überblick über die gesamten Kurswahlen aller Studenten zu
behalten.
Eine Optimierung dieser Kurszuordnungen ist ja bereits zuvor im Fenster 'Jahres-Perioden-Planung'
erfolgt. Deshalb sind bestimmte Kurswahlen, die im weiteren Verlauf nicht mehr geändert werden sollten,
bereits fixiert und werden daher auch von der Kurs-Optimierung nicht mehr angetastet. Wollen Sie
jedoch eine Kurszuordnung trotz Fixierung ändern, so müssen Sie zunächst die Fixierung der Kurswahl
aufheben und können dann erst den gewünschten Kurs zuordnen. Bedenken Sie dabei aber immer, dass
eine solche Änderung zwar nur in der momentanen Periode erfolgt, eventuell aber auch in anderen
Perioden berücksichtigt werden muss und damit natürlich auch dort Auswirkungen (z.B. auf die
Gesamtwochenstundenzahlen des Studenten in diesen Perioden) hat.
Hinweis: Periodenkopie
Wir raten davon ab, nach der Bildung der Perioden Änderungen an den Kurswahlen vorzunehmen. Lässt
es sich jedoch nicht vermeiden, so können Sie mit Hilfe der Schaltfläche < Periodenkopie > der
Studenten-Kurs-Wahl die Kurswahl der aktuellen Periode sehr einfach in beliebige andere Perioden
kopieren.
3.3.6
Kursplanung und Stundenplan-Optimierung
Am Ende der Kursplanung sollten alle Kurswahlen der Studenten festgelegt sein und es sollte eine
Reihe von Bändern mit jeweils gleichzeitig verplanbaren Kursen geben. Nun geht es darum, die Kurse
bzw. die Bänder auch zeitlich zu platzieren, d.h. zu verplanen. Diese Aufgabe fällt der StundenplanOptimierung zu.
Beachten Sie bitte, dass sich keine widersprüchlichen Eingaben bei den Kursen eines Bandes finden,
wie z.B. ein Kurs, der in Doppelstunden und einer, der in Einzelstunden abgehalten werden soll.
Derartige Eingaben können das Optimierungsergebnis verschlechtern.
Hinweis: Bandbedingungen
Die Bandbedingungen stellen eine Möglichkeit dar, solche Ergebnisse zu verhindern. Geben Sie dazu
jeweils eine Bandbedingung mit den Einzelstundenkursen und eine mit den Doppelstundenkursen ein
und geben Sie an, dass Kurse aus der einen Bedingung nicht mit Kursen aus der anderen Bedingung im
selben Band verplant werden dürfen.
Für die Stundenplanoptimierung gibt es zwei prinzipiell unterschiedliche Methoden.
Bänder dürfen zerrissen werden
Wenn die Kurszuordnung zu den Bändern verändert werden darf, dann können Sie die
Stundenplanoptimierung sofort starten. Ein Band ist für die Stundenplan-Optimierung nichts anderes als
eine Gleichzeitigkeitsgruppe. Alle Kurse einer Gleichzeitigkeitsgruppen werden von der Setzoptimierung
zugleich an einer Position im Stundenplan verplant. Die Tauschoptimierung kann jedoch noch einzelne
Kurse verschieben.
Bänder müssen erhalten bleiben
84
Wenn Bänder unbedingt erhalten bleiben müssen, können Sie alle oder ausgewählte Bänder in der KursBand-Matrix in Kopplungen umwandeln. Dadurch wird gewährleistet, dass wirklich alle Kurse eines
Bandes an den selben Positionen im Stundenplan verplant werden.
Hinweis: Kopplungen in Gleichzeitigkeitsgruppen
Die Umkehrfunktion können Sie über 'Datei | Hilfsfunktionen | Koppl. in Unt-Folge' aktivieren
Achtung: Fixierte Bänder
Wenn Sie Bänder fixieren, dann werden auch alle Kurse dieser Bänder fixiert. Dadurch können diese
Kurse von der Tauschoptimierung nicht mehr versetzt werden. Das ist eine drastische Einschränkung
der Optimierung.
4
Klausurplanung
Während des Schuljahres werden Klausuren (Prüfungen) abgehalten, die als einmaliges Ereignis zu
einem festen Termin stattfinden. Das Festlegen eines Klausurtermins hat dabei unmittelbare
Konsequenzen für den normalen Unterricht, der möglichst ungestört weitergehen soll. Wenn die
Studenten den Großteil des Unterrichts gemeinsam besuchen, also in festen Klassen
zusammengefasst sind, dann fällt der Unterricht aus, der zur selben Zeit wie die Klausur stattfindet, da
ja in der Regel dann auch alle Studenten der Klasse diese Klausur besuchen werden.
Wenn aber die Studenten freie Kurswahlmöglichkeiten haben, dann benötigt der Planer genaue
Informationen darüber
· für welche Kurse eine Klausur abgehalten wird (= Klausurkurse),
· welche Studenten dieser Kurse an der Klausur teilnehmen,
· welche Kurse zur selben Zeit wie die Klausur stattfinden (natürlich sind hier nur Kurse relevant von
denen auch zumindest ein Student an der Klausur teilnimmt) und
· wie viele Studenten in diesen von der Klausur betroffenen Kursen übrig bleiben.
Hier setzt die Klausurplanung an, die dem Planer genau diese Informationen liefert. Im Mittelpunkt der
Klausurplanung stehen dabei das Fenster Klausurplanung , das Sie bei der Zusammenstellung von
Kursen, für die gleichzeitig eine Klausur abgehalten werden kann, unterstützt, sowie das Fenster
Klausuren, das Ihnen für alle Klausuren die jeweils relevanten Informationen bereitstellt.
4.1
Das Fenster 'Klausurplanung'
Das Fenster Klausurplanung können Sie über den Menüpunkt 'Klausurplanung' im Menü 'Klausuren' auf
der Registerkarte 'Kursplanung' öffnen.
Klausurplanung
85
.
Das Fenster dient zur Planung einer Klausur, d.h. es unterstützt Sie bei den folgenden Punkten:
· Die Zusammenstellung von Kursen , für die gleichzeitig eine Klausur abgehalten werden kann.
· Die Auswahl eines Termins , an dem die geplante Klausur stattfinden soll.
Dazu gibt es Ihnen einen Überblick über die betroffenen Studenten, die genauen Studentenzahlen sowie
die eventuell auftretenden Studentenkollisionen für alle an der Klausur beteiligten Kurse.
Hinweis: Druck - Kurs-Kurs-Matrix
Über die Schaltfläche <Druck> oder <Seitenansicht> wird eine Kurs-Kurs-Matrix ausgeben. Diese Matrix
liefert für je zwei verschiedene Kurse die Anzahl der an beiden Kursen teilnehmenden Studenten. Sie
gibt damit an, wie viele Kollisionen entstehen würden, wenn für diese beiden Kurse zeitgleich eine
Klausur abgehalten wird.
4.1.1
Zusammenstellung von Kursen
Kurse übernehmen
Um Kurse für eine Klausur zu übernehmen klicken Sie auf die Schaltfläche <Kurs zur Klausur
hinzufügen>, wählen Sie einen oder mehrere Kurse aus und bestätigen mit <Ok>. Damit werden die
selektierten Kurse in die Klausur übernommen und Sie sehen in den Zeilen die folgende Information:
· Klausur: Wieviele Studenten aus jedem der Klausurkurse nehmen an der Klausur teil.
· Rest: Wieviele Studenten aus jedem der Klausurkurse nehmen nicht an der Klausur teil.
· Gesamt: Wieviele Studenten besuchen insgesamt diese Kurse.
86
· Kollisionen: Wieviele Studentenkollisionen entstehen durch jeden dieser Kurse. Details zu
den Kollisionen finden Sie im unteren Fensterbereich.
Hinweis: Kurse einzeln hinzufügen
Wenn Sie die Kurse einzeln zur Klausur hinzufügen, d.h. obigen Vorgang für einzelne Kurs öfters
wiederholen, werden Ihnen in der Kursauswahl immer nur diejenigen Kurse angeboten, die keine
Studentenkollisionen mit den bereits vorhandenen Kursen der Klausur hervorrufen. Damit können Sie
sehr leicht Kurse zusammensuchen, für die gleichzeitig eine Klausur geschrieben werden kann.
Da Bänder grundsätzlich kollisionsfrei sein sollten gibt es alternativ über die Schaltfläche <Auswahl>
(unter 'Bänder') auch die Möglichkeit, alle Kurse eines Bandes in die Klausur zu übernehmen. Um
weitere Kurse zur Klausur hinzuzufügen klicken Sie einfach erneut auf die Schaltfläche <Kurs zur
Klausur hinzufügen>.
Kurse entfernen
Indem Sie eine Spalte mit einem Kurs selektieren und dann auf die Schaltfläche <Kurs aus Klausur
entfernen> klicken, können Sie Kurse aus dieser Klausur auch wieder herausnehmen.
Neue Klausur
Klausurplanung
87
Um das Fenster für die Planung einer neuen Klausur vorzubereiten und die bisherigen Eingaben zu
verwerfen, können Sie die Schaltfläche <Planung initialisieren> benutzen.
Nicht alle Studenten
Wenn an einer Klausur nicht alle Studenten der an der Klausur beteiligten Kurse teilnehmen sollen, so
müssen Sie Untis mitteilen, welche Studenten (in welchem Kurs) eine Klausur schreiben sollen.
Dazu dient das Statistikkennzeichen der Kurswahlen, das Sie entweder im Fenster Studenten-KursWahl oder im Fenster Kurs-Studenten-Wahl eingeben können. Tragen Sie dort bei allen Kurswahlen, für
die beim jeweiligen Studenten eine Klausur ansteht, ein Statistikkennzeichen (wie z.B. 's' für eine
schriftlich) ein.
Im Feld 'Statistik' des Fensters 'Klausurplanung' können Sie nun angeben, welche Studenten an der
Klausur teilnehmen indem Sie das entsprechende Statistikkennzeichen eintragen. Damit werden nur
jene Studenten für die Klausur berücksichtigt, bei denen auch in den Kurswahlen das entsprechende
Statistikkennzeichen angegeben ist. Wenn alle Studenten der Klausurkurse an der Klausur teilnehmen
sollen, können Sie das Feld Statistik auch leer lassen.
Achtung: Statistikkennzeichen nur ein Buchstabe
Sie können durchaus auch mehr als ein Statistikkennzeichen in einer Kurswahl angeben. Beachten Sie
bitte, dass die Statistikkennzeichen immer nur aus einem Buchstaben bestehen dürfen.
4.1.2
Auswahl eines Termins
Nachdem die Kurse festgelegt wurden , muss für die Klausur ein geeigneter Klausurtermin gefunden
werden. Geben Sie dazu im Datumsfeld einen beliebigen Tag der Woche vor, in der die Klausur
stattfinden soll, und tragen Sie im Feld 'Dauer' die Klausurdauer in Stunden ein.
Im rechten Fensterteil werden damit für jede Stunde der gewählten Woche die für die Klausur relevanten
Daten angezeigt.
· Gesamt:Anzahl der Studenten, die in dieser Stunde einen Kurs besuchen.
· Klausur:Anzahl der Studenten, die an der geplanten Klausur teilnehmen und die in dieser
Stunde einen Kurs besuchen.
· Rest:Anzahl der Studenten, die nicht an der geplanten Klausur teilnehmen aber die in dieser
Stunde einen Kurs besuchen.
· Anz. Kurse:Anzahl der Kurse, die in dieser Stunde stattfinden.
· Klausurkurse:Anzahl der Kurse, die in dieser Stunde stattfinden und für die auch eine
Klausur geschrieben wird.
Hinweis: Nur beteiligte Kurse
Diese Informationen beziehen sich nur auf diejenigen Kurse, die auch von mindestens einem der an der
geplanten Klausur teilnehmenden Studenten besucht werden. Andere Kurse sind von dieser Klausur ja
auch nicht betroffen.
88
Kurskonflikte
Wenn Sie detailiertere Daten zu einer Stunde sehen wollen, selektieren Sie die gewünschte Stunde und
öffnen Sie das Fenster 'Kurskonflikte' durch Klick auf die gleichnamige Schaltfläche. Hier sehen Sie
dann, welche Kurse und welche Studenten genau von der Klausur betroffen sind.
Tipp: Zumindest ein Klausurkurs
Üblicherweise lässt man Klausuren zu Terminen stattfinden, an denen die beteiligten Klausurkurse (oder
zumindest einige davon) auch sonst stattfinden, da sich für die Studenten dadurch keine Änderungen am
Stundenplan ergeben und sie damit automatisch Zeit haben. Außerdem stehen so auf jeden Fall für die
Klausur (zumindest) ein Lehrer und ein Raum zur Verfügung.
Wenn Sie einen passenden Termin gefunden haben können Sie mit der Schaltfläche <Klausur
übernehmen> die Klausur mit den angezeigten Daten anlegen und dann im Fenster ' Klausuren'
weiterbearbeiten.
4.2
Das Fenster 'Klausuren'
Das Fenster 'Klausuren' können Sie über den Menüpunkt 'Klausuren' im Menü 'Klausuren' auf der
Registerkarte 'Kursplanung' öffnen.
Sie können Kurse und Termine für Klausuren über das Fenster Klausurplanung definieren, wenn Sie aber
schon genau wissen, wann in welchem Kurs eine Klausur stattfinden soll, dann können Sie Klausuren
auch direkt im Fenster 'Klausuren' anlegen.
Klausurplanung
89
Das Fenster 'Klausuren' ist zweigeteilt. Die Klausurliste im linken Teil des Fensters listet die bereits
eingegebenen Klausuren auf, während der Klausurdialog der rechten Ansicht zur Erfassung und Anzeige
der links selektierten Klausur dient.
Kurse
Wie im Fenster Klausurplanung können Sie auch hier entweder einzelne Kurse auswählen, oder alle
Kurse eines Bandes.
Studenten
Wenn Sie einen Kurs für eine Klausur festlegen, werden alle Studenten dieses Kurses in die Klausur
eingetragen.
Mit der Schaltfläche <Auswahl> (unter 'Studenten') können Sie auch einzelne Studenten (die ev. nicht
am Kurs teilnehmen) zur Klausur hinzufügen.
Wenn hingegen bereits eingetragene Studenten doch nicht an der Klausur teilnehmen sollen, dann
können Sie diese einfach selektieren und mit der Taste <Entf> aus der Klausur herausnehmen.
Lehrer / Räume
Im Gegensatz zum Fenster Klausurplanung können Sie im Fenster 'Klausuren' auch Lehrer und Räume
einer Klausur zuordnen. Sie sehen hier, ob ein Lehrer in einem der Klausur zugeordneten Kurs
unterrichtet und ob ein Lehrer oder Raum zur fraglichen Zeit schon mit Unterricht belegt ist.
Die Eingabe über den Auswahldialog funktioniert auch für mehrere selektierte Zeilen, so dass der gleiche
Lehrer bzw. Raum in mehreren Stunden gleichzeitig eingetragen werden kann.
4.2.1
Funktionen im Fenster Klausuren
Die beiden Kombinationsfelder für Jahrgangsstufe und Klasse in der Symbolleiste dienen zur
Einschränkung von Anzeige und Eingabe auf eine Jahrgangsstufe oder auf eine Klasse. Wird z.B. eine
Klasse ausgewählt, dann werden nur mehr Klausuren angezeigt, an denen mindestens ein Student aus
dieser Klasse teilnimmt.
Ebenso werden bei der Kurs- bzw. der Studentenauswahl nur mehr Kurse bzw. Studenten dieser Klasse
angeboten.
90
Ganzes Schuljahr anzeigen
Mit den beiden Datumsfeldern darunter können Sie die Anzeige der Klausurliste auf einen bestimmten
Zeitbereich einschränken. Es werden dann nur jene Klausuren angezeigt, die innerhalb des
angegebenen Zeitbereichs stattfinden. Über die Schaltfläche <Ganzes Schuljahr anzeigen> können Sie
jederzeit wieder auf die vollständige Klausurliste mit allen Klausuren des Jahres umschalten.
Neue Klausur
Drücken Sie diese Schaltfläche, wenn Sie eine neue Klausur eingeben wollen. Alternativ dazu können
Sie auch einfach die leere Zeile in der Klausurliste selektieren.
Klausur kopieren
Mit dieser Funktion können Sie eine gesamte Klausur (inklusive der teilnehmenden Studenten, Lehrer
und Räume) kopieren.
Klausur löschen
Zum Löschen einer oder mehrerer Klausuren selektieren Sie die gewünschten Klausuren und drücken
dann diese Schaltfläche.
Klausur teilen
Mit dieser Funktion können Sie aus einer Klausur mit n verschiedenen Kursen n Klausuren mit jeweils
einem Kurs erzeugen. Damit haben Sie beispielsweise die Möglichkeit, alle Kurse eines Bandes
(kollisionsfrei!) in eine Klausur zu übernehmen, die Klausur dann zu teilen und schließlich jede Klausur
in einem anderen Raum oder zu einer anderen Stunde des Tages stattfinden zu lassen.
Kurskonflikte
Mit dieser Schaltfläche öffnen Sie das Fenster Kurskonflikte , das alle Kurse zeigt, die zeitgleich mit den
selektierten Klausuren stattfinden und von denen jeweils mindestens ein Student an der Klausur
teilnimmt.
Sondereinsätze anlegen
Mit dieser Funktion werden für die selektierten Klausuren Sondereinsätze gebildet. Diese Funktion ist
nur im Zusammenhang mit dem Modul Vertretungsplanung möglich.
Einstellungen
In den Einstellungen können Sie festlegen, an wie vielen Klausuren ein Student pro Woche maximal
teilnehmen soll. Wird diese Grenze überschritten, so erhalten Sie bei der Eingabe der Klausur eine
Warnmeldung und der Student wird dann im rechten Teil des Fensters farblich hellblau gekennzeichnet.
4.2.2
Klausuren im Stundenplan
Mit einer Lizenz für das Modul Vertretungsplanung können die Daten aus der Klausurplanung direkt in
den tagesaktuellen Stundenplan einfließen. Die Klausuren werden dabei als Sondereinsätze
übernommen und Kurse mit wenigen Reststudenten führen zu Entfällen.
Klausurplanung
91
Sondereinsätze anlegen
Selektieren Sie die Klausuren, die im tagesaktuellen Stundenplan übernommen werden sollen, indem
Sie die Schaltfläche <Sondereinsätze anlegen> drücken. Nach der Bestätigung dass die
Sondereinsätze übernommen werden sollen, scheinen sie jetzt in der Vertretungsplanung bei den
Vertretungen mit der Vertretungsart Klausur auf.
Kursentfälle erzeugen
Sie können Kurse mit wenigen Reststudenten im Fenster Kurskonflikteüber die Schaltfläche
<Kursentfälle erzeugen> entfallen lassen. Der Kurs entfällt dadurch im Rahmen der Vertretungsplanung
und die Zeile wird rot hinterlegt, um auf den Entfall hinzuweisen. So ein Entfall kann in der
Vertretungsplanung wieder rückgängig gemacht werden.
4.2.3
Druck - Klausuren
Das Fenster 'Klausuren' stellt mehrere Listen bereit, die Sie ausdrucken oder am Bildschirm anzeigen
lassen können, indem Sie entweder die Schaltfläche <Druck> oder <Seitenansicht> wählen.
92
Klausur-Eingaben
Damit werden alle Klausuren des momentan aktiven Zeitbereichs in einer komprimierten Liste
ausgegeben.
Klausur-Studentenliste
Damit werden die Daten jeder Klausur mit allen teilnehmenden Studenten seitenweise ausgegeben.
Konfliktkurs-Liste
Diese Liste gibt eine Aufstellung über alle Kurse, die mit der momentan selektierten Klausur kollidieren.
Konfliktkurs-Studenten-Liste
Diese Liste gibt für alle Konfliktkurse seitenweise eine Liste mit allen an der Klausur teilnehmenden
Studenten aus.
Studenten-Klausur-Liste
Damit wird für jeden Studenten die Liste seiner Klausuren ausgegeben.
Klausuren pro Tag
Hier wird für jeden Tag mit Klausuren angegeben, wann welche Klausur stattfindet.
In der von Untis gewohnten Weise können Sie auch bei diesen Listen diverse Detaileinstellungen
vornehmen. So können Sie beispielsweise über die Checkbox 'Kurse mit Unterrichtsnummer drucken'
festlegen, ob nur der Kursname oder auch die zugehörige Unterrichtsnummer ausgegeben werden soll.
Bericht Lehrer-Klausurplan
Des weiteren gibt es noch die Möglichkeit, die Klausuren nach Lehrern geordnet über die Registerkarte
'Start' im Menü 'Berichte' auszugeben.
5
Import / Export
Untis stellt eine Reihe von Schnittstellen zur Verfügung, mit denen Sie bequem mit anderen
Programmen Studentendaten, Kursdaten sowie Daten zur Klausurplanung austauschen können.
Import / Export von Kursdaten
Wenn Kursplaner und Stundenplaner verschiedene Personen sind und mehr oder weniger unabhängig
voneinander - also mit zwei Untis-Dateien - arbeiten wollen, dient diese Funktion zur Übernahme der
Kursdaten in die Stundenplandatei.
Import / Export
93
Den entsprechenden Menüpunkt finden Sie auf der Registerkarte 'Datei' im Menü 'Import/Export | Gruber
Petters | Import/Export Kursdaten'.
Über den Exportbefehl werden die folgenden Kursdaten in eine Datei geschrieben.
·
·
·
·
·
·
Fächer (Name und Langname)
Kurse (zugrunde liegender Unterricht)
Stammdaten der Studenten
Kurswahlen der Studenten
Bänder
Bandbedingungen
Über den Importbefehl kann diese Kursdatei eingelesen werden, wobei der Unterricht immer zusätzlich
angelegt wird. Daher kann beim Einlesen auch angegeben werden, dass der Unterricht nicht importiert
werden soll. Die Identifikation des Unterrichts/der Kurse erfolgt dann über die Unterrichtsnummer. Für
eine erfolgreiche Datenübernahme dürfen sich in diesem Fall die Unterrichtsnummern nicht mehr ändern.
Import / Export von DIF-Dateien
Sie können die folgenden Datensätze als DIF-Datei (Data Interchange Format) sowohl importieren als
auch exportieren.
· Stammdaten der Studenten ('GPU010.TXT')
· Kurswahlen ('GPU015.TXT')
· Klausurdaten ('GPU017.TXT')
Die genaue Beschreibung des Dateiaufbaus finden Sie in Untis, wenn Sie den Mauscursor über den
entsprechenden Menüpunkt navigieren und F1 drücken.
94
Index
-IImport
8, 92
Import / Export
-AAufbau des Fensters
57
Auswahl eines Alternativkurses
46
-BBand anlegen
61
Band anlegen / löschen / teilen
Band fixieren
63
Band in Kopplung
63
Band löschen
61
Band teilen
61
Bandmodus
23
61
-DDas Fenster 'Klausuren'
88
Dateneingabe
37
Der Detailbereich
14
Der Kursbereich
11
Der Studentenbereich
14
Detailbereich
14
Diagnose
24
Die Funktionen der Symbolleiste
Druck
65
Druck - Klausuren
91
19
-KKeine Unterrichtskopplungen
9
Klasse/Stufe selektieren
10
Klausur
84
Klausuren im Stundenplan
90
Klausurplanung
84
Kurs
8
Kursabsage
42
Kurs-Band-Matrix
56
Kursbereich
11
Kurse hochstufen
35
Kurs-Optimierung
66
Kursplanung
37
Kursplanung und Stundenplan-Optimierung
Kurs-Studenten-Listen
27
Kurs-Studenten-Matrix
54
Kurs-Studenten-Übersicht
10
Kurs-Studenten-Wahl
51
Kurswahlkombinationen
50
Kurszuordnungen aufheben
66
-MMaximalzahl Kollisionen
73
-N-
-EEingabe einer Kurswahl
92
44
Neues Band anlegen
61
-F-
-O-
Festlegen der Kurse
8
Formularansicht
57
Optimierung
24
Optimierung für mehrere Schulstufen
Optimierung von Teilbereichen
75
Optimierungskennzeichen
37
Optimierungsvorgaben
73
Optimierungszahl
73
-GGewichtungsparameter
73
Gleiche Bänder zusammenfassen
64
Gleichzeitig stattfindende Kurse
21
80
83
Index
-PParallelkurs
37
Parallelkurse anlegen
41
Perioden
81
Periodenübergreifende Optimierung
Planungsdialog
23
Priorität
49
-RReservekurse
48
-SSchuljahreswechsel
33
Sondereinsätze anlegen
90
Stammdaten der Studenten
6
Statistikkennzeichen
51
Studenten
37
Studenten hochstufen
34
Studentenbereich
14
Studentenkollisionen anzeigen
64
Studenten-Kurs-Wahl
42
Studentenstundenplan
6
Stundenplan-Optimierung
24, 83
-TTeilbereichsoptimierung
Teilungsnummer
11
Totaloptimierung
69
70
-VVertretungsplanung
90
Vorgaben für die Optimierung
67
-ZZuordnung der Kurse
16
Zuordnung mit Doppelklick
16
Zuordnung mit Drag&Drop
17
Zuordnung mit Schaltflächen
18
Zwischenablage
10
81
95