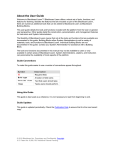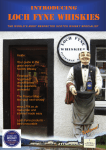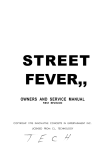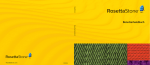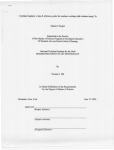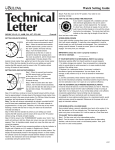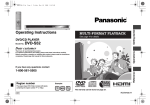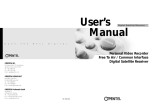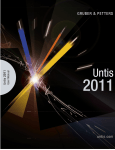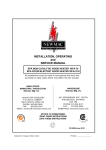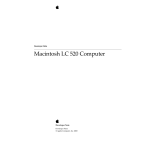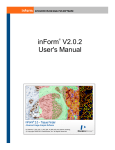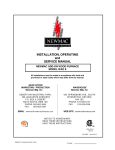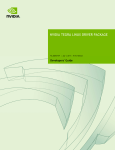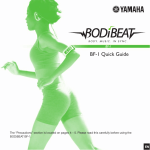Download 2 Students timetables
Transcript
2
Inhaltsverzeichnis
I Introduction
5
II Students timetables
5
1 Workflow
...................................................................................................................................
for completed student timetable
6
2 Student
...................................................................................................................................
master data
6
Im port
.......................................................................................................................................................... 8
3 Specifying
...................................................................................................................................
courses
8
No lesson couplings
.......................................................................................................................................................... 9
4 Class/Level
...................................................................................................................................
selection
9
5 Course-student
...................................................................................................................................
overview
9
Course w indow
.......................................................................................................................................................... 10
Student w indow
.......................................................................................................................................................... 12
Detail w indow.......................................................................................................................................................... 13
Course assignm
..........................................................................................................................................................
ent
14
Assignment
.........................................................................................................................................................
w ith double-click
14
Assignment
.........................................................................................................................................................
using drag&drop
14
Assignment
.........................................................................................................................................................
using toolbar icons
15
Assignment
.........................................................................................................................................................
using element marking
16
Toolbar functions
.......................................................................................................................................................... 17
6 Simultaneous
...................................................................................................................................
courses (clusters)
18
7 Scheduling
...................................................................................................................................
dialogue
20
8 Timetable
...................................................................................................................................
optimisation
21
9 Diagnosis
................................................................................................................................... 21
10 Timetables
................................................................................................................................... 22
11 Course-student
...................................................................................................................................
lists
23
Course/Students-List
.......................................................................................................................................................... 24
Students/Course-List
.......................................................................................................................................................... 25
Courses list .......................................................................................................................................................... 25
Students list .......................................................................................................................................................... 26
Studs/Course-List
..........................................................................................................................................................
(short)
26
Course/Stud.-List
..........................................................................................................................................................
(short)
26
Students/Cluster-List
.......................................................................................................................................................... 27
Student-clashes
.......................................................................................................................................................... 27
Kurs-Studenten
..........................................................................................................................................................
Übersicht
28
Students-Course-Matrix
.......................................................................................................................................................... 28
12 Change
...................................................................................................................................
of school year
29
Transferring students
.......................................................................................................................................................... 30
Transferring courses
.......................................................................................................................................................... 31
III Course scheduling
32
1 Data input
................................................................................................................................... 33
Students
.......................................................................................................................................................... 33
3
Courses
.......................................................................................................................................................... 34
Course choices
.......................................................................................................................................................... 35
Course clusters
.......................................................................................................................................................... 35
2 Scheduling
...................................................................................................................................
tools
36
Course-student
..........................................................................................................................................................
overview
37
Creating parallel
.........................................................................................................................................................
courses
37
Cancelling .........................................................................................................................................................
a course
38
Student-course-choice
.......................................................................................................................................................... 38
Entering a course
.........................................................................................................................................................
choice
40
Selecting an
.........................................................................................................................................................
alternative course
42
Reserve courses
......................................................................................................................................................... 44
Priority
......................................................................................................................................................... 45
Course choice
.........................................................................................................................................................
combinations
46
Studenten-Kurs-Wahlen
.........................................................................................................................................................
kopieren
47
Course-student-choice
.......................................................................................................................................................... 47
Course-student-m
..........................................................................................................................................................
atrix
50
Course-student-matrix
.........................................................................................................................................................
functions
51
Course-cluster-m
..........................................................................................................................................................
atrix
52
Window layout
......................................................................................................................................................... 53
Course-cluster-matrix
.........................................................................................................................................................
functions
55
Adding and removing
.........................................................................................................................................
courses
56
Create new cluster
......................................................................................................................................... 56
Cluster to coupling
......................................................................................................................................... 58
Fix the cluster ......................................................................................................................................... 58
Merge similar clusters
......................................................................................................................................... 59
Display student clashes
......................................................................................................................................... 59
Refresh - Settings
......................................................................................................................................... 59
Printing
.......................................................................................................................................................... 60
Delete course..........................................................................................................................................................
assignm ents
61
3 Course
...................................................................................................................................
optimisation
61
Param eters for
..........................................................................................................................................................
optim isation
62
Totaloptim ierung
.......................................................................................................................................................... 64
Partial optim isation
.......................................................................................................................................................... 65
Specifying.........................................................................................................................................................
subsets
66
Optimisation
.........................................................................................................................................................
parameters
68
Partial optimisation
......................................................................................................................................................... 70
Toolbar functions......................................................................................................................................... 73
Partial optimisation
.........................................................................................................................................
example
74
Optim isation for
..........................................................................................................................................................
several class levels
75
Term -related ..........................................................................................................................................................
optim isation
76
Course choices/clusters
..........................................................................................................................................................
in scheduling
78
IV Exam scheduling
79
1 'Exam...................................................................................................................................
scheduling' window
79
Assem bling courses
.......................................................................................................................................................... 80
Selecting tim e/date
.......................................................................................................................................................... 82
2 'Exams'
...................................................................................................................................
window
83
Functions in exam
..........................................................................................................................................................
s w indow
84
Exam scheduling
..........................................................................................................................................................
and cover planning
85
Printing exam..........................................................................................................................................................
s
86
V Import / export
87
3
4
Index
89
Introduction
1
5
Introduction
Many school systems offer students (pupils) the possibility of choosing at least some of their subjects in
order to take individual students' interests and talents into account.
For the timetable, this means that the concept of class no longer applies in certain areas and different
student groups can be put together differently for different subjects. This eclipses the importance of
traditional class-based teaching where all students in a class have the same lessons at all times.
The timetable for the class as a whole thus has less significance for the individual student. When setting
up timetables, more attention has to be paid to the course choices of each student, and each student
consequently needs his/her own schedule.
Students timetables
The Students timetables module extends the basic functionality of Untis, making it possible to create an
individual schedule for each student.
It allows you to administer student master data , convert lessons to courses for student selection,
define course choices of individual students and also to enter which course should if possible take place
simultaneously (course bands or clusters ).
With the students timetables module, automatic timetable optimisation andtimetable diagnosistake
course choices into account and attempt to optimise individual student timetables .
The students timetables module is ideal for school systems that have a large measure of class-related
lessons but which also offer a number of optional courses.
Course scheduling
The limitations of the functionality of the students timetables module can be seen when several similar
parallel courses are held for a particular subject and a decision has to be made as to which of these
parallel courses a student should take, or when the range of optional courses is so large that it must first
be determined which courses should best be held concurrently because they have no shared students.
The course scheduling module is intended to help you with these advanced tasks. The two main tasks of
course scheduling are to determine which courses should best be taught at the same time (creation of
course clusters ) and to allocate students to actual courses when a subject is offered in several
alternative courses .
The course scheduling module, with the exam scheduling function, also offers the possibility of
scheduling tests and coordinating the resultant changes to the timetable.
The course scheduling module is based on the students timetables module, and so the license for
former includes the license for the latter.
2
Students timetables
You will find the additional functions for working with students and courses under menu item "Modules |
Students timetables".
6
·
·
·
·
·
Course-Student-Overview
Students
Simultaneous lessons
New school year
Class/Level selection
Some of these can be called from other places in the menu,
such as the menu item "Students", which you will also find under master data.
2.1
Workflow for completed student timetable
1. Create (or import) appropriate master data for each student required for student timetable creation
2. Determine (or import) the lessons permitted for course options
3. Define the course options for each student in the course-student-overview (allocation of courses)
4. Define simultaneous courses in course clusters (bands)
5. Create the timetable with the help of automatic timetable optimisation or the scheduling dialogue
6. Analyse the timetable of each student with thetimetable diagnosis function
7. Display and print student timetables
2.2
Student master data
You can open the input window for student master data via menu item "Master Data | Students" or via
menu item "Modules | Students timetables | Students".
Students timetables
7
This is where you enter the details of all students who may choose courses. The meaning of many of the
fields match that of corresponding fields in other Untis master data elements or are self-explanatory. If
necessary, please refer to the "Untis User Manual" for information on entering data.
Warning: Assigning students to classes
Each student must be allocated to a class since a student may only choose courses allocated to that
class. It is sufficient to enter the name and class of a student in order to allocate course options and
create student timetables.
Optimisation codes
In addition to the general student data fields there is an additional "optimisation code" input field for
course scheduling. You can use this field for course optimisation to determine which students should if
possible be scheduled in the same parallel course or not scheduled in the same parallel course.
Enter the same number (0-9) for all students who are to be scheduled in the same parallel course. This
allows you to retain the overall class that existed previously..
8
Codes A-Z have the opposite effect. Students with the same code are assigned to different courses
wherever possible.
Class groups
If you use so-called class groups to organise your lessons (please also refer to chapter ' Class groups '
in the 'Untis User Manual'), you can allocate, via the master date field 'Classes with class group', each
student the differentiation group(s) he/she chose .
this makes it possible to create an individual timetable for each student.
Tip: Years/grades
If your school system has no (real) classes, we recommend combining a school year to form a class
(e.g. YR12) or simply creating one class and assigning all your students to this class.
2.2.1
Import
The required information on students often exists in electronic form. In such cases this data can usually
be imported into Untis..
The simplest method is if there is already a special interface to the other application, but even the
standard import interface(File | Import / Export | Import DIF file | Students) allows data to be easily
transferred.
2.3
Specifying courses
A course is an (Untis) lesson that need not be taken by all students in the class(es) allocated, but can
be chosen by individual students.
In order to convert lessons into courses, the desired lessons must be selected by highlighting them with
the mouse and then clicking on the <Convert lesson(s) into course(s)> in the toolbar of a lessons view.
Students timetables
9
A (c) is displayed in the "Cl,Te" column of a lessons view to indicate that a lesson has been converted
into a course.
Warning: Unique subject name
If there are several courses allowed for a class, each of these courses should be given a unique subject
name in order to make them easier to identify. For this reason, the course demo file contains e.g. two
lessons for year 12 with the subject names bio1 and bio2 instead of both lessons having the subject
name bio.
2.3.1
No lesson couplings
We recommend that you create a separate lesson for each course and that you do not use courses to
form lesson couplings. Instead of lesson couplings, you should use course clusters (bands), which are
described later.
Each course should therefore be a discrete lesson. This is possible since course can be held
simultaneously for the same classes if the students participating in them are different.
Note: No course without a class
Lessons without class(es) cannot be converted to courses.
Students can only choose lessons that are allowed for their class. If a lesson can be chosen by
students from different classes, simply specify all these classes in the lesson.
2.4
Class/Level selection
You can use the menu option 'Modules | Student timetable | Class / Level selection' to specify which
class or class level/year should be preselected when the course-student overview is opened. This is very
useful when work relates to a particular class or year/level
2.5
Course-student overview
The course-student overview provides you with a summary of which courses are being taken by which
students and is also used to allocate courses to students and students to courses.
The window consists of three parts:
1. On the left is the course window with a list of possible courses.
2. On the right is the student window with a list of students.
3. The detail window in the centre shows either the courses for a student (when the focus is on a
student) or the students in a course (when the focus is on a course).
Note: Clipboard
The contents of the student list can be copied to the Windows clipboard by selecting the desired rows
and executing the command 'Edit | Copy' (or by pressing CTRL+C).
10
Note: Course-student-overview and course scheduling
The course scheduling module also extends the functionality of the course-student overview. Some of
the following figures may differ from your system version if you use the course scheduling module. You
can find a more detailed description of the extended functions of the course scheduling module in
chapter 'Course scheduling' under ' Data input '.
2.5.1
Course window
Thecourse window of the course-student-overview displays a list of all courses of the selected class or
class level/year..
You can right-click with the mouse to display or hide the following columns:
Students timetables
11
'Cla.' Class(es) for which the course is held (e.g. 12 )
Marking box To permanently mark a course
'Les.' Lesson number (e.g. 12 or 19 )
'Subj.' Subject (e.g. bio1 or M1)
'DNo.' The division number is entered under 'Lessons | Classes' and indicates lessons that are taken by
different groups in the class. A student may only be assigned one lesson from a group of lessons/
courses with the same division number. For example, the mathematics courses M1 , m1 and m2 for
class 13 all share the division number 5 . Each student may therefore only choose one of these courses.
Note: Division numbers
If the division numbers of the classes taking part in a lesson are different, the relevant division numbers
are indicated in the sequence of the classes. Otherwise a division number is indicated only once.
'Stud.' Shows the total number of students who have chosen the course (irrespective of the class or
class level selected).
'Min. No.' 'Max No.' this is where you can define the minimum and maximum number of students
permitted for the relevant course. This entry is important in combination with Course optimisation of the
course scheduling module.
'Per' Course periods per week
12
'Tea.' Teacher giving this course
'Cluster' Shows the name of the cluster (band) that the course belongs to. Please refer to section '
Simultaneous courses (clusters) ' for more information.
When you select a course by clicking on it with the mouse, the row in question is displayed dark blue.
This course is now the active course. All students of the active course will be listed in the detail
windowand also highlighted light blue in thestudent window.
2.5.2
Student window
Thestudent window of the course-student-overview displays a list of all students of the selected class or
class level/year.
The following columns can be displayed for each student:
'Cla.' Class of the student
Mark box To permanently mark a student (please also refer to ' Assignment using element marking ')
'Name' Student short name
''Surname' Student long name
'First name' Student first name
'Per.' Weekly periods for the student (irrespective of the class or class level/year selected)
'Courses' Number of courses chosen by the student (irrespective of the class or class level/year
selected).
'Sex' Student's sex
When you select a student by clicking on him/her with the mouse, the row in question is displayed dark
blue. This is now the current student and all courses he/she has chosen will be displayed in the detail
window and as well as in the course window highlighted in light blue.
Students timetables
2.5.3
13
Detail window
The contents of the detail window of the course-student-overview depends on whether the course window
or the student window currently has the focus (i.e. in which of these two windows you last clicked the
mouse.
Course window active
If the focus is on the course window, the detail window will display the students of the active course with
the following columns:
'Student' Student short name
'Cla.' Class of the student
'Altern. courses' This field is displayed for information purposes only for the students timetables module
and shows possible alternative courses that the student can choose. The data in this field was entered
with the course scheduling module.
''Surname' Student long name
Student window active
If the focus is on the student window, the detail window will display the courses chosen by the active
student with the following columns:
'Les.' Lesson number of the course
'Subj.' Subject of the course
'Altern. courses' This field is displayed for information purposes only for the students timetables module
14
and shows possible alternative courses that the student can choose.
'Tea.' Teacher giving this course
Student details window (magnifier)
The detail window can serve as a 'magnifier' in a similar way as other windows such as master data
views, timetables or scheduling dialog.
If you click on a student in another window, the detail window will display the courses for the student
concerned.
If you click on a lesson in another window, the detail window will display the students for the lesson
concerned.
2.5.4
Course assignment
Specifying the course options of a student is called course assignment. You can either assign students
to course of courses to students.
Note: Assignment only for own class
Please note that students can only be assigned to courses that are permitted for their class. A year 12
student can therefore not take a course that is only held for year 13.
A course can also not be assigned when a student has already chosen another course with the same
division number.
Assignment can be performed in various ways:
·
·
·
·
2.5.4.1
by
by
by
by
double-click
drag&drop
pressing the appropriate button
marking elements
Assignment with double-click
The easiest way of creating (or removing) an assignment is to use the mouse double-click. First select a
student and then double-click on the course that you wish to assign. You can assign further courses to
the student by continuing to double-click. If a course is already assigned to the active student, the
double lick removed the assignment.
Note: Locking the display
You will find the <Lock display> button at the top left of the course and student windows.Clicking this
button locks the window concerned. This results in the three windows always being displayed as if the
locked window were the active window.
Double-clicking can be used to assign students to courses in the same way as assigning courses to
students
2.5.4.2
Assignment using drag&drop
You can also establish or remove an assignment between students
and courses using drag&drop.
Students timetables
15
The following options are available:
Assign one or more courses to a student
Select the desired courses in the course window and drag the selection to the desired student in the
student window. When dragging the selection, up to ten courses will be displayed near the cursor.
Assign one or more students to a course
Select the desired students in the student window and drag the selection to the desired course in the
course window. When dragging the selection, up to ten students will be displayed near the cursor.
Copy course assignments of a student
If you wish to copy one or more course assignments from one student to another, first select the desired
student in order to display his/her assigned courses in the detail window. Now select the desired course
assignments and drag them to the student to whom the courses are to be assigned.
Copy student assignments of a course
First select the desired course in order to display its assigned students in the detail window. Now select
the desired student assignments and drag them to the course to which the students are to be assigned.
Remove course assignment from a student
Select the desired student and then select the courses in the detail window in the centre of the screen
that are to be removed. Drag the selection down to the free area below the course list in the centre
section. The cursor will display a delete icon, and after the mouse button is released the corresponding
course assignments will be removed.
Remove students from a course
Select the desired course and then select the students in the detail window in the centre of the screen
that are to be removed. Drag the selection down to the free area below the course list in the centre
section. Release the mouse button when the cursor displays the delete icon in order to remove the
students from the course.
2.5.4.3
Assignment using toolbar icons
You can use assignment functions in the toolbar to assign one or more courses simultaneously or to
remove the assignment.
Assignment
First select all the courses that you wish to assign to a particular student by moving the cursor over
them while pressing the left mouse-button.
Now select one or more students to whom you wish to assign the selected courses and click on the
<Allocate selected students/course> button.
All selected courses will be assigned to the selected students. You can of course first select the
students and then the courses.
16
Note: Error message
An appropriate message will be displayed if a course cannot be assigned to a student. However, other
courses assignments will not be affected..
Remove assignment
In the same way, you can also remove existing course assignments using the <Delete student/course
assignment> button.
2.5.4.4
Assignment using element marking
These assignment functions are available via the context menu commands (right-click).
First mark all the courses that you wish to assign to a student by checking the mark box. Now select a
student in the student window, open the context menu using the right mouse-button and select the
command 'Link marked courses'. All marked courses will now be assigned to the selected student. You
can proceed in the same way to assign students to courses.
The following marking commands are available in the context menu:
Mark students
When you have selected a course in the course window this command displays all the students
(highlighted in light blue) assigned to this course with a checked marking box.
Mark courses
When you have selected a student in the student window, this command displays all the courses
(highlighted in light blue) assigned to this student with a checked marking box.
Remove course markings
This command removes all course markings.
Remove student markings
This command removes all student markings.
Remove all markings
This command removes all course and student markings.
Link marked students
When you select a course and execute this command, all marked students will be assigned to the
course.
Link marked courses
When you select a student and execute this command, all marked courses will be assigned to the
student.
Delete course linking
When you select a course and execute this command, the assignment of all marked students to this
course will be removed.
Students timetables
17
Delete student linking
When you select a student and execute this command, the assignment of all marked courses to this
student course will be removed.
Note: Context menu
Some of these commands are only available in the course window context menu or in the student
window context menu.
2.5.5
Toolbar functions
The following functions can be performed from the toolbar.
Class-level selection
You can restrict the display of courses and students to a particular class level/year.
Class selection
You can restrict the display of courses and students to a particular class. A class selection quite
naturally overrides a class-level (year) selection.
Adjust window size
This function adjusts window size to the width of the visible columns.
Allocate selected students/course
All selected courses are assigned to the selected students.
Delete student/course allocation
The course assignment of the selected courses to the selected students are removed.
Cancelling a course
This function is only possible with the course scheduling module and is described in chapter Cancelling
a course .
Create parallel courses
This function is only possible with the course scheduling module and is described in chapter Creating
parallel courses .
Find
Clicking on this button opens the "Find" dialogue. This is where you can enter the desired search text.
Clicking on the <Find next> button causes Untis to search in the current column for the search text. If
the text is found, the relevant row will be selected.
Convert lesson
This function opens the lessons window. If you have restricted the display to a certain class, it will be
displayed automatically in the lessons window.
In the lessons window you can mark desired lessons by moving the cursor over them while pressing the
18
left mouse-button and then converting them into courses using the button < Convert lessons(s) into
course(s) >.
Remove lesson
This function allows courses to be removed from the student course choice. These courses are then no
longer displayed in the course lists. The function is useful when e.g. a course should be taken (again) by
all students in a class and is therefore no longer available as a student course choice.
Lock this display
If this button is activated, the window will not respond in the course-student-overviewwhen the active
lesson of active student is changed in another window.
2.6
Simultaneous courses (clusters)
However, when the range of courses is so wide that the total number of periods of all courses exceeds
the available number of weekly periods, or when students have a very wide freedom of choice, a decision
must be reached as to which courses should be held simultaneously in order to improve the quality of
the timetable.
In the context of the students timetables module, you yourself must specify which courses should take
place simultaneously.
Note: Course scheduling module
This is where the course scheduling module comes into its own since it performs exactly this task,
determining which courses take place simultaneously. Please refer to section Course scheduling .
Simultaneous lessons
You can access the input window for simultaneous groups/clusters via the menu command 'Modules |
Students timetables | Simultaneous lessons'.
If you wish to create a new cluster, simply click in an empty row where you then enter the lesson
numbers of the course that are to take place simultaneously.
Students timetables
19
The cluster C13_1 includes e.g. lesson numbers 14, 15 and 115 that are to take place in parallel for two
periods in the week.
The section at the bottom of the window displayed additional information on the lessons in the selected
group.
During timetable optimisation the aforementioned lessons will be set at the sametimes. Only during the
so-called swap optimisation can individual lessons be moved in order to improve student timetables.
Note: Simultaneous lessons instead of lesson couplings
You may be tempted to enter lessons that take place simultaneously as a lesson coupling . We would
advise against doing this as it can lead to problems with the unique identity of courses (e.g. with a
lesson coupling in which the same subject occurs twice) and as timetable optimisation is restricted by
fixed couplings.
If you already have lesson couplings that you would like to convert to clusters, you can simply mark the
lesson couplings concerned (by activating the '(m) marked'code for the coupled lessons in the lessons
view) and execute the command 'File | Auxiliary Functions | Coupl. to Less. Sequ.'.
20
2.7
Scheduling dialogue
Student choices are of course also taken into account in the scheduling dialogue. If a lesson is allowed
as a student choice you will see all students taking this lesson in the scheduling dialogue.
However, you can also hide the display of students by deactivating the check box 'Students display' in
the scheduling dialogue settings.
You will often see the ' &' character in the rows of the classes indicating that lessons are held in the
class for different students simultaneously .
Cluster mode
You can also edit several lessons of a cluster in the scheduling dialogue at the same time by entering
the name of the cluster in the 'Active lesson' field or by activating the check box 'Scheduling dialogue:
band mode' in the scheduling dialogue settings and then selecting a lesson in the cluster.
This will activate an entire cluster instead of a single lesson and will show all the lessons belonging to
that cluster. If the same class occurs in several lessons, it will only be displayed once.
Students timetables
21
The scheduling functions <Schedule period> and <Delete period> have an effect on all lessons in the
cluster, meaning that the entire lessons of a cluster (or in other words the cluster itself) can be
scheduled or descheduled at the desired time with one action.
Note: Active cluster
When a cluster is displayed in the lesson magnifier, you can also make this cluster the active cluster by
double-clicking on the cluster name.
2.8
Timetable optimisation
The students timetables module greatly enhances automatic optimisation . The following points are dealt
with here:
Classes
Lessons for different students may take place in the class at the same time. If students are assigned to
a particular lesson, Untis will itself determine when lessons can take place simultaneously.
Student timetables
Nearly all the points that apply to the optimisation of class timetables are also taken into account when
student timetables are optimised. The required parameters (e.g. minimum/maximum lunch break,
periods per day etc.) are taken from the student's class.
The weightings are also derived from those of the class. However, a student is naturally not weighted as
highly as a class. The more students there are taking a lesson, the higher the relevant weightings.
Cluster conditions
The first phase of optimisation is the allocation run, when all lessons are distributed in the time grid.
The swap optimisation run that follows transposes periods based on class timetables.
Lessons contained in cluster conditionsare scheduled at the same time during allocation optimisation.
These conditions do not apply during swap optimisation, and lessons can be moved independent of one
another.
2.9
Diagnosis
The diagnosis for students displays, on the 'Students' tab, students with clashes, non-teaching periods
and lunch breaks that are too short or too long.
22
2.10
Timetables
When the students timetables module is used, the menu item 'Students' is also activated in the
'Timetable' menu and opens the timetable for an individual student.
Note: Timetables for students
As with timetables for other elements, you can also adapt student timetables to match your
requirements and create your own timetable formats . You can find more information on this feature in
the chapter'User-defined views' in the 'Untis User Manual'.
Course-student overview as magnifier
The detail window of the course-student overview can also serve as a magnifier when displaying student
timetables. Reduce the size of the course-student overview so that only the detail windows can be seen
and locate it next to a student’s timetable. If you now page from student to student in the timetable, you
will see the course choices for the relevant student in the detail window.
Students timetables
23
If you click on a period in the timetable, the detail window will list all the students taking this course.
Like all other timetables, student timetables can of course be printed or output in HTML format.
2.11
Course-student lists
There are a number of lists that can be printed and to a large part also output in HTML format.
These lists are accessed direct from the course-student overview by clicking on the <Print> or <Print
preview> buttons in the main toolbar.
After calling the print command, the initial print dialogue is opened where you can select the desired list
type.
24
The following list types are available for selection:
·
·
·
·
·
·
·
·
·
Course-Students-List
Students/Course-List:
Courses
Students
Studs/Course-List (short)
Course/Stud.-List (short)
Students/Cluster-List
Student-clashes
Student/Course-Matrix
The initial print dialogue
allows the font and margin settings to be modified for all lists. Furthermore, printing can be limited to
selected courses and students.
If courses have had to be distributed over several rows of lessons during the creation of the timetable
(e.g. in order to be able to specify that 2 periods of a 5-period course have to take place in the
afternoon), the subject names of these courses will be repeated in the lists.
When several courses share the same name (within a class), the "Suppress double courses in
selection" option causes only one course to be selected and thus only one of these courses to be
printed. This option can therefore be used to avoid courses with the same name appearing e.g. in the
"Studs/Course-List (short)".
You can specify what should be printed when a teacher or student name appears in a list on the "Printnames" tab' in the dialogue Report-Settings (menu item "Reports | Report Settings"). By default, the
short names of these elements are printed. However, if you wish for example to print students' first and
last names instead of short names in the 'Course/Students List', select "Stud. First+Full N." as the
'Print-name for students'.
2.11.1 Course/Students-List
The students taking each selected course will be printed.
Students timetables
25
2.11.2 Students/Course-List
This list prints the lessons for each selected student.
Please note that by default these lessons are made up of lessons from the class lessons (lessons that
must be taken by all students in the class) and the student's chosen courses.
You can restrict the list to course selections only via the <Details> button..
2.11.3 Courses list
Courses list The courses list prints the courses with all the fields that are displayed in the course
window of the course-student overview.
26
2.11.4 Students list
The students list prints the students with all the fields that are displayed in the student window of the
course-student overview.
2.11.5 Studs/Course-List (short)
Course choices for each selected student will be printed in a compact format.
This list prints the chosen courses for each selected student. In contrast to the students/course list,
several courses are output in one row..
You can specify the maximum number of courses that can be output in one row via the <Details>
button.
2.11.6 Course/Stud.-List (short)
The students taking each selected course will be printed in a compact format.
Students timetables
27
This list prints all the students taking each selected course. In contrast to the course/students list,
several students are output in one row.
You can specify the maximum number of students that can be output in one row via the <Details>
button.
2.11.7 Students/Cluster-List
The students/cluster list contains the students in the rows and the clusters in the columns. The fields
contain the selected courses.
2.11.8 Student-clashes
This list contains all students with course clashes.
This list has a similar structure to the students/course list (short) but only lists students with course
28
clashes.
A course clash occurs when two courses taken by a student are in the same cluster , i.e. when they
take place at the same time
All course choices are printed for each student, with courses that clash being shown in parentheses.
Information such as (M1/CH1) means that the two courses are in the same cluster.
2.11.9 Kurs-Studenten Übersicht
Die Kurs-Studenten Übersicht zeigt zu jedem Kurs den dazugehörigen Lehrer und die Anzahl der
zugeordneten Studenten. Darunter finden Sie die Aufschlüsselung in männlich/weiblich.
2.11.10 Students-Course-Matrix
This list provides an overview of the selected courses of every student.
This list shows you which students take which courses. Each student and each course are contrasted
in the form of a matrix. If a student takes a particular course, then a '1' will be displayed at the
intersection of student and course, otherwise the cell will be empty.
Students timetables
2.12
29
Change of school year
Change of school year Untis helps with the change of school year providing its own tool that enables you
to easily transfer students to the next class, allowing existing course choices to be retained wherever
this makes sense.
· Transfer students
· Transfer courses
Select menu item "Modules | Students timetables | New school year" to open a window
of the same name.
The window consists of 4 parts. At the top is the selection window, where you can choose the classes
concerned, the centre section displays the courses of the selected classes on the left and the students
30
of the selected classes on the right while the section at the bottom shows details on the current course.
Note: Performing changes
Changes are not executed immediately, but are only earmarked for change. If you wish to perform the
changes, you must confirm them with <OK>, or if you wish to reject them, you can click on <Cancel>.
Since all changes in the new school year window are initially only performed on copied data, you must
close the window and re-open it if you wish to see the changes you have made to students or courses.
2.12.1 Transferring students
There are basically three possible things that can happen to a student at a school:
The student remains in the same class as the this year
In this case you do not need to do anything in Untis.
The student leaves school
In this case you should highlight the student and click on button <Delete lesson/student>. The student
will be deleted from the master data.
The student transfers from one class to the next
Select previous year's class and the current class and click on button <Transfer lesson/student>.
Note: Several class levels/years
If you wish to perform the school year change for several class levels, always start with the highest level
and work down step by step to the lowest class level.
Students timetables
31
The figure above illustrates the following situation:
All students of class 13 have left school except for student Aladdin. He will continue in class 13.
All students of class 12 will transfer to class 13 except for Aberlour and Ardbeg. Aberlour will repeat year
12 and Ardbeg will leave school.
Tip: Cursor selection
You can select several students in one go moving the cursor over them and then either delete them or
transfer them.
2.12.2 Transferring courses
As with students, there are three possible ways to do this:
The course will be offered to the same class as in the previous year
In this case you do not need to do anything in Untis.
The course is transferred
In this case the course is offered for a different class and no longer for last year's class.
The course is copied.
The course is offered to the same class as last year and also to a different class.
32
The figure above illustrates the following situation:
Course orc1 has been copied, i.e. it is now offered to classes 12 and 13. Students who took the course
last year and who have transferred will automatically be assigned to the course in class 13.
Course E2 will be transferred, i.e. it will only be held for class 13 and no longer for class 12. In this case,
student assignment is kept for students who have transferred.
Note: The same subject name in different class levels/years
If you define the same subject name for courses in different class levels/years, course selections will be
kept for students who transfer even if the course is given by a different teacher.
3
Course scheduling
The course scheduling module has all the functions of the students timetables module such as creating
students and courses and assigning courses via the course-student-overview . Please read the
corresponding points in section Students timetables .
You will find the course scheduling functions under menu item "Modules | Course scheduling" or in the
course scheduling toolbar.
Course scheduling
33
The following points relating to course scheduling are explained in detail below:
· Data input
· Scheduling tools
· Course optimisation
The functions of exam schedulingare then explained.
3.1
Data input
The most important data items for course scheduling are:
·
·
·
·
3.1.1
Students
Courses
Course options (selected courses and alternative courses)
Clusters
Students
Students General data input for students was explained in chapter ' Student master data ', section '
Students timetables '.
This section explains only those functions relating to course scheduling:
The optimisation code
In addition to the general student data fields there is an additional 'optimisation code' input field for
course scheduling. You can use this field for course optimisation to determine which students should if
possible be scheduled in the same parallel course or not scheduled in the same parallel course.
34
Enter the same number (0-9) for all students who are to be scheduled in the same parallel course. This
allows you to retain the overall class that existed previously..
Codes A-Z have the opposite effect. Students with the same code are assigned to different parallel
courses, wherever possible.
3.1.2
Courses
The definition and creation of courses was described in chapter ' Specifying courses ', section ' Students
timetables '. Please refer to that chapter for more details.
Parallel courses, i.e. equivalent course for a certain subject such as biology should be numbered
sequentially. For example, if you have three equivalent biology course you should name them bio1 , bio2
and bio3 or bio01 , bio02 and bio03 .
Note: Equivalent courses
The optimisation algorithms recognise equivalent courses on the basis of their similar names (followed
by a number)
You can best see possible courses in the course-student-overview .
Course-student-overview
When the course scheduling module is used, the window on the left, the course window, provides the
additional column "Choices" displaying the number of course choices where the course in question
occurs.
There are also the additional fields of 'Min. No.' (minimum number of student) and 'Max. No.' (maximum
number of students) . During course optimisation, Untis attempts to observe the minimum and maximum
number of students for courses.
Course scheduling
35
If you wish to edit student numbers simply click on the relevant field and enter the desired value.
Alternatively, you can enter the values direct for the lessons (on the 'Lessons' tab under 'Lessons |
Classes').
3.1.3
Course choices
Without alternative courses
If only module student timetables is available, the selected courses of a studentmust already be
determined, i.e. it is not possible to enter alternative courses since it is only possible to enter whether a
certain course has been chosen or not. This procedure was described in chapter Course-studentoverview in section Students timetables .
With alternative courses
However, in many cases students can choose between several alternative courses, and the decision for
one of these courses does not necessarily have to be made by the student or the course planner. The
actual selection of a course is then not made until course optimisation.
In this case, the application must be explicitly told which courses are actually the possible alternatives
for a specific course option. Chapter student-course-choicedescribes how course options with alternative
courses can be entered.
3.1.4
Course clusters
Courses which are to be scheduled in the timetable grid at the same time are in a so-called cluster.
These clusters are also sometimes called blocks, and the term bands is also often used.
Cluster = band
In the 'Students timetables module, courses taking place simultaneously are combined in Untis into
clusters . The clusters in course scheduling are nothing more than clusters.
36
The course scheduling module provides a comfortable tool for working with clusters, the course-clustermatrix .
You can see the available courses in the rows of the matrix and the existing clusters in the columns.
The cells then indicate which course belongs to which cluster.
The course-cluster-matrixis described later in the section of the same name.
3.2
Scheduling tools
This section provides more details on the individual windows and functions of the course scheduling
module. The following tools are available:
·
·
·
·
Course-student-overview for the course scheduling module
Student-course-matrix
Course-student-choice
Course-student-matrix
Course scheduling
37
· Course-cluster-matrix
3.2.1
Course-student overview
Most functions of the course-student-overview were described in the chapter of the same name in
section Students timetables .
The course scheduling module also offers you the option of creating parallel courses and cancelling
courses.
3.2.1.1
Creating parallel courses
It can of course happen that you have to offer a particular subject in the form of several parallel courses
due to a large number of registrations for the course (or, more precisely, the for course subject).
Use the <Create parallel courses> button in the course-student-overview in order to create additional
parallel courses. This function opens a dialogue of the same name which displays the actual number
and maximum allowed number of students for all the courses you have selected and which provides a
proposal in the 'New course' column for the number of parallel courses that should be created. You can
of course modify this proposal as you wish.
In the above example, a proposal is made to create an additional parallel course for the subject inf. 49
students have registered for it bit there are only 25 places available.
Note: Copying parallel courses to course choices
If you check the box 'Add the new courses to the students' course choices', the newly created parallel
38
courses will immediately be added to the corresponding student course choices.
3.2.1.2
Cancelling a course
Cancelling a courseIf you wish to cancel a course using the button <Cancellation of a course> (without
deleting the entire lesson), you must first have entered one or more alternative or reserve courses in the
corresponding student course choices. In this case Untis will allocate all students who would have liked
to take the cancelled course the reserve course entered first.
Note: Cancelling reserve courses
If additional reserve courses have been specified you can also cancel the first reserve course, and so on.
Technically, this course will be ignored. If you wish to make this course available once more, uncheck
the box on the 'Ignore' column in the lessons window.
3.2.2
Student-course-choice
The student-course-choice window is used to assign courses to a student. The main difference to the
course-student choice is that alternative courses can be specified here, too.. It is not absolutely
necessary to define which courses a student will actually take.
The window consists of the course choice area in the left pane, the course list in the right pane and the
detail window at the bottom.
Note: Restrict to class
Use the combo box at the top left to limit the display to a particular class. The left window will then only
display the students from the class, and only the courses allowed for the class will be offered for
selection in the course list.
Course scheduling
39
Course list
The course list shows all the courses which are available for the selected student, with the student’s
class determining which courses are available. All courses which can actually be chosen, i.e. course
without clashes, are highlighted green.
You can also sort the course list by any column in order to make course selection easier.
Course choice window
Each row of the course choice window displays one course choice of the currently active student. You
can sue the combo box at the top of the window to determine which student's course choices you wish
to display and edit.
A course which has actually been chosen from the set of alternative courses, i.e. the course actually
assigned to the student, is displayed in the 'Choice' column. You can also view possible courses in the
course-student-overview . The other columns contain possible alternative courses for this course choice.
Unfavourable courses are highlighted red, while appropriate (favourable) courses are highlighted green.
The sequence of the alternative courses is not relevant.
You can enter one or several codes of your choice for each course choice in the 'Stat.code(s)' column.
These codes will be printed in the student-course-choice list and (optionally) in the course-students list
and students-course list (printed from the course-student-overview ). They play an important role when
scheduling exams (please refer also to the chapter ' Exam scheduling ' and to the notes on statistics
codes in chapter ' Course-students-choice ').
40
Course detail view
The course detail window displays additional data about the currently selected course such as teacher,
weekly periods or clusters to which this course belongs. Furthermore, you will also see the courses that
make the selected course a poor choice.
There are two reasons for a poor choice of course:
1. The course is in the same cluster as another course which is already assigned.
2. The course has the same division number as another course which is already assigned.
Functions
You can perform the following functions in the student-course-choice:
·
·
·
·
·
3.2.2.1
Assign courses and alternative courses
Select courses from alternative courses
Create reserve courses
Specify priorities
Course choice combinations
Entering a course choice
You must first select a row in the course choice window in order to enter a course choice. Selecting an
empty row opens a new course choice. Selecting a filled row allows you to add alternative courses.
Tip: Next row
Checking the box 'Advance the cursor to the next line' will cause the cursor to move to the next row in
the course choice window after a course is chosen.
Course scheduling
41
Adding a course (as an alternative course) to the course choice
You can now enter alternative courses for this choice either by double-clicking on the desired course in
the course list or by selecting one or more courses using the mouse and then clicking on the blueframed arrow pointing to the left or using drag&drop to move them to a new row in the course choice
window while pressing the left mouse-button.
Note: With parallel course assignment
Checking the box 'Include all parallel courses' causes any parallel courses to be transferred to the
course choice window automatically. Parallel courses, i.e. courses with the same teaching content, can
be automatically recognised in Untis by the same subject name (which may only be supplemented at
the end by a number).
If you wish to extend an existing course choice simply click on the corresponding row and add additional
courses to the course choice.
Deleting alternative courses from the course choice
If you wish to remove alternative courses from an existing course choice use the mouse to select the
courses and then either press the blue-framed arrow pointing right or use drag&drop to pull the course(s)
42
to the course list window. You can remove entire course choices In the same way.
Adding a course as an alternative course to all similar course choices
However, if you make the course choice for only one student and click on the blue-framed multiple
arrows pointing left, the selected courses will be added not just to the current students but also to all
other students who have the same course choice. Course choices are considered to be the same if they
contain the same alternative courses with the same course priorities as the selected course choice.
Note:
If the view has been limited to a particular class, the new alternative courses will only be added to
students in this class.
Delete all course choices
This function deletes the course choices of all students in the selected class(es).
Warning:
This function not only deletes all alternative course assignments, it also deletes all course choices. This
means that no student in the selected class will have any course assigned.
3.2.2.2
Selecting an alternative course
It is generally not always necessary to choose an alternative course. Course optimisation can
automatically determine the most suitable course. However, you of course have the possibility of making
a course choice manually.
Assigning a course (to a student)
In order to select an alternative course, i.e. to assign an alternative course to a student, simply doubleclick on the desired alternative course (in the course choice window). This course will be added to the
"Choice" column.
Alternatively, you can perform course assignment using the corresponding toolbar button after selecting
the desired course.
Course scheduling
43
In the example above, course d3 was assigned with a double-click. The immediately results in situation
that course g2 and k1 can no longer be assigned without causing a clash since they are in the same
cluster .
Note: Assigning unfavourable courses
You can also assign courses which are highlighted red if you confirm this by clicking <OK> in the
appropriate message window.
Deleting a student/course assignment
If you wish to remove a course assignment simply double-click on the chosen course in the "Choice"
column or use the corresponding toolbar button.
Please note that you can only remove a course assignment if more than one alternative course has been
entered in the course choice.
Fixing the course choice
A different alternative course may be assigned during course optimisation. If the course choice is to
remain unchanged, you can fix it. Fixed course choices are marked with a *.
44
The figure above illustrates the following situation:
·
·
·
·
3.2.2.3
Courses in rows 1, 2, 7 and 10 are entered automatically since there is no alternative course.
Courses in rows 3-5 have been selected and fixed.
For each course rows 6 and 9 there is only one clash-free option.
A choice can be made in row 8 between k1 and k2.
Reserve courses
Students can often make an initial choice if you require them to specify one or morereserve courses for
all courses (or for courses that you know from experience are likely to have a low take-up). Once this
choice has been made you as timetable scheduler will see from the number of students which courses
have to be offered more frequently and which courses can be cancelled.
If you wish to enter reserve courses, right-click on the column heading 'Alternative Courses' in the left
section of the student-course-choice window. This will switch to the display of reserve courses, and you
can enter reserve courses in the same way as entering alternative courses.
If a course for which a reserve course has been entered is now cancelled, the reserve course will
automatically be assigned to the students affected.
Course scheduling
3.2.2.4
45
Priority
If a student has a preference for one of several alternative courses, you can manage this using the
<Priority> button (function).
To change the priority of a course, select it and then click on this button. This decreases the priority of
the course by 1. If, for example, the priority was originally 1, it will be changed to 2. The value is
indicated after the subject name. Clicking on the <Priority (1-3)> button once more will change it to 3
and the next click would set the priority back to 1 again.
As soon as you have changed the priority of a course, the priority of all courses will be displayed behind
the course names. If all courses have the same priority, no priority will be indicated.
46
In the above example, student Oban would prefer to take course d2 while course d1 is only considered
as an alternative.
3.2.2.5
Course choice combinations
Clicking the <Course choice combinations> button opens the 'Possible course choice combinations'
dialogue that displays all possible course choice combinations for the currently active student (in
columns).
Any combination of course choices that does not result in a clash is possible. Changes vis-à-vis the
current course choice are highlighted in colour. A filed will be highlighted red if the defined number of
students is exceeded.
The individual course choice combinations are sorted in such a way that the combinations listed first
distribute the load more evenly over parallel courses than those listed lower down.
If you wish to adopt one of these alternative course choices simply click in the row in question and then
on <OK>. This will assign the selected course choice combination to the student.
Course scheduling
3.2.2.6
47
Studenten-Kurs-Wahlen kopieren
Über die Schaltfläche <Periodenkopie> können Sie die Kurswahlen eines Studenten in andere Perioden
kopieren.
Dies kann auch für alle Studenten auf einmal durchgeführt werden. Aktivieren Sie dazu das Auswahlfeld
'Alle Kurswahlen kopieren' im Fenster 'Kurswahlen kopieren'.
3.2.3
Course-student-choice
The course-student-choice window consists of two parts: the student list in the upper section and the
course details in the lower section.
48
Students list
The student list displays those students for the currently active course who have this course in their
course choices.
Note: Alternative courses
If the 'Alternative courses' box is checked, all the students of the alternative courses will also be
displayed.
Course scheduling
49
In addition to the students' names, the window also lists their class,statistics code(s) and any alternative
courses to this course choice.
Statistical codes
You can enter one or more statistical codes in the 'Stat. code(s)' column for each student. These
statistical codes play an important role in the context of exam scheduling .
Course detail view
The detail window displays additional data about the currently selected course such as teacher, weekly
periods or clusters to which this course belongs. Furthermore, you will also see the courses that make
the selected course a poor choice.
Choosing an alternative course
This function enables you to specify an alternative course of a course choice as chosen course, i.e.
assign this course to the student. Just select the requested course and then click this button.
You can also make a selection by double-clicking.
Fixing the course choice
50
You can use this function to explicitly fix the selected course of a course choice so that no change can
be made to this course assignment during course optimisation.
3.2.4
Course-student-matrix
The course-student-matrix, as its name suggests, provides an overview of which courses have been
chosen by which students or which courses appear in the course choices of which students.
It contrasts students (columns) with courses (rows), with an entry at the intersection of the two
indicating that the course appears in the student's course options.
The number in the cell indicates the number of the student's course choice. If a student's column
contains several courses with the same number, this means that they are alternative courses.
An "X" at the intersection indicates that the course has been chosen by the student in question, i.e. it
has been assigned to the student. These cells are also highlighted in blue.
Alternative courses are highlighted in either green or red depending on whether they are 'favourable' or
'unfavourable' for the student.
Course scheduling
51
The course detail window at the bottom displays additional data about the currently selected course
such as statistical codes or clusters to which this course belongs. Furthermore, you will also see the
courses that make the selected course a poor choice.
The matrix generally displays all students and courses. However, you can use the combo boxes 'Class
level' (year) and 'Class' as well as the check box 'Only students with open course choices' to restrict the
display to specific students and courses.
3.2.4.1
Course-student-matrix functions
The following functions are available in this window:
Assign course
Use this button (or a double-click in the cell in question) to assign the selected alternative course to a
course option or to change the current course assignment. If you activate the check box 'Allow new
subject choices' in the settings for this window, you can also use this button to form new course
options.
Delete assignment
In a similar manner to the previous function, you can use this button (or a double-click in the cell in
question) to delete a course assignment. However, course choices cannot be deleted.
Optimisation of student allocation
You can also have courses assigned to students by automatic scheduling. Here you have the option of
selecting students by year, class or individually.
This optimisation will only offer students class-free assignments, and efforts will be made to spread
student numbers evenly over the courses.
Filter
Use the filter function to restrict the students displayed to those who have the currently active course in
the course choice. If you activate the filter and e.g. click on the row with the course bio2 , only the
studentswill be displayed who have course bio2 as an alternative course.
Refresh
This function enables you to refresh the window e.g. after changes to master data.
Settings
The settings dialogue allows you to determine whether new subject choices should be allowed (please
52
refer also to the 'Assign course' function for this window) and whether student names should be
displayed vertically or horizontally.
3.2.5
Course-cluster-matrix
The course-cluster-matrix window displays which courses are scheduled in which clusters and also
serves to manage the clusters themselves as well as to manually schedule courses in clusters.
The window contrasts clusters (columns) with courses (rows). If a course has been scheduled in a
certain cluster, the cell at the intersection of a course and a cluster contains an 'X' and is highlighted
either blue or red. Blue highlighting indicates that the course causes no clashes with another course in
the cluster (i.e. each teacher and each student is only assigned to one course in the cluster). Red
highlighting shows that this course clashes with another course in the cluster.
A white cell indicates that the course cannot or should not be scheduled in the cluster represented by
this column. This is the case when all the periods of this course have already been scheduled or when
scheduling would cause conflicts with other courses in the cluster.
Course scheduling
53
A yellow cell indicates that assignment would lead to clashes with the cluster conditions entered (please
also refer to chapter ' Parameters for optimisation ').
A green cell means that the course can be scheduled in this cluster without causing clashes.
If you select a cell the weekly periods and the number of students of the current course and the current
cluster are shown at the top of the window. In addition, the total number of weekly periods of all clusters
and the number of clashes (i.e. the number of students that have already chosen another course in the
same cluster) are also shown.
Information on the layout and functionsof this window can be found below.
3.2.5.1
Window layout
The course-cluster-matrix is divided into three sections, the form window, the course-cluster matrix and
the detail window.
54
Form window
The form window displays all information about the active course and the cluster that it belongs to. You
can limit the matrix to a particular class level / year or class
If you check box 'Only avail. periods', only those courses will now be displayed that still have open
periods. Open periods are periods of a course that have not been scheduled in a cluster.
You can hide the top section of the course-cluster-matrix window if you need more room to display
courses. To do this simply click on the black triangle pointing up at the top left of the window . If you
wish to show the form window, click on the on the black triangle pointing down.
Course-band-matrix
Courses
For every course a field with the subject name, lesson number, the number of weekly periods and open
periods, teacher, classes, class level (years) and number of students is displayed.
You can hide unneeded columns by right-clicking in the (grey) heading area. This opens a context menu
which shows all available columns. Visible columns are checked. Clicking on a column name hides or
displays the corresponding column.
Clicking on a column heading will sort the courses according to this column. The order of the columns
can be rearranged by dragging them to the desired position. Likewise, you can adjust the width of the
columns by dragging the column border in the heading line.
Clusters
A row is displayed for each cluster containing the number and name of the cluster, the number of
periods, the total number of assigned students (=total of all students who take at least one course in
this cluster) and number of students (=total of students in the currently active class level or class who
take at least one course in this cluster).
Course scheduling
55
You can hide unneeded columns by right-clicking in the (grey) heading area. As with the columns, a
context menu is displayed which can help you to hide heading lines.
Detail window
Students causing clashes will be listed in the detail window at the bottom. The names of courses that
clash will also be highlighted red. If the teacher of this course already teaches another course in this
cluster, he/she will also be listed in the display of clashes and the teacher's name will also be
highlighted red in the conflicting course.
The example above illustrates the following situation: If course BIO1 in cluster T4_1 is scheduled there
will be three student clashes, namely Bladnoch, Springbank and Auchentoshan.
Note: Displaying alternatives
As an alternative to displaying clashes, you can change the settings for the detail window to display all
students who have at least one course in the cluster or to display all students without a course in the
cluster.
3.2.5.2
Course-cluster-matrix functions
Course-cluster-matrix functions
56
3.2.5.2.1 Adding and removing courses
Add course to the cluster
There are the several ways of scheduling a course in a cluster:
· Select the cell concerned and click on the <Add course to the cluster> button
· Double-click on the cell at the intersection of course and cluster
· Select the cell concerned and press the key 'X' or 'x'.
Note: Scheduling with clashes
An appropriate warning will be displayed if scheduling a course in a cluster is going to cause a clash.
You can still schedule the course by confirming the message with <OK>. A course without open periods
can of course not be scheduled.
If the course has fewer open periods than the cluster has periods/ week, you will be asked if you wish to
split the cluster. If you confirm this, two new clusters will be created from the original cluster and will
contain all the courses assigned so far. The number of periods/week in the original cluster will be
reduced to the number of open periods of the course being added, and the course is also added to the
cluster. The second cluster "inherits" the remaining number of weekly periods and contains only the
previous courses.
Remove course from the cluster
There are the several ways of removing a course from a cluster:
· Select the cell concerned and click on the button <Remove course from the cluster>.
· Double-click on the cell at the intersection of course and cluster
· Select the cell concerned and press the <DEL> or <SPACE> key.
Tip: Removing several courses
You can remove several courses from their cluster at the same time. First select the desired cells and
then click on the button "Remove course from the cluster" or <Remove course from the cluster> button
or press the <DEL> or <SPACE> key.
3.2.5.2.2 Create new cluster
Create new cluster
Course scheduling
57
If you wish to create a new cluster, simply press the 'Create new cluster' button. Untis will create an
empty cluster with 0 periods. As soon as you assign a course to the cluster this number will be adjusted
to the number of open periods of the course. You can also enter and change the number of weekly
periods in the cluster yourself.
Note: Cluster = simultaneous sequence of lessons
Since a cluster is actually a simultaneous sequence of lessons, you will also find the new cluster in the
'Lesson sequences' window.
Delete cluster
You can delete a cluster by selecting the desired cluster and then clicking on the 'Delete cluster' button.
Split cluster
Use this function to split a cluster containing several periods, for example a 3-period cluster can be split
into a 2-period and 1-period cluster.
If the box 'Include copies of the course in the new cluster'is checked, the courses in the cluster will also
be split, i.e. a former 3-period course would be split into a 2-period course and also a new 1-period
course created with a new lesson number. This is especially important if you wish to schedule the
periods of a cluster in different ways, for example the 2-period cluster only as a double period or the
single period only in the afternoon.
Split cluster by year/level
58
Use this function to split a cluster containing courses from class levels (years) into several clusters
containing courses for a single class level (year). Please refer to section ' Optimisation for several class
levels (years)' for more information on this function
3.2.5.2.3 Cluster to coupling
This function in the course-cluster-matrix allows you to convert the selected clusters to couplings.
Please also refer to the application notes in section 'Course scheduling and clusters in timetable
scheduling'.
Conversely, you can convert existing couplings back to courses via menu item 'File | Auxiliary Functions
| Coupl. to Less.-Sequ.'.
Note: converting unscheduled lessons
At the time of the transformation, the lessons affected by this involved should not yet be scheduled in
the time grid.
3.2.5.2.4 Fix the cluster
This function locks a cluster, i.e. no courses will be removed from the cluster during course optimisation
. However, you can allow course optimisation to add courses to a locked cluster .
Fixed (locked) clusters are indicated a * next to the cluster number and by a grey background.
Course scheduling
59
Note: Fixed (locked) clusters
Fixed clusters will also normally remain unchanged during timetable optimisation, i.e. all courses in a
fixed cluster will also be scheduled at the same time. Please also refer to the application notes in
section 'Course scheduling and clusters in timetable scheduling'.
3.2.5.2.5 Merge similar clusters
This function searches for cluster assigned exactly the same courses. If such clusters are found, they
are merged to form a single cluster with the same number of periods/week as the original clusters.
3.2.5.2.6 Display student clashes
This function shows the number of student clashes that would be caused if the course(s) were
scheduled in the cluster in question. Teacher clashes are indicated by a '-' (hyphen).
You can use this function, for example, if you wish to remove a cluster with few courses and are now
searching for other clusters to which you can assign these courses. You can then see at a glance which
assignments would cause the fewest student clashes and consequently the fewest changes in student
choices.
3.2.5.2.7 Refresh - Settings
Refresh
60
This function enables you to refresh the window e.g. after changes to master data.
Settings
The settings dialogue allows you to determine the sort order of the clusters.
You can also determine whether all clashes of a cluster, all students with a course in the cluster or all
students without a course in the cluster should be displayed in the detail window.
3.2.6
Printing
The course-cluster-matrix window provides a number of lists for you to print or display by selecting the
<Print> or <Print preview> buttons from the main toolbar.
Course scheduling
61
Course-cluster-matrix
The course-cluster-matrix is always printed in the form that is displayed on the screen. The same
column and row headings are printed as in the screen display.
If student clashes (please refer to section 'Display student clashes' ) are currently displayed in cells
when the print command is called, they will also be printed.
Cluster vs. courses list
This list shows the name of all courses contained in each cluster with the relevant number of students.
You can limit the output to certain courses by entering one or more statistical codes in the detail
settings.
Course-course-matrix
The course-course matrix shows you how many students take two different courses at the same time. It
thus indicates how many student clashes would result if the two courses were scheduled
simultaneously in a cluster.
Any clashes resulting from a possible assignment of alternative courses are also shown in parentheses.
3.2.7
Delete course assignments
assignments' to delete the course assignments for all students of a class or class level/year, or of all
students. The selected course is removed in the case of course choices with several alternative courses.
3.3
Course optimisation
The two main tasks of course scheduling are to define course clusters, i.e. determine which courses
should best be taught at the same time, and to allocate students to actual courses when several
alternative courses are specified in their course choices.
Several constraints must be taken into account:
· No teacher may teach two different courses within the same cluster .
· No student should take two different courses within the same cluster , otherwise choices must be
redefined
· Clusters should formed in such a way that as many students as possible take a course in this cluster.
62
· Students should be allocated to parallel courses as evenly as possible, e.g. course bio1 should not be
taken by 40 students when the parallel course, bio2, is only taken by 10 students. At the same time,
alternative courses requested with a higher priority by students should be given preferential treatment
during assignment.
· A number of user parameters must also be observed (e.g. minimum and maximum number of students
per course, student optimisation codes, and cluster conditions).
The course scheduling module provides tow different optimisation methods for this purpose: standard
optimisation and partial optimisation (also called part optimisation).
Standard optimisation
The advantage of standard optimisation is its ease of use. After defining the constraints you only have to
launch optimisation, and Untis will attempt to find a complete solution while keeping to the conditions as
closely as possible.
Partial optimisation
In contrast, partial optimisation only deals with a part of the courses which have to be scheduled, but
still examines the entire mathematical solution space. Partial optimisation usually yields better results
than standard optimisation, but its use requires a certain level of experience from the user.
In practice, it is generally advisable to use a combination of both methods together with some manual
scheduling with the aid of the course-cluster-matrix .
Example
For example, taking an ethics or religious knowledge lesson may be compulsory or students of a
particular class level/year may have to take one of the three English courses on offer. Your specialist
knowledge of these matters must underpin your scheduling activities. In many cases manually
scheduling these courses in a clusters (and then fixing the cluster) will speed up subsequent
optimisation significantly and greatly improve the quality of the solutions.
3.3.1
Parameters for optimisation
There are a number of parameters that need to be observed in course scheduling that quite naturally
have to be taken into consideration by course optimisation. The following section explains the
requirements in more detail.
Minimum and maximum number of students
For each course you can specify the minimum and maximum number of students who should take the
course.
The data can be entered either in the course-student-overview or directly in the lessons window and is
described in more detail in chapter Courses window in this manual.
Student optimisation code
The student optimisation code allows you to specify which students should be scheduled in the same
parallel course and who should if possible be scheduled in different parallel courses. The optimisation
code is entered in the student master data window and is explained more in greater in the ' Student
Course scheduling
63
master data ' section of this manual.
Cluster conditions
Selecting 'Modules | Course scheduling | Cluster conditions' from the main menu opens a window of the
same name where you can set restrictions on the creation of clusters during courses optimisation.
Enter conditions in the left part of the cluster conditions window. The right section of the window displays
the list of possible courses that can be included in the conditions.
The details window at the bottom shows additional data on the selected course when the focus is on the
course list.
Conditions that are violated by existing clusters are highlighted red. The detail window will show you the
reason(s) for the clash when you click on the condition in question.
In order to create a new condition you first have to select an empty cell in the left part of the window.
Now add one or more courses to the condition (in a similar way to the ' student-course-choice ' window)
either by double-clicking on the desired course(s) or by clicking on the blue-framed arrow.
You can use the other blue-framed arrow (pointing to the right) to remove courses from a rule.
The following two cluster condition options are available:
Maximum courses from one cluster
Only a certain number of courses from a group of specified courses may be scheduled in one cluster.
Cluster condition 1 in the above example: A maximum of two courses from BIO1, CH1 and PH1 may be
in one cluster.
Not in cluster with specific course
No courses from a certain group may be scheduled with courses from another group.
64
Cluster conditions 2 and 3 in the above example: The three German courses d1, d2 and d3 may not be
in the same cluster, i.e. scheduled simultaneously, as English courses e1 and e2.
3.3.2
Totaloptimierung
Auf Knopfdruck werden alle Kurse in Bändern verplant und die Zuteilung der Studenten auf
Alternativkurse festgelegt.
Mit der Teil-Optimierung kann man auch sehr gute Optimierungsergebnisse erzielen, es ist für den
Anwender allerdings schwierig und oft umständlich, die optimalen Teilbereiche auszuwählen. Für die
Totaloptimierung wurde ein Algorithmus entwickelt, der genau diese Aufgabe übernimmt, nach
unterschiedlichen Kriterien Teilbereiche auswählt und damit die Teilbereichsoptimierung aufruft.
Sie können die Totaloptimierung auf der Registerkarte 'Kursplanung' über den Punkt 'Totaloptimierung'
starten.
In dem Optimierungsdialog haben Sie auch noch einige zuschaltbare Optionen sowie
Gewichtungseinstellungen.
Die Totaloptimierung ist auch über den Optimierungsdialog der Stundenplanung aufrufbar. In diesem Fall
wird nicht nur die Zuteilung der Kurse zu den Bändern und der Studenten zu den Alternativkursen
gerechnet, sondern auch der gesamte Stundenplan. Hier werden zwei Optionen angeboten:
Course scheduling
65
Bänder neu rechnen
Alle bislang angelegten Bänder werden gelöscht und von der Totaloptimierung neu berechnet.
Anschließend wird die Stundenplanoptimierung aufgerufen.
Kurse getrennt optimieren
Mit diesem Haken werden zunächst sämtliche Unterrichte, die keine Kurse sind, ignoriert. Daraufhin
werden die Kurse optimiert, bis keine Verbesserung mehr gefunden werden kann. Anschließend werden
die restlichen Unterrichte dazu optimiert.
Berücksichtigung von Zeitwünschen
Die Totaloptimierung berücksichtigt bei der Erstellung der Bänder auch schon die Zeitwünsche. Sollte
ein Unterricht beispielsweise immer am Vormittag, ein weiterer immer am Nachmittag gesperrt sein,
werden diese beiden Kurse nicht in dasselbe Band gelegt. Es wird vielmehr versucht, die Bänder so zu
gestalten, dass die sich darin befindlichen Kurse alle dieselben (oder zumindest ähnliche) Sperrungen
aufweisen.
3.3.3
Partial optimisation
This type of optimisation examines a great number of solutions. Since this method takes so long, it is
not usually possible to optimise all courses at the same time, and the user must select which subset of
courses should be optimised.
Note: Courses with the same weekly periods
Partial optimisation ignores course periods/week, i.e. each course is scheduled in exactly one cluster
without its periods/week being taken into account. It is therefore advisable to schedule courses with the
same number of periods/week in the same optimisation run.
Partial optimisation is launched via menu item "Modules | Course scheduling | Partial optimisation".
66
Partial optimisation can be divided into three processes:
1. Specifying subsets
2. Defining optimisation parameters
3. Optimising subsets
3.3.3.1
Specifying subsets
The selection of courses that are to be scheduled simultaneously in partial optimisation is extremely
important for the subsequent optimisation run. This is where you must use your experience and
knowledge of your school to good effect in order to achieve a good result.
Course list
The course list displays all the courses of the currently active class level (year) that can be selected for
partial optimisation. These are all the courses that still have open periods, i.e. periods that have not yet
been scheduled in a cluster.
Course scheduling
67
The "Per" column indicates the periods/week of the course and, in parentheses, the periods/week that
have not yet been scheduled. The "Stud." indicates how many students have already been assigned to
the course. The 'Level' column contains the class levels (years) for which each course id offered.
You can select courses for partial optimisation by checking the box in 'Sel.' column.
Note: No restriction
There is currently not restriction on the number of courses in partial optimisation. However, if a subset is
selected that is too large, optimisation can take a very long time. You must also take care that your
optimisation parameters do not contradict each other when selecting courses.
If, for example, a student has four course choices in a subset, but you wish to form a maximum of three
clusters, it will as a matter of principle not be possible to achieve a result. In this case the error
message 'Student has too many courses in subset' will be displayed.
Partial optimisation must of course always include all the courses that can be chosen as alternatives in
a course choice. If e.g. student Oban can choose either course ar1 or ar2 , both courses must be
included in the subset for partial optimisation.
Include clusters
Existing clusters are usually ignored in partial optimisation. However, it is possible to include existing
clusters as the starting point for creating new clusters.
68
Clicking the button <Include clusters> displays a dialogue with list of available clusters. Here you can
select the desired clusters and then include them in partial optimisation by clicking on <OK>.
3.3.3.2
Optimisation parameters
In addition to selecting courses , you have the following options for defining optimisation parameters.
Course scheduling
69
Delete student/course assignment
Checking this box means that any existing student course choices will be disregarded during the
optimisation
Optimisation no.
The optimisation number determines the depth of the search for solutions. The larger the number, the
more combinations Untis will search in order to find a solution. Valid entries are 1 to 9. No combinations
will be skipped if you select 9.
Number of clusters to be created
Use this field to specify the maximum number of clusters that are to be formed. Optimisation will then
look for a solution where all courses in the subset are scheduled in these clusters.
Note: Minimum number of clusters
You need at least as many clusters as the maximum number of course choices of each student if you
wish to avoid student clashes. If, for example, a student has defined 12 different course choices, you will
need at least 12 clusters.
Max. number of courses per cluster
You can use this parameter to limit the number of courses that are to be scheduled in one cluster.
Max. number of choice changes (Stud.-Co-Ch)
It is usually the goal to find solutions where no student takes two courses in the same cluster since
such a solution forces the student to choose other courses, i.e. to change his/her course choice.
70
However, if it is not possible to find a solution without student clashes, you can also search for solutions
that cause students to change their course choices. Enter the maximum number of student course
choice changes allowed.
Weighting parameters
Weighting parameters are used to define to what degree some of the conditions should be taken into
account during optimisation. In addition to a weighting value for observing the minimum and maximum
number of students per course, there is also a weighting value for the importance of avoiding student
clashes.
Once you are satisfied with the course choices, click on <Continue> in order to start actual optimisation
.
Note: Plausibility check
The entries are now tested for their plausibility and a corresponding message will be displayed if
problems are encountered. Some of these messages allow you to decide whether you wish to continue
with these entries or whether you wish to alter the parameters.
3.3.3.3
Partial optimisation
If no entries are likely to hinder optimisation , the corresponding subset optimisation window will open
make make or prohibit course-cluster assignments and where you can start the actual optimisation run.
In the right section of the top window area - the status display - data about the solutions that have been
found is displayed during and after optimisation. After optimisation the <OK> button serves to save the
result of optimisation or any manual entries. Clicking the <Cancel> button discards the results found so
far and takes you back to the 'Definition of the subsets' dialogue.
Course scheduling
71
The middle part of the window contains a simplified cluster-course-matrix with the courses of the subset
and the clusters to be filled by partial optimisation. The 'Students' column displays the number of
students attending the relevant course as well as the minimum and maximum number of students
entered for this course (in parentheses). Red indicates that the maximum number of students has been
exceeded and green that the minimum number has not been reached.
The students of the selected course are listed individually and details about possible clashes are given in
the bottom section of the window. You can see the number of students as well as details about eventual
clashes for the selected cluster.
If you have added clusters to the subset, the courses of the clusters which already have been entered
72
are in the middle section (marked with an 'X') and are also locked. This ensures that existing cluster
definitions are retained.
You can also manually assign courses to certain clusters and lock clusters for certain courses. In
addition, you are provided with information on how well the selected would fit in with a particular cluster.
How long optimisation takes mostly depends on the following factors:
·
·
·
·
·
Number of courses and clusters
The structure of students' course choices
Locked and blocked courses/clusters (increases the length of time considerably)
Optimisation type (fast or extended)
Optimisation no.
You can start with simple optimisation for the initial optimisation run. If no solution is found, try
extended optimisation.
All possible combinations of clusters are generally tested. The algorithm tries to recognise identical
solutions in order to save time and to forego the needless examination of combinations :
A solution is equal if clusters are only swapped (e.g. cluster 1 instead of 3).
Parallel courses (e.g. E1 , E2 , E3 ) are seen as equal if they are always selected together in every
student choice..
Note: Blocked, locked courses/clusters
If you lock clusters or exclude courses from certain clusters, different clusters and courses are no longer
equal and therefore the number of combinations which has to be examined can be drastically increased
(a hundredfold or even more).
The number of student clashes as well as the number of the over- and underbooked courses are shown
for the best and for the last solution. The course-cluster-matrix shows the interim results of cluster
allocation.
You can examine the best solutions after optimisation. Select the solution you are interested in from the
list-box The number of clashes as well as the number of overbooked and underbooked courses are
indicated in parentheses next to number of the solution.
Note: Unrealistic numbers
If the minimum and maximum numbers of students for a course are not realistic (based on their course
choices), Untis calculates the optimum number of students for the course in question, and the number of
over- or booked courses is determined on the basis of this number. This can result in differences to the
display in the course-cluster-matrix.
If, for example, a course can be taken by at least 5 and at most 25 students (according to the entry in
the course-students-overview), but only 3 students have chosen this course as an alternative, then these
3 students are the most that can be assigned to the course after optimisation. This course would then
be marked as underbooked in the course-cluster-matrix whereas it would not be counted as
Course scheduling
73
underbooked in the solution display.
3.3.3.3.1 Toolbar functions
You can control optimisation with the following toolbar functions:
Add course to the cluster
This function allows you to add a course to a cluster. To do this, select the course and the desired
cluster and click on the 'Add course to the cluster' button. You can alternatively add a course to a
cluster with a simple double-click.
Note: Locking a course
You have to lock this course if this course-cluster-assignment is to be observed during a subsequent
optimisation run.
Remove course from the cluster
If you wish to remove a course from a cluster, select the course and the desired cluster and click on the
'Remove course from the cluster' button. You can alternatively remove a course from a cluster with a
simple double-click.
Fix course in cluster
If you wish a particular course to be scheduled in a certain cluster in all cases, add this course to the
desired then lock it by using the 'Fix course in cluster' button. A locked course is marked with a *.
Exclude course from cluster
If you wish to avoid a course being scheduled in a certain cluster, select course and cluster and click on
the 'Exclude course from cluster' button. Optimisation will not now place this course in the cluster
marked with the block.
The block is represented in the cell with a forward slash '/'.
Favourable clusters green
This function highlights all those clusters to which each course could be added in green. Restrictions
such as cluster conditions are taken into consideration during the check.
Alternatively, you can also check the box 'Mark favourable clusters green'. This will highlight the
favourable clusters for the selected course when you click in the corresponding row.
Optimisation / Extended Opt.
74
You can choose between one of the two variants for optimisation. In principle both variants are based on
the same algorithm. The first one is faster because some combinations are considered to be equal and
are therefore not re-examined.
In contrast to fast optimisation, extended optimisation also takes into account that
· Two parallel courses can be scheduled in the same cluster
· Parallel courses are considered equal if teachers are already assigned to them.
Skip combinations
Optimisation will automatically skip combinations if a solution has not been found after a specific time.
This function enables you to skip functions manually in order to speed up optimisation.
Cancel optimisation
Clicking this button terminates the optimisation run. Solutions found so far are saved.
3.3.3.3.2 Partial optimisation example
We now wish to demonstrate the practical application of partial optimisation.
First remove all existing course assignments , delete all existing clusters and then launch partial
optimisation .
Since there are no clusters, all course weekly periods are still to be scheduled, and the course list
therefore contains all the courses of our school.
In the first step we are going to schedule all the courses with 5 periods/week. Start by sorting the course
list according to the number of periods by clicking on the "Per" column heading. Then hold the left
mouse-button move the cursor across all the 5-period courses. Now press <SPACE> or click in the
'Sel.' column to mark the courses.
We will first try to manage with three clusters, and so we enter a '3' in the field 'Number of clusters to be
created'.
Click on the <Continue> button to proceed to the next step. No problems are encountered and no
warnings are displayed, and so the ' Opt. of subsets ' window is displayed. We do not wish to set any
constraints/parameters so we can launch optimisation immediately by pressing the < Optimisation >.
Untis finds a solution without clashes almost immediately and displays the message 'Optimisation
completed - Solution found'. Confirm this with<\<>OK>. You can see how courses have been scheduled
in clusters in the course-cluster-matrix .
Now press <OK> in the "Opt. of subsets" window and confirm the save cluster prompt with <YES>. The
'Definition of the subsets' window will be redisplayed.
In the next step, we are going to schedule all courses with 3 periods/week and see whether we will be
able to manage with just 2 clusters. Mark all the 3-period courses, enter 2 in the "Number of clusters to
be created" field and then press <Continue>. A message is displayed informing us that student Talisk er
has too many courses in our selected subset, i.e. 3, but we only allow the creation of 2 clusters. We
could now press <Cancel> and change our input, but we would first like to know whether there are any
other students with too many courses before we decide on a new number of clusters. The next message
Course scheduling
75
window lists a whole number of students with too many courses. We now press <Cancel> and enter 3
as the desired number of clusters to be created. Clicking on <Continue> and confirming the message
with <OK> takes us to the optimisation dialogue.
Start optimisation again, and almost instantly there is a solution Click on <OK> to once more save the
clusters.
In the next step we are going to schedule the 4-period clusters together with the 2-period clusters.
Please mark all the relevant courses with and test if 4 clusters are sufficient. After clicking on
<Continue> we see the message that one student has 6 courses in the subset. We therefore increase
the number of clusters to 6 and reach the optimisation dialogue without any further messages.
After optimisation is launched, a solution is quickly found but Untis is not completely satisfied with it and
continues the calculation. After a certain time a solution is found that does not violate any boundary
conditions, and the message 'Optimisation completed, solution found' is displayed. We save the clusters
once more and now see that only the two remaining weekly periods of the German courses have not
been scheduled.
We could now have partial optimisation schedule the remaining German lessons in a new cluster.
However, we decide on scheduling using standard optimisation since these remaining course periods
can perhaps be added to existing clusters. The clusters from the partial optimisation are already fixed
meaning that they can no longer be modified, and we can call standard optimisation immediately. In the
standard optimisation dialogue we check the box ' Add courses to locked clusters ' and launch
optimisation.
As you can see, standard optimisation does not succeed in scheduling the remaining German periods in
existing clusters. We nevertheless obtain a significantly improved result compared to the
previousstandard optimisationwith a total of 38 cluster periods.
If you invest knowledge of the course structure at your own school in defining subsets, partial
optimisation will generally reward your effort with results that are far better than those of standard
optimisation.
3.3.4
Optimisation for several class levels
Optimisation for several class levels (years)If you have to schedule courses for several class levels
(years), you can either run optimisation for all the levels at once or you can optimise one level at a time.
Which procedure delivers the better results depends on the structure of your course choices.
If you have only a few or no cross-level courses, it will be better to optimise every class level separately.
Otherwise it is advisable to schedule all course together in one go.
Split cluster by year/level
If it is found after course optimisation that there are mainly courses from different class levels in one
cluster, it is often advisable for the subsequent timetable optimisation to split the cluster using the
function <Split cluster by class level> in the course-cluster-matrix . This will in many cases allow you to
break unnecessary links between lessons which place additional restrictions on timetable optimisation.
76
Class levels in standard optimisation
If you wish to schedule courses of different class levels separately, proceed as follows with standard
optimisation :
Launch optimisation, selecting the most difficult level in the class level field. Untis will now optimise all
the courses and course choices of the students of the selected level. In addition, the course choices of
the students at other levels which contain courses of the selected level are taken into account.
After optimisation,lock (fix) the clusters that have been created and launch optimisation for the next
class level. Repeat these steps until all class levels have been optimised.
Class levels in partial optimisation
Partial optimisationis far more flexible with regard to scheduling courses at different school levels
because you can explicitly select the courses that are to be optimised.
Three possibilities are outlined briefly here.
1. First create clusters for cross-level courses. Then add courses of the individual levels to these
clusters. To this end, include existing clusters in each optimisation run.
2. As a first step, optimise all courses of the first level and all cross-level courses. Then schedule the
next class level, including the clusters that have already been created.
3. You can also proceed in a much more differentiated way. For example, optimise all 5-period courses
for all class levels together. The clusters for the other courses can then be created for each class level
separately.
3.3.5
Term-related optimisation
The multiple terms timetable module allows you to create different timetables for different parts of the
year.
This makes it possible to offer your students a completely different range of courses in the first semester
from those in the second semester and to create separate timetable for each semester.
Year's planning in terms
An important tool for scheduling and dividing up a school year is the 'Year's planning in terms' option.
This enables you to very simply distribute lessons over the individual terms, i.e. as required by our
example, to assign courses either to the first or to the second semester. You will find a detailed
description of the window in the manual 'Modules' in chapter 'Year's planning in terms'.
Term planning for the year, when combined with the course scheduling module, attempts to ensure
during the optimisation of course assignments that each student has a balanced workload across all
terms and that alternative courses are evenly utilised.
Own weighting options take account of course distribution at student level.
Course scheduling
77
Note: Fixed course assignments
In order not to lose optimised course assignments after terms have been created the corresponding
course choices are automatically locked when the terms are created
You have two options after courses have been distributed over terms.
Termwise optimisation of clusters
Perform standard optimisation before creating terms making sure to check the 'Termwise optimisation of
clusters' box in the initial standard optimisation dialogue window. This will prevent courses that do not
take place together in any term from being scheduled in the same cluster.
Optimise terms separately
Use the <Create terms> button to create both terms before creating the clusters, and then optimise
each of these terms separately by performing course optimisation in one term and then in the other.
Note: Course with 0 weekly periods
Courses are assigned 0 periods/week in terms where they are not planned. This allows you to retain an
overview of all student course choices within a term.
78
These course assignments have already been optimised previously in the 'Year's planning in terms'
window. As mentioned above, certain course choices that should not be modified during further
processing have now been locked and will therefore not be touched by course optimisation. However, if
you wish to change a course assignment in spite of its being locked, you must first remove the lock on
the course choice before being able to assign the desired course.. Please always bear in mind that such
a change is only performed in the current term, but may have to be taken into account in other terms
and may therefore have an effect there, too (e.g. on the total number of weekly periods of the student in
that term).
Note: Copy term
We strongly advise against making any changes to course choices after terms have been created. If this
cannot be avoided, you can use the <Copy to other terms> button in the student-course-choice window
to copy the course choice for the current term very easily to any other terms.
3.3.6
Course choices/clusters in scheduling
Course scheduling and timetable optimisationAt the end of the course planning process, all student
course choices should have been determined there should be a number of clusters with courses that can
be scheduled at the same time. It is now important to place the courses and clusters in the timetable,
i.e. to schedule them. This task is part of timetable optimisation.
Please ensure that no contradictory entries are made for the courses of a cluster, e.g. one course is to
be given in double periods and another one in single periods. This type of input can impair the results of
optimisation.
Note: Cluster conditions
are one way of preventing such results. To this end, define one cluster condition with the single-period
courses and another with double-period courses and specify that course from the one condition may not
be scheduled with course from the other condition in the same cluster.
There are basically two different methods for timetable optimisation.
Clusters may be broken up
If course assignment to clusters may be modified, timetable optimisation can begin immediately. For
timetable optimisation, a cluster is nothing other than a group of simultaneous courses. All courses in a
simultaneous group are scheduled by placement optimisation at one position in the timetable. However,
swap optimisation may still move individual courses.
Clusters must be retained
If clusters need to be retained at all costs you can convert all or selected clusters to couplings in the
course-cluster matrix. This ensures that all course in a cluster really are scheduled at the same
positions in the timetable.
Course scheduling
79
Note: Couplings to simultaneous groups
You can access the reverse function via 'File | Auxiliary functions | Couple. to Less.-Sequ.'.
Warning: Fixed (locked) clusters
If you fix clusters, all courses in the clusters concerned will be fixed. This means that these course
cannot be moved during swap optimisation. This represents a significant restriction on optimisation.
4
Exam scheduling
Exams (tests) are held in the course of the school year. These are one-off events on fixed dates.
Specifying an exam date has direct consequences for normal lessons, which should if possible continue
without interruption. If students take most lessons together since they are included in fixed classes,
lessons taking place at the time of the exam will simply be cancelled since all students in the class will
normally have to take the exam.
However, if students have elective courses, the scheduler will need exact information about
· for which courses an exam is being held (exam courses),
· which students are taking part in the exam,
· which courses are taking place in parallel to the exam (here quite naturally only those courses are
relevant where at least one student is taking part in the exam) and
· how many students remain from the courses affected by the exam.
This is where exam scheduling comes into play since it supplies this very information to the scheduler.
The core of exam scheduling is the ' Exam scheduling ' window, which helps you when putting together
courses for which an exam can be held, together with the ' Exams' window, which provides you with the
relevant information on all exams.
4.1
'Exam scheduling' window
The exam scheduling window can be called either from the menu via 'Modules | Course scheduling |
Exam scheduling' or via the button of this name in the 'Course scheduling' toolbar.
80
The window serves to schedule an exam, i.e. it helps you with the following:
· Assembling courses for which exams can be held at the same time.
· Selecting a time and date when the planned exam is to take place.
It provides an overview of the students concerned, the exact number of students and any possible
student clashes for all courses involved in the exam.
Note: Print course-course matrix
You can output a course-course matrix using the <Print> or <Print preview> button in the main toolbar.
This matrix shows the number of students taking two different courses, indicating how many clashes
would be generated if an exam were scheduled for these two courses at the same time.
4.1.1
Assembling courses
Copying courses
If you wish to add courses to an exam, click on the <Add course to exam> button, select one or more
courses and confirm with <OK>. This will copy the selected courses to the exam and you will see the
following information in each row:
· Exam: how many students from each of the exam courses will be taking the exam.
· Balance: how many students from each of the exam courses will not be taking the exam.
· Total: how many students take this course in total.
Exam scheduling
81
· Clashes: how many student clashes will occur in each of these courses. Details about clashes are
displayed in the lower window section.
Note: Adding individual courses
If you add course to an exam one by one, i.e. if you repeat the process described above, only those
courses will be displayed for selection that are not going to cause a student clash with the exam
courses already chosen. This makes it very easy to put together courses for which exams can be
written simultaneously.
Since clusters should always be free of clashes, there is an alternative way of adding all courses of a
cluster to an exam using the <Selection> button (under 'Clusters'). Simply click on the <Add course to
exam> button again if you wish to add more course to the exam.
Removing courses
You can remove courses from the exam by selecting one or more columns with an exam and then
clicking on the <Remove course> button.
New exam
82
If you wish to clear the window in order to schedule a new exam and delete the previous entries you you
can use the <Start scheduling> button.
Not all students
If not all students of courses involved in an exam are to take the exam, you must tell Untis which
students (in which course) are to take the exam..
For this purpose you can use the course choice statistical code, which can be entered in the ' Studentcourse-choice 'or ' Course-student-choice ' windows. There you should enter a statistical code (e.g. 'w'
for written) for all course choices where an exam will take place for the relevant student.
You can now use the 'Stat. code(s)' field in the 'Exam scheduling' window to indicate which students will
be taking part in the exam by entering the appropriate statistical code. This means that only those
students will be taken into account for whom the corresponding statistical code is defined in their course
choices. You can leave the field empty if all students of the exam courses are to take the exam.
Warning: Single-letter statistical code
You can of course define more than one statistical code in a course selection. Please note that the
statistical codes may only consist of one letter.
4.1.2
Selecting time/date
After course specification a suitable time and date must be found for the exam. To this end, specify a
date when the exam should take place the week (in the date field) and enter the duration of the exam in
the duration field.
The right window pane will display the data relevant for the exam for each period in the selected week.
· Total: number of students taking a course in this period.
· Exam: number of students taking the scheduled exam and who attend a course in this period.
· Balance: number of students not taking the scheduled exam but who attend a course in this period.
· No. of courses: number of courses taking place in this period.
· Exam courses: number of courses taking place in this period and for which an exam is taking place.
Note: Only courses involved
This information only relates to those courses that are also taken by at least one of the students
participating in the planned exam. Other courses are, after all, not affected by the exam.
Exam scheduling
83
Conflicting courses
If you wish to see more detailed information on a period, select the desired period and click on the
'Conflicting courses' button to open a window of the same name. This will display which courses and
which students are affected by the exam.
Tip: At least one exam course
Exams are usually held when affected exam courses (or at least some of them) take place since this
involves no timetable changes for the students and they will automatically have the time available.
Furthermore, (at least) one teacher and a room are certain to be available for the exam.
Once you have found a suitable time and date you can create the exam with the data displayed using
the <Transfer Exam> button and then edit the information in the ' Exams' window.
4.2
'Exams' window
The 'Exams' window can be called either from the menu via 'Modules | Course scheduling | Exams' or
using the button of this name in the 'Course scheduling' toolbar.
You can specify courses and times/dates for exams via the ' Exam scheduling ' window. However, if you
already know when an exam is to take place in which course, you can create exams in the 'Exams'
window direct.
84
The 'Exams' window is divided into two parts. The exam list in the left window pane displays the exams
that have been defined while the exam dialogue in the right pane serves to display and enter data for the
exam selected on the left.
Courses
As in the exam scheduling window, you can select either individual courses or all courses in a cluster.
Students
When you specify and exam for a course, all students in the course will be entered for the exam.
You can also add individual students (who perhaps are not in the course) to the exam using the
<Selection...> button under 'Students'.
If, on the other hand, there are students who are not to take the exam, you can simply select them and
remove them from the exam with <DEL>.
Teachers/Rooms
In contrast to the ' Exams scheduling ' window, you can also assign teachers and rooms to an exam in
the 'Exams' window. You can see here whether a teacher teaches in one of the courses assigned to the
exam and whether a teacher or room is already booked for a lesson at the time in question.
Input from the selection dialogue also works for several selected rows, meaning that the same teacher or
room can be entered in several periods at the same time.
Note: Several elements
You can press <CTRL> and highlight several elements for assignment to an exam.
4.2.1
Functions in exams window
Use the combo boxes for class level and class in the toolbar to restrict the display and input to a
particular class level (year) or class. For example, selecting a class results in only those exams being
displayed taken by at least one student in the class.
Only courses and students of this class will be listed in the course and student selection dialogues.
Exam scheduling
85
Display whole school year
The two date fields below the toolbar can be used to restrict the display of exams to a particular range of
time. Only those exams will be listed that fall within the specified time range. You can use the <Display
whole school year> to switch to a complete list of exams for the entire school year.
New exam
Click on the button when you wish to enter a new exam. Alternatively, you can simple select the empty
row in the exam list.
Copy exam
Use this function to copy an entire exam (including participating students, teachers and rooms).
Delete exam
Select the desired exams and then click on this button to delete one or more exams.
Divide exam
You can use this function to generate n exams with one course each from an exam with n different
courses. This makes it possible, for example, to transfer all the courses of a cluster to an exam (without
clashes), to divide the exam finally to have each exam take place in a different room or in a different
period.
Conflicting courses
Use this button to open the ' Course conflicts ' window displaying all courses being held simultaneously
with the courses in this exam and taken by at least one of the students participating in the exam.
Generate special duties
This function generates special duties for the selected courses. It can only be used in combination with
the cover planning module.
Settings
The setting function allows you to specify how many exams a student may take in any one week. If this
limit is exceeded when you enter an exam, a warning will be displayed and the student will be listed in
the right window pane highlighted in light blue.
4.2.2
Exam scheduling and cover planning
If you have licensed the cover planning module, data from exam scheduling can flow directly into the
current timetable. Exams are accepted there as special duties, and courses with few remaining students
result in cancellations.
Generating special duties
Select the exams that you wish to transfer to the current timetable by clicking on the <Generate special
86
duties> button. After confirmation that the special duties should be transferred they will appear as
substitutions in cover planning with substitution type 'Exam'.
Generate cancellations
You can cancel courses with only a few remaining students in the' Course conflicts' window using the
<Generate cancellations> button. The course will be cancelled with regard to cover planning and the row
will be highlighted red to indicate the cancellation. A cancellation of this type can be reversed in cover
planning.
4.2.3
Printing exams
The 'Exams' window provides a number of lists for you to print or display by selecting the <Print> or
<Print preview> buttons from the main toolbar.
Exams entry data
This list type outputs all exams for the currently active time range in a summary list.
Exams/students list
This list type outputs each exam with all participating students on a separate page.
Conflicting courses list
Select this list type to generate a list of all courses that clash with the currently selected exam.
Conflicting courses/students list
This list outputs each conflicting course on a separate page listing all students participating in the exam.
Students/exams list
Select this list type to output a summary of each student with his/her exams.
Exam scheduling
87
As is usual with Untis, you can also make detail settings for these lists. For example, you can use the
'Print courses with lesson-numbers' check box to specify whether just the course name or also the
associated lesson number should be output.
This list outputs each conflicting course on a separate page listing all students participating in the exam.
Students vs. exams (list)
Select this list type to output a summary of each student with his/her exams.
5
Import / export
Untis provides a number of interfaces which you can use to easily exchange student data, course data
and exam scheduling data with other applications.
Import / Export course data
If the course scheduler and the timetable scheduler are different people and more or less independent of
each other and wishing to work with two separate Untis files, this function can be used to transfer course
date to the timetable file.
You will find the appropriate menu item 'Import/Export course data' under 'File | Import/Export'.
The export command writes the following course data to a file.
·
·
·
·
·
·
Subjects (name and long name)
Courses (underlying lesson)
Student master data
Student course choices
Clusters
Cluster conditions
The course file can be imported with the import command, with the lessons being created as additional
entries. When importing data you can thus specify that lessons should not be imported. Lessons/
courses are then identified by the lesson number. The lesson numbers may not be modified in this case
in order to ensure that data can be successfully transferred.
Import / export of DIF files
You can import and also export the following data records as DIF files (Data Interchange Format).
· Student master data ('GPU010.TXT')
· Course choices ('GPU015.TXT')
· Exam data ('GPU017.TXT')
88
You will find an exact description of the file structure if you move the cursor to the appropriate menu item
and press <F1>.
Index
Index
Exam scheduling
79
Exam scheduling and cover planning
'Exams' window
83
-A-
-F-
Assignment using drag&drop
14
Assignment using toolbar icons
15
Assignment with double-click
14
Fix the cluster
58
form window
53
85
-G-
-C-
Generating special duties
Cancelling a course
38
Change of school year
29
Class/Level selection
9
Clipboard
9
Cluster mode
20
Cluster to coupling
58
course
8
Course assignment
14
Course choice combinations
46
Course choices/clusters in scheduling
Course optimisation
61
Course scheduling
32
course window
10
Course-cluster-matrix
52
Course-student lists
23
Course-student overview
9
Course-student-choice
47
Course-student-matrix
50
cover planning module
85
Create new cluster
56
Creating parallel courses
37
-DData input
33
Delete cluster
56
Delete course assignments
61
detail window
13
Diagnosis
21
Display student clashes
59
-EEntering a course choice
89
40
85
-IImport
8, 87
Import / export
87
-M78
Marking box
10
Max. number of choice changes (Stud.-Co-Ch)
Merge similar clusters
59
multiple terms timetable
76
-NNo lesson couplings
9
-Ooptimisation
21
optimisation code
33
Optimisation for several class levels
Optimisation parameters
68
-Pparallel course
33
Parameters for optimisation
62
Partial optimisation
65, 70
Plausibility check
68
Printing
60
Printing exams
86
Priority
45
75
68
90
-RReserve courses
44
-SScheduling dialogue
20
Selecting an alternative course
42
Simultaneous courses (clusters)
18
Specifying courses
8
Split cluster
56
Split cluster by year/level
56
statistics code
47
Student master data
6
student window
12
Student-course-choice
38
Students
33
Students timetables
5
-TTerm-related optimisation
76
timetable optimisation
21, 78
Toolbar functions
17
Totaloptimierung
64
Transferring courses
31
Transferring students
30
-WWeighting parameters
Window layout
53
68