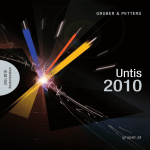Download Benutzerhandbuch
Transcript
Module Benutzerhandbuch Unterrichtsplanung - Mehrwochenstundenplan Abteilungsstundenplan - Pausenaufsichten - Info-Stundenplan 2 Inhalt Inhalt UNTERRICHTSPLANUNG UND WERTRECHNUNG..... 11 Einleitung ......................................................................................... 13 Überblick .......................................................................................... 14 Teil I: Unterrichtsplanung ............................................................... 17 Lehrerarbeit ..................................................................................... 18 Zu haltender Unterricht ................................................................................... 18 Anrechnungen ................................................................................................ 19 Zeitlich befristete Anrechnungen ......................................................................... 21 Anrechnungen mit negativen Werten .................................................................. 22 Druck ..................................................................................................................... 23 Automatischer Jahresübertrag beim Schuljahreswechsel ................................. 24 Wechsel von älteren Versionen auf gp-Untis 2007 oder jünger .......................... 27 Unterricht für Lehrer ....................................................................................... 28 Lehrbefähigung .................................................................................................... 28 Werkzeuge zur manuellen Lehrerzuordnung ..................................................... 32 Lehrer-Jahresarbeit ........................................................................................ 44 Voraussetzung ...................................................................................................... 44 Karteikarte Jahresarbeit ....................................................................................... 45 Druck ..................................................................................................................... 49 Planungswerkzeuge ....................................................................... 52 Unterrichtsmatrix ........................................................................................... 52 Einstellungen ........................................................................................................ 57 Eingaben in die Unterrichtsmatrix ........................................................................ 61 Funktionen der Menüleiste ................................................................................... 63 Anzeige der Elemente beschränken ................................................................... 65 Stundentafel ................................................................................................... 66 Unterrichtsvergleich ........................................................................................ 72 Unterrichtsvergleich zwischen zwei Dateien ....................................................... 72 Unterrichtsvergleich zwischen zwei Perioden ..................................................... 74 Automatische Lehrerzuordnung ...................................................................... 77 Automatische Lehrerzuordnung vor der Optimierung ......................................... 77 Teamoptimierung ................................................................................................. 78 Automatische Lehrerzuordnung während der Optimierung ................................ 79 3 4 gp-Untis Inhalt Teil II: Wertrechnung ....................................................................... 83 Werte ................................................................................................ 84 Eingabe von Werten und Faktoren ................................................................. 84 Stammdaten | Lehrer ............................................................................................ 85 Stammdaten | Fächer ........................................................................................... 86 Stammdaten | Klassen ......................................................................................... 87 Unterricht ............................................................................................................... 88 Unterrichtsgruppen ............................................................................................... 92 Wochenwerte ................................................................................................. 92 Einstellungen zur Wertrechnung .................................................................... 95 Listen ............................................................................................................. 96 Stunden-Listen ...................................................................................................... 97 Fach-Stunden-Listen ............................................................................................ 99 Schuldaten ................................................................................................... 104 Beispiele zur Wertrechnung ........................................................ 105 Die Werte aus Lehrersicht............................................................................ 105 Lehrer-, Klassen- und Fachfaktoren ................................................................... 105 Zeilenwert ............................................................................................................ 106 Jahreswerte ......................................................................................................... 108 Jahresprozent-Faktor .......................................................................................... 111 Die Werte aus Klassensicht ......................................................................... 112 Ohne Faktoren .................................................................................................... 112 Mit Faktoren ........................................................................................................ 116 Summenzeile ..................................................................................................... 117 Die Wertrechnung mit dem Modul Mehrwochenstundenplan ... 119 Zeitliche Befristung des Unterrichts .............................................................. 119 Wertrechnung bei einer Befristung .................................................................... 121 Option „Eine Woche“ ........................................................................................... 123 Fixe Werte und Faktoren bei Befristungen ........................................................ 125 Kopplungen bei Befristungen ............................................................................ 127 Jahreswerte bei Befristungen ............................................................................. 130 Unterrichtsgruppen ....................................................................................... 132 Wochenperiodizität ............................................................................................. 139 Perioden ...................................................................................................... 143 Anhang........................................................................................... 146 Inhalt MEHRWOCHENSTUNDENPLAN ................................. 149 Überblick ........................................................................................ 151 Wahl der „richtigen“ Methode ....................................................................... 153 Befristung „Von-Bis“ .................................................................... 154 Befristung und Wertrechnung ....................................................................... 155 Unterrichtsgruppen ...................................................................... 156 Periodische Unterrichtsgruppe ..................................................................... 156 Festlegen der Periodizität .................................................................................. 156 Anlegen der Unterrichtsgruppen ........................................................................ 157 Ändern der Periodizität ....................................................................................... 158 Unregelmäßige Unterrichtsgruppe ................................................................ 160 Zuteilung der Unterrichtsgruppen zum Unterricht .......................................... 162 Unterrichtsgruppen und Wertrechnung ......................................................... 164 Optimierung und Unterrichtsgruppen ............................................................ 164 Wöchentlich wechselnder Unterricht .................................................................. 164 Unterrichtsgruppe fixieren .................................................................................. 167 Automatische Zuteilung der Unterrichtsgruppe ................................................. 168 Die Stundenplan-Diagnose ................................................................................ 169 Planungsdialog und zeitl. Befristung ............................................................. 170 Perioden......................................................................................... 171 Eröffnen einer neuen Periode ....................................................................... 172 Einbetten einer Periode ..................................................................................... 174 Löschen einer Periode ....................................................................................... 175 Daten in einer Periode ändern ...................................................................... 176 Periodenrein (gilt ausschließlich für die aktuelle Periode) ................................ 176 Periodenabhängig (alternativ für alle Folgeperioden) ...................................... 177 Periodenunabhängig (globale Speicherung für alle Perioden) ........................ 178 Periodenüberblick ........................................................................................ 178 Perioden fixieren .......................................................................................... 179 Perioden und Stundenplananzeige ............................................................... 179 Kalenderwoche ................................................................................................... 180 Ganze Periode .................................................................................................... 181 Stundenplandruck .............................................................................................. 181 Statistiken über Perioden ............................................................................. 183 Perioden und Vertretungsplanung ................................................................. 184 Neues Schuljahr ........................................................................................... 186 Kombination mehrerer zeitl. Befristungen .................................. 187 5 6 gp-Untis Inhalt Jahres-Perioden-Planung ............................................................ 189 Allgemeine Eingaben ................................................................................... 190 Anzahl der Perioden ........................................................................................... 190 Sperren von Perioden ........................................................................................ 191 Eingabe der Gesamtwochenstunden ................................................................ 194 Manuelle Aufteilung ...................................................................................... 195 Eingabe der Wochenstunden pro Periode ........................................................ 196 Minimale und maximale Stundenanzahl pro Periode ....................................... 197 Wochenstundenübersicht pro Periode .............................................................. 198 Perioden fixieren ................................................................................................. 198 Wochenstunden löschen .................................................................................... 199 Unterricht von der Planung ausnehmen ............................................................ 199 Automatische Aufteilung .............................................................................. 199 Festlegen der Stundenanzahl pro Periode ........................................................ 200 Unterricht blocken .............................................................................................. 202 Optimierungseinstellungen ................................................................................ 203 Perioden bilden ............................................................................................ 204 Dateneingabe nach der Periodenbildung ....................................................... 206 Periodenüberblick .............................................................................................. 206 Änderungen in Folgeperioden übertragen ........................................................ 207 Optimierung über mehrere Perioden ............................................................. 207 Finnische Perioden-Planung ....................................................... 208 ABTEILUNGSSTUNDENPLAN ..................................... 211 Einführung ..................................................................................... 213 Dateneingabe ................................................................................ 214 Eingabe von Abteilungen .............................................................................. 214 Zuweisung zu den Klassen .......................................................................... 214 Zuweisung zu den Lehrern und Räumen ....................................................... 216 Abteilungsweise Verarbeitung ..................................................... 216 Das Kombinationsfeld „Abteilungen“ ............................................................ 216 Stammdaten und Unterricht .......................................................................... 217 Manuelles Planen ........................................................................................ 219 Optimierung ................................................................................................. 219 Abteilungsübergreifende Ressourcen ............................................................... 221 Druck ........................................................................................................... 222 Verteilen der Abteilungsdaten ...................................................... 222 Abteilungen einzeln ausgeben ...................................................................... 224 Einschränkungen in den Demo-Dateien ........................................................... 225 Inhalt Erstellen der Abteilungsstundenpläne ........................................ 225 Einmischen der Abteilungsdaten in die Schuldatei .................... 228 Abteilungen einzeln importieren ................................................................... 230 Import von Stammdaten ................................................................................ 230 Import von Lehrern ............................................................................................. 231 Bearbeiten des Gesamtstundenplans ......................................... 231 Unterricht einmischen .................................................................. 232 Auswirkungen auf andere Funktionen ........................................ 233 Vertretungsplanung ...................................................................................... 233 Vertretungsfenster .............................................................................................. 234 Planungsdialog ................................................................................................... 235 Absenzfenster, Vertretungsvorschlag ................................................................ 235 gp-Untis MultiUser ....................................................................................... 235 PAUSENAUFSICHTEN ................................................. 237 Einführung ..................................................................................... 239 Vorbereitende Eingaben ............................................................... 240 Stammdaten ................................................................................................ 240 Gänge (Korridore) ............................................................................................... 240 Räume ................................................................................................................ 240 Lehrer .................................................................................................................. 241 Fächer ................................................................................................................. 242 Aufsichtsbereiche festlegen ........................................................ 242 Aufsichtsdauer festlegen .............................................................................. 243 Lehrer für Aufsichten sperren ........................................................................ 244 Manuelles Verplanen der Pausenaufsichten .............................. 245 Lehrer in Pausenaufsicht eintragen .............................................................. 245 Der Lehrervorschlag ..................................................................................... 246 Automatisches Verplanen der Pausenaufsichten ...................... 248 Gewichtungseinstellungen ............................................................................ 248 Gewichtungsparameter ...................................................................................... 248 Optimierung ................................................................................................. 250 Korrekturlauf ................................................................................................ 251 Aufsichten löschen ...................................................................................... 251 7 8 gp-Untis Inhalt Darstellung und Druck ................................................................. 252 Druck des Pausenaufsichtsfensters ............................................................. 252 Berichte ....................................................................................................... 252 Anzeige im Stundenplan .............................................................................. 253 HTML-Ausgabe ............................................................................................ 254 Zusammenwirken mit anderen Modulen und Funktionen ......... 255 Periodenstundenplan .................................................................................... 255 Vertretungsplanung ...................................................................................... 255 Dislozierungen ............................................................................................. 256 Mehrwochenstundenplan .............................................................................. 256 Info-Stundenplan ........................................................................................... 256 INFOSTUNDENPLAN ................................................... 257 Einführung ..................................................................................... 258 HTML-basierende Ausgabemöglichkeiten ............................................................. 260 Der Dialog Info-Stundenplan ......................................................................... 261 Startdatum .......................................................................................................... 262 Ausgabeeinstellungen ....................................................................................... 262 Ausgabe ............................................................................................................. 263 Ausgabe Statisches HTML ........................................................................... 263 Karteikarte „Statisches HTML“ ............................................................................ 265 Periodenweise Ausgabe der Stundenpläne ...................................................... 266 Karteikarte „Stundenplan“ .................................................................................. 267 Karteikarte „Vertretungen“ .................................................................................. 269 Karteikarte „Navigation“ ..................................................................................... 272 Karteikarte Elementselektion ............................................................................. 273 Ausgabe Monitor HTML ................................................................................ 275 Einstellungen „Monitor HTML“ ............................................................................ 276 Refresh-Zeiten .................................................................................................... 277 Einbindung zusätzlicher HTML-Dateien ............................................................ 278 Monitor-Ausgabe für Abteilungen ...................................................................... 279 Automatischer Export von Stat. HTML und Monitor HTML ............................ 281 Stundenpläne per E-Mail versenden .................................................................................. 282 E-Mail Einstellungen .................................................................................... 283 Senden der E-Mails ..................................................................................... 284 Einbinden weiterer Anhänge ......................................................................... 288 Inhalt Versenden von Vertretungsnachrichten per SMS / E-Mail ......... 290 Datenbank-Export ......................................................................... 293 gp-Untis im Info-Modus ................................................................ 294 Voraussetzungen ......................................................................................... 295 Einrichten der Fenstergruppen ..................................................................... 295 Einrichten der Info-Terminals ........................................................................ 297 Erstellen einer Verknüpfung ............................................................................... 297 Ändern der angezeigten Fenstergruppe ............................................................ 300 Ausschalten der Druckfunktion .......................................................................... 301 gp-Untis MultiUser im Info-Modus ................................................................. 301 Anwendungshinweise .................................................................. 302 HTML Einstellungen im Stundenplan ............................................................ 302 Allgemeine HTML-Einstellungen ................................................................... 305 Hinweise für Web-Designer .......................................................................... 306 Dateien für die Ausgabe „Statisches HTML“ ...................................................... 307 Design-Anpassungen mittels CSS ..................................................................... 307 Dateien für die Ausgabe „Monitor HTML“ ........................................................... 307 Technische Beschreibung des Datenbank-Exportes ..................................... 309 Add Ons: Stundenpläne auf Handhelds ........................................................ 314 INDEX............................................................................ 315 9 10 11 Unterrichtsplanung und Wertrechnung 12 gp-Untis Unterrichtsplanung und Wertrechnung Einleitung 13 Einleitung Dieses Kapitel ist nicht nur zur Einführung, sondern auch als Nachschlagewerk für das Modul Unterrichtsplanung gedacht und enthält somit alles, was zur Planung des Unterrichts gebraucht wird. Alle gp-Untis Anwender werden von den ersten drei Abschnitten des Kapitels Lehrerarbeit profitieren. Sie enthalten das, was im Allgemeinen jeder Stundenplaner, der auch den Lehrereinsatz plant, benötigt. Die „Lehrer-Jahresarbeit“, die im letzten Abschnitt dieses Kapitels beschrieben wird, wird derzeit vor allem in den Niederlanden verwendet. Viele Planungsfunktionen, z.B. „Unterrichtsvergleich“ oder die Funktionen zur automatischen Lehrerzuweisung sind sicher nützlich, werden aber bei der ersten Einarbeitung übersprungen und später im Kapitel „Planungswerkzeuge“ beschrieben. Wirklich anspruchsvoll wird die Unterrichtsplanung dann, wenn der Unterricht bewertet wird und nicht einfach Wochenstunden zu zählen sind. Wenn Sie (noch) ohne Wertrechnung auskommen, freuen Sie sich, denn Sie können den zweiten Teil dieses Handbuchs, der sich mit der Wertrechnung befasst, auslassen. Falls Sie die Wertrechnung hingegen benötigen, dann dürfen Sie sich ebenfalls freuen. In diesem Fall allerdings über die wertvolle Hilfe, die gp-Untis hier bietet. Sie werden zwar nicht alles brauchen, was hier beschrieben wird - die Jahresprozentrechnung ist beispielsweise schon etwas sehr Spezielles - aber ein Durchlesen der entsprechenden Kapiteln dürfte sich in jedem Fall lohnen. Im letzten Kapitel - „ Die Wertrechnung mit dem Modul Mehrwochenstundenplan“ - werden schließlich vor allem jene Probleme beschrieben, die befristeter oder anderer nicht ganzjähriger Unterricht bei der Planung des Lehrereinsatzes aufwirft. Diese Problemstellungen werden wohl in Zukunft immer wichtiger werden. 14 gp-Untis Unterrichtsplanung und Wertrechnung - Überblick Überblick Eine der großen administrativen Aufgaben bei der Planung eines neuen Schuljahres ist die Aufteilung der anfallenden Arbeiten auf das Kollegium. Dabei ist Folgendes zu berücksichtigen: Die Lehrer haben ein bestimmtes Arbeitsausmaß zu leisten. Dieser Soll-Wert hängt von der Schulart, vom Land, manchmal auch vom Alter und der Ausbildung eines Lehrers ab. Üblicherweise wird die Anzahl der wöchentlich zu leistenden Unterrichtsstunden erfasst (z.B. 24 Wochenstunden für einen Vollzeitlehrer, 12 für einen Lehrer mit halber Lehrverpflichtung). Es gibt auch Tätigkeiten, die nicht im Stundenplan aufscheinen, die aber zur Wochenarbeitszeit angerechnet werden (Schulleitung, Fachbetreuung, Bibliotheksverwaltung, etc). Solche Tätigkeiten werden in Form von Anrechnungen berücksichtigt. Für jede zu haltende Unterrichtsstunde ist ein Lehrer mit einer entsprechenden Lehrbefähigung zu finden. Um eine kontinuierliche Ausbildung der Schüler zu gewährleisten sollte ein Lehrer eine Klasse möglichst über mehrere Jahre hinweg begleiten. Die vorhandene Arbeit ist gerecht und gleichmäßig auf alle Lehrer der Schule zu verteilen. Dies bezieht sich sowohl auf den Unterricht, als auch auf jene Tätigkeiten, die in Form von Anrechnungen in die Arbeitszeit eingehen. Bei der Planungsarbeit ist das Beschäftigungsausmaß oft kompliziert zu berechnen. So hängt der Wert einer Unterrichtsstunde häufig vom Fach, von der Klassenstufe oder auch vom Arbeitsvertrag des Lehrers ab. Bildschirm-Masken und Druckausgaben sollen Einblicke in Details, aber auch größtmögliche Übersichtlichkeit bringen. Das Modul „Unterrichtsplanung“ von gp-Untis unterstützt Sie bei dieser Aufgabe unter anderem mit folgenden Funktionen: Überblick 15 Lehrbefähigung: Für jeden Lehrer erfassen Sie jene Fächer (bzw. Fachgruppen), die er unterrichten darf. Lehrervorschlag: Für jeden Unterricht können Sie sich von gp-Untis Lehrer vorschlagen lassen, die ihn halten könnten. Lehrerzuordnung: Es ist auch möglich, die Lehrerzuordnung von gp-Untis automatisch durchführen zu lassen. Fach-Engpässe: Fächer, für die (zu) wenige lehrbefähigte Lehrer zur Verfügung stehen, machen Probleme bei der Unterrichtsplanung. Mit der Funktion „Fach-Engpässe“ werden etwaige Engpässe bei der Unterrichtsplanung ermittelt. Unterrichtsmatrix: Erlaubt eine komprimierte Sicht auf die Unterrichtsverteilung der Schule in Matrixform. Stundentafel: Durch die Definition von Schulformen hilft Ihnen diese Ansicht bei der Kontrolle, ob jede Klasse einer Schulform in jedem Fach die vorgeschrieben Anzahl von Unterrichtseinheiten pro Woche zugeteilt bekommen hat. Wertrechnung: Besonders schwierig wird die Unterrichtsplanung immer dann, wenn die Unterrichtseinheiten für verschiedene Fächer verschiedene Wertigkeiten haben, z.B. wenn eine Mathematikstunde „mehr zählt“ als eine Musikstunde. Mit der Unterrichtsplanung von gp-Untis können Sie die Informationen, die Sie für die Wertrechnung benötigen, bei den Fächern, Klassen, Lehrern und beim Unterricht eintragen. Die für Statistiken wichtigen Summenwerte für die ganze Schule finden Sie auf einer eigenen Karteikarte bei den Schuldaten. 16 gp-Untis Unterrichtsplanung und Wertrechnung Unterrichtsplanung 17 Teil I: Unterrichtsplanung 18 gp-Untis Unterrichtsplanung und Wertrechnung - Lehrerarbeit Lehrerarbeit In diesem Kapitel wird beschrieben, wie Sie mit gp-Untis die Aufgaben eines Lehrers verwalten. Dabei handelt es sich einerseits um den zu haltenden Unterricht, aber auch um die verschiedenen Zusatztätigkeiten, die ein Lehrer ausübt (z.B. Lehrmittelbetreuung oder die Verwaltung der Schulbibliothek). Solche Tätigkeiten, werden unter dem Oberbegriff „Anrechnungen“ zusammengefasst. Zu haltender Unterricht Öffnen Sie die Ansicht „Stammdaten | Lehrer“ und wechseln Sie zur Karteikarte „Werte“. Hinweis! Die Eingabemöglichkeiten und Anzeigen, die Sie hier finden, sind vor allem im Zusammenhang mit der Wertrechnung von Bedeutung und werden im entsprechenden Kapitel nochmals beschrieben. Hinweis! Wenn Sie den Wertrechnungs-Teil des Moduls „Unterrichtsplanung“ nicht verwenden - das heißt, wenn Sie etwa keine Faktoren für Fächer, Klassen oder Lehrer eingegeben haben - sind für gp-Untis die Anzahl der Wochenstunden und der Wert eines Unterrichts äquivalent. An dieser Stelle sind lediglich ein Eingabeelement und drei der Anzeigen von Bedeutung: Lehrerarbeit 19 Wochenstunden: Hier wird Ihnen angegeben, wie viele Wochenstunden an Unterricht für diesen Lehrer bereits vorgesehen sind. Anrechnungen: Das Wochen-Ist setzt sich nicht nur aus den gehaltenen Stunden zusammen. Mehr dazu im anschließenden Kapitel „Anrechnungen“.. Soll/Woche: Hier geben Sie das gewünschte Arbeitspensum des Lehrers in Wochenstunden an (z.B. 25 Stunden/Woche). Werteinheiten: Die Wochenstunden eines Lehrers können infolge von Faktoren oder Anrechnungen von den Wochenstunden abweichen. Ist-Soll: Hier wird die Differenz zwischen den Sollstunden des Lehrers und dem bereits erfüllten Arbeitspensum angezeigt. Ein negativer Wert bedeutet, dass der Lehrer sein Soll noch nicht erfüllt hat. offen für Lehrer: Dieses Feld zeigt die Anzahl der Unterrichtsstunden an, denen noch kein Lehrer zugewiesen wurde, für die der aktuelle Lehrer jedoch die Lehrbefähigung hat. Nähere Erörterungen zum Thema „Lehrbefähigungen“ finden Sie im entsprechenden Abschnitt. Anrechnungen Das Arbeitspensum eines Lehrers beschränkt sich nicht nur auf das Unterrichten, sondern umfasst auch andere Tätigkeiten, z.B. Schulleitung, Kustodiate (Lehrmittelbetreuung), Ordinariate (Klassenlehrer), Bibliotheksverwaltung, usw. Durch das Anlegen von Anrechnungen werden auch solche Tätigkeiten in der Unterrichtsplanung berücksichtigt. Dafür müssen Sie zunächst unter „Stammdaten | Anrechnungsgründe“ Anrechnungsgründe eingeben. Fächer, bei denen - der Vorgehensweise vor Version 2007 entsprechend - das Kennzeichen „i“ gesetzt wurde, werden ebenfalls als Anrechnungsgründe übernommen. In der Datei Demo2.gpn sind dies die Ordinariate („Ord Klassenleitung“). 20 gp-Untis Unterrichtsplanung und Wertrechnung - Lehrerarbeit In diesem Dialog können Sie auch neue Anrechnungsgründe definieren. Die Abbildung unten zeigt die Anrechnungsgründe der Datei Demo2.gpn, bei der zusätzlich noch der Anrechnungsgrund „BioS Betreuung der Biologiesammlung“ eingetragen wurde. Beachten Sie, dass Anrechnungsgründe mit Hilfe des Feldes „Beschreibung“ in Kategorien zusammegefasst werden können. Dies kann bei einer späteren (statistischen) Auswahl von Anrechnungsgründen sehr hilfreich sein. Der Anrechnungsgrund „Ord - Klassenleitung“ wurde, wie oben schon angedeutet, automatisch aus einem ignorierten Fach gebildet. Anrechnungen, die noch auf die „alte“ Weise (also als Unterricht) eingegeben wurden, werden hier ebenfalls angezeigt, sie sind jedoch grau hinterlegt und können nicht verändert werden. Lehrerarbeit 21 Die Anrechnungen selbst werden über das Fenster „Unterricht | Anrechnungen“ eingegeben. Die Abbildung zeigt Ihnen die Anrechnungen von Lehrer Hugo. Für seine Tätigkeit als Klassenlehrer (Ord) werden ihm 1.910 Werteinheiten (falls Sie ohne Wertrechnung arbeiten, würde die Anzahl der Wochenstunden verwendet) angerechnet. Außerdem erhält er für die Betreuung der Physiksammlung (Anrechnungsgrund: PhS) 1 Werteinheit gutgeschrieben. Wenn Sie sich (wie es in der Abbildung der Fall ist) die Anrechnungen einzelner Lehrer anzeigen lassen (mit Hilfe der entsprechenden Auswahlliste), wird Ihnen angezeigt, wieviele Werteinheiten dem Lehrer bereits zugewiesen wurden. Im Fall des Lehrers Hugo sind dies 2.910 Werteinheiten in Form von Anrechnungen und 21.681 Werteinheiten an Unterricht, die ihm zugewiesen wurden. Dies ergibt eine Summe von 24.591 Werteinheiten. Damit fehlen ihm noch 0.409 Werteinheiten auf sein Wochensoll von 25 Werteinheiten. Zeitlich befristete Anrechnungen Sie können Anrechnungen auch zeitlich befristen. Nehmen wir an, es kümmert sich beispielsweise ein Lehrer im ersten Halbjahr um die Bibliothek und kommt so in den Genuss einer entsprechenden Anrechnung. Im 2. Semester gibt er diese Aufgabe dann an einen 22 gp-Untis Unterrichtsplanung und Wertrechnung - Lehrerarbeit anderen Kollegen ab. Bei beiden Lehrern müssen Sie dann die Anrechnungen mit den entsprechenden Von und Bis-Daten versehen. Die zeitliche Befristung aliquotiert den Wert der Anrechnung in der Gegenüberstellung des Ist- und Soll-Wertes des Lehrers (siehe auch Kap. „Wertrechnung“). Achtung! Anrechungen sind periodenübergreifend. Wollen Sie eine Anregung auf eine Stundenplanperiode beschränken, so müssen Sie die entsprechenden Von- und Bis -Daten eingeben. Anrechnungen mit negativen Werten Anrechnungen können auch negative Werte haben. Angenommen, Lehrer Rubens hat im vergangenen Schuljahr 24 Wochenstunden gehalten, ihm wurde aber dennoch die volle Lehrverpflichtung im Ausmaß von 25 Stunden bezahlt. Um diese Unterbeschäftigung auszugleichen, soll er in diesem Jahr 26 Stunden unterrichten, die Bezahlung soll aber wie im Vorjahr für 25 Wochenstunden erfolgen. Diesen Ausgleich können Sie nun ebenfalls über eine Anrechnung erreichen, indem Sie ihr einfach einen negativen Wert zuweisen. Lehrerarbeit 23 Druck Die Anrechnungen in gp-Untis sind dafür gedacht, die Soll-Ist-Bilanz der Lehrer transparent zu gestalten. Sie sehen den Einfluss der Anrechnungen demnach überall dort, wo Soll- und Ist-Werte von Interesse sind, z.B. in der Karteikarte „Werte“ in den Lehrerstammdaten. Natürlich können Sie sich die Liste der Anrechnungen auch ausdrucken. Der Ausdruck bzw. die Seitenansicht ist - entsprechend Ihrer Einstellung in der Anrechnungen-Ansicht - entweder nach Gründen oder nach Lehrern gegliedert. 24 gp-Untis Unterrichtsplanung und Wertrechnung - Lehrerarbeit Darüber hinaus können Sie Anrechnungen im Druck des Unterrichts sichtbar machen: Wenn Sie in den Details zur Druckauswahl das Feld „Anrechnungen“ anhaken, werden im Ausdruck unterhalb des Unterrichts die Anrechnungen angezeigt. Automatischer Jahresübertrag beim Schuljahreswechsel Jahresüberträge wie beim letzten Beispiel können Sie von gp-Untis auch automatisch errechnen und eintragen lassen. Die Funktionsweise soll Ihnen anhand eines konkreten Beispiels erläutert werden: Lehrerarbeit 25 Öffnen Sie die Datei Demo2.gpn und schließen Sie zunächst der Übersicht halber alle Fenster („Fenster | Alle Fenster schließen“). Wir wollen nun die Datei für ein neues Schuljahr anlegen und dabei die Jahresüberträge automatisch berechnen lassen. Beachten Sie, dass unter „Stammdaten | Anrechnungsgründe“ der Anrechnungsgrund „JaÜb - Jahresübertrag“ bereits existiert. Rufen Sie dann die Funktion <Neues Schuljahr...> („Datei | Neues Schuljahr...) auf. Wählen Sie mit Hilfe der Datumsfelder „Von“ und „Bis“ ein geeignetes Beginn- und Enddatum für das neue Schuljahr. Haken Sie nun die Option „Jahresübertrag in Anrechnung“ an und bestätigen Sie mit <Ok>. Es öffnet sich das Fenster Jahresübertrag (siehe nächste Seite). 26 gp-Untis Unterrichtsplanung und Wertrechnung - Lehrerarbeit Wählen Sie zunächst jene Lehrer aus, für die der Jahresübertrag errechnet werden soll. Selektieren Sie dort alle Lehrer, außer dem ?-Lehrer. Wählen Sie dann in der Auswahlliste jenen Anrechnungsgrund aus, der bei den Jahresüberträgen eingetragen werden soll. Wir wählen in unserem Beispiel den Grund JaÜb. Betätigen Sie nun die Schaltfläche <Überträge erstellen>. Die Liste Jahresübertrag schlägt Ihnen nun - ausgehend vom „Ist-Soll“ Wert des laufenden Schuljahres - die Anrechnungen für das nächste Schuljahr vor. Den vorgeschlagenen Wert können Sie auch manuell editieren. Wählen Sie zuletzt noch jene Anrechnungsgründe aus für die mit Beginn des neuen Schuljahres sämtliche Anrechnungen gelöscht werden sollen. <Ok> schließt das Fenster und überträgt die Änderungen in die Anrechnungen. Lehrerarbeit 27 Wechsel von älteren Versionen auf gp-Untis 2007 oder jünger Wie bereits erwähnt wurde, werden Fächer, in denen das Kennzeichen „i“ gesetzt wurde, als Anrechnungsgründe übernommen. Dies kann jedoch zu Problemen führen, da das Kennzeichen „i“ auch bei anderen Gelegenheiten verwendet wird. Für diesen Fall gibt es unter „Stammdaten | Fächer“ auf der Karteikarte „Fach“ das Kennzeichen „Anrechnungen“. Wenn Sie eine Datei, die Sie mit einer älteren Version gespeichert haben, mit Version 2007 oder jünger öffnen, wird zunächst bei allen Fächern mit Kennzeichen „i“ auch dieses Kennzeichen gesetzt, d.h. gp-Untis geht zunächst davon aus, dass es sich dabei um Anrechnungen handelt. Entfernen Sie nun bei allen Fächern, bei denen Sie das Kennzeichen „i“ aus einem anderen Grund gesetzt haben, das Kennzeichen „Anrechnungen“. Diese Fächer werden nun zwar weiterhin ignoriert, sie werden jedoch nicht länger als Anrechnungsgründe verwendet. Alle Fächer, bei denen Sie das Kennzeichen „Anrechnungen“ entfernen, werden aus der Liste der Anrechnungsgründe gelöscht. Achtung! Das Kennzeichen „Anrechnung“ dient nur dem Update auf Version 2007. Sie können damit keine neue Anrechnungsgründe definieren. Dies funktioniert nur in der Ansicht der Anrechnungsgründe. 28 gp-Untis Unterrichtsplanung und Wertrechnung - Lehrerarbeit Unterricht für Lehrer Für die Zuteilung der Lehrer zum Unterricht bietet gp-Untis eine Reihe verschiedener Werkzeuge. Lehrbefähigung Welcher Lehrer welches Fach unterrichtet, ist für zahlreiche Funktionen des Moduls „Unterrichtsplanung“ eine sehr wichtige Information. Anhand der Lehrbefähigungen kann gp-Untis zum Beispiel bei Lehrer-Engpässen alternative Lehrer vorschlagen, vor und während der Optimierung jedem Unterricht automatisch geeignete Lehrer zuweisen, Lehrerteams bei gekoppelten Unterrichten optimieren, für einen Lehrer, der noch zu wenige Stunden hat, geeignete Unterrichte vorschlagen, die von ihm gehalten werden können. Unter „Stammdaten | Lehrer“ können Sie in der Karteikarte „Lehrbefähig.“ angeben, welche Fächer der aktuell betrachtete Lehrer unterrichten darf. Einzelne Fächer können auch in Fachgruppen zusammengefasst werden, wobei zwischen impliziten und expliziten Fachgruppen unterschieden wird. Von einer impliziten Fachgruppe spricht man, wenn die Fachbezeichnung die Platzhalterzeichen „?“ oder „*“ beinhaltet. Dabei ersetzt „?“ ein einzelnes Zeichen, während „*“ eine beliebige Zeichenkette repräsentiert. „G?“ würde beispielsweise sowohl für GZ (Geometrisches Zeichnen) als auch für GW (Geographie und Wirtschaftskunde) stehen, nicht aber für ein Fach GSK (Geschichte und Sozialkunde) stehen. „G*“ dagegen würde alle drei Fächer umfassen. Eine explizite Fachgruppe definieren Sie unter „Stammdaten | Fächer“, indem Sie für jene Fächer, die Sie zu einer Gruppe zusammenfassen wollen, eine Gruppen-Bezeichnung eingeben. In der Datei Demo2.gpn sind beispielsweise die Fächer „Ch“ und „Ph“ der Fachgruppe NatW zugeordnet. Lehrerarbeit 29 Die Tabelle mit den einzelnen Lehrbefähigungen finden Sie in den Lehrerstammdaten auf der linken Hälfte der Karteikarte „Lehrbefähig“. Die Spalten der Tabelle haben folgende Bedeutungen: Fach: In dieser Spalte geben Sie die Fächer oder Fachgruppen an, die der betreffende Lehrer unterrichten darf. In der Abbildung sehen Sie, dass sowohl eine explizite Fachgruppe (NatW), als auch zwei implizite („Sport?“ für „SportK“ und „SportM“; sowie „Ma*“ für alle Fächer die mit „Ma“ beginnen) angegeben sind. Die Eingabe hier unterscheidet zwischen Groß- und Kleinschreibung. Falls es ein Fach „Ma“ (Mathematik) gibt, Sie hier aber „ma“ eintragen, wird gp-Untis annehmen, Sie beziehen sich auf eine neue Fachgruppe „ma“. Tipp: Element-Rollup Das Element-Rollup ermöglicht es Ihnen, die Fächer mittels Drag&Drop einzugeben. Hinweis! Element-Rollup 30 gp-Untis Unterrichtsplanung und Wertrechnung - Lehrerarbeit Stufe: Hier geben Sie die Schulstufen an, in denen der Lehrer das jeweilige Fach unterrichten darf. Beispielsweise würden Sie mit der Eintragung „1, 4“ die Lehrbefähigung für ein Fach auf Klassen der Schulstufen 1 bis 4 beschränken. Hinweis! Die Schulstufe geben Sie unter „Stammdaten | Klassen“ auf der Karteikarte „Klasse“ im Feld „Jahrgangsstufe“ ein. Wst: Hier wird angezeigt, wie viele Wochenstunden der Lehrer das Fach (bzw. die Fächer der Fachgruppe) bereits unterrichtet. Diese Spalte dient nur der Information, daher können Sie hier nichts eingeben. Hinweis! Wenn Sie unter „Stammdaten | Fächer“ ein Fach löschen, für das bei einem Lehrer bereits eine Lehrbefähigung eingetragen wurde, so wird diese ebenfalls gelöscht. Neben der Tabelle der Lehrbefähigung befinden sich noch einige Schaltflächen: Lehrbefähigung aus Unterricht: Wenn Sie diese Schaltfläche betätigen, wird die Liste der Lehrbefähigung anhand jener Unterrichte, die bereits eingegeben sind, automatisch erstellt. Es wird davon ausgegangen, dass ein Lehrer für jeden Unterricht, den er hält, auch lehrbefähigt ist. Lehrerarbeit 31 Lehrbefähigungen, die schon vorher eingetragen waren, werden dabei nicht verändert. Alle Lehrbefähigungen löschen: Mit dieser Schaltfläche können Sie die Listen der Lehrbefähigungen bei allen Lehrern löschen. Einzelne Lehrbefähigungen löschen Sie, indem Sie die gewünschte Zeile selektieren und die <Entf> Taste drücken. Fach und Fachgruppe: Zur leichteren Unterscheidung von Fächern und Fachgruppen - gerade bei ähnlichen Bezeichnungen - können Sie hier eine farbliche Unterscheidung treffen. Diese Einstellung hat außerhalb dieser Karteikarte keinen Einfluss. Sie können für jeden Lehrer die Lehrbefähigung anzeigen, bzw. ausdrucken, indem Sie bei geöffnetem Lehrerstammdaten-Fenster auf die entsprechenden Schaltflächen klicken. Wählen Sie als Listart „Lehrbefähigung“. Mittels der Schaltfläche <Auswahl> können Sie jene Lehrer wählen, deren Lehrbefähigungen Sie interessieren. Die obige Abbildung zeigt eine nach Lehrern geordnete Liste der Lehrbefähigungen. Analog dazu ist es auch möglich, die Lehrbefähigungen nach Fächern geordnet anzuzeigen, bzw. zu drucken. Dazu muss beim Betätigen der Schaltfläche <Seitenansicht> bzw. <Druck> das Fenster der Fächer-Stammdaten den Fokus haben. Seitenansicht Druck Hinweis! 32 gp-Untis Unterrichtsplanung und Wertrechnung - Lehrerarbeit Hinweis! Eingetragene Lehrbefähigungen wirken sich auch auf das Modul „Vertretungsplanung“ aus. Im Vertretungsvorschlag wird angezeigt, ob ein vorgeschlagener Vertretungslehrer das Fach des Kollegen, der vertreten werden soll, unterrichten darf. Werkzeuge zur manuellen Lehrerzuordnung Die Lehrauftragsverteilung (Lehrfächerverteilung, Deputat), d.h. wer unterrichtet welche Klasse(n) in welchem Fach, ist die wesentlichste Vorgabe zum Stundenplan. Mit der Eingabe der Unterrichte werden die Weichen gestellt, ob der Plan „aufgeht“, oder ob schwer oder nicht lösbare Verplanungsprobleme auftreten. Alle Daten, die Sie unter gp-Untis eingeben, können Sie jederzeit ändern und bearbeiten. Häufig bietet Ihnen das Programm dabei Unterstützung, indem es einerseits auf Probleme hinweist, andererseits mögliche Alternativen anzeigt. Für die Verteilung der Lehrfächer gibt es einige solche Hilfsfunktionen, die im Folgenden beschrieben werden. Lehrerarbeit 33 Fach-Engpässe Bei der Unterrichtsplanung können Probleme entstehen, falls für manche Fächer zu wenig lehrbefähigte Lehrer zur Verfügung stehen. Die Berechnung von Fach-Engpässen ist dann sinnvoll, wenn Lehrer - wie es im Allgemeinen der Fall ist - für mehrere Fächer lehrbefähigt sind. Angenommen Lehrer Gauss ist für Mathematik und Physik lehrbefähigt. An seiner Schule gibt es zwar viele Mathematik-Lehrer, aber nur wenige, die Physik unterrichten. Falls Lehrer Gauss nun bereits so viele Mathematik-Unterrichte zugewiesen hat, dass er sein Stunden-Soll erfüllt hat, kann es zu einem Engpass beim Physik-Unterricht kommen, da dafür nicht so viele Lehrer lehrbefähigt sind. Es ist in diesem Fall also sinnvoll, dem Lehrer Gauss weniger Mathematik- und dafür mehr Physikunterrichte zuzuweisen. Mit der Funktion „Fach-Engpässe“ - aufgerufen unter „Unterricht | Fach-Engpässe“ - werden folgende Daten je Fach ermittelt und angezeigt: Name: Kurzname des Faches. Wst: Anzahl der Wochenstunden, die das Fach unterrichtet werden soll - bezogen auf die gesamte Schule. Offen: Anzahl der Wochenstunden, bei denen noch kein Lehrer eingetragen ist - wieder auf die ganze Schule bezogen. Lehrer: Anzahl der Lehrer, bei denen die Lehrbefähigung für dieses Fach eingetragen ist. max. Vfg: Die Summe von offenen Stunden aller Lehrer mit der Lehrbefähigung für das entsprechende Fach. „Offen“ bezeichnet hier die Zahl jener Stunden, die noch auf das vertragliche Soll eines Lehrers fehlen. Vfg: Hier werden die verfügbaren Stunden der Lehrbefähigten aliquot auf den offenen Unterricht jener Fächer aufgeteilt, für die sie die Lehrbefähigung haben. Engp. (Engpass-Index): Hier finden Sie eine Zahl zwischen 0 und 999, wobei 0 signalisiert, dass es bei der Verplanung die- 34 gp-Untis Unterrichtsplanung und Wertrechnung - Lehrerarbeit ses Faches keine Engpässe gibt, während 999 dann angezeigt wird, wenn die Anzahl der verfügbaren Stunden kleiner oder gleich der Anzahl der offenen Stunden ist. In diesem Fall werden die verfügbaren Stunden der betroffenen Fächer rot markiert. Je größer der Engpass-Index ist, desto knapper wird es bei diesem Fach. Es geht sich zwar mit den noch verfügbaren Stunden aus, aber es ist sinnvoll, erst die Fächer mit größerem Engpass-Index zu bedienen. Wenn Sie das Häkchen im Auswahlfeld „Nur Fächer mit offenem Unterricht" setzen, werden nur jene Fächer angezeigt, für die noch Lehrer gefunden werden müssen. Wenn Sie das Auswahlfeld „Fachgruppe“ anhaken, wird an Stelle jener Fächer, die einer Fachgruppe angehören, die entsprechende Fachgruppe angezeigt. Die Liste der Fach-Engpässe lässt sich auch ausdrucken. Lehrerarbeit 35 Lehrervorschlag Wenn Sie bei der Eingabe der Daten nicht sicher sind, welcher Lehrer der geeignetste für einen bestimmten Unterricht ist, können Sie statt eines regulären Lehrers den ?-Lehrer als Platzhalter eingeben. Die Funktion <Lehrervorschlag> hilft Ihnen später dabei, einen geeigneten Lehrer zu finden. Natürlich können Sie mit dieser Funktion auch bei Unterrichten, bei denen bereits Lehrer eingetragen sind, Alternativen suchen. Aufgerufen wird die Funktion Lehrervorschlag über die entsprechende Schaltfläche in einem Unterrichts-Fenster (z.B. „Unterricht | Klassen“) und bezieht sich auf jenen Unterricht, den Sie per Mausklick markieren. Lehrervorschlag Die Reihung der vorgeschlagenen Lehrer richtet sich nach der IstSoll-Differenz, also danach, wie viele Stunden dem Lehrer noch zugeteilt werden müssen, so dass er sein Stunden-Soll erfüllt. Jener Lehrer, der noch am weitesten unter diesem Wert liegt, wird an erster Stelle angezeigt. Wenn Sie über das Modul „Abteilungsstundenplan“ verfügen, steht Ihnen in der Haupt-Symbolleiste eine Auswahlliste zur Verfügung, mit der Sie die Lehrervorschläge auf die jeweils eingestellte Abteilung beschränken können. Weiters stehen ihnen vier Auswahlfelder zur Verfügung: Nur Lehrbefähigte: Wenn Sie dieses Feld anhaken, werden beim Lehrervorschlag nur noch jene Lehrer berücksichtigt, die für das betroffene Fach auch lehrbefähigt sind. Jahreswerte: Hier können Sie einstellen, ob in den Spalten „Soll“, „Ist“ und „Ist-Soll“ Wochen- oder Jahreswerte angezeigt werden. Fenster im Vordergrund: Wenn Sie dieses Feld markieren, wird das Fenster mit den Lehrervorschlägen stets im Vordergrund gehalten. Unt. Lehrer aktualisieren: Ist dieses Feld markiert, so brauchen Sie im Fenster „Lehrervorschlag“ nur einmal auf einen vorgeschla- Hinweis! 36 gp-Untis Unterrichtsplanung und Wertrechnung - Lehrerarbeit genen Lehrer klicken, um zu bewirken, dass im Unterrichtsfenster ebenfalls der angeklickte Lehrer angezeigt wird. Achtung! Bei Mehrlehrer-Kopplungen ist jedoch zu berücksichtigen, dass Lehrerteams unmittelbaren Einfluss auf die Verplanbarkeit von Unterricht haben. Angenommen Lehrerin Curie gehört zwei Lehrerteams an. Sie unterrichtet Werken gemeinsam mit Lehrer Gauss und Sport gemeinsam mit Lehrer Newton. Sobald nun beispielsweise der Sportunterricht verplant ist, bewirkt diese Konstellation, dass diese Stunde für den Werkunterricht gesperrt ist. Wenn nun Lehrer Newton ebenfalls einem weiteren Lehrerteam angehört, sind dessen Unterrichte ebenfalls gesperrt. Auf diese Weise können Konflikt-Ketten entstehen, die zu vielen nicht verplanten Stunden führen können. (Lesen Sie dazu auch die Abschnitte „CCC-Analyse“ und „Lehrerteams“ im Benutzerhandbuch.) Daher werden die vorgeschlagenen Lehrer farblich hinterlegt. Grün bedeutet, dass der Lehrer bereits in diesem Team unterrichtet. Weiß bedeutet, dass durch die Zuteilung dieses Lehrers zwar ein neues Lehrerteam entstehen würde, der vorgeschlagene Lehrer aber noch weniger als neun Stunden in Lehrerteams unterrichtet. Rot hinterlegt sind schließlich jene Lehrer, die bereits neun oder mehr Stunden in Kopplungen mit anderen Teams eingesetzt werden. Tipp: ?-Lehrer ersetzen Mit der Unterrichtsansicht für Lehrer können Sie auf einfache Art systematisch alle offenen Lehrereintragungen bearbeiten. Sie wählen unter „Unterricht | Lehrer“ den „?“-Lehrer und setzen Zeile für Zeile mit Hilfe des Lehrervorschlags geeignete Lehrer in den Unterricht ein. Der bearbeitete Unterricht verschwindet dann aus der Übersicht des ?-Lehrers und wird beim zugewiesenen Lehrer eingeordnet. Lehrerarbeit 37 Vorjahreslehrer Stellen Sie sich vor, ein neues Schuljahr beginnt, und es ist Ihre Aufgabe, mit Hilfe des Moduls Unterrichtsplanung die Unterrichtsverteilung zu erstellen. Üblicherweise wird ein Lehrer eine Klasse in einem bestimmten Fach über mehrere Jahre hinweg begleiten. Wenn z.B. Lehrer Newton im vergangenen Jahr in der Klasse 2b den Mathematikunterricht gehalten hat, so wird er wahrscheinlich jene Schüler - die nun die Klasse 3b besuchen - wieder in diesem Fach unterrichten. Wenn Sie noch die gpn-Datei des vergangenen Schuljahres haben, können Sie die Zuteilung der Vorjahreslehrer einer Klasse mit wenigen Mausklicks erledigen. Dafür muss in den Stammdaten bei allen Klassen ein gültiger Vorjahresnamen eingeben werden. In der nun folgenden Abbildung war beispielsweise die Klasse 2a im vergangenen Jahr die 1a. Sind Vorjahresnamen eingetragen, wird im Klassenunterricht „Unterricht | Klassen“ die Schaltfläche <Vorjahreslehrer> aktiv. Sie bewirkt, dass in jedem offenen Unterricht der Klasse - also jedem Unterricht, in dem bislang nur der ?-Lehrer aufscheint - der Lehrer eingetragen wird, der das Fach in der Vorjahresklasse unterrichtet. 38 gp-Untis Unterrichtsplanung und Wertrechnung - Lehrerarbeit Die Funktion <Lehrer -> ?> dient dazu, um im Unterricht des aktuell geöffneten Fensters, das heißt in der Regel „im Unterricht der aktuell betrachteten Klasse“ - und bei keinen anderen Unterrichten - die eingetragenen Lehrer durch den ?-Lehrer zu ersetzen. Hinweis! Beachten Sie, dass es nicht der Unterricht als Ganzes ist, der von einer Klasse in die andere kopiert wird. Es werden lediglich die Vorjahreslehrer kopiert, die restlichen Unterrichtsdaten einer Klasse bleiben unverändert. Achtung! Bei der Übernahme der Vorjahreslehrer kommt es auf die Reihenfolge an, in der Sie die Klassen abarbeiten. Sie müssen mit den letzten Klassen beginnen und sich nach vorne durcharbeiten. Das folgende Beispiel wird Ihnen dies demonstrieren. Dabei wird davon ausgegangen, dass der Unterricht der 2a des letzten Schuljahres mit dem Unterricht der 2a im aktuellen Schuljahr weitgehend übereinstimmt. Öffnen Sie die Datei Demo2.gpn. Nehmen wir an, dabei handelt es sich um jene Datei, die Sie im vergangenen Schuljahr verwendet haben. Unter „Stammdaten | Klassen“ können Sie bei jeder Klasse den Vorjahresnamen eintragen. Bei den ersten Klassen, die in diesem Jahr zum ersten Mal an der Schule sind, ist dieses Feld natürlich leer. Die 2a war im Vorjahr die 1a, die 2b war die 1b, und so weiter. Bei der Klasse 4 ist die „3a“ als Vorjahresname eingetragen. Lehrerarbeit 39 Wechseln Sie nun in die Unterrichtsansicht der Klassen („Unterricht | Klassen“) und betrachten Sie die Unterrichte der letzten Klasse, in unserem Fall also die Klasse „4“. Die nebenstehende Abbildung zeigt die Unterrichte der Klasse „4“. Löschen Sie nun über mit der Funktion <Lehrer -> ?> die Lehrerzuteilungen dieser Klasse. Sämtliche Lehrer werden durch den ?-Lehrer ersetzt, die restlichen Unterrichtsdaten der Klasse 4 bleiben unverändert. Achtung! Bei gekoppeltem Unterricht wird der eingetragene Lehrer aus allen Klassen gelöscht. Dies passiert in der Demo-Datei z.B. beim Unterricht Nr. 1, bei dem sich die Kopplung sogar über mehrere Jahrgänge erstreckt. 40 gp-Untis Unterrichtsplanung und Wertrechnung - Lehrerarbeit Wenn Sie nun die Schaltfläche <Vorjahreslehrer> betätigen, wird gp-Untis die Unterrichte der eingetragenen Vorjahresklasse durchgehen und bei gleichen Fächern die Lehrer in der aktuellen Klasse eintragen. Betrachten Sie nun die Unterrichte der Klasse „4“ und jene der Klasse „3a“, also der „Vorjahresklasse“. Bei Fächern, die in diesem Jahr neu dazukommen, die also im Vorjahr, als diese Klasse die 3a war, nicht unterrichtet wurden, wie es in der Demo-Datei z.B. beim Fach „Mus“ der Fall ist, wird der ?Lehrer beibehalten. Auch Unterrichten, bei denen in der 3a der ?Lehrer eingetragen ist (z.B. beim Fach „Ch“), wird dieser übernommen. (Dass in einer gpn-Datei, die Sie im Vorjahr verwendet haben, Lehrerarbeit 41 bei Unterrichten der ?-Lehrer eingetragen ist, wird aber in der Praxis eher selten vorkommen). Bei übereinstimmenden Fächern wird der Lehrer der Vorjahresklasse übernommen. Dies passiert z.B. bei den Fächern „His“ und „Bio“. Außerdem sei nochmals auf den (gekoppelten) Unterricht Nr. 1 hingewiesen. Die Kopplung umfasst Klassen verschiedener Jahrgänge. Da die Funktion „Lehrer -> ?“ den Lehrer bei allen Klassen gelöscht hat, ist die Zuweisung eines Vorjahreslehrers nicht möglich. Wenn Sie dies für einen Jahrgang erledigt haben, gehen Sie weiter zum nächsten, in unserem Fall also zur 3b oder 3a. Erst jetzt löschen Sie die Lehrer bei diesen Klassen, da Sie diese Information nun nicht mehr brauchen und weisen über <Vorjahreslehrer> die Lehrer der 2a bzw. 2b zu, anschließend fahren Sie mit den beiden zweiten Klassen fort. Somit müssen Sie lediglich bei den ersten Klassen, die jetzt an Ihrer Schule beginnen, alle Lehrer neu eintragen. Überblick über die Vorgangsweise beim Hochstufen 42 gp-Untis Unterrichtsplanung und Wertrechnung - Lehrerarbeit Unterrichtsvorschlag Diese Funktion kann als Entsprechung des Lehrervorschlags auf Seiten des Unterrichts betrachtet werden. Unterrichtsvorschlag Hinweis! Für Lehrer, die noch nicht genügend Stunden haben, um ihre Lehrverpflichtung zu erfüllen, kann gp-Untis geeignete Unterrichte vorschlagen. Wählen Sie unter „Unterricht | Lehrer“ die Schaltfläche <Unterrichtsvorschlag>. Es wird Ihnen eine Liste von Unterrichten angezeigt bei denen bislang noch kein Lehrer eingetragen ist (?Lehrer). Der Unterrichtsvorschlag kann unter Berücksichtigung der Lehrbefähigung und - bei Verwendung des Moduls „Abteilungsstundenplan“ - von Abteilungen angezeigt werden. Die angezeigten Unterrichte sind entweder grün, weiß oder rot hinterlegt: Grün hinterlegt ist solcher Unterricht, der bei einer Zuteilung dieses Lehrers kein neues Lehrerteam erzeugt. Also Unterricht ohne Lehrerkopplung bzw. Unterricht mit Lehrern, die bereits mit dem aktuellen Lehrer ein Lehrerteam bilden. Weiß hinterlegt ist Unterricht, der bei einer Zuteilung ein neues Lehrerteam erzeugt, wobei der Lehrer aber noch nicht mehr als acht Stunden in Lehrerteams tätig ist. Rot hinterlegt ist schließlich jener Unterricht, der bei einer Zuteilung ein neues Lehrerteam erzeugt, während der Lehrer bereits zusätzlich in neun oder mehr Wochenstunden in Lehrerteams eingesetzt ist. Eine Zuteilung dieses Unterrichts würde somit Einschränkungen bei der Optimierung des Stundenplans nach sich ziehen. Lehrerarbeit 43 Die obige Abbildung zeigt die Unterrichtsvorschläge für Lehrerin Curie aus der Datei Demo2.gpn. Bis auf den letzten Unterricht sind alle grün hinterlegt. Bei den ersten fünf Unterrichten der Liste gibt es keine Kopplungen, den sechsten (U-Nr. 71) würde sie gemeinsam mit Lehrer Gauss halten. Da sie gemeinsam mit diesem Lehrer bereits Unterricht Nr. 48 hält (wie Sie z.B. der Liste der Lehrerteams, wie sie unten auf dieser Seite abgebildet ist, entnehmen können), würde kein neues Lehrerteam entstehen, somit ist der Unterricht grün hinterlegt. Der letzte Unterricht schließlich - Nr. 5 - ist rot hinterlegt. Einer der beiden Kopplungslehrer dieses Unterrichts ist Lehrerin Callas, mit der Curie noch keinen gemeinsamen Unterricht hält. Durch die Auswahl dieses Unterrichts würde also ein neues Team entstehen. Sie können sich die Lehrerteams bei geöffnetem LehrerstammdatenFenster über die Schaltfläche <Druck> bzw. <Seitenansicht> ausgeben lassen (Listart Lehrerteams). Diese Liste enthält außerdem die bestimmten (Halb-)Tageswünsche der betroffenen Lehrer. Seitenansicht Druck 44 gp-Untis Unterrichtsplanung und Wertrechnung - Lehrerarbeit Lehrer-Jahresarbeit Beim Jahresarbeitszeitmodell für Lehrer wird - wie schon der Name sagt - nicht wie üblich die Arbeitszeit der Lehrer auf die Woche, sondern auf das Jahr bezogen. Dabei können folgende Werte zur Jahresarbeit beitragen: der Unterricht laut Stundenplan Aufgaben, die durch den zu haltenden Unterricht bedingt sind wie Vor- und Nachbereitung, Korrekturen etc. Aufgaben, deren Ausmaß vom Jahres-Soll des Lehrers abhängt, wie etwa Fortbildung sonstige Aufgaben wie etwa Stundenplanerstellung, Theaterbetreuung etc. Voraussetzung Unter „Einstellungen | Diverse“ auf der Karteikarte „Wertrechnung“ muss das Häkchen bei „Jahreswerte“ gesetzt werden. Daraufhin erscheint in den Stammdaten der Lehrer die Karteikarte „Jahresarbeit“. Lehrerarbeit 45 Weiters sollte bei jedem Lehrer auf der Karteikarte „Werte“ in den Stammdaten das Feld „Soll/Jahr“ ausgefüllt werden. Karteikarte Jahresarbeit Die Karteikarte „Jahresarbeit“ im Fenster „Stammdaten | Lehrer“ ermöglicht sämtliche Eingaben und gibt einen Überblick über die Jahresdaten. Im Folgenden werden die einzelnen Felder detailliert beschrieben. 46 gp-Untis Unterrichtsplanung und Wertrechnung - Lehrerarbeit Tabelle „Zusatztätigkeit“ Hier werden die Tätigkeiten, die der Lehrer zusätzlich zum Unterricht ausübt, eingetragen. Die Tabelle besteht aus folgenden Spalten: Zusatztätigkeit: Hier geben Sie den Zusatztätigkeiten einen Namen, z.B. „Fortbildung“. Wert: Hier geben Sie die absolute Stundenzahl für das Schuljahr ein. Wenn Sie hier eine Eingabe tätigen, brauchen Sie in den beiden anderen Spalten nichts mehr einzutragen. % (Prozentanteil): Hier geben Sie einen Prozentanteil eines bereits vorhandenen Wertes ein. Welcher Wert dies ist, wählen Sie in der Spalte „von“. Wenn Sie hier eine Eingabe tätigen, wird in der Spalte „Wert“ automatisch der errechnete Wert eingetragen. von: Klicken Sie in diese Spalte, erscheint eine Combo-Box, aus der Sie wählen können, von welcher Basis der Prozentwert der Spalte „%“ genommen werden soll: Jahres-Soll oder Unterricht. In dem konkreten Beispiel, das Sie in der folgenden Abbildung sehen, wurden folgende Eingaben getätigt: Der Unterrichtszuschlag von 50% auf den zu haltenden Unterricht ergibt sich durch Vorbereitungsarbeit, Korrekturen etc. Der Wert von 502,40 wird automatisch anhand der 50% des Unterrichts berechnet. Der Lehrer besucht Fortbildungen im Umfang von 10% des Jahres-Solls. Es errechnet sich daraus der Wert von 180,00. Lehrerarbeit 47 Für Administration werden 70 Stunden angerechnet (da es sich hier um einen fixen Wert handelt, werden die Spalten „%“ und „von“ freigelassen) Die Betreuung der Theatergruppe schlägt im Jahr mit 40 Stunden zu Buche. Jahres-Stunden Das Feld „Jahres-Stunden“ gibt einen Überblick über die Zusammensetzung der Jahresarbeit und zeigt die Abweichung vom Sollwert: Jahres-Soll: Der Lehrer hat ein Jahres-Soll von 1.800 Stunden. Unterricht: Die Jahressumme des zu haltenden Unterrichtes in Stunden. Der Lehrer hält demnach 1.004,800 Werteinheiten Unterricht im Jahr. Zuschlag: Der Zuschlag von 792,40 ist die Summe aus den prozentuellen und absoluten Zusatztätigkeiten. Die Zusammensetzung dieses Wertes wird separat im Feld „Zuschläge“ aufgeschlüsselt. Unterricht + Zuschläge - Soll: Die Differenz aus tatsächlicher Anzahl an Werteinheiten und Jahres-Soll. Ein negativer Wert weist auf ein Stundendefizit des Lehrers hin. Zuschläge Die Zuschläge die in die Jahresarbeit eingehen, werden in diesem Feld nochmals separat aufgelistet und setzen sich zusammen aus Unterrichts-Zuschlag: Summe jener Werte, in denen in der Spalte „von“ der Eintrag „Unterricht“ gewählt wurde. Jahres-Soll-Zuschlag: Summe jener Werte, in denen in der Spalte „von“ der Eintrag „Jahres-Soll“ gewählt wurde. Wert-Zuschlag: Jene Einträge, für die Sie händisch einen Eintrag in der Spalte „Wert“ getätigt haben. aus Absenzen: Hier werden jene Werte angezeigt, die aus Einträgen bei den Absenzen (Modul Vertretungsplanung) resultieren. Lesen Sie dazu den entsprechenden Abschnitt im Handbuch „Vertretungsplanung“. 48 gp-Untis Unterrichtsplanung und Wertrechnung - Lehrerarbeit Unterricht / Woche Rechts unten in der Karteikarte Jahresarbeit finden Sie noch drei weitere Anzeigen: Unterricht / Woche noch offen: Hier wird angezeigt wie viele Werteinheiten Unterricht pro Woche für den einzelnen Lehrer auf den Soll-Wert fehlen, bzw. wieviel Überschuss er hat. Dem Lehrer fehlen im konkreten Fall nur 0.08 Werteinheiten pro Woche, um auf sein Jahressoll zu kommen. Unterrichtswochen: Die Anzahl der Unterrichtswochen des Schuljahres. Minuten / Unterricht: Dies ist die Dauer einer Unterrichtsstunde in Minuten laut Zeitraster. Weiters sehen Sie auf der Karteikarte „Jahresarbeit“ noch zwei Schaltflächen: Löschen: mit dieser Schaltfläche werden alle zusätzlichen Tätigkeiten des betreffenden Lehrers auf alle Fälle gelöscht. Beantworten Sie die Rückfrage, ob die Zusatztätigkeiten aller Lehrer gelöscht werden sollen mit „Ja“, werden alle Zusatztätigkeiten aller Lehrer gelöscht. Einzelne Zusatztätigkeiten eines Lehrers können mit der <Entf>Taste gelöscht werden. Aufgabe an andere Lehrer übertragen: Mit dieser Schaltfläche können Sie eine Zusatztätigkeiten von einem Lehrer auf andere übertragen. Setzen Sie dazu den Cursor in die Zelle der Zusatztätigkeit, die Sie übertragen wollen. Betätigen Sie die Schaltfläche, wählen Sie aus dem daraufhin erscheinenden Dialog die gewünschten Lehrer aus und bestätigen Sie mit <OK>. Lehrerarbeit 49 Druck Die Jahresarbeit kann entweder nach Lehrer oder nach Aufgaben (Zusatztätigkeiten) aufgeschlüsselt ausgegeben werden. Seitenansicht Druck Jahresarbeit / Lehrer Sie rufen bei geöffnetem Lehrerstammdatenfenster den Druck (bzw. die Seitenansicht) auf und wählen - sofern nicht die Karteikarte „Jahresarbeit“ aktiv ist - die Listart „Jahresarbeit.“ Dem gp-Untis-Standard entsprechend, können Sie jene Lehrer auswählen, für welche die Liste gedruckt werden soll, sowie verschiedene Änderungen am Layout (z.B. Überschriften, Schriftart) vornehmen. Die Liste könnte folgendermaßen aussehen: 50 gp-Untis Unterrichtsplanung und Wertrechnung - Lehrerarbeit Eine detaillierte Liste können Sie sich ausgeben lassen, indem Sie bei der Druckauswahl die Schaltfläche <Details> betätigen und anschließend die Option „Details“ anhaken. Wenn Sie zusätzlich noch die Option „Unterricht“ anhaken, werden in dieser Liste auch die aus dem Unterricht resultierenden Werteinheiten aufgeführt. Alternativ können Sie auch die Liste „Jahresarbeit | Lehrer“ verwenden, die Sie über den Menüpunkt „Berichte | Auswahl“ erreichen. Lehrerarbeit 51 Jahresarbeit / Aufgaben Die Jahresarbeit der Lehrer kann auch nach Aufgaben aufgeschlüsselt ausgegeben werden. Dabei wird für jede Aufgabe (Zusatztätigkeit) die Anzahl der Stunden pro Lehrer aufgelistet, sowie eine Summe der einzelnen Aufgaben und eine Gesamtsumme am Ende der Liste. Diese Liste mit der Bezeichnung „Jahresarbeit | Aufgaben“ kann über jene Listenauswahl, die Sie über „Berichte | Auswahl“ erreichen, ausgegeben und gedruckt werden. 52 gp-Untis Unterrichtsplanung und Wertrechnung - Planungswerkzeuge Planungswerkzeuge Mit dem Modul „Unterrichtsplanung und Wertrechnung“ haben Sie eine Reihe zusätzlicher Werkzeuge für die Deputatsplanung zur Verfügung. Unterrichtsmatrix Die Unterrichtsmatrix, die Sie über den Menüpunkt „Unterricht | Matrix“ aufrufen, liefert Ihnen einen klar geordneten Überblick über den gesamten Unterricht an Ihrer Schule. Die wichtigsten Eckdaten des Unterrichts sind Klasse, Lehrer und Fach. Die Zeilen und Spalten der Matrix geben Ihnen zwei dieser drei Stammdatenelemente an, die einzelnen Zellen beinhalten das jeweils dritte Element, gemeinsam mit einer zusätzlichen Information (wahlweise die Anzahl der Wochenstunden, den Wert des Unterrichts oder die Unterrichtsnummer. Wie Sie diese Auswahl treffen können, wird später beschrieben). Farbeinstellungen aus den Stammdaten werden in der Unterrichtsmatrix übernommen. Planungswerkzeuge 53 Der Inhalt der Unterrichtsmatrix kann über die Windows-Zwischenablage auch in andere Anwendungen, z.B. Microsoft Excel, eingefügt werden. Die nachfolgenden Erklärungen können Sie unter Verwendung der Datei Demo2.gpn auch selbst nachvollziehen. Im oberen Teil des Fensters können Sie einstellen, welches Stammdatenelement Sie in den Zeilen, den Spalten und den einzelnen Zellen darstellen wollen. Auf der folgenden Seite sehen Sie die Abbildung der Unterrichtsmatrix der Datei Demo2.gpn. Die Zeilen geben Ihnen das Fach an, die Spalten die Klassen, und in den Zellen - also im Schnittpunkt von Fach und Klasse - finden Sie den Lehrer und die Wochenstunden. Auf diese Weise erkennen Sie auf einen Blick, dass beispielsweise Lehrer Hugo zwei Stunden „Gw“ in den Klassen 1a, 1b, 2a und 2b unterrichtet. 54 gp-Untis Unterrichtsplanung und Wertrechnung - Planungswerkzeuge Durch einen Mausklick in eine Zelle der Matrix wird der betreffende Unterricht in der Unterrichtslupe, dem untersten Fenster der Ansicht, angezeigt. Kopplungen werden in der Unterrichtsmatrix hervorgehoben, indem all jene Zellen blau umrandet werden, in denen in denen Elemente des Kopplungsunterrichts zu sehen sind, wie in der Abbildung am Beispiel des Geographieunterrichts von Lehrer Hugo ersichtlich ist. In der Unterrichtsliste („U-Nr./Std.“) im oberen Teil des Fensters sehen Sie für eine selektierte Zelle die Unterrichtsnummer, gefolgt von der Stundenzahl. Wenn hier mehrere Einträge stehen, so bedeutet dies, dass sich der Unterricht in mehrere Einheiten aufteilt. Im aktuellen Beispiel wäre der Deutschunterricht von Hugo in der Klasse 4 ein solcher Fall. Vier der sechs Stunden entfallen auf den Unterricht mit der Nummer 61, die zwei restlichen zwei auf jenen mit der Nummer 72. Planungswerkzeuge 55 Indem Sie die entsprechende Zeile in der Unterrichtsliste anklicken, können Sie in der Lupe feststellen, dass Hugo den Unterricht 61 alleine hält, während bei Unterricht 72 eine Kopplung mit Englisch bei Lehrer Cervantes besteht. Durch Markieren eines der Filter-Auswahlfelder können Sie die Einträge der Matrix auf jene Elemente reduzieren, die Sie interessieren. In der nachfolgenden Abbildung wurde beispielsweise der Filter für das Fach „D“ gesetzt (die Fächer werden in den Zeilen angezeigt). Dadurch werden nur noch jene Spalten angezeigt, in denen die Zelle für das Fach „D“ nicht leer ist. Im konkreten Fall werden nur noch jene Lehrer angezeigt, die tatsächlich Deutsch unterrichten. Da aber jeder dieser Lehrer auch noch andere Fächer unterrichtet, sehen Sie auch andere Zeilen. Wenn Sie den Filter aktiviert lassen und in eine dieser anderen Zeilen klicken, wechselt auch das FilterKriterium. Ein Klick z.B. in die Zeile „His“ führt dazu, dass in den Spalten die Geschichts-Lehrer angezeigt werden. 56 gp-Untis Unterrichtsplanung und Wertrechnung - Planungswerkzeuge Würden Sie umgekehrt den Filter für Lehrer Hugo setzen, würden in den Zeilen nur noch jene Fächer angezeigt werden, die Lehrer Hugo unterrichtet. In den Spalten werden dann zusätzlich jene Lehrer angezeigt, die zumindest eines der Fächer von Hugo ebenfalls unterrichten. Das Markieren des FilterAuswahlfeldes für die Zellen reduziert die Anzeige auf jene Zellen, in denen das entsprechende Element vorkommt. Planungswerkzeuge 57 Einstellungen Durch Betätigen der Schaltfläche <Einstellungen> öffnet sich ein Fenster, das Ihnen zahlreiche Möglichkeiten für die Anzeige der Unterrichtsmatrix anbietet. Elemente der Matrix Fachgruppen (statt Fächern): Steht in den Zeilen oder Spalten die Elementart „Fach“, können statt den Fächern auch Fachgruppen angezeigt werden. Wenn Sie in den Zellen die Elementart „Fach“ angegeben haben, hat diese Option keine Auswirkung auf die Darstellung der Unterrichtsmatrix. Klassen gruppiert nach Stundentafeln (Schulformen) statt Klassen: Steht in den Zeilen oder Spalten die Elementart Klasse, können statt Klassen auch die Stundentafeln angezeigt werden. In den einzelnen Zellen der Matrix werden dann der Unterricht all jener Klassen dargestellt, die der jeweiligen Stundentafel zugeordnet sind. Abteilungen statt Klassen: Steht in den Zeilen oder Spalten die Elementart Klasse, können statt Klassen auch Abteilungen angezeigt werden. Somit wird in den einzelnen Zellen der Unterricht all jener Klassen dargestellt, die der betreffenden Abteilung zugeordnet sind. Diese Option ist nur mit der Lizenz für das Modul „Abteilungsstundenplan“ verfügbar. Zellen Wst anzeigen: In den Zellen werden Wochenstunden angezeigt. Werte anzeigen: In den Zellen werden statt der Wochenstunden die Werteinheiten des Unterrichts angezeigt. Unr. Anzeigen: In den Zellen werden statt der Wochenstunden die Unterrichtsnummern angezeigt. Einstellungen 58 gp-Untis Unterrichtsplanung und Wertrechnung - Planungswerkzeuge Summe für Zeilen: Für die Zeilen werden die Summen der Wochenstunden bzw. der Werteinheiten angezeigt. Spalten: Für die Spalten werden die Summen der Wochenstunden bzw. der Werteinheiten angezeigt. Wenn Sie sich Summen anzeigen lassen und außerdem das Auswahlfeld Kopplungen in der Summe berücksichtigen aktivieren, werden Stunden, die zur gleichen Kopplung gehören, nicht mehrfach gezählt. Seitenansicht Druck Möchten Sie nur für einen bestimmten Bereich der Matrix die Summen bilden, markieren Sie diesen Bereich und betätigen Sie die Schaltfläche <Druck> oder <Seitenansicht>. Dort wird die Summe über den selektierten Bereich angezeigt. Planungswerkzeuge 59 Sonstige Einstellungen Auswahl der Woche: Die Unterrichtsanzeige wird auf eine Woche beschränkt, d.h. es wird nur noch Unterricht angezeigt, der in der gewählten Woche stattfindet. Diese Option steht Ihnen nur in Verbindung mit dem Modul „Mehrwochenstundenplan“ zur Verfügung. Eingaben in den Zellen legen immer einen neuen Unterricht an: Wenn dieses Auswahlfeld nicht markiert ist, können Sie vorhandene Einträge in der Unterrichtsmatrix bearbeiten, und Ihre Änderungen haben direkte Auswirkung auf den betroffenen Unterricht. Ist das Feld dagegen markiert, so legen Sie durch Eingaben in einer Zelle der Matrix einen neuen Unterricht an. Bereits vorhandene Einträge werden dabei unverändert beibehalten. 60 gp-Untis Unterrichtsplanung und Wertrechnung - Planungswerkzeuge Beim Filtern sollen leere Zeilen und Spalten unterdrückt werden: In gewissen Fällen, z.B. wenn in den Spalten und Zeilen der Matrix Lehrer und Fächer angezeigt werden, kann das Filtern zu einer großen Zahl von leeren Spalten bzw. Zeilen führen. Durch Markieren von dieses Auswahlfeldes werden beim Filtern nur jene Spalten und Zeilen gezeigt, die tatsächlich Daten enthalten. Diese Funktion ist gerade bei großen Schulen mit einer großen Anzahl von Stammdaten-Elementen hilfreich, um die Übersichtlichkeit zu gewährleisten. Schrift: Diese Schaltfläche ermöglicht Ihnen, eine andere Schriftart für die Unterrichtsmatrix zu wählen. Planungswerkzeuge 61 Eingaben in die Unterrichtsmatrix Die Unterrichtsmatrix dient nicht nur der Anzeige, Sie können in den einzelnen Zellen selbst Einträge vornehmen. Zur Eingabe steht Ihnen ein eigenes Hilfsfenster, ein sogenannter Dialog, zur Verfügung. Öffnen Sie die Datei Demo2.gpn, schließen Sie zunächst alle Fenster und rufen Sie dann die Unterrichtsmatrix auf. In der abgebildeten Unterrichtsmatrix werden in den Zeilen die Klassen und in den Spalten die Fächer angezeigt. Die Zellen zeigen in diesem Bild nicht die Wochenstundenanzahlen, sondern die Unterrichtsnummern an. Die Klasse 1a soll Chemieunterricht im Ausmaß von zwei Wochenstunden von Lehrerin Callas erhalten. Klicken Sie in die entsprechende Zelle der Matrix. Beachten Sie, dass am rechten Rand der Zelle nun der Knopf erscheint. Aktivieren Sie diese Schaltfläche. Es öffnet sich der Eingabe-Dialog: Wählen Sie nun mit Hilfe der Eingabefelder 2 Wochenstunden und Lehrer Callas: Es wird ein neuer Unterricht mit der Unterrichtsnummer 89 angelegt. Im Feld „UNr/Std“ scheint auch die eingegebene Anzahl der Wochenstunden auf. 62 gp-Untis Unterrichtsplanung und Wertrechnung - Planungswerkzeuge Indem Sie eine Zelle selektieren und entweder die <Löschen>Schaltfläche klicken oder „Entfernen“ drücken, werden sowohl der Eintrag aus der Matrix entfernt, als auch der Unterricht gelöscht. Einträge können Sie nicht nur in leeren Zellen vornehmen, sondern auch in jenen, in denen bereits Einträge vorhanden sind. Was in diesem Fall passiert ist jedoch damit verknüpft, ob Sie in den Einstellungen das Feld „neue Einträge in den Zellen erzeugen immer einen neuen Unterricht“ angehakt haben, oder nicht. In der folgenden Abbildung demonstriert die Änderung einer Zelle der Matrix in der Spalte „Mat“. Lehrer Aristoteles soll das Fach nicht mehr im Ausmaß von vier, sondern fünf Stunden halten. Wenn das besagte Auswahlfeld nicht markiert ist, bewirkt die Eingabe von „5/ Arist“ eine unmittelbare Änderung des Unterrichts mit der Nummer 30. Im anderen Fall dagegen wird ein neuer Unterricht (mit der Nummer 105) angelegt. Achtung! Da der ursprüngliche Unterricht 30 nicht verändert wird, muss in diesem Fall - um insgesamt auf fünf Stunden zu kommen - eine Wochenstunde bei Lehrer Aristoteles eingegeben werden. Planungswerkzeuge 63 Achtung! Wenn das Kennzeichen nicht aktiviert ist, betreffen Änderungen in Zellen, in denen bereits mehrere Unterrichte enthalten sind, nur den Unterricht in der ersten Zeile. Funktionen der Menüleiste In der Menüleiste der Unterrichtsmatrix finden Sie die folgenden Schaltflächen: Unterricht löschen Benutzen Sie diese Schaltfläche um einzelne Unterrichte aus der Unterrichtsmatrix zu löschen. Alternativ können Sie die <Entf>-Taste auf Ihrer Tastatur betätigen.. Löschen Lehrer-Vorschlag Die Funktion, die Sie mit dieser Schaltfläche aufrufen, entspricht der gleichnamigen Funktion aus der Unterrichtsansicht. Eine Beschreibung finden Sie im Kapitel „Lehrerarbeit“, im Abschnitt „Werkzeuge zur manuellen Lehrerzuordnung“. Lehrervorschlag Vorjahreslehrer Wenn in den Spalten/Zeilen der Matrix die Klasse angezeigt wird, können Sie mit dieser Funktion allen Unterrichten jener Klasse, deren Spalte/Zeile Sie mit der Maus markiert haben, den Vorjahreslehrer zuweisen. Eine nähere Beschreibung dieser Funktion finden Sie im Kapitel „Lehrerarbeit“ im Abschnitt „Werkzeuge zur manuellen Lehrerzuordnung. Vorjahreslehrer Koppeln Mit dieser Funktion können Sie für jeden Unterricht, dessen Zelle Sie in der Matrix selektieren, Kopplungen anlegen. Die Vorgehens- Koppeln 64 gp-Untis Unterrichtsplanung und Wertrechnung - Planungswerkzeuge weise ist dabei analog wie bei der gleichnamigen Funktion, die Sie in der Unterrichtsansicht aufrufen können. Eine genaue Beschreibung entnehmen Sie bitte dem Benutzerhandbuch von gp-Untis. Erweitertes Entkoppeln erweitertes Entkoppeln Diese Funktion entspricht der gleichnamigen Funktion, die Sie aus der Unterrichtsansicht aufrufen können. Eine genaue Beschreibung entnehmen Sie bitte dem Benutzerhandbuch von gp-Untis. Unterrichtsvergleich Unterrichtsvergleich Dieser Funktion ist ein eigener Abschnitt in diesem Handbuch gewidmet. Einstellungen Einstellungen Die Einstellungen wurden in diesem Kapitel bereits beschrieben. Einstellungen speichern/speichern unter Einstellungen Oft ist es wünschenswert die Unterrichtsmatrix für verschiedene speichern Aufgaben verschieden darzustellen - entweder die Klassen oder die Lehrer in den Zeilen, nach Fachgruppen sortiert oder nicht, mit der Anzeige der Werte oder der Wochenstunden. Sie können auch diese Darstellungseinstellungen speichern und dann über eine Auswahlliste bequem zwischen den verschiedenen Darstellungen wechseln. Öffnen Sie die Datei Demo2.gpn und stellen Sie die Unterrichtsmatrix so ein, dass in den Zeilen die Klassen und in den Spalten die Lehrer angezeigt werden. Aktivieren Sie außerdem die Summenzeilen für Zeilen und Spalten und stellen Sie die Anzeige auf Wochenstunden. Planungswerkzeuge 65 Speichern Sie diese Einstellung unter dem Namen KL-LESumme. Beachten Sie, dass nun in der Auswahlliste der Hauptsymbolleiste die Einstellung KL-LE-Summe sichtbar ist. Stellen Sie nun die Matrix so ein, dass in den Zeilen die Lehrer und in den Spalten die Fächer angezeigt werden. Ändern Sie die Summenanzeige auf Werte. Speichern Sie diese Einstellung unter dem Namen LEFA-Werte. Mit Hilfe der Auswahlliste können Sie nun bequem zwischen diesen Darstellungs-Einstellungen wechseln. Anzeige der Elemente beschränken Mit den <Auswahl> Schaltflächen können Sie die Unterrichtsmatrix auf bestimmte Elemente einschränken. Dabei bezieht sich die obere Schaltfläche immer auf die Zeilen, die untere auf die Spalten. Im Beispiel ist die Anzeige auf die ersten zwei Klassen und zusätzlich auf die Fächer D und E beschränkt. Diese Auswahlmöglichkeit erhöht die Übersicht bei großen Schulen und ermöglicht ein komfortables Arbeiten mit diesem Werkzeug. 66 gp-Untis Unterrichtsplanung und Wertrechnung - Planungswerkzeuge Stundentafel Bei den Klassen können Sie durch die Eingabe von Stundentafeln verschiedene Schulformen unterscheiden. Eine Stundentafel ist eine Auflistung von Fächern mit den jeweiligen Minimal- und Maximal-Wochenstunden, die in den entsprechenden Klassen unterrichtet werden sollen. Sie dient einerseits der Überprüfung, ob die Klassen einer Schulform in den eingetragenen Fächern und Fachgruppen auch die gewünschte Anzahl an Unterricht erhalten, andererseits können Sie mit Hilfe der Stundentafeln auch automatisch Unterrichte anlegen. Es müssen nicht alle Fächer in die Stundentafel eingetragen werden, sondern nur jene, die Sie überprüfen wollen. Die Verteilung der Stunden gemäß einer Stundentafel betrifft alle Klassen, bei denen Sie in den Stammdaten eben diese Stundentafel eingetragen haben. Sie erreichen die Stundentafeln über „Unterricht | Stundentafel“. Das Stundentafel-Fenster teilt sich in zwei Teile: Links sehen Sie eine Liste ihrer Stundentafeln, rechts die Fachtabelle der aktuell Planungswerkzeuge 67 angewählten Stundentafel. Die Fachtabelle besteht aus folgenden Spalten: Fach: Hier können Sie sowohl die Kurznamen der Fächer, als auch implizite oder explizite Fachgruppen verwenden. Bei der Eingabe von Fächern oder expliziten Fachgruppen wird automatisch überprüft, ob das Element in den Stammdaten vorhanden ist. Tipp: Element-Rollup Mit Hilfe des Element-Rollups können Sie auch eine ganze Liste von Fächern auf einmal übernehmen, indem Sie sie einfach mit gedrückter Maustaste in die Fachtabelle ziehen. Element-Rollup 68 gp-Untis Unterrichtsplanung und Wertrechnung - Planungswerkzeuge Wst: In diese Spalte geben Sie - durch ein Komma getrennt die minimale und die maximale Anzahl der Wochenstunden an, die das Fach in den betroffenen Klassen unterrichtet werden soll. Der Eintrag „3, 4“ in der Zeile „D“ in der Abbildung würde bedeuten, dass in den Klassen 1a, 1b und 2b das Fach Deutsch mindestens 3 und höchstens 4 Stunden unterrichtet werden soll. Falls der minimale und maximale Wert gleich ist, brauchen Sie diese Zahl nicht zweimal einzugeben: die Eingabe von z.B. „3“ ist gleichbedeutend mit „3,3“. Dopp.Std.: Hier geben Sie an, wieviele Doppelstunden mindestens und höchstens aus den zuvor eingegebenen Stunden gebildet werden sollen. Eine Eingabe von „0,1“ bedeutet, dass keine Doppelstunde gebildet werden muss (Minimum 0), es kann aber eine gebildet werden (Maximum 1). Dieses Feld hat nur für die Funktion <Unterricht bilden> Bedeutung. Die danach folgenden Spalten geben Ihnen an, wieviele Stunden Unterricht in dem jeweiligen Fach für die entsprechenden Klassen vorgesehen sind. Dabei deuten rot unterlegte Felder darauf hin, dass die erforderliche Stundenzahl unter- bzw. überschritten wurde. Tipp: Umsortieren Die Tabelle mit den Fächern zur Stundentafel kann mit einem Mausklick auf die Überschriftszeile nach jeder Spalte sortiert werden. Sie können die Reihenfolge aber auch mittels Drag&Drop beliebig verändern. Klicken Sie dazu auf das graue Feld vor der Fachbezeichnung und ziehen mit gedrückter Maustaste die Zeile an die gewünschte Position. Planungswerkzeuge 69 Durch Betätigen der Schaltfläche <Löschen>, bzw. durch die „Entfernen“-Taste, können Sie ein Fach aus der Tabelle entfernen. Mit Hilfe der Zwischenablage können Sie die Fachtabelle von einer Stundentafel in eine neue kopieren. Klicken Sie in die Tabelle, die Sie kopieren wollen und wählen Sie den Menübefehl „Bearbeiten | Kopieren“ bzw. drücken Sie <Strg>-C. Anschließend selektieren Sie die andere Stundentafel und klicken dort in die Fachtabelle. Mit dem Befehl „Bearbeiten | Einfügen“ oder durch Drücken von <Strg>-V wird nun die Fachtabelle übernommen. In der Stundentafel stehen Ihnen die folgenden Funktionen zur Verfügung: Unterricht bilden Mit dieser Funktion können Sie aus den Eingaben in der Stundentafel für alle Klassen, die einer Schulform zugeordnet sind, Unterrichte anlegen lassen, sofern es die entsprechende Kombination Fach-Klasse noch nicht gibt. Achtung! Wenn die Stundentafel, in die Sie hineinkopieren wollen, bereits eine Fachtabelle enthält, so wird diese dabei überschrieben. Nach Betätigen der Schaltfläche erscheint ein Fenster, in welchem Sie noch zwei weitere Einstellungsmöglichkeiten haben: nur für die aktuelle Stundentafel: Wenn Sie dieses Auswahlfeld markieren, beschränkt sich die Funktion auf die aktuelle Stundentafel, ansonsten werden aus den Daten aller Stundentafeln Unterricht erzeugt. vorhandenen Unterricht löschen: Wenn Sie bereits Unterricht angelegt haben, können Sie diesen durch Markieren dieses Auswahlfeldes wieder löschen. Unterricht bilden 70 gp-Untis Unterrichtsplanung und Wertrechnung - Planungswerkzeuge Wenn Sie mit <OK> bestätigen, geht gp-Untis die aktuelle Stundentafel (bzw. alle Stundentafeln) durch und bildet für alle Klassen der entsprechenden Schulformen aus den angegebenen Fächern Unterricht mit den entsprechenden Wochenstundenanzahlen. Stößt das Programm dabei auf eine Fachgruppe, so erscheint ein eigenes Fenster, in dem Sie für jedes Fach eingeben können, wie viele Stunden Unterricht daraus erzeugt werden sollen. Fächer in die Stundentafel eintragen Fächer eintragen Mit dieser Funktion können Sie das Umgekehrte bewerkstelligen: Wenn bereits für die Klassen Unterricht angelegt wurde, können Sie anhand dessen Ihre Stundentafel erstellen. Die einzige Voraussetzung ist, dass Sie die Stundentafeln in den Stammdaten bei den einzelnen Klassen eingetragen haben. Sie haben die Wahl, ob Sie die Fächer nur für die aktuell gewählte Stundentafel, oder für alle Stundentafeln eintragen wollen. Planungswerkzeuge 71 Klassen zuordnen Mit dieser Funktion können Sie einer Stundentafel weitere Klassen zuordnen. In der Abbildung würde durch Klicken von <OK> der aktiven Stundentafel 1010 (Unterstufe) zusätzlich zu den Klassen 1a, 1b und 2b noch die Klasse 2a hinzugefügt. Klassen zuordnen Klassen löschen Diese Funktion löscht eine Klasse, deren Spalte Sie in der FachTabelle selektiert haben, aus der Stundentafel heraus. Klassen löschen Druck und Seitenansicht Drucken können Sie sowohl den linken Raster (Stundentafeln) als auch den rechten (Fachtabellen), je nachdem, wo sich der Fokus befindet. Seitenansicht Druck 72 gp-Untis Unterrichtsplanung und Wertrechnung - Planungswerkzeuge Unterrichtsvergleich Um die Eingabedaten zwischen zwei Perioden einer Datei oder zwischen zwei unterschiedlichen gp-Untis-Dateien einfacher vergleichen zu können, wurde die Funktion „Unterrichtsvergleich“ geschaffen. Hinweis! Für den Vergleich zwischen zwei Perioden benötigen Sie zusätzlich die Funktion „Periodenstundenplan“, die sowohl im Modul „Mehrwochenstundenplan“ als auch im Modul „Vertretungsplanung“ enthalten ist. Unterrichtsvergleich zwischen zwei Dateien Manchmal kann es nötig sein, Daten von zwei verschiedenen Dateien zu vergleichen (z.B. zwischen einer Datei, an der Sie gerade arbeiten und einer Sicherheitskopie, die Sie früher angelegt haben). Unterrichtsvergleich Der Unterrichtsvergleich wird aus der Unterrichtsmatrix („Unterricht | Matrix“) heraus aktiviert, indem Sie dort die entsprechende Schaltfläche betätigen. Es erscheint ein Dialogfenster, in welchem Sie angeben, mit welcher Datei Sie die aktuell geöffnete vergleichen wollen. Danach können Sie in einem weiteren Fenster angeben, auf welche Art die Unterschiede dargestellt werden sollen: Planungswerkzeuge 73 Datei A / Datei B: Mit diesen Schaltflächen stellen Sie ein, mit welcher Farbe unterschiedliche Unterrichte in welcher Datei dargestellt werden sollen. Vordergrund / Hintergrund: Hier entscheiden Sie, ob die Schrift (Vordergrund), oder der Hintergrund eines Feldes in der daneben eingestellten Farbe erscheinen soll. Farben auch im Ausdruck verwenden: Wenn Sie es wünschen, können Sie die Farben, die Sie für die Unterschiede eingestellt haben, auch beim Drucken verwenden. Weiters haben Sie die Möglichkeit, die Unterschiede in fetter Schrift darzustellen und die Ausgabe auf jene Zeilen und / oder Spalten der Matrix zu beschränken, in denen es Unterschiede gibt. gp-Untis wird auf Ihrem Computer nun ein zweites Mal gestartet (wie es z.B. auch bei der Funktion „Stundenplanvergleich“ der Fall ist). Sie werden bemerken, dass sich in der Unterrichtsmatrix die Anzahl der Zeilen verdoppelt hat, da für jede Zeile Ihrer aktuellen Datei auch jene der Partner-Datei angezeigt wird. Wenn es Unterschiede gibt, werden diese in der von Ihnen eingestellten Form angezeigt. 74 gp-Untis Unterrichtsplanung und Wertrechnung - Planungswerkzeuge Im abgebildeten Unterrichtsvergleich haben sich beispielsweise einige Lehrer geändert. Für viele Unterrichte war in der Datei B noch kein Lehrer gefunden (?-Lehrer), wohingegen in der Datei A bereits für die meisten ein Lehrer eingeteilt ist, wie es z.B. auch im Deutschunterricht der 3a der Fall ist, der von Lehrer Hugo übernommen wurde. Aber auch bereits eingeteilte Lehrer wurden ausgetauscht, z.B. im Mathematikunterricht der 2b, wo Lehrer Newton durch Lehrer Gauss ersetzt wurde. Beim Unterrichtsvergleich laufen - anders als etwa beim Stundenplanvergleich - die beiden Ausführungen von gp-Untis nicht symmetrisch. Die Unterschiede werden nur in der ersten Ausführung des Programms angezeigt, und in der zweiten sind in der Unterrichtsmatrix die Selektionsfelder „Zeilen“, „Spalten“ und „Lehrer“ nicht verfügbar. Unterrichtsvergleich zwischen zwei Perioden Unterrichtsvergleich Diese Art des Unterrichtsvergleichs rufen Sie aus einem Unterrichtsfenster (z.B. „Unterricht | Klassen“) über die Schaltfläche <Unterrichts-Vergleich> auf. Diese Schaltfläche wird erst dann aktiv, wenn Sie Perioden definiert haben. Felder der Ansicht Es werden immer jene Felder der Unterrichtsansicht verglichen, die Sie unter <Felder der Ansicht> aktiviert haben. Nachdem Sie die Schaltfläche <Unterrichtsvergleich> betätigt haben, erscheint ein Dialogfenster, in dem Sie angeben, mit welcher Periode Sie die aktuelle Periode vergleichen wollen. Ansonsten ist dieses Dialogfenster mit jenem des Unterrichtsvergleichs zwischen zwei Dateien identisch. Unterschiede zwischen den beiden Perioden werden zeilenweise dargestellt, wobei immer die jeweils in der Ansicht aktivierten Felder verglichen werden. Beachten Sie, dass auch die Unterrichtslupe in den Vergleich mit einbezogen wird. Planungswerkzeuge 75 Die Abbildung zeigt den Vergleich der Unterrichte von Lehrer Aristoteles in zwei Perioden, die mit „A“ und „B“ bezeichnet wurden. Die grüne Farbe wurde der Periode A und die rote der Periode B zugeordnet. Bei Unterricht 76 handelt es sich um einen gekoppelten Unterricht, bei dem der Unterschied in der Kopplungszeile zu sehen ist. In den verglichenen Perioden ändert sich der zweite Lehrer der Kopplung. Während es sich in Periode A noch um Lehrer Newton handelt, übernimmt in Periode B Lehrer Rubens diesen Unterricht. Unterricht 92 ist zur Gänze grün markiert und scheint - anders als die übrigen Unterrichte - nur einmal auf. Das bedeutet, dass Aristoteles diesen Unterricht zwar in der Periode A, nicht aber in Periode B hält. Der Unterschied bei Unterricht 32 findet sich in der Spalte „Fachraum“. In Periode A finden Sie hier keinen Eintrag, während in Periode B der Physiksaal eingetragen ist. 76 gp-Untis Unterrichtsplanung und Wertrechnung - Planungswerkzeuge Über den Menüpunkt „Unterricht | Periodenüberblick“ können Sie sich ebenfalls Unterschiede zwischen einzelnen Unterrichten innerhalb verschiedener Perioden anzeigen lassen, aber auch Unterschiede bei Stammdatenelementen (Klassen, Lehrer, Räume). Weiters haben Sie die Möglichkeit, die Liste auf jene Einträge zu beschränken, in denen es Unterschiede zwischen den Perioden gibt. Die Abbildung zeigt die Unterschiede des Unterrichts 95 in den Perioden A und B: Es sind unterschiedliche Räume vorgesehen (Raum R2a in Periode A und der Physiksaal in Periode B), es wurden unterschiedliche Werte berechnet (weil z.B. in der einen Periode andere Faktoren verwendet werden als in der anderen), und in Periode A ist in dem Unterricht das Kennzeichen „V“ gesetzt. Planungswerkzeuge 77 Automatische Lehrerzuordnung In manchen Fällen (neue Klassen, best. Fächer an Berufsschulen, etc.) kann die Zuteilung der Lehrer zu den Unterrichten - selbstverständlich nach vorher definierten Regeln - automatisch erfolgen. Automatische Lehrerzuordnung vor der Optimierung Bei der automatischen Lehrerzuordnung („Unterricht | Lehrerzuordnung“) wird jedem Unterricht, bei dem der ?-Lehrer eingetragen ist, ein geeigneter Lehrer zugewiesen. Die Eignung wird aufgrund mehrerer Faktoren ermittelt: Lehrbefähigung: Der Lehrer muss für den Unterricht lehrbefähigt sein (Eintrag in den Stammdaten der Lehrer). Sind keine Lehrbefähigungen eingetragen, so wird die Lehrerzuordnung mit einer Fehlermeldung abgebrochen. Wochensoll des Lehrers: Die automatische Lehrerzuordnung versucht, jedem Lehrer so viele Stunden zuzuweisen, wie sein Wochensoll beträgt. Überschreitungen des Wochensolls sind nur zulässig, wenn kein anderer Lehrer den Unterricht übernehmen kann. Ist kein Wochensoll eingetragen, wird die Lehrerzuordnung mit einer Fehlermeldung abgebrochen. Nur mit dem Modul Abteilungsstundenplan: Abteilungen: Sind bei den Klassen Abteilungen eingetragen, so wird rückgefragt, ob diese zu berücksichtigen sind. Bei Mehrklassenkopplungen zählt die Abteilung der ersten Klasse der Kopplungszeile. 78 gp-Untis Unterrichtsplanung und Wertrechnung - Planungswerkzeuge Zuordnung der Lehrer Es wird zunächst das Fach bestimmt, das aufgrund der Anzahl an offenen Stunden und der vorhandenen Lehrbefähigungen am schwierigsten zuzuteilen ist (siehe dazu auch „Unterricht | Fach-Engpässe“). Für dieses Fach wird der Unterricht mit den meisten Wochenstunden gesucht und diesem der geeignetste Lehrer zugeordnet. Von denen, die für das Fach lehrbefähigt sind, wird jener zugeordnet, der noch die meisten Stunden braucht, um sein Wochen-Soll zu erfüllen. Hinweis! Wenn Sie ein Klassen-Unterrichtsfenster („Unterricht | Klassen“) geöffnet haben und das Auswahlfeld „Lehrerzuordnung nur für aktuelle Ansicht“ markieren, werden nur für diese eine Klasse die ?Lehrer ausgetauscht. Teamoptimierung Eine wohlüberlegte Formulierung von Kopplungen und die damit verbundene Bildung von Lehrerteams ist sehr wichtig, da davon die Verplanbarkeit der Unterrichte abhängen kann. (Lesen Sie zu diesem Thema auch das Kapitel „CCC-Analyse“ im Benutzerhandbuch.) Die Verplanung wird um so schwieriger, je mehr verschiedene Lehrerteams es gibt. Es ist günstiger, wenn ein Lehrer in wenigen Teams oft vorkommt, als wenn er die gleiche Stundenzahl in vielen unterschiedlichen Teams unterrichtet. Jedes zusätzliche Lehrerteam, dem ein Lehrer angehört, schränkt seine Verplanbarkeit ein - und umgekehrt auch die Verplanbarkeit der Teams. Die Teamoptimierung versucht aus diesem Grund, die Anzahl der Teams zu verringern. Dabei wird Folgendes berücksichtigt: Die Stundenzahl des Lehrers darf sich nicht ändern. Der Lehrer wird nur in Unterricht eingesetzt, für den er auch lehrbefähigt ist. Planungswerkzeuge 79 Durchführung der Teamoptimierung Die Teamoptimierung wird unter „Unterricht | Teamoptimierung“ aufgerufen. In dem daraufhin erscheinenden Fenster wird die aktuelle Anzahl der Lehrerteams angezeigt („vor Optimierung“). Wenn Sie die Schaltfläche <Teamoptimierung> betätigen, sucht gp-Untis Lehrer, die zwischen einzelnen Teams ausgetauscht werden können, so dass die Gesamtanzahl der Teams verkleinert wird. Wenn die Suche beendet ist, werden Ihnen alle gefundenen Täusche, sowie die neue Anzahl der Lehrerteams angezeigt. Durch einen Klick auf die <OK>-Schaltfläche wird die Teamoptimierung schließlich gültig, wenn Sie dagegen auf <Abbrechen> klicken, werden die ursprünglichen Teams beibehalten. Durch eine Verkleinerung der Anzahl der Lehrerteams stehen der Optimierung mehr Verplanungs-Varianten zur Verfügung. Dies ermöglicht bessere Stundenpläne. Automatische Lehrerzuordnung während der Optimierung Zusätzlich gibt es die Möglichkeit, gp-Untis während der Optimierung die Lehrerzuordnung zu den Unterrichten ändern zu lassen. Das heißt, dass gp-Untis den Lehrer, den Sie im Unterricht eingetragen haben, während der Optimierung durch einen anderen ersetzt, der vom Standpunkt seiner Verplanbarkeit besser für die- 80 gp-Untis Unterrichtsplanung und Wertrechnung - Planungswerkzeuge sen Unterricht geeignet ist. Diese Auswechslungen werden natürlich nur bei Unterricht durchgeführt, bei dem Sie das ausdrücklich wünschen (dazu folgen später nähere Erläuterungen). Hinweis! Die automatische Lehrerzuordnung während der Optimierung ist in eingeschränkter Form auch im Standardpaket enthalten. Sie entfaltet aber erst mit dem Modul „Unterrichtsplanung“ und der damit verbundenen Möglichkeit, Lehrbefähigungen einzutragen, ihr volles Potenzial. Um die variable Lehrerzuordnung bei der Optimierung verwenden zu können, muss - abgesehen von den eingetragenen Lehrbefähigungen - zumindest einer der beiden folgenden Punkte erfüllt sein: Es gibt Unterrichte, denen der ?-Lehrer zugeteilt ist Es gibt Unterrichte, bei denen das Kennzeichen „(V) Variabler Lehrer“ gesetzt ist (zu finden in jeder Unterrichtsansicht, auf der Karteikarte „Kennzeichen“). Während im Standardpaket nur solche Lehrer getauscht werden, die das gleiche Fach mit der gleichen Stundenanzahl unterrichten, kann gp-Untis mit dem Modul Unterrichtsplanung über alle Lehrer verfügen, bei denen eine entsprechende Lehrbefähigung eingetragen ist, und bei denen der Wert „Soll/Woche Max“ (unter „Stammdaten | Lehrer“ auf der Karteikarte „Werte“) bei einem Tausch nicht überschritten wird. Planungswerkzeuge 81 Engpässe, die durch eine ungünstige Verteilung der Lehrer auf die Unterrichte entstehen, können dadurch im Zuge der Optimierung umgangen werden. Bei welchen Unterrichten ein Lehrertausch durchgeführt werden darf, geben Sie selbst an, indem Sie das Kennzeichen „(V) Variabler Lehrer“ anhaken. Bei allen übrigen Unterrichten wird gp-Untis die zugewiesenen Lehrer nicht antasten. Eine Ausnahme dabei bildet der ?-Lehrer. Für ihn wird immer ein geeigneter Ersatz, also ein Lehrer mit der Lehrbefähigung für das entsprechende Fach, gesucht. Das Kennzeichen „V“ bezieht sich grundsätzlich auf alle Lehrer eines Unterrichts. Wenn Sie jedoch einzelne Lehrer eines gekoppelten Unterrichts auf keinen Fall ersetzt haben wollen, so markieren Sie in der Unterrichtslupe des Unterrichts in der entsprechenden Zeile das Kästchen „Lehrerzuord. fix“. Dadurch wird ein gesetztes Kennzeichen „V“ für diesen einen Lehrer außer Kraft gesetzt. Sollten Sie aus irgend einem Grund nicht wollen, dass der ?-Lehrer bei einem Unterricht ersetzt wird, können Sie dies ebenfalls durch ein Häkchen in diesem Feld erreichen. 82 gp-Untis Unterrichtsplanung und Wertrechnung - Planungswerkzeuge Die folgende Abbildung zeigt Ihnen die Einstellungen im Optimierungsdialog, die im Zusammenhang mit der automatischen Lehrerzuordnung stehen. Die einzelnen Einstellungen haben folgende Bedeutung: Keine Optimierung der Zuordnung: Mit einer Markierung in diesem Kästchen schalten Sie den Lehrertausch ab. Alle gesetzten Kennzeichen „(V) Variabler Lehrer“ werden ignoriert. Auch die ?-Lehrer werden mit dieser Einstellung nicht verändert! Kein Lehrertausch mit anderem Fach: Es wird nur zwischen Unterrichten mit dem gleichen Fach getauscht. Tausch nur für gleichstündige Unt.: Es wird nur zwischen Unterrichten getauscht, welche die gleiche Stundenzahl haben. Tausch nur innerhalb Jahrgangsstufe: Es wird nur zwischen Unterrichten getauscht, die zur gleichen Jahrgangsstufe gehören. Die Jahrgangsstufe wird durch die entsprechende Eintragung unter „Stammdaten | Klassen“ festgelegt. Lehrer laut Unterricht: Durch Betätigen dieser Schaltfläche werden sämtliche in früheren Optimierungen durchgeführten Lehrertäusche gelöscht. Das heißt, dass jedes Fach wieder von dem Lehrer unterrichtet wird, der im Unterricht dafür eingetragen ist. 83 Teil II: Wertrechnung 84 gp-Untis Unterrichtsplanung und Wertrechnung - Werte Werte Häufig tragen nicht alle Unterrichtsstunden gleich viel zur Vollbeschäftigung eines Lehrers bei. So kann es z.B. vom Fach oder von der Jahrgangsstufe der unterrichteten Klasse abhängen, wie viel ein Unterricht tatsächlich „wert“ ist. Hinweis! Wenn Sie über das Modul „Mehrwochenstundenplan“ verfügen, können Sie zusätzlich auch Unterbrechungen und zeitliche Befristungen des Unterrichts berücksichtigen, die bei der Wertrechnung ebenfalls eine wichtige Rolle spielen. Hinweis! Da die Wertrechnung bereits zu einem Zeitpunkt relevant ist, an dem die Unterrichte noch nicht verplant sind (z.B. bei der Lehrfächerverteilung), kann man es nicht als bekannt voraussetzen, ob ein Unterricht an einem Tag stattfindet, der im Laufe des Jahres einmal (z.B. wegen eines Feiertages) unterrichtsfrei ist. Daher gilt bei der Berechnung von Jahreswerten (oder zum Beispiel auch bei Befristungen im Modul Mehrwochenstundenplan) beim Zählen der Wochen die Prämisse „ganz oder gar nicht“. Eine Woche, in der an nur einem einzigen Tag Unterricht stattfindet (z.B. bei Ferienbeginn oder -ende) wird gleich gezählt wie eine Woche mit fünf Unterrichtstagen. Achtung! Wichtig ist nur, ob für einen Unterricht grundsätzlich die Möglichkeit besteht, in einer bestimmten Woche verplant zu werden. Eingabe von Werten und Faktoren Wenn Sie keine gegenteiligen Maßnahmen setzen, hat jede Unterrichtsstunde den Wert 1. Sie haben jedoch viele Möglichkeiten, um diesen Vorschlagswert zu ändern. Diese Möglichkeiten werden im Folgenden näher erläutert. Werte 85 Stammdaten | Lehrer Die für die Wertrechnung wesentlichen Punkte und Eingabemöglichkeiten befinden sich auf der Karteikarte „Werte“. Wochenstunden: Hier sehen Sie, wie viele Wochenstunden Unterricht für den Lehrer bereits vorgesehen sind. Anrechnungen: Dies ist die Summe der unter „Unterricht | Anrechnungen“ für den betreffenden Lehrer eingetragenen Anrechnungen. Faktor: Abhängig von z.B. dem Dienstgrad des Lehrers werden die Stunden, die er unterrichtet gewichtet. Der Wert, den Sie hier eingeben, wird mit der Anzahl der Wochenstunden multipliziert. Anzeigeblock „Woche“ Soll/Woche: Hier geben Sie an, wie viele Werteinheiten an Unterricht der Lehrer pro Woche halten muss, um seine Lehrverpflichtung zu erfüllen. Soll/Woche Max: Dieses Feld ist für die variable Lehrerzuordnung während der Optimierung von Bedeutung. Wenn die Optimierung einem Lehrer Unterricht von einem anderen Lehrers zuweist, wird dabei darauf geachtet, dass seine Werteinheiten diesen Wert nicht überschreiten. Werteinheiten: Hier sehen Sie, wieviel der Unterricht des Lehrers „wert“ ist. Wie dieser Wert genau berechnet ist, wird auf den kommenden Seiten näher beschrieben. Ist-Soll: Dieser Wert ist die Differenz zwischen dem (vertraglich) festgelegtem Arbeitspensum des Lehrers und den aktuell zugeteilten Werteinheiten. Folglich bedeutet ein positiver Wert eine Überbeschäftigung, während ein negativer Wert darauf hinweist, dass dieser Lehrer noch zusätzlich Unterricht halten muss, um seine Lehrverpflichtung zu erfüllen. 86 gp-Untis Unterrichtsplanung und Wertrechnung - Werte Anzeigeblock „Schuljahr“ Für diesen Anzeigeblock gilt sinngemäß das anhand des Anzeigeblocks „Woche“ Erläuterte. offen für den Lehrer: Dieser Eintrag gibt den Gesamtwert des Unterrichts an, dem noch kein Lehrer zugewiesen wurde, für den der aktuelle Lehrer jedoch über die Lehrbefähigung verfügt. Stammdaten | Fächer Wie bei den Lehrern enthält auch hier die Karteikarte „Werte“ die für die Wertrechnung wesentlichen Punkte. Faktor: Mit Fach-Faktoren können Sie festlegen, dass verschiedene Fächer verschiedene „Wertigkeiten" haben, d.h. manche Fächer „mehr zählen“ als andere. An österreichischen Gymnasien wird beispielsweise der Wert einer Englischstunde mit 1,167 gewichtet, während eine Sportstunde nur mit 0,955 zu Buche schlägt. Wochenstunden: Hier sehen Sie, wieviel Stunden pro Woche dieses Fach insgesamt an der Schule unterrichtet wird. Werteinheiten: Hier wird angegeben, wieviel die zuvor angegebenen Wochenstunden an dieser Schule wert sind. Je nachdem, ob Sie in den Einstellungen zur Wertrechnung die Option „Jahreswerte“ gewählt haben oder nicht, bezieht sich der hier angegebene Wert auf eine Woche oder das ganze Schuljahr. Werte 87 Diese Einstellungen finden Sie unter „Einstellungen | Diverse“ auf der Karteikarte „Wertrechnung“ (siehe auch Kap. „Einstellungen zur Wertrechnung auf S. 95). Jahreswert: Hier wird der Wert über das ganze Jahr hinweg angezeigt. Falls Sie in den Einstellungen die Option „Jahreswerte“ gewählt haben, stimmt dieser Wert mit dem vorhergehenden überein. offen (ohne Lehrer): Der hier angezeigte Wert gibt den Gesamtwert des Unterrichts mit dem aktuellen Fach an, dem noch kein Lehrer zugeordnet ist. Stammdaten | Klassen Nicht nur Lehrer und Fächer beeinflussen den Wert eines Unterrichts, sondern auch die Klassen. Faktor: Hier geben Sie an, wie ein Unterricht in dieser Klasse gewichtet werden soll. Z.B. könnte Unterricht in Oberstufen höher bewertet werden, als in Unterstufen. Auch für die Aufwertung von Abendschulen werden oft Klassen-Faktoren eingesetzt. Wochenstunden: Die Anzahl der Wochenstunden, die diese Klasse Unterricht hat. 88 gp-Untis Unterrichtsplanung und Wertrechnung - Werte Werteinheiten: Der Gesamtwert des Unterrichts, der in dieser Klasse gehalten wird. Jahreswert: Der auf das Schuljahr bezogene Gesamtwert des Unterrichts, der in dieser Klasse gehalten wird. offen (ohne Lehrer): Der Gesamtwert des Unterrichts in dieser Klasse, dem noch kein Lehrer zugeteilt wurde. Unterrichtswochen: Die Anzahl der Wochen des Schuljahres, in denen diese Klasse Unterricht hat. Unterricht Wie bei den Stammdaten, finden Sie auch bei den einzelnen Unterrichtsansichten (z.B. „Unterricht | Lehrer“) jeweils eine Karteikarte mit der Bezeichnung „Werte“, die Ihnen die folgenden Anzeigen und Eingabemöglichkeiten bietet: Wert bzw. Faktor: In dieses Feld geben Sie einen weiteren Faktor ein, oder aber einen absoluten Wert, der alle anderen Faktoren außer Kraft setzt. Lesen Sie dazu auch die genaueren Beschreibungen im Anhang. Zeilen-Wert bzw. Faktor: Während das erste Eingabefeld für den ganzen Unterricht gilt, können Sie hier die Werte einer einzelnen Kopplungszeile beeinflussen. Werte 89 Werteinheiten: Dieser Eintrag zeigt Ihnen den aktuellen Gesamtwert des Unterrichts an Sollstd./Jahr: Hier können Sie angeben, wie viele Stunden dieser Unterricht insgesamt im Schuljahr gehalten werden soll. Anzeigeblock „Faktor“: In diesem Block werden Ihnen die Faktoren angezeigt, die Sie bei jenen Stammdatenelementen, aus denen sich der Unterricht zusammensetzt, eingegeben haben. Wie bereits angedeutet, können Sie den Wert eines Unterrichts auf mehrere Arten beeinflussen. direkt durch die Eingabe eines fixen Wertes. Dadurch werden alle anderen eingegebenen Werte und Faktoren, die diesen Unterricht betreffen würden, außer Kraft gesetzt. Wenn Sie dem Wert außerdem noch ein Gleichheitszeichen „=“ voranstellen, werden auch Befristungen ignoriert (darauf wird später im Rahmen eines Beispiels eingegangen werden). Negative Werte sind ebenfalls zulässig. indirekt, indem Sie durch Voranstellen von „+“ oder „*“ den vorhandenen Wert verändern. Sie definieren dadurch entweder einen Summanden, der dem Gesamtwert des Unterrichts hinzugezählt wird, oder einen weiteren Faktor, mit dem der Wert multipliziert wird. 90 gp-Untis Unterrichtsplanung und Wertrechnung - Werte Die folgende Abbildung zeigt Ihnen die Unterrichte des Lehrers Newton. In der Spalte „Wert=“ wird der Gesamtwert des jeweiligen Unterrichts angezeigt. Beim Unterricht Nr 94 in der ersten Zeile handelt es sich um einen PseudoUnterricht, dem der fixe Wert -1 zugewiesen wurde. Pseudounterrichte wurden beispielsweise vor der Version 2007 dazu verwendet, um eine Unterbeschäftigung aus dem Vorjahr auszugleichen. Seit Version 2007 von gp-Untis werden zu diesem Zweck Anrechnungen verwendet, die in diesem Handbuch im Kapitel „Lehrerarbeit“ beschrieben wurden. In der zweiten Zeile (Unterricht Nr 90) wurde ein fixer Wert von 5 eingegeben. Der ursprüngliche Wert dieses Unterrichts - er betrug 4,862 - wird von diesem neuen Wert überschrieben, die einzelnen Faktoren wurden außer Kraft gesetzt. In der dritten Zeile schließlich sehen Sie für den Unterricht 95 die Eingabe „*1,125“. Der Wert des Unterrichts war zuvor 2,310; multipliziert mit dem neuen Faktor ergibt dies den angezeigten Wert von 2,599. In der vierten Zeile - Unterricht Nr. 8 - wurde mit „+0,1“ der ursprüngliche Wert von 2,310 auf 2,410 erhöht. Da diese Unterrichtszeile aktuell die aktive Zeile ist, sehen Sie den hier eingetragenen Wert auch in der Karteikarte „Werte“ des Unterrichts. Hinweis! Eine genauere Beschreibung wie die Werte berechnet werden, finden Sie im Kapitel „Beispiele zur Wertrechnung“ auf S. 105. Werte 91 Die beschriebenen Änderungen und Eingaben haben stets Auswirkung auf den Unterricht als Ganzes. Wenn Sie etwa bei einem gekoppelten Unterricht, der von zwei Lehrern gehalten wird, einen fixen Wert eingeben, so hat dieser auf beide Lehrer Auswirkungen . Wenn Ihre Eintragungen nur einen der Lehrer betreffen soll, verwenden Sie das Eingabefeld „Zeilenwert“. Dieses Feld bezieht sich nicht auf den ganzen Unterricht, sondern nur auf die jeweilige Kopplungszeile. Wie im Feld „Wert“ können Sie auch im Feld „Zeilenwert“ zusätzliche Faktoren oder Summanden bzw. fixe Werte eintragen. Im Kapitel „Beispiele zur Wertrechnung“ finden Sie auch ein Beispiel, das sich mit dem Zeilenwert befasst. 92 gp-Untis Unterrichtsplanung und Wertrechnung - Werte Unterrichtsgruppen Wenn Sie über das Modul „Mehrwochenstundenplan“ verfügen, haben Sie mit den Unterrichtsgruppen eine weitere Möglichkeit, den Wert eines Unterrichts zu beeinflussen. Ein Gruppenfaktor, den Sie bei den Unterrichtsgruppen definieren, setzt die Wertreduktion durch Befristungen des Unterrichtes oder der Unterrichtsgruppe außer Kraft. Nähere Informationen, sowie ein Beispiel dazu finden Sie im Kapitel „Unterrichtsgruppen“ auf S. 132. Wochenwerte Eingangs wurde darauf hingewiesen, dass für die Wertrechnung die Anzahl der Wochen wichtig ist, in denen ein Unterricht prinzipiell verplant werden könnte. Die Lage eines Unterrichts im Stundenplan und ob er in einer bestimmten Woche - beispielsweise aufgrund eines Feiertages - nicht stattfindet, wird dabei nicht berücksichtigt. Es können jedoch auch die tatsächlichen Werteinheiten, die ein Lehrer in einer bestimmten Woche ableistet, von Interesse sein. Dafür gibt es das Fenster „Wochenwerte“, das Sie unter „Unterricht | Wochenwerte“ finden. Während in der „normalen“ Wertrechnung die Verplanung der Unterrichte nicht von Bedeutung ist, sondern nur, ob sie in bestimmten Wochen grundsätzlich verplant werden können, liegen den Werten in der Tabelle, die Sie hier finden, die tatsächlichen Stundenpläne zu Grunde. Werte 93 In der Tabelle können Sie prinzipiell wählen, für welchen Lehrer ( ) und in welcher Art ( ) die Wochenwerte angezeigt werden sollen. Unter diesen beiden Eingabefeldern finden Sie noch eine kurze Erklärung zu den angezeigten Werten ( ). Möglich ist: Unterricht/Stunden: Es handelt sich hierbei um die unter „Unterricht | Lehrer“ angelegten, in dieser Woche aktiven Unterrichtsstunden, unabhängig davon, ob diese Stunden auch tatsächlich im Stundenplan verplant sind, oder nicht. Jede angefangene Woche zählt voll, Feiertage werden nicht berücksichtigt. In Wochen, in denen kein Schultag liegt, wird sowohl für den „Soll-“, als auch für den Unterrichtswert „0“ ausgegeben. Unterricht/Werte: Anstelle der Wochenstunden werden unter dieser Einstellung die Wertsummen der Unterrichte angezeigt, wobei in separaten Spalten zusätzlich noch die Anrechnungen, die Wertkorrekturen und in der Spalte „Ist“ die Summe dieser drei Werte angezeigt wird. 94 gp-Untis Unterrichtsplanung und Wertrechnung - Werte Stundenplan/Stunden: Mit dieser Einstellung wird in der Spalte „Unterr.“ angezeigt, wie viele Stunden der betreffende Lehrer in dieser Woche tatsächlich unterrichtet hat. Ferien werden dabei berücksichtigt indem das „Soll“ der Lehrer aliquotiert wird. Bei einem Ferientag in einer 5-Tage-Woche würde sich somit ein „Soll“ von 25 auf 20 reduzieren. An Feiertagen - die unter „Stammdaten | Ferien“ auch als solche gekennzeichnet sind werden die geplanten Unterrichtsstunden wie gehalten gezählt. Stundenplan/Werte: Im Gegensatz zur vorher beschriebenen Einstellung werden hier die Werte der verplanten Stunden ausgegeben. Werte 95 Vertretungsplan/Stunden: Wenn Sie mit dem Modul „Vertretungsplanung“ arbeiten, wird Ihnen unter dieser Einstellung die Anzahl der Entfalls- und Vertretungsstunden angezeigt. Vertretungsplan/Werte: Auch diese Einstellung ist nur bei Verwendung des Moduls Vertretungsplanung aktiv. Es werden Ihnen die Werte der Vertretungen, mit dem Anteil, den die Wertkorrekturen daran haben, angezeigt. Einstellungen zur Wertrechnung Verschiedene Einstellungsmöglichkeiten zur Wertrechnung finden Sie unter „Einstellungen | Diverse“ auf der Karteikarte „Wertrechnung“. ohne Fach-Faktor, ohne Lehrer-Faktor, ohne Klassen-Faktor: Hier können Sie einzelne Faktoren, die Sie in den Stammdaten eingegeben haben, außer Kraft setzen. Das heißt, dass diese Faktoren bei der Berechnung der Werte nicht mehr berücksichtigt werden. Dezimalstellen: Hier geben Sie ein, auf wie viele Kommastellen genau die Werte, aber auch die diversen Faktoren in den verschiedenen Ansichten angezeigt werden. 96 gp-Untis Unterrichtsplanung und Wertrechnung - Werte Jahreswerte: Hier können Sie Einstellen, ob Wochen- oder Jahreswerte angezeigt werden. nur Schultage rechnen: Hier legen Sie fest, ob beim Berechnen der Werte alle Wochen des Schuljahres berücksichtigt werden sollen, oder nur solche, in denen zumindest an einem Tag Unterricht stattfinden kann (d.h. ob Ferienwochen berücksichtigt werden sollen oder nicht). Jahreswochenberechnung aus Einzeltagen: Diese Option ist nur aktiv, wenn Sie zuvor „nur Schultage rechnen“ anhaken. Sie bewirkt, dass die Anzahl der Schulwochen eines Schuljahres nach folgender Formel berechnet wird: (Anzahl der Schultage des Schuljahres) / (Anzahl der Unterrichtstage im Wochenzeitraster) Faktor für die Jahresprozentrechnung: Die Funktion dieses Feldes wird in einem der Beispiele im Anschluss an dieses Kapitel näher beschrieben (Beispiel „Jahreswerte“). Listen Im Zusammenhang mit der Unterrichtsplanung und der Wertrechnung können Sie sich von gp-Untis zahlreiche Listen anzeigen und ausdrucken lassen. Einige dieser Listen wurden bereits in den vergangenen Kapiteln erwähnt. Die in Folge beschriebenen Listen und Ansichten stehen in Zusammenhang mit den Eingabemöglichkeiten, die in diesem Kapitel beschrieben wurden. Sie erreichen sie über den Menüpunkt „Berichte | Auswahl“. Werte 97 Stunden-Listen Bei den Stunden-Listen haben Sie zwei Auswahlmöglichkeiten: Lehrer-Fach-Liste: Diese Liste zeigt Ihnen für jeden Lehrer an, welches Fach er wieviele Stunden pro Woche unterrichtet. Der Wert des Unterrichts wird in einer eigenen Spalte angezeigt. Fach-Lehrer-Liste: Diese Liste zeigt für jedes Fach an, von welchem Lehrer es wieviele Stunden unterrichtet wird. Wie in der vorhergehenden Liste werden auch hier die Werteinheiten angezeigt. Wenn Sie eine der beiden Listen mittels Doppelklick selektiert haben, erscheint ein kleines Dialogfenster, in dem Sie noch einige Einstellungen vornehmen können. Dieses Dialogfenster - die folgende Abbildung zeigt jenes für die Lehrer-Fach-Liste - sieht in beiden Fällen gleich aus. Auswahl: Hier können Sie wählen, welche Elemente in Ihrer Liste angezeigt werden sollen. Je nach Art der Liste haben Sie hier entweder die Lehrer oder die Fächer zur Auswahl. Elemente ohne Daten nicht drucken: Markieren Sie dieses Feld, so werden nur jene Elemente angezeigt, die bereits in einem Unterricht enthalten sind. Wenn beispielsweise Lehrer Newton für keinen Unterricht vorgesehen ist, wird er in der Lehrer-Fach-Liste nicht angezeigt. Ist das Auswahlfeld dagegen nicht angehakt, scheint der Lehrer mit 0 Stunden und 0 Werteinheiten in der Liste auf. Mit ignoriertem Unterricht: Im Unterricht haben Sie auf der Karteikarte „Kennzeichen“ die Möglichkeit, Unterrichte zu ignorieren. Ignorierter Unterricht fließt zwar in die Zählung ein, wird aber nicht verplant. 98 gp-Untis Unterrichtsplanung und Wertrechnung - Werte Mit Klassen: Ist diese Option gewählt, wird die Liste noch um die Klassen erweitert. Im Fall der Lehrer-Fach-Liste wird für jedes Fach zusätzlich angegeben, wie viele Stunden der Lehrer das Fach in welchen Klassen unterrichtet. Analoges gilt für die Fach-Lehrer-Liste. Schrift: Über diese Schaltfläche können Sie die Schriftart wählen, in der die Liste ausgegeben werden soll. Seite einrichten: Diese Schaltfläche ermöglicht Ihnen einige Einstellungen zum Layout der Liste (Hoch- oder Querformat bzw. Seitenränder). Eine Lehrer-Fach-Liste könnte folgendermaßen aussehen: Werte 99 Fach-Stunden-Listen In der Listenauswahl („Berichte | Auswahl“) haben Sie unter dem Punkt „Fach-Stunden-Liste“ drei Listen zur Auswahl. Die ersten beiden („Klassen“ und „Lehrer“) sind im Zusammenhang mit dem Eintrag „Sollstd./Jahr“, den Sie im Unterricht auf der Karteikarte „Werte“ vornehmen können, interessant. Lehrer- und Klassenliste In Folge wird stellvertretend für beide Listen die Lehrerliste beschrieben. Sämtliche Funktionen und Einstellungen sind bei der Klassenliste analog. Die Beschreibung der dritten Auswahlmöglichkeit - Fach-Zeit-Liste - folgt anschließend. Wenn Sie die Lehrerliste auswählen, erscheint wie gewohnt zunächst der Druckauswahl-Dialog mit einigen Eingabemöglichkeiten. Auswahl: Hier wählen Sie die Stammdaten-Elemente, für die Sie sich interessieren. Bereich: Dient der Einstellung eines bestimmten Zeitraums, für den die Liste gelten soll. Es erscheint ein eigenes Dialogfenster, das im Anschluss beschrieben wird. Schrift: Hier können Sie sich entscheiden, mit welcher Schriftart Ihre Liste ausgegeben werden soll. 100 gp-Untis Unterrichtsplanung und Wertrechnung - Werte Details: Nach Betätigen dieser Schaltfläche erscheint ein neues Dialogfenster, das im Anschluss beschrieben wird. Seite einrichten: diese Schaltfläche ermöglicht Ihnen einige Einstellungen zum Layout der Liste (Hoch- oder Querformat bzw. Seitenränder). Durch Betätigen der Schaltfläche <Bereich> gelangen Sie zum Dialogfenster „Auswahl Wochenstd. (Bereich)“. Hier eine kurze Beschreibung der verschiedenen Eingabefelder: Eingabeblock Auswahl Wochenstd. (Bereich): Stunden-Nummer: In den Eingabefeldern „Von“ und „Bis“ können Sie den Bereich der Schultage eingeben, der für Sie von Interesse ist. Falls Sie beispielsweise nur an Stunden des Vormittags (der z.B. laut Zeitraster von der ersten zur fünften Stunde dauert) interessiert sind, tragen Sie den Wert „1“ ins Feld „Von“ und den Wert „5“ ins Feld „Bis“ ein. Wochenstunden: Hier haben Sie ebenfalls ein Feld „Von“ und ein Feld „Bis“, jedoch können Sie hier einen Bereich der Woche festlegen, der Sie interessiert. Wollen Sie beispielsweise Stunden des Montags ausklammern, nehmen Sie im Feld „Von“ den Eintrag „Di-1“ vor, so dass nur noch Unterricht ab Dienstag, 1. Stunde berücksichtigt wird. Werte 101 Eingabeblock Datum Hier können Sie die in der Liste berücksichtigten Unterrichte hinsichtlich des Datums einschränken. Kalenderwoche: Es wird nur die Kalenderwoche, die in den Datums-Eingabefeldern eingestellt ist, berücksichtigt. Ganzes Schuljahr: Es wird das ganze Schuljahr berücksichtigt. Sie können das Datum auch frei einstellen, in diesem Fall wird die Auswahl bei den eben beschriebenen Auswahlfeldern aufgehoben Das Betätigen der Schaltfläche <Details> im Druckauswahl-Dialog führt Sie zum Dialogfenster „Druck - Details“. Dort haben Sie folgende Eingabemöglichkeiten: Mit Jahresübersicht: Dieses Feld steuert die Berücksichtigung des Eintrags „Sollstd./Jahr“ auf der Karteikarte Werte im Unterricht. Ist dieses Feld angehakt, werden der Soll-Wert und die tatsächlich gehaltenen Unterrichtsstunden angezeigt, sowie die Differenz zwischen diesen beiden Werten. Anzahl Pläne pro Seite: Hier können Sie die Anzahl der Listen pro Seite beschränken. Im Fall der Lehrerliste würden bei einem Eintrag von „2“ in diesem Feld nur noch die Unterrichte von maximal zwei Lehrern pro Seite angezeigt. Anzahl Zeiten in einer Zeile: Für jedes Fach wird in der Liste angezeigt, zu welcher Stunde es gehalten wird. Hier können Sie nach einer bestimmten Anzahl an Zeiten einen Zeilenumbruch erzwingen, um die Breite der Liste zu beschränken. Zeilen-Überschriften: Auch hier können Sie die Breite der Liste beschränken, indem die Überschriften waagrecht (horizontal), schräg oder senkrecht angezeigt werden. Hinweis! 102 gp-Untis Unterrichtsplanung und Wertrechnung - Werte Werte 103 Fach-Zeit-Liste Die Fach-Zeit-Liste zeigt Ihnen für jedes Fach an, zu welcher Zeit, in welcher Klasse, in welchem Raum und von welchem Lehrer es unterrichtet wird. Wenn Sie sich für die Ausgabe einer Fach-Zeit-Liste entscheiden, erscheint zunächst das Dialogfenster, das Sie in der Abbildung sehen. Es gibt folgende Eingabemöglichkeiten: Auswahl: Hier selektieren Sie die gewünschten Fächer. Details: Hier können Sie einerseits angeben, wie viele Fachlisten pro Seite ausgegeben werden sollen, andererseits haben Sie die Möglichkeit einzustellen, ob Sie die Lang- oder Kurznamen der Lehrer anzeigen wollen. Seite einrichten: Diese Schaltfläche ermöglicht Ihnen einige Einstellungen zum Layout der Liste (Hoch- oder Querformat bzw. Seitenränder). Eine Fach-Zeit-Liste könnte folgendermaßen aussehen: 104 gp-Untis Unterrichtsplanung und Wertrechnung - Werte Schuldaten Unter dem Menüpunkt "Einstellungen | Schuldaten" finden Sie die Karteikarte "Werte", die Ihnen folgende Information zur Verfügung stellt: Wertsumme aller Lehrer: Dabei handelt es sich um die Summe der Wochen- oder Jahreswerte aller Lehrer, die Sie in den Lehrerstammdaten erfasst haben. Wertsumme des ignorierten Unterrichts: Hier wird die Summe aller ignorierten Unterrichte angezeigt. Offene Wertstunden (ohne Lehrer): Hier wird die Summe der Werte aller Unterrichte, denen noch kein Lehrer zugewiesen wurde, angezeigt. Sollstunden aller Lehrer: Hier wird das Wochensoll aller Lehrer zusammengezählt. Summe Soll - Ist (wenn > 0) alle Lehrer: Wenn die Soll-IstDifferenz eines Lehrers größer als null ist, bedeutet dies, dass dieser Lehrer seine Lehrverpflichtung noch nicht erfüllt hat. Die Soll-Ist-Differenzen aller Lehrer, bei denen dies der Fall ist, werden hier aufsummiert. Ist dieser Wert null, dann ist keiner Ihrer Lehrer, entsprechend des vertraglichen Soll-Wertes, unterbeschäftigt. Beispiele 105 Beispiele zur Wertrechnung In den vorhergehenden Kapiteln wurden die Eingabemöglichkeiten im Zusammenhang mit der Wertrechnung erläutert. Nun soll anhand von Beispielen erklärt werden, wie gp-Untis die Werte berechnet und welchen Einfluss die von Ihnen eingetragenen Faktoren auf die Berechnung haben. Die Werte aus Lehrersicht Die Unterrichtswerte können unter Umständen je nach Sichtweise unterschiedlich interpretiert werden. So zählt beispielsweise ein einstündiger Unterricht mit einem Lehrer und zwei Klassen aus Lehrersicht 1, für jede Klasse sind aber nur 0,5 Werteinheiten notwendig um den Unterricht zu halten. Lehrer-, Klassen- und Fachfaktoren Öffnen Sie die Datei Demo2.gpn und wählen Sie in der Ansicht „Unterricht | Lehrer" den Lehrer „New". Betrachten Sie den Unterricht mit der Nummer 25. Der Wert dieses Unterrichts beträgt 4,862 und wird wie folgt berechnet: Wochenstunden (4) * Lehrerfaktor (1,100) * Klassenfaktor (1,000) * Fachfaktor (1,105) = 4,862. Sämtliche Faktoren aus dem Stammdaten werden dabei berücksichtigt. 106 gp-Untis Unterrichtsplanung und Wertrechnung - Beispiele Wenn diese Faktoren nun außer Acht gelassen werden sollen haken Sie dazu unter „Einstellungen | Diverse“ auf der Karteikarte „Wertrechnung“ die entsprechenden Punkte an - ändert sich der Wert dieses Unterrichts auf 4. Zeilenwert Im Falle von Kopplungen, an denen mehrere Lehrer beteiligt sind, können Sie durch die Eingabe eines Zeilenwertes den Unterricht eines der beteiligten Lehrers ab- (z.B. bei Aushilfslehrern) oder aufwerten. Für ein Beispiel verwenden Sie bitte wieder die Datei Demo2.gpn. Diesmal wird der Unterricht mit der U-Nr. 69 betrachtet. Die Lehrer Newton und Curie unterrichten gemeinsam in der Klasse „4“ das Fach Sport dreistündig. Lehrerin Curie ist in diesem Beispiel eine Aushilfslehrerin, weswegen ihr Unterricht nur mit dem fixen Wert „0,5“ bewertet werden darf. Dies wird erreicht, indem Sie in der Karteikarte „Werte“ beim Unterricht der Lehrerin Curie, bzw. in der Unterrichtslupe (unterster Teil des Fensters) in der Zeile von Curie beim „Zeilenwert“ den Eintrag „0,5“ vornehmen. Beispiele 107 Sie sehen, dass bei Lehrer Newton der Wert des Unterrichts vor und nach diesem Eintrag 3,152 beträgt (das Produkt von Wochenstunden, Fach-, Klassen- und Lehrerfaktoren), während bei Lehrerin Curie der fixe Zeilenwert von 0,5 übernommen wurde. 108 gp-Untis Unterrichtsplanung und Wertrechnung - Beispiele Jahreswerte Wie bereits erwähnt, lassen sich mit gp-Untis nicht nur die Wochenwerte eines Unterrichtes sondern auch seine Jahreswerte veranschaulichen. Um dies zu erreichen, wählen Sie im Menüpunkt „Einstellungen | Diverse“ in der Karteikarte Wertrechnung die Option Jahreswerte. Die Werte, die nun in der Spalte „Wert=“ ersichtlich sind, werden wie folgt berechnet: (Faktoren * Wochenstunden * Anzahl der Wochen im Jahr). Ob unterrichtsfreie Zeiten in die Berechnungen mit einbezogen werden, hängt davon ab, ob Sie in den Einstellungen („Einstellungen | Diverse“, Karteikarte „Wertrechnung“) die Option „nur Schultage rechnen“ gewählt haben. Achtung! An dieser Stelle sei nochmals darauf hingewiesen, dass für die Wertrechnung alle Wochen, in denen grundsätzlich Unterricht stattfinden kann, gleichwertig sind, unabhängig davon, ob sie unterrichtsfreie Tage beinhalten oder nicht. Beispiele 109 Zur Veranschaulichung wird erneut die Datei Demo2.gpn verwendet. Wählen Sie unter „Einstellungen | Diverse“ in der Karteikarte „Wertrechnung“ die Option Jahreswerte. Setzen Sie außerdem sämtliche Faktoren außer Kraft. Betrachten Sie nun den Unterricht mit der U-Nr. 4 des Lehrers Newton. Da die Faktoren ja ignoriert werden, beträgt der errechnete Wert dieses Unterrichts 41,0. Dieser Wert ist das Produkt der Wochen des Schuljahres und der Anzahl der Wochenstunden (würden die Faktoren berücksichtigt, würde der Wert zusätzlich noch mit ihnen multipliziert). Die Anzahl der Wochen des Schuljahres können Sie dem Schuljahreskalender entnehmen, den Sie über die entsprechende Schaltfläche der Unterrichtsansicht öffnen. Die erste Zeile der Karteikarte „Allgemeine Daten“ gibt Ihnen die Anzahl der Tage und Wochen des gesamten Schuljahres an, in der zweiten finden sie die Anzahl der Schultage, sowie die Anzahl der Wochen, in denen an mindestens einem Tag Unterricht stattfindet. Schuljahreskalender 110 gp-Untis Unterrichtsplanung und Wertrechnung - Beispiele Tipp: Detail-Information Wenn Sie den Mauszeiger über die einzelnen Werte bewegen, erscheint eine kurze Erklärung des betreffenden Wertes. Wenn Sie nun die Option „Nur Schultage rechnen“ wählen („Einstellungen | Diverse“; Karteikarte „Wertrechnung“), werden Ferienwochen nicht mehr berücksichtigt. Wie Sie am Schuljahreskalender sehen können, gibt es im Schuljahr 39 Wochen, in denen zumindest an einem Tag Unterricht stattfinden kann, was - immer noch mit ignorierten Faktoren - für Unterricht 4 zu einem Wert von 39,0 führt. Wird zusätzlich noch die Option „Jahreswochenberechnung aus Einzeltagen“ aktiviert, dann wird die Anzahl der Schulwochen nach der Formel (Anzahl der Schulwochen) = (Anzahl der Schultage)/(Anzahl der Schultage im Wochenzeitraster) berechnet. Beispiele 111 Jahresprozent-Faktor In manchen Schulen interessiert es nicht so sehr, wie viele Stunden der Lehrer im Jahr unterrichtet, sondern welcher Anteil seines Sollwertes durch Unterricht abgedeckt ist. Um Jahreswerte in Prozentzahlen umzurechnen, wurde der „Jahresprozent-Faktor" eingeführt, den Sie unter „Einstellungen | Diverse“ auf der Karteikarte „Wertrechnung“ eingeben können. Dieser Wert wird nur dann verwendet, wenn auch das Feld „Jahreswerte“ markiert ist. Beim Jahresprozent-Faktor wird nur mit den ersten beiden Stellen nach dem Komma gerechnet. Wenn z.B. eine volle Lehrverpflichtung 750 Werteinheiten umfasst, ergibt dies einen Jahresprozent-Faktor von 100 / 750 = 0,13. Öffnen Sie die Datei Demo2.gpn und tragen Sie unter „Einstellungen | Diverse“ in dem dafür vorgesehenen Feld den JahresprozentWert von 0,13 ein. Öffnen Sie nun die Stammdaten der Lehrer. Auf der Karteikarte „Werte“ können Sie nun die Jahresarbeit des Lehrers in Prozent sehen. Lehrer Gauss käme in diesem Beispiel auf 74,0 % des SollWertes. Klassen-, Lehrer- und Fach-Faktoren werden dabei berücksichtigt. Wenn Sie nun in das Feld „Soll/Jahr“ das Ausmaß der Lehrverpflichtung in Prozent eintragen (eine volle Lehrverpflichtung entspricht folglich 100%), wird auch der Eintrag Ist-Soll (Differenz zwischen dem tatsächlichen und dem gewünschten Wert) aktualisiert. In einigen skandinavischen Ländern ist es üblich, die Anstellung von Teilzeitlehrern hinsichtlich eines prozentualen Anteils der vollen Lehrverpflichtung vorzunehmen. In der Abbildung auf der nächsten Seite wurden beispielsweise die Lehrer Andersen mit 20% und Nobel mit 50% auf diese Weise als Teilzeitlehrer definiert. Mit Hilfe des Jahresprozent-Faktors ist in diesem Fall auf einen Blick ersichtlich, welcher Anteil des Solls in Prozent bereits erfüllt ist. Hinweis! 112 gp-Untis Unterrichtsplanung und Wertrechnung - Beispiele Die Werte aus Klassensicht Bisher wurden die Werte aus Sicht der Lehrer betrachtet. Aus Sicht der Klassen können sich bei gekoppelten Unterrichten - abhängig von der Zusammensetzung und der Größe von Kopplungen - andere Werte ergeben. Ohne Faktoren Öffnen Sie die Datei Demo2.gpn und setzen Sie sämtliche Faktoren außer Kraft. Betrachten Sie unter „Unterricht | Klassen“ die Unterrichte 76 und 77 der Klasse 1a. Befristungen der Klassen oder Zugehörigkeit zu Unterrichtsgruppen, die Sie mit dem Modul „Mehrwochenstundenplan“ eingeben können, haben Auswirkungen auf die in Folge beschriebenen Werte. Beispiele 113 Beim Klassen-Unterricht werden in der Rasteransicht und der Formularansicht bei gekoppelten Unterrichten häufig zwei verschiedene Werte angezeigt. Der Rasteransicht können Sie dabei nur den Wert des Unterrichts aus der Sicht jenes Lehrers entnehmen, der tatsächlich dort angezeigt wird, während die Formularansicht angibt, wieviele anteilige Werteinheiten der Unterricht in der aktuellen Klasse die Schule „kostet“. Das erste der beiden folgenden Beispiele zeigt einen Fall, in dem die Werte, die in der Raster- und in der Formularansicht angezeigt werden, überein stimmen, im zweiten wird ein Fall demonstriert, in dem dies nicht der Fall ist. Bei Unterricht Nr. 76 unterrichtet Lehrer Hugo insgesamt vier Klassen. Das bedeutet, dass jede Klasse den Lehrer zu je einem Viertel „in Anspruch nimmt". Deshalb wird dieser Unterricht aus der Sicht der Klasse 1a mit „0,5" bewertet: 2 Wochenstunden * 1 / 4 = 0,5. Aus der Sicht des Lehrers Hugo präsentiert sich die Sachlage analog. Er unterrichtet insgesamt vier Klassen (darunter die 1a, deren Unterrichtsansicht die Abbildung zeigt) im Ausmaß von zwei Wochenstunden. Der Anteil der 1a an seiner Arbeit beträgt ein Viertel. Daher ist der Wert des Lehrers aus Sicht dieser Klasse ebenfalls: 2 Wochenstunden * 1 / 4 = 0,5. 114 gp-Untis Unterrichtsplanung und Wertrechnung - Beispiele Anders sieht es aus, wenn mehrere Lehrer an einem Unterricht beteiligt sind, wie es bei Unterricht Nr. 77 der Fall ist. In diesem Fall muss die Anzahl der Wochenstunden über alle Lehrer aufsummiert berücksichtigt werden. Bei Unterricht Nr. 77 werden zwei Klassen von drei Lehrern unterrichtet. Das bedeutet, dass dieser Unterricht insgesamt sechs Stunden an Lehrerarbeit „aufbraucht“. Diese sechs Stunden werden jedoch auf die teilnehmenden Klassen aufgeteilt. Das heißt, dass in diesem Beispiel bei zwei Klassen jede Klasse die Hälfte der nötigen Lehrerarbeit in Anspruch nimmt: 3 (Lehrer) * 2 (Wochenstunden) / 2 (Anzahl der Klassen) = 3. Diesen Wert sehen Sie in der Formularansicht, auf der Karteikarte „Werte“ Beispiele 115 Das Ausmaß der Lehrerarbeit wird für jeden Lehrer getrennt betrachtet, wobei in der Rasteransicht der Wert des Unterrichts in dieser Klasse aus Sicht des Lehrers der ersten Kopplungszeile angezeigt wird. In der Abbildung handelt es sich dabei um den ?-Lehrer. Er ist bei Unterricht Nr. 77 nur für die Klasse 1a zuständig. Die Klasse muss sich diesen Lehrer der Kopplung also mit keiner anderen Klasse „teilen“. Daher beträgt der Wert des Unterrichts, den der ?-Lehrer dieser Klasse erteilt auch 2. Lehrerin Curie ist bei Unterricht Nr. 77 sowohl für die Klasse 1a, als auch für die Klasse 1b zuständig. Diese beiden Klassen müssen sich ihre Arbeit im Ausmaß von 2 Wochenstunden also gleichmäßig aufteilen, folglich hat der Unterricht, den die 1a von Curie erhält, aus Sicht dieser Klasse nur einen Wert von 1. Tipp: Kopplungszeile umreihen Mittels Drag&Drop können Sie in der Kopplungszeile auch andere Lehrer nach vorne schieben. 116 gp-Untis Unterrichtsplanung und Wertrechnung - Beispiele Mit Faktoren Wollen Sie nun Lehrer-, Klassen- und/oder Fachfaktoren verwenden, so ändern sich die zuvor erwähnten Werte nur insoweit, dass Sie zusätzlich mit den jeweiligen Faktoren multipliziert werden. Als Beispiel nehmen wir den Unterricht Nr. 76. Die Klassen- Lehrerund Fach-Faktoren sollen nun berücksichtigt werden. Es ergibt sich ein Wert von: 2 Wochenstunden * 1 / 4 * 0,990 (Klassenfaktor) * 1,050 (Fachfaktor) * 1,000 (Lehrerfaktor) = 0,520 Beispiele 117 Summenzeile Wenn Sie in der Rasteransicht des Unterrichts mit der rechten Maustaste auf die Titelzeile der Tabelle klicken, erscheint ein kleines Menü, das Ihnen die Möglichkeit bietet, eine Summenzeile anzuzeigen. Beim Lehrerunterricht ist die Summe in der Spalte „Wert=“ tatsächlich die Summe der einzelnen Einträge in dieser Spalte. Beim Klassenunterricht kann der Wert jedoch davon abweichen. Der Grund dafür ist, dass nicht nur die Einträge aufsummiert werden, die in der Rasteransicht zu sehen sind, sondern zusätzlich auch die Werte in den einzelnen Kopplungszeilen, was jeweils genau den Werteinheiten entspricht, die in der Formularansicht auf der Karteikarte „Werte“ zu sehen sind. In der Abbildung sehen Sie die Unterrichtsansicht einer Klasse, der erst zwei Unterrichte zugewiesen sind. Die Summe der Werte lautet sechs, was jedoch größer ist als die Summe der Einträge bei den beiden Unterrichten in der Rasteransicht. 118 gp-Untis Unterrichtsplanung und Wertrechnung - Beispiele Erst ein Blick in die Unterrichtslupe (bzw. auf die Karteikarte „Werte“) des Unterrichts Nr. 107 liefert die Antwort auf die Frage warum dies so ist. In der Rasteransicht wird - wie im vorangegangenen Abschnitt beschrieben - nur der Lehrer in der ersten Kopplungszeile berücksichtigt. Dabei handelt es sich im Fall von Unterricht Nr. 107 um Lehrer Andersen. Lehrerin Callas steuert jedoch zu diesem Unterricht ebenfalls zwei Werteinheiten bei, was eine Summe von vier ergibt, und was auch dem Eintrag auf der Karteikarte Werte entspricht. Auch die Einträge in der Summezeile der Spalten „Lehrer“, „Fach“ und „Klassen“, geben nicht die Anzahl der Zeilen der Rasteransicht an, in denen Einträge vorgenommen wurden, sondern die Anzahl der Kopplungszeilen, bei denen dies der Fall ist. Wertrechnung u. Mehrwochenstundenplan 119 Die Wertrechnung mit dem Modul Mehrwochenstundenplan Mit dem Modul Mehrwochenstundenplan haben Sie die unterschiedlichsten Möglichkeiten, Unterricht zeitlich zu befristen. Auf die Wertrechnung hat dies großen Einfluss, wie auf den folgenden Seiten beschrieben wird. In diesem Zusammenhang ist es besonders wichtig zur Kenntnis zu nehmen, dass die Wertrechnung - da sie bereits zu einem Zeitpunkt relevant ist, an dem noch kein Unterricht verplant ist (z.B. bei der Lehrfächerverteilung) - für ihre Berechnungen die Anzahl der Wochen verwendet, in denen zumindest an einem Tag Unterricht stattfinden kann, das heißt, in denen ein Unterricht grundsätzlich verplant werden kann. Ob und wie viele unterrichtsfreie Tage in einer solchen Woche vorhanden sind, spielt dabei keine Rolle. Zeitliche Befristung des Unterrichts Die folgende Abbildung zeigt Ihnen den Schuljahreskalender eines Unterrichts, der auf den Zeitraum vom 5.2. bis zum 28.2. befristet ist. Der 14.2. ist dabei ein Feiertag (rot eingezeichnet). Schuljahreskalender 120 gp-Untis Unterrichtsplanung und Wertrechnung - Wertrechnung u. Mehrwochenstundenplan Trotz dieses Feiertags gibt es für diesen Unterricht jedoch immer noch die Chance, dass er im Ausmaß von insgesamt vier Stunden stattfindet, weil er ja auch an einem der anderen Tage verplant werden kann. Dies wird auch auf der Karteikarte „Allgemeine Daten“ anhand des Eintrags „Dauer (Befristung)“ ersichtlich, der die Anzahl der Wochen einer Befristung angibt, in denen zumindest ein Tag Unterricht stattfinden kann. In diesem Fall sind es - trotz Feiertag - 4 Wochen. Wenn es innerhalb der Befristung jedoch eine Ferienwoche gibt, z.B. vom 12.2. bis zum 16.2. gibt es diese Chance nicht mehr. Was auch immer passiert, dieser Unterricht kann innerhalb seiner Befristung nur noch drei mal stattfinden. Ob Ferienwochen die Wertrechnung beeinflussen sollen oder nicht, können Sie unter „Einstellungen | Diverse“ auf der Karteikarte „Wertrechnung“ selbst einstellen, indem Sie die Option „Nur Schultage rechnen“ verwenden. Achtung! Alle nun folgenden Beispiele wurden für das Schuljahr 2007/ 2008 gerechnet. Gerade bei Befristungen kann jedoch der Wechsel des Schuljahres große Auswirkungen haben. Eine Befristung, die in einem Schuljahr von Montag bis Freitag dauert, kann im darauffolgenden Jahr - bei gleichem Beginn- und Enddatum - beispielsweise von Freitag bis Dienstag dauern. Wertrechnung u. Mehrwochenstundenplan 121 Die Wertrechnung würde im ersten Fall mit einer, im zweiten Fall jedoch mit zwei Wochen rechnen. Dadurch ergeben sich in verschiedenen Schuljahren verschiedene Werte. Um die einzelnen Berechnungen nachzuvollziehen, sind die Karteikarten „Daten für Wertrechnung“ und „Wertrechnung nur Schultage“ des Schuljahreskalenders hilfreich. Den Schuljahreskalender können Sie über die entsprechende Schaltfläche in jeder Unterrichtsansicht aufrufen. Wertrechnung bei einer Befristung Im folgenden Beispiel soll gezeigt werden, wie die Werte berechnet werden, falls der Unterricht befristet ist. Betrachten Sie dazu den Unterricht Nr. 25 aus der Datei Demo2.gpn. Die Faktoren aus den Stammdaten sollen nicht berücksichtigt werden, und der Unterricht soll von 1.10 bis 29.2 stattfinden. Unter diesen Bedingungen ergibt sich ein Wert von 2,146. Anhand des Schuljahreskalenders können Sie nachvollziehen, wie dieser Wert zustande kommt. Schuljahreskalender 122 gp-Untis Unterrichtsplanung und Wertrechnung - Wertrechnung u. Mehrwochenstundenplan Das Schuljahr erstreckt sich über einen Zeitraum von 41 Wochen (inklusive Ferien), für den Unterricht stehen jedoch nur 22 Wochen zur Verfügung. Durch eine Division dieser beiden Werte (Wochen gesamt / Wochen des Unterrichts) erhält man einen aliquoten Zeitfaktor, der mit dem Wert des Unterrichts multipliziert wird. Es wird also folgende Rechnung durchgeführt: 4 * 22 / 41 = 2,146 Wie bereits angedeutet, wurden bei der Berechnung dieses Wertes Wochen, in denen eigentlich Ferien wären, mit einbezogen. Wenn Sie dies nicht wollen, können Sie in den Einstellungen zur Wertrechnung („Einstellungen | Diverse“, Karteikarte „Wertrechnung“) auch die Option „nur Schultage“ wählen. Wenn Sie dies machen, werden nur noch jene Wochen berücksichtigt, in denen zumindest einen Tag Unterricht stattfindet. Im konkreten Beispiel würde sich unter Verwendung der Option „Nur Schultage“ der Wert von 2,146 auf 2,000 ändern. Die Karteikarte „Wertrechnung nur Schultage“ im Schuljahreskalender liefert die Erklärung für den geänderten Wert. Wertrechnung u. Mehrwochenstundenplan 123 Abzüglich der Ferien dauert das Schuljahr 38 Wochen. Für Unterricht 90 stehen 19 Wochen zur Verfügung. Wieder werden diese beiden Werte dividiert, was einen aliquoten Zeitfaktor von 38 / 19 = 0,5 ergibt. Multiplizieren Sie diesen Zeitfaktor mit der Anzahl der Wochenstunden, und Sie erhalten für Unterricht 90 den Wert 2. Option „Eine Woche“ In der Ansicht „Unterricht | Lehrer" haben Sie zusätzlich noch die Möglichkeit, sich die Lehrauftragsverteilung (Lehrfächerverteilung) für eine bestimmte Woche anzeigen zu lassen. Wählen Sie dafür aus der Symbolleiste die Schaltfläche <Einstellungen> und anschließend die Option "Eine Woche". Einstellungen Mit dieser Option erhalten Sie in der Unterrichtsansicht neben dem Namen des Elements (z.B. des Lehrers) ein zusätzliches Eingabefeld, in dem Sie die gewünschte Unterrichtswoche wählen können. Die Einstellung „Eine Woche“ gilt nur für das Unterrichtsfenster, in dem Sie sie aktiviert haben. Wenn Sie sie zum Beispiel im Unterrichtsfenster der Lehrer aktivieren, hat dies keine Auswirkung auf die Unterrichtsansicht der Klassen. Hinweis! Unterricht Nr. 25 soll - wie im vorigen Beispiel - von 1.10 bis 29.2. stattfinden. Der Unterricht wird nun nur noch dann aufgelistet, wenn eine Woche eingestellt ist, in der er tatsächlich stattfindet. Wenn Sie eine bestimmte Woche eingestellt haben und eine Befristung eingeben, die außerhalb dieser Woche liegt, wird der Unterricht noch bis zur nächsten Aktualisierung des Fensters - z.B. durch Wechseln der Woche oder des Lehrers - angezeigt. Hinweis! 124 gp-Untis Unterrichtsplanung und Wertrechnung - Wertrechnung u. Mehrwochenstundenplan Wenn Sie nun auf eine Woche wechseln, in der Unterricht 25 stattfindet, z.B. in die Woche ab dem 1.10. wird er wieder angezeigt. Es wird Ihnen auffallen, dass sich die Werte in der Rasteransicht und der Formularansicht unterscheiden. Der Wert in der Formularansicht - er beträgt 2,146 - bezieht sich auf die ganze Befristung. Er wird also so berechnet, wie es im vorhergehenden Abschnitt beschrieben wurde: Wochenstunden * Anzahl der Wochen der Befristung / Anzahl der Wochen des Schuljahres = 4 * 22 / 41 = 2,146. Der Wert, den Sie in der Rasteransicht sehen - er beträgt 4 - bezieht sich dagegen nur auf die aktuelle Woche. Das heißt, die Dauer der Befristung wird nicht berücksichtigt. Für die auf die Woche bezogenen Werte spielt es bei Verwendung der Einstellung „Eine Woche“ keine Rolle, ob die Option „nur Schultage rechnen“ gewählt ist oder nicht. Wenn der Unterricht in einer bestimmten Woche grundsätzlich stattfinden kann (laut Befristung, bzw. weil diese Woche keine Ferienwoche ist), wird er voll bewertet, ansonsten scheint er überhaupt nicht auf. Wertrechnung u. Mehrwochenstundenplan 125 Fixe Werte und Faktoren bei Befristungen Fixe Werte und Faktoren haben auch auf befristete Unterrichte Auswirkungen. Welche das sind, soll nun anhand eines Beispiels gezeigt werden. Wiederum wird der Unterricht Nr. 25 aus der Datei Demo2.gpn beobachtet. Befristen Sie ihn wieder auf einen Zeitraum von 1.10. bis 29.2.. Sollten in Ihrer Datei noch die Einstellungen aus dem vorhergehenden Beispiel gelten, deaktivieren Sie die Option „Eine Woche“ in den Unterrichts-Einstellungen wieder. Die Option „Nur Schultage rechnen“ wird in diesem Beispiel deaktiviert. Ob die Klassen-, Lehrer- und Fach-Faktoren berücksichtigt werden oder nicht, wird im ersten Teil dieses Beispiels keine Rolle spielen, da sie von fixen Werten und Faktoren außer Kraft gesetzt werden, wie im Kapitel über die Eingabe von Werten und Faktoren beschrieben wurde. Bei der Eingabe von weiteren Faktoren, am Ende dieses Beispiels, spielen Klassen-, Lehrer- und Fachfaktoren dagegen sehr wohl eine Rolle. Geben Sie in das Feld „Wert bzw. Faktor“ in der Karteikarte „Werte“ den Wert „2“ ein (bzw. verwenden Sie das entsprechende Feld in der Rasteransicht). Mit dieser Eingabe ändert sich nun der Wert des Unterrichtes Nr. 25 auf 1,073. 126 gp-Untis Unterrichtsplanung und Wertrechnung - Wertrechnung u. Mehrwochenstundenplan Während der fixe Wert „2“ zwar sämtliche Faktoren außer Kraft setzt (auch die Anzahl der Wochenstunden wird nicht berücksichtigt), wird die Befristung jedoch weiterhin berücksichtigt. Das heißt, dass der Wert wie folgt berechnet wird: Fixer Wert * Wochen des Unterrichts / Wochen des Schuljahres = 2 * 22 / 41= 1,073. Geben Sie den fixen Wert mit einem vorangestellten Gleichheitszeichen („=“) ein, so handelt es sich um einen absoluten Wert, der eins zu eins übernommen wird. D.h. er setzt zusätzlich auch die Befristungen außer Kraft. Sie können nicht nur Werte sondern auch Faktoren eingeben. Faktoren werden mit dem „*“-Zeichen eingegeben und setzen weder Befristungen noch andere Faktoren außer Kraft. Sollten in den Einstellungen die Faktoren außer Kraft gesetzt sein, entfernen Sie nun die Häkchen. Wenn Sie den Faktor „*2“ eingeben, erhält der Unterricht Nr. 25 den Wert 5,218. Wertrechnung u. Mehrwochenstundenplan 127 Dieser Wert berechnet sich wie folgt: eingegebener Faktor * Wochenstunden * Lehrerfaktor * Fachfaktor * Klassenfaktor * Wochen des Unterrichts / Wochen des Schuljahres = 2 * 4 * 1,100 * 1,105 * 1,000 * 22 / 41 = 5,218. Die Eingabe von „*2“ liefert also einen zusätzlicher Faktor, mit dem Sie bestimmte Unterrichte aufwerten können. Wenn Sie in diesen beiden Beispielen die Option „Nur Schultage rechnen“ aktivieren, ändert sich lediglich der aliquote Zeitfaktor dahingehend, dass Ferienwochen nicht mehr mitgezählt werden. Statt mit 22 / 41 würde in den obigen Beispielen mit 19 / 38 gerechnet werden. Kopplungen bei Befristungen Sind die einzelnen Elemente einer Kopplung befristet, so gilt die engste Befristung für die ganze Kopplung. Dabei kann es sich entweder um die Befristung eines einzelnen Elements handeln, oder wenn es Überschneidungen gibt - um den Durchschnitt der Überschneidungen, wie es in der Abbildung dargestellt wird. 128 gp-Untis Unterrichtsplanung und Wertrechnung - Wertrechnung u. Mehrwochenstundenplan Felder der Ansicht Tipp: Befristungen im Unterricht anzeigen Die für den Unterricht tatsächlich verwendete Befristung können Sie einerseits anhand des Schuljahreskalenders sehen, Sie können sie sich aber auch über <Felder der Ansicht> in jeder Unterrichtsansicht in der Rasteransicht einblenden. In Klammer wird dabei angegeben, woher die jeweilige Befristung stammt: (u) bedeutet, dass es sich um eine Befristung aus dem Unterricht handelt, (k) weist auf eine Befristung durch eine der Klassen hin und (g) bedeutet, dass die Befristung durch eine Unterrichtsgruppe entsteht. Hinweis! Im Anhang finden Sie eine Tabelle, der Sie bei der Verwendung von verschiedenen Befristungen entnehmen können, welche davon für die Berechnung der Werte verwendet wird. Als Beispiel soll der Unterricht mit der Nummer 2 aus der Datei Demo2.gpn dienen. Es handelt sich hier um eine Kopplung mit zwei Lehrern (Rubens und Aristoteles) und zwei Klassen (2a und 2b). Aus Gründen der Einfachheit sollen in diesem Beispiel die LehrerKlassen- und Fach-Faktoren nicht berücksichtigt werden. Unter „Stammdaten | Klassen“ sollen nun für die Klassen folgende Befristungen eingegeben werden: für die 2a von 1.11. bis 28.2. und für die 2b von 22.9. bis 30.5. Die engste Befristung ist in diesem Fall jene der Klasse 2a. Diese Befristung mit der Dauer von 18 Wochen (inklusive Ferien) wird bei der Berechnung des Wertes für den Unterricht 75 herangezogen. Wertrechnung u. Mehrwochenstundenplan 129 Es ergibt sich ein Wert von: 3 (Wochenstunden) * 18 / 41 (aliquoter Zeitfaktor) = 1,317. Geben Sie nun eine Befristung für den Unterricht ein, z.B. 1.10. bis 30.3 (26 Wochen), so gilt diese Befristung für die ganze Kopplung. Alle anderen Befristungen werden dadurch außer Kraft gesetzt. Bei der Berechnung wird nun ein anderer aliquoter Zeitfaktor verwendet: 3 (Wochenstunden) * 26 / 41 (aliquoter Zeitfaktor) = 1,902. 130 gp-Untis Unterrichtsplanung und Wertrechnung - Wertrechnung u. Mehrwochenstundenplan Jahreswerte bei Befristungen Wenn ein Unterricht auf einen bestimmten Zeitraum befristet ist, so ändert sich die Berechnung der Jahreswerte insofern als an Stelle des aliquoten Zeitfaktors nur noch die Anzahl der Wochen verwendet wird, in denen er grundsätzlich stattfinden kann. Klassen-, Lehrer- und Fach-Faktoren sollen nicht berücksichtigt werden. Als Beispiel soll der Unterricht 4 dienen. Er soll im Zeitraum 1.10. 25.1. stattfinden. Der Jahreswert ändert sich abhängig davon, ob Sie die Option „Nur Schultage rechnen“ gewählt haben oder nicht. Wenn Sie diese Option nicht aktiviert haben, ergibt sich ein Wert von: 1 (Wochenstunde) * 17 (Wochen) = 17,000. Die Anzahl der Wochen können Sie wieder dem Schuljahreskalender, in diesem Fall der Karteikarte „Daten für Wertrechnung“, entnehmen. Wertrechnung u. Mehrwochenstundenplan 131 Wenn Sie die Option „Nur Schultage rechnen“ dagegen aktivieren, werden die zwei Wochen Weihnachtsferien nicht mitgezählt. Es ergibt sich ein Wert von: 1 (Wochenstunde) * 15 (Wochen) = 15,000. Wenn Sie im Feld „Sollstd./Jahr“, das Sie im Unterricht auf der Karteikarte „Werte“ finden, einen Eintrag vornehmen, wird für die Wertrechnung dieser Stundenwert verwendet. Befristungen werden in diesem Fall nicht mehr berücksichtigt. 132 gp-Untis Unterrichtsplanung und Wertrechnung - Wertrechnung u. Mehrwochenstundenplan Unterrichtsgruppen Sie können einzelnen Unterrichten Unterrichtsgruppen zuordnen, die auf bestimmte Zeiträume befristet sind und für die bestimmte Faktoren für die Wertrechnung gelten. Innerhalb der Befristung einer Unterrichtsgruppe kann es zusätzlich auch Unterbrechungen geben. Sie finden die Unterrichtsgruppen unter dem Menüpunkt „Unterricht | Unterrichtsgruppen“. Öffnen Sie die Datei Demo2.gpn und sehen Sie sich die Unterrichtsgruppen an, insbesondere die Unterrichtsgruppen „H1“ und „H2“. Die Gruppe H1, die dem ersten Semester entspricht, beginnt am 17.9. und endet am 1.2., H2 - das zweite Semester - dauert vom 4.2. bis zum Ende des Schuljahres. Jede dieser beiden Unterrichtsgruppen hat einen Gruppenfaktor von 0,5. Schuljahreskalender Für jede Unterrichtsgruppe können Sie sich auch einen Schuljahreskalender anzeigen lassen. Etwaige Unterbrechungen können Sie dort mit der Maus direkt eingeben, indem Sie den gewünschten Zeitraum mit gedrückter linker Maustaste überstreichen. Außerdem sehen Sie - analog dem Schuljahreskalender beim Unterricht - die wichtigsten Eckdaten der Unterrichtsgruppe auf einer eigenen Karteikarte. Wertrechnung u. Mehrwochenstundenplan 133 Wenn bei einer Unterrichtsgruppe ein Gruppenfaktor eingetragen ist, der nicht den Wert „1“ hat, wie es in diesem Beispiel bei den Gruppen H1 und H2 der Fall ist, wird die Befristung der Unterrichtsgruppe nicht zusätzlich berücksichtigt. Tipp: Befristung im Unterricht anzeigen Häufig ist im Zusammenhang mit der Verwendung von Unterrichtsgruppen nicht auf Anhieb klar, woher eine Befristung im Unterricht eigentlich kommt. Über <Felder der Ansicht> gibt es daher für alle Unterrichtsansichten die Möglichkeit, sich die Befristung in der Rasteransicht anzeigen zu lassen. Dabei wird in Klammer angegeben, woher die jeweilige Befristung stammt: (u) bedeutet, dass es sich um eine Befristung aus dem Unterricht handelt, (k) weist auf eine Befristung durch eine der Klassen hin und (g) bedeutet, dass die Befristung durch eine Unterrichtsgruppe entsteht. Wie sich die Verwendung von Unterrichtsgruppen auf die Wertrechnung auswirkt, soll nun anhand eines konkreten Beispiels gezeigt werden. Die Klassen-, Lehrer- und Fachfaktoren werden dabei außer Kraft gesetzt. 134 gp-Untis Unterrichtsplanung und Wertrechnung - Wertrechnung u. Mehrwochenstundenplan Betrachten Sie den Unterricht Nr. 58 des Lehrers Gauss. Diesem Unterricht - sein Wert beträgt 2,000 - ist im Augenblick keine Unterrichtsgruppe zugeordnet. Eine Zuordnung des Unterrichts zur Unterrichtsgruppe H1 bewirkt, dass sich der Wert des Unterrichts auf 1,000 ändert. Es wird zwar angezeigt, dass eine Befristung vorhanden ist, die von der Unterrichtsgruppe stammt, jedoch wird nicht der aliquote Zeitfaktor, der sich daraus ergibt, sondern der Faktor von 0,5 aus der Unterrichtsgruppe mit der Anzahl der Wochenstunden multipliziert. Wertrechnung u. Mehrwochenstundenplan 135 Beachten Sie, dass Sie im Feld U-Gruppen mehrere Unterrichtsgruppen eingeben können. Relevant ist nur die zugewiesene oder aktive Unterrichtsgruppe, die in der Spalte „Akt. U-Gruppe“ eingetragen ist. Löschen Sie nun den Gruppenfaktor der Unterrichtsgruppe H1 (d.h. tragen Sie den Wert „1“ in das entsprechende Feld ein), so ändert sich der Wert des Unterrichts erneut. Nun beträgt er 0,976. Dieser Wert berücksichtigt die Befristung der Unterrichtsgruppe (20 Wochen inklusive Ferien) und errechnet sich auf die selbe Art, wie bei einer Befristung des Unterrichts: 2 Wochenstunden * 20 (Dauer der Befristung in Wochen) / 41 (Wochen des Schuljahres) = 0,976. Eine Befristung des Unterrichts setzt die Befristung der Unterrichtsgruppe außer Kraft. Geben Sie eine Befristung des Unterrichts vom 4.12 bis 28.2. ein. Es wird nur noch diese Befristung bei der Berechnung des Wertes berücksichtigt. Er beträgt nun: 2 (Wochenstunden) * 13 (Dauer der Befristung) / 41 (Wochen des Schuljahres) = 0,634 Betrachten Sie dazu auch das obere Bild auf der kommenden Seite. Hinweis! 136 gp-Untis Unterrichtsplanung und Wertrechnung - Wertrechnung u. Mehrwochenstundenplan Zu guter Letzt haben Sie in der Unterrichtsgruppe auch noch die Möglichkeit, Unterbrechungen einzutragen. Behalten Sie die Befristung des Unterrichts bei und tragen Sie für die Unterrichtsgruppe H1 eine Unterbrechung vom 22.12 bis zum 13.1 ein. Die Abbildung auf der nächsten Seite illustriert, dass die Unterbrechung der Unterrichtsgruppe im Gegensatz zu ihrer Befristung berücksichtigt wird. Der Wert des Unterrichts ändert sich nun auf: 2 (Wochenstunden) * 10 (Wochen des Unterrichts) / 41 (Wochen des Schuljahres) = 0,488. Die Befristung eines Unterrichts setzt also die Befristung einer Unterrichtsgruppe außer Kraft, eine Unterbrechung der Unterrichtsgruppe wird jedoch weiterhin berücksichtigt. Die Faktoren der Unterrichtsgruppe setzten jedoch alle Befristungen außer Kraft. Wertrechnung u. Mehrwochenstundenplan 137 Falls in einer Unterrichtsgruppe ein Stammdatenelement befristet ist, gilt der Zeitraum der engsten Befristung bzw. der Durchschnitt der Befristungen. Die Befristung eines Unterrichts setzt jedoch auch diese außer Kraft. 138 gp-Untis Unterrichtsplanung und Wertrechnung - Wertrechnung u. Mehrwochenstundenplan Löschen Sie die Befristung, die Sie zuvor im Unterricht 58 eingetragen haben und tragen Sie statt dessen eine Befristung vom 3.12. bis 23.1. in der Klasse „4“ ein. Als engste Befristung gilt für diesen Unterricht nun jene der Klasse 4, die Unterbrechung der Unterrichtsgruppe wird jedoch berücksichtigt. Der Unterricht hat nun den Wert 2 (Wochenstunden) * 5 (Wochen des Unterrichts) / 41 (Wochen des Schuljahres) = 0,244. Hinweis! Am Ende dieses Handbuchs finden Sie eine Tabelle, in der aufgelistet ist, wie sich Befristungen von Unterrichten, Unterrichtsgruppen und Stammdatenelementen gegenseitig beeinflussen bzw. außer Kraft setzen. Wertrechnung u. Mehrwochenstundenplan 139 Wochenperiodizität Bei den bisherigen Beispielen mit den Befristungen war es immer so, dass Unterricht innerhalb eines bestimmten Zeitraumes jede Woche stattfand. Es kann aber auch sein, dass bestimmte Fächer nicht wöchentlich, sondern z.B. 14-tägig unterrichtet werden sollen. Wie die Wertrechnung bei solchen Unterrichten funktioniert, soll ein Beispiel demonstrieren. Öffnen Sie die Datei Demo2.gpn und setzen die Klassen-, Lehrerund Fach-Faktoren außer Kraft. Angenommen, es gibt Unterricht, der im Abstand von 14 Tagen periodisch stattfinden soll. Wählen Sie dafür unter „Einstellungen | Schuldaten“ eine Wochenperiodizität von 2. Danach definieren Sie zwei Unterrichtsgruppen „GeWo“ (gerade Woche) und „UnWo“ (ungerade Woche). Der Unterrichtsgruppe GeWo ordnen Sie eine Woche vom Typ A und der Unterrichtsgruppe UnWo eine Woche vom Typ B zu. 140 gp-Untis Unterrichtsplanung und Wertrechnung - Wertrechnung u. Mehrwochenstundenplan Felder der Ansicht Die Spalten „Woche A“ und „Woche B“ in der Rasteransicht können Sie im Felderdialog aktivieren (Schaltfläche <Felder der Ansicht>). Die Klasse 3b soll von Lehrer Hugo abwechselnd eine Woche in Geschichte und eine Woche in Geographie unterrichtet werden. Folglich müssen die entsprechenden Unterrichte - Nr. 18 und Nr. 40 auf die beiden Unterrichtsgruppen aufgeteilt werden. Ordnen Sie Unterricht Nr. 18 der Gruppe GeWo und Unterricht Nr. 40 der Gruppe UnWo zu. Wertrechnung u. Mehrwochenstundenplan 141 Je nachdem, ob Sie die Option „Nur Schultage rechnen“ gewählt haben oder nicht, werden die Werte von periodischen Unterrichten auf verschiedene Arten gerechnet. Wenn die Option nicht gewählt ist, das heißt, wenn das gesamte Schuljahr inklusive Ferien berücksichtigt werden soll, wird der Wert, den der Unterricht hätte, würde er jede Woche stattfinden, einfach durch die Anzahl der Wochentypen (in diesem Beispiel sind es mit Wochen vom Typ A und vom Typ B zwei) dividiert. Sowohl Unterricht 18 als auch Unterricht 40 hat den Wert 1,000. Ist dagegen die Option „Nur Schultage rechnen“ aktiviert, wird die tatsächliche Anzahl der Wochen, in denen Unterricht stattfindet, berücksichtigt. Unterricht 18 erhält nun den Wert 1,053 und Unterricht 40 den Wert 0,947. Berechnet werden diese Werte wie üblich unter Verwendung des aliquoten Zeitfaktors. Bei Unterricht 40 beträgt er beispielsweise 18 (Wochen des Unterrichts) / 38 (Wochen des Schuljahres) = 0,4737. 142 gp-Untis Unterrichtsplanung und Wertrechnung - Wertrechnung u. Mehrwochenstundenplan Dieses Verhalten, dass 14-tägiger Unterricht je nachdem, ob er in der A- oder in der B-Woche stattfindet, unterschiedlich bewertet wird, können Sie auch durch das Eintragen von Gruppenfaktoren unterbinden. Bei einem Gruppenfaktor von jeweils 0,5 für beide Wochen würden die Unterrichte - trotz der Option „nur Schultage rechnen“ gleich bewertet werden. Einstellungen Wenn Sie unter <Einstellungen> die Option „Eine Woche“ wählen, werden Sie feststellen, dass Unterricht Nr. 18 und Unterricht Nr. 40 nun nur noch abwechselnd jede zweite Woche angezeigt werden. Wertrechnung u. Mehrwochenstundenplan 143 Perioden Bei Befristungen war es immer so, dass der Wert eines Unterrichts sich nach der Länge des Zeitraums richtet, in dem er stattfindet. Bei der Verwendung von Perioden ist dies nicht mehr der Fall: Für die Wertrechnung ist eine Periode mit dem ganzen Schuljahr gleichwertig. Das bedeutet, dass ein Unterricht, der nur in einer Periode stattfindet, so bewertet wird, als würde er das ganze Schuljahr gehalten werden. Der Grund dafür ist, dass häufig am Anfang eines Schuljahres ein kurzer Zeitraum - z.B. 4 Wochen - als eigene kleine Periode eingeschoben wird, dessen Werte als Budgetwerte für das ganze Schuljahr herangezogen werden sollen. Dadurch wird verhindert, dass beispielsweise durch einen einwöchigen Schikurs im Laufe des Schuljahres die Wertrechnung durcheinander gebracht wird. Auch bei der Verwendung von Befristungen wird für die Berechnung des aliquoten Zeitfaktors nicht die Dauer der Periode, sondern die des ganzen Schuljahres herangezogen. Befristungen heben also gewissermaßen die Zugehörigkeit eines Unterrichts zu einer Periode auf. Öffnen Sie die Datei Demo2.gpn und definieren Sie unter „Module | Periodenstundenplan | Perioden“ eine neue Periode - „Periode 1“ - die vom 1.10. bis 29.2. dauern soll. 144 gp-Untis Unterrichtsplanung und Wertrechnung - Wertrechnung u. Mehrwochenstundenplan Der Einfachheit halber sollen wieder alle Faktoren außer Kraft gesetzt werden. Nun legen Sie in dieser Periode einen neuen Unterricht an: Lehrer Gauss unterrichtet in der Klasse 1b das Fach Mathematik im Ausmaß von 3 Wochenstunden. Da der Unterricht einer Periode gleichwertig mit Unterricht im ganzen Schuljahr behandelt wird, ergibt sich, wie Sie der Abbildung entnehmen können, ein Wert von 3. Wenn Sie jedoch wünschen, dass die Wertrechnung die Dauer der Periode berücksichtigt, müssen Sie das Anfangs- und das Enddatum wie eine normale Befristung eingeben. Nun errechnet sich der Wert des Unterrichts wie bei einer normalen Befristung (die Option „nur Schultage rechnen“ ist in diesem Beispiel nicht aktiviert): Wochenstunden * Wochen der Befristung / Wochen des Schuljahres = 3 * 22 / 41 = 1,610 Wertrechnung u. Mehrwochenstundenplan 145 146 gp-Untis Unterrichtsplanung und Wertrechnung - Anhang Anhang Werteingabe / Unterrichtsfaktoren Werteingabe Bedeutung 4.50 fixer Wert Wirkung setzt Lehrer-, Klassen- oder Fachfaktoren außer Kraft, Befristungen jedoch nicht. =4.50 absoluter Wert setzt sämtliche Faktoren und Befristungen außer Kraft. *4.50 Wertfaktor setzt weder andere Faktoren noch Befristungen außer Kraft; zusätzlicher Faktor, mit dem z.B. bestimmte Unterrichte aufgewertet werden Können. -4.50 negativer Wert setzt sämtliche Faktoren außer Kraft (Zweck: Unterbeschäftigung aus dem Vorjahr ausgleichen). Berechnung der Werte im Fall von Befristungen Was kann befristet sein Element: Klasse, Lehrer Unterricht Unterrichtsgruppe Wie wirkt sich die Befristung auf die Wertrechnung aus: bei aktivierter Option „nur Schultage rechnen“: Wert (mit Befristung) = Wert (ohne Befristung) * aliquoter Zeitfaktor. aliquoter Zeitfaktor = Anzahl Wochen des Unterrichts / Anzahl der Wochen des Schuljahrs. Anhang 147 Welche Befristung gilt: U E UG E; falls mehrere Elemente befristet sind, bzw. sich die Befristungen überschneiden, gilt die engste Befristung X X X U engste Befristung, bzw. Zeitraum der Überschneidung X X U X X U X X X E U UG für die Wertrechnung ausschlaggebend Element (Klasse, Lehrer) Unterricht Unterrichtsgruppe Priorität der Faktoren Zeilenwert, fixer Wert, errechneter Wert LFK fW X X X ZW X LFK fW ZW Gf für die Wertrechnung ausschlaggebend fW ZW X X X Gf X X X X X X X LFK * Gf X fW X X Lehrer- Fach- oder Klassenfaktor fixer Wert Zeilenwert Gruppenfaktor ZW ZW ZW 148 gp-Untis Unterrichtsplanung und Wertrechnung 149 Mehrwochenstundenplan 150 gp-Untis Mehrwochenstundenplan Überblick 151 Überblick Wenn Sie keine zusätzlichen Einstellungen vornehmen, erstellen Sie mit gp-Untis den Stundenplan einer Woche. Es wird stillschweigend davon ausgegangen, dass sich dieser Stundenplan mit Ausnahme der Feiertage und Ferien - Woche für Woche wiederholt. Aus vielerlei Gründen ist dies heute in der Schulpraxis allerdings immer seltener der Fall. Pädagogische und organisatorische Aspekte führen dazu, dass sich der Stundenplan nicht Woche für Woche exakt wiederholt, sondern verschiedenen zeitlichen Restriktionen unterliegt. gp-Untis bietet Ihnen zur Behandlung dieser verschiedenen Fälle grundsätzlich drei verschiedene Werkzeuge an: A) Befristungen „Von-Bis“ Klassen oder einzelne Unterrichte können mit der Eingabe eines Datums befristet werden. D.h. Unterricht beginnt erst einige Zeit nach Schuljahresbeginn, bzw. endet schon vor dem offiziellen Schuljahresende. Unterbrechungen des Unterrichts sind damit nicht möglich. Ein typisches Beispiel dafür sind Matura- bzw. Abiturklassen, deren Unterricht normalerweise einige Wochen vor dem offiziellen Schulschluss endet. 152 gp-Untis Mehrwochenstundenplan - Überblick B) Unterrichtsgruppen Mittels Unterrichtsgruppen kann ein beliebiges, regelmäßiges oder unregelmäßiges Zeitverhalten für einzelne, oder alle Unterrichte einer Klasse festgelegt werden. Ein typisches Beispiel für ein regelmäßiges Zeitverhalten ist 14-tägig wiederkehrender Unterricht. Völlig unregelmäßiges Zeitverhalten wäre etwa, wenn die Klassen zu völlig unterschiedlichen Zeiten mit dem Unterricht beginnen und wieder enden, wie es an vielen Berufsschulen der Fall ist. Im Beispiel unterliegen Klasse 1 und 2 demselben Zeitschema, Klasse 3 einem völlig anderen. C) Perioden Wenn sich der Stundenplan der gesamten Schule zu festgelegten Zeitpunkten ändert, so bietet Ihnen dafür der Periodenstundenplan die maßgeschneiderten Funktionen. Ein Beispiel dafür wäre eine Stundenplanänderung im zweiten Semester. Das Schuljahr besteht dann aus zwei Perioden mit voneinander unabhängigen Stundenplänen. Beim Lehrgangsystem an österr. Berufsschulen ändert sich der komplette Stundenplan der Schule alle 10 Wochen. Das Schuljahr wird also in vier Perioden unterteilt. Überblick 153 Wahl der „richtigen“ Methode Die organisatorische Struktur eines Schultyps bestimmt in vielen Fällen die Wahl der Methode (Befristung, Unterrichtsgruppe, Periode). So arbeiten Bayerische Berufsschulen mit Unterrichtsgruppen, Österreichische Berufsschulen mit Perioden. In vielen Schulen mit Jahresunterricht wird aber auch eine Kombination dieser drei Methoden verwendet. Ein Gymnasium mit Abiturklassen hat auch 14-tägigen Unterricht und zum Semesterwechsel wird eine Stundenplanänderung notwendig, da einige Lehrer im 2. Halbjahr nicht mehr zur Verfügung stehen. Im Folgenden soll die genaue Funktionsweise und die Bedienung dieser drei Methoden beschrieben werden. 154 gp-Untis Mehrwochenstundenplan - Befristung „Von-Bis“ Befristung „Von-Bis“ Unter einer Befristung wird generell ein eingeschränkter zeitlicher Gültigkeitsbereich (Von - Bis) verstanden. Die häufigsten Fälle von Befristungen finden sich bei Unterrichten, die semesterweise abgehalten werden oder bei Abschlussklassen (Matura-, Abiturklassen), deren Unterricht vor dem offiziellen Schulschluss endet. Befristungen können bei Klassen, beim Unterricht und bei den Unterrichtsgruppen eingegeben werden. Befristung einer Klasse Öffnen Sie in der Datei demo.gpn „Stammdaten | Klassen“. In der Karteikarte „Klasse“ bzw. in den Spalten „Von“ und „Bis“ können Sie die gewünschte Befristung eintragen. Erfolgt in einer Spalte kein Eintrag so gilt der Schuljahresbeginn (Von) bzw. das Schuljahresende (Bis). Befristung „Von-Bis“ 155 Sind bei Klasse und Unterrichtsgruppe widersprüchliche Befristungen eingegeben, so gilt der Bereich der Überschneidung. In allen anderen Fällen widersprüchlicher Befristungen gilt die Befristung des Unterrichts. Genaueres dazu finden Sie im Kapitel „Kombination mehrerer zeitl. Befristungen“ auf S. 187. Befristung und Wertrechnung Ist ein Unterricht befristet - unabhängig davon, ob diese Befristung von einem Stammdatenelement (z.B. Klasse) kommt, oder ob sie direkt beim Unterricht eingetragen wurde - so wird dies automatisch in der Wertrechnung berücksichtigt. So hat etwa ein zweistündiger Unterricht, der nur das halbe Jahr stattfindet den Wert von 1. Es muss dazu keine zusätzliche Eintragung vorgenommen werden (siehe auch Kap. „Die Wertrechnung mit dem Modul Mehrwochenstundenplan“ S. 119). 156 gp-Untis Mehrwochenstundenplan - Unterrichtsgruppen Unterrichtsgruppen Wie schon in der Einleitung erwähnt, geht gp-Untis zunächst davon aus, dass jeder Unterricht wöchentlich stattfindet. Findet Unterricht nicht jede Woche statt, so können Unterrichtsgruppen definiert werden, die in weiterer Folge den betreffenden Unterrichten zugewiesen werden. Diese Zeitmuster können prinzipiell periodisch oder unregelmäßig sein. Periodische Unterrichtsgruppe Das häufigste Beispiel für einen periodisch stattfindenden Unterricht ist eine 14-tägige Periodizität. Mit gp-Untis ist es aber auch möglich eine bis zu 16-wöchige Periodizität oder eine Kombination aus mehreren Periodizitäten festzulegen. Gehen Sie dafür wie folgt vor. Festlegen der Periodizität Unter „Einstellungen | Schuldaten“ legen Sie die Periodizität fest. Wochenperiodizität 1 bedeutet, dass der Stundenplan keinen periodischen Änderungen unterworfen ist, 2 würde beispielsweise bedeuten, dass sich der Stundenplan alle 2 Wochen wiederholt, einige Unterrichtsveranstaltungen also 14-tägig stattfinden. Unterrichtsgruppen 157 Anlegen der Unterrichtsgruppen Unter „Unterricht | Unterrichtsgruppen“ legen Sie die Unterrichtsgruppen an. Unterrichtsgruppen werden wie Stammdaten-Elemente mit Kurz- und Langnamen angelegt. Im Beispiel wurden zwei Unterrichtsgruppen „WA“ und „WB“ angelegt. Bei der Unterrichtsgruppe WA wurde das Häkchen bei „Woche A“ bei WB bei „Woche B“ gesetzt. Mit einem Klick auf die Schaltfläche <Schuljahreskalender> können Sie sehen wann Unterricht mit dieser Unterrichtsgruppe stattfinden wird. Im Beispiel der Unterrichtsgruppe „WA - Woche A“ findet Unterricht alle 14 Tage beginnend mit der ersten Schulwoche statt. Ferien und Feiertage werden orange bzw. rot dargestellt. Soll die erste Schulwoche mit der Woche B beginnen, so können Sie dies unter „Einstellungen | Schuldaten“ ändern. Schuljahreskalender 158 gp-Untis Mehrwochenstundenplan - Unterrichtsgruppen Mit einem Klick auf die Schaltfläche <Unterrichtsgruppenkalender> können Sie auf die Wochendarstellung wechseln und über das Schuljahr sehen, wann die A- und wann die B-Woche aktiv ist. Farbe Im Beispiel ist die Woche A gelb, die Woche B grün gekennzeichnet. Die Farben können über die gleichnamige Schaltfläche jederzeit geändert werden. Diese Unterrichtsgruppe kann nun den betreffenden Unterrichten zugewiesen werden (siehe Kap. „Zuteilung der Unterrichtsgruppen zum Unterricht“ S. 162). Ändern der Periodizität Unterbrechen Ferien diese Periodizität, so dass zwei mal hintereinander Unterrichte desselben Wochentyps stattfinden würde - wie dies im Beispiel im Februar der Fall wäre - so kann die Periodizität unter „Stammdaten | Ferien“ geändert werden. In der Spalte „Woche danach (A,B...)“ wird einfach jene Wochenbezeichnung eingetragen, mit der nach den Ferien fortgesetzt werden soll. Im Beispiel wird am 25.2. mit der Woche A fortgesetzt, obwohl laut Periodizität Woche B an der Reihe wäre. Unterrichtsgruppen 159 Findet an Ihrer Schule in einer Klasse 14-tägiger Unterricht, in einer anderen Klasse jedoch 3-wöchiger Unterricht statt, so müssen Sie die Wochenperiodizität auf 6 stellen. 14-tägiger Unterricht findet dann in den Wochentypen A, C, E oder B, D, F statt, 3-wöchiger Unterricht z.B. in den Wochen A und D. 160 gp-Untis Mehrwochenstundenplan - Unterrichtsgruppen Unregelmäßige Unterrichtsgruppe Neben den periodischen Unterrichtsgruppen können auch völlig freie Zeitmuster definiert werden. Öffnen Sie in der Datei demo.gpn „Unterricht | Unterrichtsgruppen“ und legen Sie eine Unterrichtsgruppe mit einem beliebigen Namen an. Schuljahreskalender Öffnen Sie den Schuljahreskalender über die gleichnamige Schaltfläche. Alle Tage des Schuljahres sind grün hinterlegt und damit aktiv. Durch Überstreichen mit gedrückter linker Maustaste definieren Sie Unterbrechungen und die Farbe wechselt von grün auf weiß. Die Unterbrechung in der Unterrichtsgruppe ist daraufhin in der Formularansicht ersichtlich. Unterrichtsgruppen 161 Ein Beispiel einer unregelmäßigen Unterrichtsgruppe zeigt folgendes Bild. Die Technischen Zeichner der 10A und 12A haben alle 2 bis 4 Wochen eine Woche Unterricht. 162 gp-Untis Mehrwochenstundenplan - Unterrichtsgruppen Zuteilung der Unterrichtsgruppen zum Unterricht Nach der Definition der Unterrichtsgruppen gilt es, diese den betreffenden Unterrichten zuzuordnen. Dies erfolgt im Unterrichtsfenster (z.B. Unterricht | Klassen) in der Spalte U-Gruppen bzw. alternativ im entsprechenden Feld in der Rasteransicht. Der Werkunterricht in der 1a soll 14-tägig zweistündig stattfinden. Tragen sie dazu in der Spalte „U-Gruppen“ den betreffenden Kurznamen der Unterrichtsgruppe ein. In diesem Fall ist dies WA für die Woche A des 14-tägigen Rhythmus. Tipp: Eintrag mit Hilfe des Elementfensters Alternativ dazu können Sie die Unterrichtsgruppe auch mittels Drag&Drop aus dem Element-Rollup eintragen. Unterrichtsgruppen 163 Ein Klick auf die Schaltfläche <Schuljahreskalender> zeigt, in welchen Wochen im Schuljahr dieser Unterricht stattfinden wird. Schuljahreskalender Soll eine Unterrichtsgruppe einer ganzen Klasse zugeteilt werden, so geschieht dies im Unterrichtsfenster für alle Unterrichte dieser Klasse mit Hilfe der Serienänderung. Gehen Sie dafür wie folgt vor: Blenden Sie im Unterrichtsfenster der Klassen die Spalte „UGruppen“ über <Felder der Ansicht> ein. Überstreichen Sie die gesamte Spalte mit gedrückter linker Maustaste. Tragen Sie den Kurznamen der Unterrichtsgruppe ein und bestätigen Sie die Eingabe mit <Return>. Fertig! Felder der Ansicht 164 gp-Untis Mehrwochenstundenplan - Unterrichtsgruppen Unterrichtsgruppen und Wertrechnung Findet ein Unterricht unregelmäßig statt, so wird dies automatisch in der Wertrechnung berücksichtig. So hat etwa ein zweistündiger Unterricht, der nur 14-tägig stattfindet den Wert von 1. Unterliegt der Unterricht einem unregelmäßigen Zeitmuster, so wird der Wert aliquotiert. Näheres dazu finden Sie im Kapitel „Die Wertrechnung mit dem Modul Mehrwochenstundenplan“ auf S. 119. Optimierung und Unterrichtsgruppen Alle Zeitbereiche werden bei der Optimierung berücksichtigt. Soll beispielsweise ein Unterricht nur auf das erste und ein weiterer auf das zweite Semester beschränkt sein - es gibt also keine zeitliche Überschneidung - so kann die Optimierung diese beiden Unterrichte auf die selbe Position im Stundenplan (z.B. Montag 1. Stunde) verplanen. Wöchentlich wechselnder Unterricht Manchmal sollen zwei Unterrichte so kombiniert werden, dass sie sich wöchentlich abwechseln und am selben Tag, sowie in der selben Stunde verplant werden, ohne dass diese Position von vornherein manuell festgelegt (fixiert) wird. Beispielsweise könnten sich im 14tägigen Rhythmus Instrumentalunterricht und Chor abwechseln. Generell wählt gp-Untis bei der automatischen Verplanung den besten Platz für einen Unterricht. Sind also jeweils verschiedene Lehrer an den beiden Unterrichten beteiligt, so ist die Wahrscheinlichkeit hoch, dass die beiden Unterrichte aufgrund der verschiedenen Lehrerstundenpläne nicht an der gleichen Stelle verplant werden da dies etwa aus Sicht der Hohlstunden bessere Lehrerpläne ergibt. Man kann allerdings mit Hilfe der Gleichzeitigkeitsgruppen die Verplanung von zwei verschiedenen Unterrichten an der gleichen Stelle bevorzugen. Unterrichtsgruppen 165 In der Klasse 4 soll Geometrisch Zeichnen (Gz) und Werken (Wk) 14-tägig alternierend verplant werden. Legen Sie in der Datei demo.gpn zwei Unterrichtsgruppen für die A- und die B-Woche wie auf Seite 157 beschrieben an. Weisen Sie dem Gz-Unterricht (U-Nr. 5) die Woche A und dem Wk-Unterricht (U-Nr. 80) die Woche B zu. Nun muss festgelegt werden, dass diese beiden Unterrichte nach Möglichkeit an der gleichen Position verplant werden. Öffnen Sie „Unterricht | Unterrichtsfolge“ und stellen Sie das Kombinationsfeld auf „Gleichzeitiger Unterricht“. Tragen Sie nun die Unterrichtsnummern der zwei Unterricht die gleichzeitig verplant werden sollen ein (5 und 80). Alternativ können Sie auch auf die betreffenden Unterrichtsnummern im Unterrichtsfenster doppelklicken, bzw. die Schaltfläche <Dazu> verwenden. Der Name G1 der Gleichzeitigkeitsgruppe ist ein willkürlicher Vorschlagswert und kann jederzeit mittels Doppelklick verändert werden. 166 gp-Untis Mehrwochenstundenplan - Unterrichtsgruppen Starten Sie nun die Optimierung über „Planung | Optimierung“. Die zwei Unterrichte wurden nun am Dienstag 6./7. Stunde verplant. Im Stundenplan ist dies in der Lupe ersichtlich. Sie können den Namen der Unterrichtsgruppe auch mit im Stundenplan anzeigen, so dass eindeutig ersichtlich ist, welcher Unterricht zu welcher Zeit stattfindet. Tipp: Anzeige gleichz. stattfindender Unterrichte Eine übersichtliche Darstellung im Jahresstundenplan erhalten Sie wenn Sie die gleichzeitig verplanten Unterrichte nebeneinander anordnen. Gehen Sie dazu folgendermaßen vor: Einstellungen Stundenplan-Einstellungen | Karteikarte Layout 2 | Stunden bei Kollision trennen. Stundenplan-Stunde | Neues Feld | Unterrichtsgruppe. Fach und Unterrichtsgruppe untereinander anordnen. Unterrichtsgruppen 167 Die Stunden werden daraufhin mit der Bezeichnung der Unterrichtsgruppe nebeneinander angezeigt. Tipp: Unterrichtsgruppen farbig Unterrichtsgruppen können, ebenso wie Stammdaten und Unterrichte, mit Farben belegt werden. Dies ermöglicht eine deutliche Kennzeichnung während der Planungsarbeit und im Ausdruck. Unterrichtsgruppe fixieren Alle Unterrichte einer Unterrichtsgruppe, können im Stundenplan fixiert werden, in dem die Unterrichtsgruppe selbst fixiert wird. Eine Unterrichtsgruppe kann aber auch schon vor der Optimierung mit dem Kennzeichen „Fixiert“ versehen werden. Dies hat auf die Optimierung folgende Auswirkung: Die gleichzeitige Verplanung einer Unterrichtsfolge ist eine Kannaber keine Muss-Bedingung (wie etwa ein Zeitwunsch -3). Wollen Sie 100%ig sicher gehen, dass die Unterrichte einer Unterrichtsfolge zur gleichen Zeit verplant werden, so setzen Sie vor der Optimierung bei der Unterrichtsgruppe das Kennzeichen „Fixiert (X)“. Alternativ können Sie das Kennzeichen auch bei den jeweiligen Unterrichten setzen. Beachten Sie dabei aber, dass diese Unterrichte von der Tauschphase bei der automatischen Verplanung ausgenommen sind und die Fixierung dadurch eine Einschränkung der Stundenplanoptimierung darstellt. Hinweis! 168 gp-Untis Mehrwochenstundenplan - Unterrichtsgruppen Automatische Zuteilung der Unterrichtsgruppe Im letzten Beispiel haben wir festgelegt, dass GZ in der Woche A und WK in der Woche B stattfinden soll und diese Unterrichte wenn möglich gleichzeitig verplant werden sollen. Sie können einem Unterricht aber auch mehrere Unterrichtsgruppen zuweisen und das Programm entscheidet dann bei der Optimierung des Stundenplanes a) welche von den in Frage kommenden Unterrichtsgruppen besser geeignet ist und b) welche Unterrichte gleichzeitig verplant werden können, ohne dass es zu einer Kollision kommt. D.h. Sie teilen bspw. dem Programm nur mit, welcher Unterricht 14-tägig verplant werden soll, ob A- oder B-Woche und welcher Unterricht mit welchem 14-tägig alternierend stattfindet ist Ihnen egal. Das Programm soll die optimale Entscheidung treffen. Gehen Sie dafür folgendermaßen vor: In der Schule werden einige Unterrichte im 14-tägigen Rhythmus unterrichtet - z.B. die Fächer GZ, BE, EHH, SPORT etc. Dabei ist prinzipiell gleichgültig in welcher Woche welcher Unterricht gehalten wird. Legen Sie wiederum zwei Unterrichtsgruppen an, eine für die A-Woche, eine für die B-Woche. Blenden Sie im Unterrichtsfenster die Spalten „UGruppen“ und „Akt. U.-Gruppe“ ein. Tragen Sie nun bei den Unterrichten die 14tägig stattfinden sollen in der Spalte „U-Gruppen“ beide Unterrichtsgruppen (Kurznamen) mit Beistrich getrennt ein. Unterrichtsgruppen 169 Die Stundenplanoptimierung teilt nun Unterrichtsgruppen zu und entscheidet welche Unterrichte gleichzeitig verplant werden können. In der Spalte „Aktive Unterrichtsgruppe“ wird angezeigt, welche der erlaubten Unterrichtsgruppen für den Unterricht gewählt wurde. Das Ergebnis könnte dann nach der Stundenplanoptimierung folgendermaßen aussehen: Für einige Unterrichte wurde die Unterrichtsgruppe „WA“ gewählt, für andere „WB“. Im Stundenplan ist ersichtlich, dass in der Regel die Unterrichte 14-tägig alternierend stattfinden. Hat die Optimierung keinen passenden Unterricht für die alternative Woche gefunden, so wurden die Unterrichte in eine Randstunde gelegt, so dass jeweils eine Schülergruppe früher Unterrichtsschluss hat (Mo und Do). Die Stundenplan-Diagnose Die Stundenplan-Diagnose (Planung | Diagnose) ist immer auf die Woche bezogen. Sie sollten deshalb stets darauf achten, dass Sie alle verschiedenen Wochentypen, die bei Ihnen während eines Schuljahres vorkommen, kontrollieren. 170 gp-Untis Mehrwochenstundenplan - Unterrichtsgruppen Planungsdialog und zeitl. Befristung Prinzipiell können Sie einen periodischen oder befristeten Unterricht genauso verplanen, wie einen Unterricht, der wöchentlich stattfindet. Da Ihnen der Planungsdialog die Planungssituation immer aus der Sicht des aktuellen Unterrichts zeigt, können Sie zeitlich begrenzte Unterrichte in der gewohnten Art und Weise verplanen. Behindern zwei Unterrichte einander bei der Verplanung auf Grund verschiedener Zeitfenster nicht, so können diese auf dieselbe Position verplant werden. Im Beispiel ist Mo-1 in der 3A bereits ein Unterricht verplant. Dieser findet allerdings nur 14-tägig in der A-Woche statt. Deshalb ist U-57 in der 3A, der in der B-Woche stattfindet, kollisionsfrei Mo-1 zu verplanen. Perioden 171 Perioden Die Funktion des Periodenstundenplans wird in der Regel bei folgenden Fällen verwendet: Stundenplanänderung während des Schuljahres (z.B. zum Halbjahreswechsel; längere Abwesenheit eines oder mehrerer Lehrer etc.) Zeitlich befristetes Lehrgangssystem (z.B. alle Klassen haben 10 Wochen Unterricht). Mit dem Periodenstundenplan wird das Schuljahr in mehrere zeitliche Perioden unterteilt und der Stundenplan kann für jede dieser Perioden unabhängig voneinander erstellt werden. Sie könnten natürlich auch jeden Stundenplan in einer eigenen Datei speichern, müssten aber damit eine Reihe von Nachteilen in Kauf nehmen. Der Periodenstundenplan bietet also folgende Vorteile: Sie haben pro Schuljahr in jedem Fall nur eine einzige Datei. Statistische Auswertungen können jederzeit problemlos über das ganze Schuljahr erstellt werden. Perioden- und damit auch Stundenplanwechsel sind auch innerhalbe einer Woche möglich. Wochenweise Übersichtspläne (v.a. für den Druck und für die Ausgabe ins Inter- bzw. Intranet) geben den sich zeitlich verändernden Stundenplan korrekt wieder. Die Vertretungsplanung greift immer automatisch auf den aktuell geltenden Stundenplan zu. Irrtümer sind damit ausgeschlossen. 172 gp-Untis Mehrwochenstundenplan - Perioden Eröffnen einer neuen Periode Grundsätzlich erstellen Sie zu Beginn des Schuljahres in gewohnter Weise Ihren Stundenplan. Tritt dann im Laufe des Schuljahres ein Ereignis ein, das eine grundlegende Änderung des Stundenplans erzwingt, eröffnen Sie einfach eine neue Periode. Gehen Sie dafür folgendermaßen vor: Öffnen Sie die Datei demo.gpn. Der Perioden-Dialog wird über „Module | Periodenstundenplan | Perioden“ geöffnet. Im Moment existiert nur eine Periode, die standardmäßig „Ganzes Schuljahr“ heißt. Betätigen Sie die Schaltfläche <Neue Periode zu dieser Mutterperiode>. Es öffnet sich ein Fenster, in dem der Kurz- und Langname der neuen Periode eingegeben werden kann (standardmäßig „Periode 1“). Geben Sie der neuen Periode einen aussagekräftigen Kurzund Langnamen - z.B. „HJ 2“, „2. Halbjahr“ - und bestätigen Sie mit <Ok>. Perioden 173 Sie können auch die ursprüngliche Periode „Ganzes Schuljahr“ umbenennen (z.B. „1. Halbjahr“). Ändern Sie nun das Beginn- (Von) und Enddatum (Bis) mit Hilfe des Kalenders ab. Daraufhin wird die Länge der einzelnen Perioden in der Spalte „Tage“ angezeigt. In der Spalte „Mutter.Per.“ können Sie erkennen, welche Periode dieser neuen Periode zugrunde liegt. Im konkreten Fall haben wir ein identisches Ebenbild der Periode „Ganzes Schuljahr“ erstellt. Stammdaten, Unterricht und Stundenplan können nun in dieser neuen Periode entsprechend den neuen Rahmenbedingungen verändert werden. Mit <Ok> bestätigen Sie die Eingaben und das Periodenfenster schließt sich. In der Hauptsymbolleiste erscheint ein Kombinationsfeld, das Ihnen einerseits die aktuelle Periode anzeigt und mit dem Sie andererseits die Periode wechseln können. Tipp: Breite der Periodenkombox Unter „Einstellungen | Diverse | Perioden“ können Sie die Breite der Periodencombobox verändern. Zudem können Sie auswählen ob das Datum laut Periodendialog, oder die tatsächliche Gültigkeitsdauer der Perioden (bei Überschneidungen von Perioden) angezeigt wird. Wechseln Sie nun von der Periode „2. Halbjahr“ auf die Periode „1. Halbjahr“. Sie werden erkennen, dass alle Daten in den beiden Perioden identisch sind. Nehmen Sie nun eine Änderung in einer der beiden Perioden vor. Löschen Sie beispielsweise den Stundenplan in der Periode „2. Halbjahr“ über „Planung | Stundenplan löschen“. Wechseln Sie wieder ins 1. Halbjahr. Der Stundenplan der Periode „1. Halbjahr“ wurde nicht gelöscht. 174 gp-Untis Mehrwochenstundenplan - Perioden Tipp: Periodenwechsel über Statusleiste Ein schneller Periodenwechsel ist über die Statusleiste (einblenden der Statusleiste über „Einstellungen | Statusleiste“) möglich. Klicken Sie dazu auf eine der spitzen Klammern, die den Namen der aktuellen Periode einschließen. Einbetten einer Periode Ändert sich der Stundenplan nur für einen bestimmten Zeitraum (z.B. längerer Kuraufenthalt eines Lehrers, Schulveranstaltung für einen großen Teil der Klassen), so lässt sich auch eine neue Periode in eine bereits vorhandene Periode einbetten. Perioden 175 Im Periodenfenster würde einer derartige Konstellation folgendermaßen aussehen: Die Periode „Ganzes Schuljahr“ läuft vom 20.9. bis zum 30.6., die Periode 2 (Schikurs) eine Woche lang vom 17.3. bis zum 22.3. Für diese Woche kann nun der Stundenplan abgeändert werden, ohne dass davon der Stundenplan des restlichen Schuljahres betroffen ist. Sind bereits mehr als eine Periode vorhanden, so können Sie auswählen, welche die Mutterperiode zur neuen Periode sein soll. Wird im laufenden Schuljahr nochmals eine Stundenplanänderung notwendig, so wird jene Periode als Mutterperiode herangezogen, die der neuen Periode am ähnlichsten ist. In der Regel ist dies die zuletzt gültige Periode, oder die Periode „Ganzes Schuljahr“. Löschen einer Periode Wenn Sie eine Periode nicht (mehr) benötigen, können Sie diese im Periodendialog auswählen und über die Schaltfläche <Löschen> wieder entfernen. Beachten Sie, dass die Periode die keine Mutterperiode hat (normalerweise die Periode „Ganzes Schuljahr“), nicht gelöscht werden kann. Hinweis! 176 gp-Untis Mehrwochenstundenplan - Perioden Daten in einer Periode ändern Sobald Sie mit mehreren Perioden arbeiten, haben Sie - wie bereits gezeigt - die Möglichkeit Daten periodenweise zu verändern. Unter Umständen kann es aber auch Sinn machen eine Änderung in der Mutterperiode - etwa bei den Stammdaten - in alle bereits existierenden Tochterperioden zu übertragen. In anderen Fällen - wie etwa beim Schuljahreskalender - würde es keinen Sinn machen diesen periodenabhängig zu ändern. Sonst könnte es passieren, dass in einer Periode der 1. Mai ein Feiertag ist, in der anderen nicht. Wenn also bereits mehrere Perioden angelegt sind und Sie ändern Daten, gelten diese Änderungen entweder a) nur für die aktuelle Periode, b) für die aktuelle Periode und alle Tochterperioden, oder c) für alle Perioden. Im Folgenden eine kurze Übersicht über die Verwaltung der Daten: Periodenrein (gilt ausschließlich für die aktuelle Periode) Änderungen in folgenden Bereichen gelten jeweils nur für die aktuelle Periode und können nicht automatisch auf bereits existierende Tochterperioden übertragen werden. Änderungen im Stundenplan Änderungen der Zeitwünsche Änderungen im Fenster „Alle Stammdaten“ Alias-Namen Farben für Stammdaten und Unterrichte Vertretungszeitraster Unterrichtsfolgen Perioden 177 Stundenplan in andere Periode übertragen Wollen Sie den Stundenplan von einer Periode auf eine andere übertragen, so verwenden Sie die Funktion „Erweitertes Einfügen“. Markieren Sie im Unterrichtsfenster, jene Unterrichte deren Stundenplan übertragen werden soll durch Überstreichen mit der Maus und wählen Sie „Bearbeiten | Kopieren“. Wechseln Sie die Periode und wählen Sie im Unterrichtsfenster jenes Element dessen Stundenplan (inkl. Unterricht) übertragen werden soll. Sind in dieser Periode bereits Unterrichte die ersetzt werden sollen vorhanden, so müssen Sie diese zuerst löschen (Schaltfläche <Löschen>). Wählen Sie „Bearbeiten | Erweitertes Einfügen“. Unterricht und Stundenplan werden in dieser Periode eingefügt. Zeitwünsche in andere Periode übertragen Mit der Schaltfläche <Zeitwünsche in die Tochterperioden übertragen> können die Zeitwünsche in alle Folgeperioden kopiert werden. Periodenabhängig (alternativ für alle Folgeperioden) Bei folgenden Daten haben Sie die Möglichkeit auszuwählen, ob Änderungen auf die Folgeperioden übertragen werden sollen, oder nicht. Änderungen in den Stammdaten (Klassen, Lehrer, Räume, Studenten) Änderungen beim Unterricht (mit Ausnahme der Zeitwünsche und der Farben) Unter „Einstellungen | Diverse | Perioden“ können Sie auswählen ob Änderungen automatisch in Folgeperioden übertragen werden oder nicht, bzw. ob jedes Mal vor einer Änderung nachgefragt werden soll, ob diese auch übertragen wird. Löschen 178 gp-Untis Mehrwochenstundenplan - Perioden Tipp: Änderungen auf Folgeperioden übertragen Wenn Sie zum ersten Mal mit Perioden arbeiten, so wählen Sie zu Beginn „jedes mal nachfragen“, damit Sie die Kontrolle darüber behalten, wo Daten verändert werden. Später wählen Sie eine der beiden anderen Varianten. Periodenunabhängig (globale Speicherung für alle Perioden) Folgende Daten können nicht periodenrein gehalten werden, d.h. eine Änderung gilt automatisch für alle Perioden. Zeitraster Gewichtungseinstellungen Anrechnungsgründe und Anrechnungen Abteilungen Gänge Schuljahreskalender (Stammdaten | Ferien) Absenzgründe Stundentafel Layout der Ansichten (z.B. Stammdaten-, Unterr.fenster, Stdpl.) Periodenüberblick Im Periodenüberblick („Unterricht | Periodenüberblick“) werden einerseits sämtliche Änderungen in den einzelnen Perioden in einem Fenster übersichtlich dargestellt, andererseits können periodenabhängige Änderungen durchgeführt werden. Mit dem Haken „Nur Unterschiede“ werden nur jene Perioden angezeigt, in denen Änderungen durchgeführt wurden. Perioden 179 Die Abbildung zeigt den Periodenüberblick für Lehrerin Curie im ersten und zweiten Halbjahr. Unterschiede in den zwei Perioden gibt es in der TextSpalte, bei den Hohlstunden und bei den erwünschten Stunden pro Tag. Perioden fixieren Um Perioden vor einer unbeabsichtigten Veränderung zu schützen, können Sie Perioden fixieren. Perioden und Stundenplananzeige Ändert sich der Stundenplan während des Schuljahres, so soll dies auch im Stundenplan ersichtlich sein. Sie haben dafür mehrere Möglichkeiten. Standardmäßig steht der Stundenplan auf „Ganzes Schuljahr“. Zusätzlich haben Sie in den Stundenplan-Einstellungen auf der Karteikarte „Auswahl (Bereich)“ die Möglichkeit die Ansicht auf „Kalenderwoche“ oder auf „Ganze Periode“ zu stellen. Einstellungen 180 gp-Untis Mehrwochenstundenplan - Perioden Kalenderwoche Mit der Einstellung „Kalenderwoche“ wird der Unterricht der eingestellten Woche periodenrichtig angezeigt. D.h., auch wenn innerhalb einer Woche die Periode wechselt, wird für jeden Wochentag der Unterricht der dazugehörigen Periode angezeigt. Sie sehen also in diesem Fall im Stundenplan die Daten aus mehreren Perioden. Der Stundenplan der in der Kalenderwoche angezeigt wird, muss nicht zwangsläufig mit dem Zeitbereich der ausgewählten Periode übereinstimmen. Wollen Sie, dass der Stundenplan immer automatisch auf das Datums des Periodenbeginns gestellt wird, so nehmen Sie folgende Einstellung vor: Unter „Einstellungen | Diverse | Stundenplan“ „Bei Periodenwechsel Stundenplan auf Periodenbeginn stellen“. Mit der Einstellung „Datumsynchronisation“ bewirkt ein Wochenwechsel in einem beliebigen Stundenplanfenster, dass alle am Bildschirm offenen Stundenpläne auf dieses Datum gestellt werden. Perioden 181 Ganze Periode Mit dieser Einstellung sehen Sie den Stundenplan der jeweils aktuellen Periode. In diesem Modus können Sie auch die Funktionen des manuellen Planens im Stundenplan ausführen (z.B. Drag&Drop, Raumänderung etc.). Stundenplandruck Generell wird der Stundenplan so gedruckt, wie Sie ihn am Bildschirm sehen. Sie haben aber auch die Möglichkeit den Stundenplan wochenweise auszugeben. In der Druckauswahl können Sie unter <Details> einstellen, dass mehrere Pläne auf eine Seite und dass mehrere Wochen ausgegeben werden. Im Beispiel sind dies die ersten vier Wochen nach Schulbeginn. Einstellungen 182 gp-Untis Mehrwochenstundenplan - Perioden Zusätzlich haben Sie die Möglichkeit Übersichtspläne über die einzelnen Wochen auszugeben. Im Beispiel ein Ausschnitt des Raumübersichtsplans für den Raum BIU-S1. Das hier verwendete Stundenplanformat „Rau11“ ist unter „Stundenplan | Ansichten-Übersicht“ zu finden. Die Stundenpläne des Formates 11 können auch periodenweise ausgegeben werden („Stundenplan-Einstellungen | Layout2 | Format 1: Je Periode eine Spalte“). Perioden 183 Statistiken über Perioden Statistiken können entweder für die Kalenderwoche, für das ganze Schuljahr, oder für die einzelne Periode ausgegeben werden. Die Listen sind unter „Berichte | Auswahl“ zu finden. Als Beispiele sollen kurz die Belegungs-Statistik und die Fach-Stunden-Liste beschrieben werden. Die Belegungs-Statistik Auch die Belegungs-Statistik (für Klassen, Lehrer oder Räume) kann periodenweise ausgegeben werden. Die Belegungsstatistik der EDV Räume weist im Beispiel in der Periode ab 4.10. eine niedrigere Auslastung, als im Wochenplan ausgewiesen auf. Der Grund dafür sind zeitliche Befristungen in den Unterrichten, so dass die Räume nicht wöchentlich gleichmäßig belegt sind. Die Voraussetzung für den Vergleich ist der, dass in der Druckauswahl unter den Details die Jahreswerte aktiviert sind. 184 gp-Untis Mehrwochenstundenplan - Perioden Die Fach-Stunden-Liste In der Fach-Stunden-Liste wird periodenübergreifend das Soll / Jahr den tatsächlich verplanten Stunden gegenübergestellt. Das Beispiel zeigt einen Überblick über das Fach RW bei Lehrer Andersen. Laut Soll/Jahr der einzelnen Unterrichte (eingetragen beim Unterricht bei „Sollst./Jahr“) müsste Andersen 260 Stunden in dem Fach halten, tatsächlich waren es nur 256. Lehrer Andersen hat damit ein minus von 4 Unterrichtsstunden. Die Periode in der der Unterricht verplant ist, wird neben der Unterrichtsnummer ausgewiesen. Perioden und Vertretungsplanung Die Vertretungsplanung greift immer automatisch auf den tagesaktuell gültigen Stundenplan zu. So sind beispielsweise auch Vorziehungen über Periodengrenzen hinweg problemlos möglich. Bei einer Stundenplanänderung während des Schuljahres kann der Fall auftreten, dass Stunden- und Vertretungsplaner gleichzeitig am Datenbestand arbeiten wollen. Verfügen Sie nicht über gp-Untis MultiUser, so können Sie mit Hilfe der Perioden erreichen, dass Stunden- und Vertretungsplaner zeitgleich arbeiten können. Perioden 185 Beispielsweise wird ab 11.2. eine Stundenplanänderung notwendig. Der Stundenplaner erstellt eine neue Periode mit Beginndatum 11.2. Mit gp-Untis MultiUser kann der Vertretungsplaner beispielsweise am 6.2. die Vertretungen erstellen währenddessen der Stundenplaner die Stundenplanänderungen in der neuen Periode durchführt Verfügen Sie nicht über gp-Untis MultiUser, so gehen Sie folgendermaßen vor: Ausgangsdatenbestand ist die derzeit aktuelle Datei, wir wollen Sie Datei Halbjahr1.gpn nennen. In dieser Datei wird eine neue Periode ab 11.2. eingezogen. Der Vertretungsplaner arbeitet mit dieser Datei weiter. Der Stundenplaner speichert diese Datei unter neuem Namen - z.B. Halbjahr1_2.gpn - ab und ändert in der neuen Periode den Stundenplan ab. Am 11.2. existieren somit zwei Dateien: Halbjahr1.gpn mit den vollständigen Vertretungsdaten und Halbjahr1_2.gpn mit dem neuen Stundenplan. Es gilt nun die Daten dieser zwei Dateien zusammenzuführen. Der Vertretungsplaner übernimmt vom Stundenplaner die Datei Halbjahr1_2.gpn und importiert die vollständigen Vertretungsdaten der Datei Halbjahr1.gpn über „Datei | Import/Export | Import Vertretungsplanung“. 186 gp-Untis Mehrwochenstundenplan - Perioden Nun existiert eine Datei (Halbjahr1_2.gpn) in der sowohl der neue Stundenplan, als auch die bisher erstellten Vertretungsdaten vorhanden sind. Neues Schuljahr Eröffnen Sie ein neues Schuljahr, (Datei | Neues Schuljahr) so können Sie auswählen, auf welcher Periode das neue Schuljahr beruhen soll, d.h. welche Daten die Ausgangsdaten für das nächste Schuljahr sind. Kombination mehrerer zeitl. Befristungen 187 Kombination mehrerer zeitl. Befristungen Wirken mehrere zeitliche Befristungen auf einen Unterricht, so gelten folgende Prinzipien: Überschneidung von Perioden mit Unterrichtsgruppen und „Von-Bis Befristungen“ Unterrichtsgruppen und „Von-Bis Befristungen“ wirken unabhängig davon, ob Perioden vorhanden sind oder nicht. Unterrichtsdaten können - wie im Kapitel „Daten in einer Periode ändern“ beschrieben - periodenweise gespeichert werden. Gibt es eine zeitl. Befristung für einen Unterricht in dem dieser nicht vorhanden ist, so findet der Unterricht nie statt. Überschneidung von Unterrichtsgruppen und „VonBis Befristungen“ Für Überschneidungen von Unterrichtsgruppen und Von-Bis Befristungen gilt der kleinste gemeinsame Nenner. Gibt es keine Überschneidungen findet Unterricht nie statt. 188 gp-Untis Mehrwochenstundenplan - Kombination mehrerer zeitl. Befristungen Gibt es widersprüchliche Einträge von Unterrichtsgruppen und „VonBis Befristungen“, so wirkt die „Von-Bis Befristung“ des Unterrichts. Jahres-Perioden-Planung 189 Jahres-Perioden-Planung Die Jahres-Perioden-Planung dient der Verteilung der Unterrichte auf einzelne Perioden. Diese können, wie in Finnland, mehrere Wochen lang sein, oder wie in Sozial- Gesundheitsschulen üblich, nur eine Woche dauern. Periode über mehrere Wochen Beim finnischen System, das in ähnlicher Form unter dem Namen „Schwerpunktbildung“ auch in österr. Bundesschulen eingesetzt werden kann, besteht die Grundidee darin, Fächer, die in herkömmlichen Unterrichtssystemen nur 1 oder 2 Stunden pro Woche unterrichtet und somit bei den Schülern (und/oder Eltern) als „unbedeutend“ kategorisiert werden, aufzuwerten. Solche Fächer mit geringer Wochenstundenzahl werden oft als Nebenfächer tituliert. Die Aufwertung wird dadurch erzielt, dass in diesem System der Jahres-Perioden-Planung eben diese Nebenfächer zwar nicht in jeder Periode unterrichtet werden, wenn sie aber unterrichtet werden, dann mit der gleichen Wochenstundenanzahl wie die sogenannten Hauptfächer. In der Jahressumme bleibt die unterrichtete Stundenanzahl gleich, die Intensität des Unterrichtes ist allerdings in jenen Perioden, in denen die „Nebenfächer“ unterrichtet werden ungleich höher und die Schüler haben allein schon aufgrund der annähernd gleichen Wochenstundenzahl von Haupt- und Nebenfächern das subjektive Empfinden der gleichen „Wichtigkeit“. Periode entspricht genau einer Woche Bei den Sozial- und Gesundheitsschulen werden die Jahreswochenstunden unter Berücksichtigung der pädagogischen und organisatorischen Rahmenbedingungen (z.B. welcher Lehrer steht wann zur Verfügung), auf die einzelnen Wochen (=Perioden) aufgeteilt. Damit gibt es keinen periodischen Stundenplan, nicht einmal für wenige Wochen. Der Stundenplan ändert sich komplett von Woche zu Woche. 190 gp-Untis Mehrwochenstundenplan - Jahres-Perioden-Planung Allgemeine Eingaben Das Fenster Jahres-Perioden-Planung kann über „Module | Periodenplanung | Jahres-Perioden-Planung“ geöffnet werden. Jahres-Perioden-Planung Tipp: Symbolleiste anpassen Sie können sich das Icon für die Jahres-Perioden-Planung in einer eigenen Symbolleiste einblenden und das Fenster damit aufrufen. Eigene Symbolleisten anlegen können Sie über das Kontextmenü der rechten Maustaste (Klick auf die Hauptsymbolleiste | Anpassen). Das Fenster Jahres-Perioden-Planung ist zweigeteilt. Im linken Fensterteil sehen Sie eine Gesamtliste der Unterrichte der Schule, im rechten Fensterteil eine Übersicht über die bereits verteilten Gesamtwochenstunden je Periode. Anzahl der Perioden Tragen Sie im Feld „Anzahl der Perioden“ die Anzahl der Perioden, in die das Schuljahr aufgeteilt werden soll ein und bestätigen Sie die Eingabe mit der Tab-Taste. Soll jede Periode einer Woche entsprechen, so muss hier exakt die Anzahl der Schulwochen im Schuljahr eingegeben werden. Alternativ kann dies auch über die Sonderfunktion „Schulwochen aus Kalender übernehmen“ erledigt werden. Eine Periode in gp-Untis wird dann genau einer Woche entsprechen. Einstellungen Die Bezeichnung der Perioden kann über die <Einstellungen> im Feld „Überschrift - Perioden“ geändert werden. Jahres-Perioden-Planung 191 Nummer: Standardmäßig erhält die erste Periode Nummer 1, die zweite Nummer 2 usw. Von-Bis: Die Perioden werden mit dem tatsächlichen Datum versehen. Das tatsächliche Datum kann nach dem Bilden der Perioden jederzeit geändert werden (siehe Kap. „Eröffnen einer neuen Periode“ S.172). Name (Kalenderwoche): Es werden die Kalenderwochen eingeblendet über die sich die Periode erstreckt. Dies ist zugleich auch der Kurzname der Periode, der später unter „Module | Periodenstundenplan | Perioden“ auch geändert werden kann (siehe Kap. „Eröffnen einer neuen Periode“ S. 172) Sperren von Perioden Unter Umständen stehen ganze Perioden für die gesamte Schule, oder für einzelne Unterrichte nicht zur Verfügung. Dies tritt vor allem dann auf, wenn jede Periode einer Woche entspricht und in dieser Woche Ferien sind, oder Lehrer in dieser Zeit nicht zur Verfügung stehen. Damit in diesen Fällen diesen Zeiträumen nicht versehentlich Unterricht zugeteilt wird, müssen die Perioden gesperrt werden. 192 gp-Untis Mehrwochenstundenplan - Jahres-Perioden-Planung Sperren manuell eingeben Perioden sperren Kann in gewissen Perioden kein Unterricht stattfinden, so selektieren Sie mit der Maus die Perioden und betätigen Sie die Schaltfläche <Perioden sperren>. Gilt das für die ganze Schule so markieren Sie alle Unterrichte der Schule. Können einzelne Unterrichte in gewissen Perioden nicht verplant werden, so kann die Sperrung auch nur für diese Unterrichte einzeln erfolgen. Jahres-Perioden-Planung 193 Steht ein Lehrer in bestimmten Perioden nicht zur Verfügung, so können alle Unterrichte dieses Lehrers leicht mittels des Filters ausgewählt und dann gesperrt werden. Mit der Schaltfläche <Filter löschen> werden wieder alle Unterrichte der Schule angezeigt. Sperren aus Jahreskalender Unter „Stammdaten | Ferien“ können Ferien und Feiertagstermine eingetragen werden. Mit der Sonderfunktion „Ferien als Sperrungen eintragen“ werden all jene Perioden gesperrt in denen alle Tage unterrichtsfrei sind und damit kein Unterricht verplant werden kann. Im Beispiel sind das etwa die Weihnachts- und Semesterferien. Ist mindestens ein Tag Unterricht möglich, so wird die Periode nicht automatisch gesperrt. Filter Filter löschen 194 gp-Untis Mehrwochenstundenplan - Jahres-Perioden-Planung Eingabe der Gesamtwochenstunden In der Spalte „Gesamt“ geben Sie für jeden Unterricht die Summe der Wochenstunden an, die über die Perioden verteilt verplant werden sollen. Im Beispiel sollen etwa 62 Wochenstunden des Faches AnPh (Anatomie / Physiologie) in der Klasse 1a über das Schuljahr verteilt werden. Jahres-Perioden-Planung 195 Tipp: Übernahme der Wochenstunden aus dem Unterrichtsfenster Wenn Sie bereits im Unterrichtsfenster Wochenstunden eingeben haben und diese nun in die Jahres-Perioden-Planung übernehmen wollen, so markieren Sie die Spalte „Gesamt“ mit der Maus, tragen Sie ein ? ein und bestätigen Sei die Eingabe mit Return. Manuelle Aufteilung In den Perioden die nicht mit –3 gesperrt sind, können Sie nun eintragen, welcher Unterricht mit welcher Stundenzahl stattfinden soll. 196 gp-Untis Mehrwochenstundenplan - Jahres-Perioden-Planung Eingabe der Wochenstunden pro Periode In der linken Fensterhälfte muss die Anzahl der Wochenstunden für jede Periode in die jeweilige Spalte eingetragen werden. „Bio“ findet in Periode eins und zwei 2-stündig, in der Periode drei und vier zu je 4 Wochenstunden statt. „D“ findet das ganze Jahr über 5-stündig statt, „E“ 6- und 4-stündig. In Schulen in denen eine Periode genau einer Woche entspricht kann die Aufteilung folgendermaßen aussehen: Der 8-stündige Unterricht „AlPa“ soll in den Perioden 1 bis 4 zu je 2 Stunden stattfinden. Unterricht 43 mit dem Fach „Sibe“ wird je Periode 4-stündig abgehalten. Unterricht 7 mit dem Fach „AnPh“ wird je Periode entweder 4- oder 6-stündig abgehalten. In der Spalte „Nvp.“ wird die aktuelle Zahl der noch unverplanten Stunden des Unterrichts angezeigt. Jahres-Perioden-Planung 197 Minimale und maximale Stundenanzahl pro Periode Die gewünschte minimale und maximale Stundenanzahl pro Periode kann in der Spalte „min,max“ festgelegt werden. Dies ist besonders für die automatische Verplanung wichtig, kann aber bei der manuellen Verplanung als Kontrollinstrument dienen. Soll etwa der Unterricht mit dem Fach AnPh, wenn er in einer Periode stattfindet nicht weniger als 4, aber auch nicht mehr als 6 Stunden pro Woche stattfinden so tragen Sie in das Feld „min,max“ „4,6“ ein. Beachten Sie, dass der unter „Unterricht | Klassen“ (oder in einer beliebigen Unterrichtsansicht) eingegebene Wochenstundenwert bei Verwendung der Jahres-Perioden-Planung in dieser Planungsphase bedeutungslos ist. Der Unterricht mit dem Fach „Hyst“ soll pro Woche 2-stündig abgehalten werden. Der Eintrag in dieser Spalte lautet 2,2. Wird er in einer Woche mit bspw. 3 Stunden eingetragen, so erscheint diese Zahl rot mit zwei !! als Hinweis darauf, dass es eine Diskrepanz zwischen diesen zwei Eingaben gibt. Hinweis! 198 gp-Untis Mehrwochenstundenplan - Jahres-Perioden-Planung Wochenstundenübersicht pro Periode Einen Überblick über die Aufteilung der Stunden auf die einzelnen Wochen bietet der rechte Fensterteil der „Jahres-Perioden-Planung“. Hier sehen Sie die Gesamtwochenstundenbelastung der einzelnen Elemente. Der optimale Wert – bei gleichmäßiger Aufteilung der Gesamtstunden – wird in der Spalte „Ideal“ angezeigt. Die Abweichung der einzelnen Werte in den Perioden (=Wochen) von diesem Mittelwert wird farblich gekennzeichnet: Rote Zellen bedeuten, dass die Stundenbelastung in dieser Woche zu hoch ist, bei grün ist sie dementsprechend zu niedrig. Die Intensität des Farbtons ist dabei ein Indikator für das Maß der Über- oder Unterbeschäftigung. Weicht der errechnete Idealwert vom tatsächlichen ab (weil etwa nicht das ganze Jahr über Unterricht stattfindet), so kann dieser Wert auch manuell eingegeben werden. In den Spalten Min, Max, Ideal können für einzelne Stammdatenelemente Grenzwerte zum jeweiligen Wochensoll spezifiziert werden. Diese Werte werden sowohl in der Optimierung (siehe nachfolgendes Kapitel) als auch zur Anzeige von Abweichungen bzw. Verletzungen des Grenzwertes verwendet. Perioden fixieren Perioden fixieren Sie können die Aufteilung der Gesamtwochenstundenanzahl eines Unterrichts auf die einzelnen Perioden auch fixieren - beispielsweise um einen Teil der Aufteilung manuell vorzunehmen und den Rest automatisch optimieren zu lassen. Jahres-Perioden-Planung 199 Selektieren Sie dazu einfach einen beliebigen Bereich im linken Fensterteil und betätigen Sie danach die Schaltfläche <Fixieren>. Fixierte Bereiche sind grün hinterlegt und mit einem * gekennzeichnet. Wochenstunden löschen Mit der Schaltfläche <Wochenstunden löschen> können Sie die bereits eingeteilten Wochenstunden löschen. Die Verteilung in den fixierten Perioden wird dabei nicht gelöscht Wochenstunden löschen Unterricht von der Planung ausnehmen Über die Funktion <Unterricht aus Periodenplanung> können Sie einzelne Unterrichte auch von der Jahres-Perioden-Planung ausnehmen. Automatische Aufteilung Die Aufteilung der Stunden auf die einzelnen Perioden kann auch mit einer eigenen Optimierung durchgeführt werden. Werden keine ergänzenden Eingaben gemacht, teilt die Optimierung die Stunden möglichst gleichmäßig auf alle zur Verfügung stehenden Perioden auf. Unterricht aus Per.-planung 200 gp-Untis Mehrwochenstundenplan - Jahres-Perioden-Planung Optimieren Die Optimierung wird über die Schaltfläche <Optimieren> gestartet. Nachfolgende Abbildung zeigt die Aufteilung der Stunden der Klasse 1a ohne zusätzliche Eingaben. In diesem Beispiel entspricht eine Periode genau einer Woche. Diese gleichmäßige Aufteilung der Unterrichte auf die einzelnen Wochen ist nicht immer gewünscht, da es einerseits nicht den pädagogischen Konzepten entspricht und andererseits für die Lehrer eine ungünstige Aufteilung entstehen könnte. Deshalb sind folgende Eingaben möglich. Festlegen der Stundenanzahl pro Periode Die gewünschte minimale und maximale Stundenanzahl pro Woche kann in der Spalte „min,max“ festgelegt werden. Ein 12-stündiger Unterricht soll pro Periode 4-stündig stattfinden. Der richtige Eintrag wäre in diesem Fall 4,4. Wird kein Eintrag getä- Jahres-Perioden-Planung 201 tigt, könnte es sein, dass von den 12 Stunden in manchen Perioden nur 1 Stunde, in anderen Wochen aber 5 Stunden stattfinden. Beispiel: Ein 28-stündiger Unterricht soll minimal 6, aber maximal 8-stündig pro Woche stattfinden. Der richtige Eintrag wäre in diesem Fall 6,8. Die 28 Stunden werden damit auf 6, 7 oder 8 Stunden pro Woche aufgeteilt. Das Ergebnis ist wiederum eine gleichmäßige Aufteilung der Wochenstunden auf die einzelnen Wochen, aber in diesem Fall laut den Vorgaben in der „min,max“ Spalte. Zusätzlich zu den Bereichseingaben der Wochenstunden kann die mögliche Stundenanzahl der Unterrichte in den einzelnen Perioden auch fix festgelegten werden. Soll etwa ein 16-stündiger Unterricht 4, 6 oder 8-stündig pro Periode verplant werden, so ist die richtige Eingabe 4/6/8. 202 gp-Untis Mehrwochenstundenplan - Jahres-Perioden-Planung Unterricht blocken Aus pädagogischen Gründen ist es vielfach erwünscht, dass manche Unterrichte in aufeinanderfolgenden Perioden stattfinden. Eine Klasse hat 18 Perioden (eine Periode entspricht in diesem Beispiel einer Woche) Unterricht. Ein insgesamt 12-stündiger Unterricht soll dreimal vier Stunden pro Periode stattfinden. Es wäre nun schlecht, wenn die ersten vier Stunden beispielsweise in der Periode 6, die zweiten vier Stunden in der Periode 11 und die dritten vier Stunden in der Periode 14 stattfinden würden, da durch die langen Unterbrechungen kein aufbauender Unterricht möglich wäre. Unt. blocken Um Unterrichte geblockt verplanen zu lassen, markieren Sie alle Unterrichte, die geblockt abgehalten werden sollen, durch Überstreichen mit der Maus und betätigen Sie anschließend die Schaltfläche <Unt. blocken>. Die Optimierung verplant darauf hin die dreimal 4 Stunden in aufeinanderfolgenden Perioden – beispielsweise 15,16 und 17. Jahres-Perioden-Planung 203 Optimierungseinstellungen Für die automatische Aufteilung der Stunden können für die Stammdatenelemente verschiedene Einstellungen vorgenommen werden. Die Gewichtung geht dabei von 0 bis 5, wobei 5 die höchste Priorität darstellt. Wochenstunden gleichmäßig verteilen In der Regel sollen die aufzuteilenden Gesamt-Wochenstunden gleichmäßig auf die zur Verfügung stehenden Wochen aufgeteilt werden. Die Schüler sollen demnach möglichst jede Woche gleich lang Unterricht haben – etwa 30 Stunden pro Woche und nicht in einer Woche 25 Stunden und in der drauffolgenden Woche 35. Beim Lehrer andererseits ist es oft gewünscht, dass dieser seinen Unterricht geblockt abhält – etwa 20 Stunden pro Woche, anstatt 2 Stunden jede Woche. Wochensoll einhalten In den Spalten „Min“, „Max“ und „Ideal“ des rechten Fensterteiles können für einzelne Stammdatenelemente Grenzwerte zum jeweiligen Wochensoll spezifiziert werden. So kann etwa festgelegt werden, dass ein bestimmter Lehrer im Idealfall 15 Stunden pro Woche unterrichten soll. 204 gp-Untis Mehrwochenstundenplan - Jahres-Perioden-Planung Min/Max berücksichtigen Hier kann ein genereller Minimal- und Maximalwert pro Woche für die Stammdatenelemente eingegeben werden. 30 Min. Wochenstunden und 32 Max. Wochenstunden bei den Klassen bedeutet etwa, dass sämtliche Klassen nicht weniger als 30 Stunden, aber auch nicht mehr als 32 Stunden pro Woche erhalten sollen. Perioden bilden Sind die Gesamtstunden auf die einzelnen Perioden aufgeteilt, werden mit der Schaltfläche <Perioden bilden> die Perioden im Programm angelegt und das Fenster zur Jahres-Periodenplanung automatisch geschlossen. Die Anzeige der Unterrichte in den Unterrichtsfenstern entspricht nun der Aufteilung der einzelnen Perioden. Standardmäßig werden gleich lange Perioden gebildet. Sollen die Perioden unterschiedlich lang dauern, so kann das Datum über das Periodenfenster (Module | Periodenstundenplan | Perioden) geändert werden. Auch die Bezeichnung (Kurz- und Langname) kann in diesem Fenster adaptiert werden. Jahres-Perioden-Planung 205 Im Perioden-Kombinationsfeld können Sie von Periode zu Periode wechseln. Alternativ ist das auch in der Statusleiste (einblenden über „Einstellungen | Statusleiste“) über > (nächste Periode) und < (vorige Periode) möglich. Achtung! Nachdem die Perioden gebildet sind, kann die Optimierung der Jahres-Periodenplanung nicht mehr verwendet werden. Auch das „Perioden bilden“ ist nur einmal möglich. Diese Schaltflächen sind ab diesem Zeitpunkt ausgegraut. Bilden Sie daher die Perioden erst dann, wenn Sie mit der Arbeit in der Jahres-Perioden-Planung fertig sind. Manuelle Nacharbeiten in der JahresPerioden-Planung sind aber selbstverständlich jederzeit möglich. 206 gp-Untis Mehrwochenstundenplan - Jahres-Perioden-Planung Dateneingabe nach der Periodenbildung Manchmal ist es notwendig, noch nach der Bildung der Perioden Daten im Unterricht zu ändern. Periodenüberblick Eine übersichtliche Möglichkeit der Änderung von Daten nach der Periodenbildung bietet der Periodenüberblick („Unterricht | Periodenüberblick“). Hier können Sie jedes Stammdatenelement, oder jeden Unterricht periodenweise überblicken und auch Änderungen vornehmen. Doppelstunden Unterricht 50 (Lehrer „MiKu“ und Fach „WaBe“) wird in den Perioden (=Wochen) eins bis sechs unterrichtet, in einigen Wochen 2stündig, in anderen 4-stündig Standardmäßig werden diese Stunden von der automatischen Verplanung als Einzelstunden verplant. Soll dies nicht so sein, so müssen Sie dies hier eintragen. Die Eingabe bei den Doppelstunden (Zeile „Dopp.Std.“) ist eine Bereichsangabe. Ein Eintrag beim 4-stündigen Unterricht von 1,2 würde bedeuten, dass der Unterricht in einer oder zwei Doppelstunden abgehalten werden soll. Der Unterricht soll in unserem Beispiel ausschließlich in Doppelstunden abgehalten werden. Der richtige Eintrag ist in diesem Fall 2,2 bei den 4-stündigen und 1,1 bei den 2stündigen Unterrichten. Alternativ können diese Einträge auch im Unterrichtsfenster vorgenommen werden (siehe nächstes Kapitel). Jahres-Perioden-Planung 207 Änderungen in Folgeperioden übertragen Sie können Daten neben dem Periodenüberblick auch im Unterrichtsfenster direkt ändern, müssen dabei aber Folgendes beachten: Änderungen die in der Mutterperiode „Ganzes Schuljahr“ durchgeführt werden (z.B. Änderung des Lehrers beim Unterricht), können automatisch auf die Folgeperioden übertragen werden. Anderenfalls wäre es bei einer nachträglichen Änderung notwendig, diese in jeder Periode (das ist im Beispiel 46 mal) durchzuführen. Unter „Einstellungen | Diverse | Perioden“ können Sie auswählen ob Änderungen automatisch in den Folgeperioden durchgeführt werden sollen, ob sie generell nur für die eine Periode gelten, oder ob bei jeder Änderung nachgefragt werden soll, ob diese auch in die Folgeperioden übernommen werden soll. Wir empfehlen zunächst „jedes mal nachfragen“ anzuhaken, damit Sie die Kontrolle darüber behalten, wenn eine Änderung in die Folgeperioden geschrieben wird. Eine Änderung der Anzahl der Wochenstunden wird automatisch in der Jahresperioden-Planung übernommen. Optimierung über mehrere Perioden Die Optimierung des Stundenplanes für die aktuelle Periode kann über „Planung | Optimierung“ gestartet werden. Soll die Optimierung über alle Perioden laufen, so ist dies über „Module | Perioden | Optimierung für mehrere Perioden“ möglich. Wählen Sie die Perioden, die optimiert werden aus und bestätigen Sie mit <Ok>. Jene Perioden in denen kein Unterricht vorkommt (z.B. Ferien) sind ausgegraut und können damit nicht ausgewählt werden. 208 gp-Untis Mehrwochenstundenplan - Die Finnische Perioden-Planung Finnische Perioden-Planung Auch bei der Finnischen Perioden-Planung geht es darum, das Schuljahr in mehrere Perioden zu unterteilen, in denen alle Fächer in etwa gleich intensiv unterrichtet werden. So wie bei der JahresPerioden-Planung werden dafür manche Gegenstände nicht in allen Perioden unterrichtet. Ausgangspunkt für die Bildung der Perioden ist in diesem System ein fertiger Stundenplan. Dann wird durch eine geeignete Zuordnung jeder Tag dieses Stundenplans in einen Wochenstundenplan einer ganzen Periode umgewandelt. Wenn Sie beispielsweise das Schuljahr in 5 Perioden unterteilen wollen, müssen Sie vom Stundenplan einer 5-Tages-Woche ausgehen. Aus dem Stundenplan des Montags wird dann der Wochenstundenplan der 1.Periode gebildet, aus dem Dienstag der Stundenplan der 2. Periode usw.. Ein ursprünglich 1-stündiger Unterricht wird demnach nur in einer einzigen Periode unterrichtet, ein Fach, das im Ausgangsstundenplan täglich unterrichtet wird, kommt in jeder Periode vor. Die Zuordnung, nach der ein Tag in den Stundenplan einer ganzen Periode umgewandelt wird, können Sie selbst bestimmen. Öffnen Sie dazu das Fenster “Finnische PeriodenPlanung“ (über Module | Perioden | Finnische Periodenplanung). Klicken Sie zunächst in den linken Teil des Fensters, z.B. in die erste freie (weiße) Zelle der Zeile Mo-1. Im rechten Fensterteil wird nun der (zunächst leere) Stundenplan der ersten Periode eingeblendet. (Zur Erinnerung: aus dem Montag des Ausgangsstundenplans wird der Wochenstundenplan der ersten Periode gebildet.) Die Finnische Perioden-Planung 209 Sie können nun mittels Doppelklick im Stundenplan des rechten Fensters den Unterricht, der im Ausgangsstundenplan auf Mo-1 liegt, an beliebigen Stellen des Wochenplans verplanen. Wenn Sie beispielsweise der Stunde Mo-1 des Ausgangsstundenplans Mo-1, Di-1, Mi-1 und Do-1 zuordnen, so bedeutet dies, dass jene Stunden, die im Ausgangsstundenplan am Montag in der ersten Stunde verplant sind, in der 1.Periode am Montag, Dienstag, Mittwoch und Donnerstag jeweils in der ersten Stunde abgehalten werden. Klicken Sie, sobald Sie den Unterricht von Mo-1 zufriedenstellend auf die erste Periode aufgeteilt haben, im linken Fensterteil auf Mo-2 und verplanen Sie diese Stunde wiederum im rechten Stundenplanfenster. Sobald Sie alle Stunden eines Tages (links) im Stundenplanfenster (rechts) verplant haben, sind Sie mit dieser Periode fertig und können mit der Arbeit an der nächsten Periode beginnen. Eine bereits gesetzte Stunde können Sie mittels Doppelklick auch wieder entfernen. Anstelle des Doppelklicks können Sie auch die Schaltflächen <Zuordnen> bzw. <Zuordnung löschen> verwenden. Zuordnen Zuordnung löschen Mit der Schaltfläche <Zuordnung eines Tages kopieren> können Sie den Stundenplan einer Periode in eine andere kopieren. Zuordnung e. Tages kopieren Durch Betätigung der Schaltfläche <Perioden bilden> werden die Perioden tatsächlich angelegt. Bei diesem Vorgang wird der Ausgangsstundenplan gelöscht. Stellen Sie sicher, dass Sie vor dem Aufruf dieser Funktion eine Sicherungskopie des Ausgangsstundenplans erstellt haben. Perioden bilden 210 gp-Untis Mehrwochenstundenplan - Die Finnische Perioden-Planung 211 Abteilungsstundenplan 212 gp-Untis Abteilungsstundenplan Einführung Einführung An großen Schulen, die entweder aus mehreren Abteilungen bestehen, oder die durch ihre Größe zumindest abstrakt aufgeteilt werden müssen, wird der Stundenplan oft nicht mehr nur von einer Person, sondern von mehreren erstellt und bearbeitet. Das Ziel ist aber auch hier die Erstellung eines optimalen Gesamtstundenplans, vor allem im Hinblick auf die gemeinsamen Ressourcen der Abteilungen, wie Lehrer und Räume. Darüber hinaus wird auch die tägliche Vertretungsplanung an vielen Schulen abteilungsweise, d.h. von mehreren Vertretungsplanern erledigt, wobei auch hier abteilungsübergreifende Elemente berücksichtigt werden müssen. Diese Anforderungen machen es notwendig, bestimmte Verarbeitungen, wie die Optimierung, oder auch die tägliche Vertretungsplanung abteilungsweise durchführen zu können. Mit dem Modul Abteilungsstundenplan haben Sie nicht nur die Möglichkeit, die Arbeit innerhalb einer Datei auf eine Abteilung zu beschränken, Sie können auch vollautomatisch die Abteilungsdaten in separate .gpn Dateien exportieren, um sie einzeln bearbeiten zu können. Diese Dateien werden später wieder zu einer Gesamtdatei zusammengeführt. 213 214 gp-Untis Abteilungsstundenplan - Dateneingabe Dateneingabe In diesem Kapitel wird die Definition von Abteilungen, sowie deren Zuweisung zu den einzelnen Elementen der Stammdaten behandelt. Mit dieser Eingabe wird die Basis für abteilungsweises Arbeiten bzw. das Aufsplitten in einzelne .gpn Dateien gelegt. Eingabe von Abteilungen Das Anlegen von Abteilungen erfolgt analog dem Anlegen anderer Stammdatenelemente mit Kurz- und Langnamen. Öffnen Sie die Datei demo.gpn. Wählen Sie „Stammdaten | Abteilungen“. Es sind bereits drei Abteilungen definiert. Legen Sie in der letzten, leeren Zeile eine neue Abteilung „Elektrotechnik“ (Kürzel „Et“) an. Alternativ können Sie auch auf die Schaltfläche <Neu> klicken und den entsprechenden Kurz-, bzw. Langnamen vergeben. Genau wie bei allen anderen Stammdaten können Sie auf diese Weise beliebig viele Abteilungen definieren. Zuweisung zu den Klassen Sind die Abteilungen definiert, können Sie diese den Klassen zuweisen. Felder der Ansicht Wählen Sie „Stammdaten | Klassen“ und blenden Sie sich über <Felder der Ansicht> die Spalte „Abteilungen“ ein. Dateneingabe Weisen Sie der Klasse 1a die Abteilung Elektrotechnik (Et) und der 1b die Abteilung Maschinenbau (Mb) zu. Mit der Zuweisung der Abteilungen zu den Klassen legen Sie auch implizit fest, welcher Abteilung die Unterrichte zugeordnet sind. Als Hilfestellung kann in den Unterrichtsfenstern das Feld „Abteilung“ eingeblendet werden. Dieses hat rein informativen Charakter und kann nicht editiert werden. Dem Beispiel folgend sind allen Unterrichten, in denen die 1a oder die 1b beteiligt sind, Abteilungen zugewiesen. 215 216 gp-Untis Abteilungsstundenplan - Abteilungsweise Verarbeitungen Hinweis! Es gilt die Regel: ein Unterricht hat die Abteilung der ihm zugewiesenen Klasse. Sind in einem Unterricht mehr als eine Klasse beteiligt, gilt die zuerst gereihte Klasse. Da im obigen Beispiel die Unterrichte 11, 7 und 73 eine Klassenkopplung der 1a und der 1b beinhalten und die 1a als erste Klasse eingetragen ist, gehört der Unterricht zur Abteilung der Klasse 1a. Zuweisung zu den Lehrern und Räumen Die Zuweisung der Abteilungen zu Lehrern bzw. Räumen funktioniert analog der Zuweisung zu den Klassen. Auf die Abteilungszugehörigkeit der betreffenden Unterrichte wirken sich diese Eingaben allerdings nicht aus, dort zählt ausschließlich die Abteilung der Klasse(n). Abteilungsweise Verarbeitung gp-Untis erlaubt es Ihnen, die Arbeit innerhalb einer .gpn Datei auf eine bestimmte Abteilung zu beschränken. Das Kombinationsfeld „Abteilungen“ Sämtliche von Ihnen definierten Abteilungen werden in einem Kombinationsfeld der Symbolleiste „Abteilungsstundenplan“ angezeigt. Abteilungsweise Verarbeitungen Sollte dieses Feld bei Ihnen nicht angezeigt werden, können Sie die Symbolleiste mit einem Klick mit der rechten Maustaste auf die Hauptsymbolleiste aktivieren. Damit kann die Arbeit in gp-Untis auf eine bestimmte Abteilung beschränkt und die Gefahr, irrtümlich in einer anderen Abteilung Änderungen durchzuführen, minimiert werden. In den folgenden Abschnitten werden die Auswirkungen einer voreingestellten Abteilung in den verschiedenen Programmbereichen erläutert. Stammdaten und Unterricht Öffnen Sie ein Stammdatenfenster bei voreingestellter Abteilung, dann werden Ihnen nur die Elemente mit der aktiven, sowie alle Elemente ohne zugewiesener Abteilung angezeigt. Darüber hinaus wird beim Anlegen eines neuen Stammdaten-Elementes diesem automatisch die aktive Abteilung zugewiesen. 217 218 gp-Untis Abteilungsstundenplan - Abteilungsweise Verarbeitungen In den Unterrichtsansichten können in den Kombinationsfeldern zur Auswahl des Elementes ebenfalls nur Elemente ausgewählt werden, die die aktive oder gar keine Abteilung zugewiesen haben. Beachten Sie bitte im obigen Screenshot, dass bei der Unterrichtsanzeige immer alle Unterrichte des aktiven Elements aufgelistet werden. Dem Beispiel folgend werden bei der Klasse 4c auch Unterrichte der Abteilung „Mb“ aufgelistet, obwohl eine andere Abteilung („Hb“) voreingestellt ist. Das Ändern bzw. Löschen dieser Unterrichte ist allerdings nicht erlaubt. Abteilungsweise Verarbeitungen Manuelles Planen Manuelle Änderungen im Stundenplan sind nur für Unterrichte der aktiven Abteilung erlaubt. Darüber hinaus werden im Raumzuordnungsdialog nur Räume angezeigt, die der selektierten oder gar keiner Abteilung zugewiesen sind. Optimierung Der Algorithmus verplant ausschließlich Unterrichte der selektierten Abteilung. Alle anderen Unterrichte bleiben unberührt, das heißt, die unverplanten Stunden bleiben unverplant und die bereits verplanten Stunden anderer Abteilungen werden auf keinen Fall geändert. Beispiel abteilungsweiser Optimierung In nachfolgendem Beispiel sind die a-Klassen (gelb) der Abteilung Maschinenbau zugeordnet, die b-Klassen (grün) der Abteilung Elektrotechnik und die c-Klassen (rot) der Abteilung Hochbau. 219 220 gp-Untis Abteilungsstundenplan - Abteilungsweise Verarbeitungen Begonnen wird mit einem leeren Stundenplan. Im ersten Bild links wurde die Optimierung für die Abteilung Elektrotechnik durchgeführt. Es werden entsprechend auch nur die Stunden jener Klassen, die zur Abteilung Elektrotechnik gehören, verplant. In unserem Beispiel ist dies die Klasse 2b. Im mittleren Stundenplan wurde eine zusätzliche Optimierung mit der Selektion der Abteilung Mb durchgeführt. Die Stunden der zuerst verplanten Abteilung wurden davon nicht betroffen. Beachten Sie, dass der Sport-Unterricht Mi-5, der ja durch die 1. Kopplungsklasse 2a der Abteilung Mb zugeordnet ist, in diesem Optimierungsschritt verplant wurde. Im vordersten Stundenplan wurden durch Selektion der Abteilung Hb die restlichen Stunden automatisch verplant. Die bereits gesetzten Stunden der übrigen Abteilungen wurden wiederum nicht geändert. Abteilungsweise Verarbeitungen Abteilungsübergreifende Ressourcen Beachten Sie außerdem, dass Räume, die in Unterrichten verschiedener Abteilungen vorkommen, als abteilungsübergreifende Ressource gewertet werden. Die Verplanung abteilungsübergreifender Ressourcen erfolgt nach Verfügbarkeit, das heißt nach dem Prinzip „First come, first serve“. Im obigen Beispiel ist die Turnhalle TH1 eine abteilungsübergreifende Ressource. Die Abteilung Mb beginnt zunächst mit der Erstellung des SportStundenplans, der Optimierung stehen daher noch alle Stunden im Zeitraster zur Verfügung. Anschließend optimiert die Abteilung Et, der alle Stunden - bis auf die durch die Abteilung Mb besetzten - zur Verfügung stehen. Zum Schluss erstellt die Abteilung Hb mit den restlichen offenen Stunden des TH1 ihren Stundenplan. 221 222 gp-Untis Abteilungsstundenplan - Verteilen der Abteilungsdaten Druck Das Kombinationsfeld „Abteilungen“ wirkt sich auch direkt auf die Druckfunktionalitäten von gp-Untis aus. So werden bei allen Stammdaten-, und Stundenplanansichten beim Druck nur die Elemente angeboten, die die aktive oder gar keine Abteilung zugewiesen haben. Verteilen der Abteilungsdaten Mit dem Verteilen der Abteilungsdaten wird für jede Abteilung eine neue Stundenplandatei mit dem Namen „<name>.gpn“ (<name> steht hier für den Kurznamen der Abteilung) angelegt, die folgende Daten enthält: Alle Klassen dieser Abteilung. Alle Unterrichte dieser Abteilung. Alle Klassen, die in den Unterrichten dieser Abteilung vorkommen. Alle Lehrer, Räume, Fächer, Abteilungen der Schule. Abteilungsdateien sind im Wesentlichen ganz normale gp-Untis Datendateien. Intern werden sie aber als Abteilungsdateien gekennzeichnet. Verteilen der Abteilungsdaten Die zum Verteilen erforderlichen Arbeitsschritte werden nun anhand eines Beispiels verdeutlicht. Öffnen Sie die Datei demo.gpn Über „Stammdaten | Abteilungen“ können Sie einsehen, dass in dieser Datei bereits drei Abteilungen definiert wurden. Öffnen Sie nun „Stammdaten | Klassen“, blenden Sie sich das Feld „Abteilungen“ in der Rasteransicht ein und weisen Sie den Klassen entsprechend der Abbildung Abteilungen zu. Wählen Sie „Module | Abteilungsstundenplan | Export (Verteilen)“. Klicken Sie auf die Schaltfläche <Alle Abteilungen exportieren>. Damit starten Sie die Ausgabe der Daten aller Abteilungen auf einmal. Nach Abschluss des Exportes wird Ihnen ein Fenster angezeigt, das angibt, wieviele Abteilungen und wieviele Klassen ausgegeben wurden. Achtung! Den Abteilungsdateien wird automatisch der Kurzname der jeweiligen Abteilung zugewiesen. Eventuell bereits vorhandene, gleichnamige Dateien werden ohne Rückfrage überschrieben. 223 224 gp-Untis Abteilungsstundenplan - Verteilen der Abteilungsdaten Tipp: Speicherort der Abteilungsdaten ändern Standardmäßig werden die Abteilungsdateien im gp-Untis Programmverzeichnis abgelegt. Dies kann über „Einstellungen | Diverse“ geändert werden, indem Sie auf der Karteikarte „Dateiablage“ einen Pfad für die Abteilungsdateien festlegen. Keine Klassen mit Abteilungen Beim Verteilen der Abteilungsdaten sind ausschließlich die Zuweisungen der einzelnen Abteilungen zu den Klassen wichtig. Wenn Sie bei den Stammdaten der Klassen im Feld „Abt.“ keine Abteilungen definiert haben, erhalten Sie eine Fehlermeldung. Tragen Sie dann bitte bei jeder Klasse eine Abteilung ein und wiederholen Sie den Vorgang. Abteilungen einzeln ausgeben Wenn Sie mehr Kontrolle über das Anlegen der Abteilungsdateien wollen, können Sie auch eine Abteilung nach der anderen ausgeben. Als Information dazu sehen Sie im Abschnitt „Abteilung“ des Dialogfensters den Kurznamen der nächsten auszugebenden Abteilung sowie die Anzahl der Unterrichte und Klassen derselben. Erstellen der Abteilungsstundenpläne Mit teilung. starten Sie die Ausgabe der angezeigten Ab- Wenn Sie diese Abteilung nicht ausgeben wollen, können Sie mit die Ausgabe unterdrücken und zur nächsten Abteilung wechseln. Einschränkungen in den Demo-Dateien Wenn Sie die Funktionalitäten des Moduls Abteilungsstundenplan mit den Demo-Dateien ausprobieren möchten, beachten Sie bitte folgende Einschränkungen: Die Anzahl der Klassen mit einer zugewiesenen Abteilung muss insgesamt kleiner als 4 sein. Die Anzahl der eingegebenen Studenten muss kleiner als 4 sein. Es dürfen maximal 7 Klassen eingegeben sein. Erstellen der Abteilungsstundenpläne Sind die Abteilungsdaten auf unterschiedliche .gpn Dateien aufgeteilt, kann jede Abteilung mit ihrer Abteilungsdatei genau so arbeiten, als ob die Abteilung die gesamte Schule wäre. Der Planer gibt die Unterrichtsstunden „seiner“ Klassen ein und kann den Abteilungsstundenplan mit allen Werkzeugen, die gp-Untis bietet, optimieren. Darüber hinaus ist es auch möglich, weitere Stammdaten oder Unterrichte einzugeben, die später dazugekommen sind, oder vorher vergessen wurden. Diese Daten werden dann beim Übernehmen der Abteilungsdaten in die Schuldatei ebenfalls berücksichtigt. 225 226 gp-Untis Abteilungsstundenplan - Erstellen der Abteilungsstundenpläne Achtung! Daten, die sich auf die gesamte Schule auswirken, wie z.B. der Zeitraster, sollten auf keinen Fall von der Abteilung geändert werden. Solche Daten werden auch nicht in die Schuldatei übernommen. Im Folgenden wird auf das Beispiel des Kapitels „Verteilen der Abteilungsdaten“ aufgesetzt. Öffnen Sie die zuvor exportierte Datei A1.gpn. In der Titelleiste von gp-Untis wird Ihnen angezeigt, dass es sich um eine Abteilungsdatei handelt. Öffnen Sie das Fenster „Stammdaten | Klassen“. Sie sehen, dass die 2a, 2b und die 3a exportiert wurden. Die 2a wurde exportiert, weil sie zur Abteilung A1 gehört, den beiden anderen Klassen sind zwar keiner bzw. einer anderen Abteilung zugeordnet, es gibt aber einen Unterricht der Abteilung A1, an dem sie beteiligt sind. Felder der Ansicht Öffnen Sie nun das Fenster „Unterricht | Klassen“ und blenden Sie sich über die Schaltfläche <Felder der Ansicht> die Spalte „Abteilung“ ein. Sämtliche exportierten Unterrichte sind der Abteilung A1 zugewiesen. Darüber hinaus sehen Sie beim Unterricht Nr. 6, dass es sich um eine Kopplung handelt, bei der die 2a, 2b und die 3a beteiligt sind. Erstellen der Abteilungsstundenpläne Wir werden nun einige Änderungen in dieser Datei vornehmen und danach den Abteilungs-Import durchführen. Aktivieren Sie zunächst die Funktion „Planung | Stundenplan löschen“ und verplanen Sie anschließend den Unterricht Nr. 18 in der 2a am Sa-1 und Mi-1. Löschen Sie nun den Unterricht Nr. 59, ändern Sie beim Unterricht Nr. 90 den Lehrer New auf Gauss und legen Sie einen neuen, 2-std. Unterricht für die Klasse 2a mit dem Fach Gw und dem Lehrer Arist an. Speichern Sie danach die Datei. 227 228 gp-Untis Abteilungsstundenplan - Einmischen der Abteilungsdaten in die Schuldatei Einmischen der Abteilungsdaten in die Schuldatei Nachdem die einzelnen Abteilungen ihre Stundenpläne erstellt haben, übergeben sie ihre jeweiligen Abteilungsdateien an den Planer des Gesamtstundenplans, der diese wieder in die Gesamtschuldatei integriert. Öffnen Sie wiederum die Datei demo.gpn. Wenn Sie zuvor keine Lizenz eingegeben haben und daher Ihre Änderungen nicht speichern konnten, definieren Sie bei den Stammdaten der Klassen erneut, welche Klasse welcher Abteilung zugewiesen ist. Gehen Sie auf „Module | Abteilungsstundenplan | Import (Sammeln)“ und klicken Sie auf die Schaltfläche <Alle Abteilungen importieren> Damit werden sämtliche Abteilungsdateien in die Gesamtdatei importiert. Öffnen Sie nun ein Unterrichtsfenster aus Klassensicht und einen Klassenstundenplan. Einmischen der Abteilungsdaten in die Schuldatei Im Unterrichtsfenster sehen Sie , dass sämtliche Änderungen, die zuvor in der Datei A1.gpn durchgeführt wurden, übernommen wurden. Auch der gelöschte Unterricht Nr. 59 wird nicht mehr aufgelistet. Falls es beim Einmischen zu Überschneidungen von UnterrichtsNummern kommt, werden automatisch neue Nummern vergeben. Im Klassenstundenplan sind alle Unterrichte, die einer anderen Abteilung angehören, regulär verplant, von der Abteilung A1 scheinen nur die beiden zuvor manuell gesetzten Stunden des GeschichteUnterrichtes (U-Nr. 18) auf. Da am Mi-1 ein Unterricht einer anderen Abteilung ebenfalls gesetzt war, ist eine Kollision entstanden, welche nun in der Lupe angezeigt wird. Eine vollständige Liste mit allen entstandenen Kollisionen finden Sie in der Diagnose (Planung | Diagnose). Hinweis! 229 230 gp-Untis Abteilungsstundenplan - Einmischen der Abteilungsdaten in die Schuldatei Abteilungen einzeln importieren Genauso wie beim Verteilen der Abteilungsdaten ist es auch beim Import möglich, die Verarbeitung abteilungsweise durchzuführen. Im oberen Bereich des Import-Dialoges wird angezeigt, welche Abteilung als nächste dran ist und wieviele Unterrichte bzw. Klassen ihr angehören. Mit den Schaltflächen <Abteilung importieren> können Sie den Import für diese Abteilung starten bzw. mit <Abteilung übergehen> zur nächsten Abteilung wechseln. Import von Stammdaten Neue Stammdaten einer Abteilung (d.h. Stammdaten, die in der Schuldatei noch nicht vorhanden sind) werden auch in die Schuldatei übernommen. Die erste eingelesene Abteilungsdatei, die neue Stammdaten enthält, bestimmt daher die zugehörenden Eigenschaften, d.h. wenn Abteilung 1 das neue Fach FR mit dem Langnamen Französisch neu angelegt hat und eine Abteilung 2 ebenfalls ein neues Fach FR mit dem Langnamen Franz. angelegt hat, wird das Fach in der Schuldatei nach den Daten der ersten eingelesenen Datei (der Abteilung 1) erzeugt. Das Fach FR hat in der Schuldatei also den Langnamen Französisch. Achtung! Stammdaten (außer Lehrer, s. nachfolgendes Kapitel), die nicht neu angelegt, sondern lediglich geändert wurden, werden nicht neu eingelesen, d.h. die Änderungen werden nicht übernommen. Bearbeiten des Gesamtstundenplans 231 Import von Lehrern Manchmal erfordert die Arbeit am Stundenplan das Ändern von bestehenden Lehrerdaten, wie z.B. die Angabe der erlaubten Anzahl von Hohlstunden oder die Zeitwünsche. Beim Import der Abteilungsdaten können Sie mit dem Auswahlfeld „Mit Lehrer-Daten“ festlegen, dass Änderungen bei den Lehrer-Stammdaten ebenfalls importiert werden sollen. Haben zwei Abteilungen den gleichen Datensatz geändert, werden nur die Änderungen der zuerst importierten Abteilung übernommen. Bearbeiten des Gesamtstundenplans Wenn Sie sämtliche Abteilungsdaten wieder in die GesamtschulDatei integriert haben, können Sie den Gesamt-Stundenplan noch weiter optimieren. Sollten Sie bis dahin gemeinsame Ressourcen wie Lehrer oder Räume nicht berücksichtigt haben, so fließen diese nun ebenfalls in den Gesamtplan ein. 232 gp-Untis Abteilungsstundenplan - Unterricht einmischen Die Optimierung sowie die Raumoptimierung laufen wie gewohnt ab. Wenn nach dem Import der Abteilungsdaten Lehrerüberschneidungen auftreten, weil etwa ein Lehrer, der in zwei Abteilungen unterrichtet, von beiden Abteilungen jeweils am Mi-3 verplant ist, lösen Sie diese am besten, wenn Sie bei der Optimierung mit der Strategie A die Option „Plan bedingt fixieren“ setzen. Raumüberschneidungen können mit der Raumoptimierung behandelt werden. Bei Bedarf kann der optimierte Gesamtplan anschließend wieder auf die einzelnen Abteilungen aufgeteilt werden, gehen Sie dazu gemäß der Beschreibung im Kapitel „Verteilen der Abteilungsdaten“ vor. Unterricht einmischen Das Modul Abteilungsstundenplan erlaubt es Ihnen nicht nur, zuvor exportierte Abteilungsdaten in die Gesamtdatei einzumischen, es ist darüber hinaus auch möglich, aus beliebigen .gpn Dateien die Stammdaten, Unterrichtsdaten und Stundenpläne einzulesen. Auswirkungen auf andere Module Öffnen Sie dazu die .gpn Datei, in die die Daten importiert werden sollen und wählen Sie „Module | Abteilungsstundenplan | Unterricht einmischen“. Navigieren Sie zu der Datei, aus der Daten importiert werden sollen und klicken Sie auf die Schaltfläche <Öffnen>. Beim Einmischen geht gp-Untis folgendermaßen vor: Es werden alle Stammdaten importiert. Bei Elementen, die bereits existieren, werden die Zusatzdaten wie Zeitwünsche etc. nicht übernommen. Die Unterrichte werden zur Gänze importiert. Falls Überschneidungen bei Unterrichtsnummern auftreten, wird dem importierten Unterricht automatisch eine neue Nummer zugewiesen. Die Stundenpläne werden ebenfalls zur Gänze übernommen. Bei zeitlichen Überschneidungen zwischen der bereits bestehenden und der importierten Verplanung entstehen Kollisionen. Allgemeine Einstellungen wie Zeitraster oder Ferien werden nicht übernommen. Auswirkungen auf andere Funktionen Das Modul Abteilungsstundenplan hat auch in anderen Modulen von gp-Untis Auswirkungen. Diese sollen im Folgenden beschrieben werden. Vertretungsplanung Auch in der Vertretungsplanung haben Sie mit dem Modul Abteilungsstundenplan die Möglichkeit, gp-Untis über das Kombinationsfeld „Abteilungen“ auf eine bestimmte Abteilung zu beschränken. 233 234 gp-Untis Abteilungsstundenplan - Auswirkungen auf andere Module Vertretungsfenster Im Vertretungsfenster werden nur Vertretungsfälle aufgelistet, bei denen die abwesende Klasse oder der abwesende Lehrer der aktiven Abteilung zugeordnet ist. Betrachten Sie das Beispiel in nachfolgender Abbildung. Lehrer Hugo ist der Abt. A1 und die Klasse 3b der Abt. A117 zugewiesen. Die Klasse 4 ist keiner Abteilung zugeordnet. Nun wird Lehrer Hugo am 22.9. absent gesetzt, an diesem Tag unterrichtet er sowohl die 3b, als auch die Klasse 4. Ist das Kombinationsfeld Abteilungen auf die Abteilung A1 gestellt, werden im Vertretungsfenster alle anfallenden Vertretungen aufgelistet, da der absente Lehrer Hugo dieser Abteilung angehört. Wird hingegen die Abteilung A117 selektiert, werden nur die Vertretungen Nr. 5 und 6 angezeigt, da nur hier Elemente aus der Abteilung A117 vorkommen. In unserem Beispiel ist dies die Klasse 3b. Auswirkungen auf andere Module Planungsdialog Im Planungsdialog der Vertretungsplanung können Sie nur Änderungen an Unterrichten durchführen, die der aktiven Abteilung angehören. Absenzfenster, Vertretungsvorschlag Sowohl im Absenzfenster, als auch im Vertretungsvorschlag werden nur Lehrer aufgelistet, die der aktiven oder gar keiner Abteilung zugeordnet sind. Auch die Eingabe von neuen Absenzen ist auf diese Auswahl eingeschränkt. gp-Untis MultiUser Das Berechtigungssystem der MultiUser Version von gp-Untis erlaubt es, gezielt festzulegen, welcher Benutzer in welche Abteilungsdaten Einsicht nehmen darf. Wählen Sie dazu „Module | MultiUser | Benutzerverwaltung | Benutzer“ und machen Sie entsprechende Eintragungen im Feld „Abteilungen“. 235 236 gp-Untis Abteilungsstundenplan - Auswirkungen auf andere Module Wenn nun ein Benutzer eingeloggt ist und über das Kombinationsfeld Abteilungen eine Abteilung auswählen möchte, für die er nicht die erforderliche Berechtigung hat, erhält er eine n Hinweise darauf, dass er nicht in die gewünschte Abteilung wechseln kann. 237 Pausenaufsichten 238 gp-Untis Pausenaufsichten Einführung 239 Einführung In vielen Schulen müssen die Schüler auch während der Pausen beaufsichtigt werden. Diese - oft ungeliebte - Arbeit soll möglichst gerecht auf die verfügbaren Lehrer aufgeteilt werden. Dabei ist zu berücksichtigen, dass die Pausen unterschiedlich lang sein können, dass eventuell nicht alle Lehrer gleich oft heranzuziehen sind und nur zu Zeiten, in denen sie schon aufgrund ihres regulären Unterrichts in der Schule sind. Die Einteilung der Pausenaufsichten ist somit Teil der stundenplanerischen Arbeit. Vor allem bei großen Schulen ist auch die Lage der einzelnen Räume und Gänge in die Planung einzubeziehen. Es kann schwierig bis unzumutbar sein, nach einer Unterrichtsstunde im Ostflügel der Schule eine Pausenaufsicht in einem Gang des Westflügels halten zu müssen. All das können Sie mit dem Modul Pausenaufsichten berücksichtigen und dadurch eine optimale Planung der Aufsichten erreichen. Das Modul Pausenaufsichten ist so konzipiert, dass die Pausenaufsichtsplanung nach der Fertigstellung des Stundenplans erfolgt. Die folgenden Kapitel führen Sie durch die notwendigen Schritte bei der Verplanung der Pausenaufsichten: von den vorbereitenden Eingaben bei den Stammdaten, über die eigentliche Planung, bis zur Veröffentlichung der Aufsichten im Stundenplan, als Bericht oder im Internet. Die Beispiele in diesem Kapitel können am besten anhand der Da- Demo6.gpn tei Demo6.gpn verfolgt werden. In dieser Datei sind die für das Modul Pausenaufsichten notwendigen Eingaben bereits getätigt. 240 gp-Untis Pausenaufsichten - Vorbereitende Eingaben Vorbereitende Eingaben Bevor Sie mit der Verplanung der Pausenaufsichten beginnen können, sind einige vorbereitende Eingaben nötig. Der folgende Abschnitt erläutert die notwendigen Schritte. Stammdaten In den Stammdaten der Gänge, Räume, Lehrer und Fächer müssen vorbereitende Eingaben für die Pausenaufsichtsplanung durchgeführt werden. Gänge (Korridore) Die Gänge (Korridore) sind die eigentlichen Pausenaufsichtsbereiche. Hier werden die Aufsichten abgehalten. Erfassen Sie die Gänge wie alle anderen Stammdaten (Klassen, Lehrer, etc.). Sie müssen nur Kurzund Langname vergeben. „Eingangsbereich“, „Südflur 1. Stock“ oder „Schulhof“ sind nur ein paar typische Beispiele für Gänge. Der Schulhof ist zwar kein Gang im engeren Sinn, kann aber sehr wohl Pausenaufsichtsbereich sein. Räume Jedem Raum können bis zu zwei Gänge zugeordnet werden. Um unnötige Fußwege zu vermeiden bevorzugt gp-Untis bei der Optimierung der Pausenaufsichten - gemäß den von Ihnen vorgenommenen Gewichtungseinstellungen - jene Lehrer, die vor oder nach der abzuhaltenden Gangaufsicht in einem nahegelegenen Raum Unterricht haben. Öffnen Sie das Stammdatenfenster Räume („Stammdaten | Räume“) und aktivieren Sie die beiden Gang-Felder. Tragen Sie dort den Gang (bzw. die Gänge) ein, die dem Raum am nächsten liegen. Vorbereitende Eingaben 241 Beachten Sie, dass Sie bei der Gangzuordnung die Platzhalter (Wildcards) „*“ (für eine beliebige Zeichenkette) und „?“ (für ein einzelnes Zeichen) verwenden können. Die Eingabe Hof* beim Raum Th2 in der Abbildung bedeutet demnach, dass der betreffende Raum in der Nähe der beiden Aufsichtsbereiche Hof1 und Hof2 liegt. Lehrer Als nächstes müssen Sie nun festlegen, wie viele (Minuten) Pausenaufsichten jeder Lehrer maximal pro Woche halten soll. Nicht jede Pausenaufsicht dauert gleich lang. Pausenaufsichten werden deshalb in gp-Untis in Minuten gemessen. Geben Sie diese Obergrenze für die wöchentlichen Pausenaufsichten unter „Stammdaten | Lehrer“ im Feld „PA Max.“ (Maximum der Pausenaufsichten) in Minuten ein. Wie gewohnt kann diese Eingabe entweder in der Formularansicht oder - nach Aktivierung der entsprechenden Felder im <Felderdialog> - in der Rasteransicht erfolgen. Im Feld „PA (Ist)“ wird gleichzeitig angezeigt, zu wie viel Minuten Aufsicht der betreffende Lehrer zur Zeit schon eingeteilt ist („PA (Ist)“ = Anzahl der wöchentlichen Pausenaufsichten in Minuten). Übersteigt der „PA (Ist)“ Wert den Wert im Feld „PA Max.“, so wird der Hintergrund von „PA Max“ zur Warnung rot dargestellt. Soll ein Lehrer nicht zu Aufsichten herangezogen werden, so tragen Sie unter „PA Max“ den Wert 0 ein. Aufsichten/Woche Felder der Ansicht 242 gp-Untis Pausenaufsichten - Aufsichtsbereiche festlegen Eine Übersicht über die Summe der bisher vergebenen Pausenaufsichtsminuten erhalten Sie, indem Sie unter <Felder der Ansicht> für die Spalte „PA Max.“ die Summe aktivieren und die Stammdatenansicht drucken (siehe Abbildung). Fächer Manchmal ist es nicht erwünscht, dass Lehrer zu Pausenaufsichten herangezogen werden, wenn sie in der vorangegangenen Stunde ein bestimmtes Fach unterrichtet haben. Sportlehrer benötigen beispielsweise Zeit, um sich umzukleiden, Werklehrer müssen unter Umständen nach dem Werkunterricht noch Werkzeug wegschließen. Aktivieren Sie für derartige Fälle unter „Stammdaten | Fächer“ das Kennzeichen „(P) - keine Pausenaufs. davor/danach“. Aufsichtsbereiche festlegen Nach den vorbereitenden Eingaben bei den Stammdaten werden nun die eigentlichen Aufsichten festgelegt. Dies geschieht mit Hilfe des zentralen Planungsinstruments der Pausenaufsichtsplanung, dem Pausenaufsichtsdialog. Den Pausenaufsichtsdialog können Sie sowohl aus dem Menü „Planung“ als auch aus dem Menü „Module“, über den Menüpunkt „Pausenaufsichten“ öffnen. Wählen Sie zunächst mit Hilfe der Auswahlliste auf der Karteikarte Gang im oberen Fensterbereich jenen Aufsichtsbereich aus, für den Sie Aufsichten verplanen wollen ( ). Aufsichtsbereiche festlegen 243 Überstreichen Sie im Raster in der unteren Fensterhälfte jene Pausen, in denen Sie im ausgewählten Aufsichtsbereich Aufsichten einteilen wollen ( ). Betätigen Sie nun die Schaltfläche <Aufsicht> ( ). In den selektierten Zellen erscheint nun das Symbol „???“, als Zeichen dafür, dass die Aufsichten prinzipiell eingerichtet, aber natürlich noch keine Aufsichtslehrer eingeteilt sind. Solche Aufsichten werden als offene Aufsichten bezeichnet. Wiederholen Sie die Vorgangsweise für alle Pausenaufsichtsbereiche. Unerwünschte Pausenaufsichten können deaktiviert werden, indem Sie sie selektieren und die Schaltfläche <Keine Aufsicht> betätigen. Aufsichtsdauer festlegen Prinzipiell wird die Dauer der einzelnen Aufsichten aus dem allgemeinen Zeitraster („Einstellungen | Zeitraster“) übernommen. Sie können diese Eintragungen allerdings manuell verändern, um einerseits besonders unangenehme Aufsichtsbereiche und/oder Pausen gesondert bewerten und andererseits die fehlende Aufsichtsdauer vor der ersten Stunde nachtragen zu können. Offene Aufsichten 244 gp-Untis Pausenaufsichten - Aufsichtsbereiche festlegen Haken Sie dazu im Pausenaufsichtsdialog das Auswahlfeld “Minuten“ an ( ). Selektieren Sie nun den Bereich der Aufsicht vor der ersten Stunde und geben Sie den Wert 20 (Minuten) ein ( ). Die eingeblendete Gesamtsumme an zu verplanenden Aufsichtsminuten ändert sich entsprechend von 590 auf 640 ( und ). Lehrer für Aufsichten sperren Auch bei der Einteilung der Pausenaufsichten wird der Planer in der Regel danach trachten die individuellen Wünsche der Kollegen zu berücksichtigen. Dies kann beispielsweise mit Sperren von bestimmten Aufsichten geschehen. Aktivieren Sie die Karteikarte „Lehrer“ des Pausenaufsichtsdialogs. Grün sind im Raster all jene Aufsichten, für die der jeweilige Lehrer (in obigem Beispiel der Lehrer Gauss) laut seinem Stundenplan und laut der von Ihnen vorgenommenen Gewichtungseinstellungen besonders geeignet ist. Manuelles Verplanen 245 Lehrer Gauss ist an unserer Demo-Schule allerdings auch der Vertretungsplaner und hat somit täglich vor Unterrichtsbeginn den Vertretungsplan zu erstellen. Er soll deshalb in dieser Zeit (vor der ersten Unterrichtsstunde) nicht zu Pausenaufsichten eingeteilt werden. Selektieren Sie im Wochenraster jene Zellen, an denen der betreffende Lehrer keine Aufsichten halten soll. Betätigen Sie daraufhin die Schaltfläche <Sperrung>. Der Lehrer ist nun in den betreffenden Zeiten für Pausenaufsichten gesperrt. Manuelles Verplanen der Pausenaufsichten Unter Umständen wollen Sie gewisse Aufsichten manuell einteilen, beispielsweise wenn sich Kollegen freiwillig für bestimmte Aufsichten melden. Lehrer in Pausenaufsicht eintragen Klicken Sie dazu im Pausenaufsichtsplan des Ganges an die gewünschte Stelle und tragen Sie einfach den Kurznamen des betreffenden Lehrers ein. Sollte ein Lehrername mit rotem Hintergrund dargestellt werden, so deutet das darauf hin, dass die Aufsicht schlecht in den Stundenplan des Lehrers passt. 246 gp-Untis Pausenaufsichten - Manuelles Verplanen Sie können die Eintragung auch direkt im Pausenaufsichtsplan des Lehrers vornehmen. Wählen Sie dazu im Pausenaufsichtsdialog die Karteikarte „Lehrer“ und geben Sie in der gewünschten Aufsicht den entsprechenden Gangnamen ein ( ). Beachten Sie, dass Sie zu jeder Zeit über die noch zu verplanenden Pausenaufsichten informiert sind ( ). Der Lehrervorschlag Der Lehrervorschlag unterstützt Sie, wenn Sie für eine bestimmte Aufsicht einen Lehrer suchen. Das folgende Beispiel können Sie anhand der Datei Demo6.gpn nachvollziehen. Aufsichten löschen Löschen Sie zunächst alle eingetragenen Aufsichten indem Sie die Schaltfläche <Aufsichten löschen> zwei Mal betätigen. Beim ersten mal werden die Pausenaufsichten des eingestellten Aufsichtsbereiches gelöscht, beim zweiten mal alle Pausenaufsichten. Manuelles Verplanen 247 Setzen Sie den Cursor auf die Aufsicht Montag - 0/1. Prinzipiell spielt es dabei keine Rolle, ob die Aufsicht offen - ??? oder eingeteilt ist. Öffnen Sie nun den <Lehrervorschlag>. In diesem Fenster werden all jene Lehrer aufgelistet, die die aktuelle Aufsicht übernehmen können. Die Reihung erfolgt nach Schlechtpunkten, die sich aus Ihrer Gewichtung ergeben. Wenn beispielsweise der Parameter „Vor der Pause Unterricht im Gang“ relativ zu den anderen Punkten hoch gewichtet wurde, werden die betroffenen Lehrer vorgereiht (die Gewichtungseinstellungen werden auf den folgenden Seiten detailiert beschrieben). In den einzelnen Spalten der Lehrerzeile wird gezeigt, ob eine Bedingung zutrifft oder nicht. So erhält etwa die Spalte „Unt. davor“ ein Häkchen, wenn der Lehrer in der Stunde vor dieser Pause unterrichtet. Bedingungen, die mit „Unwichtig“ gewichtet sind, werden nicht gezeigt. Mit dem Knopf <Übernahme> (oder durch Doppelklick in der entsprechenden Zeile) wird der Lehrer in die Pausenaufsicht eingetragen. Lehrervorschlag 248 gp-Untis Pausenaufsichten - Automatisches Verplanen Automatisches Verplanen der Pausenaufsichten Neben dem manuellen Verplanen, können die Pausenaufsichten auch automatisch verplant werden. Gewichtungseinstellungen Einstellungen Vor der Optimierung der Pausenaufsichten müssen die Gewichtungsparameter gestellt werden. Das entsprechende Fenster öffnen Sie über die Schaltfläche <Einstellungen>. Mit dem Eingabefeld „Max. Pausenaufsicht/Tag“ können Sie festlegen, wie viele Aufsichten pro Tag ein Lehrer maximal halten soll. Diese Einstellung gilt für alle Lehrer Ihrer Schule. Mit den Schiebereglern haben Sie die Möglichkeit, die einzelnen Parameter für die automatische Optimierung der Pausenaufsichten einzustellen. Fassen Sie dazu den Schieberegler mit der Maus und positionieren Sie ihn zwischen unwichtig (links) und extrem wichtig (rechts). Bestätigen Sie die Gewichtungseingaben nach Ihren Änderungen mit der Schaltfläche <Ok>. Es folgt eine kurze Beschreibung der einzelnen Gewichtungsparameter. Gewichtungsparameter Beachten Sie, dass jeweils für eine bestimmte Aufsicht - das heißt für einen bestimmten Zeitpunkt - in einem bestimmten Gang, der geeignetste Aufsichtslehrer gesucht wird. Automatisches Verplanen 249 Max. Minuten des Lehrers nicht überschreiten Mit dieser Einstellmöglichkeit können Sie regeln, ob und wie sehr Überschreitungen des bei „Stammdaten | Lehrer“ unter der „maximalen Anzahl von Minuten an PA pro Woche“ eingegebenen Wertes toleriert werden. Vor/Nach der Pause Unterricht Schieben Sie den Regler nach rechts, wenn die Lehrer unmittelbar vor bzw. nach einer Aufsicht Unterricht haben soll. Vor/Nach der Pause Unterricht im Gang Mit diesem Parameter können Sie regeln, ob jene Lehrer, die vor bzw. nach der Pause in einem Raum des Ganges unterrichten (bei dem also der Gang bei den Stammdaten des Raumes eingetragen ist), bevorzugt werden sollen. Nicht vor 1. Stunde am Tag Aufsichten vor der ersten Stunde des Tages sind meist unbeliebt. Mit dieser Einstellmöglichkeit können Sie verhindern, dass Lehrer vor Ihrer ersten Unterrichtsstunde an einem Tag für eine Aufsicht verplant werden. Nicht nach letzter Stunde am Tag Genau wie die Aufsichten vor der ersten Stunde des Tages, sind auch jene nach der letzten Stunde nicht besonders beliebt. Mit diesem Parameter können Sie verhindern, dass Lehrer nach Ihrer letzten Unterrichtsstunde noch zu Aufsichten herangezogen werden. Keine Aufsicht in Doppelstundenpausen Mit diesem Parameter können Sie steuern, inwieweit Lehrer in den Pausen zwischen Doppelstunden zu Aufsichten herangezogen werden. Keine aufeinanderfolgenden Aufsichten Hier legen Sie fest, ob es für Sie wichtig ist, dass aufeinanderfolgende Pausenaufsichten eines Lehrers verhindert werden. Nicht vor/nach Sperrung Sperrungen (Zeitwunsch -3) haben einen Grund. Oft ist zum Beispiel ein Lehrer in einer gesperrten Stunde gar nicht in der Schule. 250 gp-Untis Pausenaufsichten - Automatisches Verplanen Mit diesen beiden Einstellmöglichkeiten können Sie Pausenaufsichten neben einer Sperrstunde verhindern. Max. Pausenaufs./Tag Diese Einstellung regelt, wie wichtig die Einhaltung der im gleichnamigen Feld eingegebenen Maximalzahl von Pausenaufsichten pro Tag ist. Hohlstunde VOR / NACH der Aufsicht Manchmal ist es erwünscht, dass Aufsichten bevorzugt vor oder nach Hohlstunden verplant werden. Bestätigen Sie Ihre Eingaben <Ok>. Optimierung Die Pausenaufsichts-Optimierung weist jeder offenen Aufsicht den geeignetsten Lehrer zu. Das bedeutet , dass bereits zugewiesene Aufsichten nicht verändert werden. Die Beurteilung welcher Lehrer für welche Aufsicht am geeignetsten ist, basiert dabei auf den von Ihnen vorgenommenen Gewichtungseinstellungen. Optimierung Starten Sie die automatische Verplanung der Pausenaufsichten mit der Schaltfläche <Optimierung>. Im Auswahlfeld ( ) haben Sie die Möglichkeit die Optimierung auf einen Pausenaufsichtsbereich zu beschränken. Behalten Sie zunächst die Auswahl „- Alle -“ bei. Die Felder „von Pause“ und „bis Pause“ ( )dienen der Einschränkung der Optimierung auf bestimmte Pausen. Von Pause 1 bis Pause 2 hieße beispielsweise, dass nur die Aufsichten vor der 1. und der 2. Unterrichtsstunde verplant werden. Lassen Sie diese Felder zunächst frei. Automatisches Verplanen 251 Oft ist es sinnvoll zunächst Aufsichtspersonen für die längeren Pausen zu suchen. Sie können so zunächst die (schwieriger zu verplanenden) langen Pausen bearbeiten und danach (bei der Optimierung des Restes) die verbliebenen Lücken füllen. Dazu dient das Feld „Kürzeste Pause“ ( ). Wenn Sie dort etwa 15 eingeben, dann werden nur jene Aufsichten verplant, die mindestens 15 Minuten dauern. Lassen Sie auch dieses Feld zunächst frei. Somit werden alle Aufsichten verplant. Nach der Optimierung ist der Pausenaufsichtsdialog gefüllt. Korrekturlauf Oft, speziell nach Stundenplanänderungen, soll der Pausenaufsichtsplan so weit wie möglich beibehalten und nur die unzumutbaren Aufsichten gelöscht und neu verplant werden. Wenn Sie den Optimierungs-Dialog aufrufen und das Kennzeichen „Schlechte Pausenaufsichten löschen“ setzen, werden all jene Lehrereintragungen gelöscht, bei denen ein Gewichtungspunkt, der auf „extrem wichtig“ gesetzt wurde, verletzt wird. Ungünstige Pausenaufsichten werden übrigens schon in der Anzeige durch einen roten Hintergrund gekennzeichnet. Aufsichten löschen Wenn Sie einzelne Lehrer aus einzelnen Aufsichten löschen wollen, selektieren Sie die betreffende Aufsicht im Pausenaufsichtsdialog und betätigen Sie <Entf>. 252 gp-Untis Pausenaufsichten - Darstellung und Druck Um alle Aufsichten eines Bereiches auf einmal zu löschen betätigen Sie die Schaltfläche <Aufsichten löschen>. Aufsichten löschen Rufen Sie diese Funktion auf, wenn beim ausgewählten Aufsichtsbereich keine Aufsichten eingetragen sind, dann können Sie - nach Rückfrage - alle Pausenaufsichten Ihrer Schule löschen. Darstellung und Druck Für die Ausgabe der Pausenaufsichten stehen Ihnen mehrer Möglichkeiten zur Verfügung: Druck des Pausenaufsichtsfensters, Berichte, Anzeige im Stundenplan, Ausgabe in HTML. Druck des Pausenaufsichtsfensters Die im Pausenaufsichtsdialog auf den Karteikarten Gang und Lehrer angezeigten Aufsichtspläne können - wie bei gp-Untis üblich über die Schaltfläche <Druck> gedruckt werden. Die Ausgabe kann dabei entweder nach Aufsichtsbereichen, oder nach Lehrern erfolgen. Berichte Die Berichtsauswahl öffnen Sie über „Berichte | Auswahl...“. Im Abschnitt „Pausenaufsichten“ stehen Ihnen zusätzlich Ausgaben für den einzelnen Tag und eine Wochenübersicht zur Verfügung. Darstellung und Druck 253 Anzeige im Stundenplan Sie können die Aufsichten eines Lehrers auch im Zusammenhang mit dessen Stundenplan anzeigen und drucken. Öffnen Sie dafür die Stundenplan-Einstellungen eines Lehrerstundenplans und betätigen Sie auf der Registerkarte „Allgemein“ die Schaltfläche <Stundenplan-Stunde>. 254 gp-Untis Pausenaufsichten - Darstellung und Druck Betätigen Sie die Schaltfläche <Neues Feld> und wählen Sie die Feldart „Pausenaufsichten anzeigen“. Nun können Sie das neue Feld Gang so positionieren, dass es (je nach Format) den linken (Format 10) oder oberen Rand (Format 01) des Stundenfeldes überragt. Das Pausenaufsichtsfeld ist das einzige, dass auch zwischen zwei Stundenfeldern angezeigt wird. Nach der Bestätigung mit <OK> sollte Ihr Stundenplan etwa folgendermaßen aussehen (Abbildung links unten): Wenn Sie den einzelnen Gängen in den Stammdaten verschieden Farben zugewiesen haben, so erscheinen diese auch im Stundenplan. HTML-Ausgabe Die Berichte zu den Pausenaufsichten können über die Druckauswahl in HTML ausgegeben werden. Auch die HTML-Ausgabe mit dem Info-Stundenplan ist möglich (siehe Kap. „Info-Stundenplan“). Zusammenspiel 255 Zusammenwirken mit anderen Modulen und Funktionen Im Folgenden soll kurz auf das Zusammenwirken der Pausenaufsichten mit anderen Themenbereichen eingegangen werden. Weiterführende Informationen entnehmen Sie bitte den entsprechenden Kapiteln bzw. anderen Handbüchern. Periodenstundenplan Die Pausenaufsichtplanung ist voll in das Modul Periodenstundenplan integriert. Das bedeutet, dass Sie für jede Periode einen eigenen Pausenaufsichtsplan erstellen können. Bei Eröffnung einer Periode gilt zunächst der Aufsichtsplan der Mutterperiode. Vertretungsplanung Ist der Lehrer zu einer Zeit abwesend, in der er Aufsichten zu halten hat, so entsteht eine Pausenaufsichtsvertretung. Im Feld Art der Vertretung ist der Text „Pausenaufsicht“ eingetragen. Die Felder zu Fach und Klasse sind leer und im Feld „(Raum)“ wird automatisch der Gang eingetragen. Wenn Sie zu einer Pausenaufsichtsvertretung den Lehrervorschlag aufrufen, wird der Lehrervorschlag zur Pausenaufsicht aktiviert. Weiters können Sie Pausenaufsichten spontan entfallen und entstehen lassen. Details darüber entnehmen Sie bitte dem Handbuch zum Modul „Vertretungsplanung“. 256 gp-Untis Pausenaufsichten - Zusammenspiel Dislozierungen In den Schulen mit dislozierten Räumen (Außenstellen) werden diese Dislozierungen auch bei der Planung der Pausenaufsichten berücksichtigt. Ein Lehrer, der in der Pause von einem Dislozierungsniveau in ein anderes wechselt, wird für die Pausenaufsicht nicht vorgeschlagen (und von der Optimierung nicht verplant). Mehrwochenstundenplan Beachten Sie, dass Pausenaufsichten keine Unterrichtsgruppen zugewiesen werden können. Verplante Pausenaufsichten erscheinen demnach in jeder einzelnen Schulwoche. Info-Stundenplan Mit dem Modul „Info-Stundenplan“ können die Pausenaufsichten auch in HTML ausgegeben werden (siehe auch Kap. „Info-Stundenplan“). 257 Infostundenplan 258 gp-Untis Infostundenplan - Einführung Einführung Der Stundenplan ist der organisatorische Mittelpunkt jeder Schule. Deshalb ist es wichtig, alle Lehrer und Schüler über Änderungen, die beispielsweise durch blockierte Räume oder abwesende Klassen und Lehrer bedingt sein können, zu informieren. Traditionell erfolgt die Information der Betroffenen über Aushänge, also gedruckte Listen, die an zentralen Stellen der Schule öffentlich zugänglich gemacht werden. Dadurch, dass an den meisten Schulen Computer-Netzwerke zur Verfügung stehen, ist es nun möglich, die tagesaktuellen Stundenpläne, das heisst die Pläne mit allen krankheitsbedingten und sonstigen Änderungen, wesentlich schneller und effizienter zu verlautbaren. Das Modul Info-Stundenplan ist ein Software-Werkzeug, mit dem Sie den gesamten tagesaktuellen Stundenplan einer Schule über das schuleigene Netzwerk an jedem Computer der Schule (oder auch im Internet) veröffentlichen können. Normalerweise werden Informationen heute im sogenannten HTMLFormat publiziert, weil Dokumente in diesem Format von allen Browserprogrammen, wie z.B. Internet Explorer, Netscape Navigator, Mozilla Firefox etc. dargestellt werden können und es somit nicht mehr notwendig ist, ein spezielles Programm auf jedem Computer zu installieren, mit dem die Informationen abgefragt werden sollen. Das Grundpaket von gp-Untis bzw. das Modul Vertretungsplanung bieten bereits die Möglichkeit zur Ausgabe der Stundenpläne bzw. der Vertretungslisten im HTML-Format, so dass schon damit eine sehr einfache elektronische Veröffentlichung möglich ist. (Lesen Sie dazu auch das Kapitel „Stundenplangestaltung“ im gp-Untis Benutzerhandbuch.) Das Modul Info-Stundenplan bietet Ihnen darüber hinausgehend zur Veröffentlichung tagesaktueller Informationen mehrere, unabhängige Lösungen: Einführung HTML-basierende Ausgaben für tagesaktuelle Stundenpläne Monitor-HTML Ausgaben für Schülermonitore gp-Untis im Info-Modus Datenbank-Export für das weitere Verarbeiten der tagesaktuellen Daten Automatischer E-Mail Versand der tagesaktuellen Stundenpläne Automatischer SMS Versand der aktuellen Vertretungen HTML-basierende Ausgaben Bei den HTML-basierenden Ausgaben werden auf Knopfdruck entweder HTML-Dateien mit den tagesaktuellen Stundenplänen, Vertretungslisten und einer übersichtlichen Navigationsmöglichkeit exportiert, oder aber HTML-Seiten mit sämtlichen Vertretungsdaten, die automatisch weiterblättern, so dass keine Benutzereingriffe notwendig sind. Voraussetzung dieser Monitor-Darstellung der Vertretungslisten ist das Modul „Vertretungsplanung“. Von jedem Arbeitsplatz der Schule können dann mit einem Web-Browser die fertigen HTML-Seiten abgerufen werden. Werden die Seiten auf einem Web-Server abgelegt, so kann auch über das Internet auf sie zugegriffen. gp-Untis im Info-Modus Wird gp-Untis für den Info-Modus konfiguriert, dient es als Abfrageprogramm für den Stundenplan. Die gp-Untis Datei des Stundenplaners (Vertretungsplaners) wird dann im Info-Modus gelesen und von den Info-Terminals periodisch auf Änderungen überprüft. E-Mail Versand Über die E-Mailfunktionalität können den Lehrern bzw. (bei Verwendung des Moduls Studentenstundenplan) den Schülern ihre aktuellen Stundenpläne per E-Mail zugeschickt werden. Wenn Sie das Modul Vertretungsplanung verwenden, enthalten diese Stundenpläne selbstverständlich alle tagesaktuellen Informationen. 259 260 gp-Untis Infostundenplan - HTML-basierende Ausgabemöglichkeiten Datenbank-Export Beim Datenbank-Export werden die Rohdaten für den Aufbau eines Stundenplans in einem für den Import in Datenbanken geeigneten Format ausgegeben. Aufbauend auf diesen Daten können eigene Lösungen entwickelt werden, z.B. zur Heizungssteuerung oder zur Erstellung von dynamisch erzeugten HTML-Stundenplänen. Dieser Export liefert auch die Daten für die zusätzlich erhältlichen Programme für Palm PDAs und Pocket PCs. HTML-basierende Ausgabemöglichkeiten Bei dieser Variante des Info-Stundenplans werden auf Knopfdruck statische HTML-Seiten ausgegeben, die die gewünschte Information enthalten. Diese Seiten können dann mit jedem beliebigen WebBrowser geöffnet werden. Näheres zum Layout des angezeigten Stundenplans finden Sie im Kapitel „HTML Einstellungen im Stundenplan“ auf S. 392, sowie im Benutzerhandbuch im Kapitel „Stundenpläne im HTML-Format“. Der Dialog Info-Stundenplan Die beiden grundlegenden HTMLAusgabemöglichkeiten des InfoStundenplanes (komplette Stundenplaninformation mit Navigation, Monitor-Darstellung ohne Navigation) sind in der Bedienung sehr änlich, so dass im folgenden Abschnitt zunächst die Gemeinsamkeiten beschrieben werden. Danach wird auf die speziellen Möglichkeiten der beiden Varianten eingegangen. Der Dialog Info-Stundenplan Der Dialog „Info-Stundenplan“, das eigentliche Steuerungsfenster für die Ausgabe der HTML-Dateien, wird im Menü Module über den Menüpunkt Info-Stundenplan oder über die gleichnamige Schaltfläche in der Symbolleiste „Info-Stundenplan“ aufgerufen. Der Dialog hat vier Karteikarten, „Stat. HTML“, „Monitor HTML“, „Datenbank“ und „WebUntis“. Eine genauere Beschreibung der Karteikarte Datenbank finden Sie im Kapitel „Datenbank-Export“ ab Seite 293. Tipp: WebUntis Für mehr Informationen über unsere Produktpalette rund um WebUntis kontaktieren Sie bitte Ihren nächstgelegenen gp-Untis Partner oder besuchen Sie unsere Homepage www.grupet.at. Info-Stundenplan 261 262 gp-Untis Infostundenplan - Der Dialog Info-Stundenplan Startdatum Da die exportierten Stundenpläne bzw. Vertretungslisten tagesaktuelle Informationen enthalten, ist es wichtig, ein Startdatum festzulegen, das definiert, mit welcher Woche begonnen wird. Dazu bietet Ihnen gp-Untis als Eingabehilfe folgende, vorgegebene Datumsangaben: Schulbeginn: das im Programm unter „Einstellungen | Schuldaten“ festgelegte Datum des Schulbeginnes Tagesdatum: das Datum des aktuellen Tages Planungsdatum: das über „Einstellungen | Kalender“ eingegebene Datum Letztes Datum: das Datum, mit dem zuletzt ein Export durchgeführt wurde Ausgabeeinstellungen Die HTML-Ausgabe für das Internet enthält für gewöhnlich unterschiedliche (meistens etwas weniger) Informationen, als Ausgaben für interne Netzwerke. Auf Lehrerterminals sollen nur Lehrerpläne bzw. Vertretungsdaten ausgegeben werden, Schüler brauchen hingegen nur die für sie relevanten Daten. Das Modul Info-Stundenplan ermöglicht es daher, verschiedene Konfigurationen zu erstellen, mit denen die Art und die Menge der ausgegebenen Information definiert und abgespeichert werden können. Wie diese Einstellungen festgelegt werden können, lesen Sie in den Kapiteln „Stat. HTML“ ab Seite 263 bzw. „Monitor HTML“ ab Seite 275. Wenn Sie im Raster auf eine Zeile und anschließend auf die Schaltfläche <Bearbeiten> klicken, gelangen Sie zum Dialog, in dem die Einzelheiten zur jeweiligen Ausgabeeinstellung festgelegt werden können. Zu diesen Einstellungen gelangen Sie alternativ auch mit einem Doppelklick auf eine Zeile oder über die Schaltfläche innerhalb einer Zeile. Ausgabe Statisches HTML Ausgabe Wenn Sie die gewünschten Ausgabekonfigurationen ausgewählt, indem Sie das entsprechende Häkchen in der Spalte „aktiv“ gesetzt haben, starten Sie die Ausgabe mit einem Klick auf <Exportieren>. Mit dem Auswahlfeld „Ausgabeverzeichnis löschen“ können Sie zusätzlich angeben, ob der Zielordner vor der Ausgabe geleert werden soll. Achtung! Bei Auswahl dieser Option wird das Ausgabeverzeichnis geleert, d.h. es werden nicht nur frühere Info-Ausgaben, sondern ALLE darin vorhandenen Dateien gelöscht. Ausgabe Statisches HTML Diese Ausgabe ermöglicht es Ihnen, sämtliche tagesaktuellen Stundenpläne Ihrer Schule per Knopfdruck in HTML auszugeben. Dabei wird automatisch eine Navigationsleiste exportiert, mit der Sie zwischen den Plänen der ausgegebenen Elemente (Klassen-, Lehrer-, Raum-, Fächer- und Studentenstundenpläne) wechseln können. 263 264 gp-Untis Infostundenplan - Ausgabe Statisches HTML Um zu illustrieren wie einfach und schnell eine derartige Ausgabe erfolgen kann, beginnen wir mit einem Beispiel: Öffnen Sie die Datei demo.gpn. Info-Stundenplan Klicken Sie auf die Schaltfläche <Info-Stundenplan>. Klicken Sie auf die Schaltfläche <Bearbeiten>. Geben Sie ein gültiges Exportverzeichnis an. Haken Sie auf der Karteikarte „Stundenplan“ die Elemente Klassen, Lehrer und Räume an. Bestätigen Sie mit <OK>. Betätigen Sie die Schaltfläche <Exportieren>. In dem von Ihnen angegebenen Exportverzeichnis befinden sich nun neben sämtlichen für die Anzeige benötigten HTML-Seiten die Datei default.htm. Wenn Sie auf Ihrem Rechner einen Browser installiert haben, können Sie die Ausgabe nun mit einem Doppelklick auf diese Datei einsehen. Zusätzlich zu den relvanten Stundenplänen (Lehrer-, Klassen-, und Raumpläne) der gesamten Schule wurde auch eine Navigationsleiste exportiert, die eine übersichtliche Möglichkeit bietet, zwischen der Kalenderwoche, der Art des Stundenplanes und den verschiedenen Elementen zu wechseln. Die Pläne können nun im Internet bzw. Intranet veröffentlicht werden. Ausgabe Statisches HTML Um dies zu erreichen, legen Sie den Ordner, der die Ausgabedaten enthält, in einem gemeinsamen Serververzeichnis bzw. auf einem Webserver ab. Falls es sich um einen externen Webserver handelt, können Sie die Daten mit einem FTP-Programm automatisch in Ihr FTP-Upload Verzeichnis uploaden. Im Folgenden sollen nun im Detail die Ihnen zur Verfügung stehenden Möglichkeiten, zur Feinjustierung der Ausgabe „Statisches HTML“, beschrieben werden. Karteikarte „Statisches HTML“ Wenn Sie aus der Liste des Dialoges „Info-Stundenplan“ eine Ausgabeeinstellung gewählt und die Schaltfläche <Bearbeiten> betätigt haben, können Sie im nun folgenden Dialog Einstellungen zur HTML-Ausgabe vornehmen. 265 266 gp-Untis Infostundenplan - Ausgabe Statisches HTML Auf der ersten Karteikarte „Statisches HTML“ haben Sie die Möglichkeit, der Ausgabeeinstellung einen Namen zu geben( ). Darüber hinaus können Sie hier bestimmen, wie viele Wochen ab dem Startdatum ausgegeben werden ( ) und in welchem Verzeichnis die Daten abgelegt werden sollen ( ). Hinweis! Die ausgegebenen Wochen gehen nicht über das Ende des Schuljahres hinaus, d.h. 3 Wochen vor Schulschluss werden nur max. 3 Wochen ausgegeben. Für eine Beschreibung des Feldes „Wochenverzeichnisse in der Struktur oben“ lesen Sie bitte das Kapitel „Karteikarte Navigation“ ab S. 272. Periodenweise Ausgabe der Stundenpläne Die Ausgabe „Stat. HTML“ erfolgt standardmäßig wochenweise. Sie können mit dem Auswahlfeld „Ein Stundenplan pro Periode (statt pro Woche)“ aber auch festlegen, dass die Stundenpläne periodenweise exportiert werden. Über das Feld „Maximale Periodenanzahl“ kann die Anzahl der auszugebenden Perioden beschränkt werden (0 = alle Perioden bis zum Schuljahresende). Die Periodenausgabe beginnt mit der Periode, die in das Startdatum fällt. Ausgabe Statisches HTML Karteikarte „Stundenplan“ Nachdem die allgemeinen Einstellungen getroffen worden sind, kann nun die Art der ausgegebenen Stundenpläne genauer spezifiziert werden. Eingabeblock Stundenplanformate Hier können Sie festlegen, welche Stundenpläne Sie prinzipiell ausgeben wollen. Ist ihr Informationssystem beispielsweise nur für die Schüler in der Pausenhalle gedacht, wird üblicherweise die Ausgabe der Lehrerpläne unterdrückt. Betätigen Sie die Schaltfläche rechts neben den einzelnen Elementtypen, so öffnet sich ein Fenster, in dem Sie bestimmen können, welches Stundenplanformat ausgegeben wird. Das gewählte Format wird als Beschriftung der einzelnen Schaltflächen angezeigt. Wir empfehlen Ihnen für Ihre diversen Info-Ausgaben jeweils eigene Stundenplan-Formate anzulegen. Lesen Sie mehr über das Anlegen von Formaten im Kapitel „Stundenplangestaltung“ im Benutzerhandbuch. Beachten Sie, dass die Legende Teil der Formatinformation ist und diese damit auch in HTML zum Stundenplan exportiert wird. Die Ausgabe der Legende kann in den Details zum Druck ein- bzw. ausgeschalten werden. Die Druck-Details finden Sie entweder in der Druckauswahl unter „Details“ bzw. in den <Stundenplan-Einstellungen> auf der Karteikarte „Allgemein“ (siehe Abb. nächste Seite). Einstellungen 267 268 gp-Untis Infostundenplan - Ausgabe Statisches HTML Weitere Hinweise zum Anpassen eines bereits bestehenden Formates finden Sie im Kapitel „Anwendungshinweise“ ab Seite 302. Zusätzlich zur Information, welche Stundenpläne in welchen Formaten ausgegeben werden, können Sie bei Verwendung des Moduls Pausenaufsichten eine eigene Ausgabe starten, die bei jedem Gang anzeigt, wann er von welchem Lehrer beaufsichtigt wird. Ausgabe Statisches HTML Wenn Sie mit dem Modul Vertretungsplanung arbeiten, werden standardmäßig alle Stundenpläne mit den tagesaktuellen Informationen ausgegeben. Sie können die aktuellen Vertretungsdaten aber auch unterdrücken, indem Sie im Untis-Modus den Dialog „InfoStundenplan“ öffnen und das Auswahlfeld „Stundenpläne mit Vertretungsdaten“ deaktivieren. Karteikarte „Vertretungen“ Neben den verschiedenen Stundenplanformaten können Sie bei Verwendung des Moduls „Vertretungsplanung“ Vertretungslisten ausgeben, die die täglichen Änderungen im Stundenplan enthalten, falls z.B. ein Lehrer krank wird oder eine Klasse auf Exkursion fährt. Analog zur Definition der ausgegebenen Stundenpläne können Sie anhaken, welche Vertretungslisten Sie prinzipiell ausgeben wollen (Klassen, Lehrer) und festlegen, in welchen vordefinierten Formaten dies geschehen soll. Darüber hinaus können Sie angeben, ob die ausgegebenen Listen alle betreffenden Elemente enthalten, oder jedes Element einzeln ausgegeben wird. Öffnen Sie die Datei demo5.gpn. Klicken Sie im Fenster „Vertretungen“ auf die Schaltfläche <Automatik> und anschließend mehrmals auf die Schaltfläche <Start Vertretungsautomatik>, um alle offenen Vertretungen automatisch verplanen zu lassen. 269 270 gp-Untis Infostundenplan - Ausgabe Statisches HTML Info-Stundenplan Klicken Sie auf die Schaltfläche <Info-Stundenplan>. Klicken Sie auf die Schaltfläche <Bearbeiten>. Geben Sie ein gültiges Exportverzeichnis an. Wechseln Sie auf den Karteireiter „Vertretungen“ und aktivieren Sie im Eingabeblock „Klassen“ die Felder „Klassen“ bzw. „Alle und Einzeln“. Bestätigen Sie mit <OK> und klicken Sie im Info-Dialog auf <Exportieren>. Öffnen Sie nun unter dem von Ihnen angegebenen Export-Pfad die Datei default.htm mit einem Doppelklick. Mit einem Klick auf das Element „Alle“ können Sie sich nun sämtliche, nach Tagen sortierte Vertretungen anzeigen lassen. Wenn Sie eine der aufgelisteten Klassen auswählen, wird deren Vertretungsliste angezeigt. Hinweis! Die Art sowie die farbliche Gestaltung dieser Liste können Sie beliebig verändern. Lesen Sie dazu im Handbuch „Vertretungsplanung“ das Kapitel „Druck“. Ausgabe Statisches HTML Bei der HTML-Ausgabe der Vertretungslisten ist eine Gruppierung nach Tagen voreingestellt, Sie können diese Funktion aber auch deaktivieren, in dem Sie beim Kontrollfeld „Tagesansicht“ das Häkchen entfernen. Beschränkung der auszugebenden Vertretungstage Normalerweise werden Vertretungspläne nicht für eine ganze Woche im Voraus erstellt, sondern immer nur für ein paar Tage. gpUntis erlaubt es Ihnen daher, die Zahl der Vertretungstage in der ersten auszugebenden Woche zu beschränken. Setzen Sie dazu auf der Karteikarte „Vertretungen“ den Haken bei „Tagesansicht“ und stellen Sie ein, wie viele Tage ausgegeben werden sollen. Der Eintrag 0 steht dabei für die ganze Woche. Es gelten folgende Regeln: Liegt das Tagesdatum in der ersten auszugebenden Woche, werden die auszugebenden Tage von diesem Tag aus gezählt. Liegt das Tagesdatum nicht in der ersten auszugebenden Woche, wird vom Montag der ersten Woche ausgegangen. 271 272 gp-Untis Infostundenplan - Ausgabe Statisches HTML Karteikarte „Navigation“ Auch auf die automatisch generierte NavigationsMöglichkeit kann Einfluss genommen werden. Auf der Karteikarte „Navigation“ können Sie im Eingabeblock „Elementliste mit Langnamen“ bestimmen, bei welchen Elementen statt der Kurz-, die Langnamen ausgegeben werden sollen. Nützlich ist dies beispielsweise bei einer Info-Ausgabe für Lehrerterminals, wenn die Lehrerkürzel nicht allgemein gebräuchlich sind. Standardmäßig wird die Navigationsleiste bei der Ausgabe „Stat. HTML“ horizontal dargestellt. Mit dem Auswahlfeld „Senkrechte Navigationsleiste“ können Sie vorgeben, dass die Leiste vertikal ausgegeben wird. Bei aktiviertem Feld „senkrechte Navigationsleiste“ ist darüber hinaus auch deren Breite einstellbar. Benutzen Sie dazu das Feld „Breite der Navigationsleiste“. Ausgabe Statisches HTML Bei Verwendung des Moduls „Kursplanung“ oder „Studentenstundenplan“ können Sie mit dem Auswahlfeld „Klassenweise Studentenauswahl“ die Studenten nach Klassen gruppieren lassen. Karteikarte Elementselektion Über die Karteikarte „Elementselektion“ ist es möglich, die Ausgabe einzuschränken. Im Eingabeblock „Elemente einschließen“ können Sie den Export auf eine bestimmte Abteilung beschränken. Im Block „Elemente ausschließen“ kann eingestellt werden, dass Elemente, die mit dem Kennzeichen N (nicht drucken) oder einem speziellen Statistik-Kennzeichen versehen sind, vom Export ausgenommen werden. Datenschutz In vielen Schulen müssen sensible Daten (z.B. LehrerStundenpläne) vor nicht autorisierten Zugriffen geschützt werden. Diese Anforderung macht es notwendig, alle Daten, die für einen Abruf ein Passwort benötigen, in einem Ordner abzulegen. Beim Export „Stat. HTML“ in das ausgewählte Zielverzeichnis werden automatisch Unterordner generiert. Im Ordner „frames“ werden sämtliche Grafiken und alle für die Navigation erforderlichen HTMLDateien abgelegt, in weiteren Ordnern werden die Dateien mit allen Stundenplänen bzw. Listen gespeichert, die der Benutzer ausgeben möchte. Die Struktur der so abgespeicherten Daten kann mit dem Kontrollfeld „Wochenverzeichnisse in der Struktur oben“ beeinflusst werden. 273 274 gp-Untis Infostundenplan - Ausgabe Statisches HTML Wenn dieses Feld aktiviert ist, wird für jede ausgegebene Woche ein Unterverzeichnis angelegt, dessen Bezeichnung gleich der Nummer der jeweiligen Woche ist. In diesem (Wochen-)Verzeichnis befinden sich dann weitere Ordner mit den Bezeichnungen C(Klassenpläne), F(Fachpläne), G(Vertretungslisten für Gänge), R(Raumpläne), S(Studenten-Stundenpläne), T(Lehrerpläne), V(Vertretungslisten für Lehrer) und W(Vertretungslisten für Klassen). Wenn diese Option nicht aktiviert ist, werden in der obersten Ebene alle Element-Ordner und in der Ebene darunter die Ordner mit den Wochennummern abgelegt. Folgende Abbildung verdeutlicht den Unterschied: Hinweis! Wie ein Verzeichnis (samt Unterverzeichnissen) mit einem Passwort geschützt werden kann, ist stark vom verwendeten Webserver/ Betriebssystem abhängig. Falls Sie zu diesem Punkt Fragen haben, wenden Sie sich bitte an Ihren Netzwerkbetreuer. Ausgabe Monitor HTML Ausgabe Monitor HTML In frei zugänglichen Bereichen ist es aus naheliegenden Gründen oft nicht möglich, einen Computer mit Tastatur und Maus aufzustellen und eine bedienungsfreie Lösung ähnlich der Flugplananzeige auf Flughäfen wird benötigt. Das Foto wurde freundlicherweise vom BG/BRG für Slowenen in Klagenfurt zur Verfügung gestellt Mit der Monitor-Ausgabe bietet das Modul Info-Stundenplan eine Möglichkeit, frei gestaltbare Vertretungslisten dieser Art im HTMLFormat auszugeben, um an diversen Terminals die jeweils benötigte Information zur Verfügung stellen zu können. Bei dieser Ausgabe blättern die Seiten automatisch weiter, es werden somit keine Eingabegeräte bzw. Bedienungselemente benötigt. Die folgenden Kapitel beschreiben die Bedienung und sämtliche Einstellungen dieser Ausgabemöglichkeit. 275 276 gp-Untis Infostundenplan - Ausgabe Monitor HTML Einstellungen „Monitor HTML“ Analog zur Ausgabe „Statisches HTML“ können auch hier verschiedene Ausgabeeinstellungen gespeichert und mit Namen versehen werden. Lesen Sie dazu das Kapitel „Der Dialog Info-Stundenplan“ ab Seite 261. Wenn Sie eine Ausgabeeinstellung wählen und auf die Schaltfläche <Bearbeiten> klicken, öffnet sich ein Dialog, in dem Sie alle Einstellungen für die Monitor-Ausgabe vornehmen können. Über das Feld „Name“ kann die Bezeichnung der Ausgabeeinstellung verändert werden. Wir empfehlen, für alle gespeicherten Ausgaben möchlichst sprechende Bezeichnungen zu verwenden (z.B. „Pausenhalle“ oder „Aula“). Mit einem Klick auf die Schaltfläche rechts neben „Vertretungsformat“ können Sie aus den in der Vertretungsplanung definierten Vertretungsansichten das Format wählen, in dem die Liste ausgegeben werden soll. Die Schaltfläche ist mit dem ausgewählten Format beschriftet. Ausgabedatum Grundsätzlich gibt gp-Untis die Vertretungsdaten von dem Tag an aus, der im Dialog „Info-Stundenplan“ als Startdatum definiert ist. Wenn mehrere Ausgabeeinstellungen abgespeichert werden, kann es jedoch sinnvoll sein, bei manchen Ausgaben vom Startdatum abzuweichen, wenn z.B. auf einem Monitor ausschließlich die Ver- Ausgabe Monitor HTML tretungen von heute, auf einem anderen jedoch die morgigen Vertretungsfälle aufgelistet sein sollen. Über das Feld „Ausgabedatum (Tage nach Startdatum)“ kann daher Einfluss genommen werden, welches der erste auszugebende Tag der Ausgabeeinstellung ist. Haben Sie als Startdatum z.B. den 22.9. definiert und im Feld Ausgabedatum eine 2 eingegeben, beginnt die Ausgabe mit dem 24.9. Über das Feld „Anzahl Tage“ können Sie darüber hinaus einstellen, für wieviel Tage die Ausgabe erstellt werden soll. Refresh-Zeiten Wie eingangs bereits erwähnt, blättern die ausgegebenen HTMLSeiten automatisch weiter. Über die Felder „Refreshzeit [sek]“ bzw. „Refresh-Zeit (leere Seite) [sek]“ kann der Verbleib auf Seiten mit bzw. ohne Inhalt auf Sekunden genau eingestellt werden. 277 278 gp-Untis Infostundenplan - Ausgabe Monitor HTML Tagestexte Standardmäßig werden die ebenfalls in der Vertretungsplanung zu jedem beliebigen Datum definierbaren Tagestexte auf der ersten Seite für jeden Tag angezeigt. Mit dem Auswahlfeld „Texte zum Tag auf jeder Seite“ können Sie diese Texte auf jeder Seite ausgeben. Ausgabe Nachdem Sie ein Export-Verzeichnis angegeben und mit <OK> bestätigt haben, können Sie nun mit der Schaltfläche <Exportieren> die Ausgabe der HTML-Seiten gemäß Ihrer Vorgaben starten. Die fertigen HTML-Dateien sind durchnummeriert und mit subst_NNN.htm (NNN steht für 001, 002, ...) benannt. Einbindung zusätzlicher HTML-Dateien Manchmal ist es notwendig, in die Monitor-Ausgabe weitere HTML Dateien einzubinden, falls z.B. eine Ankündigung für das jährliche Schulfest auf einer eigenen Seite angezeigt werden soll. Bereiten Sie dazu die gewünschte HTML-Seiten vor und legen Sie diese im gp-Untis Programmverzeichnis (bzw. in dem Verzeichnis, das in der Datei units.ini unter [info]htmlpath angegeben ist, siehe dazu ein Beispiel auf Seite 308) unter den Namen info_monitor_NN.htm (Endung .html ist auch möglich, NN steht für 01, 02, ...) ab. Bei einer Monitor - Ausgabe werden sie von gp-Untis automatisch übernommen und in die Seitenfolge nach dem letzten ausgegebenen Tag eingebunden. Ausgabe Monitor HTML Es bestehet auch die Möglichkeit, Dateien nur für bestimmte Einstellungen einzubinden. Im Beispiel soll der Einschub nur in der Monitorausgabe der Pausenhalle - nicht aber z.B. im Lehrerzimmer - angezeigt werden. Die einzubindende Date muss dabei den folgenden Namen haben: info_monitor_<Name des Templates>_nn.htm <Name des Templates> steht für den Namen der Monitor-Einstellung. Diese Zusatzdateien müssen gültige HTML-Seiten sein und dürfen das Tag <meta http-equiv=“refresh“...> nicht enthalten. Monitor-Ausgabe für Abteilungen Bei Verwendung des Moduls Abteilungsstundenplan besteht die Möglichkeit, dass jede Abteilung ihre Vertretungsplanung mit einer eigenen Abteilungsdatei durchführt. Dabei kann natürlich jede Abteilung eine Monitorausgabe mit ihren Daten erstellen. Bei Bedarf können diese Einzelausgaben für eine gemeinsame Anzeige aber auch zusammengefasst werden. Damit die einzelnen Monitorausgaben zusammengefasst werden können, müssen die gpn-Abteilungsdateien durch Export mit der Funktion „Module | Abteilungsstundenplan | Export“ entstanden sein. (Wenn das der Fall ist, dann steht der Name der Abteilung in der Titelleiste von gp-Untis.) Hinweis! 279 280 gp-Untis Infostundenplan - Ausgabe Monitor HTML Für die Ausgabe der Monitor-HTML-Dateien muss ein Verzeichnis angelegt werden auf das alle Abteilungen Zugriff haben und das für jede Abteilung ein Unterverzeichnis mit dem Namen der Abteilung (Kurzname aus gp-Untis) enthält. Eine Schule mit den Abteilungen Elektro, Kauf und Metall muss daher z.B. folgende Verzeichnisstruktur einrichten (Name und Speicherort des Ordners „Abteilungen“ ist frei wählbar). Die Abteilungen erzeugen nun ihre Monitorausgabe in ihrem jeweiligen Verzeichnis (Webserver:\Abteilungen\Kauf, Webserver:\ Abteilungen\Metall, Webserver:\Abteilungen\Elektro). Auf einem Arbeitsplatz wird gp-Untis bzw. eine gpn-Datei (Hauptdatei) für das Kombinieren der Monitor-HTML-Dateien eingerichtet. Dazu wird auf der Karteikarte Monitor HTML ein spezielles Format mit dem Namen „&join“ angelegt. Dieses Format sollte das letzte aktive Format in der Liste sein. Der Exportpfad zu diesem Format bestimmt das Ausgabeverzeichnis für die zusammengefassten HTML-Dateien aller Abteilungen. Alle anderen Einträge dieses Formats werden ignoriert. Ausgabe Monitor HTML Unter „Einstellungen | Diverse“, Karteikarte „Dateiablage“ wird das gemeinsame Ausgabeverzeichnis für die Abteilungsdateien eingetragen (im Beispiel S:\Abteilungen). Alle Abteilungen, deren Ausgaben zusammengefasst werden sollen, müssen in der „Hauptdatei“ bei den Stammdaten eingetragen sein. Die Reihenfolge der Abteilungen bestimmt dabei die Reihenfolge der Zusammenfassung der HTML-Dateien. Wenn der Export gestartet wird, sucht gp-Untis im gemeinsamen Abteilungsverzeichnis (im Beispiel Webserver:\Abteilungen) nach Unterverzeichnissen mit den Abteilungsnamen und verbindet die gefundenen Dateien im Exportverzeichnis der „&join“-Einstellung zur Gesamtausgabe für die Monitoranzeige. Im HTML-Template subst_monitor.thtm kann auch der Parameter <LIN=@abt> verwendet werden. Dieser Parameter wird von gp-Untis durch den jeweiligen Abteilungsnamen ersetzt. Automatischer Export von Stat. HTML und Monitor HTML Die Info-Ausgaben „Stat. HTML“ und „Monitor HTML“ können zu fix vorgegebenen Ereignissen automatisch exportiert werden. Gehen Sie dazu auf „Einstellungen | Diverse“ und aktivieren Sie die Karteikarte „AutoInfo“. Über die Auswahlfelder können Sie angeben, ob der Export beim Speichern der Datei, zu einer bestimmten Uhrzeit, oder nach einer gewissen Anzahl von Minuten (ausgehend von der momentanen Systemzeit) durchgeführt werden soll. Hinweis! 281 282 gp-Untis Infostundenplan - Stundenpläne per E-Mail versenden Ist das Auswahlfeld „Meldung vor dem Export“ angehakt, wird vor dem tatsächlichen Export noch eine Rückfrage eingeblendet. Stundenpläne per E-Mail versenden Diese Option ermöglicht den Versand der (tagesaktuellen) Stundenpläne an Lehrer und ggf. auch Schüler. gp-Untis nutzt dabei ein bereits installiertes E-Mail-Programm oder einen im Netzwerk ansprechbaren Mailserver. An jeden Lehrer oder Schüler wird dabei nur sein ganz persönlicher Stundenplan als HTML-Datei im Anhang der E-Mail versendet. Stundenpläne per E-Mail versenden E-Mail Einstellungen Die E-Mail Adressen der Lehrer bzw. der Studenten werden in den entsprechenden Stammdaten im Feld „e-mail“ eingetragen. Die Grundeinstellungen für den E-Mail-Versand finden Sie auf der Karteikarte „E-Mail“ im Menüpunkt „Einstellungen | Diverse“. Die geeignete Einstellung des Mailsystems ist für den Versand von E-Mails unumgänglich, damit der Versand funktioniert. Wenn auf dem Computer, auf dem gp-Untis läuft, bereits ein funktionierendes E-Mail-Programm wie Outlook Express oder Outlook installiert ist, funktioniert auch der Versand von E-Mails aus gp-Untis ohne weitere Einstellungen. gp-Untis aktiviert in diesem Fall das geeignete Mailsystem automatisch. Wenn Sie die E-Mails aus gp-Untis über das Transportsystems eines solchen Mailprogramms versenden, sehen Sie diese Mails auch wie gewohnt als gesendete Mails in Ihrem Mailprogramm. gp-Untis unterstützt die beiden Mail-Schnittstellen MAPI (z.B. für Microsoft Outlook) und Simple MAPI (z.B. für Microsoft Outlook Express). Damit gp-Untis Ihr Mailprogramm zum Senden von Mails benützen kann, muss Ihr Mailprogramm eine der beiden Mail-Schnittstellen unterstützen und außerdem in der Systemsteuerung als StandardMailprogramm eingetragen sein (die Einstellung finden Sie etwa unter Windows XP in der Systemsteuerung unter „Internetoptionen“ auf der Karteikarte „Programme“). Sie können auch E-Mails aus gp-Untis versenden, wenn Sie kein Mailprogramm installiert haben, oder wenn Ihr Mail-Programm weder MAPI noch Simple MAPI unterstützt. In diesem Fall müssen Sie SMTP einstellen und Sie benötigen den Namen (oder die IPAdresse) eines Ihnen zur Verfügung stehenden Mailservers, wie z.B. mail.meine-schule.de, und Ihre eigene Mailadresse (z.B. 283 284 gp-Untis Infostundenplan - Stundenpläne per E-Mail versenden [email protected]). Als Mailsystem stellen Sie SMTP ein und tragen dann in den entsprechenden Eingabefeldern den Mailserver und Ihre Absenderadresse ein. Falls Ihr Server eine Authentifizierung vor dem Senden verlangt, können Sie den Benutzernamen sowie das Passwort ebenfalls auf dieser Karteikarte eintragen. Wenn das Auswahlfeld „Logdatei führen“ aktiviert ist, schreibt gp-Untis für jede abgesendete E-Mail eine Zeile mit den wichtigsten Kenndaten der E-Mail in eine Logdatei. Standardmäßig wird die Logdatei unter neueren Betriebssystemen wie Windows XP im Verzeichnis C:\Dokumente und Einstellungen\ <Benutzername>\ Anwendungsdaten\gp-Untis mit dem Namen „untis_mail.log“ geführt. <Benutzername> ist hierbei Ihr Benutzername im System. Unter älteren Betriebssystemen finden Sie die Datei „untis_mail.log“ im gp-Untis Programmverzeichnis. Tipp: Logdatei öffnen Mit einem Klick auf die Beschriftung „Logdatei“ können Sie die Logdatei rasch öffnen. Senden der E-Mails Mailen Über den Menüpunkt „Datei | Mailen...“ bzw. über die Schaltfläche <Mailen> in der Hauptsymbolleitste starten Sie den eigentlichen Versand der E-Mails. Sollte dieser Button bei Ihnen nicht angezeigt werden, können sie die Symbolleiste „Info-Stundenplan“ mit einem Klick mit der rechten Maustaste auf die Hauptsymbolleiste aktivieren. Stundenpläne per E-Mail versenden Im Versandfenster können Sie über die Schaltfläche <Auswahl> diejenigen Lehrer bzw. Studenten auswählen, denen ihr persönlicher Stundenplan per E-Mail zugestellt werden soll. Achtung! In dieser Auswahl werden nur Lehrer bzw. Studenten angezeigt, bei denen eine EMail Adresse in den Stammdaten definiert ist. Wenn Sie Lehrer-Pläne verschicken, können Sie mit dem Auswahlfeld „Klassenplan senden“ jedem Lehrer auch den Stundenplan der Klassen senden, denen er als Klassenlehrer vorsteht. Entsprechende Eintragungen sind in den Stammdaten der Klassen im Feld „Klassenlehrer“ vorzunehmen. So wie bei allen Stundenplan-Ausgaben können Sie auch hier bestimmen, in welchem Format der Stundenplan ausgegeben werden soll. Betätigen Sie dazu die Schaltfläche rechts neben <Auswahl> und wählen Sie aus dem nun erscheinenden Dialog ein Stundenplanformat aus. Das gewählte Format wird auf den einzelnen Schaltflächen angezeigt. 285 286 gp-Untis Infostundenplan - Stundenpläne per E-Mail versenden Festlegen des Datums Sie haben zwei Möglichkeiten, festzulegen, für welchen Zeitbereich die Stundenpläne verschickt werden sollen: Wenn Sie über den Kalender ein Datum auswählen, wird der Stundenplan für die gewählte Woche versendet. Tipp: Vertretungsdaten mitsenden Den Kalender können Sie sowohl im Untismodus, als auch im Vertretungsmodus bedienen. Wenn der Versand im Vertretungsmodus gestartet wird, sind die tagesaktuellen Informationen mit sämtlichen Vertretungen berücksichtigt. Wenn Sie den E-Mail Versand im Untismodus starten, sind die Vertretungsdaten nicht im Stundenplan enthalten. Datum aus Stundenplan: Hier haben Sie die Möglichkeit, die Stundenpläne für den Zeitbereich zu verschicken, der in den Stundenplan-Einstellungen des jeweiligen Formates definiert ist - also auch für das ganze Schuljahr bzw. die ganze Periode. Dieses Feld kann nur im Untismodus aktiviert werden. Stundenpläne per E-Mail versenden Nur Lehrerpläne mit Änderungen senden Bei Verwendung des Modules Vertretungsplanung können Sie mit dem Auswahlfeld „Nur Lehrer mit Änderungen“ einstellen, dass nur Lehrerpläne verschickt werden sollen, die zumindest eine Änderung im Vergleich zum Regelstundenplan aufweisen Nachrichtentext der E-Mail Für den Betreff und die Nachricht der E-Mail stehen gleichnamige Eingabefelder zur Verfügung. Dabei haben Sie die Möglichkeit, folgende Platzhalter zu verwenden: ^d = Datum des Stundenplans (z.B. 13.9.2007) ^a = Aktuelles Datum und Uhrzeit (z.B. 15.03.2008 09:33) ^s = Kurzname des Lehrers / Schülers ^I = Langname des Lehrers / Schülers ^f = Vorname des Lehrers / Schülers ^t = Titel des Lehrers 287 288 gp-Untis Infostundenplan - Stundenpläne per E-Mail versenden Mit einem Klick auf die Schaltfläche <Senden> starten Sie den EMail Versand. Eventuell auftretende Fehler werden in der Logdatei protokolliert. Sie können diese Datei mit einem Klick auf die Schaltfläche <Logdatei> einsehen. Die Logdatei enthält folgende Informationen: 1. Datum: Versanddatum + Uhrzeit 2. Kurzname: Kurzname des Lehrers bzw. Schülers, an den das Mail versandt wurde 3. E-Mail Adresse des Empfängers 4. Betreffzeile des E-Mails 5. Sendestatus: ok oder gegebenenfalls Fehlernummer bzw. Fehlermeldung bei Problemen Einbinden weiterer Anhänge Zusätzlich zu den per E-Mail verschickten HTML-Stundenplänen können Sie beliebige weitere Dateien mitschicken. Diese Dateien müssen den Lehrerkurznamen als Dateinamen haben und können eine beliebige Dateiendung haben, z.B. Holmes.pdf für einen Lehrer mit dem Kurznamen Holmes. Alle anzuhängenden Dateien müssen in dem Verzeichnis, das auf der Karteikarte Dateiablage im Dialog „Diverse Einstellungen“ unter der Dateiart „E-Mail-Anhänge“ eingetragen ist, liegen. Beim Versenden der E-Mails untersucht gp-Untis diesen Ordner und hängt an jedes, an einen Lehrer verschickte E-Mail, die Dateien mit dem passenden Kurznamen des Lehrers an. Der Lehrer „Holmes“ bekommt daher nicht nur seine Stundenplandaten, sondern auch die Datei „Holmes.pdf“. Stundenpläne per E-Mail versenden Einbinden von Anhängen an alle Lehrer / Studenten Zusätzlich zu den Stundenplänen können mit den E-Mails auch beliebige Daten mitgeschickt werden, die alle Lehrer bzw. Studenten erhalten sollen. Legen Sie dazu einen Ordner „teacher“ für Lehrer und einen Ordner „student“ für die Studenten an, die die entsprechenden Dateien enthalten. Diese beiden Ordner müssen in dem Verzeichnis liegen, das unter „Einstellungen | Diverse“ auf der Karteikarte „Dateiablage“ bei der Dateiart „E-Mail-Anhänge“ definiert ist. 289 290 gp-Untis Infostundenplan - Versenden von Vertretungsnachrichten per SMS / E-Mail Versenden von Vertretungsnachrichten per SMS / E-Mail Bei Verwendung des Modules Vertretungsplanung können mit dem Info-Stundenplan Kollegen über jede einzelne Änderung in deren Stundenplan via E-Mail oder SMS verständigt werden. Damit der Versand der SMS fehlerfrei funktioniert, müssen Sie gpUntis mitteilen, über welchen Provider die Nachrichten versendet werden. Unter „Einstellungen | Diverse“ finden Sie auf der Karteikarte „E-Mail“ die dazu notwendigen Einstellungen. Die Kommunikation mit dem Provider läuft über ein http-Interface, im Eingabeblock SMS können Sie die URL eingeben, über die die Nachrichten geschickt werden. Tipp: SMS-Provider Gruber&Petters hat mit SMSProvidern Vereinbarungen getroffen, um für Sie einen günstigen Preis pro SMS zu erzielen. Wir empfehlen Ihnen daher, mit Ihrem nächstgelegenen gp-Untis Partner Kontakt aufzunehmen. Er wird Sie über die Möglichkeiten in Ihrer Region informieren und Ihnen ggf. die entsprechende URL zukommen lassen. Wenn Ihre Internet-Verbindung über einen Proxy-Server läuft, können Sie die dazu notwendigen Einstellungen über „Einstellungen | Diverse“ auf der Karteikarte „Internet“ vornehmen. Versenden von Vertretungsnachrichten per SMS / E-Mail Die Telefonnummern für die Kollegen können im Feld Mobiltelefonnummer bei den Stammdaten der Lehrer eingegeben werden. In welchem Format (z.B. Ländercode/Vorwahl/Nummer) die Mobiltelefonnummer eingegeben werden muss, hängt vom jeweiligen Provider ab, kontaktieren Sie diesbezüglich bitte Ihren nächstgelegenen gp-Untis Partner. Über die Schaltfläche <Nachrichten> starten Sie den eigentlichen Versand der SMS bzw. der E-Mails. Sollte dieser Button bei Ihnen nicht angezeigt werden, können Sie die Symbolleiste „Info-Stundenplan“ mit einem Klick mit der rechten Maustaste auf die Hauptsymbolleiste aktivieren. Ausgehend vom eingestellten Datum des Kalenders der Vertretungsplanung wird Ihnen nun eine Liste mit sämtlichen Änderungen im Stundenplan angezeigt. gp-Untis generiert automatisch für jeden Vertretungsfall einen Text, den Sie mit einem Doppeklick in das Feld „Text“ jedoch beliebig verändern können. Darüber hinaus zeigt Ihnen die Spalte „gesendet“ an, ob diese Vertretungsnachricht bereits einmal versandt wurde. Über die Felder „SMS“ und „E-Mail“ kann die Versandart definiert werden. Mit der Schaltfläche <Senden> starten Sie den Versand. So wie beim Mailversand der Stundenpläne schreibt gp-Untis auch beim Versand von Vertretungsnachrichten für jede abgesendete Nachricht eine Zeile mit den wichtigsten Kenndaten in eine Logdatei. Über die Schaltfläche <Logdatei> können Sie diese Datei öffnen und so kontrollieren, ob der Versand reibungslos funktioniert hat. Hinweis! 291 292 gp-Untis Infostundenplan - Versenden von Vertretungsnachrichten per SMS / E-Mail Einstellungen Für den Versand von Vertretungsnachrichten können zahlreiche Einstellungen getroffen werden. Sie finden diese über „Module | Vertretungsplanung | Einstellungen“ auf der Karteikarte „Vertretungsnachrichten“. Im Eingabeblock „Benachrichtigung bei“ kann definiert werden, welche Vertretungsfälle im Nachrichten-Fenster aufgelistet werden sollen. Die Auswahlfelder „nur neue Vertretungen“ bzw. „nur Benachrichtigungen“ beziehen sich auf die gleichnamigen Felder, die im Vertretungsfenster gesetzt werden, mit „nur nicht mitgeteilte“ sind die Fälle gemeint, die per SMS oder E-Mail noch nicht versandt wurden und daher das Auswahlfeld „gesendet“ im Nachrichtenfenster nicht aktiviert haben. Das Feld „Ereignis bis in (n) Schultagen“ gibt an, bis wie viele Tage ab dem Ausgabedatum Vertretungsnachrichten verschickt werden sollen. Mit den Auswahlfelder „E-Mail“ und „SMS“ im Eingabeblock „Benachrichtigung mit“ können Sie festlegen, ob die gleichnamigen Felder im Nachrichtenfenster standardmäßig aktiviert sind, oder nicht. Hinweis! Wenn in den Stammdaten der Lehrer keine E-Mail Adresse bzw. Mobiltelefonnummer eingegeben ist, sind die Felder für die Versandart im Nachrichtenfenster in jedem Fall deaktiviert. Datenbank-Export Datenbank-Export Mit dieser Funktion des Info-Stundenplanes können die stundenplanrelevanten Daten aus gp-Untis für die Weiterverarbeitung durch andere Programme exportiert werden. Bei Verwendung des Moduls Vertretungsplanung enthalten die Daten den tagesaktuellen Stundenplan unter Berücksichtigung von Vertretungen. Die exportierten Daten werden in einfache ASCII (txt-) Dateien ausgegeben, somit können Sie beispielsweise ein Skript schreiben, das den tagesaktuellen Stundenplan darstellt oder die für Sie relevanten Daten in einer Datenbank ablegt. Klicken Sie auf die Schaltfläche <Info-Stundenplan> und aktivieren Sie die Karteikarte „Datenbank“. Hier werden sämtliche Einstellungen für den DatenbankExport getroffen. Im oberen Teil des Fensters geben Sie ein Exportverzeichnis an, in dem die Ausgabe gespeichert wird ( ). Da die exportierten Stundenpläne bzw. Vertretungslisten tagesaktuelle Informationen enthalten, ist es wichtig, ein Startdatum festzulegen ( ), das definiert, mit welcher Woche der Export gestartet wird. Dazu bietet Ihnen gp-Untis eine Eingabehilfe, indem auf folgende fixe Daten zugegriffen werden kann: Schulbeginn: Das im Programm unter „Einstellungen | Schuldaten“ festgelegte Datum des Schulbeginnes. Tagesdatum: Das Datum des aktuellen Tages. Planungsdatum: Das über „Einstellungen | Kalender“ eingegebene Datum. Letztes Datum: Das Datum, mit dem zuletzt ein Export durchgeführt wurde. Nachdem Sie die Anzahl der zu exportierenden Wochen definiert haben ( ), können Sie die Ausgabe mit einem Klick auf die Schaltfläche starten. Für eine technische Beschreibung der ausgegebenen Daten lesen Sie das Kapitel „Anwendungshinweise“ den Teil „Technische Beschreibung des Datenbank-Exportes“ ab Seite 309. Info-Stundenplan 293 294 gp-Untis Infostundenplan - gp-Untis im Info-Modus gp-Untis im Info-Modus gp-Untis im Info-Modus bietet eine weitere Möglichkeit, Ihre aktuellen Stundenpläne im Netzwerk zu veröffentlichen. Mit dieser Methode stehen dem Anwender die typischen gp-Untis Fenster, die untereinander kommunizieren und simultane Einsicht in Lehrer-, Klassen- und Raumpläne erlauben, zur Verfügung - ohne dass vom Anwender Daten in der Schuldatei geändert werden können. Folgende Abbildung zeigt schematisch die Einsatzmöglichkeiten des Info-Modus an drei Info-Terminals: Anders als beim HTML-basierenden Info-Stundenplan, bei dem gpUntis Daten generiert (HTML-Dateien), die am Netzwerk an einer bestimmten Stelle abgelegt werden (z.B. einem Daten-Server) und dann mit einem eigenen Programm, einem Internet-Browser, abgerufen werden können, beruht das Konzept von gp-Untis im Info-Modus darauf, dass an jedem Computer, an dem der Stundenplan ab- gp-Untis im Info-Modus gefragt (Info-Terminals) werden soll, gp-Untis installiert ist und direkt auf die gpn-Datei des Planers zugegriffen werden kann. Dieser Unterschied ist unter Umständen unter dem Aspekt der Datensicherheit wichtig. Während die HTML-Dateien nur die von Ihnen für die Veröffentlichung vorgesehenen Stundenplandaten in Tabellen enthalten, sind in der gpn-Datei sämtliche, d.h. mitunter sensible Daten gespeichert, die unter Umgehung von gp-Untis gelesen werden können. Hinweis! An den Info-Terminals wird gp-Untis mit einem Parameter gestartet, so dass das Programm im sogenannten Info-Modus läuft, der einerseits das leichte Abfragen von Stundenplänen erlaubt und in dem andererseits keine Daten geändert werden können. Hinweis! An dieser Stelle sei allerdings ausdrücklich darauf hingewiesen, dass es technisch leicht möglich ist, gp-Untis an den Info-Terminals im Normalmodus zu starten - mit allen den Datenschutz betreffenden Konsequenzen. Für ausreichende Datensicherheit sind geeignete Netzwerkeinstellungen vorzunehmen. Voraussetzungen Folgende Voraussetzungen müssen gegeben sein, um die gewünschten Informationen an den einzelnen Info-Terminals anzeigen zu können: gp-Untis muss auf jedem Rechner installiert werden, von dem aus der Stundenplan abrufbar sein soll (z.B. im Lehrerzimmer). Von jedem Info-Terminal muss der Zugriff auf die aktuelle gpUntis Datei des Stunden- bzw. Vertretungsplaners möglich sein. Einrichten der Fenstergruppen Sie können selbst entscheiden, welche Informationen - d.h. welche gp-Untis Fenster in welcher Anordnung - an den Info-Terminals angezeigt werden sollen. Dies wird mittels Fenstergruppen in der aktuellen Datei des Stunden- bzw. Vertretungsplaners festgelegt. 295 296 gp-Untis Infostundenplan - gp-Untis im Info-Modus Starten Sie gp-Untis und laden Sie die Datei demo.gpn. Fenstergruppen Betätigen Sie die Schaltfläche <Fenstergruppen>. Die bei Programmauslieferung vordefinierten Fenstergruppen haben die Bezeichnung Info1 bis Info4, wobei die beiden Gruppen Info1 und Info2 für den (normalen) gp-Untis-Modus eingerichtet sind, Info3 und Info4 für den Vertretungsmodus. Wählen Sie aus dem Fenstergruppen-Dialog die Gruppe Info1 mittels Doppelklick. In dieser Fenstergruppe werden ein Lehrer- und ein Klassenstundenplan, sowie je ein Stammdatenfenster für Lehrer und Klassen angezeigt. Dem Benutzer eines Info-Terminals, der auf die Fenstergruppe Info1 zugreift, werden diese vier Fenster zur Verfügung stehen. gp-Untis im Info-Modus Soll in dieser Fenstergruppe auch noch ein Raum-Stundenplan enthalten sein, so öffnen Sie diesen über „Stundenplan | Raum“ und speichern die Fenstergruppe über die gleichnamige Schaltfläche neu ab. Sie können für die Stundenplanauskunft im Info-Modus die vorbereiteten Fenstergruppen jederzeit ändern oder aber weitere Fenstergruppen mit den Namen Info5 bis Info9 oder InfoA bis InfoZ anlegen. Achten Sie dabei auf die Groß- und Kleinschreibung, der Anfangsbuchstabe „I“ von Info muss groß geschrieben sein. Einrichten der Info-Terminals Für den Start von gp-Untis im Info-Modus ist es notwendig, dass am Desktop (oder einem Ordner) des Info-Terminals eine neue Verknüpfung erstellt wird. Erstellen einer Verknüpfung Klicken Sie mit der rechten Maustaste an einer leeren Stelle auf Ihrem Desktop. Wählen Sie aus dem Kontext-Menü „Neu | Verknüpfung“. Das Ziel der Verknüpfung muss das Programm gp-Untis sein. Damit das Programm auch im Info-Modus startet, ist die Eingabe eines zusätzlichen Parameters notwendig. Fenstergruppen 297 298 gp-Untis Infostundenplan - gp-Untis im Info-Modus Gehen Sie auf <Durchsuchen> und stellen Sie die Verbindung zur Datei Untis.exe her. Alternativ können Sie den Pfad auch eintippen. Wenn Sie bei der Installation den vorgeschlagenen Pfad nicht geändert haben, so wird für die Programmversion 2008 die Verknüpfung einstweilen folgendermaßen aussehen: C:\Programme\gp-Untis\2008\Untis.exe Damit das Programm im Info-Modus startet, muss noch zusätzlich der Pfad zur gewünschten Datei und der Name der Fenstergruppe eingegeben werden. Dies könnte folgendermaßen aussehen: C:\gp-Untis\Demo_Info.gpn,Info1 Der vollständige Pfad sieht demnach folgendermaßen aus: C:\Programme\gp-Untis\2008\Untis.exe Untis\Demo_Info.gpn,Info1 C : \ g p - Dabei ist C:\gp-Untis\Demo_Info.gpn der Name der Datei (inklusive Pfad), die angezeigt werden soll und Info1 der Name der Fenstergruppe, die zur Anzeige verwendet werden soll. Beachten Sie, dass nach dem Dateinamen der Parameter ,Info1 ohne Leerzeichen folgen muss. Sollten Sie gp-Untis nicht auf den bei der Installation vorgeschlagenen Default-Pfad installiert haben, so müssen Sie statt C:\Programme\gp-Untis\2008\Untis.exe den von Ihnen gewählten Pfad eingeben. Klicken Sie auf <Weiter> Geben Sie als Namen Info-Stundenplan an und klicken Sie auf <Fertigstellen>. gp-Untis im Info-Modus Starten Sie nun den Info-Modus von gp-Untis, indem Sie auf das Icon Info-Stundenplan doppelklicken. Die gp-Untis Datei des Stundenplaners (Vertretungsplaners) wird dann im Info-Modus gelesen. In periodischen Abständen überprüft der am Info-Terminal (z.B. im Lehrerzimmer) laufende Info-Modus, ob der Planer (in der Direktion) die gp-Untis Datei verändert hat und liest die geänderte Datei ggfs. neu ein. Tipp: Ändern der Reload-Time Eine im Info-Modus gelesene .gpn Datei wird in periodischen Abständen von 10 Sekunden auf Änderungen geprüft. Dieses Intervall ist über die Datei untis.ini im Windows-Verzeichnis veränderbar. Tragen Sie einfach im Abschnitt [info]folgende Zeile ein: ReloadTime=time [sek] Setzen Sie für [sek] die Anzahl von Sekunden ein, die gp-Untis zwischen zwei Zugriffen verstreichen lassen soll. 299 300 gp-Untis Infostundenplan - gp-Untis im Info-Modus Die Anzeige im Info-Modus unterscheidet sich vom Untis-Modus in einigen Punkten: Die Symbolleiste des Hauptfensters verfügt nur über wenige Schaltflächen. In den einzelnen Fenstern wird keine Symbolleiste gezeigt. Die Stammdatenfenster haben keine Formularansicht. Die Kommunikation der einzelnen Fenster untereinander funktioniert, wie Sie es von gp-Untis gewohnt sind. Wird ein Lehrer in der Stammdaten Ansicht angeklickt, so wird sein Stundenplan im Lehrerstundenplan angezeigt. Bildschirm aktualisieren Fast alle Funktionen der Schaltflächen der Symbolleiste sind Ihnen bereits aus dem Untis-Modus bekannt. Neu ist lediglich die Schaltfläche <Bildschirm aktualisieren>, die die ursprüngliche Fensterposition (z.B. nach dem Schließen von Fenstern) wiederherstellt. Ist der Vertretungs-Modus aktiv, so wird dabei auch automatisch das aktuelle Datum eingestellt. Ein kleiner Unterschied besteht noch bei der Druck-Funktion. Im Info-Modus können im Druckauswahl-Dialog nur allgemeine Einstellungen vorgenommen werden. So können Sie z.B. zwischen Hochund Querformat wählen, aber immer nur den aktuelle Stundenplan drucken. Ändern der angezeigten Fenstergruppe Sie können jede Fenstergruppe zwischen Info1-Info9 und InfoA-InfoZ als Infoparameter angeben. Klicken Sie die eben angelegte Verknüpfung mit der rechten Maustaste an und wählen Sie „Eigenschaften“ aus dem Kontextmenü. Ändern Sie auf der Karteikarte „Verknüpfung“ den Eintrag im Eingabefeld Ziel auf C:\Programme\gp-Untis\2006\Untis.exe Untis\Demo_Info.gpn,Info5 und bestätigen Sie mit <Ok> C : \ g p - gp-Untis im Info-Modus Starten Sie nun gp-Untis (Info-Modus) erneut, indem Sie auf das Symbol „Info-Stundenplan“ doppelklicken. Ausschalten der Druckfunktion Um die Druckfunktion im Info-Modus zu deaktivieren, müssen Sie nur das entsprechende Auswahlfeld im Fenster Fenstergruppen anhaken. Wählen Sie den Menüpunkt „Fenster | Fenstergruppen“. Haken Sie das Feld „Kein Druck (Info)“ für z.B. Info1 an. Dadurch wird die Schaltfläche <Drucken> aus der Symbolleiste des Info-Stundenplans entfernt. gp-Untis MultiUser im Info-Modus Der Info-Modus funktioniert auch, wenn Sie mit der MultiUser Version von gp-Untis arbeiten. Während bei der Einzelplatz-Version in der Kommandozeile der Pfad zur Datei eingegeben wird, müssen hier nun Schule, Schuljahr und Version, getrennt mit ~ und vorangestelltem „DB“ angegeben werden. Statt C:\gp-Untis\Demo_Info.gpn,Info1 steht demnach DB~meineschule1~2008-2009~1,Info1 Es ist dies dieselbe Bezeichnung, die auch in der Liste der zuletzt geöffneten Dateien zu finden ist (siehe Abbildung). Achtung! Gewisse Sonderzeichen, z.B. der Schrägstrich beim Schuljahr, müssen aus programmtechnischen Gründen durch einen Bindestrich ersetzt werden. Orientieren Sie sich am besten immer an der Liste der zuletzt geöffneten Dateien. Fenstergruppen 301 302 gp-Untis Infostundenplan - Anwendungshinweise Beim ersten Start von gp-Untis MultiUser im Info-Modus wird überprüft, ob es einen Benutzer bzw. eine Benutzergruppe mit dem Namen „Info“ gibt. Falls nicht, werden sowohl der Benutzer (ohne Passwort) als auch die Gruppe automatisch angelegt. Der Login erfolgt daraufhin an allen Info-Terminals mit diesem Benutzer. Sowohl Benutzergruppe, als auch Benutzer können analog wie alle anderen Benutzer(gruppen) editiert werden. Mehrere Info-Benutzer Wenn an mehreren Computern der Info-Modus mit demselben Benutzer läuft, wirkt sich ein Ausloggen dieses Benutzers klarerweise ebenfalls auf alle Rechner aus. gp-Untis erlaubt es Ihnen daher, den Info-Modus von verschiedenen Rechnern mit verschiedenen, beliebigen Benutzern zu starten. Geben Sie dazu in der Kommandozeile einfach zusätzlich den Benutzer und das Passwort an: DB~schule1~2008-2009~1,Info1 /user=admin /pw=admin Tipp: Automatisches Einloggen im Normal-Modus Wenn in der Kommandozeile die Angabe der Fenstergruppe fehlt, wird gp-Untis MultiUser im Normalbetrieb gestartet und der angegebene Benutzer wird automatisch in den Datenbestand eingeloggt - der Login-Dialog wird somit übersprungen. Anwendungshinweise In den folgenden Kapiteln finden Sie Detailinformation zu verschiedenen Themenbereichen des Info-Stundenplans. HTML Einstellungen im Stundenplan Das Modul Info-Stundenplan erlaubt es, für jede Ausgabe der Funktion „Statisches HTML“ ein eigenes Format anzugeben, in dem der Stundenplan angezeigt werden soll. Innerhalb dieser Formate können speziell für HTML-Seiten Einstellungen getroffen werden, die in diesem Kapitel beschrieben werden sollen. Anwendungshinweise Grundsätzlich werden in der HTML-Ausgabe sämtliche Einstellungen übernommen, die Sie im Stundenplan definiert haben. Dies betrifft die Elemente, die im Stundenplan zu sehen sind (Fach, Lehrer, Raum, ...), aber auch die Farbeinstellungen sowie den Schriftgrad der Elemente. Für das Festlegen von zusätzlichen Einstellungen gehen Sie wie folgt vor: Starten Sie gp-Untis und laden Sie die Datei demo.gpn. Öffnen Sie einen Klassenstundenplan über „Stundenplan | Klassen“. Betätigen Sie die Schaltfläche <Stundenplan-Einstellungen>. Aktivieren Sie die Karteikarte HTML. Hier haben Sie die Möglichkeit, die minimale Höhe und Breite der Stundenplan-Stunde, die Breite der Zeilenbeschriftung sowie die Ausrichtung des Inhaltes zu beeinflussen. Zusätzlich zu dieser Einstellung ist es möglich, mit dem Auswahlfeld „Erweiterte Formatierung (farbiger Hintergrund)“ festzulegen, dass im Stundenplan die Hintergrundfarben ebenfalls übernommen werden. Diese Einstellung hat neben dem Übernehmen des Hintergrundes auch eine exaktere Ausrichtung der einzelnen Felder in Einstellungen 303 304 gp-Untis Infostundenplan - Anwendungshinweise der Stundenplan-Tabelle innerhalb der HTML-Seite zur Folge. Da sie technisch bedingt die HTML-Datei vergrößert, kann diese Funktion an dieser Stelle ein-, bzw. ausgeschaltet werden. Als Erweiterung dieser Einstellung kann auch festgelegt werden, ob sich diese Erweiterte Formatierung auf die ganze Zellenbreite auswirken soll. Technischer Hinweis! Bei dieser Einstellung wird für jedes Feld im Stundenplan eine eigene Tabelle erzeugt, wodurch eine exaktere Ausrichtung gewährleistet werden kann. Zeilenumbruch erlauben Ist dieses Feld aktiviert, wird in der HTML-Ausgabe des Stundenplanes bei zuwenig Platz in der Stundenplan-Stunde automatisch eine neue Zeile begonnen. Anwendungshinweise Allgemeine HTML-Einstellungen Neben Format-spezifischen Einstellungen können auch generelle Regeln für das Erstellen von HTML-Seiten definiert werden. Diese finden Sie unter dem Menüpunkt „Einstellungen | Diverse“ auf der Karteikarte „HTML“. Hier können Sie die Position der Navigationsleiste der HTML-Ausgabe des gp-Untis Standardpaketes sowie die Lage der Fußzeile bei sämtlichen HTML-Ausgaben beeinflussen. Wenn Sie über HTML-Kenntnisse verfügen, können Sie im Eingabeblock „HTML-Stundenpläne“ Eigenschaften für den <Body> bzw. <Table> Tag definieren. Sobald diese Eingabefelder ausgefüllt (d.h. nicht leer) sind, werden in den entsprechenden Tags nur mehr die von Ihnen definierten Eigenschaften übernommen, die sonst üblichen Standard-Definitionen werden unterlassen. Wenn Sie sich nicht sicher sind, was Sie in diesen Feldern eintragen sollen, ist es am besten, sie leer zu lassen und damit die Standard-Einstellungen von gp-Untis zu verwenden! Hinweis! 305 306 gp-Untis Infostundenplan - Anwendungshinweise Hinweise für Web-Designer Wenn Sie mit dem Info-Stundenplan html-Ausgaben durchführen, werden html-Dateien verwendet, in denen das Design der einzelnen Seiten gespeichert ist. Diese Dateien liegen als sog. Templates in Ihrem gp-Untis Verzeichnis (z.B. C:\Programme\gp-Untis\2008) und können für das Anpassen an das Corporate Design Ihrer Schule verwendet werden. Neben Angaben zum Layout der HTML-Seiten sind in den Dateien mit der Endung thtm auch Platzhalter definiert, in die gp-Untis bei der Ausgabe verschiedene Werte einsetzt. Diese Platzhalter werden in der Form <LIN=@[platzhalter]> definiert, wobei für [platzhalter] folgende Variablen eingesetzt werden können: prg ver dat tim abt he1 he2 sm1 sm2 naw chs = Programm = Version = Datum = Zeit = Abteilung = Überschrift 1 vom Menüpunkt „Berichte | Einstellungen“ = Überschrift 2 vom Menüpunkt „Berichte | Einstellungen“ = Zeile 1 der Schulbezeichnung, in den Lizenzdaten definiert = Zeile 2 der Schulbezeichnung, in den Lizenzdaten definiert = Breite der Navigationsleiste, definiert im gleichnamigen Feld auf der Karteikarte „Navigation“ der stat. HTML Ausgabe = In allenTemplate-Dateien wird im Header folgende Zeile ausgegeben: <meta http-equiv=“Content-Type“ content=“text/ html; charset=@chs“> Der charset ist für die korrekte Darstellung von unterschiedlichen Zeichensätzen wichtig und kann daher mit der Variable „chs“ verändert werden. Diese Variable wird je nach der Sprachversion von gp-Untis vorbelegt, Sie können diese aber auch in der Datei untis.ini (wird standardmäßig im Windows-Verzeichnis abgelegt) im Abschnitt [Info] mit folgendem Eintrag fix vorgeben: PageEncoding=<chs> Anwendungshinweise Dateien für die Ausgabe „Statisches HTML“ Im Einzelnen haben diese Dateien folgende Inhalte: default.thtm: Definition der verwendeten Frames fuss.thtm: Fußzeile, in der standardmäßig die Adresse von Gruber&Petters eingetragen ist logo.thtm: Logo, das auf der Seite oben eingeblendet wird navbar01.thtm: Navigationsleiste oben bzw. auf der linken Seite navbar02.thtm: Navigationsleiste bei klassenweiser Studentenauswahl title.thtm: Kopfzeile mit der verwendeten gp-Untis Version, der Schulname und dem Ausgabedatum welcome.thtm: Startseite mit Begrüßungstext Design-Anpassungen mittels CSS Da in den html-Seiten jeder Tag einer Klasse zugewiesen ist, deren Definition zentral in der Datei untisinfo.css gespeichert ist, können Anpassungen an das Design der Ausgabe „Stat. HTML“ schnell und für alle html-Dateien auf einmal erledigt werden Dateien für die Ausgabe „Monitor HTML“ subst_monitor.thtm: Aufbau sämtlicher Inhalte mittels Style Sheets (CSS) Sie können auch für jedes Monitorausgabeformat eine andere Templatedatei vorgeben, indem Sie die Datei subst_monitor.thtm kopieren und sie in <Formatname>.thtm umbenennen. <Formatname> muss dabei dem Namen des Ausgabeformats entsprechen. Hinweis! 307 308 gp-Untis Infostundenplan - Anwendungshinweise Mit der Modifikation dieser Dateien kann mit wenig Aufwand das Design der HTML-Ausgabe direkt beeinflusst und so beispielsweise an das Layout der Homepage Ihrer Schule angepasst werden. Auch eine Veränderung der Schriftgröße für die Ausgabe „Monitor HTML“ ist auf diese Art leicht realisierbar, wie in folgendem Beispiel zu sehen ist: Achtung! Sämtliche Template-Dateien sowie die Datei untisinfo.css sind im HTML- bzw. CSS-Code definiert. Führen Sie Änderungen nur durch, wenn Sie mit dem Umgang dieser Browsersprachen vertraut sind. Sie können den Pfad, in dem gp-Untis nach den Templates sucht, auch in Ihrer Untis.ini Datei (im windows Verzeichnis) im Abschnitt [Info] mit dem Eintrag „htmlpath“ einstellen. Beispiel: [Info] htmlpath=C:\Infodesign Startpage=index.html Mit dem Eintrag Startpage können Sie außerdem den Namen der Datei Default.htm (im Ausgabeverzeichnis) beliebig ändern. Anwendungshinweise Technische Beschreibung des Datenbank-Exportes Wenn Sie den Datenbank-Export mit dem Infostundenplan durchführen, werden automatisch ASCII (txt-) Files erstellt, die im Folgenden beschrieben werden. Eine Beschreibung der Vorgehensweise für den Export finden Sie im Kapitel „Datenbank-Export“ ab Seite 293. date.txt (Datumsbereich) enthält einen Datensatz für jede Woche, für die Stundenplandaten verfügbar sind. Felder: 1 Char Kalenderwoche, z.B. 36 2 Char Tag und Monat des Montags dieser Woche, z.B. 4.9. 3 Date Vollständiges Datum des Montags in der Form JJJJMMTT, z.B. 20080904 4 Char Schulwoche, z.B. 1 Beispiel: 36 4.9. 20080904 1 time.txt (Zeiten) enthält einen Datensatz für jede Unterrichtsstunde im gp-Untis Zeitraster Felder: 1 byte Nummer des Wochentags (Montag = 1, Sonntag = 7) 2 byte Anzahl Unterrichtsstunden, z.B. 8 3 byte Nummer der Stunde, z.B. 4 4 Char Beginnzeit der Stunde (HHMM), z.B. 1045 5 Char Endezeit der Stunde (HHMM), z.B. 1130 Beispiel: 1 8 4 1045 1130 309 310 gp-Untis Infostundenplan - Anwendungshinweise teacher.txt (Lehrernamen) enthält einen Datensatz für jeden Lehrer der Schule Felder: 1 Char Kurzname des Lehrers, z.B. New 2 Char Langname des Lehrers, z.B. Newton 3 Char Vorname des Lehrers, z.B. Isaac Beispiel: New Newton Isaac class.txt (Klassennamen) enthält einen Datensatz für jede Klasse der Schule Felder: 1 Char Kurzname der Klasse, z.B. 1a 2 Char Langname der Klasse, z.B. „Klasse 1a (Gauss)“ Beispiel: 1a Klasse 1a (Gauss) room.txt (Raumnamen) enthält einen Datensatz für jeden Raum der Schule Felder: 1 Char Kurzname des Raums, z.B. R1a 2 Char Langname des Raums, z.B. „Klassenraum 1a“ Beispiel: R1a Klassenraum 1a student.txt (Studentennamen - nur in Verbindung mit dem Modul Studentenstundenplan bzw. Kursplanung) enthält einen Datensatz für jeden Schüler der Schule Felder: 1 Char Kurzname des Studenten, z.B. Kip 2 Char Langname des Studenten, z.B. Kipling Anwendungshinweise 3 Char Vorname des Studenten, z.B. Rudyard 4 Char Nummer des Studenten, z.B. 1907 5 Char Klasse des Studenten, z.B. 10a Beispiel: Kip Kipling Rudyard 1907 10a lesson.txt (Stundenplandaten) enthält einen oder mehrere Datensätze für jede Stunde eines Unterrichts im ausgegebenen Zeitraum. Die Datensätze werden nach Lehrer, Wochentag und Stunde sortiert ausgegeben. Die Reihenfolge der Lehrer entspricht der Reihenfolge der Lehrer in den gp-Untis Lehrerstammdaten. Felder: 1 Char Kurzname des Lehrers, z.B. New 2 byte Nummer des Wochentags (Montag = 1, Sonntag = 7) 3 byte Nummer der Stunde, z.B. 3 4 Char Kurzname des Fachs, z.B. Mat 5 Char Kurzname des Raums, z.B. R2a 6 int interne gp-Untis Unterrichtsnummer (= 0, wenn diesem Unterricht kein regulärer Unterricht entspricht), z.B. 90 7 byte Kennzeichen: derzeit nicht verwendet 8 Char Kurzname der Klasse, z.B. 2a 9 Char(53) Wochenkennzeichen: ein Zeichen für jede Kalenderwoche (das erste Zeichen steht für die erste Kalenderwoche, usw.) - für diese Woche wurden keine Daten ausgegeben 0 in dieser Woche findet der Unterricht nicht statt 1 in dieser Woche findet der Unterricht statt x in dieser Woche entfällt der Unterricht Beispiel 1: New 1 3 Mat R2a 90 0 2a —————————————————1101x1111111——— Erklärung zum Beispiel 1: Der Lehrer New unterrichtet am Montag (= 1) in der dritten Stunde in der Klasse 2a das Fach Mat im Raum R2a. Es wurden die Unterrichtsdaten für 12 Wochen ausgegeben (110111111111). Die erste Woche ist die 36. Kalenderwoche. In der 38.Woche findet dieser Unterricht nicht statt. In der 40.Woche entfällt der Unterricht. 311 312 gp-Untis Infostundenplan - Anwendungshinweise Beispiel 2: Arist 1 4 SportM Th2 73 0 1a —————————————————1111——————— Arist 1 4 SportM Th2 73 0 1b —————————————————1111——————— Rub 1 4 SportK Th1 73 0 1a —————————————————1111——————— Rub 1 4 SportK Th1 73 0 1b —————————————————1111——————— Erklärung zum Beispiel 2: Am Montag in der vierten Stunde unterrichten die beiden Lehrer Arist und Rub in der Klasse 1a und 1b Sport. Die beiden Lehrer unterrichten unterschiedliche Fächer, die darauf hinweisen, dass Arist den Sportunterricht für die Mädchen und Rub den Sportunterricht für die Knaben unterrichtet. Der Unterricht wurde für 4 Wochen beginnend mit der 36.Woche ausgegeben. supervision.txt (Pausenaufsichten) enthält einen Datensatz für jede Pausenaufsicht im ausgegebenen Zeitraum. Es werden Sätze für den Basis-Pausenaufsichtsplan und für Pausenaufsichtsvertretungen ausgegeben. Felder: 1 int 2 3 4 5 byte Char Char Char 6 byte wenn Feld 6 = 0, dann Nummer des Wochentags (Montag = 1, Sonntag = 7), z.B. 1 wenn Feld 6 <> 0, dann das Datum (JJJJMMTT) Nummer der Stunde, z.B. 3 Kurzname des Gangs, z.B. Gang1 Kurzname des Lehrers, z.B. New wenn Feld 6 = 0, dann leer wenn Feld 6 = 1, dann Kurzname des Vertretungslehrers, z.B. Gauss 0 für den Basis-Pausenaufsichtsplan 1 für eine Pausenaufsichtsvertretung 2 für einen Entfall der Pausenaufsicht Anwendungshinweise Beispiel: Darstellung eines Stundenplans Vorbereitung: Anlegen einer Tabelle lesson für die Aufnahme des Unterrichts und Import der Unterrichtsdaten in diese Tabelle. create table lesson ( teacher char(20), day tinyint, period tinyint, subject char(20), room char(20), lessonid int, flag int, class char(20), week char(53) ); Wenn z.B. ein Stundenplan für den Lehrer New für die 37.Woche angezeigt werden soll, können mit dem SQL-Statement Select * from lesson where teacher = ‘New’ and not (mid(week, 37, 1) = ‘0’); die benötigten Datensätze gefunden werden. Für jede mögliche Stunde (also z.B. für den Bereich Montag bis Freitag, 1. bis 8.Stunde) können nun die benötigten Daten aus dem Resultat der Datenbankabfrage entnommen werden. Das Wochenkennzeichen (WKZ) der 37.Woche liefert die Information, ob der Unterricht stattfindet oder entfällt. Wenn der Stundenplan ohne besondere Kennzeichnung von Entfällen dargestellt werden soll, dann können die Datensätze mit WKZ = x ignoriert werden. 313 314 gp-Untis Infostundenplan - Anwendungshinweise Add Ons: Stundenpläne auf Handhelds Mit einem kleinen Erweiterungsprogramm können Sie die Stundenpläne (bei Verwendung des Moduls Vertretungsplanung auch inklusive der tagesaktuellen Vertretungsdaten) mit sich führen. Dieses Programm ist in zwei Varianten erhältlich: in der freien (kostenlosen) Version kann der Stundenplan für einen Lehrer abgerufen werden. Mit der registrierten (kommerziellen) Version können die Stundenpläne für alle Lehrer, Klassen, Räume und Fächer der Schule und gegebenenfalls die Pausenaufsichten abgerufen werden. Außerdem ist es auch möglich, die freien Räume zu einer Stunde zu suchen. Die notwendigen Programme zum Downloaden, sowie weitere Informationen finden Sie unter www.roesel.at. Index Index Symbole &join 280 Format 280 (P) keine Pausenaufsicht davor/danach 242 14-tägig Optimierung 164 14-tägiger Unterricht 156 A Abschlussklasse Befristung 154 Absenzen Zuschläge 47 Abteilungen Anlegen 214 Definition 214 Zuweisung zu Klassen 214 Zuweisung zu Stammdaten 216 Zuweisung zu Unterrichten 215 Abteilungsdateien 222, 226 Abteilungsdaten Speicherort 224 Abteilungsdaten verteilen 222 Abteilungsstundenplan Abteilungen einzeln ausgeben 224 Abteilungen einzeln importieren 230 Auswirkungen auf andere Module 233 Export 223 gp-Untis MultiUser 235 Import 228 Import von Stammdaten 230 Symbolleiste 216 Unterricht einmischen 232 Vertretungsplanung 233 Abteilungsübergreifende Ressourcen Optimierung 221 Abteilungsverzeichnis 281 Abteilungsweise Verarbeitungen Druck 222 Manuelles Planen 219 Optimierung 219 Stammdaten / Unterricht 217 Allgemeine HTML-Einstellungen 305 Anhänge E-Mail 288 Anrechnung 19, 91 Anrechnungsgrund 19 Anwendungshinweise 302 farbiger Hintergrund 303 HTML Einstellungen im Stundenplan 302 Zeilenumbruch erlauben 304 Anzahl der Perioden 190 Aufsicht Schaltfläche 243 Aufsichten offene 243 Aufsichtspläne drucken 252 Ausgabe HTML 260 Karteikarte 261 Stat. HTML 263 Ausgabeverzeichnis löschen 263 Außenstellen 256 AutoInfo Meldung vor dem Export 282 Automatische Aufteilung Jahres-Perioden-Planung 199 B Befristung 85, 119, 125 Jahreswerte 130 Kopplung 127 Perioden 143 Befristung einer Klasse 154 Befristung „Von-Bis“ 154 315 316 gp-Untis Index Befristungen Kombination mehrerer Befr. 187 Belegungs-Statistik 183 Beschränkung der Vertretungstage Stat. HTML 271 Bildschirm aktualisieren Info-Modus 300 C CSS 307 D Dateiablage Karteikarte 281 Datenbank-Export 259, 293 Exportverzeichnis 293 Technische Beschreibung 309 Datenschutz 273, 295 Datensicherheit 295 Demo-Dateien Einschränkungen 225 Diagnose und Mehrwochenstundenplan 169 Dislozierungen 256 und Pausenaufsichten 256 Doppelstunde 68 Druck mehrere Wochen 181 Druckauswahl Info-Modus 300 Druckfunktion im Info-Modus 301 E E-Mail 259 Anhänge 288 Anhänge an alle Lehrer 289 Authentifizierung 284 Datum aus Stundenplan 286 Einbinden weiterer Anhänge 288 Einstellungen 283 Klassenplan senden 285 Lehrer-Pläne 285 Logdatei 284 Mailsystem 283 MAPI 283 Nur Lehrerpläne mit Änderungen 287 Platzhalter 287 Senden 284 Simple MAPI 283 SMTP 283, 284 Stundenpläne senden 282 untis_mail.log 284 Vertretungsdaten mitsenden 286 Vertretungsnachrichten 290 Einstellungen Info-Stundenplan 261 Element-Rollup 29, 67 Elementliste mit Langnamen Eingabeblock 272 Stat. HTML 272 Excel 53 F Fach 64, 67 Fach-Engpässe 33 Fach-Faktor 86, 96 Fach-Stunden-Liste 99, 184 Fach-Zeit-Liste 104 Fächer keine Pausenaufsicht danach 242 Fachgruppe 28, 34, 57, 67, 70 Fachtabelle 67 Faktoren 85, 87, 88, 89, 107, 112, 116 Befristungen 125 Eingabe 84 Fach 86 Klasse 87 Kopplung 91 Lehrer 85 Fenstergruppen 295, 296, 300 Index Filter 55 Jahres-Perioden-Planung 193 Filter löschen Jahres-Perioden-Planung 193 Finnische Perioden-Planung 208 Folgeperiode Änderungen übertragen 179 Jahres-Perioden-Planung 207 Formularansicht 113, 124 G Gang 240 im Stundenplan 254 Ganze Periode Stundenplan 181 Ganzes Schuljahr Periode 173 Gesamtstundenplan 213 Abteilungsdateien einmischen 228 Bearbeiten 231 Gesamtwochenstunden Jahres-Perioden-Planung 194 Gewichtung Einstellungen 240 Gewichtungseinstellungen 250 Gewichtungsparameter 248 Gleichzeitigkeitsgruppen 164 Gruppenfaktor 92, 132 H Hinweise für Web-Designer 306 HTML 260 Einstellungen im Stundenplan 302 Fußzeile 305 htmlpath 308 Karteikarte 303 Templatedatei 307 HTML Einstellungen im Stundenplan 302 HTML-Template Parameter 281 I Info-Modus 259, 294, 299 Ändern der Reload-Time 299 Ausschalten der Druckfunktion 301 Datensicherheit 295 Einrichten der Fenstergruppen 295 Einrichten der Info-Terminals 297 gp-Untis MultiUser 301 Info-Terminals 294 Stundenpläne im Netzwerk 294 Voraussetzungen 295 Info-Stundenplan 299 Anwendungshinweise 302 Ausgabeeinstellung 262 Ausgabeeinstellungen 262 Ausgabeverzeichnis löschen 263 Datenbank-Export 293 Dialog 261 E-Mail Versand 282 HTML-Ausgaben 260 HTML-basierenden 259 Info-Modus 294 Lehrerterminals 262 Menü "Module" 261 Startdatum 262 statisches HTML 263 Steuerungsfenster 261 Symbolleise 291 Info-Terminal 294, 295 einrichten 297 Info1 296 Ist-Soll 19, 86 Ist-Soll-Differenz 35 J Jahres-Perioden-Planung 189 Fenster 190 Jahres-Soll 47 Jahres-Stunden 47 Jahresarbeit 45 317 318 gp-Untis Index Jahresprozent-Faktor 111 Jahresprozentrechnung 97 Jahreswerte 35, 44, 85, 88, 89, 97, 109, 111 bei Optimierung 79 vor Optimierung 77 Lehrgangsystem Periodenstundenplan 152 K M Kalenderwoche Stundenplan 180 Karteikarte Elementselektion 273 Navigation 272 Stat. HTML 265 Stundenplan 267 Vertretungen 269 Keine Aufsicht 243 Kennzeichen V 81 Klassen-Faktor 96 Klassenweise Studentenauswahl Kontrollfeld 273 Kombination mehrerer zeitl. Befristungen 187 Kopplung 54, 108 Befristung 127 Korrekturlauf 251 Manuelle Aufteilung Jahres-Perioden-Planung 195 Matrix 52 Mehrwochenstundenplan 72, 119, 149 Überblick 151 Min/Max berücksichtigen Jahres-Perioden-Planung 204 Minuten Aufsichtsdauer 244 Monitor HTML 275, 307 &join 280 Abteilungen 279 Anzahl Tage 277 Ausgabe 278 Ausgabedateien 307 Ausgabedatum 276 Ausgabeeinstellungen 276 Einbindung zusätzlicher HTML-Dateien 278 Einstellungen 276 Refresh-Zeiten 277 Tagestexte 278 Vertretungsformat 276 Monitor-HTML 259 Mutterperiode 172, 255 L Legende Stundenplanansicht 267 Lehrbefähigung 28, 42, 77 Lehrer-Engpass 28 Lehrer-Faktor 96 Lehrer-Jahresarbeit 44 Lehrerarbeit 18, 240 Lehrerstundenplan 300 Lehrertausch 82 Lehrerteam 28, 37, 42, 78 Lehrerterminal 272 Lehrervorschlag 35 Lehrerzuordnung 80 automatisch 77 N Navigation Karteikarte 272 Navigationsleiste Breite 272 Klassenweise Studentenauswahl 273 Position 305 Senkrecht 272 Index Netzwerksicherheit 295 Neues Schuljahr Perioden 186 O offene Pausenaufsichten 243 Optimierung 240 der Pausenaufsichten 248 Jahres-Perioden-Planung 200 Optimierung über mehrere Perioden 207 Optimierungseinstellungen Jahres-Perioden-Planung 203 P Pausenaufsicht alle löschen 252 in Außenstellen 256 Menüpunkt 242 Obergrenze für Lehrer 241 Pausenaufsichtsbereich 240 Pausenaufsichtsdialog 242 Pausenaufsichtsvertretung 255 Periode Daten ändern 176 einbetten 174 eröffnen 172 löschen 175 Stundenplan übertragen 177 Zeitwünsche übertragen 177 Periode entspricht einer Woche 190 Perioden 143, 171 fixieren 179 sperren 191 Sperren aus Jahreskalender 193 Überblick 152 Überschrift 190 und Stundenplananzeige 179 und Vertretungsplanung 184 Vorteile 171 Perioden bilden Jahres-Perioden-Planung 204 Periodenabhängige Daten 177 Periodenkombox Breite einstellen 172 Periodenreine Daten 176 Periodenstundenplan 72, 255 und Pausenaufsichten 255 Periodenüberblick 178 Jahres-Perioden-Planung 206 Periodenunabhängige Daten 178 Periodenwechsel über Statusleiste 175 Periodische Unterrichtsgruppe 156 Periodizität festlegen 156 Periodizität und Ferien 158 Pfad für Info-Modus 298 Planungsdialog und zeitl. Befristung 170 Planungswerkzeuge 52 R Rasteransicht 113, 118, 124 Räume 213 Refresh-Zeiten 277 Ressourcen 213 S Schuldatei Abteilungsdaten einmischen 228 Schuldaten 105 Schulform 66 Schuljahresende Befristung 154 Schuljahreskalender 110, 119, 121, 132 Unterrichtsgruppen 157 Schuljahreswechsel 24 Schulstufen 30 Schultage 97, 108, 122, 141 Schulwochen aus Kalender übernehmen 190 319 320 gp-Untis Index Schwerpunktbildung 189 SMS Einstellungen 292 Mobiltelefonnummer 291 Provider 290 Proxy-Server 290 Spalte gesendet 291 Vertretungsnachrichten 290 Soll/Jahr 45, 111 Soll/Woche 19, 86 Soll/Woche Max 81, 86 Sollstd./Jahr 90 Sollstunden 105 Sozial- und Gesundheitsschulen Jahres-Perioden-Planung 189 Stammdaten Ansicht 300 Startdatum Letztes Datum 262 Planungsdatum 262 Schulbeginn 262 Tagesdatum 262 Stat. HTML Beschränkung der Vertretungstage 271 Breite der Navigationsleiste 272 Datenschutz 273 Elemente ausschließen 273 Elemente einschließen 273 Elementliste mit Langnamen 272 Exportverzeichnis 264 Karteikarte Stundenplan 267 Klassenweise Studentenauswahl 273 Legende 267 Maximale Periodenanzahl 266 Navigationsleiste 263 Pausenaufsichten 268 Periodenweise Ausgabe 266 Senkrechte Navigationsleiste 272 Stundenplanformate 267 Tagesaktuelle Information 269 Tagesansicht 271 Vertretungen 269 Wochen ab Startdatum 266 Wochenverzeichnisse in der Struktur oben 273 Statisches HTML 307 Ausgabedateien 307 Karteikarte 265 Statistiken über Perioden 183 Steuerungsfenster 261 Stunden-Listen 97 Stundenanzahl 81 Stundenanzahl pro Periode Jahres-Perioden-Planung 200 min, max 197 Stundenplan Einstellungen für PA 253 Handhelds 314 Stundenplan in andere Periode übertragen 177 Stundenplan-Diagnose und Mehrwochenstundenplan 169 Stundenplanänderung 251 Stundenplandruck mehrere Wochen 181 Stundenpläne auf Handhelds 314 Stundenplanformate Stat. HTML 267 Stundentafel 57, 66 Summanden Kopplung 91 Summenzeile 117 Symbolleiste anpassen 191 T Teamoptimierung 78 U Überschrift - Perioden 190 Unterbeschäftigung 22 Unterbrechung 85, 132 Index Unterricht blocken Jahres-Perioden-Planung 202 Unterricht einmischen 232 Unterricht von der Planung ausnehmen Jahres-Perioden-Planung 199 Unterrichtsfenster 74 unterrichtsfrei 108 Unterrichtsgruppe 92, 132, 152, 156 aktive 135 anlegen 157 automatisch zuteilen 168 fixieren 167 Gruppenfaktor 132 periodisch 156 Überblick 152 und Optimierung 164 und Wertrechnung 164 unregelmäßig 160 zum Unterricht 162 zur Klasse 163 Unterrichtsgruppenkalender 158 Unterrichtslupe 54, 74, 118 Unterrichtsmatrix 52, 72 Unterrichtsplanung 17 Unterrichtsvergleich 72 zwei Dateien 72 zwei Perioden 74 Unterrichtsvorschlag 42 Unterrichtswochen 89, 123 Unterrichtszuschlag 46 Untis.exe 298 V Verknüpfung 297 Vertretungen 95 Karteikarte 269 Stat. HTML 269 Vertretungsimport 185 Vertretungslisten 269 Stat. HTML 269 Vertretungsnachrichten SMS / E-Mail 290 Vertretungsplanung 72, 255 und Pausenaufsichten 255 Von-Bis 154 Vorjahresklasse 40 Vorjahreslehrer 37 Vorjahresname 37 W Web-Designer 306 CSS 307 Templates 306 Wert 89 Wert= 108, 117 Werte 57, 84, 85 Befristungen 125 Eingabe 84 fixe 91, 125 Werteinheiten 86, 87, 89 Wertrechnung 84 Wertstunden 105 Wertsumme 105 Wildcards 241 Woche A 157 Woche B 157 Wochenperiodizität 139 Wochensoll 77 Wochensoll einhalten Jahres-Perioden-Planung 203 Wochenstunden 18, 66, 68, 85, 87, 89 Wochenstunden gleichmäßig verteilen Jahres-Perioden-Planung 203 Wochenstunden löschen Jahres-Perioden-Planung 199 Wochenstunden pro Periode 196 Wochenstundenübersicht pro Periode 198 Wochenverzeichnisse in der Struktur oben Kontrollfeld 273 321 322 gp-Untis Index Z Zeilen-Wert 89 Zeilenwert 91, 108 Zeitverhalten unregelmäßiges 152 Zeitwünsche in andere Periode übertragen 177 Zusätzliche HTML-Dateien Einbindung 278 Zusatztätigkeiten 18, 46 Zuschlag 47 Zwischenablage 53, 69