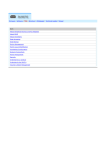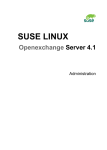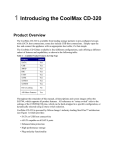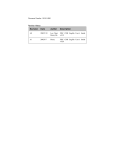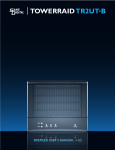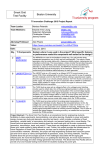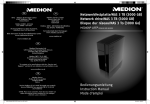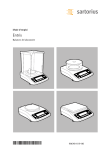Download NAStorage English User Guide - ftp cdpro
Transcript
NAS Server 4xxx/8xxx User Guide Version 5.00 Part Number: 5019.16014 This page is left blank intentionally Electronic Emission Notice Federal Communications Commission (FCC) This equipment has been tested and found to comply with the limits for a Class A digital device, pursuant to Part 15 of the FCC Rules. These limits are designed to provide reasonable protection against harmful interference when the equipment is operated in a commercial environment. This equipment generates, uses and can radiate radio frequency energy and, if not installed and used in accordance with the instruction manual, may cause harmful interference to radio communications. Operation of this equipment in a residential area is likely to cause harmful interference in which case the user will be required to correct the interference at his own expense. CE Notice This device complies with the EMC directive of the European Community and meets or exceeds the following technical standard: EN 55022 ~ “Limits and Methods of Measurement of Radio interference Characteristics of information Technology Equipment.” This device complies with CISPR Class A standard. Warning: This is a Class A product. In a domestic environment this product may cause radio interference in which case the user may be required to take adequate measures. i Safety Information To reduce the risk of fire or electric shock, install the unit in a temperature-controlled indoor area free of conductive contaminants. Do not place the unit near liquids or in an excessively humid environment. Do not allow liquids or foreign objects to enter the unit. All servicing of this equipment must be performed by qualified service personnel. Remove rings, watches and other jewelry before servicing the unit. Before maintenance, repair or shipment, the unit must be completely switched off and unplugged and all connections must be removed. ii Safety Notices: The computer may provided with CD drives comply with appropriate safety standards including IEC 60825 CLASS 1 LASER PRODUCT KLASSE 1 LASER PRODUKT Caution: This unit is provided real-time clock circuit. There is a danger of explosion if battery is incorrectly replaced. Replace only with 3-Volt Lithium cell (CR2032) or equivalent type. Discard used batteries according to the manufacturer’s instructions. Caution: Before connect or disconnect power cord of the power supply, ensure to turn the power supply switch OFF to avoid the risk of equipment damage. iii This page is left blank intentionally iv Table of Content Chapter 1 Introduction .........................1 1.1 Features ........................................................................1 1.2 Conventions ..................................................................1 Chapter 2 Installing and Starting NAS system ...................................................3 2.1 Installing the NAS system controller & MR-423I mobile rack......................................................................................3 2.2 Installing the Mini-Tower Model ..................................11 2.3 Installing the 1U rack-mount Model ............................13 2.4 Installing the 2U rack-mount Model ............................17 2.5 Installing the 9-Bay Tower Model................................18 2.6 Installing the 4U Rack-mount Model ...........................20 2.7 PCI adaptor installation ...............................................25 2.8 Setting the IP Addresses.............................................27 2.9 Accessing the Administration Home Page..................32 2.10 Detection of Chassis Intrusion ..................................33 Chapter 3 Server Configuration ............. 35 3.1 Server Information and Settings .................................35 3.2 Upgrading the Firmware..............................................38 3.3 Shutting Down the Server ...........................................39 3.4 Enabling UPS Support ................................................41 3.5 Modifying the Administrator’s Password .....................42 Chapter 4 Network Configuration............ 43 4.1 Network Information ....................................................43 4.2 TCP/IP Settings...........................................................45 4.3 Windows Settings........................................................47 4.4 UNIX/Linux Settings ....................................................49 4.5 Macintosh Settings......................................................52 v 4.6 NetWare Network Settings..........................................53 4.7 Web Data Access Settings .........................................54 4.8 FTP Data Access Settings ..........................................55 4.9 SNMP Settings............................................................56 4.10 Email Settings ...........................................................58 4.11 SSL Settings .............................................................59 Chapter 5 Storage Management ............. 61 5.1 Volume Usage and Status ..........................................61 5.2 Creating a Volume ......................................................65 5.3 Deleting a Volume.......................................................66 5.4 Expanding a RAID-5 Volume ......................................67 5.5 SmartExtend – Add More NAS Capacity ....................68 5.6 Volume/Disk Scan.......................................................72 5.7 Assigning Hot-spare Disks..........................................73 5.8 Hot-swapping ..............................................................74 Chapter 6 Security Control .................. 77 6.1 Security Information ....................................................77 6.2 Creating the Local User and Local Group Accounts...79 6.3 Caching Windows Domain User Accounts .................81 6.4 Creating UNIX/Linux Host...........................................83 6.5 Creating Share and Assigning Share Permissions.....84 6.6 Configuring File and Folder Security and ACL ...........87 6.7 Managing Quotas........................................................92 Chapter 7 Disc Sharing and Data Archiving 95 7.1 Start to Use the Disc Server Function.........................95 7.2 Creating Disc Images..................................................96 7.3 Managing Discs...........................................................98 7.4 Sharing Discs ..............................................................99 7.5 Burning Disc Images .................................................101 7.6 Archiving Data to CD/DVD Discs ..............................102 vi Chapter 8 User Access...................... 105 8.1 Workgroup or Domain Mode.....................................105 8.2 Accessing from Windows ..........................................107 8.3 Accessing from Web Browsers .................................109 8.4 Accessing from MacOS.............................................112 8.5 Accessing from FTP Clients......................................114 8.6 Accessing from NFS Clients .....................................115 Chapter 9 Backup and Recovery ............ 117 9.1 Snapshot – Fast Point-In-Time Copies .....................117 9.2 Loading and Writing CD/DVD Discs .........................121 9.3 Tape Backup and Restore ........................................125 9.4 Using a Tape Library.................................................129 9.5 SmartSync – NAS-to-NAS Data Replication.............136 9.6 Backup and Restore System Profiles .......................145 Chapter 10 Event Logs and System Status 147 10.1 Thermal Settings .....................................................148 10.2 Checking the Event Logs ........................................149 10.3 Viewing System Status ...........................................151 10.4 Saving System Settings and Status as HTML Files153 Chapter 11 Virus Protection ................ 155 11.1 Information ..............................................................155 11.2 Real-time, Manual and Schedule Scanning............157 11.3 Configuring Scan Settings ......................................159 11.4 Updating Virus Pattern File .....................................161 Chapter 12 Activating Optional Features .. 163 12.1 Activating Optional Features...................................163 Appendix A Specification.................... 165 Hardware Specification for the 5.25” NAS Controller .....165 Hardware Specification for 8400M NAS Main board ......168 vii Hardware Specification for MR-423I Hotswap HDD module ........................................................................................172 Hardware Specification for 1U Rack mount Model .........173 Hardware Specification for the Mini-Tower Model ..........175 Hardware Specification for the 9-bay Tower Model........175 Hardware Specification for the 4U Rack Mount Model ...176 Hardware Specification for the 2U Rack Mount Model ...176 Appendix B Utility for NAS system ........ 179 Installation .......................................................................180 Discovering NAS system.................................................181 Importing and Exporting System Settings.......................182 Browsing & Administering Servers..................................184 Mirroring CD/DVD Remotely ...........................................188 Archiving Files As a CD/DVD Image...............................192 Burning Disc Images .......................................................196 Supported CD Formats ...................................................196 viii Features Chapter 1 Introduction 1.1 Features The NAS system is a premier NAS product featuring tera-bytes of massive storage capacity and full-range data protection to provide a cost-effective, highly reliable and high-performance storage system for the fast growing network storage demand. • Deliver storage capacity over tera-bytes • Expand RAID storage capacity without downtime • Feature with hot-swappable HDD to maximize storage flexibility • Accelerate network throughput with the dual-NIC and Gigabit Ethernet support • Utilize the power management support with UPS • Seamless integration into heterogeneous networking security • Backup and archive important data to the local tape drive, CD/DVD writer or a remote storage server 1.2 Conventions Terminology The term “NAS system” means all the models of the networkattached storage servers unless the specific model is mentioned. Typographic Conventions Conventions Meaning Chapter 1 Introduction 1 Conventions Italic Bold Monospaced font Underline 2 Variable name, which should be replaced by user-defined text in context Menu item Text which users should type in Cross-reference Chapter 1 Introduction Installing the NAS system controller & MR-423I mobile rack Chapter 2 Installing and Starting NAS system This chapter covers the installation procedure of different form factors of NAS system as well as the MR-423I Mobile Rack. Instruction on how to startup the NAS system by setting up the basic configuration through the Admin Home page or provided software tool – NAStart is also outlined in this chapter. 2.1 Installing the NAS system controller & MR-423I mobile rack Package Contents NAS system controller package: • • • • • • • • • NAS system controller unit with one PCI riser card Daughter board A – two RJ-45 ports and one serial connector Daughter board B – one RJ-45 port (Optional for Gigabit Ethernet) Four flat IDE cables One tubular IDE cable for ATAPI devices Three Ethernet cables One 10-pin serial cable* NAS system user guide NAS system utilities CD * Pre-installed on the controller unit MR-423I mobile rack package: • • One mobile rack that holds 4 hard disks and fit into 3x5.25” drive bays Two tubular IDE cables Chapter 2 Installing and Starting NAS system 3 Installing the NAS system controller & MR-423I mobile rack • One I2C cable Connecting the cables on the NAS system controller Refer to the following diagram to connect all the cables provided along with the package. 4 Chapter 2 Installing and Starting NAS system Installing the NAS system controller & MR-423I mobile rack Chapter 2 Installing and Starting NAS system 5 Installing the NAS system controller & MR-423I mobile rack Install NAS system controller with MR-423I mobile rack You can get the benefits from the full-range data protection with hot-swappable hard disks by installing the MR-423I mobile racks with the NAS system controller. The MR-423I can be configured to operate in two modes by configuring the jumper (J11) at the rear side of the mobile rack: J11 Master and Slave Mode All Master Mode 1-2 Short Open 2-3 Open Short In Master and Slave Mode, each IDE connector on the mobile rack can support two hard disks. In other words, it allows two hard disks using the same IDE cable and arranges the hard disks as a Master drive and Slave drive. In All Master Mode, each IDE connector on the mobile rack can support only one hard disk and that become the Master drive. It is recommended that configure the MR-423I to All Master Mode only when one MR-423I is used on the system. The following conditions are required for the NAS system controller and MR-423 mobile rack install to your server chassis: • • 6 Using the provided IDE tubular cables to connect to the mobile rack from controller is required. Configuring the DIP switches at the rear side of your NAS system main board to 1:OFF 2:OFF 3:OFF Chapter 2 Installing and Starting NAS system Installing the NAS system controller & MR-423I mobile rack • • • • Configuring the jumper on your hard disk using Cable Select (CS) before install to the hard disk tray of the MR423I mobile rack. (Refer to your hard disk’s user manual for the instruction) Configuring the jumper (J11) on the rear of the MR-423I mobile rack to either the Master and Slave Mode or All Master Mode. Make sure that the all your mobile racks and the NAS system controller are linked by the I2C cable provided. Two power connectors are required for each MR-423I mobile rack. Caution: When connecting the power connector to the MR423I or HDD, the connector has rounded edges on the top of the connector that should be placed in the proper position to avoid equipment damage or electric shock. Chapter 2 Installing and Starting NAS system 7 Installing the NAS system controller & MR-423I mobile rack MR-423I Mobile Rack J 11 (All Master Mode) 1 Channel 4 (Master) Channel 3 (Master) Channel 2 (Master) Channel 1 (Master) I2C Connector Rear View (All Master Mode) 8 Chapter 2 Installing and Starting NAS system Installing the NAS system controller & MR-423I mobile rack MR-423I Mobile RACK J 11 (Master & Slave Mode) 1 Channel 2 (Slave) Channel 2 (Master) Channel 1 (Slave) Channel 1 (Master) I2C Connector J 11 (Master & Slave Mode) 1 Channel 4 (Slave) Channel 4 (Master) Channel 3 (Slave) Channel 3 (Master) I2C Connector Rear View (Master & Slave Mode) Chapter 2 Installing and Starting NAS system 9 Installing the NAS system controller & MR-423I mobile rack Install NAS system controller without MR-423I mobile rack You will not have the benefits of the full-range data protection with hot-swappable hard disks if the MR-423I mobile rack is not installed in your system. The following conditions are required for the NAS system controller installed to your server chassis: • • • 10 Using the bundled IDE flat cables to connect to the hard disks from controller is required. Configuring the DIP switches at the rear side of your NAS system main board to 1:OFF 2:OFF 3:ON Configuring the jumper on your hard disk using Master or Slave only. (Refer to your hard disk’s user manual for the instruction) Chapter 2 Installing and Starting NAS system Installing the Mini-Tower Model 2.2 Installing the Mini-Tower Model In the tower model, NAS system controller and the MR-423I mobile rack (no HDD installed) are pre-installed before shipping. Package Contents A mini-tower system comes with the following items: • Mini-tower chassis • NAS system controller unit • One MR-423I mobile racks • Daughter board A – two RJ-45 ports and one serial connector • ATX power supply Chapter 2 Installing and Starting NAS system 11 Installing the Mini-Tower Model • • NAS system user guide NAS system utilities CD Tower installation 1. 2. Pull out a HDD tray from the MR-423I mobile rack. Configuring the jumper on your hard disk using Cable Select (CS) before installing to the hard disk tray. (Refer to your hard disk’s user manual for the instruction) 3. Secure and mount a hard disk onto the HDD tray using four screws under the tray. 4. Insert the HDD tray back in the mobile rack. Make sure the lever of the mobile rack is properly in place. 5. Repeat Step 1 to Step 3 if necessary for the other HDD trays. 6. Connect your NAS system to the network by attach a LAN cable from the LAN port located at the back of your NAS system.(At least one network connection is required) 7. Plug the power cord into the power connector on you NAS system. 8. Make sure the power switch on the power supply is in ON position. 9. Press the power button on the upper right hand corner of your NAS system. 10. Wait for the server to boot up. The boot up process takes approximately 2 minutes. 12 Chapter 2 Installing and Starting NAS system Installing the 1U rack-mount Model 2.3 Installing the 1U rack-mount Model Package Contents A 1U rack-mount system comes with the following items: • 1U rack-mount server • DVD combo drive (optional) • 28” rack mount sliding rail kit • Screws for HDD mounting • Key for the front bezel lock • NAS system user guide • NAS system utilities CD Hot swap hard disk tray installation 1. To unlock the hot swap hard disk tray, pull the tab behind the end of the lever to release the latch and then lift the lever up as far as it can go to disengage the hard disk tray from the chassis. Chapter 2 Installing and Starting NAS system 13 Installing the 1U rack-mount Model Figure 1 2. 3. Pull the hard disk drive tray out. Attached the HDD to the hot swap hard disk tray with the screws provided shown in Figure 2. Figure 2 14 Chapter 2 Installing and Starting NAS system Installing the 1U rack-mount Model 4. Slide the hot swap hard disk tray slowly into the chassis, push the outer rim of the tray as shown in Figure 3 until the lever retract slowly toward the tray. Then, push the level down as far as it can go to connect the hot swap hard disk tray to the chassis. Figure 3 1U rack-mount server installation 1. 2. 3. 4. 5. 6. 7. Pull out a HDD tray from the server. Configuring the jumper on your hard disk using Cable Select (CS) before installing to the hard disk tray. (Refer to your hard disk’s user manual for the instruction) Secure and mount a hard disk onto the HDD tray using four screws under the tray. Insert the HDD tray back in the server. Make sure the lever of the HDD tray is properly in place. Repeat Step 1 to Step 3 if necessary for the other HDD tray. Install the provide rack mounting handles at both side of the NAS system. Install the NAS system in the rack. (Refer to the paragraph “Sliding Rails Installation” in Chapter 2 section 5) Chapter 2 Installing and Starting NAS system 15 Installing the 1U rack-mount Model 8. 9. 10. 11. 12. 16 Connect your NAS system to the network by attach a LAN cable from the LAN port located at the back of your NAS system.(At least one network connection is required) Plug the power cord into the power connector on you NAS system. Make sure the power switch on the power supply is in on position. Press the power button on the left hand corner of your NAS system. Wait for the server to boot up. The boot up process takes approximately 2 minutes. Chapter 2 Installing and Starting NAS system Installing the 2U rack-mount Model 2.4 Installing the 2U rack-mount Model Package Contents A 2U rack-mount system comes with the following items: • 2U rack-mount server • DVD combo drive (optional) • 28” rack mount sliding rail kit • Screws for HDD mounting • NAS system user guide • NAS system utilities CD Hot swap hard disk tray installation (Refer to the paragraph “Sliding Rails Installation” in Chapter 2 section 6) Chapter 2 Installing and Starting NAS system 17 Installing the 9-Bay Tower Model 2.5 Installing the 9-Bay Tower Model In the tower model, NAS system controller and the MR-423I mobile rack (no HDD installed) are pre-installed before shipping. Package Contents A 9-Bay tower system comes with the following items: • 9-Bay tower chassis • NAS system controller unit with one PCI riser card • Two MR-423I mobile racks • Daughter board A – two RJ-45 ports and one serial connector • Daughter board B – one RJ-45 port (Optional for Gigabit Ethernet) • Single or redundant ATX power supply • NAS system user guide • NAS system utilities CD 18 Chapter 2 Installing and Starting NAS system Installing the 9-Bay Tower Model Tower installation 1. 2. 3. 4. 5. 6. 7. 8. 9. 10. Pull out a HDD tray from the MR-423I mobile rack. Configuring the jumper on your hard disk using Cable Select (CS) before installing to the hard disk tray. (Refer to your hard disk’s user manual for the instruction) Secure and mount a hard disk onto the HDD tray using four screws under the tray. Insert the HDD tray back in the mobile rack. Make sure the lever of the mobile rack is properly in place. Repeat Step 1 to Step 3 if necessary for the other HDD trays. Connect your NAS system to the network by attach a LAN cable from the LAN port located at the back of your NAS system.(At least one network connection is required) Plug the power cord into the power connector on you NAS system. Make sure the power switch on the power supply is in ON position. Press the power button on the upper right hand corner of your NAS system. Wait for the server to boot up. The boot up process takes approximately 2 minutes. Chapter 2 Installing and Starting NAS system 19 Installing the 4U Rack-mount Model 2.6 Installing the 4U Rack-mount Model In the 4U rack model, NAS system controller and the MR-423I mobile rack (no HDD installed) are pre-installed before shipping. Package Contents A 4U rack mount system comes with the following items: • 4U rack mount chassis with two rack-mounting handles • Sliding rails (optional) • NAS system controller unit with one PCI riser card • Daughter board A – two RJ-45 ports and one serial connector • Daughter board B – one RJ-45 port (optional for Gigabit Ethernet) • Single or redundant ATX power supply • NAS system user guide • NAS system utilities CD 4U Rack installation 1. 2. 3. 20 Pull out a HDD tray from the MR-423I mobile rack. Configuring the jumper on your hard disk using Cable Select (CS) before installing to the hard disk tray. (Refer to your hard disk’s user manual for the instruction) Secure and mount a hard disk onto the HDD tray using four screws under the tray. Chapter 2 Installing and Starting NAS system Installing the 4U Rack-mount Model 4. 5. 6. 7. 8. 9. 10. 11. 12. Insert the HDD tray back in the HDD module. Make sure the lever of the HDD module is properly in place. Repeat Step 1 to Step 3 if necessary for the other HDD tray. Install the provide rack mounting handles at both side of the NAS system. Install the NAS system in the rack. Connect your NAS system to the network by attach a LAN cable from the LAN port located at the back of your NAS system.(At least one network connection is required) Plug the power cord into the power connector on you NAS system. Make sure the power switch on the power supply is in on position. Press the power button on the upper right hand corner of your NAS system. Wait for the server to boot up. The boot up process takes approximately 2 minutes. Note: It is recommended that rear support bracket on the cabinet should be used when installing the 4U rack model Sliding Rails Installation 1. Make sure that you have the following the mounting parts for the sliding rails. • • 4 L-shaped brackets (see the left side of the photo) 8 long screws and washers (see the upper right side of the photo) Chapter 2 Installing and Starting NAS system 21 Installing the 4U Rack-mount Model 2. Take the sliding rail apart by sliding out the center slide. Push down the hook to separate them. Pull the center slide all the way until it reaches the end. Now install the center slide to the rack-mount chassis. Find the screw holes on both sides of the rack-mount chassis, which are used for mounting the center slide. Fasten the 8 screws to fix the center slides onto chassis. Later, the center slides will be used for attaching to the sliding rail. 22 Chapter 2 Installing and Starting NAS system Installing the 4U Rack-mount Model 3. Next, attach the two L-shaped mounting brackets on to a sliding rail. Use the M4 screws to secure the Lshaped bracket on to the sliding rail. Attach the sliding rail onto a rack-mount cabinet. Secure the sliding rail onto the rack-mount cabinet via the screw holes on the L-shaped brackets. Chapter 2 Installing and Starting NAS system 23 Installing the 4U Rack-mount Model 4. After properly attaching both sliding rails to the rack- mount cabinet, you may slide the rack-mount chassis (mounting) in to the cabinet. 24 Chapter 2 Installing and Starting NAS system PCI adaptor installation 2.7 PCI adaptor installation For controller: 1. Turn off your NAS system and unplug it from the wall 2. Open the server case 3. Remove the screws from both sides of the NAS system controller unit. Put the controller unit in a position that you can insert the PCI adaptor into the on-board PCI slot 4. When the PCI adaptor is installed, secure it as shown on the following diagram. 5. 6. 7. 8. 9. Connect cable for the PCI adaptor at the inner back of the server case. Secure the controller unit via the screws holes on both sides Close your server case and plug in your power cable Turn on the NAS system Your PCI adaptor is now be installed Chapter 2 Installing and Starting NAS system 25 PCI adaptor installation For 2U rack mount server: 1. 2. 3. Turn off your NAS system and unplug it from the wall Open the server case Loosen the screws and remove the riser card support bracket 4. Place the adapter, component-side down, and press the adaptor firmly into one of the PCI slot on the riser card 5. Tighten the screw for the adaptor 6. Reinstall the riser card support bracket and make sure that the riser card is fully seated in the PCI slot on the main board 7. Tighten the screw for the riser card support bracket 8. Close your server case and plug in your power cable 9. Turn on the NAS system 10. Your PCI adaptor is now be installed 26 Chapter 2 Installing and Starting NAS system Setting the IP Addresses 2.8 Setting the IP Addresses LCD console flow chart LCD menu console flow chart System Ready No LAN 1 mask : 255.255.0.0 LAN 1 gateway : 192.168.1.254 LAN 1 IP: 192.168.1.1 Enter Configure LAN 1? Yes / No Yes Configure LAN 1 IP/Gateway/Mask No LAN 2 mask : 255.255.0.0 LAN 2 gateway : 192.168.2.254 LAN 2 IP: 192.168.2.1 Enter Configure LAN 2? Yes / No Yes Configure LAN 2 IP/Gateway/Mask No LAN 3 mask : 255.255.0.0 LAN 3 gateway : 192.168.3.1 LAN 3 IP: 192.168.3.1 Enter Configure LAN 3? Yes / No Yes Configure LAN 3 IP/Gateway/Mask Server Name: NASD8040000 Data/Time: 8/21/2002 05:30 Firmeware Ver.: V1.00 Only display when Gigabit Ethernet Adapter is installed System will automatically display the next screen every two seconds when idle CPU Fan Speed: 3994 RPM Thermal (oC) 67 40 Voltage (V) 1.44 3.30 4.68 Chapter 2 Installing and Starting NAS system 27 Setting the IP Addresses Configuring the IP addresses using the LCD console 1. After NAS system is boot up, the LCD console shows System Ready. Press the right button. System Ready 2. The IP address of LAN1 is shown. Press the middle button symbol to configure LAN1 IP address. Note that the at the right hand upper corner indicates that the IP address can be configured using the LCD console. LAN1 IP: 192.168.170.171 3. 28 Move the cursor to Yes by pressing the left button and then press the middle button to confirm. Chapter 2 Installing and Starting NAS system Setting the IP Addresses Configure LAN 1? Yes/No 4. Move the cursor to the correct position using the left or right button. Then press the middle button to change that number. LAN1 IP: 192.168.170.171 5. 6. 7. After you edit the last digit of the IP address, press the right button and configure the Subnet Mask address. Repeat Steps 4 to Steps 5 to configure the Subnet Mask and Gateway address. After you edit the last digit of the Gateway address, press the right button. Move the cursor to Save and save the setting or Edit to repeat the above process or Abort to quit the configuration process without saving. Chapter 2 Installing and Starting NAS system 29 Setting the IP Addresses Exit LAN 1 Menu? Save/Edit/Abort 8. Repeat the above process to configure the other LAN port. Configuring the IP addresses using NAStart You can use the provided utility NAStart to perform the initial setup of your newly arrived NAS system. The utility designed to perform a quick set up and put your NAS system online in just a few minutes. During startup, NAStart begins to discover all the NAS system on the network. The default server name would be NASxxxxxxxx, where xxxxxxxx is the last eight digits of the Ethernet address of LAN1. 1. Highlight the server you want to configure from the left hand pane. 2. 3. 4. button on the toolbar Click the Or, right click the server and select Configure… Enter the Server Name, Server Comment, and Workgroup/Domain Name and select either the Workgroup mode or Domain mode. Click Next button to go to the next page. Choose the Network Teaming Mode from the pull down menu. If you are not clear about this feature, continue with the default value. If you want IP settings to be assigned automatically, click Obtain IP settings automatically. 5. 6. 7. 30 Chapter 2 Installing and Starting NAS system Setting the IP Addresses 8. 9. 10. 11. Or, you can specify IP settings manually. Click Next button to go to the next page. Change the admin password if necessary. Click the Finish button to save the settings. Note that server may need to reboot for certain parameters changes to take effect. Chapter 2 Installing and Starting NAS system 31 Accessing the Administration Home Page 2.9 Accessing the Administration Home Page You can configure the detail settings of your NAS system in the administration home page. To access the administration home page of NAS system, type the URL name of your NAS system in the address field of the web browser: http://192.168.1.1 /admin/ , or Run the utility NAStart provided in the CD-ROM, right-click on a NAS server on the left-hand tree-view pane. Select Admin page item from the right-click menu to open the administration page. It will prompt for username and password. By factory default, the username is admin and no password is needed. Note: It is recommended that user change the admin password immediately to keep your NAS system secure and to protect resources from inappropriate access by other users on the network. 32 Chapter 2 Installing and Starting NAS system Detection of Chassis Intrusion 2.10 Detection of Chassis Intrusion Model 4400/8400 supports the detection of chassis intrusion and door intrusion. When the chassis is opened or chassis door is opened, the system will send email alerts or SNMP traps. To enable the function, please go to the Event Configuration menu on the administration page. Click the Advanced button and check the Chassis intrusion detected item. Please refer to the 8400M specifications in Appendix A Specification for the pins on the motherboard to which the sensors should be connected. Please note that the sensor must be connected to the main boards correctly for the function to work. Chapter 2 Installing and Starting NAS system 33 Detection of Chassis Intrusion This page is left blank intentionally 34 Chapter 1 Server Information and Settings Chapter 3 Server Configuration This chapter describes how to name the server, specify the server date and time, upgrade the OS firmware, shut down the system and use UPS with the NAS system. 3.1 Server Information and Settings Click Server from the administration homepage. You will see the Information page describing the summary information of the NAS system. The Information page is divided into two sections. The General Settings section shows the parameters which can be modified on the Server General page. Server Name Server Comment Date/Time Time Zone Language (Codepage) Name of the NAS system. A NAS system has one unique name, applicable to all network protocols. The text which is shown in the comment field when browsing network computers in Windows Network Neighborhood Server date and time in 24-hour format The time zone setting of the server relative to the Greenwich standard time The language used by the server to interpret the server name, user names, share names, file names, etc. Technically, it specifies the codepage which is used to interpret the characters. CP437-DOSLatinUS: Latin characters Chapter 3 Server Configuration 35 Server Information and Settings Configure from LCD System LCD Banner UPS Support Auto Power Restoration System folder resides in for the United States CP850-DOSLatin1: Latin characters for West European CP932-Shift JIS: for Japanese CP936-Chinese GB: for Simplified Chinese CP949-Unified Hangul: for Korean CP950-Chinese Big5: for Traditional Chinese Mac Roman: Latin characters for Macintosh Indicates whether users can configure the server from the LCD console Indicates the banner text which is displayed on the LCD console when it receives no user input or event messages for a period of time Indicates whether the UPS support is enabled or not If enabled, the server will power on automatically when the power restores after abnormal shutdown Display the volume name of which the system folder is located The System Information section shows the hardware and firmware status of the server. Firmware Version Processor Speed Memory Capacity No. of HDD/CD/tape LAN1/2/3 Ethernet Address 36 The version number of the OS firmware The CPU operating frequency The total size of the main memory Display the number of HDD/CD/tape installed in the system The Ethernet MAC addresses of the network controller chips and their types Chapter 3 Server Configuration Server Information and Settings PCI Slot Display the type of the add-on adaptor installed in the system Chapter 3 Server Configuration 37 Upgrading the Firmware 3.2 Upgrading the Firmware Updating OS firmware will accommodate new functions or bug-fixes. Once you get new releases of an OS firmware image, you can upgrade the OS firmware by using the web browser. The process is simple and fast. Once you get the image file of the new OS firmware from your vendor, open the Administration Homepage of the NAS system and select the Server Upgrade menu. Specify the full path of the image file or click the Browse… button to find it. Click Apply to begin. The process might take several minutes. The server will reboot after the firmware is upgraded. 38 Chapter 3 Server Configuration Shutting Down the Server 3.3 Shutting Down the Server Shutdown, reboot and startup actions The NAS system can be shut down by pressing the power button at the front of the server case. The whole shutdown process might take seconds to minutes until data are all safely saved to the hard disks. To shut down the server from the Administration Homepage, select Shutdown from the Server menu and click the Reboot or Shutdown button. You can specify the actions to take during the next startup. Recalculate user quota information Reset configuration to factory default Recalculate the storage consumption per user during the next startup. It may take much time if there are a huge amount of files in disk. Reset the server settings, network settings and event configuration to factory default during the next startup. The settings related to the storage, like shares, ACLs, user database, will not be cleared. Scheduled shutdown and power-on To set the automatic power-on and shutdown schedules, select the Server Shutdown menu. Click the Schedule tab to modify the schedules. On the schedule settings page, you can set daily or day of month schedules. Check the Enable check-boxes and specify Chapter 3 Server Configuration 39 Shutting Down the Server the time of powering on or shutting down. Remember to click the Apply button to submit the changes. 40 Chapter 3 Server Configuration Enabling UPS Support 3.4 Enabling UPS Support The NAS system supports UPS and basic power management functions. It sends alerts when there are power events like utility power failure or low battery capacity. When power events occur, the NAS system can shut down itself automatically to prevent potential data loss. To use smart-signaling UPS, connect UPS to the NAS system with an RS-232 cable. Then go to the Server UPS Settings menu on the administration page to enable UPS support. To use network-type UPS, connect the UPS to the LAN first. Then go to the Server UPS Settings page on the administration page. Enable UPS support, select Network UPS from the UPS Type menu and enter the UP IP address below. Below are the shutdown options on the page. Shut down immediately when battery is low Shut down in x minutes when AC fails Turn off UPS when shut down by power failure Specify whether to shut down the server when UPS battery is low. Note: When utility power fails, the NAS system will always shut down. Specify how many minutes to wait before shutting down the server when a power event occurs. If checked, the NAS system will turn off the UPS while it is shutting down by power failure. If not, the UPS will still be working when the server is shut down. Chapter 3 Server Configuration 41 Modifying the Administrator’s Password 3.5 Modifying the Administrator’s Password Admin is a built-in user account for the administrator. It is like the root account in UNIX or the administrator account in Windows 2000 or XP. Using this account, users have access to the administration homepage and all the storage resources. By default, the password for this user account is empty. To prevent security vulnerability, it is strongly suggested to specify the password when performing the first-time setup of the NAS system. To specify or modify the administrator’s password, please select the Server Password menu on the administration homepage. Input the current admin password in the Old Admin Password field, and the new password in the New Admin Password and Confirm Admin Password fields. Then click Apply. The administrator can delegate the administrator’s privilege to other users by including them into the Admins built-in group. Please select the Security Account menu. Select Admins* in the Local User/Group window and click Property. Specify the users to have the privilege and click Apply. 42 Chapter 3 Server Configuration Network Information Chapter 4 Network Configuration This chapter details concepts and procedures for configuring the NAS system and establishing the system that can communicate among various OS platforms. Management protocol and email notification setting are also covered in this chapter. 4.1 Network Information The Network Information screen is the summary of the current network settings of the NAS system. It provides the administrator a quick look of the basic network setting of the NAS system. The Information page is divided into two sections. The Network Protocols section displays the current network protocol settings of the server. Protocol Type Configuration Security Policy Display network protocol supported by the server Current status of the network protocol. Status: Enabled or Disabled Display type of the security policy of the network protocol The TCP/IP Suite Settings section shows the various TCP/IP settings of the server. Port IP Address Subnet Mask Display Ethernet port #. An identifier for a network resource on a TCP/IP network. A subnet mask used to Chapter 4 Network Configuration 43 Network Information Gateway Speed/Mode Network Teaming Mode Obtain TCP/IP settings from WINS Server IP Address DNS Server IP Address DNS Suffix NTP Time Server IP Address SMTP Server Address HTTP Proxy Server IP Address 44 determine what subnet an IP address belongs to. A node on a network that work as a point of entry to another network 10/100/1000 Mbps and full/half Duplex Display the current network teaming mode. Display the IP settings is either assigned automatically from DHCP or assigned manually Windows Internet Naming Service (WINS), manages the association of network resources name and its IP addresses without the user or an administrator having to be involved in each configuration change. IP address of the domain name system (DNS) server which located the domain names and translate it into IP addresses. Display the DNS suffix The IP address of the NTP (Network Time Protocol) server, which is used to synchronize system time automatically over the net. The system time will be synchronized with the NTP server every 24 hours. IP address or server name of the SMTP (Simple Mail Transfer Protocol) server used in sending and receiving e-mail. IP address of the HTTP proxy server. Next to the IP address is the port number. Chapter 4 Network Configuration TCP/IP Settings 4.2 TCP/IP Settings TCP/IP handles network communications between network nodes that are connected to the network. It is important to setting up correct TCP/IP setting that for NAS system to function properly. Network Teaming Mode The NAS system provides two on-board 10/100 or Gigabit Ethernet ports (LAN1 & LAN2). You can configure the Ethernet ports using the following operating modes: Stand Alone: Each LAN1 & LAN2 are configured with a unique IP address, which are independent to each other. Fault Tolerance: Uses LAN2 to take over for the LAN1 if LAN1 is fail to connect to the network which designed to ensure server availability to the network. Load Balancing: Offers increased network bandwidth by allowing transmission to multiple destination addresses using both LAN1 and LAN2. If the traffic of one of the LAN port starts to get congested, requests are then forwarded to the other LAN port with more capacity until the traffic of both LAN ports start to get balance. Note that only the LAN1 Ethernet port receives incoming traffic. Load Balancing also incorporates Fault Tolerance protection. Link Aggregation: combines both LAN1 & LAN2 into a single channel, appearing to use a single MAC address to provide greater bandwidth. It must be used with a network switch having the Link Aggregation or Trunking function. Wake-On-LAN NAS system also supports Wake-On-LAN (available for LAN1 only). Wake-On-LAN allows administrators to remotely power Chapter 4 Network Configuration 45 TCP/IP Settings on your NAS system to perform maintenance task on the server with no need to go to the server physically. Jumbo Frame Support The NAS server can support jumbo frames on Gigabit Ethernet ports, using packet sizes to 9K bytes instead of the standard Ethernet's 1500 bytes. Using the jumbo frames, the NAS server reduces the networking overhead and would hence increase network throughput. In addition to enabling the jumbo frame support on the NAS server, you must also enable the support on the Gigabit switches and client PCs so that they can communicate using jumbo frames. Configuring TCP/IP Settings 1. 2. 3. 4. 5. 6. 7. 8. 9. 10. Select a Network Teaming Mode from the pull-down menu that suit you need. Enable or Disable Wake On LAN (Available for LAN1 only). Click the Obtain IP settings automatically radio button to obtain IP addresses of your NAS system from DHCP, BOOP or RARP server on the network. Or, click the Use the following IP settings radio button to assign the IP addresses manually. Note that LAN3 IP address field will appear only when the optional Gigabit Ethernet adapter is installed in your system. Input the WINS server IP address. Input the DNS server IP address. Input the DNS Suffix. Input the NTP Time Server IP Address if available. Click Apply to save the setting. To disable a LAN port, enter 0.0.0.0 in its IP address field. If you happen to disable all LAN ports and cannot access the administration page, please use the LCD panel to change the IP address to non-zero values. 46 Chapter 4 Network Configuration Windows Settings 4.3 Windows Settings NAS system using SMB/CIFS protocol- short for Server Message Block/Common Internet File System, a protocol used by Microsoft to share files, directories and devices with the Windows client. You can configure the Windows Network Settings using the following operating mode: Workgroup Mode: NAS system becomes a member of a workgroup and communicates with the clients using its internal user database for authentication and do not require other authentication server present in the network. Domain Mode: NAS system become member of a domain and communicates with the client using the user database stored in an authentication server which must be present in the network Optionally, you can register the NAS system to the domain. Once registered, the NAS system will be created as a machine account on the domain controller. And it will use Netlogon as the authentication mechanism, which provides better integration into the Windows network environment. Configuring Windows Network Settings 1. 2. 3. 4. 5. 6. Click the Enable Windows Network (SMB/CIFS Protocol) checkbox to enable access for SMB client. Enter the Workgroup/Domain name. Click the Workgroup Mode radio button if you want to configure NAS system in Workgroup Mode. Or, click the Domain Mode radio button if you want to configure NAS system in Domain Mode. Select the option to support Unicode. Select the option to disconnect idle connection automatically. Server will disconnect the connections Chapter 4 Network Configuration 47 Windows Settings 7. 48 which have been idle for 5 minutes if this option is enabled. Click Apply to save the setting. Chapter 4 Network Configuration UNIX/Linux Settings 4.4 UNIX/Linux Settings NAS system can export shares to UNIX/Linux client via NFS protocol. UNIX/Linux client then can mount the shares and gain access to the content of the shares. UNIX/Linux client uses UNIX user identification, typically consisting of User Identifier (UID) and Group Identifier (GID), for access control. Non-NFS clients do not use UIDs and GIDs for identification. Since NAS system is intended for working in a heterogeneous network, files created by non-NFS client could possess incorrect ownership information and generate inaccurate quota information for UNIX/Linux clients due to the unmatched UID and GID. A mapping is needed to maintain the correct identity of the user using multiple protocols to access NAS system, for example Windows and UNIX/Linux clients. Windows based clients need to map the Windows user name to UID/GID before forwarding a request to retain the correct ownership information for UNIX/Linux clients. By default, the NAS system maps all non-NFS users, including local users and domain users, with the same UID/GID as defined on this page. If the administrator wants to have different UID/GID for different users, he should click the Modify button to modify the user mapping to UID/GID. UID: User ID. The numerical number assigned to a user in Unix/Linux permissions. NFS uses UID to determine permissions on files and directories. GID: Group ID. A part of POSIX permissions that determine groups of users. NFS files have a GID assigned to them. Permission: Three numbers are used for setting the file permission. Each of the three numbers corresponds to the type of users- Owner, Members of a group and Everyone Else. Chapter 4 Network Configuration 49 UNIX/Linux Settings Number 0 1 2 3 4 5 6 7 Read (R) No No No No Yes Yes Yes Yes Write (W) No No Yes Yes No No Yes Yes Execute (X) No Yes No Yes No Yes No Yes Example: If the permission of a file is set to 777, this file has read, write and execute permissions for the owner, the group and for other users. Configuring UNIX/Linux Network Settings 1. 2. 3. 4. 5. 6. 7. Click the Enable UNIX/Linux Network (NFS Protocol) checkbox to enable access for NFS client. Enter the default permission for files created via non-NFS protocol. (Default setting = 755) Click Apply to save the settings. Click the Modify icon and enter the default UID and GID. (Default setting = 0) Choose to map all users to the default UID/GID or assign UID/GID for each user manually. Click Set Default link to set the UID/GID of all users to the default UID/GID. Note that the value ‘-1’ represent that the UID/GID is equal to the default UID/GID configured above. Or, Click Apply to save the settings Configuring NIS settings The NIS (network information services), formerly known as Yellow Pages, is a UNIX standard for centralizing the management of UNIX resources. The NAS system supports the retrieval of user accounts and their UID/GID from a NIS server. 50 Chapter 4 Network Configuration UNIX/Linux Settings If the NIS support is enabled, the NAS system can auto-map NIS users with local/domain users. It matches user names and assigns the UID/GID of the matched NIS users to local/domain users. The user auto-mapping function provides better and tighter integration between NFS clients and other network operating systems. The steps of enabling NIS support are as follows: 1. 2. 3. 4. 5. 6. Check the Enable NIS Support checkbox. The NIS domain name is required. Please fill in the correct name in NIS Domain Name field. If you do not know the IP address of the NIS server, please specify Find by broadcast. Otherwise, specify the IP address in the fields. After enabling the NIS support, you can auto-mapping NIS users with local/domain users. In UNIX/Linux menu, click the Modify icon. Click the Auto-map with NIS users link to map with the users in the configured NIS server. Click Apply to save the settings. Chapter 4 Network Configuration 51 Macintosh Settings 4.5 Macintosh Settings NAS system supports two kinds of protocols used for Mac OS clients – AppleTalk and TCP/IP (Open Transport). Also, NAS system provides two kinds of security polices for Macintosh Network AFP client. Local account authentication: Authenticate user using NAS system’s internal user database. Local and domain authentication: If Windows Network is enabled, you can enable both local and domain authentication for AFP client. Current Zone: A division between groups of machines when viewed using AppleTalk. AppleTalk Zones can be seen in the Chooser, the AppleTalk Control Panel, and the Network Browser. AppleTalk Address: It is a unique number that identify the server on the network. The number to the left of the dot is the network number. The number to the right of the dot is the node number. Configuring Macintosh Network Settings 1. 2. 3. 4. 5. 6. 52 Click the Enable Macintosh Network (AFP Protocol) checkbox to enable access for AFP client. Select a protocol and click the radio button beside it. Click the Local account authentication radio button to authenticate user using the server’s local user database. Or, click the Local and domain account authentication radio button to use both local account and Microsoft domain security authentication. Select the Current Zone from the pull down menu or Default Zone is assigned by default. Click Apply to save the setting. Chapter 4 Network Configuration NetWare Network Settings 4.6 NetWare Network Settings NAS system operates in a manner similar to a Novell NetWare 3.12 file server. Setting up your NAS system and shared among Novell NetWare clients. A share can be mapped to the NAS system using NetWare clients. You can enable specific local users or local groups to have access to the share from within the Administration Homepage. Server Name: The default NetWare server name is the server name followed by an underscore and followed by "NW". Security Policy: The policy that the NAS system used for authentication. Frame: Frame types determine how packets of network data are formatted on different LANs. The default setting is AUTO in the NAS system. Internal Network Number: A logical network number that identifies an individual NetWare server on the LAN. Configuring NetWare Settings 1. 2. 3. Click the Enable NetWare Network (NCP Protocol) checkbox to enable access for NetWare client. The NetWare server name is the original server name following by a “_NW”. For example, if the server name of the NAS system is “ABC” then the NetWare server name will be “ABC_NW”. Click Apply to save the setting. Chapter 4 Network Configuration 53 Web Data Access Settings 4.7 Web Data Access Settings This section shows the parameters that you can set up for user to access NAS system user’s home page. You can configure the user access constraint, authentication policy and default setting by defining the Access Control, Security Policy and Default User Page settings. Configuring Web Data Access 1. 2. 3. 4. 5. 6. 7. 54 Click the Enable Web Data Access (HTTP Protocol) checkbox to enable Web data accessing. Choose Allow file download only or Allow file upload and download. Click the Local account authentication radio button to authenticate user using the server’s local user database. Or, click the Local and domain account authentication radio button to use both local account and Microsoft domain security authentication. Select the default type of the folder display on the user page. You can choose from Detail View, Large Icons or Small Icons. Click the checkbox beside the Allow users to modify ACL to give users the privilege to modify the ACL table entries. Click Apply to save the setting. Chapter 4 Network Configuration FTP Data Access Settings 4.8 FTP Data Access Settings NAS system supports File Transfer Protocol (FTP) that allows users to transfer files via the Internet. By properly configuring the FTP settings, you can effectively control how users access the content in your NAS system via FTP. Configuring FTP Data Access 1. 2. 3. 4. 5. 6. 7. 8. Click the Enable FTP Data Access checkbox to enable FTP data accessing. Select the Access Control type. Click the Allow file download only or Allow file upload and download radio button. Select the appropriate Security Policy. Check the Allow anonymous login and map to: check-box, and select a local user from the pull down menu. User using the anonymous login will then possess the same security privilege as the selected local user. Or, click Allow individual user login. Select Local account authentication to authenticate user using the local user database or click the Local and domain account authentication radio button to use both local account and Microsoft domain security authentication. Select the User Limit. Click the Unlimited radio button or specify the maximum number of users allowed to access the content in your NAS system via FTP. Specify the Home Directory when user connects to the NAS system via FTP. Note that you must select a volume to create a FTP home directory. Specify the permission of the home directory by clicking the Set icon. Click Apply to save the setting. Chapter 4 Network Configuration 55 SNMP Settings 4.9 SNMP Settings Simple network management protocol (SNMP) provides the ability to monitor and gives status information of the SNMP agent to the SNMP management console. NAS system behaves as an SNMP agent that answers requests from management console and sends trap information to it. The following options should be configured to using SNMP protocol: Community: A name serves as a simple authentication. The communication between the SNMP management console and the NAS system cannot be established if the community names are mismatch. IP: IP address of the SNMP management console Trap: A trap is a voluntary message send out from a SNMP agent (which is in this case your NAS system) when there is an event occurred. Management: Configure the SNMP management console as Read Only or Full Control. Location: Provide location information of the SNMP agent. Contact: Provide name of the contact person who has the management information of the SNMP agent. Configuring SNMP Settings 1. 2. 3. Click the Enable SNMP Protocol checkbox to enable SNMP accessing. Enter a Community name. Enter the IP address of the management console. 56 Chapter 4 Network Configuration SNMP Settings 4. 5. 6. 7. 8. 9. 10. Select Yes from the pull down menu if you want the corresponding management console to receive trap message. Select Read Only from the pull down menu if you want the corresponding management console has read only privilege. Repeat Step 2 to Step 5 if more than one management console is available. NAS system supports up to 4 management consoles. Enter the location information of your NAS system. Enter the name of the contact person who has the management information of the NAS system. You can check the checkbox beside Send a test trap to send sample trap information to validate your setting of the SNMP settings. Click Apply to save the setting. Chapter 4 Network Configuration 57 Email Settings 4.10 Email Settings You can configure email notification to notify you when there is an event occurred to the NAS system. Enter the information of the SMTP server on your network in this menu; you can configure what kind of event should trigger the email notification process in the Event Configuration Advance menu. Configuring Email Settings 1. 2. 3. 4. 5. 6. 7. 58 Click the Enable SMTP Protocol checkbox to enable SMTP protocol. Enter the SMTP Server Address. Enter an existing user account name of the SMTP server. Enter the password of the account. Enter up to two email addresses you want to send email notification to when event occurred. Click the Send a test email checkbox if you want to send out a test email to validate your email setting. Click Apply to save the setting. Chapter 4 Network Configuration SSL Settings 4.11 SSL Settings The NAS system enables secure web access by supporting SSL 3.0, both for the user homepage and the administration homepage. To use SSL 3.0, the NAS system will generate a server certificate for authentication and data encryption. By default, the server certificate is issued to the NAS system designated by its IP address. You can also specify to use the server's full name on the server certificate. The server's full name is the server name appended with its DNS suffix, such as nas.company.com. Please refer to the TCP/IP settings for DNS suffix. For clients to access server web-pages with secure connection, they have to install the CA certificate first. Suppose that the server's IP address is 192.168.1.10, please open http://192.168.1.10/admin/CA for the certificate. Choose to install the certificate when a dialog-box pops up. Once the CA certificate is installed, the client can access all NAS systems' web pages with SSL connection. Suppose that the server IP address is 192.168.1.10. To access the NAS system's web pages with SSL connection, please open https://192.168.1.10/ for the user homepage, or https://192.168.1.10/admin/ for the administration homepage. If the server certificate with the server name is chosen, please open https://[server_name] instead. Chapter 4 Network Configuration 59 SSL Settings This page is left blank intentionally 60 Chapter 4 Network Configuration Volume Usage and Status Chapter 5 Storage Management This chapter describes how to create a single-disk volume or a RAID volume. It also outlines the steps of deleting a volume, expanding a RAID-5 volume and assigning hot-spare disks. After a volume is created, please refer to the next chapter for more information about sharing data and assigning permissions. 5.1 Volume Usage and Status A volume is a logical storage unit. Each volume holds a complete file-system. A volume can exist on a single disk or a RAID group consisting of two or more disks. Volume View List of Volumes It displays all the volumes in the NAS system. Volume Name shows the volume name which is defined when creating a volume. Each volume name is also a hyperlink. It opens a page for showing the detailed information of that volume. Members indicate the hard disks which compose the volume. RAID Type indicates whether this volume is JBOD (a single hard disk), RAID 0, RAID 1 or RAID 5. Please refer to the next section for more information about RAID. Free Space indicates the volume usage by showing the free storage space in the volume and the percentage. Total Space indicates the volume size. Status indicates the disk activity on the volume. The disk activity may be one of the following: Chapter 5 Storage Management 61 Volume Usage and Status Ready Not Ready Degraded Faulty Faulty (RW) Inaccessible Apply (Ready) Apply (Degraded) Apply (Faulty RW) Apply (Rebuild) Apply (Expand) Checking Mounting Create (xx%) 62 The volume is mounted and ready for data access. The volume is not mounted successfully. It is not accessible. One of the volume members is defective. Data are still intact and accessible, but the volume is no longer protected by RAID. Data backup and RAID rebuilding are strongly suggested when a volume is in this state. Two or more hard disks in the volume are not functional. It is not possible to perform any data access or recover any data. Two or more volume members are defective. There might be data loss, but it is possible to recover some data. Please copy data to a safe place immediately when a volume is in this state. Two or more volume members are missing. The volume is not mounted and data cannot be accessed. The volume settings on the server and those on the hard disks are inconsistent. It means that the server has to read and apply the volume settings from the hard disks. After the volume settings are restored, it will return to the last known state, which is specified in parentheses. Checking the file-system. Mounting the volume for data access. Creating a volume. The progress is shown in percentage. Chapter 5 Storage Management Volume Usage and Status Rebuild (xx%) Expand (xx%) Scan (xx%) Rebuilding a RAID. The progress is shown in percentage. Expanding a RAID. The progress is shown in percentage. Scanning hard disks for bad sectors. The progress is shown in percentage. Hot-Spare Disks A hot-spare disk will be used to rebuild a RAID automatically whenever a RAID volume is degraded because of a bad or missing hard disk. Free disks These hard disks are not used yet. They can be used to create volumes or assigned as hot-spare disks. Volume Details and Renaming a Volume To change the name of a volume, click its Volume Name hyperlink in the List of Volumes table. It brings to another page for displaying detailed information of the volume. You can modify the volume name on that page. Device View It is a list of all the storage devices connected with the NAS system, including hard disks, CD/DVD-ROM, CD/DVD writers and tape drives. List of hard disks In Volume shows to which volume the hard disk belongs. Location indicates the IDE channel and master/slave position of the hard disk. Model Name shows the model or the manufacturer of the hard disk. Capacity shows the unformatted capacity of the hard disk. Status indicates the disk status or disk activity, being one of the following. Chapter 5 Storage Management 63 Volume Usage and Status On-line The hard disk is a member of a mounted volume which is ready for data access. The hard disk is not initialized yet. A no-init disk must be a free disk, which can be used to create a volume or be assigned as a hot-spare disk. The hard disk contains bad sectors. The hard disk is not mounted and not accessible. No init Defective Off-line Backup/Archiving Devices These are either CD/DVD-ROM drives, CD/DVD writers or tape drives. Type indicates what kind of device it is. Mode indicates the data transfer mode of the storage device interface. Device type could be CD-ROM, CD-R, CD-RW, DVD-ROM, DVD+R, DVD+RW, DVD-ROM+CD-RW or Tape. Data Transfer Modes Data transfer modes could be PIO x, DMA x, MDMA x, or UDMA x. PIO means Programmed Input/Output, of which data transfers are performed by host CPU. DMA means Direct Memory Access, of which data transfers are done by device controllers and use little host CPU time. MDMA is multi-word DMA. UDMA is Ultra DMA, which is a faster DMA mode. PIO Modes DMA Modes 64 PIO Mode 2: 8.3 Mbytes/sec PIO Mode 3: 11.1 Mbytes/sec PIO Mode 4: 16.6 Mbytes/sec Multiword DMA Mode 2: 16.6Mbytes/sec Ultra DMA Mode 2: 33 Mbytes/sec Ultra DMA Mode 3: 44 Mbytes/sec Ultra DMA Mode 4: 66 Mbytes/sec Ultra DMA Mode 5: 100 Mbytes/sec Ultra DMA Mode 6: 133 Mbytes/sec Chapter 5 Storage Management Creating a Volume 5.2 Creating a Volume The first thing for the administrator to do with the storage is to create a volume on the hard disks. Then he or she can share the storage for user access and set security control. To create a volume, first go to the Volume Create page. Specify the volume name in the Volume Name field and choose the volume type (JBOD, RAID 0, 1 or 5). Then choose the hard disks to be included in the volume. Last, click Apply to submit changes. The progress of volume creation is shown on the Volume Information page. Below are the volume types. JBOD RAID 0 RAID 1 RAID 5 Just a Bunch Of Disks. A JBOD-type volume contains only one hard disk as its member. RAID level 0 is disk striping only, which distribute data evenly over multiple disks for better performance. It does not provide safeguards against failure. RAID level 0 uses two or more hard disks. RAID level 1 uses disk mirroring, which provides 100% duplication of data. It offers high reliability, but doubles storage cost. RAID level 1 uses two hard disks. RAID level 5 distributes data and parity bits over multiple disks for both performance and fault tolerance. A RAID volume can still work when a hard disk fails. RAID level 5 uses three or more hard disks. Building a RAID-5 volume may take hours depending on capacity. Chapter 5 Storage Management 65 Deleting a Volume 5.3 Deleting a Volume To delete a volume, go to the Volume Delete page. Select the volume to be deleted and click the Delete button. Please be very careful because all data in the volume will be destroyed and the RAID configuration will be erased also. All hard disk members in this volume will become free disks after the deletion. 66 Chapter 5 Storage Management Expanding a RAID-5 Volume 5.4 Expanding a RAID-5 Volume RAID-5 volume expansion makes it possible to enlarge volume capacity without rebooting the NAS system. Volume capacity grows on the fly. Moreover, you do not have to change any share permissions, security controls and quota settings after volume expansion. Storage management becomes much easier. To expand a RAID-5 volume, please go to the Volume Expand page. Select a RAID-5 volume to be expanded. Then choose the free disks as new members. Click Apply to submit changes. The progress of RAID expansion is shown on the Volume Information page. To expand a SmartExtend volume, please open the administration page of the SmartExtend target system. When the target volume is connected to the initiator, use the Volume Expand function to expand the target volume. Chapter 5 Storage Management 67 SmartExtend – Add More NAS Capacity 5.5 SmartExtend – Add More NAS Capacity The SmartExtend feature can add NAS capacity over LAN. A SmartExtend initiator can connect up to 10 SmartExtend target volumes via the Giga- or Fast-Ethernet ports. A target volume can provide up to 2TB of capacity, so it can increase NAS capacity by as much as 20TB! Please note that the SmartExtend initiator is an optional feature on model 4200/4400/4420/8200/8400/8420. The following table explains some terms used by SmartExtend. SmartExtend Initiator SmartExtend Target SmartExtend Target Volumes SmartExtend Network-Attached Devices Exported SmartExtend Target Volumes Group Allowed/Login User 68 A NAS head. It can add more capacity by connecting with SmartExtend target volumes over network. A SmartExtend initiator can connect to 10 SmartExtend target volumes at most. A system which contains target volumes. Target volumes are used to add capacity to a SmartExtend initiator. JBOD or RAID groups on a SmartExtend target system. Once connected, SmartExtend target volumes appear as free disks on a SmartExtend initiator system. Different from a locally-attached hard disk, a SmartExtend device is network-attached. Target volumes must be exported to network first before being seen and used by SmartExtend initiators. The use of a SmartExtend target volume is restricted to the SmartExtend initiator and the user group which are assigned when it is exported. Only the specified SmartExtend initiator can use the Chapter 5 Storage Management SmartExtend – Add More NAS Capacity Connected/ Disconnected Automatic Recovery of Broken Connections target volume. And the initiator must provide a user account for authentication when it tries to connect to the target volume. Indicates the status of a SmartExtend target volume. If connected, a SmartExtend initiator can access data in the SmartExtend target volume. A SmartExtend initiator will try to connect to every target volume in the target volume list when it starts up. If network is not very stable, a SmartExtend target volume might be disconnected occasionally. A SmartExtend initiator will try to recover a broken connection every 5 minute. The feature improves data availability even in a poor network. Configuring SmartExtend Step By Step At least two NAS systems are required, one as an initiator, another as a target. SmartExtend initiators provide all NAS filesharing functions, acting as NAS heads connecting to SmartExtend targets. SmartExtend targets are networkattached RAID systems for SmartExtend. They have no NAS functions. Model 4200/8200 or above can become SmartExtend initiators. This function is an optional feature which must be activated by a license key. Please contact the vendor to obtain the license key. All models can become SmartExtend targets. You do not have to activate the function. Follow the steps below to build a SmartExtend connection between an initiator and a target. Chapter 5 Storage Management 69 SmartExtend – Add More NAS Capacity 1. 2. After getting the license key, go to the Server*License page to enter the license key and activate the feature. Go to the Server General page. Change the SmartExtend mode to NAS with SmartExtend Initiator. - 3. 4. 5. 6. 7. 70 on the SmartExtend target system Go to the Server General page, change the SmartExtend mode to SmartExtend Target. Go to the Volume Create page, create a JBOD or RAID volume. It is suggested to create hot-spare disks after you create a RAID-1 or RAID-5 volume. Check the Volume Information page and make sure that the volume is created successfully. Go to the Volume SmartExtend page. Export the target volume by clicking the Export Volume button. (a) First specify the target volume to be exported. (b) Specify the group who can use the target volume. A SmartExtend initiator must provide a user account when it tries to use the target volume. The user account must be a member of this group. (c) Specify a SmartExtend initiator which will connect to this target volume. (d) Apply the settings. On the Volume SmartExtend page, you will see the target volume in the list, but the Status column will show Disconnected. You will need to build the connection from the SmartExtend initiator side. 8. on the SmartExtend initiator system on the SmartExtend initiator system Go to the Volume SmartExtend page, click the Add button. (a) Choose the SmartExtend target system from the SmartExtend Target List or specify the IP address manually. Click the Next button. Chapter 5 Storage Management SmartExtend – Add More NAS Capacity (b) On the page, it will list all the target volumes found on the SmartExtend target system. Choose the target volume to connect to. (c) Specify the username and password for authentication. It must be a member of the group specified in Step 6.(b) (d) Click the Finish button. 9. On the Volume SmartExtend page, you will see the target volume listed in the table. It will need about 10-30 seconds to build the connection, depending on network traffic. Click the Refresh hyperlink to refresh the page. The device name should be SED01, standing for SmartExtend Device number 01. 10. Go to the Volume Information page, check if SED01 is in the Free Disks list. If yes, it means that it is not initialized yet. Go to the Volume Create page to initialize it. Now you are done. Repeat the above steps until all SmartExtend volumes are created ok. Expanding a SmartExtend RAID-5 Volume To expand a SmartExtend volume, please open the administration page of the SmartExtend target system. When the target volume is connected to the initiator, use the Volume Expand function to expand the target volume. Chapter 5 Storage Management 71 Volume/Disk Scan 5.6 Volume/Disk Scan Volume/Disk scan is especially useful for disk diagnostics and repairs lost or cross linked clusters in Volume/Disk. All readable data will be placed in new clusters and defective cluster will mark as bad in the file system. All the newly added devices will be scanned before usage to ensure the data integrity in the NAS Server. Select the volumes or disks you want to scan, click Scan Now button to start scanning. Or, click Schedule to set the time for NAS Server to perform scanning at the scheduled time. Disk Auto-scanning To make sure that the hard disks contain no bad sectors before putting into use, it is suggested to perform disk-scanning before taking such actions as creating a volume, expanding a volume, migrating data or assigning a hot-spare disks. If disk auto-scanning is enabled, the NAS server can scan disks automatically when you perform these actions. If the hard disks have ever been scanned in the last 30 days, the auto-scanning will be skipped so that the auto-scanning will not be activated too often. To enable the feature, please click the Configure hyperlink on the Volume Scan page. Set the Disk Auto-scanning item to Enabled. 72 Chapter 5 Storage Management Assigning Hot-spare Disks 5.7 Assigning Hot-spare Disks The hot-spare disks are global, which means they are not bound to any specific RAID volumes. Whenever a RAID volume goes degraded because of a bad hard disk, a hot-spare disk will be taken immediately to recover that RAID volume. To assign hot-spare disks, please go to the Volume Create page. Specify the volume type as Hot-spare. Assign the free disks as hot-spares by using the dual window panes. Click Apply to submit changes. To remove disks from the hot-spare list, please go to the Volume Delete page. Select the hot-spares to be deleted in the Remove Hot-Spare Disks table and click Delete. Chapter 5 Storage Management 73 Hot-swapping 5.8 Hot-swapping You may have to change hard disks in some situations, such as hard disk failure, degraded RAID or general maintenance. The NAS system supports HDD hot-swapping if used with MR-423I hot-swappable HDD module. Below are the instructions of replacing hard disks when using the HDD module. When using MR-423I hot-swappable HDD module: 1. Identify which hard disk fails. The amber LED of the HDD tray will blink to indicate hard disk failure. 2. Turn off the failed HDD by pressing the red button on the HDD tray. 3. When the amber LED is steady on, it is ready for being unplugged. Unplug the HDD tray and replace the HDD with a good one. 4. Plug in the HDD tray. Wait until the Green LED is steady on. Then you are done. 74 Chapter 5 Storage Management Hot-swapping When a RAID volume is degraded and there is no available hot-spare disk for rebuilding, the RAID volume will stay in the degraded state. In this state, you can hot-unplug the failed hard disk and plug in a good one in the same HDD tray. The RAID volume will rebuild automatically with the new hard disk. For 1U rack mount model (4100R & 4200R): Power switch LED1 LED2 Hot swap switch 1. Identify which hard disk fails. The amber LED2 will blink to indicate hard disk failure. 2. Turn off the failed HDD by inserting the end of a large straightened paper clip into the hot swap switch hole on the front bezel. 3. When the amber LED is steady on, the failed HDD is ready for being unplugged. Unplug the HDD tray and replace the HDD with a good one. Plug in the HDD tray. Wait until the Green LED is steady on. Then you are done. Chapter 5 Storage Management 75 Hot-swapping This page is left blank intentionally 76 Chapter 5 Storage Management Security Information Chapter 6 Security Control This chapter covers how to setting up the security control of the files, folders and shares stored in NAS system. Managing Access Control List (ACL) file level security, file ownership and user quota are also covered in this chapter. You can configure the following types of security control on the NAS system: 1. 2. 3. 4. 5. 6. Create, edit and delete user accounts in the local user database. Create shares. Configure Files, Folders and shares permission. Configure local account, domain account and UNIX/Linux Hosts permission. Maintain the ACL table. Configure the local user and domain user quota limit. 6.1 Security Information The Security Information screen is the statistic of the current security setting of the NAS system. It provides administrator a summary of the security database and the status of the operation mode. The Information page is divided into two sections. The Security Database section display the number of shares, number of ACL nodes and number of user/group. Number of Shares Number of ACL Nodes Number of Total number of share created in NAS system. Total number of ACL node created. ACL tells NAS system which access right each user has to a folder or an individual file. The total account number of the Chapter 6 Security Control 77 Security Information Accounts Local User/Group Domain User/Group Trust Domain User/Group Host Entry Local User/Group, Domain User/Group, Trust Domain User/Group and Unix/Linux Host Entry. Total number of local user/group. A local user or group is an account that can be granted permissions and rights from NAS system. Total number of domain user/group. Domain users or groups are managed by the network administrator. Total number of trust domain user/group. Total number of Unix/Linux host entered. The Security Configuration section shows the current security configuration settings of the server. Windows Security Mode Workgroup/Domain Name Domain Login Account ACL Security Control User Quota Control 78 Display the status of the Windows Network operating mode. Status: Domain Mode or Workgroup Mode Display either the workgroup name or domain name Display the username for retrieving the domain user list in the domain. Display the status of the ACL Security Control. Status: Enabled or Disabled Display the status of the User Quota Control. Status: Enabled or Disabled Chapter 6 Security Control Creating the Local User and Local Group Accounts 6.2 Creating the Local User and Local Group Accounts A local user or group is an account that can be granted permissions and rights from your NAS system. You can add local user to a local group. Groups are indicated by a * sign at the suffix of the name. You can also grant administrator privilege to a local group. Groups with administrator privilege are indicated by a # sign at the suffix of the name. To create a local user: 1. 2. 3. 4. 5. Go to Security Account Local Account menu. Click the Add User button. Type in the user name and enter the password. Re-type the password to confirm. Click Apply to save the setting. To create a local group: 1. 2. 3. 4. 5. 6. Go to Security Account Local Account menu. Click the Add Group button. Type in the group name. If you want to grant the administrator privilege to this group, click the Grand administrator privilege check box. Select the users from the left hand windows and click the >> button to join the group. Click Apply to save the setting. Note: If you want to grant administrator privilege to a user, simply add the user to the built-in group Admins which has administrator privilege. User with administrator privilege can access the administration home page. View and change local user property: Chapter 6 Security Control 79 Creating the Local User and Local Group Accounts 1. 2. 3. 4. 5. 6. 7. Go to Security Account Local Account menu. Select a user. Click the Property button. If you want to change the password, enter a new password and confirm. If you want to disable this user account, click the Disable user account checkbox. Select a group from the left hand window and click the >> button to add the user as a member of this group in the Member of section. Click Apply to save the setting. View and change local group property: 1. 2. 3. 4. 5. 6. 7. 80 Go to Security Account Local Account menu. Select a group. Click the Property button. If you want to grant the administrator privilege to this group, click the Grand administrator privilege check box. You can see all the members of this group in the right hand window. Select a user from the left hand window and click the >> button to add this user to the group. Click Apply to save the setting. Chapter 6 Security Control Caching Windows Domain User Accounts 6.3 Caching Windows Domain User Accounts Domain users and groups are managed by your network administrator. Windows network use a domain controller to store the information of all the domain users and groups. When the Windows Network is set to using Domain Mode in your NAS system, you need to cache domain account in the NAS system’s local user database. By caching domain accounts, it speeds up the process of setting permissions and quotas. To retrieve Windows domain user/group: 1. 2. 3. 4. 5. 7. 8. 9. Go to Security Account menu. Click the Domain Account tab. If you have not entered the valid Domain Login Account for retrieving Windows domain users and groups, click the Modify button. Otherwise, go to Step 7. Enter a User Name and User Password of an existing account of the domain which shown in the Domain Name field. Click Apply to save the setting. You can change to another domain from the pull down menu which has the trust relationship with the current domain to retrieve domain users and groups. Select the domain users or groups from the left hand windows and click the >> button to join the authorized list which will be stored at the local user database. Click Apply to save the setting. Note: If you modify the domain name or change the Windows security mode (Workgroup or Domain), all the domain users and groups in the NAS system user database will be cleared. Chapter 6 Security Control 81 Caching Windows Domain User Accounts Synchronize user database This function synchronizes the domain accounts cached in the NAS user database with the native domain controller. New domain accounts in the domain controller will be added to the NAS user database, while the non-existent domain accounts will be removed from the NAS user database. Due to the limitation of system resource, the user database synchronization will be skipped if there are more than 10,240 domain accounts in the domain controller. To synchronize with the domain controller, please click the 'Synchronize user database' hyperlink. You can also set up the NAS server to synchronize the NAS user database automatically by checking the option - Synchronize the user database with the native domain automatically. The synchronization interval is one hour. Update user database Changes of user accounts on the domain controller will not affect the NAS system automatically. You have to do it manually. The 'Update user database' function on the Domain Account tab of the Security Account menu helps you find the user accounts which have already been deleted from the domain controller, yet still remain in the NAS user database. You can choose to delete them from the database. ACL and share permission will be also updated by removing the entries related to those users. 82 Chapter 6 Security Control Creating UNIX/Linux Host 6.4 Creating UNIX/Linux Host For NAS system, NFS client’s mount privileges are granted specifically to UNIX/Linux host created by the administrator. If a UNIX/Linux host is granted access right to a share in the NAS system, user of the UNIX/Linux host can have access to the share. Administrator should create a UNIX/Linux host list prior to grant access right to them. To create a list of the UNIX/Linux host: 1. 2. 3. 4. 5. 6. Go to Security Account menu. Click the UNIX/Linux Host tab. Enters a single host IP address in the first text box. Or, enter the start IP address in the first text box and the last 3 digits of the end IP address in the second text box to input a range of the host IP addresses of the Host IP field. Click the Add button to add the host IPs to the host list. Click Apply to save the setting. Chapter 6 Security Control 83 Creating Share and Assigning Share Permissions 6.5 Creating Share and Assigning Share Permissions You can share a specific folder in any volume created in the NAS system with others on the network. When you create a share, you can assign the permission to the share that other users will be allowed or denied when they access the share over the network. To create a new share: 1. 2. 3. 4. 5. 6. 7. 8. 9. 10. 11. 12. 13. 84 Go to Security File/Folder menu. Locate the volume you want to share on the volume lists. Click the Create hyperlink to share the corresponding volume. Then go to Step 9. If you want to share an existing folder under a volume, click the volume name hyperlink. Click the folder hyperlink until you reach the desire directory. Then, go to Step 8. If you want to share a new folder under a volume, click the folder hyperlink until you reach the desire directory path. Click the Create Folder button to create a new folder. Enter a new folder name and click Apply. Click the Create hyperlink to share the corresponding folder. Enter a unique share name in the Share Name field. The share name is what user will see when they connect to this share. The actual name of the folder does not change. To add a comment about the share, type the text in Comment. To limit the number of users who can connect to the share, on the User limit, click Allow and enter a number of users. Select the protocols you want to share. Click Apply to save the setting. Chapter 6 Security Control Creating Share and Assigning Share Permissions To assign share permission of a share for local account and domain account: 1. Go to Security Share menu. 2. Locate the share and click to assign or modify share permission to this share. Highlight the users or groups from the left hand windows. Select the appropriate permission from the pull down menu at the bottom of the left hand windows. Click the >> button to join the privileged list. You can modify the permission of the users or groups in the privileged list by first highlight the users or groups and then select the appropriate permission from the pull down menu at the bottom of the right hand windows. Click Apply to save the setting. 3. 4. 5. 6. 7. Note: You can also modify share permission in Security File/Folder menu by click the Modify hyperlink of the corresponding shared folder. You can assign the following share permission to a user on NAS system: No Access (NA) – Account has been denied access to the share. Read Only (RO)– Account is allowed to read the share. Read Write (RW)– Account is allowed to read and write to the share. Full Control (FC) – Account is allowed to read both read and write and change permission to the file or folder. To assign share permission of a share for UNIX/Linux Host: Chapter 6 Security Control 85 Creating Share and Assigning Share Permissions 1. Go to Security Share menu. 2. Locate the share and click to assign share permission to this share. 3. Click the UNIX/Linux Host tab. 4. Assign the UID, GID and Permission of this share. It will overwrite the ownership and permission of the mount point once the share is mounted by the NFS client. If the NIS support is enabled, the UID and GID pull-down menus will list all NIS users for you to choose. 5. You can allow all hosts to access the share with read/write or read only permission. Then go to Step 9. 6. Or, you can specify privileged hosts by highlight the host IP from the left hand windows. 7. Select the appropriate permission from the pull down menu at the bottom of the left hand windows. 8. Assign which UID/GID the root account of the UNIX host should be converted into when accessing the share. This is the ‘root squash’ function. 9. Click the >> button to join the privileged list. 10. You can modify the permission of the hosts in the privileged list by first highlight the privileged host and then select the appropriate permission from the pull down menu at the bottom of the right hand windows. 11. Click Apply to save the setting. 12. If you want to remove shares, check the corresponding checkbox located at the end of the row and click . You can assign the following share permission to UNIX/Linux Hosts on NAS system: Read Only (RO) – the host is allowed to read the share. Read Write (RW) – the host is allowed to read and write to the share. 86 Chapter 6 Security Control Configuring File and Folder Security and ACL 6.6 Configuring File and Folder Security and ACL Access Control Lists (ACL) are associated with each file and folder, as well as the list of users and groups permitted to use that file or folder. When a user is granted access to the file or folder, an ACL node is created and added to the ACL for the file or folder. If you assign permissions to a local user, a Security ID (SID) created by NAS system will be referred by the ACL for the file and folder security. If the local user is then deleted, and the same name is created as the previous one, the new user does not have permissions to the file or folder, because the SID will not be the same. The administrator will have to re-configure all the group memberships and access rights to the files and folders. Since the Security ID (SID) for domain user is issued and maintain by the domain controller on the network. Administrator do not need to re-configure all the group memberships and access rights to the files and folders if the domain user is deleted from the local user database and the same name is created as the previous one. Note: If the administrator changes the permission on a file or folder that a user is currently accessing, the permission setting do not take immediate effect because of the local handle being used by the user. The new rights will only take effect when the user reconnects to the file or folder. There are two built-in user accounts: Admin and Guest. And two built-in group accounts: Admins and Everyone. Every user of NAS system including local and Domain user is the member of the Everyone group. By default, when a volume is Chapter 6 Security Control 87 Configuring File and Folder Security and ACL created, Admins and Admin will be granted Full Control permission and Everyone will be granted Read/Write permission to the volume. After you set permissions on a volume, all the new files and folders created under the volume inherit these permissions. If you do not want them to inherit permissions, uncheck the Inherit from parent folder when you set up the permissions for the files and folder. Configuring file and folder security: 1. 2. 3. By default, ACL control is enabled. Go to Security File/Folder menu. Locate the file or folder you want to configure the permission. 4. icon. If the icon is disabled, go to Click the Security ACL menu to enable the ACL Control. Clear the Inherit from parent folder check box. Select the users or groups from the left hand windows and click the >> button to join the privileged user/group list. If you want all the subfolders and files inherit the new permission you have just set, check the Propagate to all subfolders and files check box. Click Apply to save the setting. 5. 6. 7. 8. You can assign the following File/Folder permission to a user on NAS system: No Access (NA) – Account has been denied access to the file or folder. Read Only (RO) – Account is allowed to read the file or folder Write Only (WO) – Account is allowed to write to the file or folder Read Write (RW) – Account is allowed to read and write to the file or folder. Full Control (FC) – Account is allowed to read both read and write and change permission to the file or folder. 88 Chapter 6 Security Control Configuring File and Folder Security and ACL Set file/folder permission in Windows Network NAS system provides a simple, efficient way to set up and maintain file/folder security in Windows Network. To change permissions, you must have been granted permission to do so by the administrator. Below is the permission mapping table of NAS system in Windows Network: Chapter 6 Security Control 89 Configuring File and Folder Security and ACL File/Folder Permission in NAS system No Access (NA) Read Only (RO) Write Only (WO) Read/Write (RW) Full Control (FC) Folder Permission in Windows Network File Permission in Windows Network Full Control Modify Read & Execute List Folder Contents Read Write Full Control Modify 5 Read & Execute 5 List Folder Contents 5 Read Write Full Control Modify Read & Execute List Folder Contents Read 5 Write Full Control 5 Modify 5 Read & Execute 5 List Folder Contents 5 Read 5 Write 5 Full Control 5 Modify 5 Read & Execute 5 List Folder Contents 5 Read 5 Write Full Control Modify Read & Execute Read Write Full Control Modify Read & Execute 5 Read Write Full Control Modify Read & Execute Read 5 Write Full Control Modify Read & Execute 5 Read 5 Write 5 Full Control 5 Modify 5 Read & Execute 5 Read 5 Write To set, view, change or remove file/folder permission in Windows Network: 1. 90 Locate the file or folder you want to set permission Chapter 6 Security Control Configuring File and Folder Security and ACL 2. 3. 4. Right-click the file or folder, click Properties Security Change permission from an existing groups or users, click the Allow or Deny checkbox Or, remove the groups or users by clicking the Remove button. To change owner of a file or folder 1. 2. 3. 4. Go to Security File/Folder menu. If you want to change the owner’s name of the corresponding file and folder, click the owner’s name hyperlink. Select a new owner from the user list. Check the checkbox beside Apply to all sub folders and files if you want to propagate the ownership to all sub folders and files. Click Apply to save the setting. Chapter 6 Security Control 91 Managing Quotas 6.7 Managing Quotas Configuring user quota: NAS system supports two types of quotas: user quota and folder quota. User quota monitors the disk space usage of each user. It is based on file ownership, and is independent to which volume that the file and folder located. Below are the descriptions of the parameters when setting up user quotas. User Name UID User name in the local user database. The user ID set in the user mapping table in Network UNIX/Linux menu. GID The group ID set in the user mapping table in Network UNIX/Linux menu. Type User type. Local or Domain. In Use Quota Limit Total amount of disk space used by the user. The amount of disk space in MB a user is allowed to use. 1. 2. 3. 4. Click the Enable user quota control checkbox to enable user quotas. Enter quota limit in MB for the user under the Quota Limit column. Recalculate to obtain the most You can click the updated information of the total amount of disk space used by each user. Click Apply to save the setting. To set all quotas to the same value, please specify the quota value in the Set all quotas to xx MB input field. Click the Set hyperlink to save settings. Configuring folder quota: Folder quota monitors the amount of data that can be stored on the folder on which folder quota is applied regardless of who saves there. It can limit the total amount of data stored in 92 Chapter 6 Security Control Managing Quotas the NAS system to effectively control the proper consumption of the storage resources. Note that is it prohibited to set folder quota to the Volume root or “System folder” and its sub-folders. Folder Name In Use Quota Limit The path and folder name that the folder quota has been applied. Total amount of disk space used. The amount of data that can be stored in the respective folders. Delete quota entries by selecting the check box at the end of each quota entries and click this icon. 1. Click the Enable folder quota control checkbox to enable folder quotas. 2. Click the 3. 4. 5. Select Path to browse for target folder. Click the Enter the quota limit in MB. Click Apply to save the settings. 6. You can click the Recalculate to obtain the most updated information of the total amount of disk space in use on each folder. Add to add folder quota to a folder. To set all quotas to the same value, please specify the quota value in the Set all quotas to xx MB input field. Click the Set hyperlink to save settings. Chapter 6 Security Control 93 Managing Quotas This page is left blank intentionally 94 Chapter 6 Security Control Start to Use the Disc Server Function Chapter 7 Disc Sharing and Data Archiving Disc Server creates and manages CD and DVD disc images for easy and fast disc sharing. It relieves the efforts of handling huge amount of discs. Thousands of discs can be kept online for user access. To protect those disc images, all NAS servers are equipped with a robust RAID sub-system, which features hot-spare disks and strong data protection. 7.1 Start to Use the Disc Server Function The Disc Server function is activated on model 4100/8100 by default. It is an optional feature on model 4200/4400/4420/8200/8400/8420. To active the function on these models, please get a license key from your vendor and enter the key on the Server License menu of the administration page. At least 256MB memory is required for the Disc Server function to work. The NAS server can manage more disc images with more memory. It requires some simple configuration before using the Disc Server function. Please open the administration page, select Quick Setup from the Disc Server menu. On the page, select the CD or DVD device which will duplicate the disc image automatically when a disc is inserted. Then specify the folder to store the duplicated disc images. Click Apply to save the settings. Insert a disc into the CD or DVD device. It should start duplicating the disc image immediately. When it finishes, network users can access the disc by opening the MIRROR share of the NAS server. Chapter 7 Disc Sharing and Data Archiving 95 Creating Disc Images 7.2 Creating Disc Images Using the local optical device to duplicate disc images The simplest and fastest way to create a disc image is to use the CD or DVD device of NAS server to duplicate the inserted discs. Usually a CD can be duplicated in 5 to 10 minutes. To configure a device so that it can automatically duplicate any inserted discs, please go to the Disc Server Disc Caching menu page of the administration page. In the Device List table, click the hyperlink text in the CD Device’s Function column and change the CD function to Disc Mirroring. The Disc Mirroring Settings section will appear on the page. Select a folder as the target location. The folder is called Disc Image Folder, which is a folder especially for storing disc images. In addition to create a new disc image, it can also replace an existing disc image with the duplicated one. If the disc image being replaced is shared, the duplicated disc image will inherit all the share settings and permissions. The CD replacement will happen once and it will return to the previous settings. The disc image’s name can be either inherited from the CD label or user-defined. A user-defined name will only apply once to the next duplicated disc image. Copying disc images via network filing protocols or SmartSync The disc images are stored in the disc image folders. Administrators can also copy or sync the disc images from one NAS to another, using Windows Explorer, MacOS Finder or SmartSync. When disc images are copied to a disc image folder, the NAS server will not recognize them immediately. Administrators must 96 Chapter 7 Disc Sharing and Data Archiving Creating Disc Images command the NAS server to discover disc images manually or set up the NAS server to discover disc image regularly. To discover disc images manually, please open the Disc Server Disc Images administration page and click the Rescan images hyperlink to the right of the page. To set up the NAS to discover disc images regularly, please open the Disc Server Information page. Configure the Disc Server Settings to enable the NAS server to scan for disc images every one hour. Using the remote mirroring software to create disc images Please refer to Appendix B - Utility for NAS system for how to use the remote mirroring software. Chapter 7 Disc Sharing and Data Archiving 97 Managing Discs 7.3 Managing Discs Once the disc image is created in the NAS server, it can be seen on the Disc Server All Disc Images menu of the administration page. If the disc images are not created or duplicated by the NAS server or by the remote mirroring software, administrators will have to re-scan the disc image folders for disc images manually. For example, if disc images are copied from another NAS server to a disc image folder over network using the Windows or other OS platforms, the NAS server will not be able to list them on the Disc Images page. In such cases, administrators have to click the Re-scan images hyperlink text to the right of the page. To change the disc name: To change the disc name, click on the hyperlink text in the Disc Name column. On the same page, it also shows detailed information of the disc image. To delete a disc image: To delete a disc image, check the check-boxes to the right and click the Delete icon. 98 Chapter 7 Disc Sharing and Data Archiving Sharing Discs 7.4 Sharing Discs Administrators can choose to share a single disc, multiple discs or a disc image folder. If a single disc is shared, its content will be shown when users open the network share. If multiple discs are shared, the discs will appear as individual folders under the network share. The folder names are the same as the disc names. If a disc image folder is shared, all the discs in the disc image folder will appear as individual folders under the network share. To share a single disc: To share a single disc, go to the Disc Server Disc Images menu of the administration page. Click the Create hyperlink in the Share column. Click Apply to share the disc. Enter the Share Permissions tab to assign user permissions if you want to restrict user access. The Unix/Linux Setting tab is for configuring NFS security settings. Please refer to section 6.5 - 6.5 Creating Share and Assigning Share Permissions for the details of share permissions and NFS security settings. You can also go to the Disc Server Disc Shares page to share a single disc. Click the Create Disc Share button. Specify the share name and click Apply to create the share. Select the disc to share in the Share Target tab and click Apply. To share multiple discs: To share multiple discs, go to the Disc Server Disc Shares page. Click the Create Group Share button. Specify the share name and click Apply to save settings. Select the discs to share in the Share Target tab and click Apply. Use the Share Permissions tab or the Unix/Linux Setting tab if you want to restrict user access. Chapter 7 Disc Sharing and Data Archiving 99 Sharing Discs To share a disc image folder: To share a disc image folder, go to the Disc Server Disc Images Disc Image Folder menu of the administration page. Click the Create hyperlink in the Share column. Specify the share name and click Apply. Use the Share Permissions tab or the Unix/Linux Setting tab if you want to restrict user access. You can also go to the Disc Server Disc Shares page to share a disc image folder. Click the Create Disc Folder Share button. Specify the share name and click Apply to create the share. Select the disc image folder to share in the Share Target tab and click Apply. 100 Chapter 7 Disc Sharing and Data Archiving Burning Disc Images 7.5 Burning Disc Images To burn an existing disc image, select Disc Recording from the Disc Server menu on the administration page. To do disc recording, the CD function must be configured as Loader/Writer. To change the CD function, please click the hyperlink in the Function column of the Device List table. Next, select a disc image by clicking the Select a Disc hyperlink. After the selection is made, the disc image information will be shown underneath, including image size, disc format and disc volume label. Check the Erase disc before writing option if it is a rewriteable disc which contains data. Click Apply to start the disc recording. Chapter 7 Disc Sharing and Data Archiving 101 Archiving Data to CD/DVD Discs 7.6 Archiving Data to CD/DVD Discs Data archiving is to move or copy NAS data to CD/DVD discs regularly. Administrators can set file filters, mostly based on file date/time, to specify what to burn. One of the applications is to move obsolete data out of the NAS server so that disk space can be freed for future uses. If used with the Disc Server function, the Data Archiving function becomes more versatile. You can choose to turn some less-frequently-used files to read-only disc images first, which can be mounted by the Disc Server function to share to network users in read-only forms. When the archived data are not in use for long, you can then choose to burn them to discs, freeing the hard disk space. The Archive Folder During data archiving, the NAS server will first create disc images in the archive folder, which is a disc image folder specifically for storing archived data in the form of disc images. Please firstly specify the location of the archive folder on the Disc Server Data Archiving Summary page before you use the data archiving function. Summary Logs On the Disc Server Data Archiving Summary page also shows the summary logs, which keep track of the execution summary of the data archiving tasks. In addition, they keep records like which disc images are created, which are burned and which are not burned. Click the View hyperlink under the Discs column of the Summary Logs table to view the list of disc images. For those disc images not burnt yet, you can choose to burn them. 102 Chapter 7 Disc Sharing and Data Archiving Archiving Data to CD/DVD Discs Setting Up Data Archiving Tasks On the Disc Server Data Archiving Tasks page, you can create tasks to archive data manually or on schedules. Task Name Source Folders Disc Label Date Extension Disc Type Advanced Settings – File Filtering Specifies the name of the data archiving task, for management purpose Specify the data to be archived. The folders, not preserving the full paths, will be archived to CD/DVD discs Specifies the labels of the CD/DVD discs. If the date extension is enabled, it will append the date of archiving to the disc labels. For example, ARCH20041010_01 is the first disc created by the data archiving task on October 10, 2004 with the date extension. The second disc will be ARCH20041010_02 if more than one disc are created. Specifies the media for burning. It can be CD, DVD or dual-layer DVD. The NAS server will create disc images that match the size of the disc type, and then burn the disc images. At first the settings are hidden. Please click the Show hyperlink to display the advanced settings. The file filters specify which files in the source folders to include for data archiving. You can choose to include only the files which are in the specified date range. Or, you can choose to include the files which are N days old. Or, you can choose to include only the files of which the archive bits are set. (The NAS server Chapter 7 Disc Sharing and Data Archiving 103 Archiving Data to CD/DVD Discs Advanced Settings – Skip Archiving (Do archiving only if…) Archiving Schedule Options 104 will clear the archive bits of the source files which are archived, if not deleted.) You can set constraints so that the archiving task is activated only when one of the following conditions is met. if the free volume space is lower than n% – in other words, the data archiving will be skipped if the free volume space is high if the archived data are over n MB/GB – that is to say, the data archiving will be skipped if the archived data are below the threshold Specifies the schedule of the archiving task. If the schedule is due, the NAS server will check if the conditions specified in the Advanced Settings are met. If met, perform the data archiving task. Delete source files after the archiving is completed – if checked, the NAS server will delete the source files to free up disk space after data are successfully archived in disc images or burned to discs. Burn Disc – if checked, it will archive data to CD or DVD discs. Multiple CD/DVD writers can be specified here. Please note that the CD functions must be set to Loader/Writer before putting into use for burning. Chapter 7 Disc Sharing and Data Archiving Workgroup or Domain Mode Chapter 8 User Access The NAS system fits into the network environment as soon as it is properly configured. This chapter describes how to get the NAS system ready for user access from various network OS. Before reading on, please make sure that the NAS system is configured with an IP address and a volume is created successfully. For the rest of the sections, we assume that the server name is NASSERVER, the IP address is 192.168.170.172 and there is a volume named volume01. 8.1 Workgroup or Domain Mode The NAS system can work in either the workgroup mode or the domain mode. In the workgroup mode, the administrator creates accounts for the NAS system and maintains the user database per server. User authentication is done by checking the local user accounts. In the domain mode, the NAS system can retrieve user names from the domain controller and rely on the domain controller to authenticate users. It can also authenticate users by local accounts. In the domain mode, when a Windows user requests to access a shared folder, the user will be authenticated with the local accounts first, then the domain accounts. If the user is assigned with proper access rights in the share permissions and the ACL settings, the user will be allowed to access the shared folder. For those using MacOS, web browsers or FTP to access the NAS system, the security control mechanism is similar. If set to the workgroup mode, the NAS system authenticates all users from various network operating systems with local accounts only. If set to the domain mode, the NAS system can be configured to use different security policies for different network file protocols – either authenticated by local accounts only, or by both local and domain accounts. Chapter 8 User Access 105 Workgroup or Domain Mode For example, the NAS system can authenticate Windows users by querying the domain controller, while at the same time check the MacOS users with local user accounts. The administrator can set the SMB/CIFS protocol to the domain mode and configure the AFP protocol to apply Local account authentication. 106 Chapter 8 User Access Accessing from Windows 8.2 Accessing from Windows There are some configuration jobs to do before Windows users can access the NAS system. Please enter the administration homepage first. 1. 2. 3. 4. 5. Please configure the NAS system to operate either in the workgroup mode or the domain mode. Go to the Network Windows menu and select either Workgroup Mode or Domain Mode. Also specify the workgroup/domain name. It will require a server reboot afterwards. Create local accounts if the NAS system is in the workgroup mode. Go to the Security Account Local Account page and use the Add User or Add Group button to create local accounts. Get domain accounts from the domain controller if the NAS system is in the domain mode. Go to the Security Account Domain Account page. Then click the Modify button and give a domain user account for logging on to the domain controller to retrieve domain accounts. Next, use the >> and << buttons to specify the domain accounts to be cached in the NAS system. Share the volume to network users. Go to the Security File/Folder menu. Find the volume01 entry and click Create in the Sharing column (or click Modify if the volume has been shared). On the Property page, check the Windows Network (SMB/CIFS) checkbox and click Apply. Set the share permissions. After sharing the volume, specify the access rights of local users/groups and domain users/groups. Now Windows users can access the NAS system. They can run the Windows Explorer and open the path of \\nasserver. The shared folder volume01 will appear in the window. Chapter 8 User Access 107 Accessing from Windows Windows users can also map a network drive to \\nasserver\volume01 or use the net use command in the Command Prompt window. The command will be like: net use n: \\nasserver\volume01 108 Chapter 8 User Access Accessing from Web Browsers 8.3 Accessing from Web Browsers In addition to the administration homepage, the NAS system provides the user homepage for normal users to access data in the server. With a web browser, users can download files, create folders, upload files and modify ACL. To enable user access from web, please follow the steps. 1. 2. 3. 4. Enable the user homepage. Open the administration page and enter the Network Web menu. Check the Enable Web Data Access check-box. Specify whether to allow local accounts only or allow both local and domain accounts to access the user page. Check other parameters and click Apply. Create local user accounts or retrieve domain accounts from the domain controller, depending on whether the NAS system is in the workgroup mode or the domain mode. Share the volume to network users. Go to the Security File/Folder menu. Find the volume01 entry and click Create in the Sharing column (or click Modify if the volume has been shared). On the Property page, check the Web Access (HTTP) check-box and click Apply. Set the share permissions. After sharing the volume, click the Share Permissions tab to specify the access rights of local users/groups and domain users/groups. Now users can run the web browser and open the IP address of 192.168.170.172 to browse the NAS system. When the user homepage is opened, it prompts for user name and password. Then it will display all shared folder after user login. The user homepage will be like: Chapter 8 User Access 109 Accessing from Web Browsers In the top right corner of the user page are the tool-bar icons, which provide access to various functions like creating folder or uploading files. Below the tool-bar are the server name and the login user. Lower on the page is a file browsing area. Tool-bar icons Admin Page: switches to the administration home page. Change View Mode: changes the views of the file browsing area between Detail, Large Icons and Small Icons. Change Password: modifies the password of the login user. It allows a local user to change the password. Create Folder: creates a new folder in the current path if the login user has the access right. Upload File: uploads files to the current path if the login user has the access right. Help: opens a new browser window with help information 110 Chapter 8 User Access Accessing from Web Browsers File Browsing When the user page is opened, the file-browsing window shows all the shares in the server. All the folders and files are presented as hyperlinks. If a folder is clicked, it will show its content in the same window. When a file is clicked, it will either open the file in another browser window or pop up a dialogbox for download. To move to the upper level of directory, click the Up Directory icon. To delete files or folders, check the checkboxes in the Delete column. And click the Delete icon to delete them. If a user has the Full Control access right for a file or folder, he can modify its ACL by clicking the ACL icon Permission column. Chapter 8 User Access in the 111 Accessing from MacOS 8.4 Accessing from MacOS After setting the NAS system to operate in the workgroup mode or the domain mode, follow the steps below to configure for MacOS user access. 1. 2. 3. 4. Enable the Macintosh Network support (the AFP protocol). Open the administration page and enter the Network Macintosh menu. Check the Enable Macintosh Network check-box and specify the security policy and the AppleTalk zone. Then click Apply. In the workgroup mode you can only select Local account authentication as the security policy. In the domain mode, you can select either one. Create local user accounts or retrieve domain accounts from the domain controller, depending on whether the NAS system is in the workgroup mode or the domain mode. Share the volume to network users. Go to the Security File/Folder menu. Find the volume01 entry and click Create in the Sharing column (or click Modify if the volume has been shared). On the Property page, check the Macintosh Network (AFP) check-box and click Apply. Set the share permissions. After sharing the volume, specify the access rights of local users/groups and domain users/groups. After the configuration is done, MacOS 8 or OS 9 users can use the MacOS Chooser or Network Browser to access the NAS system. Mac OS X users can use the Connect to Server function to open the NAS system. For example, open the Connect to Server window in Finder. 112 Chapter 8 User Access Accessing from MacOS You can either type the IP address of NASServer in the Address field. And click Connect to put it on Desktop. Or you can click AppleTalk in the middle left window pane to find the zone and the server. Once you find the server, click Connect to put it on Desktop. Chapter 8 User Access 113 Accessing from FTP Clients 8.5 Accessing from FTP Clients You can set an FTP home directory in the NAS system for user access. Login authentication is done by checking the ACL of the FTP home directory. During an FTP session, the server always checks ACL when it receives any FTP requests, such as ls, put, get, etc. Local accounts and domain accounts are both supported, depending on the security policy. After setting the NAS system to operate in the workgroup mode or the domain mode, follow the steps below to configure for FTP access. 1. 2. 3. Enable the FTP Data Access feature. Open the administration page and enter the Network FTP menu. Check the Enable FTP Data Access check-box and specify the security policy. In the workgroup mode you can only select Local account authentication as the security policy. In the domain mode, you can select either one. Then specify the FTP home directory as volume01 and click Apply to save the settings. Create local user accounts or retrieve domain accounts from the domain controller, depending on whether the NAS system is in the workgroup mode or the domain mode. Configure the folder security settings of volume01 to control user access. Click the Set hyperlink to specify the access rights (ACL) for the FTP home directory – volume01. These will be the accounts which are allowed to login the NAS using ftp software. Note that the Inherited List will be cleared if you uncheck the Inherit from parent folder check-box and click Apply button. Now, run an FTP client to connect to 192.168.170.172. Login as the user you assign in step 3 above. Then you will be able to access volume01. 114 Chapter 8 User Access Accessing from NFS Clients 8.6 Accessing from NFS Clients The security control of the NAS system for NFS clients follows the traditional UNIX-style trust-host mechanism and UID/GID checking. Follow the steps below to enable NFS support and export the volume for NFS clients to mount. 1. 2. 3. 4. Enable the UNIX/Linux Network support (the NFS protocol). Open the administration page and enter the Network UNIX/Linux menu. Check the Enable UNIX/Linux Network check-box and click Apply. Go to the Security Account UNIX/Linux Host page and add the hosts that might be trusted to access the NAS system. Export the volume to NFS clients. Go to the Security File/Folder menu. Find the volume01 entry and click Create in the Sharing column (or Modify if the volume has been shared). On the Property page, check the UNIX/Linux Network (NFS) check-box and click Apply. Enter the UNIX/Linux Setting tab. Add NFS clients to the privileged host list. And assign UID, GID and permission octets to the exported volume. After the volume is exported, use one of the NFS clients in the privileged host list to mount the volume. Please login as the root and use the following command to mount volume01 under the /mnt directory. mount 192.168.170.172:/volume01 /mnt Once mounted, the /mnt directory will link to volume01 and inherit the same UID, GID and permission as you specify in the configuration steps. The users on the NFS client with proper access rights will be able to access the /mnt directory and hence the NAS system. Chapter 8 User Access 115 Accessing from NFS Clients This page is left blank intentionally 116 Chapter 8 User Access Snapshot – Fast Point-In-Time Copies Chapter 9 Backup and Recovery 9.1 Snapshot – Fast Point-In-Time Copies Snapshots are read-only copies of file-systems at a specific point in time. Snapshot distinguishes itself in its speed. Creating a snapshot is not involved with copying user data, thus usually taking less than a second. The concept of snapshot is very different from tape backups. Data are not copied to any media during backup. Instead, it just informs the NAS that all the data blocks in use should be preserved, not being overwritten. That is why it can be so fast. The “copy” occurs during everyday file access. When a file is modified after a snapshot is created, its original data blocks are protected from being overwritten. The new updates are written to a new location. The file-system maintains records and pointers to keep track of the snapshot data and file changes. The snapshot feature is activated by default on model 4400/4420/8400/8420. It is an optional feature on model 4100/4200/8100/8200. Snapshot Management To manage snapshots, please open the administration page. Enter the Backup Snapshot Manage page and select a volume. Viewing Snapshot Information On the page shows the snapshots existing on the volume and their information. Snapshot Used Space indicates the disk space used by snapshot data. In the table – List of Snapshots, Space to Free indicates the disk space which will be freed if a Chapter 9 Backup and Recovery 117 Snapshot – Fast Point-In-Time Copies snapshot is deleted. Activity indicates whether the snapshot is being deleted or rolled back. Configuring Snapshot Settings Show the .snap folder Name the .snap folder as ~snap Delete snapshots if free space is low Snapshot Policy With the .snap folders enabled, endusers can access snapshot data without intervention of MIS people, retrieving previous versions of files from the .snap folders. Administrators can choose to show the .snap folders under the root of a volume, or under all folders. Using the AFP protocol, the folders with names beginning with dot (.) will be hidden and not able to be accessed by Macintosh clients. To make the .snap folders visible, the administrators can choose to show the .snap folders as ~snap instead so that the folders can be accessed by Macintosh clients. If enabled, it will automatically delete the oldest snapshots to free more disk space when the free space is lower than the specified percentage. They specify how many hourly, daily, weekly and monthly snapshots to keep, respectively. If the limit is exceeded, the oldest snapshot of the same type will be deleted. If not specified, it will keep the snapshots until being manually deleted. Creating Snapshots Manually To manually create a snapshot, please click the Create Snapshot button on the bottom of the Snapshot Manage menu page. It will create a snapshot with a name like manual118 Chapter 9 Backup and Recovery Snapshot – Fast Point-In-Time Copies 20041010.190000, which indicates a snapshot created manually at 19:00:00 of October 10, 2004. Deleting Snapshots To delete snapshots, check the check-boxes in the List of Snapshots table and click the Delete icon to delete the selected snapshots. You can make multiple selections to delete several snapshots at a time. The NAS server will delete the snapshots one by one. Snapshot Roll-back Snapshot roll-back is to restore the volume to the state when the selected snapshot was taken. Snapshot roll-back is useful if most data are lost or destroyed by virus attacks or human errors. Snapshot roll-back is much faster than restoring from tapes. Please note that the roll-back operation is dangerous because the whole volume will be restored to the previous state. If you want to restore only part of the data, please simply copy them from the .snap folders to the current file-system. Snapshot Scheduling To manage snapshot schedules, please open the administration page. Enter the Backup Snapshot Schedule page. To add a snapshot schedule, either click the Add Schedule icons next to the volume names, or click on the Add Schedule button on the bottom of the page. To delete snapshot schedules, check the check-boxes to the right and click the Delete icon. To modify a snapshot schedule, click the hyperlink of the snapshot schedule in the Schedule column. Chapter 9 Backup and Recovery 119 Snapshot – Fast Point-In-Time Copies There are four types of schedules – hourly, daily, weekly and monthly. Each volume can have up to 8 schedules of any types. 120 Chapter 9 Backup and Recovery Loading and Writing CD/DVD Discs 9.2 Loading and Writing CD/DVD Discs Connecting a CD or DVD writer to the NAS system, you will be able to load data from CD/DVD discs or burn files on writeable CD/DVD discs. The CD and DVD burning feature turns the NAS system into a device that publishes data, beyond the powerful data storage function. Loading CD/DVD Data The Loader function copies data from a CD or DVD disc to any location inside the NAS system. This function is useful when you try to restore the archived data on CD/DVD discs or simply copy files from discs to the server. Note that the NAS system recognizes only data CD or DVD, such as ISO 9660. Multimedia CD formats such as audio CD or video CD are not supported. To load data from CD/DVD discs, please insert the source disc into the CD or DVD device first. Open the Administration Page and select Backup Loader/Writer. Then follow the steps below. Chapter 9 Backup and Recovery 121 Loading and Writing CD/DVD Discs 1. 2. 3. 4. Select a Source Device where you insert the disc to be loaded. Above the Source Device item you will see a device list for your reference. Specify the destination. Click the Select Path hyperlink and select a target path. Choose whether to overwrite the existing files. “Overwrite with newer files” means it will overwrite the target if the files on the CD/DVD disc are newer. Click Apply to start copying data. When it is copying disc, you can see the progress by clicking the hyperlink in the Status column of the Device List. A separate browser window will pop up. The progress is indicated by the progress bar, the Processed Folders item, the Processed Files item and the Size Processed item. Writing CD/DVD Discs The NAS system supports CD or DVD burning. It can use ISO9660 CD format to write data to CD or DVD discs. Supported 122 Chapter 9 Backup and Recovery Loading and Writing CD/DVD Discs devices are CD-RW, DVD-RW and DVD+RW writers. Dual-layer DVD writing is also supported. To write data to CD/DVD discs, please insert a blank disc into the CD/DVD writer first. Next, open the Administration Page and enter the Backup Loader/Writer page. Then follow the steps below. 1. 2. 3. 4. 5. 6. Click the Writer tab in Backup Loader/Writer menu Select the Target Device where you want to burn the blank CD/DVD disc(s). Above the Target Device item you will see a device list for your reference. Specify the source folders. Please click Select Folders and specify which folders to burn. Specify the volume label of the CD or DVD disc. Check the overwrite option if you want erase a rewriteable disc first before burning. Click Apply to start burning CD or DVD discs. Chapter 9 Backup and Recovery 123 Loading and Writing CD/DVD Discs When it is writing to disc, you can see the progress by clicking the hyperlink in the Status column of the Device List. A separate browser window will pop up. The progress is indicated by the progress bar, the Processed Folders item, the Processed Files item and the Size Processed item. You can also check the Task Phase to see what the CD/DVD writer is doing. If it requires more than one disc to burn the source data, it will prompt for a new disc after the first disc is burned ok. In this case, the Task % progress bar indicates the total task progress, which means the percentage of the source data which have been burned to discs. The Disc % progress bar indicates the CD/DVD writing percentage of the current disc. 124 Chapter 9 Backup and Recovery Tape Backup and Restore 9.3 Tape Backup and Restore The NAS system builds in backup software for data protection. The backup software features full or incremental backup, scheduled tasks and multi-volume backup. The administrator is able to define backup policy by incorporating one or more backup tasks. It can also utilize the hardware compression capability. It is simple, yet powerful enough to fulfill most backup demands. The backup software requires the system folder to operate. To specify the system folder, please open the Administration Page and go to the Server Maintenance page. Then specify a volume to contain the system folder. If there exists no system folder in the specified volume, it will create one automatically. Adding Backup Tasks To arrange backup schedules, please open the Administration Page and go to Backup Tape Backup page. Click the Backup tab. You will see a list of scheduled tasks on that page. To add a task, click the Add Task button. Then follow the steps below. 1. 2. Select a tape drive for backup. Input the tape label for identifying tapes. It will append backup start date/time to the tape label when running a backup task. Chapter 9 Backup and Recovery 125 Tape Backup and Restore 3. 4. 5. 6. 7. 8. Specify whether it will be a full or incremental backup task. A full backup task copies all selected folders and files into tapes. An incremental backup task only copies modified or newly created files since last backup. It checks archive bits and only back up those with archive bits set. Choose which folders to back up. Click the Select Folders hyperlink and select what to back up. Your selection will be copied to the lower list-box, which indicates the folders to back up. Specify backup schedule. You can start the backup immediately or arrange a schedule. The schedule can specified at any weekday or a day of a month. Specify whether to overwrite the tape. If yes, the backup task will rewind the tape to the beginning and overwrite it with backup files. If not, it will append the backup to the tape, not overwriting any existing data on tape. Specify whether to enable hardware compression capability when the tape drive has the feature. Click the Apply button. Restoring Files from Tape To restore data from tape, please open the administration page and go to Backup Tape Backup page. Click the Restore tab and follow the steps below. 126 Chapter 9 Backup and Recovery Tape Backup and Restore 1. 2. 3. 4. 5. 6. 7. 8. 9. Specify the Tape Drive for restoring. Specify a backup set to restore by selecting a backup index. The backup indexes are required to restore data from tape. When the backup indexes are missing, you have to import them from tapes for further restoring operation. To import backup indexes, please select a tape drive and click the Import hyperlink. Choose whether to restore all the files in the backup set, or only certain files or folders. For the latter, it requires Java virtual machine for the UI. Please go to http://java.sun.com for the latest Java virtual machine. Click the Next button. To restore selected files or folders, please make selections on the Java UI in the What to Restore item. Choose the target location. It can restore data to either the original location or an alternative location. If the original location is selected, it will restore data to the location where they are originally backed up. Please note that if the original volume is missing, it will not restore anything. The alternative location means any user-defined path. Please use the Select Path hyperlink to specify the path. It will restore files and the full directory hierarchy under the specified path. Specify whether to restore the ACL settings together with the files. Specify whether to overwrite the existing files with the backup files. Click the Apply button to start to restore. Checking Task Progress, Viewing Logs When a tape task is running, you can view its progress on the Summary page. On the upper Summary page is a list of tape drives. Any task currently running will be shown as a hyperlink in the Status column. Click a hyperlink to watch task progress and details. It shows Ready without hyperlinks if there is no running task. Chapter 9 Backup and Recovery 127 Tape Backup and Restore After a backup or restoring task finishes, it will keep summary logs in the system folder. On the lower Summary page are the logs. They keep records of the statistics and errors of the backup/restoring tasks ever executed. Click a hyperlink in the Tape Label column to see its details. To delete logs, please check the check-boxes to the right and click the Delete icon. 128 Chapter 9 Backup and Recovery Using a Tape Library 9.4 Using a Tape Library First, set up the tape library so that it can be controlled by software. Please refer to the tape library’s instruction manuals for details. Then, connect the tape library to the NAS server with a SCSI cable. The NAS server supports up to two tape libraries. The tape library support is an optional feature on model 4200/4400/4420/8200/8400/8420. Managing Devices, Tapes and Tape Cleaning When the NAS server starts up, it will initialize the tape library. It might take a while. To view the status, please open the administration page and enter Backup Tape Library Devices. When it finishes the initialization, you will see a page as below. Inserting and removing tape cartridges Chapter 9 Backup and Recovery 129 Using a Tape Library The NAS server will initialize the tape library at start-up and lock the door. To insert or remove tapes from the tape library with no cartridge access ports (CAP), please unlock the door first. Then follow the tape library's instruction manuals to insert or remove tapes. Afterwards, lock the door again so that the tape library can resume to work. It will start the inventory process automatically to read in all media information after the door is locked. For some tape libraries which have cartridge access ports (CAP), use the 'Import/Export' function to insert or remove tapes from the tape library. To insert a tape, first place the tape in the CAP by following the tape library's instruction manual. Use the 'Import' function to move the tape to an empty slot. The NAS server will read the tape and add it to its inventory. To remove a tape, use the 'Export' function to move it to the CAP. Inventorying tape slots It checks all the slots of the tape library to see if they are occupied and reads in media information from all the tapes. The whole process may take a while, depending on the number of tapes and the tape drive speed. Erasing a tape The quick-erasing function overwrites the tape header only. It takes much less time than erasing a tape, which wipes out all data in the tape. To quick-erase or erase a tape, please click the radio button in front of the slot and click the Quick Erase or Erase button. Retensioning a tape To retension a tape is to wind the tape evenly so that it is properly tensioned. Use this feature only when there are errors accessing the tape. To retension a tape, please click the radio button in front of the slot and click the Retension button. 130 Chapter 9 Backup and Recovery Using a Tape Library Scanning a tape for backup indexes If the backup index files are missing, the NAS server will not be able to restore the data. In this case, please insert the tapes and scan them for backup indexes. The NAS server will copy the backup indexes from the tapes. To scan a tape, please click the radio button in front of the slot and click the Scan button. Defining a Media Pool A media pool is a group of tapes managed as a unit. You must define a media pool before assigning any backup schedules. To define a media pool, please go to the Backup Tape Library Media Pool menu and click New Pool. Each media pool is divided into two sets, the save set and the scratch set. The save set is consisted of the tapes containing important data which cannot be overwritten. On the other hand, the scratch set is consisted of the tapes which are free to be overwritten. At the very beginning, all tapes are empty and locate in the scratch set. When the NAS server backs up data to a tape, the tape is moved to the save set. After the Chapter 9 Backup and Recovery 131 Using a Tape Library retention period is passed, the tape expires and is moved to the scratch set for recycling. The retention period is the number of days for which the tape must be kept in the save set after it is last written. You can define the retention period when creating a backup task. Backing Up Data To start a backup task immediately, please go to the Backup Tape Library Backup menu on the administration page. Click the Backup Now button and specify the following. 1. 2. 132 Specify the task name. The created backup set will be named after the task name, appended by date/time. Choose a tape library and the tape drive. Usually the tape drive is set to Auto, allowing the NAS server to choose any available tape drive to do the backups. Chapter 9 Backup and Recovery Using a Tape Library 3. 4. 5. 6. 7. Select backup media. If you have defined any media pool, just select one. If not, you can choose the tapes to use for this backup task. Choose to make full backups or incremental backups. A full backup will copy all source data. An incremental backup will only copy those data with archive bits set. After backup, the archive bits of the source data will be cleared. Specify what to backup by selecting the folders to be backed up. Specify whether to enable the hardware compression capability of the tape drives. Click Apply to start to back up. To create a backup task, please go to the Backup Tape Library Backup menu on the administration page. Click the Add Task button and specify the following parameters. 1. 2. 3. 4. Specify the task name. The created backup set will be named after the task name, appended by date/time. Choose a tape library. Specify what to backup by selecting source folders. Add backup schedules by clicking the Add a Schedule hyperlink. Chapter 9 Backup and Recovery 133 Using a Tape Library 5. 6. a) Select the tape drive. Usually it is set to Auto, allowing the NAS server to choose any available tape drive to do the backups. b) Select backup media. Please define a media pool on the Backup Tape Library Media Pool menu if there is no media pool. c) Choose to make full backups or incremental backup. A full backup will copy all selected data. An incremental backup will only copy those data with archive bits set. d) Set schedules. e) Specify the tape retention period. A retention period is the number of days in which you want to keep the backup data from being overwritten. For example, if the retention period is set to 7 days, the tape will remain in the save set as long as it has been used and be moved to the scratch set when it has not been used for 7 days. f) Set overwrite options. If Overwrite the media is selected, it will only use blank tape or scratch tape for backups and write data from the beginning of the tapes. If Append to the media is selected, it will append data to the last used tape. Specify whether to enable the hardware compression capability of the tape drives. Click Apply to start to back up. Restoring Data To restore data, go to the Backup Tape Library Restore menu. First, select the backup task which created the backup sets. Then select a backup set and specify whether to restore all files or only partial of them. To view the information of the backup set, click the hyperlink in the Backup Type column. Next, choose to restore all files or only certain files or folders. For the latter, you need to install Sun Java virtual machine v1.4 or higher. Please go to http://java.sun.com and download the software. Use the Java UI to select the files or folders to be restored. 134 Chapter 9 Backup and Recovery Using a Tape Library Next, choose the destination: the original location or alternative location. If the original location is selected, it will restore the files to exactly where they are backed up. If the original volume is missing, it will not restore anything. If the original folders are missing, it will create the folders automatically. If the alternative location is selected, it will restore data to a user-specified location. The full tree hierarchy of backup data will be reconstructed under that location. Restore security: when checked, it will restore the access control lists (ACL) together with the data. Overwrite Options – specify whether to overwrite the existing files with the backed up files. Checking Task Progress, Viewing Logs When a task is running, you can view its progress on the Devices page. On the upper page is a list of tape libraries and tape drives. Any currently running tasks will be shown as hyperlinks in the Status column. Click a hyperlink to watch task progress and details. It shows Idle with no hyperlinks if there is no running task. After a backup or restoring task finishes, it will keep summary logs in the system folder. On the Summary page you will see the summary logs. They keep records of the execution summary information of the backup or restoring tasks. Click a hyperlink in the Task Name column to see its details. To delete logs, please check the check-boxes to the right and click the Delete icon. Chapter 9 Backup and Recovery 135 SmartSync – NAS-to-NAS Data Replication 9.5 SmartSync – NAS-to-NAS Data Replication The NAS systems are integrated with the SmartSync function for NAS-to-NAS data replication. Two or more NAS systems are required, one as the SmartSync server, others as the SmartSync clients. The SmartSync server is like an ftp server. The SmartSync clients can either replicate their data to the SmartSync server, or copying data from the SmartSync server, depending on the task settings. There are three operating modes of SmartSync - "mirror" for one-to-one data replication, "backup" for disk-based backup, "distribute" for one-to-many data distribution. The following sections describe the usage and applications of these operating modes. The function of creating sync points of backup mode or distribute mode are only available on model 4400/4420/8200/8400/8420. Building a Mirror Site Two NAS systems are required, one as the SmartSync server, another as the SmartSync client. It will replicate data from the SmartSync client to the SmartSync server. On the NAS system which acts as the SmartSync server, create a sync point in it. A sync point is a folder in the SmartSync server which is exposed to SmartSync clients for data replication. A sync point of mirror mode receives data from a SmartSync client and builds an identical data copy in it. To create a sync point, please go to the Backup SmartSync Server menu on the Administration Page. Click the Add button to open the page below. On the page you should provide the sync point name and specify which group is allowed to replicate data to this sync point. Set the mode to “Mirror”. 136 Chapter 9 Backup and Recovery SmartSync – NAS-to-NAS Data Replication On the NAS system which acts as the SmartSync client, set up a SmartSync task, which defines the schedule settings and the source folder. To set up a SmartSync task, please go to the Backup SmartSync Task menu on the Administration Page. Click the Add Task button. There are four steps to take when adding a SmartSync task. Step 1 is to specify the IP address of the SmartSync server. Please enter the IP address of the NAS system where you Chapter 9 Backup and Recovery 137 SmartSync – NAS-to-NAS Data Replication create the sync point. The second input box is for the port number. By default, port 873 is used to get remote SmartSync server information such as sync point names. If the port is remapped by a firewall or a NAT device, you must specify the remapped port number here. Step 2 is to choose a sync point of “Mirror” mode in the SmartSync server. Please also provide a user account with the privilege to replicate data to the sync point. Step 3 is to complete the task settings. On the page you should provide the task name, select the source folder to replicate, specify the schedule and configure the SmartSync options. Step 4 is for confirmation, showing the brief information of the task settings. Making Disk-to-disk Backups Two or more NAS systems are required, one as the SmartSync server, the rest as the SmartSync clients. It will backup data from the SmartSync clients to the SmartSync server. On the NAS system which acts as the SmartSync server, create a sync point of “Backup” mode, which receives data from SmartSync clients and creates data backups in it. To create a sync point, please go to the Backup SmartSync Server menu on the Administration Page. Click the Add button to open the page below. On the page you should provide the sync point name and specify which group is allowed to replicate data to this sync point. Set the mode to “Backup”. 138 Chapter 9 Backup and Recovery SmartSync – NAS-to-NAS Data Replication The GFS media rotation mechanism is the policy of managing backup versions. The policy is described as below. Basically it will check for obsolete versions and delete them when a new backup version is created. X, Y, Z are user-defined numbers. a. b. c. d. It will keep all the backup versions today. It will keep one backup version per day in the last X days, except today. It will keep one backup version per week in the last Y weeks prior to the X days. It will keep one backup version per month in the last Z months prior to the Y weeks. On the NAS system which acts as the SmartSync client, set up a SmartSync task, which defines the schedule settings and the source folder. To set up a SmartSync task, please go to the Backup SmartSync Task menu on the Administration Page. Click the Add Task button. Chapter 9 Backup and Recovery 139 SmartSync – NAS-to-NAS Data Replication There are four steps to take when adding a SmartSync task. Step 1 is to specify the IP address of the SmartSync server. Step 2 is to choose a sync point of “Backup” mode in the SmartSync server. Specify the action as “Backup to server”. Please also provide a user account with the privilege to replicate data to the sync point. Step 3 is to complete the task settings. On the page you should provide the task name, select the source folder to replicate, specify the schedule and configure the SmartSync options. Step 4 is for confirmation, showing the brief information of the task settings. Restoring Files from the SmartSync Backups To restore data from the SmartSync server, please create a SmartSync task on the client. Open the Administration Page and enter the Backup SmartSync Task menu. Click the Add Task button. Follow the steps to take to add the SmartSync task. Step 1 is to specify the IP address of the SmartSync server. 140 Chapter 9 Backup and Recovery SmartSync – NAS-to-NAS Data Replication Step 2 is to choose a sync point of “Backup” mode in the SmartSync server. Specify the action as “Restore from server”. Please also provide a user account with the privilege to replicate data to the sync point. Step 3 is to complete the task settings. On the page you should provide the task name, select which backup version to restore, specify the target folder and configure the SmartSync options and the overwrite options. The overwrite options specify whether to overwrite the target with the files of the same names. Step 4 is for confirmation, showing the brief information of the task settings. Distributing File Updates to Multiple Sites Two or more NAS systems are required, one as the SmartSync server, others as the SmartSync clients. It will replicate data from the SmartSync server to the SmartSync client. On the NAS system which acts as the SmartSync server, create a sync point of “Distribute” mode, which distributes data to the SmartSync clients as they request. To create a sync point, please go to the Backup SmartSync Server menu on the Administration Page. Click the Add button to open the page below. On the page you should provide the sync point name and specify which group is allowed to request data from this sync point. Set the mode to “Distribute”. Chapter 9 Backup and Recovery 141 SmartSync – NAS-to-NAS Data Replication On the NAS system which acts as the SmartSync client, set up a SmartSync task, which defines the schedule settings and the target folder. To set up a SmartSync task, please go to the Backup SmartSync Task menu on the Administration Page. Click the Add Task button. Follow the steps to take to add the SmartSync task. Step 1 is to specify the IP address of the SmartSync server. 142 Chapter 9 Backup and Recovery SmartSync – NAS-to-NAS Data Replication Step 2 is to choose a sync point of “Distribute” mode in the SmartSync server. Please also provide a user account with the privilege to request data from the sync point. Step 3 is to complete the task settings. On the page you should provide the task name, select the target folder to receive data, specify the schedule and configure the SmartSync options. Step 4 is for confirmation, showing the brief information of the task settings. The SmartSync Options When setting up a SmartSync task, you will see the following SmartSync options. • • • • • • Compress the data stream during data transmission: when checked, it will compress data before transmitting to the SmartSync server. Sometimes it will make it faster to complete a task. However, it takes extra CPU time to compress data and may have performance penalty if compression ratio is low. Contain security information: when checked, it will send ACL information to the SmartSync server. Bandwidth control: limits the maximum bandwidth for the task. Include/exclude file pattern: for excluding or including certain file types in the synchronization. For example, to exclude WORD files, type -*.doc; . To exclude all WORD files except those beginning with abc, type +abc*;*.doc; . Perform quick synchronization: quick synchronization will only check file date, time and size when matching files, instead of checking block-by-block. It will speed up the synchronization a lot, while taking the risk that files might not be made identical. Generate transaction logs: when checked, it will record which files are added, updated or deleted during the Chapter 9 Backup and Recovery 143 SmartSync – NAS-to-NAS Data Replication data replication. The transaction logs are displayed on the SmartSync Summary page. 144 Chapter 9 Backup and Recovery Backup and Restore System Profiles 9.6 Backup and Restore System Profiles To recover from system failures, it requires restoring data and system configurations. Tape backup and SmartSync are for restoring data, while system profiles are used for recovering system configurations. System profiles are the backups of all system configurations, user database and security information. Backing Up System Profiles To back up system configurations, please open the administration page and go to Backup System Profile. System profiles are saved manually or on a regular basis as defined on the page. System profiles will be saved locally on HD. The current backups are displayed on the lower page. To delete a system profile, check its check-box and click the Delete icon. Recovering the system configurations when a disaster happens If there is any system failure which causes corrupt system configurations, the first step is to reset the system configurations to factory default. Go to the Server Shutdown page. Check the Reset configuration to factory default option and click the Reboot button. The second step is to restore system configurations using one of the system profiles. Go to the Backup System Profiles Restore page. Select a system profile and choose which part of the system settings to restore. Then click the Apply button. A system profile can also be created by the NAStart software. To recover from a system profile saved by NAStart, click the An external file item and find the system profile. Specify restore options and click the Restore button. Restore options are: Chapter 9 Backup and Recovery 145 Backup and Restore System Profiles • • • 146 Server, network and backup settings – includes all settings in the Server, Network, Backup and Event Configuration menus. Please note that the admin password will not be restored during the recovery. User accounts and quota settings – includes local accounts, current domain accounts and trust domain accounts, together with their quota settings. User accounts will be appended to the existing user database – local accounts with the same names will be overwritten; domain accounts with the same SID will be overwritten; others will be added to the existing user database. Security Information, including network shares and ACLs – includes all network shares, share permissions and access control lists. Chapter 9 Backup and Recovery Backup and Restore System Profiles Chapter 10 Event Logs and System Status This chapter covers the Event Notification and System Status pages. You can collect information about the system, hardware and security event of you NAS system. NAS system records three kinds of logs: • • • System Log Device Log Security Log All the events are categorized into three levels: Info, Warning and Error. In Event Configuration menu, you can configure the level of the logs. Use the Advance or Basic button to switch between the display of advance and basic information. The Advance view shows all the information in the Basic view plus additional event notification setting that may be of interest to the more advanced user. Various notification methods are provided by NAS system to ensure non-stop operation and data integrity: • • • • • LCD alert – provides warning and error level notification: o Warning level notification such as very low disk space is detected on volume; hot spare disk is consumed and so on. o Error level notification such as CPU fan failed; volume is degraded or faulty and so on. Web Reminder* – provides instant notification in the administration homepage. Email Alert* – provides notification via email. SNMP Trap* – sends SNMP trap to the Network Manager System (NMS) such as HP Open View. Buzzer Alert* – an audio sound will goes off from the build-in buzzer in NAS system when event occurred. To turn off the buzzing sound, either Chapter 10 Event Logs and System Status 147 Thermal Settings press any button on the LCD front-panel or click the Mute Buzzer icon Page. on the Administration * You can configure what kind of events should initiate the notification process in Event Configuration Advance menu. 10.1 Thermal Settings User can also define the thermal scheme of the NAS system so that NAS system can give off warning message or shutting down when the system or CPU temperature is over a predefined threshold temperature. Configuring thermal settings: 1. 2. 3. 4. 5. 148 Go to Thermal Settings in Event Configuration menu. Enable CPU Fan Control if you want NAS system to adjust the CPU fan speed automatically based on the CPU and System temperature. Otherwise, the CPU fan will always run at full speed. You can set the NAS system to give off warning message or shutdown base on the CPU or System temperature. Check the Warning and Shutdown checkboxes and select the proper temperature from the pull down menu. Click Advance button to configure the way of notification for various events. Click Apply to save the setting. Chapter 10 Event Logs and System Status Checking the Event Logs 10.2 Checking the Event Logs You can view a summary of all the events occurred on your NAS system: Web Reminder, System Log, Device Log & Security Log. The severity of each event will be determined by NAS system and displayed in different colors: • • • Information = Green Warning = Yellow Error = Red Viewing Web Reminder Web Reminder is the warning message that appear at the first screen of the administrator home page to alert administrator that one or multiple critical events of your NAS system has been found. Administrator can, therefore be aware of the status of the NAS system immediately when entering the administrator home page. Click the hyper-link of the Web Reminder message and it will directly lead you to the Web Reminder summary menu. Go to Event Web Reminder menu to see a summary of all the critical events occurred on your NAS system. Viewing System Log In the Event System Log menu, you can: 1. 2. Select the number of most recent events show on a screen. Select the severity level for the events you want to see. 3. Click Refresh or 4. Click Clear or button to refresh the screen. button to clear the log. Viewing Device Log In the Event Device Log menu, you can: Chapter 10 Event Logs and System Status 149 Checking the Event Logs 1. 2. Select the number of most recent events show on a screen. Select the severity level for the events you want to see. 3. Click Refresh or 4. Click Clear or button to refresh the screen. button to clear the log. Viewing Security Log In the Event Security Log menu, you can: 1. 2. Select the number of most recent events show on a screen. Select the severity level for the events you want to see. 3. Click Refresh or 4. 5. button to clear the log. Click Clear or Select the protocols and click the Refresh button to show the corresponding events. Default event represent general security event of your NAS system that is not related to any protocols. 150 button to refresh the screen. Chapter 10 Event Logs and System Status Viewing System Status 10.3 Viewing System Status System Status displays a comprehensive view of the system fan status, thermal status and system voltage. You can use this information to quickly find out the problem of your NAS system and take appropriate action. In Status Environment page, you can monitor the CPU fan status, CPU and System temperature plus the System Voltages. Click Refresh to obtain the latest figure. Viewing the Open Files In Status Open Files menu, it provides the following information about all the open files on NAS system: • • • • R/W – read/write privileges of the opened file. User – the name of the user who has opened the file. Protocol - the protocol used for the network connection: SMB, NFS, AFP or FTP. File Name – lists the name and path of the opened file. Viewing the Active Connections In the Status Connections: • • • • Current Connections – configure and show the protocol used by the client that is currently connecting to the NAS system by click the check box beside the protocol you want to show on the list. User – the name of the user who has connected to NAS system. Computer – the computer name of the client connecting to the NAS system. Address – the IP address of the client connecting to the NAS system. Chapter 10 Event Logs and System Status 151 Viewing System Status • • • • Protocol – the protocol used for the network connection: SMB, NFS, AFP or FTP. Connected Time – the date / time that the connection is established. Open Files – total number of the open files. Disconnect – disconnect a particular connection by check the disconnect check box and click the icon. 152 Chapter 10 Event Logs and System Status Saving System Settings and Status as HTML Files 10.4 Saving System Settings and Status as HTML Files For maintenance or technical support purpose, it is helpful and sometimes necessary to have an overview of all system settings, current system status and, event better, all event logs. It also helps a lot if a server itself can send out these files by email. The NAS system does all the above within several mouse-clicks. First of all, you have to create a system folder, which is used for storing these files. The system folder is also required when performing tape backup jobs. To create the system folder, please open the Administration Page and go to the Server Maintenance menu. On the menu page, select a volume to contain the system folder. And click Apply to create the system folder. Once the system folder is created, you are able to save the system settings and event logs as HTML files. On the same page, choose the files to save and click the Apply button. Before saving the files, you can preview them by clicking the Preview: hyperlinks. Previewing will not create any files in the system folder. After generating these files, you can see them appear in the table. Click any hyperlink to view the content of a file. To email the save files, choose the files to save and check the Send the saved files by email check-box. Enter the email address to send to. And click Apply to send them out by email, while saving copies in the system folder. Chapter 10 Event Logs and System Status 153 Saving System Settings and Status as HTML Files This page is left blank intentionally 154 Chapter 1 Information Chapter 11 Virus Protection Most storage systems are vulnerable to virus attacks. An infected file in you NAS system can be exchanged among the clients system in the network and resulting in corrupted data or causing productivity loss. The integrated Trend Micro antivirus software in NAS system is the best-of-breed security product that delivers the reliable antivirus protection to prevent virus from spreading before they get to you. The antivirus scanning software is optional on model 4100/8100. To activate it, you have to purchase a license key from the vendor. Please read Chapter 1 for how to activate the optional feature when you get the license key. 11.1 Information The Information screen is the summary of the current antivirus settings. It gives you a comprehensive overview of the current status of antivirus general settings, real-time scans history and scan task summary of your NAS system. General settings display the present condition of the following items. Real-time Scan Virus Scan Schedule Virus Scan Status Pattern Update Schedule Last successful update Scan engine version Virus pattern version Quarantine Folder Display real-time scanning is either disabled or enabled Display schedule virus scanning is either disabled or enabled Display virus scanning is either idle or scanning. Display the status, schedule for the next virus pattern file update Display the date/time of the last successful virus pattern file update Display the current scan engine version Display the current virus pattern file version Display the folder name and path where virus infected files are Chapter 11 Virus Protection 155 Information located and quarantine The real-time scan history display the date time that the virus is found, virus name, action taken and the full path name of the infected file. And, the scan task summary display the start time of each manual or scheduled scan task. 156 Chapter 11 Virus Protection Real-time, Manual and Schedule Scanning 11.2 Real-time, Manual and Schedule Scanning The embedded antivirus utility provides several options for virus protection, including real-time, manual and scheduled scanning to offer comprehensive antivirus and content security solutions for enterprise customers. Note: Antivirus requires the system folder to operate. Please go to the Server Maintenance page and specify the volume where the system folder resides. Note: For the first-time operation, please go to the Virus Scan Update page to obtain the most updated virus pattern file. Otherwise, the antivirus function cannot work. Enabling Real-time Scanning The real-time scanning function provides antivirus protection while users are reading or writing files to the NAS system. 1. 2. 3. Click the Enable Real-time scan checkbox to enable real-time scanning. Select scan direction. Incoming files are those that are being stored in NAS system whereas outgoing files are copied or moved from NAS system to other location. Click Apply to save the settings. Configuring Manual Scanning Chapter 11 Virus Protection 157 Real-time, Manual and Schedule Scanning The manual and scheduled scanning function can scan any folders for infected files. The scan results will be listed as a scan task summary on the Information page. 1. 2. 3. 4. Go to Virus Scan Setting page to configure the scan settings required. See “Configuring Scan Settings” on Section 10-3. Click the Manual tab to go to the manual scanning page. Click the Select Folders hyperlink to specify the folders you want to perform the manual scan. Click Apply to save the settings. Configuring Schedule Scanning 1. 2. 3. 4. 158 Click the Enable Scheduled Scan For Infected Files checkbox to enable scheduled scanning. Click the Select Folders hyperlink to specify the folders you want to perform the scheduled scan. Configure the start time and recurrence pattern for the scheduled scanning. Click Apply to save the settings. Chapter 11 Virus Protection Configuring Scan Settings 11.3 Configuring Scan Settings All virus scan has two options that need to be configure. File Type to Scan – you can limit scanning to specific file types. Action When Virus Found – three actions (quarantine, clean, delete) can be chose from when virus is found. File Types to Scan 1. 2. 3. 4. Click the desire scan file type. If All file types is selected, all files regardless to its file extension will be scanned. If Files with specified file extensions Only is selected, specify using the recommended extensions recommended by Trend Micro or specify the file extension manually. Note that the maximum scanning layer of a compressed file is set to 2 layers for all real-time, manual and scheduled scan. Actions When Virus Found Chapter 11 Virus Protection 159 Configuring Scan Settings 1. 2. 160 Click the desire action when virus was found. Click Apply to save the settings. Chapter 11 Virus Protection Updating Virus Pattern File 11.4 Updating Virus Pattern File Virus pattern update can be performed either manually or according to the schedule. It is required to perform a manual update immediately when the antivirus function is activated for the first time. Configuring a manual update 1. 2. 3. To download virus patterns from Internet, select Trend Micro update server on internet. Please note that you have to specify the DNS server IP address on the Network TCP/IP menu of the Administration Page. Or, you can download the virus pattern file in ZIP format from Trend Micro’s website – http://www.trendmicro.com manually. Select A virus pattern file in ZIP format here and specify the location of the virus pattern file. Click Apply to save the settings. Configuring a scheduled update 1. 2. 3. Click the Enable Scheduled Update of Virus Pattern Files checkbox to enable scheduled update. Configure the download schedule. Select the start time and recurrence pattern for the scheduled update. Click Apply to save the settings. Chapter 11 Virus Protection 161 Updating Virus Pattern File This page is left blank intentionally 162 Chapter 1 Activating Optional Features Chapter 12 Activating Optional Features Optional software features of the NAS systems are disabled by default. You have to get a license key from your vendor and activate the optional features before you can use them. 12.1 Activating Optional Features To activate the optional features, please follow the steps. 1. Open the Administration Page, select License from the Server menu. The page is like: 2. Enter the license key in the input field. A license key is a string of 24 characters. The characters can be any numbers or English letters. Please note that license keys are case-sensitive. Click Apply to save the settings. The activation is successful if the License Type becomes Full. 3. 4. Chapter 12 Activating Optional Features 163 Activating Optional Features The page is left blank intentionally 164 Chapter 12 Activating Optional Features Hardware Specification for the 5.25” NAS Controller Appendix A Specification Hardware Specification for the 5.25” NAS Controller Dimension Input Power Operating Temperature Operating Humidity Regulatory Certifications 41x148x287mm (H x W x D) Standard ATX power connector 4100C/8100C: 3.3V: 3A 5V: 4A 12V: 0.5A 8200C: 3.3V: 4A 5V: 4A 12V: 1A 0 – 40 degree Celsius 10 – 80%, non-condensing FCC Class A, CE LED Indicators Amber* Green LAN 1 Yellow Amber* LAN 2 Green On 1000M link 100M link 10M link Off no link 1000M link 100M link no link no link no link no link Appendix A Specification Blink 1000M activity 100M activity 10M activity 1000M activity 100M activity 165 Hardware Specification for the 5.25” NAS Controller Yellow 10M link no link Red – – Green Power on Fault – – – – HD Access Power/Fault Yellow Note: Only available on Model 8200C. Jumpers and DIP switch JP1: (reset to default) Pin Number Pin 1 Pin 2 Pin 3 Function PWR SetDefault# GND Short Pin 1/2 => normal operation 166 Appendix A Specification 10M activity IDE activity Hardware Specification for the 5.25” NAS Controller Short Pin 2/3 => reset system configuration to factory default J3: (power switch & reset switch) Pin Number Pin 1 Pin 2 Pin 3 Pin 4 Function PowerSwitch# GND ResetSwitch# GND Pin 1/2: connected to the system power switch. Pin 3/4: connected to the system reset switch. S1: (operation mode) DIP 1 ON OFF ON OFF DIP 2 ON ON OFF OFF DIP 3 ON OFF Operation Mode Clear Password Manufacturing Use Network Recovery Mode Normal MR-423I not installed MR-423I installed Appendix A Specification 167 Hardware Specification for 8400M NAS Main board Hardware Specification for 8400M NAS Main board Dimension Micro-ATX Form Factor 24.4cm(L) 24.4cm(W) Standard 400W ATX power connector 8400M: 3.3V: 8.8A 5V: 20A 12Vmax: 21.2A 12Vpeak: 28A Input Power Operating Temperature Operating Humidity 0 – 40 degree Celsius Regulatory Certifications FCC Class A, UL, CE 168 10 – 80%, non-condensing Appendix A Specification Hardware Specification for 8400M NAS Main board Jumpers and DIP switch J1: J5: J13: J14: J15: J16: CPU Fan connector Front Panel connector System Fan #4 connector System Fan #2 connector System Fan #1 connector System Fan #3 connector Appendix A Specification 169 Hardware Specification for 8400M NAS Main board J20: 2 4 6 1 3 5 Pin Number Function Pin 1-2 Pin 3-4 Reset Case Intrusion Pin 5-6 SCSI LED J23: 2 4 6 2 4 12 1 3 5 7 9 11 Pin Number Pin 1-2 Pin 3-4 Pin 5-6 Pin 7-8 Pin 9-10 Pin 11-12 Function Sys Fan 1 Disable Sys Fan 2 Disable Sys Fan 3 Disable Sys Fan 4 Disable Case Open Detect Disable Door Open Detect Disable S1: (operation mode) 170 Appendix A Specification Hardware Specification for 8400M NAS Main board DIP 1 ON OFF ON OFF DIP 2 ON ON OFF OFF DIP 3 ON OFF Operation Mode Clear Password Manufacturing Mode Network Recovery Mode Normal Status Backplane not installed Backplane installed Appendix A Specification 171 Hardware Specification for MR-423I Hotswap HDD module Hardware Specification for MR-423I Hotswap HDD module Dimension Input Power Operating Temperature Operating Humidity 130x150x220mm (H x W x D) Standard ATX power connector. Power ratings depend on HDD. 0 – 40 degree Celsius 10 – 80%, non-condensing LED Indicators LED 1 (Power/Fau lt) Green Blinks Green On Green Blinks Fast Amber On LED 2 (HD Access) Meaning Off (Master) Red On (Slave) Red On during access Red On Powering up Off Amber Blinks Fast Off Amber Blinks Slowly Green/Am ber Interleaves Off Off 172 Off Off HDD is being accessed RAID building, rebuilding, expanding or disk-scanning HDD is ready for being hotunplugged HDD carrier fan error. Blinking interval is about 0.5 second. Disk faulty. Blinking interval is about 2 seconds. IDE cable connect error No power Hard disk is absent IDE cable is not connected Appendix A Specification Hardware Specification for 1U Rack mount Model Hardware Specification for 1U Rack mount Model Dimension Input Power 43.5x436x710mm (H x W x D) Standard ATX power connector. Power ratings depend on HDD. 0 – 40 degree Celsius Operating Temperature Operating Humidity 10 – 80%, non-condensing LED Indicators Power LED1 LED 1 (HD Access) Off (Master) Red On (Slave) Red On during access Red On LED 2 (Power/Fault) Green Blinks Hot swap LED2 Power Switch Meaning Powering up X Green On Green Blinks X HDD is being accessed X RAID building, Appendix A Specification 173 Hardware Specification for 1U Rack mount Model Fast Off Amber On X X Off Amber Blinks Slowly Off Off X Amber On Green/Amber Interleaves Off rebuilding, expanding or disk-scanning HDD is ready for being hotunplugged Fan error. Disk faulty. Blinking interval is about 2 seconds. IDE cable connect error No power Hard disk is absent IDE cable is not connected X X X J4: 3-pin HDD present jumper on the tray PCB board Function Jumper cap HDD not present Short pins 1-2 HDD present Short pins 2-3 (default) 174 J4 J4 Appendix A Specification Hardware Specification for the Mini-Tower Model Hardware Specification for the Mini-Tower Model Dimension Input Power Current Output for +5V Maximum Current Output for +12V Peak Current Output for +12V Output Wattage 261x178x363mm (H x W x D) 90 – 260V 20A 16A 28A 370W Hardware Specification for the 9-bay Tower Model Dimension Input Power Current Output for +5V Maximum Current Output for +12V Peak Current Output for +12V Output Wattage 430x175x490mm (H x W x D) 90 – 260V 20A 16A 28A 370W Appendix A Specification 175 Hardware Specification for the 4U Rack Mount Model Hardware Specification for the 4U Rack Mount Model Dimension Input Power Current Output for +5V Maximum Current Output for +12V Peak Current Output for +12V Output Wattage 175x490x530mm (H x W x D) 90 – 260V 20A 16A 28A 370W Hardware Specification for the 2U Rack Mount Model Dimension Input Power Current Output for +5V Maximum Current Output for +12V Peak Current Output for +12V Output Wattage 88x436x685mm (H x W x D) 90 – 260V 20A 16A 28A 370W LED Indicators 1: Power LED 176 4: LAN2 LED Appendix A Specification Hardware Specification for the 2U Rack Mount Model 2: Fault LED 3: LAN1 LED 5: HDD Access LED 6: HDD ready LED LED 6 (HD Access) X Red On during access Red On Green Blinks Fast Off Amber On Off Amber Blinks Slowly Off Green/Amber Interleaves Off Off LED 5 (HDD Power) Green Blinks Green On Meaning Powering up HDD is being accessed RAID building, rebuilding, expanding or disk-scanning HDD is ready for being hot-unplugged Disk faulty. Blinking interval is about 2 seconds. IDE cable connect error (PATA model) No power Hard disk is absent IDE cable is not connected Appendix A Specification 177 Hardware Specification for the 2U Rack Mount Model This page is left blank intentionally 178 Appendix A Specification Hardware Specification for the 2U Rack Mount Model Appendix B Utility for NAS system NAStart is a powerful software that discover and dminister NAS Servers on the network, and remotely loads disc images into the NAS Server. You can either duplicate a whole CD or build an image from a group of files. Sharing and publishing data was never been so easy. Use NAStart to display and modify the setting you have created. You can also perform server settings replication from a configured server to other NAS Servers on the network. Server parameters of a NAS Server can be imported into other NAS Server to avoid tedious setup process to each individual unit on the network. Features: Server Management Discovers all NAS Servers on the network Configures NAS Servers for the first-time setup or quick setup Export / Import NAS Servers system settings Creating CD Images Remotely Remotely loads CD images from a local CD-ROM drive into a NAS Server Collect and duplicates files into NAS Servers as a single CD image Allows users to assign 6 different destination servers when building CD images Fully integrates the CD-R function of the NAS Server Supports up to 16 different tasks User Interface Explorer-like user interface together with user friendly wizards Task Manager monitors all on-going and scheduled tasks Appendix B Utility for NAS system 179 Installation Installation System Requirement • • • • • IBM PC or compatible with 80486 processor or higher At least 8 MB of free memory (16 MB is recommended) Minimum 5MB of free hard disk space VGA or higher resolution monitor Microsoft Windows 95/98/98SE/ME, Windows NT/2000/XP Installing TCP/IP Protocol for Microsoft Networks NAStart communicates with NAS Servers through the TCP/IP protocol. You must install Client for Microsoft Networks and the TCP/IP protocol in Windows to use NAStart. Installing NAStart You are ready to install this utility if the TCP/IP protocol is installed in your computer. To install NAStart, insert the Utility CD into the CD-ROM drive. On the auto-run interface, click “Install NAStart”. If the auto-run interface does not appear, go to X:\NAStart and run NAStart.exe, where X is the drive letter of the CD-ROM drive. Follow the instructions in the setup wizard to install NAStart. It will create shortcuts on Desktop and in the Programs folder of the Start menu. 180 Appendix B Utility for NAS system Discovering NAS system Discovering NAS system When startups, NAStart automatically discover all the NAS systems on the network and display a list of server under the node Local Server. NAStart will automatically refresh the server list at a specified interval. The default interval is 10 minutes. NAStart can also locate NAS servers by IP addresses. It is useful when NAS servers are on the Internet or located in different network segments from the NAStart. To locate NAS servers by IP addresses, select Remote NAS List from the File menu. Click the Add button and enter the IP address of the NAS server. To set the automatic refresh interval 1. 2. 3. Go to Tool NAStart Options menu. Enter a number between 1 to 60 minutes. Click OK. Server Quick Setup Using NAStart You can perform initial setup for your NAS system using NAStart. 1. 2. 3. 4. 5. 6. 7. 8. button on the toolbar. Click the Or, go to Server -> Server Quick Setup. Select a NAS Server from the server list and click Next button. Choose the Network Teaming Mode from the pull down menu. If you are not clear about this feature, continue with the default value. (Refer to Chapter 4.2 TCP/IP Settings) If you want the IP settings to be assigned automatically, click Obtain IP settings automatically. Or, you can specify the IP settings manually. Click Next button to go to the next page. Enter the Server Name, Server Comment, and Workgroup/Domain Name and select either the Workgroup mode or Domain mode. Note that this is the Appendix B Utility for NAS system 181 Importing and Exporting System Settings server name as it appears on the network which is irrelevant to the network protocol used. 9. Click Next button to go to the next page. 10. Change the admin password if necessary. Click the OK button to save the settings. Note that server may need to reboot for certain parameters changes to take effect. Importing and Exporting System Settings This section describes how to export the system settings of a NAS Server into a file. This file can be read into another NAS Server on the network by using the import feature. Import System Settings and Export System Settings form a combined process of replicate system settings from one configured NAS Server to another NAS Server. To export system settings of a NAS Server 1. 2. 3. 4. 5. 6. Highlight the server from the server list. Right click the server and select Export System Settings. Or, go to Server -> Export System Settings menu. You will prompt for the administrator password to proceed. Select a location where you want to save and specify the name of the export file. Click Save. To import system settings into NAS Servers 1. 2. 3. 4. 5. 182 Right click any NAS Server and select Import System Settings Or, go to Server -> Import System Settings menu. You will prompt for the administrator password to proceed. You have the option to select a server or an export file as the source. Click Next. Appendix B Utility for NAS system Importing and Exporting System Settings 6. 7. Select the type of system settings you want to import into the target server. The detail content of the system settings are displayed in the preview text box beside each selection. Click OK. NAS Server will reboot automatically. Appendix B Utility for NAS system 183 Browsing & Administering Servers Browsing & Administering Servers Browsing Servers Below is the main window of NAStart. Upon execution, NAStart brings up Windows Explorer for you to drag & drop files into My Container for later image building. You can disable this option by choosing Tool->NAStart Options and un-checking the option - "Open Windows Explorer when NAStart starts". The main window consists of a file menu, a tool bar, a tree view pane on the left, a list view pane on the right and a status bar on the bottom. On the tree view pane are listed all the NAS Servers found by the NAStart on the network. Also included is My Computer as the one in Windows Explorer. My Container keeps information of the files/folders that can be built as a CD image in a NAS Server using the "Build Image" function. If you click on any item 184 Appendix B Utility for NAS system Browsing & Administering Servers on the tree view pane, its content will be displayed in the list view pane. The status bar indicates NAStart status & information. The left of the status bar shows function hint or item properties. To the right it displays the PC date and time. You can browse the Domain Name, IP Addresses of each NAS Server just by mouse over it. Note: If a NAS Server is protected by the admin password, you have to enter the password to set up or write to the server. The following are some icon representations: NAS Network: display all the NAS Servers found on the LAN. NAS Server: represents a NAS Server Disc Image Folder: contains disc images of the NAS Server. You can double click to view its content. Disc Image: represents a mirrored CD/DVD image. The following are some examples of browsing the servers. Example 1. Content of a disc image folder Appendix B Utility for NAS system 185 Browsing & Administering Servers It displays all the disc images, path name, size, status and file system. Tool Bar Functions The tool-bar provides an easy access to the main functions of NAStart. The following explains what the tool-bar icons represent. Refresh: manually updates the directory content of My Computer or NAS Network. Up Directory: moves the cursor one level up. 186 Appendix B Utility for NAS system Browsing & Administering Servers Tree View Mode: expands or shrink the directory tree in the tree view pane (to the left). List View Mode: changes the view mode of items in the list view pane (to the right). Save Container: saves data in My Container into a container file. Load Container: loads a container file into My Container. Mirror CD: starts the "Mirror CD" wizard for duplicating CD images into the NAS Server. Build Image: starts the "Build Image" wizard to build a CD image from My Container into a NAS Server. Server Quick Setup: configures some fundamental parameters of a selected NAS Server. You can configure an un-initialized or initialized server. Wizard: brings up a wizard for access to major functions: "Mirror CD", "Build Image" and "Server Quick Setup". Task Manager: opens a task manager window which displays and controls all ongoing and scheduled tasks. Help: opens the Help window for display help information. Appendix B Utility for NAS system 187 Mirroring CD/DVD Remotely Mirroring CD/DVD Remotely This chapter describes how to copy a CD from a PC CD-ROM drive to a NAS Server. Please follow the steps below. 1. To mirror a CD or a DVD remotely into a NAS Server, first "Mirror CD" icon on the tool-bar. It invokes click the the "Mirror CD" wizard as shown below. Select a PC CDROM drive as the source. Press Next to continue. 2. Choose one or more servers as the destination. Select a server in the Target & File Path list-box, select Smart mode for redundancy check of the CD image or select Force mode to allow a second copy of the same CD image. Then, click the >> button. You can see the task being added to the right-hand pane. Click the Next button to go to next page. 188 Appendix B Utility for NAS system Mirroring CD/DVD Remotely 3. Change the volume label of the CD/DVD image if necessary. If you want to change the volume label, click the 2. User Define radio button and enter the volume label in the input-box. Then click the Update button. Click the Next button afterwards. Appendix B Utility for NAS system 189 Mirroring CD/DVD Remotely 4. Specify the date/time to run the task. Then press Next. 5. Set the Mirror CD options if necessary. 190 Appendix B Utility for NAS system Mirroring CD/DVD Remotely 6. Click OK to start the task. The Task Manager will show the progress. Appendix B Utility for NAS system 191 Archiving Files As a CD/DVD Image Archiving Files As a CD/DVD Image This chapter describes how to build CD image from My Container into a NAS Server. Please follow the steps below. 1. The first thing to build a CD/DVD image is to collect files. Open Windows Explorer and drag & drop files into My Container. 2. Click the "Build Image" icon on the tool-bar to bring up the "Build Image" wizard. You can click the Validate button to check if the file/folder information in My Container is correct. If not, you can choose to update My Container. 192 Appendix B Utility for NAS system Archiving Files As a CD/DVD Image 3. Choose one or more servers as the destination. Select a server in the Target & File Path list-box, select Smart mode for redundancy check of the CD image or select Force mode to allow a second copy of the same CD image. Then, click the >> button. You can see the task being added to the right-hand pane. Click the Next button to go to next page. Appendix B Utility for NAS system 193 Archiving Files As a CD/DVD Image 4. 194 Name the CD/DVD image to be created. Enter the name in the Volume label input-box and click the Update button. Press Next afterwards. Appendix B Utility for NAS system Archiving Files As a CD/DVD Image 5. Specify the date/time to run the task. Then press OK. 6. The Task Manager will show the progress. Appendix B Utility for NAS system 195 Burning Disc Images Burning Disc Images If the NAS server is equipped with CD or DVD writer, it can burn any existing disc image in it. Select a NAS server from the NAS Servers tree view pane of the NAStart main window. Select a disc image in the NAS server and right-click on it. Select Record CD/DVD from the right-click menu. Specify the parameters in the wizard and click the Add CD-R Option button. Click Next to continue. On the next page, specify the launch schedule and click OK. Supported CD Formats The "Mirror CD" function copies CD or DVD discs from a PC CD/DVD drive into a NAS Server. Below is a list of the supported CD formats that can be mirrored remotely. • • • • • • • • 196 ISO 9660 level 1, 2, 3 (including Romeo, Joliet and Rock-Ridge extension) CD HFS CD/DVD UDF High Sierra Hybrid (ISO+HFS) Multi-session CD Mixed Mode CD UDF V1.5, V2.0 Appendix B Utility for NAS system