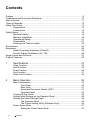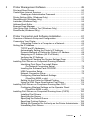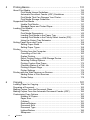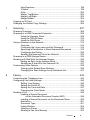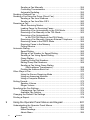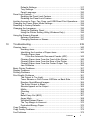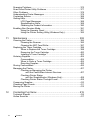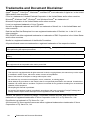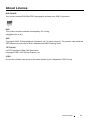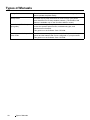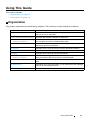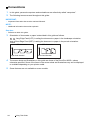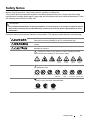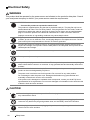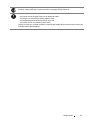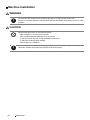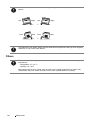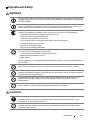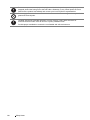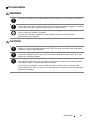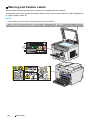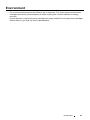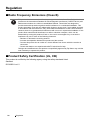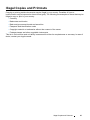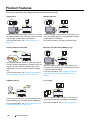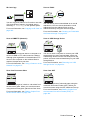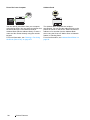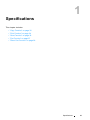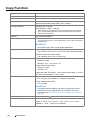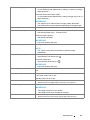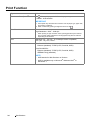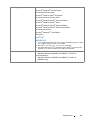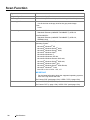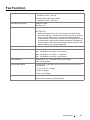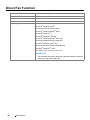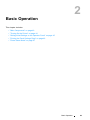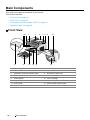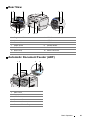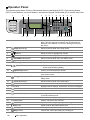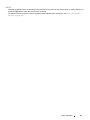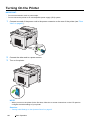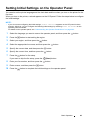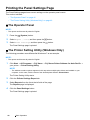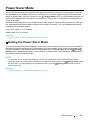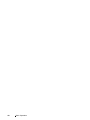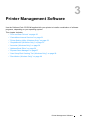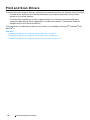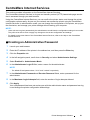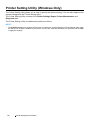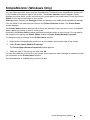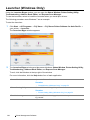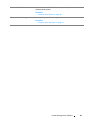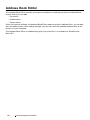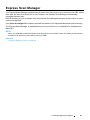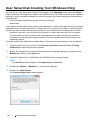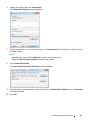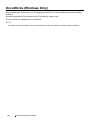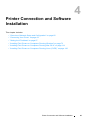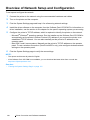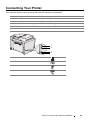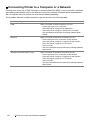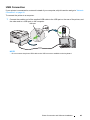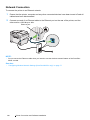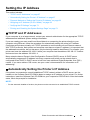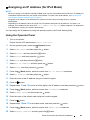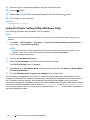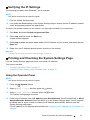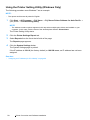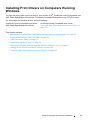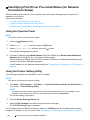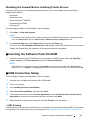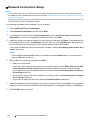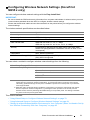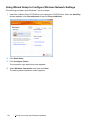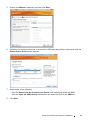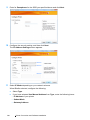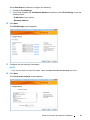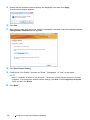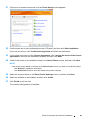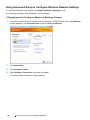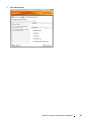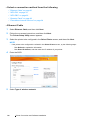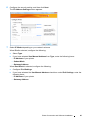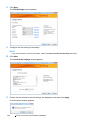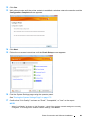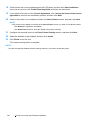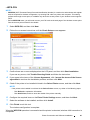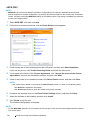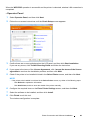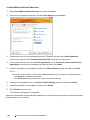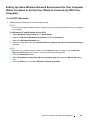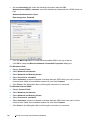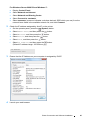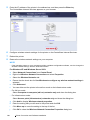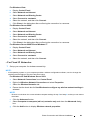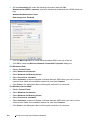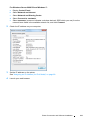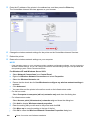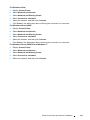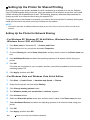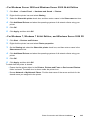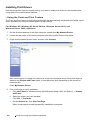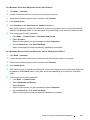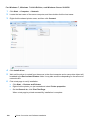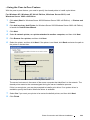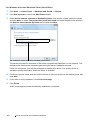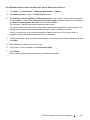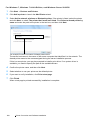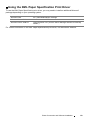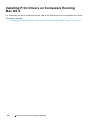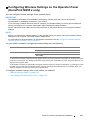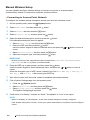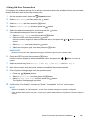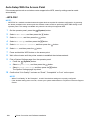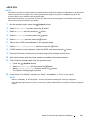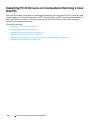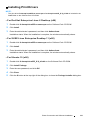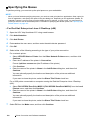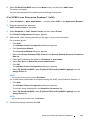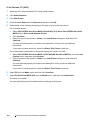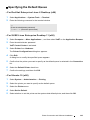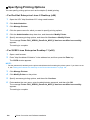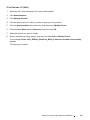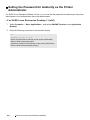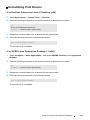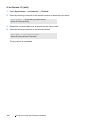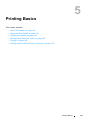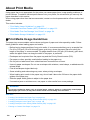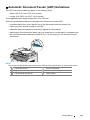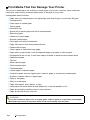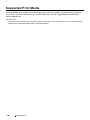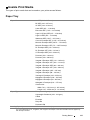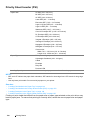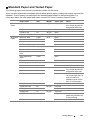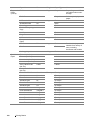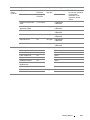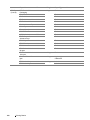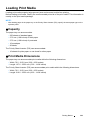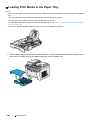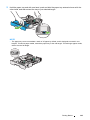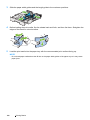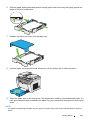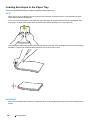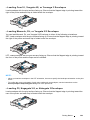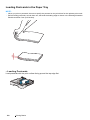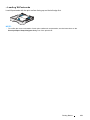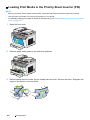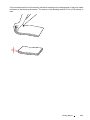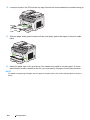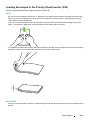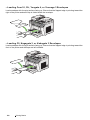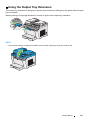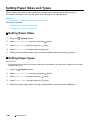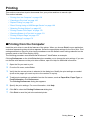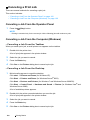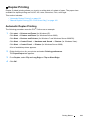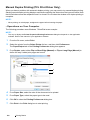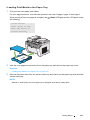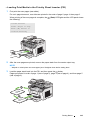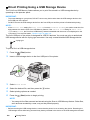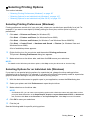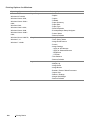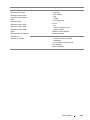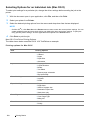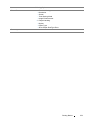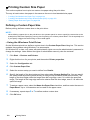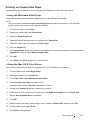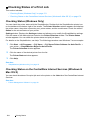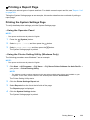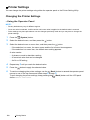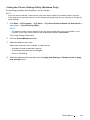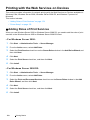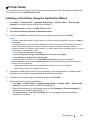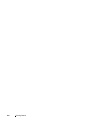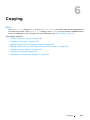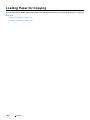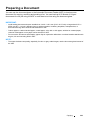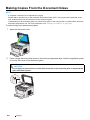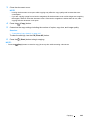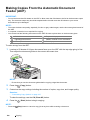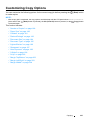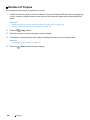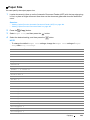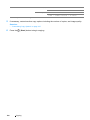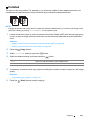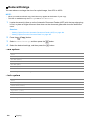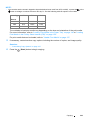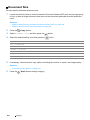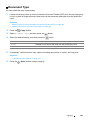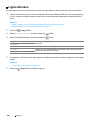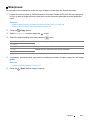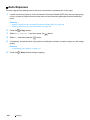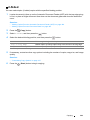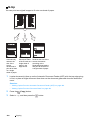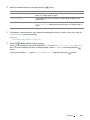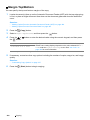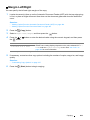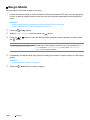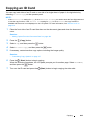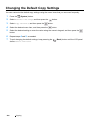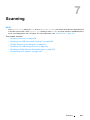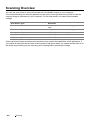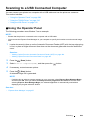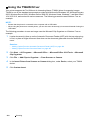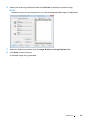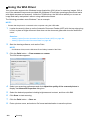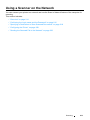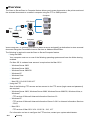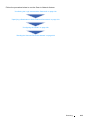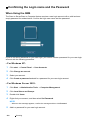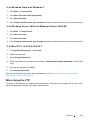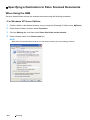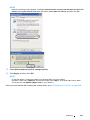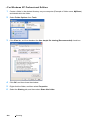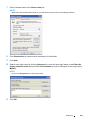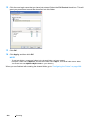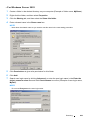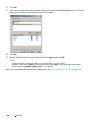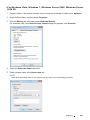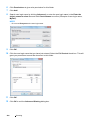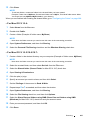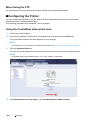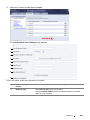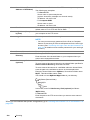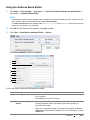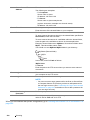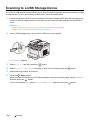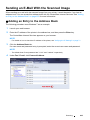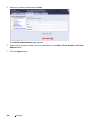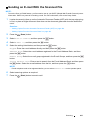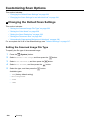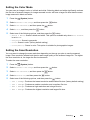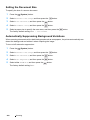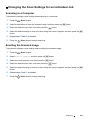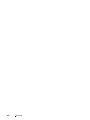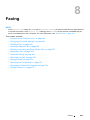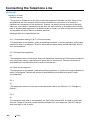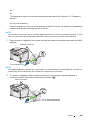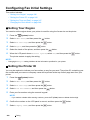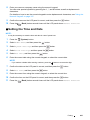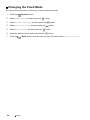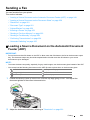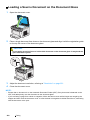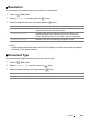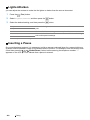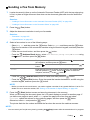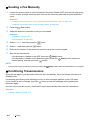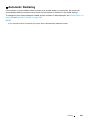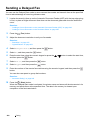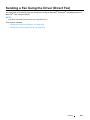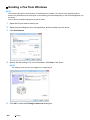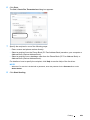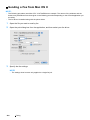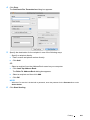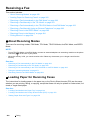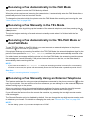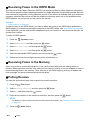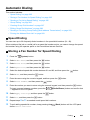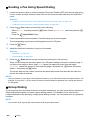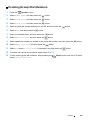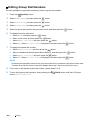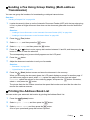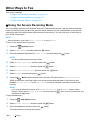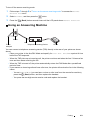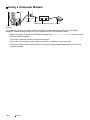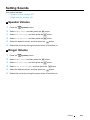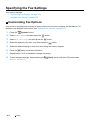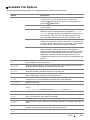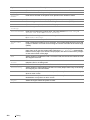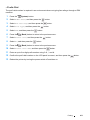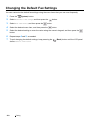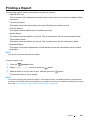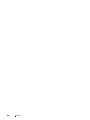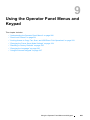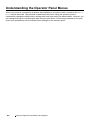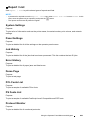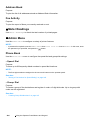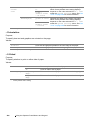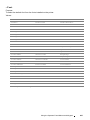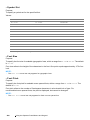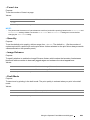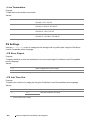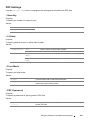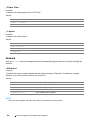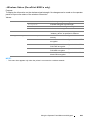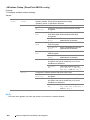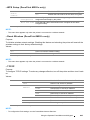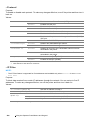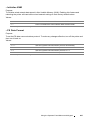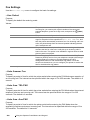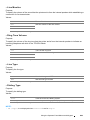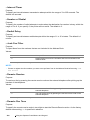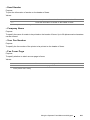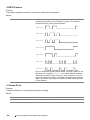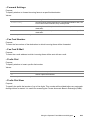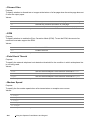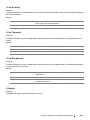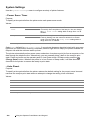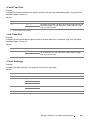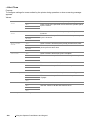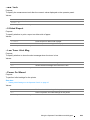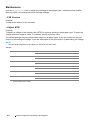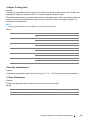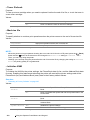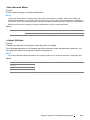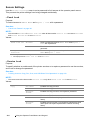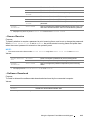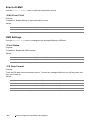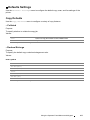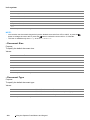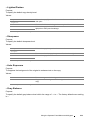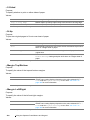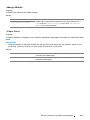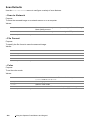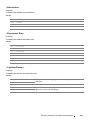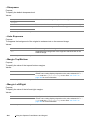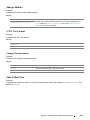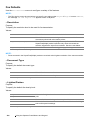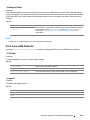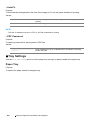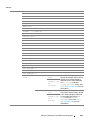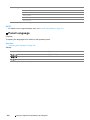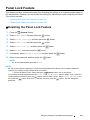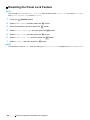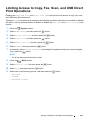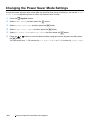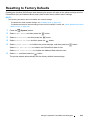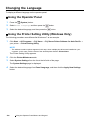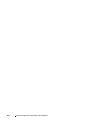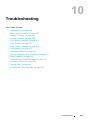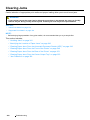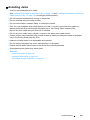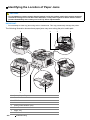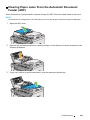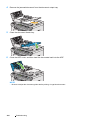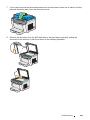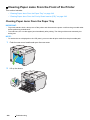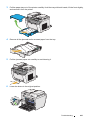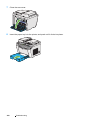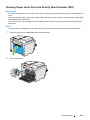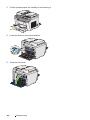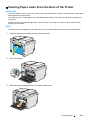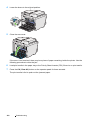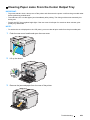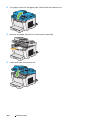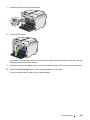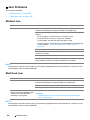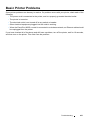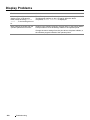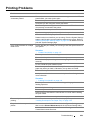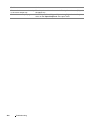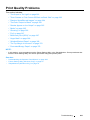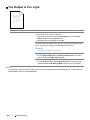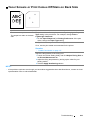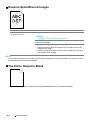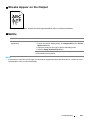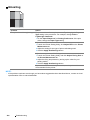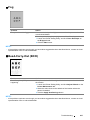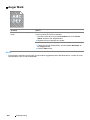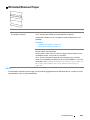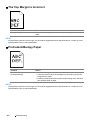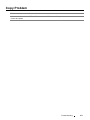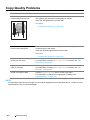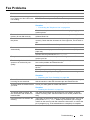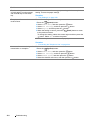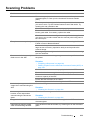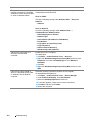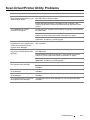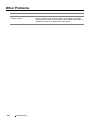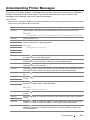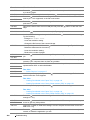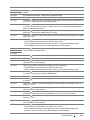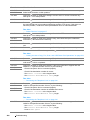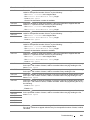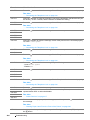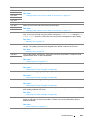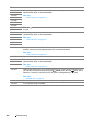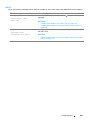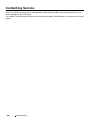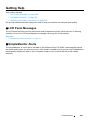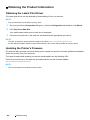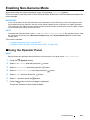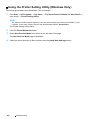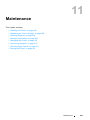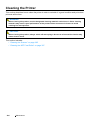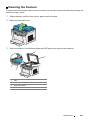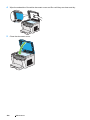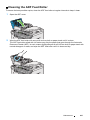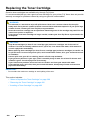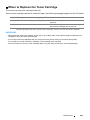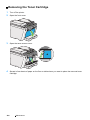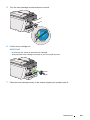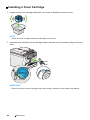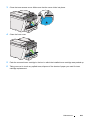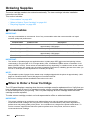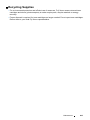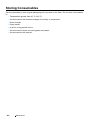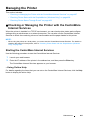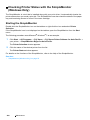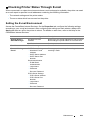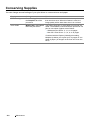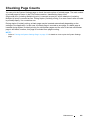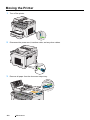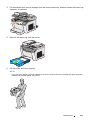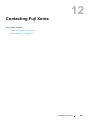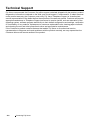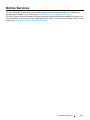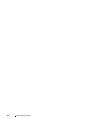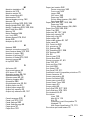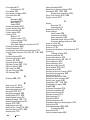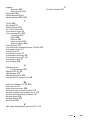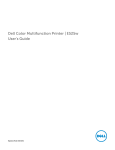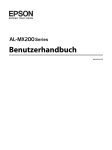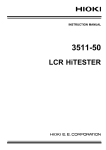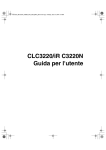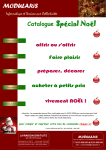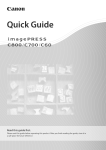Download DocuPrint M255 df/M255 z User Guide Help
Transcript
DocuPrint M255 df/M255 z User Guide Contents Preface ....................................................................................................................... 9 Trademarks and Document Disclaimer .................................................................... 10 About License........................................................................................................... 11 Types of Manuals ..................................................................................................... 12 Using This Guide...................................................................................................... 13 Organization ................................................................................................ 13 Conventions................................................................................................. 14 Safety Notes............................................................................................................. 15 Electrical Safety........................................................................................... 16 Machine Installation..................................................................................... 18 Operational Safety....................................................................................... 21 Consumable ................................................................................................ 23 Warning and Caution Labels ....................................................................... 24 Environment ............................................................................................................. 25 Regulation ................................................................................................................ 26 Radio Frequency Emissions (Class B) ........................................................ 26 Product Safety Certification (UL, CB) .......................................................... 26 Illegal Copies and Printouts...................................................................................... 27 Product Features...................................................................................................... 28 1 Specifications............................................................................. 31 Copy Function ............................................................................................. 32 Print Function .............................................................................................. 34 Scan Function.............................................................................................. 36 Fax Function................................................................................................ 37 Direct Fax Function ..................................................................................... 38 2 Basic Operation ......................................................................... 39 Main Components ....................................................................................... 40 Front View....................................................................................... 40 Rear View ....................................................................................... 41 Automatic Document Feeder (ADF) ............................................... 41 Operator Panel ............................................................................... 42 Turning On the Printer ................................................................................. 44 Setting Initial Settings on the Operator Panel.............................................. 45 Printing the Panel Settings Page................................................................. 46 The Operator Panel ........................................................................ 46 The Printer Setting Utility (Windows Only)...................................... 46 Power Saver Mode ...................................................................................... 47 Exiting the Power Saver Mode ....................................................... 47 2 Contents 3 Printer Management Software ................................................... 49 Print and Scan Drivers................................................................................. 50 CentreWare Internet Services ..................................................................... 51 Creating an Administrative Password............................................. 51 Printer Setting Utility (Windows Only).......................................................... 52 SimpleMonitor (Windows Only) ................................................................... 53 Launcher (Windows Only) ........................................................................... 54 Address Book Editor.................................................................................... 56 Express Scan Manager ............................................................................... 57 User Setup Disk Creating Tool (Windows Only).......................................... 58 DocuWorks (Windows Only)........................................................................ 60 4 Printer Connection and Software Installation............................. 61 Overview of Network Setup and Configuration............................................ 62 Connecting Your Printer .............................................................................. 63 Connecting Printer to a Computer or a Network............................. 64 Setting the IP Address................................................................................. 67 TCP/IP and IP Addresses............................................................... 67 Automatically Setting the Printer’s IP Address ............................... 67 Dynamic Methods of Setting the Printer’s IP Address .................... 68 Assigning an IP Address (for IPv4 Mode)....................................... 69 Verifying the IP Settings ................................................................. 71 Printing and Checking the System Settings Page .......................... 71 Installing Print Drivers on Computers Running Windows ............................ 73 Identifying Print Driver Pre-install Status (for Network Connection Setup) ............................................. 74 Inserting the Software Pack CD-ROM ............................................ 75 USB Connection Setup................................................................... 75 Network Connection Setup ............................................................. 76 Configuring Wireless Network Settings (DocuPrint M255 z only)......................................................... 77 Setting Up the Printer for Shared Printing .................................... 104 Using the XML Paper Specification Print Driver ........................... 113 Installing Print Drivers on Computers Running Mac OS X ........................ 114 Configuring Wireless Settings on the Operator Panel (DocuPrint M255 z only)....................................................... 115 Installing Print Drivers on Computers Running Linux (CUPS)................... 120 Installing Print Drivers................................................................... 121 Specifying the Queue ................................................................... 122 Specifying the Default Queue ....................................................... 125 Specifying Printing Options........................................................... 126 Setting the Password for Authority as the Printer Administrator... 128 Uninstalling Print Drivers .............................................................. 129 Contents 3 5 Printing Basics ......................................................................... 131 About Print Media ...................................................................................... 132 Print Media Usage Guidelines ...................................................... 132 Automatic Document Feeder (ADF) Guidelines ........................... 133 Print Media That Can Damage Your Printer ................................. 134 Print Media Storage Guidelines .................................................... 135 Supported Print Media............................................................................... 136 Usable Print Media ....................................................................... 137 Standard Paper and Tested Paper ............................................... 139 Loading Print Media................................................................................... 143 Capacity........................................................................................ 143 Print Media Dimensions................................................................ 143 Loading Print Media in the Paper Tray ......................................... 144 Loading Print Media in the Priority Sheet Inserter (PSI) ............... 152 Using the Output Tray Extension.................................................. 157 Setting Paper Sizes and Types ................................................................. 158 Setting Paper Sizes ...................................................................... 158 Setting Paper Types ..................................................................... 158 Printing ...................................................................................................... 159 Printing from the Computer........................................................... 159 Canceling a Print Job.................................................................... 160 Duplex Printing ............................................................................. 161 Direct Printing Using a USB Storage Device ................................ 166 Selecting Printing Options ............................................................ 167 Printing Custom Size Paper.......................................................... 172 Checking Status of a Print Job ..................................................... 174 Printing a Report Page ................................................................. 175 Printer Settings ............................................................................. 176 Printing with the Web Services on Devices ............................................... 178 Adding Roles of Print Services ..................................................... 178 Printer Setup................................................................................. 179 6 Copying.................................................................................... 181 Loading Paper for Copying........................................................................ 182 Preparing a Document............................................................................... 183 Making Copies From the Document Glass................................................ 184 Making Copies From the Automatic Document Feeder (ADF) .................. 186 Customizing Copy Options ........................................................................ 187 Number of Copies......................................................................... 188 Paper Size .................................................................................... 189 Collated......................................................................................... 191 Reduce/Enlarge ............................................................................ 192 Document Size ............................................................................. 194 Document Type ............................................................................ 195 Lighten/Darken ............................................................................. 196 Sharpness..................................................................................... 197 4 Contents Auto Exposure .............................................................................. 198 2-Sided ......................................................................................... 199 N-Up ............................................................................................. 200 Margin Top/Bottom ....................................................................... 202 Margin Left/Right .......................................................................... 203 Margin Middle ............................................................................... 204 Copying an ID Card ................................................................................... 205 Changing the Default Copy Settings ......................................................... 206 7 Scanning.................................................................................. 207 Scanning Overview.................................................................................... 208 Scanning to a USB Connected Computer ................................................. 209 Using the Operator Panel ............................................................. 209 Using the TWAIN Driver ............................................................... 210 Using the WIA Driver .................................................................... 212 Using a Scanner on the Network............................................................... 213 Overview....................................................................................... 214 Confirming the Login name and the Password............................. 216 Specifying a Destination to Store Scanned Documents ............... 218 Configuring the Printer.................................................................. 228 Sending the Scanned File to the Network .................................... 233 Scanning to a USB Storage Device........................................................... 234 Sending an E-Mail With the Scanned Image............................................. 235 Adding an Entry to the Address Book........................................... 235 Sending an E-mail With the Scanned File .................................... 237 Customizing Scan Options ........................................................................ 238 Changing the Default Scan Settings............................................. 238 Changing the Scan Settings for an Individual Job ........................ 241 8 Faxing ...................................................................................... 243 Connecting the Telephone Line................................................................. 244 Configuring Fax Initial Settings.................................................................. 246 Setting Your Region...................................................................... 246 Setting the Printer ID .................................................................... 246 Setting the Time and Date ............................................................ 247 Changing the Clock Mode ............................................................ 248 Sending a Fax ........................................................................................... 249 Loading a Source Document on the Automatic Document Feeder (ADF) .......................... 249 Loading a Source Document on the Document Glass.................. 250 Resolution..................................................................................... 251 Document Type ............................................................................ 251 Lighten/Darken ............................................................................. 252 Inserting a Pause.......................................................................... 252 Sending a Fax from Memory ........................................................ 253 Contents 5 Sending a Fax Manually ............................................................... 254 Confirming Transmissions ............................................................ 254 Automatic Redialing...................................................................... 255 Sending a Delayed Fax ............................................................................. 256 Sending a Fax Using the Driver (Direct Fax)............................................. 257 Sending a Fax from Windows....................................................... 258 Sending a Fax from Mac OS X ..................................................... 260 Receiving a Fax......................................................................................... 262 About Receiving Modes................................................................ 262 Loading Paper for Receiving Faxes.............................................. 262 Receiving a Fax Automatically in the FAX Mode.......................... 263 Receiving a Fax Manually in the TEL Mode ................................. 263 Receiving a Fax Automatically in the TEL/FAX Mode or Ans/FAX Mode.............................. 263 Receiving a Fax Manually Using an External Telephone ............. 263 Receiving Faxes in the DRPD Mode ............................................ 264 Receiving Faxes in the Memory ................................................... 264 Polling Receive ............................................................................. 264 Automatic Dialing....................................................................................... 265 Speed Dialing ............................................................................... 265 Storing a Fax Number for Speed Dialing ...................................... 265 Sending a Fax Using Speed Dialing ............................................. 266 Group Dialing................................................................................ 266 Creating Group Dial Numbers ...................................................... 267 Editing Group Dial Numbers ......................................................... 268 Sending a Fax Using Group Dialing (Multi-address Transmission) ............................................... 269 Printing the Address Book List...................................................... 269 Other Ways to Fax..................................................................................... 270 Using the Secure Receiving Mode ............................................... 270 Using an Answering Machine ....................................................... 271 Using a Computer Modem............................................................ 272 Setting Sounds .......................................................................................... 273 Speaker Volume ........................................................................... 273 Ringer Volume .............................................................................. 273 Specifying the Fax Settings ....................................................................... 274 Customizing Fax Options.............................................................. 274 Available Fax Options................................................................... 275 Changing the Default Fax Settings............................................................ 278 Printing a Report........................................................................................ 279 9 Using the Operator Panel Menus and Keypad ........................ 281 Understanding the Operator Panel Menus ................................................ 282 Report / List .................................................................................. 283 Meter Readings ............................................................................ 284 Admin Menu.................................................................................. 284 6 Contents Defaults Settings........................................................................... 317 Tray Settings................................................................................. 328 Panel Language............................................................................ 330 Panel Lock Feature ................................................................................... 331 Enabling the Panel Lock Feature.................................................. 331 Disabling the Panel Lock Feature................................................. 332 Limiting Access to Copy, Fax, Scan, and USB Direct Print Operations .... 333 Changing the Power Saver Mode Settings................................................ 334 Resetting to Factory Defaults .................................................................... 335 Changing the Language ............................................................................ 336 Using the Operator Panel ............................................................. 336 Using the Printer Setting Utility (Windows Only)........................... 336 Using the Numeric Keypad........................................................................ 337 Entering Characters...................................................................... 337 Changing Numbers or Names ...................................................... 337 10 Troubleshooting ....................................................................... 339 Clearing Jams............................................................................................ 340 Avoiding Jams .............................................................................. 341 Identifying the Location of Paper Jams......................................... 342 Clearing Paper Jams From the Automatic Document Feeder (ADF)...................... 343 Clearing Paper Jams From the Front of the Printer...................... 346 Clearing Paper Jams From the Rear of the Printer ...................... 351 Clearing Paper Jams From the Center Output Tray ..................... 353 Jam Problems............................................................................... 356 Basic Printer Problems .............................................................................. 357 Display Problems....................................................................................... 358 Printing Problems ...................................................................................... 359 Print Quality Problems............................................................................... 361 The Output Is Too Light ................................................................ 362 Toner Smears or Print Comes Off/Stain on Back Side................. 363 Random Spots/Blurred Images..................................................... 364 The Entire Output Is Blank............................................................ 364 Streaks Appear on the Output ...................................................... 365 Mottle ............................................................................................ 365 Ghosting ....................................................................................... 366 Fog................................................................................................ 367 Bead-Carry-Out (BCO) ................................................................. 367 Auger Mark ................................................................................... 368 Wrinkled/Stained Paper ................................................................ 369 The Top Margin Is Incorrect.......................................................... 370 Protrudent/Bumpy Paper .............................................................. 370 Copy Problem............................................................................................ 371 Copy Quality Problems.............................................................................. 372 Fax Problems ............................................................................................ 373 Contents 7 Scanning Problems ................................................................................... 375 Scan Driver/Printer Utility Problems .......................................................... 377 Other Problems ......................................................................................... 378 Understanding Printer Messages .............................................................. 379 Contacting Service .................................................................................... 388 Getting Help............................................................................................... 389 LCD Panel Messages ................................................................... 389 SimpleMonitor Alerts..................................................................... 389 Obtaining the Product Information ................................................ 390 Enabling Non-Genuine Mode .................................................................... 391 Using the Operator Panel ............................................................. 391 Using the Printer Setting Utility (Windows Only)........................... 392 11 Maintenance ............................................................................ 393 Cleaning the Printer................................................................................... 394 Cleaning the Scanner ................................................................... 395 Cleaning the ADF Feed Roller...................................................... 397 Replacing the Toner Cartridge .................................................................. 398 When to Replace the Toner Cartridge .......................................... 399 Removing the Toner Cartridge ..................................................... 400 Installing a Toner Cartridge .......................................................... 402 Ordering Supplies...................................................................................... 404 Consumables................................................................................ 404 When to Order a Toner Cartridge ................................................. 404 Recycling Supplies ....................................................................... 405 Storing Consumables ................................................................................ 406 Managing the Printer ................................................................................. 407 Checking or Managing the Printer with the CentreWare Internet Services................................. 407 Checking Printer Status with the SimpleMonitor (Windows Only)............................... 408 Checking Printer Status Through E-mail ...................................... 409 Conserving Supplies.................................................................................. 410 Checking Page Counts.............................................................................. 411 Moving the Printer ..................................................................................... 412 12 Contacting Fuji Xerox .............................................................. 415 Technical Support...................................................................................... 416 Online Services ......................................................................................... 417 8 Contents Preface Thank you for purchasing the DocuPrint M255 df/M255 z. This guide is intended for users who use the printer for the first time, and provides all the necessary operating information about the Copy, Print, Scan, and Fax functions. Please read this guide to achieve the best performance from your printer. This guide assumes you are familiar with computers and the basics of network operation and configuration. After reading this guide, keep it safe and handy for future reference. DocuPrint M255 df/M255 z User Guide Help Copyright© 2012 by Fuji Xerox Co., Ltd. Fuji Xerox Co., Ltd. July 2012 (Edition 2) No. ME5830E2-2 Preface 9 Trademarks and Document Disclaimer Apple®, Bonjour®, ColorSync®, Macintosh®, and Mac OS® are trademarks of Apple Inc. in the United States and/or other countries. PCL® is a trademark of Hewlett-Packard Corporation in the United States and/or other countries. Microsoft®, Windows Vista®, Windows®, and Windows Server® are trademarks of Microsoft Corporation in the United States and/or other countries. Linux is a registered trademark of Linus Torvalds. Novell is a registered trademark and SUSE is a trademark of Novell, Inc. in the United States and other countries. Red Hat and Red Hat Enterprise Linux are registered trademarks of Red Hat, Inc. in the U.S. and other countries. RSA, BSAFE are either registered trademarks or trademarks of EMC Corporation in the United States and/or other countries. Mozilla is a registered trademark of the Mozilla Foundation. All product/brand names are trademarks or registered trademarks of the respective holders. In this manual, safety instructions are preceded by the symbol before performing the required procedures. . Always read and follow the instructions Fuji Xerox is not responsible for any breakdown of machines due to infection of computer virus or computer hacking. WARNING: This equipment will be inoperable when mains power fails. IMPORTANT: 1. This manual is copyrighted with all rights reserved. Under the copyright laws, this manual may not be copied or modified in whole or part, without the written consent of the publisher. 2. Parts of this manual are subject to change without prior notice. 3. We welcome any comments on ambiguities, errors, omissions, or missing pages. 4. Never attempt any procedure on the machine that is not specifically described in this manual. Unauthorized operation can cause faults or accidents. Fuji Xerox is not liable for any problems resulting from unauthorized operation of the equipment. 5. Decompiling this manual is prohibited. An export of this product is strictly controlled in accordance with Laws concerning Foreign Exchange and Foreign Trade of Japan and/or the export control regulations of the United States. XEROX, the sphere of connectivity design, CentreWare Internet Services, and DocuPrint are trademarks or registered trademarks of Xerox Corporation in the U.S. or Fuji Xerox Co., Ltd. DocuWorks is a trademark of Fuji Xerox Co., Ltd. All Xerox and Fuji Xerox product names are either registered trademarks or trademarks of Xerox Corporation or Fuji Xerox Co., Ltd. 10 Trademarks and Document Disclaimer About License RSA BSAFE Your printer includes RSA BSAFER Cryptographic software from EMC Corporation. DES This product includes software developed by Eric Young. ([email protected]) AES Copyright© 2003, Dr BrianGladman, Worcester, UK. All rights reserved. This product uses published AES software provided by Dr Brian Gladmanunder BSD licensing terms. TIFF(libtiff) LibTIFFCopyright© 1988-1997 SamLeffler Copyright© 1991-1997 Silicon Graphics, Inc. JPEG Our printer software uses some of the codes defined by the Independent JPEG Group. About License 11 Types of Manuals Safety Guide Describes the information you need to know before using the printer and to operate the printer safely. Setup Guide Provides step-by-step instructions on how to set up your printer. Also describes how to setup wireless network. (The wireless LAN feature is available only on the DocuPrint M255 z model.) User Guide (HTML files) (this guide) Describes how to get ready to print and set various features. It also covers the operator panel menus, troubleshooting tips, and maintenance information. This guide is on the Software Pack CD-ROM. PostScript Level3 Compatible User Guide Describes how to set up your printer as a PostScript Level3 Compatible printer and the features that can be configured on your print driver. This guide is on the Software Pack CD-ROM. 12 Types of Manuals Using This Guide This section includes: • "Organization" on page 13 • "Conventions" on page 14 Organization This guide is organized into the following chapters. The summary of each chapter is as follows: 1 Specifications Describes the printer specifications. 2 Basic Operation Describes the main components of the printer, power saver modes, and how to turn on the printer. 3 Printer Management Software Describes the software available for the printer. 4 Printer Connection and Software Installation Describes the basic information about how to connect the printer to your computer and how to install the print driver. 5 Printing Basics Describes the supported paper, how to load paper, and how to print data using various print features. 6 Copying Describes how to copy documents and the adjustment features. 7 Scanning Describes how to set and use the Scan features. 8 Faxing Describes how to set and use the Fax features. 9 Using the Operator Panel Menus and Keypad Describes the setting items available on the operator panel, their setup procedures, and how to use the numeric keypad. 10Troubleshooting Describes the troubleshooting tips for printer problems such as paper jams. 11 Maintenance Describes how to clean the printer, how to replace the toner cartridge, and how to see the printer status. 12Contacting Fuji Xerox Describes support information. Using This Guide 13 Conventions 1 In this guide, personal computers and workstations are collectively called “computers”. 2 The following terms are used throughout this guide: IMPORTANT: • Important information that must be read and followed. NOTE: • Additional information that merits emphasis. See also: • References within this guide. 3 Orientation of documents or paper is described in this guide as follows: , , , Long Edge Feed (LEF): Loading the document or paper in the landscape orientation. , Short Edge Feed (SEF): Loading the document or paper in the portrait orientation. LEF Orientation Paper feed direction SEF Orientation Paper feed direction 4 The screen shots and illustrations in this guide are those of the DocuPrint M255 z unless otherwise specified. Some of the items in the screen shots and illustrations may not be displayed or available depending on your printer model. 5 Some features are not available on some models. 14 Using This Guide Safety Notes Before using this product, read “Safety Notes” carefully for safety use. This product and recommended supplies have been tested and found to comply with strict safety requirements including safety agency approvals and compliance with environmental standards. Follow the following instructions for safety use. WARNING: • Any unauthorized alteration including an addition of new functions or connection to external devices may not be covered by the product warranty. Contact your local Fuji Xerox representative for more information. Follow all warning instructions marked on this product. The warning marks stand for the followings: Used for item that if not followed strictly, can lead death or severe or fatal injuries and the possibility to do it is comparatively high. Used for items that if not followed strictly, can lead to severe or fatal injuries. Used for items that if not followed strictly, can cause injuries to user or damages to machine. : A symbol for items to pay attention to when handling machine. Follow instructions carefully to use machine safely. Caution Flammable Explodable Electric shock Heated surface Moving object Pinched fingers : A symbol for prohibited items. Follow instructions carefully to avoid any dangerous acts. Prohibited No fire Do not touch Do not use in Do not tear Keep away Never touch bathroom down from wet with wet hand : A symbol for items that must be performed. Follow instructions carefully to carry out these essential tasks. Instructions Unplug Ground/ Earth Safety Notes 15 Electrical Safety WARNING This product shall be operated by the power source as indicated on the product's data plate. Consult your local power company to check if your power source meets the requirements. WARNING: • Connect this product to a protective earth circuit. This product is supplied with a plug that has a protective earth pin. The plug fits only into an earthed electrical outlet. This is a safety feature. If the plug doesn't fit to the outlet, contact an electrician to replace the outlet to avoid risk of electric shock. Never use an earthed adapter plug to connect the product to the electrical outlet that has no earth connection terminal. Improper connection of a grounding conductor may cause electric shock. Plug the power cord directly into a grounded electrical outlet. To prevent overheat and a fire accident, do not use an extension cord, a multi-plug adaptor or a multiple connector. Consult your local Fuji Xerox representative to check if an outlet is grounded. Connect this product to a branch circuit or an outlet that has larger capacity than the rated ampere and voltage of this product. See the data plate on the rear panel of this product for its rated ampere and voltage. Never touch the power cord with wet hands. It may cause electric shock. Do not put an object on the power cord. Always keep the plug connection free of dust. The dusty and damp environment may bring about minute electric current in a connector. It may generate heat and eventually cause a fire accident. To avoid the risk of electric shock and a fire accident, only use the power cord supplied with this product or the ones designated by Fuji Xerox. The power cord is exclusive use for this product. Do not use it for any other product. Do not damage or alter the power cord. Damage and alteration may generate heat and eventually cause electric shock or a fire accident. If the power cord is damaged or insulated wires are exposed, contact your local Fuji Xerox representative for its replacement. Do not use a damaged or uninsulated cord to avoid the risk of electric shock and a fire accident. CAUTION When cleaning this product, always switch off and unplug it. Access to a live machine interior may cause electric shock. Do not unplug or re-plug this product with the switch on. Plugging and unplugging a live connector may deform the plug and generate heat, and eventually cause a fire accident. Hold the plug not the cord when unplugging this product, or it may damage the cord and cause electric shock or a fire accident. 16 Safety Notes Switch off and unplug the product when it (i.e., fax function) is not used over weekends or long holidays. Please note that it cannot receive fax message during switch-off. Once a month, switch off this product and check if • the power cord is plugged firmly into an electrical outlet; • the plug is not excessively heated, rusted or bent; • the plug and electrical outlet are free of dust; and • the power cord is not cracked or worn down. Once you notice any unusual condition, switch off and unplug this product first and contact your local Fuji Xerox representative. Safety Notes 17 Machine Installation WARNING Do not locate this product where people might step on or trip over the power cord. Friction or excessive pressure may generate heat and eventually cause electric shock or a fire accident. CAUTION Never locate this product in the following places: • Near radiators or any other heat sources • Near volatile flammable materials such as curtains • In the hot, humid, dusty or poorly ventilated environment • In the place receiving direct sunlight • Near cookers or humidifiers Locate this product on a level and sturdy surface that can withstand a weight of 12.0 Kg. Otherwise, if tilted, the product may fall over and cause injuries. 18 Safety Notes Locate this product in a well-ventilated area. Do not obstruct ventilation openings of the product. Keep the minimum clearance as follows for ventilation and an access to the power plug. Unplug the product if an abnormal condition is noted. 300 mm 117 mm 398 mm 134 mm 100 mm 100 mm 86.5 mm 795.5 mm 420 mm 89 mm 100 mm 1049 mm 100 mm 719 mm 619 mm 300 mm 201.5 mm 313.5 mm 134 mm 100 mm Safety Notes 19 Do not incline the product at more than 1 degree angle. Otherwise, it may fall over and cause injuries. Left Right 1° Front Rear 1° Left Right 1° Front Rear 1° To bundle wires and cables, always use the cable ties and spiral tubes that Fuji Xerox supplies. Otherwise, it may cause some defects. Others To keep this product in a good performance and condition, always use it in the following environment: • Temperature: 10 – 32 °C • Humidity: 10 – 85% When the product is left in a chilly room and the room is rapidly warmed up by heater, dew condensation may form inside the product and cause a partial deletion on printing. 20 Safety Notes Operational Safety WARNING The operator's product maintenance procedures are described in the customer documentation supplied with this product. Do not carry out any other maintenance procedures not described in the documentation. This product features safety design not to allow operators access to hazard areas. The hazard areas are isolated from operators by covers or protectors which require a tool to remove. To prevent electric shock and injuries, never remove those covers and protectors. To avoid the risk of electric shock and a fire accident, switch off and unplug the product promptly in the following conditions, then contact your local Fuji Xerox representative. • The product emits smoke or its surface is unusually hot. • The product emits unusual noise or odor. • The power cord is cracked or worn down. • A circuit breaker, fuse or any other safety device becomes activated. • Any liquid is spilled into the product. • The product is soaked in water. • Any part of the product is damaged. Do not insert any object into slots or openings of this product. Do not put any of the followings on the product: • Liquid container such as flower vases or coffee cups • Metal parts such as staples or clips • Heavy objects If liquid is spilled over or metal parts are slipped into the product, it may cause electric shock or a fire accident. Do not use conductive paper such as origami paper, carbonic paper or conductively-coated paper. When paper jam occurs, it may cause short-circuit and eventually a fire accident. When cleaning this product, use the designated cleaning materials exclusive to it. Other cleaning materials may result in poor performance of the product. Never use aerosol cleaners to avoid catching fire and explosion. If you cannot remove the paper jam by doing the procedures in the manual, do not try to forcibly remove the jam. Doing so may cause injuries. Contact your local Fuji Xerox representative. Never play the CD-ROM supplied with the product on an audio player. Always use a CD-ROM player. Otherwise, large sound may damage audio players or your ears. CAUTION Always follow all warning instructions marked on or supplied with this product. To avoid the risk of burn injuries and electric shock, never touch the area with the “High Temperature” or “High Voltage” marks on. Keep electrical and mechanical safety interlocks active. Keep the safety interlocks away from magnetic materials. Magnetic materials may accidentally activate the product and cause injuries or electric shock. Safety Notes 21 Do not attempt to remove a paper deeply jammed inside the product, particularly a paper wrapped around the fusing unit or the heat roller. Otherwise, it may cause injuries or burns. Switch off the product immediately and contact your local Fuji Xerox representative. Do not apply excessive force to hold thick document on the document glass. It may break the glass and cause injuries. Ventilate well during extended operation or mass copying. It may affect the office air environment due to odor such as ozone in a poorly ventilated room. Provide proper ventilation to ensure the comfortable and safe environment. 22 Safety Notes Consumable WARNING Store all consumables in accordance with the instructions given on its package or container. Use a broom or a wet cloth to wipe off spilled toner. Never use a vacuum cleaner for the spills. It may catch fire by electric sparks inside the vacuum cleaner and cause explosion. If you spill a large volume of toner, contact your local Fuji Xerox representative. Never throw a toner cartridge into an open flame. Remaining toner in the cartridge may catch fire and cause burn injuries or explosion. If you have a used toner cartridge no longer needed, contact your local Fuji Xerox representative for its disposal. CAUTION Keep drum cartridges (or drum if not a cartridge type) and toner cartridges out of the reach of children. If a child accidentally swallows toner, spit it out, rinse mouth with water, drink water and consult a physician immediately. When replacing drum cartridges (or drum if not a cartridge type) and toner cartridges, be careful not to spill the toner. In case of any toner spills, avoid contact with clothes, skin, eyes and mouth as well as inhalation. If toner spills onto your skin or clothing, wash it off with soap and water. If you get toner particles in your eyes, wash it out with plenty of water for at least 15 minutes until irritation is gone. Consult a physician if necessary. If you inhale toner particles, move to a fresh air location and rinse your mouth with water. If you swallow toner, spit it out, rinse your mouth with water, drink plenty of water and consult a physician immediately. Safety Notes 23 Warning and Caution Labels Always follow all warning instructions marked on or supplied with this product. To avoid the risk of burn injuries and electric shock, never touch the area with the "High Temperature" or "High Voltage" marks on. NOTE: • The following shows the toner cartridge label for DocuPrint M255 z. 24 Safety Notes Environment • For environmental protection and efficient use of resources, Fuji Xerox reuses returned toner cartridges and drums (photoreceptors) to make recycle parts, recycle materials or energy recovery. • Proper disposal is required for toner cartridges no longer needed. Do not open toner cartridges. Return them to your local Fuji Xerox representative. Environment 25 Regulation Radio Frequency Emissions (Class B) This product has been tested and found to comply with the limits for a Class B digital device, pursuant to the International Standard for Electromagnetic Interference (CISPR Publ. 22) and Radiocommunications Act 1992 in Australia/New Zealand. These limits are designed to provide reasonable protection against harmful interference in a residential installation. This product generates, uses and can radiate radio frequency energy and, if not installed and used in accordance with the instructions, may cause harmful interference to radio communications. However, there is no guarantee that interference will not occur in a particular installation. If this product does cause harmful interference to radio or television reception, which can be determined by turning this product off and on, the user is encouraged to try to correct the interference by one or more of the following measures: • Reorient or relocate the receiving antenna. • Increase the separation between this product and the receiver. • Connect this product into an outlet on a circuit different from that to which the receiver is connected. • Consult the dealer or an experienced radio/TV technician for help. Changes and modifications to this product not specifically approved by Fuji Xerox may void the user’s authority to operate this product. Product Safety Certification (UL, CB) This product is certified by the following agency using the safety standards listed. Standard IEC60950-1:ed. 2 26 Regulation Illegal Copies and Printouts Copying or printing certain documents may be illegal in your country. Penalties of fines or imprisonment may be imposed on those found guilty. The following are examples of items that may be illegal to copy or print in your country. • Currency • Banknotes and checks • Bank and government bonds and securities • Passports and identification cards • Copyright material or trademarks without the consent of the owner • Postage stamps and other negotiable instruments This list is not inclusive and no liability is assumed for either its completeness or accuracy. In case of doubt, contact your legal counsel. Illegal Copies and Printouts 27 Product Features This section describes the product features and indicates their links. Duplex Print Multiple Up Print When you have multiple pages to print, you can use the duplex feature of the computer to print on either side of paper to save paper consumption. With the Multiple Up print feature of the printer, you can print multiple pages on a single sheet of paper to save paper consumption. For more information, see "Duplex Printing" on page 161. For more information, see the print driver's help. Priority Sheet Inserter (PSI) Wireless Print (DocuPrint M255 z only) Print media loaded in the PSI is given precedence over the media in the paper tray. Using the PSI, you can print on print media of another type or size preferentially over the regular media in the paper tray. With the wireless LAN feature of the printer, you can place your printer at any location and print from a computer without cabling. For more information, see "Loading Print Media in the Priority Sheet Inserter (PSI)" on page 152. For more information, see "Configuring Wireless Network Settings (DocuPrint M255 z only)" on page 77. USB Direct Print 2-in-1 Copy You can print directly from your USB storage device without starting your computer and an application. For more information, see "Direct Printing Using a USB Storage Device" on page 166. 28 Product Features You can copy two original pages on one side of a single sheet of paper to save paper consumption. For more information, see "N-Up" on page 320. ID Card Copy You can copy both sides of an ID card on one side of a single sheet of paper in its original size by selecting ID Card Copy on the operator panel. For more information, see "Copying an ID Card" on page 205. Scan to E-Mail You can directly send scanned data as an e-mail attachment. You can choose destination e-mail addresses from the Address Book or enter addresses directly using the numeric keypad. For more information, see "Sending an E-Mail With the Scanned Image" on page 235. Scan to SMB/FTP (Network) Scan to USB Storage Device You can transfer scanned data to a computer or a server via SMB or FTP without service software. Although prior registration of the destination FTP server or the computer on the Address Book is required, it helps save your time. You do not need a computer to connect your USB storage device to save scanned data. Insert your USB storage device into the front USB port on the printer, and save scanned data directly to your USB storage device. For more information, see "Using a Scanner on the Network" on page 213. For more information, see "Scanning to a USB Storage Device" on page 234. Scan from Document Glass Scan from ADF You can scan pages of a book or a brochure from the document glass. When you scan documents using the document glass, place them face down. For more information, see "Making Copies From the Document Glass" on page 184. You can scan pieces of unbound paper using the Automatic Document Feeder (ADF). When you scan documents using the ADF, load them face up. For more information, see "Making Copies From the Automatic Document Feeder (ADF)" on page 186. Product Features 29 Direct Fax from Computer Address Book You can directly send faxes from your computer using the fax driver. You can select a recipient from the Phone Book (PC Fax Address Book) or Address Book (Device Address Book), or enter a name and fax number directly using the numeric keypad. The Address Book simplifies the recipient specification. You can use the Address Book on the printer as well as on the server. Select the desired address or fax number from the Address Book when using the Scan to E-Mail or Scan to Network feature, or sending faxes. For more information, see "Sending a Fax Using the Driver (Direct Fax)" on page 257. For more information, see "Address Book Editor" on page 56. 30 Product Features 1 Specifications This chapter includes: • "Copy Function" on page 32 • "Print Function" on page 34 • "Scan Function" on page 36 • "Fax Function" on page 37 • "Direct Fax Function" on page 38 Specifications 31 Copy Function Type Console Memory 256 MB HDD — Scanning Resolution Document glass: 600 × 600 dpi Automatic Document Feeder (ADF): 600 × 300 dpi Printing Resolution Standard: 600 × 600 dpi High Resolution: 1200 × 1200 dpi* * Halftone Warm-up Time When printing in high resolution mode, printing speed may be reduced due to image quality adjustment. Printing speed may also be reduced depending on documents. 256 grayscale gradation 45 seconds or less* * The values are based on a room temperature of 22 °C and on the factory default setting. IMPORTANT: • It may take longer due to image quality adjustment. Original Paper Size Document glass: The maximum size is 215.9 × 297 mm for both sheets and books. Automatic Document Feeder (ADF): The maximum size is 215.9 × 355.6 mm. Output Paper Size Paper tray: Maximum: Legal Minimum: 76.2 × 127 mm (3 × 5") Priority Sheet Inserter (PSI): Maximum: Legal Minimum: A5 Image loss width: Top edge, 4.1 mm or less; bottom edge, 4.1 mm or less; left and right edges, 4.1 mm or less Output Paper Weight Paper tray: 60 – 163 gsm (for postcard 60 – 190 gsm is available) Priority Sheet Inserter (PSI): 60 – 163 gsm IMPORTANT: • Use paper recommended by Fuji Xerox. Copying may not be performed correctly depending on the conditions. For more information, see "Print Media That Can Damage Your Printer" on page 134. First Copy Output Time 20 seconds (for A4 Reduction/Enlargement Size-for-Size: 1:1 ± 1.3% /standard mode) Preset %: 1:0.50, 1:0.70, 1:0.81, 1:1.00, 1:1.22, 1:1.41, 1:2.00 Variable %: 1:0.25 - 1:4.00 (1% increments) 32 Specifications Continuous Copy Speed Document glass: A4: 30 sheets/minute (Measured by making 11 copies of a single page document.) Automatic Document Feeder (ADF): A4: 20 sheets/minute (Measured by making a single copy of an 11page document.) IMPORTANT: • The speed may be reduced due to image quality adjustment. • The performance may be reduced depending on the paper type. Paper Weight 60 - 163 gsm Paper Tray Capacity Standard: 250 sheets (Paper tray) + 10 sheets (PSI) Maximum paper capacity: 260 sheets (standard) IMPORTANT: • Fuji Xerox P paper (64 gsm) Continuous Copy 99 images NOTE: • The machine may pause temporarily to perform image stabilization. Output Tray Capacity Center output tray: Approximately 125 sheets (A4 Document output tray: Approximately 50 sheets (A4 ) ) IMPORTANT: • Fuji Xerox P paper (64 gsm) Power Supply AC 220 – 240 V ± 10%/110 – 127 V ± 10%, 5/9A for both 50/60 Hz ± 3Hz Power Consumption Sleep mode: 4 W or less Low Power mode: 8 W or less Standby mode: 55 W or less Dimensions Width 420 × Depth 398* × Height 365 mm * Measured when the paper tray is inserted but not extended. Machine Weight 12.0 kg IMPORTANT: • The weight of paper is not included. • The weight of the toner cartridge is included. Space Requirement Width 795.5 × Depth 1049* mm * Measured when the front cover and the rear cover are open. Specifications 33 Print Function Type Built-in Continuous Print Speed*1 A4 : When plain paper is fed from the paper tray 1 Sided*2: 30 sheets/min IMPORTANT: *1 Print speed may decrease due to factors such as paper type, paper size, and printing conditions. *2 When continuously printing a single document of A4 . Print Resolution Standard: 600 × 600 dpi High Resolution: 1200 × 1200 dpi* * When printing in high resolution mode, printing speed may be reduced due to image quality adjustment. Printing speed may also be reduced depending on documents. PDL Standard: PCL® 5e, PCL® 6, PostScript Level3 Compatible, PDF (Ver. 1.6), TIFF, JPEG Protocol DocuPrint M255 df: Ethernet (standard): TCP/IP (LPD, Port9100, WSD) DocuPrint M255 z: Ethernet (standard): TCP/IP (LPD, Port9100, WSD) IEEE802.11b/g (standard) NOTE: • WSD stands for Web Services on Devices. • WSD is available only on Microsoft® Windows Vista® or Windows® 7. 34 Specifications Operating System*1 Microsoft® Windows® XP, Microsoft® Windows® XP x64 Edition, Microsoft® Windows Vista®, Microsoft® Windows Vista® x64 Edition, Microsoft® Windows Server® 2003, Microsoft® Windows Server® 2003 x64 Edition, Microsoft® Windows Server® 2008, Microsoft® Windows Server® 2008 x64 Edition, Microsoft® Windows Server® 2008 R2 x64 Edition, Microsoft® Windows® 7, Microsoft® Windows® 7 x64 Edition, Mac OS®*2, Linux® OS*3 IMPORTANT: *1 For the latest information about the supported operating systems, contact our Customer Support Center or your dealer. *2 Mac OS® X 10.4.11/10.5.8 - 10.6, 10.7 are supported. *3 Red Hat Enterprise Linux® 5/6 Desktop (x86), SUSE® Linux Enterprise Desktop 10/11 (x86), and Ubuntu 8/10 (x86) are supported. Connectivity DocuPrint M255 df: Standard: Ethernet (100BASE-TX/10BASE-T), USB 2.0 DocuPrint M255 z: Standard: Ethernet (100BASE-TX/10BASE-T), USB 2.0, IEEE802.11b/g Specifications 35 Scan Function Type Color scanner Original Paper Size Same as the Copy Function Scanning Resolution 1200 × 1200 dpi, 600 × 600 dpi, 300 × 300 dpi, 200 × 200 dpi Scanning Halftone Monochrome: 1 bit for the line-art image, 8 bit for the gray-scale image Color: 24 bit Connectivity DocuPrint M255 df: Standard: Ethernet (100BASE-TX/10BASE-T), USB 2.0 DocuPrint M255 z: Standard: Ethernet (100BASE-TX/10BASE-T), USB 2.0, IEEE802.11b/g Scan to PC Protocol: TCP/IP (SMB, FTP) Operating System: Microsoft® Windows® XP, Microsoft® Windows Server® 2003, Microsoft® Windows Server® 2008, Microsoft® Windows Vista®, Microsoft® Windows® 7, Microsoft® Windows® XP x64, Microsoft® Windows Server® 2003 x64, Microsoft® Windows Server® 2008 x64, Microsoft® Windows Vista® x64, Microsoft® Windows Server® 2008 R2 x64, Microsoft® Windows® 7 x64, Mac OS® X 10.4.11/10.5.8 - 10.6, 10.7 IMPORTANT: • For the latest information about the supported operating systems, refer to the Fuji Xerox Web Site. File Format: PDF (multi page 1 file) / JPEG / TIFF (1 page 1 file) Scan to e-mail Protocol: TCP/IP (SMTP, POP3) File Format: TIFF (1 page 1 file) / JPEG / PDF (multi page 1 file) 36 Specifications Fax Function Send Document Size Document glass: Maximum: 215.9 × 297 mm Automatic Document Feeder (ADF): Maximum: 215.9 × 355.6 mm Recording Paper Size Maximum: Legal Minimum: A5 Transmission Time 3 seconds (V.34) IMPORTANT: • When transmitting an A4 size 700-character document in the standard quality (8 × 3.85 lines/mm) and high speed mode (28.8 kbps or above: JBIG). This is only the transmission speed for image information and does not include the controlling time for the communication. Note that the actual transmission time depends on the content of documents, the machine that the recipient uses, and the status of the communication line. Transmission Mode ITU-T Super G3, ITU-T G3 ECM, ITU-T G3 Scanning Resolution 400 × 400 pixel/25.4 mm (R16 × 15.4 line/mm) 300 × 300 pixel/25.4 mm (R8 × 15.4 line/mm) 200 × 200 pixel/25.4 mm (R8 × 7.7 line/mm) 200 × 100 pixel/25.4 mm (R8 × 3.85 line/mm) Coding Method Monochrome: 1 bit, JBIG, MMR, MR, MH encoding Transmission Speed V.34 (33.6 /31.2 /28.8 /26.4 /24 /21.6 /19.2 /16.8 /14.4 /12 /9.6 /7.2 /4.8 /2.4kbps) Color: Not supported. V.17 (14.4 /12 /9.6 /7.2kbps) V.29 (9.6 /7.2kbps) V.27ter (4.8 /2.4kbps) No. of Fax Lines RJ-11, 1 line PSTN, PBX. Leased line (3.4KHz/2-wire) Specifications 37 Direct Fax Function Document Size A4, Letter, Folio, Legal Transmission Speed Same as the Fax function Transmission Resolution Same as the Fax function Applicable Lines Same as the Fax function Operating System Microsoft® Windows® XP, Microsoft® Windows Vista®, Microsoft® Windows Server® 2003, Microsoft® Windows Server® 2008, Microsoft® Windows® 7, Microsoft® Windows® XP x64, Microsoft® Windows Server® 2003 x64, Microsoft® Windows Server® 2008 x64, Microsoft® Windows Vista® x64, Microsoft® Windows Server® 2008 R2 x64, Microsoft® Windows® 7 x64, Mac OS® X 10.4.11/10.5.8 - 10.6, 10.7 IMPORTANT: • For the latest information about the supported operating systems, refer to the Fuji Xerox Web Site. 38 Specifications 2 Basic Operation This chapter includes: • "Main Components" on page 40 • "Turning On the Printer" on page 44 • "Setting Initial Settings on the Operator Panel" on page 45 • "Printing the Panel Settings Page" on page 46 • "Power Saver Mode" on page 47 Basic Operation 39 Main Components This section provides an overview of your printer. This section includes: • "Front View" on page 40 • "Rear View" on page 41 • "Automatic Document Feeder (ADF)" on page 41 • "Operator Panel" on page 42 Front View 11 40 1 23 4 5 12 13 14 15 6 7 8 9 10 16 1 Output Tray Extension 2 Center Output Tray 3 Front USB Port 4 Operator Panel 5 Automatic Document Feeder (ADF) 6 Document Feeder Tray 7 Document Output Tray 8 Document Stopper 9 Power Switch 10 Toner Cartridge 11 Paper Tray Cover 12 Paper Tray 13 Front Cover 14 Priority Sheet Inserter (PSI) 15 Paper Width Guides 16 Toner Access Cover Basic Operation Rear View 1 2 3 8 7 4 9 5 10 11 6 12 13 1 Registration Roller 2 OPC Drum 3 Levers 4 ADF Cover 5 Ethernet Port 6 USB Port Transfer Roller 7 Paper Chute 8 9 Power Connector 10 Rear Cover Handle 11 Rear Cover 12 Phone Connector 13 Wall Jack Connector Automatic Document Feeder (ADF) 1 2 5 1 3 4 6 ADF Cover 2 Document Guides 3 ADF Glass 4 Document Glass 5 Document Cover 6 Document Feeder Tray Basic Operation 41 Operator Panel The operator panel has a 4-line by 28-character liquid crystal display (LCD), light-emitting diodes (LED), control buttons, one-touch buttons, and numeric keypad, which allow you to control the printer. 1 2 3 4 5 6 OK 7 8 9 @:./ ABC DEF 1 2 3 GHI JKL MNO 4 5 6 PQRS TUV WXYZ 7 8 9 0 # 10 11 12 / CA -_˜ 13 1 14 One-touch buttons 15 16 17 18 C 19 20 21 22 23 24 Calls up the stored fax number registered in the Phone Book. The first eight fax numbers in the Phone Book are assigned to the buttons in row order, starting from the top left corner. 2 (Copy) button/LED Moves to the top level of the Copy menu. 3 (Scan) button/LED Moves to the top level of the Scan menu. 4 buttons Moves a cursor or highlight up or down. 5 buttons Moves a cursor or highlight left or right. 6 (Job Status) button/LED Moves to the top level of the Job Status menu. 7 (System) button/LED Moves to the top level of the System menu. 8 9 10 11 Numeric keypad / (Redial/Pause) button (Speed Dial) button CA (Clear All) button Enters characters and numbers. • Re-dials a telephone number. • Inserts a pause during dialing. Calls up a stored telephone number. Resets the current setting, and returns to the top level of each service menu. 12 (Energy Saver) button/LED Lights up in the Sleep mode. Press this button to exit the Sleep mode. 13 (Print) button/LED Moves to the top level of the Print menu. 14 (Fax) button/LED Moves to the top level of the Fax menu. 15 LCD Panel Displays various settings, instructions, and error messages. 16 (Back) button Returns to the previous screen. 17 button Confirms the entry of values. 18 (Address Book) button Pressing this button at the Fax menu moves to the top level of the Phone Book menu. 19 # button Enters characters "(space) & ( )". 20 C (Clear) button Deletes characters and numbers. 21 22 (Data) LED (Error) LED Lights up for incoming, outgoing, or pending jobs. Lights up when the printer has an error. 23 (Start) button Starts a job. 24 (Stop) button Cancels the current processing or pending job. 42 Basic Operation NOTE: • Selecting a different menu or returning to the previous screen cancels the current entry or setting. Be sure to press the button to save the current entry or setting. • For details on how to use the numeric keypad to enter alphanumeric characters, see "Using the Numeric Keypad" on page 337. Basic Operation 43 Turning On the Printer IMPORTANT: • Do not use extension cords or power strips. • Do not connect the printer to an uninterruptible power supply (UPS) system. 1 Connect one end of the power cord to the power connector on the rear of the printer (see "Rear View" on page 41). 2 Connect the other end to a power source. 3 Turn on the printer. NOTE: • When you turn on the printer for the first time, follow the on-screen instructions on the LCD panel to configure the initial settings of your printer. See also: • "Setting Initial Settings on the Operator Panel" on page 45 44 Basic Operation Setting Initial Settings on the Operator Panel You need to set the printer language and the clock date and time when you turn on the printer for the first time. When you turn on the printer, a wizard appears on the LCD panel. Follow the steps below to configure the initial settings. NOTE: • If you do not start configuring the initial settings, Select Function appears on the LCD panel in three minutes. After that, you can configure the following initial settings by selecting Power On Wizard on the operator panel as needed. For details on the operator panel, see "Understanding the Operator Panel Menus" on page 282. 1 Select the language you want to use on the operator panel, and then press the 2 Press the button to start setting the region. 3 Select your region, and then press the button. 4 Select the appropriate time zone, and then press the 5 Specify the current date, and then press the button. 6 Specify the current time, and then press the button. 7 Press the button. button for fax setup. If you want to skip the fax setup, press the 8 Enter your fax number, and then press the 9 Enter a name, and then press the 10 Press the button. (Start) button. button. button. button to complete the initial settings on the operator panel. Basic Operation 45 Printing the Panel Settings Page The Panel Settings page shows current settings on the operator panel menus. This section includes: • "The Operator Panel" on page 46 • "The Printer Setting Utility (Windows Only)" on page 46 The Operator Panel NOTE: • The reports and lists are all printed in English. 1 Press the (System) button. 2 Select Report / List, and then press the 3 Select Panel Settings, and then press the button. button. The Panel Settings page is printed. The Printer Setting Utility (Windows Only) The following procedure uses Microsoft® Windows® 7 as an example. NOTE: • The reports and lists are all printed in English. 1 Click Start → All Programs → Fuji Xerox → Fuji Xerox Printer Software for Asia-Pacific → your printer → Printer Setting Utility. NOTE: • The window to select a printer appears in this step when multiple print drivers are installed on your computer. In this case, click the name of the desired printer listed in Printer Name. The Printer Setting Utility starts. 2 Click the Prifnter Settings Report tab. 3 Select Reports from the list at the left side of the page. The Reports page is displayed. 4 Click the Panel Settings button. The Panel Settings page is printed. 46 Basic Operation Power Saver Mode The printer has a power saving feature that reduces power consumption during periods of inactivity and operates in two modes: Low Power and Sleep. In Low Power mode, only the LCD panel goes blank. In Sleep mode, all LEDs, except for the (Energy Saver) LED, on the operator panel go out and the LCD panel goes blank. When the printer is in Sleep mode, it consumes less power than in Low Power mode. By default, the printer enters Low Power mode in one minute of inactivity after completion of the last job, and then enters Sleep mode in another six minutes of inactivity. You can change these default settings in the following ranges: Low Power mode: 1 to 30 minutes Sleep mode: 6 to 11 minutes See also: • "Changing the Power Saver Mode Settings" on page 334 Exiting the Power Saver Mode The printer automatically exits the power saver mode when it receives a print job from a computer or fax data through the telephone line. Alternatively, you can manually bring it back into standby mode. Press any button on the operator panel in Low Power mode. In Sleep mode, press the (Energy Saver) button. Whether the printer is in Low Power or Sleep mode, it will take about 25 seconds for the printer to resume standby mode. NOTE: • In Low Power mode, opening and closing the rear cover will bring the printer back into standby mode. • When the printer is in Sleep mode, all buttons on the operator panel except for the (Energy Saver) button do not function. To use the buttons on the operator panel, press the (Energy Saver) button to exit the power saver mode. See also: • "Changing the Power Saver Mode Settings" on page 334 Basic Operation 47 48 Basic Operation 3 Printer Management Software Use the Software Pack CD-ROM supplied with your printer to install a combination of software programs, depending on your operating system. This chapter includes: • "Print and Scan Drivers" on page 50 • "CentreWare Internet Services" on page 51 • "Printer Setting Utility (Windows Only)" on page 52 • "SimpleMonitor (Windows Only)" on page 53 • "Launcher (Windows Only)" on page 54 • "Address Book Editor" on page 56 • "Express Scan Manager" on page 57 • "User Setup Disk Creating Tool (Windows Only)" on page 58 • "DocuWorks (Windows Only)" on page 60 Printer Management Software 49 Print and Scan Drivers To access all of your printer’s features, install print and scan drivers from the Software Pack CD-ROM. • A printer driver enables communications between your computer and printer and provides access to your printer features. • The scan driver enables you to scan images directly to your personal computer and place scanned images directly into an application via USB or the network. (The network feature is available only on the DocuPrint M255 z.) The scan driver is installed along with your print driver. It is available for Microsoft® Windows® and Mac OS® X. See also: • "Installing Print Drivers on Computers Running Windows" on page 73 • "Installing Print Drivers on Computers Running Mac OS X" on page 114 • "Installing Print Drivers on Computers Running Linux (CUPS)" on page 120 50 Printer Management Software CentreWare Internet Services This section provides information on the CentreWare Internet Services. The CentreWare Internet Services is a hyper text transfer protocol (HTTP)-based web page service that is accessed through your web browser. Using the CentreWare Internet Services, you can confirm the printer status, and change the printer configuration options easily. Anyone on your network can access the printer using the CentreWare Internet Services. In administrative mode, you can change the configuration of the printer, set up your fax directories, and manage your printer settings without leaving your computer. NOTE: • Users who are not given passwords by the administrator can still view the configuration settings in user mode. They will not be able to save or apply any changes to the current configuration and settings. • For details on the menu items of the CentreWare Internet Services, refer to the Help on the CentreWare Internet Services. Creating an Administrative Password 1 Launch your web browser. 2 Enter the IP address of the printer in the address bar, and then press the Enter key. 3 Click the Properties tab. 4 In the left navigation panel, scroll down to Security and select Administrator Settings. 5 Select Enabled for Administrator Mode. 6 In the Administrator Login ID field, enter a name for the administrator. NOTE: • The default ID and password are “11111” and “x-admin” respectively. 7 In the Administrator Password and Re-enter Password fields, enter a password for the administrator. 8 In the Maximum Login Attempts field, enter the number of login attempts allowed. 9 Click Apply. Your new password has been set and anyone with the administrator name and password can log in and change the printer configuration and settings. Printer Management Software 51 Printer Setting Utility (Windows Only) The Printer Setting Utility allows you to view or specify the system settings. You can also diagnose the system settings with the Printer Setting Utility. The Printer Setting Utility consists of the Printer Settings Report, Printer Maintenance, and Diagnosis tabs. The Printer Setting Utility is installed along with print drivers. NOTE: • The Password dialog box appears the first time you attempt to change settings on Printer Setting Utility when the Panel Lock feature is enabled on the printer. In this case, enter the password you specified, and click OK to apply the settings. 52 Printer Management Software SimpleMonitor (Windows Only) You can check the printer status with the SimpleMonitor. Double-click the SimpleMonitor printer icon on the taskbar at the bottom right of the screen. The Printer Selection window appears, which displays the printer name, printer connection port, printer status, and model name. Check the column Status to know the current status of your printer. Settings button: Displays the Settings window and allows you to modify the SimpleMonitor settings. Click the name of the desired printer listed on the Printer Selection window. The Printer Status window appears. The Printer Status window alerts you when there is a warning or when an error occurs, for example, when a paper jam occurs or toner is running low. By default, the Printer Status window appears automatically when an error occurs. You can specify the conditions for starting the Printer Status window in Printer Status Window Properties. To change the pop-up settings for the Printer Status window: 1 Right-click the SimpleMonitor printer icon on the taskbar at the bottom right of the screen. 2 Select Printer Status Window Properties. The Printer Status Window Properties window appears. 3 Select the type of the pop-up and then click OK. You can also check the toner level of your printer (when a genuine toner cartridge is installed) and the job information on the Printer Status window. The SimpleMonitor is installed along with print drivers. Printer Management Software 53 Launcher (Windows Only) Using the Launcher-Btype window, you can open the Status Window, Printer Setting Utility, Troubleshooting, Address Book Editor, and Express Scan Manager. To use the Launcher, select to install the Launcher when you install print drivers. The following procedure uses Windows 7 as an example. To start the Launcher: 1 Click Start → All Programs → Fuji Xerox → Fuji Xerox Printer Software for Asia-Pacific → your printer → Launcher. The Launcher-Btype window appears. 2 The Launcher-Btype window provides several buttons: Status Window, Printer Setting Utility, Troubleshooting, Address Book Editor, and Express Scan Manager. To exit, click the X button at the top-right of the window. For more information, click the Help button/icon of each application. Status Window Opens the Printer Status window. See also: • "SimpleMonitor (Windows Only)" on page 53 Printer Setting Utility Starts the Printer Setting Utility. See also: • "Printer Setting Utility (Windows Only)" on page 52 Troubleshooting 54 Opens the Troubleshooting guide, which allows you to resolve issues by yourself. Printer Management Software Address Book Editor Starts the Address Book Editor, which allows you to add and edit Address Book entries. See also: • "Address Book Editor" on page 56 Express Scan Manager Starts the Express Scan Manager. See also: • "Express Scan Manager" on page 57 Printer Management Software 55 Address Book Editor The Address Book Editor provides a convenient interface for modifying the printer’s Address Book entries. With it you can add: • Fax entries • E-Mail entries • Server entries When you start the software, the Address Book Editor reads the printer’s Address Book. You can add, edit, and delete entries. After making changes, you can then save the updated Address Book to the printer or to your computer. The Address Book Editor is installed along with your print driver. It is available for Windows and Mac OS X. 56 Printer Management Software Express Scan Manager The Express Scan Manager handles scan jobs sent from the printer to your computer via USB. When scan jobs are sent from the printer to the computer, the Express Scan Manager automatically manages the scan jobs. Before scanning to your computer, start the Express Scan Manager and specify the location to send scanned image files. Click Open the image file to display scanned files saved in the specified destination after scanning. The Express Scan Manager is installed along with your print driver. It is available for Windows and Mac OS X. NOTE: • When you separately install the Express Scan Manager from the Software Pack CD-ROM, you also need to install the scan driver from the Software Pack CD-ROM. See also: • "Using the Operator Panel" on page 209 Printer Management Software 57 User Setup Disk Creating Tool (Windows Only) You can use the User Setup Disk Creating Tool program in the MakeDisk folder within the Utilities folder and drivers in the respective folders of the Software Pack CD-ROM to create a driver installation package. A driver installation package can contain a group of print driver settings and other data for things such as: • Print orientation and Multiple Up print (document settings) • Watermarks If you want to install the print driver with the same settings on multiple computers running on the same operating system, create a setup disk in a floppy disk or in a server on the network. Using the setup disk that you have created will reduce the amount of work required when installing the print driver. • Install print drivers for your printer on the computer on which the setup disk is to be created. • The setup disk can only be used on the operating system on which the disk was created or computers running the same operating system. Create a separate setup disk for each of the operating systems. To create a setup disk, follow the procedure below. The procedure uses Windows 7 as an example. 1 Right-click the icon for your printer in the Devices and Printers folder and select Printing preferences to open the print driver window. 2 Specify the settings that you want to include in a driver installation package (for example, the Multiple Up setting on the Layout tab). 3 Insert the Software Pack CD-ROM into the CD/DVD drive and open the disc. NOTE: • If the AutoPlay window appears, click Open folder to view files. 4 Double-click Utilities → MakeDisk → your desired language. 5 Double-click makedisk.exe. The Creating Setup Disk window appears. 58 Printer Management Software 6 Select your printer and click Create Disk. The Setup Disk Settings window appears. 7 Enter a description of your printer settings in the Comment field and select an output port from the Port list box. NOTE: • Alternatively, you can click Add Port to create your desired port. • Select the Set as default printer check box as needed. 8 Click Create Setup Disk. The Specifying Setup Disk Directory window appears. 9 Enter the path to the destination folder directly into the Destination folder box or click Browse to select the folder. 10 Click OK. Printer Management Software 59 DocuWorks (Windows Only) When installing the DocuWorks, run the appropriate EXE file in the DocuWorks document handling software. Windows supports the DocuWorks and the DocuWorks Viewer Light. The DocuWorks is available only for Windows. NOTE: • For details on the DocuWorks, refer to the readme file on the DocuWorks document handling software. 60 Printer Management Software 4 Printer Connection and Software Installation This chapter includes: • "Overview of Network Setup and Configuration" on page 62 • "Connecting Your Printer" on page 63 • "Setting the IP Address" on page 67 • "Installing Print Drivers on Computers Running Windows" on page 73 • "Installing Print Drivers on Computers Running Mac OS X" on page 114 • "Installing Print Drivers on Computers Running Linux (CUPS)" on page 120 Printer Connection and Software Installation 61 Overview of Network Setup and Configuration To set up and configure the network: 1 Connect the printer to the network using the recommended hardware and cables. 2 Turn on the printer and the computer. 3 Print the System Settings page and keep it for referencing network settings. 4 Install the driver software on the computer from the Software Pack CD-ROM. For information on driver installation, see the section in this chapter for the specific operating system you are using. 5 Configure the printer’s TCP/IP address, which is required to identify the printer on the network. • Microsoft® Windows® operating systems: Run the installer on the Software Pack CD-ROM to automatically set the printer’s Internet Protocol (IP) address if you connect the printer to an established TCP/IP network. You can also manually set the printer’s IP address on the operator panel. • Mac OS® X and Linux® systems: Manually set the printer’s TCP/IP address on the operator panel. To use a wireless connection (DocuPrint M255 z only), also configure wireless network settings on the operator panel. 6 Print the System Settings page to verify the new settings. NOTE: • The reports and lists are all printed in English. • If the Software Pack CD-ROM is not available, you can download the latest driver from our web site: http://www.fujixeroxprinters.com/ See also: • "Printing the System Settings Page" on page 175 62 Printer Connection and Software Installation Connecting Your Printer The interface cables of your printer must meet the following requirements: Connection Type Connection Specifications Ethernet 10 Base-T/100 Base-TX compatible USB USB 2.0 compatible Wireless (DocuPrint M255 z only) IEEE 802.11b/802.11g Wall Jack Connector RJ11 Phone Connector RJ11WAll 1 2 3 4 1 Ethernet Port 2 USB Port 3 Wall Jack Connector 4 Phone Connector Printer Connection and Software Installation 63 Connecting Printer to a Computer or a Network Connect your printer via a USB, Ethernet, or wireless (DocuPrint M255 z only) connection. Hardware and cabling requirements vary for the different connection methods. Ethernet cables and hardware are not supplied with your printer and must be purchased separately. The available features for each connection type are shown in the following table. 64 Connection Type Available Features USB When connected via USB connection you can: • Instruct print jobs from a computer. • Scan and print an image into an application. • Scan and print an image to a folder on the computer. • Use the Address Book Editor to manage Address Book entries. Ethernet When connected via Ethernet connection you can: • Instruct print jobs from a computer on the network. • Scan and print an image to a computer on the network. • Scan and print an image to an FTP server. • Scan to e-mail. • Use the CentreWare Internet Services to manage Address Book entries. Wireless (DocuPrint M255 z only) When connected via wireless connection you can: • Instruct print jobs from a computer on the network. • Scan and print an image to a computer on the network. • Scan and print an image to an FTP server. • Scan to e-mail. • Use the CentreWare Internet Services to manage Address Book entries. Printer Connection and Software Installation USB Connection If your printer is connected to a network instead of your computer, skip this section and go to "Network Connection" on page 66. To connect the printer to a computer: 1 Connect the smaller end of the supplied USB cable to the USB port on the rear of the printer, and the other end to a USB port on the computer. USB port NOTE: • Do not connect the printer USB cable to the USB connector available on the keyboard. Printer Connection and Software Installation 65 Network Connection To connect the printer to an Ethernet network: 1 Ensure that the printer, computer and any other connected devices have been turned off and all cables have been disconnected. 2 Connect one end of an Ethernet cable to the Ethernet port on the rear of the printer, and the other end to a LAN drop or hub. Ethernet port NOTE: • Do not connect the Ethernet cable when you intend to use the wireless network feature of the DocuPrint M255 z model. See also: • "Configuring Wireless Network Settings (DocuPrint M255 z only)" on page 77 66 Printer Connection and Software Installation Setting the IP Address This section includes: • "TCP/IP and IP Addresses" on page 67 • "Automatically Setting the Printer’s IP Address" on page 67 • "Dynamic Methods of Setting the Printer’s IP Address" on page 68 • "Assigning an IP Address (for IPv4 Mode)" on page 69 • "Verifying the IP Settings" on page 71 • "Printing and Checking the System Settings Page" on page 71 TCP/IP and IP Addresses If your computer is on a large network, contact your network administrator for the appropriate TCP/IP addresses and additional system settings information. If you are creating your own small Local Area Network or connecting the printer directly to your computer using Ethernet, follow the procedure for automatically setting the printer’s IP address. Computers and printers primarily use TCP/IP protocols to communicate over an Ethernet network. With TCP/IP protocols, each printer and computer must have a unique IP address. It is important that the addresses are similar, but not the same; only the last digit needs to be different. For example, your printer can have the address 192.168.1.2 while your computer has the address 192.168.1.3. Another device can have the address 192.168.1.4. Many networks have a Dynamic Host Configuration Protocol (DHCP) server. A DHCP server automatically programs an IP address into every computer and printer on the network that is configured to use DHCP. A DHCP server is built into most cable and Digital Subscriber Line (DSL) routers. If you use a cable or DSL router, see your router’s documentation for information on IP addressing. Automatically Setting the Printer’s IP Address If the printer is connected to a small established TCP/IP network without a DHCP server, use the installer on the Software Pack CD-ROM to detect or assign an IP address to your printer. For further instructions, insert the Software Pack CD-ROM into your computer's CD/DVD drive. After the Installer starts, follow the prompts for installation. NOTE: • For the automatic installer to function, the printer must be connected to an established TCP/IP network. Printer Connection and Software Installation 67 Dynamic Methods of Setting the Printer’s IP Address There are two protocols available for dynamically setting the printer’s IP address: • DHCP • DHCP/Auto IP (enabled by default) You can turn on/off either protocol using the operator panel, or use the CentreWare Internet Services to turn on/off the DHCP protocol. NOTE: • You can print a report that includes the printer’s IP address. On the operator panel, press the (System) button, select Report / List, press the button, select System Settings, and then press the button. The IP address is listed on the System Settings page. Using the Operator Panel To turn on/off either the DHCP or the AutoIP protocol: 1 On the operator panel, press the (System) button. 2 Select Admin Menu, and then press the 3 Select Network, and then press the 4 Select TCP/IP, and then press the 5 Select IPv4, and then press the button. button. button. button. 6 Select Get IP Address, and then press the button. 7 Select DHCP/AutoIP or DHCP, and then press the button. Using the CentreWare Internet Services To turn on/off the DHCP protocol: 1 Launch your web browser. 2 Enter the IP address of the printer in the address bar, and then press the Enter key. The CentreWare Internet Services appear on your browser. 3 Select Properties. 4 Select TCP/IP from the Protocol Settings folder on the left navigation panel. 5 In the IP Address Mode field, select the DHCP/AutoIP option. 6 Click the Apply button. 68 Printer Connection and Software Installation Assigning an IP Address (for IPv4 Mode) NOTE: • When you assign an IP address manually in IPv6 mode, use the CentreWare Internet Services. To display the CentreWare Internet Services, use the link local address. To check a link local address, see "Printing and Checking the System Settings Page" on page 71. • Assigning an IP address is considered as an advanced function and is normally done by a system administrator. • Depending on the address class, the range of the IP address assigned may be different. On Class A, for example, an IP address in the range from 0.0.0.0 to 127.255.255.255 will be assigned. For assignment of IP addresses, contact your system administrator. You can assign the IP address by using the operator panel or the Printer Setting Utility. Using the Operator Panel 1 Turn on the printer. Ensure that the LCD panel shows Select Function. 2 On the operator panel, press the (System) button. 3 Select Admin Menu, and then press the 4 Select Network, and then press the 5 Select TCP/IP, and then press the 6 Select IPv4, and then press the button. button. button. button. 7 Select Get IP Address, and then press the 8 Select Panel, and then press the 9 Press the button. button. (Back) button, and then ensure that Get IP Address is selected. 10 Select IP Address, and then press the button. 11 Enter the value of the IP address using the numeric keypad. 12 Press the button. 13 Repeat steps 11 and 12 to enter all of the digits in the IP address, and then press the 14 Press the button. (Back) button, and then ensure that IP Address is selected. 15 Select Subnet Mask, and then press the button. 16 Enter the value of the subnet mask using the numeric keypad. 17 Press the button. 18 Repeat steps 16 and 17 to set subnet mask, and then press the 19 Press the button. (Back) button, and then ensure that Subnet Mask is selected. 20 Select Gateway Address, and then press the button. Printer Connection and Software Installation 69 21 Enter the value of the gateway address using the numeric keypad. 22 Press the button. 23 Repeat steps 21 and 22 to set gateway address, and then press the button. 24 Turn off and turn on the printer. See also: • "Operator Panel" on page 42 Using the Printer Setting Utility (Windows Only) The following procedure uses Windows 7 as an example. NOTE: • When you use IPv6 mode for network printing, you cannot use the Printer Setting Utility to assign an IP address. 1 Click Start → All Programs → Fuji Xerox → Fuji Xerox Printer Software for Asia-Pacific → your printer → Printer Setting Utility. NOTE: • The window to select a printer appears in this step when multiple print drivers are installed on your computer. In this case, click the name of the desired printer listed in Printer Name. The Printer Setting Utility starts. 2 Click the Printer Maintenance tab. 3 Select TCP/IP Settings from the list at the left side of the page. The TCP/IP Settings page is displayed. 4 Select Panel from IP Address Mode, and then enter the values in IP Address, Subnet Mask, and Gateway Address. 5 Click the Restart printer to apply new settings button to take effect. The IP address is assigned to your printer. To verify the setting, display the web browser on any computer connected to the network and enter the IP address into the address bar on the browser. If the IP address is set up correctly, the CentreWare Internet Services appears on your browser. You can also assign the IP address to the printer when installing the print drivers with installer. When you use the network installation feature, and the Get IP Address is set to DHCP or DHCP/AutoIP on the operator panel menus, you can set the IP address from 0.0.0.0 to the desired IP address on the printer selection window. 70 Printer Connection and Software Installation Verifying the IP Settings The following procedure uses Windows 7 as an example. NOTE: • The reports and lists are all printed in English. 1 Print the System Settings page. 2 Look under the IPv4 heading on the System Settings page to ensure that the IP address, subnet mask, and gateway address are appropriate. To verify if the printer is active on the network, run the ping command in your computer: 1 Click Start, and select Search programs and files. 2 Enter cmd, and then press the Enter key. A black window appears. 3 Enter ping xx.xx.xx.xx (where xx.xx.xx.xx is the IP address of your printer), and then press the Enter key. 4 Reply from the IP address denotes printer is active on the network. See also: • "Printing and Checking the System Settings Page" on page 71 Printing and Checking the System Settings Page Print the System Settings page and check your printer's IP address. This section includes: • "Using the Operator Panel" on page 71 • "Using the Printer Setting Utility (Windows Only)" on page 72 Using the Operator Panel NOTE: • The reports and lists are all printed in English. 1 Press the (System) button. 2 Select Report / List, and then press the 3 Select System Settings, and then press the button. button. The System Settings page is printed. 4 Confirm the IP address next to IP Address under Wired Network (DocuPrint M255 df) or Wired Network/Wireless Network (DocuPrint M255 z) on the System Settings page. If the IP address is 0.0.0.0, wait for a few minutes to resolve the IP address automatically, and then print the System Settings page again. If the IP address is not resolved automatically, see "Assigning an IP Address (for IPv4 Mode)" on page 69. Printer Connection and Software Installation 71 Using the Printer Setting Utility (Windows Only) The following procedure uses Windows 7 as an example. NOTE: • The reports and lists are all printed in English. 1 Click Start → All Programs → Fuji Xerox → Fuji Xerox Printer Software for Asia-Pacific → your printer → Printer Setting Utility. NOTE: • The window to select a printer appears in this step when multiple print drivers are installed on your computer. In this case, click the name of the desired printer listed in Printer Name. The Printer Setting Utility starts. 2 Click the Printer Settings Report tab. 3 Select Reports from the list at the left side of the page. The Reports page appears. 4 Click the System Settings button. The System Settings page is printed. If the IP address is 0.0.0.0 (the factory default) or 169.254.xx.xx, an IP address has not been assigned. See also: • "Assigning an IP Address (for IPv4 Mode)" on page 69 72 Printer Connection and Software Installation Installing Print Drivers on Computers Running Windows You can use three types of print drivers on your printer: PCL®, PostScript Level3 Compatible, and XML Paper Specification print drivers. This section provides information on the PCL print driver. For information on the other drivers, see the following: PostScript Level3 Compatible print driver: PostScript Level3 Compatible User Guide XML Paper Specification print driver: "Using the XML Paper Specification Print Driver" on page 113 This section includes: • "Identifying Print Driver Pre-install Status (for Network Connection Setup)" on page 74 • "Inserting the Software Pack CD-ROM" on page 75 • "USB Connection Setup" on page 75 • "Network Connection Setup" on page 76 • "Configuring Wireless Network Settings (DocuPrint M255 z only)" on page 77 • "Setting Up the Printer for Shared Printing" on page 104 • "Using the XML Paper Specification Print Driver" on page 113 Printer Connection and Software Installation 73 Identifying Print Driver Pre-install Status (for Network Connection Setup) Before installing print drivers on your computer, print the System Settings page to check the IP address of your printer. This section includes: • "Using the Operator Panel" on page 74 • "Using the Printer Setting Utility" on page 74 • "Disabling the Firewall Before Installing Printer Drivers" on page 75 Using the Operator Panel NOTE: • The reports and lists are all printed in English. 1 Press the (System) button. 2 Select Report / List, and then press the 3 Select System Settings, and then press the button. button. The System Settings page is printed. 4 Find the IP address under Wired Network (DocuPrint M255 df) or Wired Network/Wireless Network (DocuPrint M255 z) on the System Settings page. If the IP address is 0.0.0.0, wait for a few minutes to resolve the IP address automatically, and then print the System Settings page again. If the IP address is not resolved automatically, see "Assigning an IP Address (for IPv4 Mode)" on page 69. Using the Printer Setting Utility The following procedure uses Windows 7 as an example. NOTE: • The reports and lists are all printed in English. 1 Click Start → All Programs → Fuji Xerox → Fuji Xerox Printer Software for Asia-Pacific → your printer → Printer Setting Utility. NOTE: • The window to select a printer appears in this step when multiple print drivers are installed on your computer. In this case, click the name of the desired printer listed in Printer Name. The Printer Setting Utility starts. 2 Click the Printer Settings Report tab. 3 Select TCP/IP Settings from the list on the left side of the page. The TCP/IP Settings page is displayed. If the IP address shows 0.0.0.0 (the factory default) or 169.254.xx.xx, an IP address has not been assigned. To assign one for your printer, see "Assigning an IP Address (for IPv4 Mode)" on page 69. 74 Printer Connection and Software Installation Disabling the Firewall Before Installing Printer Drivers If you are running one of the following operating systems, you must disable the firewall before installing print drivers: • Windows 7 • Windows Vista® • Windows Server® 2008 R2 • Windows Server 2008 • Windows XP The following procedure uses Windows 7 as an example. 1 Click Start → Help and Support. NOTE: • For Windows Vista, Windows Server 2008, Windows Server 2008 R2 and Windows 7 operating systems, if you use Online Help, switch to Offline Help on Windows Help and Support window. 2 In the Search Help box, enter firewall and then press the Enter key. In the list, click Turn Windows Firewall on or off and then follow the instructions on the screen. Enable the firewall after the installation of the printer software is complete. Inserting the Software Pack CD-ROM 1 Insert the Software Pack CD-ROM into your computer's CD/DVD drive. When the AutoPlay window appears, click Run setup.exe to start the Easy Install Navi. NOTE: • If the CD does not automatically start or the AutoPlay window does not appear, click Start (start for Windows XP) → Computer → D:\setup.exe (where D is the drive letter of your CD), and then click OK. USB Connection Setup The following procedure uses Windows 7 as an example. 1 Connect your computer and printer with a USB cable. 2 Turn on the printer. 3 Click Installing Drivers and Software. 4 Select Personal Installation, and then click Next. 5 If you agree to the terms of the License Agreement, click I accept the terms of the license agreement to continue the installation process, and then click Next. 6 Select whether to restart your computer and click Finish to exit the wizard. • USB Printing A personal printer is a printer connected to your computer or a print server using a USB. If your printer is connected to a network and not to your computer, see "Network Connection Setup" on page 76. Printer Connection and Software Installation 75 Network Connection Setup NOTE: • To use your printer in a Linux environment, you need to install print drivers for the Linux operating systems. For details on how to install and use the drivers, see also "Installing Print Drivers on Computers Running Linux (CUPS)" on page 120. • When using a CD drive in a Linux environment, you need to mount the drive to your system environment. The command strings are mount/media/CD-ROM. The following procedure uses Windows 7 as an example. 1 Click Installing Drivers and Software. 2 Select Network Installation, and then click Next. 3 If you agree to the terms of the License Agreement, click I accept the terms of the license agreement to continue the installation process, and then click Next. 4 Select the printer you want to install from the printer list, and then click Next. If the target printer is not displayed on the list, click Refresh to refresh the list or click Add Printer to add a printer to the list manually. You may specify the IP address and port name at this point. If you have installed this printer on the server computer, select I am setting up this printer on a server check box. NOTE: • If the installer displays 0.0.0.0 when you intend to use the AutoIP feature, you must enter a valid IP address to continue. 5 Specify the printer settings, and then click Next. a Enter the printer name. b If you want other users on the network to access this printer, select Share this printer with other computers on the network, and then enter a share name that users can identify. c If you want to set a printer as the default for printing, select the Set this printer as default for printing check box. d If you want to set a printer as the default for scanning, select the Set this printer as default for scanning check box. e If you want to install the fax driver, select the Install fax driver check box. 6 Select the software and documentation you want to install, and then click Install. You can specify folders in which to install the software and documentation. To change the folders, click Browse. 7 Click Finish to exit the wizard. 76 Printer Connection and Software Installation Configuring Wireless Network Settings (DocuPrint M255 z only) You can configure wireless network settings with the Easy Install Navi. IMPORTANT: • Be sure to obtain the SSID and security information from a system administrator in advance when you use a communications standard other than WPS to configure wireless network settings. • Ensure that the Ethernet cable has been disconnected from the printer before you configure the wireless network settings. The wireless network specifications are described below: Item Specification Connectivity Wireless Connectivity Standard IEEE 802.11b/g compliant Bandwidth 2.4 GHz Data Transfer Rate IEEE 802.11b mode: 11, 5.5, 2, 1 Mbps IEEE 802.11g mode: 54, 48, 36, 24, 18, 12, 9, 6 Mbps Security 64 (40-bit key)/ 128 (104- bit key) WEP, WPA- PSK (TKIP, AES), WPA2-PSK (AES)(IEEE802.1x attestation function of WPA 1x noncorresponds) Certifications Wi-Fi, WPA2.0 (Personal) Wi-Fi Protected Setup (WPS) Push Button Configuration (PBC), Personal Identification Number (PIN), WPS2.0 supported You can select a method to configure wireless network settings from the following: Wizard Setup Through USB Connection Advanced Setup Through Ethernet connection Operator Panel CentreWare Internet Services WPS-PIN*1 WPS-PBC*2 *1 WPS-PIN (Wi-Fi® Protected Setup-Personal Identification Number) is a method to authenticate and register devices required for wireless configuration, by entering PIN code in the printer and computer. This setting, performed through access point, is available only when the access points of your wireless router supports WPS. *2 WPS-PBC (Wi-Fi Protected Setup-Push Button Configuration) is a method to authenticate and register devices required for wireless configuration, by pressing the button provided on the access point via wireless routers, and then performing WPS-PBC setting on the operator panel. This setting is available only when the access point supports WPS. This section includes: • "Using Wizard Setup to Configure Wireless Network Settings" on page 78 • "Using Advanced Setup to Configure Wireless Network Settings" on page 84 • "Setting Up a New Wireless Network Environment for Your Computer (When You Need to Set Up Your Wireless Connectivity With Your Computer)" on page 95 Printer Connection and Software Installation 77 Using Wizard Setup to Configure Wireless Network Settings The following procedure uses Windows 7 as an example. 1 Insert the Software Pack CD-ROM into your computer's CD/DVD drive. When the AutoPlay window appears, click Run setup.exe to start the Easy Install Navi. 2 Click Start Setup. 3 Click Configure Printer. The connection type selection screen appears. 4 Select Wireless Connection, and then click Next. The setting method selection screen appears. 78 Printer Connection and Software Installation 5 Ensure that Wizard is selected, and then click Next. 6 Follow the on-screen instructions to connect the USB cable and perform other setup until the Select Access Point screen appears. 7 Select either of the following: • Click the Select from the found Access Points radio button and select the SSID. • Click the Input the SSID directly radio button and enter the SSID in the SSID box. 8 Click Next. Printer Connection and Software Installation 79 9 Enter for Passphrase for the SSID you specified above and click Next. 10 Configure the security setting, and then click Next. The IP Address Settings screen appears. 11 Select IP Mode depending on your network scheme. When IPv4 is selected, configure the following: a Select Type. b If you have selected Use Manual Address from Type, enter the following items: • IP Address of your printer • Subnet Mask • Gateway Address 80 Printer Connection and Software Installation When Dual Stack is selected, configure the following: a Configure IPv4 Settings. b If you have selected the Use Manual Address check box under IPv6 Settings, enter the following items: • IP Address of your printer • Gateway Address 12 Click Next. The FAX Settings screen appears. 13 Configure the fax settings if necessary. NOTE: • If you do not intend to use the fax feature, select the I don't use FAX functionality check box. 14 Click Next. The Confirm the settings screen appears. Printer Connection and Software Installation 81 15 Ensure that the wireless network settings are displayed, and then click Apply. A confirmation window appears. 16 Click Yes. 17 Wait a few minutes until the printer restarts to establish a wireless network connection and the Configuration Complete screen appears. 18 Click Print Printer Setting. 19 Confirm that "Link Quality" is shown as "Good", "Acceptable", or "Low" on the report. NOTE: • When "Link Quality" is shown as "No Reception", check if the wireless network settings are correctly configured. To reconfigure the wireless network settings, click Next on the Configuration Complete screen and then click Return. 20 Click Next. 82 Printer Connection and Software Installation 21 Follow the on-screen instructions until the Check Setup screen appears. 22 Confirm there are no errors displayed on the LCD panel, and then click Start Installation. If you see any errors, click Trouble Shooting Guide and follow the instruction. 23 If you agree to the terms of the License Agreement, click I accept the terms of the license agreement to continue the installation process, and then click Next. 24 Check if the printer to be installed is listed in the Select Printer screen, and then click Next. NOTE: • If the printer to be installed is not listed in the Select Printer screen, try either of the following steps: - Click Refresh to update the information. - Click Add Printer, and then enter the details of the printer manually. 25 Select the required items on the Enter Printer Settings screen, and then click Next. 26 Select the software to be installed, and then click Install. 27 Click Finish to exit this tool. The wireless configuration is complete. Printer Connection and Software Installation 83 Using Advanced Setup to Configure Wireless Network Settings To use the Advanced setup, display the Configure Wireless Settings screen. The following procedure uses Windows 7 as an example. • Displaying the Configure Wireless Settings Screen 1 Insert the Software Pack CD-ROM into your computer's CD/DVD drive. When the AutoPlay window appears, click Run setup.exe to start the Easy Install Navi. 2 Click Start Setup. 3 Click Configure Printer. 4 Select Wireless Connection, and then click Next. The setting method selection screen appears. 84 Printer Connection and Software Installation 5 Select Advanced. Printer Connection and Software Installation 85 • Select a connection method from the following • "Ethernet Cable" on page 86 • "WPS-PIN" on page 91 • "WPS-PBC" on page 92 • "Operator Panel" on page 93 • "CentreWare Internet Services" on page 94 • Ethernet Cable 1 Select Ethernet Cable, and then click Next. 2 Follow the on-screen instructions, and then click Next. The Printer Setup Utility screen appears. 3 Select the printer to be configured in the Select Printer screen, and then click Next. NOTE: • If the printer to be configured is not listed in the Select Printer screen, try the following steps: - Click Refresh to update the information. - Click Enter IP Address, and then enter the IP address of your printer. 4 Enter the SSID. 5 Select Type of wireless network. 86 Printer Connection and Software Installation 6 Configure the security setting, and then click Next. The IP Address Settings screen appears. 7 Select IP Mode depending on your network scheme. When IPv4 is selected, configure the following: a Select Type. b If you have selected Use Manual Address from Type, enter the following items: • IP Address of your printer • Subnet Mask • Gateway Address When Dual Stack is selected, configure the following: a Configure IPv4 Settings. b If you have selected the Use Manual Address check box under IPv6 Settings, enter the following items: • IP Address of your printer • Gateway Address Printer Connection and Software Installation 87 8 Click Next. The FAX Settings screen appears. 9 Configure the fax settings if necessary. NOTE: • If you do not intend to use the fax feature, select the I don't use FAX functionality check box. 10 Click Next. The Confirm the settings screen appears. 11 Ensure that the wireless network settings are displayed, and then click Apply. A confirmation window appears. 88 Printer Connection and Software Installation 12 Click Yes. 13 Wait a few minutes until the printer restarts to establish a wireless network connection and the Configuration Complete screen appears. 14 Click Next. 15 Follow the on-screen instructions until the Check Setup screen appears. 16 Print the System Settings page using the operator panel. See "Printing the System Settings Page" on page 175. 17 Confirm that "Link Quality" is shown as "Good", "Acceptable", or "Low" on the report. NOTE: • When "Link Quality" is shown as "No Reception", check if the wireless network settings are correctly configured. To reconfigure the wireless network settings, click Return. Printer Connection and Software Installation 89 18 Confirm there are no errors displayed on the LCD panel, and then click Start Installation. If you see any errors, click Trouble Shooting Guide and follow the instruction. 19 If you agree to the terms of the License Agreement, click I accept the terms of the license agreement to continue the installation process, and then click Next. 20 Check if the printer to be installed is listed in the Select Printer screen, and then click Next. NOTE: • If the printer to be installed is not listed in the Select Printer screen, try either of the following steps: - Click Refresh to update the information. - Click Add Printer, and then enter the details of the printer manually. 21 Configure the required items on the Enter Printer Settings screen, and then click Next. 22 Select the software to be installed, and then click Install. 23 Click Finish to exit this tool. The wireless configuration is complete. NOTE: • To make the specified wireless network settings effective, you need to restart the printer. 90 Printer Connection and Software Installation • WPS-PIN NOTE: • WPS-PIN (Wi-Fi Protected Setup-Personal Identification Number) is a method to authenticate and register devices required for wireless configuration, by entering PIN code to a printer and computer. This setting, performed through access point, is available only when the access points of your wireless router supports WPS. • Before WPS-PIN starts, you will need to enter your PIN code at the web page of the wireless access point. See the access point manual for the details. 1 Select WPS-PIN, and then click Next. 2 Follow the on-screen instructions until the Check Setup screen appears. 3 Confirm there are no errors displayed on the LCD panel, and then click Start Installation. If you see any errors, click Trouble Shooting Guide and follow the instruction. 4 If you agree to the terms of the License Agreement, click I accept the terms of the license agreement to continue the installation process, and then click Next. 5 Check if the printer to be installed is listed in the Select Printer screen, and then click Next. NOTE: • If the printer to be installed is not listed in the Select Printer screen, try either of the following steps: - Click Refresh to update the information. - Click Add Printer, and then enter the details of the printer manually. 6 Configure the required items on the Enter Printer Settings screen, and then click Next. 7 Select the software to be installed, and then click Install. 8 Click Finish to exit this tool. The wireless configuration is complete. When the WPS-PIN operation is successful and the printer is rebooted, wireless LAN connection is completed. Printer Connection and Software Installation 91 • WPS-PBC NOTE: • WPS-PBC (Wi-Fi Protected Setup-Push Button Configuration) is a method to authenticate and register devices required for wireless configuration, by pressing the button provided on the access point via wireless routers, and then performing WPS-PBC setting on the operator panel. This setting is available only when the access point supports WPS. 1 Select WPS-PBC, and then click Next. 2 Follow the on-screen instructions until the Check Setup screen appears. 3 Confirm there are no errors displayed on the LCD panel, and then click Start Installation. If you see any errors, click Trouble Shooting Guide and follow the instruction. 4 If you agree to the terms of the License Agreement, click I accept the terms of the license agreement to continue the installation process, and then click Next. 5 Check if the printer to be installed is listed in the Select Printer screen, and then click Next. NOTE: • If the printer to be installed is not listed in the Select Printer screen, try either of the following steps: - Click Refresh to update the information. - Click Add Printer, and then enter the details of the printer manually. 6 Configure the required items on the Enter Printer Settings screen, and then click Next. 7 Select the software to be installed, and then click Install. 8 Click Finish to exit this tool. The wireless configuration is complete. NOTE: • For the WPS-PBC operation on the wireless LAN access point, refer to the manual supplied with the wireless LAN access point. 92 Printer Connection and Software Installation When the WPS-PBC operation is successful and the printer is rebooted, wireless LAN connection is completed. • Operator Panel 1 Select Operator Panel, and then click Next. 2 Follow the on-screen instructions until the Check Setup screen appears. 3 Confirm there are no errors displayed on the LCD panel, and then click Start Installation. If you see any errors, click Trouble Shooting Guide and follow the instruction. 4 If you agree to the terms of the License Agreement, click I accept the terms of the license agreement to continue the installation process, and then click Next. 5 Check if the printer to be installed is listed in the Select Printer screen, and then click Next. NOTE: • If the printer to be installed is not listed in the Select Printer screen, try either of the following steps: - Click Refresh to update the information. - Click Add Printer, and then enter the details of the printer manually. 6 Configure the required items on the Enter Printer Settings screen, and then click Next. 7 Select the software to be installed, and then click Install. 8 Click Finish to exit this tool. The wireless configuration is complete. Printer Connection and Software Installation 93 • CentreWare Internet Services 1 Select CentreWare Internet Services, and then click Next. 2 Follow the on-screen instructions until the Check Setup screen appears. 3 Confirm there are no errors displayed on the LCD panel, and then click Start Installation. If you see any errors, click Trouble Shooting Guide and follow the instruction. 4 If you agree to the terms of the License Agreement, click I accept the terms of the license agreement to continue the installation process, and then click Next. 5 Check if the printer to be installed is listed in the Select Printer screen, and then click Next. NOTE: • If the printer to be installed is not listed in the Select Printer screen, try either of the following steps: - Click Refresh to update the information. - Click Add Printer, and then enter the details of the printer manually. 6 Configure the required items on the Enter Printer Settings screen, and then click Next. 7 Select the software to be installed, and then click Install. 8 Click Finish to exit this tool. The wireless configuration is complete. When the CentreWare Internet Services operation is successful and the printer is rebooted, wireless LAN connection is completed. 94 Printer Connection and Software Installation Setting Up a New Wireless Network Environment for Your Computer (When You Need to Set Up Your Wireless Connectivity With Your Computer) • For DHCP Networks: 1 Setting up your computer for wireless connectivity: NOTE: • You can also change the wireless network settings using the wireless application that may be installed on your computer. For Windows XP and Windows Server 2003: a Select Network Connections from Control Panel. b Right-click Wireless Network Connection and select Properties. c Select the Wireless Networks tab. d Ensure that the check box for Use Windows to configure my wireless network settings is selected. NOTE: • Make note of the wireless network settings on the Advanced dialog box (step f) and the Wireless network properties dialog box (step h). You may require these settings later. e Click the Advanced button. f Select Computer-to-computer (ad hoc) networks only and close the Advanced dialog box. g Click the Add button to display Wireless network properties. Printer Connection and Software Installation 95 h On the Association tab, enter the following information and click OK. Network name (SSID): xxxxxxxx (xxxxxxxx indicates a wireless device’s SSID which you use) Network Authentication: Open Data encryption: Disabled i Click the Move up button to move the newly added SSID to the top of the list. j Click OK to close the Wireless Network Connection Properties dialog box. For Windows Vista: a Display Control Panel. b Select Network and Internet. c Select Network and Sharing Center. d Select Connect to a network. e Select xxxxxxxx (xxxxxxxx indicates a wireless device’s SSID which you use) from the network items listed in the available network list, and click Connect. f Click Close in the dialog box after confirming the connection is a success. For Windows Server 2008: 96 a Display Control Panel. b Select Network and Internet. c Select Network and Sharing Center. d Select Connect to a network. e Select xxxxxxxx (xxxxxxxx indicates a wireless device’s SSID which you use) from the network items listed in the available network list, and click Connect. f Click Close in the dialog box after confirming the connection is a success. Printer Connection and Software Installation For Windows Server 2008 R2 and Windows 7: a Display Control Panel. b Select Network and Internet. c Select Network and Sharing Center. d Select Connect to a network. e Select xxxxxxxx (xxxxxxxx indicates a wireless device’s SSID which you use) from the network items listed in the available network list, and click Connect. 2 Check the IP address assigned by AutoIP on the printer. a On the operator panel, press the (System) button. b Select Admin Menu, and then press the c Select Network, and then press the d Select TCP/IP, and then press the e Select IPv4, and then press the f Select IP Address, and then press the button. button. button. button. button. (Default IP address range: 169.254.xxx.yyy) IP Address 169.254.000.041* 3 Ensure that the IP Address on your computer is assigned by DHCP. 4 Launch your web browser. Printer Connection and Software Installation 97 5 Enter the IP address of the printer in the address bar, and then press the Enter key. The CentreWare Internet Services appears on your browser. 6 Configure wireless network settings for the printer on the CentreWare Internet Services. 7 Reboot the printer. 8 Restore the wireless network settings on your computer. NOTE: • If the operating system on your computer provides a wireless configuration software, use it to change the wireless network settings. See the instructions below. For Windows XP and Windows Server 2003: a Select Network Connections from Control Panel. b Right-click Wireless Network Connection and select Properties. c Select the Wireless Networks tab. d Ensure that the check box for Use Windows to configure my wireless network settings is selected. e Click Advanced. f You can either set the printer to the ad-hoc mode or the infrastructure mode. • For Ad hoc mode: Select Computer-to-computer (ad hoc) networks only and close the dialog box. • For Infrastructure mode: Select Access point (Infrastructure) networks only and close the dialog box. 98 g Click Add to display Wireless network properties. h Enter the setting that you will send to the printer and click OK. i Click Move up to move the setting to the top of the list. j Click OK to close the Wireless Network Connection Properties dialog box. Printer Connection and Software Installation For Windows Vista: a Display Control Panel. b Select Network and Internet. c Select Network and Sharing Center. d Select Connect to a network. e Select the network, and then click Connect. f Click Close in the dialog box after confirming the connection is a success. For Windows Server 2008: a Display Control Panel. b Select Network and Internet. c Select Network and Sharing Center. d Select Connect to a network. e Select the network, and then click Connect. f Click Close in the dialog box after confirming the connection is a success. For Windows Server 2008 R2 and Windows 7: a Display Control Panel. b Select Network and Internet. c Select Network and Sharing Center. d Select Connect to a network. e Select the network, and then click Connect. • For Fixed IP Networks: 1 Set up your computer for wireless connectivity: NOTE: • If the operating system on your computer provides a wireless configuration software, use it to change the wireless network settings. See the instructions below. For Windows XP and Windows Server 2003: a Select Network Connections from Control Panel. b Right-click Wireless Network Connection and select Properties. c Select the Wireless Networks tab. d Ensure that the check box for Use Windows to configure my wireless network settings is selected. NOTE: • Be sure to write down the current wireless computer settings in step f and step h so that you can restore them later. e Click the Advanced button. f Select Computer-to-computer (ad hoc) networks only and close the Advanced dialog box. g Click the Add button to display Wireless network properties. Printer Connection and Software Installation 99 h On the Association tab, enter the following information and click OK. Network name (SSID): xxxxxxxx (xxxxxxxx indicates a wireless device’s SSID which you use) Network Authentication: Open Data encryption: Disabled i Click the Move up button to move the newly added SSID to the top of the list. j Click OK to close the Wireless Network Connection Properties dialog box. For Windows Vista: a Display Control Panel. b Select Network and Internet. c Select Network and Sharing Center. d Select Connect to a network. e Select xxxxxxxx (xxxxxxxx indicates a wireless device’s SSID which you use) from the network items listed in the available network list, and click Connect. f Click Close in the dialog box after confirming the connection is a success. For Windows Server 2008: 100 a Display Control Panel. b Select Network and Internet. c Select Network and Sharing Center. d Select Connect to a network. e Select xxxxxxxx (xxxxxxxx indicates a wireless device’s SSID which you use) from the network items listed in the available network list, and click Connect. f Click Close in the dialog box after confirming the connection is a success. Printer Connection and Software Installation For Windows Server 2008 R2 and Windows 7: a Display Control Panel. b Select Network and Internet. c Select Network and Sharing Center. d Select Connect to a network. e Select xxxxxxxx (xxxxxxxx indicates a wireless device’s SSID which you use) from the network items listed in the available network list, and click Connect. 2 Check the IP address on your computer. 3 Set the IP address on the printer. See "Assigning an IP Address (for IPv4 Mode)" on page 69. 4 Launch your web browser. Printer Connection and Software Installation 101 5 Enter the IP address of the printer in the address bar, and then press the Enter key. The CentreWare Internet Services appears on your browser. 6 Change the wireless network settings for the printer on the CentreWare Internet Services. 7 Reboot the printer. 8 Restore the wireless network settings on your computer. NOTE: • If the operating system on your computer provides a wireless configuration software, use it to change the wireless network settings. Or you can change the wireless network settings using the tool provided with the operating system. See the instructions below. For Windows XP and Windows Server 2003: a Select Network Connections from Control Panel. b Right-click Wireless Network Connection and select Properties. c Select the Wireless Networks tab. d Ensure that the check box for Use Windows to configure my wireless network settings is selected. e Click Advanced. f You can either set the printer to the ad-hoc mode or the infrastructure mode. • For Ad hoc mode: Select Computer-to-computer (ad hoc) networks only and close the dialog box. • For Infrastructure mode: Select Access point (Infrastructure) networks only and close the dialog box. 102 g Click Add to display Wireless network properties. h Enter the setting that you will send to the printer and click OK. i Click Move up to move the setting to the top of the list. j Click OK to close the Wireless Network Connection Properties dialog box. Printer Connection and Software Installation For Windows Vista: a Display Control Panel. b Select Network and Internet. c Select Network and Sharing Center. d Select Connect to a network. e Select the network, and then click Connect. f Click Close in the dialog box after confirming the connection is a success. For Windows Server 2008: a Display Control Panel. b Select Network and Internet. c Select Network and Sharing Center. d Select Connect to a network. e Select the network, and then click Connect. f Click Close in the dialog box after confirming the connection is a success. For Windows Server 2008 R2 and Windows 7: a Display Control Panel. b Select Network and Internet. c Select Network and Sharing Center. d Select Connect to a network. e Select the network, and then click Connect. Printer Connection and Software Installation 103 Setting Up the Printer for Shared Printing One way to make a new printer available for other computers on a network is to use the Software Pack CD-ROM supplied with your printer. Using the supplied CD is helpful in a way that it will install utilities including the SimpleMonitor as well. The following, however, describes the procedures for sharing a printer on a network without using the supplied CD. To set up a printer to be shared on a network, you need to set up the printer for network sharing and install print drivers for the printer on every computer on the network. NOTE: • You need to purchase an additional Ethernet cable at your own cost to connect a printer to an Ethernet network. Setting Up the Printer for Network Sharing • For Windows XP, Windows XP 64-bit Edition, Windows Server 2003, and Windows Server 2003 x64 Edition 1 Click Start (start for Windows XP) → Printers and Faxes. 2 Right-click the icon for your printer and select Properties. 3 From the Sharing tab, select Share this printer, and then enter a name in the Share name text box. 4 Click Additional Drivers and select the operating systems of all network clients using your printer. 5 Click OK. If the files are not present in your computer, and then you will be prompted to insert the server operating system CD. 6 Click Apply, and then click OK. • For Windows Vista and Windows Vista 64-bit Edition 1 Click Start → Control Panel → Hardware and Sound → Printers. 2 Right-click the printer icon and select Sharing. 3 Click Change sharing options button. 4 The "Windows needs your permission to continue" appears. 5 Click Continue button. 6 Select the Share this printer check box, and then enter a name in the Share name text box. 7 Select Additional Drivers and select the operating systems of all network clients using your printer. 8 Click OK. 9 Click Apply, and then click OK. 104 Printer Connection and Software Installation • For Windows Server 2008 and Windows Server 2008 64-bit Edition 1 Click Start → Control Panel → Hardware and Sound → Printers. 2 Right-click the printer icon and select Sharing. 3 Select the Share this printer check box, and then enter a name in the Share name text box. 4 Click Additional Drivers and select the operating systems of all network clients using your printer. 5 Click OK. 6 Click Apply, and then click OK. • For Windows 7, Windows 7 64-bit Edition, and Windows Server 2008 R2 1 Click Start → Devices and Printers. 2 Right-click the printer icon and select Printer properties. 3 On the Sharing tab, select the Share this printer check box, and then enter a name in the Share name text box. 4 Click Additional Drivers and select the operating systems of all network clients using your printer. 5 Click OK. 6 Click Apply, and then click OK. To check that the printer is shared: • Ensure that the printer object in the Printers, Printers and Faxes or Devices and Printers folder is shared. The share icon is shown under the printer icon. • Browse Network or My Network Places. Find the host name of the server and look for the shared name you assigned to the printer. Printer Connection and Software Installation 105 Installing Print Drivers Now that the printer is set for shared printing, you need to install print drivers for the shared printer using either of the two Windows features. • Using the Point and Print Feature The Point and Print feature is a Windows technology that automatically downloads and installs a print driver necessary for using the shared printer on the network. For Windows XP, Windows XP 64-bit Edition, Windows Server 2003, and Windows Server 2003 x64 Edition 1 On the Windows desktop of the client computer, double-click My Network Places. 2 Locate the host name of the server computer, and then double-click the host name. 3 Right-click the shared printer name, and then click Connect. Wait until the driver is copied from the server to the client computer and a new printer object is added to the Printers and Faxes folder. It may take some time depending on the amount of network traffic. Close My Network Places. 4 Print a test page to verify installation. a Click start (Start for Windows Server 2003/Windows Server 2003 x64 Edition) → Printers and Faxes. b Select the printer you have installed. c Click File → Properties. d On the General tab, click Print Test Page. When a test page is printed successfully, installation is complete. 106 Printer Connection and Software Installation For Windows Vista and Windows Vista 64-bit Edition 1 Click Start → Network. 2 Locate and double-click the host name of the server computer. 3 Right-click the shared printer name, and then click Connect. 4 Click Install driver. 5 Click Continue in the User Account Control dialog box. Wait until the driver is copied from the server to the client computer and a new printer object is added to the Printers folder. It may take some time depending on the amount of network traffic. 6 Print a test page to verify installation. a Click Start → Control Panel → Hardware and Sound. b Select Printers. c Right-click the printer you just created and select Properties. d On the General tab, click Print Test Page. When a test page is printed successfully, installation is complete. For Windows Server 2008 and Windows Server 2008 64-bit Edition 1 Click Start → Network. 2 Locate the host name of the server computer, and then double-click the host name. 3 Right-click the shared printer name, and then click Connect. 4 Click Install driver. 5 Wait until the driver is copied from the server to the client computer and a new printer object will be added to the Printers folder. It may take some time depending on the amount of network traffic. 6 Print a test page to verify installation. a Click Start → Control Panel. b Select Hardware and Sound. c Select Printers. d Right-click the printer you just created and select Properties. e On the General tab, click Print Test Page. When a test page is printed successfully, installation is complete. Printer Connection and Software Installation 107 For Windows 7, Windows 7 64-bit Edition, and Windows Server 2008 R2 1 Click Start → Computer → Network. 2 Locate the host name of the server computer, and then double-click the host name. 3 Right-click the shared printer name, and then click Connect. 4 Click Install driver. 5 Wait until the driver is copied from the server to the client computer and a new printer object will be added to the Devices and Printers folder. It may take some time depending on the amount of network traffic. 6 Print a test page to verify installation. a Click Start → Devices and Printers. b Right-click the printer you just created and select Printer properties. c On the General tab, click Print Test Page. When a test page is printed successfully, installation is complete. 108 Printer Connection and Software Installation • Using the Peer-to-Peer Feature With the peer-to-peer feature, you need to specify the shared printer to install a print driver. For Windows XP, Windows XP 64-bit Edition, Windows Server 2003, and Windows Server 2003 x64 Edition 1 Click start (Start for Windows Server 2003/Windows Server 2003 x64 Edition) → Printers and Faxes. 2 Click Add a printer (Add Printer for Windows Server 2003/Windows Server 2003 x64 Edition) to launch the Add Printer Wizard. 3 Click Next. 4 Select A network printer, or a printer attached to another computer, and then click Next. 5 Click Browse for a printer, and then click Next. 6 Select the printer, and then click Next. If the printer is not listed, click Back and enter the path to the printer in the text box. For example:\\<server host name>\<shared printer name> The server host name is the name of the server computer that identifies it to the network. The shared printer name is the name assigned during the server installation process. If this is a new printer, you may be prompted to install a print driver. If no system driver is available, specify the location where the driver is available. 7 Select Yes if you want your printer to be set as the default printer, and then click Next. 8 Click Finish. Printer Connection and Software Installation 109 For Windows Vista and Windows Vista 64-bit Edition 1 Click Start → Control Panel → Hardware and Sound → Printers. 2 Click Add a printer to launch the Add Printer wizard. 3 Select Add a network, wireless or Bluetooth printer. If the printer is listed, select the printer and click Next, or select The printer that I want isn't listed and enter the path to the printer in the Select a shared printer by name text box and click Next. For example:\\<server host name>\<shared printer name> The server host name is the name of the server computer that identifies it on the network. The shared printer name is the name assigned during the server installation process. If this is a new printer, you may be prompted to install a print driver. If no system driver is available, specify the location where the driver is available. 4 Confirm the printer name, and then select whether to use your printer as the default printer and click Next. 5 If you want to verify installation, click Print a test page. 6 Click Finish. When a test page is printed successfully, installation is complete. 110 Printer Connection and Software Installation For Windows Server 2008 and Windows Server 2008 64-bit Edition 1 Click Start → Control Panel → Hardware and Sound → Printers. 2 Click Add a printer to launch the Add Printer wizard. 3 Select Add a network, wireless or Bluetooth printer. If the printer is listed, select the printer and click Next, or select The printer that I want isn't listed and enter the path to the printer in the Select a shared printer by name text box and click Next. For example: \\<server host name>\<shared printer name> The server host name is the name of the server computer that identifies it on the network. The shared printer name is the name assigned during the server installation process. If this is a new printer, you may be prompted to install a print driver. If no system driver is available, specify the location where the driver is available. 4 Confirm the printer name, and then select whether to use your printer as the default printer and click Next. 5 Select whether to share your printer or not. 6 If you want to verify installation, click Print a test page. 7 Click Finish. When a test page is printed successfully, installation is complete. Printer Connection and Software Installation 111 For Windows 7, Windows 7 64-bit Edition, and Windows Server 2008 R2 1 Click Start → Devices and Printers. 2 Click Add a printer to launch the Add Printer wizard. 3 Select Add a network, wireless or Bluetooth printer. If the printer is listed, select the printer and click Next, or select The printer that I want isn't listed. Click Select a shared printer by name and enter the path to the printer in the text box, and then click Next. For example:\\<server host name>\<shared printer name> The server host name is the name of the server computer that identifies it to the network. The shared printer name is the name assigned during the server installation process. If this is a new printer, you may be prompted to install a print driver. If no system driver is available, you need to specify the path to the available drivers. 4 Confirm the printer name, and then click Next. 5 Select whether to use your printer as the default printer. 6 If you want to verify installation, click Print a test page. 7 Click Finish. When a test page is printed successfully, installation is complete. 112 Printer Connection and Software Installation Using the XML Paper Specification Print Driver To use the XML Paper Specification print driver, you may need to install an additional Microsoft package depending on your operating system. Windows Vista VC++2008 Redistribution Package Windows Server 2008 .Net Framework 3.5 SP1 Windows Server 2008 R2 .Net Framework 3.5.1 (Use the Server Manager interface to manually install it.) For further information on the XML Paper Specification print driver, visit Microsoft's web site. Printer Connection and Software Installation 113 Installing Print Drivers on Computers Running Mac OS X For information on how to install print drivers, refer to the PostScript Level3 Compatible User Guide. This section includes: • "Configuring Wireless Settings on the Operator Panel (DocuPrint M255 z only)" on page 115 114 Printer Connection and Software Installation Configuring Wireless Settings on the Operator Panel (DocuPrint M255 z only) You can configure wireless settings on the operator panel. IMPORTANT: • The Wireless LAN feature is not available in all locations. Please check with your local Fuji Xerox representative for availability of wireless in your location. • If you are using a method other than WPS to configure your wireless setting, be sure to get the SSID and security information from a system administrator before starting the setup procedure. • Ensure that the Ethernet cable has been disconnected from the printer before you configure the wireless settings. NOTE: • Before you configure the wireless settings on the operator panel, you need to set up the wireless network settings on your computer. For details, see the Setup Guide. • For information on the specifications of the wireless LAN feature, see the "Configuring Wireless Network Settings (DocuPrint M255 z only)" on page 77. You can select a method to configure a wireless setting from the following: Manual Wireless Setup for Access Point (Infrastructure) Network Computer-to-computer (Ad-hoc) Network Automatic setup using WPS-PIN*1 WPS-PBC*2 *1 WPS-PIN is a method to authenticate and register devices required for wireless configuration, by entering PIN code in the printer and computer. This setting, performed through access point, is available only when the access points of your wireless router supports WPS. *2 WPS-PBC is a method to authenticate and register devices required for wireless configuration, by pressing the button provided on the access point via wireless routers, and then performing WPS-PBC setting on the operator panel. This setting is available only when the access point supports WPS. To configure wireless settings, refer to the method you selected. • "Manual Wireless Setup" on page 116 • "Auto Setup With the Access Point" on page 118 Printer Connection and Software Installation 115 Manual Wireless Setup You can manually configure wireless settings to connect your printer to an access point (infrastructure) network or computer-to-computer (ad-hoc) network. • Connecting to Access Point Network To configure the wireless settings through an access point such as a wireless router: 1 On the operator panel, press the (System) button. 2 Select Admin Menu, and then press the 3 Select Network, and then press the button. button. 4 Select Wireless Setup, and then press the button. 5 Select the desired access point, and then press the button. If the desired access point does not appear: a Select Manual Setup, and then press the button. b Enter the SSID, and then press the button. Use the numeric keypad to enter the desired value, and press the cursor. c Select Infrastructure, and then press the button. d Select an encryption type, and then press the button. or button to move a IMPORTANT: • Be sure to use one of the supported encryption methods from Mixed Mode PSK, WPA-PSK-TKIP, WPA2-PSK-AES and WEP to protect your network traffic. 6 Enter the WEP key or pass phrase, and then press the button. Use the numeric keypad to enter the desired value, and press the or button to move a cursor. When the encryption type is WEP, select a transmit key from Auto, WEP Key 1, WEP Key 2, WEP Key 3, and WEP Key 4 after entering the WEP key. 7 Wait a few minutes until the printer restarts to establish the wireless network. 8 Print a System Settings page from the operator panel. a Press the (System) button. b Select Report/List, and then press the c Select System Settings, and then press the The System Settings page is printed. button. button. 9 Confirm that “Link Quality” is shown as “Good”, "Acceptable" or "Low" on the report. NOTE: • When "Link Quality" is "No Reception", check if the wireless settings are correctly configured. • If the wireless setting does not work, contact your system administrator or Fuji Xerox Customer Support Center. 116 Printer Connection and Software Installation • Using Ad Hoc Connection To configure the wireless settings for an ad-hoc connection where the wireless devices communicate directly with each other without an access point: 1 On the operator panel, press the (System) button. 2 Select Admin Menu, and then press the 3 Select Network, and then press the button. button. 4 Select Wireless Setup, and then press the button. 5 Select the desired access point, and then press the button. If the desired access point does not appear: a Select Manual Setup, and then press the b Enter the SSID, and then press the button. Use the numeric keypad to enter the desired value, and press the cursor. c Select Ad-hoc, and then press the d Select an encryption type, and then press the button. or button to move a button. button. IMPORTANT: • Be sure to use one of the supported encryption methods to protect your network traffic. 6 Enter the WEP key, and then press the button. Use the numeric keypad to enter the desired value, and press the cursor. or button to move a 7 Select a transmit key from WEP Key 1, WEP Key 2, WEP Key 3, and WEP Key 4. 8 Wait a few minutes until the printer restarts to establish the wireless network. 9 Print a System Settings page from the operator panel. a Press the (System) button. b Select Report/List, and then press the c Select System Settings, and then press the The System Settings page is printed. button. button. 10 Confirm that "Link Quality" is shown as "Good", "Acceptable" or "Low" on the report. NOTE: • When "Link Quality" is "No Reception", check if the wireless settings are correctly configured. • If the wireless setting does not work, contact your system administrator or Fuji Xerox Customer Support Center. Printer Connection and Software Installation 117 Auto Setup With the Access Point If the access point such as a wireless router supports the WPS, security settings can be made automatically. • WPS-PBC NOTE: • WPS-PBC is a method to authenticate and register devices required for wireless configuration, by pressing the button provided on the access point via wireless routers, and then performing WPS-PBC setting on the operator panel. This setting is available only when the access point supports WPS. 1 On the operator panel, press the (System) button. 2 Select Admin Menu, and then press the 3 Select Network, and then press the button. button. 4 Select WPS Setup, and then press the button. 5 Select Push Button Control, and then press the 6 Select Yes, and then press the button. button. 7 Press and hold the WPS button on the access point. 8 Wait a few minutes until the printer restarts to establish the wireless network. 9 Print a System Settings page from the operator panel. a Press the (System) button. b Select Report/List, and then press the c Select System Settings, and then press the The System Settings page is printed. button. button. 10 Confirm that "Link Quality" is shown as "Good", "Acceptable" or "Low" on the report. NOTE: • When "Link Quality" is “No Reception”, check if the wireless settings are correctly configured. • If the wireless setting does not work, contact your system administrator or Fuji Xerox Customer Support Center. 118 Printer Connection and Software Installation • WPS-PIN NOTE: • WPS-PIN is a method to authenticate and register devices required for wireless configuration, by entering PIN code to a printer and computer. This setting, performed through access point, is available only when the access points of your wireless router supports WPS. • Before WPS-PIN starts, you will need to enter your PIN code at the web page of the wireless access point. See the access point manual for the details. 1 On the operator panel, press the (System) button. 2 Select Admin Menu, and then press the 3 Select Network, and then press the 4 Select WPS Setup, and then press the 5 Select PIN Code, and then press the button. button. button. button. 6 Take a note of PIN code displayed on the operator panel. 7 Select Start Configuration, and then press the button. 8 If SSID selection screen appears, select the SSID, and then press the button. 9 Enter the PIN code of the printer at the web page of the wireless access point. 10 Wait a few minutes until the printer restarts to establish the wireless network. 11 Print a System Settings page from the operator panel. a Press the (System) button. b Select Report/List, and then press the c Select System Settings, and then press the The System Settings page is printed. button. button. 12 Confirm that “Link Quality” is shown as “Good”, “Acceptable” or “Low” on the report. NOTE: • When “Link Quality” is “No Reception”, check if the wireless settings are correctly configured. • If the wireless setting does not work, contact your system administrator or Fuji Xerox Customer Support Center. Printer Connection and Software Installation 119 Installing Print Drivers on Computers Running Linux (CUPS) This section provides information on installing and setting up print drivers with CUPS (Common UNIX Printing System) on Red Hat Enterprise Linux® 6 Desktop (x86), SUSE® Linux Enterprise Desktop 11 (x86), and Ubuntu 10 (x86). For the information on the previous versions of the Linux operating systems, visit respective web sites. This section includes: • "Installing Print Drivers" on page 121 • "Specifying the Queue" on page 122 • "Specifying the Default Queue" on page 125 • "Specifying Printing Options" on page 126 • "Setting the Password for Authority as the Printer Administrator" on page 128 • "Uninstalling Print Drivers" on page 129 120 Printer Connection and Software Installation Installing Print Drivers NOTE: • The print driver fx-docuprint-m255-xx-xnoar.rpm or fx-docuprint-m255_X-X_all.deb is included in the linux folder on the Software Pack CD-ROM. • For Red Hat Enterprise Linux 6 Desktop (x86) 1 Double-click fx-docuprint-m255-xx-xnoar.rpm on the Software Pack CD-ROM. 2 Click Install. 3 Enter the administrator's password, and then click Authenticate. Installation starts. When the installation is complete, the window automatically closes. • For SUSE Linux Enterprise Desktop 11 (x86) 1 Double-click fx-docuprint-m255-xx-xnoar.rpm on the Software Pack CD-ROM. 2 Click Install. 3 Enter the administrator's password, and then click Authenticate. Installation starts. When the installation is complete, the window automatically closes. • For Ubuntu 10 (x86) 1 Double-click fx-docuprint-m255_X-X_all.deb on the Software Pack CD-ROM. 2 Click Install Package. 3 Enter the user password, and click OK. 4 Click Close. 5 Click the X button at the top-right of the dialog box to close the Package Installer dialog box. Printer Connection and Software Installation 121 Specifying the Queue To perform printing, you must set up the print queue on your workstation. NOTE: • When you have finished specifying the queue, you can then send print jobs from applications. Start a print job from an application, and specify the queue in the print dialog box. Depending on the application (Mozilla, for example), however, you may have to use the default queue for printing. In such a case, you must specify a queue you want to use as the default queue. For details on specifying the default queue, see "Specifying the Default Queue" on page 125. • For Red Hat Enterprise Linux 6 Desktop (x86) 1 Open the URL "http://localhost:631" using a web browser. 2 Click Administration. 3 Click Add Printer. 4 Enter root as the user name, and then enter the administrator password. 5 Click OK. 6 Select either of the following according to the type of your printer connection. For a network printer: a Select LPD/LPR Host or Printer from the Other Network Printers menu, and then click Continue. b Enter the IP address of the printer in Connection. Format: lpd://xxx.xxx.xxx.xxx (the IP address of the printer) c Click Continue. d Enter the name of the printer in Name in the Add Printer dialog box, and then click Continue. You can optionally specify the location and description of the printer as additional information. If you want to share the printer, select the Share This Printer check box. For a USB printer connected to a computer running the Red Hat Enterprise Linux 6 Desktop (x86): a Select FUJI XEROX DocuPrint M255 X (FUJI XEROX DocuPrint M255 X) from the Local Printers menu, and then click Continue. b Enter the name of the printer in Name in the Add Printer dialog box, and then click Continue. You can optionally specify the location and description of the printer as additional information. If you want to share the printer, select the Share This Printer check box. 7 Select FX from the Make menu, and then click Continue. 122 Printer Connection and Software Installation 8 Select FX DocuPrint M255 xxx from the Model menu, and then click Add Printer. The setup is complete. You can optionally specify the default options settings of the printer. • For SUSE Linux Enterprise Desktop 11 (x86) 1 Select Computer → More Applications..., and then select YaST on the Application Browser. 2 Enter the administrator password. YaST Control Center is activated. 3 Select Hardware on YaST Control Center, and then select Printer. The Printer Configurations dialog box appears. 4 Select either of the following according to the type of your printer connection. For a network printer: a Click Add. The Add New Printer Configuration dialog box appears. b Click Connection Wizard. The Connection Wizard dialog box appears. c Select Line Printer Daemon (LPD) Protocol from Access Network Printer or Printserver Box via. d Enter the IP address of the printer in IP Address or Host Name:. e Select Fuji Xerox in Select the printer manufacturer:. f Click OK. The Add New Printer Configuration dialog box appears. g Select FX DocuPrint M255 x vx.x [FujiXerox/FX-DocuPrint-M255-x.ppd.gz] from the Assign Driver list. NOTE: • You can specify the printer name in Set Name:. For a USB printer connected to a computer running the SUSE Linux Enterprise Desktop 11: a Click Add. The Add New Printer Configuration dialog box appears. The printer name is displayed in the Determine Connection list. b Select FX DocuPrint M255 x vx.x [FujiXerox/FX-DocuPrint-M255-x.ppd.gz] from the Assign Driver list. NOTE: • You can specify the printer name in Set Name:. 5 Confirm the settings, and then click OK. Printer Connection and Software Installation 123 • For Ubuntu 10 (x86) 1 Open the URL "http://localhost:631" using a web browser. 2 Click Administration. 3 Click Add Printer. 4 Enter the User Name and the Password, and then click OK. 5 Select either of the following according to the type of your printer connection. For a network printer: a Select FUJI XEROX DocuPrint M255 X(XX:XX:XX) (Fuji Xerox FUJI XEROX DocuPrint M255 X) from Discovered Network Printer. b Click Continue. c Enter the name of the printer in Name in the Add Printer dialog box, and then click Continue. You can optionally specify the location and description of the printer as additional information. If you want to share the printer, select the Share This Printer check box. For a USB printer connected to a computer running the Ubuntu 10 (x86): a Select FUJI XEROX DocuPrint M255 X (FUJI XEROX DocuPrint M255 X) from the Local Printers menu, and then click Continue. b Enter the name of the printer in Name in the Add Printer dialog box, and then click Continue. You can optionally specify the location and description of the printer as additional information. If you want to share the printer, select the Share This Printer check box. 6 Select FX from the Make menu, and then click Continue. 7 Select FX DocuPrint M255 XXX from the Model menu, and then click Add Printer. The setup is complete. You can optionally specify the default options settings of the printer. 124 Printer Connection and Software Installation Specifying the Default Queue • For Red Hat Enterprise Linux 6 Desktop (x86) 1 Select Applications → System Tools → Terminal. 2 Enter the following command in the terminal window. su (Enter the administrator password) lpadmin -d (Enter the queue name) • For SUSE Linux Enterprise Desktop 11 (x86) 1 Select Computer → More Applications..., and then select YaST on the Application Browser. 2 Enter the administrator password. YaST Control Center is activated. 3 Select Printer from Hardware. The Printer Configurations dialog box appears. 4 Click Edit. A dialog box to modify the specified queue appears. 5 Confirm that the printer you want to specify as the default queue is selected in the Connection list. 6 Select the Default Printer check box. 7 Confirm the settings, and then click OK. • For Ubuntu 10 (x86) 1 Select System → Administration → Printing. 2 Select the printer you want to specify as the default queue. 3 Select the Printer menu. 4 Select Set As Default. 5 Select whether to set this printer as the system-wide default printer, and then click OK. Printer Connection and Software Installation 125 Specifying Printing Options You can specify printing options such as the duplex (2-sided) printing. • For Red Hat Enterprise Linux 6 Desktop (x86) 1 Open the URL "http://localhost:631" using a web browser. 2 Click Administration. 3 Click Manage Printers. 4 Click the queue name for which you want to specify printing options. 5 Click the Administration drop down box, and then select Modify Printer. 6 Specify necessary printing options, and then click Continue or Modify Printer. The message Printer FUJI_XEROX_DocuPrint_M255_X has been modified successfully. appears. The setting is complete. • For SUSE Linux Enterprise Desktop 11 (x86) 1 Open a web browser. 2 Enter "http://localhost:631/admin" in the address bar, and then press the Enter key. The CUPS window appears. NOTE: • Set the password for authority as the printer administrator before setting the printer queue. If you have not set it, see "Setting the Password for Authority as the Printer Administrator" on page 128. 3 Click Manage Printers. 4 Click Modify Printer on the printer. 5 Specify necessary printing options, and then click Continue. 6 Enter root as the user name, enter the administrator password, and then click OK. The message Printer FUJI_XEROX_DocuPrint_M255_X has been modified successfully. appears. The setting is complete. 126 Printer Connection and Software Installation • For Ubuntu 10 (x86) 1 Open the URL "http://localhost:631" using a web browser. 2 Click Administration. 3 Click Manage Printers. 4 Click the queue name for which you want to specify printing options. 5 Click the Administration drop down box, and then select Modify Printer. 6 Enter the User Name and the Password, and then click OK. 7 Select the printer you want to modify. 8 Specify necessary printing options, and then click Continue or Modify Printer. The message Printer FUJI_XEROX_DocuPrint_M255_X has been modified successfully. appears. The setting is complete. Printer Connection and Software Installation 127 Setting the Password for Authority as the Printer Administrator For SUSE Linux Enterprise Desktop 10 and 11, you must set the password for authority as the printer administrator to do operations as the printer administrator. • For SUSE Linux Enterprise Desktop 11 (x86) 1 Select Computer → More Applications... and select GNOME Terminal on the Application Browser. 2 Enter the following command in the terminal window. su lppasswd -g sys -a root (Enter the password for authority as the printer administrator after the Enter password prompt.) (Reenter the password for authority as the printer administrator after the Enter password again prompt.) 128 Printer Connection and Software Installation Uninstalling Print Drivers • For Red Hat Enterprise Linux 6 Desktop (x86) 1 Select Applications → System Tools → Terminal. 2 Enter the following command in the terminal window to delete the print queue. su (Enter the administrator password) lpadmin -x (Enter the print queue name) 3 Repeat the command above for all queues for the same model. 4 Enter the following command in the terminal window. rpm -e FX-DocuPrint-M255 The print driver is uninstalled. • For SUSE Linux Enterprise Desktop 11 (x86) 1 Select Computer → More Applications... and select GNOME Terminal on the Application Browser. 2 Enter the following command in the terminal window to delete the print queue. su lpadmin -x (Enter the print queue name) 3 Repeat the command above for all queues for the same model. 4 Enter the following command in the terminal window. rpm -e FX-DocuPrint-M255 The print driver is uninstalled. Printer Connection and Software Installation 129 • For Ubuntu 10 (x86) 1 Select Applications → Accessories → Terminal. 2 Enter the following command in the terminal window to delete the print queue. sudo lpadmin -x (Enter the print queue name) (Enter the user password) 3 Repeat the command above for all queues for the same model. 4 Enter the following command in the terminal window. sudo dpkg -r fx-docuprint-m255 (Enter the user password if required) The print driver is uninstalled. 130 Printer Connection and Software Installation 5 Printing Basics This chapter includes: • "About Print Media" on page 132 • "Supported Print Media" on page 136 • "Loading Print Media" on page 143 • "Setting Paper Sizes and Types" on page 158 • "Printing" on page 159 • "Printing with the Web Services on Devices" on page 178 Printing Basics 131 About Print Media Using paper that is not appropriate for the printer can cause paper jams, image quality problems, or printer failures. To achieve the best performance from your printer, we recommend you use only the paper described in this section. When using paper other than that recommended, contact our local representative office or authorized dealer. This section includes: • "Print Media Usage Guidelines" on page 132 • "Automatic Document Feeder (ADF) Guidelines" on page 133 • "Print Media That Can Damage Your Printer" on page 134 • "Print Media Storage Guidelines" on page 135 Print Media Usage Guidelines The paper tray accommodates various sizes and types of paper and other specialty media. Follow these guidelines when loading paper and media: • Before buying large quantities of any print media, it is recommended that you try a sample first. • For 60 to 135 gsm (16 to 36 lb bond) paper, grain long, where the paper fibers run along the length of the paper, is recommended. For paper heavier than 135 gsm (36 lb bond), grain short, where the paper fibers run along the width of the paper, is preferred. • Envelopes can be printed from the paper tray and the Priority Sheet Inserter (PSI). • Fan paper or other specialty media before loading in the paper tray. • Do not print on label stock once a label has been removed from a sheet. • Use only paper envelopes. Do not use envelopes with windows, metal clasps, or adhesives with release strips. • Print all envelopes single-sided only. • Some wrinkling and embossing may occur when printing envelopes. • When loading print media in the paper tray, do not load it above the fill line on the paper width guides of the paper tray. • Slide the paper width guides to adjust to the paper size. • If excessive jams or wrinkles occur, use paper or other media from a new package. WARNING: • Do not use conductive paper such as origami paper, carbonic paper or conductively-coated paper. When paper jam occurs, it may cause short-circuit and eventually a fire accident. See also: • "Loading Print Media in the Paper Tray" on page 144 • "Loading Print Media in the Priority Sheet Inserter (PSI)" on page 152 • "Loading Envelopes in the Paper Tray" on page 148 • "Loading Envelopes in the Priority Sheet Inserter (PSI)" on page 155 • "Printing on Custom Size Paper" on page 173 132 Printing Basics Automatic Document Feeder (ADF) Guidelines The ADF can accommodate the paper of the following sizes: • Width: 148–215.9 mm (5.83–8.50 inches) • Length: 210–355.6 mm (8.27–14.00 inches) The supported paper weight ranges from 60 to 105 gsm. Follow the guidelines below when loading source documents into the ADF: • Load documents face up so that the top of the document enters the printer first. • Place only loose sheets of paper in the ADF. • Adjust the document guides so that they fit against the documents. • Insert paper in the document feeder tray only when the ink on the paper is completely dry. • Do not load documents above the MAX fill line. You can load up to 50 sheets of 64 gsm documents. NOTE: • You cannot load the following documents on the ADF. Be sure to place them on the document glass. Curled documents Pre-punched paper Lightweight documents Folded, creased or torn documents Cut and paste documents Carbon paper Printing Basics 133 Print Media That Can Damage Your Printer Your printer is designed to use a variety of media types for print jobs. However, some media can cause poor output quality, excessive paper jams, or damage to your printer. Unacceptable media includes: • Paper that is too heavyweight or too lightweight (less than 60 gsm or more than 190 gsm) • Transparencies • Photo paper or coated paper • Tracing paper • Illumination film • Special ink jet printer paper and ink jet transparencies • Static-cling paper • Pasted-up or glued paper • Specially coated paper • Color paper with surface treatments • Paper that uses ink that deteriorates with heat • Photosensitive paper • Carbon paper or carbonless copy paper • Paper with a rough surface, such as Japanese paper, pulp paper or fibrous paper • Envelopes that are not flat, or that have clasps, windows or adhesives with release strips • Padded envelopes • Tack film • Water transfer paper • Textile transfer paper • Perforated paper • Leather paper, embossed paper • Conductive paper such as origami paper, carbonic paper or conductively-coated paper • Wrinkled, creased, folded, or ripped paper • Damp or wet paper • Wavy or curled paper • Paper with staples, clips, ribbons, or tape • Label paper with some labels already peeled off, or that are partially cut off • Paper pre-printed by another printer or copy machine • Paper pre-printed all over rear side WARNING: • Do not use conductive paper such as origami paper, carbonic paper or conductively-coated paper. When paper jam occurs, it may cause short-circuit and eventually a fire accident. 134 Printing Basics Print Media Storage Guidelines Providing good storage conditions for your paper and other media contributes to optimum print quality. • Store print media in dark, cool, relatively dry locations. Most paper items are susceptible to damage from ultraviolet (UV) and visible light. UV radiation, which is emitted by the sun and fluorescent bulbs, is particularly damaging to paper items. The intensity and length of exposure to visible light on paper items should be reduced as much as possible. • Maintain constant temperatures and relative humidity. • Avoid attics, kitchens, garages, and basements for storing print media. • Store print media flat. Print media should be stored on pallets, cartons, shelves, or in cabinets. • Avoid having food or drinks in the area where print media is stored or handled. • Do not open sealed packages of paper until you are ready to load them into the printer. Leave paper in the original packaging. For most commercial cut-size grades, the ream wrapper contains an inner lining that protects the paper from moisture loss or gain. • Leave the media inside the bag until you are ready to use it; reinsert unused media in the bag and reseal it for protection. Some specialty media is packaged inside resealable plastic bags. Printing Basics 135 Supported Print Media Using unsuitable print media may lead to paper jams, poor print quality, breakdown and damage to your printer. To use the features of your printer effectively, use the suggested print media that is recommended here. IMPORTANT: • The toner may come off the print media, if it gets wet by water, rain, steam and so on. For more information, contact our local representative office or authorized dealer. 136 Printing Basics Usable Print Media The types of print media that can be used on your printer are as follows: Paper Tray Paper Size A4 SEF (210 × 297 mm) B5 SEF (182 × 257 mm) A5 SEF (148 × 210 mm) Letter SEF (8.5 × 11 inches) Executive SEF (7.25 × 10.5 inches) Legal 13 (Folio) SEF (8.5 × 13 inches) Legal 14 SEF (8.5 × 14 inches) Statement SEF (139.7 × 215.9 mm) Com-10 Envelope SEF (4.125 × 9.5 inches) Monarch Envelope SEF (3.875 × 7.5 inches) Monarch Envelope LEF (7.5 × 3.875 inches)* DL Envelope SEF (110 × 220 mm) DL Envelope LEF (220 × 110 mm)* C5 Envelope SEF (162 × 229 mm) Postcard (100 × 148 mm) Postcard (148 × 200 mm) Yougata 2 Envelope SEF (114 × 162 mm) Yougata 2 Envelope LEF (162 × 114 mm)* Yougata 3 Envelope SEF (98 × 148 mm) Yougata 3 Envelope LEF (148 × 98 mm)* Yougata 4 Envelope (105 × 235 mm) Yougata 6 Envelope (98 × 190 mm) Younaga 3 Envelope (120 × 235 mm) Nagagata 3 Envelope (120 × 235 mm) Nagagata 4 Envelope (90 × 205 mm) Kakugata 3 Envelope (216 × 277 mm) Custom size: Width: 76.2 - 215.9 mm (3 - 8.5 inches) Length: 127 - 355.6 mm (5 - 14 inches) Paper Type Plain (60 - 105 gsm) Lightweight Cardstock (106 - 163 gsm) Labels Envelope Recycled Postcard JPN Loading Capacity * 250 sheets of standard paper You can load Monarch, DL, Yougata 2, and Yougata 3 envelopes in the LEF orientation into the paper tray with the flap unfolded. Printing Basics 137 Priority Sheet Inserter (PSI) Paper Size A4 SEF (210 × 297 mm) B5 SEF (182 × 257 mm) A5 SEF (148 × 210 mm) Letter SEF (8.5 × 11 inches) Executive SEF (7.25 × 10.5 inches) Legal 13 (Folio) SEF (8.5 × 13 inches) Legal 14 SEF (8.5 × 14 inches) Statement SEF (139.7 × 215.9 mm) Com-10 Envelope SEF (4.125 × 9.5 inches) DL Envelope SEF (110 × 220 mm) C5 Envelope SEF (162 × 229 mm) Yougata 4 Envelope (105 × 235 mm) Younaga 3 Envelope (120 × 235 mm) Nagagata 3 Envelope (120 × 235 mm) Kakugata 3 Envelope (216 × 277 mm) Custom size: Width: 76.2 - 215.9 mm (3.0 - 8.5 inches) Length: 210 - 355.6 mm (8.2 - 14 inches) Paper Type Plain (60 - 105 gsm) Lightweight Cardstock (106 - 163 gsm) Labels Envelope Recycled Postcard JPN Loading Capacity 10 sheets for plain paper or one sheet for other paper NOTE: • SEF and LEF indicate the paper feed orientation; SEF stands for short-edge feed. LEF stands for long-edge feed. • Use only laser print media. Do not use ink jet paper on your printer. See also: • "Loading Print Media in the Paper Tray" on page 144 • "Loading Print Media in the Priority Sheet Inserter (PSI)" on page 152 • "Loading Envelopes in the Paper Tray" on page 148 • "Loading Envelopes in the Priority Sheet Inserter (PSI)" on page 155 Printing on print media that differs from the paper size or paper type selected on the print driver may lead to paper jams. To ensure that printing is correctly done, select the correct paper size and paper type. 138 Printing Basics Standard Paper and Tested Paper The following paper and media are standard or usable for the printer. When you print a generally used paper (which called general paper), please use a paper that suits the standard. To print clearly, we recommend the standard paper shown in the following table. For information about the other paper and media, contact Fuji Xerox Customer Support Center. Standard Paper Supported Paper Paper Name Size Weight Paper Type Notes FX P A4 64 gsm Recycled Medium-thickness paper for in-house documents and general office use. XC Premier 80 A4 80 gsm Plain Colotech +90 A4 90 gsm Plain Business 4200 Letter 20 lb Plain Business 4200 Legal 20 lb Plain Cascade X-9000 Folio Plain Cascade X-9000 Letter Plain Hammermill Tidal MP Letter Hammermill Fore MP Legal Business 4200 Letter Plain Hammermill Laser Print Letter Plain Color Xpressions Select Letter Plain GP Laser1000 Executive Plain Color Xpressions Elite Letter Plain 24 lb 28 lb Plain Plain Business 4200 Letter Plain FX P B5 FX P A5 Recycled FX FR A4 Recycled V-Paper A4 Recycled Oji-Recycle 100 B5 Oji-Recycle 100 A4 V-paper MG A4 FX G70 A4 Recycled FX G100 A4 Recycled 64 gsm 66 gsm Recycled Medium-thickness paper for in-house documents and general office use. Environmentallyconscious paper (50% of pulp sourced from plantation-grown trees + 50% of recycled pulp). Recycled Recycled 67 gsm Recycled Recycled copy/printer paper compounded 70% of recycled pulp. Printing Basics 139 Supported Paper (Cont’d) Special Paper 140 Paper Name Size Weight Paper Type Notes FX C2 A5 70 gsm Recycled Paper for general office use with minimum seethrough. FX C2R A4 Recycled 70% recycled pulp paper. XC Premier 80 A5 XC Business 80 A4 Plain Data Copy A4 Plain Steinbeis Recycling Copy A4 Plain Yes Bronze A4 Plain Berga Focus A4 Plain 80 gsm XC Premier 90 A4 Conqueror Laid laser Paper A4 FX JD B5 FX JD A4 Multicopy Nymolla A4 100 gsm Plain FX Label (No Cut) A4 Label Labels FX Label (20 Cut) A4 Labels Xerox Label (No Cut) A4 Labels Xerox Label (24 Cut) A4 Labels Avery Labels 5165 (No Cut) Letter Labels Avery Labels 5160 (30 Cut) Letter Labels Columbia CO125 Com-10 Print Master Monarch Envelope River Series DL Envelope Autofill 90 gsm DL Envelope River Series C5 Envelope Autofill 90 gsm C5 Envelope Heart Hatsushiba Yougata 2 Envelope Heart Hatsushiba Yougata 3 Envelope Heart Hatsushiba Yougata 4 Envelope Heart Hatsushiba Yougata 6 Envelope Heart Tokushiro 80 Nagagata 3 Envelope Heart Tokushiro 81 Nagagata 4 Envelope Heart Tokushiro 82 Kakugata 3 Envelope Printing Basics 90 gsm Plain Plain Plain 98 gsm Plain Plain Envelope Envelope Double-sided paper suitable for a variety of uses, including brochures and booklet. Special Paper (Cont’d) IBG Paper Paper Name Size Weight Paper Type Notes Official Postcard Japanese Postcard Postcard 190 gsm Postcard JPN IMPORTANT: Official Postcard Reply-paid Postcard Postcard JPN Esselte Oxford Index Card 3 x 5 inches - Lightweight Cardstock Xerox Color Xpressions Elite Letter 120 gsm Lightweight Cardstock OK Prince 127 A4 128 gsm Lightweight Cardstock Shiraoi A4 156 gsm Lightweight Cardstock OK Prince 157 A4 157 gsm Lightweight Cardstock Premier TCF 160 A4 160 gsm Lightweight Cardstock 70 gsm PFX V704 A4 FXCL Xplore A4 Plain FXCL Xcellence 70 A4 Plain FXCL Xceed 70 A4 Plain Topgun A4 Plain OAHING PAPER A4 Plain UPM Office Multifunction A4 Plain AG Docupaper Folio FXK A704 A4 FXK K704A A4 • Do not use a special ink jet printer postcard. It can cause the printer failure. Plain Plain 75 gsm Plain Plain Printing Basics 141 IBG Paper (Cont’d) 142 Paper Name Size Weight Paper Type PFX Red & White Packaging A4 80 gsm Plain FXA Professional A4 Plain FXCL Xcite A4 Plain FXCL Xcellence 80 A4 Plain FXCL Xceed 80 A4 Plain Double A Laser Paper A4 Plain KX H-Paper A4 Plain Green Member A4 Plain BIO TOP 3 Extra A4 Plain AG Red Label Folio Plain THFX Paper-Q Advance Argo A4 Plain FXM Diplomat A4 Plain FXM Excel A4 Plain FXM Xerox One A4 Plain FXA Colotech Idol 80 gsm A4 Plain FXA Colotech Idol 100 gsm A4 100 gsm Plain Colotech Plus 120 gsm A4 120 gsm Lightweight Cardstock FXM Label 16up A4 140 gsm Labels FXM Label 8up A4 Printing Basics Labels Notes Loading Print Media Loading print media properly helps prevent jams and ensures trouble-free printing. Before loading print media, identify the recommended print side of the print media. This information is usually on the print media package. NOTE: • After loading paper in the paper tray or the Priority Sheet Inserter (PSI), specify the same paper type on the operator panel. Capacity The paper tray can accommodate: • 250 sheets of standard paper • 27.5 mm (1.08 inches) of thick paper • 27.5 mm (1.08 inches) of postcards • 10 envelopes • 20 labels The Priority Sheet Inserter (PSI) can accommodate: • 10 sheets for plain paper or one sheet for other paper Print Media Dimensions The paper tray can accommodate print media within the following dimensions: • Width: 76.2 - 215.9 mm (3.00 - 8.50 inches) • Length: 127.0 - 355.6 mm (5.00 - 14.00 inches) The Priority Sheet Inserter (PSI) can accommodate print media within the following dimensions: • Width: 76.2 - 215.9 mm (3.00 - 8.50 inches) • Length: 210.0 - 355.6 mm (8.20 - 14.00 inches) Printing Basics 143 Loading Print Media in the Paper Tray NOTE: • When you are printing on any print media that is smaller than the A5 size paper, be sure to load it in the paper tray. • To avoid paper jams, do not remove the paper tray while printing is in progress. • Use only laser print media. Do not use ink jet paper on your printer. • For manually loading print media for duplex (2-sided) printing, see "Manual Duplex Printing (PCL Print Driver Only)" on page 162. • Do not wipe the pink-tinted grease off as doing so may cause paper to misfeed. 1 Pull the paper tray out of the printer about 200 mm. Hold the tray with both hands, remove it from the printer, and then remove the paper tray cover from the paper tray. 144 Printing Basics 2 Hold the paper tray end with one hand, push and hold the paper tray extension lever with the other hand, and then extend the tray to your desired length. NOTE: • The paper tray can accommodate a stack of A5 paper by default, and is designed to extend in two lengths. To load A4 paper media, extend the paper tray to the mid length. To load longer paper media, extend it to the full length. Printing Basics 145 3 Slide the paper width guides and the length guide to the maximum positions. 4 Before loading the print media, flex the sheets back and forth, and then fan them. Straighten the edges of the stack on a level surface. 5 Load the print media into the paper tray with the recommended print surface facing up. NOTE: • Do not load paper media above the fill line on the paper width guides of the paper tray as it may cause paper jams. 146 Printing Basics 6 Slide the paper width guides and then the length guide inward until they rest lightly against the edges of the print media stack. 7 Replace the paper tray cover onto the paper tray. 8 Hold the paper tray with both hands and push it into the printer until it clicks into place. 9 Select the paper type on the print driver if the loaded print media is not standard plain paper. If a user-specified print media is loaded in the paper tray, you must specify the paper size on the print driver. NOTE: • For details on specifying the paper size and type on the print driver, refer to the Help provided for the print driver. Printing Basics 147 Loading Envelopes in the Paper Tray Follow the guidelines below to load envelopes in the paper tray. NOTE: • When you print on envelopes, be sure to specify the envelope on the print driver. If not specified, the print image will be rotated 180 degrees. • If you do not load envelopes in the paper tray right after they have been removed from the packaging, they may bulge. To avoid jams, flatten them as shown below before loading them in the paper tray. • If envelopes are still not fed correctly, add some bending to the flap of the envelopes as shown in the following illustration. The amount of the bending shall be 5 mm (0.20 inches) or less. IMPORTANT: • Never use envelopes with a window or coated linings as it causes paper jams that may result in damage to the printer. 148 Printing Basics • Loading Com-10, Yougata 4/6, or Younaga 3 Envelopes Load envelopes with the print surface facing up. Ensure that the flapped edge is pointing toward the right of the printer and each flap is folded under the envelope. • Loading Monarch, DL, or Yougata 2/3 Envelopes You can load Monarch, DL, and Yougata 2/3 Envelopes in either of the following orientations: SEF: Load envelopes with the print surface facing up. Ensure that the flapped edge is pointing toward the right of the printer and each flap is folded under the envelope. LEF: Load envelopes with the print surface facing up. Ensure that the flapped edge is pointing toward the front of the printer and the flaps are left unfolded. NOTE: • When you load the envelopes in the LEF orientation, be sure to specify the landscape orientation on the print driver. • To confirm the correct orientation of each print media such as envelopes, see the instructions on the Envelope/Paper Setup Navigator dialog box of the print driver. • Loading C5, Nagagata 3/4, or Kakugata 3 Envelopes Load envelopes with the print surface facing up. Ensure that the flapped edge is pointing toward the rear of the printer and each flap is folded under the envelope. Printing Basics 149 Loading Postcards in the Paper Tray NOTE: • When you print on postcards, be sure to specify the postcard on the print driver for the optimum print result. • Before loading postcards, smooth them out, but bend the leading edge as shown in the following illustration. Bend them about 5 mm (0.20 inches). • Loading Postcards Load postcards with the print surface facing up and the top edge first. 150 Printing Basics • Loading W-Postcards Load W-postcards with the print surface facing up and the left edge first. NOTE: • To confirm the correct orientation of each print media such as postcards, see the instructions on the Envelope/Paper Setup Navigator dialog box of the print driver. Printing Basics 151 Loading Print Media in the Priority Sheet Inserter (PSI) NOTE: • Before you use the Priority Sheet Inserter (PSI), make sure that the printer has the paper tray inserted. • Use only laser print media. Do not use ink jet paper on your printer. • For manually loading print media for duplex (2-sided) printing, see "Manual Duplex Printing (PCL Print Driver Only)" on page 162. 1 Open the front cover. 2 Slide the paper width guides to the maximum positions. 3 Before loading the print media, flex the sheets back and forth, and then fan them. Straighten the edges of the stack on a level surface. 152 Printing Basics If print media are still not fed correctly, add some bending to the leading edge of the print media as shown in the following illustration. The amount of the bending shall be 5 mm (0.20 inches) or less. Printing Basics 153 4 Load print media in the PSI with the top edge first and the recommended print surface facing up. 5 Slide the paper width guides inward until they rest lightly against the edges of the print media stack. 6 Select the paper type on the print driver if the loaded print media is not plain paper. If a userspecified print media is loaded in the PSI, you must specify the paper size on the print driver. NOTE: • For details on specifying the paper size and type on the print driver, refer to the Help provided for the print driver. 154 Printing Basics Loading Envelopes in the Priority Sheet Inserter (PSI) Follow the guidelines below to load envelopes in the PSI. NOTE: • Be sure to insert envelopes all the way in. Otherwise, print media that is loaded in the paper tray will be fed. • When you print on envelopes, be sure to specify the envelope on the print driver. If not specified, the print image will be rotated 180 degrees. • If you do not load envelopes in the PSI right after they have been removed from the packaging, they may bulge. To avoid jams, flatten them as shown below before loading them in the PSI. • If envelopes are still not fed correctly, add some bending to the flap of the envelopes as shown in the following illustration. The amount of the bending shall be 5 mm (0.20 inches) or less. IMPORTANT: • Never use envelopes with a window or coated linings as it causes paper jams that may result in damage to the printer. Printing Basics 155 • Loading Com-10, DL, Yougata 4, or Younaga 3 Envelopes Load envelopes with the print surface facing up. Ensure that the flapped edge is pointing toward the right of the printer and each flap is folded under the envelope. • Loading C5, Nagagata 3, or Kakugata 3 Envelopes Load envelopes with the print surface facing up. Ensure that the flapped edge is pointing toward the front of the printer and the flaps are left unfolded. 156 Printing Basics Using the Output Tray Extension The output tray extension is designed to prevent print media from falling from the printer after the print job is complete. Before printing a long length document, be sure to pull out the output tray extension. NOTE: • To pull out envelopes or small print media from the center output tray, lift up the scanner unit. Printing Basics 157 Setting Paper Sizes and Types When loading print media, set the paper size and type on the operator panel before printing. This section describes how to set the paper size and type on the operator panel. See also: • "Understanding the Operator Panel Menus" on page 282 This section includes: • "Setting Paper Sizes" on page 158 • "Setting Paper Types" on page 158 Setting Paper Sizes 1 Press the (System) button. 2 Select Tray Settings, and then press the button. 3 Select Paper Tray, and then press the button. 4 Select Paper Size, and then press the button. 5 Select the correct paper size for the print media loaded, and then press the button. Setting Paper Types IMPORTANT: • The paper type must match those of the actual print media loaded in the paper tray. Otherwise, print-quality problems can occur. 1 Press the (System) button. 2 Select Tray Settings, and then press the button. 3 Select Paper Tray, and then press the button. 4 Select Paper Type, and then press the button. 5 Select the correct paper type for the print media loaded, and then press the 158 Printing Basics button. Printing This section covers how to print documents from your printer and how to cancel a job. This section includes: • "Printing from the Computer" on page 159 • "Canceling a Print Job" on page 160 • "Duplex Printing" on page 161 • "Direct Printing Using a USB Storage Device" on page 166 • "Selecting Printing Options" on page 167 • "Printing Custom Size Paper" on page 172 • "Checking Status of a Print Job" on page 174 • "Printing a Report Page" on page 175 • "Printer Settings" on page 176 Printing from the Computer Install the print driver to use all the features of the printer. When you choose Print from an application, a window representing the print driver appears. Select the appropriate settings for the file to print. Print settings selected on the print driver have precedence over the default menu settings selected on the operator panel or the Printer Setting Utility. The following procedure uses Microsoft® Windows® 7 WordPad as an example. Clicking Preferences on the initial Print dialog box enables you to change the print settings. If you are not familiar with features on the print driver window, open the Help for additional information. 1 Open the file you want to print. 2 From the file menu, select Print. 3 Verify that the correct printer is selected in the dialog box. Modify the print settings as needed (such as the pages you want to print or the number of copies). 4 To adjust print settings not available from the first screen, such as Paper Size, Paper Type, or Feed Orientation, click Preferences. The Printing Preferences dialog box appears. 5 Specify the print settings. For more information, click Help. 6 Click OK to close the Printing Preferences dialog box. 7 Click Print to send the job to the selected printer. Printing Basics 159 Canceling a Print Job There are several methods for canceling a print job. This section includes: • "Canceling a Job From the Operator Panel" on page 160 • "Canceling a Job From the Computer (Windows)" on page 160 Canceling a Job From the Operator Panel 1 Press the (Stop) button. NOTE: • Printing is canceled only for the current job. All the following jobs will continue to print. Canceling a Job From the Computer (Windows) • Canceling a Job From the Taskbar When you send a print job, a small printer icon appears on the taskbar. 1 Double-click the printer icon. A list of print jobs appears in the printer window. 2 Select the job you want to cancel. 3 Press the Delete key. 4 Click Yes on the Printers dialog box to cancel a print job. • Canceling a Job From the Desktop 1 Minimize all programs to reveal the desktop. Click start → Printers and Faxes (for Windows XP). Click Start → Printers and Faxes (for Windows Server® 2003). Click Start → Devices and Printers (for Windows 7 and Windows Server 2008 R2). Click Start → Control Panel → Hardware and Sound → Printers (for Windows Vista® and Windows Server 2008). A list of available printers appears. 2 Double-click the printer you selected when you sent the job. A list of print jobs appears in the printer window. 3 Select the job you want to cancel. 4 Press the Delete key. 5 Click Yes on the Printers dialog box to cancel a print job. 160 Printing Basics Duplex Printing Duplex (2-sided) printing allows you to print on either side of a sheet of paper. The paper sizes available for duplex printing are A4, B5, A5, Letter, Executive, Folio, and Legal. This section includes: • "Automatic Duplex Printing" on page 161 • "Manual Duplex Printing (PCL Print Driver Only)" on page 162 Automatic Duplex Printing The following procedure uses the PCL® 6 driver as an example. 1 Click start → Printers and Faxes (for Windows XP). Click Start → Printers and Faxes (for Windows Server 2003). Click Start → Devices and Printers (for Windows 7 and Windows Server 2008 R2). Click Start → Control Panel → Hardware and Sound → Printers (for Windows Vista). Click Start → Control Panel → Printers (for Windows Server 2008). A list of available printers appears. 2 Right-click the icon for your printer and select Printing preferences. The Paper/Output tab appears. 3 From Duplex, select Flip on Long Edge or Flip on Short Edge. 4 Click OK. Printing Basics 161 Manual Duplex Printing (PCL Print Driver Only) When you have a problem with automatic duplex printing, you may want to try manual duplex printing. Starting manual duplex printing displays a window containing the instructions that you can follow. Note that the window cannot be reopened once it is closed. Do not close the window until duplex printing is complete. NOTE: • When printing on curled paper, straighten the paper before inserting the paper. • Operations on Your Computer The following procedure uses Windows 7 WordPad as an example. NOTE: • The way to display the Printer Properties/Printing Preferences dialog box depends on the application software. Refer to the manual of your application software. 1 From the file menu, select Print. 2 Select the printer from the Select Printer list box, and then click Preferences. The Paper/Output tab of the Printing Preferences dialog box appears. 3 From Duplex, select either Flip on Short Edge (Manual) or Flip on Long Edge (Manual) to define the way 2-sided print pages are bound. 3 4 5 4 From Paper Size, select the size of the document to be printed. 5 From Paper Type, select the paper type to be used. 6 Click OK to close the Printing Preferences dialog box. 7 Click Print in the Print dialog box to start printing. 162 Printing Basics • Loading Print Media in the Paper Tray 1 First print the even pages (rear sides). For a six page document, rear sides are printed in the order of page 6, page 4, then page 2. When printing of the even pages is complete, the the following: (Data) LED lights and the LCD panel shows 075-921 Printer Insert Output to Tray Press [OK] Button to Continue Printing 2 After the even pages are printed, pull out the paper tray and remove the paper tray cover. See also: • "Loading Print Media in the Paper Tray" on page 144 3 Remove the paper stack from the center output tray and load it into the paper tray with the blank surface facing up. NOTE: • Warped or curled prints can cause paper jams. Straighten them before setting them. Printing Basics 163 4 Replace the paper tray cover, insert the paper tray into the printer, and then press the button. Pages are printed in the order of page 1 (rear of page 2), page 3 (rear of page 4), and then page 5 (rear of page 6). 164 Printing Basics • Loading Print Media in the Priority Sheet Inserter (PSI) 1 First print the even pages (rear sides). For a six page document, rear sides are printed in the order of page 6, page 4, then page 2. When printing of the even pages is complete, the the following: (Data) LED lights and the LCD panel shows 075-921 Printer Insert Output to Tray Press [OK] Button to Continue Printing 2 After the even pages are printed, remove the paper stack from the center output tray. NOTE: • Warped or curled prints can cause paper jams. Straighten them before setting them. 3 Load the paper stack back into the PSI, and then press the button. Pages are printed in order of page 1 (rear of page 2), page 3 (rear of page 4), and then page 5 (rear of page 6). Printing Basics 165 Direct Printing Using a USB Storage Device The Print from USB Memory feature allows you to print files stored in a USB storage device by operating on the operator panel. IMPORTANT: • To prevent damage to your printer, DO NOT connect any device other than the USB storage device to the front USB port of the printer. • DO NOT remove the USB storage device from the front USB port until the printer is finished with printing. NOTE: • If the Service Lock setting for Print from USB is set to Password Locked, you need to enter the four digit password to use the Print from USB Memory feature. If the Service Lock setting for Print from USB is set to Locked, the Print from USB Memory feature is disabled and the menu is not displayed on the LCD panel. For more information, "Service Lock" on page 314. The front USB port of the printer is designed for USB 2.0 devices. You must use only an authorized USB storage device with an A plug type connector. Use only a metal shielded USB storage device. A plug type To print a file in a USB storage device: 1 Press the (Print) button. 2 Insert a USB storage device to the front USB port of the printer. 3 Select Print From. 4 Select the desired file, and then press the button. 5 Select printing options as needed. 6 Press the (Start) button to begin printing. NOTE: • You can print the files scanned and stored using the Scan to USB Memory feature. Other files, such as those created by a user, may not be printed properly. IMPORTANT: • Before removing the USB storage device, ensure that the printer is not accessing the device. Removing the USB storage device while being accessed may destroy the data in the device or the USB storage device itself. 166 Printing Basics Selecting Printing Options This section includes: • "Selecting Printing Preferences (Windows)" on page 167 • "Selecting Options for an Individual Job (Windows)" on page 167 • "Selecting Options for an Individual Job (Mac OS X)" on page 170 Selecting Printing Preferences (Windows) Printing preferences control all of your print jobs, unless you override them specifically for a job. For example, if you want to use duplex (2-sided) printing for most jobs, set this option in printing preferences. 1 Click start → Printers and Faxes (for Windows XP). Click Start → Printers and Faxes (for Windows Server 2003). Click Start → Devices and Printers (for Windows 7 and Windows Server 2008 R2). Click Start → Control Panel → Hardware and Sound → Printers (for Windows Vista and Windows Server 2008). A list of available printers appears. 2 Right-click the icon for your printer, and then select Printing preferences. The printer’s Printing Preferences dialog box appears. 3 Make selections on the driver tabs, and then click OK to save your selections. NOTE: • For details on the Windows print driver options, click Help on the print driver tab to view the Help. Selecting Options for an Individual Job (Windows) If you want to use special printing options for a particular job, change the driver settings before sending the job to the printer. For example, if you want to use Photo print-quality mode for a particular graphic, select this setting on the print driver before printing that job. 1 With the desired document or graphic open in your application, access the Print dialog box. 2 Select your printer and click Preferences to open the print driver. 3 Make selections on the driver tabs. NOTE: • On Windows OS, you can save current printing options with a distinctive name and apply them to other print jobs. Make selections on the Paper/Output, Graphics, Layout, Watermarks/Forms, or Advanced tab, and then click Save under Favorites on the Paper/Output tab. Click Help for more information. 4 Click OK to save your selections. 5 Print the job. See the following table for specific printing options: Printing Basics 167 Printing Options for Windows Operating System Driver Tab Windows XP, Paper/Output tab • • • • • • • • • • • Graphics tab • • • • • Layout tab • • • • • • • • • Windows XP x 64bit, Windows Server 2003, Windows Server 2003 x 64bit, Windows Vista, Windows Vista x 64bit, Windows Server 2008, Windows Server 2008 x 64bit, Windows Server 2008 R2, Windows 7, or Windows 7 x 64bit 168 Printing Basics Printing Options Favorites Duplex Copies Collated Paper Summary Paper Size Paper Type Feed Orientation Envelope/Paper Setup Navigator Printer Status Restore Defaults Image Quality Toner Saving Mode Image Enhancement Screen Image Settings – Apply to All Elements – Apply to Selected Element – Brightness – Contrast • Tone Balance • Restore Defaults Image Orientation Multiple Up Image Order Image Border Booklet / Poster / Mixed Document Output Size Reduce / Enlarge Margin Shift/Margin Restore Defaults Operating System Driver Tab Windows XP, Watermarks/Forms tab • Watermarks – New Text – New Bitmap – Edit – Delete – First Page Only • Forms – Off – Create / Register Forms – Image Overlay • Header / Footer Options • Restore Defaults Advanced tab • Items – Change All Colors to Black – Resolution – Show Paper Size/Type Error • Font Settings • Restore Defaults Windows XP x 64bit, Windows Server 2003, Windows Server 2003 x 64bit, Windows Vista, Windows Vista x 64bit, Windows Server 2008, Windows Server 2008 x 64bit, Windows Server 2008 R2, Windows 7, or Windows 7 x 64bit Printing Options Printing Basics 169 Selecting Options for an Individual Job (Mac OS X) To select print settings for a particular job, change the driver settings before sending the job to the printer. 1 With the document open in your application, click File, and then click Print. 2 Select your printer from Printer. 3 Select the desired printing options from the menus and drop-down lists that are displayed. NOTE: • On Mac OS® X, click Save As on the Presets menu screen to save the current printer settings. You can create multiple presets and save each with its own distinctive name and printer settings. To print jobs using specific printer settings, click the applicable saved preset in the Presets menu. 4 Click Print to print the job. Mac OS X Print Driver Printing Options: The table shown below uses Mac OS X 10.6 TextEdit as an example. Printing options for Mac OS X Item 170 Printing Options • • • • • Copies Collated Pages Paper Size Orientation Layout • • • • • • Pages per Sheet Layout Direction Border Two-Sided Reverse page orientation Flip horizontally Color Matching • ColorSync • In printer • Profile Paper Handling • • • • • Cover Page • Print Cover Page • Cover Page Type • Billing Info Scheduler • Print Document • Priority Printing Basics Pages to Print Page Order Scale to fit paper size Destination Paper Size Scale down only Item Printer Features Printing Options • 1. Detailed Settings – Resolution – Screen – Toner Saving Mode – Image Enhancement • 2. Paper Handling – Duplex – Paper Type – Show Paper Size/Type Error Summary Printing Basics 171 Printing Custom Size Paper This section explains how to print on custom size paper using the print driver. The way to load custom size paper is the same as the one to load standard size paper. • "Loading Print Media in the Paper Tray" on page 144 • "Loading Print Media in the Priority Sheet Inserter (PSI)" on page 152 • "Setting Paper Sizes and Types" on page 158 Defining a Custom Paper Size Before printing, define a custom size on the print driver. NOTE: • When defining a paper size on the print driver or the operator panel, be sure to specify the same size as the actual print media used. Specifying a wrong size for printing can cause a printer failure. This is especially true if you specify a bigger size when using a narrow width paper. • Using the Windows Print Driver On the Windows print driver, define a custom size in the Custom Paper Size dialog box. This section explains the procedure using Windows 7 as an example. On Windows XP or later, only users with administrator rights can use the administrator's password to change the settings. Users without the rights of administrator can only view the contents. 1 Click Start → Devices and Printers. 2 Right-click the icon for your printer, and then select Printer properties. 3 Select the Configuration tab. 4 Click Custom Paper Size. 5 Select the custom setup you want to define from Details. 6 Specify the length of the short edge and long edge under Change Setting For. You can specify the values either by entering them directly or using the up arrow and down arrow buttons. The length of the short edge cannot be longer than the long edge, even if it is within the specified range. The length of the long edge cannot be shorter than the short edge, even if it is within the specified range. 7 To assign a paper name, select the Name the Paper Size check box, and then enter the name in Paper Name. Up to 14 characters can be used for the paper name. 8 If necessary, repeat steps 5 to 7 to define another custom size. 9 Click OK twice. 172 Printing Basics Printing on Custom Size Paper Use the following procedures to print using either the Windows or Mac OS X print driver. • Using the Windows Print Driver This section explains the procedure using Windows 7 WordPad as an example. NOTE: • The way to display the Printer Properties/Printing Preferences dialog box depends on the application software. Refer to the manual of your application software. 1 From the file menu, select Print. 2 Select your printer and click Preferences. 3 Select the Paper/Output tab. 4 Select the size of the document to be printed from Paper Size. 5 Select the paper type to be used from Paper Type. 6 Click the Layout tab. 7 From Output Size, select the custom size you defined. If you have selected the custom size from Paper Size in step 4, select Same as Paper Size. 8 Click OK. 9 Click Print in the Print dialog box to start printing. • Using the Mac OS X Print Driver This section explains the procedure using Mac OS X 10.6 TextEdit as an example. 1 From the File menu, select Page Setup. 2 Select your printer from Format For. 3 From Paper Size, select Manage Custom Sizes. 4 In the Custom Paper Sizes window, click +. A newly created setting Untitled is displayed in the list. 5 Double-click Untitled and enter a name for the setting. 6 Enter the size of the document to be printed in the Width and Height boxes of Paper Size. 7 Specify Non-Printable Area if necessary. 8 Click OK. 9 Make sure that the newly created paper size is chosen in Paper Size, and then click OK. 10 From the File menu, select Print. 11 Click Print to start printing. Printing Basics 173 Checking Status of a Print Job This section includes: • "Checking Status (Windows Only)" on page 174 • "Checking Status on the CentreWare Internet Services (Windows & Mac OS X)" on page 174 Checking Status (Windows Only) You can check the printer status with the SimpleMonitor. Double-click the SimpleMonitor printer icon on the taskbar at the bottom right of the screen. The Printer Selection window appears and displays the printer name, the printer connection port, printer status, and the model name. Check the column Status for the current status of your printer. Settings button: Displays the Settings window and allows you to modify the SimpleMonitor settings. Click the name of the desired printer listed on the Printer Selection window. The Printer Status window appears. You can check the printer status and print job status. For details on the SimpleMonitor, see Help. The following procedure uses Windows 7 as an example: 1 Click Start → All Programs → Fuji Xerox → Fuji Xerox Printer Software for Asia-Pacific → your printer → SimpleMonitor-Btype for Asia-Pacific. The Printer Selection window appears. 2 Click the name of the desired printer from the list. The Printer Status window appears. 3 Click Help. See also: • "SimpleMonitor (Windows Only)" on page 53 Checking Status on the CentreWare Internet Services (Windows & Mac OS X) You can check the status of the print job sent to the printer on the Jobs tab of the CentreWare Internet Services. See also: • "Printer Management Software" on page 49 174 Printing Basics Printing a Report Page You can print various types of reports and lists. For details on each report and list, see "Report / List" on page 283. Taking the System Settings page as an example, this section describes two methods of printing a report page. Printing the System Settings Page To verify detailed printer settings, print the System Settings page. • Using the Operator Panel NOTE: • The reports and lists are all printed in English. 1 Press the (System) button. 2 Select Report / List, and then press the 3 Select System Settings, and then press the button. button. The System Settings page is printed. • Using the Printer Setting Utility (Windows Only) The following procedure uses Windows 7 as an example. NOTE: • The reports and lists are all printed in English. 1 Click Start → All Programs → Fuji Xerox → Fuji Xerox Printer Software for Asia-Pacific → your printer → Printer Setting Utility. NOTE: • The window to select a printer appears in this step when multiple print drivers are installed on your computer. In this case, click the name of the desired printer listed in Printer Name. The Printer Setting Utility starts. 2 Click the Printer Settings Report tab. 3 Select Reports from the list at the left side of the page. The Reports page is displayed. 4 Click the System Settings button. The System Settings page is printed. Printing Basics 175 Printer Settings You can change the printer settings using either the operator panel or the Printer Setting Utility. Changing the Printer Settings • Using the Operator Panel NOTE: • Factory defaults may vary for different regions. • Once one value is selected, it will be active until a new value is applied or the default value is restored. • Driver settings may have precedence over the changes previously made and you may have to change the printer settings. 1 Press the (System) button. 2 Select the desired menu, and then press the button. 3 Select the desired menu or menu item, and then press the button. • If the selection is a menu, the menu opens and the list of menu items appears. • If the selection is a menu item, the default menu setting appears. A value can be: • A phrase or word to describe a setting • A numerical value that can be changed • An On or Off setting 4 Repeat step 3 until you reach the desired value. 5 Press the button to apply the selected value. 6 To continue changing the printer settings, use the (Back) button to ascend the operator panel menus to one of the top menus and follow steps 2 through 5. To quit changing the printer settings, keep pressing the shows Select Function. 176 Printing Basics (Back) button until the LCD panel • Using the Printer Setting Utility (Windows Only) The following procedure uses Windows 7 as an example. NOTE: • Once one value is selected, it will be active until a new value is applied or the default value is restored. • Driver settings may have precedence over the changes previously made and you may have to change the printer settings. 1 Click Start → All Programs → Fuji Xerox → Fuji Xerox Printer Software for Asia-Pacific → your printer → Printer Setting Utility. NOTE: • The window to select a printer appears in this step when multiple print drivers are installed on your computer. In this case, click the name of the desired printer listed in Printer Name. The Printer Setting Utility starts. 2 Click the Printer Maintenance tab. 3 Select the desired menu item. Each menu item has a list of values. A value can be: • A phrase or word to describe a setting • A numerical value that can be changed • An On or Off setting 4 Select the desired value, and then click the Apply New Settings or Restart printer to apply new settings button. Printing Basics 177 Printing with the Web Services on Devices This section provides information for network printing with the Web Services on Devices available on Windows Vista, Windows Server 2008, Windows Server 2008 R2, and Windows 7 protocol of Microsoft. This section includes: • "Adding Roles of Print Services" on page 178 • "Printer Setup" on page 179 Adding Roles of Print Services When you use Windows Server 2008 or Windows Server 2008 R2, you need to add the roles of print services to the Windows Server 2008 or Windows Server 2008 R2 client. • For Windows Server 2008: 1 Click Start → Administrative Tools → Server Manager. 2 From the Action menu, select Add Roles. 3 Select the Print Services check box on the Server Roles window in the Add Roles Wizard, and then click Next. 4 Click Next. 5 Select the Print Server check box, and then click Next. 6 Click Install. • For Windows Server 2008 R2: 1 Click Start → Administrative Tools → Server Manager. 2 From the Action menu, select Add Roles. 3 Select the Print and Document Services check box on the Server Roles window in the Add Roles Wizard, and then click Next. 4 Click Next. 5 Select the Print Server check box, and then click Next. 6 Click Install. 178 Printing Basics Printer Setup You can install your new printer on the network using the Software Pack CD-ROM that shipped with your printer, or using the Add Printer wizard. Installing a Print Driver Using the Add Printer Wizard 1 Click Start → Control Panel → Hardware and Sound → Printers (Start → Devices and Printers for Windows Server 2008 R2 and Windows 7). 2 Click Add a printer to launch the Add Printer wizard. 3 Select Add a network, wireless or Bluetooth printer. 4 In the list of available printers, select the one you want to use, and then click Next. NOTE: • In the list of available printers, the Web Services on Devices printer is displayed in the form of "http://IP address/ws/". • If no Web Services on Devices printer is displayed in the list, enter the printer's IP address manually to create a Web Services on Devices printer. To enter the printer's IP address manually, follow the instructions below. For Windows Server 2008 R2, to create a Web Services on Devices printer, you must be a member of Administrators group. 1 Click The printer that I want isn't listed. 2 Select Add a printer using a TCP/IP address or hostname and click Next. 3 Select Web Services Device from Device type. 4 Enter the printer's IP address in the Hostname or IP address text box and click Next. • Before installing the driver using the Add Printer wizard on Windows Server 2008 R2 or Windows 7, perform one of the followings: - Establish the Internet connection so that Windows Update can scan your computer. - Add the print driver to your computer in advance. 5 If prompted, install the print driver on your computer. If you are prompted for an administrator password or confirmation, type the password or provide confirmation. 6 Complete the additional steps in the wizard, and then click Finish. 7 Print a test page to verify print installation. a Click Start → Control Panel → Hardware and Sound → Printers (Start → Devices and Printers for Windows Server 2008 R2 and Windows 7). b Right-click the printer you just created, and then click Properties (Printer properties for Windows Server 2008 R2 and Windows 7). c On the General tab, click Print Test Page. When a test page is printed successfully, installation is complete. Printing Basics 179 180 Printing Basics 6 Copying NOTE: • If the Service Lock setting for Copy is set to Password Locked, you need to enter the four digit password to use the copy function. If the Service Lock setting is set to Locked, the copy function is disabled and the menu is not displayed on the LCD panel. For more information, see "Service Lock" on page 314. This chapter includes: • "Loading Paper for Copying" on page 182 • "Preparing a Document" on page 183 • "Making Copies From the Document Glass" on page 184 • "Making Copies From the Automatic Document Feeder (ADF)" on page 186 • "Customizing Copy Options" on page 187 • "Copying an ID Card" on page 205 • "Changing the Default Copy Settings" on page 206 Copying 181 Loading Paper for Copying The instructions for loading print documents are the same whether you are printing, faxing, or copying. See also: • "Usable Print Media" on page 137 • "Loading Print Media" on page 143 182 Copying Preparing a Document You can use the document glass or the Automatic Document Feeder (ADF) to load a source document for copying, scanning and sending a fax. You can load up to 50 sheets of 64 gsm documents for one job using the ADF or one sheet at a time using the document glass. IMPORTANT: • Avoid loading documents that are smaller than 148.0 × 210.0 mm (5.83 × 8.27 inch) or larger than 215.9 × 355.6 mm (8.5 × 14 inch), different sizes or weights together, booklets, pamphlets, transparencies, or documents having other unusual characteristics in ADF. • Carbon-paper or carbon-backed paper, coated paper, onion skin or thin paper, wrinkled or creased paper, curled or rolled paper or torn paper cannot be used in ADF. • Do not use the documents with staples, paper clips or exposed to adhesives or solvent based materials such as glue, ink and correcting fluid in ADF. NOTE: • To ensure the best scan quality, especially for color or gray scale images, use the document glass instead of the ADF. Copying 183 Making Copies From the Document Glass NOTE: • A computer connection is not required for copying. • Ensure that no document is on the Automatic Document Feeder (ADF). If any document is detected on the ADF, it takes priority over the document on the document glass. • Contaminants on the document glass may cause black spots on the copy printout. For best results, clean the document glass before use. For more information, see "Cleaning the Scanner" on page 395. To make a copy from the document glass: 1 Open the document cover. 2 Place a single document face down on the document glass and align it with the registration guide on the top left corner of the document glass. CAUTION: • Do not apply excessive force to hold a thick document on the document glass. It may break the glass and cause injuries. 184 Copying 3 Close the document cover. NOTE: • Leaving the document cover open while copying may affect the copy quality and increase the toner consumption. • If you are copying a page from a book or magazine, lift the document cover until its hinges are caught by the stopper, and then close the document cover. If the book or magazine is thicker than 20 mm, start copying with the document cover open. 4 Press the (Copy) button. 5 Customize the copy settings including the number of copies, copy size, and image quality. See also: • "Customizing Copy Options" on page 187 To clear the settings, use the CA (Clear All) button. 6 Press the (Start) button to begin copying. NOTE: • Press the (Stop) button to cancel a copy job at any time while scanning a document. Copying 185 Making Copies From the Automatic Document Feeder (ADF) IMPORTANT: • Do not load more than 50 sheets on the ADF or allow more than 50 sheets to be fed to the document output tray. The document output tray should be emptied before it holds more than 50 sheets or your source documents may be damaged. NOTE: • To ensure the best scan quality, especially for color or gray scale images, use the document glass instead of the ADF. • A computer connection is not required for copying. • You cannot load the following documents on the ADF. Be sure to place them on the document glass. Curled documents Pre-punched paper Lightweight documents Folded, creased or torn documents Cut and paste documents Carbon paper To make a copy from the ADF: 1 Load up to 50 sheets of 64 gsm documents face up on the ADF with the top edge going in first. Then adjust the document guides to the correct document size. NOTE: • Ensure that you use the document guides before copying a legal-size document. 2 Press the (Copy) button. 3 Customize the copy settings including the number of copies, copy size, and image quality. See also: • "Customizing Copy Options" on page 187 To clear the settings, use the CA (Clear All) button. 4 Press the (Start) button to begin copying. NOTE: • Press the 186 (Stop) button to cancel a copy job at any time while scanning a document. Copying Customizing Copy Options You can customize the following options for the current copy job before pressing the to make copies. (Start) button NOTE: • After a copy job is completed, the copy options would be kept until the LCD panel shows Select Function (Copy) button (auto-reset or the (Back) button is pressed), the CA (Clear All) button is pressed, or the is pressed again. This section includes: • "Number of Copies" on page 188 • "Paper Size" on page 189 • "Collated" on page 191 • "Reduce/Enlarge" on page 192 • "Document Size" on page 194 • "Document Type" on page 195 • "Lighten/Darken" on page 196 • "Sharpness" on page 197 • "Auto Exposure" on page 198 • "2-Sided" on page 199 • "N-Up" on page 200 • "Margin Top/Bottom" on page 202 • "Margin Left/Right" on page 203 • "Margin Middle" on page 204 Copying 187 Number of Copies You can specify the number of copies from 1 to 99. 1 Load a document(s) face up on the Automatic Document Feeder (ADF) with the top edge going in first; or place a single document face down on the document glass and close the document cover. See also: • "Making Copies From the Automatic Document Feeder (ADF)" on page 186 • "Making Copies From the Document Glass" on page 184 2 Press the (Copy) button. 3 Enter the number of copies using the numeric keypad. 4 If necessary, customize other copy options including the copy size, and image quality. See also: • "Customizing Copy Options" on page 187 5 Press the 188 (Start) button to begin copying. Copying Paper Size You can specify the output paper size. 1 Load a document(s) face up on the Automatic Document Feeder (ADF) with the top edge going in first; or place a single document face down on the document glass and close the document cover. See also: • "Making Copies From the Automatic Document Feeder (ADF)" on page 186 • "Making Copies From the Document Glass" on page 184 2 Press the (Copy) button. 3 Select Paper Size, and then press the 4 Select the desired setting, and then press the button. button. NOTE: • To change the default Paper Size settings, change the Paper Size settings of Paper Tray under Tray Settings. A4 - 210x297mm* A5 - 148x210mm B5 - 182x257mm Letter - 8.5x11" Folio - 8.5x13" Legal - 8.5x14" Executive Statement #10Env. - 4.125x9.5" Monarch Env. Monarch Env.L DL Env. - 110x220mm DL Env. L C5 Env. - 162x229mm Postcard JPN - 148x100mm W-Postcard JPN - 148x200mm Env Yougata 2 Env Yougata 2L Env Yougata 3 Env Yougata 3L Env Yougata 4 Env Yougata 6 Env Younaga 3 Env Nagagata 3 Env Nagagata 4 Env Kakugata 3 Copying 189 New Custom Size Portrait(Y) 297mm*/11.7inch* 127mm - 355mm/5.0inch - 14.0inch Landscape(X) 210mm*/8.3inch* 77mm - 215mm/3.0inch - 8.5inch * Factory default menu setting. 5 If necessary, customize other copy options including the number of copies, and image quality. See also: • "Customizing Copy Options" on page 187 6 Press the 190 (Start) button to begin copying. Copying Collated You can sort the copy output. For example, if you make two copies of three page documents, one complete three page document will print followed by the second complete document. NOTE: • Copying documents with a large amount of data may exhaust available memory. If a memory shortage occurs, cancel the collating by turning Collated to Off on the operator panel. 1 Load a document(s) face up on the Automatic Document Feeder (ADF) with the top edge going in first; or place a single document face down on the document glass and close the document cover. See also: • "Making Copies From the Automatic Document Feeder (ADF)" on page 186 • "Making Copies From the Document Glass" on page 184 2 Press the (Copy) button. 3 Select Collated, and then press the button. 4 Select the desired setting, and then press the button. Off* Does not copy documents in the collated order. On Copies documents in the collated order. * Factory default menu setting 5 If necessary, customize other copy options including the number of copies, copy size, and image quality. See also: • "Customizing Copy Options" on page 187 6 Press the (Start) button to begin copying. Copying 191 Reduce/Enlarge You can reduce or enlarge the size of a copied image, from 25% to 400%. NOTE: • When you make a reduced copy, black lines may appear at the bottom of your copy. • This item is available only when N-Up is set to Off or Manual. 1 Load a document(s) face up on the Automatic Document Feeder (ADF) with the top edge going in first; or place a single document face down on the document glass and close the document cover. See also: • "Making Copies From the Automatic Document Feeder (ADF)" on page 186 • "Making Copies From the Document Glass" on page 184 2 Press the (Copy) button. 3 Select Reduce/Enlarge, and then press the button. 4 Select the desired settings, and then press the button. • mm system 200% A5->A4(141%) A5->B5(122%) 100%* B5->A5(81%) A4->A5(70%) 50% * Factory default menu setting • inch system 200% Stmt->Lgl(154%) Stmt->Ltr(129%) 100%* Lgl->Ltr (78%) Ldgr->Ltr(64%) 50% * 192 Factory default menu setting Copying NOTE: • You can also use the numeric keypad to input the desired zoom ratio from 25% to 400%, or press the button to enlarge or reduce the zoom ratio by1%. See the following table for specific zoom ratios. Copy A5 B5 A4 or the Source A5 100% 122% 141% B5 81% 100% 115% A4 70% 86% 100% The methods to load print media vary depending on the size and orientation of the print media. For more information, refer to "Loading Print Media in the Paper Tray" on page 144 or "Loading Print Media in the Priority Sheet Inserter (PSI)" on page 152. For print media that can be loaded, refer to "Usable Print Media" on page 137. 5 If necessary, customize other copy options including the number of copies, and image quality. See also: • "Customizing Copy Options" on page 187 6 Press the (Start) button to begin copying. Copying 193 Document Size You can specify the default document size. 1 Load a document(s) face up on the Automatic Document Feeder (ADF) with the top edge going in first; or place a single document face down on the document glass and close the document cover. See also: • "Making Copies From the Automatic Document Feeder (ADF)" on page 186 • "Making Copies From the Document Glass" on page 184 2 Press the (Copy) button. 3 Select Document Size, and then press the 4 Select the desired setting, and then press the button. button. A4 - 210×297mm* A5 - 148×210mm B5 - 182×257mm Letter - 8.5×11" Folio - 8.5×13" Legal - 8.5×14" Executive * Factory default menu setting 5 If necessary, customize other copy options including the number of copies, and image quality. See also: • "Customizing Copy Options" on page 187 6 Press the 194 (Start) button to begin copying. Copying Document Type You can select the copy image quality. 1 Load a document(s) face up on the Automatic Document Feeder (ADF) with the top edge going in first; or place a single document face down on the document glass and close the document cover. See also: • "Making Copies From the Automatic Document Feeder (ADF)" on page 186 • "Making Copies From the Document Glass" on page 184 2 Press the (Copy) button. 3 Select Document Type, and then press the 4 Select the desired setting, and then press the button. button. Text Suitable for documents with text. Mixed* Suitable for documents with both text and photos/gray tones. Photo Suitable for documents with photos. * Factory default menu setting 5 If necessary, customize other copy options including the number of copies, and copy size. See also: • "Customizing Copy Options" on page 187 6 Press the (Start) button to begin copying. Copying 195 Lighten/Darken You can adjust the copy density level to make the copy lighter or darker than the source document. 1 Load a document(s) face up on the Automatic Document Feeder (ADF) with the top edge going in first; or place a single document face down on the document glass and close the document cover. See also: • "Making Copies From the Automatic Document Feeder (ADF)" on page 186 • "Making Copies From the Document Glass" on page 184 2 Press the (Copy) button. 3 Select Lighten/Darken, and then press the button. 4 Select the desired setting, and then press the button. Makes the copy lighter than the source document. Works well with dark print. Lighten2 Lighten1 Normal* Works well with standard type or printed documents. Darken1 Makes the copy darker than the source document. Works well with light print or faint pencil markings. Darken2 * Factory default menu setting 5 If necessary, customize other copy options including the number of copies, copy size, and image quality. See also: • "Customizing Copy Options" on page 187 6 Press the 196 (Start) button to begin copying. Copying Sharpness You can adjust the sharpness to make the copy sharper or softer than the source document. 1 Load a document(s) face up on the Automatic Document Feeder (ADF) with the top edge going in first; or place a single document face down on the document glass and close the document cover. See also: • "Making Copies From the Automatic Document Feeder (ADF)" on page 186 • "Making Copies From the Document Glass" on page 184 2 Press the (Copy) button. 3 Select Sharpness, and then press the button. 4 Select the desired setting, and then press the button. Makes the copy sharper than the source document. Sharpest Sharper Normal* Keeps the sharpness of the source document as it is. Softer Makes the copy softer than the source document. Softest * Factory default menu setting 5 If necessary, customize other copy options including the number of copies, copy size, and image quality. See also: • "Customizing Copy Options" on page 187 6 Press the (Start) button to begin copying. Copying 197 Auto Exposure You can suppress the background of the source document to enhance text on the copy. 1 Load a document(s) face up on the Automatic Document Feeder (ADF) with the top edge going in first; or place a single document face down on the document glass and close the document cover. See also: • "Making Copies From the Automatic Document Feeder (ADF)" on page 186 • "Making Copies From the Document Glass" on page 184 2 Press the (Copy) button. 3 Select Auto Exposure, and then press the 4 Select On, and then press the button. button. 5 If necessary, customize other copy options including the number of copies, copy size, and image quality. See also: • "Customizing Copy Options" on page 187 6 Press the 198 (Start) button to begin copying. Copying 2-Sided You can make duplex (2-sided) copies with the specified binding position. 1 Load a document(s) face up on the Automatic Document Feeder (ADF) with the top edge going in first; or place a single document face down on the document glass and close the document cover. See also: • "Making Copies From the Automatic Document Feeder (ADF)" on page 186 • "Making Copies From the Document Glass" on page 184 2 Press the (Copy) button. 3 Select 2-Sided, and then press the button. 4 Select the desired binding position, and then press the button. 1->1-Sided* Makes regular single-sided copies. Flip on Long Edge Makes duplex (2-sided) copies ready to be bound on the long edge. Flip on Short Edge Makes duplex (2-sided) copies ready to be bound on the short edge. * Factory default menu setting 5 If necessary, customize other copy options including the number of copies, copy size, and image quality. See also: • "Customizing Copy Options" on page 187 6 Press the (Start) button to begin copying. Copying 199 N-Up You can print two original images to fit onto one sheet of paper. Auto: Automatically reduces the size of the source documents to print all of them on a single sheet of paper. ID Card Copy: Prints both sides of the ID card on a single sheet of paper in the original size. Manual: Reduces the size of the source documents according to the Reduce/Enlarge setting and print all of them on a single sheet of paper. 1 Load a document(s) face up on the Automatic Document Feeder (ADF) with the top edge going in first; or place a single document face down on the document glass and close the document cover. See also: • "Making Copies From the Automatic Document Feeder (ADF)" on page 186 • "Making Copies From the Document Glass" on page 184 2 Press the (Copy) button. 3 Select N-Up, and then press the 200 Copying button. 4 Select the desired setting, and then press the button. Off* Makes regular one-to-one copies of the source documents. Auto Automatically reduces the size of the source documents to print all of them on a single sheet of paper. ID Card Copy Prints both sides of the ID card on a single sheet of paper in the original size. Manual Reduces the size of the source documents according to the Reduce/Enlarge setting and print all of them on a single sheet of paper. * Factory default menu setting 5 If necessary, customize other copy options including the number of copies, copy size (only for Off or Manual), and image quality. See also: • "Customizing Copy Options" on page 187 6 Press the (Start) button to begin copying. When you are using the document glass and N-Up is set to Auto, ID Card Copy, or Manual, the LCD panel displays a prompt for another page. Select Yes or No, and then press the button. If you have selected Yes, select Continue or Cancel, and then press the button. Copying 201 Margin Top/Bottom You can specify the top and bottom margins of the copy. 1 Load a document(s) face up on the Automatic Document Feeder (ADF) with the top edge going in first; or place a single document face down on the document glass and close the document cover. See also: • "Making Copies From the Automatic Document Feeder (ADF)" on page 186 • "Making Copies From the Document Glass" on page 184 2 Press the (Copy) button. 3 Select Margin Top/Bottom, and then press the 4 Press the or button. the button or enter the desired value using the numeric keypad, and then press 4 mm*/0.2 inch* 0-50 mm/0.0-2.0 inch * button. Specify the value in increments of 1 mm/0.1 inch. Which factory default menu setting displays depends on the value selected for mm / inch under the System Settings menu. See "mm / inch" on page 309 for more information. Factory default menu setting 5 If necessary, customize other copy options including the number of copies, copy size, and image quality. See also: • "Customizing Copy Options" on page 187 6 Press the 202 (Start) button to begin copying. Copying Margin Left/Right You can specify the left and right margins of the copy. 1 Load a document(s) face up on the Automatic Document Feeder (ADF) with the top edge going in first; or place a single document face down on the document glass and close the document cover. See also: • "Making Copies From the Automatic Document Feeder (ADF)" on page 186 • "Making Copies From the Document Glass" on page 184 2 Press the (Copy) button. 3 Select Margin Left/Right, and then press the 4 Press the or button. the button or enter the desired value using the numeric keypad, and then press 4 mm*/0.2 inch* 0-50 mm/0.0-2.0 inch * button. Specify the value in increments of 1 mm/0.1 inch. Which factory default menu setting displays depends on the value selected for mm / inch under the System Settings menu. See "mm / inch" on page 309 for more information. Factory default menu setting 5 If necessary, customize other copy options including the number of copies, copy size, and image quality. See also: • "Customizing Copy Options" on page 187 6 Press the (Start) button to begin copying. Copying 203 Margin Middle You can specify the middle margin of the copy. 1 Load a document(s) face up on the Automatic Document Feeder (ADF) with the top edge going in first; or place a single document face down on the document glass and close the document cover. See also: • "Making Copies From the Automatic Document Feeder (ADF)" on page 186 • "Making Copies From the Document Glass" on page 184 2 Press the (Copy) button. 3 Select Margin Middle, and then press the 4 Press the or button. the button or enter the desired value using the numeric keypad, and then press 0 mm*/0.0 inch* 0-50 mm/0.0-2.0 inch * button. Specify the value in increments of 1 mm/0.1 inch. Which factory default menu setting displays depends on the value selected for mm / inch under the System Settings menu. See "mm / inch" on page 309 for more information. Factory default menu setting 5 If necessary, customize other copy options including the number of copies, copy size, and image quality. See also: • "Customizing Copy Options" on page 187 6 Press the 204 (Start) button to begin copying. Copying Copying an ID Card You can copy both sides of an ID card on one side of a single sheet of paper in its original size by selecting ID Card Copy on the operator panel. NOTE: • If the Service Lock setting for Copy is set to Password Locked, you need to enter the four digit password to use the copy function. If the Service Lock setting for Copy is set to Locked, the copy function is disabled and the menu is not displayed on the LCD panel. For more information, see "Service Lock" on page 314. 1 Place the front side of an ID card face down on the document glass and close the document cover. See also: • "Making Copies From the Document Glass" on page 184 2 Press the (Copy) button. 3 Select N-Up, and then press the button. 4 Select ID Card Copy, and then press the button. 5 If necessary, customize other copy options including the image quality. See also: • "Customizing Copy Options" on page 187 6 Press the (Start) button to begin copying. When the scanning completes, the LCD panel prompts you for another page. Select Yes or No, and then press the button. 7 Turn over the ID card and press the (Start) button to begin copying the other side. Copying 205 Changing the Default Copy Settings You can customize the default copy settings using the menu items that you use most frequently. 1 Press the (System) button. 2 Select Defaults Settings, and then press the 3 Select Copy Defaults, and then press the 4 Select the desired menu item, and then press the button. button. button. 5 Select the desired setting or enter the value using the numeric keypad, and then press the button. 6 Repeat steps 4 and 5, as needed. 7 To quit changing the default settings, keep pressing the shows Select Function. 206 Copying (Back) button until the LCD panel 7 Scanning NOTE: • If the Service Lock setting for Scan is set to Password Locked, you need to enter the four digit password to use the scan function. If the Service Lock setting is set to Locked, the scan function is disabled and the menu is not displayed on the LCD panel. For more information, see "Service Lock" on page 314. This chapter includes: • "Scanning Overview" on page 208 • "Scanning to a USB Connected Computer" on page 209 • "Using a Scanner on the Network" on page 213 • "Scanning to a USB Storage Device" on page 234 • "Sending an E-Mail With the Scanned Image" on page 235 • "Customizing Scan Options" on page 238 Scanning 207 Scanning Overview You can use your printer to turn pictures and text into editable images on your computer. The resolution setting for scanning depends on the scan source type and how you plan to use the scanned image or document on your computer. For the best results, use these recommended settings. Scan Source Type Resolution Documents 300 dpi black-and-white or 200 dpi grayscale or color Documents of poor quality or that contain small text 400 dpi black-and-white or 300 dpi grayscale Photographs and pictures 100-200 dpi color or 200 dpi grayscale Images for an inkjet printer 150-300 dpi Images for a high-resolution printer 300-600 dpi Scanning beyond these recommended resolutions may exceed the capabilities of the application. If you require a resolution above those recommended in the above table, you should reduce the size of the image by previewing (or pre-scanning) and cropping before scanning the image. 208 Scanning Scanning to a USB Connected Computer You can connect your printer to a computer with a USB cable and use the printer as a scanner. This section includes: • "Using the Operator Panel" on page 209 • "Using the TWAIN Driver" on page 210 • "Using the WIA Driver" on page 212 Using the Operator Panel The following procedure uses Window 7 as an example. NOTE: • Ensure that the printer is connected to the computer with a USB cable. • You must use the Express Scan Manager on your computer to specify the location to send scanned image files. 1 Load a document(s) face up on the Automatic Document Feeder (ADF) with the top edge going in first; or place a single document face down on the document glass and close the document cover. See also: • "Making Copies From the Automatic Document Feeder (ADF)" on page 186 • "Making Copies From the Document Glass" on page 184 2 Press the (Scan) button. 3 Select Scan to Computer(USB), and then press the button. 4 If necessary, customize scan options. 5 Press the (Start) button. A scanned image file is generated. NOTE: • If a dialog box to select a program appears on your computer, select Express Scan Manager-Btype, and then click OK. Once you select the Always use this program for this action check box when selecting Express Scan Manager-Btype, the selected application is automatically used without displaying the program selection window. See also: • "Express Scan Manager" on page 57 Scanning 209 Using the TWAIN Driver Your printer supports the Tool Without An Interesting Name (TWAIN) driver for scanning images. TWAIN is one of the standard components provided with Microsoft® Windows® XP, Windows Server® 2003, Windows Server 2008, Windows Server 2008 R2, Windows Vista®, Windows 7, and Mac OS® X 10.4/10.5/10.6, and works with various scanners. The following procedure uses Windows 7 as an example. NOTE: • Ensure that the printer is connected to the computer with a USB cable. • When using the printer as a network printer, you can also scan document(s) via a network instead of using the USB cable. The following procedure to scan an image uses the Microsoft Clip Organizer on Windows 7 as an example. 1 Load a document(s) face up on the Automatic Document Feeder (ADF) with the top edge going in first; or place a single document face down on the document glass and close the document cover. See also: • "Making Copies From the Automatic Document Feeder (ADF)" on page 186 • "Making Copies From the Document Glass" on page 184 2 Click Start → All Programs → Microsoft Office → Microsoft Office 2010 Tools → Microsoft Clip Organizer. 3 Click File → Add Clips to Organizer → From Scanner or Camera. 4 In the Insert Picture from Scanner or Camera dialog box, under Device, select your TWAIN device. 5 Click Custom Insert. 210 Scanning 6 Select your scanning preferences and click Preview to display the preview image. NOTE: • Preview is grayed out and disabled when you select Document Feeder Tray from Scan From. 7 Select the desired properties from the Image Quality and Image Options tabs. 8 Click Scan to start scanning. A scanned image file is generated. Scanning 211 Using the WIA Driver Your printer also supports the Windows Image Acquisition (WIA) driver for scanning images. WIA is one of the standard components provided with Windows XP and later operating systems and works with digital cameras and scanners. Unlike the TWAIN driver, the WIA driver allows you to scan an image and easily manipulate it without using additional software. The following procedure uses Windows 7 as an example. NOTE: • Ensure that the printer is connected to the computer using the USB cable. 1 Load a document(s) face up on the Automatic Document Feeder (ADF) with the top edge going in first; or place a single document face down on the document glass and close the document cover. See also: • "Making Copies From the Automatic Document Feeder (ADF)" on page 186 • "Making Copies From the Document Glass" on page 184 2 Start the drawing software, such as the Paint. NOTE: • On Windows Vista, use the Windows Photo Gallery instead of the Paint. 3 Click the Paint button → From scanner or camera. The WIA window appears. 4 Select your scanning preferences and click Adjust the quality of the scanned picture to display the Advanced Properties dialog box. 5 Select the desired properties including brightness and contrast, and then click OK. 6 Click Scan to start scanning. 7 Click the Paint button → Save as. 8 Enter a picture name, and select a file format and destination to save the picture. 212 Scanning Using a Scanner on the Network You can connect your printer to a network and use the Scan to Network feature of the computer for scanning. This section includes: • "Overview" on page 214 • "Confirming the Login name and the Password" on page 216 • "Specifying a Destination to Store Scanned Documents" on page 218 • "Configuring the Printer" on page 228 • "Sending the Scanned File to the Network" on page 233 Scanning 213 Overview The Scan to Server/Scan to Computer feature allows you to scan documents on the printer and send the scanned documents to a network computer using the FTP or SMB protocol. Computer FTP Server Scan Using FTP Using SMB Computer When using the FTP protocol, you need to select a server and specify a destination to store scanned document using the CentreWare Internet Services or Address Book Editor. The following is required to use the Scan to Server/Computer feature. • Using the SMB Your computer must run on one of the following operating systems and have the folder sharing enabled. For Mac OS X, a shared user account is required on the Mac OS X. • Windows Server 2003 • Windows Server 2008 • Windows Server 2008 R2 • Windows XP • Windows Vista • Windows 7 • Mac OS X 10.4/10.5/10.6/10.7 • Using the FTP One of the following FTP servers and an account to the FTP server (login name and password) are required. • Windows Server 2003, Windows Server 2008, Windows Server 2008 R2, Windows Vista, or Windows 7 FTP service of Microsoft Internet Information Services 6.0 • Windows XP FTP service of Microsoft Internet Information Server 3.0/4.0 or Internet Information Services 5.0/5.1 • Mac OS X FTP service of Mac OS X 10.4.11/10.5.8 - 10.6, 10.7 For information on how to configure the FTP service, contact your system administrator. 214 Scanning Follow the procedure below to use the Scan to Network feature. "Confirming the Login name and the Password" on page 216 "Specifying a Destination to Store Scanned Documents" on page 218 "Configuring the Printer" on page 228 "Sending the Scanned File to the Network" on page 233 Scanning 215 Confirming the Login name and the Password When Using the SMB The Scan to Server/Scan to Computer feature requires a user login account with a valid and nonempty password for authentication. Confirm the login user name and the password. If you do not use a password for your user login, you need to create a password for your user login account with the following procedure. • For Windows XP: 1 Click start → Control Panel → User Accounts. 2 Click Change an account. 3 Select your account. 4 Click Create a password and add in a password for your user login account. • For Windows Server 2003: 1 Click Start → Administrative Tools → Computer Management. 2 Click Local Users and Groups. 3 Double-click Users. 4 Right-click your account, and then select Set Password. NOTE: • When an alert message appears, confirm the message and then click Proceed. 5 Add in a password for your user login account. 216 Scanning • For Windows Vista and Windows 7: 1 Click Start → Control Panel. 2 Click User Accounts and Family Safety. 3 Click User Accounts. 4 Click Create a password for your account and add in a password for your user login account. • For Windows Server 2008 and Windows Server 2008 R2: 1 Click Start → Control Panel. 2 Click User Accounts. 3 Click User Accounts. 4 Click Create a password for your account and add in a password for your user login account. • For Mac OS X 10.4/10.5/10.6/10.7 1 Click System Preferences → Accounts. 2 Select your account. 3 Select Change Password. 4 Enter a password for your user login account in New Password (New password for Mac OS X 10.6). 5 Re-enter the password in Verify. 6 Click Change Password. After you confirmed a login user name and password, go to "Specifying a Destination to Store Scanned Documents" on page 218. When Using the FTP The Scan to Server/Scan to Computer feature requires a user name and a password. For your user name and password, contact your system administrator. Scanning 217 Specifying a Destination to Store Scanned Documents When Using the SMB Set up a shared folder to store the scanned document using the following procedure. • For Windows XP Home Edition: 1 Create a folder in the desired directory on your computer (Example of folder name, MyShare). 2 Right-click the folder, and then select Properties. 3 Click the Sharing tab, and then select Share this folder on the network. 4 Enter a shared name in the Share name box. NOTE: • Write down this shared name because you will use this name in the next setting procedure. 218 Scanning NOTE: • When the following screen appears, click If you understand the security risks but want to share files without running the wizard, click here, then select Just enable file sharing, and then click OK. 5 Select Allow network users to change my files. 6 Click Apply, and then click OK. NOTE: • To add sub-folders, create new folders in the shared folder you have created. Example: Folder name, MyShare, Second-level folder name: MyPic, Third-level folder name: John You should now see MyShare\MyPic\John in your directory When you are finished with creating the shared folder, go to "Configuring the Printer" on page 228. Scanning 219 • For Windows XP Professional Edition: 1 Create a folder in the desired directory on your computer (Example of folder name, MyShare) and double-click the folder. 2 Select Folder Options from Tools. 3 Click View tab, and then deselect the Use simple file sharing (Recommended) check box. 4 Click OK, and then close the window. 5 Right-click the folder, and then select Properties. 6 Select the Sharing tab, and then select Share this folder. 220 Scanning 7 Enter a shared name in the Share name box. NOTE: • Write down this shared name because you will use this name in the next setting procedure. 8 Click Permissions to create a write permission for this folder. 9 Click Add. 10 Search user login name by clicking Advanced, or enter the user login name in the Enter the object names to select box and click Check Names to confirm (Example of user login name, MySelf). NOTE: • Do not use Everyone as the user login name. 11 Click OK. Scanning 221 12 Click the user login name that you have just entered. Select the Full Control check box. This will grant you permission to send the document into this folder. 13 Click OK. 14 Click Apply, and then click OK. NOTE: • To add sub-folders, create new folders in the shared folder you have created. Example: Folder name: MyShare, Second-level folder name: MyPic, Third-level folder name: John You should now see MyShare\MyPic\John in your directory. When you are finished with creating the shared folder, go to "Configuring the Printer" on page 228. 222 Scanning • For Windows Server 2003 1 Create a folder in the desired directory on your computer (Example of folder name, MyShare). 2 Right-click the folder, and then select Properties. 3 Click the Sharing tab, and then select the Share this folder. 4 Enter a shared name in the Share name box. NOTE: • Note down the shared name as you need to use this name in the next setting procedure. 5 Click Permissions to give write permission for this folder. 6 Click Add. 7 Search user login name by clicking Advanced, or enter the user login name in the Enter the object names to select box and click Check Names to confirm (Example of user login name, MySelf). NOTE: • Do not use Everyone as the user login name. Scanning 223 8 Click OK. 9 Click the user login name that you have just entered. Select the Full Control check box. This will grant you permission to send the document to this folder. 10 Click OK. 11 Specify other settings as necessary, and then click Apply and click OK. NOTE: • To add sub-folders, create new folders in the shared folder you have created. Example: Folder name: MyShare, Second-level folder name: MyPic, Third-level folder name: John You should now see MyShare\MyPic\John in your directory. When you are finished with creating the shared folder, go to "Configuring the Printer" on page 228. 224 Scanning • For Windows Vista, Windows 7, Windows Server 2008, Windows Server 2008 R2 1 Create a folder in the desired directory on your computer (Example of folder name, MyShare). 2 Right-click the folder, and then select Properties. 3 Click the Sharing tab, and then select Advanced Sharing. For Windows Vista, when User Account Control dialog box appears, click Continue. 4 Select the Share this folder check box. 5 Enter a shared name in the Share name box. NOTE: • Note down the shared name as you need to use this name in the next setting procedure. Scanning 225 6 Click Permissions to give write permission for this folder. 7 Click Add. 8 Search user login name by clicking Advanced, or enter the user login name in the Enter the object names to select box and click Check Names to confirm (Example of user login name, MySelf). NOTE: • Do not use Everyone as the user login name. 9 Click OK. 10 Click the user login name that you have just entered. Select the Full Control check box. This will grant you permission to send the document to this folder. 11 Click OK. 12 Click OK to exit the Advanced Sharing dialog box. 226 Scanning 13 Click Close. NOTE: • To add sub-folders, create new folders in the shared folder you have created. Example: Folder name: MyShare, Second-level folder name: MyPic, Third-level folder name: John You should now see MyShare\MyPic\John in your directory. When you are finished with creating the shared folder, go to "Configuring the Printer" on page 228. • For Mac OS X 10.4: 1 Select Home from the Go menu. 2 Double-click Public. 3 Create a folder (Example of folder name, MyShare). NOTE: • Note down the folder name as you need to use this name in the next setting procedure. 4 Open System Preferences, and then click Sharing. 5 Select the Personal File Sharing check box and the Windows Sharing check box. • For Mac OS X 10.5/10.6/10.7: 1 Create a folder in the desired directory on your computer (Example of folder name, MyShare). NOTE: • Note down the folder name as you need to use this name in the next setting procedure. 2 Select the created folder, and then select Get Info from the File menu. 3 Select the Shared folder (Shared Folder for Mac OS X 10.5) check box. 4 Open Sharing & Permissions. 5 Click the plus (+) sign. 6 Specify an account you want to share, and then click Select. 7 Set the Privilege of the account to Read & Write. 8 Repeat steps 5 to 7 as needed, and then close the window. 9 Open System Preferences, and then click Sharing. 10 Select the File Sharing check box, and then click Options. 11 Select the Share files and folders using SMB (Share files and folders using SMB (Windows) for Mac OS X 10.5) check box and your account name. 12 Enter your account password, and then click OK. 13 Click Done. Scanning 227 When Using the FTP For a destination to store scanned documents, contact your system administrator. Configuring the Printer You can configure the printer to use the Scan to Server/Computer feature with the CentreWare Internet Services or Address Book Editor. The following procedure uses Windows 7 as an example. Using the CentreWare Internet Services 1 Launch your web browser. 2 Enter the IP address of the printer in the address bar, and then press the Enter key. The CentreWare Internet Services appears on your browser. NOTE: • For details on how to check the IP address of the printer, see "Verifying the IP Settings" on page 71. 3 Click the Address Book tab. If a user name and password entry is prompted, enter the correct user name and password. NOTE: • The default User ID and password are "11111" and "x-admin" respectively. 4 Under Network Scan (Comp./Serv.), click Computer/Server Address Book. 228 Scanning 5 Select any unused number and click Add. The Add Network Scan Address page appears. 1 2 3 4 5 6 7 8 9 To fill in the fields, enter the information as follows: 1 Name (Displayed on Printer) Enter a friendly name that you want it to appear on the Address Book. 2 Network Type Select Server FTP to use a FTP server. Select Computer SMB to store scanned documents in a shared folder on your computer. Scanning 229 3 Host Address (IP Address or DNS Name) Enter the name or IP address of the FTP server or your computer. 4 Port Number Enter the server port number. If you are unsure, you can enter the default value of 21 for FTP and 139 for SMB. 5 Login Name (if required by host) Enter the user account name that has access to the shared folder on your computer or the FTP server. 6 Login Password Enter the password for the above login name. The following are examples: • For Server FTP: Server name: myhost.example.com (myhost: host name, example.com: domain name) IP address: 192.168.1.100 • For Computer SMB: Server name: myhost IP address: 192.168.1.100 NOTE: • You cannot use an empty password for the Scan to Computer feature. Ensure that you have a valid password for the user login account. (See "Confirming the Login name and the Password" on page 216 for details on how to add a password for your user login account.) 7 Re-enter Password Re-enter your password. 8 Name of Shared Directory For Computer SMB only. 9 Subdirectory Path (optional) Enter the name of the shared folder on your computer where you want to store scanned documents. For Computer SMB To store scanned documents simply in the shared folder specified for Name of Shared Directory, leave this box blank. To store scanned documents in a subfolder within the shared folder, enter the path to the subfolder as shown in the example below. Example: Shared folder name: MyShare, Second-level folder name: MyPic, Third-level folder name: John You should now see MyShare\Mypic\John in your directory. MyShare (Shared folder) MyPic John In this case, enter for Subdirectory Path (optional) as follows: \MyPic\John For Server FTP Enter the path to the FTP server where you want to store scanned documents. When you are finished with printer configuration, go to "Sending the Scanned File to the Network" on page 233. 230 Scanning Using the Address Book Editor 1 Click Start → All Programs → Fuji Xerox → Fuji Xerox Printer Software for Asia-Pacific → your printer → Address Book Editor. NOTE: • The window to select a device appears when multiple fax drivers are installed on your computer. In this case, click the name of the desired printer listed in Device Name. • The Enter Password window appears when Panel Lock Set is set to Enable. In this case, enter the password you specified, and click OK. 2 Click OK on the "Retrieval Successful" message window. 3 Click Tool → New (Device Address Book) → Server. The Server Address dialog box appears. 1 2 3 4 5 6 7 8 9 10 To fill in the fields, enter the information as follows: 1 Name Enter a friendly name that you want it to appear on the Address Book. 2 Server Type Select Computer to store scanned documents in a shared folder on your computer. Select Server to use a FTP server. 3 Computer Settings wizard For Computer only. Clicking this button opens the wizard screen which guides you through several steps. When you complete the steps in the wizard, the settings for Server Address are automatically configured. For more information, click the Help button. Scanning 231 4 5 Server Name / IP Address Enter the name or IP address of the FTP server or your computer. Share Name For Computer only. The following are examples: • For Computer: Server name: myhost IP address: 192.168.1.100 • For Server: Server name: myhost.example.com (myhost: host name, example.com: domain name) IP address: 192.168.1.100 Enter the name of the shared folder on your computer. 6 Path For Computer To store scanned documents simply in the shared folder specified for Share Name, leave this box blank. To store scanned documents in a subfolder within the shared folder, enter the path to the subfolder as shown in the example below. Example: Shared folder name: MyShare, Second-level folder name: MyPic, Third-level folder name: John You should now see MyShare\MyPic\John in your directory. MyShare (Shared folder) MyPic John In this case, enter for Path as follows: \MyPic\John For Server Enter the path to the FTP server where you want to store scanned documents. 7 Login Name Enter the user account name that has access to the shared folder on your computer or the FTP server. 8 Login Password Enter the password for the above login name. NOTE: • You cannot use an empty password for the Scan to Server/Scan to Computer feature. Ensure that you have a valid password for the user login account. (See "Confirming the Login name and the Password" on page 216 for details on how to add a password for your user login account). 9 Confirm Login Password Re-enter your password. 10 Port Number Enter the port number. If you are unsure, you can enter the default value of 139 for SMB and 21 for FTP. When you are finished with printer configuration, go to "Sending the Scanned File to the Network" on page 233. 232 Scanning Sending the Scanned File to the Network 1 Load a document(s) face up on the Automatic Document Feeder (ADF) with the top edge going in first; or place a single document face down on the document glass and close the document cover. See also: • "Making Copies From the Automatic Document Feeder (ADF)" on page 186 • "Making Copies From the Document Glass" on page 184 2 Press the (Scan) button. 3 Select Scan to Network, and then press the 4 Select Scan to, and then press the button. button. 5 Select Computer(Network), Server(FTP), or Search Address Book, and then press the button. Computer(Network): Stores scanned documents on the computer using the SMB protocol. Server(FTP): Stores scanned documents on the server using the FTP protocol. Search Address Book: Select the server address registered in the Address Book. 6 Select a destination to store the scanned documents, and then press the button. 7 If necessary, customize scan options. 8 Press the (Start) button to send a file containing the scanned document(s). Scanning 233 Scanning to a USB Storage Device The Scan to USB Memory feature allows you to scan documents and save the scanned data to a USB storage device. To scan documents and save them, follow the steps below: 1 Load a document(s) face up on the Automatic Document Feeder (ADF) with the top edge going in first; or place a single document face down on the document glass and close the document cover. See also: • "Making Copies From the Automatic Document Feeder (ADF)" on page 186 • "Making Copies From the Document Glass" on page 184 2 Insert a USB storage device into the front USB port on your printer. USB Memory appears. 3 Select Scan to, and then press the button. 4 Select Save to USB Drive or a folder to save a file, and then press the button. 5 Select scanning options as required. 6 Press the (Start) button. When the scan is complete, the LCD panel displays a prompt for another page. Select No or Yes, and then press the button. If you have selected Yes, select Continue or Cancel, and then press the 234 Scanning button. Sending an E-Mail With the Scanned Image When sending an e-mail with the scanned image from your printer, it would be easier if you had an address book. You can create this address book with the CentreWare Internet Services. See "Adding an Entry to the Address Book" on page 235 for more information. Adding an Entry to the Address Book The following procedure uses Windows 7 as an example. 1 Launch your web browser. 2 Enter the IP address of the printer in the address bar, and then press the Enter key. The CentreWare Internet Services appears on your browser. NOTE: • For details on how to check the IP address of the printer, see "Verifying the IP Settings" on page 71. 3 Click the Address Book tab. If a user name and password entry is prompted, enter the correct user name and password. NOTE: • The default User ID and password are "11111" and "x-admin" respectively. 4 Under Fax / E-mail, click Personal Address. Scanning 235 5 Select any unused number and click Add. The Add Personal Address page appears. 6 Enter a name, a phone number, and an e-mail address in the Name, Phone Number and E-mail Address fields. 7 Click the Apply button. 236 Scanning Sending an E-mail With the Scanned File NOTE: • To use the Scan to E-Mail feature, you first need to set up your SMTP (Simple Mail Transfer Protocol) server information. SMTP is a protocol for sending e-mail. For more information, refer to the Setup Guide. 1 Load a document(s) face up on the Automatic Document Feeder (ADF) with the top edge going in first; or place a single document face down on the document glass and close the document cover. See also: • "Making Copies From the Automatic Document Feeder (ADF)" on page 186 • "Making Copies From the Document Glass" on page 184 2 Press the (Scan) button. 3 Select Scan to E-Mail, and then press the 4 Select E-Mail to, and then press the button. button. 5 Select the setting listed below, and then press the button. Keypad: Enter the e-mail address directly and then press the button. Address Book: Select the e-mail address registered in the E-mail Address Book, and then press the button. E-Mail Group: Select the e-mail group registered in the E-mail Groups, and then press the button. Search Address Book: Enter a text to search from the E-mail Address Book, and then press the button. Select the e-mail address from the list, and then press the button. NOTE: • E-mail recipients need to be registered before you can select Address Book on the operator panel. 6 Select scanning options as required. 7 Press the (Start) button to send e-mail. Scanning 237 Customizing Scan Options This section includes: • "Changing the Default Scan Settings" on page 238 • "Changing the Scan Settings for an Individual Job" on page 241 Changing the Default Scan Settings This section includes: • "Setting the Scanned Image File Type" on page 238 • "Setting the Color Mode" on page 239 • "Setting the Scan Resolution" on page 239 • "Setting the Document Size" on page 240 • "Automatically Suppressing Background Variations" on page 240 For a complete list of all of the default settings, see "Defaults Settings" on page 317. Setting the Scanned Image File Type To specify the file type of the scanned image: 1 Press the (System) button. 2 Select Defaults Settings, and then press the 3 Select Scan Defaults, and then press the 4 Select File Format, and then press the 5 Select the type, and then press the Available types: • PDF (factory default setting) • MultiPageTIFF • TIFF • JPEG 238 Scanning button. button. button. button. Setting the Color Mode You can scan an image in color or in black and white. Selecting black and white significantly reduces the file size of scanned images. An image scanned in color will have a larger file size than the same image scanned in black and white. 1 Press the (System) button. 2 Select Defaults Settings, and then press the 3 Select Scan Defaults, and then press the 4 Select Color, and then press the button. button. button. 5 Select one of the following options, and then press the button. • Black & White: Scans in black and white. This option is available only when File Format is set to PDF. • Grayscale: Scans in grayscale. • Color: Scans in color. (factory default setting) • Color(Photo): Scans in color. This option is suitable for photographic images. Setting the Scan Resolution You may want to change the scan resolution depending on the way you plan to use the scanned image. Scan resolution affects both the size and image quality of the scanned image file. The higher the scan resolution is, the larger the file size becomes. To select the scan resolution: 1 Press the (System) button. 2 Select Defaults Settings, and then press the 3 Select Scan Defaults, and then press the 4 Select Resolution, and then press the button. button. button. 5 Select one of the following options, and then press the button: • 200 × 200dpi: Produces the lowest resolution and smallest file size. (factory default setting) • 300 × 300dpi: Produces a medium resolution and a medium file size. • 400 × 400dpi: Produces a high resolution and a large file size. • 600 × 600dpi: Produces the highest resolution and largest file size. Scanning 239 Setting the Document Size To specify the size of a source document: 1 Press the (System) button. 2 Select Defaults Settings, and then press the button. 3 Select Scan Defaults, and then press the button. 4 Select Document Size, and then press the button. 5 Select a paper size to specify the scan area, and then press the button. The factory default setting is A4 - 210×297mm. Automatically Suppressing Background Variations When scanning documents with a dark background such as newspapers, the printer automatically can detect the background and whiten it when outputting the image. To turn on/off automatic suppression: 1 Press the (System) button. 2 Select Defaults Settings, and then press the button. 3 Select Scan Defaults, and then press the button. 4 Select Auto Exposure, and then press the button. 5 Select either On or Off, and then press the The factory default setting is On. 240 Scanning button. Changing the Scan Settings for an Individual Job Scanning to a Computer To temporarily change a scan setting when scanning to a computer: 1 Press the (Scan) button. 2 Select a destination to store the scanned image, and then press the 3 Select the desired menu item, and then press the button. button. 4 Select the desired setting or enter the value using the numeric keypad, and then press the button. 5 Repeat steps 3 and 4, as needed. 6 Press the (Start) button to begin scanning. Emailing the Scanned Image To temporarily change a scan setting when emailing the scanned image: 1 Press the (Scan) button. 2 Select Scan to E-Mail, and then press the button. 3 Select an e-mail recipient, and then press the button. 4 Select the desired menu item, and then press the button. 5 Select the desired setting or enter the value using the numeric keypad, and then press the button. 6 Repeat steps 4 and 5, as needed. 7 Press the (Start) button to begin scanning. Scanning 241 242 Scanning 8 Faxing NOTE: • If the Service Lock setting for FAX is set to Password Locked, you need to enter the four digit password to use the fax function. If the Service Lock setting is set to Locked, the fax function is disabled and the menu is not displayed on the LCD panel. For more information, see "Service Lock" on page 314. This chapter includes: • "Connecting the Telephone Line" on page 244 • "Configuring Fax Initial Settings" on page 246 • "Sending a Fax" on page 249 • "Sending a Delayed Fax" on page 256 • "Sending a Fax Using the Driver (Direct Fax)" on page 257 • "Receiving a Fax" on page 262 • "Automatic Dialing" on page 265 • "Other Ways to Fax" on page 270 • "Setting Sounds" on page 273 • "Specifying the Fax Settings" on page 274 • "Changing the Default Fax Settings" on page 278 • "Printing a Report" on page 279 Faxing 243 Connecting the Telephone Line IMPORTANT: • Warnings in PTC200 General warning "The grant of a Telepermit for any item of terminal equipment indicates only that Telecom has accepted that the item complies with minimum conditions for connection to its network. It indicates no endorsement of the product by Telecom, nor does it provide any sort of warranty. Above all, it provides no assurance that any item will work correctly in all respects with another item of Telepermitted equipment of a different make or model, nor does it imply that any product is compatible with all of Telecom's network services." Warnings taken from Specification text. 2.11.1 Compliance testing (6) & (7) (Functional tests) “This equipment is not capable, under all operating conditions, of correct operation at the higher speeds for which it is designed. Telecom will accept no responsibility should difficulties arise in such circumstances” 4.5.1 Off-hook line impedance (4) "This equipment does not fully meet Telecom's impedance requirements. Performance limitations may occur when used in conjunction with some parts of the network. Telecom will accept no responsibility should difficulties arise in such circumstances." 4.9.3 Non-voice equipment "This equipment is not capable, under all operating conditions, of correct at the higher speeds for which it is designed. Telecom will accept no responsibility should difficulties arise in such circumstances." 5.6.1 (3) "This equipment shall not be set up to make automatic calls to the Telecom '111' Emergency Service." 5.5.5 (4) "If a charge for local calls is unacceptable, the 'Dial' button should NOT be used for local calls. Only the 7-digits of the local number should be dialled from your telephone. DO NOT dial the area code digit or the '0' prefix." 244 Faxing 8.1.7 (b) "This equipment shall not be set up to make automatic calls to the Telecom '111' Emergency Service." 8.2.1(b) Call answering When this equipment is set up call answering not within 3~30 sec, the telephone or answering machine shall answer incoming call with 3~30 sec. NOTE: • Do not connect your printer directly to a DSL (digital subscriber line). This may damage the printer. To use a DSL, you will need to use an appropriate DSL filter. Contact your service provider for the DSL filter. 1 Plug one end of a telephone line cord to the wall jack connector and the other end to an active wall jack. Wall jack connector To the wall jack NOTE: • The supplied telephone cord has four-contact plugs. It is recommended you use a telephone cord with fourcontact plugs and a wall jack with four contacts for a telephone line connection. 2 To connect a telephone and/or answering machine to your printer, plug the telephone or answering machine line cord into the phone connector ( ). Phone connector To an external telephone or an answering machine Faxing 245 Configuring Fax Initial Settings This section includes: • "Setting Your Region" on page 246 • "Setting the Printer ID" on page 246 • "Setting the Time and Date" on page 247 • "Changing the Clock Mode" on page 248 Setting Your Region You need to set the region where your printer is used for using the fax service on the printer. 1 Press the (System) button. 2 Select Admin Menu, and then press the button. 3 Select Fax Settings, and then press the 4 Select Region, and then press the button. button. 5 Select the locale of the printer, and then press the button. 6 When the LCD panel shows Restart System, select Yes, and then press the button. The printer restarts to apply the setting. NOTE: • Changing the Region setting initializes all the information specified for your printer. Setting the Printer ID You may be required to indicate your fax number on any fax you send. The printer ID, containing your fax number and your name or company name will be printed at the top of each page sent from your printer. 1 Press the (System) button. 2 Select Admin Menu, and then press the button. 3 Select Fax Settings, and then press the button. 4 Select Your Fax Number, and then press the button. 5 Enter your fax number using the numeric keypad. NOTE: • If you make a mistake while entering numbers, press the C (Clear) button to delete the last digit. 6 Confirm the number on the LCD panel is correct, and then press the 7 Select Company Name, and then press the 246 Faxing button. button. 8 Enter your name or company name using the numeric keypad. You can enter special symbols by pressing the 1, *, and # buttons as well as alphanumeric characters. For details on how to use the numeric keypad to enter alphanumeric characters, see "Using the Numeric Keypad" on page 337. 9 Confirm the name on the LCD panel is correct, and then press the 10 Press the button. (Back) button several times until the LCD panel shows Select Function. Setting the Time and Date NOTE: • It may be necessary to reset the time and date in case of power loss. 1 Press the (System) button. 2 Select Admin Menu, and then press the button. 3 Select System Settings, and then press the 4 Select Clock Settings, and then press the 5 Select Set Date, and then press the button. button. button. 6 Enter the correct date using the numeric keypad, or select the correct date. NOTE: • If you make a mistake while entering numbers, press the button to re-enter the digit. 7 Confirm the date on the LCD panel is correct, and then press the 8 Select Set Time, and then press the button. button. 9 Enter the correct time using the numeric keypad, or select the correct time. 10 Confirm the time on the LCD panel is correct, and then press the 11 Press the button. (Back) button several times until the LCD panel shows Select Function. Faxing 247 Changing the Clock Mode You can set the current time in either the 12-hour or 24-hour format. 1 Press the (System) button. 2 Select Admin Menu, and then press the button. 3 Select System Settings, and then press the 4 Select Clock Settings, and then press the 5 Select Time Format, and then press the 6 Select the desired format, and then press the 7 Press the 248 Faxing button. button. button. button. (Back) button several times until the LCD panel shows Select Function. Sending a Fax You can fax data from your printer. This section includes: • "Loading a Source Document on the Automatic Document Feeder (ADF)" on page 249 • "Loading a Source Document on the Document Glass" on page 250 • "Resolution" on page 251 • "Document Type" on page 251 • "Lighten/Darken" on page 252 • "Inserting a Pause" on page 252 • "Sending a Fax from Memory" on page 253 • "Sending a Fax Manually" on page 254 • "Confirming Transmissions" on page 254 • "Automatic Redialing" on page 255 Loading a Source Document on the Automatic Document Feeder (ADF) IMPORTANT: • Do not load more than 50 sheets on the ADF or allow more than 50 sheets to be fed to the document output tray. The document output tray should be emptied before it holds more than 50 sheets or your source documents may be damaged. NOTE: • To ensure the best scan quality, especially for gray scale images, use the document glass instead of the ADF. • You cannot load the following documents on the ADF. Be sure to place them on the document glass. Curled documents Pre-punched paper Lightweight documents Folded, creased or torn documents Cut and paste documents Carbon paper 1 Load a document(s) face up on the ADF with the top edge going in first. Then adjust the document guides to the correct document size. 2 Adjust the document resolution, referring to "Resolution" on page 251. Faxing 249 Loading a Source Document on the Document Glass 1 Open the document cover. 2 Place a single document face down on the document glass and align it with the registration guide on the top left corner of the document glass. CAUTION: • Do not apply excessive force to hold a thick document on the document glass. It may break the glass and cause injuries. 3 Adjust the document resolution, referring to "Resolution" on page 251. 4 Close the document cover. NOTE: • Ensure that no document is on the Automatic Document Feeder (ADF). If any document is detected on the ADF, it will take priority over the document on the document glass. • If you are faxing a page from a book or magazine, lift the document cover until its hinges are caught by the stopper and then close the document cover. In case the book or magazine is thicker than 20 mm, start faxing with the document cover open. 250 Faxing Resolution You can specify the resolution level to be used for fax transmission. 1 Press the (Fax) button. 2 Select Resolution, and then press the button. 3 Select the desired menu item, and then press the button. Standard* Suitable for documents with normal sized characters. Fine Suitable for documents containing small characters or thin lines or documents printed with a dot-matrix printer. SuperFine(203dpi) Suitable for documents containing extremely fine details. The SuperFine(203dpi) mode is effective only when the remote fax machine supports the super fine resolution. See the notes below. SuperFine(406dpi) Suitable for documents containing photographic images. * Factory default menu setting NOTE: • Faxes scanned and transmitted in the SuperFine(203dpi) mode are received at the highest resolution of the remote machine. Document Type You can select the default document type for the current fax job. 1 Press the (Fax) button. 2 Select Document Type, and then press the 3 Select the desired setting, and then press the button. button. Text* Suitable for documents with text. Photo Suitable for documents with photos. * Factory default menu setting Faxing 251 Lighten/Darken you can adjust the contrast to make the fax lighter or darker than the source document. 1 Press the (Fax) button. 2 Select Lighten/Darken, and then press the button. 3 Select the desired setting, and then press the button. Lighten2 Lighten1 Makes the fax lighter than the source document. Works well with dark print. Normal* Works well with standard typewritten or printed documents. Darken1 Makes the fax darker than the source document. Works well with light print or faint pencil markings. Darken2 * Factory default menu setting Inserting a Pause On some telephone systems, it is necessary to dial an access code and listen for a second dial tone. A pause must be entered in order for the access code to function. For example, enter the access code 9 and then press the (Redial/Pause) button before entering the telephone number. "-" appears on the LCD panel to indicate that a pause is entered. 252 Faxing Sending a Fax from Memory 1 Load a document(s) face up on the Automatic Document Feeder (ADF) with the top edge going in first; or place a single document face down on the document glass and close the document cover. See also: • "Loading a Source Document on the Automatic Document Feeder (ADF)" on page 249 • "Loading a Source Document on the Document Glass" on page 250 2 Press the (Fax) button. 3 Adjust the document resolution to suit your fax needs. See also: • "Resolution" on page 251 • "Lighten/Darken" on page 252 4 Select a fax number in one of the following ways: • Select Fax to, and then press the button. Select Keypad, and then press the button. Enter the fax number of the remote fax machine using the numeric keypad, and then press the button. • Press the one-touch button, and then press the button. • Press the (Address Book) button, select All Entries, Group Dial, or Search using the button, and then press the button. All Entries Displays a list of registered fax numbers. Press the the recipients, and then press the button. Group Dial Press the button. Search Enter the text you want to search a fax number in the Address Book, and then press the button. Press the button to select the recipients, and then press the button. • Press the button to select button to select the recipients, and then press the (Redial/Pause) button to redial, and then press the button. • Press the (Speed Dial) button. Enter the speed dial number between 01 and 99 using the numeric keypad, and then press the button. NOTE: • Before you use the one-touch button, you need to register a number for any speed dial from 01 to 08. For details on how to store the number, see "Storing a Fax Number for Speed Dialing" on page 265. 5 Press the (Start) button to scan and store the document in the memory. When you are using the document glass, the LCD panel displays a prompt for another page. If you have more pages to send, select Yes, replace the page with a new one and select Continue, repeat the actions for the remaining pages, and then press the button. Otherwise, select No and press the button. The printer dials the fax number and send the fax when the remote fax machine answers. NOTE: • You can cancel your fax job at any time by pressing the (Stop) button while the transmission is in progress. Faxing 253 Sending a Fax Manually 1 Load a document(s) face up on the Automatic Document Feeder (ADF) with the top edge going in first; or place a single document face down on the document glass and close the document cover. See also: • "Loading a Source Document on the Automatic Document Feeder (ADF)" on page 249 • "Loading a Source Document on the Document Glass" on page 250 2 Press the (Fax) button. 3 Adjust the document resolution to suit your fax needs. See also: • "Resolution" on page 251 • "Lighten/Darken" on page 252 4 Select OnHook, and then press the 5 Select On, and then press the button. button. 6 Enter the fax number of the remote fax machine using the numeric keypad. 7 Start the fax transmission. • If the document is loaded on the ADF, press the (Start) button. • If the document is loaded on the document glass, press the desired setting, and then press the button. (Start) button, select the NOTE: • You can cancel your fax job at any time by pressing the (Stop) button while the transmission is in progress. Confirming Transmissions When the last page of your document has been sent successfully, the printer beeps and returns to standby mode. If something goes wrong while sending your fax, an error message appears on the LCD panel. If you receive an error message, press the document again. button to clear the message and try sending the You can set your printer to print a confirmation report automatically after each fax transmission. See also: • "Printing a Report" on page 279 254 Faxing Automatic Redialing If the number you have dialed is busy or there is no answer when you send a fax, the printer will automatically redial the number every minute for the number of times set in the redial settings. To change the time interval between redials and the number of redial attempts, see "Redial Delay" on page 300 and "Number of Redial" on page 300. NOTE: • If you manually enter a fax number, the printer will not automatically redial the number. Faxing 255 Sending a Delayed Fax You can use the Delayed Start mode to save scanned documents and transmit them at the specified time to take advantage of lower long distance rates. 1 Load a document(s) face up on the Automatic Document Feeder (ADF) with the top edge going in first; or place a single document face down on the document glass and close the document cover. See also: • "Loading a Source Document on the Automatic Document Feeder (ADF)" on page 249 • "Loading a Source Document on the Document Glass" on page 250 2 Press the (Fax) button. 3 Adjust the document resolution to suit your fax needs. See also: • "Resolution" on page 251 • "Lighten/Darken" on page 252 4 Select Delayed Start, and then press the 5 Select On, and then press the button. button. 6 Enter the start time using the numeric keypad or press the and then press the or button to select the start time, button. 7 Select Fax to, and then press the button. 8 Select Keypad, and then press the button. 9 Enter the number of the remote fax machine using the numeric keypad, and then press the button. You can also use speed or group dial numbers. See also: • "Automatic Dialing" on page 265 10 Press the (Start) button. When the Delayed Start mode is activated, the printer scans and stores all the documents in its memory and sends them at the specified time. The data in the memory is cleared upon completion of the fax transmission. 256 Faxing Sending a Fax Using the Driver (Direct Fax) You can send a fax directly from the computer running a Microsoft® Windows® operating system or Mac OS® X by using the driver. NOTE: • Only black and white faxes can be sent using Direct Fax. This section includes: • "Sending a Fax from Windows" on page 258 • "Sending a Fax from Mac OS X" on page 260 Faxing 257 Sending a Fax from Windows NOTE: • The following procedure uses Windows 7 WordPad as an example. The names of the windows and the buttons may be different from those given in the following procedure depending on the OS and application you are using. • The fax driver is installed along with the printer driver. 1 Open the file you want to send by fax. 2 Open the print dialog box from the application, and then select your fax driver. 3 Click Preferences. 4 Specify the fax settings. For more information, click Help of the driver. NOTE: • The settings done here are only applied to a single fax job. 5 Click OK to close the Printing Preferences dialog box. 258 Faxing 6 Click Print. The Set / Check Fax Transmission dialog box appears. 7 Specify the recipient in one of the following ways: • Enter a name and phone number directly. • Select a recipient from the Phone Book (PC Fax Address Book) saved on your computer or Address Book (Device Address Book). • Select a recipient from a database other than the Phone Book (PC Fax Address Book) or Address Book (Device Address Book). For details on how to specify the recipient, click Help to see the Help of the fax driver. NOTE: • When the Fax service is locked with a password, enter the password in the Password box under Authorization. 8 Click Start Sending. Faxing 259 Sending a Fax from Mac OS X NOTE: • The following procedure uses Mac OS X 10.6 TextEdit as an example. The names of the windows and the buttons may be different from those given in the following procedure depending on the OS and application you are using. • The fax driver is installed along with the printer driver. 1 Open the file you want to send by fax. 2 Open the print dialog box from the application, and then select your fax driver. 3 Specify the fax settings. NOTE: • The settings done here are only applied to a single fax job. 260 Faxing 4 Click Print. The Set/Check Fax Transmission dialog box appears. 5 Specify the destination for the recipient in one of the following ways: • Specify a recipient directly. a Enter a name and phone number directly. b Click Add. OR • Select a recipient from the Address Book saved on your computer. a Click Look Up Address Book. The Refer To Address Book dialog box appears. b Select a recipient and then click Add. c Click OK. NOTE: • When the Fax service is locked with a password, enter the password in the Password box under Authorization. 6 Click Start Sending. Faxing 261 Receiving a Fax This section includes: • "About Receiving Modes" on page 262 • "Loading Paper for Receiving Faxes" on page 262 • "Receiving a Fax Automatically in the FAX Mode" on page 263 • "Receiving a Fax Manually in the TEL Mode" on page 263 • "Receiving a Fax Automatically in the TEL/FAX Mode or Ans/FAX Mode" on page 263 • "Receiving a Fax Manually Using an External Telephone" on page 263 • "Receiving Faxes in the DRPD Mode" on page 264 • "Receiving Faxes in the Memory" on page 264 • "Polling Receive" on page 264 About Receiving Modes There are five receiving modes: FAX Mode, TEL Mode, TEL/FAX Mode, Ans/FAX Mode, and DRPD Mode. NOTE: • To use TEL/FAX Mode or Ans/FAX Mode, connect an external telephone or answering machine to the phone connector ( ) on the rear of your printer. • When the memory is full, you cannot receive a fax. Delete any documents you no longer need from the memory. See also: • "Receiving a Fax Automatically in the FAX Mode" on page 263 • "Receiving a Fax Manually in the TEL Mode" on page 263 • "Receiving a Fax Automatically in the TEL/FAX Mode or Ans/FAX Mode" on page 263 • "Using an Answering Machine" on page 271 • "Receiving Faxes in the DRPD Mode" on page 264 Loading Paper for Receiving Faxes The instructions for loading paper in the paper tray or the Priority Sheet Inserter (PSI) are the same whether you are printing, faxing, or copying, except that faxes can only be printed on Letter-sized, A4sized, or Legal-sized paper. See also: • "Loading Print Media in the Paper Tray" on page 144 • "Loading Print Media in the Priority Sheet Inserter (PSI)" on page 152 • "Setting Paper Sizes and Types" on page 158 262 Faxing Receiving a Fax Automatically in the FAX Mode Your printer is preset to enter the FAX Mode by default. When the printer receives an incoming fax transmission, it automatically enter the FAX Mode after a predefined period of time and receives the fax. To change the interval at which the printer enter the FAX Mode after receiving an incoming fax, see "Auto Answer Fax" on page 298. Receiving a Fax Manually in the TEL Mode You can receive a fax by picking up the handset of the external telephone, and then pressing the (Start) button. The printer begins receiving a fax and returns to standby mode when it is finished with the fax reception. Receiving a Fax Automatically in the TEL/FAX Mode or Ans/FAX Mode To use TEL/FAX Mode or Ans/FAX Mode, you must connect an external telephone to the phone connector ( ) on the rear of your printer. If the printer receives an incoming fax while in the TEL/FAX Mode, the external telephone rings for the period of time specified for Auto Ans. TEL/FAX, and then the printer automatically receives a fax. If a caller leaves a message while the printer is in the Ans/FAX Mode, the answering machine stores the message as it would normally. If the printer hears a fax tone on the line, on the other hand, it automatically starts receiving the fax. NOTE: • If you have set a value for Auto Answer Fax and your answering machine is turned off or no answering machine is connected, the printer will automatically enters the FAX Mode after a predefined period of time. See also: • "Using an Answering Machine" on page 271 Receiving a Fax Manually Using an External Telephone This feature works best for using an external telephone connected to the phone connector ( ) on the rear of your printer. You can receive a fax from someone you are talking to on the external telephone without having to go to the printer. When you receive a call on the external telephone and hear fax tones, press the two-digit remote receive code slowly in sequence on the external telephone to receive the incoming fax. If you still hear the fax tone from the remote fax machine, try pressing the two-digit remote receive code once again. The Remote Receive option is disabled by default. You can change the two-digit remote receive code to whatever you choose. For details on changing the code, see "Remote Rcv Tone" on page 300. NOTE: • Set the dialing system of your external telephone to DTMF. Faxing 263 Receiving Faxes in the DRPD Mode The Distinctive Ring Pattern Detection (DRPD) is a service provided by some telephone companies. This service assigns multiple telephone numbers to a single telephone line and distinguishes each line with a distinctive ring pattern of long and short sounds. If this service is available from your telephone company, subscribe the service and ask the telephone company which one of the available seven DRPD patterns on your printer you can use for the service. See also: • "DRPD Pattern" on page 302 To receive faxes in the DRPD Mode, you need to place the printer in the DRPD Mode and select a DRPD pattern. For details on placing the computer in the DRPD Mode, see "Ans Select" on page 298. To set up DRPD, you will need another telephone line at your location or have someone dial your fax number from outside. To select a DRPD pattern: 1 Press the (System) button. 2 Select Admin Menu, and then press the button. 3 Select Fax Settings, and then press the button. 4 Select DRPD Pattern, and then press the button. 5 Select an appropriate DRPD pattern, and then press the button. 6 Reboot the printer by turning the power switch off and then on. Receiving Faxes in the Memory Since your printer is a multi-tasking device, it can receive faxes while you are making copies or printing. When the printer receives a fax while you are copying, printing, or run out of paper or toner, it stores incoming faxes in the memory. Then, as soon as you finish copying, printing, or replace the toner cartridge, the printer automatically prints the faxes. Polling Receive You can poll and receive faxes from a remote fax machine anytime. 1 Press the (Fax) button. 2 Select Polling Receive, and then press the 3 Select On, and then press the button. button. 4 Enter the fax number of the remote fax machine, and then press the button. NOTE: • For details on how to enter the fax number of the remote fax machine, see "Sending a Fax from Memory" on page 253. 5 Press the 264 Faxing (Start) button. Automatic Dialing This section includes: • "Speed Dialing" on page 265 • "Storing a Fax Number for Speed Dialing" on page 265 • "Sending a Fax Using Speed Dialing" on page 266 • "Group Dialing" on page 266 • "Creating Group Dial Numbers" on page 267 • "Editing Group Dial Numbers" on page 268 • "Sending a Fax Using Group Dialing (Multi-address Transmission)" on page 269 • "Printing the Address Book List" on page 269 Speed Dialing You can store up to 99 frequently dialed numbers in fax speed dial locations (01– 99). When a delayed fax job or a redial job for a speed dial number exists, you cannot change the speed dial number using the operator panel or the CentreWare Internet Services. Storing a Fax Number for Speed Dialing 1 Press the (System) button. 2 Select Admin Menu, and then press the button. 3 Select Phone Book, and then press the button. 4 Select Speed Dial, and then press the button. 5 Select the desired speed dial number between 01 and 99, and then press the 6 Select Name, and then press the button. 7 Enter the name using the numeric keypad, and then press the 8 Select Phone Number, and then press the button. button. 9 Enter the number you want to store using the numeric keypad, and then press the To insert a pause between numbers, press the "-" appears on the LCD panel. 10 Select Apply Settings, and then press the 11 Select Yes, and then press the button. button. (Redial/Pause) button and confirm that button. button. 12 Repeat steps 5 to 11 as needed to add speed dial numbers. 13 To quit adding speed dial numbers, keep pressing the (Back) button until the LCD panel shows Select Function. Faxing 265 Sending a Fax Using Speed Dialing 1 Load a document(s) face up on the Automatic Document Feeder (ADF) with the top edge going in first; or place a single document face down on the document glass and close the document cover. See also: • "Loading a Source Document on the Automatic Document Feeder (ADF)" on page 249 • "Loading a Source Document on the Document Glass" on page 250 2 Press the (Fax) button and do either of the following: • Select Fax to, and then press the button. • Press the button. Select Speed Dial, and then press the (Speed Dial) button. 3 Enter a speed dial number between 01 and 99 using the numeric keypad. The corresponding entry's name briefly appears on the LCD panel. 4 Press the button. 5 Adjust the document resolution to suit your fax needs. See also: • "Resolution" on page 251 • "Lighten/Darken" on page 252 6 Press the (Start) button to scan and store the document in the memory. When you are using the document glass, the LCD panel displays a prompt for another page. If you have more pages to send, select Yes, replace the page with a new one and select Continue, repeat the actions for the remaining pages, and press the button. Otherwise, select No and press the button. The printer dials the fax number stored as the speed dial number and send the fax when the remote fax machine answers. NOTE: • Using an asterisk (*) in the digit of the speed dial number, you can send a document to multiple locations. For example, if you enter 0*, you can send a document to the destinations registered to the speed dial numbers 01 through 09. Group Dialing If you frequently send the same document to several destinations, you can group the fax numbers for these destinations together to create a group dialing number. This enables you to send a fax to multiple destinations by specifying a single group dialing number. You can create up to six group dial numbers. NOTE: • You cannot include a group dial number within another group dial number. 266 Faxing Creating Group Dial Numbers 1 Press the (System) button. 2 Select Admin Menu, and then press the button. 3 Select Phone Book, and then press the button. 4 Select Group Dial, and then press the button. 5 Select a group dial number between 01 and 06, and then press the 6 Select Name, and then press the button. button. 7 Enter your desired name, and then press the button. 8 Select Speed Dial No, and then press the button. 9 Select speed dial numbers to include in the group dial number, and then press the 10 Select Apply Settings, and then press the button. button. 11 Select Yes when Are You Sure? is displayed, and then press the button. 12 To create more group dial numbers, repeat steps 5 to 11. 13 To quit creating group dial numbers, keep pressing the (Back) button until the LCD panel shows Select Function. Faxing 267 Editing Group Dial Numbers You can add/delete a speed dial number(s) to/from a group dial number. 1 Press the (System) button. 2 Select Admin Menu, and then press the button. 3 Select Phone Book, and then press the button. 4 Select Group Dial, and then press the button. 5 Select the group dial number that you want to edit, and then press the button. 6 To change the group dial name: a Select Name, and then press the button. b Enter a new name, and then press the c Select Apply Settings, and then press the d Select Yes when Are You Sure? is displayed, and then press the button. button. button. 7 To change the speed dial number: a Select Speed Dial No, and then press the button. b Select or deselect a desired speed dial number(s), and then press the c Select Apply Settings, and then press the d Select Yes when Are You Sure? is displayed, and then press the button. button. button. NOTE: • Deselecting all speed dial numbers in the group dial number does not delete the group dial number itself. To delete the group dial number, press the C (Clear) button step b above and proceed to step d. 8 If you want to edit another group dial number, repeat steps 5 to 8. 9 To quit editing group dial numbers, keep pressing the shows Select Function. 268 Faxing (Back) button until the LCD panel Sending a Fax Using Group Dialing (Multi-address Transmission) You can use group dial numbers for broadcasting or delayed transmissions. See also: • "Sending a Delayed Fax" on page 256 1 Load a document(s) face up on the Automatic Document Feeder (ADF) with the top edge going in first; or place a single document face down on the document glass and close the document cover. See also: • "Loading a Source Document on the Automatic Document Feeder (ADF)" on page 249 • "Loading a Source Document on the Document Glass" on page 250 2 Press the (Fax) button. 3 Select Fax to, and then press the button. 4 Select Group Dial, and then press the button. 5 Press the or button to enter a group dial number between 01 and 06, and then press the button to make or clear the selection. The corresponding entry's name briefly appears on the LCD panel. 6 Press the button. 7 Adjust the document resolution to suit your fax needs. See also: • "Resolution" on page 251 • "Lighten/Darken" on page 252 8 Press the (Start) button to scan and store the document in the memory. When you are using the document glass, the LCD panel displays a prompt for another page. If you have more pages to send, select Yes, replace the page with a new one and select Continue, repeat the actions for the remaining pages, and press the button. Otherwise, select No and press the button. The printer dials the fax number stored as the speed dial number and send the fax when the remote fax machine answers. Printing the Address Book List You can review your automatic dial entries by printing the Address Book List. 1 Press the (System) button. 2 Select Report / List, and then press the 3 Select Address Book, and then press the button. button. A list of your speed and group dial entries is printed. Faxing 269 Other Ways to Fax This section includes: • "Using the Secure Receiving Mode" on page 270 • "Using an Answering Machine" on page 271 • "Using a Computer Modem" on page 272 Using the Secure Receiving Mode You may need to prevent your received faxes from unauthorized access. Use the secure receiving mode to prohibit printing out all of the received faxes when the printer is unattended. In the secure receiving mode, all incoming faxes will be stored in the memory. You can then turn off the mode to print all the stored faxes. NOTE: • Before operation, ensure that Panel Lock Set is set to Enable. To turn on the secure receiving mode: 1 Press the (System) button. 2 Select Admin Menu, and then press the button. 3 Enter the password specified for Panel Lock, and then press the button. NOTE: • The factory-default panel password is 0000. 4 Select Secure Settings, and then press the 5 Select Secure Receive, and then press the button. button. 6 Select Secure Receive Set, and then press the 7 Select Enable, and then press the 8 Press the button. button. (Back) button several times until the LCD panel shows Select Function. While in the secure receiving mode, your printer stores received faxes in the memory and displays Secure Receive in the Job Status screen to indicate it has faxes stored in the memory. NOTE: • If you change the panel password while Secure Receive Set is set to Enable, perform steps 1 through 5 above, select Change Password, and then press the button. Enter a new password, and then press the button. To print stored faxes: 1 Press the (Job Status) button. 2 Select Secure Receive, and then press the 3 Enter the password, and then press the The faxes stored in memory are printed. 270 Faxing button. button. To turn off the secure receiving mode: 1 Follow steps 1 through 6 in "To turn on the secure receiving mode:" to access the Secure Receive Set menu. 2 Select Disable, and then press the 3 Press the button. (Back) button several times until the LCD panel shows Select Function. Using an Answering Machine Printer Line To the wall jack Telephone Answering Device Phone You can connect a telephone answering device (TAD) directly to the rear of your printer as shown above. • Place your printer in the Ans/FAX Mode and specify for Auto Ans. Ans/FAX a period of time before the TAD responds. • When the TAD picks up an incoming call, the printer monitors and takes the line if it hears a fax tone and then starts receiving the fax. • When the TAD is turned off, the printer automatically enters the FAX Mode after a predefined period of time. • If you answer an incoming call and hear a fax tone, the printer will receive the fax in the following cases: – You set OnHook to On (you can hear a voice or a fax tone from the remote fax machine), press the (Start) button, and then replace the handset. – You press the two-digit remote receive code and replace the handset. Faxing 271 Using a Computer Modem Printer Line Telephone Answering Device Phone To the internet Computer If you want to use your computer modem for faxing or dial-up internet connection, connect the computer modem directly to the rear of your printer with the TAD as shown above. • Place your printer in the Ans/FAX Mode and specify for Auto Ans. Ans/FAX a period of time before the TAD responds. • Turn off the computer modem's fax-receive feature. • Do not use the computer modem while your printer is sending or receiving a fax. • Follow the instructions provided with your computer modem and fax application to fax via the computer modem. 272 Faxing Setting Sounds This section includes: • "Speaker Volume" on page 273 • "Ringer Volume" on page 273 Speaker Volume 1 Press the (System) button. 2 Select Admin Menu, and then press the button. 3 Select Fax Settings, and then press the button. 4 Select Line Monitor, and then press the button. 5 Select the desired volume, and then press the button. 6 Reboot the printer by turning the power switch off and then on. Ringer Volume 1 Press the (System) button. 2 Select Admin Menu, and then press the button. 3 Select Fax Settings, and then press the button. 4 Select Ring Tone Volume, and then press the 5 Select the desired volume, and then press the button. button. 6 Reboot the printer by turning the power switch off and then on. Faxing 273 Specifying the Fax Settings This section includes: • "Customizing Fax Options" on page 274 • "Available Fax Options" on page 275 Customizing Fax Options Your printer is provided with a variety of options that you can use to configure the fax feature. For details on the available menu items, see "Available Fax Options" on page 275. 1 Press the (System) button. 2 Select Admin Menu, and then press the 3 Select Fax Settings, and then press the button. button. 4 Select the desired menu item, and then press the button. 5 Select the desired setting or enter the value using the numeric keypad. 6 Press the button to save the selection. 7 Repeat steps 4 to 6 as needed to change the setting. 8 To quit changing settings, keep pressing the Select Function. 274 Faxing (Back) button until the LCD panel shows Available Fax Options You can use the following options for configuring the fax feature of your printer: Option Ans Select Description TEL Mode The printer does not automatically receive faxes. To receive an incoming fax, you need to pick up the handset of the connected external telephone, press the 2-digit code, and press the (Start) button. FAX Mode This option is selected by default and the printer automatically receives faxes. TEL/FAX Mode When the printer receives an incoming fax, the external telephone rings for the period of time specified for Auto Ans. TEL/FAX, and then the printer automatically receives the fax. If an incoming call is not a fax, the printer beeps from the internal speaker indicating that the call is a telephone call. Ans/FAX Mode The printer shares the telephone line with an answering machine and monitors the line for a fax tone. It will pick up an incoming call if it hears a fax tone. This option is not available in regions where a serial phone system is employed. DRPD Mode To use this option, you need to subscribe the Distinctive Ring Pattern Detection (DRPD) service from your telephone company that assigns multiple telephone numbers to a single telephone line and distinguishes each line with a distinctive ring pattern. Once this service is activated, then you can configure your printer to monitor the line for the distinctive ring pattern. Auto Answer Fax Specify a period of time for which the printer waits before entering the FAX Mode upon reception of an incoming call. Auto Ans. TEL/FAX Specify a period of time for which the printer waits before entering the FAX Mode when the external telephone receives an incoming call. Auto Ans. Ans/FAX Specify a period of time for which the printer waits before entering the FAX Mode when the answering machine receives an incoming call. Line Monitor Select a volume level of the sound that the printer emits from the internal speaker while establishing a connection for fax transmission. Ring Tone Volume Select a volume level of the ring tone that the printer emits from the internal speaker to indicate an incoming telephone call while in the TEL/FAX Mode. Line Type Select the line type. Dialing Type Select the dialing type. NOTE: • DP (10pps) is not displayed when Australia is set for Region. Interval Timer Specify an interval between transmission attempts. Number of Redial Specify the number of redial attempts to make when the destination fax number is busy. If you specify 0, the printer will not redial. Redial Delay Specify an interval between redial attempts. Junk Fax Filter Select whether to reject faxes from the numbers that are not included in the Address Book. Remote Receive Select whether to use this option. With this option enabled, you can pick up the handset and enter the remote receive code to receive a fax. Remote Rcv Tone Specify the remote receive code in two digits for the Remote Receive option. Faxing 275 Option 276 Description Send Header Select whether to print the sender information on the header of faxes. Company Name Enter a sender name of up to 30 alphanumeric characters. Your Fax Number Enter the fax number of the printer to be printed on the header of faxes. Fax Cover Page Select whether to attach a cover page to faxes. DRPD Pattern Select a ring pattern for the Distinctive Ring Pattern Detection (DRPD) service. 2-Sided Print Select whether to print on either side of the paper. Forward Settings Select how you want to forward received faxes. Fax Fwd Number Enter the forwarding fax number when you have selected Forward Only or Forward and Print for Forward Settings. Fax Fwd E-Mail Enter the forwarding e-mail address when you have selected E-Mail and Print for Forward Settings. Prefix Dial Select whether to insert a prefix dial number. Prefix Dial Num Enter a prefix dial number of up to five digits. This number dials before any auto dial number is started. It is useful for accessing the Private Automatic Branch Exchange (PABX). Discard Size Select whether to discard text or images at the bottom of a fax page when the entire page does not fit onto the output paper. Selecting Auto Reduction automatically reduces the fax page to fit it onto the output paper, and does not discard any images or text at the bottom of the page. ECM Select whether to enable the ECM. To use the ECM, the remote fax machines must also support the ECM. Extel Hook Thresh Select an external telephone hook detection threshold for the condition in which a telephone line is not being used. Modem Speed Select a fax modem speed when a fax transmission or reception error occurs. Fax Activity Select whether to automatically print the Fax Activity Report after every 50 incoming and outgoing fax communications. Fax Transmit Select whether to print a transmission report after every fax transmission or only when an error occurs. Fax Broadcast Select whether to print a transmission report after every fax transmission to multiple destinations or only when an error occurs. Region Select the region where the printer is used. Faxing • Prefix Dial The prefix dial number is required in an environment where out-going fax calls go through a PBX machine. 1 Press the (System) button. 2 Select Admin Menu, and then press the button. 3 Select Fax Settings, and then press the 4 Select Line Type, and then press the 5 Select PBX, and then press the 6 Press the button. button. (Back) button to return to the previous menu. 7 Select Prefix Dial, and then press the 8 Select On, and then press the 9 Press the button. button. button. (Back) button to return to the previous menu. 10 Select Prefix Dial Num, and then press the button. 11 Enter an up-to-five-digit prefix number using 0–9, *, and #. 12 Confirm the prefix dial number on the LCD panel is correct, and then press the button. 13 Reboot the printer by turning the power switch off and then on. Faxing 277 Changing the Default Fax Settings You can customize the default fax settings using the menu items that you use most frequently. 1 Press the (System) button. 2 Select Defaults Settings, and then press the 3 Select Fax Defaults, and then press the button. button. 4 Select the desired menu item, and then press the button. 5 Select the desired setting or enter the value using the numeric keypad, and then press the button. 6 Repeat steps 4 and 5, as needed. 7 To quit changing the default settings, keep pressing the shows Select Function. 278 Faxing (Back) button until the LCD panel Printing a Report The following reports may be useful when using the fax function: • Address Book List This list shows all the addresses currently stored in the memory of the printer as Address Book information. • Fax Activity Report This report shows information about the recent 50 faxes you received or sent. • Protocol Monitor This report shows a detailed list of monitored protocols. • Monitor Report This report shows the details of a fax job. This is printed when the fax was successfully sent. • Transmission Report This report shows the details of a fax job. This is printed when the fax transmission failed. • Broadcast Report This report shows all the destinations of a broadcast fax and the transmission result for each destination. NOTE: • The reports and lists are all printed in English. To print a report or list: 1 Press the (System) button. 2 Select Report / List, and then press the button. 3 Select a report or list you want to print, and then press the button. The selected report or list is printed. NOTE: • You cannot manually print the Monitor Report, Transmission Report, and Broadcast Report with the above procedure. They will be printed as specified upon completion of a fax job. For details on setting when to print them, see "Fax Transmit" on page 305 or "Fax Broadcast" on page 305. Faxing 279 280 Faxing 9 Using the Operator Panel Menus and Keypad This chapter includes: • "Understanding the Operator Panel Menus" on page 282 • "Panel Lock Feature" on page 331 • "Limiting Access to Copy, Fax, Scan, and USB Direct Print Operations" on page 333 • "Changing the Power Saver Mode Settings" on page 334 • "Resetting to Factory Defaults" on page 335 • "Changing the Language" on page 336 • "Using the Numeric Keypad" on page 337 Using the Operator Panel Menus and Keypad 281 Understanding the Operator Panel Menus When your printer is connected to a network and available to a number of users, access to the Admin Menu may be restricted. This prevents unauthorized users from using the operator panel to inadvertently change the default menu settings that have been set by the administrator. However, you can change settings for individual print jobs using the print driver. Print settings selected on the print driver have precedence over the default menu settings on the operator panel. 282 Using the Operator Panel Menus and Keypad Report / List Use Report / List to print various types of reports and lists. NOTE: • A password is required to use the Report / List menu when Panel Lock Set is set to Enable. In this case, enter the password you specified, and press the button. • The reports and lists are all printed in English. System Settings Purpose: To print a list of information such as the printer name, the serial number, print volume, and network settings. Panel Settings Purpose: To print a detailed list of all the settings on the operator panel menus. Job History Purpose: To print a detailed list of the jobs that have been processed. This list contains the last 50 jobs. Error History Purpose: To print a detailed list of paper jams and fatal errors. Demo Page Purpose: To print a test page. PCL Fonts List Purpose: To print a sample of available PCL® fonts. PS Fonts List Purpose: To print a sample of available PostScript Level3 Compatible and PDF fonts. Protocol Monitor Purpose: To print a detailed list of monitored protocols. Using the Operator Panel Menus and Keypad 283 Address Book Purpose: To print the list of all addresses stored as Address Book information. Fax Activity Purpose: To print the report of faxes you recently received or sent. Meter Readings Use Meter Readings to check the total number of printed pages. Admin Menu Use the Admin Menu to configure a variety of printer features. NOTE: • A password is required to use the Admin Menu when Panel Lock Set is set to Enable. In this case, enter the password you specified, and press the button. Phone Book Use the Phone Book menu to configure the speed dial and group dial settings. • Speed Dial Purpose: To store up to 99 frequently dialed numbers in speed dial locations. NOTE: • The first eight entries are assigned to the one-touch buttons on the operator panel. See also: • "Storing a Fax Number for Speed Dialing" on page 265 • Group Dial Purpose: To create a group of fax destinations and register it under a 2-digit dial code. Up to six group dial codes can be registered. See also: • "Creating Group Dial Numbers" on page 267 284 Using the Operator Panel Menus and Keypad PCL Settings Use the PCL Settings menu to change printer settings that only affect jobs using the PCL emulation printer language. • Paper Size Purpose: To specify the default paper size. Values: A4 - 210x297mm* A5 - 148x210mm B5 - 182x257mm Letter - 8.5x11" Folio - 8.5x13" Legal - 8.5x14" Executive Statement #10Env. - 4.125x9.5" Monarch Env. Monarch Env.L DL Env. - 110x220mm DL Env. L C5 Env. - 162x229mm Postcard JPN - 148x100mm W-Postcard JPN - 148x200mm Env Yougata 2 Env Yougata 2L Env Yougata 3 Env Yougata 3L Env Yougata 4 Env Yougata 6 Env Younaga 3 Env Nagagata 3 Env Nagagata 4 Env Kakugata 3 Using the Operator Panel Menus and Keypad 285 New Custom Size Portrait(Y) 297mm*/11.7inc h* 127mm 355mm/5.0inch - 14.0inch Landscape(X) 210mm*/8.3inch * 77mm 215mm/3.0inch - 8.5inch * Specifies the length of the custom size paper. Which factory default menu setting displays depends on the value selected for mm / inch under the System Settings menu. See "mm / inch" on page 309 for more information. Specifies the width of the custom size paper. Which factory default menu setting displays depends on the value selected for mm / inch under the System Settings menu. See "mm / inch" on page 309 for more information. Factory default menu setting. • Orientation Purpose: To specify how text and graphics are oriented on the page. Values: Portrait* Prints text and graphics parallel to the short edge of the paper. Landscape Prints text and graphics parallel to the long edge of the paper. * Factory default menu setting • 2-Sided Purpose: To specify whether to print on either side of paper. Values: 2-Sided Print Binding Edge * 286 Off* Does not print on either side of paper. On Prints on either side of paper. Flip Long Edge* Prints on either side of paper to be bound on the long edge. Flip Short Edge Prints on either side of paper to be bound on the short edge. Factory default menu setting Using the Operator Panel Menus and Keypad • Font Purpose: To select the default font from the fonts installed on the printer. Values: Courier* AlbertusMd ITCBookmanDb CGTimes AlbertusXb ITCBookmanLtIt CGTimesBd Arial ITCBookmanDbIt CGTimesIt ArialBd NwCentSchlbkRmn CGTimesBdIt ArialIt NwCentSchlbkBd CGOmega ArialBdIt NwCentSchlbkIt CGOmegaBd TimesNew NwCentSchlbkBdIt CGOmegaIt TimesNewBd Times CGOmegaBdIt TimesNewIt TimesBd Coronet TimesNewBdIt TimesIt ClarendonCd Helvetica TimesBdIt UniversMd HelveticaBd ZapfChanceryMdIt UniversBd HelveticaOb Symbol UniversMdIt HelveticaBdOb SymbolPS UniversBdIt HelveticaNr Wingdings UniversMdCd HelveticaNrBd ZapfDingbats UniversBdCd HelveticaNrOb CourierBd UniversMdCdIt HelveticaNrBdOb CourierIt UniversBdCdIt PalatinoRmn CourierBdIt AntiqueOlv PalatinoBd LetterGothic AntiqueOlvBd PalatinoIt LetterGothicBd AntiqueOlvIt PalatinoBdIt LetterGothicIt GarmondAntiqua ITCAvantGardBk CourierPS GarmondHlb ITCAvantGardDb CourierPSBd GarmondKrsv ITCAvantGardBkOb CourierPSOb GarmondKrsvHlb ITCAvantGardDbOb CourierPSBdOb Marigold ITCBookmanLt * Factory default menu setting Using the Operator Panel Menus and Keypad 287 • Symbol Set Purpose: To specify a symbol set for the specified font. Values: PC-8* PS MATH WINGDINGS PC-8 DN PI FONT DNGBTSMS PC-850 LEGAL ISO-L6 PC-852 ISO-4 PC-1004 PC-8 TK ISO-6 PC-775 WIN L1 ISO-11 WINBALT WIN L2 ISO-15 UCS-2 WIN L5 ISO-17 ROMAN-8 DESKTOP ISO-21 ROMANEXT MC TEXT ISO-60 ISO-L1 PS TEXT ISO-69 ISO-L2 MS PUB WIN 3.0 ISO-L5 MATH-8 SYMBOL * Factory default menu setting • Font Size Purpose: To specify the font size for scalable typographic fonts, within a range from 4.00 to 50.00. The default is 12.00. Font size refers to the height of the characters in the font. One point equals approximately 1/72 of an inch. NOTE: • The Font Size menu item only appears for typographic fonts. • Font Pitch Purpose: To specify the font pitch for scalable mono spaced fonts, within a range from 6.00 to 24.00. The default is 10.00. Font pitch refers to the number of fixed-space characters in a horizontal inch of type. For nonscheduled mono spaced fonts, the pitch is displayed, but cannot be changed. NOTE: • The Font Pitch menu item only appears for fixed or mono spaced font. 288 Using the Operator Panel Menus and Keypad • Form Line Purpose: To set the number of lines in a page. Values: 64* Select the value in increments of 1. 5-128 * Factory default menu setting NOTE: • The printer sets the amount of space between each line (vertical line spacing) based on the Form Line and Orientation settings. Make sure that the Form Line and Orientation settings are correct before changing the Form Line setting. • Quantity Purpose: To set the default print quantity, within a range from 1 to 999. The default is 1. (Set the number of copies required for a specific job on the print driver. Values selected on the print driver always override values selected on the operator panel.) • Image Enhance Purpose: To specify whether to enable the Image Enhance feature which makes the boundary line between black and white smoother to decrease jagged edges and enhance the visual appearance. Values: Off* Disables the Image Enhance feature. On Enables the Image Enhance feature. * Factory default menu setting • Draft Mode Purpose: To save toner by printing in the draft mode. The print quality is reduced when you print in the draft mode. Values: Disable* Does not print in the draft mode. Enable Prints in the draft mode. * Factory default menu setting Using the Operator Panel Menus and Keypad 289 • Line Termination Purpose: To add the line termination commands. Values: The line termination command is not added. Off* CR=CR, LF=LF, FF=FF The CR command is added. Add-CR CR=CR, LF=CR-LF, FF=CR-FF The LF command is added. Add-LF CR=CR-LF, LF=LF, FF=FF The CR and LF commands are added. CR-XX CR=CR-LF, LF=CR-LF, FF=CR-FF * Factory default menu setting PS Settings Use the PS Settings menu to change printer settings that only affect jobs using the PostScript Level3 Compatible printer language. • PS Error Report Purpose: To specify whether to print the description of errors concerning the PostScript Level3 Compatible printer language. Values: Off Dose not print the PS error report. On* Prints the PS error report. * Factory default menu setting • PS Job Time-Out Purpose: To specify the runtime of a single job using the PostScript Level3 Compatible printer language. Values: Does not set the runtime of a PS job. Off* On 1min Sets the runtime of a PS job. 1min - 900min * 290 Factory default menu setting Using the Operator Panel Menus and Keypad PDF Settings Use the PDF Settings menu to change printer settings that only affect the PDF jobs. • Quantity Purpose: To specify the number of copies to print. Values: Select a value in increments of 1. 1* 1 - 999 * Factory default menu setting • 2-Sided Purpose: To specify whether to print on either side of paper. Values: 2-Sided Print Binding Edge * Off* Does not print on either side of paper. On Prints on either side of paper. Flip Long Edge* Prints on either side of paper to be bound on the long edge. Flip Short Edge Prints on either side of paper to be bound on the short edge. Factory default menu setting • Print Mode Purpose: To specify the print mode. Values: Normal* For documents with normal sized characters. High Quality For documents with small characters or thin lines, or documents printed using a dot-matrix printer. * Factory default menu setting • PDF Password Purpose: To specify a password for printing secure PDF files. Values: ************************ ******** Enter a password of up to 32 alphanumeric characters for printing secure PDF files. Using the Operator Panel Menus and Keypad 291 • Paper Size Purpose: To specify the output paper size for PDF files. Values: A4 - 210x297mm* Letter - 8.5x11" Auto * Factory default menu setting • Layout Purpose: To specify the output layout. Values: Auto %* 100% (No Zoom) 2 Pages Up 4 Pages Up * Factory default menu setting Network Use the Network option to change the printer settings affecting jobs sent to the printer through the network. • Ethernet Purpose: To specify the communication speed and the duplex settings of Ethernet. To make any changes effective, turn off the printer and then turn it back on. Values: Auto* Detects the Ethernet settings automatically. 10BASE-T Half Uses 10base-T half-duplex. 10BASE-T Full Uses 10base-T full-duplex. 100BASE-TX Half Uses 100base-TX half-duplex. 100BASE-TX Full Uses 100base-TX full-duplex. * Factory default menu setting NOTE: • This menu item appears only when the printer is connected to a wired network. 292 Using the Operator Panel Menus and Keypad • Wireless Status (DocuPrint M255 z only) Purpose: To display the information on the wireless signal strength. No changes can be made on the operator panel to improve the status of the wireless connection. Values: Good Indicates good signal strength. Acceptable Indicates marginal signal strength. Low Indicates insufficient signal strength. No Reception Indicates that no signal is received. SSID XXXXX As the factory default menu setting, "wireless_device" is specified in advance. Encryption Type No Security A wireless network is configured with no security. WEP A wireless network is configured with the WEP encryption. WPA-PSK-TKIP A wireless network is configured with the WPAPSK-TKIP encryption. WPA2-PSK-AES A wireless network is configured with the WPA2PSK-AES encryption. Mixed Mode PSK A wireless network is configured with the Mixed Mode PSK encryption. Connection NOTE: • This menu item appears only when the printer is connected to a wireless network. Using the Operator Panel Menus and Keypad 293 • Wireless Setup (DocuPrint M255 z only) Purpose: To configure wireless network settings. Values: Manual Setup Enter Network (SSID) Enter a name of up to 32 alphanumeric characters to identify the wireless network. As the factory default menu setting, "wireless_device" is specified in advance. Infrastructure Configures a wireless network with access points. No Security* Configures a wireless network without security encryption. Mixed Mode PSK Configures a wireless network with the WPA-PSKTKIP, WPA-PSK-AES and WPA2-PSK-AES encryptions. PassPhrase Entry WPA-PSKTKIP Configures a wireless network with the WPA-PSKTKIP encryption. PassPhrase Entry WPA2-PSKAES Select the transmit key from Auto, WEP Key 1, WEP Key 2, WEP Key 3, and WEP Key 4. Configures a wireless network without access points. No Security* Configures a wireless network without security encryption. WEP Configures a wireless network with the WEP encryption and specify a WEP key of 10 or 26 hexadecimal characters. Transmit Key * Enter a passphrase of 8 to 63 alphanumeric characters. Configures a wireless network with the WEP encryption and specify a WEP key of 10 or 26 hexadecimal characters. Transmit Key Ad-hoc Enter a passphrase of 8 to 63 alphanumeric characters. Configures a wireless network with the WPA2-PSKAES encryption. PassPhrase Entry WEP Enter a passphrase of 8 to 63 alphanumeric characters. Select the transmit key from WEP Key 1, WEP Key 2, WEP Key 3, and WEP Key 4. Factory default menu setting NOTE: • This menu item appears only when the printer is connected to a wireless network. 294 Using the Operator Panel Menus and Keypad • WPS Setup (DocuPrint M255 z only) No* Disables the PBC method for the WPS encryption. Yes Enables the PBC method for the WPS encryption. Push Button Control PBC Start PIN Code Start Configuration Starts configuring wireless network settings using the PIN code assigned automatically by the printer. Print PIN Code Prints the PIN code to be entered on the computer for the WPS encryption setup. * Factory default menu setting NOTE: • This menu item appears only when the printer is connected to a wireless network. • Reset Wireless (DocuPrint M255 z only) Purpose: To initialize wireless network settings. Enabling this feature and rebooting the printer will reset all the wireless settings to their factory default settings. Values: No* Does not reset the wireless setting. Yes Resets the wireless setting. * Factory default menu setting NOTE: • This menu item appears only when the printer is connected to a wireless network. • TCP/IP Purpose: To configure TCP/IP settings. To make any changes effective, turn off the printer and then turn it back on. Values: IP Mode IPv4 * Dual Stack* Uses both IPv4 and IPv6 to set the IP address. IPv4 Uses IPv4 to set the IP address. Get IP Address DHCP/AutoIP* Automatically sets the IP address. BOOTP Uses BOOTP to set the IP address. RARP Uses RARP to set the IP address. DHCP Uses DHCP to set the IP address. Panel Enter the IP address on the operator panel. IP Address Enter the IP address allocated to the printer. Subnet Mask Enter the subnet mask. Gateway Address Enter the gateway address. Factory default menu setting NOTE: • To configure the IPv6 settings, use the CentreWare Internet Services. Using the Operator Panel Menus and Keypad 295 • Protocol Purpose: To enable or disable each protocol. To make any changes effective, turn off the printer and then turn it back on. Values: LPD Port 9100 WSD** SNMP StatusMessenger CentreWare IS Bonjour(mDNS) Disable Disables the Line Printer Daemon (LPD) port. Enable* Enables the LPD port. Disable Disables the Port 9100 port. Enable* Enables the Port 9100 port. Disable Disables the Web Services on Devices port. Enable* Enables the Web Services on Devices port. Disable Disables the Simple Network Management Protocol (SNMP) UDP port. Enable* Enables the SNMP UDP port. Disable Disables the StatusMessenger feature. Enable* Enables the StatusMessenger feature. Disable Disables an access to the CentreWare Internet Services embedded in the printer. Enable* Enables an access to the CentreWare Internet Services embedded in the printer. Disable Disables the Bonjour® (mDNS). Enable* Enables the Bonjour (mDNS). * Factory default menu setting ** WSD stands for Web Services on Devices. • IP Filter NOTE: • The IP Filter feature is supported for IPv4 addresses and available only when Protocol is set to LPD or Port 9100. Purpose: To block data received from certain IP addresses through the network. You can set up to five IP addresses. To make any changes effective, turn off the printer and then turn it back on. Values: No.n/Address (n is 1 - 5.) Sets the IP address for Filter n. No.n/Mask (n is 1 - 5.) Sets the address mask for Filter n. No.n/Mode (n is 1 - 5.) Off* Disables the IP Filter feature for Filter n. Accept Accepts an access from the specified IP address. Reject Rejects an access from the specified IP address. * 296 Factory default menu setting Using the Operator Panel Menus and Keypad • Initialize NVM Purpose: To initialize wired network data stored in Non-Volatile Memory (NVM). Enabling this feature and rebooting the printer will reset all the wired network settings to their factory default values. Values: Yes Initializes the wired network data stored in NVM. No* Does not initialize the wired network data stored in NVM. * Factory default menu setting • PS Data Format Purpose: To set the PS data communications protocol. To make any changes effective, turn off the printer and then turn it back on. Values: Auto* Sets the PS data communications protocol automatically. Standard Sets the PS data communications protocol to Standard. BCP Sets the PS data communications protocol to BCP. TBCP Sets the PS data communications protocol to TBCP. * Factory default menu setting Using the Operator Panel Menus and Keypad 297 Fax Settings Use the Fax Settings menu to configure the basic fax settings. • Ans Select Purpose: To specify the default fax receiving mode. Values: TEL Mode The printer does not automatically receive faxes. To receive an incoming fax, you need to pick up the handset of the connected external telephone, press the 2-digit code, and press the (Start) button. FAX Mode* The printer automatically receives faxes. TEL/FAX Mode When the printer receives an incoming fax, the external telephone rings for the period of time specified for Auto Ans. TEL/FAX, and then the printer automatically receives a fax. If an incoming call is not a fax, the printer beeps from the internal speaker indicating that the call is a telephone call. Ans/FAX Mode The printer shares the telephone line with an answering machine and monitors the line for a fax tone. It will pick up an incoming call if it hears a fax tone. This option is not available in regions where a serial phone system is employed. DRPD Mode To use this option, you need to subscribe the Distinctive Ring Pattern Detection (DRPD) service from your telephone company that assigns multiple telephone numbers to a single telephone line and distinguishes each line with a distinctive ring pattern. Once this service is activated, then you can configure your printer to monitor the line for the distinctive ring pattern. * Factory default menu setting • Auto Answer Fax Purpose: To specify a period of time for which the printer waits before entering the FAX Mode upon reception of an incoming call. The interval can be specified within the range of 0 to 255 seconds. The default is 0 second. • Auto Ans. TEL/FAX Purpose: To specify a period of time for which the printer waits before entering the FAX Mode when the external telephone receives an incoming call. The interval can be specified within the range of 0 to 255 seconds. The default is 6 seconds. • Auto Ans. Ans/FAX Purpose: To specify a period of time for which the printer waits before entering the FAX Mode when the answering machine receives an incoming call. The interval can be specified within the range of 0 to 255 seconds. The default is 21 seconds. 298 Using the Operator Panel Menus and Keypad • Line Monitor Purpose: To specify the volume of the sound that the printer emits from the internal speaker while establishing a connection for fax transmission. Values: Off Turns off the line monitor. Min Sets the volume of the line monitor. Middle* Max * Factory default menu setting • Ring Tone Volume Purpose: To specify the volume of the ring tone that the printer emits from the internal speaker to indicate an incoming telephone call while in the TEL/FAX Mode. Values: Off Turns off the ring tone. Min Sets the volume of the ring tone. Middle Max* * Factory default menu setting • Line Type Purpose: To specify the line type. Values: PSTN* Sets the line type to PSTN. PBX Sets the line type to PBX. * Factory default menu setting • Dialing Type Purpose: To specify the dialing type. Values: Tone* Uses the touch-tone dialing system. DP (10pps) Uses the pulse dialing system (10 pulses per second). * Factory default menu setting NOTE: • DP (10pps) is not displayed when Australia is set for Region. Using the Operator Panel Menus and Keypad 299 • Interval Timer Purpose: To specify an interval between transmission attempts within the range of 3 to 255 seconds. The default is 8 seconds. • Number of Redial Purpose: To specify the number of redial attempts to make when the destination fax number is busy, within the range of 0 to 9. If you specify 0, the printer will not redial. The default is 3. • Redial Delay Purpose: To specify an interval between redial attempts within the range of 1 to 15 minutes. The default is 1 minute. • Junk Fax Filter Purpose: To reject faxes from the numbers that are not included in the Address Book. Values: Off* Accepts all faxes. On Rejects faxes sent from the numbers that are not included in the Address Book. * Factory default menu setting NOTE: • Ensure to register the fax numbers you want to accept faxes from in the Address Book before using Junk Fax Filter. • Remote Receive Purpose: To receive a fax by pressing the remote receive code on the external telephone after picking up the handset of the telephone. Values: Off* You cannot receive a fax by pressing the remote receive code on the external telephone. On You can receive a fax by pressing the remote receive code on the external telephone. * Factory default menu setting • Remote Rcv Tone Purpose: To specify the remote receive code in two digits to start the Remote Receive action. As the factory default menu setting, 00 is specified in advance. 300 Using the Operator Panel Menus and Keypad • Send Header Purpose: To print the information of sender on the header of faxes. Values: Off Does not print the information of sender on the header of faxes. On* Prints the information of sender on the header of faxes. * Factory default menu setting • Company Name Purpose: To specify the name of sender to be printed on the header of faxes. Up to 30 alphanumeric characters can be entered. • Your Fax Number Purpose: To specify the fax number of the printer to be printed on the header of faxes. • Fax Cover Page Purpose: To specify whether to attach a cover page to faxes. Values: Off* Does not attach a cover page to faxes. On Attaches a cover page to faxes. * Factory default menu setting Using the Operator Panel Menus and Keypad 301 • DRPD Pattern Purpose: To provide a separate number for faxing with a distinctive ring pattern. Values: Pattern1-7 DRPD is a service provided by some telephone companies. DRPD patterns are specified by your telephone company. The patterns provided with your printer are shown below: Pattern1 Pattern2 Pattern3 Pattern4* Pattern5 Pattern6 Pattern7 Ask your telephone company which pattern you need to select to use this service. For example, Pattern7 is the New Zealand FaxAbility distinctive ring pattern: rings for 400 ms, stops for 800 ms, rings for 400 ms and stops for 1400 ms. This pattern is repeated over and over again. This printer only responds to Distinctive Alert cadence(s) DA4 in New Zealand. • 2-Sided Print Purpose: To specify whether to use the duplex printing for faxing. Values: Off Disables the duplex printing. On* Enables the duplex printing. * 302 Factory default menu setting Using the Operator Panel Menus and Keypad • Forward Settings Purpose: To specify whether to forward incoming faxes to a specified destination. Values: Off* Incoming faxes will not be forwarded. Forward Only Incoming faxes will be forwarded to a specified destination and, if an error occurs while forwarded, they will be printed. Forward and Print Incoming faxes will be printed and forwarded to a specified destination. E-Mail and Print Incoming faxes will be printed and sent with an e-mail to a specified destination. * Factory default menu setting • Fax Fwd Number Purpose: To enter the fax number of the destination to which incoming faxes will be forwarded. • Fax Fwd E-Mail Purpose: To enter the e-mail address to which incoming faxes will be sent with an e-mail. • Prefix Dial Purpose: To specify whether to insert a prefix dial number. Values: Off* Does not insert a prefix dial number. On Inserts a prefix dial number. * Factory default menu setting • Prefix Dial Num Purpose: To specify the prefix dial number of up to five digits. This number will be dialed before any automatic dialing number is started. It is useful for accessing the Private Automatic Branch Exchange (PABX). Using the Operator Panel Menus and Keypad 303 • Discard Size Purpose: To specify whether to discard text or images at the bottom of a fax page when the entire page does not fit onto the output paper. Values: Off Prints any excess at the bottom of a fax page without discarding it. On Discards any excess at the bottom of a fax page. Auto Reduction* Automatically reduces a fax page to fit it onto the output paper. * Factory default menu setting • ECM Purpose: To specify whether to enable the Error Correction Mode (ECM). To use the ECM, the remote fax machines must also support the ECM. Values: Off Disables the ECM. On* Enables the ECM. * Factory default menu setting • Extel Hook Thresh Purpose: To specify the external telephone hook detection threshold for the condition in which a telephone line is not being used. Values: Lower Sets the external telephone hook detection threshold to Lower. Normal* Sets the external telephone hook detection threshold to Normal. Higher Sets the external telephone hook detection threshold to Higher. * Factory default menu setting • Modem Speed Purpose: To specify the fax modem speed when a fax transmission or reception error occurs. Values: 2.4 Kbps 4.8 Kbps 9.6 Kbps 14.4 Kbps 33.6 Kbps* * 304 Factory default menu setting Using the Operator Panel Menus and Keypad • Fax Activity Purpose: To specify whether to automatically print the Fax Activity Report after every 50 incoming and outgoing fax communications. Values: Auto Print* Automatically prints the Fax Activity Report after every 50 incoming and outgoing fax communications. No Auto Print Does not automatically print the Fax Activity Report. * Factory default menu setting • Fax Transmit Purpose: To specify whether to print a transmission report after every fax transmission or only when an error occurs. Values: Print Always Prints a transmission report after every fax transmission. Print On Error* Prints a transmission report only when an error occurs. Print Disable Does not print a transmission report after a fax transmission. * Factory default menu setting • Fax Broadcast Purpose: To specify whether to print a transmission report after every fax transmission to multiple destinations or only when an error occurs. Values: Print Always* Prints a transmission report after every fax transmission to multiple destinations. Print On Error Prints a transmission report only when an error occurs. Print Disable Does not print a transmission report after a fax transmission to multiple destinations. * Factory default menu setting • Region Purpose: To specify the region where the printer is used. Using the Operator Panel Menus and Keypad 305 System Settings Use the System Settings menu to configure a variety of printer features. • Power Saver Timer Purpose: To specify a time period before the printer enter each power saver mode. Values: Low Power Timer 1min* Sleep Timer 6min* 1min - 30min 6min - 11min * By default, the printer enters Low Power mode in one minute of inactivity after completion of the last job. You can change the Low Power Timer setting within a range from 1 to 30 minutes. By default, the printer enters Sleep mode in six minutes of inactivity starting from the moment it entered Low Power mode. You can change the Sleep Timer setting within a range from 6 to 11 minutes. Factory default menu setting Select 1min (default) for Low Power Timer if your printer shares an electrical circuit with your room lights and you notice them flickering. Otherwise, select a high value to keep your printer available for frequent use with the minimum warm-up time. The printer automatically exits a power saver mode when it receives a print job from a computer or fax data through the telephone line. Alternatively, you can manually bring it back to the ready-to-print state. Press any button on the operator panel in Low Power mode. In Sleep mode, press the (Energy Saver) button. Whether the printer is in Low Power or Sleep mode, it will take about 25 seconds for the printer to resume the ready-to-print state. • Auto Reset Purpose: To specify a time period before the printer restores the default setting for the current menu item and resumes the ready-to-print state when an attempt to change the setting is left unfinished. Values: 45sec* 1min 2min 3min 4min * 306 Factory default menu setting Using the Operator Panel Menus and Keypad • Fault Time-Out Purpose: To specify a time period before the printer cancels a job that has halted abnormally. Any job will be cancelled when it times out. Values: Disables the fault time-out feature. Off On 60sec* 3sec - 300sec * By default, the printer cancels a job in 60 seconds after the job halts abnormally. You can change the setting within a range from 3 to 300 seconds. Factory default menu setting • Job Time-Out Purpose: To specify a time period that the printer waits to receive data from a computer. Any print job will be cancelled when it times out. Values: Disables the job time-out feature. Off On 30sec* 5sec - 300sec * By default, the printer waits to receive data from a computer for 30 seconds. You can change the setting within a range from 5 to 300 seconds. Factory default menu setting • Clock Settings Purpose: To specify the date and time, and regional time zone of the printer. Values: Set Date Sets the current date. Set Time Sets the current time. Date Format yy / mm / dd Sets the date format. mm / dd / yy dd / mm / yy* Time Format 12H Sets the time format. 24H* Time Zone * Sets the time zone. Factory default menu setting Using the Operator Panel Menus and Keypad 307 • Alert Tone Purpose: To configure settings for tones emitted by the printer during operation or when a warning message appears. Values: Panel Select Tone Off* Does not emit a tone when the operator panel input is correct. Min Emits a tone at the specified volume when the operator panel input is correct. Middle Max Panel Alert Tone Off* Does not emit a tone when the operator panel input is incorrect. Min Emits a tone at the specified volume when the operator panel input is incorrect. Middle Max Auto Clear Alert Off* Does not emit a tone before the printer performs auto clear. Min Emits a tone at the specified volume five seconds before the printer performs auto clear. Middle Max Job Tone Off Does not emit a tone when a job is complete. Min Emits a tone at the specified volume when a job is complete. Middle* Max Alert Tone Off Does not emit a tone when a problem occurs. Min Emits a tone at the specified volume when a problem occurs. Middle* Max Out of Paper Off Does not emit a tone when the printer runs out of paper. Min Emits a tone at the specified volume when the printer runs out of paper. Middle* Max All Tones Off Disables all the alert tones. Min Sets the volume of all the alert tones at once. Middle* Max * 308 Factory default menu setting Using the Operator Panel Menus and Keypad • mm / inch Purpose: To specify the measurement unit after the numeric value displayed on the operator panel. Values: Millimeters (mm)* Inches (") * Factory default menu setting • 2-Sided Report Purpose: To specify whether to print a report on either side of paper. Values: 2-Sided* Prints a report on either side of paper. 1-Sided Prints a report on the single side of paper. * Factory default menu setting • Low Toner Alert Msg Purpose: To specify whether to show the alert message when the toner is low. Values: Off Does not show the alert message when the toner is low. On* Shows the alert message when the toner is low. * Factory default menu setting • Power On Wizard Purpose: To perform initial settings for the printer. See also: • "Setting Initial Settings on the Operator Panel" on page 45 Values: Yes Performs the initial settings for the printer. No* Does not perform the initial settings for the printer. * Factory default menu setting Using the Operator Panel Menus and Keypad 309 Maintenance Use the Maintenance menu to adjust print settings for each paper type, initialize the Non-Volatile Memory (NVM), and change the toner cartridge settings. • F/W Version Purpose: To display the version of the controller. • Adjust BTR Purpose: To specify a voltage of the transfer roller (BTR) for optimum printing of each paper type. To lower the voltage, specify a negative value. To increase, specify a positive value. The default settings may not yield the best output on all paper types. If you see mottles on the print output, try increasing the voltage. If you see white spots on the print output, try decreasing the voltage. NOTE: • The print quality depends on the values you select for this menu item. Values: Plain 0* -3 - 3 Light Card 0* Labels 0* -3 - 3 -3 - 3 Recycled 0* Envelope 0* -3 - 3 -3 - 3 Postcard 0* -3 - 3 * 310 Factory default menu setting Using the Operator Panel Menus and Keypad • Adjust Fusing Unit Purpose: To specify a temperature of the fusing unit for optimum printing of each paper type. To lower the temperature, specify a negative value. To increase, specify a positive value. The default settings may not yield the best output on all paper types. When the printed paper has curled, try lowering the temperature. When the toner does not fuse on the paper properly, try increasing the temperature. NOTE: • The print quality depends on the values you select for this menu item. Values: Plain 0* -3 - 3 Light Card 0* -3 - 3 Labels 0* -3 - 3 Recycled 0* -3 - 3 Envelope 0* -3 - 3 Postcard 0* -3 - 3 * Factory default menu setting • Density Adjustment Purpose: To adjust the print density level within the range of -3 to 3. The factory default menu setting is 0. • Clean Developer Purpose: To rotate the developer motor and stir the toner in the toner cartridge. Values: Yes Stirs the toner in a new toner cartridge. No* Does not stir the toner in a new toner cartridge. * Factory default menu setting Using the Operator Panel Menus and Keypad 311 • Toner Refresh Purpose: To use up a toner cartridge when you need to replace it before the end of its life, or to stir the toner in a new toner cartridge. Values: Black * Yes Cleans the toner in the toner cartridge. No* Does not clean the toner in the toner cartridge. Factory default menu setting • Machine life Purpose: To specify whether to continue print operations when the printer comes to the end of its service life. Values: Stop Print* Stops print operations at the end of service life. Continue Print Continues print operations after the end of service life. * Factory default menu setting NOTE: • When the printer no longer operates showing the error code 191-310 on the LCD panel, press the (Back) button and the button at the same time and change the Machine life setting to Continue Print. Then, you can keep using the printer. • Although you can keep using the printer after the end of its service life by changing the setting to Continue Print, the printing quality is not guaranteed. • Initialize NVM Purpose: To initialize the NVM for the printer settings, the Phone Book data for fax, and the Address Book data for scan. Enabling this feature and rebooting the printer will reset all the printer settings and all the Phone Book (fax) and Address Book (scan) data to their factory default values. See also: • "Resetting to Factory Defaults" on page 335 Values: User Fax Section User Scan Section System Section * 312 Yes Initializes the Speed Dial and Group Dial entries in the Phone Book. No* Does not initialize the Speed Dial and Group Dial entries in the Phone Book. Yes Initializes the e-mail and server address entries in the Address Book. No* Does not initialize the e-mail and server address entries in the Address Book. Yes Initializes the printer settings. No* Does not initialize the printer settings. Factory default menu setting Using the Operator Panel Menus and Keypad • Non-Genuine Mode Purpose: To use a toner cartridge of another manufacturer. NOTE: • Using a non-genuine toner cartridge may make some printer features unusable, reduce print quality and decrease the reliability of your printer. We recommend you use only new Fuji Xerox brand toner cartridges for your printer. We do not provide warranty coverage for problems caused by using non-genuine consumables. • Before you use a toner cartridge of another manufacturer, be sure to restart the printer. Values: Toner * Off* Does not use a toner cartridge of another manufacturer. On Uses a toner cartridge of another manufacturer. Factory default menu setting • Adjust Altitude Purpose: To specify the altitude of the location where the printer is installed. The discharge phenomenon for charging the photo conductor varies with barometric pressure. You can specify the altitude of the printer location for adjustment. NOTE: • An incorrect altitude adjustment leads to poor printing quality and an incorrect indication of remaining toner. Values: 0m* Select the altitude of the location where the printer is installed. 1000m 2000m 3000m * Factory default menu setting Using the Operator Panel Menus and Keypad 313 Secure Settings Use the Secure Settings menu to set a password to limit access to the operator panel menus. This prevents the printer settings from being changed accidentally. • Panel Lock Purpose: To restrict access to Admin Menu and Report / List with a password. See also: • "Panel Lock Feature" on page 331 NOTE: • You can select Disable for Panel Lock Set when all items under Service Lock are set to Unlocked and Secure Receive Set is set to Disable. Values: Panel Lock Set Change Password** Disable* Does not restrict access to Admin Menu and Report / List with a password. Enable Restricts access to Admin Menu and Report / List with a password. 0000*-9999 Sets or changes the password required to access Admin Menu and Report / List. * Factory default menu setting ** Not displayed when Panel Lock Set is set to Disable. • Service Lock Purpose: To specify whether to enable each of the printer services or to require a password to use the services, and to set or change the password. See also: • "Limiting Access to Copy, Fax, Scan, and USB Direct Print Operations" on page 333 NOTE: • You can access to the items under Service Lock only when Panel Lock Set is set to Enable. Values: Copy FAX 314 Unlocked* Enables the Copy function. Locked Disables the Copy function. Password Locked Enables the Copy function, but requires a password. Unlocked* Enables the Fax function. Locked Disables the Fax function (the printer will not send or receive faxes). Password Locked Enables the Fax function, but requires a password to send faxes (does not require a password to receive incoming faxes). Using the Operator Panel Menus and Keypad Scan Print from USB Change Password** Unlocked* Enables the Scan function. Locked Disables the Scan function. Password Locked Enables the Scan function, but requires a password. Unlocked* Enables the Print from USB Memory feature. Locked Disables the Print from USB Memory feature. Password Locked Enables the Print from USB Memory feature, but requires a password. 0000*-9999 Sets or changes the password required to use the Copy, Fax, and Scan functions and the Print from USB Memory feature. * Factory default menu setting ** Displayed only when any of the Service Lock items is set to Password Locked. • Secure Receive Purpose: To specify whether to require a password to print incoming faxes, and to set or change the password. When Secure Receive Set is set to Enable, the printer stores incoming faxes and prints them when the correct password is entered on the operator panel. NOTE: • You can access to the items under Secure Receive only when Panel Lock Set is set to Enable. Values: Secure Receive Set Disable* Does not require a password to print incoming faxes. Enable Requires a password to print incoming faxes. Change Password** 0000*-9999 Sets or changes the password required to print incoming faxes. * Factory default menu setting ** Not displayed when Secure Receive Set is set to Disable. • Software Download Purpose: To install or discard the software data downloaded and sent by the connected computer. Values: Disable Discards the downloaded software data to maximize data security. Enable* Installs the downloaded software data. * Factory default menu setting Using the Operator Panel Menus and Keypad 315 Scan to E-Mail Use the Scan to E-Mail menu to edit the transmission source. • Edit From Field Purpose: To enable or disable editing of the transmission source. Values: Disable Disables editing of the transmission source. Enable* Enables editing of the transmission source. * Factory default menu setting USB Settings Use the USB Settings menu to change printer settings affecting a USB port. • Port Status Purpose: To enable or disable the USB interface. Values: Disable Disables the USB interface. Enable* Enables the USB interface. * Factory default menu setting • PS Data Format Purpose: To set the PS data communications protocol. To make any changes effective, turn off the printer and then turn it back on. Values: Sets the PS data communications protocol automatically. Auto* Standard Sets the PS data communications protocol to Standard. BCP Sets the PS data communications protocol to BCP. TBCP Sets the PS data communications protocol to TBCP. * 316 Factory default menu setting Using the Operator Panel Menus and Keypad Defaults Settings Use the Defaults Settings menu to configure the default copy, scan, and fax settings of the printer. Copy Defaults Use the Copy Defaults menu to configure a variety of copy features. • Collated Purpose: To specify whether to collate the copy job. Values: Off* Does not copy documents in the collated order. On Copies documents in the collated order. * Factory default menu setting • Reduce/Enlarge Purpose: To specify the default copy reduction/enlargement ratio. Values: mm system 200% A5->A4(141%) A5->B5(122%) 100%* B5->A5(81%) A4->A5(70%) 50% * Factory default menu setting Using the Operator Panel Menus and Keypad 317 inch system 200% Stmt->Lgl(154%) Stmt->Ltr(129%) 100%* Lgl->Ltr (78%) Ldgr->Ltr(64%) 50% * Factory default menu setting NOTE: • You can also use the numeric keypad to input the desired zoom ratio from 25% to 400%, or press the button to enlarge the zoom ratio or press the button to reduce the zoom ratio in 1% intervals. • This item is available only when N-Up is set to Off or Manual. • Document Size Purpose: To specify the default document size. Values: A4 - 210×297mm* A5 - 148×210mm B5 - 182×257mm Letter - 8.5×11" Folio - 8.5×13" Legal - 8.5×14" Executive * Factory default menu setting • Document Type Purpose: To specify the default document type. Values: Text Suitable for documents with text. Mixed* Suitable for documents with both text and photos/gray tones. Photo Suitable for documents with photos. * 318 Factory default menu setting Using the Operator Panel Menus and Keypad • Lighten/Darken Purpose: To specify the default copy density level. Values: Lighten2 Lighten1 Makes the copy lighter than the source document. Works well with dark print. Normal* Works well with standard typewritten or printed documents. Darken1 Makes the copy darker than the source document. Works well with light print or faint pencil markings. Darken2 * Factory default menu setting • Sharpness Purpose: To specify the default sharpness level. Values: Sharpest Makes the copy sharper than the source document. Sharper Normal* Does not make the copy sharper or softer than the original. Softer Makes the copy softer than the source document. Softest * Factory default menu setting • Auto Exposure Purpose: To suppress the background of the original to enhance text on the copy. Values: Off Does not suppress the background. On* Suppresses the background of the original to enhance text on the copy. * Factory default menu setting • Gray Balance Purpose: To specify the default gray balance level within the range of -2 to 2. The factory default menu setting is 0. Using the Operator Panel Menus and Keypad 319 • 2-Sided Purpose: To specify whether to print on either sides of paper. Values: 1->1-Sided* Makes regular single-sided copies. Flip on Long Edge Makes duplex (2-sided) copies ready to be bound on the long edge. Flip on Short Edge Makes duplex (2-sided) copies ready to be bound on the short edge. * Factory default menu setting • N-Up Purpose: To print two original pages to fit onto one sheet of paper. Values: Off* Makes regular one-to-one copies of the source documents. Auto Automatically reduces the size of the source documents to print all of them on a single sheet of paper. ID Card Copy Prints both sides of the ID card on a single sheet of paper in the original size. Manual Reduces the size of the source documents according to the Reduce/Enlarge setting and print all of them on a single sheet of paper. * Factory default menu setting • Margin Top/Bottom Purpose: To specify the value of the top and bottom margins. Values: 4 mm*/0.2 inch* 0-50 mm/0.0-2.0 inch * Specify the value in increments of 1 mm/0.1 inch. Which factory default menu setting displays depends on the value selected for mm / inch under the System Settings menu. See "mm / inch" on page 309 for more information. Factory default menu setting • Margin Left/Right Purpose: To specify the value of the left and right margins. Values: 4 mm*/0.2 inch* 0-50 mm/0.0-2.0 inch * 320 Specify the value in increments of 1 mm/0.1 inch. Which factory default menu setting displays depends on the value selected for mm / inch under the System Settings menu. See "mm / inch" on page 309 for more information. Factory default menu setting Using the Operator Panel Menus and Keypad • Margin Middle Purpose: To specify the value of the middle margin. Values: 0 mm*/0.0 inch* 0-50 mm/0.0-2.0 inch * Specify the value in increments of 1 mm/0.1 inch. Which factory default menu setting displays depends on the value selected for mm / inch under the System Settings menu. See "mm / inch" on page 309 for more information. Factory default menu setting • Paper Error Purpose: To specify whether to display an error when the specified output paper size does not match the loaded paper. IMPORTANT: • Printing repeatedly on the paper smaller than the specified output paper size may make the interior of your printer dirty, which may result in poor print quality or breakdown in your printer. Values: Off* Does not display an error when the specified output paper size does not match the loaded paper. On Displays an error when the specified output paper size does not match the loaded paper. * Factory default menu setting Using the Operator Panel Menus and Keypad 321 Scan Defaults Use the Scan Defaults menus to configure a variety of scan features. • Scan to Network Purpose: To store the scanned image on a network server or on a computer. Values: Computer(Network)* Stores the scanned image on a computer using the Server Message Block (SMB) protocol. Server(FTP) Stores the scanned image on a server using the FTP protocol. * Factory default menu setting • File Format Purpose: To specify the file format to save the scanned image. Values: PDF* MultiPageTIFF TIFF JPEG * Factory default menu setting • Color Purpose: To set the color mode. Values: Black & White Scans in black and white mode. This is available only when File Format is set to PDF or TIFF. Grayscale Scans in grayscale mode. Color* Scans in color mode. Color(Photo) Scans in color mode. This is suitable for photographic images. * 322 Factory default menu setting Using the Operator Panel Menus and Keypad • Resolution Purpose: To specify the default scan resolution. Values: 200 × 200dpi* 300 × 300dpi 400 × 400dpi 600 × 600dpi * Factory default menu setting • Document Size Purpose: To specify the default document size. Values: A4 - 210×297mm* A5 - 148×210mm B5 - 182×257mm Letter - 8.5×11" Folio - 8.5×13" Legal - 8.5×14" Executive * Factory default menu setting • Lighten/Darken Purpose: To specify the default scan density level. Values: Lighten2 Lighten1 Makes the scanned image lighter than the original. Works well with dark print. Normal* Works well with standard typewritten or printed documents. Darken1 Makes the scanned image darker than the original. Works well with light print or faint pencil markings. Darken2 * Factory default menu setting Using the Operator Panel Menus and Keypad 323 • Sharpness Purpose: To specify the default sharpness level. Values: Sharpest Makes the scanned image sharper than the original. Sharper Normal* Does not make the scanned image sharper or softer than the original. Softer Makes the scanned image softer than the original. Softest * Factory default menu setting • Auto Exposure Purpose: To suppress the background of the original to enhance text on the scanned image. Values: Off Does not suppress the background. On* Suppresses the background of the original to enhance text on the scanned image. * Factory default menu setting • Margin Top/Bottom Purpose: To specify the value of the top and bottom margins. Values: 2 mm*/0.1 inch* 0-50 mm/0.0-2.0 inch * Specify the value in increments of 1 mm/0.1 inch. Which factory default menu setting displays depends on the value selected for mm / inch under the System Settings menu. See "mm / inch" on page 309 for more information. Factory default menu setting • Margin Left/Right Purpose: To specify the value of the left and right margins. Values: 2 mm*/0.1 inch* 0-50 mm/0.0-2.0 inch * 324 Specify the value in increments of 1 mm/0.1 inch. Which factory default menu setting displays depends on the value selected for mm / inch under the System Settings menu. See "mm / inch" on page 309 for more information. Factory default menu setting Using the Operator Panel Menus and Keypad • Margin Middle Purpose: To specify the value of the middle margin. Values: 0 mm*/0.0 inch* 0-50 mm/0.0-2.0 inch * Specify the value in increments of 1 mm/0.1 inch. Which factory default menu setting displays depends on the value selected for mm / inch under the System Settings menu. See "mm / inch" on page 309 for more information. Factory default menu setting • TIFF File Format Purpose: To specify the TIFF file format. Values: TIFF V6* TTN2 * Factory default menu setting • Image Compression Purpose: To specify the image compression level. Values: Higher Sets the higher image compression level. Normal* Sets the normal image compression level. Lower Sets the lower image compression level. * Factory default menu setting • Max E-Mail Size Purpose: To specify the maximum size of e-mail that can be sent, within the range of 50KB to 16384KB. The default is 2048KB. Using the Operator Panel Menus and Keypad 325 Fax Defaults Use the Fax Defaults menus to configure a variety of fax features. NOTE: • The Fax service cannot be used unless you specify your region under Region. If Region is set to Unknown, the message Set The Region Code appears on the LCD panel. • Resolution Purpose: To specify the resolution level to be used for fax transmission. Values: Standard* Suitable for documents with normal sized characters. Fine Suitable for documents containing small characters or thin lines or documents printed with a dot-matrix printer. SuperFine(203dpi) Suitable for documents containing extremely fine details. The SuperFine(203dpi) mode is effective only when the remote tax machine supports the super fine resolution. See the notes below. SuperFine(406dpi) Suitable for documents containing photographic images. * Factory default menu setting NOTE: • Faxes scanned in the SuperFine(203dpi) mode are received at the highest resolution of the remote machine. • Document Type Purpose: To specify the default document type. Values: Text* Suitable for documents with text. Photo Suitable for documents with photos. * Factory default menu setting • Lighten/Darken Purpose: To specify the default fax density level. Values: Lighten2 Lighten1 Normal* Works well with standard typewritten or printed documents. Darken1 Makes the fax darker than the source document. Works well with light print or faint pencil markings. Darken2 * 326 Makes the fax lighter than the source document. Works well with dark print. Factory default menu setting Using the Operator Panel Menus and Keypad • Delayed Start Purpose: This feature enables you to set a specific time for the fax transmission to start. Once Delayed Start mode is activated, your printer stores all of the documents to be faxed into its memory and sends them at the specified time. After faxing in the Delayed Start mode is complete, the data in the memory is cleared. Values: 21:00*/PM 9:00* 0:00 - 23:59 / AM/PM 1:00 - 12:59 * Specify the fax transmission start time when sending a fax at a specified time. Which factory default menu setting displays depends on the value set for Time Format under the System Settings menu. See "Changing the Clock Mode" on page 248 for more information. Factory default menu setting NOTE: • A maximum of 19 delayed fax jobs can be stored in this printer. Print from USB Defaults Use the Print from USB Defaults menus to configure the Print from USB Memory feature. • 2-Sided Purpose: To specify whether to print on either side of paper. Values: 1->1-Sided Prints on a single side of paper. Flip on Long Edge* Prints on either side of paper to be bound on the long edge. Flip on Short Edge Prints on either side of paper to be bound on the short edge. * Factory default menu setting • Layout Purpose: To specify the output layout. Values: 1UP* 2UP 4UP * Factory default menu setting Using the Operator Panel Menus and Keypad 327 • AutoFit Purpose: To automatically enlarge/reduce the size of the image to fit it into the paper selected for printing. Values: Auto* Reduces/enlarges the size of the image to fit it into the paper before printing. Off Prints the image as it is. * Factory default menu setting NOTE: • This item is available only when a TIFF or JPG file is selected for printing. • PDF Password Purpose: To specify a password for printing secure PDF files. Values: ************************ ******** Enter a password of up to 32 alphanumeric characters for printing secure PDF files. Tray Settings Use the Tray Settings option to set the paper size and type of paper loaded in the paper tray. Paper Tray Purpose: To specify the paper loaded in the paper tray. 328 Using the Operator Panel Menus and Keypad Values: Paper Size A4 - 210x297mm* A5 - 148x210mm B5 - 182x257mm Letter - 8.5x11" Folio - 8.5x13" Legal - 8.5x14" Executive Statement #10Env. - 4.125x9.5" Monarch Env. Monarch Env.L DL Env. - 110x220mm DL Env. L C5 Env. - 162x229mm Postcard JPN - 148x100mm W-Postcard JPN - 148x200mm Env Yougata 2 Env Yougata 2L Env Yougata 3 Env Yougata 3L Env Yougata 4 Env Yougata 6 Env Younaga 3 Env Nagagata 3 Env Nagagata 4 Env Kakugata 3 New Custom Size Portrait(Y) 297mm*/11.7 inch* 127mm 355mm/5.0in ch 14.0inch Landscape(X) 210mm*/8.3i nch* 77mm 215mm/3.0in ch 8.5inch Specifies the length of the custom size paper. Which factory default menu setting displays depends on the value selected for mm / inch under the System Settings menu. See "mm / inch" on page 309 for more information. Specifies the width of the custom size paper. Which factory default menu setting displays depends on the value selected for mm / inch under the System Settings menu. See "mm / inch" on page 309 for more information. Using the Operator Panel Menus and Keypad 329 Paper Type Plain* Light Card Labels Recycled Envelope Postcard * Factory default menu setting. NOTE: • For details on the supported paper sizes, see "Usable Print Media" on page 137. Panel Language Purpose: To specify the language to be used on the operator panel. See also: • "Changing the Language" on page 336 Values: English* English Simplified Chinese Traditional Chinese Korean * 330 Factory default menu setting Using the Operator Panel Menus and Keypad Panel Lock Feature This feature prevents unauthorized users from changing the settings on the operator panel made by the administrator. However, you can modify the settings for individual print jobs using the print driver. This section includes: • "Enabling the Panel Lock Feature" on page 331 • "Disabling the Panel Lock Feature" on page 332 Enabling the Panel Lock Feature 1 Press the (System) button. 2 Select Admin Menu, and then press the button. 3 Select Secure Settings, and then press the 4 Select Panel Lock, and then press the button. 5 Select Panel Lock Set, and then press the 6 Select Enable, and then press the button. button. button. 7 If necessary, select Change Password, and then press the 8 Enter a new password, and then press the button. button. NOTE: • The factory-default panel password is 0000. NOTE: • Be sure to remember the password. The procedure described below allows you to reset the password. However, the settings for the Address Book are cleared. 1 Turn off the printer. Then, while holding the (System) button, turn on the printer. • If you want to change the password while Panel Lock Set is Enable, perform steps 1 and 2. Enter the current password, and then press the button. Perform steps 3 and 4. Select Change Password, and then press the button. Enter a new password, and then press the button. This will change the password. Using the Operator Panel Menus and Keypad 331 Disabling the Panel Lock Feature NOTE: • You can select Disable for Panel Lock Set when all items under Service Lock are set to Unlocked and Secure Receive Set is set to Disable. 1 Press the (System) button. 2 Select Admin Menu, and then press the 3 Enter the password, and then press the button. button. 4 Select Secure Settings, and then press the 5 Select Panel Lock, and then press the button. 6 Select Panel Lock Set, and then press the 7 Select Disable, and then press the button. button. button. NOTE: • The password is reset to 0000 when the setting for Panel Lock Set is changed from Enable to Disable. 332 Using the Operator Panel Menus and Keypad Limiting Access to Copy, Fax, Scan, and USB Direct Print Operations Enabling the Copy, FAX, Scan, and Print from USB lock options limits access to copy, fax, scan, and USB direct print operations. Taking the Copy lock option as an example, the following procedure explains how to enable or disable the option. Use the same procedure to enable or disable the FAX, Scan, and Print from USB lock options. 1 Press the (System) button. 2 Select Admin Menu, and then press the button. 3 Select Secure Settings, and then press the 4 Select Panel Lock, and then press the button. 5 Select Panel Lock Set, and then press the 6 Select Enable, and then press the button. button. button. 7 If necessary, select Change Password, and change the password using the numeric keypad. Then, press the button. NOTE: • The factory-default panel password is 0000. 8 Press the (Back) button. 9 Select Service Lock, and then press the 10 Select Copy, and then press the button. button. 11 Select one of the following options, and then press the button. • Unlocked • Locked • Password Locked Using the Operator Panel Menus and Keypad 333 Changing the Power Saver Mode Settings The printer enters a power saver mode after the specified time period of inactivity. You can set Power Saver Timer to place the printer in either of the power saver modes. 1 Press the (System) button. 2 Select Admin Menu, and then press the button. 3 Select System Settings, and then press the 4 Select Power Saver Timer, and then press the button. button. 5 Select Low Power Timer or Sleep Timer, and then press the 6 Press the the or button. button. button or enter the desired value using the numeric keypad, and then press You can select from 1 - 30 minutes for Low Power Timer or 6 - 11 minutes for Sleep Timer. 334 Using the Operator Panel Menus and Keypad Resetting to Factory Defaults Enabling the Initialize NVM feature and rebooting the printer will reset all the printer settings and the Phone Book (fax) and Address Book (scan) data to their factory default menu settings. NOTE: • The following procedure does not initialize the network settings. - To initialize the wired network settings, see "Initialize NVM" on page 297. - To initialize the wireless network settings on the DocuPrint M255 z model, see "Reset Wireless (DocuPrint M255 z only)" on page 295. 1 Press the (System) button. 2 Select Admin Menu, and then press the button. 3 Select Maintenance, and then press the 4 Select Initialize NVM, and then press the button. button. 5 Select System Section to initialize the printer settings, and then press the button. Select User Fax Section to initialize the Phone Book data for fax. Select User Scan Section to initialize the Address Book data for scan. 6 Select Yes, and then press the button. The printer restarts automatically with the factory default menu settings. Using the Operator Panel Menus and Keypad 335 Changing the Language To display a different language on the operator panel: Using the Operator Panel 1 Press the (System) button. 2 Select Panel Language, and then press the 3 Select the desired language, and then press the button. button. Using the Printer Setting Utility (Windows Only) The following procedure uses Microsoft® Windows® 7 as an example. 1 Click Start → All Programs → Fuji Xerox → Fuji Xerox Printer Software for Asia-Pacific → your printer → Printer Setting Utility. NOTE: • The window to select a printer appears in this step, when multiple print drivers are installed on your computer. In this case, click the name of the desired printer listed in Printer Name. The Printer Setting Utility appears. 2 Click the Printer Maintenance tab. 3 Select System Settings from the list at the left side of the page. The System Settings page is displayed. 4 Select the desired language from Panel Language, and then click the Apply New Settings button. 336 Using the Operator Panel Menus and Keypad Using the Numeric Keypad As you perform various tasks, you may need to enter numbers and names. For example, when you enter the password, you enter four-digit number. When you set up your printer, you enter your name or your company name. OK @:./ ABC DEF 1 2 3 GHI JKL MNO 4 5 6 PQRS TUV WXYZ 7 8 9 0 # / CA -_˜ C Entering Characters When prompted to enter a letter, press the appropriate button until the correct letter appears on the LCD panel. For example, to enter the letter O, press 6. • Each time you press 6, the display shows a different letter, m, n, o, M, N, O and finally 6. • To enter additional letters, repeat the first step. • Press the Key button when you are finished. Assigned numbers, letters or characters 1 1 @ . _ - (space) \ & ( ) ! " # $ % ' ~ ^ | ` ; : ? , + * / = [ ] { } < > 2 a b c A B C 2 3 d e f D E F 3 4 g h iG H I 4 5 j k l J K L 5 6 m n o M N O 6 7 p q r s P Q R S 7 8 t u v T U V 8 9 w x y z W X Y Z 9 0 0 * - _~ # (space) & ( ) Changing Numbers or Names If an incorrect number or name is entered, press the C (Clear) button to clear the number or character. Then enter the correct number or character. Using the Operator Panel Menus and Keypad 337 338 Using the Operator Panel Menus and Keypad 10 Troubleshooting This chapter includes: • "Clearing Jams" on page 340 • "Basic Printer Problems" on page 357 • "Display Problems" on page 358 • "Printing Problems" on page 359 • "Print Quality Problems" on page 361 • "Copy Problem" on page 371 • "Copy Quality Problems" on page 372 • "Fax Problems" on page 373 • "Scanning Problems" on page 375 • "Scan Driver/Printer Utility Problems" on page 377 • "Other Problems" on page 378 • "Understanding Printer Messages" on page 379 • "Contacting Service" on page 388 • "Getting Help" on page 389 • "Enabling Non-Genuine Mode" on page 391 Troubleshooting 339 Clearing Jams Careful selection of appropriate print media and proper loading allow you to avoid most jams. WARNING: • If you cannot remove the paper jam by doing the procedures in the manual, do not try to forcibly remove the jam. Doing so may cause injuries. Contact your local Fuji Xerox representative. See also: • "About Print Media" on page 132 • "Supported Print Media" on page 136 NOTE: • Before buying large quantities of any print media, it is recommended that you try a sample first. This section includes: • "Avoiding Jams" on page 341 • "Identifying the Location of Paper Jams" on page 342 • "Clearing Paper Jams From the Automatic Document Feeder (ADF)" on page 343 • "Clearing Paper Jams From the Front of the Printer" on page 346 • "Clearing Paper Jams From the Rear of the Printer" on page 351 • "Clearing Paper Jams From the Center Output Tray" on page 353 • "Jam Problems" on page 356 340 Troubleshooting Avoiding Jams • Use only recommended print media. • See "Loading Print Media in the Paper Tray" on page 144 and "Loading Print Media in the Priority Sheet Inserter (PSI)" on page 152 to load print media properly. • Do not load print media before turning on the printer. • Do not overload the print media sources. • Do not load wrinkled, creased, damp, or curled print media. • Flex, fan, and straighten print media before you load it. If a jam occurs with print media, try feeding one sheet at a time through the paper tray or the Priority Sheet Inserter (PSI). • Do not use print media that you have cut or trimmed. • Do not mix print media sizes, weights, or types in the same print media source. • Ensure that the recommended print surface is face up when you load print media in the paper tray or the Priority Sheet Inserter (PSI). • Keep print media stored in an acceptable environment. • Do not remove the paper tray cover while printing is in progress. • Ensure that all cables that connect to the printer are correctly attached. • Overtightening the guides may cause jams. See also: • "About Print Media" on page 132 • "Supported Print Media" on page 136 • "Print Media Storage Guidelines" on page 135 Troubleshooting 341 Identifying the Location of Paper Jams CAUTION: • Do not attempt to remove a paper deeply jammed inside the product, particularly a paper wrapped around the fusing unit or the heat roller. Otherwise, it may cause injuries or burns. Switch off the product immediately and contact your local Fuji Xerox representative. IMPORTANT: • Do not attempt to clear any jams using tools or instruments. This may permanently damage the printer. The following illustration shows where paper jams may occur along the print media path. 1 5 342 1 Center Output Tray 2 Rear Cover 3 OPC Drum 4 Levers 2 6 5 Priority Sheet Inserter (PSI) 6 Front Cover 7 Paper Tray 8 ADF Cover Troubleshooting 7 3 4 8 Clearing Paper Jams From the Automatic Document Feeder (ADF) When a document is jammed while it passes through the ADF, follow the steps below to remove it. NOTE: • To resolve the error displayed on the LCD panel, you must clear all print media from the print media path. 1 Open the ADF cover. 2 Remove the jammed document by carefully pulling it in the direction of the arrow shown in the following illustration. 3 If you find it difficult to pull the document, open the document feeder tray. Troubleshooting 343 4 Remove the jammed document from the document output tray. 5 Close the document feeder tray. 6 Close the ADF cover, and then load the documents back into the ADF. NOTE: • Be sure to adjust the document guides before printing a Legal-size document. 344 Troubleshooting 7 If you cannot remove the jammed document from the document output tray or cannot find any jammed document there, open the document cover. 8 Remove the document from the ADF feed roller or the feed area by carefully pulling the document in the direction of the arrow shown in the following illustration. Troubleshooting 345 Clearing Paper Jams From the Front of the Printer This section includes: • "Clearing Paper Jams From the Paper Tray" on page 346 • "Clearing Paper Jams From the Priority Sheet Inserter (PSI)" on page 349 Clearing Paper Jams From the Paper Tray IMPORTANT: • To prevent electric shock, always turn off the printer and disconnect the power cord from the grounded outlet before performing maintenance. • To avoid burns, do not clear paper jams immediately after printing. The fusing unit becomes extremely hot during use. NOTE: • To resolve the error displayed on the LCD panel, you must clear all print media from the print media path. 1 Push the rear cover handle and open the rear cover. 2 Lift up the levers. 346 Troubleshooting 3 Pull the paper tray out of the printer carefully. Hold the tray with both hands, lift the front slightly, and remove it from the printer. 4 Remove all the jammed and/or creased paper from the tray. 5 Pull the jammed paper out carefully to avoid tearing it. 6 Lower the levers to the original position. Troubleshooting 347 7 Close the rear cover. 8 Insert the paper tray into the printer, and push until it clicks into place. 348 Troubleshooting Clearing Paper Jams From the Priority Sheet Inserter (PSI) IMPORTANT: • Do not put excessive force on the front cover when removing the jammed paper. Doing so could damage the cover. • To prevent electric shock, always turn off the printer and disconnect the power cord from the grounded outlet before performing maintenance. • To avoid burns, do not clear paper jams immediately after printing. The fusing unit becomes extremely hot during use. NOTE: • To resolve the error displayed on the LCD panel, you must clear all print media from the print media path. 1 Push the rear cover handle and open the rear cover. 2 Lift up the levers. Troubleshooting 349 3 Pull the jammed paper out carefully to avoid tearing it. 4 Lower the levers to the original position. 5 Close the rear cover. 350 Troubleshooting Clearing Paper Jams From the Rear of the Printer IMPORTANT: • To prevent electric shock, always turn off the printer and disconnect the power cord from the grounded outlet before performing maintenance. • To avoid burns, do not clear paper jams immediately after printing. The fusing unit becomes extremely hot during use. • Protect the OPC drum against bright light. If the rear cover is left open for more than three minutes, print quality may deteriorate. NOTE: • To resolve the error displayed on the LCD panel, you must clear all print media from the print media path. 1 Push the rear cover handle and open the rear cover. 2 Lift up the levers. 3 Remove the jammed paper from the rear of the printer. Troubleshooting 351 4 Lower the levers to the original position. 5 Close the rear cover. If the error is not resolved, there may be a piece of paper remaining inside the printer. Use the following procedure to clear the jam. 6 Load print media in the paper tray or the Priority Sheet Inserter (PSI) if there is no print media. 7 Press the CA (Clear All) button on the operator panel for three seconds. The print media is fed to push out the jammed paper. 352 Troubleshooting Clearing Paper Jams From the Center Output Tray IMPORTANT: • To prevent electric shock, always turn off the printer and disconnect the power cord from the grounded outlet before performing maintenance. • To avoid burns, do not clear paper jams immediately after printing. The fusing unit becomes extremely hot during use. • Protect the OPC drum against bright light. If the rear cover is left open for more than three minutes, print quality may deteriorate. NOTE: • To resolve the error displayed on the LCD panel, you must clear all print media from the print media path. 1 Push the rear cover handle and open the rear cover. 2 Lift up the levers. 3 Remove the jammed paper from the rear of the printer. Troubleshooting 353 4 If no paper is found in the paper path, lift and open the scanner unit. 5 Remove any paper jammed out of the center output tray. 6 Lower and close the scanner unit. 354 Troubleshooting 7 Lower the levers to the original position. 8 Close the rear cover. If the error is not resolved, there may be a piece of paper remaining inside the printer. Use the following procedure to clear the jam. 9 Load print media in the paper tray or the Priority Sheet Inserter (PSI) if there is no print media. 10 Press the CA (Clear All) button on the operator panel for 3 seconds. The print media is fed to push out the jammed paper. Troubleshooting 355 Jam Problems This section includes: • "Misfeed Jam" on page 356 • "Multi-feed Jam" on page 356 Misfeed Jam Problem Action Print media misfeeds occur. Remove the paper from the Priority Sheet Inserter (PSI), and then ensure that the paper is properly inserted in the paper tray. Depending on the print media you use, take any of the following actions: • For thick paper, use the one that is 163 gsm or less. • For postcard, the one up to 190 gsm is available. • For thin paper, use the one that is 60 gsm or more. • For the envelope, ensure that it is properly loaded in the paper tray as instructed in "Loading Envelopes in the Paper Tray" on page 148. If the envelope is deformed, correct it or use another envelope. If performing manual duplex (2-sided) printing, ensure that the print media is not curled. Fan the print media. If the print media is damp, turn over the print media. If the problem continues, use print media that is not damp. NOTE: • If the problem continues even though you have taken suggested actions described above, contact our local representative office or authorized dealer. Multi-feed Jam Problem Action Print media multiple feeds occur. Remove the paper from the Priority Sheet Inserter (PSI), and then ensure that the paper is properly loaded in the paper tray. If the print media is damp, use print media that is not damp. Fan the print media. A document jam occurs in the ADF if scanning of multiple-sheet document is cancelled while scanning is in progress. Clear the jam. See also: • "Clearing Paper Jams From the Automatic Document Feeder (ADF)" on page 343 NOTE: • If the problem continues even though you have taken suggested actions described above, contact our local representative office or authorized dealer. 356 Troubleshooting Basic Printer Problems Some printer problems can be easy to resolve. If a problem occurs with your printer, check each of the following: • The power cord is connected to the printer, and to a properly grounded electrical outlet. • The printer is turned on. • The electrical outlet is not turned off at any switch or breaker. • Other electrical equipment plugged into the outlet is working. • When the DocuPrint M255 z model is connected to a wireless network, an Ethernet cable should be unplugged from the printer. If you have checked all of the above and still have a problem, turn off the printer, wait for 10 seconds, and then turn on the printer. This often fixes the problem. Troubleshooting 357 Display Problems Problem Action After the printer is turned on, the display on the LCD panel is blank, keeps showing Please wait..., or the back light is not lit. Turn off the printer, wait for 10 seconds, and turn on the printer. Self Test Message appears on the LCD panel. When the test is completed, Select Function is displayed. Menu settings changed from the operator panel have no effect. Settings in the software program, the print driver, or the printer utilities have precedence over the settings made on the operator panel. Change the menu settings from the print driver, the printer utilities, or the software program instead of the operator panel. 358 Troubleshooting Printing Problems Problem Action Job did not print or incorrect characters printed. Ensure that the Select Function screen appears on the LCD panel before you send a job to print. Ensure that print media is loaded in the printer. Verify that you are using the correct print driver. Ensure that you are using the correct Ethernet or USB cable and that it is securely connected to the printer. Verify that the correct print media size is selected. If you are using a print spooler, verify that the spooler has not stalled. Check the interface of your printer from Admin Menu. Determine the host interface you are using. Print the System Settings page to verify that the current interface settings are correct. Refer to "Printing the System Settings Page" on page 175 for details on how to print the System Settings page. Print media misfeeds or multiple feeds occur. Ensure that the print media you are using meets the specifications for your printer. See also: • "Usable Print Media" on page 137 Fan the print media before loading it. Ensure that the print media is loaded correctly. Ensure that the paper width guides and length guide are adjusted correctly. Do not overfill the print media sources. Do not force print media into the Priority Sheet Inserter (PSI) or the paper tray when you load it. Otherwise, it may skew or buckle. Ensure that the print media is not curled. Load print media with the recommended print surface facing in the correct direction. See also: • "Loading Print Media" on page 143 Turn the print media over or around and try printing again to see if feeding improves. Do not mix print media types. Do not mix print media sizes. Remove the top and bottom curled sheets of a ream before loading the print media. Load a print media source only when it is empty. The envelope is creased after printing. Ensure that the envelope is loaded in the paper tray as instructed in "Loading Envelopes in the Paper Tray" on page 148. Page breaks in unexpected places. Increase the value for Job Time-Out in the System Settings menu, that is on the Printer Maintenance tab in the Printer Setting Utility. Increase the time-out value in the Protocol Settings menu on the CentreWare Internet Services. Troubleshooting 359 360 Problem Action Print media does not stack neatly in the center output tray. Turn the print media stack over in the Priority Sheet Inserter (PSI) and the paper tray. Printer does not duplex pages. Select Flip on Short Edge or Flip on Long Edge from the Duplex menu on the Paper/Output tab of the print driver. Troubleshooting Print Quality Problems This section includes: • "The Output Is Too Light" on page 362 • "Toner Smears or Print Comes Off/Stain on Back Side" on page 363 • "Random Spots/Blurred Images" on page 364 • "The Entire Output Is Blank" on page 364 • "Streaks Appear on the Output" on page 365 • "Mottle" on page 365 • "Ghosting" on page 366 • "Fog" on page 367 • "Bead-Carry-Out (BCO)" on page 367 • "Auger Mark" on page 368 • "Wrinkled/Stained Paper" on page 369 • "The Top Margin Is Incorrect" on page 370 • "Protrudent/Bumpy Paper" on page 370 NOTE: • In this section, some procedures use the Printer Setting Utility or the SimpleMonitor. Some procedures that use the Printer Setting Utility can also be performed using the operator panel. See also: • "Understanding the Operator Panel Menus" on page 282 • "Printer Setting Utility (Windows Only)" on page 52 • "SimpleMonitor (Windows Only)" on page 53 Troubleshooting 361 The Output Is Too Light Problem Action The output is too light. The toner cartridge may be low or need to be replaced. Confirm the amount of toner in the toner cartridge. 1 Check the toner level on the Consumables tab of the Printer Status window of the SimpleMonitor. 2 Replace the toner cartridge as needed. Verify that the print media is dry and the correct print media is used. If not, use the print media recommended for the printer. See also: • "Usable Print Media" on page 137 Try changing the Paper Type setting on the print driver. 1 On the Paper/Output tab for Printing Preferences of the print driver, change the Paper Type setting. Disable Toner Saving Mode on the print driver. 1 On the Graphics tab in Printing Preferences of the print driver, ensure that the Toner Saving Mode check box is not selected. NOTE: • If the problem continues even though you have taken suggested actions described above, contact our local representative office or authorized dealer. 362 Troubleshooting Toner Smears or Print Comes Off/Stain on Back Side Problem Action Toner smears or print comes off. The print media surface may be uneven. Try changing the Paper Type setting in the print driver. For example, change Plain to Lightweight Cardstock. 1 On the Paper/Output tab for Printing Preferences of the print driver, change the Paper Type setting. The output has stain on the back side. Verify that the correct print media is being used. If not, use the print media recommended for the printer. See also: • "Usable Print Media" on page 137 Adjust the temperature of the fusing unit. 1 Launch the Printer Setting Utility, and click Adjust Fusing Unit on the Printer Maintenance tab. 2 Adjust the fixing temperature by turning up the value for your printing media. 3 Click the Apply New Settings button. NOTE: • If the problem continues even though you have taken suggested actions described above, contact our local representative office or authorized dealer. Troubleshooting 363 Random Spots/Blurred Images Problem Action The printed result has random spots or is blurred. Ensure that the toner cartridge is installed correctly. See also: • "Installing a Toner Cartridge" on page 402 If you use a non-genuine brand toner cartridge, install a genuine brand toner cartridge. Clean up the fusing unit. 1 Load one sheet of paper in the paper tray, and then print a solid image all over paper. 2 Load the printed sheet with the print surface facing down, and then print a blank sheet of paper. NOTE: • If the problem continues even though you have taken suggested actions described above, contact our local representative office or authorized dealer. The Entire Output Is Blank If this trouble happens, contact our local representative office or authorized dealer. 364 Troubleshooting Streaks Appear on the Output If this trouble happens, contact our local representative office or authorized dealer. Mottle Problem Action The printed result has mottled appearance. Adjust the transfer bias. 1 Launch the Printer Setting Utility, click Adjust BTR on the Printer Maintenance tab. 2 Adjust the setting for the type of print media being used. 3 Click the Apply New Settings button. If you use non-recommended print media, use the print media recommended for the printer. NOTE: • If the problem continues even though you have taken suggested actions described above, contact our local representative office or authorized dealer. Troubleshooting 365 Ghosting Problem Action The printed result has ghosting. The print media surface may be uneven. Try changing the Paper Type setting in the print driver. For example, change Plain to Lightweight Cardstock. 1 On the Paper/Output tab for Printing Preferences of the print driver, change the Paper Type setting. Adjust the transfer bias. 1 Launch the Printer Setting Utility, click Adjust BTR on the Printer Maintenance tab. 2 Adjust the setting for the type of print media being used. 3 Click the Apply New Settings button. Adjust the temperature of the fusing unit. 1 Launch the Printer Setting Utility, and click Adjust Fusing Unit on the Printer Maintenance tab. 2 Adjust the fixing temperature by turning up the value for your printing media. 3 Click the Apply New Settings button. If you use non-recommended print media, use the print media recommended for the printer. NOTE: • If the problem continues even though you have taken suggested actions described above, contact our local representative office or authorized dealer. 366 Troubleshooting Fog Problem Action The printed result is foggy. When the whole is printed light, contact our local representative office or authorized dealer. When the printed page is partly light, start Clean Developer. 1 Launch the Printer Setting Utility, and click Clean Developer on the Diagnosis tab. 2 Click the Start button. NOTE: • If the problem continues even though you have taken suggested actions described above, contact our local representative office or authorized dealer. Bead-Carry-Out (BCO) Problem Action Bead-Carry-Out (BCO) is happening. If the printer is installed in a high altitude location, set the altitude of the location. 1 Launch the Printer Setting Utility, and click Adjust Altitude on the Printer Maintenance tab. 2 Select the value close to the altitude of the location where the printer is installed. 3 Click the Apply New Settings button. NOTE: • If the problem continues even though you have taken suggested actions described above, contact our local representative office or authorized dealer. Troubleshooting 367 Auger Mark Problem Action The printed result has auger mark. The toner cartridge may be low or need to be replaced. Confirm the amount of toner in the toner cartridge. 1 Check the toner level on the Consumables tab of the Printer Status window of the SimpleMonitor. 2 Replace the toner cartridge as needed. Start Clean Developer. 1 Launch the Printer Setting Utility, and click Clean Developer on the Diagnosis tab. 2 Click the Start button. NOTE: • If the problem continues even though you have taken suggested actions described above, contact our local representative office or authorized dealer. 368 Troubleshooting Wrinkled/Stained Paper Problem Action The output is wrinkled. Verify that the correct print media is being used. The output is stained. If not, use the print media recommended for the printer. If excessive wrinkles occur, use paper or other media from a new package. See also: • "Usable Print Media" on page 137 • "About Print Media" on page 132 If you use the envelope, check whether the crease is within 30 mm of the four edges of the envelope. If the crease is within 30 mm of the four edges of the envelope, this is considered normal. Your printer is not at fault. If not, check if the printer supports your envelope type, and then check if you loaded the envelope in the correct orientation. For more information, see "Loading Print Media in the Paper Tray" on page 144 or "Loading Print Media in the Priority Sheet Inserter (PSI)" on page 152. NOTE: • If the problem continues even though you have taken suggested actions described above, contact our local representative office or authorized dealer. Troubleshooting 369 The Top Margin Is Incorrect Problem Action The top margin is incorrect. Ensure that the margins are set correctly on the application being used. NOTE: • If the problem continues even though you have taken suggested actions described above, contact our local representative office or authorized dealer. Protrudent/Bumpy Paper Problem Action Printed surface got protrudent/bumpy. Clean up the fusing unit. 1 Load one sheet of paper in the paper tray, and then print a solid image all over paper. 2 Load the printed sheet with the print surface facing down, and then print a blank sheet of paper. NOTE: • If the problem continues even though you have taken suggested actions described above, contact our local representative office or authorized dealer. 370 Troubleshooting Copy Problem Problem Action A document loaded in the ADF cannot be copied. Ensure that the ADF cover is firmly closed. Troubleshooting 371 Copy Quality Problems Problem Action There are lines or streaks in copies made from the ADF. There is debris on the ADF glass. When scanning, the paper from the ADF passes over the debris creating lines or streaks. Clean the ADF glass with a lint free cloth. See also: • "Cleaning the Scanner" on page 395 There are spots in copies taken from the document glass. There is debris on the document glass. When scanning, the debris creates a spot on the image. Clean the document glass with a lint free cloth. See also: • "Cleaning the Scanner" on page 395 The reverse side of the original is showing on the copy. Light colors are washed out or white on the copy. Image is too light or dark. On the Copy menu, enable Auto Exposure. For information on turning Auto Exposure on and off, see "Auto Exposure" on page 198. On the Copy menu, disable Auto Exposure. For information on turning Auto Exposure on and off, see "Auto Exposure" on page 198. Use the Lighten/Darken option on the Copy menu. For information on making the image lighter or darker, see "Lighten/Darken" on page 196. NOTE: • If the problem continues even though you have taken suggested actions described above, contact our local representative office or authorized dealer. 372 Troubleshooting Fax Problems Problem Action The printer is not working, there is no display and the buttons are not working. Unplug the power cord and plug it in again. No dial tone sounds. Check that the phone line is connected properly. Ensure that there is power to the electrical receptacle. See also: • "Connecting the Telephone Line" on page 244 Check that the phone socket in the wall is working by plugging in another phone. The numbers stored in the memory do not dial correctly. Ensure that the numbers are stored in the memory correctly. Print the Address Book List. The document does not feed into the printer. Ensure that the document is not wrinkled and you are putting it in correctly. Check that the document is of the right size, not too thick or thin. Ensure that the ADF cover is firmly closed. Faxes are not received automatically. Select FAX Mode for Ans Select. Ensure that there is paper in the Priority Sheet Inserter (PSI) or the paper tray. Check if the LCD panel shows Memory Full. The printer does not send faxes. Check the other fax machine you are sending to, to see if it can receive your fax. The incoming fax has blank spaces or is received in poorquality. The fax machine sending you the fax may be faulty. Ask the sender to sort out the problem and resend the fax. A noisy phone line can cause line errors. Ask the sender to resend the fax. Check your printer by making a copy. The toner cartridge may be empty. Replace the toner cartridge. See also: • "Replacing the Toner Cartridge" on page 398 Some of the words on an incoming fax are stretched. The fax machine sending you the fax had a temporary document jam. Ask the sender to clear the document jam and resend the fax. There are lines on the documents you send. Check your ADF glass for marks and clean it. See also: • "Cleaning the Scanner" on page 395 The printer dials a number, but the connection with another fax machine fails. The other fax machine may be turned off, out of paper, or cannot answer incoming calls. Ask the sender to sort out the problem and retry. Documents are not stored in the memory. There may not be enough memory to store the document. If the LCD panel shows Memory Full, delete any documents you no longer need from the memory and then restore the document, or wait for the job in progress (e.g., a fax transmission or reception) to complete. Troubleshooting 373 Problem Action Blank areas appear at the bottom of each page or on other pages, with a small strip of text at the top. You may have chosen the wrong paper settings in the user option setting. Correct the paper settings. See also: • "Tray Settings" on page 328 The printer will not send or receive faxes. Ensure that the region is set correctly. 1Press the (System) button. 2 Select Admin Menu, and then press the button. 3 Select Fax Settings, and then press the button. 4 Select Region, and then press the button. 5 When the setting is correct, press the (Back) button to return to the previous screen. To change the setting, select the correct region and then press the button. Select Yes to reboot the printer. Check that the phone line is connected properly. See also: • "Connecting the Telephone Line" on page 244 An error often occurs during a fax transmission or reception. 374 Troubleshooting Reduce the modem speed. 1Press the (System) button. 2 Select Admin Menu, and then press the button. 3 Select Fax Settings, and then press the button. 4 Select Modem Speed, and then press the button. 5 Select the desired menu item, and then press the button. Scanning Problems Problem Action The scanner does not work. Ensure that you place the document to be scanned face down on the document glass, or face up in the Automatic Document Feeder (ADF). There may not be enough available memory to hold the document you want to scan. Try the Preview feature to see if that works. Try lowering the scan resolution rate. Check that the USB cable is connected properly. Ensure that the USB cable is not defective. Switch the cable with a known good cable. If necessary, replace the cable. Check that the scanner is configured correctly. Check the application you want to use to make certain that the scanner job is being sent to the correct port. The printer scans very slowly. Graphics are scanned more slowly than text when using the Scan to E-Mail or Scan to Network feature. Communication speed becomes slow in scan mode because of the large amount of memory required to analyze and reproduce the scanned image. Scanning images at a high resolution takes more time than scanning at a low resolution. Document misfeeds or multiple feeds occur in the ADF. Ensure that the document’s paper type meets the specifications for the printer. See also: • "Preparing a Document" on page 183 • "Making Copies From the Automatic Document Feeder (ADF)" on page 186 Check whether the document is properly loaded in the ADF. Ensure that the document guides are adjusted properly. Ensure that the number of document sheets do not exceed the maximum capacity of the ADF. Ensure that the document is not curled. Fan the document well before loading it in the ADF. Vertical stripes appear on the output when scanned using the ADF. Clean the ADF glass. See also: • "Cleaning the Scanner" on page 395 A smear appears at the same location on the output when scanned using the document glass. Clean the document glass. See also: • "Cleaning the Scanner" on page 395 Images are skewed. Ensure that the document is loaded straight in the ADF or on the document glass. Diagonal lines appear jagged when scanned using the ADF. If the document uses thick media, try scanning it from the document glass. Troubleshooting 375 Problem Action The printer does not properly transfer scan data to a specified destination via the Scan to E-Mail or Scan to Network feature. Check if the following settings have been set correctly on the CentreWare Internet Services. Scan to E-Mail Check the following setting under Address Book → Personal Address: • Address Scan to Network Check the following settings under Address Book → Computer/Server Address Book: • Name (Displayed on Printer) • Network Type • Host Address (IP Address or DNS Name) • Port Number • Login Name (if required by host) • Login Password • Name of Shared Directory • Subdirectory Path (optional) 376 Cannot scan using WIA on a Windows Server® 2003 computer. Enable WIA on the computer. Cannot scan using TWAIN or WIA on a Windows Server 2008 or Windows Server 2008 R2 computer. Install the Desktop Experience feature on the computer. Troubleshooting To enable WIA: 1 Click Start → Administrative Tools → Services. 2 Right-click Windows Image Acquisition (WIA), and then click Properties to ensure that Startup type is set to Manual or Automatic. 3 Click OK. 4 Right-click Windows Image Acquisition (WIA), and then click Start. To install Desktop Experience: 1 Click Start → Administrative Tools → Server Manager. 2 Under Features Summary, click Add Features. 3 Select the Desktop Experience check box. 4 If a window appears, follow the on-screen instructions. 5 Click Next, and then click Install. 6 Restart the computer. Scan Driver/Printer Utility Problems Problem Action Unable to retrieve the Address Book data from the printer on the Address Book Editor. Ensure that your computer and the printer is properly connected with the USB cable or Ethernet cable. Ensure that the printer is turned on. Ensure that the print driver is installed on your computer. (The Address Book Editor retrieves the Address Book data via the print driver.) The TWAIN driver cannot connect to the printer. Ensure that your computer and the printer is properly connected with the USB cable. Check whether the printer is turned on. If the printer is turned on, reboot it by turning the power switch off and then on again. If a scan application is running, close the application once, restart the application, and then try scanning again. The scan driver has not been registered on your computer and cannot be accessed from the Express Scan Manager. Install the scan driver. If the driver is already installed, uninstall it and then reinstall it. Failed to scan your document on the printer via the Express Scan Manager. Ensure that your computer and the printer is properly connected with the USB cable. Check whether the printer is turned on. If the printer is turned on, reboot it by turning the power switch off and then on again. If a scan application is running, close the application once, restart the application, and then try scanning again. Failed to create an image file via the Express Scan Manager. Ensure that there is sufficient space in your hard disk. Failed to initialize the Express Scan Manager. Uninstall the Express Scan Manager on your computer and then reinstall it. Failed to execute the Express Scan Manager. Uninstall the Express Scan Manager on your computer and then reinstall it. An unexpected error occurred on the Express Scan Manager. Uninstall the Express Scan Manager on your computer and then reinstall it. Uninstall the Express Scan Manager on your computer and then reinstall it. Troubleshooting 377 Other Problems 378 Problem Action Condensation has occurred inside the printer. This usually occurs within several hours after you heat the room in winter. This also occurs when the printer is operating in a location where relative humidity reaches 85% or more. Adjust the humidity or relocate the printer to an appropriate environment. Troubleshooting Understanding Printer Messages The printer’s LCD panel displays a message describing the current state of the printer or indicates a possible printer problem you must resolve. This section describes error codes included in the messages, their meanings, and how to clear the messages. IMPORTANT: • When an error message is displayed, the print data remaining on the printer and the information accumulated in the memory of the printer are not secured. Error Code What You Can Do 005-121 Open the ADF cover. Remove the jammed paper and then close the ADF cover. See also: • "Clearing Paper Jams From the Automatic Document Feeder (ADF)" on page 343 005-301 Close the ADF cover. 010-397 016-315 Turn off the printer, and then on. If this does not solve the problem, contact our local representative office or authorized dealer. 016-317 See also: 016-372 • "Online Services" on page 417 016-501 016-502 016-503 Press the button to clear the message. Check if the SMTP server setting is correct by contacting your server administrator. 016-504 Press the button to clear the message. Check if the user name and password for the POP3 server are set correctly by contacting your server administrator. 016-506 Press the button to clear the message. Check if the SMTP server address and email destination are set correctly. 016-507 Press the button to clear the message. Check if the user name and password used for the SMTP server are set correctly by contacting your server administrator. 016-718 Press the job. button to clear the message. Retry when the printer does not process any 016-719 Press the any job. button to cancel the current job. Retry when the printer does not process 016-720 016-744 016-745 Press the button to clear the message. If this does not solve the problem, contact our local representative office or authorized dealer. See also: • "Online Services" on page 417 016-749 Press the any job. button to cancel the current job. Retry when the printer does not process 016-753 Press the any job. button to cancel the current job. Retry when the printer does not process 016-755 016-764 Press the button to clear the message. Check if the Ethernet cable is properly connected. If this does not solve the problem, contact SMTP server administrator. 016-766 Press the button to clear the message. Check if the server or the computer is available by pinging the IP address. If this does not solve the problem, contact your server administrator. Troubleshooting 379 Error Code What You Can Do 016-767 Press the button to clear the message. Check if the recipient address is correct, and try scanning again. 016-791 Insert the USB memory device and press the 016-795 Press the button to clear the message. Check if the format of a file stored in USB memory device is supported, or the file is not broken. 016-797 button to clear the message. 016-920 Press the button to clear the message. Check the wireless settings for the access point and the printer. 016-930 Remove the device from the front USB port and press the sage. 016-931 016-981 Press the 016-985 Attached file size is larger than you defined. Press the Try the following: button to clear the mes- button to cancel the current job. Try copying fewer documents. button to clear the message. •Enlarge Max E-Mail Size. •Lower the resolution setting. •Change the file format of the scanned image. 017-970 Memory is likely to be full. Press the button to clear the message. Try the following: •Delete the data stored in the memory. •Lower the resolution setting. •Reduce the number of pages. 017-980 017-981 Press the job. button to clear the message. Retry when the printer does not process any 017-988 Press the button to clear the message. Check if the interface cable is securely connected or your computer does not have any problem. 018-338 024-340 Turn off the printer, and then on. If this does not solve the problem, contact our local representative office or authorized dealer. 024-360 See also: 024-371 024-958 024-963 • "Online Services" on page 417 Load the specified paper and press the screen instruction if one appears. button to clear the message. Follow the on- See also: • "Loading Print Media in the Paper Tray" on page 144 • "Loading Print Media in the Priority Sheet Inserter (PSI)" on page 152 024-969 Load the specified paper and press the button to clear the message. See also: • "Loading Print Media in the Paper Tray" on page 144 • "Loading Print Media in the Priority Sheet Inserter (PSI)" on page 152 026-720 Press the button to clear the message. Check if the USB memory device has enough memory. 026-721 Press the button to clear the message. Check if the USB memory device is write-protected or gets any disk problem. 026-722 380 026-723 Press the button to clear the message. Check if the path and file name to save the data is too long. 026-750 Press the button to clear the message. Check if the interface cable is securely connected, or restart the application you use. Troubleshooting Error Code What You Can Do 026-751 026-752 Press the nected. 027-446 IPv6 address duplication. Change the IP address setting. 027-452 IPv4 address duplication. Change the IP address setting. 031-521 Press the button to clear the message. Check if the access setting to the SMB server is correct by contacting your server administrator. 031-526 Press the button to clear the message. Check if the domain name of the SMB server is correct. Check DNS connection, or check if the name of the forwarding destination server is registered with DNS. 031-529 Press the button to clear the message. Check if the network is properly connected and if the password for the SMB server is correct. 031-530 Press the button to clear the message. Check if the working path setting to the SMB server is correct. 031-533 Press the button to clear the message. Check the following: •If the file name you specified is not used by other users. •If file or folder that has the same name as the one you specified already exists. •If the SMB server encounters any write-protection or disk problem. 031-534 Press the button to clear the message. Check if the SMB server encounters any write-protection or disk problem. 031-535 button to clear the message. Check if the interface cable is securely con- 031-536 031-537 Press the button to clear the message. Check if the storage location has free space. 031-555 Press the button to clear the message. Check if the network is properly connected. 031-556 Press the button to clear the message. Check if the SMB server encounters any write-protection or disk problem. 031-557 Press the button to clear the message. Check the following: •If the file name you specified is not used by other users. •If file or folder that has the same name as the one you specified already exists. 031-558 Press the button to clear the message. Check if the access setting to the SMB server is correct by contacting your server administrator. 031-571 Press the button to clear the message. Check if the network is properly connected. 031-574 Press the is correct. button to clear the message. Check if the domain name of the FTP server 031-575 Press the button to clear the message. Check if the host name setting to the FTP server is correct. 031-576 Press the button to clear the message. Check if the FTP server encounters any write-protection or disk problem. 031-578 Press the button to clear the message. Check if the network is properly connected and if login name (user name) and password for the FTP server are correct. 031-579 Press the button to clear the message. Check if the working path setting to the FTP server is correct. 031-582 Press the button to clear the message. Check if the FTP server encounters any write-protection or disk problem. 031-584 Press the button to clear the message. Check the following: •If the file name you specified is not used by other users. •If file or folder that has the same name as the one you specified already exists. •If the FTP server encounters any write-protection or disk problem. Troubleshooting 381 Error Code What You Can Do 031-585 Press the button to clear the message. Check if the FTP server encounters any delete/write-protection or disk problem. 031-587 031-588 Press the button to clear the message. Check if the FTP server encounters any write-protection or disk problem. 031-589 Press the 031-594 Press the button to clear the message. Contact your server administrator to check if the scanned file has wrong setting while being stored to FTP server. If this does not solve the problem, contact our local representative office or authorized dealer. button to clear the message. Check if the storage location has free space. See also: • "Online Services" on page 417 031-598 Press the button to clear the message. Check if the FTP server encounters any write-protection or disk problem. 033-503 Press the button to clear the message. Retry, and check the report. Delete the unnecessary data stored in the memory. 033-513 033-517 Press the rect. button to clear the message. Check if the password of the fax lock is cor- 033-518 Press the button to clear the message. Check if your region is set correctly. 033-519 Fax service is locked. To continue, press the button and disable the fax lock. See also: • "Limiting Access to Copy, Fax, Scan, and USB Direct Print Operations" on page 333 033-787 Press the 033-788 Press the button to clear the message. Remove the received fax, or wait for a while until sending a fax is completed. 034-700 Press the button to clear the message. If the error continues to appear after the redial for the specified number of times, try the following: •Check if the phone line is connected properly. •Check if the destination number is correct. •Set Number of Redial to the largest value. •Set Interval Timer or Redial Delay longer. 034-701 034-702 button to clear the message. The job is cancelled. See also: • "Connecting the Telephone Line" on page 244 034-703 034-704 034-705 034-706 Press the button to clear the message. If the error continues to appear after the redial for the specified number of times, try the following: •Check if the phone line is connected properly. •Check if the destination number is available and correct. •Set Number of Redial to the largest value. •Set Interval Timer or Redial Delay longer. See also: • "Connecting the Telephone Line" on page 244 034-707 382 Press the button to clear the message. If the error continues to appear after the redial for the specified number of times, try the following: •Set Number of Redial to the largest value. •Set Interval Timer or Redial Delay longer. •Lower Modem Speed. Troubleshooting Error Code What You Can Do 034-708 Press the button to clear the message. If the error continues to appear after the redial for the specified number of times, try the following: •Set Number of Redial to the largest value. •Set Interval Timer or Redial Delay longer. •Lower Modem Speed. •Check if the destination number is available. 034-709 Press the button to clear the message. If the error continues to appear after the redial for the specified number of times, try the following: •Set Number of Redial to the largest value. •Set Interval Timer or Redial Delay longer. 034-710 034-711 034-712 034-713 Press the button to clear the message. If the error continues to appear after the redial for the specified number of times, try the following: •Set Number of Redial to the largest value. •Set Interval Timer or Redial Delay longer. •Lower Modem Speed. 034-714 Press the button to clear the message. If the error continues to appear after the redial for the specified number of times, try the following: •Set Number of Redial to the largest value. •Set Interval Timer or Redial Delay longer. •Check if the destination number is available. 034-715 Press the button to clear the message. If the error continues to appear after the redial for the specified number of times, try the following: •Set Number of Redial to the largest value. •Set Interval Timer or Redial Delay longer. •Lower Modem Speed. 034-716 Press the button to clear the message. If the error continues to appear after the retry for the specified number of times, it will be cancelled. When retrying sending the fax, lower Modem Speed. 034-717 Press the button to clear the message. If the error continues to appear after the retry for the specified number of times, it will be cancelled. Retry sending the fax. 034-718 Press the button to clear the message. If the error continues to appear after the retry for the specified number of times, it will be cancelled. When retrying sending the fax, lower Modem Speed. 034-719 034-720 Press the button to clear the message. If the error continues to appear after the retry for the specified number of times, it will be cancelled. When retrying sending the fax, try the following: •Lower Modem Speed. •Enable ECM. 034-721 Press the button to clear the message. If the error continues to appear after the retry for the specified number of times, it will be cancelled. When retrying sending the fax, lower Modem Speed. 034-722 034-723 034-724 034-725 034-726 034-727 Press the button to clear the message. Check if the destination number is available. If the error continues to appear after the retry for the specified number of times, it will be cancelled. Troubleshooting 383 Error Code What You Can Do 034-750 Press the button to clear the message. Check if the phone line is connected properly. See also: • "Connecting the Telephone Line" on page 244 034-751 Press the button to clear the message. Check if the destination machine blocks your fax as the junk fax. If it does, ask the receiver to disable the setting. 034-752 Press the 034-753 See also: button to clear the message. Check if the phone line is connected properly. • "Connecting the Telephone Line" on page 244 034-754 Press the button to clear the message. Lower Modem Speed. 034-755 034-756 034-757 034-758 Press the button to clear the message. Check if the phone line is connected properly. Or, lower Modem Speed. See also: • "Connecting the Telephone Line" on page 244 034-759 Press the button to clear the message. Lower Modem Speed. Press the button to clear the message. Check if the phone line is connected properly. 034-760 034-761 See also: • "Connecting the Telephone Line" on page 244 034-762 Press the button to clear the message. Try the following: •Lower Modem Speed. •Enable ECM. 034-763 Press the button to clear the message. Lower Modem Speed. Press the button to clear the message. Check if the phone line is connected properly. 034-764 034-765 034-766 034-767 See also: • "Connecting the Telephone Line" on page 244 034-768 Press the 041-340 042-358 Turn off the printer, and then on. If this does not solve the problem, contact our local representative office or authorized dealer. 061-370 See also: 062-321 075-100 button to clear the message. Lower Modem Speed. • "Online Services" on page 417 Check and clear the paper path, load the paper, and then press the the message. button to clear See also: • "Clearing Paper Jams From the Front of the Printer" on page 346 075-921 384 Load the printed output in the paper tray or the Priority Sheet Inserter (PSI) and press the button. Troubleshooting Error Code What You Can Do 077-100 Open the rear cover and remove the jammed paper. 077-104 See also: 077-106 • "Clearing Paper Jams From the Rear of the Printer" on page 351 077-108 077-109 077-304 Close the rear cover. 077-900 Open the rear cover and remove the jammed paper. 077-901 See also: 077-907 091-402 • "Clearing Paper Jams From the Rear of the Printer" on page 351 The service life of your printer is coming to an end and the printer will soon stop running. If you want to keep using the printer, change the Machine life setting to Continue Print. However, continuous use of the printer will degrade the print quality. See also: • "Machine life" on page 312 091-441 The printer has exceeded its service life or the settings have been changed to continue using it. The quality of printouts will degrade if the printer continues to be used. See also: • "Machine life" on page 312 092-651 092-661 Turn off the printer, and then on. If this does not solve the problem, contact our local representative office or authorized dealer. See also: • "Online Services" on page 417 093-426 Replace the toner cartridge soon. See also: • "Replacing the Toner Cartridge" on page 398 093-925 Set the toner cartridge appropriately or replace it. See also: • "Replacing the Toner Cartridge" on page 398 093-926 Replace the toner cartridge with a supported one. See also: • "Replacing the Toner Cartridge" on page 398 093-933 Replace the toner cartridge with a new one. If you do not replace the toner cartridge, print quality problems may occur. See also: • "Replacing the Toner Cartridge" on page 398 093-974 Turn off the printer, check if the toner cartridge is installed correctly, and then turn on the printer. If this does not solve the problem, contact our local representative office or authorized dealer. See also: • "Online Services" on page 417 Troubleshooting 385 Error Code What You Can Do 116-210 116-314 Turn off the printer, and then on. If this does not solve the problem, contact our local representative office or authorized dealer. 116-323 See also: 116-325 • "Online Services" on page 417 116-326 116-355 116-395 116-703 116-720 117-331 Press the any job. button to cancel the current job. Retry when the printer does not process 117-332 Turn off the printer, and then on. If this does not solve the problem, contact our local representative office or authorized dealer. 117-333 See also: 117-334 • "Online Services" on page 417 117-342 117-346 117-348 Retry, and check the report. Turn off the printer, and then on. If this does not solve the problem, contact our local representative office or authorized dealer. See also: • "Online Services" on page 417 117-350 Open the rear cover and then close it. 117-366 124-333 Turn off the printer, and then on. If this does not solve the problem, contact our local representative office or authorized dealer. 134-211 See also: • "Online Services" on page 417 191-310 Although the service life of your printer has been over and the printer stopped running, you can still use the printer by pressing the (Back) button and the button at the same time. However, continuous use of the printer will degrade the print quality. See also: • "Machine life" on page 312 386 191-311 The life of your printer has been over and you can no longer use the printer. 193-700 A non-genuine toner is installed. Troubleshooting NOTE: • As for the following message, which does not include an error code, refer to the table below for the solution. Error Message What You Can Do Wrong Paper Size Load the specified paper and press the message. Reload Paper then Press OK button to clear the See also: • "Loading Print Media in the Paper Tray" on page 144 • "Loading Print Media in the Priority Sheet Inserter (PSI)" on page 152 Job Cancelled Open ADF Cover and Remove All Paper Open the ADF cover. Remove the jammed paper and then close the ADF cover. See also: • "Clearing Paper Jams From the Automatic Document Feeder (ADF)" on page 343 Troubleshooting 387 Contacting Service When you call for printer service, be prepared to describe the problem you are experiencing or the error message on the LCD panel. You need to know the model of your printer and serial number. See the label on the rear cover of your printer. 388 Troubleshooting Getting Help This section includes: • "LCD Panel Messages" on page 389 • "SimpleMonitor Alerts" on page 389 • "Obtaining the Product Information" on page 390 We provide several automatic diagnostic tools to help you produce and maintain print quality. LCD Panel Messages The LCD panel provides you with information and troubleshooting help. When an error or warning condition occurs, the LCD panel displays a message informing you of the problem. See also: • "Understanding Printer Messages" on page 379 SimpleMonitor Alerts The SimpleMonitor is a tool that is included on the Software Pack CD-ROM. It automatically checks the printer status when you send a print job. If the printer is unable to print your job, the SimpleMonitor automatically displays an alert on your computer screen to let you know that the printer needs attention. Troubleshooting 389 Obtaining the Product Information Obtaining the Latest Print Driver The latest print driver can be obtained by downloading it from our web site. NOTE: • The communication fee shall be borne by users. 1 On your print driver's Properties dialog box, click the Configuration tab and then click About. 2 Click Fuji Xerox Web Site. Your web browser starts and our web site is displayed. 3 Follow the instructions on the web site and download an appropriate print driver. NOTE: • The URL of the driver download service page is as follows: http://www.fujixeroxprinters.com/. • For the latest information about the print driver features, refer to the Help provided for the print driver. Updating the Printer's Firmware Our web site also provides a tool that allows you to update the printer's firmware (software embedded within the printer) from your computer. The latest firmware and updating tool can be downloaded from the following URL. Follow the instructions on the web site and download the correct firmware update. http://www.fujixeroxprinters.com/ NOTE: • The communication fee shall be borne by users. 390 Troubleshooting Enabling Non-Genuine Mode When toner within the toner cartridge is empty, the message, 093-933, appears. When you want to use the printer in Non-Genuine Mode, enable Non-Genuine Mode and replace the toner cartridge. IMPORTANT: • If you use the printer in Non-Genuine Mode, the performance of the printer may not be at its optimum. And any problems that may arise from the use of Non-Genuine Mode are not covered by our quality guarantee. The continuous use of Non-Genuine Mode can also cause the printer to break down, and any repair charges for such break down will be incurred by users. NOTE: • To disable Non-Genuine Mode, select Off for Toner of Non-Genuine Mode on the operator panel or clear the check box next to On on the Non-Genuine Mode page of the Printer Maintenance tab of the Printer Setting Utility. This section includes: • "Using the Operator Panel" on page 391 • "Using the Printer Setting Utility (Windows Only)" on page 392 Using the Operator Panel NOTE: • Before starting the operation described below, confirm that the LCD panel shows Select Function. 1 Press the (System) button. 2 Select Admin Menu and then press the button. 3 Select Maintenance and then press the button. 4 Select Non-Genuine Mode and then press the 5 Select Toner and then press the 6 Select On and then press the 7 Press the button. button. button. button until the top page is displayed. The printer switches to Non-Genuine Mode. Troubleshooting 391 Using the Printer Setting Utility (Windows Only) The following procedure uses Windows® 7 as an example. 1 Click Start → All Programs → Fuji Xerox → Fuji Xerox Printer Software for Asia-Pacific → your printer → Printer Setting Utility. NOTE: • The window to select a printer appears in this step when multiple print drivers are installed on your computer. In this case, click the name of the desired printer listed in Printer Name. The Printer Setting Utility starts. 2 Click the Printer Maintenance tab. 3 Select Non-Genuine Mode from the list at the left side of the page. The Non-Genuine Mode page is displayed. 4 Select the check box next to On, and then click the Apply New Settings button. 392 Troubleshooting 11 Maintenance This chapter includes: • "Cleaning the Printer" on page 394 • "Replacing the Toner Cartridge" on page 398 • "Ordering Supplies" on page 404 • "Storing Consumables" on page 406 • "Managing the Printer" on page 407 • "Conserving Supplies" on page 410 • "Checking Page Counts" on page 411 • "Moving the Printer" on page 412 Maintenance 393 Cleaning the Printer This section describes how to clean the printer in order to maintain it in good condition and print clean printouts all the time. WARNING: • When cleaning this product, use the designated cleaning materials exclusive to it. Other cleaning materials may result in poor performance of the product. Never use aerosol cleaners to avoid catching fire and explosion. CAUTION: • When cleaning this product, always switch off and unplug it. Access to a live machine interior may cause electric shock. This section includes: • "Cleaning the Scanner" on page 395 • "Cleaning the ADF Feed Roller" on page 397 394 Maintenance Cleaning the Scanner To ensure the best possible copies, clean the scanner at the start of each day and during the day, as needed, to keep it clean. 1 Slightly dampen a soft lint-free cloth or paper towel with water. 2 Open the document cover. 3 Wipe the surface of the document glass and ADF glass until they are clean and dry. 1 2 4 3 1 Film 2 White Document Cover 3 Document Glass 4 ADF Glass Maintenance 395 4 Wipe the underside of the white document cover and film until they are clean and dry. 5 Close the document cover. 396 Maintenance Cleaning the ADF Feed Roller To ensure the best possible copies, clean the ADF feed roller at regular intervals to keep it clean. 1 Open the ADF cover. 2 Wipe the ADF feed roller with a dry soft lint-free cloth or paper towel until it is clean. The ADF feed roller soiled with ink stains may dirty the paper that goes through the Automatic Document Feeder (ADF). In such a case, slightly dampen a soft lint-free cloth or paper towel with neutral detergent or water, and wipe the ADF feed roller until it is clean and dry. Maintenance 397 Replacing the Toner Cartridge Genuine toner cartridges are available only through Fuji Xerox. It is recommended that you use a genuine toner cartridge for your printer. Fuji Xerox does not provide warranty coverage for problems caused by using non-genuine consumables. WARNING: • Use a broom or a wet cloth to wipe off spilled toner. Never use a vacuum cleaner for the spills. It may catch fire by electric sparks inside the vacuum cleaner and cause explosion. If you spill a large volume of toner, contact your local Fuji Xerox representative. • Never throw a toner cartridge into an open flame. Remaining toner in the cartridge may catch fire and cause burn injuries or explosion. If you have a used toner cartridge no longer needed, contact your local Fuji Xerox representative for its disposal. CAUTION: • Keep drum cartridges (or drum if not a cartridge type) and toner cartridges out of the reach of children. If a child accidentally swallows toner, spit it out, rinse mouth with water, drink water and consult a physician immediately. • When replacing drum cartridges (or drum if not a cartridge type) and toner cartridges, be careful not to spill the toner. In case of any toner spills, avoid contact with clothes, skin, eyes and mouth as well as inhalation. • If toner spills onto your skin or clothing, wash it off with soap and water. If you get toner particles in your eyes, wash it out with plenty of water for at least 15 minutes until irritation is gone. Consult a physician if necessary. If you inhale toner particles, move to a fresh air location and rinse your mouth with water. If you swallow toner, spit it out, rinse your mouth with water, drink plenty of water and consult a physician immediately. IMPORTANT: • Do not shake the used toner cartridge to avoid spilling of the toner. This section includes: • "When to Replace the Toner Cartridge" on page 399 • "Removing the Toner Cartridge" on page 400 • "Installing a Toner Cartridge" on page 402 398 Maintenance When to Replace the Toner Cartridge The printer has one toner cartridge: black (K). When a toner cartridge reaches its usable life-span, the following messages appear on the LCD panel. Message 093-426 093-933 * * Remaining Page Yield Printer Status and Action Approx. 500 pages The toner cartridge has become low. Prepare a new one. — The toner cartridge has become empty. Replace the old toner cartridge with a new one. This warning appears only when a genuine toner cartridge is used (i.e. Non-Genuine Mode is disabled). IMPORTANT: • When placing a used toner cartridge on the floor or on a table, place a few sheets of paper under the toner cartridge to catch any toner that may spill. • Do not reuse old toner cartridges that you remove from the printer. Doing so can impair print quality. • Do not shake or pound used toner cartridges. The remaining toner may spill. • We recommend you use up a toner cartridge within one year after you remove it from the packaging. Maintenance 399 Removing the Toner Cartridge 1 Turn off the printer. 2 Open the front cover. 3 Open the toner access cover. 4 Spread a few sheets of paper on the floor or table where you want to place the removed toner cartridge. 400 Maintenance 5 Turn the toner cartridge counterclockwise to unlock. 6 Pull the toner cartridge out. IMPORTANT: • Do not touch the shutter of the used toner cartridge. • Always pull the toner cartridge out slowly so you do not spill any toner. 7 Place the toner cartridge slowly on the sheets of paper you spread in step 4. Maintenance 401 Installing a Toner Cartridge 1 Unpack a new toner cartridge and shake it five times to distribute the toner evenly. NOTE: • Handle the toner cartridge carefully to avoid spilling of the toner. 2 Insert the toner cartridge into the cartridge holder, and then turn it clockwise to align to the lock mark. IMPORTANT: • Be sure to secure the toner cartridge firmly before printing. Otherwise, it may cause some defects. 402 Maintenance 3 Close the toner access cover. Make sure that the cover clicks into place. 4 Close the front cover. 5 Pack the removed toner cartridge in the box in which the installed toner cartridge was packed up. 6 Taking care not to touch any spilled toner, dispose of the sheets of paper you used for toner cartridge replacement. Maintenance 403 Ordering Supplies The toner cartridge needs to be ordered occasionally. The toner cartridge includes installation instructions on the box. This section includes: • "Consumables" on page 404 • "When to Order a Toner Cartridge" on page 404 • "Recycling Supplies" on page 405 Consumables IMPORTANT: • Use only consumables we recommend. Use of any consumables other than recommended can impair machine quality and performance. Product Name Product Code Description Toner Cartridge CT201918 Available for DocuPrint M255 z and capable of printing approximately 2,500 pages. Toner Cartridge CT201919 2-in-1 package of CT201918 Toner Cartridge CT201920 Available for DocuPrint M255 df and capable of printing approximately 2,500 pages. Toner Cartridge CT201921 2-in-1 package of CT201920 IMPORTANT: • The number of printable pages are applicable when A4 plain paper SEF ( ) is used and printing is done continuously in the print ratio of 5% in image density. Also, it satisfies the public values on the basis of JIS X6931 (ISO/IEC 19752). These values are estimates and vary depending on conditions such as the content being printed, paper size, paper type, the printer’s operating environment, initializing process done when you turn on or off the printer, and adjustments to maintain print quality. NOTE: • The printable number of pages for the starter toner cartridge shipped with the printer is approximately 1,000 pages on DocuPrint M255 z and 2,500 pages on DocuPrint M255 df. • Each toner cartridge includes installation instructions on the box. When to Order a Toner Cartridge The LCD panel displays a warning when the toner cartridge nears its replacement time. Verify that you have a replacement at hand. It is important to order a toner cartridge when the message first appears to avoid interruptions to your printing. The LCD panel displays an error message when the toner cartridge must be replaced. To order a toner cartridge, contact our local representative office or authorized dealer. IMPORTANT: • This printer is designed to provide the most stable performance and print quality when used with the recommended toner cartridge. Not using the toner cartridge recommended for this printer degrades the performance and printing quality of the printer. You could also incur charges if the printer breaks down. To receive customer support and achieve the optimum performance of the printer, be sure to use the recommended toner cartridge. 404 Maintenance Recycling Supplies • For environmental protection and efficient use of resources, Fuji Xerox reuses returned toner cartridges and drums (photoreceptors) to make recycle parts, recycle materials or energy recovery. • Proper disposal is required for toner cartridges no longer needed. Do not open toner cartridges. Return them to your local Fuji Xerox representative. Maintenance 405 Storing Consumables Store consumables in their original packaging until you need to use them. Do not store consumables in: • Temperatures greater than 40 °C (140 °F). • An environment with extreme changes in humidity or temperature. • Direct sunlight. • Dusty places. • A car for a long period of time. • An environment where corrosive gases are present. • An environment with salty air. 406 Maintenance Managing the Printer This section includes: • "Checking or Managing the Printer with the CentreWare Internet Services" on page 407 • "Checking Printer Status with the SimpleMonitor (Windows Only)" on page 408 • "Checking Printer Status Through E-mail" on page 409 Checking or Managing the Printer with the CentreWare Internet Services When the printer is installed in a TCP/IP environment, you can check printer status and configure settings using a web browser on a network computer. You can also use the CentreWare Internet Services to check the remaining volume of consumables and the paper loaded in this printer. NOTE: • When using the printer as a local printer, you cannot use the CentreWare Internet Services. For details on checking the status of a local printer, refer to "Checking Printer Status with the SimpleMonitor (Windows Only)" on page 408. Starting the CentreWare Internet Services Use the following procedure to start the CentreWare Internet Services. 1 Launch your web browser. 2 Enter the IP address of the printer in the address bar, and then press the Enter key. The CentreWare Internet Services appears on your browser. • Using Online Help For details regarding the items that you can set on the CentreWare Internet Services, click the Help button to display the online Help. Maintenance 407 Checking Printer Status with the SimpleMonitor (Windows Only) The SimpleMonitor is a tool that is installed along with your print driver. It automatically checks the printer status when you send a print job. The SimpleMonitor can also check the status of the paper tray and remaining amount of toner in the toner cartridge. Starting the SimpleMonitor Double-click the SimpleMonitor icon on the taskbar or right-click the icon and select Printer Selection. If the SimpleMonitor icon is not displayed on the taskbar, open the SimpleMonitor from the Start menu. The following procedure uses Microsoft® Windows® 7 as an example. 1 Click Start → All Programs → Fuji Xerox → Fuji Xerox Printer Software for Asia-Pacific → your printer → SimpleMonitor-Btype for Asia-Pacific. The Printer Selection window appears. 2 Click the name of the desired printer from the list. The Printer Status window appears. For details on the functions of the SimpleMonitor, refer to the Help of the SimpleMonitor. See also: • "SimpleMonitor (Windows Only)" on page 53 408 Maintenance Checking Printer Status Through E-mail When connected in a network environment where e-mail exchange is available, the printer can send an e-mail report to specified e-mail addresses containing the following information: • The network settings and the printer status • The error status which has occurred on the printer Setting the E-mail Environment Access the CentreWare Internet Services. On the Properties tab, configure the following settings according to your e-mail environment. After configuring the settings on each window, always click Apply and then turn off/on the printer to reboot. For details on each item, refer to the Help on the CentreWare Internet Services. Item Item to be configured Description General Setup > StatusMessenger Recipient's E-mail Address Specify up to two e-mail addresses to which notices about changes in printer status or errors are sent. Notification Items Set the content of the notices to send via e-mail. Port Status StatusMessenger Select Enabled. Protocol Settings > E-mail SMTP Server Settings • Machine's E-mail Address • SMTP Server Address • SMTP Server Port Number Select appropriate settings for sending and receiving e-mails. Send Authentication • E-Mail Send Authentication • Login Name • Password • Re-enter Password POP3 Server Settings • POP3 Server Address • POP3 Server Port Number • Login Name • Password • Re-enter Password Maintenance 409 Conserving Supplies You can change several settings of your print driver to conserve toner and paper. Supply Setting Function Toner cartridge Toner Saving Mode in the Graphics tab of the print driver This check box allows the users to select a print mode that uses less toner. When this feature is used, the image quality will be lower than when it is not used. Print media Multiple Up in the Layout tab of the print driver The printer prints two or more pages on one side of a sheet. The available numbers that each print driver can print on one sheet of paper are as follows: • Windows® Print Driver: 2, 4, 8, or 16 pages • Mac OS X Print Driver: 2, 4, 6, 9, or 16 pages Combined with the Duplex (2-sided) print setting, Multiple Up allows you to print up to 32 pages on one sheet of paper. (16 images on the front and 16 on the back) 410 Maintenance Checking Page Counts You can print the System Settings page to check the total number of printed pages. The total number of printed pages is shown in the Print Volume section, classified by paper sizes. Single side print (including Multiple Up print) is counted as one job, and 2-sided print (including Multiple Up print) is counted as two. During duplex (2-sided) printing, if an error occurs after one side is printed properly, it is counted as one. During duplex (2-sided) printing, a blank page may be inserted automatically depending on the settings of the application. In this case, the blank page is counted as one page. If a blank page is inserted during duplex (2-sided) printing for odd-number pages and the rear of the last odd-number page is left blank, however, this page is excluded from page counting. NOTE: • Refer to "Printing the System Settings Page" on page 175 for details on how to print the System Settings page. Maintenance 411 Moving the Printer 1 Turn off the printer. 2 Disconnect the power cord, interface cable, and any other cables. 3 Remove all paper from the document output tray. 412 Maintenance 4 Lift the scanner unit, remove all paper from the center output tray, and then retract the output tray extension, if extended. 5 Remove the paper tray from the printer. 6 Lift the printer and move it gently. NOTE: • If you move the printer over a long distance, be sure to remove the toner cartridge and pack the printer inside a box to avoid spilling of the toner. Maintenance 413 7 Place the printer at a new location and replace the paper tray. 414 Maintenance 12 Contacting Fuji Xerox This chapter includes: • "Technical Support" on page 416 • "Online Services" on page 417 Contacting Fuji Xerox 415 Technical Support Fuji Xerox recommends the Customer first utilize support materials shipped with the product, product diagnostics, information contained on the Web, and e-mail support. If unsuccessful, to obtain services under product warranty, the Customer must notify Fuji Xerox Telephone Support or its authorized service representative of the defect before the expiration of the warranty period. Customer will provide appropriate assistance to Telephone Support personnel to resolve issues, such as restoration of the operating system, software program and drivers to their default configuration and settings, verification of functionality of our products, replacement of customer replaceable units, clearing paper misfeeds and cleaning the unit and other prescribed routine and preventative maintenance. If the Customer’s product contains features that enable Fuji Xerox or its authorized service representative to diagnose and repair problems with the product remotely, we may request that the Customer allow such remote access to the product. 416 Contacting Fuji Xerox Online Services You can find detail Product and Consumable warranty information and activate your warranty by registering your details on our web site at http://www.fujixerox.com/support/docuprint/. Fuji Xerox Online Support Assistant provides instructions and troubleshooting guides to resolve your printer problems. It is an easy-to-use, searchable online Help. To find out more, please visit our online support at http://www.fujixerox.com/support/docuprint/. Contacting Fuji Xerox 417 418 Contacting Fuji Xerox Index # button 42 Symbols Numerics 2-Sided 199, 286, 291, 320, 327 2-Sided Print 276, 302 2-Sided Report 309 A Address Book 284 Address Book button 42 Address Book Editor 56 ADF cover 41, 342 ADF glass 41, 395 Adjust Altitude 313 Adjust BTR 310 Adjust Fusing Unit 311 Admin Menu 284 Alert Tone 308 Ans Select 275, 298 Ans/FAX Mode 275 Applicable lines 38 Auto Ans. Ans/FAX 275, 298 Auto Ans. TEL/FAX 275, 298 Auto Answer Fax 275, 298 Auto Exposure 198, 319, 324 Auto Reset 306 AutoFit 328 Automatic Document Feeder (ADF) 40, 41 Automatic duplex printing 161 Automatic redialing 255 Avoiding jams 341 B Back button 42 Basic printer problems 357 C C (Clear) button 42 CA (Clear All) button 42 Canceling a print job 160 From computer 160 From operator panel 160 Center output tray 40, 342, 353 CentreWare Internet Services 51, 296 Managing printer 407 Online help for 407 Starting 407 Clean Developer 311 Clearing jams 340 Clearing paper jams From Automatic Document Feeder (ADF) 343 From center output tray 353 From front of printer 346 From paper tray 346 From Priority Sheet Inserter (PSI) 349 From rear of printer 351 Clock mode 248 Clock Settings 307 Coding method 37 Collated 191, 317 Color 322 Company Name 276, 301 Connecting printer 63 Connection specifications 63 Connection type 63 Connectivity 35, 36 Conserving supplies 410 Consumables 404 Contacting service 388 Continuous copy 33 Continuous copy speed 33 Continuous print speed 34 Copy ID card 205 Limiting access 333 Copy button/LED 42 Copy problem 371 Copy quality Problems 372 Custom paper 172 With Mac OS X driver 173 With Windows print driver 173 Customizing copy options 187 D Data LED 42 Delayed Start 327 Demo Page 283 Density Adjustment 311 Dialing Type 275, 299 Dimensions 33 Index 419 Direct Fax 257 Discard Size 276, 304 Display problems 358 Document cover 41 Document feeder tray 40, 41 Document glass 41, 395 Document guides 41 Document output tray 40 Document Size 194, 318, 323 Document size 38 Document stopper 40 Document Type 195, 251, 318, 326 Draft Mode 289 DRPD Mode 275 DRPD Pattern 276, 302 Duplex printing 28, 161 E ECM 276, 304 Edit From Field 316 Electrical safety 16 Energy Saver button/LED 42 Envelope 310, 311 Error and warning messages 389 Error History 283 Error LED 42 Ethernet 292 Ethernet port 41, 63 Express Scan Manager 57 Extel Hook Thresh 276, 304 F F/W Version 310 Fault Time-Out 307 Fax Limiting access 333 Fax Activity 276, 284, 305 Fax Broadcast 276, 305 Fax button/LED 42 Fax Cover Page 276, 301 Fax Fwd E-Mail 276, 303 Fax Fwd Number 276, 303 FAX Mode 275 Fax Number 276 Fax problems 373 Fax Transmit 276 File Format 322 Film 395 First copy output time 32 Font 287 Font Pitch 288 Font Size 288 Form Line 289 420 Index Forward Settings 276, 303 Front cover 40, 342 G Getting help 389 SimpleMonitor alerts 389 Gray Balance 319 Group Dial 284 Group dialing 266 Halftone 32 HDD 32 H I Image Compression 325 Image Enhance 289 Initialize NVM 297, 312 Installing print driver Linux 120 Mac OS X 114 Windows 73 Interval Timer 275, 300 IP Filter 296 J Job History 283 Job Status button/LED 42 Job Time-Out 307 Junk Fax Filter 275, 300 L Labels 310, 311 Launcher 54 Layout 292, 327 LCD panel 42 LCD panel messages 389 Levers 41 License 11 Light Card 310, 311 Lighten/Darken 196, 252, 319, 323, 326 Line Monitor 275, 299 Line Termination 290 Line Type 275, 299 Loading envelopes Paper tray 148 Priority Sheet Inserter (PSI) 155 Loading print media 143 Paper tray 144 Priority Sheet Inserter (PSI) 152 Low Toner Alert Msg 309 LPD 296 M Machine installation 18 Machine life 312 Machine weight 33 Main components 40 Maintenance 310 Manual duplex printing 162 Manuals 12 Margin Left/Right 203, 320, 324 Margin Middle 204, 321, 325 Margin Top/Bottom 202, 320, 324 Max E-Mail Size 325 Memory 32 Meter Readings 284 mm / inch 309 Modem Speed 276, 304 Mottle 365 Multiple Up 28, 410 N Network 292 Network connection setup 76 Non-Genuine Mode 313, 391 Number of copies 188 Number of fax lines 37 Number of Redial 275, 300 Numeric keypad 42 N-Up 200, 320 O OK button 42 One-touch buttons 42 OPC drum 41, 342 Operating system 35, 38 Operational safety 21 Operator panel 40, 42 Ordering supplies 404 Orientation 286 Original paper size 32, 36 Output paper size 32 Output paper weight 32 Output tray capacity 33 Output tray extension 40, 157 P Panel Language 330 Panel Lock 314, 331 Panel Settings 283 Panel Settings page 46 Paper chute 41 Paper Error 321 Paper jam location 342 Center output tray 342 Front cover 342 Levers 342 OPC drum 342 Paper tray 342 Priority Sheet Inserter (PSI) 342 Rear cover 342 Paper jams 346, 351, 353, 356 Paper tray 346 Priority Sheet Inserter (PSI) 349 Paper Size 189, 285, 292 Paper Tray 328 Paper tray 40, 137, 342 Paper tray capacity 33 Paper tray cover 40 Paper weight 33 Paper width guides 40, 147 Parts name 40 PCL Fonts List 283 PCL print driver 73 PCL Settings 285 PDF Password 291, 328 PDF Settings 291 PDL 34 Peer-to-peer 109 Phone Book 284 Phone connector 41, 63 Plain 310, 311 Point and Print 106 Port 9100 296 Port Status 316 Post Card 310, 311 PostScript Level3 Compatible print driver 73 Power connector 41 Power consumption 33 Power On Wizard 309 Power saver mode 334 Power Saver Timer 306 Power supply 33 Power switch 40 Prefix Dial 276, 277, 303 Prefix Dial Num 276, 303 Print button/LED 42 Print driver Linux 120 Mac OS X 114 PCL 73 PostScript Level3 Compatible 73 Windows 73 XML Paper Specification 73, 113 Print driver pre-install status 74 Index 421 Print media 410 Dimensions 143 Print Mode 291 Print quality problems 361 Print resolution 34 Printer Managing 407 Messages 379 Moving 412 Status 409 Printer messages 379 Printer Setting Utility 52 Printer software 49 Printer status 409 Printing 159 Basics 131 Custom paper 172 From computer 159 Problems 359 With Web Services on Devices 178 Printing problems 359 Printing resolution 32 Printing with Web Services on Devices 178 Priority Sheet Inserter (PSI) 28, 40, 138, 342, 349 Product features 28 Product information 390 Protocol 34, 296 Protocol Monitor 283 PS Data Format 297, 316 PS Error Report 290 PS Fonts List 283 PS Job Time-Out 290 PS Settings 290 Quantity 289, 291 Q R Rear cover 41, 342 Rear cover handle 41 Recording paper size 37 Recycled 310, 311 Recycling supplies 405 Redial Delay 275, 300 Redial/Pause button 42 Reduce/Enlarge 192, 317 Reduction/enlargement 32 Region 276, 305 Registration roller 41 Remote Rcv Tone 275, 300 Remote Receive 275, 300 Report page 175 422 Index Reset Wireless 295 Resetting to factory defaults 335 Resolution 251, 323, 326 Setting scan resolution 239 Ring Tone Volume 275, 299 Ringer volume 273 S Safety Electrical 16 Operational 21 Scan button/LED 42 Scan settings Color mode 239 Document size 240 Scan resolution 239 Scanned image file type 238 Suppress background color 240 Scan to e-mail 36 Scan to Network 322 Scan to PC 36 Scanner driver/printer utility problems 377 Scanning Limiting access 333 Scanning halftone 36 Scanning problems 375 Scanning resolution 32, 36, 37 Secure Receive 315 Secure Settings 314 Send document size 37 Send Header 276, 301 Sending a fax 249 Sending a fax from memory 253 Sending a fax manually 254 Service Lock 314 Setting the printer ID 246 Setting the time and date 247 Setting your region 246 Sharpness 197, 319, 324 SimpleMonitor alerts 389 SNMP 296 Software Download 315 Software installation 61 Space requirement 33 Speaker volume 273 Specifications 31 Speed Dial 284 Speed Dial button 42 Standard paper and tested paper 139 Start button 42 StatusMessenger 296, 409 Configuring 409 Stop button 42 Storing consumables 406 Supplies Recycling 405 When to order 404 Symbol Set 288 System button/LED 42 System Settings 283, 306 Your Fax Number 301 Y T TCP/IP 295 TEL Mode 275 TEL/FAX Mode 275 TIFF File Format 325 Toner access cover 40 Toner cartridge 40, 399 Conserving 410 Install 402 Remove 400 When to order 404 When to replace 399 Toner Refresh 312 Tool Without An Interesting Name (TWAIN) 210 Total page counts 411 Transfer roller 41 Transmission mode 37 Transmission resolution 38 Transmission speed 37, 38 Transmission time 37 Tray Settings 328 U USB direct print Limiting access 333 USB port 40, 41, 63 USB Settings 316 USB storage device 234 User Setup Disk Creating Tool 58 W Wall jack connector 41, 63, 245 Warm-up time 32 White document cover 395 Windows Image Acquisition (WIA) 212 Wireless network settings (Mac OS X) 115 Wireless network settings (Windows) 77 Wireless Setup 294 Wireless Status 293 WPS Setup 295 X XML Paper Specification print driver 73, 113 Index 423