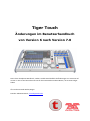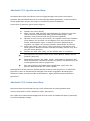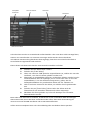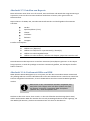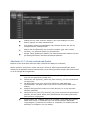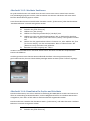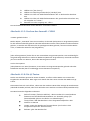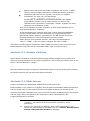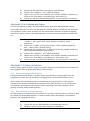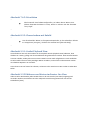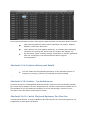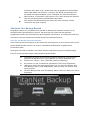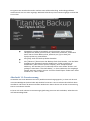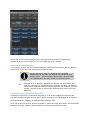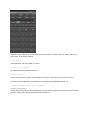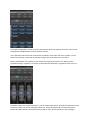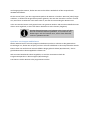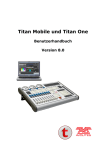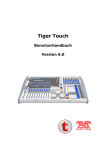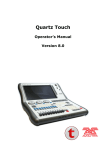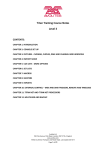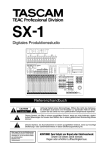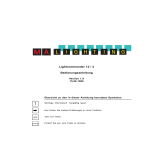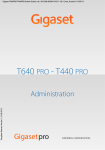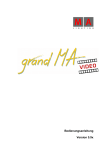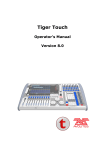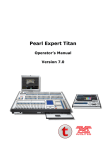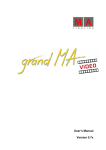Download Tiger Touch
Transcript
Tiger Touch Änderungen im Benutzerhandbuch von Version 6 nach Version 7.0 Dies ist kein komplettes Handbuch, sondern enthält ausschließlich die Änderungen von Version 6 auf Version 7. Dies ist ein besonderer Service für die existierenden Avolites-Nutzer, die es etwas eiliger haben. © Trendco Vertriebs-GmbH, Siegen Kontakt: Sebastian Beutel, [email protected] Abschnitt 2.5.1: Speichern der Show Die aktuelle Show lässt sich jederzeit unter ihrem gegenwärtigen oder einem neuen Namen speichern. Wird die aktuelle Show unter ihrem bisherigen Namen gespeichert, so wird extra diese Version gespeichert. So kann man später zu einzelnen Versionen zurückkehren. Um die Show zu speichern, gehen Sie wie folgt vor: 1> Drücken Sie die Taste <Disk>. 2> Drücken Sie [Save Show]. 3> Wenn externer USB-Speicher angeschlossen ist, wählen Sie mit den Tasten zwischen [Removable Disk] (Wechseldatenträger, USBSpeicher) und [Internal hard drive](interne Festplatte). 4> Handelt es sich um eine neue Show, so vergeben Sie mit der Tastatur einen Namen für die Show. Ist es dagegen eine neue Version einer bereits existierenden Show, so können Sie einen Namenszusatz eingeben, um später die Version schneller wiederfinden zu können. 5> 6> Klicken Sie ‘Enter’ oder [Save] (oder [Overwrite], falls bereits eine Show gleichen Namens existiert und überschrieben werden soll). Nun wird die Show gesichert. Drücken Sie ‘Exit’ oder [OK], um den Modus ‘Disk’ zu verlassen. Zum Speichern der Show unter einem neuen Namen wählen Sie die Funktion [Save As]. Zweimaliges Drücken der Taste <Disk> veranlasst ein Speichern der Show als Autosave. Autosaves werden im gleichen Verzeichnis wie die normal gesicherten Shows gespeichert. Eine neue Version wird selbst dann gespeichert, wenn man den gleichen Namenszusatz wie vorher vergibt. Beim Speichern auf der internen Festplatte werden die Daten in das Verzeichnis ‚D:\ Show Files‘ gespeichert, sofern in den Benutzereinstellungen nicht anders vorgegeben. Bei Nutzung des Simulators und des Titan One werden die Showdaten in ‚Eigene Dokumente\Titan Show Files‘ gespeichert. Abschnitt 2.5.2: Laden einer Show Beim Einschalten des Pultes lädt das Tiger Touch automatisch die zuletzt geladene Show. Um eine neue Show zu starten, wählen Sie <Disk>, [New Show]. Zum Laden einer anderen Show betätigen Sie die Taste <Disk> und wählen die Option [Load Show]. Es erscheint folgende Anzeige: Verfügbare Laufwerke Liste der Shows Versionen Suchleiste Filter für die Show Links oben kann man das zu verwendende Laufwerk wählen. Links unten lässt sich die Anzeige filtern, etwa um nur manuelle oder nur Autosaves anzuzeigen. Rechts werden die verschiedenen vorhandenen Versionen der gefundenen Show angezeigt; damit kann man schnell und einfach zu einem früheren Programmierstand wechseln. Ebenso lassen sich Shows auch über die Tastenauswahl auswählen und laden: 1> Drücken Sie die blaue Taste <Disk>. 2> Drücken Sie [Load Show]. 3> Wenn ein externer USB-Speicher angeschlossen ist, wählen Sie nun das Laufwerk, von dem die Show geladen werden soll. 4> Momentan im angewählten Speicher vorhandene Shows werden bei den Funktionstasten A bis E angezeigt (mit F und G kann man in der Liste weiterblättern). Um die Auswahl einzugrenzen, geben Sie die Anfangsbuchstaben der gewünschten Show mit der Tastatur ein. 5> Gibt es mehrere Versionen der Show, so wählen Sie die gewünschte aus. 6> Drücken Sie auf [Load Show]. Beim Laden der Show wird der Fortschritt für die einzelnen Elemente der Show angezeigt. 6> Nachdem die Show geladen ist, kehrt die Anzeige zum normalen Betriebsmodus zurück. Beim Laden einer Show lässt sich wählen, ob die bereits im Pult vorhandenen DMX-Einstellungen übernommen oder die aus der Show verwendet werden sollen; damit wird die Zuordnung der internen Linien auf die SMX-Anschlüsse und Art-Net-Geräte bestimmt. Auf der internen Festplatte lassen sich nahezu beliebig viele verschiedene Shows speichern. Abschnitt 2.5.3: Importieren von Teilen anderer Shows Ist eine Show ähnlich einer früheren, so möchte man vielleicht Teile aus dieser in der neuen verwenden; so könnte man z.B. einige Paletten, die damals für Robe Robins programmiert wurden, jetzt für andere Lampen verwenden. Genau dazu dient die Import-Funktion. Voraussetzung für das Importieren ist das Zuordnen von Geräten der importierten zu Geräten der aktuellen Show, so dass das Pult weiß, auf welche Geräte die importierten Daten anzuwenden sind. Importierte Show Gerätefilter für aktuelle Show Pfeile bei erfolgter Zuordnung Show importieren Geräte in importierter Show Gerätefilter für importierte Show Ist dies geschehen, lassen sich Teile der älteren Show auf Tasten/Schaltflächen der neuen Show speichern und verwenden. Importierte Show Gerätefilter für aktuelle Show Pfeile bei erfolgter Zuordnung Show importieren Geräte in importierter Show Gerätefilter für importierte Show 1> Drücken Sie die Taste <Disk>. 2> Klicken Sie [Import Show] (Das große Plus-Zeichen oben im Fenster Show-Verzeichnis ruft ebenfalls diese Funktion auf). 3> Darauf öffnet sich der Show-Browser. Wählen Sie die zu importierende Show aus und klicken Sie auf [Load Show]. 4> Nun öffnet sich das Fenster Show-Verzeichnis (Show Library). Die aktuelle sowie die zu importierende Show haben jeweils Schaltflächen oben im Fenster. Es lassen sich Teile aus mehreren Show gleichzeitig importieren, indem man die Schritte 1 bis 3 wiederholt. 5> Klicken Sie auf den Reiter ‚Mapper‘ und wählen Sie die importierte Show. 6> Wählen Sie ein Gerät der importierten Show und klicken Sie dann auf den Pfeil bei einem Gerät der aktuellen Show, um es zuzuordnen. Um eine Zuordnung wieder aufzuheben, wählen Sie aus dem Kontext-Menü [Clear Fixture Mapping]. 7> Sind alle Gerät zugeordnet, für die etwas importiert werden soll, klicken Sie auf den Reiter ‚Show Library‘. 8> Wählen Sie die zu importierenden Bestandteile (einzeln oder mehrere gleichzeitig). Mit den Schaltflächen links lassen sich einzelne Kategorien auswählen (z.B. Gruppen oder Paletten). 9> Wählen Sie nun Tasten oder Schaltflächen (in den jeweiligen Fenstern), auf die die importierten Teile gespeichert werden sollen. 10> Ist alles Gewünschte importiert, so beenden Sie den Vorgang mit <Exit>. Rechts und links im Show-Browser lassen sich Filter für die anzuzeigenden Gerätetypen setzen, um die Suche zu vereinfachen. Wird der Show-Browser angezeigt, so kann man die Import-Funktion direkt über einen Klick auf das [+] (Pluszeichen) aufrufen. Abschnitt 2.7: Erstellen von Reports Beim Vorbereiten einer Show ist es oft sinnvoll, etwa Patchlisten oder Details der Programmierung zu exportieren, etwa um der Crew eine Patchliste ausdrucken zu können, oder ganz einfach zur Dokumentation. Reports können als HTML, PDF, CSV oder XML erstellt werden und die folgenden Informationen enthalten. Geräte Speicherplätze (Cues) Chaser Cuelisten Paletten Gruppen Erstellen eines Reports: 1> Drücken Sie die Taste <Disk>. 2> Wählen Sie [Reports]. 3> Wählen Sie das/die zu exportierende(n) Detail(s). 4> Wählen Sie das Ausgabeformat. 5> Wählen Sie das Laufwerk, auf dem der Report gespeichert werden soll. Normalerweise werden Reports im Verzeichnis Documents/Titan/Reports generiert. Ist der Report fertig exportiert, so wird das jeweilige Verzeichnis automatisch geöffnet, um den Report schneller finden zu können. Abschnitt 3.1.6: Patchen mit Hilfe von RDM RDM (Remote Device Management) ist ein System, mit dem die verwendeten Geräte automatisch ihre jeweilige Adresse und ihren Betriebsmodus an das Pult melden können. Damit kann sowohl das Patchen weitgehend automatisiert, als auch die Betriebsart einzelner Geräte bei Bedarf geändert werden. RDM muss in den verwendeten Geräten eingebaut sein, was leider noch längst nicht bei allen Geräten der Fall ist. Ebenso muss alle verwendete DMX-Peripherie (Splitter etc.) RDM-kompatibel sein. Drücken Sie die Taste <View>, dann <Patch>. In der sich öffnenden Patch-Anzeige (Patch View) wählen Sie den Reiter RDM. Nun werden alle vom Pult per RDM gefundenen Geräte angezeigt; mit dem Befehl [Full Discover] aus dem Kontextmenü lässt sich die Liste aktualisieren. Wählen Sie ein oder mehrere Gerät(e) aus und betätigen Sie den Button [Patch] aus dem Kontextmenü. Zum Ändern etwa von Betriebsart oder Adresse klicken Sie auf die entsprechenden Tabellenzellen. Klicken Sie auf [Identify] bei einzelnen Geräten (ggf. nach rechts scrollen), um einzelne Geräte zu identifizieren. Mit der Taste [RDM Quick Patch] aus dem Kontextmenü lassen sich die per RDM gefundenen Geräte automatisch patchen. Abschnitt 3.1.7: Geräte suchen und finden Mitunter ist ein Gerät falsch adressiert oder auf die falsche DMX-Linie verbunden. Mit der Funktion “Find Fixture” lassen sich derart ‘verlorene’ Gerät schnell wiederfinden; damit werden für die gewählte Adresse und Personality Locate-Werte gesendet. Reagiert das Gerät korrekt, so ist die richtige Adresse gefunden. 1> Drücken Sie die Taste <Patch>, wählen Sie [Fixtures], und wählen Sie den Typ des gesuchten Geräts aus. 2> Klicken Sie auf [Options], dann auf [Find Fixture], um den Suchmodus zu aktivieren. 3> Mit Rad B kann man nun durch alle möglichen DMX-Adressen durchschalten; mit Rad A kann man die zu verwendende DMX-Linie wählen. 4> Reagiert das gesuchte Gerät mit Locate-Werten, so ist die korrekte Adresse gefunden. 5> Deaktivieren Sie nun [Find Fixture] und (wenn nicht bereits geschehen) patchen Sie das Gerät. Dabei wird automatisch die soeben gefundene DMX-Adresse vorgegeben. Auf Konsolen mit 3 Rädern kann man mit Rad C den DMX-Slot wählen; dabei wird immer in Vielfachen der vom Gerät belegten Kanalzahl vorgegangen (verwendet ein Gerät z.B. 16 Kanäle, so schaltet dies die Adressen in Vielfachen von 16 weiter). Abschnitt 3.4.3: Attribute limitieren Für jedes Attribut lassen sich sowohl obere als auch untere Limits setzen. Damit kann etwa die Pan/Tilt-Bewegung begrenzt werden, oder bei Geräten mit Dimmer und Shutter auf einem Kanal kann der Shutterbereich gesperrt werden. Limits für Attribute können entweder über das Menü <Patch>, [Edit Fixtures], oder über den Reiter ‘Attribute Behaviour’ im Patch View gesetzt werden. 1> Drücken Sie die Taste <Patch>. 2> Drücken Sie [Edit Fixtures]. 3> Wählen Sie [Set Limits]. 4> Wählen Sie das/die gewünschte(n) Gerät(e) aus. 5> Wählen Sie über die Multifunktionstasten die zu ändernden Attribute und ob das obere (upper) oder das untere (lower) Limit gesetzt werden soll. 6> Geben Sie den gewünschten Wert in Prozent ein, oder wählen Sie [Set To Current Value], um den momentanen Wert zu übernehmen. Mit [Remove Limit] wird das Limit gelöscht. 7> Beenden Sie den Vorgang mit <Exit>. Im Reiter ‘Attribute Behaviour’ der Patch-Ansicht setzen Sie Limits mit Hilfe der entsprechenden Kontext-Schaltflächen. Auch bei gesetzten Limits können Werte außerhalb derselben in den Programmierspeicher geschrieben werden; dies wird oberhalb des jeweiligen Rades mit dem Symbol “limited” angezeigt. Abschnitt 3.4.4: Kennlinien für Geräte und Attribute Kennlinien bestimmen, wie sich ein Attribut bei Änderung des DMX-Wertes verhält. Dies kommt vor allem zur Anwendung bei Dimmerkanälen, um den Helligkeitsverlauf für verschiedene Gerätearten anzugleichen, kann aber auf alle anderen Attribute ebenfalls angewendet werden. Kennlinien können entweder über das Menü <Patch>, [Edit Fixtures], oder über den Reiter ‘Attribute Behaviour’ im Patch View gesetzt werden. 1> Drücken Sie die Taste <Patch>. 2> Drücken Sie [Edit Fixtures]. 3> Wählen Sie [Set Curve]. 4> Wählen Sie das/die gewünschte(n) Gerät(e) aus. 5> Wählen Sie über die Multifunktionstasten die zu ändernden Attribute aus. 6> Wählen Sie über die Multifunktionstasten die gewünschte Kennlinie aus; die Vorgabe ist “Linear”. 7> Beenden Sie den Vorgang mit <Exit>. Die verschiedenen Kennlinien sind in Abschnitt 12.5 näher erläutert. Abschnitt 4.1.3: Löschen der Auswahl - CLEAR <CLEAR> gedrückt halten: ... Mit der Option „Time Mask“ kann man einstellen, ob die Fade-/Delayzeiten im Programmierspeicher für alle Attribute ebenfalls gelöscht oder aber beibehalten werden sollen (werden einzelne Attribute gelöscht, so werden auch die Zeiten für die jeweiligen Attribute gelöscht; setzt man also die Maske auf P, so werden die Zeiten für Pan/Tilt gelöscht). ... [Clear All Programmers] löscht alle zur Zeit verwendeten Programmierspeicher. Dies wird künftig für das gleichzeitige Arbeiten mit mehreren Bedienern (Multiuser-Programmieren) verwendet und dient jetzt zum Löschen von Werten, die mit der Remote gesetzt wurden. Und in Clear Options: [Clear/Maintain Cue Times] bestimmt, ob Cue-Zeiten im Programmierspeicher gelöscht oder aber beibehalten werden (dies ist unabhängig von Attributzeiten im Speicher). Abschnitt 4.1.8: Die @-Tasten Drückt man die blaue @-Taste bei einem der Räder, so öffnet sich das Menü zum numerischen Eingeben der Attributwerte. Beim Tiger Touch dienen die drei Tasten zwischen den Rädern als @Tasten. Dieses Menü lässt sich auch öffnen, indem man den mittleren Bereich der Anzeige der Attributwerte (oberhalb der Räder) anklickt, oder durch Anklicken eines Attributs im Channel Grid (Kanalübersicht). Das Menü bietet die folgenden Funktionen: Select Function (Funktion wählen): damit werden die verschiedenen Festwerte auf die Multifunktionstasten zur Auswahl gelegt (für Dimmerkanäle gibt es eine Reihe von Abstufungen) Touch/Clear: lädt das Attribut in den Programmierspeicher oder entfernt es daraus Locate: setzt das Attribut auf Locate-Werte (wird nicht in den Programmierspeicher übernommen) Release: gibt das Attribut frei Off: setzt das Attribut auf Off. Damit wird es vorübergehend deaktiviert, der Wert bleibt aber im Programmierspeicher und kann mit On wieder aktiviert werden. On: aktiviert das Attribut wieder On (wird On in einen Cue oder eine Palette verschmolzen, so wird ein vorher mittels Off deaktivierter Wert wieder aktiv) Freeze/Unfreeze: Fixieren des Attributes bzw. Fixierung aufheben Abschnitt 4.1.13: Geräte-Gruppen ..... Wird eine Gruppe auf einen Fader gespeichert, so fungiert dieser als Helligkeits-Masterregler für die Gruppe. Abschnitt 4.1.14: Geräteanordnung/Layout-Editor ..... Mit der <Fan>-Funktion können Geräte gleichmäßig verteilt werden. Abschnitt 4.1.17: Flash Full Mitunter ist es hilfreich, die gerade angewählten Geräte auf der Bühne zum Wiederfinden ganz aufzublenden. Dies funktioniert mit der “Flash Full”-Funktion (entweder mit einer eigenen Taste oder mittels <Avo>+<Page+1> ). Ebenso lassen sich mit “Flash Out” bzw. <Avo>+<Page-1> die angewählten Geräte ganz ausblenden. Diese Funktion steht auf Pulten der ersten Serie derzeit leider nicht zur Verfügung. Abschnitt 4.1.18: Remainder Dim Mit “Remainder Dim” (<Rem Dim> oder <Avo>+<All>) werden die nicht angewählten Geräte ausgeblendet; dabei wird der Wert Intensity=0 in den Programmierspeicher geschrieben und entsprechend beim Speichern übernommen. Abschnitt 4.1.22: Speichern von Zeiten für Attribute und Geräte Fade- und Delayzeiten können direkt für einzelne Geräte oder einzelne Attribute gesetzt werden. Werden diese dann in einen Cue gespeichert, so sind auch die Zeiten Bestandteil des Cues. Zeiten lassen sich auf mehrere Arten einstellen: Mit der Funktionstaste [Wheels=] im Hauptmenü lassen sich die Räder in die entsprechende Betriebsart schalten, und man kann Zeiten mit den Rädern einstellen. Individuelle Zeiten lassen sich auch mit den @-Tasten und der Taste <TIME> vorgeben. Ebenso kann man auch die Geräte auswählen und mit der <TIME>Taste in den jeweiligen Untermenüs individuelle Zeiten einstellen. Schließlich gibt es auch eine Syntax, um Zeiten per Tastatur einzustellen. So setzt z.B. die Tastenfolge <TIME> <FIXTURE> <Position> 5 @ 3 5s Fadezeit, 3s Delayzeit für die Positionsattribute der gerade ausgewählten Geräte. Die @-Tasten lassen sich auch in der Tastatursyntax verwenden, und mittels <THRO> ergeben sich auch Optionen zum Auffächern (FAN). Wird für ein Attribut eine Zeit vergeben, so wird dieses Attribut als ‘im Programmierspeicher’ angezeigt. In der Kanalübersicht (Channel Grid) gibt es eine Kontext-Schaltfläche [Times], damit lassen sich alle momentan im Programmierspeicher befindlichen Zeiten anzeigen und editieren. Mit Off können die Zeiten temporär deaktiviert und mit Off wieder aktiviert werden. Zeiten können auch getestet werden: dazu dient die Kombination <Avo>+<TIME>, oder Sie drücken zweimal die Taste <TIME>. Auf früheren Konsolen liegt die Funktion der Taste <TIMES> entweder auf der Taste <SET> (Titan Mobile/Sapphire Touch) oder auf der Taste <NEXT TIME> (Tiger Touch/Pearl Expert). Abschnitt 5.1.1: Attribute in Paletten ... Ebenso lassen sich Paletten mit Shapes und Pixelmapper-Effekten anlegen. Ferner werden auch Zeiten für Attribute und Geräte in den Paletten gespeichert, und es lassen sich Paletten auch nur mit Zeiten – ohne Attributwerte – anlegen. ... Beim Verschmelzen (merge) von Werten in bestehende Paletten lassen sich auch Paletten erstellen, die sowohl shared als auch normale Informationen enthalten. ... Abschnitt 5.1.5: Effekt-Paletten Paletten mit Shapes oder Pixelmapper-Effekten können sehr hilfreich sein. Dabei empfiehlt es sich, selektiv so vorzugehen, dass die Palette ausschließlich Effekt-Informationen enthält; so wird dann z.B. eine Palette mit einem Circle-Effekt die Geräte sich um den gerade aktuellen Pan/Tilt-Wert bewegen lassen. Dazu nutzen Sie entweder die Maskierung des FX-Attributs, oder Sie sorgen dafür, beim Speichern der Palette keine anderen Attributwerte in den Programmierspeicher zu schreiben. 1> Drücken Sie <Clear>, wählen Sie einige Geräte aus, und drücken Sie <Locate>. Sie können auch deren Position verändern, wenn gewünscht. 2> Drücken Sie [Shapes and Effects], dann [Shape Generator], und starten Sie einen Shape (siehe Abschnitt 6.1.1 Fehler! Verweisquelle konnte nicht gefunden werden.zu Shapes). 3> Ändern Sie die Parameter des Shapes nach Belieben. 4> Drücken Sie <Palette>, dann [Record Palette]. 5> Haben Sie in Schritt 1 die Position oder weitere Attribute verändert, so drücken Sie [Set Mask] und deaktivieren alles außer FX. 6> Klicken Sie auf eine Palettenschaltfläche, um die Palette zu speichern. Abschnitt 5.1.6: Paletten mit Zeiten Es lassen sich Paletten erstellen, die ausschließlich Zeiten, aber keine Werte enthalten. Dies ist sinnvoll beim Speichern von Cues oder bei Zeiten für einzelne Attribute, um die Zeit nicht jedes Mal neu eingeben zu müssen. Auch für Zeiten gilt, dass Paletten beim Speichern als Referenz abgelegt werden: wird später die Zeit in der Palette geändert, so wirkt sich das auf alle damit erstellten Cues aus. 1> Drücken Sie <Clear>, wählen Sie einige Geräte aus, und drücken Sie <Locate>. Sie können auch deren Position verändern, wenn gewünscht. 2> Drücke Sie <TIME> (auf früheren Pulten <SET> (Mobile/Sapphire) bzw. <Next Time> (Expert/Tiger)). 3> Setzen Sie die Fadezeit auf 2 s. Damit wird dies als globale Fadezeit in den Programmierspeicher geschrieben. 4> Drücken Sie <Palette>, dann [Record Palette]. 5> Haben Sie in Schritt 1 die Position oder weitere Attribute verändert, so drücken Sie [Set Mask] und deaktivieren alles außer Time. 6> Klicken Sie auf eine Palettenschaltfläche, um die Palette zu speichern. Abschnitt 5.5: Zeiten in Paletten Paletten können gleich mit Zeiten gespeichert werden; alternativ kann beim Abruf einer Palette eine Zeit vorgegeben oder die gespeicherte überschrieben werden. 5.5.1 Paletten mit gespeicherten Zeiten Enthält eine Palette auch Zeiten, so wird die Palette normalerweise mit der gespeicherten Zeit eingeblendet; wurden also z.B. 2s Fadezeit mit abgespeichert, so blendet die Palette in 2s ein. Diese Funktion kann deaktiviert werden, etwa während des Programmierens, indem man das Tastenprofil für Paletten-Schaltflächen entsprechend setzt (siehe Abschnitt 12.2.1). Die Optionen sind [Palette Is Fired With Its Times] (Palette wird mit Zeiten gestartet) sowie [Palette Is Fired Ignoring Its Times] (Zeiten werden ignoriert). 5.5.2 Überschreiben von Palettenzeiten Das Überschreiben von Palettenzeiten ist hilfreich, um ‘mal eben schnell eine Show zu drücken‘. Wird eine Palette auf diesem Weg abgerufen, so wird ein Zeitparameter hinzugefügt, und die Palette blendet in der vorgegebenen Zeit ein. 1> Wählen Sie ein oder mehrere Geräte aus. 2> Tippen Sie mit den Zifferntasten die gewünschte Zeit ein. 3> Betätigen Sie die gewünschte Paletten-Schaltfläche. Damit werden alle eventuell in der Palette gespeicherte Zeiten überschrieben. Abschnitt 6.1.5: Pixelmapper-Layer-Master Jedem der vier Layer (Ebenen) des Pixelmappers kann ein Masterregler zugewiesen werden. Mit diesem kann der jeweilige Layer dann live gesteuert werden. Das Zuweisen erfolgt im System-Menü, [Assign Masters], [Pixel Mapper]. Daraufhin steuern die Masterregler die Sichtbarkeit/Helligkeit des jeweiligen Layers. Damit ist es möglich, Cues und Paletten zu erzeugen, die die Layer-Einstellungen von Effekten steuern, die in anderen Cues gespeichert sind. Die Masterregler für die Layer müssen im Effekt-Editor aktiviert werden (separate Schaltfläche). Für Layer-Masterregler sind ggf. aktualisierte Personalities erforderlich. Abschnitt 7.2.7: Deaktivieren von Geräten in Cues Geräte und Attribute lassen sich in gespeicherten Cues deaktivieren, sowie aus gespeicherten Shapes entfernen. Klicken Sie <Off/Release>, [Off Playback Values], gefolgt von einem Cue (blaue Taste oder Schaltfläche), um das Menü ‚Off Playback with Mask‘ zu öffnen. Wählen Sie die zu deaktivierenden Geräte und klicken Sie auf [Off], um die Geräte/Attribute/Shapes zu deaktivieren. Auf anderen Titan-Pulten sind Off und Release zwei getrennte Tasten; dann findet sich diese Funktion auf <Off>, während <Release> den gewählten Cue freigibt. Abschnitt 7.3.3: Playback View/Cue View ..... Einzelne Attribute lassen sich mit den Tasten [Off] und [On] temporär deaktivieren und aktivieren, ohne sie komplett aus dem Cue zu löschen. Um ein Gerät komplett aus einem Cue zu entfernen, wählen Sie dieses aus und klicken auf [Remove Fixtures]. Sämtliche Änderungen werden sofort wirksam. Die Kontext-Option [View Tracking Values] hebt die getrackten, also aus vorherigen Cues übernommenen, Werte grau in der Anzeige hervor. Abschnitt 7.3.5: Attribute in Cues Off setzen ... 1> Drücken Sie <Off>, gefolgt von dem zu ändernden Cue. (auf Pulten mit kombinierter Taste <Off/Release> drücken Sie diese, gefolgt von [Off Console Values], und dann den Cue). 2> Wählen Sie die zu deaktivierenden Geräte. 3> Wählen Sie die zu deaktivierenden Attribute. 4> Klicken Sie auf [Off]. ... Abschnitt 7.5.1: Cue-Zeiten ..... Mit der Taste <TIME> lassen sich Zeiten sehr komfortabel mit dem Ziffernblock eingeben, z.B. ergibt <TIME> 5 <AND> 2 5s Ein- und 2s Ausfadezeit (auf früheren Pulten liegt die Time-Funktion auf der Taste <SET> (Titan Mobile/Sapphire Touch) bzw. <NEXT TIME> (Tiger Touch/Pearl Expert)). ..... Abschnitt 7.5.4. Times in Programmer Die Zeiten im Programmierspeicher lassen sich vor dem Speichern eines Cues überprüfen und ändern. Ebenso lassen sich Zeiten einstellen und in bestehende Cues verschmelzen (mergen), genau wie man Attribut-Werte verschmilzt. Drücken Sie die Taste <TIME>, um in dieses Menü zu gelangen. Auf dem Titan Mobile und dem Sapphire Touch liegt diese Funktion auf der Taste oberhalb der Clear-Taste (Taste <SET>). Auf dem Tiger Touch und dem Pearl Expert ist es die Taste <NEXT TIME>. Es lassen sich Zeiten für den gesamten Cue, für einzelne Geräte, für Attributgruppen oder einzelne Attribute einstellen. Unter Verwendung der Taste <TIMES> gibt es folgende Tastatur-Syntax: <TIME> 5 = 5 s Einfadezeit. <CUE> 3 <TIME> 5 - 5 s Einfadezeit für Cue 3 der verbundenen Cueliste. <TIME> <FIXTURE> 5 – 5 s Einfadezeit für alle Attribute der gewählten Geräte. <TIME> <FIXTURE> G 5 – 5 s Einfadezeit für die Gobo-Kanäle der gewählten Geräte. <TIME> <FIXTURE> <@B> 5 – 5 s Einfadezeit für das momentan auf Rad B liegende Attribut der gewählten Geräte. 5 <@> 3 – 5 s Einfadezeit, 3 s Delay. 5 <AND> 2 – 5 s Ein-, 2 s Ausfadezeit. 1 <THRO> 10 – Auffächern der Zeit zwischen den gewählten Geräten in der Reihenfolge deren Auswahl. Zeiten für einzelne Attribute lassen sich auch mit den Rädern einstellen; wählen Sie dazu mit der Funktionstaste [Wheels] im Hauptmenü die gewünschte Arbeitsweise der Räder. Abschnitt 7.6.5: Prioritäten ... Wird manuell eine Palette aufgerufen, so haben deren Werte eine höhere Priorität als Werte in Cues, außer in solchen mit der Priorität ‘Very High’. ... Abschnitt 8.3.2: Chaser ändern mit Unfold ... Um die aktuellen Werte im Programmierspeicher in den aktuellen Schritt zu integrieren (mergen), klicken Sie zweimal auf [Record Step]. ... Abschnitt 9.3.1: Cuelist Playback View Am Einfachsten lässt sich eine Cueliste in der Playback-Ansicht (Playback View) editieren, dazu drücken Sie <View>, gefolgt von der Auswahltaste der gewünschten Cueliste. Diese Ansicht besteht aus einer Tabelle, wobei jeder Cue mit seinen Details in einer Zeile aufgelistet ist. Durch Anklicken einzelner Zellen lassen sich die jeweiligen Werte verändern, und auf den Funktionstasten stehen verschiedene Optionen zur Auswahl. Um mehrere Cues auf einmal zu editieren, ziehen Sie in der Ansicht eine Box um die zu ändernden Zellen. Abschnitt 9.3.2 Editieren von Werten im Fenster Cue View Jeder einzelne Attributwert jedes Gerätes kann in der Cue-Ansicht (Cue View) angezeigt und verändert werden. Dazu klicken Sie in der Playback-Ansicht beim gewünschten Cue auf die Schaltfläche [View]. Nun können Sie wiederum einzelne oder mehrere Zellen anklicken, um die Werte direkt zu ändern. Über das Kontextmenü kann man die Anzeige von Pegeln, Shapes, Effekten und Zeiten aktivieren. Wenn Werte von einer Palette stammen, so schaltet [View Palettes] zwischen der Anzeige der Werte und der Anzeige der Palette um. Ist die Option [View Tracking Levels] angewählt, so werden getrackte, also aus vorherigen Cues übernommene Werte hellgrau hervorgehoben. Abschnitt 9.3.4: Cueliste editieren mit Unfold ... Um den Inhalt des Programmierspeichers in den aktuellen Schritt zu integrieren (mergen), klicken Sie zweimal auf [Record Step]. ... Abschnitt 9.3.8: Cueliste – Cue deaktivieren Einzelne Cues können vorübergehend deaktiviert werden. Klicken Sie dazu auf die Zelle „Disable“ ganz rechts beim jeweiligen Cue in der Playback-Ansicht. Mit den Funktionstasten wählen Sie nun [Cue Disabled]. Ist ein Cue deaktiviert (disabled), so wird er übersprungen, als wäre er nicht vorhanden, kann aber später wieder aktiviert werden. Abschnitt 9.6.11: Cuelist, Playback-Optionen, Fire First Cue Ist diese Option aktiviert, so wird mit Bedienen des Faders direkt Cue 1 der Cueliste gestartet. Als Vorgabewert ist diese Option deaktiviert. Abschnitt 10.1.7: Gruppenmaster Jeder Gruppe von Geräten kann ein Fader als Masterregler zugewiesen werden, der dann die Helligkeit aller Geräte in der Gruppe beeinflusst. Dazu ist ganz einfach die Gruppe auf einen Speicherplatz mit Fader zu speichern (oder mit <Move> dorthin zu verschieben). Die blaue Taste des Faders dient dann als Auswahltaste für die Gruppe; hält man sie gedrückt, kann man mittels der Funktionstasten Geräte nach verschiedenen Mustern auswählen. Mittels [Playback Options] kann man die genaue Arbeitsweise des Gruppenmasters wählen: Scale master (proportionale Steuerung) HTP (überschreibt den Pegel falls höher) Limit (absolutes Limit) Take Over (wenn mit dem Master die aktuellen Dimmerwerte getroffen werden, werden die Geräte in den Programmierspeicher übernommen) Disabled (Master ist deaktiviert) Gibt es einen Bildschirmbereich für den als Gruppenmaster definierten Fader, so werden dort der aktuelle Wert und die Arbeitsweise angezeigt. Wird ein Gruppenmaster deaktiviert oder auf einen Speicherplatz ohne Fader verschoben, so wird der aktuelle Wert ‘eingefroren’. Zum Reaktivieren verschieben Sie die Funktion zurück auf einen Fader. Abschnitt 10.1.8: Flash und Swop ..... Die <Flash>-Taste lässt sich auch in die Betriebsart ‚Flash With Times‘ schalten: dann werden beim Flashen im Cue programmierte Zeiten berücksichtigt. ..... Abschnitt 10.1.14: Busking with Palettes ..... Enthält eine Palette Zeitvorgaben, so kann man mittels Tastenprofil der Palettenschaltflächen bestimmen, ob diese Zeiten beim Improvisieren berücksichtigt werden sollen oder nicht. Dazu drücken Sie <Avo>+[Key Profiles], dann [Palettes]. Die möglichen Optionen sind [Palette is fired ignoring its times] und [Palette is fired with its times]. Ebenso lässt sich einstellen, ob Paletten eine höhere Priorität als geflashte Cues haben sollen oder nicht. Manuell eingegebene Zeiten überschreiben stets in der Palette gespeicherte Zeiten. ..... Abschnitt 10.4: Set List Das Fenster Set List bietet eine einfache Möglichkeit, Playback-Seiten mit bestimmten Songs oder Szenen der Bühnenshow zu verknüpfen, so dass man jederzeit passend zum Ablauf die richtige Seite findet. Ebenso kann man Notizen speichern, so dass separate Papiere überflüssig sind. Eine Show kann mehrere Set-Listen enthalten. Am besten eignet sich dies, wenn man für jeden Song bzw. jede Szene eine eigene Seite von Speicherplätzen verwendet. Eine Set-Liste besteht aus sog. Tracks. Wird einer Setliste ein neuer Track hinzugefügt, so verweist dieser automatisch auf die gerade aktuelle Seite. Ein Klick auf die [>]-Play-Schaltfläche neben einem Track schaltet sofort auf die passende Seite (auf dem Pearl Expert muss die Walze manuell betätigt werden). Zum Erstellen einer neuen Set-Liste klicken Sie auf die [+]-Schaltfläche oben rechts. Angeboten werden die Optionen [Empty] (leer), [Pages] (Seiten), und [Build]. Mit der Option [Pages] wird eine Set-Liste mit den momentan verwendeten Seiten erstellt. Wählt man [Build], so kann man die momentan programmierten Seiten in beliebiger Reihenfolge in eine Set-Liste einfügen. Oder Sie erstellen eine Set-Liste Track für Track, indem Sie unten auf die [+]-Schaltfläche klicken. Zum Eingeben von Notizen wählen Sie einen Track und klicken auf die Texteingabe-Schaltfläche, oder Sie verwenden das Kontext-Menü ‘Edit Notes’. Mit dem Kontext-Menü ‘Park Track’ werden Tracks vorübergehend deaktiviert. Möchten Sie lieber die Tasten <Page+>/<Page-> zum Durchschalten der Tracks verwenden, so aktivieren Sie dies mit dem Kontext-Menü ‘Page Mode’. Ist Page Mode auf ‘Set List’ gestellt, so können Sie mit den Tasten <Page+>/<Page-> die Tracks durchschalten – die Seiten wechseln dann also in der mittels Set-Liste vorgegebenen Reihenfolge. Steht Page Mode auf ‘Normal’, so wirken die Tasten wie gewohnt auf die Seiten der Speicherplätze (nicht verfügbar auf dem Pearl Expert). Das Kopieren, Verschieben und Löschen von Tracks erfolgt wie gewohnt über die entsprechenden Befehlstasten des Pultes. Zum Ändern der Bezeichnung der Set-Liste oder einzelner Tracks verwenden Sie [Set Legend]. Abschnitt 10.6: Backup-Betrieb Bei größeren Shows ist es empfehlenswert, parallel ein Backup-Pult mitlaufen zu haben, um im Fehlerfall nahtlos weiterarbeiten zu können. Mit Titan kann ein zweites Pult per Netzwerk eingebunden werden und wird laufend mit dem Hauptpult synchronisiert. Im schlimmsten Falle lässt sich dann mit einem Tastendruck am Backup-Pult die Kontrolle übernehmen. Pulte für den Backup-Betrieb einrichten Jedes Titan-Pult kann als Backup für jedes andere Titan-Pult fungieren, es muss sich also nicht um das gleiche Modell handeln. So kann z.B. auch ein Titan Mobile als Backup für ein größeres Pult verwendet werden. Dabei gilt es natürlich zu bedenken, auf welche Teile der Programmierung man im Zweifel Zugriff braucht, da manche Pulte weniger Fader/Knöpfe als andere haben. 1> Verbinden Sie beide Pulte mit dem gleichen Netzwerk und geben Sie passende IP-Adressen aus einem Bereich ein (siehe Abschnitt 14). 2> Drücken Sie <Disk>, dann [TitanNet Sessions (Backup)]. 3> Es werden nun die im Netzwerk gefundenen Titan-Pulte aufgelistet. 4> Wählt man eines der angezeigten Pulte aus, so wird das aktuelle Pult zum Backup-Pult für das ausgewählte, und die Show von diesem wird synchronisiert. 5> Auf dem Backup-Pult wird der Backup-Status sowie der Name der Show angezeigt. Eine grüne Linie zwischen den Pulten markiert eine stabile Verbindung. Verbindungsprobleme werden durch eine rote Linie angezeigt. Während laufender Synchronisationsvorgänge erscheint die Linie in blau. Showdaten werden automatisch synchronisiert, wenn auf dem Hauptpult die Show gesichert wird, ebenso bei Autosave. Außerdem kann man auf dem Backup-Pult jederzeit per [Sync Now] die Synchronisierung veranlassen. Mit [Exit] wird der Backup-Modus beendet. Mit [Takeover] übernimmt das Backup-Pult die Kontrolle, und die DMXAusgänge am Hauptpult werden deaktiviert. Dabei erscheint im Infobereich (oben rechts auf dem Display) eine entsprechende Meldung. Auf Geräten mit Touchscreen kann man darauf klicken und gelangt in das Menü “Exit Safe Mode”, in dem wiederum die Ausgänge wieder aktiviert werden können. Auf dem Pearl Expert findet man diese Funktion im <Avo>-Menü. Abschnitt 11: Fernsteuerung Verwendet man einen WLAN Access Point (Drahtlosnetzwerk-Zugangspunkt), so lässt sich das Pult mit einem Mobilgerät (Android oder iOS) drahtlos fernsteuern. Dies ist insbesondere hilfreich beim Installieren und Testen der Geräte und beim Einleuchten. Ebenso lassen sich mit der Fernsteuerung Szenen und Paletten abrufen. Es lassen sich auch mehrere Fernsteuerungen gleichzeitig mit einem Pult verbinden, wobei das Pult voll funktionsfähig bleibt. Für die Remote ist auf dem Mobilgerät die entsprechende App (Avolites Titan Remote) zu installieren; diese ist über Google Play bzw. den Apple App Store erhältlich. Einrichten der Fernsteuerung Voraussetzung ist, dass zwischen Pult und Mobilgerät eine Netzwerkverbindung besteht; die App erkennt dann automatisch alle im Netzwerk gefundenen Pulte. Stellen Sie sicher, dass Ihr WLAN ordnungsgemäß abgesichert ist, da jeder mit Zugriff zum WLAN Ihr Pult steuern kann – und Sie wollen sicher nicht, dass Ihr Pult von Unbekannten aus dem Publikum gesteuert wird. Befindet sich im gleichen Netzwerk ein Router mit Verbindung zum Internet, können sich möglicherweise Probleme ergeben, da manche Daten nicht zwischen Remote und Pult, sondern ins Internet geroutet werden. Entfernen Sie in diesem Fall testweise den Router aus dem Netzwerk. Verwenden eines vorhandenen Netzwerks Verwenden Sie ein bereits vorhandenes Netzwerk, so ist in diesem möglicherweise bereits die automatische Adressvergabe aktiviert (DHCP); damit bekommen Pult und Mobilgerät automatisch passende Adressen, sobald sie mit dem Netzwerk verbunden sind. Ist im Pult bereits eine feste IP-Adresse eingestellt, so stellen Sie sicher, dass diese in das vorhandene Netzwerk passt; ggf. halten Sie dazu Rücksprache mit dem Netzwerk-Administrator. Netzwerkeinrichtung mit einem Access Point Exemplarisch wird hier der Aufbau mit einem Access Point beschrieben; sollten Sie Fragen zu dessen Einrichtung haben, so konsultieren Sie die mit dem Access Point mitgelieferte Dokumentation. Es empfiehlt sich, nicht einen DSL-Router mit WLAN zu verwenden, sondern einen richtigen WLAN Access Point. Zwar sind die DSL-Router günstiger, aber meist auch langsamer als Access Points. Stellen Sie im Access Point, im Pult und auf dem Mobilgerät die Netzwerkeinstellungen so ein, dass die Geräte miteinander kommunizieren können. Hier wird das Vorgehen auf einem Android-Gerät beschrieben; auf anderen Geräten ist das Vorgehen aber ähnlich. 1> Im Administrationsbereich des Access Points geben Sie diesem eine Adresse wie z.B. 10.0.0.1, aktivieren das WLAN sowie DHCP. Notieren Sie sich den Namen des Netzwerks (SSID). 2> Verbinden Sie Access Point und Pult mit einem Netzwerkkabel; die Netzwerkanschlüsse sind hinten am Pult. 3> Stellen Sie auf dem Pult eine passende IP-Adresse ein: schalten Sie es in den System-Modus, wählen dann [Network Settings], dann [Local Area Connection], und klicken auf [Set IP 10.*.*.*]. 4> Auf dem Mobilgerät überprüfen Sie, dass WLAN aktiviert ist. 5> Wählen Sie auf dem Mobilteil das WLAN des Access Points aus (SSID siehe Punkt 1). Damit sollte das Mobilgerät automatisch eine geeignete IP-Adresse zugewiesen bekommen. 6> Starten Sie die Titan Remote App. Auf dem Startbildschirm sollte jetzt das Pult aufgeführt werden. Verwenden der Titan Remote-App Um sich mit dem Pult zu verbinden, starten Sie auf dem Mobilgerät die Titan Remote-App; nun werden die im Netzwerk gefundenen Pulte angezeigt (vorausgesetzt natürlich, dass das Netzwerk korrekt eingerichtet ist). Die Remote-App enthält auch einen Emulator, mit dem die Remote lokal, also auch ohne Netzwerkverbindung, ausprobiert werden kann. Ist ein Pult oder der Emulator ausgewählt, so lädt die Remote-App die Show. Mit der zentralen Leiste von Schaltflächen kann man nun die zu steuernden Funktionen/Details wählen: Mit der Taste [Keypad] wird eine Tastatur eingeblendet; diese überlagert ggf. andere Schaltflächen. Zum Ausblenden klicken Sie wieder auf [Keypad]. Keypad – die Tastatursteuerung Mit der Tastatur lassen sich die gebräuchlichsten Aufgaben realisieren, die man mit einer Remote erledigen möchte. So lassen sich z.B. einzelne oder mehrere Dimmer und Geräte aktivieren und auf Locate-Werte setzen. Die Steuerung erfolgt unter Verwendung der Gerätenummern. Möchte man z.B. Dimmer Nr. 3 auf 50% setzen, so lautet die Eingabe 3 @ 5 Enter Um die Dimmer 1 bis 10 auf 80% zu setzen: 1 Thro 10 @ 8 Enter Für 100% klicken Sie zweimal auf @, z.B. 1 Thro 10 @ @ Um ein oder mehrere Geräte auf Locate-Werte zu setzen, klicken Sie statt auf @ auf [Locate]. Es können mehrere Bereiche von Geräten mit der AND-Taste ausgewählt werden, z.B. 1 Thro 10 And 20 Thro 30 @ 6 Enter Steuern von Geräten Auf der Geräte-Ansicht (mit der Schaltfläche [Fixture]) können Sie genauso arbeiten wie auf dem Pult gewohnt: wählen Sie einfach die gewünschten Geräte aus. Sind Geräte ausgewählt, so können Sie mit den Paletten-Ansichten Paletten aufrufen, oder mit den Schaltflächen IPCGBES direkt einzelne Attribute steuern. In der Geräteansicht können Sie durch Klicken und Ziehen nach oben und unten scrollen. Um die Seiten umzuschalten, ziehen Sie die Palettenanzeige vom linken Rand aus nach rechts. Mit der Schaltfläche <All> wählen Sie alle Geräte im Programmierspeicher aus. Halten Sie die Schaltfläche länger angeklickt, so werden verschiedene Auswahlmuster angeboten (odd, even etc.) Die Räder zeigen auch Funktionsnamen an, z.B. für Farben oder Gobos. Zum Durchschalten durch die Funktionen klicken Sie auf die Pfeile ganz oben bzw. unten bei jedem Rad. Zum kontinuierlichen Drehen der Räder klicken und ziehen Sie diese. Gibt es mehr als drei Attribute in der jeweiligen Attributgruppe des Gerätes, klicken Sie zum Durchschalten wiederholt auf die entsprechende IPCGBES-Schaltfläche. Klicken Sie auf [Clear], um den Programmierspeicher der Remote zu löschen. Wenn Sie [Clear] länger anklicken, so werden alle Programmierspeicher gelöscht, also auch der des Pultes. Das kann sinnvoll sein, wenn dort versehentlich noch etwas aktiv ist, was bei der Verwendung der Remote stört. In der Cue-Ansicht können auch gespeicherte Cues gestartet werden. Hält man die Schaltfläche eines aktiven Cues angeklickt, so kann man diesen deaktivieren oder releasen (freigeben). Werden Bezeichnungen von Paletten oder Cues auf dem Pult bei laufender Remote geändert, so erscheinen die Änderungen auf der Remote erst, wenn diese beendet und neu gestartet wurde. Speichern von Gruppen und Paletten Mit der Remote lassen sich auch Gruppen und Paletten speichern: nehmen Sie die gewünschten Einstellungen vor, klicken Sie auf [Rec] und dann auf eine Schaltfläche in der entsprechenden Ansicht. Ebenso kann man einfach eine leere Schaltfläche länger gedrückt halten (Quick Record) – das ist gleichbedeutend mit dem Doppelklick auf dem Pult. Hält man eine bestehende Palette angeklickt, so wird der momentane Inhalt des Programmierspeichers in diese integriert (Quick Merge). Cues können mit der Remote nicht programmiert werden.