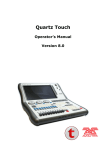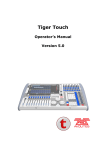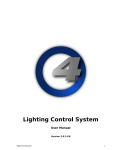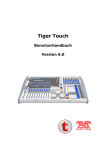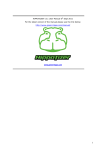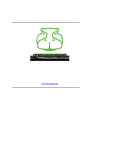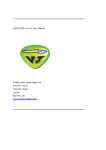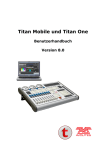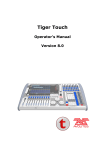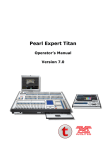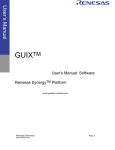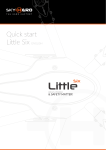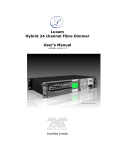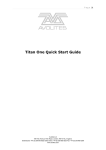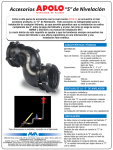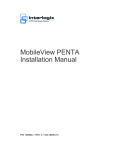Download Titan Training Course Notes Level 3
Transcript
Titan Training Course Notes Level 3 CONTENTS: CHAPTER 1: INTRODUCTION CHAPTER 2: CONSOLE SET UP CHAPTER 3: FIXTURES - CLONING, CURVES, DMX AND CHANNEL GRID WINDOWS CHAPTER 4: IMPORT SHOW CHAPTER 5: CUE LISTS - MORE OPTIONS CHAPTER 6: SET LISTS CHAPTER 7: MACROS CHAPTER 8: MASTERS CHAPTER 9: REPORTS CHAPTER 10: EXTERNAL CONTROL – MIDI AND DMX TRIGGERS, REMOTE AND TIMECODE CHAPTER 11: TITAN NET AND TITAN NET PROCESSORS CHAPTER 12: MULTIUSER AND BACKUP Avolites Ltd 184 Park Avenue, Park Royal, London, NW10 7XL, England. www.avolites.com Written by Emma Thompson and Rosie Haigh. Last Update 20/12/14 Page 1 of 24 CHAPTER 1: INTRODUCTION With the introduction of Titan V8, we have split the Titan training into 3 levels. Level 1 is an introductory course, designed for those who only have experience of the Classic software, or those who have never used an Avolites console before. It is recommended that before those who have not completed a Titan Course since the release of Titan V6 do so, as there are a lot of new features in every version. Level 2 is a course designed for those who have completed Level 1, or those who have strong background knowledge of Titan. We will revisit many functions covered in Level 1, and look at them in depth, and also cover more advanced features such as cue lists and pixelmapping. Level 3 is available once Levels 1 and 2 have been completed, and covers advanced functions such as Show Import, Network and Multiuser set up, MIDI and Timecode control and Ai control. This training session is based on loading the Titan Training Level 3 showfile BEFORE starting the training. For this training session you will need: 2 consoles both running Titan 8.1 a gigibit switch a TNP 4 x network cables a laptop running visualiser Avolites Ltd 184 Park Avenue, Park Royal, London, NW10 7XL, England. www.avolites.com Written by Emma Thompson and Rosie Haigh. Last Update 20/12/14 Page 2 of 24 CHAPTER 2: CONSOLE SET UP There are many different setups that you could use a lighting console in, from straight DMX, to ArtNet to DMX devices, to Art-Net fixtures. You could also be linking together consoles for backup purposes or multiuser You may also need to update the personality library or software of the console, or connect an external touch screen. This chapter is designed to help you customise your console setup to meet different show requirements. Setting Up Your Network When using more than 4 lines of DMX with a Titan console, you will need to know how configure the consoles IP address and Art-Net settings. The IP address of the device you are connecting to over the network must start with the same number as the console, and must have the same subnet mask. The generally approved ranges for Art-Net are 2.*.*.* and 10.*.*.*. The subnet mask should be set to 255.0.0.0. As long as the console starts with the same number, but ends in a different number to the device on the network, then they will be able to connect properly. An example setup would be: Console: 10.0.0.1 Capture machine: 10.0.0.5 Hint: two devices cannot have the same IP address otherwise they will not connect Please note that when a laptop or PC is connected to the internet using the ethernet connector, then it will be set to a different IP address to those which work with Art-Net. Make sure you change it to either 2.*.*.* or 10.*.*.* To change the consoles IP address, go to System Mode and then select [Network Settings] from the softkeys. You will then be given the option of up to 2 network adaptors to set, depending on the console. Hint: You will only be shown network adaptors when the ports on the console are connected to something. If you have a cable connected but the lights on the port are not lit up, try changing the cable or checking the connection at the other end When you select an adaptor, you will be given the option to manually set the IP and subnet, but there are also options displaying [2.*.*.*] and [10.*.*.*] on the softkeys. If you choose one of these, then the console will automatically find a free address on the network Exercise: Connect your console to a laptop running Capture or similar, and set your IP range using the [10.*.*.*] button. Set the laptop IP to the same range. Avolites Ltd 184 Park Avenue, Park Royal, London, NW10 7XL, England. www.avolites.com Written by Emma Thompson and Rosie Haigh. Last Update 20/12/14 Page 3 of 24 DMX settings Window When you have set your IP address, then stay in System Mode and go to the [DMX Settings] window. This window shows you all current DMX connections the console has, and all available connections. On the left side of the window, you have connections available, detailing DMX cards, Art-Net, S-ACN and eDMX. On the right of the window are all the lines of the console, to which you can attach these connections. The default for a new show is 4 universes of DMX on lines 1 – 4. To add a new connection, click it on the panel on the left, and then click the DMX line to attach it to. If you want to then change the universe of an Art-Net connection, press the [i] button next to the connection. Exercise: Attach 8 universes of Capture to the first 8 DMX lines, starting from Capture Universe 0 on Line 1 etc. You can also connect Art-Net to DMX boxes via this window; they will also appear in the Art-Net section on the left panel. Exercise: if you have an Art-Net to DMX box available, connect it to the console, set the IP range of the box to 10.*.*.* and then use the DMX Settings window to assign the Art-Net Updating Your Console There are two main types of update you will need to be able to perform on your console, a personality library update and a software update. To update the personality library, first download the correct one from http://personalities.avolites.com/ Save this to the root drive of a USB stick, and then put this into the console. If you have a hardware console such as the Tiger Touch Pro, Expert Pro or Sapphire Touch, on the Tools menu on the Titan start bar, go to the Control Panel option. From here, as long as you have saved the installer into the root of the USB drive, the installer will be shown under “Titan Installers”. This will update the entire personality library on the console. Please note you will need to restart the software before getting access to the updated personalities. If you have a software based console such as the Titan Mobile or Titan One, plug the USB stick into your PC and simply run the installer directly from there. Exercise: update the personality library on your console When updating software, there are two types of update. When a major version of software is released, e.g. V6, V7, then a full recovery will need to be run on the hardware consoles. You will need a bootable USB stick to do this; there will be one available inside the console which you can update. Go to http://www.avolites.com/software/latest-version for details. Once you have created your USB, power down the console and then put the USB stick into the desk. When you turn the desk back on, Avolites Ltd 184 Park Avenue, Park Royal, London, NW10 7XL, England. www.avolites.com Written by Emma Thompson and Rosie Haigh. Last Update 20/12/14 Page 4 of 24 the console will automatically boot from the USB and start the recovery. Follow the onscreen instructions, entering details as prompted. Hint: if a USB stick is left plugged into the console when it is powered on, it will try and boot from this for the same reason. If you get a message saying [Invalid Disk] or similar on boot up, power down, remove the USB stick and reboot. When we release a point release, such as V6.1, you only need to run an update installer. Download the point release from http://www.avolites.com/software/latest-version for your console, and then save the .exe file to a USB stick. Power up the console, and remember to first shut down the software using the option in the Tools menu. Once you have done this, go to the Tools menu, choose the Control Panel option and run the Installer as for the Personality Library installer. Exercise: Update your console to the latest version of software if it is not already on it Avolites Ltd 184 Park Avenue, Park Royal, London, NW10 7XL, England. www.avolites.com Written by Emma Thompson and Rosie Haigh. Last Update 20/12/14 Page 5 of 24 CHAPTER 3: FIXTURES In Levels 1 and 2, we covered most of the options with patching and fixtures that you will need when running a show. In Level 3 we will look at the last section for fixtures, covering how to clone fixtures; edit user numbers and attribute values; how to use the DMX and Channel Grid windows, and how to tweak a personality file. Fixture Cloning When touring and using house rigs, you will often have more or less fixtures in your show on a day to day basis. Having fewer fixtures in your show is easy – you can simply park them and not use them. If you have more fixtures, you can use a function called Copy Fixture, or cloning on other consoles. When you clone a fixture, it will behave exactly the same as the fixture it was copied from, being placed in the same groups, palettes and playbacks. In this way, the only things you will need to update will be position palettes (as it will have exactly the same DMX values) and shapes (as it will using the same spread and fixture order so may need tweaking). To copy a fixture, simply press [Copy] and then a fixture handle to copy, and then a free handle to place the new fixture onto. When a fixture is copied, it will be parked, so to assign it a DMX address, simply use [Repatch]. Hint: if you are copying a truss of 6 fixtures to a truss of 8 fixtures, it is recommended to copy from as close to the original fixture as possible. Therefore, it would be easier in this example to copy one fixture from the extreme left of the truss, and one from the extreme right. Exercise: Take the group of the 4 floor spots. In this venue there are 6, so use [Copy] to add the extra 2 fixtures in, and then readdress them from the patch sheet. Edit Fixture Information There are many values that can be edited as needed on a per fixture basis. These include attribute curve, limits, channel freezing and inverting. Many of these can be accessed on the Attribute Behaviour Tab on the [Patch View]. Press [Patch] -> [Patch View], then select the tab labelled [Attribute Behaviour]. In the context menu, you will see options to set the curve of a channel, invert or freeze a channel and set upper and lower limits. You can filter by fixture type and DMX line as usual, but there is also an option at the bottom to sort by either modified fixtures, or all fixtures. - Limits – this allows you to set a minimum and maximum value for a channel, which will not be overwritten by playbacks or the programmer. - Invert – this will invert the output of a channel, so for example if you invert a dimmer channel, at 0% it will be at full intensity, at 100% it will be off. Avolites Ltd 184 Park Avenue, Park Royal, London, NW10 7XL, England. www.avolites.com Written by Emma Thompson and Rosie Haigh. Last Update 20/12/14 Page 6 of 24 - Curve – here you can set a specific curve on any channel. For example, you might want to set a dimmer channel to be a relay curve. - Freeze – this will hold a channel at a specified value that will not be affected by playbacks or the programmer. - Offset – this will adjust all the values for a fixture in a show, ie move all pan/tilt values if you offset position. Exercise: Find the Beams in the Attribute Behaviour Tab. In the last show they had a tilt limit set so they did not hit the ceiling. With the [Upper Limit] selected in the context menu, select the modified values and choose [Remove Limit] from the softkeys. This will reset them to the default value. There are more options for editing fixture values under [Patch] -> [Edit Fixtures]: - [Swap Pan & Tilt] – this will swap the pan and tilt channels of the fixture over; particularly useful if a fixture is rigged horizontally. - [Reset Behaviour] – this will reset all changed values such as invert, limits etc. Exercise: the strobes have had values inverted and limits set. Reset them to default using the [Reset Behaviour] option There are also two options in this menu dedicated to personalities. [Update Personality] is used to update a personality already patched in the show once the file has been updated through the personality library installer. [Edit Personality] will give you a list of personalities patched into the show, and by choosing one it will open the Personality Builder. For help with Personality Builder, use the Quick Start Guide. Changing User Numbers When working with large rigs, then user numbers become a very useful tool in recalling fixtures and groups. The user is set when you record the fixture, but you can also change it afterwards through the [Patch View]. Open the [Patch View] and choose the [Patched Fixtures] tab. To edit a user number, select one or more values in the User Number Column (press [Set] in the context menu if selecting more than one value) and then enter the new user number. An exclamation mark will appear as a warning if the number is already in use by another fixture. Exercise: Change the user numbers of the Atomics to start at 501 More Windows The Channel Grid is a window which will show you information about what the fixtures in your show are doing. You can filter to either look at the Output of the console, or just the Programmer using the Avolites Ltd 184 Park Avenue, Park Royal, London, NW10 7XL, England. www.avolites.com Written by Emma Thompson and Rosie Haigh. Last Update 20/12/14 Page 7 of 24 toggle in the context menu. You can also set the window so that values that are changing will be shown in red through the option [Highlight Changes]. You can choose to look at information coming from playbacks, DMX levels, shapes, effects and times, with the option to toggle palette views on or off. This window is useful to use when programming offline, as it gives a useful indication of what fixtures are doing. It is recommended to use an external screen when using this window a lot, as it means that this window can always be open whilst you’re programming. The DMX window is a graphical view of what every DMX channel is outputting, in contrast to the Channel grid which shows you what the fixtures are outputting. It is a useful window to test DMX output of fixtures, as well as troubleshooting. Avolites Ltd 184 Park Avenue, Park Royal, London, NW10 7XL, England. www.avolites.com Written by Emma Thompson and Rosie Haigh. Last Update 20/12/14 Page 8 of 24 CHAPTER 4: IMPORT SHOW One of the key features included in the release of V7 was the Import Show feature. This allows you to pull in information from other show files to reuse in your current show. You can reuse whole groups of fixtures, or just information such as palettes and playbacks. There are two main parts to this feature: importing items and fixture mapping. To get to the Import Show options, press [Disk] and then [Import Show]. Once you have chosen a showfile to look at, it will then be pulled into the Show Library where you can look inside it and choose which parts to import. Hint: At this point the showfile is not loaded, it is simply read from the drive, enabling you to look at the items contained in the show and choose what to import Import Fixtures and Fixture Mapping When wanting to import fixtures directly from a previous showfile, you need to select the fixtures from the show library, and then choose new handles for them to map onto. Once you have imported the fixtures, you can then import any items relating to the fixtures and use them straight away. Hint: You can use Quick Import to have the console automatically assign a fixture or item to the next available handle You can also import items such as palettes from previous showfiles. There are two main options for this. If you want to import Global palettes, such as global colour palettes or pixelmap palettes, then all you need to do is select the palettes and either use Quick Assign or manually select a handle and the palette info will work straight away. If you want to use shared or normal palettes, or any playback on existing fixtures then you will need to use the Fixture Mapping option in the Show Library before importing any other items. First, use Import Show to load up a show, then look at the Fixture Mapping tab. Fixtures already in the current show are on the left of the window, fixtures available in the Imported show are on the right. By clicking on a fixture on the right and then clicking on one on the left, you are attaching the fixture in the old showfile to one in your current show. This means that any items you import from the show to do with the mapped fixture, such as palettes, groups or playbacks, can instantly be used in your new show with the new fixtures. This means you could take playbacks recorded on a Mac 101 and map them straight onto your Robe 100 LED Beams ready to be used! Hint: you must first map your fixtures, and then import the items, otherwise there is no information available in the new show for the items and they will be empty Avolites Ltd 184 Park Avenue, Park Royal, London, NW10 7XL, England. www.avolites.com Written by Emma Thompson and Rosie Haigh. Last Update 20/12/14 Page 9 of 24 Import Items Once you have mapped your fixtures, you can then import any items to do with those fixtures into your show. To do this, simply use the filters on the left of the Show Library window to select the type of item to look at, for example palettes, and then select the palettes you wish to import. They will go red, and then you need to choose a location to map them onto, so for colour palettes simply open the [Colour] window and click on an empty handle. If you choose [Quick Import] from the softkeys then they will go into the first available handle in the relevant palette window. Exercise: Complete the examples on the Import Show Scenario Sheet Avolites Ltd 184 Park Avenue, Park Royal, London, NW10 7XL, England. www.avolites.com Written by Emma Thompson and Rosie Haigh. Last Update 20/12/14 Page 10 of 24 CHAPTER 5: CUE LISTS In Level 2, we covered the basics of cue lists. In Level 3, we are going to cover the more complex features of cue lists, including complex autoloads, macros in cue lists and disabling a cue. In Level 2 we looked at simple autoloads, by linking in a single playback to a cue in a cue list. You can achieve more complex effects by linking cue lists together. For example, if you have programmed a lighting cue list and video or pixelmap cue list separately, you can link them together using autoload. To start with, if we want to fire cue 1 of the pixelmap cue list in cue 2 of the lighting cue list, go to the Autoload column for cue 2 of the lighting cue list and click in the cell. Now in the same way as you did for Level 1, click on the item to autoload, in this case the pixelmap cue list. The default action for autoload is [Load], but you can change this by clicking on the cell again, and choosing the autoload to edit. You then have 3 options to toggle through on softkey B: - [Load Target] – this will effectively raise the fader of the playback being autoloaded - [Go to Cue] – this lets you specify a cue from a cue list you are autoloading - [Press Go On Target] – this emulates the action of pressing [Go] on another cue list at the same time Hint: if you want to set the same action on many autoloaded cues, simply drag down multiple cells, and set a function at the same time for all of them Exercise: Set the following autoloads on the Demo Cue List: Cue 2 = Pixelmapper Cue List -> Go to Cue 2 Cue 3 = Pixelmapper Cue List -> Press Go On Target Cue 4 = Pixelmapper Cue List -> Press Go On Target Cue 5 = Pixelmapper Cue List -> Press Go On Target Macros You can add macros into a cue in a cue list using the Macro column in the Playback View. To add one in, select the cell next to the cue you wish to add the macro into. Exercise: On [Demo Cue List], add a Release All macro into the last cue of the cue list Disable Cues Avolites Ltd 184 Park Avenue, Park Royal, London, NW10 7XL, England. www.avolites.com Written by Emma Thompson and Rosie Haigh. Last Update 20/12/14 Page 11 of 24 We have introduced a new function in V7 which allows you to temporarily disable a cue. This is an on/off toggle on the far right of the Playback View. If a cue is disabled, it will simply be skipped over until it is re-enabled. CHAPTER 6: SET LISTS In V7, a new feature called Set List was introduced. This is a window which allows you to create groups of playback pages in the style of a set list for a show. This show could be anything from an arena show to a local variety show; it is not reserved simply for the large scale tours. It is designed to help users arrange their show and add notes to sections of the show. To make a set list, first open the [Set List] window from [Open Workspace Window]. To add a new set list, press the [+] button in the top right of the window. You will then be prompted either build one manually; create one from existing page information or to create an empty one to add to later. Choose the [Build] option, and now choose a playback page for your first track. To add this as a track, press the [+] button on the bottom of the screen, and enter a name if desired. Press [Enter] to confirm your choice. Now repeat with other pages, each time you press the [+] in the bottom of the screen you will be adding a track. You can also add notes to any track in a set list. To do so, press the [Ab] button on the bottom right of the screen when a track is selected. Exercise: add a note to the second track of your set list saying [Drum Solo] You can also add screen shots into a track, for example if you want to always bring up certain windows when a track is active. To do this, in the context menu press [Edit Track], and then choose the [Record Snapshot] option from the softkeys. If you need to change the track list after you have recorded the set list, then you can either move or park tracks. To move tracks around, press [Move], choose the track to move and then press another track to move it to that position. Exercise: Move the third track so it is now the first track to play If you want to temporarily disable a track, you can choose it, and then press the [Park Track] option in the context menu. Possibly the most important option with set lists is the ability to reorder your pages into the order of the set list. There is an option both if you press [Go To Page]/tap the touch display on the roller, and also in the [Set List Window] to change between the pages being in normal mode (the order they’re actually recorded in) and set list mode (the order of the currently selected set list). This means you can page up and down through your set list without needing to keep the window open. Avolites Ltd 184 Park Avenue, Park Royal, London, NW10 7XL, England. www.avolites.com Written by Emma Thompson and Rosie Haigh. Last Update 20/12/14 Page 12 of 24 CHAPTER 7: MACROS A Macro is a shortcut for a series of commands, designed to make the users life easier! We have a library of macros that we will look at assigning to executors, and we will look at recording your own. Macros can be used on their own, or embedded into cue lists using the Playback View Assigning and Playing Macros To play a prerecorded macro, press the [Macro] button and then choose [Play] from the softkeys. You will then be presented with a list of macros on the softkeys to choose from. If you want to assign a macro from our library to a button for quick recall, press the [Macro] button, and then choose [View All] from the softkeys. This then opens the Show Library window in the macro section. Find the macro you want to use, then press [Move], press the macro and then choose where you want to put it. A macro can be put onto the physical executor buttons, or into any touch button in the workspace windows. Exercise: Assign the [Rem Dim] button to one of the executors Recording Macros You can also record any series of button presses as a macro. If you do certain commands a lot, these can make your life easier. Let’s have a go at recording a macro that will do a Release All command. Press [Macro], then choose [Record] from the softkeys. You will have the options on the softkeys now to enter a name and user number, and also choose whether to record the macro in [Real Time], where it records how long it takes the user to press the buttons; or [Full Speed], which will take all button presses and run them instantly. For this macro, [Full Speed] is the desired setting, so make sure the console is showing you this, and then choose a handle to record onto. If you press the [Record] button from the softkeys, it will store the macro as a number with no handle. As soon as you press a handle to record onto, the console will then return to the normal Program mode menu. EVERYTHING you press now is being recorded, so be careful to only press what you want recorded in the macro. Press the following: [Release] -> softkey A [Release All] To finish recording a macro, press the [Macro] button again. Hint: If you’re writing a complex macro, try writing out the button presses beforehand! Exercise: Now create a macro to change the playback page to page 10 Avolites Ltd 184 Park Avenue, Park Royal, London, NW10 7XL, England. www.avolites.com Written by Emma Thompson and Rosie Haigh. Last Update 20/12/14 Page 13 of 24 CHAPTER 8: MASTERS It is possible to assign masters to any fader on the console you want. Some of the consoles have fixed masters, such as the Expert Pro, but some have none, such as the Sapphire, so you can choose where you want them. There are 3 main categories for masters: intensity masters, speed masters and group masters. To assign masters, go to System Mode, and then choose the [Assign Masters] option. Intensity Masters You can assign the following masters to any fader on a console: Grand Master – masters the overall intensity of the console Preset Master – masters the levels of dimmers and fixtures in the preset section Playback Master – masters the levels of the playbacks Flash Master – masters the maximum level used when flashing playbacks Swop Master - masters the maximum level used when swopping playbacks To assign one of these masters, select it from the softkeys and then choose a fader to assign it to. Speed Masters We also have the ability to assign speed masters which can control chases, shapes and pixelmaps. You can assign a Rate or BPM Grand Master, which will master the overall speed of everything on the console. However you can also assign masters which you can then group one or more specific playbacks onto. Let’s assign a master which will control the speed of our blue vortex pixelmap. Got to System Mode, and assign Rate Master 1 to a fader. Now in order to get the vortex playback to be mastered by Rate Master 1, go to [Playback Options] for the vortex playback and choose the [Speed Source] option. Now to connect it to Rate Master 1, all you need to do is press the blue swop of the rate master. Exercise: Now connect a dimmer shape to Rate Master 1 Group masters Avolites Ltd 184 Park Avenue, Park Royal, London, NW10 7XL, England. www.avolites.com Written by Emma Thompson and Rosie Haigh. Last Update 20/12/14 Page 14 of 24 New to V7 is the ability to copy groups onto faders and use these to master the intensity of certain groups of fixtures. To assign a group to a fader simply press [Copy] then choose a group and then press the blue swop button of the fader you would like to be the master. It will default to Scale Master, but you can choose from the following types under [Playback Options]: - Scale Master – Scales the intensity of the fixtures relative to their current values - HTP – HTP master for that group of fixtures - Limit – lets you set a maximum level which cannot be overridden by playbacks or other masters - Takeover – will not take control of the fixtures until you match their current level, at which point you can increase or decrease their level - Disabled – temporarily disables the fader Exercise: set a scale master for the All Spots group Avolites Ltd 184 Park Avenue, Park Royal, London, NW10 7XL, England. www.avolites.com Written by Emma Thompson and Rosie Haigh. Last Update 20/12/14 Page 15 of 24 CHAPTER 7: REPORTS There is now the option to export information from the console to both the hard drive or a USB drive. You can export a variety of information in HTML, PDF, XML or CSV format. The console can directly open the HTML reports, and you can easily export a PDF of your patch for example to USB and then advance it on to a venue. You can export the following categories of information: Fixtures, Groups, Palettes, Cues, Chases and Cue Lists. To export information, press [Disk] and choose [Reports]. Choose which parts of the showfile you would like to export information on, and then choose [OK] on softkey A. You will then be prompted to choose a format, so pick HTML as it will open on the console. As soon as the report has been generated, if you have chosen the hard drive it will open automatically. Reports on the console are saved in the D drive under the [Reports] folder. Hint: if you have chosen a HTML or XML format, then you can change the logo in the report for your company logo instead of the Avolites logo Exercise: generate a report based on the patch of the showfile in HTML format. Save it to the hard drive Avolites Ltd 184 Park Avenue, Park Royal, London, NW10 7XL, England. www.avolites.com Written by Emma Thompson and Rosie Haigh. Last Update 20/12/14 Page 16 of 24 CHAPTER 8: EXTERNAL CONTROL There are four main types of external control that can be used with Avolites consoles. We have already looked at one, timecode. The other three are DMX Triggers, MIDI Note Triggers, and the Titan Remote. Triggers Both DMX triggers and MIDI triggers are set up under the [Triggers] menu in System mode. The Triggers window shows the mappings on the left and the attached triggers for the currently selected mapping on the right. You must first create a mapping by pressing the [+] button on the mappings section and giving it a name. Once you have done this, you can start adding triggers in to the mapping. Press the [Add Trigger] option on soft key A, and you first choose what will be fired by the trigger, then set the trigger value. There is an option on the softkeys that toggles between [Hardware] and [Item]. Hardware is the physical fader or button, regardless of what page you are on at the time of triggering. So a trigger set to Fader 1 will fire whatever is on fader 1 on the current page. Item is the item actually recorded in that location, for example if you have “Red Look” recorded on fader 1 on page 1, and you attach a trigger to that, then no matter what page you are currently on, the trigger will always fire the “Red Look” playback. Choose [Item] and then press the grey flash button of the “Blinder” playback on page 1. Make sure you set the action you want for this trigger, so to be able to flash the blinder cue, choose [Flash]. When you have done this, press [OK], and you will now be prompted to choose the trigger device. You can toggle on the softkeys between [DMX] and [MIDI]; make sure you have selected the correct option for your device. The easiest way to record your triggers is to have the device connected, and [Learn On] on the softkeys. This way you simply need to send the MIDI Note or DMX value in that you want to trigger the Blinder cue, and the console will automatically record the values. With [Learn On], press the button you want to trigger the Blinder cue, and press [Add] on the softkeys. Exercise: Now complete the Triggers Scenario sheet Timecode Timecode is a way to automate a cue list so that lighting, video, sound and other effects can be synchronised across devices. Many complex shows are automated in this way to ensure everything happens at exactly the same time. Avolites consoles support internal timecode, MIDI, a scheduler, Winamp for programming and SMPTE on the newer consoles. Avolites Ltd 184 Park Avenue, Park Royal, London, NW10 7XL, England. www.avolites.com Written by Emma Thompson and Rosie Haigh. Last Update 20/12/14 Page 17 of 24 Hint: when using MIDI for either timecode or triggers, it must be connected through the MIDI port on the back of the console. Avolites does not support USB – MIDI devices. Let’s use the Demo Cue List to run to timecode. First go to the [Timecode] menu on softkey E. Now make sure that the type of timecode shown under softkey A is [Internal]. This is the only one we can stop and start manually from the console; all others are determined by external sources. The timecode sources are interchangeable, so you can program using the Internal timecode, and then switch the source to MIDI when you get to site. Now we need to make sure that the cue list is connected. Under [Connected Cue Lists], press the blue swop button of the cue list to connect it to Timecode. There are two ways of entering timecode values, either through the Playback View using the number pad, or by using the live record method in this menu. We will be using the live record method. Now fire the fader of the cue list, ready for the first cue. In order to record, make sure you have [Record] highlighted on the softkeys. Once this is turned on, every time you press [Go] it will record the time value shown at the top of the screen into that cue. To start the timer running, press [Play] on the softkeys Hint: if you need to stop whilst recording the timecode for any reason, [Pause] will pause the timer] Now press [Go] at the desired intervals to fire your cues and record the timecode values. When you have finished recording, make sure to come out of record mode by pressing [Record] again. To playback your cue list, you must do two things. First, make sure that the timer option on softkey B reads [Timer Enabled]. This will allow the timecode to fire cues as it reaches the correct value. If you wish to re-record your timecode values, repeat the above process with this option set to [Timer Disabled]. You will also need to reset the timer, so press [Pause] and then [Reset] on the softkeys. Now whenever you press [Play], it will start the timer and so start running your cue list. Hint: to edit a timecode value, click on it in the Playback View and type in a value You will notice there is a [Start Time] option in the softkeys when using Internal Timecode. This is designed so that you can have multiple cue lists all running to cue lists but with different start times, and this option allows you a shortcut when you are recording. Remote With the release of Titan V7, you can now use the Titan Remote on Android and iOS devices. It is designed to be able to be programmed alongside the console, with a completely separate programmer. You can select fixtures by both handle and syntax; select and record groups; apply, record and update palettes; and play back cues recorded in the Playback Window. As it has a completely separate programmer, you could have someone updating palettes on the remote and someone else updating playbacks on the console. Avolites Ltd 184 Park Avenue, Park Royal, London, NW10 7XL, England. www.avolites.com Written by Emma Thompson and Rosie Haigh. Last Update 20/12/14 Page 18 of 24 To use the remote, first download the Titan Remote app from either the Google Play Store or the Apple App Store and connect a Wireless Access Point (WAP) to the console. In the same way as we looked at networks at the start of the day, you need to make sure the console, WAP and phone are all on the same IP range. Once you have done this, then you can open the Titan Remote app on your device. Hint: the speed of the remote will vary depending on the age of your device, and the strength of the WIFI signal. For better performance, use a stronger WIFI device. On the start-up screen, it will show you a list of Titan consoles available on the network, identifiable by serial number. Choose your console, and the remote will then pull the show file in. You will then see you have all fixtures available to use, with a swipe function to look at different pages. The Keypad option is a toggle on and off for using syntax, and the IPCGBES letters let you select different attributes to control. Exercise: Connect your phone or tablet to the console using the Remote App Avolites Ltd 184 Park Avenue, Park Royal, London, NW10 7XL, England. www.avolites.com Written by Emma Thompson and Rosie Haigh. Last Update 20/12/14 Page 19 of 24 CHAPTER 11: TITAN NET AND TITAN NET PROCESSORS Titan Net is the protocol that Avolites uses to talk between devices running Titan, most commonly Titan Net Processors (TNPs). It runs over ethernet cables in a similar way to ArtNet. We strongly recommend using a gigabit switch when networking Titan Net devices together to optimise network speed and performance. To connect a TNP, first connect the console to a TNP via a gigabit switch, using the ethernet ports on the back of the console and the front of the TNP. If you have multiple TNPs in your setup, connect them all via the switch rather than daisy chaining them together. Now ensure that they are all on the same IP range (we recommend using IP range 10.*.*.*). For more detail on how to do this on the console, refer back to Chapter 2. To change the IP address of the TNP, go to [Setup]. Once you have done this, you must now assign the ports on the TNP to lines on the console. Go to [System] on the console, and choose [DMX Settings] from the softkeys. At the tabs on the top of the window, select [TitanNet Overview]. On the left there are all the lines you can patch onto (up to 64 lines), and in the middle you assign where the source DMX will come from (either a desk or TNP). In order to patch a line onto a source, simply click on a line then click either the console or a TNP. A coloured line (the same colour as the source) will then appear, linking the two. You can connect up to 16 lines to each console or TNP. Once a line is assigned, you can then output data to it. The console will let you patch fixtures onto a line which is not currently assigned for use with preprogramming, but be sure to assign the line once you get to site or you will not be able to output data to them. For more detail on setting up the TNPs, see the TNP user manual. Avolites Ltd 184 Park Avenue, Park Royal, London, NW10 7XL, England. www.avolites.com Written by Emma Thompson and Rosie Haigh. Last Update 20/12/14 Page 20 of 24 CHAPTER 12: MULTIUSER AND BACKUP With the release of V8, there are now a number of choices when using a multi-console setup. You can choose Multiuser, Multiuser and Backup or Backup. With all of them, ensure the consoles are connected over a network through a gigabit switch and in the same IP range (for more detail on these see Chapter 2 and Chapter 11). Sessions Overview To start setting up any of these , you must first go to [Disk] and then choose [TitanNet Sessions] from the softkeys. In this menu, choose the [Sessions Overview] option from the softkeys. The window that now opens up will show you the console you are on, and each console available over the network. Other consoles and sessions not connected to your console are shown within boxes. Once you have chosen which console/session you want to connect to, select it on the window, and you will then be asked to choose whether to connect in [Multiuser], [Multiuser + Backup] or [Backup] Hint: you are always setting the slave console, so you will be taking the showfile of the console you are connecting to. Setting Up a Backup System The backup system will work in a Master – Slave scenario, where the master console will push the showfile into the slave desk whenever a save is made. Page changes will also track on all consoles except the Expert, due to the physical roller. Following the steps above, in the Sessions Overview screen, choose the Master console to connect to and choose the [Backup] option when prompted Once you have chosen a master console, then the slave will immediately pull the showfile over, and a screen will be displayed reading [TitanNet Backup] and the name of the show underneath. You will see an image of the two consoles with the connection, a green line being an active connection, a red line meaning the consoles are no longer communicating. It also displays the last save sync time and the last time there was communication between the consoles. There are also three buttons under the image: [Exit] – this will cancel the backup system Avolites Ltd 184 Park Avenue, Park Royal, London, NW10 7XL, England. www.avolites.com Written by Emma Thompson and Rosie Haigh. Last Update 20/12/14 Page 21 of 24 [Sync Now] – this forces a new save onto the slave console [Takeover] – this will disable DMX output from the master console and give control to the slave console. Once the master console has been disabled, you will see the top of the screen read [Safe Mode DMX Output Disabled]. You can then re-enable DMX output from the Master console by touching the screen. Exercise: Using two consoles make sure the IP range on both is set to 10.*.*.*, and they are connected on the same network. Set them up in a backup system. Setting Up Multiuser There are two types of Multiuser – if you choose [Multiuser] when prompted you will continue to output DMX from your current showfile, and just the UI will change and log into the Master console. If you choose [Multiuser + Backup] then you will take the showfile as well as the UI. The first is useful when you have a venue with different spaces in and a console controlling each of these spaces. Providing they are all networked together, you can log into any console from yours, continue to output DMX for your venue whilst making a change to another showfile. The second option is the more common setup for multiple consoles on the same show, so you get multiple operators on the same showfile whilst still having backup options. Exercise: setup two consoles in Multiuser + Backup Once you have two consoles connected, you are sharing everything by default, so any changes made to playbacks, palettes etc are instant, and any items you record show up immediately on both desks. Each console has it's own programmer however, so there is no danger of clashing with each other. If an attribute of a fixture is in another consoles programmer, a small blue blob will appear next to the attribute. If you want to force clear everything across all programmers, hold down [Clear] and choose Softkey G [Clear all Programmers] Hint: this blue blob also appears if the attribute is in the Remote programmer. Users When you first connect consoles together, you will be on the same User. This means as soon as you change Handle World, or any user settings, this will affect both consoles. If you create separate Users for each console, then you can start customising how and what you program. To create a new User, go to [Disk] → [Users] → [Add A User] Exercise: Create a new User for each console connected in Multiuser To change User, hold down the Avo Shift button and choose the [User] option from the softkeys. Avolites Ltd 184 Park Avenue, Park Royal, London, NW10 7XL, England. www.avolites.com Written by Emma Thompson and Rosie Haigh. Last Update 20/12/14 Page 22 of 24 Handle Worlds A Handle World is the arrangement of all of the items in your showfile. By default you only have one Handle World, called “Mapping World 1”. If you have multiple programmers on a single showfile, then having each programmer have their own handle world can be useful. This means you could have one programmer having access to everything, whereas one could only have the media server control for example Once you have created separate Users for each console, you can now to [Disk] → [Handle Worlds] and choose [Create Handle World]. Once you have given it a name, the console will then prompt you to choose whether to create a Handle World based on the default “Mapping World 1”, or an empty one. If you just want to take the existing layout and tweak it, then choose the default “Mapping World 1”. If you are wanting to work with just a certain set of fixtures or playbacks, then choosing Empty is advised. Exercise: Create a new Empty Handle World Once you have created an Empty Handle World, the console layout will be the same as that of a new show – ie look empty. However all the show data is still accessible within the Show Library. To open the Show Library, press [Open Workspace Window] on the softkeys, and choose [Show Library]. Hint: Use the Search function to find the window faster In here, to take an item out of the Show Library and assign it to a handle, there are two options. Turning [Quick Assign] on will automatically assign an item to the first available handle in the relevant window (ie. selecting a colour palette puts the item into the colour palette window). If you don't want to auto assign items, you can choose [Move], then choose an item and manually assign it to a new location. Hint: If you don't press [Move], then touching an item in the Show Library will activate it – ie if you press a fixture it will select it, if you press a playback it will turn it on If you want to work with just the Spots, you don't have to assign the fixtures themselves, you can just assign the group, as the group still references the fixture selection in the showfile. This means you can work with only the items you want. Exercise: Assign the groups for the Spots, and the palettes that relate to them. Remember you can select a range of items and assign them all at the same time. Avolites Ltd 184 Park Avenue, Park Royal, London, NW10 7XL, England. www.avolites.com Written by Emma Thompson and Rosie Haigh. Last Update 20/12/14 Page 23 of 24 Taking Over on A Backup Console If you need to switch to a backup desk during a show, then provided you have the consoles configured in either Backup or Multiuser + Backup, when the console loses connection to the Master console the Session View window will come up and alert the user. The [Takeover] button will be highlighted in red, and the connection between the consoles previously shown in green will now be shown in red. Press [Takeover] to disable DMX out from the Master console (this will be shown on the prompt display on the Master), and the slave console will then take DMX control. Exercise: Unplug the network cable from the master console, and choose [Takeover] when prompted Hint: If you want to disconnect from a Session at any time, under the [Disk] → [TitanNet Sessions] menu, there is an option to [Leave Session]. This will load back up the showfile you had before going into Multiuser Well done for completing Level 3! Don't forget, we run regular webinars on a Thursday covering different features of Titan – why not pop on for a refresh, or to catch up on new features? Details on our website: www.avolites.com/training Avolites Ltd 184 Park Avenue, Park Royal, London, NW10 7XL, England. www.avolites.com Written by Emma Thompson and Rosie Haigh. Last Update 20/12/14 Page 24 of 24