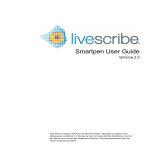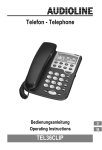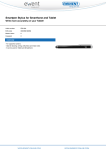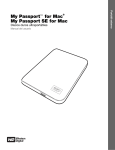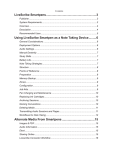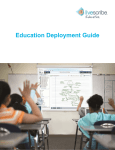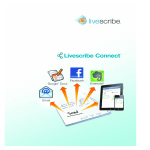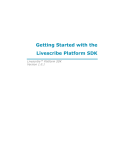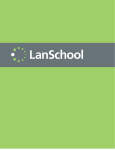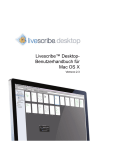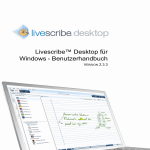Download Interactive Getting Started Guide Interaktive Einführung
Transcript
Interactive Getting Started Guide Interaktive Einführung Guide de démarrage interactif Guía de introducción interactiva Guida introduttiva interattiva There are four parts of the Echo smartpen system you will need to know: TM Smartpen and Paper LivescribeTM Desktop Sharing Smartpen Applications Turn your Echo smartpen on Power button Microphone Built-in speaker Micro USB cable Tip: If your smartpen doesn’t power on, you may need to charge it. To charge, make sure your computer is on, and connect your smartpen to your computer with the included USB cable. A full charge may take up to 2.5 hours. English Page 1 The printed buttons in this guide really work! Use your Echo smartpen to tap within the orange framed areas below. Setting up your Echo smartpen TM ENGLISH Tap to choose your locale, then tap a second time to confirm. To further customize settings, navigate to the Settings menu with the Nav Plus control. Tap the buttons in this guide with the tip of your smartpen to hear additional information. left handed right handed Display orientation Tap a button to set your screen orientation. Time and date 1. Tap “set date” with your smartpen, then tap numbers to set the date. Example: tapping 041510 sets to the April 15, 2010. 2. Tap “set time”, then enter the time. Example: 1218PM sets the time to 12:18 PM. Tip: It’s important to set the time and date on your Echo smartpen because your recorded notes are timestamped with the date and time they are created. English Page 2 Step 1 Smartpen and Paper Paper Replay part 1: Learn about Paper Replay TM What is Paper Replay? How can I record? How can I save a Paper Replay session? How can I share a Paper Replay session? Where can I learn more about Paper Replay? English Page 3 Step 2 Smartpen and Paper Paper Replay part 2: Record a session TM 1. Think of your favorite snack, and why you like it. 2. Get ready to write and speak. 3. Tap the “record” button. record stop 4. Write the name of your favorite snack on the lines below. 5. As you write, say the name of the snack, and describe why you like it. 6. Tap the “stop” button above. 7. Tap on your written words above. English Page 4 Step 3 Smartpen and Paper Paper Replay part 3: Audio playback TM How can I play back recorded audio? Tap the first word of these notes to hear Aunt Lucy describing her recipe. kies o o c s ' Lucy nts e i d e r ing 1. Wet gredients in 2. Dry Mixing e 3. Bak Gary? English Page 5 Step 4 Smartpen and Paper Paper Replay part 4: Audio playback controls TM How can I control audio playback? Tap these controls to hear how they affect the audio of Aunt Lucy’s recipe. pause stop 0% jump to position playback speed jump 100% bookmark volume English Page 6 Step 5 LivescribeTM Desktop Download Livescribe Desktop from www.livescribe.com/install and follow the installation instructions Livescribe Desktop allows you to: • Save and play back notes on your computer • Search your handwritten notes for keywords • Organize and manage your notes • Export your notes and audio • Upload notes and audio to your Livescribe account English Page 7 Step 6 Smartpen Applications Smartpen applications What are smartpen applications? Make your EchoTM smartpen even smarter. Download the latest applications at www.livescribe.com/store English Page 8 Step 7 Smartpen Applications How to launch a smartpen application: Piano 1. Double-tap (tap twice in the same spot in less than a second) on the center (D) of the Nav Plus below. The “Nav Plus” B Left arrow Up arrow A C D E Right arrow Center Down arrow 2. Tap the down arrow (E) repeatedly until you see “Piano” on the smartpen screen. 3. Tap the right arrow (C) to launch Piano. 4. Follow the instructions in audio and on the smartpen screen to draw your piano below. 5. Tap the piano to play it. 6. Can I draw sharps and flats? English Page 9 Step 8 Sharing Set up a Livescribe account and register your Echo smartpen TM TM Connect your Echo smartpen to your computer with the included micro USB cable. When prompted, follow the instructions to complete registration Note: Make sure you install Livescribe Desktop before connecting your pen. With a registered smartpen and a Livescribe account you can: • Share your Paper ReplayTM sessions as pencasts at: www.livescribe.com/community • Create a personal MyLivescribe account with 500MB of free storage • Share your notes and audio online (privately or publicly) • Download and install the latest applications from the Livescribe application store at: www.livescribe.com/store Need more information? Visit www.livescribe.com/support to read the user manual, watch instructional videos, or browse the knowledge base. Connect with Livescribe on Facebook and Twitter. Congratulations! You’re ready to use your Echo smartpen. English Page 10 Look for additional products to support your Livescribe smartpen online: TM • Dot paper products • 3-D Recording Headset The embedded microphones in each earbud are ideal for long-distance recording and playback in large lecture halls, conference rooms, or noisy environments. • Smartpen cases • Ink cartridge refills English Page 11 Folgende vier Bereiche des EchoTM Smartpen-Systems werden Sie kennen lernen: Smartpen und Papier LivescribeTM Desktop Notizen teilen Smartpen -Anwendungen Schalten Sie Ihren Echo-Smartpen ein. Einschalttaste Mikrofon Integrierter Lautsprecher Micro-USB-Kabel Tipp: Wenn sich Ihr Smartpen nicht einschalten lässt, müssen Sie ihn eventuell aufladen. Schalten Sie dazu Ihren Computer ein und stellen Sie über das beigefügte USB-Kabel eine Verbindung mit dem Smartpen her. Es kann bis zu 2,5 Stunden dauern, bis der Smartpen aufgeladen ist. Deutsch Seite 1 Die in diesem Handbuch abgedruckten Tasten funktionieren tatsächlich! Tippen Sie mit Ihrem Echo-Smartpen auf die folgenden Bereiche in den orange farbenen Rahmen. Einrichten Ihres EchoTM Smartpen DEUTSCH Um die Sprache auszuwählen, drücken Sie einmal. Dann drücken Sie noch einmal, um zu bestätgen. Um weitere Einstellungen vorzunehmen, gehen Sie mit dem Befehl Nav Plus zum Menü Einstellungen. Tippen Sie mit der Spitze Ihres Smartpens auf die -Tasten in diesem Handbuch, um weitere Informationen zu hören. Ausrichtung left handed right handed Tippen Sie auf eine Taste, um die Ausrichtung festzulegen. Zeit und Datum 1. Tippen Sie mit Ihrem Smartpen auf „set date“ und stellen Sie das Datum ein, indem Sie auf die Zahlen tippen. Beispiel: Wenn Sie auf die Zahlen 150410 tippen, wird der 15. April 2010 eingestellt. 2. Tippen Sie auf „set time“ Tipp: und geben Sie die Zeit ein. Beispiel: Wenn Sie 0318PM eingeben, bedeutet das die Uhrzeit 15:18 Uhr nachmittags. Sie sollten Zeit und Datum für Ihren Echo-Smartpen unbedingt einstellen, da Ihre aufgezeichneten Notizen mit einem Zeitstempel versehen werden, der angibt, an welchem Datum und zu welcher Uhrzeit sie erstellt wurden. Deutsch Seite 2 Schritt 1 Smartpen und Papier Paper Replay Teil 1: Funktionsweise von Paper ReplayTM Was ist Paper Replay? Wie kann ich aufzeichnen? Wie kann ich eine Paper Replay-Sitzung speichern? Wie kann ich eine Paper Replay-Sitzung mit anderen teilen? Wo erfahre ich mehr zu Paper Replay? Deutsch Seite 3 Schritt 2 Smartpen und Papier Paper ReplayTM Teil 2: Aufzeichnen einer Sitzung 1. Überlegen Sie sich Ihre Lieblingsspeise und warum Sie diese mögen. 2. Machen Sie sich bereit zum Schreiben und Sprechen. 3. Tippen Sie auf die Taste „record“. record stop 4. Schreiben Sie den Namen Ihrer Lieblingsspeise in die folgenden Zeilen. 5. Sagen Sie beim Schreiben den Namen der Speise und beschreiben Sie, warum Sie sie mögen. 6. Tippen Sie oben auf die Taste „stop“. 7. Tippen Sie oben auf Ihre soeben geschriebenen Worte. Deutsch Seite 4 Schritt 3 Smartpen und Papier Paper ReplayTM Teil 3: Audiowiedergabe Wie kann ich eine Audioaufzeichnung abspielen? Tippen Sie auf das erste Wort dieser Notizen, um zu hören, wie Ulrike Ihr Rezept beschreibt. kse e K s e Ulrik ten a t u Z 1. n Mische n ke 2. Bac eren zi 3. Ver ? Frank Deutsch Seite 5 Schritt 4 Smartpen und Papier Paper Replay Teil 4: TM Steuerung der Audiowiedergabe Wie kann ich die Audiowiedergabe steuern? Tippen Sie auf diese Tasten, um die Audiowiedergabe von Ulrikes Rezept anzupassen. pause stop 0% jump to position playback speed jump 100% bookmark volume Deutsch Seite 6 Schritt 5 LivescribeTM Desktop Laden Sie Livescribe Desktop unter www.livescribe.com/install herunter und befolgen Sie die Installationsanweisungen. Mit Livescribe Desktop ist Folgendes möglich: • Speichern und wiedergeben von Notizen auf Ihrem Computer • Durchsuchen Ihrer handschriftlichen Notizen nach Schlüsselwörtern • Ordnen und verwalten Ihrer Notizen • Exportieren Ihrer Notizen und Audioaufzeichnungen • Hochladen von Notizen und Audioaufzeichnungen in Ihr Livescribe-Konto Deutsch Seite 7 Schritt 6 SmartpenAnwendungen Smartpen- Anwendungen Was sind Smartpen-Anwendungen? Sorgen Sie dafür, dass Ihr EchoTM Smartpen noch cleverer wird. Laden Sie die neuesten Anwendungen unter www.livescribe.com/store herunter. Deutsch Seite 8 Schritt 7 SmartpenAnwendungen So starten Sie eine Smartpen-Anwendung: Piano 1. Doppeltippen Sie auf die Mitte (D) des folgenden Nav Plus. (Doppeltippen bedeutet in wenig als einer Sekunde zweimal auf dieselbe Stelle tippen.) The “Nav Plus” B Pfeil nach links Pfeil nach oben A C D E Pfeil nach rechts Mitte Pfeil nach unten 2. Tippen Sie mehrmals auf den Pfeil nach unten (E), bis auf dem Smartpen-Display das Wort „Piano“ angezeigt wird. 3. Tippen Sie auf den Pfeil nach rechts (C), um die Anwendung „Piano“ zu starten. 4. Folgen Sie den Audioanweisungen und den Anweisungen auf dem Smartpen-Display, um weiter unten das Piano zu zeichnen. 5. Tippen Sie auf das Piano, um es zu spielen. 6. Kann ich Erhöhungs- und Erniedrigungszeichen zeichnen? Deutsch Seite 9 Schritt 8 Notizen teilen Einrichten eines LivescribeTM-Kontos und Registrieren Ihres EchoTM Smartpen Verbinden Sie Ihren Echo-Smartpen über das beigefügte Micro-USB-Kabel mit Ihrem Computer. Befolgen Sie die Anweisungen auf dem Bildschirm, um die Registrierung abzuschließen. Hinweis: Installieren Sie unbedingt zuerst Livescribe Desktop, bevor Sie Ihren Smartpen anschließen. Mit einem registrierten Smartpen und einem Livescribe-Konto können Sie Folgendes tun: • Freigeben Ihrer Paper ReplayTM Sitzungen als Pencasts unter: www.livescribe.com/community • Erstellen eines persönlichen MyLivescribeKontos mit 500 MB freiem Speicherplatz • Freigeben von Notizen und Audioaufzeichnungen online (privat oder öffentlich) • Herunterladen und Installieren der neuesten Anwendungen vom Livescribe Application Store unter: www.livescribe.com/store Möchten Sie weitere Informationen? Unter www.livescribe.com/support können Sie das Benutzerhandbuch lesen, Videoanleitungen ansehen oder unsere Informationsdatenbank durchsuchen. Verbinden Sie sich mit Livescribe auf Facebook und Twitter. Herzlichen Glückwunsch! Jetzt können Sie Ihren Echo-Smartpen verwenden. Deutsch Seite 10 Zusätzliche LivescribeProdukte für Ihren LivescribeTM Finden Sie online: • Punktrasterpapier • 3-D-Aufnahme-Headset Die im Ohrhörer eingebetteten Mikrofone eignen sich ideal zur Aufnahme in großen Hörsälen, Konferenzräumen oder bei lauten Umgebungsgeräuschen. • Smartpen-Etuis • Tintenpatronen Deutsch Seite 11 Voici les quatre parties composant le système du stylo numérique que vous devez connaître: Stylo numérique et Papier LivescribeTM Desktop Partager Applications du stylo numérique Mettez le stylo numérique Echo sous tension. Bouton d’alimentation Micro Haut-parleur intégré Câble micro-USB Conseil: Si le stylo ne s’allume pas, pensez à le charger. Pour ce faire, connectez-le à l’ordinateur avec le câble USB fourni après vous être assuré que l’ordinateur est sous tension. Une charge complète peut prendre jusqu’à 2 heures et demie. Francais Première 1 Les boutons imprimés dans ce guide fonctionnent réellement ! Pointez à l’intérieur des cadres orange ci-dessous à l’aide du stylo numérique Echo. Configuration du stylo numérique Echo TM FRANÇAIS Pointez pour choisir vos paramètres régionaux, puis pointez une deuxième fois pour confirmer. Pour plus d’options, accédez au menu Paramètres avec la commande Nav Plus. Pointez sur les boutons de ce guide avec la pointe du stylo pour entendre des informations supplémentaires. left handed right handed Orientation de l’affichage Pointez sur un bouton pour régler l’orientation de l’affichage. Date et heure 1. Pointez avec le stylo sur « set date », puis pointez sur les chiffres pour régler la date. Exemple: en pointant sur les chiffres 150410, vous réglez la date au 15 avril 2010. 2. Pointez sur « set time », puis entrez l’heure. Exemple: 0318PM règle l’heure à 15:18. Conseil: Le réglage de la date et de l’heure sur le stylo numérique Echo est important, car les notes que vous enregistrez sont accompagnées de la date et de l’heure de leur création. Francais Page 2 Étape 1 Stylo numérique et Papier Paper Replay 1ère partie: À propos de Paper Replay TM Qu’est-ce que Paper Replay? Comment enregistrer? Comment sauvegarder une session Paper Replay? Comment partager une session Paper Replay? En savoir plus sur Paper Replay? Francais Page 3 Étape 2 Stylo numérique et Papier Paper Replay 2ème partie: Enregistrement d’une session TM 1. Pensez à votre plat préféré, et aux raisons pour lesquelles vous l’aimez. 2. Préparez-vous à écrire et à parler. 3. Pointez sur le bouton « record ». record stop 4. Écrivez le nom de votre plat préféré sur les lignes ci-dessous. 5. Pendant que vous écrivez, prononcez le nom du plat et expliquez pourquoi vous l’aimez. 6. Pointez sur le bouton « stop ». 7. Pointez sur les mots que vous avez écrits précédemment. Francais Page 4 Étape 3 Stylo numérique et Papier Paper Replay 3ème partie: Lecture audio TM Comment écouter les enregistrements audio? Pointez sur le premier mot des notes suivantes pour écouter Tante Lucie expliquer sa recette. Francais Page 5 Étape 4 Stylo numérique et Papier Paper Replay 4ème partie: Commandes de lecture audio TM Comment régler la lecture audio? Pointez sur ces commandes pour régler la lecture audio de la recette de Tante Lucie. pause stop 0% jump to position playback speed jump 100% bookmark volume Francais Page 6 Étape 5 LivescribeTM Desktop Téléchargez Livescribe Desktop sur www.livescribe.com/install et suivez les instructions d’installation. Avec Livescribe Desktop, vous pouvez: • Sauvegarder vos notes et les écouter sur l’ordinateur • Rechercher des mots-clés dans vos notes manuscrites • Organiser et gérer vos notes • Exporter vos notes et vos fichiers audio • Télécharger des notes et des fichiers audio sur votre compte Livescribe Francais Page 7 Étape 6 Applications du stylo numérique Applications pour stylo numérique Quelles sont les applications pour stylo numérique? Rendez votre stylo numérique EchoTM encore plus intelligent. Téléchargez les applications les plus récentes sur le site www.livescribe.com/store Francais Page 8 Étape 7 Applications du stylo numérique Démarrage d’une application du stylo numérique: Piano 1. « Double-pointez » (pointez deux fois sur le même point en moins d’une seconde) sur le centre (D) de la Croix de navigation ci-dessous. La « Croix de navigation » B Flèche gauche Flèche haut A C D E Flèche droite Centre Flèche bas 2. Pointez sur la flèche bas (E) à plusieurs reprises jusqu’à ce que le mot « Piano » s’affiche sur l’écran du stylo. 3. Pointez sur la flèche droite (C) pour démarrer l’application Piano. 4. Suivez les instructions audio et celles qui s’affichent sur l’écran du stylo pour dessiner le piano ci-dessous. 5. Pointez sur le piano pour en jouer. 6. Peut-on dessiner des dièses et des bémols? Francais Page 9 Étape 8 Partager Configurez un compte LivescribeTM et enregistrez votre stylo numérique EchoTM Connectez le stylo numérique Echo à l’ordinateur avec le câble micro-USB fourni. Dès que vous y êtes invité, suivez les instructions pour enregistrer le produit. Remarque: installez Livescribe Desktop avant de connecter le stylo. En enregistrant votre stylo numérique, vous pouvez, grâce à votre compte Livescribe: • Partager vos sessions ReplayTM en tant que « PenCasts » sur le site: www.livescribe.com/community • Créer un compte personnel MyLivescribe disposant de 500 Mo d’espace de stockage gratuit • Partager vos notes et vos fichiers audio en ligne (en privé ou en public) • Télécharger et installer les dernières applications disponibles dans la boutique d’applications Livescribe sur le site: www.livescribe.com/store Vous souhaitez en savoir plus? Visitez la page www.livescribe.com/support pour lire le Manuel de l’utilisateur, regarder des vidéos pédagogiques ou parcourir la base de connaissances. Connectez-vous à Livescribe sur Facebook et Twitter. Félicitations! Vous êtes prêt à utiliser votre stylo numérique Echo. Francais Page 10 Recherchez en ligne d’autres produits LivescribeTM utilisables avec votre stylo numérique Livescribe • Produits papier • Casque d’enregistrement 3-D Les micros intégrés dans les écouteurs conviennent parfaitement aux enregistrements de longue portée dans des amphithéâtres, des salles de conférence ou des environnements bruyants. • Étuis pour stylo numérique • Cartouches d’encre Francais Page 11 El sistema del bolígrafo inteligente EchoTM cuenta con cuatro partes que debe conocer: Bolígrafo inteligente y papel LivescribeTM Desktop Uso compartido Aplicaciones del bolígrafo inteligente Encienda el bolígrafo inteligente Echo. Botón de encendido Micrófono Altavoz integrado Cable USB del micrófono Sugerencia: Si el bolígrafo inteligente no enciende, puede que deba cargarlo. Para hacerlo, asegúrese de que el ordenador esté encendido y que el bolígrafo inteligente esté conectado al equipo con el cable USB incluido. Puede tardar hasta 2,5 horas en cargarse por completo. Español Página 1 Los botones impresos en esta guía funcionan. Use el bolígrafo inteligente para pulsar en las áreas situadas dentro de las figuras naranja que se incluyen a continuación. Configuración del bolígrafo inteligente EchoTM ESPAÑOL Pulse para elegir el idioma. Para confirmar pulse de nuevo. Si quiere ajustar más configuraciones, navegue con el control Nav Plus al menú Configuraciones. Pulse en los botones de esta guía con la punta del bolígrafo inteligente para escuchar información adicional. left handed right handed Orientación de pantalla Pulse en un botón para definir la orientación de pantalla. Fecha y hora 1. Pulse en “set date” con el bolígrafo inteligente y, a continuación, pulse en los números para definir la fecha. Ejemplo: al pulsar 150410, se define la fecha 15 de abril de 2010. 2. Pulse en “set time” y Sugerencia: especifique la hora. Ejemplo: al pulsar 0318PM, se define la hora 15:18. Es importante definir la fecha y la hora en el bolígrafo inteligente Echo porque las notas que se graban se marcan con la fecha y la hora de su creación. Español Página 2 Bolígrafo inteligente y papel Paso 1 Paper Replay, 1ª parte: Información sobre Paper Replay TM ¿Qué es Paper Replay? ¿Cómo se graba? ¿Cómo se guardan las sesiones de Paper Replay? ¿Cómo se comparten las sesiones de Paper Replay? ¿Dónde se puede obtener más información acerca de Paper Replay? Español Página 3 Bolígrafo inteligente y papel Paso 2 Paper Replay , 2ª parte: Grabación de sesiones TM 1. Piense en su aperitivo favorito y en por qué le gusta. 2. Prepárese para escribir y hablar. 3. Pulse el botón “record”. record stop 4. Escriba el nombre de su aperitivo favorito en las líneas siguientes. 5. A medida que escribe, pronuncie el nombre del aperitivo y describa por qué le gusta. 6. Pulse el botón “stop”. 7. Pulse en las palabras que ha escrito. Español Página 4 Bolígrafo inteligente y papel Paso 3 Paper Replay , 3ª parte: Reproducción de audio TM ¿Cómo se reproduce el audio grabado? Pulse en la primera palabra de estas notas para escuchar a la tía María describir su receta. Español Página 5 Bolígrafo inteligente y papel Paso 4 Paper Replay , 4ª parte: Controles de reproducción de audio TM ¿Cómo se controla la reproducción de audio? Pulse en estos controles para ajustar la reproducción de audio de la receta de la tía María. pause stop 0% jump to position playback speed jump 100% bookmark volume Español Página 6 Paso 5 LivescribeTM Desktop Descargue Livescribe Desktop desde www.livescribe.com/install y siga las instrucciones de instalación Livescribe Desktop le permite: • Guardar y reproducir notas en el ordenador • Buscar palabras clave en sus notas escritas a mano • Organizar y gestionar sus notas • Exportar sus notas y audio • Cargar notas y audio a su cuenta de Livescribe Español Página 7 Paso 6 Aplicaciones del bolígrafo inteligente Aplicaciones del bolígrafo inteligente ¿Qué son las aplicaciones del bolígrafo inteligente? Aumente la inteligencia de su bolígrafo inteligente EchoTM. Descargue las aplicaciones más recientes desde www.livescribe.com/store Español Página 8 Aplicaciones del bolígrafo inteligente Paso 7 Inicio de las aplicaciones del bolígrafo inteligente: Piano 1. Pulse dos veces (en el mismo sitio en menos de un segundo) en el centro (D) de Nav Plus. “Nav Plus” B Flecha izquierda Flecha arriba A C D Flecha derecha Centro Flecha abajo E 2. Pulse en la flecha abajo (E) repetidamente hasta que aparezca la palabra “Piano” en la pantalla del bolígrafo inteligente. 3. Pulse en la flecha derecha (C) para abrir Piano. 4. Siga las instrucciones del audio y de la pantalla del bolígrafo inteligente para dibujar su piano a continuación. 5. Pulse en el piano para tocarlo. 6. ¿Se pueden dibujar sostenidos y bemoles? Español Página 9 Paso 8 Uso compartido Configuración de una cuenta de LivescribeTM y registro del bolígrafo inteligente EchoTM Conecte el bolígrafo inteligente Echo al ordenador con el microcable USB incluido. Cuando se le indique, siga las instrucciones para completar el registro. Nota: asegúrese de instalar Livescribe Desktop antes de conectar el bolígrafo inteligente. Con un bolígrafo inteligente registrado y una cuenta de Livescritbe, podrá: • Compartir sus sesiones de Paper ReplayTM como difusiones desde: www.livescribe.com/community • Crear una cuenta personal de MyLivescribe con 500 MB de almacenamiento gratuito • Compartir sus notas y audio en línea (en privado o en público) • Descargar e instalar las aplicaciones más recientes de la tienda de aplicaciones de Livescribe desde: www.livescribe.com/store ¿Necesita más información? Visite www.livescribe.com/support para leer el manual del usuario, ver vídeos instructivos o consultar la base de conocimiento. Conecte con Livescribe desde Facebook y Twitter. ¡Enhorabuena! Está preparado para usar el bolígrafo inteligente Echo. Español Página 10 Busque en línea productos adicionales de LivescribeTM para su bolígrafo inteligente Livescribe: • Productos de papel punteado • Auriculares para grabación en 3-D Los micrófonos integrados en los auriculares son ideales para la grabación de larga distancia en grandes aulas, salas de tconferencia o entornos ruidosos. • Fundas para el bolígrafo inteligente • Recambios de cartuchos de tinta Español Page 11 Il sistema della smartpen EchoTM è articolato in quattro parti. Smartpen e Paper Replay LivescribeTM Desktop Condivisione Applicazioni della Smartpen Attivare la smartpen Echo. Pulsante di accensione Microfono Altoparlante incorporato Cavo USB Suggerimento: se la smartpen non si avvia, metterla in carica. A tal fine, usando il cavo USB in dotazione, collegarla al computer acceso. Per caricarla completamente possono essere necessarie 2,5 ore. Italiano Pagina 1 I pulsanti stampati in questa guida funzionano davvero! Usare la smartpen Echo per battere sulle aree, bordate di arancione, riportate di sotto. Impostazione della smartpen EchoTM ITALIANO Per scegliere la lingua, battere con la punta della smartpen, quindi battere una seconda volta per confermare. Per personalizzare ulteriormente le impostazioni, andare al menu Impostazioni con il comando Nav Plus. Per ascoltare ulteriori informazioni, batterecon la punta della smartpen sui pulsanti diquesta guida. mancino destrimano Orientamento del display Battere su un pulsante per l’impostazione dell’orientamento del display. Data e ora 1. Battere su “set date” con la smartpen, poi inserire i numeri corrispondenti alla data desiderata. Ad esempio: se si inseriscono i numeri 150410, la data viene impostata sul 15 aprile 2010. 2. Battere su “set time” per impostare l’ora. Ad esempio: con 0318PM si imposta l’ora sulle 15:18. Suggerimento: è di fondamentale importanza impostare la data e l’ora sulla smartpen Echo, in quanto gli appunti registrati riportano la data e l’ora in cui sono creati. Italiano Pagina 2 Passo 1 Smartpen e Paper Paper ReplayTM parte 3: Riproduzione audio Cos’è Paper Replay? Come registrare? Come salvare una sessione Paper Replay? Come condividere una sessione Paper Replay? Dove trovare ulteriori informazioni su Paper Replay? Italiano Pagina 3 Passo 2 Smartpen e Paper Paper ReplayTM parte 2: Registrare una sessione 1. Pensare al proprio spuntino preferito. 2. Prepararsi a scrivere e parlare. 3. Battere sul pulsante “record”. record stop 4. Scrivere il nome del proprio spuntino preferito nelle righe sottostanti. 5. Mentre si scrive, dire il nome dello spuntino e descriverlo. 6. Battere sul pulsante “stop” sopra. 7. Battere sulle parole scritte. Italiano Pagina 4 Passo 3 Smartpen e Paper Paper ReplayTM parte 3: Riproduzione audio Come risentire l’audio registrato? Battere sulle prime parole degli appunti per ascoltare Lucia mentre descrive la sua ricetta. Lucia i d i t t I bisco uidi q i l i t n edie 1. Ingr ienti solidi ed 2. Ingr re la o Mesco ere al forn t 3. Met Piero? Italiano Pagina 5 Passo 4 Smartpen e Paper Paper ReplayTM parte 4: Controlli di riproduzione audio Come regolare la riproduzione audio? Battere su questi controlli per regolare la riproduzione audio della ricetta di Lucia. pause stop 0% jump to position playback speed jump 100% bookmark volume Italiano Pagina 6 Passo 5 LivescribeTM Desktop Scaricare Livescribe Desktop da www.livescribe.com/install e seguire le istruzioni di installazione Livescribe Desktop consente di: • Salvare e riprodurre i propri appunti sul computer • Cercare delle parole chiave nei propri appunti • Organizzare e gestire gli appunti • Esportare gli appunti e l’audio • Caricare gli appunti e l’audio nel proprio account Livescribe Italiano Pagina 7 Passo 6 Applicazioni della Smartpen Applicazioni della Smartpen Cosa sono le applicazioni della Smartpen? La smartpen EchoTM può fare molte altre cose. Scaricare le applicazioni più recenti dal sito: www.livescribe.com/store Italiano Pagina 8 Passo 7 Applicazioni della Smartpen Come avviare un’applicazione della smartpen: Pianoforte 1. Battere due volte consecutive (in meno di un secondo) sullo stesso punto sull’icona (D) centrale del menu Nav Plus sottostante. Il menu “Nav Plus” B Freccia sinistra Freccia in su A C D Freccia destra Centro Freccia in giù E 2. Battere sulla freccia in giù (E) ripetutamente fino a quando “Pianoforte” compare sul display della smartpen. 3. Battere sulla freccia destra (C) per avviare il Pianoforte. 4. Seguire le istruzioni audio e visualizzate sul display della smartpen per usare il pianoforte. 5. Battere sul pianoforte per suonarlo. 6. Come disegnare diesis e bemolle? Italiano Pagina 9 Passo 8 Condivisione Aprire un account Livescribe e registrare la smartpen Echo TM TM Collegare la smartpen Echo al computer usando il cavo USB in dotazione alla penna. Seguire le istruzioni per completare la registrazione. Nota: accertarsi che Livescribe Desktop sia installato prima di collegare la smartpen. Con una smartpen registrata e un account Livescribe, è possibile: • Condividere le sessioni Paper ReplayTM come pencast con la community: www.livescribe.com/community • Creare un account personale MyLivescribe con 500 MB di spazio disponibile • Condividere gli appunti online (privatamente o pubblicamente) • Scaricare e installare le applicazioni più recenti dal Livescribe Store dal sito: www.livescribe.com/store Occorrono altre informazioni? Visitare il sito www.livescribe.com/support per leggere la guida per l’utente, guardare i video di istruzioni o cercare altre informazioni nella knowledge base. Raggiungere la community Livescribe su Facebook e Twitter. Congratulazioni! Si può cominciare ad usare la smartpen Echo. Italiano Pagina 10 Cercare online altri prodotti LivescribeTM da usare con la smartpen Livescribe: • Carta isometrica • Cuffia di registrazione 3D I microfoni incorporati negli auricolari sono ideali per registrare da lontano in sale molto grandi o in ambienti rumorosi. • Custodie per la smartpen • Cartucce di ricarica inchiostro livescribe.com LIVESCRIBE, ECHo, and PAPER REPLAy are trademarks of Livescribe Inc. © 2010 Livescribe Inc. All rights reserved. Positing pattern Copyright © 1999 Anoto AB. This brochure or its use is covered by U.S. Patent Number 6,529,920 and other pending patent application.