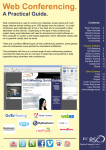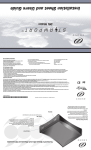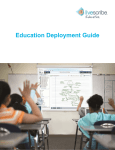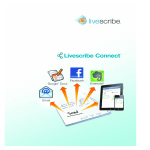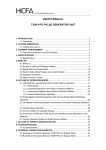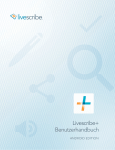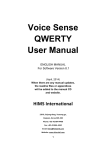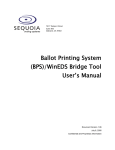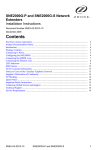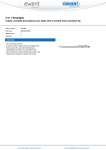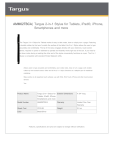Download SmartPens - High Tech Center Training Unit
Transcript
Contents LiveScribe Smartpens.............................................................3 Publisher.............................................................................................................3 System Requirements.........................................................................................3 Overview.............................................................................................................4 Description..........................................................................................................4 Recommended Uses..........................................................................................5 Using LiveScribe Smartpen as a Note Taking Device..........6 General Considerations......................................................................................6 Deployment Options...........................................................................................6 Audio Settings.....................................................................................................6 Manual Dexterity.................................................................................................7 Study Skills.........................................................................................................7 Battery Life..........................................................................................................7 Note Taking Strategies........................................................................................7 Structure.............................................................................................................8 Points of Reference............................................................................................8 Preparation.........................................................................................................8 Memory Backup..................................................................................................9 Zones..................................................................................................................9 Configuration.......................................................................................................9 Job Aids..............................................................................................................9 Pen Charging and Maintenance.......................................................................10 Replacing Ink Cartridges...................................................................................10 Archiving Sessions............................................................................................10 Naming Conventions.........................................................................................10 Deleting Media..................................................................................................11 Transmitting Audio Sessions and Pages...........................................................11 Workflows for Note Taking................................................................................12 Alternate Media From Smartpens........................................15 Images & PDF...................................................................................................15 Audio Information..............................................................................................15 Etext..................................................................................................................15 Sharing Online..................................................................................................15 Livescribe Connector Workflow........................................................................16 HTCTU For electronic versions of training manuals, a list of upcoming trainings, and other resources, visit our website: www.htctu.net Copyright 2013 • High Tech Center Training Unit This work is licensed under a Creative Commons Attribution-NonCommercial-ShareAlike 3.0 Unported License: http://creativecommons.org/licenses/by-nc-sa/3.0/deed.en_US Note-Taking Accommodations with LiveScribe SmartPens LiveScribe Smartpens Publisher Livescribe, Inc. 7677 Oakport St, 12th Floor Oakland, CA 94621 http://www.livescribe.com Retail Cost: 2 Gigabyte Echo = $119.95 4 Gigabyte Sky WiFi = $199.95 8 Gigabyte Sky WiFi Propack = $249.95 System Requirements The LiveScribe Echo Smartpen requires a software aplication called “Livescribe Desktop”, which can run in Windows XP, Vista, or Windows 7 operating system as well as Mac OS X. The Sky WiFi Smartpen works with Evernote. For online content sharing, and to register your LiveScribe Smartpen, an internet connection is required. HTCTU 3 Note-Taking Accommodations with LiveScribe SmartPens Overview The LiveScribe Smartpen can be used in a variety of manners, and in academic settings you are likely to encounter the LiveScribe Smartpen being used as a note taking tool for mainstream students, as an accommodation for students with a disability who need a note taker, as a source for alternate media, and as an instructional technology. This training will consider the LiveScribe Smartpen primarily from the Note-Taking perspective. Description The LiveScribe Smartpen is a paper-based computing platform that allows a user to create and interact with paper-based information, including the capability to create a unique combination of audio and paper-based media that can be shared digitally, allowing for a rich potential of interactivity and creativity. The LiveScribe Smartpen system is comprised of three basic components, the pen, the paper, and the electronic connection to the internet and your computer - either LiveScribe Desktop software or Evernote. LIVESCRIBE PEN: The Pen is a simple computer housed in a pen body, featuring refreshable memory, an LCD display, an audio port, a microphone, speaker, and an infrared camera. 4 HTCTU Note-Taking Accommodations with LiveScribe SmartPens LIVESCRIBE PAPER: The Paper is ordinary paper with a very special pattern printed on it. LIVESCRIBE DESKTOP: The Livescribe Desktop is a software application that allows you to manage and share the content you create withyour Pule Smartpen. EVERNOTE: Evernote is a note-taking application for Windows, Mac, Android, and iOS. Recommended Uses The LiveScribe Smartpen is recommended for all students as a note taking device. For students with certain diabilities, the LiveScribe Smartpen can be used as a classroom accommodation. There are certain considerations to keep in mind depending on whether you are using the LiveScribe Smartpen as a note-taking accommodation or not. Basic concepts of note-taking and studying should always be understood, and educating students on these fundamentals can be a powerful part of teaching them how to use the LiveScribe Smartpen. HTCTU 5 Note-Taking Accommodations with LiveScribe SmartPens Related to the findamental concepts of good note-taking are the basic aspects of proper studying. Using the LiveScribe Smartpen can help remedy a disability that would otherwise interfere with a student’s ability to take notes, or it can be used to fully exploit the potential for learning. In either case there is a need for a bigger plan and a systematic approach to the use of the LiveScribe Smartpen. Consider: • Basic concepts of notetaking • Basic concepts of using notes for studying • Training students in notetaking and studying • Remedying disabilities as an accommodation • Fully exploiting the potential for instructional technology • Accessibility of electronic media by-products... As for the alternate media uses of the LiveScribe Smartpen, there are the fundamental digital media types of audio and visual, with the full range of potential derivitive formats and related workflows. It is quite easy to export audio files and still images of pages, and it is also possible to easily conduct handwriting recognition on your written pages as well. Theoretically, you could train Dragon to recognize the speech files, but easy speech recognition remains an area for great improvement. The instructional technology applications of the LiveScribe Smartpen are perhaps the most varied and interesting, as it provides a novel approach to any subject matter. Potential for creating and supporting a community of learning, both within the classroom and across the internet is one of the more interesting capabilities of the smartpen technology, while remaining one of the confounfing and limited applications when conforonted by the accessibility (or lack therof) of the various technologies associated with the smartpens. The question of “Just what is an interface?” and how an interface affects our interactions with different types of content is the underlying concept that continues to resurface as one continues to use the LiveScribe Smartpen. The interplay between paper and computer, as well as media and user is continuously being redefined. It should be stated clearly and early on, though, that to fully exploit the potential of the LiveScribe Smartpen, one needs to be able to program in Java. 6 HTCTU Note-Taking Accommodations with LiveScribe SmartPens Using LiveScribe Smartpen as a Note Taking Device There are obvious advantages to having a recording of the audio that was happening while you wrote your notes, but as any master student knows, there is an art to taking good notes. In addition to providing an accommodation, the LiveScribe Smartpen offers a solution for students who may have struggled with the art of taking notes, as well as those who just want the audio backup of what was happening. General Considerations There are several basic considerations for using the LiveScribe Smartpen as a note taking device. Primarily, you should recognize that you don’t need to transcribe every word, but rather, the exact opposite is what you want to do. With the LiveScribe Smartpen you are simply marking moments in time that you can use as a recall point. Remember: • You don’t need to transcribe every word • Focus on marking down key and significant moments • You are creating an audio recording first and foremost • The paper interface allows you to control your playback options • Using the pens is a creative learning process • Employ a structured set of symbols to allow you to easily mark down the key moments where significant information is being delivered. HTCTU 7 Note-Taking Accommodations with LiveScribe SmartPens Deployment Options There are several possible ways to deploy the LiveScribe Smartpen in an academic setting, depending on the resources at hand. The simplest and perhaps most common method is the single-user option, though you may find it advantageous or necessary to have a configuration where several individuals are required to manage and use the LiveScribe Smartpen. The one to one user is best when an individual student takes their own notes and reviews them with paper or via the computer. Another scenario for one to one notetaking can also occur when a dedicated notetaker sends the electronic notes directly to a student via email. Multiple users can benefit from the LiveScribe Smartpen via the Livescribe Connect feature. Whenever an individual has finished taking notes with the LiveScribe Smartpen, they can then upload the content to their online repository of choice. In this way, an entire class can benefit from the notes taken by one student or professional note-taker. Academic considerations for deployment: • Single user model • Notetaker for single student model • Notetaker for many students model • Instructor prepared paper products • DSPS resources and capabilities for storage and maintenance Audio Settings If you are interested in using the LiveScribe Smartpen to record audio, remember to configure the audio settings for best performance in your environment. The built-in microphones in the pen body can be used to record, and 8 HTCTU Note-Taking Accommodations with LiveScribe SmartPens the microphone within the earpieces can also be used to record audio. If you want to record audio and not have the ear plugs in your ears, there is an included neck strap which allows you to hang the earphones around you neck and have the microphone optimally positioned for recording. Memory savings can be achieved by lowering the audio quality, which allows you to store more recordings on the pen at one time. Whatever the audio quality you choose, remember to upload the files to your desktop frequently in order to avoid prolonged data transfer sessions. There are three audio recording quality settings, low, medium, and high. You have three audio microphone settings that you can set the Livescribe smartpens to: conference room, lecture hall, and automatic. Avoid competing sources of audio, such as air conditioner vents, hissing radiators, loud projector fans, etc. The Livescribe smartpens will generally record whatever is the loudest source of audio, including the scritching of pen on paper. One technique to minimize such unwanted audio interference is to use the neckstrap-configured earbud/ microphone to record with. Finally, whatever configuration you use for recording, remember to keep the microphone(s) unobstructed and pointed at the sound source whenever possible. Tips for better audio: • Configure the audio settings for each room/environment. Experiment and test until you have determined the optimum settings. • Use the built-in microphone, or the earbud/microphone to record audio • Remember the included neck strap for the earbud/microphones- it will deliver the benefits of optimal recording without the pain of the earbuds in your ears. • Memory savings can be achieved by lowering the audio recording quality • Upload your files frequently to avoid prolonged docking times. You can record audio without a paper product by continuing to hold HTCTU 9 Note-Taking Accommodations with LiveScribe SmartPens the power button for five seconds after powering it on. Manual Dexterity Whatever your proficiency with note taking, it is important to be able to maneuver the pen accurately in order to control the pen functions, and to maintain the proper distance between your written information. The LiveScribe Smartpen also has a large form factor that may be uncomfortable for individuals with smaller hands. Study Skills Unfortunately, many students arrive at college without good study skills. Good note taking and good study skills go hand in hand, and it is always good to reinforce good study skills. There are several formal models for taking notes available online, and probably from your campus librarian or tutoring center. In general, and whatever the subject matter, you can review the concepts of an outline structure for information, with subsequent thoughts being further indented than primary thoughts. Establish an understanding of the purpose and nature of headings, bulleted lists, numbered lists, and footnotes. Explain how these concepts translate to lectures and note taking, so the student can grasp the systemic nature of the process of communicating information, and appreciate the value of an organizational structure. Battery Life The battery life of the LiveScribe Smartpen varies greatly depending on the quality setting you select for recording audio. For extended periods of use, it is recommended that you select “Medium” or “Low” if possible. Battery life varies, but common battery life at “Medium” is approxiomately five hours. 10 HTCTU Note-Taking Accommodations with LiveScribe SmartPens Note Taking Strategies Obviously, good handwriting can help you take good notes. However, even if you don’t have the greatest handwriting, the LiveScribe Smartpen can still be effectively used as a notetaking accommodation with a variety of strategies. Structuring Written Information and Time There are many systems of taking notes, and the LiveScribe Smartpen can be used to better facilitate all of them. One of the primary concepts shared by all the note taking systems is the need for reviewing the information, which is a natural ability of the LiveScribe Smartpen. However, it is up to the user to determine a navigation structure that will be useful for recall and further study. Basic considerations for visual literacy and graphic layout can be helpful for students to understand. Issues related to proximity, alignment, contrast, and repetition can greatly affect the layout of student notes and the related study potential. Because the Livescribe smartpens utilize a linear time structure to organize the information they record, it is important to train students not to go back and over-write what they had written at an earlier time. Such overlapping can cause ambiguity and confusion during playback, and that is the opposite of learning! Points of Reference Short form words and symbols can be created to represent key concepts, such as “Exam Question”, “Action Item”, “Homework Assignment”, “Due Date”, etc. The idea is that you can create a quick visual reference that will be linked to the audio being recorded, which allows the student to return and study the notes. After you have made a mark referencing the spoken lecture, you can then provide more detail or be prepared for the next key point. Sample reference points: ! = interesting ? = look into this/further research H = homework assignment ... = blah blah blah !! = exam question Referencing moments in time is a simple but important concept for students to understand. The more time references a student makes, HTCTU 11 Note-Taking Accommodations with LiveScribe SmartPens the finer the level of control they will have during the playback and studying sessions. Preparation There are bound to be many different teaching styles encountered in any individual’s college career. Inevitably, every student is faced with that peculiar example of faculty who is extremely organized and always well prepared, including having an agenda or outline of each class meeting lecture far in advance of every class meeting. Such situations are ideal for taking notes with the LiveScribe Smartpen. The lecture outline can be written down in advance, allowing plenty of space on the page for supplemental information. When the class meeting occurs, the student then records the audio of the lecture, and makes a note of key points and details that flesh out the lecture outline. Even if you (or your student) are not lucky enough to have such a well organized and prepared instructor, there are ways you can help improve your preparedness as a note taker. • Arrive early and get good seating so you can see the board and hear clearly. • Making sure your LiveScribe Smartpen is regularly docked between uses will help ensure that it is charged and ready to use. • Allow extra space around your notes for easier legibility and playback control, which will also provide you with more powerful options for further studying. • The student should read class materials in advance, and try to be caught up with the subject matter in order to most efficiently make note of what is being presented. Remind the student that after a few lectures, most instructors reveal much of their teaching style, and alterations to the setting can be made to enhance the quality of audio recording, such as seating position, latency settings, and audio recording quality settings. Memory Backup In addition to the ability to record written notes, and improve the effectiveness of traditional note taking strategies, the LiveScribe Smartpen allows you to effectively “back up” the audio of a lecture as an audio recording. However, instead of a static linear rendition, you have the ability to create your own interface for referencing the content of the audio. This can go far in relieving student anxiety about taking notes, and can even encourage them to participate more in class discussions. By simply referencing key points as the lecture 12 HTCTU Note-Taking Accommodations with LiveScribe SmartPens progresses, the student can later return and refresh their memory. Zones Another strategy is to reserve sections of a page for making note of key words or time markers. Running down the left or right hand side margins, students can add supplemental marks to indicate the passing of time if nothing in the lecture is registering as important enough to write down, or if the student suffers from ADD and catches their thoughts drifting away. Configuration There are several options for customizing the LiveScribe Smartpen configuration, including determining whether the user is right or left handed. If multiple note takers are going to be using the same pen, then it is important to make sure each new user properly configures the LiveScribe Smartpen each time they use it. In addition to the right or left handed configuration, there are audio settings that can be adjusted for different environments and different quality/file size, as well as scroll speeds for the LCD display on the LiveScribe Smartpen. It is possible to change the LiveScribe Smartpen configuration settings in several different ways. You can utilize the pre-printed labels and notebook covers that contain shortcut buttons for your ease and convenience, or you can access most settings through the main system menu that is available via any of the “Nav Plus” symbols located at the bottom of every page. If you are working on paper where there is no Nav Plus control, you can easily create your own Nav Plus. Please consult the LiveScribe Smartpen User Manual for complete instructions on how to create and use the Nav Plus control. Basic Nav Plus use and control should always be part of the basic training for all users. Job Aids If the LiveScribe Smartpen will be used by student workers or by students with memory and recall deficits, it is a good idea to create a simple instruction list, or “Job Aid” that outlines the basic pen settings and procedures for controlling them. If there are specific rooms or lecture halls that present unique audio recording challenges, you can make a specific job aid for each location. Likewise, if notetakers will be taking notes for a student who has very specific needs, a custom settings list can be created for each student. HTCTU 13 Note-Taking Accommodations with LiveScribe SmartPens Pen Charging and Maintenance It is important, whenever possible, to always dock the LiveScribe Smartpen when not using it. When the LiveScribe Smartpen is removed from the docking cradle it is turned on by default. It is important to always turn the LiveScribe Smartpen off when removing it from the cradle, or disconnecting it from the USB connector. If a student is going to be the sole user of a LiveScribe Smartpen, they will need to ensure that they consistently charge and manage their pens. If a DSPS department is using LiveScribe Smartpens as an accommodation via dedicated note taking staff, there are more options for increasing quality and also maintaining battery life. In high-usage situations, there can be a reserve of pens in the cradle being charged, while other pens are in use. After each recording session the note taker then drops off the pen and picks up a new one for the next note taking session. Office staff would then dock the pen, synch the data, and perform whatever modfifications are necessary. Replacing Ink Cartridges The LiveScribe Smartpen comes with several replacement ink cartridges. Read the instructions for removing and installing new ink cartridges using the docking cradle in the LiveScribe Smartpen User manual to replace an empty ink cartridge. Archiving Sessions The notebooks used for the written notes taken with the LiveScribe Smartpen can be archived within the Livescribe Desktop software. It is important to only archive a notebook when a student will no longer need to interact with the original notebook via the LiveScribe Smartpen anymore. Once a notebook has been archived, it is only available via the Livescribe Desktop software. Archiving a notebook will remove the files from the LiveScribe Smartpen, and tapping the notebook will no longer play back the recorded audio. Naming Conventions The paper products for use with LiveScribe Smartpen are all prenamed according to a color and number sequence. The paper products are available as lined or unlined Notebooks, Journals, and Notepads. Each type of notebook will have a numerical assignment, as in “Lined Journal # 3”. 14 HTCTU Note-Taking Accommodations with LiveScribe SmartPens It is important that you never use more than one instance of any numbered notebook, journal, or notepad at a time. Once any paper product has been completely filled, either get another paper product with a different number, or else archive the filled paper product prior to using the new paper product. While each notebook has a pre-determined name and number, you can rename the notebooks once they have been archived to help distinguish the contents. It is recommended that you use descriptive names and include date ranges if possible. Deleting Media At the current time it is impossible to completely delete your LiveScribe Smartpen paper products. It is possible to delete the audio recordings, but there is always a visual asset of your notes left on the host computer. Audio files can be deleted from the Livescribe Desktop software under the “Sessions” view. When you archive your printed notebooks from the page viewer, the corresponding audio files will be removed from the LiveScribe Smartpen. Written information can be “Archived”, where it is removed from the LiveScribe Smartpen and moved to a special folder named “Archives”. All notebook products must eventually end up in the archive once you have finished using the paper portion and you want to start a fresh notebook of the same type. It is possible to delete notebook pages from the Evernote application. Transmitting Audio Sessions and Pages There are two basic ways you can configure the exchange of information for your Livescribe Smartpens, depending on whether or not your pen supports the Livescribe Desktop software or not. The new SKY pen does NOT support the Livescribe Desktop software, and the options for exporting or converting notes taken with the SKY pen are noticeably more limited than the options afforded through the Livescribe Desktop software. In order to share and distribute your notes via the Livescrine Connect utility, you will need to configure the Livescribe Connector for your media service of choice, or to determine where on your local computer to save the exported files. You can transmit PDF-based pencasts that include animation, or you can export still image files of the notes or audio files. HTCTU 15 Note-Taking Accommodations with LiveScribe SmartPens Connect allows you to send electronic versions of your notes to: • Google Docs • Evernote • Email • Microsoft OneNote • Facebook • Mobile devices • Computer hard drive • and more... It is important to notice the difference in capability between the new SKY pen and the previous Pulse and Echo models in terms of transfering and converting your notes into different media formats. The new SKY pen is much more limited in the types of media formats it can export and produce than the Livescribe Desktop software- which will only work with the Echo and Pulse models. 16 HTCTU Note-Taking Accommodations with LiveScribe SmartPens Workflows for Note Taking In general, the student schedule will determine the basic parameters of any given workflow. A primary concern should always be the docking and recharging of the LiveScribe Smartpen, as well as time for the media files to synchronize between the LiveScribe Smartpen and the Livescribe Desktop software. Remember, the longer between synchronization, and the more intensive the use, the data transfer sessions will also be longer. If the notes will be distributed to other students in the class, then it is probably a good idea to allow for a public posting at the Livescribe website, or ensure that appropriate permissions and sharing rights have been established for the Livescribe Connect utility. If you prefer, you can limit access to the content on the Livescribe website so that only students enrolled in the class could access the materials. Likewise, you can take appropriate measures when you configure the Livescribe Connect settings. With some editing and third party software like “Myscript”, it is also possible to convert the notes into other formats for distribution, such as plain text and MS Word documents, as long as you are working with the Livescribe Desktop software. Even without the third party software “Myscript”, Livescribe Desktop can convert pages and sessions as MP4’s, WAV’s, and digital images and PDF documents. SKY users can still share information in different formats, but you will be limited to the offerings of Evernote and whatever customized workflows you can create with the Livescribe HTCTU 17 Note-Taking Accommodations with LiveScribe SmartPens Connect utility. It is important to note the limitations of the SKY pen in regards to providing alternate formats of the notes. These limitations can present accessibility issues when dealing with mass usage and distribution of Livescribe smartpen content. While the Livescribe Desktop software is capable of exporting PDF’s, they are only image-based PDF’s, and not ultimately as useful as digital text can be for studying. To maximize the effectiveness of the LiveScribe Smartpen platform, it is recommended that you purchase the “Myscript” software and teach the student how to perform the ICR (Intelligent Character Recognition) or HWR (Hand Writing Recognition) as part of the studying process. In any case, depending on the needs of the situation, a basic production workflow should be determined and taught to the student as part of the basic training for using the LiveScribe Smartpen as a note taking device. Sky & Evernote 18 HTCTU Note-Taking Accommodations with LiveScribe SmartPens Publisher: Evernote Coproaration 305 Walnut Street Redwood City, CA 94063 USA www.evernote.com Basic accounts are free, Premium accounts are $5.00 per month or $45.00 per year. The latest smartpen release from Livescribe is bound to the Evernote Corporation for fullest functionality, and if you use thepen very much you will need the Evernote Premium to handle the large number of files you will create. There are alternate connection options for the Sky pens, and depending on your needs and available software, you may be able to deliver the media options you require to effectively address the note taking needs of certain students. However, in light of the functionality afforded by the Livescribe desktop, the comparable Connect options via the Sky pen are noticeably limited. Because of the limitations in alternate media options, it is not recommended to purchase the Sky pen for supporting more than one student per pen. HTCTU 19 Note-Taking Accommodations with LiveScribe SmartPens 20 HTCTU Note-Taking Accommodations with LiveScribe SmartPens Alternate Media From Smartpens The LiveScribe Smartpen records audio information as well as visual information, and provides for some limited capability to extract these discreet media types. If you want to watch an electronic version of the pages unfold as they were written (or drawn) you will need to utilize convert the pencast to a PDF or web-based format via the LiveScribe Connector. The Livescribe connector will actually convert your recorded audio and strokes into a PDF movie that allows anyone to click on the writing as if it were in the Livescribe Desktop software. You can send your content through Facebook, email, Evernote, or convert it to HTML. Images & PDF While the LiveScribe Smartpen actually records every stroke you make with the pen, it is currently only possible to export a single composite of all the strokes as a finished page. This can be exported as a PDF file, or as a digital image file in the PNG format. Pages can also be copied into the system clipboard and pasted as an image into another application. Audio Information As for audio information, you have the ability to export an M4A. It is recommended that when you export as an M4A file, remember this format allows for a transcript to be embedded in the audio file as well as the page image. Etext In order to harvest etext from the LiveScribe Smartpen, you will need to purchase the “Myscript” software from the Vision Objects website (http://www.visionobjects. com/). With the Myscript software installed, you will see a new option in the Livescribe Desktop software interface that allows you to send your page to Myscript for ICR processing. Unlike OCR (Optical Character Recognition), ICR actually considers the strokes that make up each character to try and determine what the character is supposed to be. The Myscript software will allow you to save the ICR results as a plain text file, or a Rich Text File (RTF). Alternatively, you can send the results directly into MS Word, or into the default email client to begin an email message. At this time the MyScript application will not work with Sky SmartPen data. Sharing Online You can easily and quickly share your notes via the LiveScribe Connector, which allows you to send the notes to a wide range of social media sites, as well as email and HTCTU 21 Note-Taking Accommodations with LiveScribe SmartPens separate files for your computer. Livescribe Connector Workflow To share your content via the Livescribe Connector, use the following steps: 1. Take notes with the Pulse Smartpen. 2. Dock the Pulse Smartpen in USB cradle. 3. Transfer files from pen to Livescribe Desktop Software. 4. Setup the LiveScribe Connector to access your distribution target. 5. Right-click the note you want to send, and choose the appropriate Connector option. Images 22 HTCTU Note-Taking Accommodations with LiveScribe SmartPens Select “Page Viewer” You will see a button that will allow you to upload image files of your notes. Audio Select “Audio” to upload audio files of your notes, or to upload a combination of your audio files and recorded strokes as a PDF pencast. Click the “Upload” button and follow the prompts. Your content will be uploaded to the designated location. Etext Single pages are sent to the Myscript ICR application. Basic edits are performed in Myscript before saving as a plain text file or MS Word file; or alternatively, files can be saved as MS Word files for further proofing and clean up. Image Cleaned and converted ICR results are saved as MS Word or RTF. From the Livescribe Desktop software, export the page as an image file, or export the session as an MP4. Audio Open the M4A in iTunes or Windows Media Player. Utilizing the ID3 tag editor, copy and paste the ICR results into the “Lyrics” field. Insert the page image for the “Album Art”. Save resulting file with meaningful name, and share final file! HTCTU 23 www.htctu.net