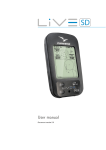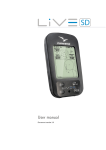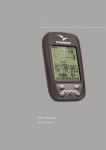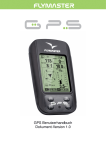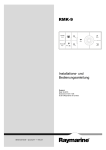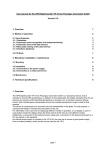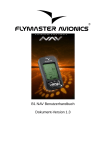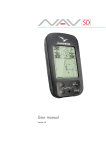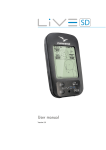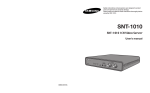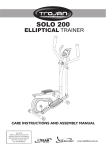Download Flymaster NAV SD - PARA-ZONE
Transcript
Benutzerhandbuch Dokumentenversion 2.0 Copyright 2014 FLYMASTER Avionics Ltd. R. de Fundões,nº 151 3700-121 S. João da Madeira Portugal Tel: + 351 256 001 935 Fax: + 351 256 880 551 Kontest GmbH (deutscher Importeur) Übersetzung Kontest GmbH Gut Grauhof 1 38644 Goslar Deutschland Tel: +49 5321 3175239 E-Mail: [email protected] Alle Rechte vorbehalten. Dieses Handbuch darf ausschließlich zu nicht kommerziellen Zwecken gespeichert, herunter geladen, weitergeleitet und ausgedruckt werden. Die angeführten Verwendungen sind nur zulässig, wenn der gesamte Inhalt – inklusive dieses Copyright Hinweises – unverändert bestehen bleibt. Jede kommerzielle Verwendung dieses Handbuches ist, ebenso wie Verwendung einzelner Teile des Inhaltes, nur mit der ausdrücklichen Genehmigung von FLYMASTER AVIONICS gestattet. FLYMASTER AVIONICS und KONTEST behalten sich das Recht vor, ohne Ankündigung oder sonstige Informationen, sowohl am Inhalt dieses Handbuches, als auch an seinen Produkten Änderungen und Verbesserungen vorzunehmen. Bitte besuchen sie unsere Kontest Homepage (www.flymaster.de) für aktuelle Software Updates und für zusätzliche Informationen zu diesem und anderen Produkten. Achtung Es liegt ausschließlich in der Verantwortung des Piloten, sein Luftfahrzeug sicher zu fliegen und zu jeder Zeit mit der notwendigen Aufmerksamkeit die Kontrolle zu bewahren, ohne dabei vom FLYMASTER NAV SD abgelenkt zu werden. FLYMASTER Avionics sowie der Importeur bzw. Händler der Flymaster Instrumente sind für jeglichen Schaden nicht verantwortlich, der aus eventuell fehlerhaften oder fehlenden Daten des FLYMASTER NAV SD resultiert. Die Bedienung des FLYMASTER NAV SD während des Fluges verringert die Aufmerksamkeit beim Fliegen des Luftfahrzeuges und ist damit potentiell gefährlich und kann einen Unfall mit Personen- und/oder Sachschaden zur Folge haben. 2 Inhaltsverzeichnis 1. Einleitung ............................................................................................................... 6 2. Erste Schritte ......................................................................................................... 6 3. Aufladen des Akkus ............................................................................................... 7 3.1. NAV SD Keys.................................................................................................. 8 3.2. Verwendung der Menü-Tasten ........................................................................ 8 3.3. Ein-und Ausschalten des NAV SD ......................................................................... 9 3.4. Reset-Vorgang des NAV SD ......................................................................... 10 3.5. Die Lautstärke einstellen ............................................................................... 10 3.6. Flugbeginn und Aufzeichnung .............................................................................. 10 4. Flug Modus .......................................................................................................... 11 5. NAV SD Elemente................................................................................................ 12 5.1. Grafische Elemente....................................................................................... 12 5.1.1. Batterie .................................................................................................. 13 5.1.2. Gerätelautstärke .................................................................................... 13 5.1.3. GSM Modul (SIM-Karte)......................Fehler! Textmarke nicht definiert. 5.1.4. GPS ....................................................................................................... 14 5.1.5 Vario ...................................................................................................... 15 5.1.5.1. Analog Vario ....................................................................................... 15 5.1.5.2. Großes analog Vario .......................................................................... 15 5.1.5.3. Doppelbalkengrafik analogVarioundMcCready Zeiger ........................ 16 5.1.5.4. Ziffernblatt analog Vario ..................................................................... 17 5.1.6. Navigation Kreis ..................................................................................... 17 5.1.6.1. Navigationspfeile ................................................................................ 18 5.1.6.2. Thermikzentrum-Anzeige.................................................................... 20 5.1.6.3. Windfahne .......................................................................................... 20 5.1.7. Lufträume............................................................................................... 20 5.1.8. Höhengrafik ........................................................................................... 23 5.1.9. Windpfeil ................................................................................................ 24 5.1.10. Kartenelement .................................................................................... 25 5.1.11. Kompass ............................................................................................ 26 5.2. Datenfeldelemente ........................................................................................ 27 3 6. Menümodus ......................................................................................................... 32 6.1. Wegpunkte und Tasks (Routen) ........................................................................... 33 6.1.1. Wegpunkte Aktionsmenü ........................................................................... 34 6.1.2. Wegpunkt zum Task hinzufügen ............................................................ 35 6.1.3. Neuen Wegpunkt anlegen ...................................................................... 35 6.1.4. Wegpunkt editieren ................................................................................ 35 6.1.5. Wegpunkt löschen ................................................................................. 36 6.1.6. Alle Wegpunkte löschen......................................................................... 36 6.1.7. Geh zu Wegpunkt .................................................................................. 37 6.1.8. Task bearbeiten ..................................................................................... 37 6.1.9. Task Liste .............................................................................................. 37 6.1.10. Verändern von Wegpunkten................................................................... 39 6.1.11. Routenpunkt verschieben ................................................................... 40 6.1.12. Routenpunkt entfernen ....................................................................... 40 6.1.13. Route löschen .................................................................................... 41 6.1.14. Routen- / Taskübersicht ......................................................................... 41 6.2. Task Verzögerung ......................................................................................... 42 6.3. Task Navigator .............................................................................................. 43 6.4. Kritische Lufträume ....................................................................................... 44 6.5. Nahe gelegene Landemöglichkeiten ............................................................. 45 6.6. Flugbuch (Flight log) ..................................................................................... 46 6.7. Hochladen zum XC Server ............................................................................ 47 6.8. Flug löschen ................................................................................................. 47 6.9. Alle Flüge löschen ......................................................................................... 48 6.10. Speicherkapazität ...................................................................................... 48 6.11. Seiten ........................................................................................................ 49 6.12. Report an Flymaster schicken ................Fehler! Textmarke nicht definiert. 6.13. Menü Einstellungen ................................................................................... 51 6.13.1. Altimeter einstellen ................................................................................. 51 6.13.2. Zeitparameter einstellen......................................................................... 52 6.13.3. Vario Akustik .......................................................................................... 53 6.13.4. Warnungen ............................................................................................ 55 6.13.5. Erweiterte Einstellungen ........................................................................ 56 4 6.13.6. Fluggrafik (Trace)................................................................................... 59 6.13.7. Anzeige .................................................................................................. 61 6.13.8. Sprache/Einheiten.................................................................................. 65 6.13.9. Geräteeinstellungen ............................................................................... 65 6.13.10. RF Zubehör............................................................................................ 66 6.13.11. Zubehör Warnungen (RF Probes) .......................................................... 66 6.13.12. Kalibrierung ............................................................................................ 67 6.13.13. Polar ...................................................................................................... 68 6.14. Datenfelder ................................................................................................ 69 6.15. Schnellzugriffstasten (FS Schlüssel).......................................................... 70 6.16. Navigationseinstellung ............................................................................... 70 6.16.1. Sicherheitseinstellungen ........................................................................ 71 6.16.2. Turnpoint Größe..................................................................................... 71 6.16.3. Datum .................................................................................................... 71 6.17. Luftraumeinstellungen ............................................................................... 71 6.18. GSM Daten.............................................Fehler! Textmarke nicht definiert. 6.19. SMS Konfiguration..................................Fehler! Textmarke nicht definiert. 6.20. GPS Status................................................................................................ 73 7. Wettkampfaufgaben (Task) definieren .............................................................. 74 7.1. Wettkampfaufgaben (Task) definieren........................................................... 74 8. McCready Funktion .......................................................................................... 77 9. Kalibrierung ...................................................................................................... 78 9.1. Kalibrierung des G-Forcesensors .................................................................. 78 9.2. Kalibrierung des Kompasssensors ................................................................ 79 10. Firmware ....................................................................................................... 81 11. Schnittstelle für GPSDump............................................................................ 83 11.1. Konfiguration GPSDump ........................................................................... 83 11.2. Hochladen von Wegpunkten ...................................................................... 85 11.3. Herunterladen von Flügen (Tracks) ........................................................... 87 5 1. Einleitung Danke für die Wahl des Flymaster NAV SD. Wenn Sie irgendwelche Fragen oder Kommentare bezüglich der Nutzung unserer Ausrüstung haben, können Sie unsere Website besuchen oder unseren Support kontaktieren. ([email protected]). Dieses Handbuch behandelt die Firmware-Versionen bis 1.04e. Wenn Sie eine neuere Version der Firmware haben, können sich einige der Merkmale verändert haben. 2. Erste Schritte Bevor Sie das Flymaster NAV SD zum ersten Mal benutzen. sollte die Batterie voll aufgeladen werden. Abbildung. 2.1 - USB-Anschluss Der Akku kann über die NAV SD-USB-Buchse mit dem Ladegerät oder mit dem USBKabel geladen werden. Die USB-Buchse finden sie auf der rechten Seite des NAV SD. (siehe Abbildung 2.1). 6 3. Aufladen des Akkus Flymaster NAV SD, hat ein völlig neues Batterie-Management, es gibt dem Pilot eine genaue Information über den Ladezustand sowie die Ladezeit und die Batterierestlaufzeit. Um die Batterie zu laden, können Sie das USB-Ladekabel oder das Kfz-Ladegerät benutzen. Es wird empfohlen, nur Flymaster Zubehör zu benutzen, um Schäden am Power Management-Modul zur vermeiden. Das Laden oder die Akkustatusinformation werden in dem Ausschalt-Menü angezeigt. Wenn nicht aufgeladen, wird die verbleibende Akkuladung in Prozent dargestellt. Außerdem wird noch die geschätzte verbleibende Arbeitszeit (TTG) angezeigt. Beide Werte werden geschätzt, ausgehend von dem durchschnittlichen Verbrauch des Gerätes seit der letzten Ladung. Natürlich, jede Änderung (Zuschaltung des GPRSModuls etc.) in dem Verbrauchsprofil führt zu einem Schätzungsfehler. Das NAV SD hat 2 Lademodi, "Quick Charge" und "Slow charge". Die Lade-ModusWahl wird automatisch getroffen. Der Schnelllademodus wird nur gewählt, wenn das Ladegerät oder das Kfz-Ladegerät verwendet wird. Während der Langsamlademodus gewählt wird, wenn das USB-Kabel an einen PC angeschlossen ist. Hinweis: Das Laden ist nicht möglich, wenn das Gerät eingeschaltet und an einem PC angeschlossen ist. Um den Ladevorgang zu starten, muss das Gerät ausgeschaltet werden. Bei ausgeschaltetem Gerät können die Informationen über den aktuellen Ladevorgang auf der Shutdown-Seite oder in der Mitte des Displays abgelesen werden. In beiden Fällen werden die Informationen angezeigt: den Lade-Modus, langsam oder schnell, den aktuellen Akkustand in Prozent, und die verbleibende Ladezeit in hh: mm- Format. Hinweis: Das Laden sollte bei hohen Temperaturen vermieden werden, um die Wahrscheinlichkeit der Akku Überhitzung zu reduzieren. 7 3.1. NAV SD Keys Die vier Tasten dienen zum Interagieren mit Ihrem NAV SD (siehe Abbildung. 3). In diesem Handbuch werden wir die MENÜ-Taste S1, S2 die ENTER-Taste, S3 Taste Pfeil oben und Pfeil unten Taste S4 nennen. Jede Taste hat 2 Funktionen, je nachdem, ob sich das Gerät im Flight-Modus oder im Menü-Modus befindet. Zusätzlich wird die MENU-Taste zum ein/aus schalten des Gerätes benutzt. Abbildung. 3.1: Keys Im Flugmodus haben die Tasten S2, S3 und S4 Benutzer konfigurierbare Funktionen. Diese Funktionen werden im Menü unter Einstellung Schnellzugriffstasten definiert. Hinweis: Wenn die aktive Seite eine Karte (Übersichts- oder Luftraumkarte) beinhaltet, so werden die definierten FS Tasten ignoriert. In diesem Fall verkleinern und vergrößern die Tasten S3 und S4 die Karte während das S2 schaltet F1, F2 und F3, diese können in der zugewiesenen Menü –> Einstellungen -> ausgewählt werden. FS Tasten ( siehe Abschnitt 13.10 ). Im Menü-Modus haben alle Tasten feste Funktionen, vertreten durch ein Symbol auf der Taste. 3.2. Verwendung der Menü-Tasten Das Ändern von Parametern in dem NAV SD wird über das Menü vorgenommen. Um einen Parameter zu ändern, müssen Sie zunächst das Menü öffnen. Dort wählen Sie eine Option, um einen spezifischen Feldwert zu ändern. 8 Ein Zugriff auf das Hauptmenü kann durch Drücken der Menütaste im Flug-Modus erfolgen. Einmal im Menü, verwenden sie die Pfeil oben F1, und Pfeil unten F2 Tasten um eine Option aus der Liste auszuwählen. Sobald die gewünschte Option ausgewählt wurde, wird diese hervorgehoben. Drücken sie die ENTER-Taste, um die Option auszuwählen bzw. darauf zu zugreifen. Je nach Menüpunkt, erscheint entweder eine neue Menü-Options-Liste oder eine Datenfeld-Liste. Um ein Menü zu verlassen, müssen Sie die Menu-Taste betätigen. Dabei werden die durchgeführten Änderungen nicht gespeichert! Beim Zugriff auf die zu ändernden Datenfelder des zugehörigen Menüpunktes werden diese "grau" hinterlegt und das entsprechende Felddatenelement wird somit hervorgehoben. Mit denF1 und F2 Tasten ändern Sie die Werte in jedem Feld. Wenn der richtige Wert erscheint drücken Sie die ENTER-Taste, um auf das nächste Feld zu gelangen oder gehen in die Eingabefelder, in die Sie Namen oder Daten eingeben müssen. Dort gelangen Sie über die ENTER-Taste auf das nächste Zeichen bzw. auf die nächste Ziffer. Umgekehrt drücken sie die Taste MENU, um auf das vorherige Feld zu wechseln bzw. auf das vorherige Zeichen bzw. Ziffer. Wenn die ENTER-Taste gedrückt wird, werden in dem letzten Feld alle Daten in dem Auswahlabschnitt gespeichert, und die Steuerung kehrt in das Konfigurationsmenü zurück. Wenn allerdings die MENU-Taste gedrückt wird, so werden alle geänderten Datenfelder ignoriert und die Steuerung wechselt auf die vorherige Konfiguration zurück. Bei der Einstellung eines Datenfeldes, in dem die Konfiguration mehrerer Bereiche beinhaltet, z.B. bei der Definition eines Wegpunktnamens, nach der Definition der gewünschten Werte. Drücken Sie die ENTER-Taste länger als 2 Sekunden so springt der Cursor zum nächsten Datenfeld, oder Rückkehr in das Konfigurationsmenü, wenn keine Datenfelder mehr eingestellt werden sollen. 3.3. Ein- und Ausschalten des NAV SD Um das NAV SD einzuschalten, drücken sie kurz die Taste S1 (Menütaste). Dadurch wird der Startbildschirm mit einem 10-Sekunden-Countdown gestartet. Durch das Drücken der Enter-Taste, bevor die 10 Sekunden vergangen sind, wird das NAV SD hochgefahren, es befindet sich dann im Flugmodus. Wenn die Enter-Taste nicht innerhalb von 10 Sekunden gedrückt wird, schaltet das NAV SD sich wieder aus. Zum Ausschalten des NAV SD, drücken Sie die S1 (Menütaste), um den Menü-Modus zu aktivieren, indem Sie auf die Pfeil -Tasten (S3 oder S4) drücken, bis der Cursor auf dem "Ausschalten" Element steht und drücken Sie dann die Enter-Taste. 9 3.4. Reset-Vorgang des NAV SD Mit dem Reset-Vorgang kann der Pilot das NAV SD neu starten. Dies ist unter Umständen notwendig, wenn das Gerät nicht mehr auf Tasteneingaben reagiert oder nicht vom Rechner erkannt wird. Um das NAV SD neu zu starten, betätigen Sie die S1 Taste und die S4 Taste gleichzeitig für mindestens zwei Sekunden. Das Display wird gelöscht, und das Gerät wird anschließend im Flugmodus neu gestartet. 3.5. Die Lautstärke einstellen Um die Lautstärke des NAV SD einzustellen, können Sie die ab Werk voreingestellte FS Taste (Schnellzugriffstaste) F1 im Flugmodus verwenden. Durch drücken dieser Taste wird die Lautstärke jeweils um eine Stufe höher gestellt. Hinweis: Sobald Sie das Gerät aus und wieder einschalten, wird die Lautstärke die Sie im Menü eingestellt haben aktiviert. Somit sind die Einstellungen, die Sie über die FS Tasten durchführen, nur temporär! Hinweis: Um auf dem Startplatz nicht unnötig von den Vario Tönen gestört zu werden, wurde eine spezielle Funktion eingebaut, die die Vario Töne erst nach dem Start aktiviert. Sie können diese Funktion auch ausschalten. Bitte lesen Sie dazu das Kapitel ………. 3.6. Flugbeginn und Aufzeichnung Einige der NAV SD Funktionen sind erst nach dem Start abrufbar. Damit werden falsche Aufzeichnungen und fehlende Werte vermieden. Die Aufzeichnung eines Fluges wird erst gestartet, wenn folgende drei Bedingungen erfüllt sind: 1. GPS 3d ist eingeloggt 2. Die Geschwindigkeit steigt über die eingestellte Startgeschwindigkeit (der voreingestellte Wert ist 8 km/h) 3. Durchschnittlicher Vario Wert ist größer als +/- 0,15 m/s 10 4. Flug Modus Das NAV SD-Flymaster hat im Wesentlichen zwei Betriebsarten: 1. Flug-Modus und 2. Menü-Modus. Der Flug-Modus wird während des Fluges verwendet. Dies erlaubt dem Benutzer, Informationen über Höhe, Geschwindigkeit oder Vario zu erhalten. Das NAV SD verfügt über bis zu 16 verschiedene Seiten (siehe Abbildung 4.1) im Speicher. Jede Seite entspricht einem anderen Bildschirm, der vollständig durch den Benutzer konfiguriert werden kann. Ein Satz von 16 Seiten nennt man ein Layout. Sobald ein Layout mit mehreren Seiten definiert wurde, kann der Anwender mit einer der konfigurierbaren Funktionstasten im Flugmodus die Seiten wechseln. Abbildung. 4.1: Seiten-Layout Beispiel 11 Das Screen-Layout kann vom Anwender über eine kostenlose Applikation genannt "Flymaster Designer "konfiguriert werden, die auf der deutschen Flymaster Website (www.flymaster.eu) heruntergeladen werden kann. Wir haben den Designer als Windows und MAC Version für Sie entwickelt. Dieses intuitive Werkzeug erlaubt es dem Benutzer, eine unbegrenzte Anzahl von Layouts zu erstellen und sie auf dem PC zu speichern. Diese können später auf ihr Gerätübertragen werden. Durch die Installation des Designers wird gleichzeitig der Treiber für Ihr Flymaster NAV SD Gerät installiert, der es Ihrem Computer erlaubt das Gerät als solches zu erkennen. Für weitere Informationen lesen Sie das Designer Handbuch, das Sie ebenfalls auf unserer WEB-Seite erhalten. Entwerfen eines Layouts besteht aus Einsetzen einer Menge von Objekten, genannt Elemente, in der gewünschten Position und mit den gewünschten Abmessungen in jeder der verfügbaren 16 Seiten. Der Designer arbeitet nach dem Motto "Was du siehst, ist was du bekommst". Dies bedeutet: wenn Sie ein Element in eine Seite einfügen und das Layout auf das Instrument laden, werden Sie genau das gleiche auf ihrem Gerät sehen. Es gibt einige Elemente für das NAV SD, die im folgenden Abschnitt vorgestellt werden. Hinweis: Wenn Sie ein Layout auf das Gerät übertragen, wird das auf dem Gerät befindlichen Layout überschrieben/gelöscht (alle Seiten werden gelöscht). 5. NAV SD Elemente Das Hauptziel eines Elementes ist, Informationen für den Benutzer bereitzustellen. Elemente können grafisch oder aus Datenfeld-Typ bestehen. Jedes Element hat spezifische Eigenschaften, die man verändern kann; wie z.B. das Verhalten oder die Form. 5.1. Grafische Elemente Grafische Elemente stellen Informationen in grafischer Form zur Verfügung. Die meisten grafischen Elemente haben eine feste Dimension, obgleich diese in ihrer Position verändert werden können. Durch die kontinuierliche Weiterentwicklung der Firmware, wird die Liste der grafischen Elemente immer weiter wachsen. Die aktuelle NAV SD-Firmware umfasst folgende grafische Elemente: 12 5.1.1. Batterie Das Akku-Element bietet eine grafische Anzeige des aktuellen Akkustand. In Tabelle 1 ist es möglich, die Beziehung zwischen dem grafischen und dem Ladezustand der Batterie in Prozentsatz zu erkennen. Dieses Element hat die fixe Größe! Symbol Beschreibung Batterieladung über 90% Batterieladung über 70% bis 89% Batterieladung über 50% bis 69% Batterieladung über 30% bis 49% Batterieladung über 15% bis 29% Weniger als 15% Akku Tabelle 5.1 - Batterie-Element Beschreibung 5.1.2. Gerätelautstärke Das Akustik-Element Lautstärkepegel. bietet eine grafische Darstellung von dem aktuellen Tabelle 2 zeigt das Verhältnis zwischen dem grafischen und dem Geräuschpegel. Dieses Element hat die Dimensionen fixiert. Symbol Beschreibung Lautstärkepegel (max.) Lautstärkepegel 5 Lautstärkepegel 4 Lautstärkepegel 3 Lautstärkepegel 2 Lautstärkepegel 1 Lautstärke ist stumm geschaltet Tabelle 5.2 –Beschreibung der Gerätelautstärke 13 5.1.4. GPS Das GPS-Element bietet eine grafische Anzeige über die aktuelle GPS-Signalqualität. Grundsätzlich gilt: je geringer der PDOP-Wert (Position Dilution of Precision), desto genauer ist die Berechnungen zur Bestimmung der Position. Werte unter 3,0 sind ziemlich genau. Die Beziehung zwischen der grafischen- und der Signalqualität wird in Tabelle 5.5 gezeigt. Hinweis: Die FAI-Regeln verlangen 3D Tracklog Daten, welche die GPS-Höhe beinhalten. Symbol Beschreibung 3D-Position mit einem PDOP unter 1,5 3D-Position mit einer PDOP als zwischen 1,5 und 2,0 Position mit einer PDOP als zwischen 2,0 und 3,0 3D-Position mit einer PDOP größer als 3,0 2D-Position (keine Höheninformationen) Kein GPS Signal Tabelle 5.5 - GPS-Meldungen Die Trackaufzeichnung des NAV SD beginnt erst, wenn die Möglichkeit zu einer 3DPositionsbestimmung gegeben ist! Das NAV SD verfügt über einen hoch empfindlichen 50-Kanal GPS-Empfänger, der einen unübertroffenen Empfang selbst bei schwachem Satellitensignal ermöglicht, Signal (-160 dBm Empfindlichkeit) und sehr kurze Messzeiten. Das NAV SD verfügt über eine 4 Hz GPS Update-Rate (die meisten anderen Geräte haben nur 1Hz), die es dem Piloten ermöglichen, auch die kleinste Geschwindigkeits- und Positionsänderung zu sehen. Ferner ist die Bewegung des Richtungspfeils viel flüssiger und jede Positionsänderung wird in einem Viertel der Zeit, verglichen mit anderen Geräten, angezeigt. Beachten Sie, dass die 4 Hz Update-Rate mehr als fünf sichtbare Satelliten erfordert. Weitere Informationen über die GPS-Genauigkeit und andere GPS-relevante Informationen finden Sie auf: (http://en.wikipedia.org/wiki/ErrorfianalysisfiforfithefiGlobalfiPositioningfiSystem) 14 5.1.5 Vario Das Analog-Vario-Element zeigt Informationen über den analogen Momentanwert der Vertikalgeschwindigkeit. Es gibt vier verschiedene Elemente, die verwendet werden können, um das Vario anzuzeigen. Alle Elemente können in der Größe verändert und neu im Layout positioniert werden. 5.1.5.1. Analog Vario Dieses Element zeigt graphisch die Steigrate skaliert von 0 m/s bis + / -10 m/s je nach steigen oder sinken, siehe Abbildung 5.6 Abbildung 5.1 - Analog Vario Element Wenn das NAV SD erkennt, dass der Pilot steigt, so beginnt der schwarze Balken auf der linken Seite von unten nach oben auf der Skala mit 0,1 m/s-Schritten zu wachsen. Der gleiche Balken wächst auf der rechten Seite von oben nach unten der Skala, wenn sinken erkannt wird. 5.1.5.2. Großes analog Vario Das große analoge Vario-Element zeigt die momentane vertikale Geschwindigkeit. Siehe Abbildung Dieses Element kann in Größe und Position verändert werden. Abbildung 5.2 - Analog Big Vario Element 15 Dieses Element zeigt graphisch die Steigrate, skaliert von 0 m/s bis + / -10 m/s je nachdem, ob man steigt oder sinkt. In diesem Element geht ein schwarzer Balken von der Mitte der Skala und wächst in 0,1 m/s Schritten, bis zum 5 m/s oberen Ende der Skala. Erreicht die schwarze Leiste den 5 m/s-Wert, beginnt sie von 0 m/s (Mitte der Skala), bis zum oberen Ende der Skala sukzessive zu verschwinden. Wenn der Balken vollständig verschwindet, ist die Steigrate ist gleich oder über 10 m/s. Der gleiche Vorgang tritt beim Sinken ein, allerdings von der Mitte der Skala nach unten. 5.1.5.3. Doppelbalkengrafik analogVarioundMcCready Zeiger Das DoubleBarAnalogVario-Element zeigt nicht nur die momentane vertikale Geschwindigkeit, sondern auch die durchschnittliche Thermik und nächste zu erwartende Thermik an (McCreadyAnzeige) (siehe Abbildung 5.3). Dieses Element kann in der Größe und der Position verändert werden. Das Element besteht aus 4 Spalten. In der linken Spalte zeigt ein schwarzer Balken die mittlere thermische Steigrate. Dieser Wert ist immer positiv. .In der nächsten Spalte wird ein Doppelpfeildargestellt, die die nächste zu erwartende thermische Steigrate zeigt. Schließlich werden in den letzten Spalten zwei Balken dargestellt, die die Steig-und die Sinkrate anzeigt. Sehen Sie mehr über die McCready Anzeige unter McCready Funktion Abbildung 5.3 - Doppelbalkengrafik McCready Zeiger 16 5.1.5.4. Ziffernblatt analog Vario Das Ziffernblatt analoges Vario-Element zeigt die momentane vertikale Geschwindigkeit (Abbildung 5.4). Dieses Element kann in der Größe und der Position auf dem Bildschirm verändert werden. Steigen oder Sinken werden durch die Position der Nadel auf dem analogen Ziffernblatt dargestellt. Die maximale und minimale Steigrate kann mit der DESIGNER-Software am PC oder MAC eingestellt werden. Abbildung 5.4 - AnalogesVario 5.1.6. Navigation Kreis Das Navigations-Element ist ein Multiinformationselement, das die Position, Windrichtung und das thermische Zentrum anzeigt. Außerdem, wenn ein Ziel definiert wurde (Wegpunkt), wird das Navigationselement die Richtung zum Wegpunktzentrum, den Wegpunktrand und die Richtung zu dem Wegpunkt, der danach folgt, anzeigen. Dieses Element kann von der Größe nicht verändert, sondern nur neu positioniert werden. Für die Anzeige der Navigationsinformation muss das NAV SD alle Flugstartelemente erfüllen. Abbildung 5.5 - Navigationselement 17 Navigationsinformationen werden innerhalb des inneren Kreises dargestellt. Der äußere Kreis enthält die Himmelsrichtungen, als auch das Symbol für die Windrichtung. Die aktuelle Flugrichtung (bearing) entspricht der Pfeilspitze in dem oberen Navigationskreise. Zum Beispiel wird in der Abbildung 5.5, die Flugrichtung um 92 º angezeigt. 5.1.6.1. Navigationspfeile Wenn eine Route aktiv ist, "Richtung zum nächsten optimalen Punkt", wird sie durch einen Pfeil dargestellt (großer Pfeil 1). Der "optimale Flugweg" korrespondiert zu dem eindeutigen Punkt des Zylinder des Wegpunktes und liegt entlang der optimalen Route (rote Route in der Abbildung 5.6). Wenn keine Route geplant ist, zeigt dieser Pfeil in die Richtung zum Startplatz (take off), sobald der Start festgestellt wurde (Take off ist der Punkt, an dem die Abflugparameter erfüllt sind). Während eines Wettbewerbsfluges mit dem optimalen Tangenten-Navigationssystem wird eine beträchtliche Menge an Zeit eingespart. Der kleinere Pfeil 2 zeigt auf die Mitte des anzusteuernden Wegpunktzylinders (WP1) und der Pfeil 3 auf den optimierten Flugverlauf zum WP 2. Die Kombination aller Pfeile ergibt eine räumliche Lage des Piloten in Relation zu den nächsten Wegpunkten. Abbildung 5.6 - Route Optimierung 18 Das Beispiel in der Abbildung 5.6 zeigt eine hypothetische Aufgabe. Ein Pilot, der zur Mitte des Wegpunktes1 navigiert wird, nimmt den blauen Kurs, während ein Pilot mit der optimierten Route, die die wesentlich kürzere ist, die rote Route fliegen wird. Die Richtung zu dem nächsten Wegpunkt 2 wird mit dem Pfeil 3 angezeigt, obwohl der Wegpunkt 1 noch nicht erreicht ist. Kleine Kurskorrekturen sind manchmal erforderlich und werden mittels eines kleinen Pfeils 4 "Feineinstellung Indikator" auf dem NAV SD angezeigt. Ein Pfeil 4 nach links bedeutet, dass der Pilot leicht nach links drehen sollte und umgekehrt ein Pfeil nach rechts zeigt, dass eine kleine Anpassung nach rechts erforderlich ist. In dem Beispiel der Abbildung 5.6 ist ein kleiner Pfeil nach links zu sehen, das bedeutet, dass der Pilot sich leicht nach links drehen sollte. Wenn der Kurs perfekt ist, weniger als 1º abweichend, zeigt das NAV SD dies mit einem großen Pfeil nach vorne (siehe Abbildung 5.7) an. Abbildung 5.7–Perfekter Kurs Hinweis: Der Start wird automatisch validiert, sobald er vom Piloten korrekt durchgeführt wurde. Bis der Start komplett durchgeführt ist, wird das NAV SD nicht auf den nächsten Wegpunkt der Route verweisen. Ein weiterer zu beachtender Aspekt beim Start ist, dass das NAV SD nicht auf den Startzylinder, sondern gleich auf den nächsten Wegpunkt verweist. Die Distanz zum Start wird hervorgehoben, wenn sich der Pilot an einer falschen Position befindet, z.B. innerhalb des Startzylinders, obwohl er noch außerhalb sein sollte, bzw. anders herum. 19 5.1.6.2. Thermikzentrum-Anzeige Ein weiteres nützliches Feature des NAV SD ist die Thermikzentrum-Anzeige. Während eines Fluges im thermischen Aufwind speichert das NAV SD alle 50 Höhenmeter den Punkt des stärksten Steigens. Das stärkste Steigen wird dann graphisch durch einen Punkt im Navigations-Display, im Bezug zur Position des Piloten, dargestellt. Sobald sich die Position des Piloten verändert, wird auch die Anzeige des stärksten Steigens automatisch aktualisiert. Wenn der Pilot weiter als 300 m vom Zentrum des stärksten Steigens entfernt ist, wandert der Punkt an den Rand der Anzeige. Kommt der Pilot dem stärksten Steigen näher, bewegt sich der Anzeige-Punkt weiter in die Mitte der Navigationsanzeige. Abbildung 5.8 – Thermikzentrum-Anzeige In der Abbildung. 10 befindet sich das Thermikzentrum rechts hinter dem Piloten und ist etwa 150m entfernt (die Hälfte des 300m Radradius). 5.1.6.3. Windfahne Im externen Kreis befindet sich eine kleine Windfahne, die die Windrichtung in Bezug auf die Pilotenrichtung anzeigt (Richtung aus der der Wind kommt). Wenn zum Beispiel der Pilot dem Wind zugewandt ist, dann befindet sich die Fahne oben auf dem Kreis. In dem Beispiel (Abbildung5.5) weht der Wind aus Südost. 5.1.7. Lufträume Das Luftraumelement stellt Informationen für den Benutzer in Bezug auf die spezifischen dreidimensionalen Abschnitte, die zuvor in das Instrument geladen wurden oder auf der SD Karte gespeichert sind, zur Verfügung. Jede dieser Teile kann einen Luftraum enthalten. Die Luftrauminformationen können mit der Flymaster DesignerSoftware auf das Instrument übertragen werden (siehe Designer Handbuch für weitere Informationen). Das NAV SD-akzeptiert nur Daten in dem "Open Air"-Format, und es hat eine Begrenzung von 12000 Polygonen-Punkte. (Siehe http://www.gdal.org/ogr/drvfiopenair.html für weitere Informationen über das offene LuftFormat). Die Lufträume für die SD Karte werden weltweit von Flymaster zur Verfügung gestellt und haben dort das Format .frd. In Zukunft soll es möglich sein das open airFormat selbst in das .frd-Format zu übertragen. 20 Abbildung 5.9Luftraumelement Wenn das Element der Abbildung 5.9 in einem Layout (über die Software Flymaster Designer) eingesetzt wurde, wird eine 2D-Karte (Feld) auf dem Display angezeigt. Auf der Unterseite der Karte links ist der Maßstab in Km und in der Mitte der angegebenen Karte ist ein Pfeil (siehe Abbildung 5.10) zu sehen. Dieser Pfeil steht für die Position des Piloten und dessen Flugrichtung. Die Karte ist immer nach Norden (Norden ist oben) ausgerichtet. Hinweis: Wenn neue Luftraumdaten mit dem Designer auf das NAV SD hochgeladen werden, so werden alle Daten gelöscht. Wenn ein leerer Luftraumdatensatz hochgeladen wird, so sind alle vorher gespeicherten Lufträume gelöscht! Wenn die Karte das erste Mal benutzt wird, so zeigt sie die letzte GPS-Position, die im NAV SD gespeichert wurde, an. Die Karte wird neu zentriert, sobald der Flug beginnt das heißt, wenn ein gültiges GPS-Signal vorhanden ist und die "Start-Geschwindigkeit" erreicht wird. Nachdem der Flug begonnen wurde, wird die Karte neu gezeichnet, mit einem Pfeil (Pilot), der die Bewegung auf der Karte und die relative Position des Piloten zu jedem der Lufträume zeigt. Wenn der Pilot außerhalb eines sichtbaren Bereich des Luftraums ist, wird die Luftraum-Grenzlinie grau angezeigt. Ist der Pilot innerhalb des Luftraumes, wird die Grenzlinie des Luftraumes schwarze angezeigt. Beachten Sie, wenn sie in einem Luftraum (2D) sind, so bedeutet das nicht, dass der Luftraum verletzt wird, da sich der Pilot über oder unter dem eingeschränkten 3D-Luftraum (FL) befinden kann. Um mehr Informationen über mögliche Luftraum Verletzung zu bekommen, sollten einige Datenfelder in das Layout eingefügt werden. Diese Daten Felder sind, Entfernung zum CTR, Höhe bis CTR, und CTR-Status (siehe Abbildung 5.10). Das "Dist. CTR "Datenfeld zeigt die kürzeste horizontale Entfernung zur nächsten Luftraum Grenzlinie an. Der Abstand ist immer positiv. Der "Alt. zum CTR "zeigt die kürzeste vertikale Entfernung zur nächsten Luftraum Grenzlinie an. Im Gegensatz zum horizontalen Abstand, kann der vertikale Abstand negativ sein. 21 Ein positiver vertikaler Abstand zeigt, dass Sie außerhalb des Luftraums sind, während ein negativer Abstand bedeutet, dass Sie sich innerhalb des Luftraums befinden. Zusätzlich kann das "CTR-Status"-Feld anzeigen, ob ein Luftraum verletzt wird. Dies wird mit der Anzeige "violating" kommentiert. Wenn der Pilot keinen Luftraum verletzt, sich aber innerhalb eines vorgegebenen Bereichs befindet, wird die Nachrichten "Altitude bevorstehenden" oder "Position bevorstehenden" angezeigt. Abbildung 5.10 Luftraum Karte und die zugehörigen Datenfelder Wenn die Seite ein Luftraumkartenelement besitzt, kann durch das Drücken der AUF (S1) und AB (S2) Taste der Maßstab der Karte verändert werden. Drücken sie die AUFTaste S3 verringert sich der Maßstab und mit der AB-Taste S4 wird der Maßstab erhöht. Dadurch sind die Benutzerdefinierten „FS-Tasten“ deaktiviert. 22 5.1.8. Höhengrafik Das Höhengrafik Element (siehe Abbildung. 13) entspricht einer graphischen Höhe im Vergleich zur Zeit. Die Höhe wird in der vertikalen Achse in Metern angezeigt, die Zeit auf der horizontalen Achse in Sekunden. Abbildung 5.11 Höhengrafikelement Der Bereich der horizontalen Achse ist fest und entspricht 240 Sekunden (4Minuten), während der Bereich der vertikalen Achse automatisch durch die gewonnene Höheeingestellt wird. In Wirklichkeit ist das Höhegrafikelement eine graphische Darstellung der absoluten Höhe in den letzten 4 Minuten des Fluges (siehe Abbildung. 5.12). Abbildung 5.12 Höhenmessung 23 5.1.9. Windpfeil Das Windpfeilelement (siehe Abbildung 5.12) ist ein einstellbares graphisches Element. Abbildung 5.12 Windpfeilelement Bei der Verwendung in einem Layout wird der angezeigte Pfeil die relative Windrichtung zu der Piloten-Richtung (Wind aus Richtung) anzeigen. Wenn zum Beispiel der Pilot gegen den Wind fliegt, zeigt der Pfeil nach Süden (unten auf dem Bildschirm). Ferner befindet sich im Zentrum des Pfeils ein Kreis, in diesem wird die Windgeschwindigkeit in km/h (siehe Abbildung. 16) angezeigt. Die Windgeschwindigkeit kann auch in einem Datenfeld separat als Zahlenwert angezeigt werden. Abbildung. 5.13 Windpfeilgrafik Beachten Sie, dass sowohl Windrichtung und Geschwindigkeit durch die GPS Geschwindigkeit über Grund berechnet wird, während der Pilot dreht, so gibt es keine Notwendigkeit einer Windgeschwindigkeitssonde. Die Genauigkeit wird durch mehrfaches Drehen erhöht. 24 5.1.10. Kartenelement Das Kartenelement (Abbildung5.14) enthält Informationen über die Position in Bezug auf Wegpunkte, Zylinderkanten und dem geflogenen Track des Piloten. Dieses Element kann über den Designer im PC oder MAC in der Größe verändert, als auch auf dem Bildschirm bewegt werden. Abbildung 5.14 Kartenelement Eine typische Kartenseite während des Fluges könnte wie in Abbildung 5.15 aussehen. Unten links auf der Abbildung wird die Darstellungsgröße angezeigt. Die Darstellungsgröße kann manuell durch Drücken der F1-Taste, um den Kartenausschnitt zu vergrößern (rann zoomen), verändert werden. Um den Kartenausschnitt zu verkleinern (heraus zoomen), verwenden Sie die Taste F2. Abbildung 5.15 Kartenelement Wenn Sie eine Route im Wettbewerb fliegen, wird die optimierte Route zwischen den Wendepunktzylinder gezogen. Die Position und die Flugroute der letzten etwa 4 Minuten des Pilotenwerden durch einen Pfeil und der dahinter liegenden Linie angezeigt. Alle Flugbewegungen die älter als 4 Minuten sind werden, um die Übersichtlichkeit auf dem Bildschirm zu gewährleisten, gelöscht. 25 5.1.11. Kompass Abbildung 5.16 Kompass Element Das Kompass Element (Abbildung 5.16) zeigt alle Daten des eingebauten magnetischen Kompass vom NAV SD an. Dieses Element kann mit der Designersoftware in der Größe verändert und auf dem Bildschirm/Layout bewegt werden. Der Kompass enthält einen Pfeil, der immer mit dem NAV SD in einer Line steht. Wenn das NAV SD gedreht wird, wird die äußere Anzeige mit den Himmelsrichtungen sich ebenfalls drehen und die richtige Himmelsrichtung in Linie mit dem Pfeil anzeigen. Abbildung 5.16 Kompass Element Im Beispiel der Abbildung 5.16zeigt das NAV SD fast auf Osten. Die Richtung wird durch die Pfeilspitze dargestellt und der numerische Wert entspricht der Grad-Zahl (76° Grad). 26 5.2. Datenfeldelemente Datenfeldelemente können numerische Informationen wie Geschwindigkeit, Höhe, Gleitwerte etc. anzeigen. Diese Elemente sind von der Größe und Position konfigurierbar. Die Texte innerhalb haben drei mögliche Größen. Tabelle 5.6 beschreibt die verfügbaren Datenfelder. Da die NAV SD Firmware ständig weiterentwickelt wird, wird diese Tabelle ebenfalls wachsen. Feld ID AGL Above Toff Abs. Luftdruck Aktiver Wegpunkt Air Temperatur Alt. To CTR Alt. Gain Alt. Gain / Loss Altitude Altitude 2 A. Over Goal Arrival Goal Arrival Next AveROT Ave. Speed Ave. Vario Batterie Bearing Beschreibung Höhe über Grund Höhe über Startplatz Absoluter Luftdruck Wert in Pascal. Name des aktiven Wegpunktes Temperatur gemessene mit dem Funk Speed Probe (Erweiterungsmodul) Höhe zur CTR zeigt die Höhe zum kontrollierten Luftraum. Ein negativer Wert gibt an, dass der Pilot in einer CTR ist und sinken muss, um aus dem kontrollierten Luftraum zu kommen. Höhengewinn. Gewonnene Höhe in der aktuellen Thermik Höhengewinn / Verlust. Nach dem Erreichen der höchsten Stelle in der Thermik wird die gesamt gewonnene Höhe angezeigt. Ansonsten wird der Höhenverlust nach Erreichen des höchsten Punktes in der Thermik angezeigt. Höhe. Aktuelle Höhe. Diese Höhe wird auf der Grundlage des Luftdrucks berechnet und abhängig von der QNH Höhe 2. Zweite Höhen, die kann unabhängig von der aktuellen -Höhe eingestellt werden. Höhe über Ziel ist der Unterschied zwischen der aktuellen Höhe und der Höhenlage des Ziels ergeben aus Luftdruck-Werten. Geschätzte Ankunftshöhe über dem Ziel. Die Höhe wird unter Berücksichtigung der durchschnittlichen Gleitzahlberechnet. Dies bedeutet, dass die Wind-, Tages-, und Gleitschirmleistung in die Berechnungen einfließen. Geschätzte Ankunftszeit. Höhe über dem nächsten Wegpunkt. Dies bedeutet, dass Wind-, Tages- und Gleitschirmleistung in die Berechnungen einfließen. Durchschnittliche Geschwindigkeit beim Kreisen in Grad pro Sekunde. Durchschnittliche Geschwindigkeit über Grund berechnet unter Verwendung eines Filters, um eine gleichmäßige Geschwindigkeit zu zeigen. Dabei werden unregelmäßige Geschwindigkeitsspitzen aufgrund von z.B. Nicken etc. des Gleitschirms eliminiert. Durchschnittliche Vario Berechnung. Grundlage der Kalkulation ist eine Integrationszeitkonstante, um leichte Steigungsraten anzuzeigen. Zeigt Batteriestärke als Prozentsatz bei kompletter Ladung Aktuelle Peilung in Grad 27 Ceiling ConeVSpd Cur. G. R. CTR Name CTR Status Date Dist. CTR Dist. Cone Dist. Cone A Dist. Edge Dist. Goal Dist. Line Dist. Next Dist. Start Dist Toff Dist. Thermal Dur. Flight Level Zeigt die Höhe des oberen Luftraums, der die Warnung verursacht, d.h. die Höhe des Luftraums, in deren Nähe Sie sich befinden oder den Sie bereits verletzen. Die minimale thermische Geschwindigkeit. Alle, die aufhören zu klettern kompensiert Anstatt direkt auf das konische Ende von Speed Abschnitt. “Current glideratio”. Die momentane Gleitzahl errechnet sich aus dem Wert des integrierten Varios und der aktuellen Geschwindigkeit über Grund. Benennt den Luftraum, der die Warnung bzw. Verletzung verursacht. CTR Status Kontr. Luftraum relevante Statusmeldungen. Dieses Feld wird gezeigt bei "Verletzung" des kontrollierten Luftraumes, bei eintreten des Piloten innerhalb des kontrollierten Luftraumes ", Immenent Alt", wenn näher als die "CTR alt. Th. "Eintritt in Luftraum vertikal, und "Pos. Immenent", wenn näher als die "CTR dest. Th ", um die Eingabe Luftraum horizontal. Aktuelles Datum und Uhrzeit. Dieser Wert wird automatisch gesetzt, sobald das Gerät ein gültiges GPS-Signal erhält Entfernung zum kontrollierten Luftraum. Wenn sich mehr als ein Luftraum im Bereich des Piloten befindet, so wird der nächst liegende angezeigt. Wenn sie sich in einem Luftraum befinden, wird der Abstand zur nächst liegenden Luftraum Kante gezeigt. Horizontale Entfernung von der Pilotposition zum Kegel. Horizontaler Abstand des Pilotenzum Kegelankunftspunkt. Distanz zum optimalen Berührungspunkt des nächsten Wegpunkts. “Distancetogoal”. Entfernung zum Ziel (unter Berücksichtigung möglicher Wegpunkte). Entfernung der Linie. Kürzeste Entfernung zum Wegpunkt-Linie-Kreis. Entfernungslinie entspricht dem Abstand des nächsten Wegpunktes minus Radius. Entfernung zum Nächsten. Kürzeste Entfernung zum Wegpunkt. Entfernung zum Nächsten entspricht dem Abstand der Wegpunkt-Line plus Radius. “Distance-to-start”. Kürzeste Entfernung zum Startzylinder. Die Entfernung zum Startplatzist der kürzeste/direkte Abstand zwischendem aktuellen Punkt und dem Startpunkt. Kürzeste Entfernung zum letzten thermischen Kern (thermische dot). Dauer des aktuellen Fluges. Aktuelle Höhe in Hundertereinteilung in Fuß, basierend auf einem fixen QNH von 1013.25 hPa. 28 Floor Fuel G-Force Goal Close GPS Alti G.R.Goal G.R. Next G.R.M.G. G.R. Toff Heading Int. Temperature Land In Last Send Latitude Longitude Max. Alti Max Climb Max. Sink Max. Speed Zeigt die Höhe des unteren Luftraumes, der die Warnung verursacht, bzw. den Luftraum den Sie in Begriff sind zu verletzen. Kraftstoffanzeige in Litern (verfügbar, wenn der Flymaster M1 angeschlossen ist). Aktuelle G-Belastung, die auf den Piloten wirkt. (Bei Verwendung des Herz-G-Sensors) Verbleibende Zeit bis das Ziel geschlossen wird. GPS-Höhenangabe Glider-ratio-to-goal”. Gibt die Gleitzahl von der aktuellen Position und Höhe zum Ziel an. (unter Berücksichtigung möglicher Wegpunkte). Gleitzahl zum nächsten Wendepunkt. Erforderliche Gleitzahl um den nächsten Wendepunkt zu erreichen. Glider-ratio-made-good”. Die eigentliche Gleitzahl in Richtung des nächsten Wegpunktes. Berechnet sich aus dem Wert des integrierten Varios und VMG. Gleitzahl bis zum Startplatz. Erforderliche Gleitzahl um den Startplatz zu erreichen. Peilung in Grad vom GPS. Temperatur im Inneren des Geräts Während Wettkampfflügen wird - meist aus Sicherheitsgründen eine Zeit festgelegt, bis zu der gelandet werden muss. Um diese “Land in”-Zeit einzustellen, wird ein Wegpunkt (gewöhnlich das Ziel) zur bestehenden Route (Task) hinzugefügt. Nun wird dieser Wegpunkt als “Landing” definiert und die Zeit bis zu der gelandet werden soll eingegeben. “Land in” zeigt die verbleibende Zeit bis zu der der Pilot landen muss. Zeit seit dem letzten Positionsdaten Paketupload zu dem Live-Tracking-Server. Aktuelle Position des Breitengrad in der entsprechend, definiert Voreinstellung im Menü Aktuelle Position des Längengrad in der entsprechend, definiert Voreinstellung im Menü “Maximale Höhe”, die während dieses Fluges erreicht wurde, basierend auf der barometrischen Höhe Sobald ein Flug gestartet wurde, zeigt es die maximale Steigrate während des Fluges an. Dieser Wert verwendet das integrierte Vario, Es stellt nicht die momentane Steigrate dar! Dies bietet einen gute Hinweise auf die Qualität der Thermik an dem Flugtag. Dieser Wert wird zurückgesetzt, wenn das Gerät ausgeschaltet wird. Sobald ein Flug gestartet wurde, zeigt es das maximalste Sinken während des Fluges. Dieser Wert wird zurückgesetzt, sobald das Gerät ausgeschaltet wird. Höchstgeschwindigkeit (ermittelt durch das GPS) während des Fluges. Dieser Wert wird zurückgesetzt, sobald das Gerät ausgeschaltet wird. 29 McRdyNxtThrm MotorTemp OptGndSpdCone OptSpdCone Page Num. Pulse RPM Speed Speed Strt SpeedToFly Steps Steps/Min TAS Therm.Dur. Thrml.Perfo. Thermal top Time Trans.G.R. TTG Turnpoint size Vario Es wird die nächste zu erwartende durchschnittliche Thermikgeschwindigkeit, basierend auf der Mc-Cready Theorie, berechnet und angezeigt. In Kombination mit den definierten Polaren, wird die Geschwindigkeit der nächst zu erwartenden Thermik berechnet, die diese haben sollte, wenn Sie mit einem Echt-LuftGeschwindigkeitsmesser (TAS Probe wird dazu benötigt) fliegen. Dieser Wert ist mit dem Wert „Geschwindigkeit in der Luft“ verbunden und wird grafisch in der Doppelbalkengrafik angezeigt. Motortemperatur (verfügbar, wenn das Flymaster M1 angeschlossen wurde). Die Grundgeschwindigkeit, die Sie erreichen sollten, um die Zeit bis zum Zylinderende zu verkürzen. Dieser Wert berücksichtigt den Wind auf dem momentanen Flugkurs und die optimale Geschwindigkeit. Die Echt-Fluggeschwindigkeit(TAS) die Sie erreichen sollten, um die Zeit bis zum Zylinderende zu verkürzen. Dieser Wert basiert auf dem ZylinderVerhältnis und den definierten Polaren. Aktuelle Seitenzahl des aktiven Layout Aktueller Herzschlag in Schlägen pro Minute, bei der Verwendung des FlymasterHerz-G-Sensor. Motor Drehzahl (verfügbar, wenn das Flymaster M1 angeschlossen ist). Zeigt die Geschwindigkeit über Grund in km / h an. Die Geschwindigkeit ist nur verfügbar, wenn der GPS-Empfänger ein gültiges Signal hat. “Speed to Start”. Die nötige Geschwindigkeit um das Startfenster zu dessen Beginn zu erreichen. Die optimale Fluggeschwindigkeit wird nach der Mc-Cready-Theorie ermittelt. Theorie. Der Wert der Echtluftgeschwindigkeit wird anhand der Polare und der mittleren thermischen Geschwindigkeit ermittelt. Anzahl der Schritte, die seit der letzten Initiation unternommen wurden. Frequenz, die Anzahl der Schritte pro Minute. Echte Luftgeschwindigkeit. Diese Information ist erhältlich, wenn das Gerät in Verbindung mit der Pitot-Sonde TAS verwendet. Die Zeit, die der Pilot in der letzten Thermik verbracht hat Die durchschnittliche Steigleistung der letzten Thermik. Der höchste Punkt der in der letzten Thermik erreicht wurde. Aktuelle Zeit. Dieser Wert wird automatisch korrigiert, wenn das Gerät ein gültiges GPS-Signal hat. Gleitzahl während des Übergangs. Durchschnittliche Gleitzahl während der Übergänge zwischen Thermiken. Verbleibende Zeit bis Opening Start. Durchmesser des aktuellen Wegpunktes Zahlenwert des analogen Varios. 30 Voltage VMG Aktueller Akkustand in Volt. “Velocity-made-good”, ist die Geschwindigkeit mit der der Pilot den aktiven Wendepunkt erreicht. Windrichtung in Grad. Berechnete Windgeschwindigkeit, mit Hilfe durch die GPS - Geschwindigkeit. Benutzerdefiniertes Feld 1 Die gezeigten Daten können durch den Benutzer definiert werden. Benutzerdefiniertes Feld 2 Die gezeigten Daten können durch den Benutzer definiert werden. Benutzerdefiniertes Feld 3 Die gezeigten Daten können durch den Benutzer definiert werden. Benutzerdefiniertes Feld 4 Die gezeigten Daten können durch den Benutzer definiert werden. Benutzerdefiniertes Feld 5 Die gezeigten Daten können durch den Benutzer definiert werden. Benutzerdefiniertes Feld 6 Die gezeigten Daten können durch den Benutzer definiert werden. Wind Dir. Wind Speed UDF 1 UDF 2 UDF 3 UDF 4 UDF 5 UDF 6 Tabelle 5.6 – Datenfeldbeschreibung Hinweis: Das NAV SD erkennt eine Thermik, wenn der integrierte Vario-Wert über 0,5 m/s ist und beendet die Erfassung, wenn der integrierte Vario Wert unter 1,0 m/s geht. Einmal in der thermischen Steig-Anzeige, sollte man die maximale erreichte Höhe der Thermik im Auge behalten. Wenn die Höhe geringer ist, als die thermische max Höhe wird eine negative Zahl angezeigt - die Differenz aus dem höchsten erreichten Punkt. Wenn die Höhe gleich ist oder höher als die maximale erreichte, wird seit dem Eintritt in die Thermik eine positive Zahl für die Höhe gezeigt. Der Steig-Indikator verfolgt, wie viel Höhe in der Thermik gewonnen wurde. Wenn ein Pilot eine Thermik betritt, setzt das NAV SD den Steig-Indikator auf 0 und beginnt von neuen und zeigt wie viel Höhe der Pilot gewonnen hat. An einem bestimmten Punkt in dem thermischen Steigen kann es schwächer werden und inkonsistent. An dieser Stelle wird der Steig-Indikator Höhenverlust anzeigen. Sobald der Pilot wieder in der Thermik steigt, wird die Anzeige wieder die Verstärkung ihres Eintritt in die Thermik anzeigen. Hinweis: Alle internen NAV SD-Zeit-Berechnungen basieren auf UTC (Coordinated Universal BasisTime). Dies ist auch die Zeit mit dem das Strecken-Protokoll gespeichert wird. Die Zeit, die in dem Zeit angezeigten Feld berechnet wird, indem ein UTC-Offset zur UTC-Zeit vom GPS Empfänger erhalten wird. Die "UTC" sollte in den Einstellungen definiert werden, so dass die richtige Ortszeit angezeigt wird. 31 Hinweis: Der TTG Bereich ist dynamisch und wird je nach dem aktuellen Flugstatus und Art der Aufgabe definiert. Es wird den TTG (Zeit zu gehen) vor Beginn Fensteröffnung zeigen und wird sich dann ändern, zu "SS" (Geschwindigkeit Abschnitt Zeit) das ist die Zeit nach der Eröffnung des verstrichenen Startes. Wenn kein Fenster Start in dem Task definiert ist oder keine Aufgabe definiert ist, dann wird dieses Feld "Dur" zeigen. In diesem Fall ist die Zeit seit dem Start abgelaufen. Das Start-Ereignis wird ausgelöst, wenn die Fahrgeschwindigkeit 5 km/h überschreitet und ein 3D-Fix verfügbar ist. Hinweis: Das "Höhen"-Feld (siehe Abbildung 5.6) zeigt die absolute Höhe in Meter oder Fuß abhängig von der Einstellung im Gerät. Diese Höhe entspricht der barometrischen Höhe und hängt damit ganz von dem QNH Wert (absoluter Druck zu einem bestimmten Zeitpunkt und Lage in Bezug auf dem korrespondierenden Druck von MSL) an. Der Höhenmesser kann nicht zurückgesetzt werden, aber bearbeitet mit dem entsprechenden Menüpunkt. Im Gerät kann man der 2. Höhe auch Fuß und der ersten Höhe Meter zuordnen 6. Menümodus Aus dem Flugmodus heraus gelangt man durch Drücken der Taste „Menu” (S1) in den Menümodus. Durch erneutes Drücken dieser Taste gelangt man wieder zurück zur Flugmodus-Anzeige. Abbildung 6.1 - Hauptmenü Anzeige Zum Auswählen der einzelnen Menüpunkte drücken Sie die „Pfeiltasten“ (S3 und S4) und um den gewünschten Eintrag auszuwählen, drücken Sie die „Enter“ (S2) Taste. Eine kurze Übersichtsbeschreibung finden Sie in der Tabelle 6.1. 32 Menüpunkt Wegpunkt/Task Task Verzögerung Task Navigator Landeplätze Flugbuch Seiten Report Back Einstellungen Ausschalten Beschreibung Untermenü für Wegpunkte und Tasks (Routen). Korrigiert alle Zeitangaben eines aktiven Tasks. Ermöglicht eine manuelle Steuerung der Navigation. Zeigt vorher definierte Landeplätze (für Landung möglicher Wegpunkt) an. Zeigt abwechselnd Gleitzahl und Entfernung zum nächstgelegen Landeplatz an. Auflistung aller gespeicherten Flüge. Zugriff auf unterschiedliche Layouts Erlaubt das Senden von GSM vordefinierter Nachrichten an den Nachrichtenserver von Flymaster Untermenü für diverse Einstellungen Schaltet das NAV SD aus, und zeigt den detaillierten Batteriestatus und die aktuelle Firmware an. Tabelle 6.1 - Main Menu Options 6.1. Wegpunkte und Tasks (Routen) Abbildung. 6.2 – Wegpunkt und Task Seite Der Menüpunkt “Wegpunkt/Tasks” unter “Einstellungen” ermöglicht das Erstellen, Bearbeiten und Löschen von Wegpunkten und Routen/Tasks. Die Seite ist, wie in der Abbildung 6.2 zu sehen, in drei Anzeigefelder unterteilt: Die Wegpunkteliste, die Routen/Task Anzeige und ein Datenfeld das detaillierte Informationen zum ausgewählten Weg- oder Routenpunkt darstellt. 33 Beim Aufrufen der Seite steht der Cursor links auf der Liste der Wegpunkte, und im unteren Bereich der Seite werden detaillierte Infos zum aus gewählten Wegpunkt angezeigt. Wenn der Cursor durch die Pfeiltasten auf einen anderen Wegpunkt bewegt wird, ändern sich somit auch die angezeigten Details entsprechend des gewählten Wegpunkts. Falls noch kein Wegpunkt definiert ist, öffnet sich automatisch das “Wegpunkte Menü“, und die einzige verfügbare Option ist “Neuer Wegpunkt”. Durch drücken der Taste “Enter” (S2) auf einem ausgewählten Wegpunkt öffnet sich das “Wegpunkte Menü“ im Bereich der Datenanzeige des Wegpunkts (siehe Abbildung. 6.3).Durch Drücken der Taste „Menu“ gelangt man zurück zum Hauptmenü. Abbildung 6.3 Wegpunkte Aktionsmenü Auswählbare Wegpunktoptionen erscheinen in schwarz. Nicht auswählbare Bereiche werden grau hinterlegt. Im Beispiel 6.3 erscheint die Option „Delete WP“ grau und ist somit nicht auswählbar, da die Wegpunktliste leer ist. 6.1.1. Wegpunkte Aktionsmenü Im Wegpunktemenü wird der durch „Enter” gewählte Wegpunkt grau hinterlegt. Dies zeigt an, dass die gewünschte Funktion für diesen gewählten Wegpunkt ausgeführt wird. Eine Optionserklärung finden Sie in Tabelle 6.2. Aktion WP zu Task hinzufügen Neuen Wegpunkt WP bearbeiten WP löschen Alle Wegpunkte löschen Beschreibung Fügt den ausgewählten Wegpunkt dem Ende des Tasks (Route) hinzu. Erstellt einen neuen Wegpunkt. Die Daten der aktuellen Position werden automatisch als Wegpunkt-Daten übernommen, können aber selbstverständlich bearbeitet werden. Ermöglicht das Bearbeiten des gewählten Wegpunktes. Löscht den gewählten Wegpunkt. Falls der Wegpunkt einem Task (Route) zugeordnet ist, ist diese Funktion nicht verfügbar. Löscht alle Wegpunkte und Tasks (Routen). 34 Go to Point Navigation zum ausgewählten Wegpunkt. Dies überschreibt die aktuelle Navigation. Optionsmenü zum bearbeiten einer Aufgabe. Wenn keine Wegpunkte für die Aufgabe definiert wurden, so ist diese Option deaktiviert Task bearbeiten Tabelle 6.2 - Options Menü Die Aktionen in der Optionen Liste können mittels der Tasten AUF und AB ausgewählt werden. 6.1.2. Wegpunkt zum Task hinzufügen Um einen Wegpunkt an die Aufgabehinzuzufügen, wählen Sie den Wegpunkt durch Drücken der Pfeil hoch oder Pfeil runter Taste, bis der gewünschte Wegpunktmarkiert ist. Durch Drücken der ENTER-Taste wird der Punkt hinzugefügt. Im Moment des Abspeicherns erscheint das Aufgabenelement Optionen für den neu hinzugefügten Wegpunkt. Nun können diverse Elemente des Wegpunktes definierte werden (diese können zu einem späteren Zeitpunkt editiert werden). 6.1.3. Neuen Wegpunkt anlegen Dieses Menü erlaubtes dem Benutzer, einen neuen Wegpunkt zur Wegpunkt-Liste hinzuzufügen. Wenn das GPS Empfang hat, dann werden die Koordinaten und die Höhe für den Wegpunkt auf der Grundlage der aktuellen Position verwendet. 6.1.4. Wegpunkt editieren In diesem Menü können die Eigenschaften des ausgewählten Wegpunktes verändert werden. Der Name des Wegpunktes zusammen mit der Höhe, Breite, Länge können geändert, und es kann markiert werden, ob es sich bei dem Wegpunkt um einen Landeplatz handelt. Um eine der Eigenschaften der Wegpunkte zu ändern, müssen Sie den Wegpunkt zunächst auswählen. Durch Drücken der S2 erscheint das Menü in dem der Wegpunkt bearbeitet werden kann. Erneutes Drücken der Taste S2 steuert den Cursor an, wie in Abbildung 6.4 dargestellt, um den angezeigten Wert zu bearbeiten. Die Wertekönnen mit der S3 der S4-Tasten verändert werden. Durch Drücken der Taste S2 rückt der Cursor in den nächsten Wert vor. 35 Abbildung 6.4Wegpunkt editieren Der Wegpunkt kann auch als Landeplatzwegpunkt definiert werden. Somit wird dieser in der Anzeige Landeplätze in der Nähe dargestellt. (siehe Abschnitt6.5). 6.1.5. Wegpunkt löschen Es ist möglich, nur einen einzigen Wegpunkt auf dem NAV SD zu löschen. Wählen Sie den Wegpunkt der gelöscht werden soll, in dem Sie entweder die Taste S3 oder S4 drücken. Sobald der Wegpunkt markiert ist, wählen Sie die Option „Wegpunkt löschen“ aus. Diese entfernt den Wegpunkt aus dem NAV SD-Speicher. Wenn der Wegpunkt in einer Task ausgewählt wurde und aktiv ist, so ist die Löschfunktion für diesen Wegpunkt nicht aktiv. Um den Wegpunkt zu löschen, müssen Sie diesen zunächst aus dem Task entfernen. 6.1.6. Alle Wegpunkte löschen Es können alle Wegpunkte aus dem NAV SD entfernt werden. Löschen Sie alle Wegpunkte, löschen Sie auch die Task-Aufgaben. Wenn Sie diese Option auswählen, so wird das NAV SD genau das machen, was beabsichtigt ist! 36 6.1.7. Geh zu Wegpunkt Die Auswahl der „Geh zu Wegpunkt“ (gotoPoint) – Option zwingt die Navigation zu dem ausgewählten Wegpunkt. Einmal ausgewählt (durch Drücken der ENTER-Taste), wird das Instrument automatisch in den Flugmodus schalten und zu dem ausgewählten Punkt navigieren. Durch die Rückkehr in einen Wegpunkt bzw. einen Task wird die Navigation bzw. die Go-To-Funktion unterbrochen. Die „Go-to“ Funktion wird die Tasknavigation überschreiben, obgleich sich dasL IVE-SD daran erinnert, wo es in der Aufgabe/Task war. Wird die „go-to“ Option beendet/abgebrochen (wie oben beschrieben), so wird das Gerät zu dem Punkt in den Task zurückkehren, in dem es sich vor dem Einschalten der „go-to“ Option befunden hat. 6.1.8. Task bearbeiten Das NAV SD kann nur einen Task/Aufgabe abspeichern. Dies haben wir bewusst so gesteuert, um zu verhindern, dass ein falscher Task/Aufgabe geflogen wird. Ein Task/Aufgabe kann durch Auswahl der Option „Task bearbeiten“ editiert werden. Wenn Sie die Option „Task bearbeiten“ aufrufen, so wird im Aufgaben-Bereich die erste Aufgabe mit einem schwarzen Balken hervorgehoben. 6.1.9. Task Liste Die Aufgabenliste enthält alle Taskpoints und ermöglicht dort das Definieren der Parameter zu der Aufgabe. Durch drückender Pfeil hoch und Pfeil runter Tasten wird zwischen den Taskpoints ausgewählt. Für den markierten Taskpoint, werden in dem DO-Bereich die Taskpoint Parameter angezeigt. Wenn eine einzige Task/Aufgabe vorhanden ist, wird das Gerät diesen Punkt als einen „go-to“ Routentyp ansehen. Das NAV SD startet dann automatisch die Navigation zu diesem Punkt. Hinweis: Wenn die Task-/Aufgabenliste mehr als einen Punkt enthält, so wird der erste Wendepunkt automatisch als „take-off“ gesetzt. Der „take-off“-Wert wird in der Navigation ignoriert und dient nur zur Berechnung der Gesamtaufgabendistanz. Drücken Sie ENTER während sich der Cursor auf einem ausgewählten Taskpoint befindet, wird sich das TaskPoint Menü im unteren Bereich öffnen. Dies ermöglicht Ihnen die Task/Aufgabe zu überarbeiten, zu bewegen oder zu löschen. Jeder Taskpoint hat eine besondere Art, diese wird per Default-Wert auf Zylindereingestellt (siehe Tabelle 6.3 für eine Beschreibung der verschiedenen Aufgabentypen). 37 Typ Take off Zylinder Start In/Exit Start Out End Speed Section Routenpunkt Navigation Dieser Routenpunkt-Typ muss der erste (oberste) in der Auflistung der Routenpunkte sein. Er dient lediglich als Markierung, um die gesamte Länge des Tasks zu berechnen. Er wird vom NAV SD nicht bei der Navigation berücksichtigt Dies ist der am meisten verwendete Routenpunkt-Typ (Wendepunkt). Der Zylinder-Typ definiert sich durch Koordinaten und einen Radius. Die Koordinaten stammen vom gewählten Wegpunkt, der Radius kann manuell eingegeben werden. Standardmäßig wird dieser Radius auf 400 Meter gesetzt, da dies der FAI Standard ist. Bei der Navigation verweist das NAV SD zum nächsten Routenpunkt, sobald in den Zylinder des vorigen Routenpunktes eingeflogen wurde. Start In Routenpunkte sind Startfenster, die auch als “Exit Start” bezeichnet werden. Das NAV SD wird diesen Punkt nur validieren und zum nächsten Punkt in der Route verweisen, wenn der Pilot zu einem späteren als dem definierten Startzeitpunkt innerhalb des festgelegten Radius ist. Achten Sie darauf, dass die Reihenfolge, in welcher dieser Punkt in der Route erscheint, sehr wichtig ist. Start Out Routenpunkte werden meistens eingesetzt und auch als “Entry start” bezeichnet. Das NAV SD wird diesen Wegpunkt nur validieren und zum nächsten Routenpunkt springen, wenn der Pilot vorm Startzeitpunkt außerhalb des Startzylinders befindet. Bitte beachte, dass die Reihenfolge in der dieser Wegpunkt in der Routenliste angezeigt wird sehr wichtig ist. Häufig stoppt die Task-/Aufgabenzeit vor dem Ende des Tasks (Ziel). Der Punkt, an dem die Zeit stehen bleibt, ist das Ende des Geschwindigkeitsabschnitts/ End of Speed Section (ESS). Die ESS kann ein Zylinder mit Koordinaten und Radius sein oder ein Kegel mit Koordinaten, einem Radius & einem Durchmesser (Kegeldurchmesser). Beide ESS-Typen haben einen Zeitparameter. 38 Goal Cylinder Goal Line Landung Der Zielzylinder ist dem Zylinder sehr ähnlich bis auf die Tatsache, dass er ein sich schließendes Zeitfenster "Closing Time" hat. Die Endzeit in diesem benutzerdefinierten Feld wird verwendet, um dieses Zeitfenster zu berechnen. Eine Ziellinie wird als Linie mit einer bestimmten Länge und einer zentrierten Koordinate definiert. Per Definition ist die Linie senkrecht zu der Richtung des vorherigen Task-/Aufgabenwegpunktes. Eine Ziellinie mit einer Länge von 400m wird um 200m zu jeder Seite des Zentrums der Ziellinie der Koordinate erweitert. Meistens kann am Zielpunkt gelandet werden. In diesem Fall kann der Zielpunkt erneut eingefügt werden, um diesen als Landepunkt mit Zeitlimit zu definieren. Das NAV SD verwendet das Zeitlimit, um die Kalkulation bis zur Landezone durchzuführen. In manchen Fällen ist es aus Sicherheitsgründen empfehlenswert, woanders zu landen. Dazu kann ein anderer Wegpunkteingestellt werden. Tabelle 6.3–Task-/Aufgabentypen Da das NAV SD einen Wendepunkt validiert, gibt es einen hörbaren Hinweis für den Piloten, dass die Navigation zum nächsten Wegpunkt umgestellt wurde. Diese Warnung kann in den Warnungseinstellungen ausgeschaltet werden. 6.1.10. Verändern von Wegpunkten Hinzugefügte Routenpunkte werden automatisch als Zylinder mit 400 Meter Radius festgelegt (außer dem ersten, der wie oben erwähnt, als Take-off festgelegt wird). Um einen bestimmten Wegpunkt zu modifizieren, wählt man über die Pfeil hoch und Pfeil runter Tasten den Wegpunkt aus und bestätigt diesen über die Enter Taste um das Wegpunktemenü zu öffnen. Durch Auswahl von “Routenpunkt bearbeiten” können die Attribute dieses Wegpunktes editiert werden. Hinweis: Die Reihenfolge, in der die Wegpunkte aufgelistet sind, ist entscheidend, da das NAV SD die Navigation in dieser Reihenfolge ab arbeitet. Somit muss der Startpunkt vor dem „turn point“ gesetzt werden. 39 Die Zeit ist nur bei „turnpoints“ auswählbar/sichtbar, die zeitbezogen sind. Tabelle 6.4 beschreibt wie die Zeitdaten in jedem Feld Verwendung finden. Starten oder Start in Goal Cylinder Goal Line Landen Die Zeit zu der das Startfenster öffnet. Der Start wird nur gewertet, wenn sich der Pilot, zu einem späteren Zeitpunkt als dem definierten, in einer zulässigen Position (nämlich innerhalb oder außerhalb) des Startzylinders befindet. Die Anzeige “Zeit zum Start” (TTG, time togo) zeigt die verbleibende Zeit bis der Start geöffnet wird, also die Differenz zwischen dem hier eingegebenen Wert und der aktuellen Ortszeit. Die Navigation zum nächsten Routenpunkt wird nur fortgeführt, wenn der Start korrekt gewertet wurde. Zeit zu der das Ziel geschlossen wird. Dieser Wert wird für die Anzeige des benutzerdefinierten Anzeigefeldes „goal close“ verwendet. Zeitangabe der vorgeschriebenen Landung. Dieser Wert wird für die Anzeige des benutzerdefinierten Anzeigefeldes „Land in“ verwendet. Tabelle 6.4–Routenpunkt bearbeiten 6.1.11. Routenpunkt verschieben Die Reihenfolge der Routenpunkte einer Route kann einfach verändert werden. Wählen Sie dazu einfach den entsprechenden Routenpunkt mit den Pfeiltasten (S3 und S4) aus, und drücken Sie „Enter“ (S2) um das Routenpunkt-Konfigurations-Menü zu öffnen. Wählen Sie nun “Routenpunkt verschieben“ und bestätigen Sie die Auswahl erneut durch „Enter”. Ein kleines Pfeilsymbol erscheint neben dem zu verschiebenden Routenpunkt. Schieben Sie nun mit Hilfe der Pfeiltasten (S3 und S4) den gewählten Routenpunkt an die gewünschte Stelle der Route und bestätigen Sie die gewählte Position mit “Enter” (S2). 6.1.12. Routenpunkt entfernen Um einen Routenpunkt aus der Route zu entfernen, wählen Sie den gewünschten Routenpunkt mit den Pfeiltasten aus, und drücken Sie „Enter“, um das RoutenpunktKonfigurations-Menü zu öffnen. Wählen Sie nun die Funktion “Löschen Routenpunkt“ und bestätigen Sie Ihre Eingabe erneut mit “Enter”. 40 6.1.13. Route löschen Diese Funktion löscht die ganze Route. Drücken Sie dazu auf einem beliebigen Routenpunkt die Taste „Enter“, um ins Routenpunkt-Konfigurations-Menü zu gelangen. Wählen Sie „Löschen Route“ und bestätigen Sie mit Enter. Die ganze Route wird gelöscht und der Cursor springt zur Wegpunkteliste, da keine Route mehr existent ist. 6.1.14. Routen- / Taskübersicht Wenn Sie die Ansicht des Task-Menü aufrufen, so wird Ihnen wie in Abbildung 6.5 dargestellt, die optimierte Strecken- und die definierte Tasknummer gezeigt. Die Startzeit wird in TP1 und die optimierte Route durch die sequentiellen Wegpunkte dargestellt. Die Größe der Zylinder werden zusammen mit einer dargestellten Skala unten links auf dem Bildschirm angezeigt. Die Gesamtstrecke für die optimiert Aufgabe wird im oberen Bereich des Bildschirms angegeben. Da dies eine optimierte Distanz ist, ist diese kleiner als die Distanz in der Aufgabenliste. Abbildung 6.5 41 6.2. Task Verzögerung Während eines Wettkampfs kann es vorkommen, dass der Task, z.B. Aus Witterungsgründen, verschoben wird. Gewöhnlich verschiebt sich der Start und somit das Startfenster, sowie die “Goal-close” und „Land-in” Zeiten. Abbildung 6.6 - Task Verzögerung Anstatt alle Daten des Tasks manuell zu editieren, bietet das NAV SD eine TaskVerzögerungs-Funktion, die alle bereits definierten Zeiten eines aktiven Tasks um XMinuten verschiebt. Um die Taskverzögerungs-Funktion zu nutzen, diese einfach im Menü auswählen (Pfeiltasten S3und S4) und mit Enter (S2) bestätigen. Nun kann die Verzögerung in Minuten mit den Pfeiltasten eingestellt und erneut mit Enter bestätigt werden. Um die “Task- Verzögerung ” zu verlassen, ohne die Zeit zu ändern, einfach die Menu-Taste drücken. 42 6.3. Task Navigator Diese Funktion ist nützlich, um die automatische Navigation durch das NAV SD außer Kraft zu setzen. Sie sollte nur verwendet werden, wenn aus irgendeinem Grund ein Fehler bei der Erstellung des Tasks erwiesen wurde. Abbildung. 6.7 - Task Navigation Wenn diese Option ausgewählt wird, zeigt das NAV SD die Task-Liste. Mit den AUFund AB Tasten kann der gewünschten Wegpunkt ausgewählt werden. Das Drücken der ENTER Taste führt dazu, dass die Navigation zum gewünschten Wegpunkt wieder aufgenommen wird. Der "Start"-Wegpunkt wird ausgegraut, da es nicht möglich ist, auf einen Start zu navigieren. Das Drücken der Menü-Taste bringt Sie zurück auf das FlugDisplay ohne jegliche Änderung der Navigation. Hinweis: Beachten Sie, dass bei der Überschreibung der Navigation davon ausgegangen wird, dass sie schon gestartet sind. 43 6.4. Kritische Lufträume In dem Dialog kritische Lufträume wird eine Liste der Lufträume angezeigt, die dichter an der Position des Piloten sind, als die voreingestellten Schwellenwerte für Distanz und Höhe zu diesen. Diese Liste wird im Flugmodus generiert und die Reihenfolge der Lufträume wird nach den in die Datenbank eingetragen Werten selektiert. Wenn beispielsweise die Höhen-, und die Distanzschwelle auf 200 Meter gesetzt wurde, so werden dem Piloten alle kritischen Lufträume angezeigt, die sich dichter als 200 Meter zum Piloten befinden. Diese Liste könnte wie in der Abbildung 6.8 aussehen. Die Zahl in Klammer gibt die Anzahl von Lufträumen an, die in das Gerät geladen wurden. Abbildung. 6.8 – Kritische Lufträume Wenn ein kritischer Luftraum selektiert wurde und durch drücken der ENTER-Taste ausgewählt wird, so öffnet sich im unteren Dialog eine Auswahl der Luftraumdaten. Diese Daten sind wie folgt: • • • • Die Distanz zur CTR Die Höhe, die als Referenzhöhe für den Luftraum angegeben wird Die Grundhöhe, die die niedrigste Höhe für den Luftraum anzeigt Die Höhenbegrenzung, die die Maximalhöhe für den Luftraum angibt Die Liste zeigt auch den Luftraumstatus an, ob ein Luftraum derzeit verletzt wird, ob der Pilot kurz vor einer Verletzung des Luftraums ist oder ob sich der Pilot außerhalb des Luftraums befindet. Im Beispiel der Abbildung 6.9 befindet sich der Pilot außerhalb des Luftraums. Die Referenzhöhe ist die momentane Höhe die für die Berechnung der Luftraumberechnung herangezogen wird. Andere Höhenreferenzen z. B. barometrische Höhe, GPS Höhe und Flight level (mit 1013,25 mBar Druck) können in den Luftraumeinstellungen ebenfalls eingestellt werden. Für weitere Information bitte den Bereich Luftraumeinstellungen lesen. 44 Abbildung. 6.9 – Kritische Luftraumdaten 6.5. Nahe gelegene Landemöglichkeiten Das Landeplätze-Menü (im Hauptmenü) ermöglicht es dem Piloten schnell nach vorher definierten Landemöglichkeiten zu suchen und dorthin zu navigieren. Diese Funktion kann auch über einen “FS Key” aufgerufen werden. Die Landeplätze-Funktion zeigt eine Liste von Wegpunkten an, zu denen einen Gleiten möglich wäre. Mögliche Wegpunkte können vorher im Wegpunkte-Menü als Landeplätze definiert werden (“Wegpunkt bearbeiten”, Landing: “ja“).Ein Landeplatz-Wegpunkt wird durch die Pfeiltaste ausgewählt, durch Drücken der Taste “Enter” wird direkt zu diesem Wegpunkt navigiert In Abbildung 26 ist der nächstgelegene Landeplatz 12.48 km von der aktuellen Position entfernt, und die nötige Gleitzahl liegt bei 9.6 basierend auf der aktuellen Höhe im Bezug zur Höhe des Landeplatzes. Abbildung. 6.10 - Nächster Landeplätze 45 6.6. Flugbuch (Flight log) Die Flight Log Option erlaubt dem Benutzer, Informationen über die vorherigen gespeicherten Flüge zu zugreifen, in die oben auf dem Bildschirm eine Liste der Flüge gezeigt wird. Jeder Flug wird identifiziert durch Datum, Uhrzeit und Flugdauer. Die Flüge können über die Pfeiltasten AUF und AB ausgewählt werden. Abbildung. 6.11 - Flugbuch Flüge können in diesem Dialog durch die Pfeiltasten HOCH und RUNTER ausgewählt werden. Für jeden Flug werden folgende Informationen in der unteren Hälfte des Bildschirms angezeigt: • • • • • • • Max. Altitude – Maximale Höhe während des Fluges (ASL). T.off Alti. -Take off Höhe . Above T off – Höhe über Starthöhe Max. Sink – Maximale Sinkrate Max Climb – Maximale Steigrate Distance – Geflogene Distanz und ob ein Ziel erreicht wurde Speed Sec. – Benötigte Zeit bis zum Start der Speed section Durch das Drücken der ENTER-Taste wird die Flight Log Action List angezeigt. • • • Hochladen zum XC Server Flug löschen Lösche alle Flüge Jede dieser Optionen wird in den folgenden Abschnitten erläutert. 46 6.7. Hochladen zum XC Server Wenn Sie zum Auslesen der Flugdaten eine Software verwenden, z.B. MaxData, GPS Dump etc. und nur einen bestimmten Flug benötigen, so wählen sie diesen Flug in der Fluglogliste aus. Nur dieser wird von der Software ausgelesen. Dies ist besonders hilfreich bei Wettkämpfen, bei denen der Auswerter schnell den richtigen Flug auslesen kann. 6.8. Flug löschen Die Auswahl der Option Flug löschen wird verwendet, wenn ein bestimmter Flug aus dem Speicher gelöscht werden soll. Vor dem Löschen eines Fluges, wird eine Meldung angezeigt die den Benutzer auffordert, den Vorgang zu bestätigen (siehe Abbildung 6.12). Abbildung 6.12 - Flug löschen. 47 6.9. Alle Flüge löschen Alle Flüge im NAV SD können durch die Auswahl der Option von „Delete all flights“ gelöscht werden. Eine zusätzliche Sicherheitsabfrage fordert den Nutzer auf, die Aktion des Löschens zu bestätigen. Abbildung 6.13 – alle Flüge löschen. Hinweis: Das Löschen aller Flüge wird alle Flugdaten inkl. der Tracks im Speicher dauerhaft löschen! 6.10. Speicherkapazität Die derzeitige Firmware Version kann bis zu 131.000 Punkte (ohne des Flymaster Zubehörs wie z.B. HEART-G oder TAS-Probe) speichern. Dies entspricht über 36 Stunden mit einer Aufzeichnungsrate von einer Sekunde (sollte der Nutzer natürlich das Gerät auf eine höhere Aufzeichnungsrate z. B. 10 Sekunden einstellen, so würden 360 Stunden aufgezeichnet werden). Es ist wichtig zu verstehen, wie der Speicher organisiert ist. Es gibt 256 Datenblöcke die je 510 Punkte speichern können. Wenn sich ein Flug entwickelt, so werden diese Punkte aufgebraucht. Somit verbraucht/blockiert jeder Flug ein Teil dieser 510 Punkte. Sollten z.B. 256 Flüge mit je einer Sekunde Flugzeit durchgeführt werden, so würden nur 256 Sekunden an Flugdaten zur Verfügung stehen. (Dieses Scenario ist natürlich nicht realistisch) 48 6.11. Seiten Die Menüseite zeigt eine Liste momentan auf dem NAV SD verfügbarer Seiten. Ferner kann das Menü dazu genutzt werden die verfügbaren Seiten auszuwählen, durchzuschalten oder ein- oder auszuschalten. Jedes Layout kann 16 verschiedene Seiten enthalten. Diese werden in der Flymaster Designer Software erstellt, die es für Windows und Macs zum herunterladen auf www.flymaster.de gibt. In der Abbildung 6.14 wird ein Beispiel für Seiten in einem gängigen Layout gezeigt. Dies ist natürlich davon abhängig was im Designer gezeichnet/definiert wurde. Abbildung 6.14 – Seiten. Sie können unterschiedliche Seiten auswählen, indem Sie entweder die Tasten UP oder DOWN auswählen. Wenn Sie ENTER ür eine bestimmte Seite drücken, so werden zwei Optionen, wie in Abbildung 6.15dargestellt, angezeigt. Abbildung 6.15 – Seiten Optionen Wenn Sie die Option „Gehe zu Seite“ auswählen und mit der ENTER-Taste bestätigen, wird im Flugdisplay die ausgewählte Seite angezeigt. 49 Dies ermöglicht es dem Benutzer, irgendeine Seite ohne Rückgriff auf Funktionen auslösen/anzuzeigen ohne alle Seiten nacheinander mit der Funktionstaste durchzublättern. Es ist auch möglich, eine Seite zu deaktivieren, so dass diese Seite beim Durchblättern nicht angezeigt wird (siehe Abbildung6.16). Alle Trigger, die mit der Seite verbunden sind, werden dann ignoriert. Abbildung 6.16 – Seiten ausschalten Sobald eine Seite deaktiviert ist, wird ein Sternchen auf der Seitenliste vor dem Seitennamen angezeigt, wie in Abbildung 6.17gezeigt (hier P1R2G nach dem Start ist deaktiviert). Abbildung 6.17 – Seiten einschalten Hinweis: Beachten Sie, dass in Abbildung 6.17 bei der Auswahl und Drücken von ENTER die Option „Gehe zu Seite“ nicht aktiv und der Fokus auf die freigegebenen Seite ist. Durch Drücken der ENTER Taste wird die Seite wieder aktiviert. 50 6.12. Menü Einstellungen In dem Einstellungsmenü kann man viele Features konfigurieren. Das Menü besteht aus zwei geteilten Abschnitten, die Menü-Option und die damit verbundenen konfigurierbaren Felder. Um das Konfigurations-Menü zu verwenden, wählen Sie die gewünschte Option mit den Pfeiltasten (AUF und AB), und drücken Sie dann die ENTER-Taste, um die Felder zu bearbeiten. Abbildung 6.16 – Menü Einstellungen Hinweis: Man beachte, dass auf der rechten Seite der Anzeige eine Bildlaufleiste vorhanden ist. Diese zeigt an, wo die relative Position des angezeigten Menüs, im Vergleich zu allen anderen dieser Menüeinstellungen ist. Alle Menüoptionen werden auf den folgenden Abschnitten erläutert. 6.13.1. Altimeter einstellen Diese Funktion stellt den barometrischen Höhenmesser ein. Ein barometrischer Höhenmesser errechnet die Höhe auf Basis des Luftdrucks, und darf nicht mit einem GPS Höhenmesser der zur Kalkulation der Höhe Satelliteninformationen heranzieht siehe dazu den Onlineartikel http://www.xcmag.com/2011/07/gps-versus-barometricaltitude-the-definitive-answer/verwechselt werden. Da sich der Luftdruck erheblich aufgrund von meteorologischen Werten ändern kann, sollte die Höhe entsprechend vor dem Start eingestellt werden. Die Kalibrierung des Höhenmesser kann dadurch erfolgen, dass eine bekannte Höhe des zugehörigen Ortes (z.B. die des Startplatzes) eingegeben wird. Dies aktualisiert dann automatisch auch den QNH-Wert. Falls der QNH-Wert manuell geändert wird, passt sich auch die Höhe entsprechend an. Es kann also entweder die bekannte Höhe des Ortes an dem sich das Gerät aktuell befindet, oder 51 der momentane QNH-Wert dieses Ortes eingegeben werden. Die Höhe kann auch mit dem GPS eingestellt werden. Unterhalb des QNH finden Sie ein "Getfrom GPS"-Feld diese kann auf "Ja" oder "Nein" und "Auto" eingestellt werden. Bei Einstellung dieses Feldes auf "Ja" wird das NAV SD die Höhe aus den GPS benutzen-und die Höhe anpassen. Das "Ja" wird nicht gespeichert in der Einstellung, da es sich um eine nur einmalige Betriebsänderung handelt. Mit dem "Getfrom GPS" kann auch auf "Auto" eingestellt werden, wobei dieser Wert in den Einstellungen gespeichert wird. Wenn "Automatisch" ausgewählt ist, wird das NAV SD automatisch den Höhenmesser auf die GPS-Höhe anpassen. Beachten Sie, die "Position Dilution of Precision" (PDOP) Sie gibt einen Hinweis, wie zuverlässig die GPS-Höhe im Moment ist. Je niedriger die PDOP-Wert, desto genauer die Position. Zu "re-Arm" der Auto-Set-Funktion muss das NAV SD aus- und wieder eingeschaltet werden. Abbildung 6.17 – Altimeter einstellen 6.13.2. Zeitparameter einstellen Die "Time"-Seite ermöglicht dem Benutzer, die Vario Integrationszeit eingestellt, Routenaufzeichnungsparameter, und die Universal Time Coordinated (UTC). Abbildung 6.18 – Zeitparameter Die aktuelle Firmware-Version unterstützt zwei Intervall Parameter der "Vario Integrator "und der " Track Interval ". Vario Integrator Das integrierte Vario wird durch Integration der vertikalen Geschwindigkeit während eines Zeitraumes von X Sekunden berechnet. In dem Beispiel der Abbildung. 6.18 ist die Integrationszeit auf 10 Sekunden (Standardwert) gesetzt. 52 Track interval Während des Fluges lädt das NAV SD Track Log Punkte, der "Track-Intervall" ist in Sekunden. Die Aufnahme eines Track startet automatisch, sobald eine Geschwindigkeit von 5 km / h überschritten wird und das NAV SD eine 3D-GPS Verbindung hat. Wenn jedoch ein Task (Route) aktiv ist, beginnt das NAV SD sofort mit der Aufzeichnung der Tracklog Punkte sobald ein Zylinder oder ein Startfenster durchflogen wird. UTC Anhand des empfangenen GPS-Signals stellt sich das NAV SD automatisch auf die universelle koordinierte Weltzeit ein (Universal Coordinated Time, UTC). Es ist daher lediglich nötig die entsprechende Zeitzone (UTC-Versatz) im NAV SD einzustellen, damit die Ortszeit korrekt dargestellt wird. 6.13.3. Vario Akustik Unter Akustik/Alarm können die Grenzwerte für den Steig- und Sinkton, sowie für einen Sinkalarm eingestellt werden. Diese Grenzwerte geben an, ab welchem Steigen oder Sinken der entsprechende Ton ausgegeben wird. Der Benutzer kann auch in die Akustik-Grenzwerte, die Option des Sink Alarm und die Klanglautstärke des NAV SD definieren (siehe Abbildung. 6.19). Abbildung 6.19 – Vario Akustik Steigschwellenwert Die Schwelle für das Steigen definiert die Steiggeschwindigkeit, mit der das Vario zu piepen beginnt. Die Frequenz des ersten Signaltons wird durch die definierte Grundfrequenzparameter definiert und wird stetig durch den Parameterwert 37 erhöht. Der Standardwert für den Steigschwelleist0,1 m/ s. Das bedeutet, dass das NAV SD zu piepen beginnt, sobald die momentanen Variowerte über0,1 m /s steigen. Sinkschwellenwert Der voreingestellte Schwellenwert für das Sinken ist -2 m / s. Der Wert kann durch Drücken der ENTER-Taste geändert werden, wenn die "Acoustic Schwellen"-Option im Einstellungsmenü hervorgehoben wird. Mit dieser Aktion kann der "Sink TH" Wert geändert werden, durch benutzen der AUF und AB-Tasten, um jeweils den Wert zu erhöhen oder zu verringern. Bestätigen sie durch drücken der ENTER-Taste, die dann gleichzeitig die "Climb TH" Grenze ändert, die Einstellung. Das gleiche Verfahren kann auch verwendet werden, um den Steig Grenzwert einzustellen. 53 Sink Alarm Der Sinkalarm "Sink Alarm" definiert den vertikalen Geschwindigkeitswert, bei dem ein akustisches Signal (Alarm) ausgelöst wird. Dieser Alarm kann verwendet werden, um hohe vertikale Geschwindigkeiten zu identifizieren, wie zum Beispiel in einer Steilspirale. Der Sinkalarm kann von 0 bis -25 m/s voreingestellt werden. Stellen Sie den Sink Alarm auf 0, um den Alarm zu deaktivieren. Base Frequency Die Audio-Frequenzen kann nach eigenen Vorlieben angepasst werden, mit den Einstellungen der "Base FRQ" und "Inkremente". Die "Base FRQ" ist die Frequenz, die benutzt wird, um den Ton zu produzieren, der der Steigrate entspricht; in der Regel 0,1 m/s. Wenn die Steigrate wieder ansteigt, wird ein bip, bip-Sound produziert, was die Kadenz und Frequenz ebenfalls erhöhen. Die Ausgangstonhöhe legt die Tonhöhe fest, die bei Erreichen des Steigtongrenzwertes wiedergegeben wird. Dieser Wert kann zwischen 500 und 1500 Hertz frei gewählt werden. Um den Grundfrequenzwert zu ändern, drücken Sie die ENTER-Taste nach dem das "Audio Frequenzen "Menüoption markiert ist. Ist der "Basis FRQ" Wert markiert, kann er mit der AUF-Taste erhöht werden oder mit der AB-Taste vermindert werden. Durch Drücken der ENTER-Taste wird die "Base Frq"-Einstellung bestätigte. Der voreingestellte Wert für "Base FRQ"ist700 Hz. Increments Der Parameter "Inkremente" stellt die Frequenz für jedes Steigen >0,1 m / s ein. Die "Increments" können von 1 bis 99 Hz eingestellt werden. Der voreingestellte Wert für "Inkremente" ist 10 Hz. Ausgehend von einem Wert von 10 und einer Basisfrequenz von 700 Hz ist die Vario Frequenz bei 1 m / s, 800 Hz. Volume Mit der letzten Option kann der Benutzer die Lautstärke regeln. Die aktuelle Lautstärke wird in dem Sound-Element angezeigt. Das NAV SD verfügt über sechs verschiedene Lautstärken, plus "kein Ton". Mit den AUF und AB -Tasten kann die Lautstärke entsprechend erhöht oder verringert werden. Um die Einstellung des Soundwertes zu bestätigen, kehren Sie zur Menü Einstellungen zurück und drücken die ENTER-Taste. Beachten Sie, dass die Lautstärke auch über die FS-Taste verändert werden kann. Eine Änderung der Lautstärke mit einer FS-Taste ist nur gültig für den aktuellen Flug und wird nicht die festgelegte Lautstärkeneinstellung verändern. Jedes Mal, wenn das Gerät eingeschaltet wird und der Ton stumm geschaltet ist, wird ein Alarm erzeugt, um den Piloten zu informieren. 54 6.13.4. Warnungen Abbildung 6.20 – Warnungen In diesem Menü kann das NAV SD mit Audioalarme bei bestimmten Bedingungen eingestellt werden. Es gibt vier verschiedene mögliche Warnungen (Tabelle 6.6). Jede dieser Alarmwarnungen kann durch auswählen der JA-Einstellung aktiviert werden. Drücke dazu die ENTER-Taste, wenn Du im oberen Dialog auf „Hinweise“ stehst und selektiere durch die Pfeiltasten zwischen Nein und Ja. Durch das betätigen der ENTER-Taste kannst Du auf die nächste Option weiterschalten und wenn Du wieder im oberen Dialog stehst, hast Du die geänderten Werte gespeichert. Die Auswahl NEIN wird die jeweiligen Alarme natürlich deaktivieren. Die Beschreibung der Alarme kann in Tabelle 4.6 nachgelesen werden. Warnungen TrunpointComplete Start Open Goal Possible Airspace Nachricht A alarm (brrrr sound) is produced when the pilot successfully cross a turnpoint (see Turnpoint validation) A siren type sound is produced when the start time elapses. This tone does not indicate that a successful lstart has been made just that the Start is open. A alarm (brrrr sound) is made to indicate that it is possible to reach GOAL. This is based on having a positive number for Arrival Goal. This is calculated based on the average glide ratio and it takes into account wind. A siren type sound is produced indicating that the pilot has entered the bufier zone (see Section 4.4)close to airspace. Tabelle 6.6–Warnungen 55 6.13.5. Erweiterte Einstellungen Die erweiterten Funktionseinstellungen Option können verwendet werden, um die NAV SD Vario Akustik noch zu verfeinern (siehe Abbildung 6.21).Mit Hilfe dieser Funktionen kann der Benutzer den Vario Sound modifizieren bzw. die Summerfunktion ein- und ausschalten. Abbildung 6.21 – Erweiterte Einstellung Dämpfung Die vertikale Geschwindigkeit des NAV SD wird basierend auf die LuftdruckSchwankungen berechnet. Es ist sehr selten, dass der Luftdruck absolut stabil ist. Turbulenzen, die durch Luft Bewegungen in der Nähe des Sensors verursacht werden, sind ausreicht für kleine Variationen, die sich auf den Druck bewirken. Aus diesem Grund hat das NAV SD einen Filter (Mittelwerte), der die Druckdaten vor ständig winzigen Druckschwankungen schützt. Zum Definieren des Wertes des gefilterten Druckes benutzt man die "Dämpfung". Bei einem niedrigeren Wert ist das Ansprechverhalten des NAV SD härter, umgekehrt bewirkt ein höherer Wert bei dem NAV SD eine weichere Reaktion. Wir haben festgestellt, dass ein idealer Wert 6 ist und daher als Standardwert gewählt. 56 Kadenz Wenn die Steigrate höher ist, als der angegebene Steigwert, ertönt bei dem NAV SD ein Signalton. Die Rate (Kadenz) der Pieptöne nimmt zu, wenn die Steiggeschwindigkeit sich erhöht. Da diese Zunahme der Geschwindigkeit nicht linear ist. Wird ein Parameter verwendet für die Kadenz Kurve. Es gibt zwei übliche Möglichkeiten, wie man in dem Diagramm von Abbildung. 6.22 sehen kann. Abbildung 6.22 – Kadenzzeit Dynamische Frequenz Die NAV SD-Töne haben eine festgelegte Tonhöhe (Frequenz), wenn eine bestimmte Steigrate erreicht ist. Wenn die dynamische Frequenz der Tonhöhe (Frequenz) ausgeschaltet ist, bleibt der Signalton bei Änderungen der Steiggeschwindigkeit konstant. Wenn die dynamische Frequenz eingeschaltet ist, kann der Signalton die einzelnen Pieptöne durch die Steiggeschwindigkeit variieren. 57 Summer Das NAV SD verfügt, neben dem Steig- und dem Sinkton, über eine zusätzliche akustische Information, mit der Luftmassensteigen angezeigt wird, welches geringer als das Eigensinken ist. Ein gewöhnliches Variometer beginnt zu piepsen, sobald der Pilot steigt. Wenn man von einem Eigensinken des Fluggerätes von beispielsweise 1m/s ausgeht, dann bedeutet das, dass ein gewöhnliches Vario ab einem Luftmassensteigen von 1m/s piepst. Es gibt jedoch Situationen, in denen es für den Piloten vorteilhaft ist, akustisch über geringeres Luftmassensteigen, bzw. über vermindertes Fluggerätesinken informiert zu werden. In der folgenden Abbildung ist der Einflug in einen schwachen Aufwind schematisch dargestellt. Im äußeren, hellen Bereich steigt die Luft mit 0.1m/s, dann mit 0.8m/s und im Zentrum mit 1.1m/s, was bei einem Eigensinken von 1m/s zum Steigen des Piloten mit0.1m/s ausreicht. Ein gewöhnliches Variometer informiert den Piloten erst dann akustisch, wenn er tatsächlich steigt, wenn er sich also im unteren Fall im Zentrum des Aufwindes befindet. Das NAV SD kann bereits bei vermindertem Eigensinken mit einem Surrton über ein Luftmassensteigen informieren. Der Pilot wird dadurch sensibilisiert und findet leichter das eventuell folgende stärkere Steigen, als der Pilot, dessen Variometer stumm bleibt. Dieser Pilot fliegt eher am Zentrum vorbei, weil er nicht über das Luftmassensteigen informiert wurde. Abbildung 6.23 – Summer Auch bei Gleitstrecken im beschleunigten Flug ist die Funktion des NAV SD hilfreich: Wer beim beschleunigten Fliegen den Surrton hört, weiß, dass er unbeschleunigt wahrscheinlich steigen könnte, oder, dass es im Sinne der Sollfahrt, eventuell sinnvollwäre, in der steigenden Luftmasse weniger stark zu beschleunigen. Die Einstellung des Surrtones wird unter den erweiterten Einstellungen im Menüpunkt Surrton vorgenommen. Wird der Parameter z.B. auf 8 gesetzt, so bedeutet das, dass der Surrton 0.8m/s vor dem Einsetzen des Steigtons zu hören ist. 58 Wenn der Steigtongrenzwert also beispielsweise bei 0.0m/s liegt, so ist der Surrton zwischen -0.8m/s und 0.0m/s Pilotensinken zu hören. Der Pilot wird dann, (bei einem Gleitschirm-Eigensinken von 1m/s), bereits über ein Luftmassensteigen von 0.2m/s informiert und ist sensibilisiert für ein eventuell folgendes stärkeres Steigen. Eine Surrton Einstellung von 0 bedeutet, dass der Surrton des B1 deaktiviert ist und dass sich das Vario wie ein herkömmliches Vario ohne diese Funktion verhält. Automatische „Ton aus“ Einstellung Auto Silent ON schaltet den Steig- und den Surrton nach dem Einschalten des NAV SD stumm. Dieser wird automatisch deaktiviert wenn das NAV SD einen Start erkennt. Dieses geschieht durch ermessen der Geschwindigkeit und der Höhenänderung des NAV SD via GPS. Bei Auto Silent OFF sind die Töne gleich aktiv. Start Speed Die "Start-Geschwindigkeit" wird verwendet, um die minimale GPS Geschwindigkeit in km / h zu definieren, um den Start des Fluges zu erkennen. In dem Beispiel der Abbildung. 35 Die Geschwindigkeit wird auf 1 Km / h gesetzt, so dass, sobald dieser Wert erreicht wird der Flug beginnt. Beachten Sie, dass die Start Flug Eistellung wichtig für viele andere Funktionalitäten ist, so sollte darauf geachtet werden welcher Wert genommen wird., Zum Beispiel, wenn Auto Silent ON ist, wird der Vario Piepton und Surrton nur aktiv, nachdem der Flug gestartet ist. Die Strecke und das Datum wird ebenfalls nur dann gespeichert, wenn der Flug beginnt. 13.5 Screen Das BildschirmMenü-Option erlaubt dem Benutzer, den Kontrast des Bildschirms einzustellen und zu aktivieren / deaktivieren des Seiten triggers. 6.13.6. Fluggrafik (Trace) Diese Option stellt Kartenübersicht ein. das Verhalten der Abbildung 6.23 – Fluggrafik (Trace) 59 grafischen Flugaufzeichnung in der Einschalten Wird diese Option auf „Ja“ eingestellt, so wird der Flug auf die Taskkarte gezeichnet. Wurde „Nein“ voreingestellt, so wird der Flug nicht grafisch dargestellt. Auto Zoom Wenn diese Option durch „Ja“ ausgewählt wurde, wird automatisch der „Trace“ heran gezoomt, sobald der Pilot in eine Thermik eintritt, um die Position der Thermik besser zu verstehen. Graue Linien Wenn diese Option durch „Ja“ ausgewählt wurde, werden die Positionen bei denen ein Steigen gemessen wurde, schwarz und wenn ein Sinken gemessen wurde grau dargestellt. Wird die Option auf „Nein umgestellt, werden die grauen (Sinklinen) schwarz dargestellt. Trackrichtung Wenn diese Option durch „Ja“ ausgewählt wurde, wird die Trackkarte nach Nord ausgerichtet und der Pilot dreht sich um die Karte siehe Abbildung 6.24. Wird die Option auf „Nein“ umgestellt dreht sich die Karte um den Piloten. Abbildung 6.24 – Track Up Off 60 Abbildung 6.25 – Track Up On 6.13.7. Anzeige Das Anzeigemenü erlaubt dem Benutzer den Kontrast des Bildschirms einzustellen, als auch die Ereignisauslöser (Trigger) ein oder aus zu schalten. Ferner kann hier die Textfarbe umgekehrt werden. Abbildung 6.26 – Bildschirm Einstellungen 61 Bildschirmkontrast Der Kontrast kann nach Wunsch des Piloten angepasst werden. Sie können mit den AUF und AB Tasten, den Kontrast verändern (siehe Abbildung. 6.26). Bewegen Sie den Coursor nach rechts, um den Kontrast zu erhöhen und nach links, um den Kontrast zu verringern. Wenn in die gewünschte Position erreicht ist, drücken sie die ENTERTaste, um den Wert zu bestätigen. Hinweis: Achtung zu niedrige Einstellwert können dazu führen, dass die Anzeige völlig leer ist! Mit einem leeren Bildschirm ist es schwierig das Gerät nach zu justieren, da nichts sichtbar ist. Ereignisauslöser ein- bzw. ausschalten Seiten können automatisch während des Fluges durch die Definition des Ereignisauslösers aktiviert werden. Auf diese Weise kann der Benutzer verschiedene Seiten aufgrund verschiedener Flugbedingungen definieren, die automatisch aktiviert werden, wenn sie die Bedingungen erfüllen. Die Auslösebedingungen werden mit dem Flymaster Designer Programm (siehe Handbuch des Designers) definiert. Ein gutes Beispiel ist eine Luftraumüberwachungsseite (Seite 3 der vorinstallierten Seiten). In einer Luftraumüberwachungsseite kann der Anwender die Karte des Luftraums als auch verschiedene Lufträume verwandte Datenfelder (z. B. Entfernung zum CTR) ersehen. Zusätzlich kann der Ereignisauslöser "Airspace Warnung" auf diese Seite eingestellt werden. Während des Fluges kann der Benutzer eine beliebige Seite aktiviert haben z. B. eine Thermikseite. Wenn jedoch das Limit zu der Nähe eines Luftraums erreicht ist, wird das Gerät automatisch auf die Luftraumseite wechseln. Jede Seite hat seine eigene Ereignisauslösung. Die derzeit verfügbaren Ereignisauslöser für das NAV SD werden in der Tabelle 6.7 - Ereignisauslöser aufgelistet. 62 Ereignis Luftraumwarnung Eintritt in die Thermik Thermiksprung Arriving at Turnpoint Start Opened Power Up Beschreibung Dieses Ereignis tritt ein, wenn der horizontale oder vertikale Abstand zu einem Luftraum weniger als die jeweiligen eingestellten Werte sind. Dieses Ereignis tritt ein, wenn der Pilot in eine Thermik eintritt. Eine Thermik wird erkannt, wenn das integrierte Vario mehr als 0,5 m/s Steigen und mehr als 10 Drehungen erfasst. Dieses Ereignis tritt ein, wenn der Pilot eine Thermik verlässt und einen Thermiksprung beginnt. Ein Thermiksprung wird erkannt, wenn das integrierte Vario weniger als 0,5 m/s Steigen und weniger als 5 Drehungen erfasst. Dieses Ereignis findet statt, wenn der Pilot bei weniger als 1km entfernt vom Wendepunkt ankommt. Dieses Ereignis wird direkt nach dem Start ausgelöst. Dieses Ereignis wird aus gelöst, wenn das Gerät eingeschaltet wird. Tabelle 6.7 – Ereignisauslöser 63 Darstellungsfarbe umkehren Diese Option erlaubt es dem Piloten den Hintergrund wie in Abbildung 6.27 dargestellt zu verändern. Abbildung 6.27 – Darstellungsfarbe umdrehen Die Darstellung links zeigt die normale Bildschirmeinstellung, und rechts wird die gleiche Bildschirmdarstellung mit der Umkehr der Farbe gezeigt. Dabei muss die Einstellung „Inverse Titel“ auf „Ja“ im Menü „Anzeige“ umgestellt werden. 64 6.13.8. Sprache/Einheiten Unter Sprache/Einheiten können die Menüsprache sowie die Einheiten des NAV SD geändert werden. Eine kurze Beschreibung der verfügbaren Optionen für dieses Menü wird in der Tabelle. 6.8 gezeigt. Sprachen und Einheiten können mit den AUF und AB Tasten in jedem der Feld verändern. Das Drücken der Taste ENTER bestätigt den aktuellen/ausgewählten Wert im Feld und hebt das folgende Feld graphisch an. Wird die Taste MENÜ gedrückt, wird die Änderung rückgängig gemacht. Funktion Sprache Alti. Units Roc. Units Einheiten für die Distanz Geschwindigkeitseinheit Temperatur Koordinaten Beschreibung Definiert die Sprache im Gerät Altitude Units. Altitude can be show in Meters, or Feet. Rate of Climb Units. ROC can be show in m/s, or 10 x Feet/ min Distanzen können in Km, oder Miles dargestellt werden. Geschwindigkeiten können in Km/h, Milen/h, oder Knoten angezeigt werden. Temperatureinheiten können als Celsius oder Fahrenheit angezeigt werden. Koordinaten können wie folgt dargestellt werden: . DD°MM'SS? . DD°MM.mmm' . DD.dddd . UTM Tabelle 6.8–Ereignisauslöser 6.13.9. Geräteeinstellungen Diese Menüoption ermöglicht es dem Benutzer, einige Recovery-Funktionen auszuführen. Eine kurze Beschreibung der verfügbaren Optionen finden Sie in Tabelle 6.9 gezeigt. Funktion Auf Werkseinst. zurücks. Neustart Beschreibung Zurücksetzen aller Parameter zur Werkseinstellung. Dies verändert nicht die „layouts“ zu den Werkslayouts! Alle vom Piloten gemachten Änderungen sind allerdings gelöscht! Diese Option führt einen Neustart (Hardware reset) des NAV SD aus. Das Ergebnis ist identisch zu dem in Kap. 3.4 dargestellten Reset. Landemöglichkeit Tabelle 6.9–RF Zubehör 65 6.13.10. RF Zubehör Der Menüpunkt „RF Probes“ ermöglicht es dem Benutzer, das NAV SD mit Funkzubehören z. B. M1 und Herz-G zu paaren. Die Verbindung zu den Geräten erfolgt automatisch. Wenn „Enter“ gedrückt wird, so wird das NAV SD nach Funkzubehör in der direkten Umgebung suchen und diese dann in einer Liste anzeigen siehe Abbildung 6.28. Die Geräte werden mit Ihrer Bezeichnung z. B. M1, TAS mit Seriennummer identifiziert. Die Geräte können mit den „Auf-“ und „Abtasten“ ausgewählt werden. Für das ausgewählte (schwarz unterlegt) Gerät wird der Status im unteren Bereich des Bildschirms angezeigt. Um ein Gerät zu paaren müssen Sie den Status von „Nein“ zu „Ja“ wechseln. Sobald dies geschehen ist, wird das NAV SD das Zubehöre zukünftig automatisch verbinden. Das NAV SD kann mit mehreren drahtlosen Flymaster-Geräten verbunden werden. Abbildung 6.28 – RF Zubehör 6.13.11. Zubehör Warnungen (RF Probes) Abbildung 6.29 – Zubehörwarnungen 66 Das NAV SD zeigt Warnwerte, die mit einigen Zubehörgeräten in Verbindung stehen, siehe Abbildung 6.29. Eine kurze Beschreibung der einzelnen Warnungen finden Sie in der Tabelle 6.10. Warnungen Beschreibung Pulse Schwelle, ab der das Pulsdatenfeld zwischen invertierte numerische Anzeige und normale numerische Anzeige weitergeschaltet werden. Dies ermöglicht dem Benutzer schnell zu sehen, dass er einen höheren Puls hat als das gewünschte und eingestellte Niveau. IAS Geschwindigkeitswert, der einen Alarm auslöst (TASProbe erforderlich). PulsSchwellenwert Stall Tabelle 6.10–RF Warnungen 6.13.12. Kalibrierung Bei allen Modellen der neuen Flymaster SD-Serie wurde ein Magnetometer und Beschleunigungssensor verbaut. Mit diesen Sensoren kann das NAV SD die G-Force und den Magnetkompass Kurs anzeigen. Auch wenn der Kompass digitalist, besitzt er einen Neigungskompensationsalgorithmus, der einen präzisen Kompass Kurs, trotz evtl. Neigung des NAV SD, anzeigt. Das Kalibrierungsmenü ermöglicht es dem Benutzerdie Sensoren des NAV SD Beschleunigungsmessers und Magnetometer zu kalibrieren. Die Kalibrierung des Magnetometers ist besonders wichtig, da der Pilot ohne Kalibrierung fehlerhafte Kompassdaten erhalten würde. Trotz der werksseitigen Kalibrierung des Flymaster Instrumentes, können durch äußere Einflüsse wie z.B. starke Magnetfelder oder die Zeit fehlerhafte Werte entstehen. Um diese Fehler zu vermeiden, sollte eine korrekte Magnetometer-Kalibrierung vorgenommen werden. Die Kalibrierungsparameterauf dem NAV SD werden nach dem Ausschalten, Zurückgesetzen oder nach einer FirmwareAktualisierung weiterhin gespeichert. Der Magnetometer Kalibrierungprozess wird in Abschnitt9.2 beschrieben. Hinweis: Der NAV SD Magnetkompass reagiert bei externen magnetischen Feldern sehr sensibel. Um gute Messwerte zu gewährleisten, sollten Sie dafür sorgen, dass keine Störquellen in der Nähe sind. Die Beschleunigungsmesserkalibrierung ist nicht so kritisch wie die des Magnetometers. Der Beschleunigungssensor ist weniger empfindlich gegen äußere Faktoren und die Fehler in der Regel vernachlässigbar. Wenn Sie jedoch fehlerhafte Werte feststellen, (z. B. G-Force-Wert ist >1 wenn sich das Gerät im Ruhezustand befindet), sollte eine Kalibrierung vorgenommen werden. Der Beschleunigungsmesser Kalibrierungsprozess wird in Abschnitt9.1 beschrieben. 67 6.13.13. Polar Abbildung 6.30 – Polare Der Menüpunkt Polar ermöglicht es dem Benutzer, die Polarkurve des Gleitschirmes zu definieren. Die Polarkurve wird durch drei Punkte auf einer Parabel Max, zwischen und Min ermittelt (siehe Abbildung6.30). Jeder Punktentspricht einem Paar (horizontale Geschwindigkeit in km/h, vertikale Geschwindigkeit m/s), wobei beide Werte, die vom Benutzer definiert werden, positiv sind (siehe Abbildung6.31). Um Fehler zu vermeiden, sollten die Maximal- und Minimalpunkte jeweils der maximalen und minimalen horizontalen Geschwindigkeit des Gleitschirmes entsprechen. Der Punkt dazwischen sollte irgendwo zwischen dem Maximum und Minimumwert liegen. 68 Abbildung 6.31 – Polar 6.14. Datenfelder Das NAV SD verfügt über sechs benutzerdefinierte Felder (UDF), die der Pilot in diesem Menü konfigurieren kann. UDF sind von 1 bis 6 nummeriert. Eine Beschreibung der verfügbaren Datenfelder finden Sie im Kapitel 5.2. Wenn die UDF Datenfelder in das aktuelle Layout implementiert sind, so können Sie in dieses Menü festgelegen, welche Datenfelder der sechs UDF(Abbildung 6.32) verwendet und gezeigt werden sollen. Abbildung 6.32 – Benutzer definierte Felder Beim Aufrufen des Menüs wird dem Benutzer automatisch UDF1 vorausgewählt. Durch Drücken derT asten „Hoch“ oder „Runter“ kann der Benutzer auswählen, welches Datenfeld angezeigt wird. Mit ENTER wird in die nächste UDF gewechselt. Wenn alle sechs UDF seingestellt sind, speichern Sie durch drücken der „Enter“ Taste die Einstellungen 69 6.15. Schnellzugriffstasten (FS Schlüssel) Im Flugmodus können die Tasten „Hoch“, „Runter“ und „ENTER“ Benutzer definierte Funktionen die Kurzbefehle für bestimmte Funktionen bereitstellen. Dieses Menü erlaubt es dem Benutzer, eine Funktion mit nur einem Tastendruck zugänglich zu machen. Die Funktionen in Tabelle 6.11 können den FS-Tasten zugeordnet werden. Funktion Lautstärkeeinstellen Beschreibung Stellt die Lautstärke ein. Die neue Lautstärke wird bis zum Ausschalten des NAV SD gehalten. Seiteumschalten Der Pilot kann durch die angelegten Seiten wechseln Report Back Springt von der Flugseite direkt in das “Report back” Menü siehe Kap. 6.12 Wegpunkt überspringen (Skip Wenn Aufgaben (Tasks) definiert worden, so springt Waypoint) das Gerät nach dem Drücken der Taste auf den nächsten Wegpunkt Page Browser Springt vom Flugmodus direkt in das Seitenmenü siehe Kap. 6.11 Höheneinstellungen Springt direkt zum Menü der Höheneinstellung, um dem Piloten die Möglichkeit zu geben die Höhe einzustellen. Aufgabennavigator Springt vom Flugmodus direkt auf die Aufgaben Navigatorseite siehe Kap. 6.1 Reset Höhe2 Setzt die Höhenanzeige 2 auf 0 zurück. Airfields Springt direkt zum Menü der der nahegelegenen Flugplätze siehe Kap. 6.5. Tabelle 6.11–Beschreibung der Funktionsschlüssel 6.16. Navigationseinstellung Abbildung 6.33 – Navigationseinstellungen In diesem Menü können einige der Navigationseinstellungen angepasst werden (Abbildung 6.33). Eine Erklärung der einzelnen Optionen finden Sie nachfolgend. 70 6.16.1. Sicherheitseinstellungen Der Pilot kann die Sicherheitsmarge, die er für sich eingestellt hat, für jeden der horizontalen Abstände verwenden. Bei eingestellten 5m, (wie in Abbildung 6.33gezeigt) würde der Pilot 5m in einen Zylinderradius eindringen, um sicherzustellen, dass es markiert und aufgezeichnet wird. Für Lufträume würden die Zone 5m weiter entfernt ausgelöst Der Wert für den Sicherheitsabstand kann der Pilot durch Scrollen der Zahlen mit den Tasten „Auf“ und „Ab“ verändern .Durch Drücken der „Enter“ Taste bewegt sich der Cursor zur nächsten Stelle. 6.16.2. Turnpoint Größe Die Größe des Standardwendepunktzylinders wird in diesem Menü eingestellt. Die Größe des Zylinders kann durch Scrollen mit den Pfeiltasten geändert werden. Durch Drücken der „Enter“ Taste bewegt sich der Cursor zur nächsten Stelle. Dieser Wert wird als Standardzylindergröße bei der Aufgabenerstellung verwendet (siehe Abschnitt 6.1.1). 6.16.3. Datum Zwei Datumsmodelle können auf dem NAV SD eingestellt werden. Verfügbare Optionen sind WGS 84 und FAI Kugel. Zu Beginn jedes Wettbewerbs sollten Sie überprüfen, welches Datum vom Punktesystem verwendet wird, um sicherzustellen, dass die richtigen Abstände gemeldet werden. 6.17. Luftraumeinstellungen Abbildung 6.34 – Luftraumeinstellungen Dieses Menü erlaubt es dem Benutzer, bestimmte Parameter der Lufträume zu definieren. Jeder der Parameter kann mit den Pfeiltasten „Hoch“ und „Runter“ geändert werden. Durch Drücken der „Enter“ Taste bestätigen Sie den Wert und springt zum nächsten Parameter. Änderungen können durch Drücken der „Menu“ Taste rückgängig gemacht werden. Wie in Abbildung 6.34 dargestellt sind 5 Parameter für den Luftraumeinstellbar. Diese werden in der Tabelle 6.12 erläutert. 71 Funktion Beschreibung Minimale horizontale Entfernung, die ein Pilot vor einem Luftraum, ohne dass ein Luftraumwarnung ausgelöst wird, fliegen darf. Wenn diese Schwelle überschritten wird, wird eine Warnung (Ereignis)ausgegeben. CTR alt. Th Minimale vertikale Distanz, die ein Pilot von einem Luftraum entfernt sein darf, ohne dass eine Luftraumwarnung entsteht. Wird dieser Schwellenwert überschritten, wird eine Warnung ausgegeben (Ereignis). Enable Ist dieser Parameter auf „Ja“ gesetzt, wird, wenn sich der Pilot im Inneren eines Luftraumes befindet (wie in einer 2DDarstellung gezeigt, aber nicht notwendigerweise innerhalb des Luftraumes), der Luftraum in Schwarz dargestellt. In diesem Fall werden alle anderen Lufträume in Grau dargestellt. Tabelle 6.12 – Menü Luftraumeinstellungen CTR dist. Th In dem Beispiel von 6.35 wird ein Luftraum (schwarz) mit einer Abstandsschwelle von 3000m und einer vertikalen Schwelle von 200 m (beide in rot) dargestellt. Abbildung 6.35 – Beispiel für Luftraumeinstellungen 72 6.19. GPS Status In diesem Menü erhalten Sie eine detaillierte Darstellung über die GPS Empfang. Es wird der Status, die momentane Position und die Empfangsgenauigkeit (pdop) als Dezimalwert dargestellt. Abbildung 6.40 – GPS Status In der Abbildung. 6.40 ist der GPS-Satellitenempfang zu sehen. In diesem Beispiel, zeigt das NAV SD 8 Satelliten und 8 werden benutzt, um die Positionsbestimmung zu bestimmen. Jeder Balken zeigt die Signalstärke für jeden einzelnen Satelliten. Jeder Balken zeigt die Signalstärke für den entsprechenden Satelliten an. Ein gefüllter Balken bedeutet maximalen Empfang Die "Position Dilution of Precision" (PDOP), gibt einen Hinweis, wie zuverlässig der GPS diesen Moment ist. Je niedriger der PDOP-Wert, desto genauer ist die Positionsangabe. Werte unter 2,5 sind ziemlich genau. Wenn das NAV SD an einem Ort eingeschaltet ist, wo keine Satelliten sichtbar sind (zum Beispiel in Innenräumen), wird es in den weiten Such-Modus gehen. Wenn dies geschieht, kann es passieren, dass es ungewöhnlich lange dauert bis das Gerät den Satelliten findet. In diesem Fall kann durch Drücken der Taste “Enter“ die GPS-Reset Funktion gewählt werden. Diese auf „ja“ setzen und durch “Enter“ bestätigen führt den GPS-Reset durch, was zu einem deutlich schnelleren Auffinden der Satelliten führt. Abbildung 6.41 – GPS Neustart (Reset) 73 7. Wettkampfaufgaben (Task) definieren In diesem Abschnitt werden wir anhand eines Beispiels zeigen, wie man eine Aufgabe (Task) im NAV SD setzt. 7.1. Wettkampfaufgaben (Task) definieren Betrachten Sie dieAufgabe inAbbildung7.1 und die dargestellten Details. Zylindertyp LAUNCH START CYLINDER CYLINDER CYLINDER CYLINDER END OF SPEED SECTION GOAL Zeit 12:00:00 PM 01:00:00 PM Wegpunktname LAUNCH WHALEB WHALEB SHEEP HEBRON GOOSEN WHALEL Kartenname toff TP1 TP2 TP3 TP4 TP5 TP6 Zylindergröße 05:00:00 PM WHALEL TP6 400m 2 km 400 m 3 km 6 km 2 km 2 km Tabelle 7.1 – Task Beispiel Um eine Aufgabe in Ihrem NAV SD einzurichten, sollten Sie den nachfolgenden Schritten folgen: Löschen Sie zunächst alle existierenden Aufgaben (Tasks) auf dem NAV SD (siehe Kapitel 6.1.7); 2. Add to the task, in the right order LAUNCH, WHALEB twice, SHEEP, HEBRON, GOOSEN, and finally WHALEL twice. The NAV SD will automatically assume LAUNCH as the takeoff since it is the first waypoint on the list. The first WHALEB will be used as Start, and the last WHALEL will be used to define the landing deadline. As waypoints are entered their properties can be edited as you enter each waypoint; 3. On the task list, select the first occurrence of WHALEB and edit it. Change the waypoint type to Start Out, set the distance to 2.000km, and the start time to 13:00. (Note that all times are in the24 hour clock). Beware, that it is very important that the first occurrence of WHALEB be set as Start, otherwise the NAV SD will assume that WHALEB needs to be completed before the start gate, and that is not what is required for this task. Nothing needs to be changed for the second occurrence of WHALEB since the default values are the ones wanted. 4. Edit each of the waypoints SHEEP, HEBRON, and GOOSEN and set the distance to match the wanted one. All these waypoints are cylinders which is the default type. 5. Edit the first occurrence of WHALEL and change its type to End of Speed Section, the Size to2.000km, and leave the Time with 00:00, and Cone with 0.0. 6. Edit the second occurrence of WHALEL and change its type to GOAL. The radius does not need to be changed since the radius is by default 400m. Continuously 74 pressing the ENTER bottom will make the cursor jump to the next parameter which is the time. Time should be set to 17:00 which is the goal close time. Upon completion of editing the task, the task list will show the distances for each leg, and the start gate will be shown with an S, end of speed section is shown with an E and the goal shown with a G. The completed task should look like Figure 7.1 Abbildung 7.1 – Task Beispiel Progressing through the above procedure sets the task on the instrument. Going back into the Flight Mode Screen, by pressing MENU bottom will automatically activate the task and start navigation. Warning: After the route is edited navigation will be restarted at the beginning of theroute. Consider the same task represented in Figure 4.5, but now the End of Speed Section (ESS) is a cone with 4:1 ratio. In order to set up the task you should make the same steps defined in Section 5.1 except the step 5. As the cone as a ratio of 4:1 in this step you should set the Cone parameter to 4.0. The NAV SD provides some information to optimize the navigation when the ESS is conical. This information is provided through 5 additional data fields which can be included in a Layout page. Each of the data fields is explained in Section 3.2, but for a better understanding consider the situation of Figure 5.2. Abbildung 7.2 – Conical End of Speed Section 75 In the example of Figure 5.2, the pilot is fiying to the ESS at a certain true air speed (TAS). There isan optimum TAS value which minimizes the time to reach the ESS. This value depends on the polar andcone ratio, and is not afiected by the wind or thermals. The NAV SD calculates the optimal TAS value56and show this in the OptSpdConedata field. In order to know the TAS the pilot needs a TASProbe. Sofor the pilots who do not have the TASProbe the NAV SD calculates the optimal ground speed by addinga Wind component to the TAS. The optimal ground speed is shown in the OptGndSpdConeData Field.Note: The OptGndSpdCone accuracy depends on the wind accuracy.When the ESS is a cylinder the distance to the ESS does not depend on the pilot altitude. On thecontrary, when the ESS is a cone the distance to the ESS depends on the altitude. Because of this, theNAV SD provide 2 distances in 2 difierent data fields. The Dist.Conedata field shows the distance tothe ESS at the current pilot altitude (see Figure 5.2). As the glider glide ratio (GR) is usually positiveand finite the altitude at which the pilot reaches the ESS is difierent from the current altitude, so realdistance to the cone depends on the GR. The Dist.ConeAdata field shows the horizontal distance to theESS considering the expected average GR trough the remaining path (see Figure 5.2).Note: The expected GR is calculated considering historical data and also the wind componentat that direction.If a pilot is fiying at the polar point corresponding to value indicated in the OptSpdConedata field it willtake him a certain time to reach the cone. There is a vertical speed (thermal speed) which allows thepilot to climb and reach the cone in the same amount of time. This vertical speed value is shown in theConeVSpddata field and corresponds to the minimum thermal speed which compensates climb instead offiying straight to reach the cone faster. Note: The minimum thermal speed indicated in the ConeVSpddata field does not take inaccount the wind drift. If the winds blows in the cone direction the minimum thermal speedis lower than indicated, otherwise is higher. 76 8. McCready Funktion Wenn der TAS Probe installiert ist, wird das NAV SD einige mit der McCready Theorie zusammenhängende Daten wie z. B. die Fluggeschwindigkeit und die McCready Einstellung zur Verfügung stellen. Die Geschwindigkeit im Flug ist der TAS-Wert, der die durchschnittliche Überlandgeschwindigkeit unter Berücksichtigung einer bestimmten durchschnittlichen thermischen Geschwindigkeit maximiert. Dieser Wert ist unabhängig von der Windgeschwindigkeit, weil die schnellste Durchschnittsgeschwindigkeit durch die Luft der schnellsten erreichbaren durchschnittlichen Übergrundgeschwindigkeit entspricht. Um die Geschwindigkeit zu berechnen, wird das NAV SD die Polare und die mittlere thermische Geschwindigkeit berücksichtigen. Der Wert wird auf dem Datenfeld SpeedToFly gezeigt. Hinweis: Traditionell wird der mittleren thermische Geschwindigkeitswert verwendet, um die Fluggeschwindigkeit zu berechnen. Dieser wird manuell durch den Piloten (McCready Ring) gesetzt. Das NAV SD wird diesen Wert durch Mittelwertbildung der letzten Thermiksteigungen berechnet. Umgekehrt gibt es für jeden TAS (Speedto Fly) Wert einen mittleren thermischen Geschwindigkeitswert, der die Überlandgeschwindigkeit maximiert. Dieser Wert wird auch durch das NAV SD berechnet und auf dem Datenfeld McRdyNxtThrm angezeigt. Darüber hinaus kann der McRdyNxtThrm Wert auch auf der Doppelanalog Anzeige des Varios visualisiert werden (siehe Kapitel5.1.5). Am Beispiel in der Abbildung 8 zeigt der Indikator auf3,5 m/ s zur nächsten Thermik, während die Durchschnittsthermik einen Wert von2,1/ s anzeigt. Idealerweise sollten sie den gleichen Wert anzeigen, somit sollte der Pilot seine Geschwindigkeit reduzieren. Natürlich kann der Pilot eine Geschwindigkeit beibehalten, wenn er erwartet, dass die nächste Thermik stärker ist. Abbildung8 – McCreadyIndikator 77 9. Kalibrierung 9.1. Kalibrierung des G-Forcesensors Obwohl der NAV SD Beschleunigungsmesser werkseitig auf Empfindlichkeit kalibriert wird, können Temperatur und Altern Abweichungen verursachen. Diese Fehlerquellen können dazu führen, dass der Beschleunigungsmesser gekippt oder zu dem Nullbezugspunkt gedreht wirkt. Wenn falsche G-Force Messwerte wie z. B. ein G-Force Wert>1im Ruhezustand auftritt, sollte eine Neukalibrierung durchgeführt werden. Um eine Beschleunigungsmesser Kalibrierung durchzuführen, gehen Sie bitte wie folgt vor: 1. Wechseln Sie ins MENU-> Einstellungen->Kalibrierung und wählen Sie die Option "Calibrate Accelerometer" (siehe Abbildung 9) 2. Legen Sie das NAV SD auf eine horizontale und waagerechte Fläche mit dem Display nach oben. 3. Drücken Sie die ENTER-Taste und vermeiden Sie jegliche Bewegen des NAV SD 4. Die Anzeige "Kalibrierung" auf dem Display erscheint für eine Weile bis die Kalibrierung durchgeführt wurde. 5. Am Ende des Kalibrierungsvorgangserscheint die Meldung "Kalibrierung Done". Abbildung 9 Kalibrierungsmenü 78 9.2. Kalibrierung des Kompasssensors Der Kompasskurswird mit Hilfe des Magnetsensors und des Beschleunigungssensors berechnet. Um korrekte Werte zu erhalten, sollten beide Sensoren kalibriert werden. Der Beschleunigungssensor ist relativ unempfindlich gegen externe Faktoren und somit sind geringe Fehlerwerte beim Einsatz in der Regel vernachlässigbar. Das Magnetometer ist jedoch sehr durch externe Faktoren, insbesondere Magnetfelder beeinflussbar. Wenn der Pilot irreguläre Kompasskurse bemerkt, ist eine Kalibrierung nach dem folgenden Verfahren durchzuführen. Bevor wir das Verfahren beschreiben, wollen wir kurz auf das eingehen was wir mit der Kalibrierung erreichen wollen. Abbildung 10 Kompass Kalibrierung Das Magnetometer hat drei Achsen (siehe Abbildung 10), die dem Geräterahmen zugeordnet sind. Drehen Sie das Gerät um jede der drei Achsen, werden die Gieren-, Nicken-und Rollenwinkel geändert. Um eine korrekte Kalibrierung durchzuführen, sollte das Gerät um jede der drei Achsenlangsam gedreht/rotiert werden. Es ist dabei unerheblich, ob eine vollständige Drehung durchgeführt wird, oder ob eine bestimmt Reihenfolge eingehalten wird. Wichtig ist, dass das Instrument gedreht wird, um das Gieren, Nicken und Rollen in der Nähe von-90 ° bis+ 90 °einzustellen. Eine Angabe, ob das Kalibrierungsverfahren korrekt durchgeführt wurde, erhält der Pilot in der unteren Anzeigt mit den vier Kreisen (siehe Abbildung 11).Der obere und untere Kreis sind mit dem Nickwinkel verbunden, während der linke und rechte Kreis den Rollwinkeldarstellt. Wenn die Kalibrierung initiiert wurde, sind alle Kreise leer (keine Farbe). 79 Wenn das Instrument so gedreht wird, dass der Rollwinkelnahe an-90ºreicht, so wird der obere Kreis schwarz gefüllt. Ähnlich verhält es sich mit dem Rollwinkelnahe an + 90 °,dann wird der untere Kreisschwarz gefüllt. Das gleiche passiert mit den linken und rechten Kreisen, wenn das Gerät gedreht wird, um den Rollwinkel einzustellen. Keine Anzeige erhält der Nutzer für den Gierwinkel. Der Kalibrierungsvorgang wird automatisch beendet, wenn alle Kreise schwarz ausgefüllt wurden. In der Abbildung 11 sind alle Kreise schwarz mit Ausnahme des unteren. Die komplette Kalibrierung wird in den folgenden Punkten zusammengefasst: Abbildung 11 Indikationspunkte für die Kompass Kalibrierung 1. Gehen Sie zum MENÜ-> Einstellungen->Kalibrierung und wählen Sie die Option "Kompass kalibrieren" aus (siehe Abbildung11). 2. Wählen Sie das NAV SD aus und drehen Sie es um alle 3 Achsen um min. -90 ° bis+ 90 °, um den Gier-, Nick-und Rollwinkel einzustellen. Die Bewegung der Kalibrierung entspricht dem des iphones. 3. Wenn die Bewegung korrekt durchgeführt wurde, werden alle vier Kreise schwarz ausgefüllt und die Kalibrierung schaltet sich automatisch ab. 4. Das Ende der Kalibrierung wird durch die Meldung "Kalibrierung Fertig" angezeigt. 80 10. Firmware Flymaster verfolgt eine Politik der kontinuierlichen Verbesserung seiner Produkte. Dies bedeutet, dass die neuen Firmware-Versionen von unserer Website regelmäßig herunter geladen werden können. Das Update Prozess ist einfach. Vor Beginn der Update-Prozedur versichern sie sich, dass Sie die richtigen Update Dateien von der Download-Seite der NAV SD Produkte ausgewählt haben. • • • USB-Treiber für das Betriebssystem (Windows, Windows 7 64bit oder MAC OS X) Die letzte Version der Firmware (xxx.Firmware.fmf) Die Firmware Aktualisierung von Software gemäß des Betriebssystems (Firmware Flymaster Installateur). Der erste Schritt des Verfahrens besteht in der Aktualisierung der Installation der USB Treiber. Bei Benutzung der Treiber-Installationsdatei, folgen sie den Anweisungen auf dem Bildschirm. Als nächstes müssen Sie die Update-Anwendung installieren werden, führen Sie den Flymaster Firmware Installer-Setup aus und folgen Sie den Anweisungen auf dem Bildschirm. Abbildung 10.1 – Firmware Menü Option 81 Sobald der Designer korrekt installiert wurde, folgen Sie bitte folgender Anleitung 1. Öffnen Sie den Designer. 2. Wählen Sie im Menü durch einen Klick “Tools” und dann „Firmware“ (siehe Abbildung 10.1) aus. 3. Es erschein ein Popup in dem Sie rechts neben dem Eingabefeld auf die Schaltfläche klicken um die aktuelle Firmware auf Ihrem Rechner auszuwählen. Die aktuelle Firmware erhalten Sie auf www.flymster.de. 4. Schließen Sie mit dem mitgelieferten USB Kabel das NAV SD an Ihren PC an. Wenn das Gerät das erste Mal an den PC angeschlossen wurde, so warten Sie bitte bis Windows die Installation und die Bereitschaft der Hardware bestätigt hat. 5. Klicken Sie auf die Schaltfläche „Send to Instrument“ (Zum Gerät senden) und das Update sollte automatisch starten. Die Mitteilung „Programing …” erscheint und die anwachsenden Bearbeitungsbalken zeigen den Bearbeitungsstatus an. Sollte nach einigen Sekunden nichts passieren, so müssen Sie ein „Reset“ am NAV SD durchführen. (siehe Kap. 3.4) 6. Wenn der Prozess erfolgreich abgeschlossen wurde, so erscheint die Meldung „Done“ (siehe Abbbildung 10.2). Entfernen Sie das USB Kabel und das NAV SD startet. Abbildung 10.2 – Firmware Update abgeschlossen 82 11. Schnittstelle für GPSDump Mit dem Programm „GPSDump“ können Sie vom NAV SD „Tracks“ herunterladen und Wegpunkte zum Gerät hochladen. GPSDump ist eine frei erhältliche Software und kann für MAC und PC heruntergeladen werden. http://www.gpsdump.no/body_gpsdump.htm. In diesem Kapitel wird die Benutzung des Programms GPSDump mit dem NAV SD beschrieben. Wir gehen davon aus, dass die korrekten Treiber und das Programm GPSDump installiert wurden. Hinweis: Wir sind nicht die Entwickler der Software GPSDump und können daher keine Haftung oder Hotline Hilfe für Probleme mit dieser Software übernehmen! 11.1. Konfiguration GPSDump Bevor Sie Daten zwischen dem NAV SD und Ihrem Computer austauschen können, müssen Sie den korrekten COM Port im Programm GPSDump auswählen. Schließen Sie das NAV SD mittels des beiliegenden USB-Kabels an den Computer an und vergewissern Sie sich, dass beide Geräte angeschaltet sind. Im GPSDump Menü wählen Sie „Misc“ und dann „Set COM port“ aus. (siehe Abbildung 11.1) Abbildung 11.1 – Einstellung des COM Port Als MAC User erhalten Sie nach dem Anklicken der Schaltfläche „Set COM port“ folgendes Popup. (siehe Abbildung 11.2) 83 Abbildung 11.2 – COM Port Optionen Vergewissern Sie sich, dass Sie auf Ihrem PC den richtigen Bereich, wie oben gezeigt, ausgewählt haben. Wenn Sie auf dem PC die kleine Dialogbox mit der Auflistung aller COM Ports sehen, die mit dem Gerät kommunizieren, dann sind Sie richtig. Die Flymaster-Geräte besetzen in der Regel höhere COM Portnummern wie in unserem Beispiel in der Abbildung 11.3, COM 11. Abbildung 11.3 – COM Port Auswahl Sobald Sie den richtigen COM Port ausgewählt haben, sollte das NAV SD mit GPSDump kommunizieren und Sie können es jetzt benutzen. 84 11.2. Hochladen von Wegpunkten Um Wegpunkte (Waypoints) hochzuladen, öffnen Sie zunächst im GPSDump das Menü „File“ und dort „Open wpts.“. Nun können Sie von Ihrer Festplatte bereits erstellte Wegpunkte in des GPSDump laden. Ihr GPSDump Dialog sollte nun die geladenen Wegpunkte, wie in Abbildung 11.4 dargestellt, anzeigen. Abbildung 11.4 – Wegpunktliste Markieren Sie mit “Strg und Taste A” bei einem PC und „Command und Taste A“ bei MAC alle Wegpunkte aus. Im Menü „Write Wpts“ sollten Sie, wie in Abbildung 11.5 dargestellt, folgende Optionen sehen. 85 Abbildung 11.5 – Wegpunktoptionen Sie haben nun die Auswahlmöglichkeit ob Sie die Wegpunkt ID, Wegpunkt Namen oder beides übertragen wollen. Sobald Sie einen Wegpunkttypen ausgewählt haben, sollten Sie im oberen Bereich des Dialogs sehen, dass der oder die Wegpunkte in das Gerät übertragen wurden „xxx waypoints sent“. 86 11.3. Herunterladen von Flügen (Tracks) Um einen Track herunterzuladen, klicken Sie lediglich auf die „Flymaster“ Schalfläche im GPSDump Hauptdialog. Abbildung 11.6 – Herunterladen von Flügen (Tracks) Nach dem anklicken der Schaltfläche erscheint eine Liste, die mit allen geloggten Flügen auf dem NAV SD gefüllt ist. (siehe Abbildung 11.6) Abbildung 11.7 – Liste der Flüge (Tracks) Wählen Sie nun den gewünschten Flug durch anklicken in der Liste aus und bestätigen Sie die Auswahl mit „OK“. Sobald der „Track“ geladen wurde haben Sie die Möglichkeit diesen in diversen Formaten abzuspeichern: IGC, KML und GPX. KML ist das empfohlene Format, um den Track auf Google Earth zu betrachten. 87