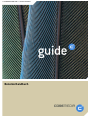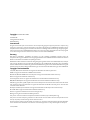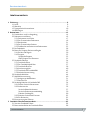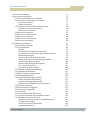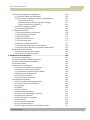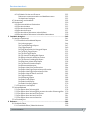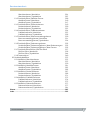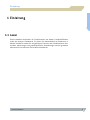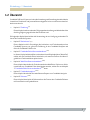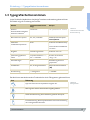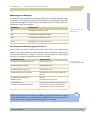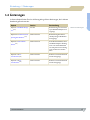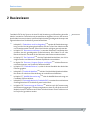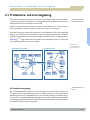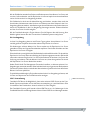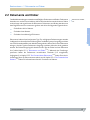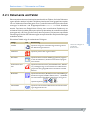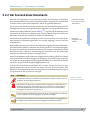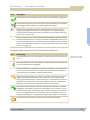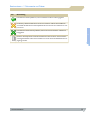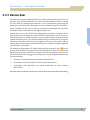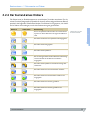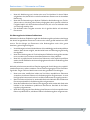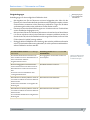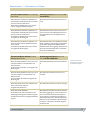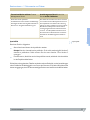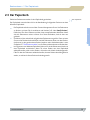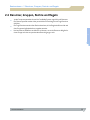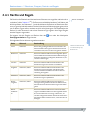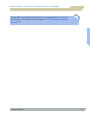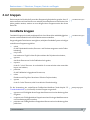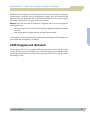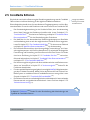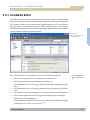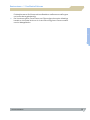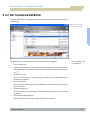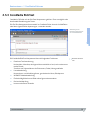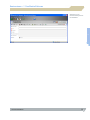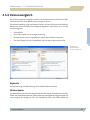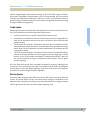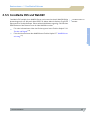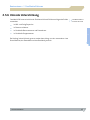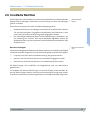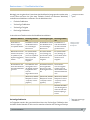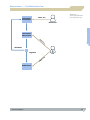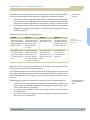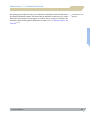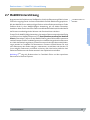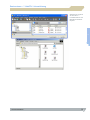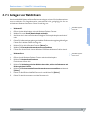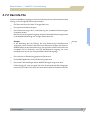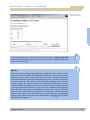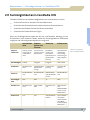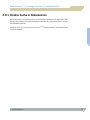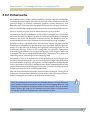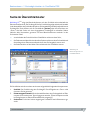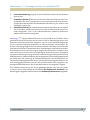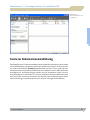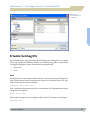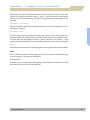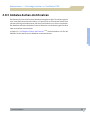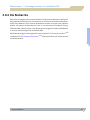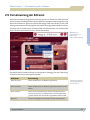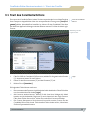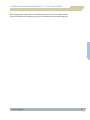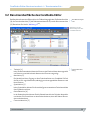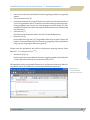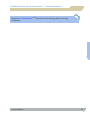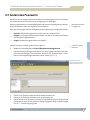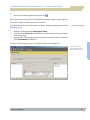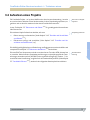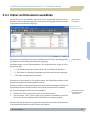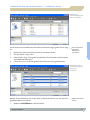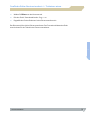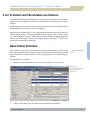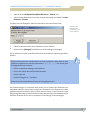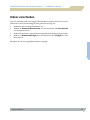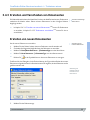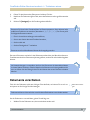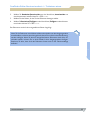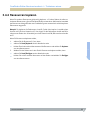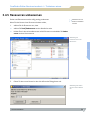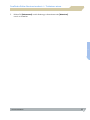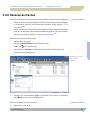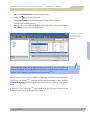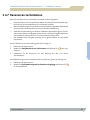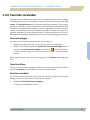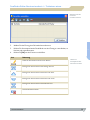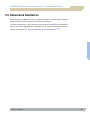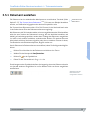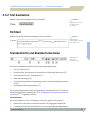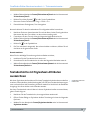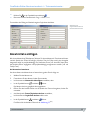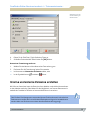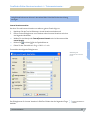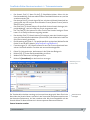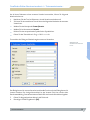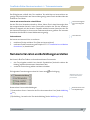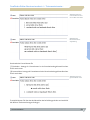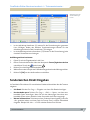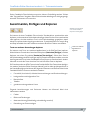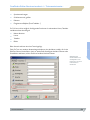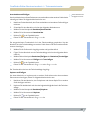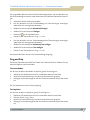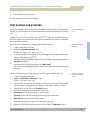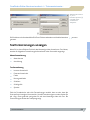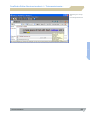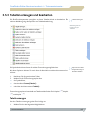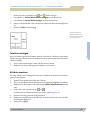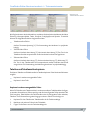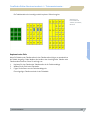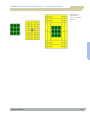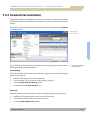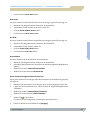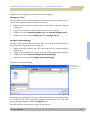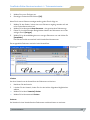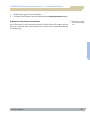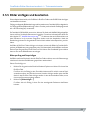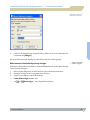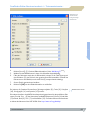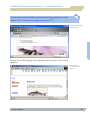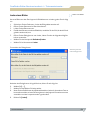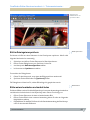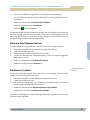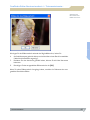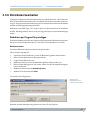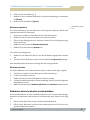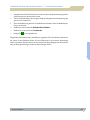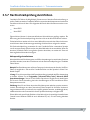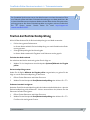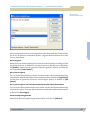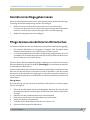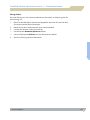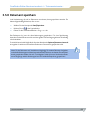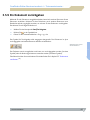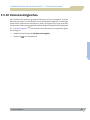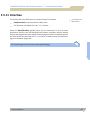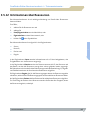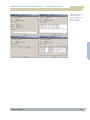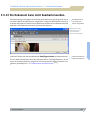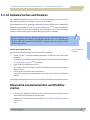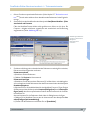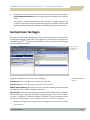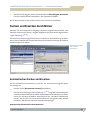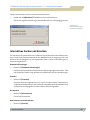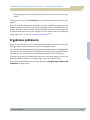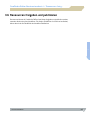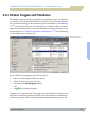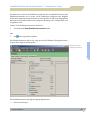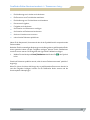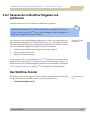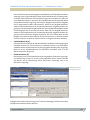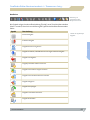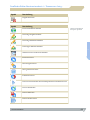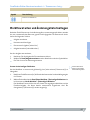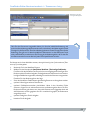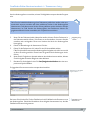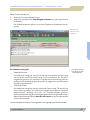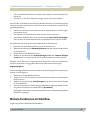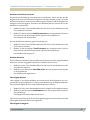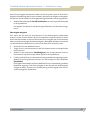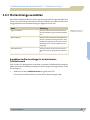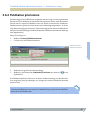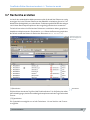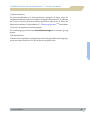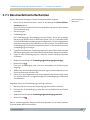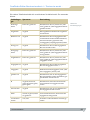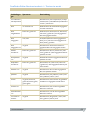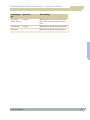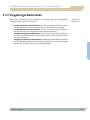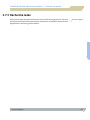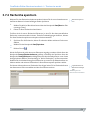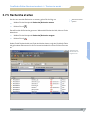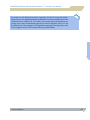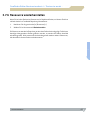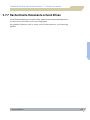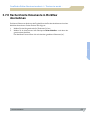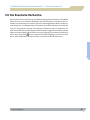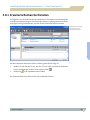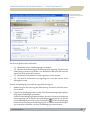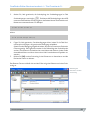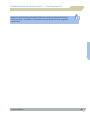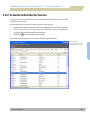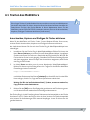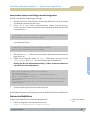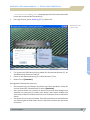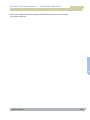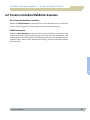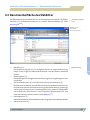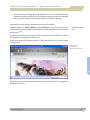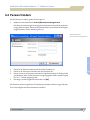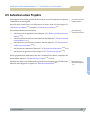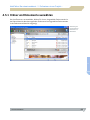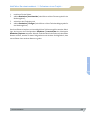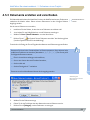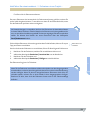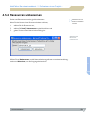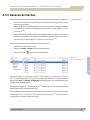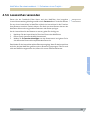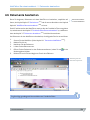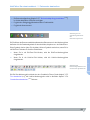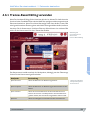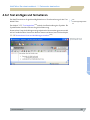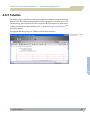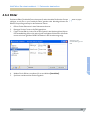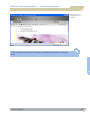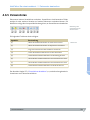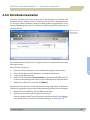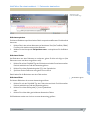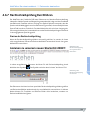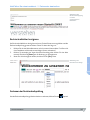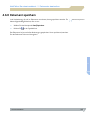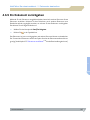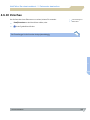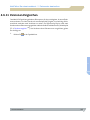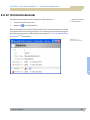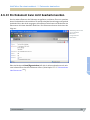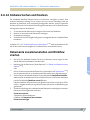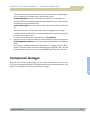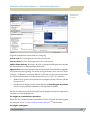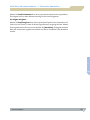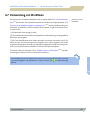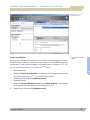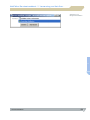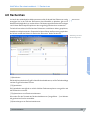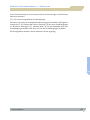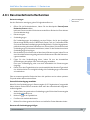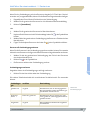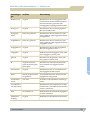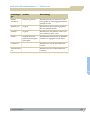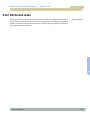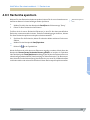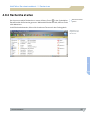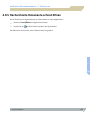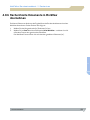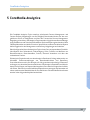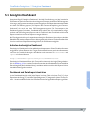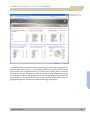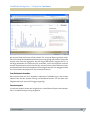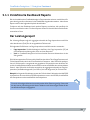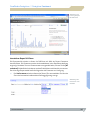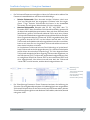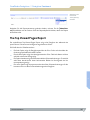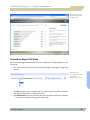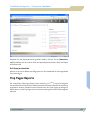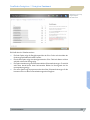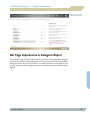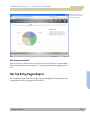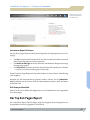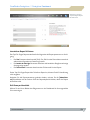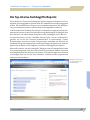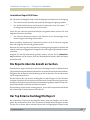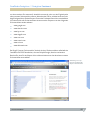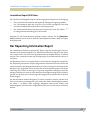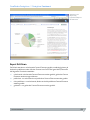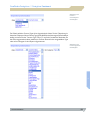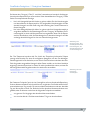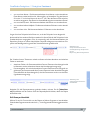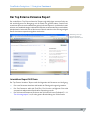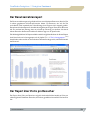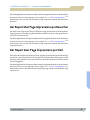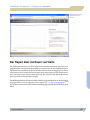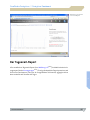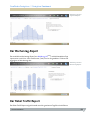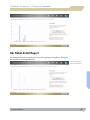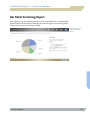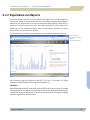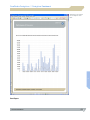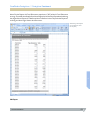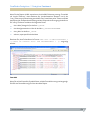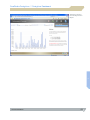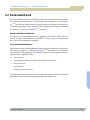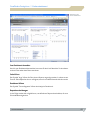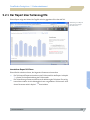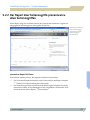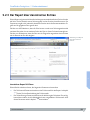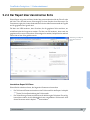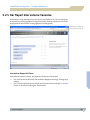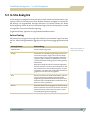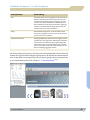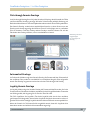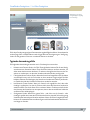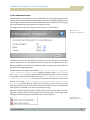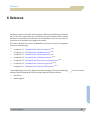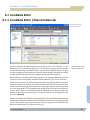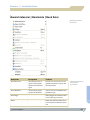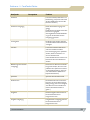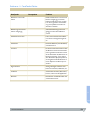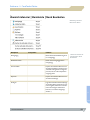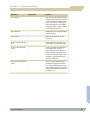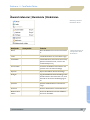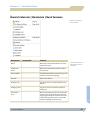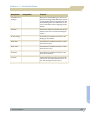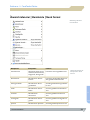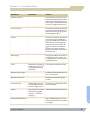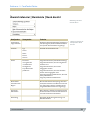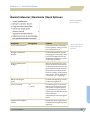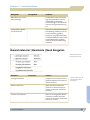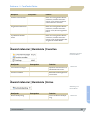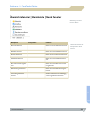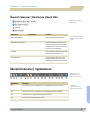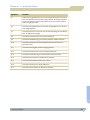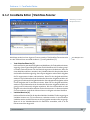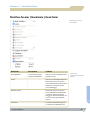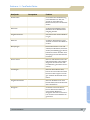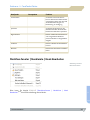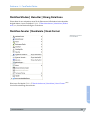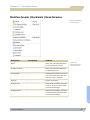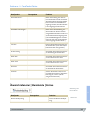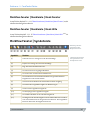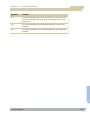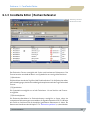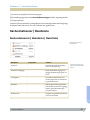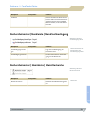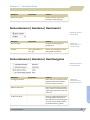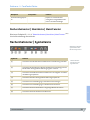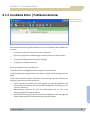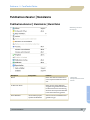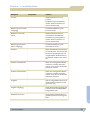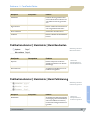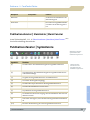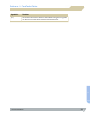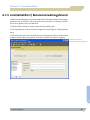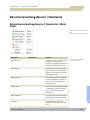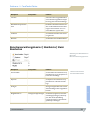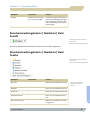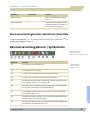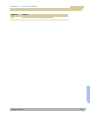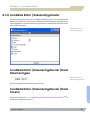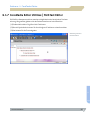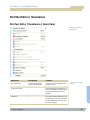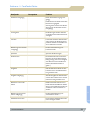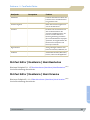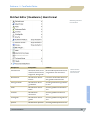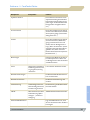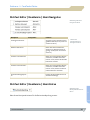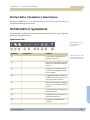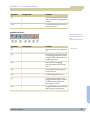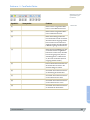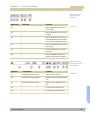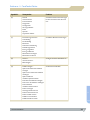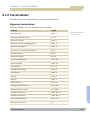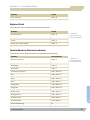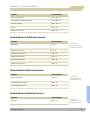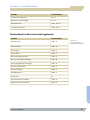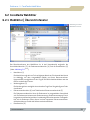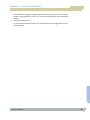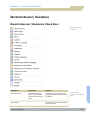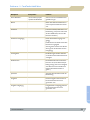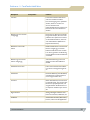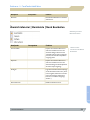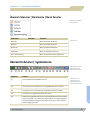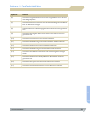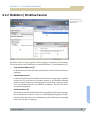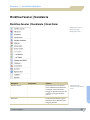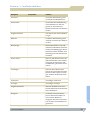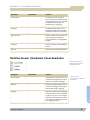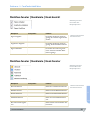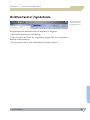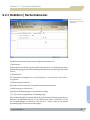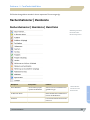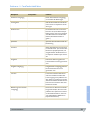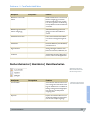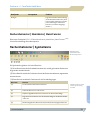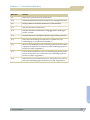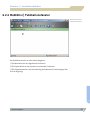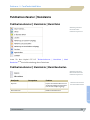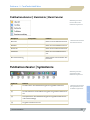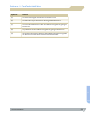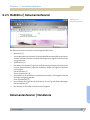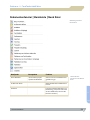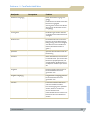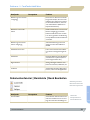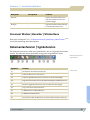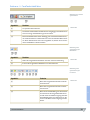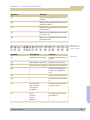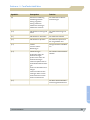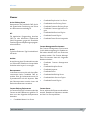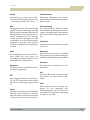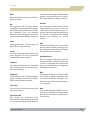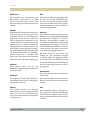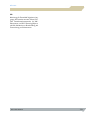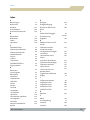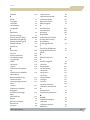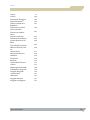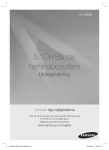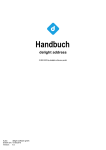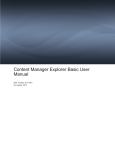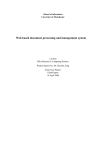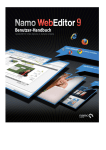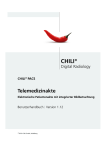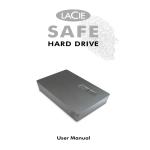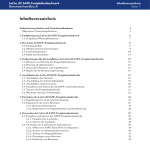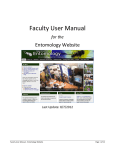Download Benutzerhandbuch
Transcript
>> CoreMedia CMS 5.2 // Version 5.2.874
Benutzerhandbuch
Copyright CoreMedia AG © 2004
CoreMedia AG
Ludwig-Erhard-Straße 18
20459 Hamburg
International
All rights reserved. No part of this manual or the corresponding program may be reproduced or copied in any
form (print, photocopy or other process) without the written permission of CoreMedia AG. No liability can be
accepted for errors in the program or in the documentation or for damages which arise through using the program.
If an error is discovered, CoreMedia AG will endeavour to correct it as quickly as possible. The use of the program
occurs exclusively under the conditions of the licence contract with CoreMedia AG.
Germany
Alle Rechte vorbehalten. CoreMedia und weitere im Text erwähnte CoreMedia Produkte sowie die
entsprechenden Logos sind Marken oder eingetragene Marken der CoreMedia AG in Deutschland. Alle anderen
Namen von Produkten sind Marken der jeweiligen Firmen.
Das Handbuch bzw. Teile hiervon sowie die dazugehörigen Programme dürfen in keiner Weise (Druck, Fotokopie
oder sonstige Verfahren) ohne schriftliche Genehmigung der CoreMedia AG reproduziert oder vervielfältigt
werden. Unberührt hiervon bleiben die gesetzlich erlaubten Nutzungsarten nach dem UrhG. Die Benutzung der
Software erfolgt auf der Grundlage der Bestimmungen der lizenzrechtlichen Bestimmungen der CoreMedia AG.
Copyrights and trademarks
Java, JDK, JRE, Servlets and Solaris are registered trademarks of Sun Microsystems Inc.
SPARC is a registered trademark of SPARC International Inc.
Windows NT, Windows 2000 and Internet Explorer are registered trademarks of Microsoft Corp.
Oracle is a registered trademark of Oracle Corp.
Informix Dynamic Server is a registered trademark of International Business Machines Corp.
IBM, DB2 and WebSphere are registered trademarks of International Business Machines Corp.
SAP, SAP logo, R/2, R/3, mySAP, mySAP.com and other SAP products and services mentioned herein as well as
their respective logos are trademarks or registered trademarks of SAP AG in Germany and in several other
countries all over the world.
Netscape and Netscape Commander are registered trademarks of Netscape Communications Corp.
HP and HP-UX are registered trademarks of Hewlett Packard Corp.
Resin is a registered trademark of Caucho Technologies Corp.
Weblogic is a registered trademark of Bea Systems Inc.
This product contains software of the Apache Software Foundation (http://www.apache.org).
This product contains third-party software. You will find a list of this software and the correspondent license
texts (if required) in the Third-Party License Texts document.
All other company names, program names, font names, etc. used in this manual are also registered trademarks
of the manufacturers and are not to be used for commercial purposes or in any other way. Errors excepted.
Jun 23, 2010
Benutzerhandbuch
-
Inhaltsverzeichnis
1 Einleitung.....................................................................................................................8
1.1 Leser
8
1.2 Übersicht
9
1.3 Typografische Konventionen
10
1.4 Änderungen
12
2 Basiswissen...............................................................................................................13
2.1 Produktions- und Live-Umgebung
14
2.2 Dokumente und Ordner
16
2.2.1 Dokumente und Felder
17
2.2.2 Der Zustand eines Dokuments
18
2.2.3 Basisordner
21
2.2.4 Der Zustand eines Ordners
22
2.2.5 Publikation von Ordnern und Dokumenten
23
2.3 Der Papierkorb
28
2.4 Benutzer, Gruppen, Rechte und Regeln
29
2.4.1 Rechte und Regeln
30
2.4.2 Gruppen
32
CoreMedia Gruppen
32
LDAP-Gruppen und -Benutzer
33
2.5 CoreMedia Editoren
34
2.5.1 CoreMedia Editor
35
2.5.2 Der CoreMedia WebEditor
37
2.5.3 CoreMedia RichText
38
2.5.4 Versionsvergleich
40
2.5.5 CoreMedia CMS und WebDAV
42
2.5.6 Unicode Unterstützung
43
2.6 CoreMedia Workflow
44
2.7 WebDAV Unterstützung
49
2.7.1 Anlegen von WebOrdnern
51
2.7.2 Das Info-File
52
2.8 Suchmöglichkeiten in CoreMedia CMS
54
2.8.1 Direkte Suche in Dokumenten
55
2.8.2 Volltextsuche
56
Suche im Übersichtsfenster
57
Suche im Dokumentauswahldialog
59
Erlaubte Suchbegriffe
60
2.8.3 Globales-Suchen-Und-Ersetzen
62
2.8.4 Die Recherche
63
2.9 Fernsteuerung der Editoren
64
3 CoreMedia Editor Benutzerhandbuch........................................................................65
3.1 Start des CoreMedia Editors
66
3.2 Benutzeroberfläche des CoreMedia Editor
68
-
Benutzerhandbuch
-
-
3
Benutzerhandbuch
3.3 Ändern des Passworts
3.4 Aufsetzen eines Projekts
3.4.1 Ordner und Dokumente auswählen
3.4.2 Erstellen und Verschieben von Ordnern
Neue Ordner Erstellen
Ordner verschieben
3.4.3 Erstellen und Verschieben von Dokumenten
Erstellen von neuen Dokumenten
Dokumente verschieben
3.4.4 Ressourcen kopieren
3.4.5 Ressourcen umbenennen
3.4.6 Ressourcen löschen
3.4.7 Ressourcen zurückziehen
3.4.8 Favoriten verwenden
3.5 Dokumente bearbeiten
3.5.1 Dokument ausleihen
3.5.2 Text bearbeiten
RichText
Textabschnitte und Absätze formatieren
Textabschnitte mit Stylesheet-Attributen auszeichnen
Absatzzitate einfügen
Interne und externe Verweise erstellen
Nummerierte Listen und Aufzählungen erstellen
Sonderzeichen Direkt Eingeben
Ausschneiden, Einfügen und Kopieren
Text suchen und ersetzen
Textformatierungen anzeigen
3.5.3 Tabellen erzeugen und bearbeiten
3.5.4 Verweislisten bearbeiten
3.5.5 Bilder einfügen und bearbeiten
3.5.6 Binärdaten bearbeiten
3.5.7 Rechtschreibprüfung durchführen
Starten der Rechtschreibprüfung
Korrekturvorschläge geben lassen
Pflege des benutzerdefinierten Wörterbuches
3.5.8 Dokument speichern
3.5.9 Ein Dokument zurückgeben
3.5.10 Versionen Vergleichen
3.5.11 Vorschau
3.5.12 Informationen über Ressourcen
3.5.13 Ein Dokument kann nicht bearbeitet werden.
3.5.14 Globales Suchen und Ersetzen
Dokumente zusammenstellen und Workflow starten
Suchoptionen festlegen
Suchen und Ersetzen durchführen
Ergebnisse publizieren
71
73
74
77
77
79
80
80
81
83
84
86
88
89
91
92
93
93
93
94
95
96
100
102
103
107
108
110
115
120
128
131
132
134
134
136
137
138
139
140
142
143
143
145
146
148
-
Benutzerhandbuch
-
-
4
Benutzerhandbuch
3.6 Ressourcen freigeben und publizieren
149
3.6.1 Direkte Freigabe und Publikation
150
3.6.2 Ressourcen im Workflow freigeben und publizieren
153
Das Workflow-Fenster
153
Workflow starten und Änderungsliste festlegen
157
Weitere Funktionen im Workflow
161
3.6.3 Warteschlange auswählen
164
3.6.4 Publikation priorisieren
165
3.7 Recherche erstellen
166
3.7.1 Benutzerdefinierte Recherchen
168
3.7.2 Vorgefertigte Recherchen
172
3.7.3 Recherche laden
173
3.7.4 Recherche speichern
174
3.7.5 Recherche starten
175
3.7.6 Ressource wiederherstellen
177
3.7.7 Recherchierte Dokumente schnell öffnen
178
3.7.8 Recherchierte Dokumente in Workflow übernehmen
179
3.8 Die Erweiterte Recherche
180
3.8.1 Erweiterte Recherche Erstellen
181
3.8.2 Erweiterte Recherche Starten
185
4 WebEditor Benutzerhandbuch.................................................................................186
4.1 Starten des WebEditors
187
4.2 Fenster schließen/WebEditor beenden
191
4.3 Benutzeroberfläche des WebEditor
192
4.4 Passwort ändern
194
4.5 Aufsetzen eines Projekts
195
4.5.1 Ordner und Dokumente auswählen
196
4.5.2 Ordner erstellen und bearbeiten
197
4.5.3 Dokumente erstellen und verschieben
199
4.5.4 Ressourcen umbenennen
201
4.5.5 Ressourcen löschen
202
4.5.6 Lesezeichen verwenden
203
4.6 Dokumente bearbeiten
204
4.6.1 Preview-Based Editing verwenden
206
4.6.2 Text einfügen und formatieren
207
4.6.3 Tabellen
208
4.6.4 Bilder
209
4.6.5 Verweislisten
211
4.6.6 Binärdaten bearbeiten
212
4.6.7 Rechtschreibprüfung Durchführen
214
4.6.8 Dokument speichern
216
4.6.9 Ein Dokument zurückgeben
217
4.6.10 Vorschau
218
4.6.11 Versionen Vergleichen
219
4.6.12 Informationsfenster
220
4.6.13 Ein Dokument kann nicht bearbeitet werden
221
-
Benutzerhandbuch
-
-
5
Benutzerhandbuch
4.6.14 Globales Suchen und Ersetzen
222
Dokumente zusammenstellen und Workflow starten
222
Suchoptionen festlegen
223
4.7 Verwendung von Workflows
226
4.8 Recherchen
229
4.8.1 Benutzerdefinierte Recherchen
231
4.8.2 Recherche laden
235
4.8.3 Recherche speichern
236
4.8.4 Recherche starten
237
4.8.5 Recherchierte Dokumente schnell öffnen
238
4.8.6 Recherchierte Dokumente in Workflow übernehmen
239
5 CoreMedia Analytics................................................................................................240
5.1 Analytics Dashboard
241
5.1.1 Vordefinierte Dashboard Reports
244
Der Leistungsreport
244
The Top Viewed Pages Report
247
Flop Pages Reporte
249
Der Page Impressions in Kategorie Report
251
Der Top Entry Pages Report
252
Der Top Exit Pages Report
253
Die Top-Interne-Suchbegriffe-Reports
255
Die Reports über die Anzahl an Suchen
256
Der Top Externe Suchbegriffe Report
256
Der Repository Information Report
258
Der Top Externe Verweise Report
263
Der Benutzerzahlenreport
264
Der Report über Visits pro Besucher
264
Der Report über Page Impressions pro Besucher
265
Der Report über Page Impressions pro Visit
265
Der Report über die Dauer von Visits
266
Der Tageszeit-Report
267
Der Wochentag-Report
268
Der Robot Traffic Report
268
Der Robot Anteil Report
269
Der Robot Verteilung Report
270
5.1.2 Exportieren von Reports
271
5.2 Seitendashboard
276
5.2.1 Der Report über Seitenzugriffe
278
5.2.2 Der Report über Seitenzugriffe prozentual zu allen Seitenzugriffen 279
5.2.3 Der Report über den Anteil an Entries
280
5.2.4 Der Report über den Anteil an Exits
281
5.2.5 Der Report über externe Verweise
282
5.3 In-Site Analytics
283
6 Referenz...................................................................................................................289
6.1 CoreMedia Editor
290
6.1.1 CoreMedia Editor | Übersichtsfenster
290
-
Benutzerhandbuch
-
-
6
Benutzerhandbuch
Übersichtsfenster | Menüleiste
291
Übersichtsfenster | Symbolleiste
307
6.1.2 CoreMedia Editor | Workflow-Fenster
309
Workflow-Fenster | Menüleiste
310
Workflow-Fenster | Symbolleiste
317
6.1.3 CoreMedia Editor | Recherchefenster
319
Recherchefenster | Menüleiste
320
Recherchefenster | Symbolleiste
323
6.1.4 CoreMedia Editor | Publikationsfenster
324
Publikationsfenster | Menüleiste
325
Publikationsfenster | Symbolleiste
328
6.1.5 CoreMedia Editor | Benutzerverwaltungsfenster
330
Benutzerverwaltungsfenster | Menüleiste
331
Benutzerverwaltungsfenster | Symbolleiste
334
6.1.6 CoreMedia Editor | Dokumenttypfenster
336
CoreMedia Editor | Dokumenttypfenster | Menü Dokumenttypen
336
CoreMedia Editor | Dokumenttypfenster | Menü Fenster
336
6.1.7 CoreMedia Editor Utilities | RichText Editor
337
RichText Editor | Menüleiste
338
RichText Editor | Symbolleiste
344
6.1.8 Tastaturkürzel
349
6.2 CoreMedia WebEditor
353
6.2.1 WebEditor | Übersichtsfenster
353
Übersichtsfenster | Menüleiste
355
Übersichtsfenster | Symbolleiste
359
6.2.2 WebEditor | Workflow-Fenster
361
Workflow-Fenster | Menüleiste
362
Workflow-Fenster | Symbolleiste
366
6.2.3 WebEditor | Recherchefenster
367
Recherchefenster | Menüleiste
368
Recherchefenster | Symbolleiste
371
6.2.4 WebEditor | Publikationsfenster
373
Publikationsfenster | Menüleiste
374
Publikationsfenster | Symbolleiste
375
6.2.5 WebEditor | Dokumentenfenster
377
Dokumentenfenster | Menüleiste
377
Dokumentenfenster | Symbolleisten
381
Glossar ....................................................................................................................385
Index ........................................................................................................................392
-
Benutzerhandbuch
-
-
7
Einleitung
-
1
1 Einleitung
1.1 Leser
Dieses Handbuch beschreibt die Funktionsweise der beiden CoreMedia-Editoren
sowie des Analytics Dashboards. Es richtet sich hauptsächlich an Redakteure. In
diesem Handbuch werden die mitgelieferten Features und Grundfunktionen beschrieben. Anpassungen und projektspezifische Veränderungen werden gesondert
dokumentiert und sind nicht Thema dieses Handbuchs.
-
Benutzerhandbuch
-
-
8
Einleitung // Übersicht
-
1.2 Übersicht
>>
1
CoreMedia CMS ist ein System, mit dem die Verwaltung und Darstellung aktueller Inhalte,
interaktiver Funktionen und personalisierter Angebote in Intra- und Internet komfortabel umsetzbar ist.
Kapitel 1 "Einleitung"(8)
Dieses Kapitel umfasst neben der Zielgruppenbeschreibung und Inhaltsübersicht
die hier gültigen typografischen Konventionen und
Die folgenden Kapitel beschreiben die Verwendung der zur Verfügung stehenden Editoren des CoreMedia Systems:
>>
Kapitel 2 "Basiswissen"(13)
Dieses Kapitel stellt in Grundzügen die Architektur und Funktionsweise eines
CoreMedia Systems vor, gibt eine Einführung in den CoreMedia Workflow und
führt die CoreMedia Editoren ein.
>>
Kapitel 3 "CoreMedia Editor Benutzerhandbuch"(65)
In diesem Kapitel wird detailliert und anhand eines Beispielprojekts (MenuSite)
erklärt, wie der CoreMedia Editor funktioniert, wie man ihn einsetzt und die mitgelieferten Funktionalitäten optimal nutzt.
>>
Kapitel 4 "WebEditor Benutzerhandbuch"(186)
Dieses Kapitel beschreibt die Funktionsweise des WebEditor. Da hier nur die Unterschiede zum CoreMedia Editor beschrieben werden, sollten Sie auch Kapitel
3 "CoreMedia Editor Benutzerhandbuch"(65) lesen.
Kapitel 5 "CoreMedia Analytics"(240)
Dieses Kapitel beschreibt die vordefinierten Reports von CoreMedia Analytics.
>>
>>
Kapitel 6 "Referenz"(289)
Dieses Kapitel beschreibt in Referenzform alle Fenster der CoreMedia Editoren
mit ihren Menüs und Symbolleisten.
-
Benutzerhandbuch
-
-
9
Einleitung // Typografische Konventionen
-
1.3 Typografische Konventionen
Element
Typografische Kennzeichnung
Beispiel
Quelltext
Kommandozeilen-Eingaben
Parameter und Werte
Courier new
cm generator start
Menünamen und -punkte
fett, mit | verbunden
Wählen Sie den Menüpunkt
Format|Normal ...
Feldnamen
CoreMedia-Komponenten
kursiv
Geben Sie im Feld Überschrift
...
Starten Sie den CoreMedia Editor durch ...
Eingaben
in Anführungszeichen
Geben Sie "Text" ein.
(Gleichzeitig) gedrückte
Tasten
in spitzen Klammern "<>"-,
mit "+" verbunden
Drücken Sie die Tasten
<Strg>+<A>.
Hervorhebungen
kursiv
Die Änderung wird nicht
gespeichert.
Schaltflächen
fett, in eckigen Klammern
Klicken Sie die Schaltfläche
[OK]
Glossar Eintrag
>>-Piktogramm
>> WebDAV
1
In den CoreMedia-Handbüchern sind einige Textelemente besonders gekennzeichnet.
Die Tabelle zeigt die Zuordnung der Formate:
Tabelle 1:
Textelemente und ihre
Kennzeichnung
Darüber hinaus werden besondere Textabschnitte durch Piktogramme gekennzeichnet:
Icon
Bedeutung
Tipp: Hier weisen wir auf empfohlenes Vorgehen hin.
Tabelle 2:
Piktogramme
Warnung: Hier müssen Sie besonders sorgfältig arbeiten.
Gefahr: Die Missachtung dieses Hinweises gefährdet ihr Projekt.
Zusammenfassung: Dieses Symbol markiert eine Zusammenfassung
des vorhergehenden Abschnitts.
-
Benutzerhandbuch
-
- 10
Einleitung // Typografische Konventionen
Abkürzungen und Akronyme
Abkürzung
Komponenten
ADS
CoreMedia Active Delivery Server
CAE
CoreMedia Content Application Engine
PADS
CoreMedia ProActive Delivery Server
WAGE
Web Application Generator Extensions
1
Hier finden sie eine Liste der in den CoreMedia-Handbüchern verwendeten Abkürzungen
und Akronyme. Sie enthält CoreMedia-spezifische Wörter und Wendungen. Allgemeine
technische und Begriffe aus dem Software-Bereich können sie im Glossar oder entsprechenden Lexika nachschlagen.
Tabelle 3: Tabelle der
Abkürzungen
Neue Komponenten-Bezeichnungen seit Version 5.0
Unser Produkt und seine einzelnen Komponenten sind nicht nur neu konzipiert und
implementiert sondern auch umbenannt worden, um der veränderten und erweiterten
Funktionalität Rechnung zu tragen. In Teilen der Software werden die alten Begriffe
noch benutzt, deshalb verwenden wir diese im Zweifelsfall.
CoreMedia CMS 5.2
Alte Versionen
CoreMedia Social Software Extension
Neue Komponenten.
CoreMedia Analytics Engine
Neue Komponenten
CoreMedia Differencing Engine
Neue Komponenten
CoreMedia Editing Services for JSF
Neue Komponente der Content Application
Engine.
CoreMedia Web Editing Server
WebDAV support
WebDAV
CoreMedia File System View
CoreMedia CMS 5.2
(The same as CoreMedia CMS 2008)
Ersetzt die Content Application Platform. Bietet erweiterte Features und Funktionen.
CoreMedia Smart Content Infrastructure
Tabelle 4: Neue
Komponenten-Bezeichnungen
Bitte beachten Sie, dass die in diesem Handbuch gezeigten Screenshots von Ihrem
Editor abweichen können, da die Oberfläche des Editors von den verwendeten Dokumenttypen und von projektspezifischen Konfigurationen abhängt.
-
Benutzerhandbuch
-
- 11
Einleitung // Änderungen
-
1.4 Änderungen
Kapitel
Version
Beschreibung
Kapitel 5 "CoreMedia Analytics"(240)
5.2.242
Beschreibung von neuen Analytics Dashboard Reports hinzugefügt.
Kapitel 4.6.7 "Rechtschreibprüfung Durchführen"(214)
Version 5.2.353
Beschreibung der Rechtschreibprüfung im WebEditor
hinzugefügt.
Kapitel 5.2 "Seitendashboard"(276)
Version 5.2.374
Es wurde beschrieben, wie in
CoreMediaAnalyticsdieNavigation vom Seitendashboard
zur analysierten Seite konfiguriert und benutzt werden
kann.
Kapitel 6.1.8 "Tastaturkürzel"(349)
Version 5.2.567
Referenz von Tastaturkürzeln
wurde hinzugefügt.
Kapitel 6.1.8 "Tastaturkürzel"(349)
Version 5.2.567
Referenz von Tastaturkürzeln
wurde hinzugefügt.
1
In diesem Kapitel finden Sie eine Auflistung aller größeren Änderungen, die in diesem
Handbuch gemacht wurden.
Tabelle 5: Änderungen
-
Benutzerhandbuch
-
- 12
Basiswissen
-
2 Basiswissen
>>
>>
>>
>>
>>
>>
>>
>>
>>
Basiswissen
2
CoreMedia CMS ist ein System, mit dem Sie die Verwaltung und Darstellung aktueller
Inhalte, interaktiver Funktionen und personalisierter Angebote in Intra- und Internet
komfortabel umsetzen können. In diesem Kapitel werden grundlegende Konzepte und
Eigenschaften eines CoreMedia Systems beschrieben.
In Kapitel 2.1 "Produktions- und Live-Umgebung"(14) werden die Produktionsumgebung und die Live-Umgebung beschrieben, also der Teil auf dem Inhalte erstellt
und verwaltet werden und der Teil auf dem Inhalte verfügbar gemacht werden.
In Kapitel 2.2 "Dokumente und Ordner"(16) werden Dokumente und Ordner beschrieben, also die grundlegenden Strukturelemente. Hier finden Sie z.B. eine
Übersicht über die Zustände die ein Dokument oder Ordner annehmen kann.
In Kapitel 2.3 "Der Papierkorb"(28) wird der Papierkorb beschrieben, der sich in
einigen Details vom bekannten Windows Papierkorb unterscheidet.
In Kapitel 2.4 "Benutzer, Gruppen, Rechte und Regeln"(29) wird das Benutzerund Rechtekonzept von CoreMedia CMS beschrieben.
In Kapitel 2.5 "CoreMedia Editoren"(34) wird ein kurzer Überblick über die beiden
Editoren gegeben.
In Kapitel 2.6 "CoreMedia Workflow"(44) wird der CoreMedia Workflow beschrieben.
Hier finden Sie eine kurze Beschreibung der vordefinierten Workflows.
In Kapitel 2.7 "WebDAV Unterstützung"(49) wird die WebDAV-Unterstützung von
CoreMedia CMS beschrieben.
In Kapitel 2.8 "Suchmöglichkeiten in CoreMedia CMS"(54) werden die verschiedenen
Suchmöglichkeiten im CoreMedia System beschrieben.
In Kapitel 2.9 "Fernsteuerung der Editoren"(64) wird kurz auf die Fernsteuerung
der Editoren eingegangen. Fernsteuerung bedeutet, dass Sie z.B. direkt aus einer
Webseite heraus Funktionen des Editors aufrufen können. Diese Funktion muss
im Projekt frei geschaltet werden.
-
Benutzerhandbuch
-
- 13
Basiswissen // Produktions- und Live-Umgebung
-
2.1 Produktions- und Live-Umgebung
Ein CoreMedia System besteht aus mindestens zwei Umgebungen: einer Produktionsumgebung und einer oder mehreren Live-Umgebungen; je nachdem ob die Multi-Site
Management Extension installiert ist oder nicht.
Bestandteile eines
CoreMedia Systems
Produzieren heißt Erstellen, Ändern, Löschen und Bearbeiten von Texten, Bildern,
Multimedia-Dateien oder der (meist automatisierte) Import von Inhalten.
2
Nach der Produktion werden die Inhalte durch eine Publikation in die Live-Umgebung
'kopiert', d.h. der Inhalt der Datenbanken in der Live-Umgebung aktualisiert, in die endgültige Form gebracht und einer anderen Gruppe von Benutzern zur Verfügung gestellt.
Abbildung 1(14) zeigt schematisch den Aufbau eines CoreMedia-Systems - dabei sind
wesentlich komplexere Szenarien denkbar.
Production Environment
WebEditor
Differencing
Engine
Firewall
Editor
Search
Engine
Live Environment
Replication
Live
Server
Analytics
Engine
DB
DB
Content
Management
Server
Workflow
Server
DB
Importer
LDAP
Abbildung 1:
Produktions- und
Live-Umgebung
Master
Live
Server
Replication
Live
Server
DB
DB
LDAP
Search
Engine
Replication
Live
Server
DB
Die Produktionsumgebung
Produktionsumgebung
Als CoreMedia-Benutzer arbeiten Sie vom Anlegen eines neuen Dokuments bis zur
Freigabe auf dem Content Management Server. Dabei werden Sie in Ihrer Arbeit durch
Workflows unterstützt. Ein Workflow ist eine automatisierte Abfolge von Bearbeitungsschritten. Für verschiedene Bearbeitungsabläufe stehen Ihnen verschiedene Workflows
zur Verfügung. Sie können aber auch eine Volltextsuche durchführen, oder verschiedene
Versionen eines Dokuments vergleichen.
-
Benutzerhandbuch
-
- 14
Basiswissen // Produktions- und Live-Umgebung
Mit der Publikation werden Ihre Ordner und Dokumente auf den Master Live Server und
von dort - falls vorhanden - auf die Replication Live Server kopiert bzw. dort aktualisiert
und so für Nutzer der Live-Umgebung sichtbar.
Die Publikation ist nicht nur die Aktualisierung von Inhalten, sondern lässt auch das
Verschieben, Umbenennen oder Löschen von Dokumenten oder Ordnern in der LiveUmgebung wirksam werden. Jede Änderung an einem Dokument oder Ordner kann nur
durch eine Publikation in die Live-Umgebung übertragen werden. Direktes Arbeiten
auf dem Live-Server ist nicht möglich.
Die Live-Umgebung
2
Mit der CoreMedia Analytics Engine können Sie sich Reports über die Nutzung ihrer
Website geben lassen oder den Zustand des CoreMedia Systems analysieren.
Live-Umgebung
In einer Live-Umgebung kann es zwei Server-Typen geben: einen Master Live Server
und bei größeren Projekten einen oder mehrere Replication Live Server.
Die Änderungen auf dem Master Live Server werden an die Replication Live Server
gemeldet und dort auf eigenen Datenbanken repliziert. Damit sind die Inhalte auf den
Replication Live Server verfügbar.
Diese Architektur ermöglicht hohe Skalierbarkeit und Ausfallsicherheit. Die Anzahl der
Replication Live Server kann dem Umfang des Projekts angepasst werden. Bei Ausfall
eines oder mehrerer Replication Live Server übernehmen die anderen Live Server die
Lieferung von Inhalten. Fällt der Master Live Server aus, kann eine gewisse Zeit durch
die Replication Live Server überbrückt werden.
Haben Sie die Multi-Site Management Extension installiert, so können mehrere LiveUmgebungen verwendet werden. Dabei wird der Inhalt von so genannten Basisordnern
(bestimmte Ordner direkt unterhalb des Wurzelordners) jeweils auf einen definierten
Master Live Server publiziert.
Zusätzlich kann die Analytics Engine Nutzerdaten in der Live-Umgebung erfassen, und
in Form von Reports auf der Produktionsseite anzeigen.
LDAP - Unterstützung
LDAP Unterstützung
CoreMedia CMS bietet die Möglichkeit, einen oder mehrere LDAP-Server an das CoreMedia-System anzubinden und so die Benutzerverwaltung zu vereinheitlichen. Dies
ist sowohl auf der Produktions- als auch auf der Live-Seite möglich.
Das CoreMedia-System greift lesend auf den LDAP-Server zu, d.h. Änderungen in der
CoreMedia-Benutzerverwaltung können nicht auf einen LDAP-Server übertragen werden.
-
Benutzerhandbuch
-
- 15
Basiswissen // Dokumente und Ordner
-
2.2 Dokumente und Ordner
CoreMedia Anwendungen verwenden zwei Objekte: Dokumente und Ordner. Dokumente
bestehen aus strukturierten Inhalten, die im Editor bearbeitet werden können. Ordner
strukturieren und organisieren die Dokumente. Dokumente und Ordner werden unter
dem Begriff Ressourcen zusammen gefasst und teilen die folgenden Eigenschaften:
Sie befinden sich in Ordnern.
>>
Sie haben einen Namen.
>>
Sie haben eine eindeutige ID Nummer.
2
>>
Dokumente und Ordner
Dokumente haben einen bestimmten Typ. Die verfügbaren Dokumenttypen werden
im Allgemeinen einmal bei der Einführung des CoreMedia Systems festgelegt und dann
nur noch in Ausnahmefällen vom Administrator geändert. Wenn Sie ein neues Dokument
anlegen, wird der Typ des Dokuments festgelegt und kann hinterher nicht geändert
werden. Der Dokumenttyp legt die Anzahl und den Typ der Felder in einem Dokument
fest (siehe Kapitel 2.2.1 "Dokumente und Felder"(17)). Während des Erstellungsprozesses haben die Dokumente verschiedene Zustände (z.B. ausgeliehen,
freigegeben). In Kapitel 2.2.2 "Der Zustand eines Dokuments"(18) finden Sie mehr Informationen über die Dokumentenzustände und in Kapitel 2.2.4 "Der Zustand eines
Ordners"(22) finden Sie Informationen über die Zustände von Ordnern.
-
Benutzerhandbuch
-
- 16
Basiswissen // Dokumente und Ordner
-
2.2.1 Dokumente und Felder
2
Dokumente bestehen aus einer bestimmten Anzahl von Feldern, die in den Dokumenttypen definiert werden. In jedem Feld können bestimmte Daten gespeichert werden,
z.B. nur Zahlen oder Daten oder ganze Texte. Zusätzlich können die Felder eines Dokumenttyps in derNutzer- und Gruppenspezifischen editor.xml-Datei bearbeitet
werden. Das kann zum Beispiel dazu führen, dass verschiedene Redakteure verschiedene Felder im selben Dokument sehen. Mit Ausnahme der vordefinierten Dokumenttypen wie z.B. Query (für die Suche) oder Preferences (für benutzer-spezifische
Einstellungen) können die Dokumenttypen entsprechend den Projektanforderungen
modelliert werden.
Die nächste Tabelle zeigt die vorhandenen Feldtypen:
Feldtyp
Icon
Beschreibung
Textfeld
Speichert Strings, die maximale Länge der Strings wird in
den Dokumenttypen definiert.
Zahlenfeld
Speichert positive oder negative Zahlen.
Datumfeld
Speichert Daten im Format dd.MM.yyyy HH:mm (Tag.Monat.Jahr Stunde:Minute). Andere Formate können programmiert werden.
Strukturiertes Textfeld
Speichert formatierten Text (einschließlich Links, Tabellen
etc.) beliebiger Länge. Intern wird der Text im XML-Format
gespeichert. Das gültige XML-Format wird durch eine DTD
definiert.
Binärfelder
Speichert binäre Daten (BLOBS)eines durch den MIME-Type
bestimmten Types (z.B. Bilder, Videos, Sound, ...). Für BLOBS
mit bestimmtem Inhalt (Bilder, Media-Daten, Text) gibt es
spezielle Symbole (
Linklistfelder
,
,
Tabelle 6: Feldtypen in
CoreMedia
Dokumenten
).
Speichert Links zu anderen Dokumenten eines bestimmten
Typs dargestellt als Liste.
-
Benutzerhandbuch
-
- 17
Basiswissen // Dokumente und Ordner
-
2.2.2 Der Zustand eines Dokuments
Während der Lebensdauer eines Dokuments werden normalerweise verschiedene
Versionen eines Dokuments erstellt und publiziert. Dadurch ergeben sich verschiedene
Zustände für die Version eines Dokuments und für das gesamte Dokument.
Zustände von Dokument-Versionen und
Dokumenten
Um ein Dokument bearbeiten zu können, müssen Sie es ausleihen. Es ist dann für andere Benutzer zur Bearbeitung blockiert und es wird angezeigt, dass es durch Sie
ausgeliehen ist.
2
Der Zustand einer Dokument-Version bezieht sich auf den Bearbeitungszustand der
jeweiligen Version, also z.B. ausgeliehen oder freigegeben. Der Zustand des Dokuments
bezieht sich auf die Publikation (siehe Tabelle 8(19)), sagt also z.B. ob überhaupt schon
eine Version des Dokuments publiziert wurde. Die erste Tabelle zeigt die Zustände von
Dokument-Versionen, die zweite die Zustände von Dokumenten.
Ausleihen Freigeben - Publizieren
Beim Ausleihen wird eine neue Version des Dokuments angelegt. Die älteren DokumentVersionen bleiben erhalten, so werden alte Inhalte gesichert. Es ist jederzeit möglich,
aus einer älteren Dokument-Version eine aktuelle zu erzeugen und so den alten Stand
wiederherzustellen. Über den Versionsvergleich können Sie sich die Änderungen
zwischen verschiedenen Versionen anzeigen lassen.
Wenn Sie die Bearbeitung des Dokuments abgeschlossen haben, geben Sie es wieder
zurück und stellen es so ihren Kollegen zur Verfügung - die es dann erneut ausleihen,
zur Veröffentlichung freigeben oder freigegebene Dokumente veröffentlichen. Was Sie
tun dürfen, hängt von ihren Gruppen-Mitgliedschaften ab.
Jede Version eines Dokuments befindet sich in einem Zustand, der durch ein Icon
gekennzeichnet wird. Dieser Zustand wird relativ zum Live Server bezeichnet. Eine
publizierte Version wird daher ohne Icon dargestellt, da keine Änderung mehr nötig ist
um die Version auf den Live Server zu bringen.
Icon
Description
Sie haben das Dokument zur Bearbeitung ausgeliehen. Denken sie daran, dass sie
es dadurch für ihre Kollegen blockieren.
Tabelle 7: Zustand
einerDokumentversion
Das Dokument ist durch einen anderen Benutzer ausgeliehen und deshalb für sie
zur Benutzung gesperrt. (Falls derjenige nicht zu erreichen ist und sie dringend
dieses Dokument bearbeiten müssen: Administratoren können das Dokument
zurückgeben und die Sperrung aufheben.)
Die letzte Version des Dokumentes wurde von Ihnen zurückgegeben, ist für alle Benutzer ausleihbar oder kann freigegeben und publiziert werden.
Die letzte Version des Dokumentes wurde von jemand anderem zurückgegeben, ist
für alle Benutzer ausleihbar oder kann freigegeben und publiziert werden.
-
Benutzerhandbuch
-
- 18
Basiswissen // Dokumente und Ordner
Icon
Description
Die aktuelle Version des Dokuments wurde von Ihnen zur Publikation freigegeben.
Ein dazu berechtigter Benutzer hat die aktuelle Version des Dokuments zur Publikation freigegeben. Eine Publikation ist ohne Freigabe nicht möglich.
Kein
Icon
2
Diese Version ist publiziert worden, d.h. entspricht einem Zustand in der LiveUmgebung. Da publizierte Dokumente am wichtigsten sind und gleichzeitig den
Normalzustand eines Dokuments darstellen, wird dieser Status dadurch hervorgehoben, dass er kein Icon hat.
Dieses Icon erscheint nur in der Versionshistorie-Auswahlliste in der rechten oberen
Ecke des Dokumentenfensters. Es zeigt an, dass der CoreMedia Editor diese Version
aus Performancegründen noch nicht vom Content Server geladen hat. Wenn Sie diese
Version in der Auswahlliste auswählen, wird sie geladen und der aktuelle Status der
Version wird angezeigt.
Die folgende Tabelle zeigt die Icons für den Zustand eines Dokuments.
Icon
Beschreibung
Dieses Dokument ist zur Zeit nicht publiziert, existiert also noch nicht auf dem LiveServer.
Tabelle 8: Icons der
Dokumentzustände
Dieses Dokument ist zur Zeit nicht publiziert, existiert also noch nicht auf dem LiveServer, wurde aber bereits freigegeben.
Von diesem Dokument existiert bereits eine Version auf dem Live-Server. Dabei muss
es sich nicht um die aktuelle Version handeln. (Ob die aktuelle Version publiziert
wurde, können Sie am Symbol in der Spalte Version sehen.)
Das Dokument wurde publiziert und danach verschoben oder umbenannt. Diese
Änderung wurde noch nicht publiziert, d.h. auf dem Live-Server nachvollzogen.
Achtung: für Umbenennungen und Verschiebungen muss das Dokument nicht ausgeliehen werden, da keine neue Version erzeugt wird. Sie müssen das Dokument
publizieren, um die Umbenennung auf dem Live-Server nachzuziehen.
Das Dokument wurde publiziert, danach verschoben oder umbenannt und wieder
freigegeben. Diese Änderung wurde noch nicht publiziert, d.h. auf dem Live-Server
nachvollzogen. Achtung: für Umbenennungen und Verschiebungen muss das Dokument nicht ausgeliehen werden, da keine neue Version erzeugt wird. Sie müssen
das Dokument publizieren, um die Umbenennung auf dem Live-Server nachzuziehen.
Das Dokument wurde publiziert und danach zum Zurückziehen markiert.
-
Benutzerhandbuch
-
- 19
Basiswissen // Dokumente und Ordner
Icon
Beschreibung
Das Dokument wurde publiziert, zum Zurückziehen markiert und freigegeben.
Ein bereits publiziertes Dokument wurde zum Löschen markiert. Die Publikation
verschiebt das Dokument in den Papierkorb des Content Servers und löscht es vom
Live Server.
Das Dokument wurde bereits publiziert, dann zum Löschen markiert und danach
freigegeben.
2
Bereits in den Papierkorb verschobene Dokumente können durch eine Recherche
zurückgeholt werden und müssen auf dem Live-Server durch eine Publikation erneut
angelegt werden.
-
Benutzerhandbuch
-
- 20
Basiswissen // Dokumente und Ordner
-
2.2.3 Basisordner
Ein Basisordner legt das Publikationsziel der in ihm enthaltenen Ressourcen fest. Er
bestimmt also auf welchen Master Live Server die Daten publiziert werden. Solange
Sie nicht Multi-Site Management benutzen, ist der Wurzelordner gleichzeitig der
Basisordner aller Ressourcen. Damit gibt es nur ein Publikationsziel für alle Daten in
Ihrem CoreMedia System und Sie müssen sich über diesen Begriff keine weiteren
Gedanken machen; er beeinflusst Ihre tägliche Arbeit nicht.
2
Anders sieht es aus, wenn Sie Multi-Site Management verwenden. In diesem Fall ist
jeder Ordner direkt unterhalb des Wurzelordners ein Basisordner für die in ihm enthaltenen Ressourcen. Der Wurzelordner ist nur noch Basisordner für die direkt in ihm
enthaltenen Dokumente. D.h. jeder dieser Ordner kann (muss aber nicht) ein eigenes
Publikationsziel haben. Damit ist es z.B. möglich, die Daten für das Intranet und das
Internet gleichzeitig auf einem CoreMedia CMS System zu verwalten und jede ungewollte
Vermischung zu vermeiden.
Ein publizierter Basisordner mit einem Publikationsziel wird durch das
Icon angezeigt. Damit die Daten strikt getrennt voneinander bleiben und nicht z.B. vertrauliche
Daten aus dem Intranet in das Internet kommen oder die Verweiskonsistenz verletzt
wird (Verweise zwischen völlig getrennten Systemen), werden folgende Aktionen vom
System verhindert:
>>
Erstellen von Links zwischen verschiedenen Basisordnern.
>>
Verschieben eines Basisordners in einen anderen Basisordner.
>>
Verschieben einer Ressource aus einem Basisordner in einen anderen
Basisordner
Wenn Sie eine dieser Aktionen ausführen, erscheint eine entsprechende Fehlermeldung.
-
Benutzerhandbuch
-
- 21
Basiswissen // Dokumente und Ordner
-
2.2.4 Der Zustand eines Ordners
Ein Ordner kann im Redaktionsprozess verschiedene Zustände annehmen. Die einzelnen Zustände (dargestellt sind jeweils die Icons für offene und geschlossene Ordner)
werden in der folgenden Tabelle beschrieben. Sind Ordner für Sie gesperrt, d.h. dürfen
Sie im Ordner nichts anlegen, so wird der Ordnername grau geschrieben.
Ordner zu
Ordner offen
Beschreibung
Tabelle 9: Icons der
Ordnerzustände
2
Dies ist ein publizierter Basisordner in einem MultiSiteSystem. D.h. dieser Ordner hat ein eigenes Publikationsziel.
Der Ordner wurde noch nicht publiziert oder freigegeben.
Der Ordner wurde freigegeben.
Der Ordner wurde publiziert.
Der neu erzeugte Ordner wurde umbenannt oder bewegt
und der aktuelle Ort des Ordners wurde dann
freigegeben.
Der Ordner wurde publiziert und danach bewegt oder
umbenannt.
Der Ordner wurde zur zum Zurückziehen markiert.
Der Ordner wurde zum Zurückziehen markiert und
freigegeben.
Der Ordner wurde zur Löschung markiert.
Der Ordner wurde zur Löschung markiert und
freigegeben.
-
Benutzerhandbuch
-
- 22
Basiswissen // Dokumente und Ordner
-
2.2.5 Publikation von Ordnern und Dokumenten
Eine Publikation synchronisiert den Zustand des Master Live Servers mit dem Zustand
des Content Management Server. Jede Aktion, wie z.B. das Erzeugen einer neuen Version, das Löschen, Verschieben oder Umbenennen einer Ressource benötigt eine
Publikation um auf dem Master Live Server wirksam zu werden.
Was ist und was
macht eine Publikation von
Ressourcen?
Wir unterscheiden zwischen der Publikation von strukturellen und inhaltlichen Änderungen.
>>
Inhaltliche Änderungen sind Änderungen in Dokumentversionen wie z.B. ein
geänderter Text oder ein eingefügtes Bild.
Strukturelle Änderungen betreffen verschobene, umbenannte oder gelöschte
Ressourcen.
2
>>
Dadurch wird es möglich strukturelle Änderungen unabhängig von der letzten
freigegebenen Version zu publizieren.
Für jede Publikation fassen Sie eine gewisse Anzahl von geänderten Ressourcen in
einer Änderungsliste zusammen. Normalerweise geschieht dies im Rahmen eines
Publikations-Workflows. Administratoren und andere Anwender mit einem geeignet
angepassten Editor können jedoch auch eine direkte Publikation durchführen, die eine
einfachere, aber auch weniger flexible Möglichkeit zur Erstellung einer Änderungsliste
bereit stellt.
Ressourcen zurückziehen und löschen
Zurückziehen der Publikation und Löschung unterscheiden sich grundsätzlich dadurch,
dass ein Rückzug nur den Live Server betrifft, eine Löschung jedoch auch den Content
Management Server, auf dem die betroffenen Ressourcen in den Papierkorb verschoben
werden. Anders als bei Versionen kleiner 4.2 des CoreMedia Systems werden Ordner
nicht mehr zerstört, sondern bleiben im Papierkorb erhalten.
Löschen und
zurückziehen von
Ressourcen
Bevor Sie das Zurückziehen der Publikation oder die Löschung einer Ressource wie
eben beschrieben publizieren können, müssen Sie die Ressource zum Zurückziehen
oder zum Löschen über die entsprechenden Menüeinträgen oder Symbolleisteneinträgen markieren. Für Ordner sind in diesem Fall auch die enthaltenen Ressourcen betroffen. Falls eine Ressource sowohl zum Löschen als auch zum Zurückziehen markiert
ist, wird sie gelöscht.
>>
>>
Wenn ein Ordner zum Löschen markiert wird, werden alle enthaltenen publizierten
Ressourcen ebenfalls zum Löschen markiert. Nicht publizierte Ressourcen werden
unmittelbar in den Papierkorb verschoben, ohne dass dies einer Publikation
bedürfte.
Wenn ein Ordner zum Zurückziehen markiert wird, werden alle enthaltenen publizierten Ressourcen ebenfalls zum Zurückziehen markiert.
-
Benutzerhandbuch
-
- 23
Basiswissen // Dokumente und Ordner
>>
>>
>>
Wenn die Markierung zum Löschen oder zum Zurückziehen für einen Ordner
aufgehoben wird, betrifft dies auch alle enthaltenen Ressourcen mit derselben
Markierung.
Wenn bei der Verwendung von direkter Publikation die Markierung zum Zurückziehen oder zur Löschung eines Ordners freigegeben wird, erstreckt sich diese
Freigabe implizit auf alle enthaltenen Ressourcen, die zum Zurückziehen oder
zur Löschung markiert sind.
Das Aufheben einer Freigabe erstreckt sich in gleicher Weise auf enthaltene
Ressourcen.
2
Die Änderungsliste bei direkten Publikationen
Während einer direkten Publikation ergibt sich die Änderungsliste primär aus der Menge
der aktuell ausgewählten Ressourcen oder aus der einen gerade bearbeiteten Ressource. Da eine Menge von Ressourcen eine Änderungsliste noch nicht genau
bestimmt, gelten folgende Regeln:
>>
>>
>>
VerschiebungenundneueInhaltekönnennichtunabhängigvoneinanderpubliziert
werden. Wann immer möglich, werden beide Arten von Änderungen gleichzeitig
durchgeführt.
Wenn eine Löschung oder ein Zurückziehen der Publikation durchgeführt werden
muss, werden neue Versionen desselben Dokuments nicht publiziert.
Wenn die zu publizierende Version eines Dokuments nicht explizit spezifiziert
wurde, wird die Publikation der letzten freigegebenen Version in die Änderungsliste
übernommen.
Weiterhin existieren automatisierte Erweiterungsregeln, die die Menge der zu publizierenden Ressourcen selbst verändern. Diese Erweiterungsregeln sind im Detail konfigurierbar. Fragen Sie Ihren Administrator nach den gewählten Einstellungen.
>>
>>
>>
>>
Wenn neue oder modifizierte Inhalte auf ein bisher unpubliziertes Dokument
verweisen, wird dieses Dokument in die Änderungsliste aufgenommen. Je nach
Konfiguration können auch rekursiv verlinkte Dokumente hinzugefügt werden.
Wenn ein Ordner zu löschen ist, werden alle direkt oder indirekt in ihm enthaltenen
Ressourcen ebenfalls in die Änderungsliste aufgenommen.
Wenn die Publikation eines Ordners zurückgezogen wird, werden alle direkt oder
indirekt in ihm enthaltenen publizierten Ressourcen ebenfalls in die Änderungsliste aufgenommen.
Wenn die Erzeugung oder Verschiebung einer Ressource in einem unpublizierten
Ordner zu publizieren ist, wird dieser Ordner in die Änderungsliste aufgenommen.
-
Benutzerhandbuch
-
- 24
Basiswissen // Dokumente und Ordner
Erfolgsbedingungen
Vorbedingungen für eine erfolgreiche Publikation sind:
>>
>>
>>
Alle Angaben zum Ort der Ressource müssen freigegeben sein: falls sich die
Ressource in einem Ordner befindet, der bisher noch nie publiziert wurde, müssen
Sie den Ordner zusammen mit der Ressource publizieren. Fügen Sie ihn daher
zur Änderungsliste hinzu oder publizieren Sie den Ordner vorher.
Ebenso müssen sämtliche Markierungen zum Löschen und zum Zurückziehen
vor der Publikation freigegeben sein.
Alle von einem Dokument verlinkten Dokumente müssen bereits auf dem Master
Live Server existieren oder mit dem Dokument zusammen publiziert werden. Ist
dies nicht der Fall, würde die Publikation nicht ausgeführt werden, weil tote Links
(Links ohne ein Linkziel) erzeugt würden.
Analog gilt bei der Publikation einer Löschung, dass es keine publizierten Verweise
auf ein zu löschendes Dokument geben darf, die nicht spätestens während derselben Publikation entfernt werden.
Zustand und Aktion auf dem Content Management Server
Auswirkung auf dem Master Live Server bei
der Publikation
Eine Version des Dokument existiert noch
nicht auf dem Live Server. Das Dokument ist
nicht zum Löschen markiert.
Sie geben die Version frei.
Die freigegebene Version wird auf den Live
Server kopiert.
Die letzte freigegebene Version des Dokuments existiert bereits auf dem Live Server.
Das Dokument ist nicht zum Löschen markiert.
Sie starten eine neue Publikation ohne
vorhergehende Aktionen.
Kein Effekt auf dem Live Server.
Das Dokument ist bereits publiziert und nicht
zum Löschen markiert. Es existiert daher auf
beiden Servern.
Sie benennen den Ordner um und geben die
Änderung frei.
Das Dokument wird umbenannt.
Das Dokument ist bereits publiziert und nicht
zum Löschen markiert. Es existiert daher auf
beiden Servern.
Sie verschieben das Dokument und geben die
Änderung frei.
Das Dokument wird verschoben.
2
>>
Bedingungen für
eine erfolgreiche
Publikation
Tabelle 10: Dokumente
publizieren: Aktionen
und Auswirkungen
-
Benutzerhandbuch
-
- 25
Basiswissen // Dokumente und Ordner
Auswirkung auf dem Master Live Server bei
der Publikation
Das Dokument wurde bereits publiziert. Es
existiert daher auf beiden Servern. Es existieren keine Links zum Dokument.
Sie markieren das Dokument zum Zurückziehen und geben die Änderung frei.
Das Dokument wird auf dem Live Server zerstört.
Das Dokument wurde bereits publiziert. Es
existiert daher auf beiden Servern. Es existieren keine Links zum Dokument.
Sie markieren das Dokument zum Löschen
und geben die Änderung frei.
Das Dokument wird auf dem Live Server zerstört. Auf dem Content Management Server
wird das Dokument in den Papierkorb verschoben.
Das Dokument wurde bereits publiziert. Es
wird von einem anderen publizierten Dokument verlinkt.
Sie markieren das Dokument zum Löschen
und geben die Änderung frei.
Das Dokument kann nicht publiziert werden,
da ein ungültiger Link erzeugt werden würde.
Es wird eine entsprechende Nachricht im
Publikationsfenster angezeigt. Entfernen Sie
den Link im anderen Dokument und wiederholen Sie die Publikation.
Zustand und Aktion auf dem Content
Management Server
Auswirkungen auf dem Master Live
Server bei der Publikation
Der Order wurde publiziert und ist nicht zum
Löschen markiert. Er existiert daher auf
beiden Servern.
Sie benennen den Ordner um und geben die
Änderung frei.
DerOrdnerwirdaufdemLiverServerumbenannt.
Der Order wurde publiziert und ist nicht zum
Löschen markiert. Er existiert daher auf
beiden Servern.
Sie verschieben den Ordner und geben die
Änderung frei.
Der Ordner wird auf dem Liver Server verschoben.
Der Ordner wurde noch nicht publiziert und
nicht zum Löschen markiert.
Sie geben den Ordner frei.
Der Ordner wird auf dem Live Server erzeugt.
Der Ordner wurde publiziert.
Sie markieren ihn zum Zurückziehen. Auf
Nachfrage bestätigen Sie den Rückzug aller
enthaltenen Ressourcen. Sie geben die Änderung frei.
Der Ordner wird auf dem Live Server zerstört.
Der Rückzug gelingt nur, wenn auf dem Live
Server und auf dem Content Management
Server alle im zurückgezogenen Ordner enthaltenen Ressourcen - und alle publizierten
Ressourcen die auf Inhalte in diesem Ordner
verweisen - ebenfalls in der Änderungsliste
enthalten sind.
2
Zustand und Aktion auf dem Content Management Server
Tabelle 11: Ordner
publizieren: Aktionen
und Auswirkungen
-
Benutzerhandbuch
-
- 26
Basiswissen // Dokumente und Ordner
Auswirkungen auf dem Master Live
Server bei der Publikation
Der Ordner wurde publiziert.
Sie markieren ihn zum Löschen. Auf Nachfrage
bestätigen Sie die Löschung aller enthaltenen
Ressourcen. Sie geben die Änderung frei.
Der Ordner wird auf dem Live Server zerstört
und auf dem Content Management Server in
den Papierkorb verschoben. Die Löschung
gelingt nur, wenn auf dem Live Server und auf
dem Content Management Server alle im
zurückgezogenen Ordner enthaltenen Ressourcen - und alle publizierten Ressourcen
die auf Inhalte in diesem Ordner verweisen ebenfalls in der Änderungsliste enthalten
sind.
Spezialfälle
2
Zustand und Aktion auf dem Content
Management Server
Spezialfälle
Beachten Sie bitte folgendes:
>>
>>
Ältere Versionen können nicht publiziert werden.
Beispiel: Version 4 wurde bereits publiziert. Es ist nicht mehr möglich Version 3
danach zu publizieren. Dafür müssen Sie eine neue Version 5 aus Version 3
erzeugen.
Eine Ressource, die bisher noch nicht publiziert wurde, wird beim Löschen direkt
in den Papierkorb befördert.
Die beiden vorhergehenden Tabellen enthalten weitere Beispiele zu den Auswirkungen
einer Publikation in Abhängigkeit vom Status der Ressource. Bei allen Beispielen wird
davon ausgegangen, dass Sie die notwendigen Rechte zum Ausführen der Aktion haben.
-
Benutzerhandbuch
-
- 27
Basiswissen // Der Papierkorb
-
2.3 Der Papierkorb
Gelöschte Dokumente werden in den Papierkorb geschoben.
Der Papierkorb
Der Papierkorb unterscheidet sich in der Handhabung in folgenden Punkten von dem
Windows Papierkorb:
>>
>>
2
>>
Der Papierkorb existiert nur auf dem Content Management Server. Um Dokumente
zu löschen, müssen Sie sie markieren und löschen (z.B. über Datei|Löschen).
Publizieren Sie diese Dokumente über einen entsprechenden Workflow. Wenn
sich die Dokumente vorher auf dem Live Server befanden, sind sie dort nun
gelöscht.
Sie können nicht mehr direkt auf gelöschte Dokumente zugreifen. Dazu müssen
Sie erst eine Recherche durchführen und die Dokumente dann aus dem Recherchefenster in den gewünschten Ordner kopieren oder wiederherstellen. Lesen
Sie Kapitel 3.7 "Recherche erstellen"(166) für weitere Informationen zu Recherchen.
Im Gegensatz zum Windows Papierkorb, können Sie nicht Ordner samt Inhalt aus
dem Papierkorb zurückholen. Wenn Sie einen Ordner aus dem Papierkorb
wiederherstellen, wird nur der Ordner, nicht aber sein Inhalt wiederhergestellt.
Falls Sie aber ein Dokument wiederherstellen, dessen Ordner ebenfalls gelöscht
wurde, so wird auch dieser Ordner wiederhergestellt.
-
Benutzerhandbuch
-
- 28
Basiswissen // Benutzer, Gruppen, Rechte und Regeln
-
2.4 Benutzer, Gruppen, Rechte und Regeln
>>
>>
>>
Jeder Computeranwender der auf ein CoreMedia System zugreift ist ein Benutzer.
Die Benutzerprofile werden über persönliche Einstellungen und Zugriffsrechte
definiert.
Die Zugriffsrechte werden über Rechte bestimmt, die in Regeln definiert sind und
über Gruppenmitgliedschaften vergeben werden.
Um bestimmte Workflows ausführen zu können, muss der Benutzer Mitglied in
einer Gruppe mit den entsprechenden Berechtigungen sein.
2
-
Benutzerhandbuch
-
- 29
Basiswissen // Benutzer, Gruppen, Rechte und Regeln
-
2.4.1 Rechte und Regeln
Ein Recht ist die Erlaubnis auf eine bestimmte Ressource zuzugreifen und/oder sie zu
verändern (siehe Tabelle 12(30)). Die Ressource wird direkt bestimmt (ein Ordner und
alle Unterordner, ein Dokument...) zusätzlich können die Rechte auf bestimmte Ressource-Typen beschränkt werden. Rechte für bestimmte Dokumenttypen gelten nicht
nur für diesen Typen selbst, sondern auch für seine Untertypen. Die Kombination der
Rechte für eine Ressource oder einen Ressource-Typ ergeben eine Regel. Regeln
werden Gruppen zugeordnet
2
Sie können sich die Regeln und Rechte über das
Datei|Eigenschaften anzeigen lassen.
Rechte und Regeln
Icon oder den Menüpunkt
Die folgenden Rechte können zugewiesen werden:
Recht
Wirkt auf
Beschreibung
Lesen
Dokument
Dies ist das grundlegende Recht. Ein Dokument des
definierten Dokumenttyps für das der Benutzer kein
Lesen Recht hat, kann von ihm nicht gelesen werden.
Bearbeiten
Dokument
Das Recht erlaubt dem Benutzer die folgenden OperationenaufDokumentendesbestimmtenDokumenttyps:
Ausleihen, Speichern, Zurückgeben, Umbenennen, Verschieben und Erzeugen.
Löschen
Dokument
Das Recht erlaubt dem Benutzer Dokumente des
bestimmten Typs zum Löschen zu markieren.
Freigeben
Dokument, Ordner
Das Recht erlaubt dem Benutzer Dokumente des
bestimmten Typs freizugeben oder die Freigabe
zurückzunehmen. Bei Ordnern erlaubt es eine Verschiebung freizugeben.
Publizieren
Dokument, Ordner
Das Recht erlaubt dem Benutzer Dokumente des
bestimmten Typs zu publizieren.
Rechte
vergeben
Dokument, Ordner
Das Recht erlaubt dem Benutzer neue Regeln zu
erzeugen. Diese gewähren Rechte auf der Ressource,
die für Dokumente des bestimmten Typs oder Ordern
gelten.
Ordner
modifizieren
Ordner
Das Recht erlaubt dem Benutzer strukturelle Änderungen innerhalb des Ordners für den es gewährt wurde.
D.h. Unterordner können erzeugt, umbenannt, verschoben oder gelöscht werden. Das Recht erlaubt nicht
den Ordner selber umzubenennen, zu löschen oder zu
bewegen.
Tabelle 12: Rechte und
ihre Auswirkung auf
Ressourcen
-
Benutzerhandbuch
-
- 30
Basiswissen // Benutzer, Gruppen, Rechte und Regeln
-
Um die Rechte und Regeln einer Ressource zu überprüfen, können Sie das Eigenschaften Fenster benutzen (siehe Kapitel 3.5.12 "Informationen über Ressourcen"(140)).
2
-
Benutzerhandbuch
-
- 31
Basiswissen // Benutzer, Gruppen, Rechte und Regeln
-
2.4.2 Gruppen
Rechte werden im CoreMedia System über Gruppenmitgliedschaften gewährt. Um z.B.
das Lesen Recht auf einer Ressource zu erhalten, kann dem Benutzer das Rechte nicht
direkt gewährt werden, sondern er muss Mitglied einer Gruppen werden die dieses
Recht hat.
CoreMedia Gruppen
CoreMedia Gruppen
2
CoreMedia Gruppen sind stark projektspezifisch. Ihre Hierarchien und Abhängigkeiten
werden nach den Bedürfnissen des Redaktionsteams modelliert.
CoreMedia Gruppen
Um grundlegende Funktionen zu ermöglichen, wird jedes CoreMedia System mit einigen
vordefinierten Gruppen ausgeliefert:
>>
admin
>>
für die Projektadministration, Benutzer- und Rechtemanagement sowie Fehlerbehebung,
chief editor
>>
hat erweiterten Zugriff auf das Projekt und kann die Projektstruktur ändern,
approver
>>
das Recht Ressourcen für die Publikation freizugeben,
importer
>>
nicht für "echte" Benutzer: Ist erforderlich für automatischen oder manuellen
Import von Inhalten,
publisher
>>
für die Publikation freigegebener Ressourcen,
editor
>>
Redakteure die Zugriff auf bestimmte Teile des Projekts haben,
system
nicht für "echte" Benutzer, wird für technische Zwecke benötigt.
Für die Verwendung der vordefinierten Publikations-Workflows (siehe Kapitel 2.6
"CoreMedia Workflow"(44) für Details) sind drei Gruppen vorgesehen:
>>
>>
>>
Workflowgruppen
approver-role: Ein Mitglied dieser Gruppe kann Ressourcen in einer Änderungsliste
freigeben.
composer-role: Ein Mitglied dieser Gruppe kann einen Vier-Augen Workflow starten
und eine Änderungsliste erstellen.
publisher-role: Ein Mitglied dieser Gruppe kann Ressourcen in einer Änderungsliste
publizieren.
-
Benutzerhandbuch
-
- 32
Basiswissen // Benutzer, Gruppen, Rechte und Regeln
Ein Benutzer muss Mitglied in diesen Gruppen sein, um die entsprechenden Aufgaben
durchzuführen. Zusätzlich muss er Mitglied einer Gruppe sein, die entsprechende
Rechte auf der freizugebenden oder zu publizierenden Ressource hat. Es ist möglich,
diese zwei Gruppen in einer Gruppe zusammenzufassen!
Beispiel: Damit ein Benutzer ein Dokument A freigeben kann, muss er Mitglied von
zwei Gruppen sein:
>>
2
>>
der Gruppe approver-role: Damit er die Freigeben-Aufgabe im Workflow annehmen
kann und
einer Gruppe die das freigeben Recht auf dem Dokument A hat.
Es ist möglich, nur die Gruppe mit dem freigeben Recht anzulegen und ihr die approverrole-Gruppe über ein Mapping zuzuordnen.
LDAP-Gruppen und -Benutzer
Seit CoreMedia CMS 4.1 ist es möglich LDAP-Verzeichnisse zu verwenden. Der Zugriff
auf die LDAP-Verzeichnisse erfolgt lesend, d.h. das CoreMedia System erhält Benutzerund Gruppeninformationen von einem oder mehreren LDAP-Servern, gibt aber keine
Änderungen zurück.
-
Benutzerhandbuch
-
- 33
Basiswissen // CoreMedia Editoren
-
2.5 CoreMedia Editoren
Die einfache und intuitive Benutzung der Bearbeitungswerkzeuge macht CoreMedia
CMS zu einem nützlichen Werkzeug für die täglichen Publikationsarbeiten.
Dieses Kapitel beschreibt kurz die verschiedenen Eingabeprogramme und ihre Benutzeroberfläche. Es umreisst die Funktionen und neuen Features von CoreMedia CMS.
>>
>>
>>
>>
>>
Das Standardeingabewerkzeug ist der CoreMedia Editor, eine Java Anwendung
die auf dem Computer des Redakteurs installiert wird. Lesen Sie Kapitel 2.5.1
"CoreMedia Editor"(35) für eine kurze Einführung und Kapitel 3 "CoreMedia Editor
Benutzerhandbuch"(65) für eine Beschreibung aller Funktionen.
Der WebEditor ist eine browserbasierte Bearbeitungskomponente. Oberfläche
und Handhabung sind so weit wie möglich an den CoreMedia Editor angepasst.
Lesen Sie Kapitel 2.5.2 "Der CoreMedia WebEditor"(37) für einen ersten Eindruck
und Kapitel 4 "WebEditor Benutzerhandbuch"(186) für die Anwendung.
Die CoreMedia Editoren bieten eine leistungsfähige Texterstellungs- und -formatierungskomponente - die RichText-Komponente. Sie erlaubt die umfangreiche
Formatierung und Darstellung von Dokumenten im RichText Format. Sie finden
eine kurze Einführung im Kapitel 2.5.3 "CoreMedia RichText"(38) und weiterführende Informationen im Kapitel 3 "CoreMedia Editor Benutzerhandbuch"(65)
und Kapitel 2.5.2 "Der CoreMedia WebEditor"(37).
Der Versionsvergleich zeigt Ihnen die Unterschiede zwischen zwei Dokumentversionen auf einen Blick. In Kapitel 2.5.4 "Versionsvergleich"(40) finden Sie die
Funktionen beschrieben.
FürsehrspezielleBearbeitungsaufgabenistesmöglichWebDAV-fähigeAnwendungen wie z.B. Adobe Photoshop, Adobe GoLive oder Microsoft Excel mit dem CoreMedia System zu verbinden und auf CoreMedia Ressourcen zuzugreifen. Lesen
Sie mehr in Kapitel 2.5.5 "CoreMedia CMS und WebDAV"(42).
Die Editoren unterstützen vollständig Unicode und sind daher für internationalen
Datenaustausch und globale Netzwerke bereit. Lesen Sie hierzu Kapitel 2.5.6
"Unicode Unterstützung"(43).
2
>>
Zugriff auf und Bearbeitung von CoreMedia Ressourcen
In Kapitel 6 "Referenz"(289) finden Sie eine Beschreibung aller Menüeinträge und
Symbole der CoreMedia Editoren.
-
Benutzerhandbuch
-
- 34
Basiswissen // CoreMedia Editoren
-
2.5.1 CoreMedia Editor
CoreMedia CMS wird mit einem stand-alone Editor geliefert. Diese Java Anwendung
bietet alle Funktionen, die für die Inhaltsbearbeitung und -erstellung notwendig sind.
Der CoreMedia Editor erzeugt automatisch Eingabemasken für die verschiedenen
Dokumenttypen. Er enthält alle Funktionen für die Inhaltsproduktion, für Freigabeund Publikationsprozesse. Die Inhaltserstellung erfolgt in Arbeitsabläufen die in flexiblen
und anpassbaren Workflows definiert wurden.
Der CoreMedia Editor hat verschiedene Fenster für verschiedene Arbeiten:
>>
Das Übersichtsfenster (dies ist das Hauptfenster des Editors).
>>
Das Dokumentfenster zur Bearbeitung eines Dokuments.
>>
>>
Das Workflow-Fenster zur Erzeugung, Bearbeitung und Überwachung von Workflows.
Das Recherchefenster zur Erstellung, Bearbeitung und Verwaltung von Recherchen.
Das Publikationsfenster zur Anzeige von Fortschritt und Resultat der Publikation.
>>
Das Dokumenttypfenster um die verfügbaren Dokumenttypen anzuzeigen.
>>
Das Benutzerverwaltungsfenster
>>
2
Abbildung 2:
Übersichtsfenster des
CoreMedia Editor
Ein näherer Blick auf
den CoreMedia Editor
Für Nicht-Administratoren: Das Fenster wird zum Ändern des Passworts benötigt
(siehe Kapitel 3.3 "Ändern des Passworts"(71)).
-
Benutzerhandbuch
-
- 35
Basiswissen // CoreMedia Editoren
-
>>
Für Administratoren: Das Fenster wird zum Bearbeiten von Benutzern und Gruppen
und zur Rechtevergabe benötigt.
Das Versionsvergleich-Fenster kann vom Editor aufgerufen werden. Allerdings
handelt es sich hierbei nicht um ein in den Editor integriertes Fenster sondern
um eine Webapplikation.
2
-
Benutzerhandbuch
-
- 36
Basiswissen // CoreMedia Editoren
-
2.5.2 Der CoreMedia WebEditor
CoreMedia CMS bietet die Möglichkeit der browser-basierten Inhaltsbearbeitung und
-publizierung.
Abbildung 3: Der neue
CoreMedia WebEditor
2
Der WebEditor hat verschiedene Fenster für verschiedene Aufgaben:
>>
Übersichtsfenster
>>
Das Übersichtsfenster ist das Haupfenster des WebEditors. Es besteht aus der
Ordnerübersicht, der Dokumentansicht und einer Detailansicht (siehe illustration(?)).
Workflow-Fenster
>>
Dieses Fenster wird für die Erzeugung, Bearbeitung und Überwachung von
Workflows verwendet.
Recherchefenster
>>
Dieses Fenster wird für die Erstellung, Bearbeitung und Verwaltung von Recherchen verwendet.
Publikationsfenster
>>
Dieses Fenster wird zur Anzeige des Publikationsfortschritts und der -resultate
verwendet.
Benutzerverwaltungsfenster
Ein näherer Blick auf
den WebEditor
Dieses Fenster wird zur Änderung des Passworts verwendet.
-
Benutzerhandbuch
-
- 37
Basiswissen // CoreMedia Editoren
-
2.5.3 CoreMedia RichText
CoreMedia CMS wird mit der RichText-Komponente geliefert. Diese ermöglicht eine
komfortable Bearbeitung des Textes.
Die RichText-Komponente kann sowohl im CoreMedia Editor als auch im WebEditor oder Ihren eigenen Editor Anpassungen - verwendet werden.
Abbildung 4: Die
RichText-Komponente
im CoreMedia Editor
2
Die CoreMedia RichText-Komponente bietet die folgenden Funktionen:
>>
Erweiterte Textformatierung:
>>
Hochstellen, tiefstellen, durchgestrichen zusätzlich zu fett, kursiv und zum normalen Format.
Zuweisen von Styleattributen wie Zeichensatz, Farbe, Hintergrundfarbe.
Listenbearbeitung
>>
Nummerierte- und Aufzählungslisten, geschachtelte Listen, Blockquotes.
WYSIWYG Tabellenbearbeitung
>>
Einfache Möglichkeiten um Bilder einzufügen und anzuordnen.
>>
Rechtschreibprüfung
>>
Interne und externe Verweise
Rich Text Funktionen
-
Benutzerhandbuch
-
- 38
Basiswissen // CoreMedia Editoren
Abbildung 5: Die
RichText-Komponente
im WebEditor
2
-
Benutzerhandbuch
-
- 39
Basiswissen // CoreMedia Editoren
-
2.5.4 Versionsvergleich
Der Versionsvergleich ermöglicht es Ihnen, sich die Unterschiede zwischen zwei Dokumentversionen in einem Web Browser anzeigen zu lassen.
Die nächste Abbildung zeigt das Browser-Fenster, mit zwei Versionen eines Beispieldokuments; die Unterschiede sind farbig hervorgehoben. Das Fenster ist in vier Abschnitte aufgeteilt:
Die Kopfzeile
>>
Die mittlere Spalte mit der orangen Steuerung
>>
Die linke Spalte mit einer Symbolleiste und der ersten Dokumentversion
>>
Die rechte Spalte mit einer Symbolleiste und der zweiten Dokumentversion
2
>>
Abbildung 6:
Screenshot des
Versionsvergleichs
Kopfzeile
Die Kopfzeile zeigt das Dokumenttyp-Icon und den Dokumentnamen.
Mittlere Spalte
Im oberen Bereich der mittleren Spalte finden Sie zwei orange Schaltflächen und einen
Zähler. Die Schaltfläche über dem Zähler wählt das vorhergehende Vergleichspaar aus
und verringert die Anzeige um Eins. Die Schaltfläche unter dem Zähler wählt das
-
Benutzerhandbuch
-
- 40
Basiswissen // CoreMedia Editoren
nächste Vergleichspaar und erhöht die Anzeige um Eins. Der Zähler zeigt zwei Zahlen,
das aktuell ausgewählte Vergleichspaar und die Gesamtanzahl der Unterschiede
zwischen den zwei Dokumentversionen. Wenn Sie auf eine der Schaltflächen klicken,
wird die Anzeige im Zähler aktualisiert und ein anderes Vergleichspaar mit einer orange
Hintergrundfarbe hervorgehoben.
Linke Spalte
Die linke Spalte besteht aus zwei Teilen, einer Symbolleiste und der ersten Dokumentversion. Die Symbolleiste enthält die folgenden Komponenten:
Versionszustands-Icon: zeigt den aktuellen Dokumentzustand
>>
Auswahl der ersten Dokumentversion: Falls eine andere Version ausgewählt ist,
kann mit der Auswahl automatisch die neuen Version mit ihren Unterschieden
geladen werden.
"Unterschiede hervorheben"-Schaltfläche: Wenn Sie diese Schaltfläche klicken,
werden alle Unterschiede durch eine unterschiedliche Hintergrundfarbe hervorgehoben. Wenn Sie die Schaltfläche ein zweites Mal klicken, verschwindet die Hintergrundfarbe wieder.
"Nur Unterschiede anzeigen"-Schaltfläche: Wenn Sie diese Schaltfläche klicken,
werden nur die Unterschiede und nicht die gesamte Version angezeigt. In dieser
Ansicht ist die "Unterschiede hervorheben"-Schaltfläche deaktiviert. Wenn Sie
die "Nur Unterschiede anzeigen"-Schaltfläche wieder klicken, wird die ganze
Version angezeigt.
>>
>>
2
>>
Die erste Dokumentversion wird unterhalb der Kopfzeile angezeigt. Abhängig vom
Zustand der "Nur Unterschiede anzeigen"-Schaltfläche wird entweder die komplette
Version oder nur die Unterschiede angezeigt. Wenn Sie mit der Maus auf ein Vergleichspaar klicken, wird das Vergleichspaar ausgewählt.
Rechte Spalte
Die rechte Spalte zeigt die zweite Dokumentversion. Das Layout ist nahezu identisch
zu dem der rechten Spalte. Nur die "Nur Unterschiede anzeigen"-Schaltfläche in der
Kopfzeile fehlt. Sie können entscheiden, ob in der linken Spalte eine niedrigere, höhere
oder die gleiche Version wie in der linken Spalte angezeigt wird.
-
Benutzerhandbuch
-
- 41
Basiswissen // CoreMedia Editoren
-
2.5.5 CoreMedia CMS und WebDAV
CoreMedia CMS enthält einen WebDAV Server und unterstützt damit WebDAV-fähige
Anwendungen wie z.B. Microsoft Word 2000. Sie haben dadurch direkten Zugriff auf
Dokumente im CoreMedia Depot. Dieses wird als WebOrdner angezeigt. Sie brauchen
READ-Rechte auf der Ressource um sie über WebDAV zu sehen.
>>
Für mehr Informationen über das Rechtesystem lesen Sie bitte Kapitel 2.4.1
"Rechte und Regeln"(30).
Für mehr Informationen über WebDAV lesen Sie bitte Kapitel 2.7 "WebDAV Unterstützung"(49).
2
>>
CoreMedia CMS und
WebDAV
-
Benutzerhandbuch
-
- 42
Basiswissen // CoreMedia Editoren
-
2.5.6 Unicode Unterstützung
CoreMedia CMS unterstützt Unicode. Sie können Unicode Zeichen an folgenden Stellen
verwenden:
In XML- und StringProperties.
>>
In Ressource-Namen.
>>
In CoreMedia Benutzernamen und Passwörtern.
>>
In CoreMedia Gruppennamen.
2
>>
CoreMedia CMS unterstützt Unicode
Der Umfang in dem Unicode genutzt werden kann, hängt von der verwendeten Java
Virtual Machine, der Datenbank und dem Betriebssystem ab.
-
Benutzerhandbuch
-
- 43
Basiswissen // CoreMedia Workflow
-
2.6 CoreMedia Workflow
Große Projekte mit vielen Redakteuren, vielen Verantwortlichkeiten und einzuhaltenden
Abgabeterminen benötigen administrative Unterstützung um allen Anforderungen
gerecht zu werden.
Was sind Workflows?
Diese Unterstützung wird durch den CoreMedia Workflow geleistet:
>>
Benutzer und Gruppen
UmbestimmteAufgabenimWorkflowdurchführenzukönnen,müssenBenutzerMitglied
in bestimmten Rollen-Gruppen sein (zusätzlich zu den projekt-spezifischen Gruppen).
>>
composer-role: Damit kann ein Workflow erzeugt und gestartet werden.
>>
approver-role: Damit können Ressourcen im Workflow freigegeben werden.
>>
publisher-role: Damit können Ressourcen im Workflow publiziert werden.
2
>>
Workflows bestehen aus der Abfolge von bestimmten redaktionellen Schritten,
z.B. erstellen, korrigieren, freigegeben und publizieren eines Dokuments. Jeder
Schritt kann für bestimmte Benutzergruppen freigegeben werden.
Der vollständige redaktionelle Ablauf von der Bearbeitung zur Publikation, von
der Erstellung zum Löschen kann durch Workflows abgebildet werden. Die
Workflows werden von einer separaten CoreMedia Komponente bearbeitet, dem
Workflow Server.
Benutzer und Gruppen
Die Rollen-Gruppen sind vordefiniert, die Mitgliedschaft wird vom Administrator
gewährleistet.
In CoreMedia CMS können Rollen-Gruppe und normale Gruppe zusammenfallen, dh.
die drei Rollen-Gruppen würden in der Benutzerverwaltung nicht angezeigt werden.
Stattdessen werden Sie normalen Gruppen über eine Konfigurationsdatei zugeordnet.
-
Benutzerhandbuch
-
- 44
Basiswissen // CoreMedia Workflow
Abhängig von der gekauften Lizenz kann der Workflow frei programmiert werden oder
es wird einer aus den vier (plus dem "Globales Suchen und Ersetzen"-Workflow)
vordefinierten Workflows verwendet. Die vier Workflows sind
>>
Einfache Publikation
>>
Zweistufige Publikation
>>
Zweistufige Freigabe
>>
Dreistufige Publikation
Vordefinierte Workflows
2
In der nächsten Tabelle werden die Workflows beschrieben:
Einfache Publikation
Zweistufige Publikation
Zweistufige Freigabe
Dreistufige Publikation
Der Redakteur
braucht "approve"
und "publish" Rechte.
Ein Redakteur erstellt
den Workflow mit allen notwendigen
Ressourcen.
Ein Redakteur erstellt
den Workflow mit allen notwendigen
Ressourcen.
Ein Redakteur erstellt den Workflow
mit allen notwendigen Ressourcen.
Mehrere Ressourcen
können in einem Schritt publiziert (und
implizit freigegeben)
werden.
Ein zweiter Redakteur (benötigt "approval" und "publish"
Rechte) kann die
Ressourcen
freigeben.
Ein zweiter Redakteur (benötigt "approval" Recht) kann
die Ressourcen
freigeben.
Ein zweiter Redakteur (benötigt "approval" Recht) kann
die Ressourcen
freigeben.
Die Publikation wird
durch den Abschluss
des Tasks/Workflows
gestartet.
Die Publikation wird
durchgeführt wenn
die Aufgabe nach der
Freigabe aller Ressourcen
abgeschlossen wird.
Der Workflow wird mit
der Freigabe aller
Ressourcen in der
Änderungsliste beendet.
Wenn alle Ressourcen freigeben
wurden, kann ein
dritter Redakteur den
nächstenTaskannehmen.
(Wenn nicht, wird der
Workflow zu seinem
"composer" zurückgegeben)
(Wenn nicht, wird der
Workflow zu seinem
"composer" zurückgegeben)
(Wenn nicht, wird der
Workflow zu seinem
"composer" zurückgegeben)
Tabelle 13: Die
vordefinierten
Workflows
Wenn der dritte Benutzer die Aufgabe annimmt wird die Publikation implizit gestartet.
Dreistufige Publikation
Im Folgenden werden die grundsätzlichen Ideen der Dreistufigen Publikation beschrieben. Hierbei handelt es sich um eine erweiterte Version des Vier-Augen Prinzips.
Beispiel: Dreistufige
Publikation
-
Benutzerhandbuch
-
- 45
Basiswissen // CoreMedia Workflow
-
Dokument
bearbeiten
Abbildung 7:
Three-step publication
(Vier-Augen Prinzip)
führt aus
Redakteur
2
Dokument
überprüfen
fü
h
rt
au
s
Ablehnen
Freigeben
CvD
hr
fü
t
s
au
Publizieren
-
Benutzerhandbuch
-
- 46
Basiswissen // CoreMedia Workflow
Nachdem der Benutzer ein oder mehrere Dokumente erstellt hat, sollen diese Dokumente in einem Workflow korrekturgelesen, freigegeben und publiziert werden.
1.
2.
Die einzelnen
Schritte
Der Benutzer (nicht zwingend der Benutzer der die Bearbeitung durchgeführt
hat) startet den "Dreistufige Publikation" Workflow und fügt die zu publizierenden
Ressourcen zur Änderungsliste hinzu. Die Aufgabe "compose" ist damit beendet.
Die Aufgabe "approve" wird automatisch allen geeigneten Benutzern angeboten
(Mitglieder der approver-role Gruppe). Jemand akzeptiert die Aufgabe und gibt
die Ressourcen frei.
2
Der Benutzer hat die folgenden Möglichkeiten:
Option A
Option B
Option C
Option D
Der Benutzer akzeptiert und beendet die
Aufgabe und gibt die
Ressourcen frei.
Der Benutzer akzeptiert und beendet die
Aufgabe, gibt die
Ressourcen aber
nicht frei.
Der Benutzer weist
die Aufgabe zurück.
Der Benutzer akzeptiert die Aufgabe aber
delegiert sie an einen
anderen Benutzer.
Die Aufgabe "Publication" wird allen Mitgliedern der publisher-role Gruppe angeboten.
Die Änderungsliste
wird an den letzten
Bearbeiter zurückgesendet. Idealerweise wurden Kommentarehinzugefügt.
Die Aufgabe wird allen anderen Mitgliedern der Gruppe
approver-role angeboten.
Die Aufgabe wird
automatisch von
diesem Benutzer
akzeptiert.
Tabelle 14:
Möglichkeiten des
Benutzers
Man sieht, dass die Dreistufige Publikation nur die Freigabe und Publikation der Ressourcen betrifft, nicht aber die Erstellung selber.
Der CoreMedia Workflow unterscheidet zwischen inhaltsbezogenen und strukturellen
Änderungen. Beide Änderungsarten können separat publiziert werden. Benutzerspezifische Workflows können sich völlig von den hier beschriebenen Workflows unterscheiden.
Unabhängig davon gelten die folgenden Grundsätze für alle CoreMedia Workflows:
>>
>>
>>
Der Benutzer der eine Aufgabe als Erster akzeptiert, wird der bevorzugte Benutzer
dieser Gruppe. Innerhalb des Workflows werden Aufgaben desselben Typs immer
zuerst diesem Benutzer angeboten.
Zurückgewiesene Aufgaben werden automatisch an ihren letzten Bearbeiter
zurück gesendet.
Nicht alle Benutzer einer Gruppe können die Aufgabe zurückweisen; der letzte
Benutzer muss sie akzeptieren.
Grundprinzipien der
CoreMedia Workflows
-
Benutzerhandbuch
-
- 47
Basiswissen // CoreMedia Workflow
Am Anfang dieses Kapitels wurden vier vordefinierte Workflows und der Global Search
and Replace Workflow erwähnt. Sie können diesen Workflow verwenden um in vielen
Dokumenten bestimmte Textpassagen zu suchen und zu ersetzen. Sie finden eine
detaillierte Beschreibung dieses Workflows in Kapitel 3.5.14 "Globales Suchen und
Ersetzen"(143).
Global Search and
Replace
2
-
Benutzerhandbuch
-
- 48
Basiswissen // WebDAV Unterstützung
-
2.7 WebDAV Unterstützung
Angenommen Ihr Projekt benutzt Grafikdateien, für die der Dokumenttyp Bild mit einem
Feld Online angelegt wurde. In diesem Feld wird die Grafik im Binärformat gespeichert.
CoreMedia CMS und
WebDAV
Mit dem WebDAV-Server und den nötigen Rechten auf den Dokumenten können Sie die
Grafiken direkt in einer WebDAV-fähigen Anwendung, wie z.B. Adobe Photoshop,
bearbeiten. Wenn Sie mit dem Office-Paket unter Windows XP arbeiten, dürfen die Namen
der Ressourcen allerdings keine Umlaute oder Sonderzeichen enthalten.
2
Starten Sie die WebDAV-fähige Anwendung. Verwenden Sie den entsprechenden Dialog
zum Öffnen eines WebDAV Dokuments (z.B. Datei|Workflow verwalten|Aus Workflow
öffnen in Photoshop 6), öffnen Sie den WebDAV Ordner, geben Sie Ihren Benutzernamen
und das Passwort für das CoreMedia System ein und wählen das gewünschte Dokument
aus. Nach der Bearbeitung können Sie das Dokument wieder speichern und die Änderungen werden im CoreMedia CMS übernommen. Genauso einfach können Sie auch
neue Dokumente oder Ordner anlegen, umbenennen, verschieben oder löschen. Es
ist nur möglich, Dokumente und Ordner zu löschen, die nicht bereits publiziert sind.
Gelöschte Dokumente oder Ordner werden in den Papierkorb verschoben.
Abbildung 8(50) zeigt die Ordnerstruktur im CoreMedia Editor und die exportierten
Dokumente im Microsoft Explorer.
-
Benutzerhandbuch
-
- 49
Basiswissen // WebDAV Unterstützung
Abbildung 8: Vergleich
der Ansichten:
CoreMedia Editor und
WebDAV im Windows
Explorer
2
-
Benutzerhandbuch
-
- 50
Basiswissen // WebDAV Unterstützung
-
2.7.1 Anlegen von WebOrdnern
Um einen WebDAV-Ordner auf Ihrem Rechner anzulegen, müssen Sie eine Netzwerkressource verbinden. Die Vorgehensweise unterscheidet sich geringfügig für die verschiedenen Windows-Versionen. Gehen Sie wie folgt vor:
Windows XP
1.
2.
3.
4.
5.
6.
Öffnen sie den Arbeitsplatz oder ein Windows Explorer Fenster.
Wählen Sie unter Extras|Netzlaufwerk verbinden.
Aktivieren sie in der erscheinenden Dialogbox "Onlinespeicherplatz anfordern".
oder
Gehen Sie in Netzwerkumgebung und wählen Sie Netzwerkumgebung hinzufügen.
Fahren Sie in beiden Fällen wie folgt fort:
Klicken Sie im sich öffnenden Fenster [Weiter] an.
Wählen Sie Eine andere Netzwerkressource auswählen.
Führen Sie die ab Schritt 4 unter Windows 2000 beschriebenen Schritte durch.
>>
WindowsVista
1.
2.
Öffnen sie ein Windows Explorer-Fenster oder den Arbeitsplatz.
Klicken Sie Netzlaufwerk zuordnen.
Ein Assistent öffnet sich.
Klicken Sie Verbindung mit einer Website herstellen, auf der sie Dokumente und
Bilder speichern können.
Klicken Sie Eine benutzerdefinierte Netzwerkressource auswählen und danach
[Weiter].
Geben Sie die URL des WebDAV Servers ein und klicken Sie [Weiter].
Geben Sie den Nutzernamen und das Passwort ein.
2.
3.
4.
5.
6.
WebDAV auf Windows XP
2
>>
WebDAV auf Windows Vista
-
Benutzerhandbuch
-
- 51
Basiswissen // WebDAV Unterstützung
-
2.7.2 Das Info-File
In jedem im WebOrdner angelegten Verzeichnis wird dynamisch eine Informationsdatei
erzeugt, in der Sie folgende Informationen finden:
Der Benutzername unter dem Sie angemeldet sind.
>>
Die exportierten Dokumenttypen.
>>
Die Dateierweiterungen die zur Bestimmung des CoreMedia Dokumenttypen
verwendet werden.
Über diese Zuordnung wird festgelegt, welchen CoreMedia Dokumenttypen eine
in der WebDAV-Anwendung neu erzeugte Datei haben soll.
Beispiel:
In der Abbildung wird die Endung .doc dem Dokumenttyp WordDokument
zugeordnet. Wenn Sie also in Word ein neues Dokument anlegen und dieses im
WebDAV Ordner mit der Dateierweiterung .doc speichern, wird automatisch in der
CoreMedia CMS ein Dokument vom Typ WordDokument angelegt. Ihr neues
Worddokument wird in dem entsprechenden Blob-Feld angelegt.
>>
Die von Ihnen zur Bearbeitung gesperrten Dokumente.
>>
Die WebDAV-Applikation, die das Dokument gesperrt hat.
>>
Die letzten Fehlermeldungen die bei WebDAV-Anfragen aufgetreten sind.
2
>>
Beispiel
Fehler können z.B. auftreten wenn Sie nicht die erforderlichen Berechtigungen
besitzen (HTTP Fehler-Code 403) oder wenn beim Schreiben Probleme auftreten.
-
Benutzerhandbuch
-
- 52
Basiswissen // WebDAV Unterstützung
Abbildung 9: Die
WebDAV Info-Datei
2
In der Info-Datei können Sie durch Betätigen der Schaltfläche [Sperre entfernen]
eine von einer WebDAV-Applikation gesperrte Datei entsperren. Im normalen Betrieb
ist dies nicht notwendig.
Sperren:
Damit nicht mehrere Bearbeiter gleichzeitig am selben Dokument arbeiten, werden
Dokumente in der CoreMedia CMS ausgeliehen. Sie können dann nur vom Ausleiher
bearbeitet werden. Dieses Prinzip wird durch die Sperren auf WebDAV übertragen.
Eine WebDAV-Anwendung, die ein CoreMedia Dokument öffnet, kann dieses Dokument
für andere Anwender und auch für andere WebDAV-Anwendungen des selben Anwenders sperren. Das Sperren kann entweder automatisch beim Öffnen erfolgen
(z.B. Word 2000) oder explizit vom Benutzer veranlasst werden (z.B. Dreamweaver)
. Wenn der Anwender das Dokument noch nicht in der CoreMedia CMS ausgeliehen
hatte, wird dies automatisch vom WebDAV-Server beim Sperren getan. Sobald die
Sperre von der WebDAV-Anwendung gelöscht wird (entweder automatisch beim
Schließen oder explizit durch den Anwender), wird das Dokument zurückgegeben
(Änderungen wurden durchgeführt) oder das Ausleihen rückgängig gemacht (keine
Änderungen durchgeführt).
-
Benutzerhandbuch
-
- 53
Basiswissen // Suchmöglichkeiten in CoreMedia CMS
-
2.8 Suchmöglichkeiten in CoreMedia CMS
CoreMedia CMS bietet verschiedene Möglichkeiten um nach Inhalten zu suchen.
>>
Suche und Ersetzen im aktuellen Feld eines Dokuments
>>
Suche über das Recherchefenster und das erweiterte Recherchefenster
>>
Suche über den Globales-Suchen-Und-Ersetzen-Workflow
>>
Suche über die CoreMedia Search Engine
2
Diese vier Suchmöglichkeiten haben alle ihre Vor- und Nachteile, abhängig von der
Suchsituation. In der nächsten Tabelle werden die Suchmöglichkeiten miteinander
verglichen und in den folgenden Kapiteln kurz vorgestell.
SucheimDoku- Globalesment
Suchen-UndErsetzen
Recherche
Volltextsuche
Haupteinsatzbereich
Suchen (und Ersetzen) im aktuellen Dokument
Suchen und Ersetzen in vielen
Dokumenten
Detaillierte
Suche nach
bestimmten
Dokumenten im
gesamten Repository
Schnelle Suche
nach bestimmten Schlagwörtern im gesamten Repository
Geschwindigkeit
Schnell
Langsam
Langsam
Sehr schnell
Suchbereich
Aktuelles Dokument
Vorherdefinierte
Dokumentenmenge
Gesamtes Repository
Gesamtes Repository
Versionen
Nur aktuelle Version
Nur aktuelle Version
Alle Versionen
oder die aktuelle
Version
Nur aktuelle Version
Frei konfigurierbar
Nein
Nein
Ja
Nein
Aufrufbar aus
Aktuelles Dokument
Eigener Workflow
Recherche-Fenster
Übersichtsfenster,
Dateiauswahlfenster (nur CoreMedia Editor)
Suchen nach
Text
Text
Text,Metadaten,
Ordner ...
Text in indizierten Feldern
auch in bestimmten Binärformaten(WordDokumente ...)
Tabelle 15: Vergleich
der Suchmöglichkeiten
-
Benutzerhandbuch
-
- 54
Basiswissen // Suchmöglichkeiten in CoreMedia CMS
-
2.8.1 Direkte Suche in Dokumenten
Mit der direkten Suche können Sie in strukturierten Textfeldern (String-Felder, XMLFelder) eines Dokuments nach bestimmten Worten oder Satzteilen suchen und sie
durch andere ersetzen.
In Kapitel 3.5.2.9 "Text suchen und ersetzen"(107) wird beschrieben, wie Sie die direkte
Suche verwenden.
2
-
Benutzerhandbuch
-
- 55
Basiswissen // Suchmöglichkeiten in CoreMedia CMS
-
2.8.2 Volltextsuche
Der CoreMedia Editor und der CoreMedia WebEditor verfügen über eine schnelle Volltextsuche nach Dokumenten. Die Volltextsuche findet nicht nur Dokumente die den
gesuchten Begriff in einfachen Textfeldern enthalten, sondern durchsucht auch
Binärfelder, die z.B. Microsoft Word oder Adobe PDF Dokumente enthalten, durchsucht.
Die Suche ist beschränkt auf die letzte Dokumentversion. Um nach älteren Dokumentversionen zu suchen, muss die Suche im Recherchefenster genutzt werden.
2
Im einfachsten Fall gibt der Redakteur im Editor einen Suchbegriff in ein Suchfeld ein
und startet die Suche. Der Editor zeigt dann die Trefferdokumente die den Suchbegriff
enthalten und für die der Redakteur Leserechte besitzt. Der Redakteur kann anschließend Dokumente aus der Trefferliste für die Weiterbearbeitung auswählen.
Die Volltextsuche ist sehr schnell, da sie auf einem Index arbeitet. Trotzdem sollte die
Suchanfrage vom Redakteur so gewählt werden, dass eine kleine Treffermenge zu erwarten ist, da der Editor für die Anzeige einer größeren Treffermenge mehr Zeit und
Speicherplatz benötigt. Zudem ist ein Suchergebnis mit sehr vielen Dokumenten
zeitaufwendig abzuarbeiten. Der Content Management Server begrenzt daher das
Suchergebnis (derzeit auf maximal 4000 Dokumente). Das bedeutet auch, dass nicht
immer die gesamte Treffermenge im Editor angezeigt wird.
Im CoreMedia Editor ist die Volltextsuche im Übersichtsfenster und im Dialogfenster
zur Dokumentauswahl integriert. Letzteres wird z.B. beim Einfügen eines Dokuments
in eine Verweisliste angezeigt. Die folgenden zwei Unterabschnitte beschreiben die
Suche in den beiden Fenstern des CoreMedia Editors. Beim CoreMedia WebEditor kann
nicht im Dokumentenauswahlfenster gesucht werden. Es existiert auch kein separates
Suchfenster in dem die Suche verfeinert werden kann.
Nicht alle Zeichenkombinationen bilden einen korrekten Suchbegriff. Zudem gibt es
Zeichen mit einer besonderen Bedeutung. Daher definiert der letzte Abschnitt die erlaubten Suchbegriffe und erklärt die bestehenden Sonderzeichen.
Damit Sie ein Dokument mit der Volltextsuche finden können, muss das Dokument
zuvor von dem Suchserver bearbeitet worden sein. Dieser Vorgang dauert ca. 1 bis
2 Minuten. Erst nach dieser Zeitspanne könne Sie einen erstellten Text mit der Suche
finden. Gleiches gilt, wenn Sie ein Dokument von einem Ordner in einen anderen
verschieben und in dem Zielordner nach dem Dokument suchen.
-
Benutzerhandbuch
-
- 56
Basiswissen // Suchmöglichkeiten in CoreMedia CMS
-
Suche im Übersichtsfenster
>>
verschwindet das Suchfeld mit der Schaltfläche auf der rechten Seite,
>>
die Dokumentenübersicht des aktuellen Ordners auf der rechten Seite wird durch
die anfangs leere Dokumentenübersicht für das Suchergebnis ersetzt und
die Ordneransicht auf der linken Seite wird durch eine Suchfläche ersetzt.
>>
2
Abbildung 10(57) zeigt das Übersichtsfenster mit dem Suchfeld rechts oberhalb der
Dokumentenübersicht. Der Suchbegriff wird im Suchfeld eingetippt oder durch Auswahl
in der Auswahlliste des Suchfeldes bestimmt. Die Auswahlliste enthält jeweils die letzten
Suchbegriffe. Durch Klicken auf die Schaltfläche [Suchen] oder durch Drücken von
<Enter> wird die Suche mit dem eingegebenen Suchbegriff im aktuellen Ordner
inklusive aller Unterordner gestartet und das Übersichtsfenster wechselt in den
Suchmodus. Dabei
Abbildung 10:
Übersichtsfenster im
CoreMedia Editor
Die Suchfläche enthält von oben nach unten aufgezählt die folgenden Komponenten:
1.
2.
3.
Suchfeld: Das Suchfeld zeigt den Suchbegriff. Durch Eingabe von <Enter> wird
eine neue Suche gestartet.
Dokumenttypen-Auswahl: Mit der Auswahlliste kann das Suchergebnis auf Dokumente eines bestimmten Typs eingegrenzt werden. (Diese Komponente wird
im Dialogfenster zur Dokumentauswahl nicht angezeigt.)
Suchordner: Es wird nur in dem angezeigten Suchordner nach Dokumenten gesucht.
-
Benutzerhandbuch
-
- 57
Basiswissen // Suchmöglichkeiten in CoreMedia CMS
4.
5.
6.
2
Unterordner Markierung: Zeigt an, ob auch in allen Unterordnern des Suchordners
gesucht wird.
Schaltfläche [Suchen]: Falls keine Suche läuft, wird durch Klicken auf die Suchschaltfläche eine neue Suche gestartet, sonst wird die laufende Suche beendet.
Entsprechend wechselt die Suchschaltfläche die Beschriftung von "Suchen" nach
"Abbrechen" und zurück.
Schaltfläche [Zurück]: Ein Schalten beendet eine evtl. laufende Suche und verlässt
den Suchmodus. Das Übersichtsfenster wird wie vor dem Wechsel in den Suchmodus dargestellt. Zuvor in der Dokumentübersicht selektierte Dokumente
werden wieder selektiert dargestellt.
Abbildung 11(59) zeigt das Übersichtsfenster mit der Suchfläche an. Die bei der Suche
gefundenen Dokumente werden auf der rechten Seite im Übersichtsfenster in einer
speziellen Dokumentenübersicht aufgelistet, die sich in der Standardkonfiguration
von der normalen Dokumentenübersicht im Nicht-Suchmodus unterscheidet. Die
Ansicht stellt weniger Spalten dar und enthält zusätzlich eine Spalte für den Pfad des
gefundenen Dokuments. Das Anklicken eines Tabellenkopfes in der Dokumentenübersicht bewirkt nicht nur eine Sortierung der dargestellten Dokumente, sondern startet
immer auch eine neue Suche. Dies ist notwendig, da die Übersicht nur ein Teilergebnis
der Gesamttreffermenge anzeigt, wenn die Trefferzahl sehr groß war (derzeit mehr als
4000 Dokumente), oder der Redakteur die vorhergehende Suche vorzeitig abgebrochen
hat. Daher kann die Sortierung der Dokumentenübersicht eine andere Anzahl von
Treffern mit anderen Dokumenten liefern. Z.B. kann die Sortierung nach Dokumentnamen aufsteigend 4000 Dokumente, die mit dem Buchstaben a bis g beginnen, und
absteigend 4000 Dokumente, die mit den Buchstaben z bis o beginnen, ergeben.
Die Suchfläche kann jederzeit ein- und ausgeblendet werden, ohne eine neue Suche
zu starten. Hierzu wird entweder der Schaltfläche [Zur Volltextsuche wechseln] in der
Werkzeugleiste angeklickt oder der Menupunkt Bearbeiten|Volltextsuche ausgewählt.
-
Benutzerhandbuch
-
- 58
Basiswissen // Suchmöglichkeiten in CoreMedia CMS
Abbildung 11:
Übersichtsfenster mit
Suchfläche
2
Suche im Dokumentauswahldialog
Das Dialogfenster zur Dokumentauswahl enthält wie das Übersichtsfenster ein Suchfeld
mit Suchschaltfläche und wechselt ebenso wie das Übersichtsfenster in den Suchmodus, wenn die Schaltfläche [Suchen] angeklickt oder die Taste <Enter> gedrückt wird.
Die Ordneransicht wird dann ebenfalls durch eine Suchfläche ersetzt, die jedoch keine
Auswahlliste für die Dokumenttypen enthält, da eine Auswahlliste weiter unten im
Auswahldialog schon vorhanden ist. Eine neue Selektion in dieser Auswahlliste startet
eine neue Suche. Ansonsten entspricht das Verhalten und die Darstellung der Suche
der Beschreibung für das Übersichtsfenster aus dem vorhergehenden Abschnitt.
-
Benutzerhandbuch
-
- 59
Basiswissen // Suchmöglichkeiten in CoreMedia CMS
Abbildung 12:
Auswahldialog mit
Suchfläche
2
Erlaubte Suchbegriffe
Das Suchfeld erlaubt nicht jede beliebige Zeichenfolge als Suchbegriff. Im CoreMedia
Editor und CoreMedia WebEditor erscheint eine Fehlermeldung, falls ein fehlerhafter
Suchbegriff eingegeben wurde. Die erlaubten Suchbegriffe sind
>>
Worte und
>>
Sätze
Worte
Worte bestehen aus einem oder mehreren Worten, die durch ein Leerzeichen getrennt
sind. Ein Wort wird aus den Buchstaben a bis z bzw. A bis Z und den Ziffern 1 bis 9 gebildet. Erlaubte Worte sind zum Beispiel:
Autobahn, A10, oder 1x1.
Groß- und Kleinbuchstaben werden nicht unterschieden. Die folgenden Worte liefern
das gleiche Suchergebnis:
Auto, auto, auTO
Mehrere Worte werden durch ein logisches UND verknüft. Z.B. findet der Suchbegriff
Autobahn A10
-
Benutzerhandbuch
-
- 60
Basiswissen // Suchmöglichkeiten in CoreMedia CMS
alle Dokumente, in denen die Worte Autobahn und A10 enthalten sind. Vor einem Wort
darf ein Plus- oder Minuszeichen stehen ('+' oder '-'). Das Pluszeichen ist optional und
hat keine zusätzliche Bedeutung. Z.B. liefern die folgenden Worte das gleiche Suchergebnis:
Autobahn, +Autobahn
Das Minuszeichen schließt das nachfolgende Wort aus dem Suchergebnis aus. Z.B.
findet der Suchbegriff
Autobahn -A10
2
alle Dokumente, in denen das Wort Autobahn, aber nicht das Wort A10 enthalten ist.
Zwischen einem Plus- oder Minuszeichen und dem Wort darf kein Leerzeichen stehen.
In einem Wort darf das Wildcard Zeichen '*'benutzt werden. Das Zeichen '*' steht
stellvertretend für beliebig viele oder keinen Buchstaben. So findet z.B. der Suchbegriff
Auto*
alle Dokumente mit Wörtern, die mit Auto beginnen. Hierzu gehören Auto und Autobahn.
Sätze
Ein Satz definiert eine feste Reihenfolge von Worten. Ein Satz wird durch Anführungszeichen gebildet. Z.B. findet der Suchbegriff
"Autobahn A10"
alle Dokumente, die das Wort Autobahn gefolgt von dem Wort A10 enthalten. Plus- und
Minuszeichen in einem Satz werden ignoriert.
-
Benutzerhandbuch
-
- 61
Basiswissen // Suchmöglichkeiten in CoreMedia CMS
-
2.8.3 Globales-Suchen-Und-Ersetzen
Der Globales-Suchen-Und-Ersetzen-Workflow ermöglicht es Ihnen Textänderungen an
sehr vielen Dokumenten durchzuführen, z.B. wenn sich ein Firmenname ändert oder
ein Name falsch geschrieben wurde. Als reine Suchfunktion ist er nicht zu empfehlen.
Der Workflow verwendet die direkte Suche im Dokument um die Änderungen interaktiv
oder automatisch durchzuführen.
2
In Kapitel 3.5.14 "Globales Suchen und Ersetzen"(143) wird beschrieben, wie Sie den
Globales-Suchen-Und-Ersetzen-Workflow verwenden können.
-
Benutzerhandbuch
-
- 62
Basiswissen // Suchmöglichkeiten in CoreMedia CMS
-
2.8.4 Die Recherche
Recherchen ermöglichen Ihnen sehr detaillierte Suchen in den Metadaten (und Daten)
der gespeicherten Dokumente. Sie können also z.B. leicht herausfinden welche Dokumente vom Redakteur A im Zeitraum B bearbeitet wurden und noch nicht publiziert
wurden. Sie können auch bestimmte Texte in in strukturierten Textfeldern (StringFelder oder XML-Felder) suchen. Es ist allerdings nicht möglich im Inhalt von Binärdaten
zu suchen, dafür benötigen Sie die Volltextsuche.
2
Die Recherche erfolgt in einem eigenem Fenster. In Kapitel 3.7 "Recherche erstellen"(166)
und Kapitel 3.8 "Die Erweiterte Recherche"(180) wird beschrieben, wie Sie Recherchen
verwenden können.
-
Benutzerhandbuch
-
- 63
Basiswissen // Fernsteuerung der Editoren
-
2.9 Fernsteuerung der Editoren
Wenn Preview-based Editing für Ihre Vorschau aktiviert ist, können Sie einfach aus der
Vorschau in den CoreMedia Editor oder den WebEditor springen und das entsprechende
Dokument bearbeiten. Wenn Sie mit dem Mauszeiger über einen Artikel, Teaser, Bild
oder irgendein anderes Element gehen und sich die Hintergrundfarbe ändert, bedeutet
das, dass Sie ein Kontextmenü für dieses Element öffnen können. Im nächsten Bild
sehen Sie ein Kontextmenü für einen Teaser über Shakira.
2
Abbildung 13:
Vorschauseite mit
aktiviertem
Preview-Based Editing
Das Kontextmenü enthält maximal vier Menüpunkte, abhängig von dem Elementtyp
für den Sie das Kontextmenü geöffnet haben.
Menüpunkt
Beschreibung
Open Document
Öffnet das Dokument zur Bearbeitung im Editor.
Open in Explorer
Öffnet das Dokument zur Bearbeitung im Übersichtsfenster des
Editors.
Open Container
Öffent das Containerdokument des aktuellen Dokuments im
Kontext der Vorschau. Zum Beispiel kann das Seitendokument
geöffnet werden, das den aktuell ausgewählten Artikel enthält.
Open Info
Öffnet eine Dialogbox mit Informationen über das Dokument.
Tabelle 16: Mögliche
Menüpunkte für das
Kontextmenü
-
Benutzerhandbuch
-
- 64
CoreMedia Editor Benutzerhandbuch
-
3 CoreMedia Editor Benutzerhandbuch
In diesem Kapitel finden Sie detaillierte Informationen über den Bearbeitungsprozess.
Da die Mehrheit der mit CoreMedia durchgeführten Projekte sich mit Web Site-Erstellung
beschäftigen, werden wir uns in diesem Handbuch darauf konzentrieren, aber natürlich
ist CoreMedia CMS nicht auf Web-Publikationen beschränkt!
3
-
Benutzerhandbuch
-
- 65
CoreMedia Editor Benutzerhandbuch // Start des CoreMe ...
-
3.1 Start des CoreMedia Editors
Sie starten den CoreMedia Editor, indem Sie das entsprechende Icon auf dem Desktop
Ihres Computers doppelklicken oder den entsprechenden Eintrag unter [Start|Progamme] wählen. Wenn WebStart installiert ist, können Sie den CoreMedia Editor über
den Web Start Application Manager oder den Browser starten. Es öffnet sich das LoginFenster.
Start des CoreMedia
Editors
Abbildung 14: Das
Login-Fenster
3
1.
2.
3.
Falls Sie LDAP mit CoreMedia CMS benutzen, wählen Sie die gewünschte Domain
(1). Ansonsten lassen Sie das Feld leer.
Geben Sie den Benutzernamen (2) und das Passwort (3) ein.
Klicken Sie auf [Anmelden].
Login
Die folgenden Fehler können auftreten:
>>
>>
>>
Benutzername oder Passwort sind falsch oder falsch kombiniert. Geben Sie beides
neu ein und drücken Sie wieder [Login].
Alle Lizenzen werden benutzt. Warten Sie bis einer Ihrer Kollegen die Arbeit
beendet und sich abmeldet. Beginnen Sie noch einmal mit dem Login-Prozess.
Falls dieser Fehler öfter auftritt, sollten Sie zusätzliche Lizenzen erwerben.
Der Content Management Server kann nicht erreicht werden. Starten Sie den
CoreMedia Editor noch einmal. Falls derselbe Fehler wieder auftritt, informieren
Sie Ihren Systemadministrator.
-
Benutzerhandbuch
-
- 66
CoreMedia Editor Benutzerhandbuch // Start des CoreMe ...
Nach erfolgreichem Login öffnet sich das Übersichtsfenster (für einen Administrator
öffnet sich das Benutzerverwaltungsfenster) und Sie können mit der Arbeit beginnen.
3
-
Benutzerhandbuch
-
- 67
CoreMedia Editor Benutzerhandbuch // Benutzeroberfläc ...
-
3.2 Benutzeroberfläche des CoreMedia Editor
Das Übersichtsfenster des Editors ist in vier Teilbereiche gegliedert: Die Ordnerübersicht
(4), die Favoritenübersicht (5), die Dokumentenübersicht 6) und die Dokumentansicht
(8). Betrachten Sie hierfür Abbildung 15(68):
Das Übersichtsfenster
Abbildung 15: Das
Übersichtsfenster des
CoreMedia Editors
3
>>
Titelzeile (1)
>>
In der Titelzeile werden der Name des Fensters, der Pfad und Name der ausgewählten Ressource und die laufende Nummer des Fensters angezeigt.
Menüleiste (2)
>>
Die Menüleiste bietet Zugang zu allen Funktionalitäten von CoreMedia CMS auf
die Sie zur Zeit zugreifen können; abhängig von der ausgewählten Ressource und
Ihren Rechten.
Symbolleiste (3)
>>
In der Symbolleiste können Sie die am häufigsten verwendeten Funktionen direkt
über Symbole erreichen.
Ordnerübersicht (4)
>>
In der Ordnerübersicht können Sie die Ordnerhierarchie des Projekts überprüfen
und ändern. Ein Pluszeichen vor dem Ordner bedeutet, dass der Ordner Unterordner enthalten kann.
Favoritenübersicht (5)
Fensterbeschreibung
-
Benutzerhandbuch
-
- 68
CoreMedia Editor Benutzerhandbuch // Benutzeroberfläc ...
>>
>>
In der Favoritenübersicht werden die Favoriten angezeigt und können aufgerufen
werden.
Dokumentenübersicht (6)
>>
Die Dokumentenübersicht zeigt die Dokumente (aber nicht die Unterordner) im
zur Zeit ausgewählten Ordner. Sie können nach Dokumenttyp, Dokumentname,
Erzeugungsdatum oder Version auf- oder absteigend sortiert werden. Ein Doppelklick auf ein Dokument öffnet das separate Dokumentfenster zur Bearbeitung
des Dokuments.
Volltextsuche (7)
>>
Die Volltextsuche erlaubt die direkte Suche im CoreMedia Repository.
Detailansicht (8)
>>
Die Detailansicht zeigt das in (6) ausgewählte Dokument mit allen Feldern und
Inhalten. Es werden Symbole (9) zur Formatierung angezeigt. Diese Symbolleiste
hängt von den angezeigten Dokumenttypen ab.
>>
3
Es kann auch die Symbolleiste der RichText- Komponente angezeigt werden (siehe
Kapitel 2.5.3 "CoreMedia RichText"(38)).
Statuszeile (10)(11)
Die Statuszeile am unteren Rand des Fensters zeigt das gewählte Sortierkriterium
(10) der Dokumentenübersicht und die aktiven Filter (11).
Ein Doppelklick auf das ausgewählte Dokument in der Dokumentenansicht (blau hervorgehoben) öffnet das Dokument in einem eigenen Bearbeitungsfenster.
Abbildung 16:
CoreMedia Editor
Dokumentenfenster
-
Benutzerhandbuch
-
- 69
CoreMedia Editor Benutzerhandbuch // Benutzeroberfläc ...
-
In Kapitel 6.1 "CoreMedia Editor"(290) finden Sie eine Beschreibung aller Menüeinträge
und Symbole.
3
-
Benutzerhandbuch
-
- 70
CoreMedia Editor Benutzerhandbuch // Ändern des Passw ...
-
3.3 Ändern des Passworts
Um Ihr Passwort zu ändern, öffnen Sie ein Benutzerverwaltungsfenster. Es stellt Ihnen
alle Informationen und Funktionen zur Verfügung die Sie benötigen.
Benutzerrechte können nur von Mitgliedern der administrator-Gruppe geändert werden,
aber jeder Benutzer kann sein eigenes Passwort ändern.
DasBenutzerverwaltungsfenster
Benutzerverwaltung beinhaltet im Allgemeinen die Anpassung von folgenden Profilen:
>>
Benutzer: Die Einstellungen für einen Benutzer der CoreMedia CMS.
>>
Gruppen: Nur Gruppen können Rechte haben. Der Benutzer erhält seine Rechte
über Gruppenmitgliedschaften.
Regeln: Gewähren Gruppen Rechte auf Ordnern.
>>
Um Ihr Passwort zu ändern, gehen Sie wie folgt vor:
Wählen Sie in der Menüleiste Fenster|Benutzerverwaltungsfenster.
Das Benutzerverwaltungsfenster öffnet sich und zeigt die Karteikarte mit Ihren
Benutzereinstellungen: Benutzername, Benutzer ID, Passwortfelder, HomeOrdner und Gruppenmitgliedschaften (siehe Abbildung 17(71)).
3
1.
So ändern Sie das
Passwort
Abbildung 17: Das
Benutzerfenster in der
Benutzerverwaltung
2.
3.
4.
Geben Sie im Feld altes Passwort Ihr aktuelles Passwort ein.
Geben Sie im Feld neues Passwort das neue Passwort ein.
Geben Sie das neue Passwort nochmals im Feld Wiederholung ein. Dadurch wird
gewährleistet, dass Sie das Passwort richtig eingegeben haben, da die Eingabe
nur mit "*"-Zeichen angezeigt wird.
-
Benutzerhandbuch
-
- 71
CoreMedia Editor Benutzerhandbuch // Ändern des Passw ...
5.
Bestätigen Sie die Eingaben durch klicken auf
.
Das Passwort wurde nun geändert. Die Änderung wird beim nächsten Login wirksam.
Es ist nicht möglich den Benutzernamen zu ändern!
Zusätzlich können Sie sich die Rechte der einzelnen Gruppen anzeigen lassen (siehe
Abbildung 18(72)):
1.
2.
3.
Gruppen überprüfen
Wählen Sie den Menüpunkt Datei|Gruppe öffnen.
Betätigen Sie die [Suchen] Schaltfläche im sich öffnenden Fenster. Alle Gruppen
werden angezeigt.
Doppelklicken Sie auf die gewünschte Gruppe oder markieren Sie sie und drücken
Sie die [Auswählen] Schaltfläche.
Es öffnet sich das Gruppenfenster und zeigt die zugeordneten Regeln an.
-
Benutzerhandbuch
3
Abbildung 18: Das
Gruppenfenster in der
Benutzerverwaltung
-
- 72
CoreMedia Editor Benutzerhandbuch // Aufsetzen eines ...
-
3.4 Aufsetzen eines Projekts
Ein CoreMedia Projekt - sei es eine WebSite oder eine Intranet Anwendung - besteht
aus strukturierten Inhalten. Diese Inhalte werden in einer Datenbank gespeichert; organisiert und strukturiert werden sie aber durch CoreMedia Ressourcen.
Wie man ein Projekt
aufsetzt
Lesen Sie Kapitel 2.2 "Dokumente und Ordner"(16) für grundlegende Informationen
über Ressourcen.
Die nächsten Kapitel informieren darüber, wie man
>>
>>
Kapitelorganisation
Ordner erzeugt und bearbeitet (siehe Kapitel 3.4.2 "Erstellen und Verschieben
von Ordnern"(77)),
Dokumente erzeugt und verschiebt (siehe Kapitel 3.4.3 "Erstellen und Verschieben von Dokumenten"(80)).
Die neue RichText-Komponente erlaubt es strukturierten Text ohne HTML-Kenntnisse
zu erstellen. Hierbei werden Standardauszeichnungen und projektspezifische Formatierungen entweder optisch (WYSIWYG) oder symbolisch angezeigt (Farben ...). Unterschiede in der Verwendung, verglichen mit der Standard Komponente (siehe Kapitel
2.5 "CoreMedia Editoren"(34)), werden in den folgenden Unterkapiteln beschrieben.
3
Die vielfältigen Möglichkeiten zur Bearbeitung von Dokumenten werden detailliert und
exemplarisch in Kapitel 3.5 "Dokumente bearbeiten"(91) beschrieben.
RichText Bearbeitung
-
Benutzerhandbuch
-
- 73
CoreMedia Editor Benutzerhandbuch // Aufsetzen eines ...
-
3.4.1 Ordner und Dokumente auswählen
Um eine Ressource auszuwählen, klicken Sie sie an. Ausgewählte Ordner werden in
der Ordnerübersicht blau hervorgehoben. Dokumente im ausgewählten Ordner werden
in der Dokumentenübersicht angezeigt:
Ressourcen
auswählen
Abbildung 19: Ein
ausgewählter Ordner
3
Ordner können sowohl Unterordner als auch Dokumente enthalten, allerdings werden
nur Dokumente in der Dokumentenübersicht angezeigt.
Ordner öffnen
Die Markierungen vor den Ordnersymbolen in der Ordnerübersicht zeigen an, ob es
Unterordner gibt:
>>
( + ): Der Ordner enthält Unterordner. Klicken Sie zum Öffnen auf das Kreuz.
>>
( - ): Der Ordner ist vollständig aufgeklappt. Alle Unterordner werden angezeigt.
>>
( ): Der Ordner enthält keine Unterordner.
Sie können nur einen Ordner zur Zeit geöffnet haben. Der offene Ordner wird durch das
Symbol eines geöffneten Ordners gekennzeichnet.
Sie können mehrere zusammenhängende oder nicht zusammenhängende Ordner aus
der Ordnerhierarchie oder Dokumente aus der Dokumentenübersicht auswählen.
Um zusammenhängende Ressourcen auszuwählen:
1.
2.
Klicken Sie auf die erste Ressource die Sie auswählen wollen.
Drücken Sie die <Shift>-Taste, halten Sie sie gedrückt und wählen Sie die letzte
Ressource die Sie auswählen wollen (alle Ressourcen werden markiert).
Auswahl von zusammenhängenden
Ressourcen
Alternativ können Sie die Maus mit gedrückter linker Maustaste über die Dokumente
in der Dokumentenübersicht ziehen und sie so markieren.
-
Benutzerhandbuch
-
- 74
CoreMedia Editor Benutzerhandbuch // Aufsetzen eines ...
Abbildung 20:
Zusammenhängende
Ordner auswählen
1.
2.
3.
4.
Klicken Sie auf die erste Ressource die Sie auswählen wollen.
Drücken Sie die <Strg>-Taste.
Halten Sie die <Strg>-Taste gedrückt und klicken Sie mit der Maus auf die nächste
auszuwählende Ressource.
Fahren Sie so fort, bis Sie alle gewünschten Ressourcen ausgewählt haben.
Nicht zusammenhängende
Ressourcen
auswählen
3
Um Ressourcen auszuwählen die nicht direkt aufeinander folgen, gehen Sie wie folgt
vor:
Abbildung 21: Nicht
zusammenhängende
Ressourcen
auswählen
Wählen Sie das Dokument mit einem Klick im Übersichtsfenster aus. Um das ausgewählte Dokument zu öffnen:
>>
Öffnen eines Dokuments
Wählen Sie Datei|Öffnen aus der Menüleiste.
-
Benutzerhandbuch
-
- 75
CoreMedia Editor Benutzerhandbuch // Aufsetzen eines ...
>>
Wählen Sie Öffnen aus dem Kontextmenü.
>>
Drücken Sie die Tastenkombination <Strg>+<o>.
>>
Doppelklicken Sie das Dokument in der Dokumentenübersicht.
Das Dokument öffnet sich im Dokumentenfenster. Den Zustand und Namen des Dokuments können Sie der Titelzeile des Fensters entnehmen.
3
-
Benutzerhandbuch
-
- 76
CoreMedia Editor Benutzerhandbuch // Aufsetzen eines ...
-
3.4.2 Erstellen und Verschieben von Ordnern
CoreMedia CMS 2006 speichert Dokumente in einer Verzeichnisstruktur, die aus Ordnern
und Unterordnern aufgebaut ist. Im Ordnerübersichtsfenster können Sie neue Ordner
anlegen.
Am Anfang existiert nur der Root-Ordner mit den Unterordnern Home und System. Diese
Ordner werden automatisch vom System angelegt.
Wegen des in CoreMedia CMS 4.1 neu eingeführten Rechtekonzepts sehen Benutzer
nur die Ordner für die sie die entsprechenden Rechte haben. Falls Sie einen Ordner
nicht sehen obwohl er existiert, sollten Sie Ihre Rechte auf diesem Ordner überprüfen
lassen. Lesen Sie Kapitel 2.4 "Benutzer, Gruppen, Rechte und Regeln"(29) für mehr Informationen über das Rechtekonzept.
Neue Ordner Erstellen
3
Neue Ordner werden immer unterhalb eines existierenden Ordners erstellt. An der
Spitze der Ordnerhierarchie finden Sie den Root-Ordner, der in der Ordnerübersicht blau
gekennzeichnet ist. Der Root-Ordner ist der Ausgangspunkt bei der Erstellung von
Ordnern.
Erstelle einen Ordner
Um einen Ordner zu erstellen:
1.
Wählen Sie den Ordner aus, in dem Sie den neuen Ordner erstellen wollen.
Abbildung 22:
Erzeugen eines neuen
Ordners über die
Menüleiste
2.
Öffnen Sie den Dialog zum Erstellen eines neuen Ordners. Entweder
-
Benutzerhandbuch
-
- 77
CoreMedia Editor Benutzerhandbuch // Aufsetzen eines ...
>>
wählen Sie den Menüpunkt Datei|Neue Ressource...|Ordner, oder
>>
öffnen Sie das Kontextmenü mit dem rechten Mausknopf und wählen Sie Neue
Ressource...|Ordner.
Es öffnet sich eine Dialogbox. Geben Sie den Namen des neuen Ordners ein:
Abbildung 23:
Dialogbox zur
Erstellung eines
neuen Ordners
3
Geben Sie den Namen des neuen Ordners im Name Feld ein.
Klicken Sie die [Anlegen] Schaltfläche um die Erstellung zu bestätigen.
3.
4.
Der neue Ordner erscheint in der Ordnerhierarchie unterhalb des vorher ausgewählten
Ordners.
Benutzen Sie bitte keine Sonderzeichen im Ressourcenamen, diese können beim
publizieren Probleme verursachen (besonders /, \, :, *, ?, !, ", < , >). Der Server prüft
auf folgende Ressourcenamen:
>>
Die mit Leerzeichen anfangen oder aufhören,
>>
die nur aus einem oder zwei Punkten bestehen,
>>
die leer sind und
>>
die den Schrägstrich "/" enthalten.
Ressourcen mit solchen Namen können nicht angelegt werden.
Um Verwechslungen zu vermeiden, darf immer nur ein Ordner oder Dokument mit
demselben Namen in einem Ordner existieren. Falls bereits eine Ressource mit dem
gewählten Namen im Ordner existiert, öffnet sich ein Fenster, in dem Sie einen neuen
Namen eingeben können. Falls ein Ordner sich am falschen Platz in der Folderhierarchie
befindet, so können Sie ihn mit cut-and-paste an die richtige Position bewegen.
-
Benutzerhandbuch
-
- 78
CoreMedia Editor Benutzerhandbuch // Aufsetzen eines ...
-
Ordner verschieben
Falls sich ein Ordner nicht am richtigen Platz befindet, so können Sie ihn mit cut-andpaste an die neue Position bewegen. Dafür gehen Sie wie folgt vor:
1.
2.
3.
4.
Wählen Sie den zu bewegenden Ordner aus.
Wählen Sie Bearbeiten|Ausschneiden aus der Menüleiste oder Ausschneiden
aus dem Kontextmenü.
Wählen Sie den Ordner, in den Sie den ausgeschnittenen Ordner einfügen wollen.
Wählen Sie Bearbeiten|Einfügen aus der Menüleiste oder Einfügen aus dem
Kontextmenü.
Der Ordner wird in den ausgewählten Ordner eingefügt.
3
-
Benutzerhandbuch
-
- 79
CoreMedia Editor Benutzerhandbuch // Aufsetzen eines ...
-
3.4.3 Erstellen und Verschieben von Dokumenten
Die Ordnerhierarchie kann die inhaltliche Struktur der WebSite bestimmen, Dokumente
enthalten die Inhalte selber. Daher müssen Dokumente in den richtigen Ordnern
abgelegt werden.
>>
Erstelle und bewege
Dokumente
In Kapitel 3.4.3.1 "Erstellen von neuen Dokumenten"(80) lernen Sie Dokumente
zu erstellen, in Kapitel 3.4.3.2 "Dokumente verschieben"(81) lernen Sie sie zu
verschieben.
Erstellen von neuen Dokumenten
Um ein neues Dokument zu erstellen:
>>
Wählen Sie den Ordner in dem das neue Dokument erstellt werden soll.
Sie haben die folgenden Möglichkeiten das Dokument zu erstellen:
Wählen Sie Datei|Neue Ressource...|<DokumentTyp> aus der Menüleiste.
>>
Wählen Sie Neue Ressource...|<DokumentTyp> aus dem Kontextmenü.
>>
Klicken Sie
3
1.
2.
Erstellen eines
neuen Dokuments
in der Symbolleiste um ein neues Dokument zu erzeugen.
Es öffnet sich eine Dialogbox, in der Sie den Namen, den Typ und den Ordner des neuen
Dokuments eingeben können. Außerdem können Sie angeben, ob das Dokument sofort
geöffnet werden soll.
Abbildung 24:
Dialogbox beim
Erstellen eines
Dokuments
3.
Wählen Sie den Dokumenttyp.
-
Benutzerhandbuch
-
- 80
CoreMedia Editor Benutzerhandbuch // Aufsetzen eines ...
4.
5.
Geben Sie den Namen des Dokuments im Name Feld ein.
Markieren Sie Dokument öffnen Feld, wenn das Dokument sofort geöffnet werden
soll.
Klicken Sie [Anlegen] um die Erstellung abzuschließen.
6.
Benutzen Sie bitte keine Sonderzeichen im Ressourcenamen, diese können beim
publizieren Probleme verursachen (besonders /, \, :, *, ?, !, ", < , >). Der Server prüft
auf folgende Ressourcenamen:
>>
Die mit Leerzeichen anfangen oder aufhören,
>>
die nur aus einem oder zwei Punkten bestehen,
>>
die leer sind und
>>
die den Schrägstrich "/" enthalten.
3
Ressourcen mit solchen Namen können nicht angelegt werden.
Das neue Dokument erscheint in der Dokumentenübersicht des Übersichtsfensters.
Es wird automatisch im Dokumentenfenster geöffnet, so dass Sie sofort Inhalt eingeben
können.
Um Verwechslungen zu vermeiden, darf nur eine Ressource mit demselben Namen
in einem Ordner existieren. Existiert bereits eine Ressource mit dem gewählten Namen, so öffnet sich ein Dialog in dem Sie den Namen der neuen Ressource ändern
können.
Dokumente verschieben
Falls sich ein Dokument nicht am richtigen Platz befindet, so können Sie es mit cutand-paste an die richtige Position bewegen.
Dokumente bewegen
Dokumente können nicht zwischen verschiedenen Basisordnern verschoben werden.
Um ein Dokument zu verschieben, gehen Sie wie folgt vor:
1.
Wählen Sie das Dokument aus, das verschoben werden soll.
-
Benutzerhandbuch
-
- 81
CoreMedia Editor Benutzerhandbuch // Aufsetzen eines ...
2.
3.
4.
Wählen Sie Bearbeiten|Ausschneiden aus der Menüleiste, Ausschneiden aus
dem Kontextmenü oder drücken Sie <STRG>+< x>.
Wählen Sie den Ordner, in den Sie das Dokument bewegen wollen.
Wählen Sie Bearbeiten|Einfügen aus der Menüleiste, Einfügen aus dem Kontextmenü oder drücken Sie <STRG>+< v>.
Das Dokument wurde in den ausgewählten Ordner eingefügt.
Wenn Sie ein Dokument verschieben wollen und es daher aus dem Ausgangsordner
ausschneiden, so wird es dort nicht gelöscht, bevor Sie es nicht in den Bestimmungsordner einfügen. Wenn Sie also ein ausgeschnittenes Dokument doch nicht verschieben wollen, müssen Sie es nicht wieder in den Ausgangsordner einfügen.
Beachten Sie aber, dass sich das Dokument immer noch in der Zwischenablage
befindet!
3
-
Benutzerhandbuch
-
- 82
CoreMedia Editor Benutzerhandbuch // Aufsetzen eines ...
-
3.4.4 Ressourcen kopieren
Wenn Sie mehrere Ressourcen gleichzeitig kopieren - z.B. einen Ordner mit allen enthaltenen Dokumenten - gibt es eine Besonderheit zu beachten. Alle Verweise innerhalb
der Ressourcen-Menge werden vom CoreMedia System automatisch auf die kopierten
Dokumente umgesetzt.
Beispiel: Sie kopieren die Dokumente A und B; C wird nicht kopiert. A enthält einen
Verweis auf B, B einen Verweis auf C. Nun fügen Sie die Dokumente als AK und BK in
einen neuen Ordner ein. AK enthält jetzt einen Verweis auf BK; BK verweist weiterhin
auf C!
Wenn Sie Ressourcen kopieren wollen,
1.
>>
>>
>>
>>
klicken Sie mit der rechten Maustaste auf die Ressource und wählen Sie Kopieren
aus dem Kontextmenu.
Wählen Sie den Ordner aus in den Sie die Ressourcen kopieren wollen, dann
wählen Sie Datei|Einfügen aus der Menüleiste oder
3
2.
wählen Sie die Ressource(n) aus, dann
wählen Sie Datei|Kopieren aus der Menüleiste oder
klicken Sie mit der rechten Maustaste auf den Ordner und wählen Sie Einfügen
aus dem Kontextmenu.
-
Benutzerhandbuch
-
- 83
CoreMedia Editor Benutzerhandbuch // Aufsetzen eines ...
-
3.4.5 Ressourcen umbenennen
Ordner und Dokumente werden völlig analog umbenannt:
Wenn Sie den Namen einer Ressource ändern wollen,
1.
>>
>>
Umbenennen von
Ordnern und Dokumenten
wählen Sie die Ressource aus, dann
wählen Sie Datei|Umbenennen aus der Menüleiste oder
klicken Sie mit der rechten Maustaste auf die Ressource und wählen Sie Umbenennen aus dem Kontextmenu.
Abbildung 25:
Umbenennen einer
Ressource
3
2.
Geben Sie den neuen Namen in dem sich öffnenden Dialogfenster ein.
Abbildung 26: Geben
Sie den neuen Namen
ein
-
Benutzerhandbuch
-
- 84
CoreMedia Editor Benutzerhandbuch // Aufsetzen eines ...
3.
Klicken Sie [Umbenennen] um die Änderung zu übernehmen oder [Abbrechen]
um sie zu verwerfen.
3
-
Benutzerhandbuch
-
- 85
CoreMedia Editor Benutzerhandbuch // Aufsetzen eines ...
-
3.4.6 Ressourcen löschen
Wenn Sie einen Ordner oder ein Dokument löschen wollen, beachten Sie bitte folgendes:
>>
>>
Ressourcen löschen
Ordner, die bisher noch nicht publiziert wurden, werden zerstört und die enthaltenen Dokumente werden in den Papierkorb verschoben (siehe Kapitel 2.3 "Der
Papierkorb"(28)).
Ordner oder Dokumente die vorher bereits publiziert wurden, werden zum Löschen
markiert und werden mit der nächsten Publikation gelöscht. Für weitere Informationen lesen Sie bitte Kapitel 2.2 "Dokumente und Ordner"(16).
Wenn Sie einen Ordner löschen wollen
1.
>>
wählen Sie ihn aus, dann
wählen Sie Datei|Löschen aus der Menüleiste oder
>>
klicken Sie
>>
oder wählen Sie Löschen aus dem Kontextmenü (siehe Abbildung 25(84)).
Es öffnet sich ein Dialogfenster.
in der Symbolleiste
3
Abbildung 27: Ordner
zum Löschen
markieren
2.
Betätigen Sie die Schaltfläche [Ja] um den Ordner zum Löschen zu markieren
oder [Nein] um das Löschen abzubrechen.
Wenn Sie ein Dokument löschen wollen
1.
Dokumente löschen
wählen Sie es aus, dann
-
Benutzerhandbuch
-
- 86
CoreMedia Editor Benutzerhandbuch // Aufsetzen eines ...
>>
wählen Sie Datei|Löschen aus der Menüleiste oder
>>
klicken Sie
>>
wählen Sie Löschen aus dem Kontextmenü (siehe Abbildung 28(87)).
Es öffnet sich ein Dialogfenster.
Betätigen Sie die Schaltfläche [Ja] um den Ordner zum Löschen zu markieren
oder [Nein] um das Löschen abzubrechen.
2.
in der Symbolleiste oder
Abbildung28:Löschen
eines bisher noch
nicht publizierten
Dokuments
3
Stellen Sie bitte sicher, das die gelöschte Ressource nicht zu toten Links führt, da
dies die Publikation der entsprechenden Ressource verhindern würde (siehe auch
Kapitel 2.2.5 "Publikation von Ordnern und Dokumenten"(23)).
Um den Zustand "zum Löschen markiert" rückgängig zu machen (siehe Kapitel 2.2
"Dokumente und Ordner"(16)), verfahren Sie wie oben beschrieben, wählen aber den
Löschen Rückgängig Menüeintrag oder das entsprechende Symbol aus der Symbolleiste.
In Kapitel 2.3 "Der Papierkorb"(28) wird beschrieben, wie Sie in den Papierkorb verschobenen Dokumente ausfindig machen können.
-
Benutzerhandbuch
-
- 87
CoreMedia Editor Benutzerhandbuch // Aufsetzen eines ...
-
3.4.7 Ressourcen zurückziehen
Bevor Sie eine Ressource zurückziehen, beachten Sie bitte Folgendes:
>>
>>
>>
>>
Wenn ein Ordner zum Zurückziehen markiert wird, werden alle enthaltenen publizierten Ressourcen ebenfalls zum Zurückziehen markiert.
Wenn die Markierung zum Zurückziehen für einen Ordner aufgehoben wird, betrifft
dies auch alle enthaltenen Ressourcen mit derselben Markierung.
Wenn bei der Verwendung von direkter Publikation die Markierung zum Zurückziehen eines Ordners freigegeben wird, erstreckt sich diese Freigabe implizit auf
alle enthaltenen Ressourcen, die zum Zurückziehen markiert sind.
Das Aufheben einer Freigabe erstreckt sich in gleicher Weise auf enthaltene
Ressourcen
Um eine Ressource zurückzuziehen, gehen Sie wie folgt vor:
3.
Markieren Sie die Ressource.
Wählen Sie Datei|Markieren zum Zurückziehen oder klicken Sie in der Symbolleiste.
Publizieren Sie die Ressource um den Rückzug auf dem Live Server
durchzuführen..
3
1.
2.
Um die Markierung zum Zurückziehen wieder zu entfernen, gehen Sie wie folgt vor:
1.
2.
Markieren Sie die Ressource
Wählen Sie Datei|Markierung zum Zurückziehen rückgängig oder klicken Sie
in der Symbolleiste.
-
Benutzerhandbuch
-
- 88
CoreMedia Editor Benutzerhandbuch // Aufsetzen eines ...
-
3.4.8 Favoriten verwenden
Genau wie in einem Webbrowser können Sie im CoreMedia Editor Favoriten anlegen
um wichtige Ressourcen schnell wieder zu finden. Die Favoriten werden im Menü Favoriten, im Favoriten-Fenster und im Dateiauswahldialog angezeigt. Durch klicken
des Favoriten wird die entsprechende Ressource im Übersichtsfenster geöffnet. Wird
ein Ordner in den Papierkorb geschoben, so wird ein zugehöriger Favorit automatisch
entfernt. Wird ein Dokument in den Papierkorb geschoben, so wird der Favorit nicht
gelöscht. Allerdings wird das Dokument dann im Dokumentenfenster anstatt im
Übersichtsfenster geöffnet, außerdem kann es nicht im Auswahldialog geöffnet werden.
Favoriten anlegen
Um einen neuen Favoriten anzulegen, gehen Sie wie folgt vor:
1.
2.
3
Wählen Sie die Ressource aus, auf die das Lesezeichen verweisen soll.
Wählen Sie im Übersichtsfenster Favoriten|zu Favoriten hinzufügen oder im
Kontextmenü zu Favoriten hinzufügen oder klicken Sie im Favoriten-Fenster.
Es öffnet sich ein Dialog, in dem Sie einen Namen für den Favoriten festlegen
können.
Damit haben Sie einen neuen Favoriten angelegt, der im Favoriten Menü angezeigt
wird.
Favoriten öffnen
Um die mit dem Favoriten verknüpfte Ressource zu öffnen, wählen Sie den Favoriten
einfach im Favoriten Menü oder klicken Sie ihn im Favoriten-Fenster.
Favoriten verwalten
Zur besseren Übersicht können Sie die Liste der Favoriten bearbeiten. Sie können
Einträge in der Liste umbenennen, verschieben und löschen.
1.
Wählen Sie Favoriten|Favoriten verwalten.
Es öffnet sich das folgende Fenster:
-
Benutzerhandbuch
-
- 89
CoreMedia Editor Benutzerhandbuch // Aufsetzen eines ...
Abbildung 29: Das
Favoriten
verwalten-Fenster
4.
Wählen Sie den Eintrag, den Sie bearbeiten wollen aus.
Klicken Sie die entsprechende Schaltfläche um den Eintrag zu verschieben, zu
löschen oder umzubenennen.
Klicken Sie [OK] um das Fenster zu schließen.
Icon
3
2.
3.
Bedeutung
Geben Sie dem Favoriten einen neuen Namen.
Tabelle 17:
Schaltflächen des
Favoriten-Fensters
Bewegen Sie den Favoriten an den Anfang der Liste.
Bewegen Sie den Favoriten eine Position nach oben.
Bewegen Sie den Favoriten eine Position nach unten.
Bewegen Sie den Favoriten an das Ende der Liste.
Löschen Sie den Favoriten.
-
Benutzerhandbuch
-
- 90
CoreMedia Editor Benutzerhandbuch // Dokumente bearbe ...
-
3.5 Dokumente bearbeiten
Um Ihr Projekt mit Inhalten wie z.B. Text, Bildern, Tabellen, Links zu füllen und diese
Inhalte aktuell zu halten, müssen Sie Dokumente bearbeiten.
Sie können Dokumente in der Dokumentenansicht des CoreMedia Editors bearbeiten
oder sie durch einen Doppelklick auf das Dokument im separaten Dokumentenfenster
öffnen (siehe Kapitel 3.2 "Benutzeroberfläche des CoreMedia Editor"(68)).
3
-
Benutzerhandbuch
-
- 91
CoreMedia Editor Benutzerhandbuch // Dokumente bearbe ...
-
3.5.1 Dokument ausleihen
Ein Dokument hat im redaktionellen Arbeitsprozess verschiedene Zustände (siehe
Kapitel 2.2.2 "Der Zustand eines Dokuments"(18)). Es kann zum Beispiel bearbeitet
werden, zur Publikation freigegeben sein oder bereits publiziert sein.
Ausleihen eines
Dokuments
Der Zustand eines Dokuments wird z.B. im Feld Zustand, in der Versionshistorie oder
in der linken oberen Ecke des Dokumentenfensters angezeigt.
Alle Dokumente, die Sie Verändern wollen, müssen ausgeliehen werden. Beim Ausleihen
wird eine neue Version des Dokumentes erzeugt, die vom Ausleiher bearbeitet und
beliebig oft zwischengespeichert werden kann. Solange das Dokument ausgeliehen
ist, kann es kein anderer ausleihen, verändern oder löschen. Ein anderer Benutzer
kann jedoch auf ältere Versionen zugreifen, ohne sie zu verändern. Er kann sie lesen,
Textabschnitte oder Binärdaten kopieren, Begriffe suchen etc.
>>
Klicken Sie mit der Maus in das Dokument und drücken sie <Enter>.
>>
Wählen Sie den Menüpunkt Datei|Ausleihen.
>>
Klicken Sie in der Symbolleiste.
Geben Sie das Tastaturkürzel <Strg>+<L> ein.
>>
3
Um ein Dokument im Dokumentfenster auszuleihen, haben Sie die folgenden Möglichkeiten:
Durch Ausgrauen des Symbols Ausleihen wird angezeigt, dass das Dokument bereits
von jemand anderem ausgeliehen ist und im Moment nicht von Ihnen ausgeliehen
werden kann.
Abbildung 30: Das
Dokument kann
ausgeliehen werden
-
Benutzerhandbuch
-
- 92
CoreMedia Editor Benutzerhandbuch // Dokumente bearbe ...
-
3.5.2 Text bearbeiten
Wählen Sie das Feld und beginnen Sie zu schreiben:
Textfelder
Abbildung 31: Text in
ein String-Feld
eingeben
RichText
Wählen Sie das RichText-Feld und beginnen Sie zu schreiben:
RichText
Abbildung 32:
Texteingabe in einem
Rich-Text-Feld
3
Textabschnitte und Absätze formatieren
Abbildung 33:
Rich-Text
Formatierung
Die RichText-Komponente bietet viele Formatierungsmöglichkeiten:
>>
Fett (1) und Kursiv (2)
>>
Unterstreichen, Durchstreichen, Hochstellen und Tiefstellen (alles unter (3))
>>
Verschiedene Fonts (6), Schriftgrößen (7)
>>
Absatzformatvorlagen (5)
>>
Textausrichtung im Absatz (linksbündig, zentriert, rechtsbündig, Blocksatz alles
in (4))
Schriftfarbe und Hintergrundfarbe ((3)
>>
Die Formatierungen können über die Symbolleiste, das Kontextmenü und teilweise
über den Attribut-Editor (siehe Kapitel 3.5.2.3 "Textabschnitte mit Stylesheet-Attributen
auszeichnen"(94)) zugewiesen werden.
Text formatieren
Um neu einzugebenen Text zu formatieren, z.B. kursiv, gehen Sie wie folgt vor:
1.
2.
Klicken Sie an die Stelle, an der der formatierte Text eingegeben werden soll.
Formatieren Sie den Text, im Beispiel kursiv, mit einer der folgenden Möglichkeiten:
-
Benutzerhandbuch
-
- 93
CoreMedia Editor Benutzerhandbuch // Dokumente bearbe ...
-
>>
Wählen Sie den Menüpunkt Format|Zeichenformat|Kursiv oder im Kontextmenü
Zeichenformat|Kursiv.
Klicken Sie auf das Symbol ( für Italic) in der Symbolleiste.
Benutzen Sie das Tastenkürzel <Strg>+<Shift>+<k>.
3.
Danach können Sie beginnen, Text einzugeben.
>>
>>
Alternativ können Sie bereits vorhandenen Text folgendermaßen formatieren:
1.
2.
>>
>>
3.
Markieren Sie den zu formatierenden Text mit der Maus, indem Sie mit gedrückter
Maustaste über den Text ziehen, so dass er blau unterlegt wird.
Formatieren Sie den Text mit einer der folgenden Möglichkeiten kursiv:
Wählen Sie den Menüpunkt Format|Zeichenformat|Kursiv oder im Kontextmenü
Zeichenformat|Kursiv.
Klicken Sie in der Symbolleiste.
3
Der Text wird kursiv dargestellt. Um weiterschreiben zu können, klicken Sie mit
der Maus an die gewünschte Stelle.
Normal markieren
Wenn Sie eine beliebige Formatierung wieder aufheben möchten,
1.
2.
>>
markieren Sie den Textabschnitt wie oben und
formatieren Sie den Textabschnitt mit einer der folgenden Methoden normal:
Wählen Sie den Menüpunkt Format|Zeichenformat|Normal oder im Kontextmenü
Zeichenformat|Normal an.
Textabschnitte mit Stylesheet-Attributen
auszeichnen
Mit einem Stylesheet-Attribut können Sie einem Textabschnitt ein bestimmtes Attribut
zuweisen. Dieses Attribut wird bei der Ausgabe (z.B. PDF) des Textabschnittes ausgewertet und beeinflusst die Darstellung. Attribute werden im Vorfeld mit der Redaktion
festgelegt. Nur diese dürfen auch verwendet werden.
Stylesheet-Attribute
anwenden
Um einen Textabschnitt oder ein Wort mit einem Stylesheet-Attribut auszuzeichnen,
gehen Sie wie folgt vor:
1.
Markieren Sie den Textabschnitt, der ausgezeichnet werden soll.
2.
Öffnen Sie den Dialog zur Stylesheet-Attribut Zuordnung mit einer der folgenden
Optionen:
Wählen Sie den Menüpunkt Format|Stylesheet-Attribut oder im Kontextmenü
Stylesheet-Attribut.
>>
-
Benutzerhandbuch
-
- 94
CoreMedia Editor Benutzerhandbuch // Dokumente bearbe ...
>>
>>
Klicken Sie in der Symbolleiste und dann .
Benutzen Sie das Tastenkürzel <Strg>+<Shift>+<s>.
Es erscheint ein Dialog zur Bearbeitung des Stylesheet-Attributs.
Abbildung 34:
Stylesheet-Attribute in
RichText Dokumenten
3
Absatzzitate einfügen
Mit einem Absatzzitat (Blockquote) können Sie einen Absatz als Zitat kennzeichnen
und die Quelle des Zitats hinzufügen. Wie das Zitat im Editor und in der Ausgabe
dargestellt wird, ist projektabhängig. Die Quelle des Zitats (z.B. eine URL) kann über
den Attribut-Editor angegeben und projektabhängig ausgewertet werden (z.B. als
Tooltip-Text).
Als Absatzzitat formatieren
Um einen Absatz als Absatzzitat zu formatieren, gehen Sie wie folgt vor:
1.
2.
>>
Wählen Sie den Absatz aus.
Formatieren Sie den Absatz, indem Sie entweder
im Kontextmenü Absatzzitat hinzufügen auswählen, oder
>>
in der Symbolleiste auf
und dann
klicken.
>>
Der Absatz wird nun graphisch hervorgehoben.
Öffnen Sie den Attribut-Editor um die Quelle des Zitats einzugeben, indem Sie
entweder
den Menüpunkt Format|Stylesheet-Attribut auswählen,
>>
im Kontextmenü Stylesheet-Attribut wählen oder
>>
in der Symbolleiste auf
3.
und dann
klicken.
Es öffnet sich der Attribut-Editor wie in Abbildung 35(96).
-
Benutzerhandbuch
-
- 95
CoreMedia Editor Benutzerhandbuch // Dokumente bearbe ...
Abbildung 35: Der
Attribut-Editor für
Absatzzitate
3
4.
5.
Geben Sie im Feld Zitat (1) die Quelle des Zitats an.
Schließen Sie den Attribut-Editor indem Sie [OK] klicken.
Absatzzitat-Formatierung entfernen
1.
2.
>>
Wählen Sie den Absatz mit der Absatzzitat-Formatierung aus.
Entfernen Sie die Formatierung indem Sie entweder
im Kontextmenü Absatzzitat entfernen wählen, oder
>>
in der Symbolleiste auf
und dann
klicken.
Interne und externe Verweise erstellen
Mit Hilfe von Verweisen kann der Besucher Ihrer Website zusätzliche Informationen
zu den Inhalten aufrufen. Dabei haben Sie die Möglichkeit, auf interne Dokumente innerhalb der CoreMedia CMS oder auf externe Webseiten zu verweisen.
Falls Sie Multi-Site Management verwenden, können Sie keine internen Links zwischen
Dokumenten erstellen, die in verschiedenen Basisordnern liegen. Im Auswahlfenster
werden daher nur Ressourcen aus dem aktuellen Basisordner angezeigt.
-
Benutzerhandbuch
-
- 96
CoreMedia Editor Benutzerhandbuch // Dokumente bearbe ...
-
Lediglich Administratoren können in Ausnahmefällen Links über Basisordner hinweg
erzeugen.
Interne Verweise erstellen
Um einen Text als internen Verweis zu markieren, gehen Sie wie folgt vor:
1.
2.
>>
>>
>>
Markieren Sie den Text im Dokument, der als Verweis erscheinen soll.
Öffnen Sie das Dialogfenster zum Zuweisen eines internen Verweises mit einer
der folgenden Methoden:
Wählen Sie den Menüpunkt Format|interner Verweis oder im Kontextmenü Interner Verweis.
Klicken Sie und dann in der Symbolleiste an.
Geben Sie das Tastenkürzel <Strg>+<Shift>+<i> ein.
3
Es erscheint das folgende Dialogfenster:
Abbildung 36:
Attribute von internen
Links
Das Dialogfenster für interne Verweise in RichText-Feldern hat die folgenden Eingabefelder:
Interne Verweise erstellen
-
Benutzerhandbuch
-
- 97
CoreMedia Editor Benutzerhandbuch // Dokumente bearbe ...
>>
>>
>>
>>
>>
>>
>>
Das Verweis Feld (1): Wenn Sie die [...] Schaltfläche klicken, öffnet sich ein
Dateiauswahldialog. In diesem wählen Sie das CoreMedia Dokument aus, auf das
verwiesen werden soll.
Das Anzeige Feld (2): Hiermit legen Sie fest, wie das zu öffnende Verweisziel angezeigt wird, also z.B. in einem neuen Browser-Fenster (Neues Fenster) oder im
selben Fenster (ersetzen).
Das Rolle Feld (3): Hiermit können Sie eine Rolle für den Verweis festlegen, die projektabhängig - vom Active Delivery Server ausgewertet wird.
Das Titel Feld (4): Hier können Sie einen Titel für den Verweis festlegen. Dieser
kann z.B. als Tooltip im Browser angezeigt werden.
Das Auslöser Feld (5): Hiermit können Sie festlegen, wann der Verweis ausgewertet wird. Dies kann beim Anklicken (Beim Klicken) oder direkt beim Laden der
Seite (Beim Laden) geschehen.
Die Verwendung der Felder 2 - 5 ist projektspezifisch und optional. Weitere Details
finden Sie auf der W3C Website (http://www.w3.org/TR/xhtml1/).
Formatierungen (6 - 10): Hiermit können Sie den Link-Text entsprechend formatieren. Als Default wird der Text blau und unterstrichen dargestellt.
3
3.
4.
5.
6.
Geben Sie, falls gewünscht, Attributwerte in die Felder des Dialogs ein.
Klicken Sie [...] um den Dateiauswahldialog zu öffnen.
Wählen Sie ein Dokument im Dialogfenster aus.
Klicken Sie [Auswählen] um den Verweis zu erzeugen.
Abbildung 37: Ein
interner Link
Der Textabschnitt wird blau unterlegt und unterstrichen dargestellt. Wenn Sie mit der
Maus über den Verweis fahren, erscheint in der Statuszeile des Dokumentenfensters
der Name des Dokumentes, auf das verwiesen wird. Mit einem Doppelklick auf den
Verweis öffnen Sie dieses Dokument in einem separaten Dokumentenfenster.
Externen Link
erzeugen
Externe Verweise erstellen
-
Benutzerhandbuch
-
- 98
CoreMedia Editor Benutzerhandbuch // Dokumente bearbe ...
Um in Ihrem Dokument einen externen Verweis herzustellen, führen Sie folgende
Arbeitsschritte aus:
1.
2.
>>
Markieren Sie den Text im Dokument, der als Verweis erscheinen soll.
Zeichnen Sie den markierten Text mit einer der folgenden Methoden als externen
Verweis aus.
Wählen Sie den Menüpunkt Format|Verweis.
>>
Wählen Sie im Kontextmenü Verweis.
>>
Klicken Sie das entsprechende Symbol in der Symbolleiste.
>>
Geben Sie das Tastenkürzel <Strg>+<Shift>+<v> ein.
Es erscheint ein Dialog zur Bearbeitung des externen Verweises.
Abbildung 38:
Attribute von externen
Links
3
Das Dialogfenster für externe Verweise hat dieselbe Struktur wie das Dialogfenster für
interne Verweise. Der einzige Unterschied ist das Verweis Feld; hier existiert kein
Dateiauswahldialog. Stattdessen können Sie die URL des Verweisziels direkt eingeben.
3.
4.
Geben Sie die gewünschten Werte in die Felder ein.
Bestätigen Sie die Eingaben mit [OK].
-
Benutzerhandbuch
-
- 99
CoreMedia Editor Benutzerhandbuch // Dokumente bearbe ...
Das Dialogfenster schließt sich. Der markierte Text wird blau und unterstrichen angezeigt. Das Linkziel wird in der Statuszeile angezeigt, wenn Sie mit der Maus über den
markierten Text fahren.
Interne und externe Verweise schnell öffnen
Um das Ziel eines Verweises schnell zu öffnen, fahren Sie mit dem Mauszeiger über
den entsprechenden Verweis. In der Statuszeile erscheint das Ziel des Verweises.
Klicken Sie doppelt auf den Verweis. Daraufhin wird bei internen Verweisen das Ziel
des internen Verweises in einem neuen Dokumentenfenster geöffnet. Bei externen
Verweisen wird die URL in einem Webbrowser angezeigt.
Links entfernen
Links schnell öffnen
mit einem Doppelklick
Links löschen
Um interne und externe Links zu entfernen
1.
2.
markieren Sie den verlinkten Text (blau und unterstrichen)
entfernen Sie die Formatierung wie in Kapitel 3.5.2.2 "Textabschnitte und Absätze
formatieren"(93) beschrieben.
3
Nummerierte Listen und Aufzählungen erstellen
Um Listen in RichText-Feldern zu formatieren können Sie entweder
>>
>>
den Text eingeben und die Liste über die Symbolleiste (siehe die nächste Abbildung) oder das Kontextmenü formatieren oder
vorher die Formatierung wählen und dann schreiben.
Die folgenden Formatierungen stehen für Listen unter
zur Verfügung:
Abbildung 39: Listen
in Rich-Text-Feldern
formatieren
Nummerierte Listen und Aufzählungen:
(1) nummerierte Listen - formatiert den Text als nummerierte Liste (siehe Abbildung
40(101))
Nummerierte Listen
und Aufzählungen
(2) Aufzählung - formatiert den Text als Aufzählung (siehe Abbildung 41(101))
-
Benutzerhandbuch
-
-100
CoreMedia Editor Benutzerhandbuch // Dokumente bearbe ...
Abbildung 40: Eine
nummerierte Liste in
einem Rich-Text-Feld
Abbildung 41:
Derselbe Text als
Aufzählung
3
Verschachtelte Listen können Sie
(3) einziehen - bewegt ein Listenelement in der Verschachtelungshierarchie einen
Schritt nach unten.
(4) herausziehen - bewegt ein Listenelement in der Verschachtelungshierarchie einen
Schritt nach oben.
Abbildung 42: Eine
geschachtelte Liste
Zusätzlich können Sie über den Attributeditor das Aufzählungszeichen und natürlich
die üblichen Textformatierungen festlegen.
-
Benutzerhandbuch
-
-101
CoreMedia Editor Benutzerhandbuch // Dokumente bearbe ...
Abbildung 43: Der
Attributeditor für
Listen
>>
3
>>
In der Aufzählung-Karteikarte (1) können Sie die Formatierung der gesamten
Liste festlegen. Neben den üblichen Textformatierungen können Sie das
Aufzählungszeichen im Feld Listenformat (3) festlegen.
In der Aufzählungszeichen-Karteikarte (2) können Sie die Formatierung jedes
einzelnen Listenelements festlegen.
Aufzählungszeichen bestimmen
1.
2.
3.
4.
5.
Gehen Sie mit der Eingabemarke in die Liste.
Öffnen Sie den Attributeditor über den Menüpunkt Format|Stylesheet-Attribut
oder klicken Sie auf das Symbol unter .
Klicken Sie auf die Registerkarte Aufzählung.
Wählen Sie aus der Listenformat-Combobox das gewünschte Aufzählungszeichen.
Klicken Sie [OK] um den Attributeditor zu schließen.
Sonderzeichen Direkt Eingeben
Im CoreMedia Editor können Sie verschiedene Sonderzeichen direkt über die Tastatur
eingeben.
>>
Soft Break: Drücken Sie <Strg> + <Eingabe> um einen Soft Break einzufügen.
>>
Non-breakable space: Drücken Sie <Strg> + <Shift> + <Space> um einen nonbreakable Space einzufügen. Wenn Sie mit dem Mauszeiger hinter dem nonbreakable Space stehen, wird dies in der Statuszeile des Editors angezeigt.
Weitere Sonderzeichen: Sie können weitere Sonderzeichen eingeben, indem Sie
<Alt> gedrückt halten und einen Code im Format "0xxx" auf dem Ziffernblock
eingeben. Beispiel: Mit <Alt> + <0128> erhalten Sie das Euro-Zeichen.
>>
-
Benutzerhandbuch
-
-102
CoreMedia Editor Benutzerhandbuch // Dokumente bearbe ...
Da der CoreMedia Editor Unicode unterstützt, können Sie beliebige weitere Zeichen
über "Copy and Paste" eingeben. Diese Zeichen werden allerdings nur richtig angezeigt,
wenn der Zeichensatz sie unterstützt.
Ausschneiden, Einfügen und Kopieren
Abbildung44:Symbole
zum Ausschneiden,
KopierenundEinfügen
Sie können mit dem CoreMedia Editor einzelne Textabschnitte ausschneiden oder
kopieren, um sie an anderer Stelle wieder einzufügen. Wenn Sie einen Text ausschneiden
oder kopieren, wird der markierte Text in einer Zwischenablage gespeichert, damit
dieser Text später wieder eingefügt werden kann. Zusätzlich können Sie Text per Drag
and Drop innerhalb eines oder zwischen mehreren RichtText-Feldern verschieben.
Sie können auch Texte aus anderen Applikationen in die RichText-Pane kopieren.
Hierbei können Sie zwischen formatiertem Kopieren (Bearbeiten|Einfügen) und dem
Kopieren von reinem Text wählen (Bearbeiten|Text einfügen). Sofern diese Texte in
der Zwischenablage als HTML vorliegen und Sie formatiertes kopieren wählen, versucht
das Programm die Texte in das CoreMedia RichText Format zu transformieren. Andernfalls wird versucht die Texte als reinen Text in die RichText-Pane zu kopieren.
Texte aus anderen
Applikationen
kopieren
3
Texte aus anderen Anwendungen kopieren
Die Transformation von HTML-Texten in das CoreMedia RichText-Format kann konfiguriert werden (siehe das Editor Developer Manual) und ist daher projektspezifisch. In
der Standardkonfiguration können die folgenden Elemente aus Microsoft Word in das
CoreMedia RichText-Format transformiert werden:
>>
Fettschrift, Kursivschrift, einfache Unterstreichungen und Durchstreichungen
>>
hochgestellter und tiefgestellter Text
>>
Überschriften
>>
Tabellen
>>
geordnete und ungeordnete Listen
Folgende Auszeichnungen und Strukturen können aus Microsoft Word nicht
übernommen werden:
>>
Farben
>>
Bilder und Zeichnungen
>>
Absatzausrichtung (linksbündig, rechtsbündig, zentriert)
>>
Darstellung von Formatvorlagen
-
Benutzerhandbuch
-
-103
CoreMedia Editor Benutzerhandbuch // Dokumente bearbe ...
>>
Sprachzuweisungen
>>
Schriftarten und -größen
>>
Rahmen
>>
Eingebettete Objekte (Excel Tabellen ...)
Zur Zeit ist es nicht möglich, die folgenden Strukturen in vorhandene Listen, Tabellen
und Absatzzitate einzufügen:
>>
Mehrer Absätze
>>
Listen
>>
Tabellen
>>
Bilder
Beim Versuch wird nur der reine Text eingefügt.
3
Falls Sie Text aus anderen Anwendungen kopieren, der Attribute enthält, die in der
RichText-Pane nicht definiert sind, so werden alle beteiligten Attribut-Editoren eine
Schaltfläche anbieten, mit der Sie diese Attribute löschen können.
Abbildung 45:
Attribut-Editor mit
Schaltfläche zum
Entfernen von nicht
unterstützten
Attributen
-
Benutzerhandbuch
-
-104
CoreMedia Editor Benutzerhandbuch // Dokumente bearbe ...
Ausschneiden und Einfügen
Um einen Abschnitt aus Ihrem Dokument auszuschneiden und an anderer Stelle wieder
einzufügen, führen Sie folgende Arbeitsschritte aus:
1.
>>
Markieren Sie den Abschnitt, den Sie ausschneiden und an anderer Stelle einfügen
möchten.
Schneiden Sie den Abschnitt mit einer der folgenden Methoden aus:
Wählen Sie den Menüpunkt Bearbeiten|Ausschneiden
>>
Wählen Sie im Kontextmenü Ausschneiden
>>
Klicken Sie in der Symbolleiste an
Geben Sie das Tastaturkürzel <Strg>+<x> ein.
2.
>>
Ausschneiden und
Einfügen von Text
Der ausgeschnittene Textabschnitt ist in der Zwischenablage gespeichert. Um den
Abschnitt aus der Zwischenablage an anderer Stelle dieses oder eines anderen Dokumentes einzufügen,
>>
Wählen Sie die Stelle an die eingefügt werden soll, per Mausklick.
Fügen Sie den Abschnitt aus der Zwischenablage mit einer der folgenden Methoden ein.
Wählen Sie den Menüpunkt Bearbeiten|Einfügen oder Bearbeiten|Text einfügen
>>
Wählen Sie im Kontextmenü Einfügen oder Text einfügen
>>
Klicken Sie in der Symbolleiste an
Geben Sie das Tastaturkürzel <Strg>+<v> oder <Strg>+<t> ein.
>>
3
3.
4.
Der Textabschnitt wird aus der Zwischenablage eingefügt.
Kopieren und Einfügen
Um einen Abschnitt zu kopieren und an anderer Stelle dieses oder eines anderen
Dokumentes einzufügen, führen Sie folgende Arbeitsschritte aus:
1.
>>
Markieren Sie den Abschnitt, den Sie kopieren und dessen Kopie Sie an anderer
Stelle einfügen möchten.
Kopieren Sie den Abschnitt mit einer der folgenden Möglichkeiten in die Zwischenablage:
Wählen Sie den Menüpunkt Bearbeiten|Kopieren.
>>
Wählen Sie im Kontextmenü Kopieren.
>>
Klicken Sie in der Symbolleiste an.
Geben Sie das Tastaturkürzel <Strg>+<c> ein.
2.
>>
-
Benutzerhandbuch
-
-105
CoreMedia Editor Benutzerhandbuch // Dokumente bearbe ...
Der ausgewählte Abschnitt wird in die Zwischenablage kopiert. Um den Abschnitt aus
der Zwischenablage an anderer Stelle dieses oder eines anderen Dokumentes einzufügen
3.
4.
>>
Selektieren Sie die Stelle per Mausklick .
Um den Abschnitt aus der Zwischenablage mit Formatierungen einzufügen,
wählen Sie eine der folgenden Methoden:
Wählen Sie den Menüpunkt Bearbeiten|Einfügen.
>>
Wählen Sie im Kontextmenü Einfügen.
>>
Klicken Sie in der Symbolleiste an.
Geben Sie das Tastaturkürzel <Strg>+<v> ein.
>>
4.
>>
Wählen Sie im Kontextmenü Text einfügen.
>>
Geben Sie das Tastaturkürzel <Strg>+<t> ein.
3
>>
Um den Abschnitt aus der Zwischenablage ohne Formatierungen einzufügen,
wählen Sie eine der folgenden Methoden:
Wählen Sie den Menüpunkt Bearbeiten|Text einfügen.
Der kopierte Abschnitt wird aus der Zwischenablage eingefügt.
Drag and Drop
Sie können innerhalb eines RichText-Feldes und zwischen RichText-Feldern Text mit
der Maus kopieren und verschieben.
Text verschieben
Um Text mit der Maus verschieben zu können, gehen Sie wie folgt vor:
1.
2.
3.
Markieren Sie den Abschnitt den Sie verschieben wollen mit der Maus.
Klicken Sie in die Markierung und halten Sie die Maustaste gedrückt.
Bewegen Sie den Mauszeiger an die neue Position und lassen Sie die Maustaste
los.
Der Text wird an der neuen Position eingefügt.
Text kopieren
Um Text mit der Maus zu kopieren, gehen Sie wie folgt vor:
1.
2.
3.
4.
Markieren Sie den Abschnitt den Sie verschieben wollen mit der Maus.
Drücken Sie die <Strg>-Taste.
Klicken Sie in die Markierung und halten Sie die Maustaste gedrückt.
Bewegen Sie den Mauszeiger an die neue Position und lassen Sie die Maustaste
los.
-
Benutzerhandbuch
-
-106
CoreMedia Editor Benutzerhandbuch // Dokumente bearbe ...
5.
Lassen Sie die <Strg>-Taste los.
Der Text wird an die neue Position kopiert.
Text suchen und ersetzen
Sie können innerhalb eines strukturierten Textfeldes nach bestimmten Zeichenketten
suchen (1) und Sie können eine Zeichenkette durch eine andere Zeichenkette ersetzen
(2).
Suchen und Ersetzen
In Kapitel 3.5.14 "Globales Suchen und Ersetzen"(143) finden Sie eine Beschreibung,
wie Sie mit Hilfe des Global Search and Replace-Workflows eine Suche in mehreren
Dokumenten durchführen.
Um nach einer Zeichenkette zu suchen, gehen Sie wie folgt vor:
3.
4.
Leihen Sie das Dokument aus.
Wählen Sie Bearbeiten|Suchen, oder
drücken Sie <Strg>+<F5> oder <Alt>+<S>.
Im sich öffnenden Fenster geben Sie den Suchbegriff ein und überprüfen die Optionen (siehe Abbildung 46(108)).
Nachdem ein Begriff gefunden wurden, müssen Sie die Suche durch klicken von
[Suchen] fortsetzen.
Sie beenden die Suche durch klicken von [Abbrechen].
Falls kein passender Begriff gefunden wurde, wird eine entsprechende Meldung
angezeigt.
Um eine Zeichenkette durch eine andere zu ersetzen, gehen Sie wie folgt vor:
1.
2.
>>
Leihen Sie das Dokument aus.
Wählen Sie Bearbeiten | Ersetzen... oder
<STRG>+<F8> oder <ALT>+<e>.
Geben Sie die zu suchende Zeichenkette und die einzusetzende Zeichenkette
ein und wählen Sie die gewünschten Optionen aus (siehe Abbildung 46(108)).
Starten Sie die Suche, indem Sie [Suchen] klicken.
Wenn der Suchbegriff gefunden wurde, können Sie
[Ersetzen] klicken um den Begriff zu ersetzen oder
>>
[Suchen] klicken um die Suche ohne Ersetzung fortzusetzen oder
>>
[Abbruch] klicken um die Suche zu beenden.
6.
Wenn alle Begriffe ersetzt wurden, so wird dies angezeigt.
Beenden Sie die Suche oder brechen Sie sie ab, indem Sie [Abbruch] klicken.
3.
4.
5.
3
1.
2.
Suche nach einem
Begriff
Suchen und ersetzen einer Zeichenkette
-
Benutzerhandbuch
-
-107
CoreMedia Editor Benutzerhandbuch // Dokumente bearbe ...
Abbildung 46: Suchen(1) und
Ersetzen-Optionen (2)
innerhalb eines
strukurierten
Textfeldes
Die Funktionen sind in ebenfalls in RichText-Feldern vorhanden und funktionieren dort
genauso.
RichText
Textformatierungen anzeigen
3
Wenn Sie in einem Richtext-Feld mit dem Mauszeiger über formatierten Text fahren,
werden die folgenden Formatierungsinformationen in der Statuszeile angezeigt:
Absatzformatierung
>>
Absatzformat
>>
Ausrichtung
Textformatierung
>>
Internes Verweisziel
>>
Externes Verweisziel
>>
Farbe
>>
Hintergrundfarbe
>>
Schriftart
>>
Schriftgröße
>>
Sprache
Falls ein Textabschnitt sehr viele Formatierungen enthält, kann es sein, dass die
Statuszeile zur Anzeige nicht ausreicht. Um alle Formatierungen zu sehen, halten Sie
die <Strg>-Taste gedrückt und gehen Sie mit dem Mauszeiger über den Text. Die
Formatierungen werden als Tooltip angezeigt.
-
Benutzerhandbuch
-
-108
CoreMedia Editor Benutzerhandbuch // Dokumente bearbe ...
Abbildung 47: Tooltip
mit
Formatinformationen
3
-
Benutzerhandbuch
-
-109
CoreMedia Editor Benutzerhandbuch // Dokumente bearbe ...
-
3.5.3 Tabellen erzeugen und bearbeiten
Die RichText-Komponente ermöglicht es Ihnen Tabellen direkt zu bearbeiten. Die
nächste Abbildung zeigt die Optionen zur Tabellenbearbeitung.
Tabelle erzeugen
Abbildung 48: Die
Funktionen für
Tabellen
3
Die Symbolleiste bietet Ihnen die selben Formatierungsmöglichkeiten.
Alle diese Optionen können Sie auch über die Menüleiste und das Kontextmenü erreichen:
1.
2.
>>
Markieren Sie die gewünschten Zellen.
Wählen Sie die Formatierungsoption über
die Symbolleiste,
>>
über das Menü Format|Tabelle|...
>>
oder über das Kontextmenü Tabelle|...
Optionen zur Tabellenformatierung in
RichText-Feldern
Formatierungsoptionen innerhalb von Tabellenzellen finden Sie in Kapitel ""(?), Kapitel
""(?), und Kapitel ""(?).
Tabelle erzeugen
Um eine Tabelle zu erzeugen, gehen Sie wie folgt vor:
1.
Wählen Sie eine der folgenden Möglichkeiten:
-
Benutzerhandbuch
-
-110
CoreMedia Editor Benutzerhandbuch // Dokumente bearbe ...
-
>>
Klicken Sie in der Symbolleiste auf und Tabelle einfügen...,
oder wählen Sie Format|Tabelle|Tabelle einfügen aus der Menüleiste,
>>
oder wählen Sie Tabelle|Tabelle einfügen aus dem Kontextmenü.
2.
Geben Sie die Anzahl der Zeilen und Spalten in dem sich öffnenden Dialogfenster
ein.
Klicken Sie [OK] zur Bestätigung.
>>
3.
Abbildung 49: Eine
RichText-Tabelle mit
horizontal und vertikal
vereinigten Zellen
3
Tabellen vereinigen
Wenn Sie Tabellen geschachtelt haben, können Sie die innere Tabelle mit der äußeren
Tabelle vereinigen. Dabei werden die Zellen der inneren Tabelle in die Zelle der äußeren
Tabelle eingefügt.
1.
2.
Setzen Sie den Mauszeiger in eine Zelle der inneren Tabelle.
Wählen Sie die Formatierungsoption Tabellen verschmelzen
Attribute zuweisen
Um einer Tabelle, einer Tabellenzeile oder einer Tabellenzelle Attribute zuzuweisen,
gehen Sie wie folgt vor:
1.
2.
>>
>>
3.
4.
5.
Wählen Sie die gewünschte Zelle oder Zeile aus.
Öffnen Sie den Attribut-Editor indem Sie eine der folgenden Möglichkeiten wählen:
Wählen Sie im Kontextmenü den Menüpunkt Tabelle|Tabellenattribute setzen
oder
klicken Sie in der Symbolleiste auf und .
Es öffnet sich der Tabellenattribut-Editor (siehe Abbildung 50(112)).
Klicken Sie auf die gewünschte Registerkarte.
Wählen Sie die gewünschten Attribute (im Anschluss finden Sie eine kurze Beschreibung der Attribute).
Klicken Sie auf [OK].
-
Benutzerhandbuch
-
-111
CoreMedia Editor Benutzerhandbuch // Dokumente bearbe ...
Abbildung 50:
Tabellenattribut-Editor
Alle Registerkarten des Attributeditors enthalten die bereits beschriebenen Attribute
Richtung, Hintergrundfarbe, Farbe, Schriftart, Schriftgröße und Sprache. Zusätzlich
können die folgenden Attribute eingestellt werden:
Tabellenattribut-Editor
>>
Attribut Zusammenfassung (1): Die Verwendung des Attributes ist projektabhängig.
Zeilenattribut-Editor
>>
Attribute Vertikale Ausrichtung (2), Horizontale Ausrichtung (2): Der Text in der
Tabellenzeile wird entsprechend vertikal und/oder horizontal ausgerichtet.
Zellenattribut-Editor
3
>>
Attribute Vertikale Ausrichung (2), Horizontale Ausrichtung (2), Abkürzung (3):
Der Text in der Tabellenzelle wird entsprechend vertikal und/oder horizontal
ausgerichtet. Die Verwendung des Abkürzung Attributes ist projektabhängig.
Tabellen und Tabellenzellen kopieren
Sie können Tabellen und Tabellenzellen in Tabellen kopieren. Dabei sind zwei Varianten
möglich:
>>
Kopieren in mehrere ausgewählte Zellen
>>
Kopieren in eine Zelle
Kopieren in mehrere ausgewählte Zellen
Wenn Sie Tabellen oder Tabellenzellen in mehrere markierte Tabellenzellen einfügen,
so werden die markierten Zellen vereinigt und die einzufügenden Zellen werden in die
Zelle integriert. Dabei bleiben die Zellenattribute der einzufügenden Zellen erhalten,
Tabellen- und Zeilenattribute gehen hingegen verloren. Gehen Sie wie folgt vor:
1.
2.
3.
Kopieren Sie eine Tabelle oder Tabellenzellen in die Zwischenablage.
Markieren sie mehrere Zellen in der Zieltabelle.
Fügen Sie die Daten aus der Zwischenablage ein.
-
Benutzerhandbuch
-
-112
CoreMedia Editor Benutzerhandbuch // Dokumente bearbe ...
Die Tabellenzellen sind vereinigt und die kopierten Zellen integriert.
Abbildung 51:
Einzusetzende
Tabelle, Zieltabelle,
Resultat
3
Kopieren in eine Zelle
Wenn Sie Tabellen oder Tabellenzellen in eine Tabellenzelle einfügen, so werden diese
als Tabelle eingefügt. Dabei bleiben alle Attribute der einzufügenden Tabellen oder
Tabellenzellen erhalten. Gehen Sie wie folgt vor:
1.
2.
3.
Kopieren Sie eine Tabelle oder Tabellenzellen in die Zwischenablage.
Wählen Sie die Zelle in der Zieltabelle.
Fügen Sie die Daten aus der Zwischenablage ein.
Eine eingefügte Tabelle erscheint in der Zieltabelle.
-
Benutzerhandbuch
-
-113
CoreMedia Editor Benutzerhandbuch // Dokumente bearbe ...
Abbildung 52:
Einzusetzende
Tabelle, Zieltabelle,
Resultat
3
-
Benutzerhandbuch
-
-114
CoreMedia Editor Benutzerhandbuch // Dokumente bearbe ...
-
3.5.4 Verweislisten bearbeiten
Einige Dokumenttypen ermöglichen es, eine Liste von Verweisen auf andere Dokumente
einzubinden. Damit können weitere Texte, Bilder, etc. mit einem Dokument verknüpft
werden.
Dokumente, die Verweislisten enthalten können, besitzen einen Menüeintrag Verweise
in ihrer Menüleiste:
Abbildung 53:
Verweismenü
3
Die Liste dieser Verweise wird direkt im Dokumentfenster angezeigt und lässt sich mit
Hilfe folgender Operationen bearbeiten:
Wie man Verweislisten bearbeitet
An den Anfang
Um einen Verweis in der Verweisliste des Dokuments ganz an den Anfang zu bewegen,
gehen Sie wie folgt vor:
1.
2.
>>
Markieren Sie den Verweis in der Verweisliste.
und verschieben Sie den Verweis an den Anfang, indem Sie:
im Menü Verweise|An den Anfang wählen
>>
im Kontextmenü An den Anfang wählen
Nach oben
Um einen Verweis um eine Position nach oben zu bewegen, gehen Sie wie folgt vor:
1.
2.
>>
Markieren Sie den gewünschten Verweis in der Verweisliste.
Verschieben Sie den Verweis nach oben, indem Sie:
im Menü Verweise|Nach oben wählen
-
Benutzerhandbuch
-
-115
CoreMedia Editor Benutzerhandbuch // Dokumente bearbe ...
>>
im Kontextmenü Nach oben wählen
Nach unten
Um einen Verweis um eine Position nach unten zu bewegen, gehen Sie wie folgt vor:
1.
2.
>>
Markieren Sie den gewünschten Verweis in der Verweisliste.
Verschieben Sie den Verweis nach unten, indem Sie:
im Menü Verweise|Nach unten wählen
>>
im Kontextmenü Nach unten wählen
Ans Ende
Um einen Verweis an das Ende der Verweisliste zu bewegen, gehen Sie wie folgt vor:
1.
2.
>>
im Kontextmenü Ans Ende wählen
3
>>
Markieren Sie den gewünschten Verweis in der Verweisliste.
Verschieben Sie den Verweis, indem Sie:
im Menü Verweise|Ans Ende wählen
Ausschneiden
Um einen Verweis aus der Verweisliste auszuschneiden:
1.
2.
>>
Markieren Sie den gewünschten Verweis in der Verweisliste
Schneiden Sie den Verweis aus, indem Sie eine der beiden folgenden Möglichkeiten
wählen:
Wählen Sie im Menü Verweise|Ausschneiden
>>
Wählen Sie im Kontextmenü Ausschneiden
Neues Dokument anlegen und darauf verweisen
Um ein neues Dokument anzulegen und in die Verweisliste zu übernehmen, gehen Sie
wie folgt vor:
1.
2.
>>
Markieren Sie den Verweis, hinter dem der neue Verweis eingefügt werden soll.
Legen Sie ein neues Dokument an, indem Sie eine der folgenden Möglichkeiten
auswählen:
Wählen Sie im Menü Verweise|Neues Dokument...
>>
Wählen Sie im Kontextmenü Neues Dokument...
>>
Klicken Sie
>>
Es öffnet sich das Dialogfenster zum Anlegen neuer Dokumente.
3.
Geben Sie die Daten ein und klicken Sie [Anlegen].
in der Toolbar..
-
Benutzerhandbuch
-
-116
CoreMedia Editor Benutzerhandbuch // Dokumente bearbe ...
Das Dokument wird angelegt und in die Verweisliste eingefügt.
Einfügen (vor/ nach)
Um einen Verweis aus der Zwischenablage in die Verweisliste eines Dokumentes vor
oder nach dem gerade markierten Verweis einzufügen:
1.
>>
Markieren Sie den Verweis in der Verweisliste, vor dem der neue Verweis eingefügt
werden soll.
Fügen Sie den Verweis vor dem markierten Element ein, indem Sie :
Wählen Sie im Menü Verweise|Einfügen (vor) oder Verweise|Einfügen (nach)
>>
Wählen Sie im Kontextmenü Einfügen (vor) oder Einfügen (nach)
2.
Einfügen (mit Auswahldialog)
Um einen Verweis auf ein anderes Dokument (das Sie hier auch neu anlegen können)
in ihr Projekt einzufügen, gehen Sie wie folgt vor:
>>
Markieren Sie den Verweis in der Liste, hinter dem der neue Verweis eingefügt
werden soll.
Fügen Sie den Verweis dort ein, indem Sie eine der beiden Möglichkeiten wählen:
Wählen Sie im Menü Verweise|Einfügen (mit Auswahldialog)
>>
Wählen Sie im Kontextmenü Einfügen (mit Auswahldialog)
2.
3
1.
Es öffnet sich ein Auswahldialog:
Abbildung 54:
Auswahldialog für
Verweislisten
Der Dialog zeigt nur Dokumente des Typs an, der für die markierte Verweisliste zulässig
ist. Sie können nach einem bestimmten Dokument suchen indem Sie im Feld nach
einen Suchbegriff eingeben und dann [Suchen] klicken.
Falls das Dokument schon existiert, gehen Sie wie folgt vor:
-
Benutzerhandbuch
-
-117
CoreMedia Editor Benutzerhandbuch // Dokumente bearbe ...
3.
4.
Wählen Sie es zum Einfügen aus.
Bestätigen Sie durch einen Klick auf [OK].
Wenn Sie ein neues Dokument anlegen wollen, gehen Sie wie folgt vor:
3.
4.
5.
6.
Wählen Sie den Ordner, in dem das neue Dokument angelegt werden soll und
rufen Sie das Kontextmenü auf.
Wählen Sie im Menüpunkt Neue Ressource... den gewünschten Dokumentyp.
Geben Sie im sich öffnenden Dialogfeld den Namen des Dokuments an und bestätigen Sie mit [Anlegen].
Wählen Sie im Auswahldialog das neu erzeugte Dokument aus und klicken Sie
[Auswählen].
Das Dokument wird automatisch in die Verweisliste übernommen.
Das ausgewählte Dokument erscheint in der Verweisliste:
3
Abbildung 55: Eine
Verweisliste
Löschen
Um einen Verweis aus der Verweisliste des Dokuments zu löschen:
1.
2.
>>
Markieren Sie den Verweis.
Löschen Sie den Verweis, indem Sie eine der beiden folgenden Möglichkeiten
wählen:
Wählen Sie im Menü Verweise|Löschen
>>
Wählen Sie im Kontextmenü Löschen
Sortieren
Um Verweise in einer Verweisliste des Dokuments nach dem Namen zu sortieren:
-
Benutzerhandbuch
-
-118
CoreMedia Editor Benutzerhandbuch // Dokumente bearbe ...
1.
2.
Wählen Sie die gewünschte Verweisliste
Sortieren Sie die Verweise, indem Sie den Menüpunkt Verweise|Sortieren wählen.
Dokumente in Verweislisten schnell öffnen
Um ein Dokument in der Verweisliste schnell zu öffnen, klicken Sie doppelt auf das
Dokument. Daraufhin öffnet sich das Dokument in einem neuen Dokumentenfenster
zur Bearbeitung.
Dokumente schnell
aus Verweisliste öffnen
3
-
Benutzerhandbuch
-
-119
CoreMedia Editor Benutzerhandbuch // Dokumente bearbe ...
-
3.5.5 Bilder einfügen und bearbeiten
Dieses Kapitel beschreibt, wie Sie Bilder in RichText-Felder oder BLOB-Felder einfügen
und bearbeiten können.
Einige grundlegende Bildbearbeitungsschritte werden vom CoreMedia Editor abgedeckt,
für weitergehende Bildbearbeitung sollten Sie aber professionelle Grafikprogramme
wie z.B. Photoshop(tm) verwenden.
Da CoreMedia CMS WebDAV unterstützt, können Sie direkt mit WebDAV fähigen Applikationen auf Ihre CoreMedia Dokumente zugreifen. Für weitere Informationen lesen Sie
bitte Kapitel 2.7 "WebDAV Unterstützung"(49). Sie können aber auch Bilder direkt aus
dem Dokument in ein externes Programm ziehen und dort bearbeiten. Nach der
Bearbeitung können Sie die geänderte Datei einfach wieder in das Repository zurückladen.
3
Um Bilder in RichText-Felder einfügen zu können, müssen die Bilder im CoreMedia Repository in Bilddokumenten gespeichert sein. Sie können dafür einfach Bilder von Ihrem
Rechner per Drag and Drop in ein RichtText-Feld ziehen. Das CoreMedia System bietet
dann an ein neues Bilddokument anzulegen.
Bilder per Drag and Drop einfügen
Um Bilder von Ihrem Rechner in das ein RichText-Feld zu ziehen, muss ein Dokumenttyp
existieren in dem das Grafikformat gespeichert werden kann.
Gehen Sie wie folgt vor:
1.
2.
Klicken Sie die gewünschte Datei im Windows Explorer und ziehen Sie sie auf das
RichText-Feld.
Es öffnet sich ein Dialog in dem Sie wählen können ob Sie auf die externe Datei
verweisen wollen, das Bild als internen Verweis einfügen wollen oder das Bild
direkt in das RichText-Feld einfügen wollen. In den letzten beiden Fällen, muss
ein neues Dokument angelegt werden.
Klicken Sie [Bild einfügen ...].
Es öffnet sich ein Dialog, in dem Sie das anzulegende Dokument definieren
können.
-
Benutzerhandbuch
-
-120
CoreMedia Editor Benutzerhandbuch // Dokumente bearbe ...
Abbildung 56: Neues
Dokument anlegen
3
3.
Geben Sie im Dialogfenster die gewünschten Daten für das neue Dokument ein
und klicken Sie [Anlegen].
Das neue Dokument wird angelegt und das Bild im RichText-Feld angezeigt..
Bilder aus dem CoreMedia Repository einfügen
Bilder in RichTextFelder einfügen
In RichText-Feldern können Sie Bilder - CoreMedia Bilddokumente - direkt an die aktuelle
Cursor-Position einfügen:
1.
2.
3.
>>
Öffnen Sie das Dokument mit dem RichText-Feld im Dokumentenfenster.
Bewegen Sie den Cursor an die gewünschte Position.
Fügen Sie das Bild ein, indem Sie entweder
Format|Bild einfügen wählen, oder
>>
auf
und
Bild einfügen... in der Symbolleiste klicken.
-
Benutzerhandbuch
-
-121
CoreMedia Editor Benutzerhandbuch // Dokumente bearbe ...
Abbildung 57:
Attribute der
Imageanzeige
bearbeiten
3
4.
5.
6.
7.
8.
Klicken Sie auf [...] (1) in dem Bildattributeditor (siehe Abbildung 57(122)).
Wählen Sie das Bilddokument in dem sich öffnenden Auswahldialog.
Falls das Dokument mehr als ein Bild enthält, können Sie im Feld Property mit
den Bilddaten (2) das Feld mit dem gewünschten Bild auswählen. Enthält das
Dokument nur ein Bildfeld, so wird das Feld (2) entsprechend vorbelegt.
Setzen Sie die gewünschten Attribute.
Klicken Sie [OK] um den Bildattributeditor zu schließen.
Sie können die Standard-Textattribute (Hintergrundfarbe (8), Farbe (9), Schriftart
(10), Schriftgröße (11) und Sprache (12)) setzen.
Bildattribute setzen
Die anderen Attribute sind XHTML-konforme Anzeigeoptionen für das publizierte Dokument. Es sind: Text (3) (der Name des CoreMedia Dokuments), Breite (4) und Höhe
(5) in Pixeln, Rolle (6), Titel (7) und Umfließen (13). Sie finden weitere Informationen
zu diesen Attributen auf der W3C XHTML Seite http://www.w3.org/MarkUp/.
-
Benutzerhandbuch
-
-122
CoreMedia Editor Benutzerhandbuch // Dokumente bearbe ...
-
Sie können die Position des Bilders über die Absatzausrichtung formatieren (siehe
Kapitel 3.5.2.2 "Textabschnitte und Absätze formatieren"(93)).
Abbildung 58: Bild im
RichText-Feld
3
Nachdem Sie das Bild eingefügt und ausgerichtet haben, können Sie die Vorschau
überprüfen.
Abbildung 59:
Vorschau im Web
Browser
-
Benutzerhandbuch
-
-123
CoreMedia Editor Benutzerhandbuch // Dokumente bearbe ...
-
Laden eines Bildes
Laden eines Bildes
Um neue Bilder aus dem Dateisystem in Bilddokumente zu laden, gehen Sie wie folgt
vor:
1.
2.
3.
4.
>>
Selektieren Sie das Dokument, in das das Bild geladen werden soll.
Öffnen Sie das Dokument im Übersichtsfenster.
Leihen Sie das Dokument aus.
Enthält das Dokument mehrere Bildfelder, so wählen Sie das Feld, in das die Datei
geladen werden soll, aus.
Öffnen Sie das Dialogfenster zum Laden, indem Sie eine der folgenden Möglichkeiten verwenden:
Wählen Sie den Menüpunkt Binärdaten|Laden
>>
Wählen Sie im Kontextmenü Laden
5.
Es erscheint ein Dialogfenster.
3
Abbildung 60: Bild
laden Dialogfenster
Nachdem das Dialogfenster sich geöffnet hat, fahren Sie wie folgt fort:
6.
7.
8.
9.
Wählen Sie [....].
Wählen Sie das Bild das Sie laden wollen.
Wenn Sie den Grafikformat des Bildes während des Ladens in ein anderes Format
konvertieren wollen, müssen Sie Datenformat in das folgende Format konvertieren
auswählen und den entsprechenden Typ einstellen.
Klicken Sie [Laden].
-
Benutzerhandbuch
-
-124
CoreMedia Editor Benutzerhandbuch // Dokumente bearbe ...
Abbildung 61:
Bilddokument mit
geladenem Bild
3
Bild im Dateisystem speichern
Bilder speichern
Sie können ein Bild aus dem Dokument in das Dateisystem speichern. Hierfür sind
folgende Arbeitsschritte notwendig:
1.
2.
>>
Selektieren und öffnen Sie das Dokument im Übersichtsfenster.
Öffnen Sie das Dialogfenster zum Speichern, indem Sie:
den Menüpunkt Binärdaten|Speichern wählen
>>
im Kontextmenü Speichern auswählen
Es erscheint ein Dialogfenster:
3.
4.
Geben Sie den Namen ein, unter dem das Bild gespeichert werden soll.
Speichern Sie das Bild indem Sie [Speichern] klicken.
Ein Dialogfenster informiert Sie, ob das Bild erfolgreich gespeichert wurde.
Bilder extern bearbeiten und zurück laden
Bild löschen
Sie können Bilder aus dem CoreMedia Repository mit externen Anwendungen bearbeiten
und hinterher einfach wieder in das Repository laden. Gehen Sie wie folgt vor:
1.
2.
>>
Öffnen Sie das Dokument mit dem zu bearbeitenden Bild.
Öffnen Sie das Bild in einer externen Anwendung indem Sie eine der folgenden
Möglichkeiten wählen:
Doppelklicken Sie das Bild. Es öffnet sich die Standardanwendung des Betriebssystems für das aktuelle Bildformat
-
Benutzerhandbuch
-
-125
CoreMedia Editor Benutzerhandbuch // Dokumente bearbe ...
>>
Ziehen Sie das Bild per Drag and Drop auf die gewünschte Anwendung.
3.
>>
Nach der Bearbeitung können Sie das Bild wieder in das CoreMedia Repository
zurückladen:
Wählen Sie den Menüpunkt Binärdaten|Zurückladen.
>>
Wählen Sie im Kontextmenü Zurückladen.
>>
Klicken Sie
in der Symbolleiste.
Das geänderte Bild wird in das Dokument geladen. Das Zurückladen funktioniert nur,
wenn Sie das Bild direkt aus dem Dokument in der externen Anwendung öffnen. Sie
dürfen das Bild also nicht erst auf dem Desktop ablegen und dann öffnen, oder das
Bild gleichzeitig in mehreren Anwendungen öffnen.
Bilder aus dem Dokument löschen
Sie können Bilder aus einem Dokument löschen, indem Sie wie folgt vorgehen:
>>
Selektieren und öffnen Sie das Dokument im Übersichtsfenster.
Leihen Sie das Dokument aus.
Wählen Sie das Feld, dessen Bild Sie löschen wollen.
Löschen Sie das Bild ohne Sicherheitsabfrage, indem Sie eine der folgenden
Möglichkeiten nutzen:
Wählen Sie den Menüpunkt Binärdaten|Entfernen
>>
Wählen Sie im Kontextmenü Entfernen an
Bildausschnitt wählen
3
1.
2.
3.
4.
Bildausschnitt bestimmen
Sie können einen Bildausschnitt bestimmen, der nur die wichtigen Teile des Bildes
umfasst. Führen Sie folgende Schritte aus:
1.
2.
3.
>>
Selektieren und öffnen Sie das Dokument im Übersichtsfenster.
Leihen Sie das Dokument aus.
Öffnen Sie das Dialogfenster zum Auswählen des Bildausschnittes, indem Sie
eine der folgenden Möglichkeiten auswählen:
Wählen Sie den Menüpunkt Binärdaten|Bildausschnitt wählen
>>
Wählen Sie im Kontextmenü Bildausschnitt wählen
Es erscheint ein Dialogfenster, in dem das Originalbild angezeigt wird. Von diesem wird
der Bildausschnitt gewählt:
-
Benutzerhandbuch
-
-126
CoreMedia Editor Benutzerhandbuch // Dokumente bearbe ...
Abbildung 62:
Bestimmen des
Bildausschnittes
3
Hier legen Sie den Bildausschnitt anhand des Originalbildes fest, indem Sie
4.
5.
6.
die linke Maustaste gedrückt halten und mit der Maus einen Bereich auswählen
(dabei wird ein Rahmen angezeigt).
Nachdem Sie den Ausschnitt gewählt haben, können Sie die linke Maustaste
loslassen.
Bestätigen Sie den ausgewählten Bildausschnitt mit [OK].
Wenn Sie einen Bildausschnitt festgelegt haben, erscheint im Dokument der ausgewählte Bereich des Bildes.
-
Benutzerhandbuch
-
-127
CoreMedia Editor Benutzerhandbuch // Dokumente bearbe ...
-
3.5.6 Binärdaten bearbeiten
Zusätzlich zu Bildern können alle anderen Arten von Binärdaten wie z.B. Textdateien,
MP3-Dateien oder Flash-Animationen in CoreMedia CMS verwendet werden. Voraussetzung ist, dass entsprechende Dokumenttypen für diese Dateien existieren. Binärdaten
werden wie Bilder geladen und gespeichert.
Binärdaten vom MIME-Type 'text' können direkt im Dokumentenfenster bearbeitet
werden. Allerdings können Sie sie nicht per Drag and Drop in externe Anwendungen
ziehen.
Binärdaten per Drag and Drop einfügen
Sie können Binärdaten einfach per Drag and Drop in passende Dokumentfelder ziehen.
Bei einem Textfeld funktioniert das nur, wenn das Feld noch keinen Text enthält.
Binärdaten laden
3
Sie können Binärdaten direkt aus dem Dateisystem laden.
Gehen Sie dazu wie folgt vor:
1.
2.
3.
4.
5.
>>
Selektieren Sie das Dokument, in das die Binärdaten geladen werden sollen.
Öffnen Sie das Dokument im Übersichtsfenster.
Leihen Sie das Dokument aus.
Wählen Sie das Feld, in das die Binärdaten geladen werden sollen, aus.
Öffnen Sie das Dialogfenster zum Laden, indem Sie eine der folgenden Möglichkeiten verwenden:
Wählen Sie den Menüpunkt Binärdaten|Laden
>>
Wählen Sie im Kontextmenü Laden
Es erscheint ein Dialogfenster.
Abbildung 63:
Dialogfenster zum
Laden von Binärdaten
Nachdem sich das Dialogfenster geöffnet hat, fahren Sie wie folgt fort:
-
Benutzerhandbuch
-
-128
CoreMedia Editor Benutzerhandbuch // Dokumente bearbe ...
6.
7.
8.
Klicken Sie die Schaltfläche [...].
Wählen Sie die zu ladenden Binärdaten im Dateiauswahldialog aus und klicken
Sie [Öffnen].
Klicken Sie die Schaltfläche [Laden].
Binärdaten speichern
Binärdaten speichern
Sie können Binärdaten aus dem Dokument im Dateisystem speichern. Hierfür sind
folgende Arbeitsschritte notwendig:
1.
2.
3.
>>
Selektieren und öffnen Sie das Dokument im Übersichtsfenster
Wählen Sie das Feld, dessen Binärdaten Sie speichern wollen.
Öffnen Sie das Dialogfenster zum Speichern, indem Sie eine der folgenden Möglichkeiten nutzen:
Wählen Sie den Menüpunkt Binärdaten|Speichern
>>
Wählen Sie im Kontextmenü Speichern an
3
Es erscheint ein Dialogfenster:
3.
4.
Wählen Sie den Namen der Datei, in der die Binärdaten abgespeichert werden
soll.
Speichern Sie die Binärdaten, indem Sie die Schaltfläche [Speichern] betätigen.
Nach dem Abspeichern informiert ein Dialog über den Erfolg der Aktion.
Binärdaten löschen
Sie können Binärdaten aus einem Dokument löschen, indem Sie wie folgt vorgehen:
1.
2.
3.
4.
>>
Selektieren und öffnen Sie das Dokument im Übersichtsfenster.
Leihen Sie das Dokumente aus.
Wählen Sie das Feld, dessen Binärdaten Sie löschen wollen.
Löschen Sie die Binärdaten ohne Sicherheitsabfrage, indem Sie eine der folgenden
Möglichkeiten nutzen:
WählenSiedenMenüpunktBinärdaten|EntfernenoderEntfernenimKontextmenü
Binärdaten extern bearbeiten und zurückladen
Sie können Binärdaten aus dem CoreMedia Repository mit externen Anwendungen
bearbeiten und hinterher einfach wieder in das Repository laden. Gehen Sie wie folgt
vor:
1.
2.
Öffnen Sie das Dokument mit der zu bearbeitenden Binärdatei.
Öffnen Sie die Binärdatei in einer externen Anwendung indem Sie eine der folgenden Möglichkeiten wählen:
-
Benutzerhandbuch
-
-129
CoreMedia Editor Benutzerhandbuch // Dokumente bearbe ...
-
>>
Doppelklicken Sie die Binärdatei. Es öffnet sich die Standardanwendung des Betriebssystems für das aktuelle Format
Ziehen Sie die Binärdatei per Drag and Drop auf die gewünschte Anwendung, die
gilt nicht für Textdateien.
Nach der Bearbeitung können Sie die Binärdatei wieder in das CoreMedia Repository zurück laden:
Wählen Sie den Menüpunkt Binärdaten|Zurückladen.
>>
Wählen Sie im Kontextmenü Zurückladen.
>>
Klicken Sie
>>
>>
3.
in der Symbolleiste.
Die geänderte Binärdatei wird in das Dokument geladen. Das Zurückladen funktioniert
nur, wenn Sie die Binärdatei direkt aus dem Dokument in der externen Anwendung
öffnen. Sie dürfen die Datei also nicht erst auf dem Desktop ablegen und dann öffnen,
oder die Datei gleichzeitig in mehreren Anwendungen öffnen.
3
-
Benutzerhandbuch
-
-130
CoreMedia Editor Benutzerhandbuch // Dokumente bearbe ...
-
3.5.7 Rechtschreibprüfung durchführen
CoreMedia CMS bietet die Möglichkeit, Dokumente auf korrekte Rechtschreibung zu
prüfen. Dabei verwendet CoreMedia CMS die entsprechende Komponente eines bereits
installierten Microsoft Word. Die folgenden Microsoft Word Versionen werden unterstützt:
>>
Word 2003
>>
Word 2007
Eigene Wörter können in benutzerdefinierten Wörterbüchern gepflegt werden. Die
Benutzung der Rechtschreibprüfung orientiert sich an der Microsoft Word-Funktion.
Fehlerhafte Worte werden mit einer roten Wellenlinie unterstrichen. Über ein Kontextmenü können dann Verbesserungsvorschläge für diese Worte aufgerufen werden.
3
Die Rechtschreibprüfung verwendet die vom CoreMedia Editor verwendete Sprache
um die entsprechende Sprachversion des Word Wörterbuchs auszuwählen. Wenn Sie
also den CoreMedia Editor in englischer Sprache betreiben, so werden die Texte mit
dem englischen Wörterbuch korrigiert.
Mehrsprachige Installationen
Wenn das Microsoft-Betriebssystem und Office-Anwendungen in verschieden Sprachen
installiert wurden, kann das zu Problemen mit der Rechtschreibprüfung im CoreMedia
Editor führen.
Beispiel: Das Betriebssystem auf Ihrem Computer ist eine deutsche Version, ihr OfficePaket ein englisches - wie auch ihr CoreMedia-Editor und die Sprache in ihrem CoreMedia-Projekt.
Lösung: Es ist nicht ausreichend, die Spracheinstellung innerhalb der Office-Anwendung
zu ändern. Klicken Sie auf Programme | Microsoft Office Tools | Microsoft Office
Spracheinstellungen. Setzen Sie die Default-Sprache auf Englisch und deaktivieren
Sie Deutsch. Diese Umstellung hat keine Auswirkungen auf die installierten OfficeKomponenten an sich.
Erklärung: Wenn Sie auf einem deutschen Betriebssystem arbeiten, werden automatisch die Einstellungen aus dem (deutschen) Benutzerprofil in die Office-Voreinstellungen übernommen und müssen dort explizit geändert werden, unabhängig davon,
ob Wörterbücher oder Grammatik in dieser Sprache überhaupt verfügbar sind.
Dieses Microsoft-spezifische Problem tritt bei allen nicht-einsprachigen Installationen
(sowohl unter Windows 2000 als auch Windows XP) auf, es kann analog behoben
werden.
-
Benutzerhandbuch
-
-131
CoreMedia Editor Benutzerhandbuch // Dokumente bearbe ...
-
Der CoreMedia Spellchecker startet eine Word Instanz von einem Automation Client
aus. Dadurch werden die Makro-Sicherheitseinstellungen von Word deaktiviert. Alle
in einem Word-Dokument enthaltenen Makros würden dadurch ohne Sicherheitsüberprüfung gestartet. Um dieses Sicherheitsproblem zu umgehen, müssen Sie Word mit
der "/w" Option starten. Details finden Sie unter http://support.microsoft.com/kb/210565.
Starten der Rechtschreibprüfung
Wie in MS Word können Sie die Rechtschreibprüfung in zwei Modi verwenden:
Prüfen eines ganzen Dokumentes.
>>
In diesem Modus wird die Rechtschreibprüfung erst nach Redaktion des Dokuments gestartet.
Sofortige Überprüfung bei der Worteingabe.
3
>>
In diesem Modus werden die Eingaben in ein Dokument sofort geprüft.
Zwischen den Modi wechseln
Um zwischen den Modi zu wechseln, gehen Sie wie folgt vor:
1.
Wählen Sie im Hauptfenster den Menüpunkt Optionen|Während der Eingabe
prüfen.
Rechtschreibprüfung starten
Haben Sie die Option Während der Eingabe prüfen ausgeschaltet, so gehen Sie wie
folgt vor um die Rechtschreibprüfung zu aktivieren.
1.
2.
Öffnen Sie das Dokument und leihen Sie es aus.
Wählen Sie den Menüpunkt Extra|Rechtschreibprüfung oder drücken Sie <F7>.
Dokument interaktiv korrigieren
Nachdem Sie die Rechtschreibprüfung aktiviert haben und alle fehlerhaften - oder der
Rechtschreibprüfung nicht bekannten - Wörter unterstrichen sind, können Sie das
Dokument interaktiv korrigieren.
1.
2.
Öffnen Sie das Dokument und leihen Sie es aus.
Wählen Sie den Menüpunkt Extra|Rechtschreibprüfung oder drücken Sie <F7>.
Es öffnet sich das folgende Fenster.
-
Benutzerhandbuch
-
-132
CoreMedia Editor Benutzerhandbuch // Dokumente bearbe ...
Abbildung 64:
Rechtschreibprüfung
3
Das zu korrigierende Wort ist rot hervorgehoben. In der Statuszeile des Fensters finden
Sie die für die Korrektur verwendete Sprache. Folgende Aktionen können Sie in dem
Fenster durchführen:
Wort korrigieren
Wollen Sie ein als falsch markiertes Wort durch einen der Korrekturvorschläge im Feld
Vorschläge ersetzen, so wählen Sie das Wort durch einen Mausklick aus und klicken
Sie [Ändern]. Soll das Wort im gesamten Dokument geändert werden, so klicken Sie
die Schaltfläche [Immer ändern].
Wort nicht korrigieren
Evtl. ist ein als falsch markiertes Wort nicht falsch sondern der Rechtschreibprüfung
nicht bekannt. Wenn Sie dieses Wort nicht korrigieren wollen, so klicken Sie [Ignorieren].
Soll das Wort im gesamten Dokument nicht korrigiert werden, so klicken Sie [Nie
ändern].
Wort nicht korrigieren und in das benutzerdefinierte Wörterbuch übernehmen
Evtl. ist ein als falsch markiertes Wort nicht falsch, sondern der Rechtschreibprüfung
nicht bekannt. Wenn Sie dieses Wort in das Benutzerwörterbuch übernehmen wollen,
so klicken Sie [Hinzufügen].
Rechtschreibprüfung beenden
Wenn Sie die Rechtschreibprüfung beenden wollen, so klicken Sie [Abbruch].
-
Benutzerhandbuch
-
-133
CoreMedia Editor Benutzerhandbuch // Dokumente bearbe ...
-
Korrekturvorschläge geben lassen
Um ein als falsch gekennzeichnetes Wort zu korrigieren, können Sie die Verbesserungsvorschläge der Rechtschreibprüfung aufrufen und einfügen:
1.
2.
Klicken Sie mit der rechten Maustaste auf das rot unterstrichene Wort.
Es öffnet sich das Kontextmenü. Wenn Änderungsvorschläge der Rechtschreibkorrektur existieren, dann werden diese ganz unten im Menü angezeigt.
Wählen Sie den gewünschten Vorschlag aus.
Pflege des benutzerdefinierten Wörterbuches
In CoreMedia CMS werden zwei verschiedene benutzerdefinierte Wörterbücher gepflegt:
>>
Ein zentrales Wörterbuch für die gesamte CoreMedia CMS. Sie finden dieses
Wörterbuch als Dokument vom Typ Dictionary im Ordner system.
Je ein benutzerdefiniertes Wörterbuch für jeden eingetragenen Benutzer in der
CoreMedia CMS. Sie finden dieses Wörterbuch in Ihrem persönlichen Benutzerordner als Dokument vom Typ Dictionary.
3
>>
Ein Wort, das der Rechtschreibprüfung bisher unbekannt war, können Sie im Fenster
Rechtschreibprüfung über die Schaltfläche [Hinzufügen] in eines der benutzerdefinierten Wörterbucher übernehmen.
In welches Wörterbuch ein neues Wort übernommen wird, hängt von den Rechten des
Benutzers ab. Hat der Benutzer Schreibrechte (Recht "Bearbeiten") auf das zentrale
Wörterbuch, so wird das Wort dort eingetragen. Hat der Benutzer keine Schreibrechte
auf dem zentralen Wörterbuch, so wird das Wort in sein benutzerdefiniertes Wörterbuch
übernommen.
Eintrag ändern
Um einen Eintrag in einem der benutzerdefinierten Wörterbücher zu ändern, gehen
Sie bitte wie folgt vor:
1.
2.
3.
4.
5.
6.
Öffnen Sie das Wörterbuch durch einen Doppelklick. Beachten Sie, dass Sie dafür
die entsprechenden Rechte benötigen. Im Feld Data sehen Sie alle vorhandenen
Einträge.
Markieren Sie das zu ändernde Wort durch einen Mausklick.
Klicken Sie noch einmal mit der linken Maustaste auf das Wort.
Ändern Sie das Wort wie gewünscht.
Schließen Sie die Änderung durch drücken von <Return> ab.
Speichern Sie das geänderte Wörterbuch.
-
Benutzerhandbuch
-
-134
CoreMedia Editor Benutzerhandbuch // Dokumente bearbe ...
Eintrag löschen
Um einen Eintrag aus einem benutzerdefinierten Wörterbuch zu löschen, gehen Sie
bitte wie folgt vor:
1.
>>
Öffnen Sie das Wörterbuch durch einen Doppelklick. Beachten Sie, dass Sie dafür
die entsprechenden Rechte benötigen.
Markieren Sie das zu ändernde Wort durch einen Mausklick.
Löschen Sie das Wort, indem Sie entweder
den Menüpunkt Bearbeiten|Entfernen wählen,
>>
oder den Menüpunkt Entfernen aus dem Kontextmenü wählen.
4.
Speichern Sie das geänderte Wörterbuch.
2.
3.
3
-
Benutzerhandbuch
-
-135
CoreMedia Editor Benutzerhandbuch // Dokumente bearbe ...
-
3.5.8 Dokument speichern
Jede Veränderung, die sie im Dokument vornehmen, kann gespeichert werden. Sie
haben folgende Möglichkeiten, dies zu tun:
>>
Wählen Sie den Menüpunkt Datei|Speichern.
>>
Klicken Sie auf in der Symbolleiste.
Geben Sie die Tastenkombination <Strg>+<s> ein.
>>
Das Dokument ist jetzt mit allen Änderungen gespeichert. Für eine Speicherung
brauchen Sie das Dokument nicht zurückzugeben. Diesen Vorgang können Sie beliebig
oft wiederholen.
Zusätzlich besteht die Möglichkeit über den Menüpunkt Optionen|Autosave-Intervall
anzugeben in welchem Intervall das Dokument automatisch gespeichert wird.
3
Wenn Sie ein Dokument mit "Ausleihen rückgängig" für andere Benutzer freigeben,
so sind alle Änderungen seit dem letzten Ausleihen verloren, auch wenn Sie zwischendurch gespeichert haben. Nur mit "Zurückgeben" wird eine neue Version des Dokuments angelegt und die Änderungen fest im CoreMedia Repository gespeichert.
-
Benutzerhandbuch
-
-136
CoreMedia Editor Benutzerhandbuch // Dokumente bearbe ...
-
3.5.9 Ein Dokument zurückgeben
Während Sie ein Dokument ausgeliehen haben, kann kein anderer Benutzer dieses
Dokument ausleihen. Möchten Sie das Dokument auch anderen Benutzern zum
Bearbeiten wieder zugänglich machen, so müssen Sie das Dokument zurückgeben.
Das können Sie auf folgende Weise tun:
>>
Wählen Sie den Menüpunkt Datei|Zurückgeben.
>>
Klicken Sie in der Symbolleiste.
Geben Sie die Tastenkombination <Strg>+<g> ein.
>>
Das Symbol für Zurückgeben wird ausgegraut dargestellt. Das Dokument ist jetzt
zurückgegeben und andere Benutzer können es bearbeiten:
Abbildung 65: Status
des Dokuments
3
Das Dokment wurde ausgeliehen und kann nun zurückgegeben werden (rechtes
Symbol) oder die Änderungen können verworfen werden (mittleres Symbol).
Eine Übersicht über die verschiedenen Zustände finden Sie in Kapitel 2.2 "Dokumente
und Ordner"(16).
-
Benutzerhandbuch
-
-137
CoreMedia Editor Benutzerhandbuch // Dokumente bearbe ...
-
3.5.10 Versionen Vergleichen
Das CoreMedia CMS speichert geänderte Dokumente, die sie zurückgeben, in neuen
Dokumentversionen. Für viele Zwecke, wie zum Beispiel die Freigabe ist es wichtig die
Unterschiede zwischen zwei Versionen zu sehen. Die Differencing Engine stellt zwei
Versionen eines Dokuments gegenüber und hebt die Unterschiede hervor (siehe Kapitel
2.5.4 "Versionsvergleich"(40)). Um Versionen eines Dokuments zu vergleichen, gehen
Sie wie folgt vor:
>>
Wählen Sie den Menüpunkt Datei|Versionsvergleich.
>>
Klicken Sie
in der Symbolleiste.
3
-
Benutzerhandbuch
-
-138
CoreMedia Editor Benutzerhandbuch // Dokumente bearbe ...
-
3.5.11 Vorschau
Um die Vorschau eines Dokuments zur sehen, können Sie entweder
>>
Datei|Vorschau aus der Menüleiste wählen, oder
>>
das Dokument auswählen und <Alt>+<V> drücken.
Vorschau eines
Dokuments
Haben Sie Datei|Vorschau gewählt öffnet sich ein Untermenü in dem Sie einen
bestimmten Browser oder alle konfigurierten Browser auswählen können. Welche
Browser hier angeboten werden, hängt von der Konfiguration Ihres CoreMedia Systems
ab. Wenn Sie die Vorschau über <Alt>+<V> aufrufen, so werden automatisch alle konfigurierten Browser aufgerufen.
Die Einstellungen für die Vorschau sind projektabhängig.
3
-
Benutzerhandbuch
-
-139
CoreMedia Editor Benutzerhandbuch // Dokumente bearbe ...
-
3.5.12 Informationen über Ressourcen
Das Informationsfenster ist ein wichtiges Werkzeug um Details über Ressourcen
herauszufinden.
Zum Öffen,
1.
2.
>>
wählen Sie die Ressource aus und
wählen Sie
Datei|Eigenschaften aus der Menüleiste, oder
>>
Eigenschaften aus dem Kontextmenü, oder
>>
klicken Sie
in der Symbolleiste.
Das Informationsfenster ist aufgeteilt in vier Registerkarten:
Status,
>>
Historie,
>>
Rechte und
>>
Regeln.
3
>>
In der Registerkarte Status werden Informationen wie z.B. das Anlagedatum, das
Freigabedatum etc. der Ressource angezeigt.
In der Registerkarte Historie werden der Ressourcenname, die ID, der Benutzer und
das Datum, an dem die Ressource erzeugt bzw. zuletzt geändert wurde, angezeigt.
Bei Dokumenten wird zusätzlich der Dokumenttyp sowie das Bearbeitungs-, Freigabeund Publikationsdatum der Versionen des Dokuments aufgeführt.
Die Registerkarte Regeln gibt für alle Benutzergruppen denen der Benutzer angehört
einzeln an, welche Rechte die Benutzergruppen auf der selektierten Ressource haben.
Auf der Registerkarte Rechte sind Ihre Rechte auf der selektierten Ressource aufgeführt.
Zur Ermittlung der Rechte eines Benutzers werden die Rechte aller Gruppen, denen
der Benutzer angehört, verknüpft.
-
Benutzerhandbuch
-
-140
CoreMedia Editor Benutzerhandbuch // Dokumente bearbe ...
Abbildung 66: Die vier
Karteikarten des
Informationsfensters
(Status, Historie,
Rechte, Regeln)
3
-
Benutzerhandbuch
-
-141
CoreMedia Editor Benutzerhandbuch // Dokumente bearbe ...
-
3.5.13 Ein Dokument kann nicht bearbeitet werden.
Sind Menüeintrag und Symbol zum Ausleihen eines Dokument grau dargestellt, so hat
ein anderer Benutzer das Dokument ausgeliehen. Sie können das Dokument also nicht
ausleihen. Alle anderen Funktionen zum Bearbeiten des Dokuments sind dann ebenfalls
deaktiviert. Das Dokumentenfenster sieht dann wie folgt aus:
Das Dokument ist
von jemand Anderem ausgeliehen
Abbildung 67: Das
Dokument ist von
einem anderen
Benutzer ausgeliehen
3
In diesem Fall lässt sich über den Menüpunkt Datei|Eigenschaften ein Informationsfenster mit allen Informationen über das Dokument öffnen. Derjenige Benutzer, der als
letzter in der Versionshistorie aufgelistet wird, hat momentan dieses Dokument ausgeliehen (siehe Kapitel 3.5.12 "Informationen über Ressourcen"(140)).
Finden Sie Details im
Informationsfenster
-
Benutzerhandbuch
-
-142
CoreMedia Editor Benutzerhandbuch // Dokumente bearbe ...
-
3.5.14 Globales Suchen und Ersetzen
Der CoreMedia Workflow Globales Suchen und Ersetzen ermöglicht es Ihnen, Texte
über mehrere Dokumente hinweg zu suchen und zu ersetzen.
Dieser Workflow ist eine Ergänzung zum lokalen Suchen und Ersetzen innerhalb eines
Dokuments (siehe Kapitel 3.5.2.9 "Text suchen und ersetzen"(107)). Lesen Sie am Besten
zuerst die Kapitel rund um den Workflow in diesem Handbuch, um sich mit dem allgemeinen Funktionsprinzip des CoreMedia Workflow vertraut zu machen.
Beachten Sie bitte, dass zum Suchen und Ersetzen jedes einzelne Dokument vom
System ausgeliehen und wieder zurückgegeben werden muss - eine zeitraubende
Tätigkeit. Wenn Sie also sehr viele Dokumente auswählen, kann das Suchen und Ersetzen länger dauern.
Um in mehreren Dokumenten Text zu suchen und zu ersetzen,
1.
2.
3.
3
Suchen und ersetzen von Text
Texte suchen und
ersetzen
stellen Sie die zu durchsuchenden Dokumente zusammen und starten den
Workflow,
Sie können diese Dokumente manuell oder über eine Recherche (siehe Kapitel
3.7 "Recherche erstellen"(166)) auswählen.
legen Sie die Suchoptionen fest und
Hier können Sie z.B. festlegen, welche Textfelder der Dokumente durchsucht
werden sollen.
führen dann das Suchen und Ersetzen durch.
Sie können zwischen automatischem und interaktivem Suchen und Ersetzen
wählen.
In den folgenden Kapiteln finden Sie eine ausführliche Darstellung dieser Arbeitsschritte.
Dokumente zusammenstellen und Workflow
starten
1.
Bevor Sie den Workflow Globales Suchen und Ersetzen starten legen Sie fest,
welche Dokumente bearbeitet werden sollen.
>>
Markieren Sie die Dokumente (siehe Kapitel 3.4.1 "Ordner und Dokumente auswählen"(74))
oder
-
Benutzerhandbuch
-
-143
CoreMedia Editor Benutzerhandbuch // Dokumente bearbe ...
>>
2.
führen Sie eine entsprechende Recherche (siehe Kapitel 3.7 "Recherche erstellen"(166)) durch und markieren die zu bearbeitenden Dokumente in der Ergebnismenge.
Starten Sie jetzt den Workflow über den Menüpunkt Datei|Neuer Workflow...|Globales Suchen und Ersetzen.
Falls das Workflow-Fenster bisher nicht geöffnet war, öffnet es sich jetzt. Die
Compose - Aufgabe wird Ihnen zugewiesen und automatisch zur Bearbeitung
angenommen (siehe Abbildung 68(144)).
Abbildung68:Globales
Suchen und Ersetzen
Workflow:
Dokumentliste
erstellen
3
3.
Sie können die Menge der zu bearbeitenden Dokumente nachträglich verändern,
Dokumente hinzufügen oder entfernen:
Dokument entfernen
a) Markieren Sie das Dokument.
b) Wählen Sie Löschen im Kontextmenü .
Dokument hinzufügen
a) Markieren Sie ein oder mehrere Dokument(e) im Übersichts- oder Abfragefenster und kopieren sie die Dokumente über das Kontextmenü oder den Menüpunkt
Bearbeiten|Kopieren.
b) Wechseln Sie in die Variablenübersicht des Workflow-Fensters. Fügen Sie dort
die Dokumente über die Menüpunkte Verweise|Einfügen(vor) bzw. Verweise|Einfügen (nach) oder die entsprechenden Punkte des Kontextmenüs in die Dokumentenliste ein.
Alternativ können Sie ein Dokument direkt über ein Dialogfenster einfügen:
a) Wählen Sie im Workflow-Fenster oder im Kontextmenü den Menüpunkt Verweise|Einfügen (mit Auswahldialog).
b) Suchen Sie das Dokument und klicken Sie auf [Auswählen].
-
Benutzerhandbuch
-
-144
CoreMedia Editor Benutzerhandbuch // Dokumente bearbe ...
4.
Beenden Sie das Zusammenstellen der Dokumentenliste über den Menüpunkt
Datei|Aufgabe abschließen oder die entsprechende Schaltfläche in der Symbolleiste.
Die Compose - Aufgabe wird beendet und die Optionen - Aufgabe gestartet. Bis
zu diesem Zeitpunkt wurden noch keine Änderungen durchgeführt. Wenn Sie den
Workflow also hier abbrechen, wird das CoreMedia Repository nicht verändert.
Suchoptionen festlegen
Nachdem Sie die Suchliste festgelegt und den Task beendet haben, wird Ihnen die
Suchoptionen-Aufgabe zugewiesen. Die Aufgabe wird automatisch angenommen (
siehe Abbildung 69(145)). Hier können Sie Optionen zum Suchen und Ersetzen festlegen
und die Aufgabe abschließen.
Folgende Suchoptionen stehen Ihnen zur Verfügung:
Suchen nach: Der Text der gesucht und ersetzt werden soll.
3
Abbildung 69:
Suchoptionen
einstellen
VorhandeneSuchoptionen
Ersetzen durch: Der Text, der den gesuchten Text ersetzen soll.
GROSS-/Kleinschreibung: Bestimmt, ob Groß- und Kleinschreibung beachtet werden
soll. Diese Option ist standardmäßig nicht aktiviert.
Eigenschaften: In diesem Feld werden die durchsuchbaren Textfelder aller ausgewählten Dokumenttypen angezeigt. Der Name der Eigenschaften setzt sich aus <Dokumenttyp>.<Feldname> zusammen. Wählen Sie hier die in Frage kommenden Felder
aus. Um über alle Attribute zu suchen, können Sie sie mit <Ctrl>+<A> markieren.
>>
Wählen Sie die gewünschten Optionen aus und geben sie den Suchtext und den
Ersatztext ein.
-
Benutzerhandbuch
-
-145
CoreMedia Editor Benutzerhandbuch // Dokumente bearbe ...
>>
Beenden Sie die Aufgabe, indem Sie den Menüpunkt Datei|Aufgabe abschließen
bzw. die entsprechende Schaltfläche in der Symbolleiste wählen.
Als nächstes starten Sie das Suchen und Ersetzen mit Ihren Suchoptionen.
Suchen und Ersetzen durchführen
Nachdem Sie die Suchoptionen festgelegt und diese Aufgabe beendet haben, wird
Ihnen die Suchen-und-Ersetzen - Aufgabe angeboten und automatisch angenommen
(siehe Abbildung 70(146)).
Hier führen Sie die das eigentliche Suchen und Ersetzen, die Bearbeitung der Dokumente, durch. Dabei können Sie zwischen einem automatischen und einem interaktiven
Bearbeitungsmodus wählen.
3
Abbildung 70: Suchen
und ersetzen
durchführen
Automatisches Suchen und Ersetzen
Um Text im Dokument automatisch zu ersetzen, d.h. ohne Benutzereingriffe, gehen
Sie wie folgt vor:
>>
Drücken Sie die [Automatisch ersetzen] Schaltfläche.
>>
Eine Fortschrittsanzeige (siehe Abbildung 71(147)) zeigt die Gesamtanzahl der
zu bearbeitenden Dokumente und die schon bearbeiteten Dokumente an. Dokumente die von Ihnen bearbeitet werden dürfen (d.h. Sie haben Schreibrechte
darauf) und die nicht von einem anderen Benutzer ausgeliehen sind, werden
bearbeitet. Alle anderen Dokumente werden übersprungen.
Automatisches Suchen und Ersetzen abbrechen
-
Benutzerhandbuch
-
-146
CoreMedia Editor Benutzerhandbuch // Dokumente bearbe ...
Um das automatische Suchen und Ersetzen abzubrechen,
>>
klicken Sie die [Abbrechen] Schaltfläche im Fortschrittsfenster.
Bereits durchgeführte Änderungen werden dadurch nicht rückgängig gemacht!
Abbildung 71:
Fortschrittsanzeigeim
automatischenModus
3
Interaktives Suchen und Ersetzen
Für interaktives Suchen und Ersetzen markieren Sie ein Dokument in der Dokumentenliste. Es wird in der Dokumentenansicht des Workflow-Fensters angezeigt. Das erste
Auftreten des Suchbegriffes ist hervorgehoben. (Falls es keine Fundstellen gibt, ist
nichts hervorgehoben).
Dokument Überspringen
>>
Klicken Sie [Dokument überspringen].
Hierdurch wird das markierte Dokument als übersprungen gekennzeichnet. Falls
kein Dokument markiert war, wird das erste Dokument der Liste übersprungen.
Ersetzen
>>
Klicken Sie [Ersetzen].
Hierdurch wird hervorgehobenen Text ersetzt und die nächste Fundstelle hervorgehoben.WennkeineweiterenFundstellenvorhandensind,wirddasDokument
automatisch zurückgegeben und das nächste Dokument gewählt.
Alle ersetzen
>>
Klicken Sie [Alle ersetzen].
Ersetzt alle Fundstellen.
Nicht ersetzen und weitermachen
>>
Klicken Sie [Suchen]
-
Benutzerhandbuch
-
-147
CoreMedia Editor Benutzerhandbuch // Dokumente bearbe ...
Der hervorgehobene Text wird nicht ersetzt, die nächste Fundstelle wird hervorgehoben.
Von Beginn an suchen: Siehe [Suchen], aber es wird am Anfang des Dokuments begonnen.
Wenn Sie nicht alle Dokumente der Dokumentenliste entweder übersprungen oder
bearbeitet haben, wird die Suchen & Ersetzen Aufgabe wieder im Workflowfenster angezeigt. Sie können dann entweder die verbleibenden Dokumente überspringen und
so den Workflow beenden oder die Aufgabe an einen anderen Benutzer delegieren
(siehe Kapitel 3.6.2.3 "Weitere Funktionen im Workflow"(161)).
Ergebnisse publizieren
Wenn Sie alle Dokumente in der Dokumentenliste entweder bearbeitet oder übersprungen haben, ist der Suchen-und-Ersetzen - Workflow beendet.
3
In CoreMedia CMS - Applikationen mit konfigurierbaren Workflows gibt es die Möglichkeit,
die Workflows so zu konfigurieren, dass direkt im Anschluss an das globale Suchen
und Ersetzen eine automatische Weiterbearbeitung dieser Dokumente startet.
In jedem Fall müssen die bearbeiteten Dokumente nach dem globalen Suchen und
Ersetzen publiziert werden, um die Änderungen wirksam werden zu lassen.
Sie können sich diese Dokumente über den Menüpunkt Navigation|Zu publizierende
Dokumente anzeigen lassen.
-
Benutzerhandbuch
-
-148
CoreMedia Editor Benutzerhandbuch // Ressourcen freig ...
-
3.6 Ressourcen freigeben und publizieren
Ressourcen können in CoreMedia CMS auf zwei Arten freigeben und publiziert werden;
entweder direkt oder über Workflows. Die direkte Publikation ist intuitiver bedienbar,
bietet aber nicht die Flexibilität der Workflow-Publikation.
3
-
Benutzerhandbuch
-
-149
CoreMedia Editor Benutzerhandbuch // Ressourcen freig ...
-
3.6.1 Direkte Freigabe und Publikation
Der Administrator kann Ressourcen freigeben und publizieren ohne einen Workflow
zu verwenden. Die CoreMedia CMS erlaubt es, dieses Feature auch für andere Benutzer
frei zu schalten; abhängig von den Anforderungen Ihrer Installation (siehe Abbildung
72(150)). Falls Sie also diese Icons und Menüpunkte im CoreMedia Editor vermissen,
fragen Sie Ihren Administrator um Rat oder überblättern Sie diesen Abschnitt. Lesen
Sie bitte Kapitel 2.2.5 "Publikation von Ordnern und Dokumenten"(23) für eine Einführung
in die Publikation mit CoreMedia CMS.
Abbildung 72: Die
direkte Publikation
3
Um eine Ressource freizugeben, gehen Sie wie folgt vor:
1.
2.
>>
Geben Sie (falls nötig) das Dokument zurück.
Geben Sie die Ressource frei, indem Sie
den Menüpunkt Datei|Freigeben wählen
>>
oder
auf in der Symbolleiste klicken.
Freigaben sind sowohl nach der Erzeugung einer neuen Dokumentversion als auch
nach jeder Verschiebung, Umbenennung oder dem Zurückziehen einer Publikation erforderlich, sofern der neue Ressourcenzustand anschließend publiziert werden soll.
-
Benutzerhandbuch
-
-150
CoreMedia Editor Benutzerhandbuch // Ressourcen freig ...
Das Dokument ist nun für die Publikation vorbereitet. Der CoreMedia Editor bietet eine
Publikationsvorschau um zu testen, ob die Publikation erfolgreich wäre. Mögliche
Fehlerquelle sind unzulässige Verweise auf nicht publizierte oder nicht freigegebene
Dokumente. Die Publikationsvorschau überprüft allerdings nicht, ob Dokument noch
ausgeliehen sind!
Starten Sie die Publikationsvorschau, indem Sie:
1.
Den Menüpunkt Datei|Publikationsvorschau wählen.
oder
1.
Auf
in der Symbolleiste klicken.
Das Publikationsfenster öffnet sich, zeigt an, ob eine Publikation Erfolg hätte und informiert über mögliche Fehlerquellen.
Abbildung 73: Das
Publikationsfenster
3
Das Publikationsfenster ermöglicht folgende Operationen:
>>
Ressourcen löschen
-
Benutzerhandbuch
-
-151
CoreMedia Editor Benutzerhandbuch // Ressourcen freig ...
>>
Die Markierung zum Löschen zurücknehmen
>>
Die Ressource zum Zurückziehen markieren
>>
Die Markierung zum Zurückziehen zurücknehmen
>>
Ressourcen freigeben,
>>
Freigaben zurücknehmen
>>
die Verweise von Dokumenten verfolgen
>>
die Verweise auf Dokumente bestimmen
>>
die letzte Vorschau erneut starten
>>
oder einzelne Dokument publizieren
indem Sie im Hauptmenü, Kontextmenü oder in der Symbolleiste die entsprechenden
Punkte wählen.
1.
Wählen Sie den Menüpunkt Datei|Publikation oder klicken Sie
leiste.
3
Nachdem Sie die notwendigen Änderungen an der Menge der zu publizierenden Dokumente gemacht haben und alle Freigaben vorliegen, können Sie die Publikationsvorschau erneut starten. Bei Erfolg kann die eigentliche Publikation erfolgen:
in der Symbol-
Sobald ein Dokument publiziert wurde, wird als neuer Dokumentzustand "publiziert"
angezeigt.
Wenn Sie sicher sind, dass die Menge der zu publizierenden Ressourcen korrekt ist
und alle Freigaben vorliegen, können Sie die Publikation direkt starten und die
Vorschauphase überspringen.
-
Benutzerhandbuch
-
-152
CoreMedia Editor Benutzerhandbuch // Ressourcen freig ...
-
3.6.2 Ressourcen im Workflow freigeben und
publizieren
CoreMedia CMS wird mit vier vordefinierten Workflows ausgeliefert.
Lese Sie bitte die Kapitel 2.6 "CoreMedia Workflow"(44) und Kapitel 2.4 "Benutzer,
Gruppen, Rechte und Regeln"(29) um mit den Grundlagen und den Prinzipien von
Ressourcen im Workflow vertraut zu werden.
Hier fahren wir mit der dreischrittigen Publikation fort. Diese ist ein klassischer VierAugen Workflow (siehe Kapitel 2.6 "CoreMedia Workflow"(44)), d.h. Ersteller und Publizierer sind verschiedene Benutzer. Nachdem Sie das Dokument erstellt haben, können
Sie es zur Publikation freigeben. Erzeugen Sie dafür einen Workflow :
3
1.
2.
3.
Die dreischrittige
Publikation
Starten Sie den Workflow und erzeugen Sie eine Änderungsliste.
Geben Sie die Ressourcen frei.
Publizieren Sie die Ressourcen.
Lesen Sie Kapitel 3.6.2.1 "Das Workflow-Fenster"(153) für weitere Information über das
Workflow-Fenster, Kapitel 3.6.2.2 "Workflow starten und Änderungsliste festlegen"(157)
beschreibt wie Sie die Workflowaufgaben vorbereiten und durchführen und Kapitel
3.6.2.3 "Weitere Funktionen im Workflow"(161) beschreibt weitere Möglichkeiten.
Das Workflow-Fenster
Workflows werden in einem eigenen Fenster verwaltet. Das Workflow-Fenster besteht
aus drei Teilbereichen unterhalb der Menü- (1) und Symbolleiste (2):
>>
Das Workflow-Fenster
Task-/Workflow-Übersicht (3)
-
Benutzerhandbuch
-
-153
CoreMedia Editor Benutzerhandbuch // Ressourcen freig ...
-
>>
In diesem Bereich sehen Sie die aktuellen Workflow-Variablen. Die hier angezeigten
Variablen können zum Teil vom Benutzer verändert werden. In den WorkflowVariablen werden auch die Ressourcen, die freigegeben werden sollen, angezeigt.
Wenn sie in der Variablenübersicht ein Dokument auswählen, wird es in der
Dokumentansicht dargestellt.
Dokumentansicht (5)
3
>>
In diesem Bereich werden die Aufgaben und Workflows, die Sie bearbeiten können,
angezeigt. Unter Eigene Workflows sehen Sie die Workflows, die Sie selber gestartet haben. Dadurch können Sie den Bearbeitungsstatus beobachten. Wenn Sie
einen Workflow anklicken, werden in der Variablenübersicht die aktuellen Werte
der Workflow-Variablen angezeigt. Unter Eigene Aufgaben sehen Sie die Aufgaben
die Sie angenommen haben und bearbeiten. Wenn Sie eine Aufgabe anklicken,
werden in der Variablenübersicht die aktuellen Werte der Aufgabenvariablen angezeigt und Sie können die Aufgabe bearbeiten. Unter Angebotene Aufgaben sehen
Sie alle Aufgaben die Sie annehmen können. Wenn Sie eine Aufgabe anklicken,
werden in der Variablenübersicht die aktuellen Werte der Aufgabenvariablen angezeigt und Sie können die Aufgabe annehmen. Mit einem Rechtsklick auf eine
Aufgabe oder einen Workflow erhalten Sie das Kontextmenü. In diesem erhalten
Sie unter anderem zusätzliche Informationen zur Aufgabe oder dem Workflow.
Variablenübersicht (4)
Hier wird ein zuvor in der Variablenübersicht ausgewähltes Dokument angezeigt.
Zur Bearbeitung müssen Sie es mit einem Doppelklick öffnen. Danach werden
alle Menüs, die zur Bearbeitung dieses Dokuments notwendig sind, in der
Menüleiste angezeigt.
Abbildung 74: Das
Workflow-Fenster
Im Allgemeinen werden Menüeinträge und Funktionen abhängig von Benutzerrechten
und Dokumentcharakteristiken aktiviert.
-
Benutzerhandbuch
-
-154
CoreMedia Editor Benutzerhandbuch // Ressourcen freig ...
Menüleiste
Abbildung 75:
Symbolleiste des
Workflow-Fensters
Alle Symbole zeigen eine kurze Beschreibung (Tooltip), wenn Sie mit der Maus darüber
fahren. Trotzdem, hier eine kurze Auflistung der Symbole der Worfklow-Benutzeroberfläche
Symbol
Beschreibung
Einfache Aufgabe
Tabelle 18: Symbole für
Aufgabe
Eskalierte Aufgabe
Aufgabe Benutzern angeboten
3
Aufgabe annehmen, ebenfalls Status einer angenommenen Aufgabe.
Aufgabe zurückgeben.
Aufgabe jemandem anderen zuweisen.
Aufgabe einer anderen Gruppe zuweisen.
Aufgabe einem anderen Benutzer zuweisen.
Aufgabe delegieren.
Aufgabe überspringen.
Aufgabe noch einmal versuchen.
Aufgabe abschließen.
-
Benutzerhandbuch
-
-155
CoreMedia Editor Benutzerhandbuch // Ressourcen freig ...
Symbol
Beschreibung
Aufgabe abbrechen.
Symbol
Beschreibung
Einfache Publikation Workflow
Tabelle 19: Workflow
bezogene Symbole
Zweistufige Freigabe Workflow
Zweistufige Publikation Workflow.
Dreistufige Publikation Workflow.
3
Globales-Suchen-und-Ersetzen Workflow
Einfacher Prozess.
Neu erzeugter Prozess.
Nicht gestarteter Prozess
Eskalierter Prozess.
ProzessstartenaußerdemdasZustandssymboleineslaufendenProzesses.
Process abschließen.
Prozess abbrechen.
Prozess wieder starten.
-
Benutzerhandbuch
-
-156
CoreMedia Editor Benutzerhandbuch // Ressourcen freig ...
Symbol
Beschreibung
Prozess unterbrechen.
Workflow starten und Änderungsliste festlegen
Nachdem Sie die Ressourcen in der Änderungsliste zusammengestellt haben, werden
sie vom verantwortlichen Benutzer geprüft und freigegeben. Die Ressourcen durchlaufen die folgenden Schritte:
Aufgabe annehmen
>>
Kommentare hinzufügen
>>
Ressourcen freigeben (oder nicht)
>>
Aufgabe beenden (oder abbrechen).
3
>>
Um eine Aufgabe anzunehmen,
1.
2.
>>
Markieren Sie die Aufgabe die Sie annehmen möchten.
Wählen Sie Datei|Aufgabe annehmen aus der Menüleiste oder der Symbolleiste.
Der Task ist nun von Ihnen angenommen.
Starten der dreistufigen Publikation
Um den Workflow zu starten und gleichzeitig eine (oder mehrere) Ressource(n) zu
übergeben:
1.
2.
Starten des Workflows und erstellen
einerÄnderungsliste
Markieren Sie die Ressource(n) im Übersichtsfenster oder in einem Abfrageergebnis-Fenster.
Wählen Sie den Menüpunkt Datei|Neuer Workflow...|Dreistufige Publikation oder
im Kontextmenü Neuer Workflow...|Dreistufige Publikation.
Das Workflow-Fenster öffnet sich mit einem neu angelegtem Workflow und der
Erstellen-Aufgabe, die Ihnen bereits automatisch zugewiesen wird. Die
übergebene(n) Ressource(n) werden angezeigt.
-
Benutzerhandbuch
-
-157
CoreMedia Editor Benutzerhandbuch // Ressourcen freig ...
Abbildung 76: Neu
erzeugter Workflow
3
Falls Sie eine Ressource ausgewählt haben, für die eine inhaltliche Änderung und
auch eine Verschiebung publiziert werden soll, erscheinen in der Änderungsliste zwei
Einträge für die Ressource! Eine Verschiebung erkennen Sie am Eintrag in der Spalte
Änderung. Dies gilt nur für bereits publizierte Dokumente. Ist das Dokument noch
nicht veröffentlicht, erscheint nur ein Eintrag in der Änderungsliste, da Sie den Ort
des Dokuments beim ersten Mal auf jeden Fall mitpublizieren müssen.
Sie können auch einen Workflow starten, ohne gleichzeitig eine (oder mehrere) Ressource(n) zu übergeben:
1.
2.
>>
Wechseln Sie in das Workflow-Fenster.
Wählen Sie den Menüpunkt Datei|Neuer Workflow...|Dreistufige Publikation.
Es öffnet sich das Workflow-Fenster mit einer neu angelegten dreistufigen Publikation und der Erstellen-Aufgabe. Die Aufgabe wurde ihnen bereits von der dreistufigen Publikation zugeordnet, allerdings ist noch keine Ressource zugeordnet.
Erstellen Sie eine Änderungsliste wie folgt:
Start des Workflows. Dabei können gleichzeitig Ressourcen übergeben werden.
>>
optional: Hinzufügen weiterer Ressourcen.
>>
>>
optional: Publikationsvorschau durchführen. Wenn in der Vorschau Fehler
auftreten, fügen Sie evtl. weitere Ressourcen zur Änderungsliste hinzu. Die Publikationsvorschau geht davon aus, dass alle Ressourcen freigegeben sind und
alle Dokumente zurück gegeben sind. D.h. es wird nicht geprüft, ob Dokumente
ausgeliehen sind.
optional: Delegieren Sie die Aufgabe.
>>
beenden Sie die Aufgabe.
-
Benutzerhandbuch
-
-158
CoreMedia Editor Benutzerhandbuch // Ressourcen freig ...
Um eine Änderungsliste zu erstellen, müssen Sie Mitglied der entsprechenden Gruppen
sein.
Falls Sie eine inhaltliche Änderung eines Dokuments publizieren wollen, wird automatisch die neueste erstellte und nicht publizierte Version in die Änderungsliste
übernommen. Falls die neueste Version schon publiziert wurde, wird keine Version
übernommen. Im Feld Version der Änderungsliste des Dokuments können Sie
gegebenenfalls die Version auswählen, die Sie publizieren möchten.
3.
6.
7.
Aufgabe fertigstellen
3
4.
5.
Wenn Sie den Dokumentinhalt überprüfen wollen, können Sie das Dokument in
der Dokumentansicht öffnen. Sie können es auch ausleihen, eine neue Version
erstellen und zurückgeben. Diese neue Version wird nicht zur Änderungsliste
hinzugefügt.
Geben Sie Anmerkungen im Kommentar-Feld ein.
Geben Sie die Dokumente frei, indem Sie das OK Auswahlfeld wählen.
Falls Sie nicht alle Ressourcen der Änderungsliste freigeben, wird die Liste zurück
an ihren Ersteller geschickt. Dieser kann die gewünschten Änderungen durchführen.
Wenn Sie die Freigabe von jemand anderem durchrühren lassen wollen, können
Sie die Aufgabe entweder delegieren oder ablehnen.
Beenden Sie die Aufgabe in dem Sie Datei|Aufgabe abschließen oder das entsprechende Symbol wählen.
Freigegebene Ressourcen werden entsprechend markiert.
Abbildung 77: Aufgabe
angenommen
Der letzte Schritt in der Drei-Stufen-Publikation ist die Publikation der Ressourcen aus
der Änderungsliste. Sobald ein Mitarbeiter diese Aufgabe übernommen hat, wird die
Publikation automatisch gestartet.
Publikation von
Ressourcen
-
Benutzerhandbuch
-
-159
CoreMedia Editor Benutzerhandbuch // Ressourcen freig ...
Gehen Sie dazu wie folgt vor:
1.
2.
Wechseln Sie in das Workflow-Fenster.
Wählen Sie den Menüpunkt Datei|Aufgabe annehmen bzw. die entsprechende
Schaltfläche.
Das Publikationsfenster öffnet sich und das Ergebnis der Publikation wird angezeigt.
Abbildung 78:
Publikation war
erfolgreich
3
Die Publikation schlug fehl
>>
Inhaltlichen Gründe
>>
Die Publikation schlug fehl, weil ein Link auf eine nicht publizierte Datei vorlag
oder ein Ordner noch nicht erstellt wurde. Es wird automatisch die "Erstellen"Aufgabe neu gestartet. Die "Publizieren"-Aufgabe wird zur Erinnerung weiter angezeigt und ist als fehlerhaft gekennzeichnet. Im Allgemeinen muss die Änderungsliste erweitert werden.
Technische Gründe
Gründe für und Behandlung von Publikationsfehlern
Die Publikation schlug fehl, weil ein technischer Fehler vorlag. Z.B. war der Live
Server Master gestoppt. Die "Publizieren"-Aufgabe wird wieder als fehlerhaft
gekennzeichnet, allerdings wird nicht die "Erstellen"-Aufgabe gestartet.
Stattdessen kann die Aufgabe nach Behebung des Fehlers neu gestartet werden.
Wählen Sie dafür den Menüpunkt Datei|Erneut starten bzw. den entsprechenden
Punkt im Kontextmenü.
In diesem Beispiel werden vier Fehler gemeldet, die folgende zwei Ursachen haben:
-
Benutzerhandbuch
-
-160
CoreMedia Editor Benutzerhandbuch // Ressourcen freig ...
>>
>>
Das zu publizierende Dokument verweist auf ein anderes, noch nicht publiziertes
Dokument.
Der Ordner, in dem diese Dokumente liegen, wurde noch nicht publiziert.
Um den Fehler zu beheben, müssen Sie die fehlenden Ressourcen in die Änderungsliste
einfügen oder den Link entfernen. Um die Ressourcen zu übernehmen, haben Sie folgende Möglichkeiten:
>>
>>
>>
Kopieren Sie die Ressourcen wie weiter oben in "Weitere Ressourcen hinzufügen"
beschrieben, hinzu.
Übernehmen Sie die Ressourcen direkt aus dem Vorschaufenster.
Übernehmen Sie die Ressourcen über den Menüpunkt Verweise|Vervollständigen,
dazu müssen Sie die Variablenübersicht im Workflow-Fenster aktiviert haben.
Um die Ressourcen direkt aus dem Vorschaufenster zu übernehmen:
3.
4.
Markieren Sie die fehlenden Ressourcen im Vorschaufenster.
Wählen Sie den Menüpunkt Bearbeiten|Kopieren oder den entsprechenden Punkt
im Kontextmenü.
Wechseln Sie in das Workflow-Fenster.
Wählen Sie den Menüpunkt Verweise|Einfügen (vor) oder Verweise|Einfügen
(nach) oder den entsprechenden Punkt im Kontextmenü der Änderungsliste.
3
1.
2.
Nachdem Sie die Ressourcen eingefügt haben, sollten Sie erneut eine Publikationsvorschau durchführen und gegebenenfalls weitere Ressourcen hinzufügen!
Aufgabe delegieren
Falls Sie die Aufgabe nicht übernehmen wollen oder nicht befugt sind sie auszuführen,
können Sie sie delegieren:
1.
2.
3.
4.
Wechseln Sie in das Workflow-Fenster.
Tragen Sie evtl. einen Kommentar in das Feld Kommentar der zu überprüfenden
Ressourcen ein.
Wählen Sie den Menüpunkt Datei|Delegieren oder das entsprechende Symbol
in der Symbolleiste.
In einem Fenster werden alle berechtigten Mitarbeiter angezeigt. Wählen Sie hier
die gewünschte Person aus und klicken Sie [Auswählen].
Die Aufgabe verschwindet aus ihrem Workflow-Fenster und wird beim gewählten
Mitarbeiter angezeigt.
Weitere Funktionen im Workflow
Es gibt einige weitere Workflowfunktionalitäten
-
Benutzerhandbuch
-
-161
CoreMedia Editor Benutzerhandbuch // Ressourcen freig ...
Workflow unterbrechen/fortsetzen
Sie können die Bearbeitung eines Workflows unterbrechen. Damit wird die aktuelle
Aufgabe nicht mehr zur Übernahme angeboten. Wird die Aufgabe gerade von einem
Mitarbeiter bearbeitet, so kann er keine Änderungen vornehmen und die Aufgabe nicht
delegieren oder zurückgeben. Sie können den Workflow jederzeit fortsetzen. Um den
Workflow zu unterbrechen:
1.
2.
Wählen Sie in der Task-/Workflow-Übersicht die Zeile für den Workflow aus, den
Sie unterbrechen möchten.
Wählen Sie den Menüpunkt Datei|Unterbrechen den entsprechenden Punkt im
Kontextmenü oder das entsprechende Symbol in der Symbolleiste.
Der Workflow wird unterbrochen.
Um den Workflow fortzusetzen, gehen Sie wie folgt vor:
1.
3
2.
Wählen Sie in der Task-/Workflow-Übersicht die Zeile für den Workflow aus, den
Sie fortsetzen möchten.
Wählen Sie den Menüpunkt Datei|Fortsetzen den entsprechenden Punkt im
Kontextmenü oder das entsprechende Symbol in der Symbolleiste.
Der Workflow wird fortgesetzt.
Workflow abbrechen
Der Ersteller eines Workflows (oder ein Administrator) kann einen Vier-Augen-Workflow
abbrechen. Bereits freigegebene Ressourcen behalten diesen Status.
1.
2.
Wählen Sie in der Task-/Workflow-Übersicht die Zeile für den Workflow aus, den
Sie abbrechen möchten.
Wählen Sie den Menüpunkt Datei|Abbrechen oder das entsprechende Symbol
in der Symbolleiste.
Der Workflow wird abgebrochen.
Eine Aufgabe ablehnen
Eine Aufgabe im Vier-Augen-Workflow wird automatisch allen Mitgliedern der entsprechenden Gruppe angeboten. Sie können die Bearbeitung der Aufgabe ablehnen,
dann wird die Aufgabe aus Ihrer Task-/Workflowübersicht entfernt.
1.
2.
Wählen Sie in der Task-/Workflowübersicht die Aufgabe die Sie ablehnen wollen.
Wählen Sie den Menüpunkt Datei|Ablehnen bzw. das entsprechende Symbol in
der Symbolleiste.
Die Aufgabe wird aus der Übersicht entfernt.
Falls Sie der letzte Benutzer sind, dem die Aufgabe angeboten wird und lehnen ab, wird
die Aufgabe wieder allen Benutzern angeboten.
Eine Aufgabe zurückgeben
-
Benutzerhandbuch
-
-162
CoreMedia Editor Benutzerhandbuch // Ressourcen freig ...
Wenn Sie eine Aufgabe übernommen haben und z.B. feststellen, dass Sie nicht die Erlaubnis zur Bearbeitung aller Ressourcen haben, können Sie die Aufgabe zurückgeben.
Die Arbeiten, die Sie bis dahin an der Aufgabe durchgeführt haben, werden gespeichert.
1.
Wählen Sie den Menüpunkt Datei|Zurückziehen bzw. das entsprechende Symbol
in der Symbolleiste.
Die Aufgabe wird wieder für alle berechtigten Mitarbeiter zur Übernahme angeboten.
Eine Aufgabe delegieren
Evtl. stellen Sie fest, dass Sie eine Ressource in der Änderungsliste übernehmen
müssen, von der Sie nicht wissen, ob sie bereits publiziert werden soll oder für die Sie
keine Leserechte haben. In diesem Fall können Sie eine Aufgabe, die Sie übernommen
haben, an andere berechtigte Mitarbeiter delegieren. Die Aufgabe wird dann automatisch
von dem Mitarbeiter übernommen, so dass er die Ressource überprüfen kann.
3.
4.
Wechseln Sie in das Workflow-Fenster.
Tragen Sie evtl. einen Kommentar in das Feld Kommentar der zu überprüfenden
Ressourcen ein.
Wählen Sie den Menüpunkt Datei|Delegieren, den entsprechenden Punkt im
Kontextmenü oder das entsprechende Symbol in der Symbolleiste.
Es öffnet sich ein Fenster, in dem alle berechtigten Mitarbeiter angezeigt werden.
Wählen Sie hier die gewünschte Person aus und betätigen Sie die Schaltfläche
[Auswählen].
Die Aufgabe verschwindet aus ihrem Workflow-Fenster und wird beim gewählten
Mitarbeiter angezeigt. Falls Sie die Aufgabe an den Ersteller der Änderungsliste
delegieren wollen, erscheint eine Fehlermeldung, da die Freigabe nicht vom Ersteller durchgeführt werden darf.
3
1.
2.
-
Benutzerhandbuch
-
-163
CoreMedia Editor Benutzerhandbuch // Ressourcen freig ...
-
3.6.3 Warteschlange auswählen
Wenn Sie das Publikationsfenster öffnen, werden mehrere Reiter angezeigt. Über diese
können Sie verschiedene Informationen über Ihre Publikationen erhalten. Falls Sie nur
wenig publizieren wird die Warteschlange im Allgemeinen leer sein.
Bedeutung
Eigene Publikation
Auf diesem Reiter finden Sie Informationen
über die Abarbeitung Ihrer aktuellen Publikation.
Warteschlange
Auf diesem Reiter finden Sie alle Publikationen
die sich in der Warteschlange befinden. Wenn
SieMultiSiteManagementverwenden,werden
die Publikationen auf alle Publikationsziele
angezeigt.
Alle Publikationen
Auf diesem Reiter finden Sie Informationen
über alle bereits durchgeführten Publikationen.
Tabelle 20: Reiter im
Publikationsfenster
3
Reiter
Auswählen der Warteschlange für ein bestimmtes
Publikationsziel
Falls Sie Multi Site Management verwenden und mehrere Publikationsziele definiert
haben, so können Sie die Warteschlangen für alle Ziele separat anzeigen lassen. Gehen
Sie wie folgt vor:
1.
Wählen Sie im Menü Publikationsziele das gewünschte Ziel.
Es erscheint ein weiterer Reiter, auf dem Sie die Warteschlange sehen.
-
Benutzerhandbuch
-
-164
CoreMedia Editor Benutzerhandbuch // Ressourcen freig ...
-
3.6.4 Publikation priorisieren
Die Reihenfolge in der Publikationen ausgeführt werden, hängt von der zugeordneten
Priorität ab. Eine Publikation die manuell im Editor gestartet wurde, erhält eine höhere
Priorität als eine Importer-Publikation oder eine andere automatisierte Publikation.
Publikationen mit gleicher Priorität werden in der Reihenfolge abgearbeitet, in der sie
in die Warteschlange gestellt wurden. Falls notwendig, können Sie Ihre Publikation an
die Spitze der Warteschlange schieben (die aktuelle Publikation wird dadurch allerdings
nicht abgebrochen).
Gehen Sie wie folgt vor:
1.
>>
Wählen Sie Fenster|Publikationsfenster.
Es öffnet sich das Publikationsfenster.
Abbildung 79: Das
Publikationsfenster
3
2.
3.
Wählen Sie die gewünschte Warteschlange.
Wählen Sie den Menüpunkt Publikation|Priorisieren oder klicken Sie
Symbolleiste.
in der
Ihre Publikation befindet sich nun an der Spitze der Warteschlange und wird als nächstes ausgeführt (dies gilt allerdings nur, solange kein anderer Mitarbeiter ebenfalls
priorisiert hat).
Sie können Publikationen nur mit dem CoreMedia Editor priorisieren. Der WebEditor
bietet die Funktionalität nicht.
-
Benutzerhandbuch
-
-165
CoreMedia Editor Benutzerhandbuch // Recherche erstel ...
-
3.7 Recherche erstellen
Im Laufe des redaktionellen Arbeitsprozesses wird die Anzahl der Dokumente stetig
ansteigen. Um in der Fülle der Dokumente den Überblick zu behalten, gibt es im CoreMedia Editor die Möglichkeit, zu recherchieren. Sie können spezielle Recherchen anlegen
und in ihrem Benutzerprofil speichern oder vorgefertigte Recherchen verwenden.
Technisch betrachtet sind Recherchen Dokumente und können daher gespeichert,
bearbeitet und kopiert werden. Sie werden im Home-Ordner des Benutzers gespeichert.
Als Default enthält der Ordner ein Recherche-Dokument Meine Recherche.
Abbildung 80: Eine
Benutzerdefinierte
Recherche
3
(1) Menüleiste
Die Details
Die Menüleiste erlaubt den Zugriff auf alle Funktionalitäten. D.h. die Recherche selber,
die Suchbedingungen, Ansichten und Navigationsoptionen sowie den Zugriff auf andere
Fenster.
(2) Symbolleiste
Die Symbolleiste ermöglicht es auf alle Funktionen - bis auf Ansicht und Fenster zuzugreifen.
-
Benutzerhandbuch
-
-166
CoreMedia Editor Benutzerhandbuch // Recherche erstel ...
(3) Recherchefenster
Die Recherche-Karteikarte im Recherchefenster ermöglicht es Ihnen einen der
vorhandenen Dokumenttypen auszuwählen, die Ergebnissanzahl auf 25, 50, 100 oder
alle Treffer zu limitieren und die Anzahl der gefundenen Dokumente zu sehen. Die
Kommentar-Karteikarte(4)wirdinKapitel3.7.4"Recherchespeichern"(174) beschrieben.
(5) Liste der ausgewählten Suchbedingungen
Die Suchbedingungen können über Ansicht|Baum anzeigen auch als Baum gezeigt
werden.
(6) Ergebnisfenster
In diesem Fenster werden die Suchergebnisse im einer konfigurierbaren Ansicht gezeigt.
Ausserdem finden Sie hier die Zeit, die die Recherche gedauert hat.
3
-
Benutzerhandbuch
-
-167
CoreMedia Editor Benutzerhandbuch // Recherche erstel ...
-
3.7.1 Benutzerdefinierte Recherchen
Um eine Recherche anzulegen, müssen Sie folgendermaßen vorgehen:
1.
>>
Öffnen Sie ein Recherchefenster, indem Sie den Menüpunkt Fenster|Recherchefenster wählen.
In diesem Fenster erstellen Sie Ihre benutzerdefinierte Recherche. Diese können
Sie einschränken bzgl.:
Dokumenttypen
>>
Suchbedingungen
Benutzerdefinierte
Recherche
Die Suchbedingungen sind abhängig von den Feldern, die für den jeweiligen
Dokumenttyp definiert sind (z.B. Überschrift, Datum, Text, etc.). Außerdem finden
Sie in der Auswahl der Suchbedingungen die Möglichkeit, z.B. nach freigegebenen,
publizierten oder gelöschten Dokumenten zu recherchieren. Sie können mehrere
Suchbedingungen miteinander kombinieren, indem Sie der Recherche mehrere
Suchbedingungen hinzufügen.
3
2.
3.
Fügen Sie einer Recherche Suchbedingungen hinzu, indem Sie aus dem Listenfeld
Dokumenttyp die gewünschte Dokumentart oder alle Dokumenttypen auswählen.
Fügen Sie eine Suchbedingung hinzu, indem Sie eine der nächsten Methoden
verwenden:
>>
Wählen Sie den Menüpunkt Suchbedingung|Suchbedingung hinzufügen.
>>
Klicken Sie auf .
Eine neue Suchbedingung wird unter dem Auswahlfeld für Dokumenttypen
eingefügt.
Wählen Sie in dem Auswahlfeld Eigenschaft die Eigenschaft des Dokuments aus,
die bei der Recherche zutreffen soll.
Geben Sie in dem Eingabefeld rechts vom Auswahlfeld den Wert der Eigenschaft
ein. Auf diese Weise ist es möglich beliebig viele Suchbedingungen miteinander
zu kombinieren.
4.
5.
Umgekehrt lassen sich Suchbedingungen wie folgt entfernen:
1.
2.
Markieren Sie die zu löschende Suchbedingung durch Klick mit der Maus.
Entfernen Sie die Suchbedingung, indem Sie einen der beiden nächsten Punkte
auswählen:
>>
Wählen Sie den Menüpunkt Suchbedingung|Suchbedingung entfernen.
>>
Klicken Sie auf
.
Eine so zusammengestellte Recherche läßt sich speichern und zu einem späteren
Zeitpunkt wieder laden und ausführen.
-
Benutzerhandbuch
-
-168
CoreMedia Editor Benutzerhandbuch // Recherche erstel ...
Die nächste Tabelle beschreibt die verschiedenen Suchkriterien die Sie verwenden
können.
Beschreibung
Änderungsdatum
kleiner als, größer als
Alle Dokumente die vor ("kleiner als") oder
nach ("größer als") dem angegebenen Datum
geändert wurden.
Ausgeliehen
ist gleich
Alleausgeliehenenoderallenichtausgeliehenen Dokumente
Bearbeitet von
ist gleich
Alle Dokumente die vom angegebenen Benutzer bearbeitet wurden. Bearbeitet bedeutet,
dass das Dokument gespeichert oder
zurückgegeben(=implizitgespeichert)wurde.
Erzeugt von
ist gleich
Alle Dokumente die von dem angegebenen
Benutzer erstellt wurden.
Erzeugungsdatum
kleiner als, größer als
Alle Dokumente die vor ("kleiner als") oder
nach ("größer als") dem angegebenen Datum
erzeugt wurden.
Freigabedatum
kleiner als, größer als
Alle Dokumente die vor ("kleiner als") oder
nach ("größer als") dem angegebenen Datum
freigegeben wurden.
Freigegebenvon
ist gleich
Alle Dokumente die von dem angegebenen
Benutzer freigegeben wurden.
freigegeben
ist gleich
Alle Dokumente die freigegeben ("wahr") oder
nicht freigegeben ("falsch") sind.
geändert von
ist gleich
Alle Dokumente, die von dem angegebenen
Benutzer geändert wurden. Eine Änderung ist
jede Aktion an einer Ressource.
ID
ist gleich, kleiner als,
größer als, kleiner gleich,
größer gleich
Alle Dokumente, deren ID in einem bestimmten Verhältnis zur angegebenen Zahl
stehen.
letzter Ordner
ist gleich
Alle Dokumente, die vor einer Publikation in
dem angegebenen Ordner waren.
Name
enthält, ist gleich, kleiner
als, größer als
Suche nach Dokumenten, deren Name den
angegebenen String enthält.
nur aktuellste
Version
true, false
Es werden nur die aktuellsten Versionen gefunden.
Tabelle 21:
Suchbedingungen
3
Suchbedingun- Operatoren
gen
-
Benutzerhandbuch
-
-169
CoreMedia Editor Benutzerhandbuch // Recherche erstel ...
Suchbedingun- Operatoren
gen
Beschreibung
nur im Bestand
oder Papierkorb
Alle Dokumente, die im Papierkorb ("im Papierkorb suchen") oder im Bestand ("im Bestand
suchen") vorkommen.
ist unterhalb von
Alle Dokumente die unterhalb des angegebenen Pfads vorkommen.
Pfadfreigabedatum
kleiner als, größer als
Alle Dokumente, deren Pfad vor ("kleiner als")
oder nach ("größer als") dem angegebenen
Datum freigegeben wurden.
Pfad
freigegeben
true, false
Es werden Dokumente mit freigegebenem
Pfad ("true") oder mit nicht freigegebenem
Pfad ("false") gefunden.
Pfad
freigegeben von
ist gleich
Alle Dokumente deren Pfad von dem angegebenen Benutzer freigegeben wurden.
Publikationsdatum
kleiner als, größer als
Alle Dokumente die vor ("kleiner als") oder
nach ("größer als") dem angegebenen Datum
publiziert wurden.
Pfad publiziert
von
ist gleich
Alle Pfade die von dem angegebenen Benutzer
publiziert wurden.
Pfadpublikationsdatum
kleiner als, größer als
Alle Pfade die vor ("kleiner als") oder nach
("größer als") dem angegebenen Datum publiziert wurden.
Publiziert von
ist gleich
Alle Dokumente die von dem angegebenen
Benutzer publiziert wurden.
publiziert
ist gleich
Alle Dokumente, die publiziert ("wahr") oder
nicht publiziert ("falsch") sind.
Version
ist gleich, kleiner als,
größer als, kleiner gleich,
größer gleich
Alle Dokumente, deren Version im gewählten
Verhältnis zur angegebenen Zahl stehen.
3
Pfad
Verweist auf
Alle Dokumente, die auf das ausgewählte
Dokument verweisen.
wird referenziert
von
Alle Dokumente, auf die das ausgewählte
Dokument verweist.
zum Löschen
markiert
ist gleich
Alle Dokumente die gelöscht ("wahr") oder
nicht gelöscht ("falsch") sind.
-
Benutzerhandbuch
-
-170
CoreMedia Editor Benutzerhandbuch // Recherche erstel ...
Suchbedingun- Operatoren
gen
Beschreibung
zum Zurückziehen markiert
ist gleich
Alle Dokumente, die zum Zurückziehen markiert ("wahr") oder nicht markiert ("falsch")
sind.
zu publizieren
ist gleich
Alle Dokumente die publiziert werden müssen.
weiter Link
Alle Dokumente die weite Links enthalten.
3
-
Benutzerhandbuch
-
-171
CoreMedia Editor Benutzerhandbuch // Recherche erstel ...
-
3.7.2 Vorgefertigte Recherchen
Neben den vollständig benutzerdefinierten Recherchen gibt es die Möglichkeit,
vorgefertigte Recherchen zu benutzen:
>>
>>
>>
>>
Vordefinierte
Recherchen
Navigation|Verweise vom Dokument. Diese Recherche liefert eine Übersicht von
allen Verweisen, die von diesem Dokument auf andere Dokumente zeigen.
Navigation|Verweise aufs Dokument. Es wird ein Recherchefenster geöffnet,
das die Verweise von anderen Dokumenten auf dieses auflistet.
Navigation|Ausgeliehene Dokumente. Wenn Sie einen Überblick über alle noch
von Ihnen ausgeliehenen Dokumente haben wollen, dann können Sie diese
Recherche benutzen.
Navigation|Zu publizierende Dokumente. Es wird ein Recherchefenster geöffnet,
das eine Übersicht aller Dokumente zeigt, die publiziert werden müssen, damit
Änderungen auf dem Live Server nachgezogen werden.
3
-
Benutzerhandbuch
-
-172
CoreMedia Editor Benutzerhandbuch // Recherche erstel ...
-
3.7.3 Recherche laden
Recherchen werden wie andere Dokumente auch als Dokument gespeichert. Genauso
wie Dokumente können Recherchen kopiert, umbenannt, verschoben oder durch einen
Doppelklick mit der Maus geöffnet werden.
Recherche öffnen
3
-
Benutzerhandbuch
-
-173
CoreMedia Editor Benutzerhandbuch // Recherche erstel ...
-
3.7.4 Recherche speichern
Möchten Sie eine Recherche wiederverwenden, können Sie sie unter einem benutzerdefinierten Namen in einem beliebigen Ordner speichern:
1.
2.
Recherche speichern
Wählen Sie dafür im Übersichtsfenster über den Menüpunkt Datei|Neu den Dokumenttyp "Query"
Geben Sie Ihrer Recherche einen Namen.
Es öffnet sich ein neues Recherche-Dokument, in dem Sie Ihre benutzerdefinierte
Recherche zusammenstellen können. Sind alle Suchbedingungen definiert, können
Sie diese Recherche speichern und später wiederverwenden:
3.
>>
Speichern Sie die Recherche, indem Sie einen der beiden nächsten Punkte auswählen:
Wählen Sie den Menüpunkt Datei|Speichern.
>>
Klicken Sie auf
3
.
Wurde die Recherche nicht als neues Dokument angelegt, sondern einfach über den
Menüpunkt Fenster|Recherchefenster geöffnet, so bewirkt ein Speichern über den
Menüpunkt Datei|Speichern das Ablegen des Recherche-Dokumentes unter einem
konfigurierbaren Namen (Voreinstellung ist "Meine Recherche") im Benutzerordner.
Nehmen Sie eine Umbenennung ihrer Recherche vor, wenn Sie ein Überschreiben verhindern wollen und mehrere Recherchen in ihrem Benutzerprofil speichern wollen.
Sie können Informationen zur Recherche hinzufügen indem Sie im Recherchefenster
den Kommentar-Reiter auswählen und dort Ihre Notizen machen.
Informationen zur
Recherche hinzufügen
Abbildung 81: Die
Kommentar-Karteikarte
-
Benutzerhandbuch
-
-174
CoreMedia Editor Benutzerhandbuch // Recherche erstel ...
-
3.7.5 Recherche starten
Um eine neu erstellte Recherche zu starten, gehen Sie wie folgt vor:
>>
Wählen Sie den Menüpunkt Recherche|Recherche starten
>>
Klicken Sie auf
Recherche durchführen
.
Daraufhin wird die Recherche gestartet. Während die Recherche läuft, können Sie sie
abbrechen:
>>
Wählen Sie den Menüpunkt Recherche|Recherche stoppen
>>
Klicken Sie auf
.
Haben Sie die Recherche bis zum Ende durchlaufen lassen, zeigt der CoreMedia Editor
die gefundenen Dokumente für die Sie Leserechte haben im unteren Teil des Fensters
an:
3
Abbildung 82:
Recherche mit
Ergebnissen
-
Benutzerhandbuch
-
-175
CoreMedia Editor Benutzerhandbuch // Recherche erstel ...
-
Es werden nur die Rechercheresultate angezeigt, für die Sie Leserechte haben.
Dadurch kann es zu folgendem Phänomen kommen: Sie führen eine Recherche ohne
Trefferlimit durch, erhalten z.B. 531 Treffer und es werden sehr viele Ergebnisse angezeigt. Nun starten Sie dieselbe Recherche mit einem Trefferlimit von z.B. 25 und
es werden keine (oder weniger als 25) Ergebnisse angezeigt. Dies liegt daran, dass
Sie für einige der ersten 25 Suchtreffer keine Leserechte haben.
3
-
Benutzerhandbuch
-
-176
CoreMedia Editor Benutzerhandbuch // Recherche erstel ...
-
3.7.6 Ressource wiederherstellen
Wenn Sie bei einer Recherche Ressourcen im Papierkorb finden, so können Sie diese
einfach wieder ins CoreMedia Repository übernehmen.
1.
2.
Markieren Sie die gewünschte(n) Ressource(n).
Wählen Sie im Kontextmenü Wiederherstellen.
Die Ressourcen werden im Repository an der alten Stelle wieder eingefügt. Falls hierzu
benötigte übergeordnete Ordner gelöscht wurden, so werden die Ordner ebenfalls
wiederhergestellt. Nicht automatisch wiederhergestellt werden andere Dokumente,
die ebenfalls in diesem Ordner enthalten waren.
3
-
Benutzerhandbuch
-
-177
CoreMedia Editor Benutzerhandbuch // Recherche erstel ...
-
3.7.7 Recherchierte Dokumente schnell öffnen
UmeinRecherchedokumentschnellzuöffnen,wählenSiedasentsprechendeDokument
aus der Liste aus und öffnen es mit einem Doppelklick.
Das gewählte Dokument wird in einem neuen Dokumentfenster zur Bearbeitung
geöffnet.
3
-
Benutzerhandbuch
-
-178
CoreMedia Editor Benutzerhandbuch // Recherche erstel ...
-
3.7.8 Recherchierte Dokumente in Workflow
übernehmen
Sie können Dokumente direkt aus der Ergebnisliste des Recherchedokuments in einen
Workflow übernehmen. Gehen Sie dazu wie folgt vor:
1.
2.
Wählen Sie das/die gewünschte(n) Dokument(e) aus.
Wählen Sie im Kontextmenü den Menüpunkt Neuer Workflow... und dann den
gewünschten Workflow.
Das Workflow-Fenster öffnet sich mit dem/den gewählten Dokument(en).
3
-
Benutzerhandbuch
-
-179
CoreMedia Editor Benutzerhandbuch // Die Erweiterte R ...
-
3.8 Die Erweiterte Recherche
Der Erweiterte Recherche Editor ist eine Webanwendung, die Sie sowohl vom CoreMedia
Editor als auch vom CoreMedia WebEditor aus aufrufen können. Sie können ihn verwenden, um Recherchen zu erstellen, die mehr Suchmöglichkeiten bieten als die normale Recherche. Zum Beispiel kann ein Redakteur nach allen Dokumenten suchen die
nicht von ihm geändert wurden. Die erweiterte Recherche muss im Gegensatz zur
normalen Recherche vom Administrator oder Entwickler eingerichtet werden und steht
daher unter Umständen in Ihrem Editor nicht zur Verfügung. Eine erweiterte Recherche
wird in dem String-Feld ( ) eines normalen Dokuments abgelegt. Von hier aus rufen
Sie auch den Erweiterten Recherche Editor auf und führen die Recherche aus.
3
-
Benutzerhandbuch
-
-180
CoreMedia Editor Benutzerhandbuch // Die Erweiterte R ...
-
3.8.1 Erweiterte Recherche Erstellen
Im Gegensatz zur normalen Recherche existieren für die erweiterte Recherche keine
vordefinierten Dokumenttypen. Ihre Entwickler können in jeden gewünschten Dokumenttyp ein String-Feld einbauen, aus dem Sie die Recherche aufrufen können.
Abbildung 83: Aufruf
des Erweiterten
Recherche Editors
3
Um den Erweiterten Recherche Editor zu öffnen, gehen Sie wie folgt vor:
1.
2.
Wählen Sie ein Dokument aus, das ein Feld mit einer erweiterten Recherche
besitzt und bewegen Sie den Cursor in dieses Feld ( ).
Klicken Sie in der Symbolleiste des Feldes.
Der Erweiterte Recherche Editor öffnet sich im Browser-Fenster.
-
Benutzerhandbuch
-
-181
CoreMedia Editor Benutzerhandbuch // Die Erweiterte R ...
Abbildung 84: Das
Erweiterte Recherche
Fenster
3
Das Fenster gliedert sich in 4 Bereiche:
>>
(1) - Hier können Sie die Suchbedingungen auswählen.
>>
(4) - Hier wird die Verknüpfung der Suchbedingungen angezeigt. Sie können die
Verknüpfung in diesem Feld ändern, zum Beispiel ein AND durch OR ersetzten
oder einen Ausdruck mit NOT negieren.
(5) - Hier können Sie auswählen, wie die Ergebnisse sortiert werden.
>>
>>
(6) - Hier wird Ihr Suchausdruck so angezeigt, wie er an den Content Server
weitergereicht wird.
Um Ihre Suchbedingung zu formulieren, gehen Sie wie folgt vor:
1.
2.
Wählen Sie hinter Ressourcetyp den Dokumenttyp, für den Sie die Suche durchführen wollen.
Fügen Sie Suchbedingungen hinzu, indem Sie im Feld Suchbedingung hinzufügen,
die gewünschte Bedingung auswählen.
Sobald Sie eine Bedingung angeklickt haben, wird sie im Erweiterten Recherche
Editor angezeigt und Sie können die Suchbedingung konfigurieren. Sie können
eine Suchbedingung entfernen, indem Sie das Kreuz ( ) vor der Suchbedingung
klicken. Die Nummer vor der Suchbedingung (z.B. #1) wird im Feld Suchbedingungen verknüpfen verwendet, um diese Suchbedingung zu kennzeichnen.
-
Benutzerhandbuch
-
-182
CoreMedia Editor Benutzerhandbuch // Die Erweiterte R ...
3.
Ändern Sie, falls gewünscht, die Verknüpfung der Suchbedingungen im Feld
Suchbedingungen verknüpfen (
). Sie können AND Verknüpfungen durch OR
ersetzen und Ausdrücke mit NOT negieren. Außerdem können Sie Ausdrücke mit
Klammern zusammenfassen. Ein Beispiel:
#1 AND #2 AND #3 AND #4
wird zu
#1 OR #2 AND NOT(#3 AND #4)
4.
3
5.
Fügen Sie, falls gewünscht, Sortierbedingungen hinzu, indem Sie im Feld Sortierkriterium hinzufügen, die gewünschte Bedingung auswählen.
Sobald Sie eine Bedingung angeklickt haben, wird sie im Erweiterten Recherche
Editor angezeigt. Die Ergebnisse werden in der Reihenfolge der Sortierkriterien
sortiert. Sie können ein Sortierkriterium verschieben oder löschen, indem Sie die
Auswahlbox klicken und eines der aus den Link-Listen bekannten Symbole verwenden.
Klicken Sie [OK] um den Suchstring in das Dokument zu übernehmen und die
Recherche starten zu können.
Das Browser-Fenster schließt sich und der Editor zeigt das Dokument mit dem Suchstring an.
Abbildung 85:
Dokument mit dem
Such-String
-
Benutzerhandbuch
-
-183
CoreMedia Editor Benutzerhandbuch // Die Erweiterte R ...
-
Ändern Sie den Such-String nicht direkt im Dokument sondern nur über den Erweiterten
Recherche Editor. Sonst kann es vorkommen, dass die Recherche nicht ausgeführt
werden kann.
3
-
Benutzerhandbuch
-
-184
CoreMedia Editor Benutzerhandbuch // Die Erweiterte R ...
-
3.8.2 Erweiterte Recherche Starten
Im Gegensatz zur normalen Recherche wird die erweiterte Recherche aus einem Dokument heraus gestartet.
Um die erweiterte Recherche zu starten, gehen Sie wie folgt vor:
1.
2.
Wählen Sie das Dokument in dem die Recherche gespeichert ist. Wenn Sie gerade
eine neue Recherche mit dem Erweiterten Recherche Editor erstellt haben,
springen Sie automatisch in dieses Dokument.
Klicken Sie in der Symbolleiste des Feldes.
Die Recherche wird gestartet und es öffnet sich das Ergebnisfenster.
Abbildung 86:
Ergebnisfenster einer
ErweitertenRecherche
3
-
Benutzerhandbuch
-
-185
WebEditor Benutzerhandbuch
-
4 WebEditor Benutzerhandbuch
Dieser Abschnitt des Benutzerhandbuches skizziert die Funktionsweise und Bedienung
des WebEditors.
Der WebEditor orientiert sich in Benutzeroberfläche und Funktionen am CoreMedia
Editor. Allerdings handelt es sich beim CoreMedia Editor um ein eigenständiges JavaProgrammbeimWebEditorhingegenumeineWeb-ApplikationdieimBrowserausgeführt
wird. Dadurch können sich Unterschiede im Funktionsumfang, der Bedienung und
Performance ergeben. Dieses Kapitel des Benutzerhandbuches konzentriert sich auf
die Unterschiede zwischen den Editoren.
4
-
Benutzerhandbuch
-
-186
WebEditor Benutzerhandbuch // Starten des WebEditors
-
4.1 Starten des WebEditors
Bitte fragen Sie Ihren CoreMedia Administrator nach den unterstützten WebbrowserVersionen und stellen Sie sicher, dass eine dieser Versionen bei Ihnen installiert ist.
Deaktivieren Sie bitte alle Pop-up-Blocker in Ihrem Webbrowser bevor Sie den
WebEditor starten! Falls Sie Firefox verwenden, müssen Sie erst die Ausschneiden,
Kopieren, Einfügen-Funktionen aktivieren (siehe unten).
Ausschneiden, Kopieren und Einfügen für Firefox aktivieren
Wenn Sie den WebEditor mit Firefox 2 oder 3 unter Windows XP oder Vista nutzen,
müssen Sie die Ausschneiden, Kopieren und Einfügen im Browser aktivieren.
Am einfachsten können Sie dies mit dem Firefox Plug-in AllowClipboardHelper bewerkstelligen:
Installieren Sie das Firefox Plug-in AllowClipboardHelper: Öffnen Sie hierzu das
Menü Extras | Add-ons und suchen Sie nach 'allowclipboard helper'. Installieren
Sie dies und starten Sie Firefox neu. Damit wird das Plug-in aktiviert. WICHTIG: Die
Firefox Add-on Suche ist sehr pingelig. Schreiben Sie bitte den Suchbegriff exakt
wie oben angegeben. Wenn Sie bspw. das Leerzeichen weglassen, wird Firefox
das Plug-in nicht finden.
2.
Im Menü Extras erscheint nun ein neuer Menüpunkt 'AllowClipboardHelper'.
Klicken Sie diesen und ein Dialog öffnet sich. Tragen Sie die URL der WebEditor
Einstellungen in das Textfeld ein
4
1.
http://<ServerName>:<Port>
und klicken Sie dann auf den Button [erlauben] um diese URL der Liste der URLs
hinzuzufügen, für die Cut, Copy and Paste Operationen erlaubt sind.
Wichtig: Die URL darf am Ende keinen Slash (/) haben, ansonsten werden Cut,
Copy und Paste nicht funktionieren.
3.
Klicken Sie den [OK] button. Der Dialog wird geschlossen und Firefox neu gestartet. Mit dem Neustart werden Ihre Einstellungen übernommen.
Das Firefox Plug-in ist bei Erstellung dieser Dokumentation kompatibel zu den Firefox
Versionen 2 bis 3.6. Sollte das Plug-in nicht mit Ihrer Version von Firefox kompatibel
sein, können Sie die Änderungen auch manuell einpflegen. Lesen Sie hierzu den folgenden Abschnitt.
-
Benutzerhandbuch
-
-187
WebEditor Benutzerhandbuch // Starten des WebEditors
Ausschneiden, Kopieren und Einfügen manuell konfigurieren
Ändern Sie die Browser Einstellungen wie folgt:
1.
2.
Beenden Sie Firefox. Falls Sie Quick Launch laufen haben (ein Icon in der Toolbar
von Windows), beenden Sie dies auch.
Gehen Sie in das Firefox Profil-Verzeichnis (siehe http://www.firefoxbrowser.de/wiki/Profilordner für Details). Unter Windows XP finden Sie das Profil
normalerweise in:
c:\Dokumente und Einstellungen\<IhrWindowsLogin>\Anwendungsdaten\
Mozilla\Firefox\Profiles\<ProfileName>
unter Windows Vista in:
C:\Benutzer\<IhrWindowsLogin>\AppData\Roaming\
Mozilla\Firefox\Profiles\<ProfileName>
3.
4.
4
Öffnen Sie die user.js Datei in einem Text-Editor. Wenn die Datei nicht existiert,
legen Sie sie an.
Fügen Sie die folgenden Zeilen zur user.js-Datei hinzu und ersetzen Sie
<ServerName> und <Port> mit den Einstellungen des WebEditors.
Wichtig: Die URL darf am Ende keinen Slash (/) haben, ansonsten werden Cut,
Copy und Paste nicht funktionieren.
user_pref("capability.policy.policynames",
"allowclipboard");
user_pref("capability.policy.allowclipboard.sites",
"http://<ServerName>:<Port>");
user_pref("capability.policy.allowclipboard.Clipboard.cutcopy",
"allAccess");
user_pref("capability.policy.allowclipboard.Clipboard.paste",
"allAccess");
5.
Speichern Sie die Datei und starten Sie Firefox neu.
Ausschneiden, Kopieren und Einfügen sollte nun in den RichText-Feldern funkionieren.
Starten des WebEditors
Starten Sie den WebEditor mit Hilfe Ihres Webbrowsers:
1.
Geben Sie folgenden Text in die Adressleiste ein:
Starten des WebEditors
http://<contentserver>:<port>/editor/
-
Benutzerhandbuch
-
-188
WebEditor Benutzerhandbuch // Starten des WebEditors
<contentserver> und <port> sind projektspezifisch, bitte konsultieren Sie
hierzu Ihre entsprechende Fachabteilung.
2.
Das Login-Fenster (siehe Abbildung 87(189)) öffnet sich:
Abbildung 87: Das
Login-Fenster
4
1.
2.
3.
Für Systeme mit LDAP-Unterstützung wählen Sie die passende Domäne (1). Anderenfalls lassen Sie dieses Feld leer.
Geben Sie Ihre Benutzerkennung (2) und Ihr Passwort (3) ein.
Klicken Sie auf [Anmelden].
Die folgenden Fehler können auftreten:
>>
>>
>>
Benutzerkennung und Passwort sind falsch oder falsch kombiniert. Geben Sie
sie noch einmal ein. Danach klicken Sie erneut [Anmelden].
Alle Lizenzen werden zur Zeit benutzt. Warten Sie bis einer Ihrer Kollegen sich
abmeldet und versuchen Sie es dann noch einmal. Sollte dieses Problem öfter
auftauchen, sollten Sie vielleicht den Kauf von zusätzlichen Lizenzen in Betracht
ziehen.
Der Content Server ist nicht erreichbar. Führen Sie einen Neustart des WebEditors
aus. Falls der gleiche Fehler erneut auftritt, informieren Sie bitte den Systemadministrator.
-
Benutzerhandbuch
-
-189
WebEditor Benutzerhandbuch // Starten des WebEditors
Nach einer erfolgreichen Anmeldung öffnet sich das Übersichtsfenster und Sie können
mit der Arbeit beginnen.
4
-
Benutzerhandbuch
-
-190
WebEditor Benutzerhandbuch // Fenster schließen/WebEd ...
-
4.2 Fenster schließen/WebEditor beenden
Ein Fenster des WebEditors schließen
Wählen Sie Datei|Schließen aus der Menüleiste um das aktuelle Fenster zu schließen.
Falls im Fenster ungesicherte Änderungen sind, erscheint eine Warnung.
WebEditor beenden
Wählen Sie Datei|Beenden aus der Menüleiste um den WebEditor zu beenden. Falls
im aktuellen Fenster ungesicherte Änderungen sind, öffnet sich ein Warnhinweis. Falls
in einem anderen Fenster ungesicherte Änderungen sind, öffnet sich kein Warnhinweis.
In beiden Fällen, öffnet sich ein Warnhinweis und fragt ob Sie den WebEditor wirklich
beenden wollen.
4
-
Benutzerhandbuch
-
-191
WebEditor Benutzerhandbuch // Benutzeroberfläche des ...
-
4.3 Benutzeroberfläche des WebEditor
Das Übersichtsfenster des WebEditors ist in drei Hauptbereich aufgeteilt: die Ordnerübersicht (7), die Dokumentenübersicht (6) und die Dokumentansicht (8) (siehe
Abbildung 88(192)).
Das Übersichtsfenster
Abbildung 88:
WebEditor
Überblicksfenster
4
>>
Menüleiste (1)
>>
Die Menüleiste zeigt alle zur Zeit verfügbaren Menüs an. Hauptsächlich ermöglichen sie den Zugriff auf Editierfunktionalitäten und das Öffnen zusätzlicher
Fenster.
Werkzeugleiste (2)
>>
Die Werkzeugleiste ermöglicht den schnellen Zugriff auf die geläufigsten Funktionalitäten.
Dokumentenübersicht (4) und Titelleiste der Dokumentenübersicht (3)
>>
Die Dokumentenübersicht listet die Dokumente im ausgwählten Verzeichnis auf.
Die Dokumente können nach Dokumententyp, Dokumentennamen, Erstellungsdatum und Version jeweils auf- und absteigend sortiert werden. Ein Doppelklick
auf ein Dokument öffnet dieses in einem separaten Dokumentenfenster. Dort
kann das Dokument editiert werden (siehe Abbildung(?)).
Ordnerübersicht (5)
>>
In der Ordnerübersicht kann die Ordnerstruktur eingesehen und verändert werden.
Dokumentansicht (6)
Beschreibung
-
Benutzerhandbuch
-
-192
WebEditor Benutzerhandbuch // Benutzeroberfläche des ...
Die Dokumentansicht zeigt das ausgewählte Dokument mit seinen Felder in der
gewählten Version an. Wenn Sie nur einen Ordner und kein Dokument ausgewählt
haben, werden in dieser Ansicht Informationen zum Ordner angezeigt.
Der WebEditor unterstützt die Verarbeitung von RichText-Feldern.
Entweder wählen Sie Datei | Öffnen aus dem Datei-Menü oder Sie klicken auf das
entsprechende Symbol zum Öffnen des Dokumentes in dem Dokumentenfenster (siehe
Abbildung 89(193)).
DasDokumentenfenster
Das Dokumentenfenster ist ein separates Browserfenster. In der Titelleiste (1) sehen
Sie den Namen des geöffneten Dokuments.
Unter der Titelleiste der Dokumentansicht (2) wird das Dokument mit seinen Feldern
(3) dargestellt.
Abbildung 89:
WebEditor
Dokumentenfenster
4
Die einzelnen Menüs und deren Menüpunkte und Symbole werden in den folgenden
Abschnitten erläutert.
-
Benutzerhandbuch
-
-193
WebEditor Benutzerhandbuch // Passwort ändern
-
4.4 Passwort ändern
Um Ihr Passwort zu ändern, gehen Sie wie folgt vor:
1.
Wählen Sie in der Menüleiste Fenster|Benutzerverwaltungsfenster.
Das Benutzerverwaltungsfenster zeigt die Karteikarte mit Ihren Benutzereinstellungen: Benutzername, Benutzer ID, Passwortfelder, Home-Ordner und Gruppenmitgliedschaften (siehe Abbildung 90(194)).
Abbildung 90: Das
Benutzerverwaltungsfenster
4
2.
3.
4.
5.
Geben Sie im Feld altes Passwort Ihr aktuelles Passwort ein.
Geben Sie im Feld neues Passwort das neue Passwort ein.
Geben Sie das neue Passwort nochmals im Feld Wiederholung ein. Dadurch wird
gewährleistet, dass Sie das Passwort richtig eingegeben haben, da die Eingabe
nur mit "*"-Zeichen angezeigt wird.
Bestätigen Sie die Eingaben durch klicken von [OK].
Das Passwort wurde nun geändert. Die Änderung wird beim nächsten Login wirksam.
Es ist nicht möglich den Benutzernamen zu ändern!
-
Benutzerhandbuch
-
-194
WebEditor Benutzerhandbuch // Aufsetzen eines Projekt ...
-
4.5 Aufsetzen eines Projekts
Dieses Kapitel erläutert die grundsätzlichen Schritte, die zum Erstellen eines Projektes
im WebEditor notwendig sind.
Erstellen eines CoreMedia-Projekts
Um mehr über Verzeichnisse und Dokumente zu lernen, lesen Sie bitte Kapitel 2.2
"Dokumente und Ordner"(16) in Kapitel 2.2 "Dokumente und Ordner"(16).
Die nächsten Abschnitte beschreiben,
>>
wie Ressourcen ausgewählt werden (Kapitel 4.5.1 "Ordner und Dokumente auswählen"(196)),
wie Verzeichnisse erstellt und verschoben werden (Kapitel 4.5.2 "Ordner erstellen
und bearbeiten"(197)),
wie Dokumente erstellt und verschoben werden (Kapitel 4.5.3 "Dokumente erstellen und verschieben"(199)),
wie Ressourcen umbenannt (Kapitel 4.5.4 "Ressourcen umbenennen"(201)) und
>>
wie Ressourcen gelöscht werden (Kapitel 4.5.5 "Ressourcen löschen"(202)).
>>
>>
>>
Die Aufteilung
dieses Abschnittes
Da die grundsätzliche Arbeitsweise der des CoreMedia Editor ähnelt, empfehlen wir
den Abschnitt Kapitel 3.4 "Aufsetzen eines Projekts"(73) zu lesen.
Bearbeitung von
RichText-Komponenten
-
Benutzerhandbuch
4
Der WebEditor beherrscht die Bearbeitung von RichText-Komponenten. Sie finden eine
Übersicht der Fähigkeiten in Kapitel 4.6 "Dokumente bearbeiten"(204).
-
-195
WebEditor Benutzerhandbuch // Aufsetzen eines Projekt ...
-
4.5.1 Ordner und Dokumente auswählen
Um eine Ressource auszuwählen, klicken Sie sie an. Ausgewählte Ordner werden in
der Ordnerübersicht blau hervorgehoben. Dokumente im ausgewählten Ordner werden
in der Dokumentenübersicht angezeigt.
Abbildung 91:
Ausgewähltes
Dokument im
WebEditor
4
-
Benutzerhandbuch
-
-196
WebEditor Benutzerhandbuch // Aufsetzen eines Projekt ...
-
4.5.2 Ordner erstellen und bearbeiten
Die Inhalte werden in einer Struktur gespeichert, die aus Ordnern und Unterordnern
aufgebaut ist. Sie können die Ordnerstruktur im Übersichtsfenster bearbeiten. Am
Anfang existiert nur der Root-Ordner mit den Unterordnern Home, System und Inbox.
Verzeichnis erstellen
Folgende Schritte sind zur Erstellung eines neuen Ordners notwendig:
1.
2.
Selektieren Sie den Ordner, in dem der neue Ordner angelegt werden soll.
Öffnen Sie den Dialog zur Ordnererstellung. Dazu:
wählen Sie den Menüpunkt Datei | Neuer Ordner... des Menüs Datei oder
>>
>>
klicken Sie auf
in der Werkzeugleiste.
Der Dialog "Neuen Ordner anlegen" erscheint.
Abbildung 92:
Benennen Sie den
neuen Ordner
4
3.
4.
Geben Sie den Namen des neuen Ordners in das Feld "Name" ein.
Klicken sie auf [Anlegen], um den Ordner anzulegen und auf [Abbrechen], um
die Prozedur abzubrechen.
Benutzen Sie bitte keine Sonderzeichen im Ressourcenamen, diese können beim
publizieren Probleme verursachen (besonders /, \, :, *, ?, !, ", < , >). Der Server prüft
auf folgende Ressourcenamen:
>>
Die mit Leerzeichen anfangen oder aufhören,
>>
die nur aus einem oder zwei Punkten bestehen,
>>
die leer sind und
>>
die den Schrägstrich "/" enthalten.
Ressourcen mit solchen Namen können nicht angelegt werden.
Um einen Ordner zu verschieben,
-
Benutzerhandbuch
-
-197
WebEditor Benutzerhandbuch // Aufsetzen eines Projekt ...
1.
2.
3.
4.
markieren Sie den Ordner,
wählen Bearbeiten | Ausschneiden (oder klicken auf das Scherensymbol in der
Werkzeugleiste),
selektieren den Zielordner und
wählen Bearbeiten | Einfügen (oder klicken auf das Zwischenablagesymbol in
der Werkzeugleiste).
Um einen Ordner zu kopieren, müssen die gleichen Schritte ausgeführt werden. Allerdings wird anstatt des Menüpunktes Bearbeiten | Ausschneiden der Menüpunkt
Bearbeiten | Kopieren verwendet. Wenn im Zielordner bereits ein Ordner mit demselben
Namen existiert, werden Sie darauf hingewiesen und erhalten die Möglichkeit, dem
neuen Ordner einen anderen Namen zu geben.
4
-
Benutzerhandbuch
-
-198
WebEditor Benutzerhandbuch // Aufsetzen eines Projekt ...
-
4.5.3 Dokumente erstellen und verschieben
Die Ordnerhierarchie kann die inhaltliche Struktur der WebSite bestimmen, Dokumente
enthalten die Inhalte selber. Daher müssen Dokumente in den richtigen Ordnern
abgelegt werden.
Neues Dokument erstellen
Um ein neues Dokument zu erstellen,
1.
2.
markieren Sie den Ordner, in dem das neue Dokument erscheinen soll.
Jetzt haben Sie zwei Möglichkeiten, um ein Dokument anzulegen:
Wählen Sie Datei | Neues Dokument... aus der Menüleiste.
>>
>>
Klicken Sie auf
das Symbol "Neues Dokument erstellen" der Werkzeugleiste
(zweites Symbol von links in der Abbildung)
Es erscheint ein Dialog, der Sie zur Eingabe eines Namens und Dokumenttyps auffordert.
Benutzen Sie bitte keine Sonderzeichen im Ressourcenamen, diese können beim
publizieren Probleme verursachen (besonders /, \, :, *, ?, !, ", < , >). Der Server prüft
auf folgende Ressourcenamen:
Die mit Leerzeichen anfangen oder aufhören,
>>
die nur aus einem oder zwei Punkten bestehen,
>>
die leer sind und
>>
die den Schrägstrich "/" enthalten.
4
>>
Ressourcen mit solchen Namen können nicht angelegt werden.
Abbildung 93:
Benennen des neuen
Dokuments
3.
4.
5.
Wählen Sie den Dokumententyp.
Geben Sie in das Feld Name den den Namen des neuen Dokumentes ein.
Klicken Sie auf [Anlegen], um das Dokument zu erzeugen.
-
Benutzerhandbuch
-
-199
WebEditor Benutzerhandbuch // Aufsetzen eines Projekt ...
Es öffnet sich ein Dokumentenfenster.
Das neue Dokument wird automatisch im Dokumentenfenster geöffnet, so dass Sie
sofort Inhalt eingeben können. Es erscheint erst dann in der Ordnerübersicht, wenn
Sie das Dokument speichern oder zurückgeben.
Um Verwechslungen zu vermeiden, darf nur eine Ressource mit demselben Namen
in einem Ordner existieren. Existiert bereits eine Ressource mit dem gewählten Namen, so erscheint eine Warnung sobald Sie das neu angelegte Dokument speichern
wollen. Sie können den Namen der neuen Ressource über den Menüpunkt
Datei|Umbenennen ändern.
Sollte sich das Dokument nicht an der gewünschten Stelle befinden, können Sie es per
Copy-and-Paste verschieben.
Dokumente verschieben
Um ein existierendes Dokument zu verschieben, führen Sie bitte folgende Schritte aus:
1.
2.
3.
4.
Markieren Sie das Dokument, welches Sie verschieben möchten und
wählen den Menüpunkt Bearbeiten | Ausschneiden aus der Menüleiste.
Markieren Sie den Zielordner und
wählen den Menüpunkt Bearbeiten | Einfügen aus der Menüleiste.
4
Das Dokument liegt jetzt im Zielordner.
Wenn Sie ein Dokument verschieben wollen und es daher aus dem Ausgangsordner
ausschneiden, so wird es dort nicht gelöscht, bevor Sie es nicht in den Bestimmungsordner einfügen. Wenn Sie also ein ausgeschnittenes Dokument doch nicht verschieben wollen, müssen Sie es nicht wieder in den Ausgangsordner einfügen.
Beachten Sie aber, dass sich das Dokument immer noch in der Zwischenablage
befindet!
-
Benutzerhandbuch
-
-200
WebEditor Benutzerhandbuch // Aufsetzen eines Projekt ...
-
4.5.4 Ressourcen umbenennen
Ordner und Dokumente werden gleich umbenannt.
Wenn Sie den Namen einer Ressource ändern möchten,
1.
2.
3.
Umbenennen von
Ordnern und Dokumenten
wählen Sie die Ressource aus,
wählen Sie Datei | Umbenennen aus der Menüleiste und
geben Sie den neuen Namen in den Dialog ein:
Abbildung 94:
Ressource
umbenennen
Klicken Sie auf Umbenennen, um die Namensänderung wirksam zu machen beziehungsweise auf Abbrechen, um den Vorgang abzubrechen.
4
-
Benutzerhandbuch
-
-201
WebEditor Benutzerhandbuch // Aufsetzen eines Projekt ...
-
4.5.5 Ressourcen löschen
Wenn Sie einen Ordner oder ein Dokument löschen wollen, beachten Sie bitte folgendes:
>>
>>
>>
Ordner löschen
Ein noch nicht publiziertes Dokument wird ohne weitere Fragen direkt in den
Papierkorb geschoben.
Ordner, die bisher noch nicht publiziert wurden, werden zerstört und die enthaltenen Dokumente werden in den Papierkorb verschoben (siehe Kapitel 2.3 "Der
Papierkorb"(28)).
Ordner oder Dokumente die vorher bereits publiziert wurden, werden zum Löschen
markiert und werden mit der nächsten Publikation gelöscht. Für weitere Informationen lesen Sie bitte Kapitel 2.2 "Dokumente und Ordner"(16).
Wenn Sie einen Ordner oder ein Dokument löschen wollen,
1.
>>
Markieren Sie die Ressource und
wählen Sie Datei | Löschen aus der Menüleiste oder
>>
klicken Sie auf das
Symbol in der Symbolleiste.
Abbildung 95:
Gelöschte Ressourcen
4
Um den Zustand "Zum Löschen markiert" (siehe Kapitel 2.2 "Dokumente und Ordner"(16)) aufzuheben, gehen Sie genauso wie oben beschrieben vor, wählen aber den
Menüpunkt Datei | Löschen rückgängig beziehungsweise das korrespondierende
Symbol in der Werkzeugleiste.
Der Abschnitt Kapitel 2.3 "Der Papierkorb"(28) beschreibt, wie Sie ermitteln können,
welche Dokumente im Papierkorb liegen.
Bitte stellen Sie sicher, dass durch das Löschen einer Ressource kein toter Link entsteht
(siehe Kapitel 2.2.5 "Publikation von Ordnern und Dokumenten"(23)), denn dies führt
zwangsläufig zu Fehlern beim Publizieren.
-
Benutzerhandbuch
-
-202
WebEditor Benutzerhandbuch // Aufsetzen eines Projekt ...
-
4.5.6 Lesezeichen verwenden
Genau wie der CoreMedia Editor bietet auch der WebEditor eine integrierte
Lesezeichenverwaltung allerdings enthält er kein Favoriten-Menü. Zusätzlich können
Sie aus einem Lesezeichen im WebEditor einfach ein Lesezeichen für die Favoriten
Ihres Browsers machen. Dadurch können Sie direkt aus dem Browser heraus den
WebEditor öffnen und zum gewählten Dokument oder Ordner springen.
Anlegen eines
Lesezeichens
Um ein Lesezeichen für den Browser zu setzten, gehen Sie wie folgt vor:
1.
2.
3.
Markieren Sie das Lesezeichen im Favoriten-Fenster des WebEditors.
Öffnen Sie mit einem Rechtsklick Kontextmenü.
Wählen Sie Zu Favoriten hinzufügen aus dem Kontextmenü und geben Sie im
sich öffnenden Fenster die entsprechenden Daten ein.
Damit haben Sie ein Lesezeichen auf das Dokument angelegt. Wenn Sie das Lesezeichen
aufrufen, wird der WebEditor geöffnet und zur Ressource gesprungen. Falls Sie noch
nicht am WebEditor angemeldet sind, öffnet sich zuerst das Anmeldefenster.
4
-
Benutzerhandbuch
-
-203
WebEditor Benutzerhandbuch // Dokumente bearbeiten
-
4.6 Dokumente bearbeiten
Bevor Sie beginnen, Dokumente mit dem WebEditor zu bearbeiten, empfehlen wir
Ihnen, das Kapitel Kapitel 2 "Basiswissen"(13) und die ersten Abschnitte des Kapitels
Kapitel 4 "WebEditor Benutzerhandbuch"(186) zu lesen.
Dokumentebearbeiten in dem WebEditor
Da die Funktionsweise des WebEditors stark an die des CoreMedia Editors angelehnt
ist, enthalten auch das Kapitel 3 "CoreMedia Editor Benutzerhandbuch"(65) und besonders das Kapitel 3.5 "Dokumente bearbeiten"(91) nützliche Informationen.
Um Dokumente in dem WebEditor zu bearbeiten, sind folgende Schritte auszuführen:
1.
2.
3.
4.
5.
6.
Starten Sie den WebEditor (siehe Kapitel 4.1 "Starten des WebEditors"(187)).
Melden Sie sich an.
Markieren Sie das Dokument.
Leihen Sie das Dokument aus.
Öffnen Sie das Dokument in dem Dokumentenfenster, indem Sie auf
in der
Werkzeugleiste klicken.
Klicken Sie in ein Feld und beginnen Sie mit dem Editieren.
Abbildung 96: Das
Dokumentenfenster
4
Es gibt einige grundlegende Unterschiede zum CoreMedia Editor:
-
Benutzerhandbuch
-
-204
WebEditor Benutzerhandbuch // Dokumente bearbeiten
-
Die Rechtschreibprüfung (Kapitel 3.5.7 "Rechtschreibprüfung durchführen"(131))
ist für den WebEditor noch nicht verfügbar.
>> Es gibt keine Rückgängig/Wiederherstellen Funktionalität.
>> Es gibt kein Kontextmenü.
>>
Abbildung 97: Die
Standardsymbolleiste
des
Dokumentenfensters
Die Titelleiste des Browser enthält den Namen des Dokumentes. In der Werkzeugleiste
befinden sich die Standardsymbole für das Ausleihen, Kopieren etc. des Dokuments.
Diese Symbole sind zu jeder Zeit sichtbar. Weitere Symbole erscheinen, wenn Sie in
ein RichText-Feld oder ein LinkList-Feld klicken:
>>
Wenn Sie in ein RichText-Feld klicken, wird die RichText-Werkzeugleiste
eingeblendet.
>>
Wenn Sie in ein LinkList-Feld klicken, wird die LinkList-Werkzeugleiste
eingeblendet.
4
Abbildung 98:
RichText-Symbolleiste und
Verweisliste-Symbolleiste
Die RichText-Werkzeugleiste ähnelt der des CoreMedia Editors (siehe Kapitel 3.5.2
"Text bearbeiten"(93)), die LinkList-Werkzeugleiste wird in Abschnitt Kapitel 3.5.4
"Verweislisten bearbeiten"(115) erläutert.
-
Benutzerhandbuch
-
-205
WebEditor Benutzerhandbuch // Dokumente bearbeiten
-
4.6.1 Preview-Based Editing verwenden
Wenn Preview-based Editing für Ihre Vorschau aktiviert ist, können Sie einfach aus der
Vorschau in den CoreMedia Editor oder den WebEditor springen und das entsprechende
Dokument bearbeiten. Wenn Sie mit dem Mauszeiger über einen Artikel, Teaser, Bild
oder irgendein anderes Element gehen und sich die Hintergrundfarbe ändert, bedeutet
das, dass Sie ein Kontextmenü für dieses Element öffnen können. Im nächsten Bild
sehen Sie ein Kontextmenü für einen Teaser über Shakira.
Abbildung 99:
Vorschauseite mit
aktiviertem
Preview-Based Editing
4
Das Kontextmenü enthält maximal vier Menüpunkte, abhängig von dem Elementtyp
für den Sie das Kontextmenü geöffnet haben.
Menüpunkt
Beschreibung
Open Document
Öffnet das Dokument zur Bearbeitung im Editor.
Open in Explorer
Öffnet das Dokument zur Bearbeitung im Übersichtsfenster des
Editors.
Open Container
Öffent das Containerdokument des aktuellen Dokuments im
Kontext der Vorschau. Zum Beispiel kann das Seitendokument
geöffnet werden, das den aktuell ausgewählten Artikel enthält.
Open Info
Öffnet eine Dialogbox mit Informationen über das Dokument.
Tabelle 22: Mögliche
Menüpunkte für das
Kontextmenü
-
Benutzerhandbuch
-
-206
WebEditor Benutzerhandbuch // Dokumente bearbeiten
-
4.6.2 Text einfügen und formatieren
Der WebEditor besitzt die gleichen Möglichkeiten zur Textformatierung wie der CoreMedia Editor.
Formatierungsmöglichkeiten
Das Kapitel 3.5.2 "Text bearbeiten"(93) enthält eine Beschreibung der Symbole. Die
Symbole haben in beiden Editoren die gleiche Bedeutung.
Nummerierte Listen, Aufzählungen und geschachtelte Listen werden genauso erstellt
wie im CoreMedia Editor. Um mehr zu diesem Thema zu erfahren, lesen Sie bitte Kapitel
3.5.2.6 "Nummerierte Listen und Aufzählungen erstellen"(100).
Abbildung 100: Eine
geschachtelte Liste
4
-
Benutzerhandbuch
-
-207
WebEditor Benutzerhandbuch // Dokumente bearbeiten
-
4.6.3 Tabellen
Die Bearbeitung von Tabellen im Editor und im WebEditor erfolgt sehr ähnlich. Allerdings
können Sie bei der Tabellenerzeugung keine Größe angegeben. Es wird immer eine 4*3
Tabelle erzeugt, die sie hinterher mit den entsprechenden Funktionen vergrößern oder
verkleinern können. Bitte lesen Sie Kapitel 3.5.3 "Tabellen erzeugen und bearbeiten"(110)
für weitere Details.
Die folgende Abbildung zeigt, wie Tabellen im WebEditor aussehen.
Abbildung 101: Tabelle
im RichText
4
-
Benutzerhandbuch
-
-208
WebEditor Benutzerhandbuch // Dokumente bearbeiten
-
4.6.4 Bilder
Sie können Bilder (CoreMedia Picture documents) an der aktuellen Position des Cursors
einfügen, so wie Sie es vom CoreMedia Editor gewohnt sind. Allerdings können Sie
Bilder nicht per Drag and Drop in das Dokument ziehen.
1.
2.
3.
Bilder einfügen
Öffnen Sie das Dokument in dem Dokumentenfenster.
Bewegen Sie den Cursor an die Einfügeposition.
Fügen Sie das Bild ein, indem Sie auf das Symbol in der Werkzeugleiste klicken.
Der Auswahldialog öffnet sich und zeigt alle verfügbaren Dokumente. Alle Dokumente mit einem gefüllten BLOB-Feld werden in der Vorschau angezeigt.
Abbildung 102:
Auswahldialog für ein
Bild
4
4.
5.
Wählen Sie ein Bild aus, markieren Sie es und klicken [Auswählen].
Speichern und betrachten Sie das Ergebnis:
-
Benutzerhandbuch
-
-209
WebEditor Benutzerhandbuch // Dokumente bearbeiten
Abbildung 103:
Eingefügtes Bild im
RichText
Eventuell müssen Sie die Taste F5 drücken, um das Dokumentenfenster zu aktualisieren.
4
-
Benutzerhandbuch
-
-210
WebEditor Benutzerhandbuch // Dokumente bearbeiten
-
4.6.5 Verweislisten
Dokumente können Verweislisten enthalten. Verweislisten sind besondere Felder,
welche ein oder mehrere Verweise auf andere Dokumente enthalten können. Der
WebEditor verfügt über eine spezielle Werkzeugleiste, um Verweislisten zu bearbeiten:
Abbildung 104:
Symbolleisten für
Verweislisten
Die folgenden Funktionen sind verfügbar:
Beschreibung
(1)
Öffnet das markierte Dokument in einem neuen Fenster
(2)
Öffnet das markierte Dokument in Hauptfenster des Editors
(3)
Fügt einen Verweis nach dem markierten Verweis ein
(4)
Löscht die markierten Dokumente aus der Verweisliste
(5)
Verschiebt das markierte Dokument an den Anfang der Liste
(6)
Verschiebt des markierte Dokument um eine Position nach unten
(7)
Verschiebt des markierte Dokument um eine Position nach unten
(8)
Verschiebt das markierte Dokument an das Ende der Liste
Tabelle 23:
4
Symbol Nr.
Der Abschnitt Kapitel 3.5.4 "Verweislisten bearbeiten"(115) enthält weitergehende Informationen zum Thema Verweislisten.
-
Benutzerhandbuch
-
-211
WebEditor Benutzerhandbuch // Dokumente bearbeiten
-
4.6.6 Binärdaten bearbeiten
Zusätzlich zu Bildern können alle anderen Arten von Binärdaten in CoreMedia CMS
verwendet werden. Dadurch können, Textdateien, MP3-Dateien, Flash-Animationen
etc. integriert werden. Binärdaten werden wie Bilder geladen und gespeichert. In der
nächsten Abbildung sehen Sie ein im Dokumentenfenster geöffnetes Dokument mit
einem BLOB-Feld.
Abbildung 105:
BLOB-Feld mit
HTML-Daten
4
Um neue Binärdaten in Dokumente zu integrieren, können sie die Binärdaten aus dem
Dateisystem laden.
Gehen Sie dazu wie folgt vor:
1.
2.
3.
4.
5.
Selektieren Sie das Dokument, in das die Binärdaten geladen werden sollen.
Öffnen Sie das Dokument im Übersichts- oder Dokumentenfenster.
Leihen Sie das Dokument aus.
Klicken Sie die Schaltfläche [Durchsuchen] des gewünschten BLOB-Feldes [3].
Es öffnet sich ein Dialogfenster in dem Sie die zu ladende Datei auswählen können.
Wählen Sie die Datei aus und klicken Sie [Öffnen].
Der Name der Datei wird nun im Dokumentenfenster angezeigt. Damit die Binärdatei
im Repository gespeichert wird, müssen Sie das Dokument speichern oder zurückgeben:
1.
2.
Wählen Sie im Feld MIME-Typ [4] den MIME-Typ der Datei.
Speichern Sie das Dokument oder geben Sie es zurück.
Wenn der gewählte MIME-Typ nicht mit dem tatsächlichen MIME-Typ der Binärdaten übereinstimmt, erscheint eine Fehlermeldung wie in Abbildung 106(213).
-
Benutzerhandbuch
-
-212
WebEditor Benutzerhandbuch // Dokumente bearbeiten
Abbildung 106:
Falscher MIME-Typ
Binärdaten speichern
Sie können Binärdaten speichern indem Sie die entsprechende Browser-Funktionalität
benutzen:
1.
2.
Klicken Sie mit der rechten Maustaste auf den blauen Text (hier TestBlob_2.Blob).
Es öffnet sich das Kontextmenü des Browsers.
Wählen Sie den Menüpunkt Ziel Speichern unter... und speichern Sie die Binärdaten.
Binärdaten löschen
Um Binärdaten aus dem Dokument zu entfernen, gehen Sie bitte wie folgt vor (das
Dokument muss von Ihnen ausgeliehen sein):
2.
3.
Klicken Sie auf das Feld MIME-Typ des Feldes dessen Inhalt Sie entfernen wollen.
Dadurch erhält dieses Feld den Anwendungsfokus.
Klicken Sie auf das Papierkorbsymbol [1] in der Symbolleiste.
Speichern Sie das Dokument oder geben Sie es zurück.
4
1.
Damit haben Sie die Binärdaten aus dem Feld entfernt.
Binärdaten öffnen
Binärdaten öffnen
Sie können Binärdaten in externen Anwendungen öffnen.
1.
2.
1.
Klicken Sie auf das Feld MIME-Typ des Feldes dessen Inhalt Sie öffnen wollen.
Dadurch erhält dieses Feld den Anwendungsfokus.
Klicken Sie auf das Pfeilsymbol [1] in der Symbolleiste.
oder
Klicken Sie auf den blau geschriebenen Namen des Feldes.
Die Binärdaten werden nun in einer externen Anwendung geöffnet.
-
Benutzerhandbuch
-
-213
WebEditor Benutzerhandbuch // Dokumente bearbeiten
-
4.6.7 Rechtschreibprüfung Durchführen
Der WebEditor des CoreMedia CMS kann Dokumente auf korrekte Rechtschreibung
überprüfen. Welche Sprache zur Überprüfung verwendet wird, hängt von Ihrer CoreMedia
Installation ab. Entweder wird zur Prüfung eine Default-Sprache verwendet, oder die
Sprache wird in Abhängigkeit von einer Dokument-Eigenschaft, wie zum Beispiel einem
Sprach-Feld, bestimmt. Enthält ein Text dabei Abschnitte, die mit einem Language-Attribut ausgezeichnet sind, so werden diese von der Rechtschreibprüfung automatisch
in der angegebenen Sprache geprüft.
Starten der Rechtschreibprüfung
Wenn der Rechtschreibprüfungs-Modus serverseitig aktiviert ist, werden in einem
nicht ausgeliehenen Dokumente Rechtschreibfehler automatisch durch eine graue
Wellenlinie unterstrichen.
Abbildung 107:
Rechtschreibprüfung
im eingecheckten
Dokument
4
In einem ausgeliehenen Dokument aktivieren Sie die Rechtschreibprüfung durch
Anklicken des Symbols
. Das Symbol erscheint dann in einem "aktivierten" Stil.
Abbildung 108:
Rechtschreibprüfung
ist aktiviert
Das Dokument wird dann in einem speziellen Rechtschreibprüfungs-Modus geöffnet
und Rechtschreibfehler werden durch eine rote Wellenlinie unterstrichen. In diesem
Modus können Sie Textfelder und RichText-Felder nicht bearbeiten, sondern nur
Rechtschreibfehler korrigieren.
-
Benutzerhandbuch
-
-214
WebEditor Benutzerhandbuch // Dokumente bearbeiten
Abbildung 109:
Rechtschreibprüfung
in einem
ausgecheckten
Dokument
Rechtschreibfehler korrigieren
Um Rechtschreibfehler zu korrigieren müssen Sie das Dokument ausgeliehen und die
Rechtschreibprüfung gestartet haben. Gehen Sie dann wie folgt vor:
1.
2.
3.
Klicken Sie mit der linken Maustaste auf ein unterstrichenes Wort. Es öffnet sich
eine Combobox mit Korrekturvorschlägen (wenn vorhanden).
Klicken Sie entweder auf einen Korrekturvorschlag oder ändern Sie das Wort
manuell. Drücken Sie [Enter] um die Änderung zu übernehmen.
Wenn Sie nicht korrigieren wollen, drücken Sie die [Esc]-Taste.
4
Abbildung 110:
Korrekturvorschläge
Verlassen der Rechtschreibprüfung
Um den Rechtschreibprüfungs-Modus wieder zu verlassen, klicken Sie das
Symbol.
-
Benutzerhandbuch
-
-215
WebEditor Benutzerhandbuch // Dokumente bearbeiten
-
4.6.8 Dokument speichern
Jede Veränderung, die sie im Dokument vornehmen, kann gespeichert werden. Sie
haben folgende Möglichkeiten, dies zu tun:
>>
Wählen Sie den Menüpunkt Datei|Speichern.
>>
Klicken Sie
Dokumentspeichern
in der Symbolleiste.
Das Dokument ist jetzt mit allen Änderungen gespeichert. Um zu speichern, brauchen
Sie das Dokument nicht zurückzugeben.
4
-
Benutzerhandbuch
-
-216
WebEditor Benutzerhandbuch // Dokumente bearbeiten
-
4.6.9 Ein Dokument zurückgeben
Während Sie ein Dokument ausgeliehen haben, kann kein anderer Benutzer dieses
Dokument ausleihen. Möchten Sie das Dokument auch anderen Benutzern zum
Bearbeiten wieder zugänglich machen, so müssen Sie das Dokument zurückgeben.
Das können Sie auf folgende Weise tun:
>>
Wählen Sie den Menüpunkt Datei|Zurückgeben.
>>
Klicken Sie
in der Symbolleiste.
Das Dokument ist jetzt zurückgegeben und andere Benutzer können es bearbeiten.
Der Zustand des Dokuments wird in der Spalte Version der Dokumentenübersicht angezeigt (siehe Kapitel 2.2 "Dokumente und Ordner"(16)für eine Beschreibung der Icons).
4
-
Benutzerhandbuch
-
-217
WebEditor Benutzerhandbuch // Dokumente bearbeiten
-
4.6.10 Vorschau
Um die Vorschau eines Dokuments zur sehen, können Sie entweder
>>
>>
Datei|Vorschau aus der Menüleiste wählen, oder
Vorschau auf ein
Dokument
in der Symbolleiste klicken.
Die Einstellungen für die Vorschau sind projektabhängig.
4
-
Benutzerhandbuch
-
-218
WebEditor Benutzerhandbuch // Dokumente bearbeiten
-
4.6.11 Versionen Vergleichen
CoreMedia CMS speichert geänderte Dokumente, die sie zurückgeben, in neuen Dokumentversionen. Für viele Zwecke, wie zum Beispiel die Freigabe, ist es wichtig die Unterschiede zwischen zwei Versionen zu sehen. Die Differencing Engine stellt zwei
Versionen eines Dokuments gegenüber und hebt die Unterschiede hervor (siehe Kapitel
2.5.4 "Versionsvergleich"(40)). Um Versionen eines Dokuments zu vergleichen, gehen
Sie wie folgt vor:
1.
Klicken Sie
in der Symbolleiste.
4
-
Benutzerhandbuch
-
-219
WebEditor Benutzerhandbuch // Dokumente bearbeiten
-
4.6.12 Informationsfenster
Detaillierte Informationen zu einer Ressource erhält man durch
1.
2.
markieren der Ressource und
klicken auf in der Symbolleiste".
Öffnen des Informationsfensters
Über die Auswahlliste des Feldes Version können Sie sich die Informationen zu allen
Versionen der Ressource anzeigen lassen (nur für Dokumente). Ansonsten erfolgt die
Verwendung analog zum CoreMedia Editor wie in Kapitel 3.5.12 "Informationen über
Ressourcen"(140) beschrieben .
Abbildung 111:
Informationsfenster
4
-
Benutzerhandbuch
-
-220
WebEditor Benutzerhandbuch // Dokumente bearbeiten
-
4.6.13 Ein Dokument kann nicht bearbeitet werden
Hat ein anderer Benutzer ein Dokument ausgeliehen, so können Sie es nur ansehen
aber nicht bearbeiten oder ausleihen. Die entsprechenden Menüeinträge und Symbole
sind deaktiviert, aber nicht ausgegraut. Alle anderen Funktionen zum Bearbeiten des
Dokuments sind dann ebenfalls deaktiviert. Das Dokumentenfenster sieht dann wie
folgt aus:
Abbildung 112: Ein von
einem anderen
Benutzer
ausgeliehenes
Dokument
4
Über den Menüpunkt Datei|Eigenschaften läßt sich ein Informationsfenster mit weiteren Informationen über das Dokument öffnen (siehe Kapitel 3.5.12 "Informationen
über Ressourcen"(140)).
-
Benutzerhandbuch
-
-221
WebEditor Benutzerhandbuch // Dokumente bearbeiten
-
4.6.14 Globales Suchen und Ersetzen
Der CoreMedia Workflow Globales Suchen und Ersetzen ermöglicht es Ihnen, über
mehrere Dokumente hinweg Text zu suchen und zu ersetzen. Allerdings kann der
Workflow im WebEditor nicht vollständig durchgeführt werden, da das eigentliche
Suchen und Ersetzen im CoreMedia Editor ausgeführt werden muss. Der Benutzer kann
die folgenden Schritte durchführen:
1.
2.
3.
4.
Zu durchsuchende Dokumente festlegen und starten des Workflows
Weitere zu durchsuchende Dokumente festlegen.
Suchoptionen festlegen.
Suchen-und-Ersetzen Aufgabe delegieren, zurückgeben oder im CoreMedia Editor
bearbeiten.
In Kapitel 3.5.14.3 "Suchen und Ersetzen durchführen"(146) wird beschrieben wie Sie
die Suchen-und-Ersetzen Aufgabe im CoreMedia Editor durchführen können.
Dokumente zusammenstellen und Workflow
starten
1.
>>
2.
3.
4
>>
Bevor Sie den Workflow Globales Suchen und Ersetzen starten legen Sie fest,
welche Dokumente bearbeitet werden sollen.
Markieren Sie die Dokumente (siehe Kapitel 4.5.1 "Ordner und Dokumente auswählen"(196))
oder
führen Sie eine entsprechende Recherche (siehe Kapitel 4.8 "Recherchen"(229))
durch und markieren die zu bearbeitenden Dokumente in der Ergebnismenge.
Starten Sie jetzt den Workflow indem Sie den Menüpunkt Datei|Neuer Workflow...
wählen und im sich öffnenden Fenster Globales Suchen und Ersetzen markieren
und die Schaltfläche [Workflow starten] klicken.
Falls das Workflow-Fenster bisher nicht geöffnet war, öffnet es sich jetzt. Die Erstellen - Aufgabe wird Ihnen zugewiesen und automatisch zur Bearbeitung angenommen.
Sie können die Menge der zu bearbeitenden Dokumente nachträglich verändern,
Dokumente hinzufügen oder entfernen:
Dokument entfernen
a) Markieren Sie das Dokument.
b) Wählen Sie Bearbeiten|Ausschneiden.
Dokument hinzufügen
-
Benutzerhandbuch
-
-222
WebEditor Benutzerhandbuch // Dokumente bearbeiten
a) Markieren Sie ein oder mehrere Dokument(e) im Übersichts- oder Abfragefenster und kopieren sie die Dokumente über den Menüpunkt
Bearbeiten|Kopieren oder das entsprechende Symbol in der Symbolleiste.
b) Wechseln Sie in die Variablenübersicht des Workflow-Fensters. Fügen Sie dort
die Dokumente über den Menüpunkt
Bearbeiten|Einfügen bzw. das entsprechende Symbol in die Dokumentenliste
ein.
4.
Alternativ können Sie ein Dokument direkt über ein Dialogfenster einfügen:
a) Wählen Sie im Workflow-Fenster das Auswahlsymbol aus der Werkzeugleiste
für Verweise (die blaue Lupe).
b) Suchen Sie das Dokument und klicken Sie auf [Auswählen] .
Beenden Sie das Zusammenstellen der Dokumentenliste über den Menüpunkt
Datei|Aufgabe abschließen bzw. die entsprechende Schaltfläche in der Symbolleiste.
Die Erstellen - Aufgabe wird beendet und die Optionen - Aufgabe gestartet. Bis zu
diesem Zeitpunkt wurden noch keine Änderungen durchgeführt. Wenn Sie den
Workflow also hier abbrechen, wird das CoreMedia Repository nicht verändert.
Suchoptionen festlegen
4
Nachdem Sie die Suchliste festgelegt und den Task beendet haben, wird Ihnen die
Suchoptionen-Aufgabe zugewiesen. Die Aufgabe wird automatisch angenommen. Hier
können Sie Optionen zum Suchen und Ersetzen festlegen.
-
Benutzerhandbuch
-
-223
WebEditor Benutzerhandbuch // Dokumente bearbeiten
Abbildung 113:
Suchoptionen
festlegen
Folgende Suchoptionen stehen Ihnen zur Verfügung:
Suchen nach: Der Text der gesucht und ersetzt werden soll.
Ersetzen durch: Der Text, der den gesuchten Text ersetzen soll.
4
GROSS-/Kleinschreibung: Bestimmt, ob Groß- und Kleinschreibung beachtet werden
soll. Diese Option ist standardmäßig nicht aktiviert.
Eigenschaften: In diesem Feld werden die durchsuchbaren Textfelder aller ausgewählten Dokumenttypen angezeigt. Der Name der Eigenschaften setzt sich aus <Dokumenttyp>.<Feldname> zusammen. Wählen Sie hier die in Frage kommenden Felder
aus. Um über alle Attribute zu suchen, können Sie sie mit <Ctrl>+<A> markieren.
>>
Wählen Sie die gewünschten Optionen aus und geben sie den Suchtext und den
Ersatztext ein.
>>
Beenden Sie die Aufgabe, indem Sie den Menüpunkt Datei|Aufgabe abschließen
bzw. die entsprechende Schaltfläche in der Symbolleiste wählen.
Als nächstes bekommen Sie die Suchen & Ersetzen Aufgabe automatisch zugewiesen
und haben nun drei Möglichkeiten:
Die Aufgabe im CoreMedia Editor bearbeiten:
Öffnen Sie den CoreMedia Editor und bearbeiten Sie die Suchen & Ersetzen Aufgabe
wie in Kapitel 3.5.14.3 "Suchen und Ersetzen durchführen"(146) beschrieben.
Die Aufgabe zurückgeben:
-
Benutzerhandbuch
-
-224
WebEditor Benutzerhandbuch // Dokumente bearbeiten
Wählen Sie Datei|Zurückziehen bzw. das entsprechende Symbol in der Symbolleiste.
Die Aufgabe wird nun allen anderen berechtigten Benutzern angeboten.
Die Aufgabe delegieren:
Wählen Sie Datei|Delegieren bzw. das entsprechende Symbol in der Symbolleiste. Es
öffnet sich ein Fenster, in dem die berechtigten Benutzer angezeigt werden. Wählen
Sie den gewünschten Benutzer aus und klicken Sie [Auswählen]. Die Aufgabe wird dem
Benutzer automatisch zugewiesen und kann von ihm im CoreMedia Editor bearbeitet
werden.
4
-
Benutzerhandbuch
-
-225
WebEditor Benutzerhandbuch // Verwendung von Workflow ...
-
4.7 Verwendung von Workflows
Das Konzept der CoreMedia Workflows wird im Kapitel Kapitel 2.6 "CoreMedia Workflow"(44) beschrieben. Wir empfehlen ebenfalls das Studium des Kapitels Kapitel 3.6.2
"Ressourcen im Workflow freigeben und publizieren"(153), weil sich die Behandlung von
Workflows im WebEditor und im CoreMedia Editor ähneln. Es gibt nur kleinere Unterschiede im GUI:
Workflows in dem
WebEditor
(1) Die Menüleiste hat weniger Punkte.
(2) Die Variablenübersicht enthält eine Symbolleiste zur Bearbeitung von ausgewählten
Workflows und Aufgaben.
(3) Die Task-/Workflowübersicht wurde überarbeit um besser benutzbar zu sein. Sie
finden nun alle von Ihnen akzeptierten Aufgaben unter Eigene Aufgaben, alle Ihnen
angebotenen Aufgaben unterhalb von Angebotene Aufgaben und alle von Ihnen gestarteten (und noch laufenden) Workflows unterhalb von Eigene Workflows.
Zusätzlich finden Sie in Kapitel 4.6.14 "Globales Suchen und Ersetzen"(222) eine Beschreibung des Globales Suchen und Ersetzen Workflows.
4
Das Workflow-Fenster des WebEditors wird nicht automatisch aktualisiert. Um die
neuesten Aufgaben und Workflows zu sehen, müssen Sie
zur Aktualisierung
klicken.
-
Benutzerhandbuch
-
-226
WebEditor Benutzerhandbuch // Verwendung von Workflow ...
Abbildung 114: Das
Workflowfenster
Starten von Workflows
>>
Übersichtsfenster
1.
Wählen Sie Datei | Neuer Workflow... und markieren Sie den gewünschten Workflow (siehe Abbildung 114(227)) im sich öffnenden Fenster.
Wählen Sie die Schaltfläche [Workflow starten].
Workflow-Fenster
2.
>>
1.
2.
4
Der Start eines Workflows im WebEditor unterscheidet sich geringfügig vom Start im
CoreMedia Editor da sich ein zusätzliches Fenster öffnet. Der Start wird hier daher kurz
beschrieben. Für alle anderen Aufgaben im Workflow können Sie Kapitel 3.6.2 "Ressourcen im Workflow freigeben und publizieren"(153) lesen.
Starten eines Workflows
Wählen Sie Fenster | Workflow-Fenster, danach Neuer Workflow... und markieren
Sie den gewünschten Workflow im sich öffnenden Fenster.
Wählen Sie die Schaltfläche [Workflow starten].
-
Benutzerhandbuch
-
-227
WebEditor Benutzerhandbuch // Verwendung von Workflow ...
Abbildung 115:
Workflow auswählen
4
-
Benutzerhandbuch
-
-228
WebEditor Benutzerhandbuch // Recherchen
-
4.8 Recherchen
Im Laufe des redaktionellen Arbeitsprozesses wird die Anzahl der Dokumente stetig
ansteigen. Um in der Fülle der Dokumente einen Überblick zu behalten, gibt es im
WebEditor die Möglichkeit, zu recherchieren. Sie können spezielle Recherchen anlegen
und in ihrem Benutzerprofil speichern oder vorgefertigte Recherchen verwenden.
Recherchen
Technisch betrachtet sind Recherchen Dokumente und können daher gespeichert,
bearbeitet und kopiert werden. Sie werden im Home-Ordner des Benutzers gespeichert.
Als Default enthält der Ordner ein Recherche-Dokument "Meine Recherche" .
Abbildung 116: Das
Recherchefenster
4
(1) Menüleiste
Die Menüleiste erlaubt den Zugriff auf das Recherchedokument, auf die Zwischenablage
und den Zugriff auf andere Fenster.
(2) Symbolleiste
Die Symbolleiste ermöglicht es auf die üblichen Dokumentoptionen zuzugreifen und
die Recherche zu starten.
(3) Informationen zum Recherchedokument
Hier sehen Sie den Zustand des Recherchedokuments (ausgeliehen ...) und können
die gewünschte Version auswählen.
(4) Anmerkungen zum Recherchedokument
-
Benutzerhandbuch
-
-229
WebEditor Benutzerhandbuch // Recherchen
In den Feldern Description und Comment können Sie Anmerkungen zum Recherchedokument speichern.
(5) + (6) Liste der ausgewählten Suchbedingungen
Hier können Sie einen der vorhandenen Dokumenttypen auszuwählen, die Ergebnissanzahl auf 25, 50, 100 oder alle Treffer zu limitieren (5) oder neue Suchbedingungen
zur Recherche hinzufügen (6). Jedesmal wenn Sie aus der Combobox eine neue
Suchbedingung auswählen, wird diese zur Liste der Suchbedingungen (6) addiert.
Die Suchergebnisse werden in einem separaten Fenster angezeigt.
4
-
Benutzerhandbuch
-
-230
WebEditor Benutzerhandbuch // Recherchen
-
4.8.1 Benutzerdefinierte Recherchen
Recherche anlegen
Um eine Recherche anzulegen, gehen Sie folgendermaßen vor:
>>
Öffnen Sie ein Recherchefenster, indem Sie den Menüpunkt Fenster|neues
Recherche-Fenster wählen.
In diesem Fenster erstellen Sie Ihre benutzerdefinierte Recherche. Diese können
Sie einschränken bzgl.:
Dokumenttypen
>>
Suchbedingungen
1.
2.
3.
Die Suchbedingungen sind abhängig von den Feldern, die für den jeweiligen
Dokumenttyp definiert sind (z.B. Überschrift, Datum, Text, etc.). Außerdem finden
Sie in der Auswahl der Suchbedingungen die Möglichkeit, z.B. nach freigegebenen,
publizierten oder gelöschten Dokumenten zu recherchieren. Sie können mehrere
Suchbedingungen miteinander kombinieren, indem Sie der Recherche mehrere
Suchbedingungen hinzufügen.
Beschränken Sie eine Recherche auf bestimmte Dokumenttypen, indem Sie aus
dem Listenfeld Dokumenttyp die gewünschte Dokumentart oder alle Dokumenttypen auswählen.
Fügen Sie eine Suchbedingung hinzu, indem Sie aus der Auswahlliste
Suchbedingung hinzufügen eine Suchbedingung auswählen.
Eine neue Suchbedingung wird unter dem Auswahlfeld für Dokumenttypen
eingefügt.
Geben Sie in dem Eingabefeld rechts vom Auswahlfeld den Wert der Eigenschaft
ein. Auf diese Weise ist es möglich beliebig viele Suchbedingungen miteinander
zu kombinieren.
4
4.
Benutzerdefinierte
Recherche
Eine so zusammengestellte Recherche lässt sich speichern und zu einem späteren
Zeitpunkt wieder laden und ausführen.
Datum für Suchbedingung auswählen
Wenn Sie eine Suchbedingung mit Datumsangabe (z.B. Freigabedatum) ausgewählt
haben, können Sie das Datum entweder direkt oder über einen Kalender folgendermaßen eingeben:
1.
>>
Wählen Sie bei der gewünschten Suchbedingung das Feld mit der Datumsangabe
durch einen Mausklick aus.
Klicken Sie in der Symbolleiste.
Es öffnet sich das Kalenderfenster.
3.
Klicken Sie auf das gewünschte Datum und schließen Sie den Kalender wieder.
2.
Ressource für Suchbedingung einfügen
-
Benutzerhandbuch
-
-231
WebEditor Benutzerhandbuch // Recherchen
Wenn Sie eine Suchbedingung mit einer Ressource-Angabe (z.B. "Pfad" oder "wird referenziert von") ausgewählt haben, können Sie die Ressource folgendermaßen einfügen:
1.
2.
3.
Doppelklicken Sie auf die drei Striche hinter der Suchbedingung.
Wählen Sie die gewünschte Ressource im sich öffnenden Dateiauswahldialog.
Klicken Sie [Auswählen].
oder
1.
2.
3.
4.
Wählen Sie die gewünschte Ressource im Übersichtsfenster.
Kopieren Sie die Ressource in die Zwischenablage indem Sie in der Symbolleiste
klicken.
Wählen Sie bei der gewünschten Suchbedingung das Ressource-Feld durch einen
Mausklick aus.
Fügen Sie die kopierte Ressource ein indem Sie in der Symbolleiste klicken.
Ressource für Suchbedingung entfernen
Wenn Sie die Ressource in der Suchbedingung entfernen wollen, können Sie entweder
direkt die neue Ressource einfügen oder die alte Ressource folgendermaßen entfernen:
1.
2.
4
>>
Wählen Sie bei der gewünschten Suchbedingung das Feld mit der Ressource
durch einen Mausklick aus.
Klicken Sie in der Symbolleiste.
Die Ressource wird aus der Suchbedingung entfernt.
Suchbedingungen entfernen
Umgekehrt lassen sich Suchbedingungen wie folgt entfernen:
1.
Klicken Sie das Kreuz links neben der Suchbedingung.
Die nächste Tabelle beschreibt die verschiedenen Suchkriterien die Sie verwenden
können.
Suchbedingun- modifiers
gen
Beschreibung
geändert von
ist gleich
Alle Dokumente, die von dem angegebenen
Benutzer geändert wurden. Eine Änderung ist
jede Aktion an einer Ressource.
Änderungsdatum
kleiner als, größer als
Alle Dokumente die vor ("kleiner als") oder
nach ("größer als") dem angegebenen Datum
geändert wurden.
Ausgeliehen
ist gleich
Alleausgeliehenenoderallenichtausgeliehenen Dokumente
Tabelle 24:
Suchbedingungen
-
Benutzerhandbuch
-
-232
WebEditor Benutzerhandbuch // Recherchen
Beschreibung
Bearbeitet von
ist gleich
Alle Dokumente die vom angegebenen Benutzer bearbeitet wurden. Bearbeitet bedeutet,
dass das Dokument gespeichert oder
zurückgegeben(=implizitgespeichert)wurde.
Erzeugt von
ist gleich
Alle Dokumente die von dem angegebenen
Benutzer erstellt wurden.
Erzeugungsdatum
kleiner als, größer als
Alle Dokumente die vor ("kleiner als") oder
nach ("größer als") dem angegebenen Datum
erzeugt wurden.
Freigabedatum
kleiner als, größer als
Alle Dokumente die vor ("kleiner als") oder
nach ("größer als") dem angegebenen Datum
freigegeben wurden.
Freigegebenvon
ist gleich
Alle Dokumente die von dem angegebenen
Benutzer freigegeben wurden.
freigegeben
ist gleich
Alle Dokumente die freigegeben ("wahr") oder
nicht freigegeben ("falsch") sind.
gelöscht
ist gleich
Alle Dokumente die gelöscht ("wahr") oder
nicht gelöscht ("falsch") sind.
ID
ist gleich, kleiner als,
größer als, kleiner gleich,
größer gleich
Alle Dokumente, deren ID in einem bestimmten Verhältnis zur angegebenen Zahl
stehen.
letzter Ordner
ist gleich
Alle Dokumente, die vor einer Publikation in
dem angegebenen Ordner waren.
Name
enthält, ist gleich, kleiner
als, größer als
Suche nach Dokumenten, deren Name den
angegebenen String enthält.
nur aktuellste
Version
true, false
Es werden nur die aktuellsten Versionen gefunden.
nur im Bestand
oder Papierkorb
4
Suchbedingun- modifiers
gen
Alle Dokumente, die im Papierkorb ("im Papierkorb suchen") oder im Bestand ("im Bestand
suchen") vorkommen.
Pfad
ist unterhalb von
Alle Dokumente die unterhalb des angegebenen Pfads vorkommen.
Publikationsbedürftig
ist gleich
Alle Dokumente die publiziert werden müssen.
-
Benutzerhandbuch
-
-233
WebEditor Benutzerhandbuch // Recherchen
Suchbedingun- modifiers
gen
Beschreibung
Publikationsdatum
kleiner als, größer als
Alle Dokumente die vor ("kleiner als") oder
nach ("größer als") dem angegebenen Datum
publiziert wurden.
Publiziert von
ist gleich
Alle Dokumente die von dem angegebenen
Benutzer publiziert wurden.
publiziert
ist gleich
Alle Dokumente, die publiziert ("wahr") oder
nicht publiziert ("falsch") sind.
Version
ist gleich, kleiner als,
größer als, kleiner gleich,
größer gleich
Alle Dokumente, deren Version im gewählten
Verhältnis zur angegebenen Zahl stehen.
verweist auf
Alle Dokumente, auf die dieses Dokument
verweist.
wird referenziert
von
Alle Dokumente, die auf dieses Dokument
verweisen.
4
-
Benutzerhandbuch
-
-234
WebEditor Benutzerhandbuch // Recherchen
-
4.8.2 Recherche laden
Recherchen werden wie andere Dokumente auch als Dokument gespeichert. Genauso
wie Dokumente können Recherchen kopiert, umbenannt, verschoben oder geöffnet
werden. Eine Recherche wird automatisch im Recherchefenster geöffnet und nicht im
normalen Dokumentenfenster.
Recherche öffnen
4
-
Benutzerhandbuch
-
-235
WebEditor Benutzerhandbuch // Recherchen
-
4.8.3 Recherche speichern
Möchten Sie eine Recherche wiederverwenden, können Sie sie unter einem benutzerdefinierten Namen in einem beliebigen Ordner speichern:
1.
2.
Recherche speichern
Wählen Sie dafür über den Menüpunkt Datei|Neu den Dokumenttyp "Query"
Geben Sie Ihrer Recherche einen Namen.
Es öffnet sich ein neues Recherche-Dokument, in dem Sie Ihre benutzerdefinierte
Recherche zusammenstellen können. Sind alle Suchbedingungen definiert, können
Sie diese Recherche speichern und später wiederverwenden:
3.
>>
Speichern Sie die Recherche, indem Sie einen der beiden nächsten Punkte auswählen:
Wählen Sie den Menüpunkt Datei|Speichern.
>>
Klicken Sie
in der Symbolleiste.
Wurde die Recherche nicht als neues Dokument angelegt, sondern einfach über den
Menüpunkt Fenster|neues Recherche-Fenster geöffnet, so bewirkt ein Speichern
über den Menüpunkt Datei|Speichern das Ablegen des Recherche-Dokumentes unter
einem konfigurierbaren Namen (Voreinstellung ist "Meine Recherche") im Benutzerordner. Nehmen Sie eine Umbenennung ihrer Recherche vor, wenn Sie ein Überschreiben
verhindern wollen und mehrere Recherchen in ihrem Benutzerprofil speichern wollen.
4
-
Benutzerhandbuch
-
-236
WebEditor Benutzerhandbuch // Recherchen
-
4.8.4 Recherche starten
Um eine neu erstellte Recherche zu starten, klicken Sie auf
in der Symbolleiste.
Daraufhin wird die Recherche gestartet. Während die Recherche läuft, können Sie sie
nicht abbrechen:
Recherche durchführen
Ist die Recherche beendet, öffnet sich ein weiteres Fenster mit dem Suchergebnis:
Abbildung 117:
Ergebnisse der
Recherche
4
-
Benutzerhandbuch
-
-237
WebEditor Benutzerhandbuch // Recherchen
-
4.8.5 Recherchierte Dokumente schnell öffnen
Um ein Dokument im Ergebnisfenster zu öffnen haben Sie zwei Möglichkeiten:
>>
Klicken Sie Datei|Öffnen im Ergebnisfenster oder
>>
klicken Sie auf
das Datei öffnen Symbol in der Symbolleiste.
Das Dokument wird in einem neuen Dokumentfenster geöffnet.
4
-
Benutzerhandbuch
-
-238
WebEditor Benutzerhandbuch // Recherchen
-
4.8.6 Recherchierte Dokumente in Workflow
übernehmen
Sie können Dokumente direkt aus der Ergebnisliste des Recherchedokuments in einen
Workflow übernehmen. Gehen Sie dazu wie folgt vor:
1.
2.
Wählen Sie das/die gewünschte(n) Dokument(e) aus.
Wählen Sie im Datei Menü den Menüpunkt Neuer Workflow... und dann im sich
öffnenden Fenster den gewünschten Workflow.
Das Workflow-Fenster öffnet sich mit dem/den gewählten Dokument(en).
4
-
Benutzerhandbuch
-
-239
CoreMedia Analytics
-
5 CoreMedia Analytics
Die CoreMedia Analytics Engine erweitert existierende Content Management- und
Content Delivery-Umgebungen um die Fähigkeit Besucheraktivitäten auf den ausgelieferten Seiten zu analysieren und über den Zustand der Content ManagementUmgebung zu berichten. Die Analytics Engine wendet sich gleichermaßen an Management, Redakteure und Technische Mitarbeiter: Business Reports geben Auskunft über
CMS Betriebszahlen und helfen Trends zu identifizieren, während technische Reports
helfen Engpässe in den Management- und Delivery-Umgebungen aufzudecken.
Ohne Konfiguration bietet die Analytics Engine einen Satz von anpassbaren Site-Aktivitäts-Reports über Seitenabrufe, Linkverfolgung, Visits, Zuflüsse und Abflüsse von
Besucherströmen, Besucherzahlen, Suchen, externen Verweisen und über den
vorhandenen Content.
Die Analytics Engine besteht aus dem Analytics Dashboard für lang andauernde, verfeinerbare Zusammenstellungen von Besucheraktivitäten und RepositoryStatusübersichten und In-Site Analytics für fein-granulare und sofortige Zusammenstellungen von aktuellen Besucheraktivitäten. Das Analytics Dashboard zerfällt wiederum in eine Gruppe von Reports über komplette Sites und eine Gruppe über individuelle Seiten. Diese drei unterschiedlichen Reportformen versorgen den Anwender mit
einem umfassenden Überblick über die Site-Aktivitäten. Diese beiden Berichtsformen
werden in den folgenden Kapiteln beschrieben.
5
-
Benutzerhandbuch
-
-240
CoreMedia Analytics // Analytics Dashboard
-
5.1 Analytics Dashboard
Unter dem Begriff "Analytics Dashboard" wird die Visualisierung und der interaktive
Drill-Down von statistischen über einen längeren Zeitraum erhobenen CMS-bezogenen
Leistungs- und Systemstatusdaten zusammengefasst. Die Reportdaten werden sowohl
aus dem CMS Deliverysystem (für Reports über Content-Ausspielung und ContentVerbrauch) als auch aus dem CMS Managementsystem (für Statusreports des
Redakteursystems) erhoben. CoreMedia liefert einen Satz von erweiterbaren, allgemeinen und CMS-bezogenen Reports und ein Toolkit mit dem Sie einfach existierende
Reports erweitern und neue Reports erzeugen können.
Als Einstiegspunkt dient ein anpassbares Analytics Dashboard, das einen schnellen
Überblick über mehrere Reports bietet. Wenn gewünscht, können Sie eine Detailansicht
für eine verfeinerte Reportdarstellung öffnen, die Drill-down ermöglicht.
Aufrufen des Analytics Dashboard
Das Analytics Dashboard ist eine webbasierte Komponente. Geben Sie daher die unten
aufgeführte in Ihren Browser ein. Fragen Sie den Administrator nach dem Hostnamen
und Port der CoreMedia Analytics Installation und ersetzten Sie <hostname> und
<port> mit diesen Werten.
http://<hostname>:<port>/analytics/dashboard/view
Das Analytics Dashboard öffnet sich. Eventuell ist dazu noch ein Login-Dialog erforderlich. In Abbildung 118(242) sehen Sie einen Screenshot des Dashboards. Die tatsächliche
Darstellung kann hiervon abweichen, je nachdem welche und wie viele Reports in Ihrer
Installation konfiguriert wurden.
Dashboard und Detailreport-Ansichten
5
In der Dashboard-Ansicht wird jeder Report in einem Feld mit einem Titel (1), einer
Reportbeschreibung (2) und dem Reportdiagramm (3) dargestellt. Wenn Sie den Details... Verweis anklicken wird eine Detailansicht des ausgewählten Reports geöffnet.
-
Benutzerhandbuch
-
-241
CoreMedia Analytics // Analytics Dashboard
Abbildung 118:
Dashboard Ansicht
5
In der Detailansicht werden die Reportbeschreibung (1) und das Reportdiagramm (2)
durch die Reporterläuterung (3) vervollständigt. Die Erläuterung beschreibt die visualisierten Daten und die Reportparameter. Die Reportbeschreibung bietet interaktive
Drill-Down Funktionen. Sie können den Detaillevel wählen oder Unterbereiche für die
Verfeinerung auswählen. Zum Beispiel können Sie den angezeigten Zeitraum des Reports verkleinern. Des Weiteren können in einigen Reports, durch Klick auf die angezeigten Diagramme, detailliertere Informationen angezeigt werden.
-
Benutzerhandbuch
-
-242
CoreMedia Analytics // Analytics Dashboard
-
Am unterem Rand des Fensters findet sich die Zeit, zu der der Report generiert wurde.
Diese Zeit wird in der Standardzeitzone des Systems angezeigt. Alle anderen Zeitpunkte
werden in der Zeitzone angegeben, die den dargestellten Daten angemessen ist. In
der Regel wird dabei die Zeitzone der Site verwendet, für die die Statistiken ermittelt
wurden. Beispielsweise wird für eine Site, die sich an ein deutsches Publikum wendet,
vom Administrator die mitteleuropäische Zeit konfiguiert worden sein, wogegen andere
Sites die indische oder japanische Zeit verwenden könnten.
Vom Dashboard abmelden
5
Mit einem Klick auf den Text "abmelden" neben dem CoreMedia-Logo in der rechten
oberen Ecke wird die aktuelle Sitzung am Dashboard beendet. Es wird dann eine
Eingabemaske zum erneuten Einloggen angezeigt.
Standardreports
Im nächsten Kapitel werden die mitgelieferten, vordefinierten Reports beschrieben,
die zur CoreMedia Analytics Engine gehören.
-
Benutzerhandbuch
-
-243
CoreMedia Analytics // Analytics Dashboard
-
5.1.1 Vordefinierte Dashboard Reports
Bei der Installation der CoreMedia Analytics Engine werden mehrere vordefinierte Reports bereit gestellt und können in das Dashboard eingebunden werden. Jeder dieser
Reports wird in den folgenden Kapiteln beschrieben.
Es können auf dem Dashboard auch weitere Reports erscheinen, die spezifisch für
Ihre Site entwickelt wurden. Für diese Reports ziehen Sie bitte die lokal erstellte Dokumentation zu Rate.
Der Leistungsreport
Der Leistungs-Report zeigt die aggregierte Anzahl der Page Impressions und Visits
einer bestimmten (Sub-)Site im ausgewählten Zeitintervall.
Die folgenden Definitionen von Page Impressions und Visits werden verwendet:
>>
>>
Page Impression: CoreMedia Analytics definiert eine Page Impression (PI) als
eine einzelne Ausspielung einer Seite an einen Besucher.
Visit: In CoreMedia Analytics wird eine einzelne Benutzer Websession als ein
Visit gezählt.
Die X-Achse spannt das Zeitintervall auf definiert durch den Time Range Parameter mit
Teilstrichen definiert durch den Time Resolution Parameter. Jeder Teilstrich repräsentiert ein Zeitintervall tval ausgehend vom gegebenen Zeitpunkt bis zum nächsten Teilstrich, einschließlich der linken/unteren Grenze und ausschließlich der rechten/oberen
Grenze. Jeder Teilstrich der X-Achse entspricht der aggregierten Anzahl von Page Impressions (als Balken dargestellt) und Visits (als Linie dargestellt) im Zeitintervall.
5
Beispiel: Im folgenden Detailreport startet der Teilstrich der X-Achse der den Mai 2006
repräsentiert am ersten Mai um 00:00 und endet am ersten Juni 00:00, einschließlich
des Startpunktes und ausschließlich des Endpunktes.
Für noch nicht abgeschlossene Intervalle werden keine Daten angezeigt. Daher wird
für den Januar, nichts dargestellt. Weder Teildaten noch Vorhersagen werden in den
vordefinierten Reports angegeben.
-
Benutzerhandbuch
-
-244
CoreMedia Analytics // Analytics Dashboard
Abbildung 119:
Leistungsreport:
Detailansicht
Interaktives Report Drill-Down
Die Reportansicht erlaubt es Ihnen ein Drill-Down mit Hilfe der Report Parameter
durchzuführen. Die Parameter werden als Auswahlboxen in der Reportbeschreibung
angezeigt. Nachdem Sie neue Parameterwerte ausgewählt habe, müssen Sie die [Aktualisieren]-Schaltfläche in der oberen rechten Ecke klicken um die Ansicht zu erneuern.
Das Leistungs-Reportmodell stellt die folgenden drei Parameter zur Verfügung:
>>
Der Site Parameter erlaubt es Ihnen eine (Unter)-Site auszuwählen. Die Liste der
Sites wird automatisch während der Datenaggregierung erzeugt.
5
Abbildung 120:
Parameter 'Site':
Auswahl
-
Benutzerhandbuch
-
-245
CoreMedia Analytics // Analytics Dashboard
>>
Der Zeitintervall-Parameter ermöglicht es Ihnen ein Zeitintervall zu wählen. Das
Parameter-Auswahlfeld bietet zwei Unterschiedliche Wege:
Relative Zeitintervalle: Diese Intervalle drücken Zeiträume relativ zum
>>
"jetzt" aus. Beispiele sind "der vergangenen 12 Monate" oder "der vergangenen 7 Tage". Relative Zeitintervalle sind immer in der Auswahlfeld
vorhanden, die verfügbaren Werte ändern sich nicht dynamisch.
Absolute Zeitintervalle: Beispiele sind "Q2 06", "Aug 2006" oder "31.
>>
Dezember 2006". Wenn Sie absolute Zeitintervalle auswählen, passen sich
die Werte im Auswahlfeld entsprechend an. Werte mit einem Pfeil nach oben
identifizieren größere Zeitintervalle während Pfeile nach unten feinere
Zeitintervalle innerhalb des ausgewählten Intervalls identifizieren. Beispiel:
Wenn Sie gerade das absolute Zeitintervall "Q3 06" ausgewählt haben, wäre
ein größeres Intervall "HY2 06" und ein feinerer Intervall wäre "Juli". Um
Zeitintervalle außerhalb des aktuell ausgewählten Intervalls zu erreichen,
kann es sein, dass Sie erst ein größeres Zeitintervall wählen müssen um
dann wieder verfeinern zu können.
Ist ein absolutes Zeitintervall mit roter Schrift hinterlegt, so ist das betreffende Zeitintervall noch nicht abgeschlossen (d.h., dass der Endzeitpunkt
zeitlich hinter dem aktuellen Zeitpunkt liegt). Für nicht abgeschlossene
Zeitintervalle werden keine Daten angezeigt. Diese werden angeboten, um
den Drill-down auf (Teil-) Zeitintervalle, welche bereits abgeschlossen sind,
zu ermöglichen. Beispiel: Im Februar 2007 ist das erste Quartal 2007 noch
nicht abgeschlossen, über dieses Intervall kann aber das Zeitintervall
'Januar 2007' erreicht werden, welches bereits abgeschlossen ist.
>>
5
Abbildung 121:
Parameter
'Zeitintervall': Auswahl
mit relativen
Zeitintervallen (oben)
und absoluten
Zeitintervallen(unten)
Der Zeitauflösungs-Parameter: Dieser Parameter bestimmt die Auflösung der
Zeitachse. Die verfügbaren Werte ändern sich in Abhängigkeit vom ausgewählten
Zeitintervall. Beispiel: Wenn Sie ein Zeitintervall von einem Monat wählen, können
Sie nur Auflösungen der gleichen oder kleineren Größe wählen, aber keine Quartale
oder ganze Jahre.
-
Benutzerhandbuch
-
-246
CoreMedia Analytics // Analytics Dashboard
Abbildung 122:
Parameter
'Zeitauflösung':
Auswahl
Nachdem Sie die Reportparameter geändert haben, müssen Sie die [Aktualisieren]-Schaltfläche auf der rechten Seite der Reportkopfzeile klicken, damit der Report
aktualisiert wird.
The Top Viewed Pages Report
Der vordefinierte Top-Viewed-Pages Report zeigt eine Rangliste der während des
spezifizierten Zeitraums am häufigsten angeforderten Seiten.
Die Grafik hat eine Tabellenstruktur:
>>
>>
>>
>>
Die linke Spalte zeigt die Ranglistenposition der Seite. Seiten mit derselben Anforderungszahl haben dieselbe Position.
Die nächste Spalte zeigt den Anzeigenamen der Seite. Falls kein Name existiert
wird die technische ID angezeigt.
Die Spalte daneben zeigt die Gesamtanzahl der Seitenanforderungen. Zusätzlich
wird diese Anzahl durch einen horizontalen Balken im Hintergrund der Namensspalte angezeigt.
Die reche Spalte zeigt den prozentualen Anteil der Seitenanforderungen für die
benannte Seite an allen Seitenanforderungen der Rangliste.
5
-
Benutzerhandbuch
-
-247
CoreMedia Analytics // Analytics Dashboard
Abbildung 123: Top
Viewed Pages Report:
Detailansicht
Interaktives Report Drill-Down
Das Top-Viewed-Pages Reportmodell stellt die folgenden drei Reportparameter zur
Verfügung:
>>
Der erste Parameter bestimmt die Anzahl der Ranglisteneinträge die angezeigt
werden.
>>
>>
5
Abbildung 124:
Parameter 'Einträge':
Auswahl der
Ranglisteneinträge
Der Site-Parameter bestimmt die (Sub)-Site. Die Liste der Sites wird automatisch
während der Reportdaten-Sammlung erstellt.
Der Zeitintervall-Parameter bestimmt das Zeitintervall für den Report. In Kapitel
""(?) finden Sie eine Beschreibung der Zeitintervalle.
-
Benutzerhandbuch
-
-248
CoreMedia Analytics // Analytics Dashboard
-
Nachdem Sie die Reportparameter geändert haben, müssen Sie die [Aktualisieren]-Schaltfläche auf der rechten Seite der Reportkopfzeile klicken, damit der Report
aktualisiert wird.
Drill-Down per Mausklick
Klicken Sie auf einen Balken des Diagramms um ein Dashboard für die ausgewählte
Seite anzuzeigen.
5
Flop Pages Reporte
Der vordefinierte Flop-Pages Report (siehe Abbildung 125(250)) zeigt eine Rangliste
der veröffentlichten Seiten an, die während eines bestimmten Zeitraums am seltensten
angefordert wurden. Daneben stellt CoreMedia auch den 'Flop Pages per Kategorie'
Report bereit, der die Flop Pages für eine bestimmte Kategorie und ihre Subkategorien
darstellt.
-
Benutzerhandbuch
-
-249
CoreMedia Analytics // Analytics Dashboard
Abbildung 125: Flop
Pages Report:
Detailansicht
Die Grafik hat eine Tabellenstruktur:
>>
>>
>>
>>
Die linke Spalte zeigt die Ranglistenposition der Seite. Seiten mit derselben Anforderungszahl haben dieselbe Position.
Die nächste Spalte zeigt den Anzeigenamen der Seite. Falls kein Name existiert
wird die technische ID angezeigt.
Die Spalte daneben zeigt die Gesamtanzahl der Seitenanforderungen. Zusätzlich
wird diese Anzahl durch einen horizontalen Balken im Hintergrund der Namensspalte angezeigt.
Die reche Spalte zeigt den prozentualen Anteil der Seitenanforderungen für die
benannte Seite an allen Seitenanforderungen der Rangliste.
5
-
Benutzerhandbuch
-
-250
CoreMedia Analytics // Analytics Dashboard
Abbildung 126: Flop
Pages per Kategorie
Der Page Impressions in Kategorie Report
Dieser Report zeigt die Page Impressions einer Site für eine ausgewählte Kategorie
und ihrer (kumulierten) Unterkategorien. Die Page Impressions der ausgewählten
Kategorie werden als erstes Tortenstück von oben betrachtet im Uhrzeigersinn angezeigt. Die direkten Unterkategorien kumulieren die Page Impressions ihrer Unterkategorien.
5
-
Benutzerhandbuch
-
-251
CoreMedia Analytics // Analytics Dashboard
Abbildung 127: Der
Page Impressions pro
Kategorie Report
Drill-Down per Mausklick
Klicken Sie auf eine Tortenstück um den Report auf dieses Segment zu beschränken.
Selektierbare Segmente werden durch ein „+“ in der Segmentbezeichnung gekennzeichnet.
Der Top Entry Pages Report
5
Der vordefinierte Report Top-Entry-Pages zeigt eine Rangliste der Einstiegsseiten der
ausgewählten Site für ein gegebenes Zeitintervall.
-
Benutzerhandbuch
-
-252
CoreMedia Analytics // Analytics Dashboard
Abbildung 128: Top
Entry Pages Report,
Detailansicht
Interaktives Report Drill-down
Das Top-Entry-Pages Reportmodell stellt die folgenden drei Reportparameter zur Verfügung:
>>
>>
>>
Der Site-Parameter bestimmt die (Sub)-Site. Die Liste der Sites wird automatisch
während der Reportdaten-Sammlung erstellt.
Der Anzahl der Einträge-Parameter bestimmt die Anzahl der Ranglisteneinträge
die angezeigt werden.
Der Zeitintervall-Parameter bestimmt das Zeitintervall für den Report. In Kapitel
""(?) finden Sie eine Beschreibung der Zeitintervalle.
Da der Top-Entry-Pages Report kein Zeitreihen-Report ist, können Sie die Zeitauflösung
nicht angeben.
5
Nachdem Sie die Reportparameter geändert haben, müssen Sie die [Aktualisieren]-Schaltfläche auf der rechten Seite der Reportkopfzeile klicken, damit der Report
aktualisiert wird.
Drill-Down per Mausklick
Klicken Sie auf einen Balken des Diagramms um ein Dashboard für die ausgewählte
Seite anzuzeigen.
Der Top Exit Pages Report
Der vordefinierte Report Top-Exit-Pages zeigt eine Rangliste der Ausstiegsseiten der
ausgewählten Site für ein gegebenes Zeitintervall.
-
Benutzerhandbuch
-
-253
CoreMedia Analytics // Analytics Dashboard
Abbildung 129: Der
Top Exit Pages Report:
Detailansicht
Interaktives Report Drill-down
Das Top-Exit-Pages Reportmodell stellt die folgenden drei Reportparameter zur Verfügung:
>>
>>
>>
Der Site-Parameter bestimmt die (Sub)-Site. Die Liste der Sites wird automatisch
während der Reportdaten-Sammlung erstellt.
Der Anzahl der Einträge-Parameter bestimmt die Anzahl der Ranglisteneinträge
die angezeigt werden.
Der Zeitintervall-Parameter bestimmt das Zeitintervall für den Report.
Da der Top-Exit-Pages Report kein Zeitreihen-Report ist, können Sie die Zeitauflösung
nicht angeben.
5
Nachdem Sie die Reportparameter geändert haben, müssen Sie die [Aktualisieren]-Schaltfläche auf der rechten Seite der Reportkopfzeile klicken, damit der Report
aktualisiert wird.
Drill-Down per Mausklick
Klicken Sie auf einen Balken des Diagramms um ein Dashboard für die ausgewählte
Seite anzuzeigen.
-
Benutzerhandbuch
-
-254
CoreMedia Analytics // Analytics Dashboard
-
Die Top-Interne-Suchbegriffe-Reports
Die vordefinierten "Top Interne Suchbegriffe" Reports zeigen eine Rangliste von Suchbegriffen, die im angegebenen Zeitintervall in die CoreMedia Search Engine eingegeben
wurden. Die CoreMedia Search Engine ist eine optionale Komponente, die das Repository um strukturierte Volltext- und Metadaten-Suchmöglichkeiten erweitert.
Jede Suche durch die CoreMedia Search Engine verwendet eine sogenannte Collection,
deren Inhalt durchsucht wird. Einer der Reports zeigt die häufigsten Suchbegriffe über
alle Collections, ein anderer Report analysiert nur die Suchbegriffe einer Collection.
Im Analytics-Kontext wird die CoreMedia Search Engine "interne Suchmaschine"
genannt, um sie von den "externen Suchmaschinen" zu unterscheiden. "Externe
Suchmaschinen" bezeichnet hierbei Suchmaschinen außerhalb des Bereichs der
CoreMedia CMS Systeminstallation wie zum Beispiel Google oder Altavista. Im nächsten
Kapitel wird der Report für die Rangliste der externen Suchbegriffe beschrieben.
Beachte Sie, dass die "Interne Suchbegriffe"-Rangliste aus den Suchbegriffen aus allen
Sites zusammengestellt wird, die von der Search Engine bedient werden. Es besteht
keine Möglichkeit auf einzelne Sites zu verfeinern. Es ist jedoch möglich, die Collections
so anzulegen, dass sie mit den Sites korrelieren, und dann auf die entsprechende
Collection einzuschränken.
Abbildung130:Interne
Suchbegriffe Report:
Detailansicht
5
-
Benutzerhandbuch
-
-255
CoreMedia Analytics // Analytics Dashboard
-
Interaktiver Report Drill Down
Der "Top Interne Suchbegriffe"-Report stellt die folgenden zwei Parameter zur Verfügung:
>>
Der erste Parameter bestimmt die Anzahl der Einträge die angezeigt werden.
>>
Der Zeitintervall-Parameter bestimmt das Zeitintervall. Lesen Sie Kapitel ""(?)
für eine genaue Beschreibung des Zeitintervalls.
Sofern Sie den collection-spezifischen Report ausgewählt haben, können Sie auch
folgenden Parameter einstellen:
>>
Der Collection-Parameter bestimmt die Collection, deren Suchanfragen in der
Auswertung berücksichtigt werden sollen.
Wenn vorhanden, bestimmt der Collection-Parameter auch die Zeitzone aufgrund
derer die möglichen Zeitintervall gewählt werden.
Beachten Sie, dass Logs der Suchmaschine mit Verzögerung ausgewertet werden und
deshalb vor kurzem eingegebene Suchbegriffe nur mit Verzögerung im Bericht erscheinen werden.
Nachdem Sie die Reportparameter geändert haben, müssen Sie die [Aktualisieren]-Schaltfläche auf der rechten Seite der Reportkopfzeile klicken, damit der Report
aktualisiert wird.
Die Reports über die Anzahl an Suchen
Diese Berichte zeigen die Anzahl an internen Suchanfragen an die CoreMedia Search
Engine. Administratoren hilft dieser Report die Last auf die Search Engine abzuschätzen.
Designern hilft der Report bei der Bewertung, ob die Suchfunktion von den Besuchern
der Site angenommen wird.
5
Wie die Reports über Top Interne Suchbegriffe sind diese Reports in zwei Varianten
verfügbar: spezifisch für eine Collection und summiert für alle Collections gemeinsam.
Sie können das Reportintervall und die zeitliche Auflösung wählen und beim collectionspezifischen Report zusätzlich die Collection setzen.
Die Darstellung entsprich dem Leistungsreport. Je eine Säule repräsentiert die Anzahl
der Suchanfrage für ein bestimmtes Zeitintervall.
Der Top Externe Suchbegriffe Report
Der vordefinierte "Top Externe Suchbegriffe" Report zeigt eine Rangliste von Suchbegriffen die von Besuchern ihrer Seite in externen Suchmaschinen verwendet wurden
um ihre Site zu finden. Hierzu wird der Request auf der Eingangsseite (Requests die
-
Benutzerhandbuch
-
-256
CoreMedia Analytics // Analytics Dashboard
von einer anderen Site stammen) daraufhin untersucht, ob er von der Ergebnisseite
einer externen Suchmaschine stammt. Wenn das der Fall ist, wird der benutzte Suchbegriff aufgezeichnet. Da das Request-Format der Suchmaschinen nicht standardisiert
ist, können nicht alle Suchmaschinen erkannt werden. Requests von den folgenden
Suchmaschinen werden erkannt:
>>
www.google.com
>>
www.altavista.com
>>
www.lycos.com
>>
www.dogpile.com
>>
www.msn.com
>>
www.search.com
>>
www.aol.com
>>
www.alltheweb.com
Der Begriff "externe Suchmaschine" bezieht sich auf Suchmaschinen außerhalb der
CoreMedia CMS 2006 Installation, wie zum Beispiel Google, Altavista und andere.
Beachte Sie, dass Sie den Report nicht verfeinern können um eine bestimmte externe
Suchmaschine auszuwählen.
Abbildung 131: Top
Externe Suchbegriffe
Report: Detailansicht
5
-
Benutzerhandbuch
-
-257
CoreMedia Analytics // Analytics Dashboard
-
Interaktiver Report Drill Down
Der "Top Externe Suchbegriffe"-Report stellt die folgenden drei Parameter zur Verfügung:
>>
Der erste Parameter bestimmt die Anzahl der Einträge die angezeigt werden.
>>
Der Site-Parameter wählt die (Sub-)Site. Die Liste der verfügbaren Sites wird
automatisch während der Reportdaten-Sammlung erstellt.
Der Zeitintervall-Parameter bestimmt das Zeitintervall. Lesen Sie Kapitel ""(?)
für eine genaue Beschreibung des Zeitintervalls.
>>
Nachdem Sie die Reportparameter geändert haben, müssen Sie die [Aktualisieren]-Schaltfläche auf der rechten Seite der Reportkopfzeile klicken, damit der Report
aktualisiert wird.
Der Repository Information Report
Der vordefinierte "Repository Information" Report zeigt die Verteilung der ContentElemente auf Content-Kategorien. Der "Repository Information" Report ist site-spezifisch, wobei Sie die Site über einen Reportparameter auswählen können. Zusätzlich
können Filter verwendet werden um die angezeigten Statusinformationen weiter zu
verfeinern.
Ihr Repository Content ist normalerweise in hierarchischen Kategorien organisiert.
Der "Repository Information" Report spiegelt diese hierarchische Struktur wider und
erlaubt es Ihnen in der Kategoriehierarchie auf und ab zu navigieren. Als Default ist die
Kategorie 'top' ausgewählt. Diese umfasst alle existierenden Kategorien. Der Report
Chart zeigt die Content-Verteilung für die gerade ausgewählte Kategorie. Wenn die
Kategorie nicht leer ist, wird sie durch das erste Kreissegment dargestellt (im Uhrzeigersinn von der Spitze aus). Darauf folgen Kreissegmente für jede direkte, nicht leere
Unterkategorie.
5
Um hervorzuheben welche Kategorien Sie weiter verfeinern können, werden nicht
leere, strukturierte Unterkategorien (also solche die wieder Unterkategorien haben)
mit einem '+' im Report Chart angezeigt. Kategorien ohne dieses Zeichen sind
Basiskategorien (im Kontext der ausgewählten Site), die Sie nicht weiter verfeinern
können.
-
Benutzerhandbuch
-
-258
CoreMedia Analytics // Analytics Dashboard
Abbildung 132:
Repository
Information Report:
Detailansicht
Report Drill-Down
Per Default werden nur existierende Content Elemente gezählt, unabhängig davon ob
sie bereits publiziert wurden. Mit dem Content Item State Filter ganz links, können Sie
die folgenden Zustände auswählen:
>>
>>
>>
5
>>
existierende - existierende Content Elemente werden gezählt, gelöschte Content
Elemente werden ausgeschlossen.
publizierte - nur existierende und publizierte Content Elemente werden gezählt.
nicht publizierte - nur existierende, bisher noch nicht publizierte Content Elemente
werden gezählt.
gelöschte - nur gelöschte Content Elemente werden gezählt.
-
Benutzerhandbuch
-
-259
CoreMedia Analytics // Analytics Dashboard
Abbildung 133:
Content
Zustandsfilter:
Auswahlfeld
Per Default wird der Content Type nicht eingeschränkt. Wenn Sie den "Repository Information"-Report auf einen Content Type (einschließlich der Unterttypen) beschränken
wollen, müssen Sie den "Content Type"-Filter (2. von links) verwenden. Nachdem Sie
den Filter angewendet haben, werden nur Content-Elemente des ausgewählten Typs
oder seiner Subtypen in den Report aufgenommen.
Abbildung 134:
Contenttyp-Filter:
Auswahlfeld
5
-
Benutzerhandbuch
-
-260
CoreMedia Analytics // Analytics Dashboard
Sie können den "Category"-Filter (3. von links) verwenden um interaktiv die Kategoriestruktur des Repositories zu untersuchen. In der Auswahlbox des "Category"-Filters
finden Sie entsprechende Einträge:
>>
>>
Um in die Kategoriehierarchie hinein zu gehen, wählen Sie eine Unterkategorie
und aktualisieren die Reportansicht. Die ausgewählte Unterkategorie wird die
aktuelle Kategorie und die Grafik zeigt die Verteilung der Content-Elemente in
dieser Kategorie.
Um in der Kategoriehierarchie hinauf zu gehen oder Ihre Kategorieauswahl zu
vergröbern, wählen Sie die Elternkategorie in der "Category"-Auswahlbox. Die Elternkategorie ist durch ein Minuszeichen hervorgehoben. Wenn Sie die Reportansicht aktualisieren, wird die Elternkategorie zur aktuellen Kategorie und die
vorherige aktuelle Kategorie ist eins von vielen Kreissegmenten.
Abbildung 135:
Kategorie-Filter: Das
Auswahlfeld bietet die
Elternkategorie, die
aktuelle Kategorie und
die Unterkategorien
Der "Site"-Parameter bestimmt die Site für die der "Repository Information"-Report
erzeugt wird. Beachte Sie, dass die verfügbaren Kategorien von der Site abhängen.
Eine Kategorie die in Site A existiert, muss nicht in Site B existieren oder kann leer sein.
Falls die gerade ausgewählte Kategorie keine Daten enthält, so wird eine Nachricht
angezeigt, dass der Report leer ist. Wenn Sie solch eine Nachricht sehen, müssen Sie
die Kategorieauswahl vergröbern oder eine andere Site auswählen.
Abbildung 136: Site
Parameter:
Auswahlfeld
5
Der Parameter Zeitpunkt (point in time) ermöglicht es Ihnen die aktuelle RepositoryStruktur Momentaufnahme mit einer älteren zu vergleichen. Per Default wird eine Momentaufnahme pro Tag erstellt. Die neueste Momentaufnahme wurde am aktuellen
Tag um Mitternacht erstellt. Per Default wird die aktuellste Momentaufnahme ausgewählt, aber Sie können auch einen der folgenden Zeitpunkte auswählen:
>>
von gestern- Der Vorgänger der aktuellen Momentaufnahme.
>>
von vor einer Woche - Die Momentaufnahme 7 Tage vor der aktuellsten.
-
Benutzerhandbuch
-
-261
CoreMedia Analytics // Analytics Dashboard
>>
>>
>>
>>
von vor einem Monat - Die Momentaufnahme einen Monat vor der aktuellsten.
Einen Monat vorher bezieht sich, falls möglich, auf denselben Tag des Monats.
So ist der 15. Juni einen Monat vor dem 15. Juli. Falls das Datum nicht existiert,
so wird es angepasst. Das Datum im Auswahlfeld zeigt das verwendetet Datum.
von vor einem Quartal - Die Momentaufnahme drei Monate vor der aktuellsten.
von vor einem halben Halbjahr - Die Momentaufnahme 6 Monate vor der aktuellsten.
von vor einem Jahr - Die Momentaufnahme 12 Monate vor der aktuellsten.
Liegen für einen Zeitpunkt keine Daten vor, so ist der Zeitpunkt in rot dargestellt.
Anders als bei den anderen Berichten werden für diesen Bericht alle Zeitpunkte in der
Standardzeitzone ausgegeben. Dies ist notwendig, weil die Momentaufnahme der
Repository-Struktur zu einem einheitlichen Zeitpunkt erfolgen muss und dieser Zeitpunkt zweckmäßigerweise gemäß der Standardzeitzone gewählt wird.
Abbildung 137:
Zeitpunkt-Parameter: Das
Auswahlfeld zeigt die Optionen
für die
Repository-Momentaufnahmen
Der "Number format"-Parameter erlaubt es Ihnen zwischen absoluten und relativen
Zahlen zu wechseln.
>>
>>
absoluten Zahlen - die Gesamtanzahl der Content-Elemente einer Kategorie wird
in Klammern rechts neben dem Namen der Unterkategorie angezeigt.
Prozentangaben - die relative Anzahl der Content-Elemente einer Kategorie verglichen mit der Gesamtanzahl aller Content-Elemente in der aktuellen Kategorie
(einschließlich der Unterkategorien) wird als Prozentwert rechts von dem Kategorienamen angezeigt.
5
Abbildung 138:
Zahlenformat-Parameter:
Auswahlbox
Nachdem Sie die Reportparameter geändert haben, müssen Sie die [Aktualisieren]-Schaltfläche auf der rechten Seite der Reportkopfzeile klicken, damit der Report
aktualisiert wird.
Drill-Down per Mausklick
Klicken Sie auf ein Tortenstück um den Report auf dieses Segment zu beschränken.
Selektierbare Segmente werden durch ein „+“ in der Segmentbezeichnung gekennzeichnet.
-
Benutzerhandbuch
-
-262
CoreMedia Analytics // Analytics Dashboard
-
Der Top Externe Verweise Report
Der vordefinierte "Top Externe Verweise" Report zeigt diejenigen externen Seiten an,
die am häufigsten zum Übergangs auf die lokale Site geführt haben. Sowohl Suchmaschinen als auch andere Webseiten gehen in diesen Report ein. Individuelle Installationen von CoreMedia Analytics können die URLs der verweisenden Seite umschreiben,
beispielsweise indem die URL auf die Internet-Domain reduziert wird. Die angezeigten
Daten sind dann entsprechend gröber strukturiert.
Abbildung 139: Top
Externe Verweise
Report: Detailansicht
5
Interaktiver Report Drill Down
Der "Top Externe Verweise"-Report stellt die folgenden drei Parameter zur Verfügung:
>>
Der erste Parameter bestimmt die Anzahl der Einträge die angezeigt werden.
>>
Der Site-Parameter wählt die (Sub-)Site. Die Liste der verfügbaren Sites wird
automatisch während der Reportdaten-Sammlung erstellt.
Der Zeitintervall-Parameter bestimmt das Zeitintervall. Lesen Sie Kapitel 5.1.1.1
"Der Leistungsreport"(244) für eine genaue Beschreibung des Zeitintervalls.
>>
-
Benutzerhandbuch
-
-263
CoreMedia Analytics // Analytics Dashboard
-
Der Benutzerzahlenreport
Der Benutzerzahlenreport zeigt die Anzahl von verschiedenen Benutzern, die eine Site
in einem gegebenen Zeitintervall besucht haben. Ein Benutzer, der auf die Site
zurückkehrt, wird innerhalb der Zeitauflösung eines Reports nicht doppelt gezählt.
Betrachten wir einen Report für eine Woche aufgelöst nach Tagen. Besucht ein Benutzer
die Site zweimal am Montag, aber nur einmal am Dienstag, so erhöhen sich durch
diesen Besucher die Besucherzahlen für beiden Tage nur um jeweils eins.
Die Wahlmöglichkeiten für Reportvariablen und die möglichen Aktionen in diesem Report
sind identisch zum Leistungsreport wie in Kapitel 5.1.1.1 "Der Leistungsreport"(244)
beschrieben, aber es wird nur eine einzelne Zahlenreihe dargestellt, nämlich die Anzahl
der Benutzer.
5
Der Report über Visits pro Besucher
Der Report über Visits pro Besucher zeigt die durchschnittliche Anzahl an Visits pro
eindeutig identifizierbarem Besucher, der in dem gewählten Intervall die Site besucht
hat.
-
Benutzerhandbuch
-
-264
CoreMedia Analytics // Analytics Dashboard
Die Wahlmöglichkeiten für Reportvariablen und die möglichen Aktionen in diesem Report
sind identisch zum Leistungsreport wie in Kapitel 5.1.1.1 "Der Leistungsreport"(244)
beschrieben, aber es wird eine einzelner Graph dargestellt, nämlich die Anzahl der
Besucher.
Der Report über Page Impressions pro Besucher
Der Report über Page Impressions pro Besucher zeigt die durchschnittliche Anzahl an
Page Impressions pro eindeutig identifizierbarem Besucher, der in dem gewählten Intervall die Site besucht hat.
Die Wahlmöglichkeiten für Reportvariablen und die möglichen Aktionen in diesem Report
sind identisch zum Leistungsreport wie in Kapitel 5.1.1.1 "Der Leistungsreport"(244)
beschrieben, aber es wird eine einzelner Graph dargestellt, nämlich die Anzahl der
Page Impressions.
Der Report über Page Impressions pro Visit
Der Report über Page Impressions pro Visits zeigt die durchschnittliche Anzahl an Page
Impressions, die zu einem Visit einer Site gehören. Der Report berücksichtigt nur solche
Visits, die ausschließlich in einer einzelnen Site stattfinden, die also nicht über mehrere
Sites hinweggehen.
Die Wahlmöglichkeiten für Reportvariablen und die möglichen Aktionen in diesem Report
sind identisch zum Leistungsreport wie in Kapitel 5.1.1.1 "Der Leistungsreport"(244)
beschrieben, aber es wird ein einzelner Graph angezeigt, nämlich die Anzahl der Page
Impressions.
5
-
Benutzerhandbuch
-
-265
CoreMedia Analytics // Analytics Dashboard
Abbildung 140: Page
Impressions pro
Besuch
Der Report über die Dauer von Visits
5
Der Report über die Dauer von Visits zeigt die durchschnittliche Dauer von Visits einer
gegebenen Site. Der Report berücksichtigt nur solche Visits, die ausschließlich in einer
einzelnen Site stattfinden, die also nicht über mehrere Sites hinweggehen. Die Dauer
eines Visits ist der Zeitunterschied zwischen der ersten und der letzten Page Impression. Der Report lässt Zeiten unberücksichtigt, die zwischen dem Aufruf der letzten
Seite und vor dem Sessiontimeout liegen.
Die Wahlmöglichkeiten für Reportvariablen und die möglichen Aktionen in diesem Report
sind identisch zum Leistungsreport wie in Kapitel 5.1.1.1 "Der Leistungsreport"(244)
beschrieben, aber es wird eine einzelner Graph angezeigt, nämlich die durchschnittliche
Dauer.
-
Benutzerhandbuch
-
-266
CoreMedia Analytics // Analytics Dashboard
Abbildung 141: Dauer
von Visits Report
Der Tageszeit-Report
cDer vordefinierte Tageszeit-Report (see Abbildung 142(268)) ist ähnlich wie der Leistungsreport (siehe Leistungsreport(244)). Er zeigt die Anzahl der Page Impressions und
Visits einer bestimmten (Sub-)Site im ausgewählten Zeitintervall, aggregiert diese
aber zusätzlich auf Stunden des Tages.
5
-
Benutzerhandbuch
-
-267
CoreMedia Analytics // Analytics Dashboard
Abbildung 142: Der
Tageszeit-Report
Der Wochentag-Report
Der vordefinierte Wochentag-Report (see Abbildung 143(268)) stellt die Anzahl der Page
Impressions und Visits einer bestimmten (Sub-)Site im ausgewählten Zeitintervall
aggregiert auf Wochentage dar.
Abbildung 143: Der
Wochentag-Report
5
Der Robot Traffic Report
Der Robot Traffic Report zeigt die Anzahl von nicht gesehenen Zugriffen durch Robots.
-
Benutzerhandbuch
-
-268
CoreMedia Analytics // Analytics Dashboard
-
Der Robot Anteil Report
Der Robot Anteil Report zeigt den Anteil von nicht gesehenen Zugriffen in Bezug auf
alle Zugriffe für die ausgewählte Site.
Abbildung 144: Der
Robot Anteil Report
5
-
Benutzerhandbuch
-
-269
CoreMedia Analytics // Analytics Dashboard
-
Der Robot Verteilung Report
Dieser Report zeigt die Verteilung der Robots für die gewählte Site. Standardmäßig
werden Robots mit einem Anteil von weniger als 10% in ein Segment zusammengefasst,
falls der Report mehr als fünf Robots enthält.
Abbildung 145: Der
Robot Verteilung
Report
5
-
Benutzerhandbuch
-
-270
CoreMedia Analytics // Analytics Dashboard
-
5.1.2 Exportieren von Reports
Sie können Reports als PDF-, Excel- oder XML-Datei exportieren. Um einen Report zu
exportieren, öffnen Sie zuerst die Detailansicht und wählen die gewünschten Reportparameter aus. Danach klicken Sie das entsprechende Exportsymbol ("Nach PDF exportieren", Nach XLS exportieren" oder "Nach XML exportieren") rechts oben in Reportdokument. Sie können den Report dann im Dateisystem speichern, in einem
Viewer öffnen oder per Email verschicken.
Zur Zeit können Sie nur einen einzelnen Report in ein Dokument exportiert werden.
Abbildung 146:
Detailansicht eines
Reports Exportfunktionen
5
Der Screenshot zeigt die Symbole für den PDF- (1), Excel- (2) und XML- (3) Export
sowie das Symbol für die Generierung des Permalinks (4).
PDF Export
Wenn Sie den Report als PDF exportieren, wird ein PDF im A4-Formate erzeugt. Es enthält
eine Kopfzeile mit dem Reporttitel, eine Überschrift mit der Reportbeschreibung, den
eigentlichen Report als Bild und eine Fußzeile mit dem Zeitpunkt der Reporterstellung
und dem Login-Namen des Benutzers.
-
Benutzerhandbuch
-
-271
CoreMedia Analytics // Analytics Dashboard
Abbildung 147: Export
eines Reports nach
PDF
5
Excel Export
-
Benutzerhandbuch
-
-272
CoreMedia Analytics // Analytics Dashboard
Wenn Sie den Report als Excel-Dokument exportieren (.XLS) wird ein Excel-Dokument
erzeugt. Es enthält eine Kopfzeile mit dem Reporttitel und mit der Reportbeschreibung,
den eigentlichen Report als Tabelle und eine Fußzeile mit dem Zeitpunkt der Reporterstellung und dem Login-Namen des Benutzers.
Abbildung 148: Export
eines Reports nach
Excel (XLS)
5
XML Export
-
Benutzerhandbuch
-
-273
CoreMedia Analytics // Analytics Dashboard
Wenn Sie den Report als XML exportieren, wird ein XML-Dokument erzeugt. Es enthält
ein "entries"-Element", dass wiederum ein "metainformation"-Element" und je ein
"entry"-Element pro Dateneintrag umschließt. Das "metainformation"-Element enthält
den Reporttitel, die Reportbeschreibung und den Zeitpunkt der Erzeugung als Attribute.
Die "entry"-Elemente enthalten die folgenden Daten:
>>
den x-Wert (Kategorie) im Attribut X_VALUE
>>
den Anzeigenamen des x-Wert im Attribut X_VALUEDISPLAYNAME
>>
den y-Wert im Attribut Y_VALUE
>>
weitere, reportspezifische Attribute
Beachten Sie, dass Zeitattribute im Format <UTC Zeit in Millisekunden> +
'['<Zeit im lokalen Zeit- und Datumsformat> + ']' angezeigt
werden.
5
Permalink
Wenn Sie auf das Permalink-Symbol klicken, wird ein Permalink erzeugt und angezeigt.
Die URL des Permalinks zeigt auf den aktuellen Report.
-
Benutzerhandbuch
-
-274
CoreMedia Analytics // Analytics Dashboard
Abbildung 149: Der
Permalink für diesen
Report
5
-
Benutzerhandbuch
-
-275
CoreMedia Analytics // Seitendashboard
-
5.2 Seitendashboard
Das Seitendashboard ist eine Sammlung von Reports, die sich alle auf eine einzelne
Seite beziehen. Im Gegensatz zu In-Site Analytics, das in Kapitel 5.3 "In-Site Analytics"(283) beschrieben werden wird, wird die Information nicht im Kontext der ursprünglichen Seiten angezeigt, sondern in einem Format, das ähnlich dem Analytics Dashboard
aus Kapitel 5.1 "Analytics Dashboard"(241) verwendet.
Aufrufen des Seitendashboards
Sie können das Seitendashboard für eine gegebene Seite öffnen, indem Sie in im
Seitenoverlay von In-Site Analytics wie in Kapitel 5.3 "In-Site Analytics"(283) beschrieben
den Link zum Seitendashboard verfolgen.
Inhalt des Seitendashboards
Die Grundstruktur des Seitendashboards entspricht der des Dashboards für die gesamte
Site, welches in Kapitel 5.1 "Analytics Dashboard"(241) beschrieben ist. Es ist jedoch
nicht in mehrere Tabs gegliedert. Fünf Reports können im Seitendashboard für einen
gegebene Seite angerufen werden:
>>
Seitenzugriffe,
>>
Seitenzugriffe prozentual zu allen Seitenzugriffen auf der Site,
>>
Anteil an Entries,
>>
Anteil an Exits,
>>
häufigste externe Verweise.
Für jeden dieser Reports können Sie eine Detailansicht öffnen, in Sie den Zeitbereich
auswählen können, für den die Auswertung dargestellt werden soll.
5
-
Benutzerhandbuch
-
-276
CoreMedia Analytics // Seitendashboard
Abbildung 150:
Seitendashboard
Vom Dashboard abmelden
Um sich vom Dashboard abzumelden, benutzen Sie den Link "abmelden" in der oberen
rechten Ecke neben dem Benutzernamen.
Seite öffnen
5
Das Symbol "Auge" öffnet die Seite, deren Reports angezeigt werden, in einem neuen
Fenster. Diese Operation ist nur verfügbar, wenn sie vom Administrator aktiviert wurde.
Dashboard öffnen
Das Symbol "Tortendiagramm" öffnet das Analytics Dashboard.
Reportbeschreibungen
In der Folge werden die mitgelieferten, vordefinierten Reports beschrieben, die zum
Seitendashboard gehören.
-
Benutzerhandbuch
-
-277
CoreMedia Analytics // Seitendashboard
-
5.2.1 Der Report über Seitenzugriffe
Dieser Report zeigt den Verlauf der Zugriffe auf eine gegebene Seite über die Zeit.
Abbildung 151: Report
über Seitenzugriffe:
Detailansicht
Interaktives Report Drill-Down
Dieser Bericht erlaubt es Ihnen, die folgenden Parameter einzustellen:
>>
5
>>
Der Zeitintervall-Parameter bestimmt das Zeitintervall für den Report. In Kapitel
""(?) finden Sie eine Beschreibung der Zeitintervalle.
Der Zeitauflösungs-Parameter bestimmt die Auflösung der Zeitachse. Die verfügbaren Werte ändern sich in Abhängigkeit vom ausgewählten Zeitintervall. Auch
dieser Parameter wird in Kapitel ""(?) beschrieben.
-
Benutzerhandbuch
-
-278
CoreMedia Analytics // Seitendashboard
-
5.2.2 Der Report über Seitenzugriffe prozentual zu
allen Seitenzugriffen
Dieser Report zeigt den zeitlichen Verlauf des prozentualen Anteils der Zugriffe auf
eine gegebene Seite bezogen auf alle Zugriffe auf die Site.
Abbildung 152: Report
über Seitenzugriffe
prozentual zu allen
Seitenzugriffen:
Detailansicht
Interaktives Report Drill-Down
>>
>>
5
Dieser Bericht erlaubt es Ihnen, die folgenden Parameter einzustellen:
Der Zeitintervall-Parameter bestimmt das Zeitintervall für den Report. In Kapitel
""(?) finden Sie eine Beschreibung der Zeitintervalle.
Der Zeitauflösungs-Parameter bestimmt die Auflösung der Zeitachse. Die verfügbaren Werte ändern sich in Abhängigkeit vom ausgewählten Zeitintervall. Auch
dieser Parameter wird in Kapitel ""(?) beschrieben.
-
Benutzerhandbuch
-
-279
CoreMedia Analytics // Seitendashboard
-
5.2.3 Der Report über den Anteil an Entries
Dieser Report zeigt den zeitlichen Verlauf des prozentualen Anteils der Entries für eine
die Seite. Entries sind die ersten Seitenzugriffe in einer Session eines Benutzers. Der
Prozentsatz ergibt sich, indem die Anzahl der Entries durch die Gesamtanzahl der Zugriffe auf die gegebene Seite geteilt wird.
Ein Wert von 100% bedeutet, dass die Seite immer nur als erste Seite angesehen wird
und dass Besucher nie von anderen Seiten der Site zu dieser Seite weiternavigieren.
Ein Wert von 0% bedeutet, dass die Seite nur als Folgeseite angesehen wird und dass
nie ein Besuch der Site hier beginnt.
Abbildung 153: Report
über den Anteil an
Entries
5
Interaktives Report Drill-Down
Dieser Bericht erlaubt es Ihnen, die folgenden Parameter einzustellen:
>>
>>
Der Zeitintervall-Parameter bestimmt das Zeitintervall für den Report. In Kapitel
""(?) finden Sie eine Beschreibung der Zeitintervalle.
Der Zeitauflösungs-Parameter bestimmt die Auflösung der Zeitachse. Die verfügbaren Werte ändern sich in Abhängigkeit vom ausgewählten Zeitintervall. Auch
dieser Parameter wird in Kapitel ""(?) beschrieben.
-
Benutzerhandbuch
-
-280
CoreMedia Analytics // Seitendashboard
-
5.2.4 Der Report über den Anteil an Exits
Dieser Report zeigt den zeitlichen Verlauf des prozentualen Anteils der Exits für eine
die Seite. Exits sind die letzten Seitenzugriffe in einer Session eines Benutzers. Der
Prozentsatz ergibt sich, indem die Anzahl der Exits durch die Gesamtanzahl der Zugriffe
auf die gegebene Seite geteilt wird.
Ein Wert von 100% bedeutet, dass Sessions, die die gegebene Seite erreichen, anschließend niemals fortgesetzt werden. Ein Wert von 0% bedeutet, dass nach der
gegebenen Seite stets noch weitere Seiten abgerufen werden, beispielsweise weil auf
einen Link auf der Seite geklickt wurde.
Abbildung 154: Report
über den Anteil an
Exits
5
Interaktives Report Drill-Down
Dieser Bericht erlaubt es Ihnen, die folgenden Parameter einzustellen:
>>
>>
Der Zeitintervall-Parameter bestimmt das Zeitintervall für den Report. In Kapitel
""(?) finden Sie eine Beschreibung der Zeitintervalle.
Der Zeitauflösungs-Parameter bestimmt die Auflösung der Zeitachse. Die verfügbaren Werte ändern sich in Abhängigkeit vom ausgewählten Zeitintervall. Auch
dieser Parameter wird in Kapitel ""(?) beschrieben.
-
Benutzerhandbuch
-
-281
CoreMedia Analytics // Seitendashboard
-
5.2.5 Der Report über externe Verweise
Dieser Report zeigt diejenigen externen Seiten oder Websites an, die am häufigsten
zu einem Entry auf die gegebene Seite geführt haben. Außerdem wird der prozentuale
Anteil Anteil an allen Entries für die gegebene Seite dargestellt.
Abbildung 155: Report
über externe Verweise
Interaktives Report Drill-Down
Dieser Bericht erlaubt es Ihnen, die folgenden Parameter einzustellen:
>>
5
>>
Der erste Parameter bestimmt die Anzahl der Ranglisteneinträge, die angezeigt
werden.
Der Zeitintervall-Parameter bestimmt das Zeitintervall für den Report. In Section
finden Sie eine Beschreibung der Zeitintervalle.
-
Benutzerhandbuch
-
-282
CoreMedia Analytics // In-Site Analytics
-
5.3 In-Site Analytics
In-Site Analytics ermöglicht es Ihnen einzelne Seiten schnell und umfassend zu analysieren. Wenn In-Site Analytics in Ihrer Website-Vorschau verfügbar ist, können Sie
die Anzeige von sogenannten Overlays aktivieren. Per Default werden nur kleine
Overlays gezeigt. Wenn Sie aber mit dem Mauszeiger über ein Overlay fahren, so wird
es vergrößert und mit mehr Details angezeigt.
Es gibt drei Overlay-Typen die im Folgenden beschrieben werden.
Seiten-Overlay
Ein Overlay für eine ganze Seite zeigt eine Grafik mit der Anzahl der Page Views über
die Zeit. Jeder Punkt gibt dabei die aggregierten Page Views pro Aggregationsintervall
an.
Beschreibung
Zahl links oben
Gesamtzahl der Page Views.
Change
Prozentwert, der die Änderung der Page Views, basierend auf dem Graphen, angibt. Hierzu wird der Graph
numerisch durch eine Gerade angenähert. Der Änderungswert ergibt sich dann aus der Differenz des Endund Startwertes der Gerade geteilt durch den größeren
dieser Werte.
Beispiel: Der Graph wird durch eine Gerade angenähert,
die einen Startwert von 350 und einen Endwert von 550
hat. Dann berechnet sich der Änderungswert zu (550 350)/550 = 0.36. Daher hat sich die fragliche Größe im
gegebenen Intervall um 36% vergrößert.
Pfeil
Der Pfeil visualisiert die Tendenz der Änderung. Ein Anstieg wird durch einen aufwärts gerichteten Pfeil
dargestellt, gleich bleibende Werte werden durch einen
Pfeil nach rechts und fallende Werte werden durch einen
Pfeil nach unten symbolisiert.
Entries
Die Anzahl der Besucher im gegebenen Zeitintervall, für
die diese Seite die erste Seite in der Session war. Diese
Zahl wird auch als prozentualer Wert relativ zur Gesamtanzahl der Page Views angezeigt.
Tabelle 25: Angaben in
einem Seiten-Overlay
5
Overlay Element
-
Benutzerhandbuch
-
-283
CoreMedia Analytics // In-Site Analytics
Overlay Element
Beschreibung
Exits
Die Anzahl der Besucher im gegebenen Zeitintervall, für
die diese Seite die letzte Seite in der Session war. Es
werden nur Page Views gezählt, die alt genug für ein
Session Time-Out (normalerweise 30 Minuten) sind.
Diese Zahl wird auch als prozentualer Wert angezeigt,
relativ zur Gesamtanzahl der Page Views für die der
Session Time-Out erreicht sein könnte.
Stays
Die Anzahl der Page Views, für die die Session nach
dieser Seite fortgesetzt wurde und für die der Session
Time-Out erreicht sein könnte.
Top external referrers
Diejenigen Webseiten, die die meisten Zugriffe auf die
aktuelle Seite zur Folge hatten. Neben dem Link auf die
externe Seite wird die Anzahl der Zugriffe dargestellt.
Anders als bei den vorigen Statistiken wird in diesem
Fall stets über die letzte volle Stunde berichtet für die
Daten vollständig aggregiert wurden.
Am unteren Ende des Overlays ist ein Link auf das Seitendashboard zu finden. Dadurch
erhalten Sie Zugriff auf mehrere langfristige Reports für die aktuelle Seite, beispielsweise
wird die Anzahl der Seitenzugriffe der letzten Woche gezeigt. Weitere Informationen
zum Seitendashboard finden sie in Kapitel 5.2 "Seitendashboard"(276).
5
-
Benutzerhandbuch
-
-284
CoreMedia Analytics // In-Site Analytics
-
Click-through Verweis Overlays
Im click-through Modus gibt es für jeden Verweis ein Overlay, das die Anzahl der Clicks
und ihre zeitliche Verteilung anzeigt. Wie beim Seiten Overlay wird die Änderung auf
Basis einer linearisierten Form des Graphen berechnet und mit einem Pfeil symbolisiert.
Das Verweis Overlay verdeckt den tatsächlichen Verweis, so dass dieser unten am
Overlay noch einmal angezeigt wird. Klicken Sie auf Link verfolgen um zur verlinkten
Seite zu kommen. Falls ein Overlay andere Overlays verdeckt, können Sie auf den
Platzhalter des Overlays klicken, um es verschwinden zu lassen.
Abbildung 156: Das
aufgeklappte
Click-Trough Link
Overlay
Seitenaufruf-Overlays
5
Im Seitenaufruf-Modus zeigt das Verweis-Overlay die Gesamtzahl der Seitenaufrufe
der verlinkten Seite, wobei es unerheblich ist auf welchem Weg die Seite aufgerufen
wurde. Das Overlay ist genauso strukturiert wie das Click-through Link Overlay.
Loyality Verweis Overlays
Im Loyality-Modus zeigt das Verweis-Overlay die Prozentzahl der Besucher, die in der
Session weitere Seiten besucht haben, nachdem sie den Link geklickt haben. Es werden
nur Klicks gezählt, die alt genug für ein Session Time-Out sind.
Ein Pfeil visualisiert die Loyalität. Eine hohe Loyalität wird durch einen aufwärts
gerichteten Pfeil dargestellt, eine mittlere Loyalität wird durch einen nach rechts zeigenden Pfeil und eine niedrige Loyalität wird durch einen Pfeil nach unten symbolisiert.
Wenn der Verweis im Zeitintervall nicht angeklickt wurde, kann die Loyalität nicht
berechnet werden und wird als nicht anwendbar angezeigt.
-
Benutzerhandbuch
-
-285
CoreMedia Analytics // In-Site Analytics
Abbildung 157: Das
ausgeklappte Loyality
Link Overlay
Die in den Overlays angezeigten Daten werden regelmäßig aktualisiert. Normalerweise
stehen Page-View- und Klickdaten nach einigen Minuten Verzögerung zur Verfügung.
Laden Sie die gesamte Seite neu um aktuelle Daten zu erhalten.
Typische Anwendungsfälle
Die folgenden Anwendungen werden von In-Site Analytics unterstützt:
>>
>>
>>
5
>>
Unbenutzten Content finden: Im Click-Through Modus können Sie die am Wenigsten benutzten Verweise finden. Diese Verweise könnten entfernt werden, vor
allem wenn das Interesse abnimmt. Es wäre auch möglich den Kontext des Verweises zu verbessern, so dass der Verweis wahrscheinlicher verfolgt wird.
Falsch platzierten Content finden: Wenn ein Verweis oft angeklickt wird, sich aber
zum Beispiel unten auf der Seite oder an einer anderen ungünstigen Position
befindet, könnten Sie überlegen, den Verweis an eine bessere Stelle zu positionieren. Dadurch würde der Verweis für Besucher attraktiver werden.
Irreführende Teaser finden: Wenn ein Verweis oft angeklickt wird, aber eine
niedrige Loyalität hat, ist das ein Zeichen dafür, dass die Besucher enttäuscht
wurden und die Site nach dieser Seite verlassen haben. Es könnte nützlich sein
den Kontext des Verweises so anzupassen, dass er den tatsächlichen Inhalt der
verlinkten Seite widerspiegelt.
Sackgassen finden: Wenn eine ganze Seite - und nicht nur ein Verweis - eine
niedrige Loyalität hat, kann das ein Zeichen dafür sein, dass die Seite nicht genug
Verweise oder interessante Verweise anbietet. Wenn die Seite oft angeklickt wird,
könnten Sie verwandte Elemente hinzufügen um die Aufmerksamkeit des Besuchers länger zu fesseln.
-
Benutzerhandbuch
-
-286
CoreMedia Analytics // In-Site Analytics
In-Site-Parameters setzen
Um den Modus für In-Site Analytics auszuwählen existiert ein Konfigurationsformular,
das auf zwei verschiedene Weisen dargestellt werden kann: als eigenständiges Fenster
oder integriert auf der Vorschauseite als Satellitenfenster. Der Satellite ist nur verfügbar,
wenn die Webanwendung entsprechend angepasst wurde.
Das folgende Bild zeigt das Konfigurationsformular für In-Site Analytics.
Abbildung 158:
Konfigurationsformular
Im Formular erlaubt eine Checkbox die Overlays von In-Site Analytics zu aktivieren
oder zu deaktivieren. Ein Auswahlfeld erlaubt es, einen der oben genannten In-SiteModi auszuwählen. Ein weiteres Auswahlfeld erlaubt es das Interval einzustellen, für
das Statistiken angezeigt werden.
5
Um das Formular anzuzeigen, kann die URL http://<host>:<port>/<applikation>/servlet/overlay/config aufgerufen werden, wobei <host>, <port>
und <applikation> den entsprechenden URL-Komponenten für die Preview-URL
entsprechen.IstdiePreviewbeispielsweiseunter http://cmspreview:8001/preview/servlet/content/1 zu erreichen, dann kann das Formular in einem neuen
Fenster mit der URL http://cmspreview:8001/preview/servlet/overlay/config geöffnet werden. Sobald eine Eintellung in diesem Fenster gemacht
wird, wird sie automatisch an den Server übermittelt und die In-Site-Overlays werden
beim nächsten Neuladen einer Seite entsprechend erzeugt.
Wenn Preview-Based Editing für die Preview aktiviert wurde, finden sich je nach Konfiguration möglicherweise auch Einträge im Kontextmenü, die In-Site Analytics beziehungsweise den Konfigurationssatelliten ein- und ausschalten.
Abbildung 159:
PBE-Kontextmenü
-
Benutzerhandbuch
-
-287
CoreMedia Analytics // In-Site Analytics
Sie können auf das CoreMedia-Logo in der rechten oberen Ecke des Satelliten klicken
und dann den Satelliten an eine andere Stelle der Preview ziehen, wenn der Satellit
einen wichtigen Teil der Seite überdecken sollte.
5
-
Benutzerhandbuch
-
-288
Referenz
-
6 Referenz
Das Referenzkapitel stellt alle Funktionalitäten und Benutzeroberflächen in Kurzform
dar. Es teilt sich in zwei Hälften auf: eine Referenz für den CoreMedia Editor und eine
Referenz für den WebEditor. Die Referenz für den WebEditor ist kürzer, da nur die Unterschiede zum CoreMedia Editor dargestellt werden.
Die Struktur der Referenz für den CoreMedia Editor orientiert sich an den verfügbaren
Fenstern und Werkzeugen:
>>
in Kapitel 6.1.1 "CoreMedia Editor | Übersichtsfenster"(290)
>>
in Kapitel 6.1.2 "CoreMedia Editor | Workflow-Fenster"(309)
>>
in Kapitel 6.1.3 "CoreMedia Editor | Recherchefenster"(319)
>>
in Kapitel 6.1.4 "CoreMedia Editor | Publikationsfenster"(324)
>>
in Kapitel 6.1.5 "CoreMedia Editor | Benutzerverwaltungsfenster"(330)
>>
in Kapitel 6.1.6 "CoreMedia Editor | Dokumenttypfenster"(336)
>>
in Kapitel 6.1.7 "CoreMedia Editor Utilities | RichText Editor"(337)
Jedes Kapitel beginnt mit einer allgemeinen Beschreibung des Fensters beziehungsweise der Benutzeroberfläche. Danach werden folgende Bereiche erläutert:
>>
Menüleiste
>>
Werkzeugleiste
Struktur der Kapitel
6
-
Benutzerhandbuch
-
-289
Referenz // CoreMedia Editor
-
6.1 CoreMedia Editor
6.1.1 CoreMedia Editor | Übersichtsfenster
Abbildung 160: Das
Übersichtsfenster
Der obere Bereich des Übersichtsfensters hat drei Leisten: die Titelleiste (1), die
Menüleiste (2) und die Werkzeugleiste (3). Die Titelleiste zeigt die aktuelle Position
in der Ordnerhierarchie. Mit Hilfe der Menü- und der Werkzeugleiste haben Sie Zugriff
auf alle verfügbaren Funktionalitäten. Welche Funktionalitäten verfügbar sind, hängt
von der gerade markierten Ressource und den Rechten des Benutzers ab.
Was befindet sich im
Übersichtsfenster?
Der linke Bereich wird Ordnerübersicht (4) genannt. Sie zeigt die Ordnerhierarchie des
Projektes an. Darunter befindet sich die Favoritenübersicht (5) mit ihren Favoriten.
6
Die Sektion rechts oben ist die Dokumentenübersicht. Sie zeigt alle Dokumente (aber
keine Unterordner) an, die sich im markierten Ordner befinden. Diese können sortiert
werden nach Dokumenttyp, Dokumentnamen, Erstellungszeitpunkt und Version jeweils
auf- oder absteigend (6). Ein Doppelklick auf ein Dokument öffnet dieses zur Bearbeitung in einem separaten Dokumentenfenster. Oberhalb der Dokumentenübersicht
können Sie die Volltextsuche aufrufen (7). Geben Sie einfach den Suchbegriff ein und
klicken Sie [Suchen].
Unten rechts finden Sie die Dokumentenansicht (8). Die meisten Editierfunktionalitäten
des Dokumentenfenster werden auch in der Dokumentansicht zur Verfügung gestellt
(9). Die Statusleiste am unteren Ende des Fensters zeigt das Sortierkriterium der
Dokumentenübersicht (10) und aktive Filter (11).
-
Benutzerhandbuch
-
-290
Referenz // CoreMedia Editor
-
Übersichtsfenster | Menüleiste
Abbildung 161: Die
Menüleiste
Die Menge der über das Menü zugänglichen Funktionalitäten, ist abhängig von der
gerade markierten Ressource und von den Benutzerrechten.
>>
Die Menüleiste enthält andere Menüpunkte, wenn ein Title-Dokument markiert
ist, als wenn ein komplexes Dokument mit einem Multimediaobjekt markiert ist.
Abgesehen davon existieren einige Systemdokumenttypen, die stark projektspezifisch sind.
>>
Ein Redakteur wird weniger Funktionen auf einem Dokument ausführen dürfen
als ein Chefredakteur. Ein Sportredakteur wird andere Dokumente bearbeiten als
ein Redakteur der Finanzredaktion.
Welche Menüpunkte
sind verfügbar?
Aus den genannten Gründen kann es sein, dass einige Menüpunkte in Ihrem CoreMedia
Editor deaktiviert beziehungsweise nicht sichtbar sind.
6
-
Benutzerhandbuch
-
-291
Referenz // CoreMedia Editor
-
Übersichtsfenster | Menüleiste | Menü Datei
Abbildung 162: Das
Dateimenü
Unterpunkte
Funktion
Neue Ressource...
alle Systemressourcetypen und alle projektspezifischen Dokumenttypen
Erstellt eine neue Ressource des
gewählten Dokumenttyps in dem
aktuellen Ordner
Neuer Workflow...
verschiedene, projektspezifische Workflows
Startet einen neuen Workflow des
gewählten Typs
Neue Regel...
Ändert Regeln der markierten Ressource oder fügt neue hinzu
Öffnen
Öffnet das markierte Dokument in
einem separaten Dokumentenfenster
Tabelle 26: Übersicht
Menüpunkte:
Datei-Menü
6
Menüpunkt
-
Benutzerhandbuch
-
-292
Referenz // CoreMedia Editor
Menüpunkt
Unterpunkte
Funktion
Leiht des markierte Dokument zur
Bearbeitung aus (Der Zustand und
der aktuelle Besitzer sind für alle
Benutzer sichtbar.)
Ausleihen rückgängig
Macht den Ausleihvorgang rückgängig.
Das Dokument ist wieder für andere
Benutzers zugänglich.
Achtung!DadurchwerdenalleÄnderungen in der aktuellen Version
rückgängig gemacht.
Zurückgeben
Die Änderungen werden wirksam
und sind auch für anderen Benutzer
verfügbar.
Löschen
Löscht das markierte Dokument
oder den markierten Ordner.
Der Löschvorgang muss publiziert
werden, damit sie auf den LiveServern wirksam wird.
Gelöschte Dokumente könnten nur
betrachtet aber nicht bearbeitet
werden.
Markierung zum Löschen
rückgängig
Es können nur Ressourcen wiederhergestellt werden, die noch nicht
publiziert sind. (Ressourcen verlieren ihre Pfadinformation, wenn sie
sich während der Publikation im
Papierkorb befinden.)
Speichern
Speichert den aktuellen Stand.
Umbenennen
Die markierte Ressource wird umbenannt. Der neue Name wird per
Dialog erfragt. (Es ist nicht möglich,
zwei Ressourcen innerhalb eines
Ordners denselben Namen zu
geben.)
Freigeben
Direkte Freigabe einer Ressource.
Die Funktionalität muss
freigeschaltet sein.
Freigabe rückgängig
Freigabe direkt rückgängig machen.
Die Funktionalität muss
freigeschaltet sein.
6
Ausleihen
-
Benutzerhandbuch
-
-293
Referenz // CoreMedia Editor
Menüpunkt
Unterpunkte
Funktion
Markieren zum Zurückziehen
Markiert die Ressource um die Publikation rückgängig zu machen.
Dabei wird die Ressource auf dem
Live Server gelöscht. Diese Änderung muss publiziert werden um
wirksam zu werden.
Markierung zum Zurückziehen rückgängig
Zieht die Markierung zum Rückgängig machen der Publikation
zurück.
Publikationsvorschau
Führt eine Simulation der Publikation durch und zeigt das Ergebnis
an.
Publikation
Direkte Publikation (ohne Workflow)
einer Ressource.
Vorschau
Es öffnet sich ein Untermenü in dem
der Browser zur Vorschau des Dokuments gewählt werden kann. Nach
der Auswahl wird das Dokument im
Browser angezeigt.. (Der verwendete Browser ist projektspezifisch,
als Vorgabe werden die Browser Internet Explorer und Netscape verwendet.
Eigenschaften
Anzeige der Eigenschaften einer
Ressource: Historie, Publikation, etc.
Schließen
Schließt das aktuelle (Übersichts-)
Fenster, aber nicht die Applikation.
Beenden
Beendet den CoreMedia Editor und
schließt alle Fenster.
6
-
Benutzerhandbuch
-
-294
Referenz // CoreMedia Editor
-
Übersichtsfenster | Menüleiste | Menü Bearbeiten
Abbildung 163: Das
Bearbeiten-Menü
Menüpunkt
Unterpunkte
Funktion
Rückgängig
Macht den letztenBearbeitungsschritt rückgängig
Wiederherstellen
Macht eine Rückgängig-Aktion
rückgängig
Ausschneiden
Kopiert die markierte Ressource in
die Zwischenablage. Die Ressource
verbleibt solange an ihrer Originalposition, bis sie in die Zielposition
eingefügt wird.
Kopieren
Kopiert die markierte Ressource in
die Zwischenablage.
Einfügen
Fügt den Inhalt der Zwischenablage
an der aktuellen Position ein (Es ist
nicht möglich, Dokumente in Dokumente einzufügen. Dokumente
können nur in Ordner eingefügt
werden.).
Tabelle 27: Übersicht
Menüpunkte: Menü
Bearbeiten
6
-
Benutzerhandbuch
-
-295
Referenz // CoreMedia Editor
Menüpunkt
Unterpunkte
Funktion
Text einfügen
Fügt den Inhalt der Zwischenablage
an der aktuellen Position als reinen
Text ein (Es ist nicht möglich, Dokumente in Dokumente einzufügen.
Dokumente können nur in Ordner
eingefügt werden.). Diese Funktion
muss freigeschaltet sein.
Alles markieren
Alle Dokumente im aktuellen Ordner
werden markiert.
Volltextsuche
Öffnet das Fenster für die Volltextsuche.
Recherche (aktueller Ordner)...
Öffnet das Recherchefenster für
eine Recherche im aktuellen Ordner.
Suchen (aktuelles Dokument)...
Suche nach einer Zeichenfolge in
einem Dokument. (Für die
gleichzeitige Suche in mehreren
Dokumenten verwenden Sie bitte
die Recherchefunktion oder - wenn
verfügbar - den Workflow Global
Search and Replace.)
Ersetzen (aktuelles Dokument)...
Ersetzt in einem Dokument eine
Zeichenkette gegen eine andere.
(Für das gleichzeitige Ersetzen in
mehreren Dokumenten verwenden
Sie bitte den Workflow Global Search
und Replace.)c
6
-
Benutzerhandbuch
-
-296
Referenz // CoreMedia Editor
-
Übersichtsfenster | Menüleiste | Binärdaten
Abbildung 164: Das
Binärdaten-Menü
Menüpunkt
Unterpunkte
Funktion
Öffnet die Binärdaten in einem externen Editor.
Laden
Lädt die Binärdaten von einem Datenträger
Zurückladen
Lädt ein Dokument, das in einer externen Applikation bearbeitet wurde, zurück in das
CoreMedia Repository.
Ausschneiden
Schneidet den BLOB aus dem Feld aus und
speichert ihn in der Zwischenablage.
Kopieren
Kopiert den BLOB in die Zwischenablage.
Einfügen
Fügt den BLOB aus der Zwischenablage in das
aktuelle Feld ein. Dies funktioniert nur, wenn
das Feld für das Format des BLOB geeignet
ist.
Speichern
Speichert die Binärdaten auf einen Datenträger
Entfernen
Entfernt die Binärdaten aus dem Dokument
Bildausschnitt
wählen
Ersetzt ein Bild durch einen frei wählbaren
Ausschnitt des Bildes
Tabelle 28: Übersicht
Menüpunkte: Menü
Binärdaten
6
Öffnen
-
Benutzerhandbuch
-
-297
Referenz // CoreMedia Editor
-
Übersichtsfenster | Menüleiste | Menü Verweise
Abbildung 165: Das
Verweis-Menü
Menüpunkte
Unterpunkte
Funktion
Öffnet das verbundene Dokument in einem
separaten Fenster
In Übersicht
öffnen
Öffnet das verbundene Dokument im Übersichtsfenster.
Ausschneiden
Schneidet den Verweis aus der Liste aus und
stellt ihn in die Zwischenablage.
Kopieren
Kopiert den Verweis.
Einfügen (vor)
Fügt einen Verweis vor dem markierten Verweis ein.
Einfügen (nach)
Fügt einen Verweis nach dem markierten
Verweis ein.
Neues Dokument...
Öffnet einen Dialog mit dem ein neues Dokument erstellt und an der aktuellen Position
eingefügt werden kann. Es können nur Dokumente angelegt werden, die in die aktuelle
Linkliste eingefügt werden können.
Tabelle 29: Übersicht
Menüpunkte: Menü
Verweise
6
Öffnen
-
Benutzerhandbuch
-
-298
Referenz // CoreMedia Editor
Menüpunkte
Unterpunkte
Funktion
Auswählen und
einfügen...
Öffnet einen Auswahldialog, mit dem ein Verweis auf das ausgewählte Dokument erstellt
und an aktueller Position eingefügt wird. (Der
Auswahldialog bietet nur Dokumente an, die
auch an aktueller Position eingefügt werden
dürfen.)
Löschen
Entfernt den markierten Verweis aus der Verweisliste ohne ihn in die Zwischenablage zu
stellen.
An den Anfang
Verschiebt den markierten Verweis an den
Anfang der Verweisliste.
Nach oben
Verschiebt den markierten Verweis um eine
Position nach oben.
Nach unten
Verschiebt den markierten Verweis um eine
Position nach unten.
Ans Ende
Verschiebt den markierten Verweis an das
Ende der Verweisliste.
Sortieren
Sortiert alle Verweise in der Liste nach Dokumentnamen. (Der kleine Pfeil deutet an, ob
auf- oder absteigend sortiert wird.)
6
-
Benutzerhandbuch
-
-299
Referenz // CoreMedia Editor
-
Übersichtsfenster | Menüleiste | Menü Format
Abbildung 166: Das
Format Menü
Unterpunkte
Funktion
Zeichenformat
Normal,Fett,Kursiv,Unterstreichen,Durchstreichen,
Tiefgestellt, Hochgestellt
Formatiert den ausgewählten Text.
Absatzformat
Alle definierten Absatzformate.
Formatiert den aktuellen Absatz mit
dem gewählten Absatzformat.
Hintergrundfarbe
Alle definierten Hintergrundfarben.
Setzt die gewählte Hintergrundfarbe
für Text.
Farbe
Alle definierten Schriftfarben.
Setzt die gewählte Schriftfarbe für
Text.
Schriftart
Alle definierten
Schriftarten.
Setzt die gewählte Schriftart für
Text.
Schriftgröße
Alle definierten Schriftgrößen.
Setzt die gewählte Schriftgröße für
Text.
Sprache
Alle definierten Sprachen.
Setzt die gewählte Sprache für Text.
Tabelle 30: Übersicht
Menüpunkte: Menü
Format
6
Menüpunkte
-
Benutzerhandbuch
-
-300
Referenz // CoreMedia Editor
Menüpunkte
Unterpunkte
Funktion
Stylesheet-Attribut
Der markierte Text wird mit einem
Stylesheet-Attributgekennzeichnet.
Das Attribut wird per Dialog erfragt
(Bitte fragen Sie den Administrator
nach den verfügbaren Attributen).
Interner Verweis
Hinter dem markierten Text wird ein
Verweises auf ein Dokument innerhalb des Projektes gelegt. (Ein Auswahldialog öffnet sich.)
Verweis
Hinter dem markierten Text wird ein
externer Verweises (WWW-Link)
gelegt. Der WWW-Link und das ZielFrame werden per Dialog erfragt.
(Wenn als Ziel-Frame "_blank" angegeben wird oder das Feld leer
gelassen wird, öffnet sich beim
Klicken des Verweises ein separates
Browersfenster.)
Bild einfügen
Einfügen eines Bildes an der aktuellen Cursorposition. Es öffnet sich
ein Dialogfenster in dem Sie ein Bild
auswählen können.
Listen
Nummerierte Aufzählung,
Aufzählungszeichen, Einzug vergrößern, Einzug
verkleinern
Listen können bearbeitet werden.
Absatzzitat hinzufügen
Ein Absatz wird als Absatzzitat markiert und formatiert.
Absatzzitat entfernen
Die Absatzzitatmarkierung wird
entfernt.
Linksbündig, Zentrieren,
Rechtsbündig, Blocksatz,
Formatierung entfernen
Die Ausrichtung von Absätzen kann
bestimmt werden.
Tabelle
Alle Funktionen zur Tabellenbearbeitung (Spalte
einfügen ...) stehen zur
Verfügung.
Tabellen können bearbeitet werden.
Horizontale Bildlaufleiste
6
Textausrichtung
Fügt eine Bildlaufleiste ein, wenn
der Text im RichText über den Rand
hinausgeht.
-
Benutzerhandbuch
-
-301
Referenz // CoreMedia Editor
-
Übersichtsfenster | Menüleiste | Menü Ansicht
Abbildung 167: Das
Ansicht-Menü
Menüpunkte
Unterpunkte
Sortierreihenfolge umdrehen
Funktion
Umkehren der Sortierreihenfolge (aufsteigend
oder absteigend) des aktuellen Sortierkriteriums (wird in der Statusleiste angezeigt).
Sortieren
Typ
Status
Name
Datum
Version
Auswahl des Sortierkriteriums
Filtern
kein Filter
nicht gelöschte
unverarbeitete
freizugebene
zu publizierende
publizierte
Zeigt alle Dokumente (Standardeinstellung).
Zeigt alle Dokumente, die nicht als gelöscht
markiert sind.
Zeigt alle Dokumente, die noch nie
freigegeben wurden.
Zeigt alle Dokumente, die in der aktuellen
Version nicht freigegeben sind.
Zeigt alle freigegebene Dokumente, die noch
nicht publiziert sind.
Zeigt alle publizierten Dokumente
Bei einem Ordnerwechsel springt der Fokus
automatisch auf die erste Ressource im Ordner. (Wenn nicht aktiviert, wird der zuletzt
ausgewählte Bereich der Liste angezeigt.)
Ausschnitt
beibehalten
Wenn aktiviert, wird die Liste der Ressourcen
im Übersichtsfenster bei einem Ordnerwechsel nicht automatisch aktualisiert.
Darstellung
Ermöglicht die Änderung der Anzeige von
Dokumentfeldern.
6
Beim Ordnerwechsel an den
Beginn
Tabelle 31: Übersicht
Menüpunkte: Menü
Ansicht
-
Benutzerhandbuch
-
-302
Referenz // CoreMedia Editor
-
Übersichtsfenster | Menüleiste | Menü Optionen
Abbildung 168: Das
Optionen-Menü
Menüpunkt
Unterpunkte
Funktion
Fenster wieder benutzen
Dokumente werden in demselben
Fenster geöffnet, solange sie noch
nicht ausgeliehen sind.
Abfragen vor kritischen
Aktionen
Vor kritischen Aktionen, die nicht
rückgängig zu machen sind (z. B das
Löschen eines Dokumentes oder
das Beenden des Editors), erscheinen Bestätigungsdialoge.
Frage nach Namen beim
Einfügen
Wenn Sie eine Ressource in einen
Ordner verschieben oder kopieren,
der bereits eine Ressource mit dem
gleichen Namen enthält, werden Sie
nach einem neuen Namen für die
Ressource gefragt. (Ist diese Option
nicht aktiviert, wird an den Namen
automatisch ein "*" angehängt.)
Während der Eingabe
prüfen
Die Rechtschreibprüfung ist direkt
bei der Texteingabe aktiv.
Autosave-Intervall
Der Zähler beginnt mit der ersten
Änderung eines Dokumentes und
startet erneut mit jeder Speicherung. (Eine Änderung des Zeitintervalls wird erst mit dem Neustart des
Zählers wirksam.)
Jedes Dokument hat einen eigenen
Zähler.
6
ZeigeFernsteuerungskommandos
aus
1 - 30 min.
Tabelle 32: Übersicht
Menüpunkte: Menü
Optionen
Falls die Fernsteuerung aktiviert ist,
werdenFernsteuerungskommandos
angezeigt.
-
Benutzerhandbuch
-
-303
Referenz // CoreMedia Editor
Menüpunkt
Unterpunkte
Funktion
Wähle Dokument aus der
Zwischenablage
Ein Dokument in der Zwischenablage wird automatisch in einem
Auswahldialog vorselektiert.
Voraussetzung ist, dass das Dokument den richtigen Dokumenttyp
hat.
Lade geänderte Binärdaten automatisch
Wenn Sie einen BLOB über Doppelklick oder Drag and Drop in einer externen Anwendung geöffnet,
bearbeitet und gespeichert haben,
so wird der BLOB automatisch in das
CoreMedia Repository geladen,
wenn Sie die externe Anwendung
schließen.
Übersichtsfenster | Menüleiste | Menü Navigation
Abbildung 169: Das
Navigations-Menü
Menüpunkt
Unterpunkte
Funktion
Zeigt das zuvor in diesem Fenster
geöffnete Dokument an (wenn ein
solches existiert).
Nächstes Dokument
Öffnet das nächste Dokument,
welches von diesem Fenster angezeigt wurde (wenn ein solches
existiert).
Verweise vom Dokument
Öffnet ein vorausgefülltes Recherchefenster, welches nach Dokumenten sucht, auf die das aktuelle
Dokument verweist.
Tabelle 33: Übersicht
Menüpunkte: Menü
Navigation
6
Vorheriges Dokument
-
Benutzerhandbuch
-
-304
Referenz // CoreMedia Editor
Menüpunkt
Unterpunkte
Funktion
Verweise aufs Dokument
Öffnet ein vorausgefülltes Recherchefenster, welches nach Dokumenten sucht, auf die auf das aktuelle Dokument verweisen.
Ausgeliehene Dokumente
Öffnet ein vorausgefülltes Recherchefenster, welches nach Dokumenten sucht, die Sie ausgeliehen
haben.
Zu publizierende Dokumente
Öffnet ein vorausgefülltes Recherchefenster, welches nach Dokumenten sucht, die freigegeben oder
als gelöscht markiert sind.c
Übersichtsfenster | Menüleiste | Favoriten
Abbildung 170: Das
Favoriten-Menü
Menüpunkt
Unterpunkte
Funktion
zu Favoriten hinzufügen
Speichert einen Favoriten zur
aktuellen Ressource ein.
Favoriten verwalten
ÖffnetdasVerwaltungsfenster
für Favoriten.
Tabelle 34:
Übersichtsfenster | Menüleiste | Extras
Abbildung 171:
Extras-Menü
Rechtschreibprüfung
Unterpunkte
Funktion
Startet die Rechtschreibprüfung.
6
Menüpunkt
Tabelle 35:
-
Benutzerhandbuch
-
-305
Referenz // CoreMedia Editor
-
Übersichtsfenster | Menüleiste | Menü Fenster
Abbildung 172: Das
Fenster-Menü
Menüpunkt
Unterpunkte
Funktion
Übersichtsfenster
Öffnet ein neues Übersichtsfenster
Workflow-Fenster
Öffnet ein neues Workflow-Fenster
Recherchefenster
Öffnet ein neues Recherchefenster
Publikationsfenster
Öffnet ein neues Publikationsfenster
Benutzerverwaltungsfenster
Öffnet ein neues Benutzerverwaltungsfenster
Dokumenttypenfenster
Öffnet ein neues Dokumenttypenfenster
Liste aller geöffneten
Fenster
Anzahl und Namen sind abhängig
von den geöffneten Fenstern
Tabelle 36: Übersicht
Menüpunkte: Menü
Fenster
6
-
Benutzerhandbuch
-
-306
Referenz // CoreMedia Editor
-
Übersichtsfenster | Menüleiste | Menü Hilfe
Abbildung 173: Das
Hilfe-Menü
Menüpunkt
Unterpunkte
Funktion
Benutzerhandbuch
Öffnet das Benutzerhandbuch.
Über dieses Programm
Liefert detaillierte Informationen
über das Programm, den angemeldeten Benutzer, den Computer, den
Servertyp und CoreMedia.
Java VM
Zeigt detaillierte Informationen über
die Java Virtual Machine an.
Speicherbedarf
Zeigt die Menge des freien und
belegten Arbeitsspeicher sowie
zwischengespeicherte Ressourcen.
Tabelle 37: Übersicht
Menüpunkte: Menü
Hilfe
Übersichtsfenster | Symbolleiste
Abbildung 174:
Symbolleiste des
Übersichtsfensters
Funktion
(1)
Sie können ein neues Dokument im ausgewählten Ordner erstellen.
(2)
Sie können einen neuen Ordner im ausgewählten Ordner erstellen.
(3)
Sie können ein ausgewähltes Dokument öffnen.
(4)
Sie können die Volltextsuche öffnen.
Tabelle 38:
Symbolleiste des
Übersichtsfensters
6
Symbol Nr.
-
Benutzerhandbuch
-
-307
Referenz // CoreMedia Editor
Symbol Nr.
Funktion
(5)
Sie können ausgewählte Ressourcen oder ausgewählten Text (auch Tabellen) ausschneiden. Text wird sofort ausgeschnitten, die ausgeschnittenen
Ressourcen bleiben solange an dem alten Ort, bis sie in einem anderen
Ordner eingefügt werden.
(6)
Sie können ausgewählte Ressourcen oder ausgewählten Text in die Zwischenablage kopieren.
(7)
Sie können Ressourcen oder Text aus der Zwischenablage in einen Ordner
bzw. ein Dokument einfügen.
(8)
Sie können eine Ressource zum Löschen markieren.
(9)
Sie können die Markierung "zum Löschen markiert" wieder entfernen.
(10)
Sie können die Ressource direkt freigeben (die Funktion muss frei
geschaltet sein).
(11)
Sie können die Freigabe wieder rückgängig machen.
(12)
Sie können die Ressource zum Zurückziehen markieren.
(13)
Sie können die Markierung zum Zurückziehen wieder entfernen.
(14)
Sie können die Vorschau für die Ressource aufrufen.
(15)
Sie können die Publikationsvorschau aufrufen.
(16)
Sie können die Ressource direkt publizieren.
(17)
Sie können Informationen zur Ressource aufrufen.
6
-
Benutzerhandbuch
-
-308
Referenz // CoreMedia Editor
-
6.1.2 CoreMedia Editor | Workflow-Fenster
Abbildung 175: Das
Workflow-Fenster
Workflows werden in einem eigenen Fenster verwaltet. Das Workflow-Fenster besteht
aus drei Teilbereichen unterhalb der Menü- (1) und Symbolleiste (2):
Task-/Workflow-Übersicht (3)
>>
In diesem Bereich werden die Aufgaben und Workflows, die Sie bearbeiten können,
angezeigt. Unter Eigene Workflows sehen Sie die Workflows, die Sie selber gestartet haben. Dadurch können Sie den Bearbeitungsstatus beobachten. Wenn Sie
einen Workflow anklicken, werden in der Variablenübersicht die aktuellen Werte
der Workflow-Variablen angezeigt. Unter Eigene Aufgaben sehen Sie die Aufgaben
die Sie angenommen haben und bearbeiten. Wenn Sie eine Aufgabe anklicken,
werden in der Variablenübersicht die aktuellen Werte der Aufgabenvariablen angezeigt und Sie können die Aufgabe bearbeiten. Unter Angebotene Aufgaben sehen
Sie alle Aufgaben die Sie annehmen können. Wenn Sie eine Aufgabe anklicken,
werden in der Variablenübersicht die aktuellen Werte der Aufgabenvariablen angezeigt und Sie können die Aufgabe annehmen. Mit einem Rechtsklick auf eine
Aufgabe oder einen Workflow erhalten Sie das Kontextmenü. In diesem erhalten
Sie unter anderem zusätzliche Informationen zur Aufgabe oder dem Workflow.
Variablenübersicht (4)
6
>>
Das Workflow-Fenster
In diesem Bereich sehen Sie die aktuellen Workflow-Variablen. Die hier angezeigten
Variablen können zum Teil vom Benutzer verändert werden. In den WorkflowVariablen werden auch die Ressourcen, die freigegeben werden sollen, angezeigt.
Wenn sie in der Variablenübersicht ein Dokument auswählen, wird es in der
Dokumentansicht dargestellt.
-
Benutzerhandbuch
-
-309
Referenz // CoreMedia Editor
>>
Dokumentansicht (5)
Hier wird ein zuvor in der Variablenübersicht ausgewähltes Dokument angezeigt.
Zur Bearbeitung müssen Sie es mit einem Doppelklick öffnen. Danach werden
alle Menüs, die zur Bearbeitung dieses Dokuments notwendig sind, in der
Menüleiste angezeigt.
Workflow-Fenster | Menüleiste
Abbildung 176: Die
Menüleiste des
Workflow-Fensters
Da Sie im Workflow-Fenster eine Ressource bearbeiten können, hängt die Menge der
über das Menü zugänglichen Funktionalitäten von der gerade markierten Ressource
und von den Benutzerrechten ab.
>>
Die Menüleiste enthält andere Menüpunkte, wenn ein Title-Dokument markiert
ist, als wenn ein komplexes Dokument mit einem Multimediaobjekt markiert ist.
Abgesehen davon existieren einige Systemdokumenttypen, die stark projektspezifisch sind.
>>
Ein Redakteur wird weniger Funktionen auf ein Dokument ausführen dürfen als
ein Chefredakteur. Ein Sportredakteur wird andere Dokumente bearbeiten als
ein Redakteur der Finanzredaktion.
Aus den genannten Gründen kann es sein, dass einige Menüpunkte in Ihrem CoreMedia
Editor nicht wählbar beziehungsweise nicht sichtbar sind.
6
-
Benutzerhandbuch
-
-310
Referenz // CoreMedia Editor
-
Workflow-Fenster | Menüleiste | Menü Datei
Abbildung 177: Das
Datei Menü
Menüpunkt
Unterpunkte
Funktion
Neuer Workflow...
verschiedene, projektspezifische Workflows
Startet einen neuen Workflow des
gewählten Typs
Lade eine neue Workflowdefinition.
Diese Funktion ist nur aktiviert
wenn selbst definierte oder mehrere
Workflows verwendet werden
(Lizenzabhängig).
Workflow starten
Diese Funktion ist nur aktiviert
wenn selbstdefinierte Workflows
verwendet werden (Lizenzabhängig). In diesem Fall können Sie
einen neu erzeugten Workflow
starten.
Fortsetzen
Sie setzen die Bearbeitung eines
unterbrochenen Workflows fort.
6
Laden
Tabelle 39:
Menüpunkte des Datei
Menüs
-
Benutzerhandbuch
-
-311
Referenz // CoreMedia Editor
Menüpunkt
Unterpunkte
Funktion
Sie unterbrechen die Bearbeitung
eines Workflows. Ein Task, der
gerade von einem Benutzer
bearbeitet wird, kann nicht beendet
werden.
Abbrechen
Sie brechen die Bearbeitung des
Workflows ab. Der Workflow wird
endgültig beendet.
Aufgabe annehmen
Sie nehmen einen Task zur Bearbeitung an.
Ablehnen
Sie lehnen die Bearbeitung eines
Tasks ab. Er wird aus Ihrer Taskliste
entfernt.
Überspringen
Diese Funktion kann nur in selbstdefinierten Workflows verwendet
werden(Lizenzabhängig).Indiesem
Fall können Sie den aktuellen Task
überspringenundmitdemnächsten
fortfahren.
Erneut starten
Wenn ein Task abbricht wird es als
fehlerhaft beendet in der Taskliste
dargestellt. Sie können den Task
nach Behebung des Fehlers erneut
starten.
Vorschlagen...
Wenn Sie dieses Recht haben,
können Sie einen Task bestimmten
Benutzern oder Gruppen vorschlagen und damit die Auswahl einschränken.
Aufgabe abschließen
Wenn Sie alle Arbeiten am Task
beendet haben, können Sie den Task
damit abschließen.
Delegieren...
Sie können einen Task den Sie
bereits übernommen haben, an
einen anderen Bearbeiter
übergeben. Der Task wird automatisch von dem neuen Bearbeiter angenommen.
6
Unterbrechen
-
Benutzerhandbuch
-
-312
Referenz // CoreMedia Editor
Menüpunkt
Unterpunkte
Funktion
Zurückziehen
Sie können einen Task den Sie
bereits übernommen haben wieder
zurückgeben. Damit steht der Task
wieder allen Berechtigten zur
Bearbeitung zur Verfügung.
Speichern
Sie können Änderungen an den
Workflow-Variablen und/oder dem
bearbeiteten Dokument speichern.
Eigenschaften
Hiermit erhalten Sie Informationen
zum ausgewählten Workflowprozess und/oder zur ausgewählten
Aufgabe.
Schließen
Hiermit schließen Sie das WorkflowFenster.
Beenden
Hiermit beenden Sie den CoreMedia
Editor.
Workflow-Fenster | Menüleiste | Menü Bearbeiten
Abbildung 178: Das
Bearbeiten Menü
6
Bitte lesen Sie Kapitel 6.1.1.1.2 "Übersichtsfenster | Menüleiste | Menü
Bearbeiten"(295)für eine Beschreibung dieses Menüs.
-
Benutzerhandbuch
-
-313
Referenz // CoreMedia Editor
-
Workflow Window | Menu Bar | Binary Data Menu
Dieses Menü ist nur vorhanden, wenn Sie ein Dokument mit Binärdaten in der aktuellen
Aufgabe haben. Lesen Sie Kapitel 6.1.1.1.3 "Übersichtsfenster | Menüleiste | Binärdaten"(297) für eine Beschreibung der Funktionen.
Workflow-Fenster | Menüleiste | Menü Format
Abbildung 179: Das
Format Menü
Bitte lesen Sie Kapitel 6.1.1.1.5 "Übersichtsfenster | Menüleiste | Menü Format"(300)
für eine Beschreibung dieses Menüs.
6
-
Benutzerhandbuch
-
-314
Referenz // CoreMedia Editor
-
Workflow-Fenster | Menüleiste | Menü Verweise
Abbildung 180: Das
Verweise Menü
Menüpunkte
Unterpunkte
Funktion
Öffnet das verbundene Dokument
in einem separaten Fenster
In Übersicht öffnen
Öffnet das verbundene Dokument
im Übersichtsfenster.
Ausschneiden
Schneidet den Verweis aus der Liste
aus, belässt aber das verbundene
Dokument an Ort und Stelle.
Kopieren
Kopiert den Verweis.
Einfügen (vor)
Wird in LinkList-Feldern verwendet,
um einen Verweis vor den markierten Verweis einzufügen.
Einfügen (nach)
Wird in LinkList-Feldern verwendet,
um einen Verweis nach den markierten Verweis einzufügen.
Tabelle 40:
Menüpunkte des
Verweise Menüs
6
Öffnen
-
Benutzerhandbuch
-
-315
Referenz // CoreMedia Editor
Menüpunkte
Unterpunkte
Funktion
Neues Dokument...
Öffnet einen Dialog, mit dem ein
neues Dokument erstellt und an der
aktuellen Position eingefügt werden
kann. Es können nur Dokumente
angelegt werden, die in die aktuelle
Liste eingefügt werden können.
Auswählen und einfügen...
Öffnet einen Auswahldialog, mit
dessen Hilfe ein Verweis auf das
ausgewählte Dokument erstellt und
an aktueller Position eingefügt wird.
(Der Auswahldialog bietet nur Dokumente an, die auch an aktueller Position eingefügt werden dürfen.)
Löschen
EntferntdenmarkiertenVerweisaus
der Verweisliste. (Das verbundene
Dokument wird nicht gelöscht.)
An den Anfang
Verschiebt den markierten Verweis
an den Anfang der Verweisliste.
Nach oben
Verschiebt den markierten Verweis
um eine Position nach oben.
Nach unten
Verschiebt den markierten Verweis
um eine Position nach unten.
Ans Ende
Verschiebt den markierten Verweis
an das Ende der Verweisliste.
Sortieren
Sortiert alle Verweise in der Liste
nach Dokumentnamen. (Der kleine
Pfeil zeigt an, ob auf- oder absteigend sortiert wird.)
Übersichtsfenster | Menüleiste | Extras
Abbildung 181:
Extras-Menü
6
Menüpunkt
Rechtschreibprüfung
Unterpunkte
Funktion
Startet die Rechtschreibprüfung.
Tabelle 41:
-
Benutzerhandbuch
-
-316
Referenz // CoreMedia Editor
-
Workflow-Fenster | Menüleiste | Menü Fenster
Lesen Sie bitte Kapitel 6.1.1.1.11 "Übersichtsfenster | Menüleiste | Menü Fenster"(306)für
eine Beschreibung dieses Menüs.
Workflow-Fenster | Menüleiste | Menü Hilfe
Lesen Sie bitte Kapitel 6.1.1.1.12 "Übersichtsfenster | Menüleiste | Menü Hilfe"(307) für
eine Beschreibung dieses Menüs.
Workflow-Fenster | Symbolleiste
Abbildung 182: Die
Symbolleiste des
Workflow-Fensters
Funktion
(1)
Schneidet Text aus und fügt ihn in die Zwischenablage.
(2)
Kopiert Text und fügt ihn in die Zwischenablage.
(3)
Fügt Text an die aktuelle Position ein.
(4)
Sie starten einen neu angelegten Workflow.
(5)
Sie setzen einen unterbrochenen Workflow fort.
(6)
Sie unterbrechen einen laufenden Workflow. Eine gerade bearbeitete
Aufgabe kann nicht beendet werden.
(7)
Sie brechen einen Workflow ab und beenden ihn damit endgültig.
(8)
Sie nehmen die ausgewählte Aufgabe zur Bearbeitung an.
(9)
Sie lehnen die ausgewählte Aufgabe ab.
(10)
Sie überspringen die ausgewählte Aufgabe.
(11)
Sie schließen die Arbeit an der aktuellen Aufgabe ab.
(12)
Sie delegieren die aktuelle Aufgabe an einen anderen Benutzer. Es öffnet
sich ein Auswahlfenster für den gewünschten Benutzer. Der ausgewählte
Benutzer übernimmt die Aufgabe automatisch.
Tabelle 42: Funktionen
der Symbolleiste des
Workflow-Fensters
6
Symbol Nr.
-
Benutzerhandbuch
-
-317
Referenz // CoreMedia Editor
Symbol Nr.
Funktion
(13)
Sie geben die Aufgabe zurück. Diese steht damit den anderen Benutzern
wieder zur Verfügung. Änderungen die Sie durchgeführt haben, werden
gespeichert.
(14)
Sie speichern die Änderungen an Workflow-Variablen und/oder einem
Dokument.
(15)
Sie erhalten Informationen zur aktuellen Aufgabe und dem zugehörigen
Workflow.
6
-
Benutzerhandbuch
-
-318
Referenz // CoreMedia Editor
-
6.1.3 CoreMedia Editor | Recherchefenster
Abbildung 183: Das
Recherche Fenster
Das Recherche Fenster ermöglicht die Suche nach bestimmten Dokumenten. Das
Fenster besteht unterhalb der Menü- und Symbolleiste aus zwei großen Bereichen.
(1) Menüleiste
Die Menüleiste erlaubt den Zugriff auf alle Funktionalitäten. D.h. die Recherche selber,
die Suchbedingungen, Ansichten und Navigationsoptionen sowie den Zugriff auf andere
Fenster.
(2) Symbolleiste
6
Die Symbolleiste ermöglicht es auf alle Funktionen - bis auf Ansicht und Fenster zuzugreifen.
(3) Recherchefenster
Die Recherche-Karteikarte im Recherchefenster ermöglicht es Ihnen einen der
vorhandenen Dokumenttypen auszuwählen, die Ergebnissanzahl auf 20, 50, 100 oder
alle Treffer zu limitieren und die Anzahl der gefundenen Dokumente zu sehen. Die
Kommentar-Karteikarte wird in Kapitel 3.7.4 "Recherche speichern"(174) beschrieben.
-
Benutzerhandbuch
-
-319
Referenz // CoreMedia Editor
(5) Liste der ausgewählten Suchbedingungen
DieSuchbedingungenkönnenüberAnsicht|Baum anzeigenalsBaumangezeigtwerden.
(6) Ergebnisfenster
In diesem Fenster werden die Suchergebnisse im einer konfigurierbaren Ansicht gezeigt.
Außerdem finden Sie hier die Zeit, die die Recherche gedauert hat.
Recherchefenster | Menüleiste
Recherchefenster | Menüleiste | Menü Datei
Abbildung 184: Das
Datei Menü
Menüpunkt
Unterpunkte
Funktion
Ausleihen eines Recherchedokuments zur Bearbeitung.
Ausleihen rückgängig
Macht den Ausleihvorgang rückgängig. Alle Änderungen gehen verloren.
Zurückgeben
Das Recherchedokument wird
wieder eingecheckt und die Änderungen übernommen.
Speichern
Änderungen werden gespeichert.
Falls Sie aber Ausleihen rückgängig
wählen, gehen die Änderungen
trotzdem verloren.
Umbenennen
Sie geben der gewählten Recherche
einen neuen Namen.
Tabelle 43: Übersicht
Menüpunkte: Das Datei
Menü
6
Ausleihen
-
Benutzerhandbuch
-
-320
Referenz // CoreMedia Editor
Menüpunkt
Unterpunkte
Schließen
Funktion
Hiermit schließen Sie das Recherche
Fenster. Sollte es sich um das letzte
geöffnete Fenster des CoreMedia
Editors handeln, so wird der Editor
beendet.
Recherchefenster | Menüleiste | Menü Suchbedingung
Abbildung 185: Das
Suchbedingung Menü
Menüpunkt
Unterpunkte
Funktion
Suchbedingung hinzufügen
Fügt eine Suchbedingung zur
Recherche hinzu.
Suchbedingung entfernen
Entfernt die markierte Suchbedingung aus der Recherche.
Tabelle 44: Übersicht
Menüpunkte: Das
Suchbedingung Menü
Recherchefenster | Menüleiste | Menü Recherche
Abbildung 186: Das
Recherche Menü
Menüpunkt
Recherche starten
Unterpunkte
Funktion
HierdurchwirddieRecherchegestartet.
Tabelle 45:
6
-
Benutzerhandbuch
-
-321
Referenz // CoreMedia Editor
Menüpunkt
Unterpunkte
Recherche stoppen
Funktion
Hierdurch wird eine gestartete
Recherche wieder gestoppt.
Recherchefenster | Menüleiste | Menü Ansicht
Abbildung 187: Das
Ansicht Menü
Menüpunkt
Unterpunkte
Baum anzeigen
Sortieren
Funktion
Zeigt die Suchbedingungen in
Baumform an.
Status, Pfad, Name, Version, Typ
Tabelle 46:
Menüpunkte des
Menüs Ansicht
Sortiert die Suchergebnisse nach
dem gewählten Kriterium.
Recherchefenster | Menüleiste | Menü Navigation
Abbildung 188: Das
Navigation Menü
Menüpunkt
Unterpunkte
Funktion
Öffnet das zuvor in diesem Fenster
geöffnete Recherchedokument
(wenn ein solches existiert).
Nächstes Dokument
Öffnet das nächste Recherchedokument, welches von diesem Fenster
angezeigt wurde (wenn ein solches
existiert).
In Übersicht öffnen
Öffnet ein aus dem Rechercheergebnis ausgewähltes Dokument im
Übersichtsfenster. Gleichzeitig wird
auch der entsprechende Ordner in
der Ordnerübersicht geöffnet.
Tabelle 47:
Menüpunkte des
Navigationsmenüs
6
Vorheriges Dokument
-
Benutzerhandbuch
-
-322
Referenz // CoreMedia Editor
Menüpunkt
Unterpunkte
In Zwischenablage kopieren
Funktion
Kopiert ein aus dem Rechercheergebnis ausgewähltes Dokument in die Zwischenablage.
Recherchefenster | Menüleiste | Menü Fenster
Bitte lesen Sie Kapitel 6.1.1.1.11 "Übersichtsfenster | Menüleiste | Menü Fenster"(306)
für eine Beschreibung dieses Menüs.
Recherchefenster | Symbolleiste
Abbildung 189: Die
Symbolleiste des
Recherchefensters
Symbol Nr.
Funktion
(1)
Sie können das aktuelle Recherchedokument zur Bearbeitung ausleihen.
(2)
Sie können das Ausleihen des Recherchedokuments rückgängig machen.
Alle bis dahin durchgeführten Änderungen gehen verloren.
(3)
Sie können das bearbeitete Recherchedokument zurückgeben und damit
die Änderungen speichern.
(4)
Sie können die bisher durchgeführten Änderungen speichern.
(5)
Sie können eine Suchbedingung zu der Recherche hinzufügen.
(6)
Sie können eine Suchbedingung aus der Recherche entfernen.
(7)
Sie können die im Recherchefenster angezeigte Recherche starten.
(8)
Sie können die laufende Recherche abbrechen.
Tabelle 48: Die
Funktionen der
Symbolleiste
6
-
Benutzerhandbuch
-
-323
Referenz // CoreMedia Editor
-
6.1.4 CoreMedia Editor | Publikationsfenster
Abbildung 190: Das
Publikationsfenster
Das Publikationsfenster zeigt alle Informationen zu einer Publikation oder Publikationsvorschau:
>>
Es informiert über den Stand der aktuellen Publikation.
>>
Bei einer missglückten Publikation gibt es Informationen zur Fehlerursache.
>>
Es zeigt alle Publikationen in der Warteschlange.
>>
Es zeigt eine Publikationshistorie.
Das Fenster gliedert sich in drei Bereiche:
(1) Die Menüleiste ermöglicht Ihnen den Zugriff auf alle Funktionen.
(2) Die Symbolleiste ermöglicht Ihnen den direkten Zugriff auf die wichtigsten Funktionen.
(3) Die drei Karteikarten Eigene Publikation, Warteschlange und Alle Publikationen
zeigen die gewünschten Informationen an:
>>
>>
6
>>
Eigene Publikation informiert über das Ergebnis der eigenen Publikation. Hier
erhalten Sie Informationen über den Stand der Publikation, den Erfolg, evtl. aufgetretene Fehler etc.
Warteschlange informiert Sie über alle Publikationen die zur Zeit in der
Warteschlange des Publishers stehen.
Alle Publikationen zeigt Ihnen eine Historie aller Publikationen die durchgeführt
werden, während Sie das Publikationsfenster geöffnet haben.
-
Benutzerhandbuch
-
-324
Referenz // CoreMedia Editor
-
Publikationsfenster | Menüleiste
Publikationsfenster | Menüleiste | Menü Datei
Abbildung 191: Das
Dateimenü
Menüpunkt
Unterpunkte
Funktion
Öffnet das markierte Dokument in
einem separaten Dokumentenfenster
In Übersicht öffnen
Öffnet ein aus dem Publikationsergebnis ausgewähltes Dokument
im Übersichtsfenster. Gleichzeitig
wird auch der entsprechende Ordner
in der Ordnerübersicht geöffnet.
Neuer Workflow
verschiedene, projektspezifische Workflows
Tabelle 49:
Menüpunkte des Datei
Menüs
6
Öffnen
Startet einen neuen Workflow des
gewählten Typs.
-
Benutzerhandbuch
-
-325
Referenz // CoreMedia Editor
Menüpunkt
Unterpunkte
Funktion
Markiert die Ressource zum
Löschen.
Die Markierung muss publiziert
werden, damit sie auf dem LiveServern wirksam wird.
Markierung zum Löschen
rückgängig
Entzieht die Markierung zum
Löschen wieder.
Markieren zum Zurückziehen
Markiert die Ressource zum
Zurückziehen der Publikation.
Der Markierung muss publiziert
werden, damit sie auf den LiveServern wirksam wird.
Markierung zum Zurückziehen rückgängig
Entzieht die Markierung zum
Zurückziehen wieder.
Vorschau
Öffnet das Dokument zur Vorschau
in einem Browser. (Der verwendete
Browser ist projektspezifisch, als
Vorgabe werden die Browser Internet Explorer und Netscape verwendet.
Verweise vom Dokument
Öffnet ein vorausgefülltes Recherchefenster, welches nach Dokumenten sucht, auf die das aktuelle
Dokument verweist.
Verweise aufs Dokument
Öffnet ein vorausgefülltes Recherchefenster, welches nach Dokumenten sucht, die auf das aktuelle
Dokument verweisen.
Freigeben
Gibt die ausgewählten Ressourcen
direkt frei. Die Funktion muss frei
geschaltet sein.
Freigabe rückgängig
Macht die Freigabe rückgängig. Die
Funktion muss vom Administrator
frei geschaltet sein.
Publikationsvorschau
Prüft ob eine Publikation der ausgewählten Ressourcen erfolgreich
wäre.
6
Löschen
-
Benutzerhandbuch
-
-326
Referenz // CoreMedia Editor
Menüpunkt
Unterpunkte
Funktion
Publikation
Publiziert die ausgewählten Ressourcen direkt. Die Funktion muss
vom Administrator frei geschaltet
sein.
Eigenschaften
Hiermit erhalten Sie Informationen
zum ausgewählten Dokument.
Reiter schließen
Schließt den aktuellen Reiter.
Schließen
Hiermit schließen Sie das WorkflowFenster.
Publikationsfenster | Menüleiste | Menü Bearbeiten
Abbildung 192: Das
Bearbeiten Menü
Menüpunkt
Unterpunkte
Funktion
Kopieren
Hierdurch kopieren Sie die ausgewählten Dokumente in die Zwischenablage.
Alles markieren
Sie markieren alle Ressourcen im
Publikationsergebniss.
Tabelle 50:
Menüpunkte des
Menüs Bearbeiten
Publikationsfenster | Menüleiste | Menü Publizierung
Abbildung 193: Das
Publizierungsmenü
6
Menüpunkt
Wiederholen
Unterpunkte
Funktion
Sie wiederholen den letzten Publikationsvorgang (also eine Publikation
oder eine Publikationsvorschau)
nachdem Sie etwaige Fehler bereinigt haben.
Tabelle 51:
Menüpunkte des
Publizierung Menü
-
Benutzerhandbuch
-
-327
Referenz // CoreMedia Editor
Menüpunkt
Unterpunkte
Funktion
Abbrechen
Sie brechen eine Publikation in der
Warteschlange ab.
Priorisieren
Die von Ihnen ausgewählte Publikation wird in der Ausführung priorisiert.
Publikationsfenster | Menüleiste | Menü Fenster
Lesen Sie bitte Kapitel 6.1.1.1.11 "Übersichtsfenster | Menüleiste | Menü Fenster"(306)
für eine Beschreibung dieses Menüs.
Publikationsfenster | Symbolleiste
Abbildung 194: Die
Symbolleiste des
Publikationsfensters
Funktion
(1)
Sie öffnen das in dem Publikationsergebnis ausgewählte Dokument.
(2)
Sie kopieren die in dem Publikationsergebnis ausgewählten Dokumente
in die Zwischenablage.
(3)
Sie geben die ausgewählte Ressource zur Publikation frei.
(4)
Sie machen die Freigabe rückgängig.
(5)
Sie öffnen die Layout-Vorschau für die ausgewählte Ressource.
(6)
Sie führen die Publikationsvorschau durch.
(7)
Sie publizieren die ausgewählte Ressource.
(8)
Sie wiederholen den letzten Vorgang; also eine Publikation oder eine Publikationsvorschau.
(9)
Sie brechen eine eigene, sich in der Warteschlange befindliche Publikation
ab.
(10)
Priorisiert die Ausführung der von Ihnen gewählten Ressourcen.
Tabelle 52: Die
Funktionen der
Symbolleiste des
Publikationsfensters
6
Symbol Nr.
-
Benutzerhandbuch
-
-328
Referenz // CoreMedia Editor
Symbol Nr.
Funktion
(11)
Sie erhalten Informationen über die in dem Publikationsergebnis ausgewählten Ressourcen. Dafür öffnet sich das Informationsfenster.
6
-
Benutzerhandbuch
-
-329
Referenz // CoreMedia Editor
-
6.1.5 CoreMedia Editor | Benutzerverwaltungsfenster
Im Benutzerverwaltungsfenster kann der Administrator Gruppen und Benutzer anlegen,
administrieren und löschen. Der normale Benutzer kann hier sein Passwort ändern.
Das Fenster gliedert sich in drei Bereiche:
(1) Die Menüleiste die Ihnen Zugriff auf alle Funktionalitäten gibt.
(2) Die Symbolleiste die einen schnellen Zugriff auf die wichtigsten Funktionalitäten
bietet.
(3) Der Arbeitsbereich, in dem Sie die Benutzer und Gruppen bearbeiten. Sind mehrere
Gruppen und/oder Benutzer geöffnet, so werden mehrere Karteikarten angelegt.
Abbildung 195: Das
Benutzerverwaltungsfenster
6
-
Benutzerhandbuch
-
-330
Referenz // CoreMedia Editor
-
Benutzerverwaltungsfenster | Menüleiste
Benuterzerverwaltungsfenster | Menüleiste | Menü
Datei
Abbildung 196: Das Menü Datei
des
Benutzerverwaltungsfensters
Menüpunkt
Unterpunkte
Funktion
Sie können einen neuen Benutzer
anlegen. Es wird eine neue
Karteikarte angelegt, in der Sie das
Benutzerprofil definieren können.
Neue Gruppe
Sie können eine neue Gruppe anlegen. Es wird eine neue Karteikarte
angelegt, in der Sie das Gruppenprofil definieren können.
Benutzer öffnen
Sie können einen existierenden Benutzer zur Bearbeitung öffnen. Es
öffnet sich ein entsprechendes
Auswahlfenster.
Gruppe öffnen
Sie können eine existierende Gruppe
zur Bearbeitung öffnen. Es öffnet
sich ein entsprechendes Auswahlfenster.
Reiter schließen
Sie schließen die aktive Karteikarte.
Es erfolgt eine Sicherheitsabfrage.
Speichern
Sie speichern eine neue oder
geänderte Gruppe bzw. einen Benutzer.
Tabelle 53: Funktionen
des Datei Menüs
6
Neuer Benutzer
-
Benutzerhandbuch
-
-331
Referenz // CoreMedia Editor
Menüpunkt
Unterpunkte
Funktion
Löschen
Sie löschen den ausgewählten Benutzer oder die ausgewählte Gruppe.
Es erfolgt eine Sicherheitsabfrage.
Wurzelordner synchronisieren
Die Rechte des Wurzelordners werden auf alle Publikationsziele übertragen. Diese Funktion ist nur in
einem Multisite-System aktiv.
Schließen
Sie schließen das Benutzerverwaltungsfenster.
Beenden
Sie beenden den CoreMedia Editor.
Benutzerverwaltungsfenster | Menüleiste | Menü
Bearbeiten
Abbildung 197: Das Bearbeiten
Menü des
Benutzerverwaltungsfensters
Menüpunkt
Unterpunkte
Funktion
Ausschneiden
Sie schneiden die markierten Gruppen/Benutzer aus und kopieren sie
in die Zwischenablage.
Kopieren
Sie kopieren die markierten Gruppen/Benutzer in die Zwischenablage.
Einfügen
Sie fügen Gruppen/Benutzer aus der
Zwischenablage in das ausgewählte
Feld ein.
Einfügen, Gruppe einfügen
6
Mitgliedschaft in
Tabelle 54: Funktionen
des Menüs Bearbeiten
Sie können Gruppen aus der Zwischenablage (Einfügen) oder Gruppen über den Auswahldialog
(Gruppe einfügen) in das Feld Mitgliedschaft in einfügen.
-
Benutzerhandbuch
-
-332
Referenz // CoreMedia Editor
Menüpunkt
Unterpunkte
Funktion
Mitglied
Einfügen, Benutzer einfügen..., Gruppe einfügen...
Sie können Gruppen oder Benutzer
aus der Zwischenablage (Einfügen)
oder Gruppen bzw. Benutzer über
den Auswahldialog in das Feld Mitglied einfügen.
Benutzerverwaltungsfenster | Menüleiste | Menü
Ansicht
Abbildung 198: Das Ansicht
Menü des
Benutzerverwaltungsfensters
Mit diesem Menüpunkt aktualisieren Sie das Benutzerverwaltungsfenster.
Benutzerverwaltungsfenster | Menüleiste | Menü
Fenster
Abbildung 199: Das Fenster
Menü des
Benutzerverwaltungsfensters
Menüpunkt
Unterpunkte
Funktion
Öffnet ein neues Übersichtsfenster
Workflow
Öffnet ein neues Workflow-Fenster
Recherche
Öffnet ein neues Recherchefenster
Publikationsfenster
Öffnet ein neues Publikationsfenster
Benutzerverwaltung
Öffnet ein neues Benutzerverwaltungsfenster
Tabelle 55: Übersicht
Menüpunkte: Menü
Fenster
6
Übersicht
-
Benutzerhandbuch
-
-333
Referenz // CoreMedia Editor
Menüpunkt
Unterpunkte
Funktion
Dokumenttypen
Öffnet ein neues Dokumenttypenfenster
Aktive Karteikarte
Falls Sie mehrere Gruppen und/oder
Benutzer bearbeiten, wird hier die
aktive Karteikarte angezeigt.
Benutzerverwaltungsfenster | Menüleiste | Menü Hilfe
Lesen Sie bitte Kapitel 6.1.1.1.12 "Übersichtsfenster | Menüleiste | Menü Hilfe"(307) für
eine Beschreibung dieses Menüs.
Benutzerverwaltungsfenster | Symbolleiste
Abbildung 200: Die
Symbolleiste des
Benutzerverwaltungsfensters
Funktion
(1)
Sie erstellen einen neuen Benutzer.
(2)
Sie erstellen eine neue Gruppe.
(3)
Sie öffnen ein vorhandenes Benutzerprofil zum Bearbeiten.
(4)
Sie öffnen ein vorhandenes Gruppenprofil zum Bearbeiten.
(5)
Sie speichern die durchgeführten Änderungen. Hiermit speichern Sie auch
neu angelegte Benutzer- und Gruppenprofile.
(6)
Sie löschen das zur Bearbeitung geöffnete Benutzer- oder Gruppenprofil.
Bevor gelöscht wird erfolgt eine Sicherheitsabfrage.
(7)
Sie schneiden einen Benutzer oder eine Gruppe aus dem Feld Mitglieder
bzw. Mitgliedschaft in aus.
(8)
Sie kopieren einen Benutzer oder eine Gruppe aus dem Feld Mitglieder bzw.
Mitgliedschaft in in die Zwischenablage.
(9)
Sie fügen einen Benutzer oder eine Gruppe aus der Zwischenablage in das
Feld Mitglieder bzw. Mitgliedschaft in ein.
Tabelle 56: Die
Funktionen der
Symbolleiste
6
Symbol Nr.
-
Benutzerhandbuch
-
-334
Referenz // CoreMedia Editor
Symbol Nr.
Funktion
(10)
Sie aktualisieren das Benutzerverwaltungsfenster.
6
-
Benutzerhandbuch
-
-335
Referenz // CoreMedia Editor
-
6.1.6 CoreMedia Editor | Dokumenttypfenster
Das Dokumenttypenfenster hat unterhalb der Menüleiste (1) nur noch einen großen
Bereich (2). Hier werden die im System vorhandenen Dokumenttypen angezeigt. Durch
einen Doppelklick auf einen Dokumenttyp erhalten Sie Informationen über die Felder
dieses Dokumenttypen.
Abbildung 201: Das
Dokumenttypfenster
CoreMedia Editor | Dokumenttypfenster | Menü
Dokumenttypen
Abbildung 202: Das
Dokumenttypenfenster
Mit diesem Menüpunkt schließen Sie das Fenster.
6
CoreMedia Editor | Dokumenttypfenster | Menü
Fenster
Bitte lesen Sie Kapitel 6.1.1.1.11 "Übersichtsfenster | Menüleiste | Menü Fenster"(306)für
eine Beschreibung dieses Menüs.
-
Benutzerhandbuch
-
-336
Referenz // CoreMedia Editor
-
6.1.7 CoreMedia Editor Utilities | RichText Editor
Die RichText-Komponente bietet erweiterte Möglichkeiten bei der direkten Textformatierung. Wie gewohnt gliedert sich das Dokumentenfenster in drei Bereiche:
(1) Die Menüleiste bietet Zugriff auf alle Funktionen.
(2) Über die Symbolleiste können Sie die wichtigsten Funktionen schnell erreichen.
(3) Hier können Sie die Texte eingeben.
Abbildung 203: Der
RichText Editor
6
-
Benutzerhandbuch
-
-337
Referenz // CoreMedia Editor
-
RichText Editor | Menüleiste
RichText Editor | Menüleiste | Menü Datei
Abbildung 204: Das
Datei Menü
Menüpunkt
Unterpunkte
Funktion
Neuer Workflow...
verschiedene, projektspezifische Workflows
Startet einen neuen Workflow des
gewählten Typs
Öffnet das Dokument im Übersichtsfenster des Editors. Gleichzeitig wird
der Ordner des Dokuments ausgewählt.
Ausleihen
Leiht des markierte Dokument zur
Bearbeitung aus (Der Zustand und
der aktuelle Besitzer sind für alle
Benutzer sichtbar.)
6
In Übersicht öffnen
Tabelle 57: Das Datei
Menü
-
Benutzerhandbuch
-
-338
Referenz // CoreMedia Editor
Menüpunkt
Unterpunkte
Funktion
Macht den Ausleihvorgang rückgängig.
Das Dokument ist wieder für andere
Benutzers zugänglich.
Achtung! Dies machte auch alle Änderungen in der aktuellen Version
rückgängig.
Zurückgeben
Die Änderungen werden wirksam
und sind auch für anderen Benutzer
verfügbar.
Löschen
Löscht bzw. markiert das Dokument
zum Löschen. Die Änderung muss
publiziert werden um auf dem LiveServer wirksam zu werden.
Markierung zum Löschen
rückgängig
Entfernt die Markierung zum
Löschen wieder.
Speichern
Speichert die Änderungen.
Umbenennen
Die markierte Ressource wird umbenannt. Der neue Name wird per
Dialog erfragt. (Es ist nicht möglich,
zwei Ressourcen innerhalb eines
Ordners denselben Namen zu
geben.)
Freigeben
Gibt das Dokument direkt frei. Die
Funktion muss vom Administrator
frei geschaltet sein.
Freigabe rückgängig
Zieht die Freigabe für das Dokument
zurück. Die Funktion muss vom Administrator frei geschaltet sein.
Markieren zum Zurückziehen
Markiert das Dokumentation zur
Rücknahme der Publikation. Die Änderung muss publiziert werden um
auf dem Live-Server wirksam zu
werden.
Markierung zum Zurückziehen rückgängig
Entfernt die Markierung zum
Zurückziehen wieder.
Publikationsvorschau
Prüft ob eine Publikation des Dokuments erfolgreich wäre.
6
Ausleihen rückgängig
-
Benutzerhandbuch
-
-339
Referenz // CoreMedia Editor
Menüpunkt
Unterpunkte
Funktion
Publikation
Publiziert das Dokument direkt. Die
Funktion muss vom Administrator
frei geschaltet sein.
Versionsvergleich
Öffnet das Versionsvergleich-Fenster für das Dokument.
Vorschau
Es öffnet sich ein Untermenü aus
dem Sie den Browser für die
Vorschau auswählen können. Sie
können auch alle definierten
Browser gleichzeitig auswählen.
(DerverwendeteBrowseristprojektspezifisch, als Vorgabe werden die
Browser Internet Explorer und
Netscape verwendet.
Eigenschaften
Anzeige der Eigenschaften einer
Ressource: Historie, Publikation, etc.
Schließen
Schließt das aktuelle (Übersichts-)
Fenster, aber nicht die Applikation.
RichText Editor | Menüleiste | Menü Bearbeiten
Bitte lesen Sie Kapitel 6.1.1.1.2 "Übersichtsfenster | Menüleiste | Menü Bearbeiten"(295)
für eine Beschreibung dieses Menüs.
RichText Editor | Menüleiste | Menü Verweise
Bitte lesen Sie Kapitel 6.1.1.1.4 "Übersichtsfenster | Menüleiste | Menü Verweise"(298)
für eine Beschreibung dieses Menüs.
6
-
Benutzerhandbuch
-
-340
Referenz // CoreMedia Editor
-
RichText Editor | Menüleiste | Menü Format
Abbildung 205: Das
Format Menü
Unterpunkte
Funktion
Zeichenformat
Normal,Fett,Kursiv,Unterstreichen,Durchstreichen,
Tiefgestellt, Hochgestellt
Mit diesen Menüpunkten können Sie
ausgewählten Text formatieren.
Absatzformat
Alle definierten Absatzformate.
Formatiert den aktuellen Absatz mit
dem gewählten Absatzformat.
Hintergrundfarbe
Alle definierten Hintergrundfarben.
Setzt die gewählte Hintergrundfarbe
für Text.
Farbe
Alle definierten Schriftfarben.
Setzt die gewählte Schriftfarbe für
Text.
Schriftart
Alle definierten
Schriftarten.
Setzt die gewählte Schriftart für
Text.
Schriftgröße
Alle definierten Schriftgrößen.
Setzt die gewählte Schriftgröße für
Text.
Sprache
Alle definierten Sprachen.
Setzt die gewählte Sprache für Text.
Tabelle 58: Die
Funktionen des
Formatmenüs
6
Menüpunkte
-
Benutzerhandbuch
-
-341
Referenz // CoreMedia Editor
Menüpunkte
Unterpunkte
Funktion
Stylesheet-Attribut
Der markierte Text wird mit einem
Stylesheet-Attributgekennzeichnet.
Das Attribut wird per Dialog erfragt.
(Bitte fragen Sie den Administrator
bezüglich der verfügbaren Attribute.)
Interner Verweis
Hinter den markierten Text wird ein
Verweis auf ein Dokument innerhalb
des Projektes gelegt. (Ein Auswahldialog öffnet sich.)
Verweis
Hinter den markierten Text wird ein
externer Verweises (WWW-Link)
gelegt. Informationen zum Link
werden über ein Dialogfenster erfragt. (Wenn als Ziel-Frame "_blank"
angegeben wird oder das Feld leer
gelassen wird, öffnet sich beim
Klicken des Verweises ein separates
Browersfenster.)
Bild einfügen
Einfügen eines Bildes an der aktuellen Cursorposition. Es öffnet sich
ein Dialogfenster in dem Sie ein Bild
auswählen können.
Listen
Nummerierte Aufzählung,
Aufzählungszeichen, Einzug vergrößern, Einzug
verkleinern
Listen können bearbeitet werden.
Absatzzitat hinzufügen
Ein Absatz wird als Absatzzitat markiert und formatiert.
Absatzzitat entfernen
Die Absatzzitatmarkierung wird
entfernt.
Linksbündig, Zentrieren,
Rechtsbündig, Blocksatz,
Formatierung entfernen
Die Ausrichtung von Absätzen kann
bestimmt werden.
Tabelle
Alle Funktionen zur Tabellenbearbeitung (Spalte
einfügen ...) stehen zur
Verfügung.
Tabellen können bearbeitet werden.
Horizontale Bildlaufleiste
6
Textausrichtung
Fügt eine Bildlaufleiste ein, wenn
der Text im RichText über den Rand
hinausgeht.
-
Benutzerhandbuch
-
-342
Referenz // CoreMedia Editor
-
RichText Editor | Menüleiste | Menü Navigation
Abbildung 206: Das
Navigation Menü
Menüpunkt
Unterpunkte
Funktion
Vorheriges Dokument
Zeigt das zuvor in diesem Fenster
geöffnete Dokument an (wenn ein
solches existiert).
Nächstes Dokument
Öffnet das nächste Dokument,
welches von diesem Fenster angezeigt wurde (wenn ein solches
existiert).
Verweise vom Dokument
Öffnet ein vorausgefülltes Recherchefenster, welches nach Dokumenten sucht, auf die das aktuelle
Dokument verweist.
Verweise aufs Dokument
Öffnet ein vorausgefülltes Recherchefenster, welches nach Dokumenten sucht, auf die auf das aktuelle Dokument verweisen.
In Zwischenablage kopieren
Kopiert das aktuelle Dokument in
die Zwischenablage.
Tabelle 59:
Menüpunkte des
Navigation Menü
RichText Editor | Menüleiste | Menü Extras
Abbildung 207:
Menüpunkt des Extras
Menü
6
Über diesen Menüpunkt können Sie die Rechtschreibprüfung starten.
-
Benutzerhandbuch
-
-343
Referenz // CoreMedia Editor
-
RichText Editor | Menüleiste | Menü Fenster
Bitte lesen Sie Kapitel 6.1.1.1.11 "Übersichtsfenster | Menüleiste | Menü Fenster"(306)
für eine Beschreibung dieses Menüs.
RichText Editor | Symbolleiste
Die Symbolleiste der RichText-Komponente besteht aus zwei Zeilen, die im Folgenden
getrennt beschrieben werden.
Symbolleiste Zeile 1
Abbildung 208: Erste
Zeile der RichText
Symbolleiste
Symbol Nr.
Unterpunkte
Funktion
Sie schneiden ausgewählten Text
oder Ressourcen aus.
(2)
Sie können ausgewählten Text oder
Ressourcen in die Zwischenablage
kopieren
(3)
Sie können Text oder Ressourcen
aus der Zwischenablage in das Dokument einfügen.
(4)
Sie geben das Dokument direkt zur
Publikation frei (dieser Punkt muss
extra freigeschaltet werden).
(5)
Sie machen die Freigabe rückgängig
(dieser Punkt muss freigeschaltet
werden).
(6)
Sie rufen den Versionsvergleich für
das Dokument auf.
(7)
Sie öffnen die Layout-Vorschau für
das aktuelle Dokument.
(8)
Sie machen eine Publikationsvorschau.
Tabelle 60: Die 1. Zeile
der Symbolleiste der
RichText-Komponente
6
(1)
-
Benutzerhandbuch
-
-344
Referenz // CoreMedia Editor
Symbol Nr.
Unterpunkte
Funktion
(9)
Sie publizieren das Dokument direkt
(diese Funktion muss freigeschaltet
werden).
(10)
Sie erhalten Informationen zum aktuellen Dokument.
Symbolleiste Zeile 2:
Abbildung 209: Die 2.
Zeile der Symbolleiste
der
RichText-Komponente
Symbol Nr.
Unterpunkte
Funktion
(1)
Starten Sie die Rechtschreibkorrektur.
(2)
Machen Sie den letzten Arbeitsschritt rückgängig. Sie können eine beliebige Anzahl von Arbeitsschritten
rückgängig machen.
(3)
Führen Sie den rückgängig
gemachten Arbeitsschritt wieder
durch.
(4)
Sie speichern die Änderungen an
Ihrem Dokument.
(5)
Sie leihen das Dokument aus.
(6)
Sie machen das Ausleihen rückgängig. Alle Änderungen (auch wenn
Sie zwischendurch gespeichert
haben) gehen veloren.
(7)
Sie geben das Dokument zurück. Alle
Änderungen werden gesichert.
Tabelle 61:
6
-
Benutzerhandbuch
-
-345
Referenz // CoreMedia Editor
Abbildung 210: Die
Symbolleiste für
Linklisten
Symbol Nr.
Unterpunkte
Funktion
(1)
Öffnen Sie das ausgewählte Dokument in einem Dokumentfenster.
(2)
Öffnen Sie das ausgewählte Dokument im Übersichtsfenster
(3)
Öffnet einen Dialog mit dem ein
neues Dokument erstellt und an der
aktuellen Position eingefügt werden
kann. Es können nur Dokumente
angelegt werden, die in die aktuelle
Linkliste eingefügt werden können.
(4)
Öffnet einen Auswahldialog, mit dem
ein Verweis auf das ausgewählte
Dokument erstellt und an aktueller
Position eingefügt wird. (Der Auswahldialog bietet nur Dokumente
an, die auch an aktueller Position
eingefügt werden dürfen.)
(5)
EntferntdenmarkiertenVerweisaus
der Verweisliste ohne ihn in die
Zwischenablage zu stellen.
(6)
Verschiebt den markierten Verweis
an den Anfang der Verweisliste.
(7)
Verschiebt den markierten Verweis
um eine Position nach oben.
(8)
Verschiebt den markierten Verweis
um eine Position nach unten.
(9)
Verschiebt den markierten Verweis
an das Ende der Verweisliste.
Tabelle 62:
6
-
Benutzerhandbuch
-
-346
Referenz // CoreMedia Editor
Abbildung 211: Die
Symbolleiste für
Binärdaten
Menu item
Sub items
Function
(1)
Öffnet die Binärdaten in einem externen Editor.
(2)
Lädt die Binärdaten von einem Datenträger
(3)
Lädt ein Dokument, das in einer externen Applikation bearbeitet wurde,
zurück in das CoreMedia Repository.
(4)
Speichert die Binärdaten auf einen
Datenträger
(5)
Entfernt die Binärdaten aus dem
Dokument
(6)
Ersetzt ein Bild durch einen frei
wählbaren Ausschnitt des Bildes
Tabelle 63:
Abbildung 212: Die
Symbolleiste für die
RichTextPane
Symbol Nr.
Unterpunkte
Funktion
(1)
Alle Absatzformatvorlagen
Wählen Sie eine Schriftart.
(2)
Alle definierten Schriftgrößen
Wählen Sie eine Schriftgröße für den
Text.
(3)
Alle Absatzformatvorlagen
Wählen Sie eine Absatzformatvorlage.
(4)
Sie formatierten den Text fett.
(5)
Sie formatieren den Text kursiv.
Tabelle 64:
6
-
Benutzerhandbuch
-
-347
Referenz // CoreMedia Editor
Unterpunkte
Funktion
(6)
Normal
Unterstreichen
Durchstreichen
Tiefgestellt
Hochgestellt
Hintergrundfarbe
Farbe
Sprache
Stylesheet-Attribut
Sie wählen weitere Formatierungen
für den Text.Format the selected
text
(7)
Formatierung entfernen
Linksbündig
Rechtsbündig
Blocksatz
Numerierte Aufzählung
Aufzählungszeichen
Einzug vergrößern
Einzug verkleinern
Absatzzitat hinzufügen
Absatzzitat entfernen
Sie wählen Absatzformatierungen
(8)
Verweis...
Interner Verweis...
Bild einfügen...
Sie fügen Verweise oder Bilder ein.
(9)
Tabelle einfügen...
Spalte links neben der Selektion
einfügen
Spalte rechts neben der Selektion
anhängen
Spalte markieren
markierte Spalten löschen
Zeile über der Selektion einfügen
Zeile unter der Selektion anhängen
Zeile markieren
markierte Zeilen löschen
Zellen vereinigen
Vereinigte Zellen trennen
Zellen horizontal trennen
Zellen vertikal trennen
Tabellen verschmelzen
Tabellenattribute setzen
Sie formatieren Tabellen
6
Symbol Nr.
-
Benutzerhandbuch
-
-348
Referenz // CoreMedia Editor
-
6.1.8 Tastaturkürzel
Hier finden Sie alle vom CoreMedia Editor unterstützten Tastaturkürzel.
Allgemeine Tastaturkürzel
Diese Kürzel können Sie in den meisten Fenstern verwenden.
Kürzel
Dokument öffnen
STRG + O
Dokument in Übersicht öffnen
ALT + E
Dokument ausleihen
STRG + L
Dokument ausleihen rückgängig machen
STRG + R
Dokument zurückgeben
STRG + G
Dokument in die Zwischenablage kopieren
ALT + C
Dokument löschen
ENTF
Dokument freigeben
ALT + G
Vorschau des Dokuments
STRG + ALT + V
Fenster schließen
STRG + F4
Editor beenden
ALT + F4
Lesezeichen hinzufügen
STRG + Q
Ausschneiden
STRG + X
Kopieren
STRG + C
Einfügen
STRG + V
Alles auswählen
STRG + A
Vorheriges Dokument öffnen
ALT + LEFT
Nächstes Dokument öffnen
ALT + RIGHT
Verweise vom Dokument
STRG + ALT + R
Verweise auf Dokument
STRG + ALT + T
Benutzerhandbuch öffnen
STRG + F1
Dokument umbenennen
F2
Tabelle 65: Allgemeine
Tastaturkürzel
6
Funktion
-
Benutzerhandbuch
-
-349
Referenz // CoreMedia Editor
Funktion
Kürzel
Reiter schließen
STRG + W
Explorer Kürzel
Tastaturkürzel die nur im Übersichtsfenster funktionieren.
Funktion
Kürzel
Neues Dokument
STRG + N
Suchen
STRG + F
Recherche (aktueller Ordner)
STRG + K
Tabelle 66:
Tastaturkürzel im
Übersichtsfentster
Tastaturkürzel im Dokumentenfenster
Tastaturkürzel die im Dokumentenfenster verwendet werden können.
Tastaturkürzel
Dokument speichern
STRG + S
Rückgängig
STRG + Z
Wiederholen
STRG + Y
Formatierung entfernen
STRG + SHIFT + N
Fett
STRG + SHIFT + F
Kursiv
STRG + SHIFT + K
Span
STRG + SHIFT + S
Hochgestellt
STRG + SHIFT + P
Tiefgestellt
STRG + SHIFT + B
Unterstrichen
STRG + SHIFT + U
Durchgestrichen
STRG + SHIFT + T
Externer Verweis
STRG + SHIFT + V
Interner Verweis
STRG + SHIFT + I
Rechtschreibprüfung
F7
Tabelle 67:
Tastaturkürzel im
Dokumentfenster
6
Funktion
-
Benutzerhandbuch
-
-350
Referenz // CoreMedia Editor
Funktion
Tastaturkürzel
Neues Listenelement
STRG + ALT + N
Listenelement in Übersicht öffnen
STRG + ALT + E
Versionsvergleich
STRG + ALT + D
Suchen
STRG + F5
Suchen und Ersetzen
STRG + F8
Tastaturkürzel im Publikationsfenster
Funktion
Tastaturkürzel
Publizieren
ALT + P
Publikationsvorschau
ALT + K
Publikation wiederholen
STRG + W
Publikation ausführen
STRG + F
Publikation abbrechen
STRG + B
Publikation priorisieren
STRG + P
Tabelle 68:
Tastaturkürzel im
Publikationsfenster
Tastaturkürzel im Recherchefenster
Funktion
Tastaturkürzel
Recherche starten
STRG + T
Suchbedingung hinzufügen
STRG + N
Suchbedingung entfernen
STRG + D
Tabelle 69:
Tastaturkürzel im
Recherchefenster
6
Tastaturkürzel im Workflow-Fenster
Funktion
Tastaturkürzel
Speichern
STRG + S
Tabelle 70:
Tastaturkürzel im
Workflow-Fenster
-
Benutzerhandbuch
-
-351
Referenz // CoreMedia Editor
Funktion
Tastaturkürzel
Vorschau des Changesets
ALT + O
Referenzen vervollständigen
ALT + V
Neues Dokument
STRG + ALT + N
In der Übersicht öffnen
STRG + ALT + E
Tastaturkürzel im Benutzerverwaltungsfenster
Funktion
Tastaturkürzel
Neuer Benutzer
STRG + H
Benutzer öffnen
STRG + B
Neue Gruppe
STRG + J
Gruppe öffnen
STRG + E
Benutzer/Gruppe speichern
STRG + S
Benutzer zur Gruppe hinzufügen
STRG + M
Gruppenzugehörigkeit hinzufügen
STRG + N
Benutzer ausschneiden
STRG + X
Benutzer einfügen
STRG + V
Auswahl kopieren
STRG + C
Aktualisieren
F5
Home-Verzeichnis auswählen
STRG + O
Regeln: Ressource auswählen
STRG + R
Tabelle 71:
Tastaturkürzel im
Benutzerverwaltungsfenster
6
-
Benutzerhandbuch
-
-352
Referenz // CoreMedia WebEditor
-
6.2 CoreMedia WebEditor
6.2.1 WebEditor | Übersichtsfenster
Abbildung 213: Das
WebEditor-Fenster
Das Übersichtsfenster des WebEditors ist in drei Hauptbereich aufgeteilt: die
Verzeichnisübersicht (5), die Dokumentenübersicht (4) und die Detailansicht (6)
(siehe Abbildung 213(353)).
Menüleiste (1)
>>
Die Menüleiste zeigt alle zur Zeit verfügbaren Menüs an. Die Auswahl der Menüs
ist abhängig von dem ausgewählten Objekt und Ihren Benutzerrechten.
Hauptsächlich ermöglichen sie den Zugriff auf Editierfunktionalitäten und das
Öffnen zusätzlicher Fenster.
Werkzeugleiste (2)
>>
Die Werkzeugleiste ermöglicht den schnellen Zugriff auf die geläufigsten Funktionalitäten.
Dokumentenübersicht (4) und Titelleiste der Dokumentenübersicht (3)
>>
Die Dokumentenübersicht listet die Dokumente im ausgewählten Verzeichnis
auf. Die Dokumente können nach Dokumententyp, Dokumentennamen, Erstellungsdatum und Version jeweils auf- und absteigend sortiert werden. Ein Doppelklick auf ein Dokument öffnet dieses in einem separaten Dokumentenfenster.
Außerdem können Sie hier die Volltextsuche durchführen.
Detailansicht (6)
6
>>
-
Benutzerhandbuch
-
-353
Referenz // CoreMedia WebEditor
-
>>
Die Detailansicht zeigt das ausgewählte Dokument mit seinen Felder und deren
Inhalte in der gewählten Version an. Hier kann das Dokument auch bearbeitet
werden.
Verzeichnisübersicht (5)
In der Verzeichnisübersicht kann die Verzeichnisstruktur eingesehen und verändert werden.
6
-
Benutzerhandbuch
-
-354
Referenz // CoreMedia WebEditor
-
Übersichtsfenster | Menüleiste
Übersichtsfenster | Menüleiste | Menü Datei
Abbildung 214: Das
Datei Menü
Unterpunkte
Funktion
Neues Dokument
Alle Systemdokumenttypen und alle projektspezifischen Dokumenttypen
Erstellt ein neues Dokument des
gewähltenDokumenttypsimaktuellen Ordner.
Neuer Ordner...
Tabelle 72: Die
Funktionen des Menüs
Datei
Erstellt einen neuen Ordner in dem
aktuellen Ordner
-
Benutzerhandbuch
6
Menüpunkt
-
-355
Referenz // CoreMedia WebEditor
Menüpunkt
Unterpunkte
Funktion
Neuer Workflow...
verschiedene, projektspezifische Workflows
Startet einen neuen Workflow des
gewählten Typs
Öffnen
Öffnet das markierte Dokument in
einem separaten Dokumentenfenster
Ausleihen
Leiht des markierte Dokument zur
Bearbeitung aus (Der Zustand und
der aktuelle Besitzer sind für alle
Benutzer sichtbar.)
Ausleihen rückgängig
Macht den Ausleihvorgang rückgängig.
Das Dokument ist wieder für andere
Benutzers zugänglich.
Achtung! Dies machte auch alle Änderungen in der aktuellen Version
rückgängig.
Zurückgeben
Die Änderungen werden wirksam
und sind auch für anderen Benutzer
verfügbar.
Umbenennen
Die markierte Ressource wird umbenannt. Der neue Name wird per
Dialog erfragt. (Es ist nicht möglich,
zwei Ressourcen innerhalb eines
Ordners denselben Namen zu
geben.)
Speichern
Speichert den aktuellen Stand der
Bearbeitung.
Freigeben
Direkte Freigabe einer Ressource.
Die Funktionalität muss frei
geschaltet sein.
Freigabe rückgängig
Freigabe direkt rückgängig machen.
Die Funktionalität muss frei
geschaltet sein.
6
-
Benutzerhandbuch
-
-356
Referenz // CoreMedia WebEditor
Menüpunkt
Unterpunkte
Funktion
Löscht das markierte Dokument
oder den markierten Ordner.
Der Löschvorgang muss publiziert
werden, damit er auf den LiveServern wirksam wird.
Gelöschte Dokumente könnten nur
betrachtet aber nicht bearbeitet
werden.
Markierung zum Löschen
rückgängig
Es können nur Ressourcen wiederhergestellt werden, die noch nicht
publiziert sind. (Ressourcen verlieren ihre Pfadinformation, wenn sie
sich während der Publikation im
Papierkorb befinden.)
Markieren zum Zurückziehen
Markiert die Ressource um die Publikation rückgängig zu machen.
Dabei wird die Ressource auf dem
Live Server gelöscht. Die Änderung
muss publiziert werden um wirksam
zu werden.
Markierung zum Zurückziehen rückgängig
Zieht die Markierung zum Rückgängig machen der Publikation
zurück.
Publikationsvorschau
Führt eine Simulation der Publikation durch und zeigt das Ergebnis
an.
Publikation
Direkte Publikation (ohne Workflow)
einer Ressource (diese Funktion
muss freigeschaltet sein).
Vorschau
Öffnet das Dokument zur Vorschau
in einem Browser. (Der verwendete
Browser ist projektspezifisch, als
Vorgabe werden die Browser Internet Explorer und Netscape verwendet.
Eigenschaften
Anzeige der Eigenschaften einer
Ressource: Historie, Publikation, etc.
Schließen
Schließt das aktuelle (Übersichts-)
Fenster, aber nicht die Applikation.
6
Löschen
-
Benutzerhandbuch
-
-357
Referenz // CoreMedia WebEditor
Menüpunkt
Unterpunkte
Funktion
Beendet den WebEditor und schließt
alle Fenster.
Beenden
Übersichtsfenster | Menüleiste | Menü Bearbeiten
Abbildung 215: Das
Bearbeiten Menü
Menüpunkt
Unterpunkte
Funktion
Ausschneiden
Kopiert die markierte Ressource
oder den markierten Text in die
Zwischenablage. Die Ressource
verbleibt solange an ihrer Originalposition, bis sie in die Zielposition
eingefügt wird.
Kopieren
Kopiert die markierte Ressource
oder den markierten Text in die
Zwischenablage. An der Zielposition
wird eine Kopie eingefügt.
Einfügen
Fügt den Inhalt der Zwischenablage
an der aktuellen Position ein. (Es ist
nicht möglich, Dokumente in Dokumente einzufügen. Dokumente
können nur in Ordner eingefügt
werden.)
Alles markieren
Markiert alle Ressourcen.
Tabelle 73: Die
Funktionen des Menüs
Bearbeiten
6
-
Benutzerhandbuch
-
-358
Referenz // CoreMedia WebEditor
-
Übersichtsfenster | Menüleiste | Menü Fenster
Abbildung 216: Das
Fenster Menü
Menu item
Sub item
Function
Übersicht
Öffnet ein Übersichtsfenster
Workflow
Öffnet ein Workflow-Fenster
Recherche
Öffnet ein Recherchefenster
Publikation
Öffnet ein Publikationsfenster
Benutzerverwaltung
Öffnet ein Benutzerverwaltungsfenster
Tabelle 74:
Übersichtsfenster | Symbolleiste
Abbildung 217: Die
Symbolleiste des
Übersichtsfensters
Funktion
(1)
Sie aktualisieren das WebEditor Fenster.
(2)
Sie können ein neues Dokument im ausgewählten Ordner erstellen.
(3)
Sie können einen neuen Ordner im ausgewählten Ordner erstellen.
(4)
Sie können ein ausgewähltes Dokument öffnen.
(5)
Sie können ausgewählte Ressourcen oder ausgewählten Text (auch Tabellen) ausschneiden. Text wird sofort ausgeschnitten, die ausgeschnittenen
Ressourcen bleiben solange an dem alten Ort, bis sie in einem anderen
Ordner eingefügt werden.
Tabelle 75: Die
Funktionen der
Symbolleiste des
Übersichtsfensters
6
Symbol Nr.
-
Benutzerhandbuch
-
-359
Referenz // CoreMedia WebEditor
Symbol Nr.
Funktion
(6)
Sie können ausgewählte Ressourcen oder ausgewählten Text in die Zwischenablage kopieren.
(7)
Sie können Ressourcen oder Text aus der Zwischenablage in einen Ordner
bzw. ein Dokument einfügen.
(8)
Sie können Ressource direkt freigegeben. Die Funktion muss frei geschaltet
sein.
(9)
Sie können die Freigabe direkt zurück ziehen. Die Funktion muss frei
geschaltet sein.
(10)
Sie können eine Ressource zum Löschen markieren.
(11)
Sie können die Markierung "zum Löschen markiert" wieder entfernen.
(12)
Sie können die Ressource zum Zurückziehen markieren.
(13)
Sie können die Markierung zum Zurückziehen wieder entfernen.
(14)
Sie können die Publikation simulieren und sich das Ergebnis anzeigen
lassen.
(15)
Sie können die Ressource direkt publizieren. Die Funktion muss frei
geschaltet sein.
(16)
Sie können die Layout-Vorschau auf eine Ressource aufrufen.
(17)
Sie können das Informationsfenster zu einer Ressource aufrufen.
6
-
Benutzerhandbuch
-
-360
Referenz // CoreMedia WebEditor
-
6.2.2 WebEditor | Workflow-Fenster
Abbildung 218: Das
Workflowfenster des
WebEditors
Workflows werden in einem eigenen Fenster angelegt und verwaltet. Das WorkflowFenster besteht aus drei Teilbereichen unterhalb der Menü- (1) und Symbolleiste (2):
>>
Task-/Workflow-Übersicht (3)
In diesem Bereich werden die Tasks oder Workflows, die Sie bearbeiten können,
angezeigt.
>>
Variablenübersicht (4)
In diesem Bereich finden Sie Workflow-Variablen. Die hier angezeigten Variablen
können zum Teil vom Benutzer verändert werden. In den Workflow-Variablen
werden auch die Ressourcen, die freigegeben werden sollen, angezeigt. Wenn
sie in der Variablenübersicht ein Dokument auswählen, wird es in der Dokumentansicht dargestellt.
>>
Dokumentansicht (5)
6
Hier wird ein zuvor in der Variablenübersicht ausgewähltes Dokument angezeigt.
Um es bearbeiten zu können, muß es mit einem Doppelklick geöffnet werden.
Danach werden alle Menüs, die zur Bearbeitung dieses Dokuments notwendig
sind, in der Menüleiste angezeigt.
-
Benutzerhandbuch
-
-361
Referenz // CoreMedia WebEditor
-
Workflow-Fenster | Menüleiste
Workflow-Fenster | Menüleiste | Menü Datei
Abbildung 219: Das
Datei Menü des
Workflowfensters
Menüpunkt
Unterpunkte
Funktion
Diese Funktion ist nur aktiviert
wenn selbstdefinierte Workflows
verwendet werden (Lizenzabhängig). In diesem Fall können Sie
einen neu erzeugten Workflow
starten.
Abbrechen
Sie brechen die Bearbeitung des
Workflows ab. Der Workflow wird
endgültig beendet.
Tabelle 76: Die
Funktionen des Menüs
Datei
6
Workflow starten
-
Benutzerhandbuch
-
-362
Referenz // CoreMedia WebEditor
Menüpunkt
Unterpunkte
Funktion
Sie setzen die Bearbeitung eines
unterbrochenen Workflows fort.
Unterbrechen
Sie unterbrechen die Bearbeitung
eines Workflows. Ein Task, der
gerade von einem Benutzer
bearbeitet wird, kann nicht beendet
werden.
Aufgabe annehmen
Sie nehmen einen Task zur Bearbeitung an.
Ablehnen
Sie lehnen die Bearbeitung eines
Tasks ab. Er wird aus Ihrer Taskliste
entfernt.
Überspringen
Diese Funktion kann nur in selbstdefinierten Workflows verwendet
werden(Lizenzabhängig).Indiesem
Fall können Sie den aktuellen Task
überspringenundmitdemnächsten
fortfahren.
Erneut starten
Wenn ein Task abbricht wird es als
fehlerhaft beendet in der Taskliste
dargestellt. Sie können den Task
nach Behebung des Fehlers erneut
starten.
Vorschlagen...
Wenn Sie dieses Recht haben,
können Sie einen Task bestimmten
Benutzern oder Gruppen vorschlagen und damit die Auswahl einschränken.
an Benutzer
Vorschlagen an Benutzer.
an Gruppe
Vorschlagen an Gruppe
Aufgabe abschließen
Wenn Sie alle Arbeiten am Task
beendet haben, können Sie den Task
damit abschließen.
Delegieren...
Sie können einen Task den Sie
bereits übernommen haben, an
einen anderen Bearbeiter
übergeben. Der Task wird automatisch von dem neuen Bearbeiter angenommen.
6
Fortsetzen
-
Benutzerhandbuch
-
-363
Referenz // CoreMedia WebEditor
Menüpunkt
Unterpunkte
Funktion
Zurückziehen
Sie können einen Task den Sie
bereits übernommen haben wieder
zurückgeben. Damit steht der Task
wieder allen Berechtigten zur
Bearbeitung zur Verfügung.
Speichern
Sie können Änderungen an den
Workflow-Variablen und/oder dem
bearbeiteten Dokument speichern.
Eigenschaften
Hiermit erhalten Sie Informationen
zum ausgewählten Workflowprozess und/oder zur ausgewählten
Aufgabe.
Schließen
Hiermit schließen Sie das WorkflowFenster.
Beenden
Hiermit beenden Sie den WebEditor.
Workflow-Fenster | Menüleiste | Menü Bearbeiten
Abbildung 220: Das
Bearbeiten Menü des
Workflowfensters
Menüpunkt
Unterpunkte
Funktion
Schneidet die markierte Ressource
aus der Änderungsliste aus und bewegt sie in die Zwischenablage.
Kopieren
Kopiert die markierte Ressource in
die Zwischenablage. An der Zielposition wird eine Kopie eingefügt.
Einfügen
Fügt den Inhalt der Zwischenablage
an der aktuellen Position der Änderungsliste ein. (Es ist nicht möglich,
Dokumente in Dokumente einzufügen. Dokumente können nur in Ordner eingefügt werden.)
Tabelle 77: Die
Funktionen des Menüs
Bearbeiten
6
Ausschneiden
-
Benutzerhandbuch
-
-364
Referenz // CoreMedia WebEditor
-
Workflow-Fenster | Menüleiste | Menü Ansicht
Abbildung 221: Das
Filter Menü des
Workflowfensters
Menüpunkt
Unterpunkte
Funktion
Eigene Aufgaben
Es werden alle aktiven Tasks angezeigt, die von Ihnen angenommen
wurden.
Angebotene Aufgaben
Es werden alle aktiven Tasks angezeigt, die Sie bearbeiten können.
Eigene Workflows
Es werden alle von Ihnen gestarteten und noch laufenden Workflows angezeigt.
Tabelle 78: Funktionen
des Menüs Filter
Workflow-Fenster | Menüleiste | Menü Fenster
Abbildung 222: Das
Fenster Menü des
Workflowfensters
Menüpunkt
Unterpunkte
Funktion
Öffnet ein neues Übersichtsfenster.
Workflow-Fenster
Öffnet ein neues Workflow-Fenster.
Recherchefenster
Öffnet ein neues Recherchefenster.
Publikationsfenster
Öffnet ein neues Publikationsfenster.
Benutzerverwaltungsfenster
Öffnet das Fenster zum Ändern des
Passworts.
Tabelle 79: Funktionen
des Menüs Fenster
6
Übersichtsfenster
-
Benutzerhandbuch
-
-365
Referenz // CoreMedia WebEditor
-
Workflow-Fenster | Symbolleiste
Abbildung 223: Die
Symbolleiste des
Workflowfensters
Die Symbolleiste des Workflow-Fensters im WebEditor ist dreigeteilt:
(1) Die Standardfunktionen zur Bearbeitung.
(2) Die Funktionen die Sie mit der ausgewählten Aufgabe oder dem ausgewählten
Workflow ausführen können.
(3) Die Funktionen, die Sie in der Variablenansicht ausführen können.
6
-
Benutzerhandbuch
-
-366
Referenz // CoreMedia WebEditor
-
6.2.3 WebEditor | Recherchefenster
Abbildung 224: Das
Recherchefenster des
WebEditor
Das Recherchefenster besteht aus den folgenden Komponenten:
(1) Menüleiste
Die Menüleiste erlaubt den Zugriff auf alle Funktionalitäten. D.h. die Recherche selber,
die Suchbedingungen, Ansichten und Navigationsoptionen sowie den Zugriff auf andere
Fenster.
(2) Symbolleiste
Die Symbolleiste ermöglicht es auf alle Funktionen - bis auf Ansicht und Fenster zuzugreifen.
(3) Rechercheinformationen
Hier finden Sie Informationen zum geöffneten Recherchedokument.
(4) Anmerkungen zur Recherche
6
Hier können Sie Anmerkungen zur Recherche eintragen.
(5) + (6) Liste der ausgewählten Suchbedingungen
Diese Felder ermöglichen es Ihnen die Suche auf bestimmte Dokumenttypen einzuschränken, die Ergebnisanzahl auf 25, 50, 100 oder alle Treffer zu limitieren (5) und
die Suchbedingungen zu definieren (6). Mit dem +-Zeichen können Sie weitere
Suchbedingungen zur Recherche hinzufügen.
-
Benutzerhandbuch
-
-367
Referenz // CoreMedia WebEditor
Die Rechercheergebnisse werden in einem separatem Fenster angezeigt.
Recherchefenster | Menüleiste
Recherchefenster | Menüleiste | Menü Datei
Abbildung 225: Das
Datei Menü des
Recherchefensters
Menüpunkt
Unterpunkte
Funktion
Neuer Workflow...
verschiedene, projektspezifische Workflows
Startet einen neuen Workflow des
gewählten Typs
Öffnet das Dokument im Übersichtsfenster des WebEditors.
Ausleihen
Leiht das aktuelle Recherche-Dokument aus.
6
In Übersicht öffnen
Tabelle 80: Die
Funktionen des
Dateimenüs
-
Benutzerhandbuch
-
-368
Referenz // CoreMedia WebEditor
Menüpunkt
Unterpunkte
Funktion
Macht das Ausleihen rückgängig
und verwirft die Änderungen.
Zurückgeben
Gibt das aktuelle Recherche-Dokument zurück und speichert die Änderungen.
Umbenennen
Die markierte Ressource wird umbenannt. Der neue Name wird per
Dialog erfragt. (Es ist nicht möglich,
zwei Ressourcen innerhalb eines
Ordners denselben Namen zu
geben.)
Speichern
Speichert den aktuellen Stand der
Bearbeitung.
Vorschau
Öffnet das Dokument zur Vorschau
in einem Browser. (Der verwendete
Browser ist projektspezifisch, als
Vorgabe werden die Browser Internet Explorer und Netscape verwendet.
Freigeben
Dokument direkt freigeben. Die
Funktionalität muss frei geschaltet
sein.
Freigabe rückgängig
Freigabe direkt rückgängig machen.
Die Funktionalität muss frei
geschaltet sein.
Löschen
Löscht das markierte Dokument
oder den markierten Ordner.Der
Löschvorgang muss publiziert werden, damit sie auf den Live-Servern
wirksam wird.Gelöschte Dokumente
könnten nur betrachtet aber nicht
bearbeitet werden.
Markierung zum Löschen
rückgängig
Es können nur Ressourcen wiederhergestellt werden, die noch nicht
publiziert sind. (Ressourcen verlieren ihre Pfadinformation, wenn sie
sich während der Publikation im
Papierkorb befinden.)
6
Ausleihen rückgängig
-
Benutzerhandbuch
-
-369
Referenz // CoreMedia WebEditor
Menüpunkt
Unterpunkte
Funktion
Markieren zum Zurückziehen
Markiert die Ressource um die Publikation rückgängig zu machen.
Dabei wird die Ressource auf dem
Live Server gelöscht. Die Änderung
muss publiziert werden um wirksam
zu werden.
Markierung zum Zurückziehen rückgängig
Zieht die Markierung zum Rückgängig machen der Publikation
zurück.
Publikationsvorschau
Führt eine Simulation der Publikation durch und zeigt das Ergebnis
an.
Publikation
Direkte Publikation (ohne Workflow)
einer Ressource.
Eigenschaften
Anzeige der Eigenschaften einer
Ressource: Historie, Publikation, etc.
Schließen
Schließt das aktuelle (Übersichts-)
Fenster, aber nicht die Applikation.
Recherchefenster | Menüleiste | Menü Bearbeiten
Abbildung 226: Das
Bearbeiten Menü des
Recherchefensters
Menüpunkt
Unterpunkte
Funktion
Schneidet die markierte Ressource
aus und fügt Sie in die Zwischenablage ein. Die Ressource verbleibt allerdingssolangeanihrerOriginalposition, bis sie in die Zielposition
eingefügt wird.
Kopieren
Kopiert die markierte Ressource in
die Zwischenablage. An der Zielposition wird eine Kopie eingefügt.
Tabelle 81: Funktionen
des Menüs Bearbeiten
6
Ausschneiden
-
Benutzerhandbuch
-
-370
Referenz // CoreMedia WebEditor
Menüpunkt
Unterpunkte
Einfügen
Funktion
Fügt den Inhalt der Zwischenablage
an der aktuellen Position ein. (Es ist
nicht möglich, Dokumente in Dokumente einzufügen. Dokumente
können nur in Ordner eingefügt
werden.)
Recherchefenster | Menüleiste | Menü Fenster
Bitte lesen Sie Kapitel 6.2.1.1.3 "Übersichtsfenster | Menüleiste | Menü Fenster"(359)
für eine Beschreibung dieser Menüpunkte.
Recherchefenster | Symbolleiste
Abbildung 227:
Symbolleiste des
Recherchefensters
Die Symbolleiste gliedert sich in drei Bereiche:
(1) Dieser Bereich enthält die Standardfunktionen, die auf die gefundenen Ressourcen
angewendet werden können.
(2) Dieser Bereich enthält die Funktionen die auf das Recherchedokument angewendet
werden können.
(3) Dieser Bereich enthält die Funktionen für die Suchbedingungen.
Function
(4)
Sie aktualisieren das Recherchefenster.
(5)
Schneidet Ressourcen und Text aus.
(6)
Kopiert ausgewählte Ressourcen oder Text in die Zwischenablage.
(7)
Fügt Ressourcen oder Text aus der Zwischenablage in das Recherchedokument ein.
(8)
Direkte Freigabe einer Ressource. Diese Funktion muss freigeschaltet sein.
Tabelle 82: Items of the
toolbar of the Query
window
6
Menu item
-
Benutzerhandbuch
-
-371
Referenz // CoreMedia WebEditor
Menu item
Function
(9)
Öffnet eine Layout-Vorschau auf das Dokument.
(10)
Simuliert die Publikation des Recherchedokuments und zeigt das Resultat.
(11)
Direkte Publikation des Recherchedokuments (ohne Workflow).
(12)
Speichern des Recherchedokuments.
(13)
Ausleihen des Recherchedokuments rückgängig machen. Änderungen
werden verworfen.
(14)
Recherchedokument zurückgeben. Alle Änderungen werden gespeichert.
(15)
Öffnet einen Datumsdialog. Das Symbol ist nur sichtbar wenn eine
Suchbedingung mit einem Datum ausgewählt ist.
(16)
Öffnet einen Auswahldialog für eine Suchbedingung die Ressourcen enthält
(z.B. Pfad). Das Symbol ist nur sichtbar, wenn eine Suchbedingung die eine
Ressource enthält, ausgewählt ist.
(17)
Entfernt die aktuelle Ressource aus einer Suchbedingung die Ressourcen
enthält. Das Symbol ist nur sichtbar, wenn eine Suchbedingung die eine
Ressource enthält, ausgewählt ist
(18)
Öffnet eine Ressource im Übersichtsfenster. Das Symbol ist nur sichtbar,
wenn eine Suchbedingung die eine Ressource enthält, ausgewählt ist.
6
-
Benutzerhandbuch
-
-372
Referenz // CoreMedia WebEditor
-
6.2.4 WebEditor | Publikationsfenster
Abbildung 228: Das
Publikationsfenster
Das Publikationsfenster ist sehr einfach aufgebaut:
(1) Die Menüleiste mit den allgemeinen Funktionen.
(2) Die Symbolleiste mit den schnell zu erreichenden Funktionen.
(3) Die Ergebnisübersicht. Hier wird der Erfolg der Publikation für alle beteiligten Ressourcen angezeigt.
6
-
Benutzerhandbuch
-
-373
Referenz // CoreMedia WebEditor
-
Publikationsfenster | Menüleiste
Publikationsfenster | Menüleiste | Menü Datei
Abbildung 229: Das
Datei Menü des
Publikationsfensters
Lesen Sie bitte Kapitel 6.2.3.1.2 "Recherchefenster | Menüleiste | Menü
Bearbeiten"(370)für eine Beschreibung dieser Funktionen.
Publikationsfenster | Menüleiste | Menü Bearbeiten
Abbildung 230: Das
Bearbeiten Menü des
Publikationsfensters
Menüpunkt
Unterpunkte
Funktion
Kopieren
Kopiert die markierte Ressource in
die Zwischenablage. An der Zielposition wird eine Kopie eingefügt.
Alles markieren
Markiert alle Dokumente.
Tabelle 83: Funktionen
des Menüs Bearbeiten
6
-
Benutzerhandbuch
-
-374
Referenz // CoreMedia WebEditor
-
Publikationsfenster | Menüleiste | Menü Fenster
Abbildung 231: Das
Fenster Menü des
Publikationsfensters
Menüpunkt
Unterpunkte
Funktion
Übersicht
Öffnet ein neues Übersichtsfenster
Workflow
Öffnet ein neues Workflow-Fenster
Recherche
Öffnet ein neues Recherchefenster
Publikation
Öffnet ein neues Publikationsfenster
Benutzerverwaltung
Öffnet das Fenster zum Ändern des
Passworts
Tabelle 84: Funktionen
des Menüs Fenster
Publikationsfenster | Symbolleiste
Abbildung 232: Die
Symbolleiste des
Publikationsfensters
Funktion
(1)
Sie öffnen das in dem Publikationsergebnis ausgewählte Dokument.
(2)
Sie schneiden die in dem Publikationsergebnis ausgewählten Dokumente
aus.
(3)
Sie kopieren die in dem Publikationsergebnis ausgewählten Dokumente
in die Zwischenablage.
(4)
Sie geben eine Ressource frei.
Tabelle 85: Funktionen
der Symbolleiste des
Publikationsfensters
6
Symbol Nr.
-
Benutzerhandbuch
-
-375
Referenz // CoreMedia WebEditor
Symbol Nr.
Funktion
(5)
Sie ziehen die Freigabe einer Ressource wieder zurück.
(6)
Sie öffnen die Layout-Vorschau für die ausgewählte Ressource.
(7)
Sie testen die Publikation mit allen im Publikationsergebnis angezeigten
Ressourcen.
(8)
Sie publizieren die im Publikationsergebnis angezeigten Ressourcen.
(9)
Sie erhalten Informationen über die in dem Publikationsergebnis ausgewählten Ressourcen. Dafür öffnet sich das Informationsfenster.
6
-
Benutzerhandbuch
-
-376
Referenz // CoreMedia WebEditor
-
6.2.5 WebEditor | Dokumentenfenster
Abbildung 233:
Dokumentenfenster
Das Dokumentenfenster besteht aus den folgenden Bereichen:
>>
Menüleiste (1)
>>
Von der Menüleiste aus können Sie alle den WebEditor und das Dokument betreffenden Funktionen aufrufen. Sie haben allerdings keinen Zugriff auf die Formatierungsgunktionen.
Symbolleiste (2)
>>
>>
>>
>>
>>
Hier haben Sie schnellen Zugriff auf die Dokumentspezifischen Funktionen wie
refresh, oder publizieren (optional). Außerdem haben Sie Zugriff auf kopieren
und einfügen.
Dokumentname (3)
Zweite Symbolleiste (4)
Hiermit können Sie das Dokumente Speichern, Ausleihen, Zurückgeben oder das
Ausleihen rückgängig machen.
Dritte Symbolleiste (5)
Hiermit haben Sie Zugriff auf die Funktionen, die vom Typ des Feldes abhängen.
Dokumentfelder (6)
Hier können Sie den Inhalt in ihr Dokument eingeben.
6
Dokumentenfenster | Menüleiste
-
Benutzerhandbuch
-
-377
Referenz // CoreMedia WebEditor
-
Dokumentenfenster | Menüleiste | Menü Datei
Abbildung 234: Das
Datei Menü
Menüpunkt
Unterpunkte
Funktion
Neuer Workflow...
verschiedene, projektspezifische Workflows
Startet einen neuen Workflow des
gewählten Typs
Öffnet das Dokument im Übersichtsfenster.
Ausleihen
Leiht des markierte Dokument zur
Bearbeitung aus (Der Zustand und
der aktuelle Besitzer sind für alle
Benutzer sichtbar.)
6
In Übersicht öffnen
Tabelle 86: Die
Funktionen des Menüs
Datei
-
Benutzerhandbuch
-
-378
Referenz // CoreMedia WebEditor
Menüpunkt
Unterpunkte
Funktion
Macht den Ausleihvorgang rückgängig.
Das Dokument ist wieder für andere
Benutzers zugänglich.
Achtung! Dies machte auch alle Änderungen in der aktuellen Version
rückgängig.
Zurückgeben
Die Änderungen werden wirksam
und sind auch für anderen Benutzer
verfügbar.
Umbenennen
Die markierte Ressource wird umbenannt. Der neue Name wird per
Dialog erfragt. (Es ist nicht möglich,
zwei Ressourcen innerhalb eines
Ordners denselben Namen zu
geben.)
Speichern
Speichert den aktuellen Stand der
Bearbeitung.
Vorschau
Öffnet das Dokument zur Vorschau
in einem Browser. (Der verwendete
Browser ist projektspezifisch, als
Vorgabe werden die Browser Internet Explorer und Netscape verwendet.
Freigeben
Direkte Freigabe einer Ressource.
Die Funktionalität muss frei
geschaltet sein.
Freigabe rückgängig
Freigabe direkt rückgängig machen.
Die Funktionalität muss frei
geschaltet sein.
Löschen
Löscht das markierte Dokument
oder den markierten Ordner.
Der Löschvorgang muss publiziert
werden, damit er auf den LiveServern wirksam wird.
Gelöschte Dokumente könnten nur
betrachtet aber nicht bearbeitet
werden.
6
Ausleihen rückgängig
-
Benutzerhandbuch
-
-379
Referenz // CoreMedia WebEditor
Menüpunkt
Unterpunkte
Funktion
Markierung zum Löschen
rückgängig
Es können nur Ressourcen wiederhergestellt werden, die noch nicht
publiziert sind. (Ressourcen verlieren ihre Pfadinformation, wenn sie
sich während der Publikation im
Papierkorb befinden.)
Markieren zum Zurückziehen
Markiert die Ressource um die Publikation rückgängig zu machen.
Dabei wird die Ressource auf dem
Live Server gelöscht. Die Änderung
muss publiziert werden um wirksam
zu werden.
Markierung zum Zurückziehen rückgängig
Zieht die Markierung zum Rückgängig machen der Publikation
zurück.
Publikationsvorschau
Führt eine Simulation der Publikation durch und zeigt das Ergebnis
an.
Publikation
Direkte Publikation (ohne Workflow)
einer Ressource (diese Funktion
muss freigeschaltet sein).
Eigenschaften
Anzeige der Eigenschaften einer
Ressource: Historie, Publikation, etc.
Schließen
Schließt das aktuelle (Übersichts-)
Fenster, aber nicht die Applikation.
Dokumentenfenster | Menüleiste | Menü Bearbeiten
Abbildung 235: Das
Bearbeiten Menü des
Dokumentenfensters
Ausschneiden
Unterpunkte
6
Menüpunkt
Funktion
Schneidet die markierte Ressource
oder den markierten Text aus und
fügt ihn in die Zwischenablage ein.
Tabelle 87:
Menüpunkte des
Menüs Bearbeiten
-
Benutzerhandbuch
-
-380
Referenz // CoreMedia WebEditor
Menüpunkt
Unterpunkte
Funktion
Kopieren
Kopiert die markierte Ressource
oder den markierten Text in die
Zwischenablage.
Einfügen
Fügt den Inhalt der Zwischenablage
an der aktuellen Position ein.
Document Window | Menu Bar | Window Menu
Bitte lesen sie Kapitel 6.2.1.1.3 "Übersichtsfenster | Menüleiste | Menü Fenster"(359)
für eine Beschreibung dieser Menüpunkte.
Dokumentenfenster | Symbolleisten
Das Dokumentenfenster enthält drei Symbolleisten, die im Folgenden beschrieben
werden. Der Inhalt der dritten Symbolleiste hängt vom ausgewählten Feld ab.
Abbildung 236: Erste
Symbolleiste
Funktion
(1)
Aktualisieren des Dokumentenfenster.
(2)
Schneidet Ressourcen und Text aus.
(3)
Kopiert ausgewählte Ressourcen oder Text in die Zwischenablage.
(4)
Fügt Ressourcen oder Text aus der Zwischenablage in das Dokument ein.
(5)
Direkte Freigabe des Dokuments oder zurückziehen der Freigabe.
(6)
Layout-Vorschau für das Dokument.
(7)
Publikationstest für das Dokument.
(8)
Publikation des Dokuments
(9)
Informationen über das Dokument. Es öffnet sich das Informationsfenster.
Tabelle 88:
6
Symbol Nr.
-
Benutzerhandbuch
-
-381
Referenz // CoreMedia WebEditor
Abbildung 237: Zweite
Symbolleiste
Symbol Nr.
Funktion
(1)
Sie speichern das Dokument.
(2)
Sie machen das Ausleihen des Dokuments rückgängig. Es wird keine neue
Version erzeugt und die Änderungen sind verloren.
(3)
Diese Schaltfläche bietet Ihnen abhängig vom Zustand des Dokumentes,
die "wahrscheinlichste" nächste Aktion in einer schnell auffindbaren Form
an. Wenn das Dokument noch nicht ausgeliehen ist, können Sie es z.B. mit
dieser Schaltfläche schnell ausleihen.
Tabelle 89:
Abbildung 238:
Symbolleiste für
Binärdaten
Symbol Nr.
Funktion
(1)
Öffnet die ausgewählten Binärdaten mit einer externen Anwendung.
(2)
Entfernt die ausgewählten Binärdaten aus dem Dokument.
Tabelle 90:
Abbildung 239:
Symbolleiste für
Linklisten
Funktion
(1)
Öffnet das ausgewählte Dokument im Dokumentenfenster.
(2)
Öffnet das ausgewählte Dokument im Übersichtsfenster.
(3)
Öffnet einen Auswahldialog, mit dessen Hilfe
ein Verweis auf das ausgewählte Dokument
erstellt und an die Linkliste angefügt wird. Der
Auswahldialog bietet nur Dokumente an, die
auch an aktueller Position eingefügt werden
dürfen.
Tabelle 91:
6
Symbol Nr.
-
Benutzerhandbuch
-
-382
Referenz // CoreMedia WebEditor
Symbol Nr.
Funktion
(4)
Löscht das ausgewählte Dokument aus der
Linkliste.
(5)
Bewegt das ausgewählte Dokument an den
Anfang der Linkliste.
(6)
Bewegt das ausgewählte Dokument eine Position nach oben.
(7)
Bewegt das ausgewählte Dokument eine Position nach unten.
(8)
Bewegt das ausgewählte Dokument an das
Ende der Linkliste.
Abbildung 240:
Symbolleiste für
RichText-Felder
Symbol Nr.
Unterpunkte
Funktion
(1)
Alle Absatzformatvorlagen
Wählen Sie eine Absatzformatvorlage.
(2)
Alle definierten Schriftarten
Wählen Sie eine Schriftart.
(3)
Alle definierten Schriftgrößen
Wählen Sie eine Schriftgröße.
(4)
Entfernen Sie alle Markierungen vom ausgewählten
Text.
(5)
Sie formatieren den Text fett.
(6)
Sie formatieren den Text kursiv
Unterstreichen
Durchstreichen
Hochgestellt
Tiefgestellt
Sie wählen weitere Formatierungen für den Text.
(8)
Links
Zentriert
Rechts
Blocksatz
Sie wählen die Ausrichtung
des Absatzes.
6
(7)
Tabelle 92:
-
Benutzerhandbuch
-
-383
Referenz // CoreMedia WebEditor
Symbol Nr.
Unterpunkte
Funktion
(9)
Numerierte Aufzählung
Aufzählungszeichen
Einzug vergrößern
Einzug verkleinern
Absatzzitat hinzufügen
Absatzzitat entfernen
Sie wählen weitere Absatzformatierungen.
(10)
Alle definierten Hintergrundfarben
Sie wählen die Hintergrundfarbe
(11)
Alle definierten Textfarben
Sie wählen die Textfarbe.
(12)
Alle definierten Sprachen
Sie wählen eine Sprache für
den ausgewählten Text.
(13)
Verweis
Interner Verweis
Bild einfügen
Sie fügen Verweise oder Bilder
ein.
(14)
Tabelle einfügen...
Spalte links neben der
Selektion einfügen
Spalte rechts neben der
Selektion anhängen
markierte Spalten löschen
Zeile über der Selektion einfügen
Zeile unter der Selektion anhängen
markierte Zeilen löschen
Vereinigte Zellen trennen
Zellen horizontal trennen
Zellen vertikal trennen
Sie erstellen und formatieren
Tabellen.
(15)
Sie öffnen den Attributeditor
für das ausgewählte Element.
6
-
Benutzerhandbuch
-
-384
Glossar
-
Glossar
Active Delivery Server
Komponente von CoreMedia CMS, die für
die dynamische Generierung von Seiten
aus Dokumenten zuständig ist.
>>
CoreMedia Replication Live Server
>>
CoreMedia Active Delivery Server
>>
CoreMedia ProActive Delivery Server
>>
CoreMedia Content Application Engine
CoreMedia WebServices Engine
>>
API
Ein Application Programming Interface >> CoreMedia Search Engine
(API) ist eine öffentliche Schnittstelle >> CoreMedia Portal Server Integration
eines Programms, gegen die Entwickler
ErweiterungenundAnpassungenprogrammieren können
Content Management Environment
Das Content Management Environment
Artikel
ist die Arbeitsumgebung für Redakteure.
Typischer Dokument-Typ für redaktionelDie Inhalte können nicht vom Endnutzer
len Inhalt.
gesehen werden. Das Content Management Environment kann die folgenden
Attribut
Module enthalten:
Auszeichnung eines Textabschnittes oder
CoreMedia Content Management
>>
von Teilen einer Tabelle, um ein spezielles
Server
Verhalten oder Layout zu erzeugen.
CoreMedia Workflow Server
>>
Benutzername
Jeder Benutzer muss sich mit einem Benutzernamen beim CoreMedia CMS anmelden. Dies gilt insbesondere auch für
Systembenutzer wie die Importer. Über
den Benutzernamen werden intern die
Rechte des Benutzers verwaltet.
Content Delivery Environment
Im Content Delivery Environment wird der
Content an die Endbenutzer geliefert. Es
kann aus den folgenden Komponenten
bestehen:
>>
>>
CoreMedia Importer
>>
CoreMedia Editor
>>
CoreMedia WebEditing Server
>>
CoreMedia Web Services Engine
>>
CoreMedia Search Engine
Content Server
Server, auf dem die Dokumente bearbeitet
werden. Bearbeitete Dokumente werden
auf den Live Server publiziert.
CoreMedia Master Live Server
-
Benutzerhandbuch
-
h385
Glossar
CORBA
Common Object Request Broker Architecture, eine plattformunabhängige Architektur, die Interoperabilität zwischen Anwendungen über ein Netzwerk ermöglicht.
CoreMedia Editor
Komponente von CoreMedia CMS zur
Bearbeitung von Dokumenten.
CRM
Abkürzung für Customer Relationship
Management. Ziel des Einsatzes eines
CRM-Tools ist die Verbesserung der Beziehung des Unternehmens zum Kunden
sowie die profitable und dauerhafte
Gestaltung dieser Beziehung. Hierfür
werden Kundenverhaltensdaten gesammelt und analysiert. Aufgrund der
verbesserten Transparenz kann der Marketingmix bestehend aus der Kommunikations-, Distributions- und Angebotspolitik
den Kundenbedürfnissen angepasst werden.
Dokument
Dokumente werden in CoreMedia CMS
durch Felder (Properties) definiert. Typische Dokumentfelder sind z.B. Überschrift,
Autor und textueller Inhalt.
Dokumenttyp
Ein Dokumenttyp beschreibt die Eigenschaften der Felder eines Dokumentes. Solche Eigenschaften sind z.B.
der Feldtyp (d.h. welche Daten werden
gespeichert, z.B. Text, Bilder ...), der Feldname etc.
DOM
Das Document Object Model ist eine vom
W3C entwickelte Standardschnittstelle,
die es Anwendungen ermöglicht, über ein
baumartiges Modell auf die Bestandteile
eines Dokuments zuzugreifen.
DTD
Eine DTD (Document Type Definition)
beschreibt eine bestimmte Struktur von
XML- oder SGML-Dokumenten. Nicht zu
verwechseln mit einem CoreMedia-Dokumenttyp.
Homepage
Startseite, eine Web-Seite die ein Benutzer
individuell festlegt (Anwendersicht) oder
die als Einstiegsseite in eine Web-Site für
alle Benutzer gilt (Anbietersicht).
HTML
Hypertext Markup Language - Beschreibungssprache für Webseiten.
HTTP
das HyperText Transfer Protocol (HTTP)
dient dazu HTML-Seiten zwischen WebServer und Web-Browser zu transportieren
Hyperlink
Verweis von einer Webseite auf eine andere Webseite.
Importer
Komponente der CoreMedia CMS zum
automatischen Import fremder Inhalte
verschiedener Formate.
-
Benutzerhandbuch
-
h386
Glossar
Inhalt
Der medienneutrale, informationstragende Inhalt eines Dokuments der für
verschiedene Ausgabemedien (z.B. Bildschirm oder Papier) mit verschiedenen
Layouts aufbereitet werden kann.
JDK
IOR
CORBA Interoperable Object Reference,
der Name, über den ein CORBA-Objekt referenziert werden kann.
JRE
IPTC
Das International Press Telecommunications Council setzt sich aus Vertretern
großer Presseagenturen und Verlage
zusammen und entwickelt Standards für
den Austausch von Pressemeldungen.
Java
Java ist eine objektorientierte Programmiersprache, die für die Entwicklung von
Software im Web-Umfeld besonders
geeignet ist. CoreMedia CMS ist in Java
implementiert.
Java Runtime Environment
Der Teil der Java-Plattform, der zur Ausführung von Java-Programmen benötigt
wird (also JVM und Bibliotheken, aber kein
Java-Compiler).
JDBC
Java Database Connectivity ist ein JavaAPI für den Zugriff auf SQL-Datenbanken.
Damitistesmöglich,Datenbankanwendungen vollständig in Java zu implementieren.
Abkürzung für Java Development Kit. Das
Minimum, was man zum Programmieren
in Java benötigt, also insbesondere Compiler, Bibliotheken und JRE.
Siehe Java Runtime Environment
JSP
JSP (Java Server Pages) sind eine auf Java
basierende Template-Technologie, um
dynamische HTML-Seiten zu generieren.
Sie bestehen aus HTML-Code-Fragmenten,
in die Java-Code eingebettet werden kann.
JVM
Abkürzung für Java Virtual Machine. Ein
Interpreter, der den von Java-Compilern
generierten
Bytecode
ausführt.
Kernkomponente des JRE.
Kategorie
Dokumente können im Allgemeinen
bestimmten Gebieten (z.B. Sport oder
Politik) zugeordnet werden. Diese Gebiete
werden hier Kategorien genannt.
Layout
Visuelle Gestaltung von Dokumenten, z.B.
zweispaltig, kursive Überschriften,
Seitenzahlen am oberen Seitenrand
außen.
Live Server
Die Komponente von CoreMedia CMS, die
die publizierten Dokumente für den allgemeinen Zugriff bereit stellt.
-
Benutzerhandbuch
-
h387
Glossar
Markup
Auszeichnung von Teilen eines Dokuments, strukturell (Kapitel, Absatz, Zitat,
...) oder layouttechnisch (fett, kursiv, ...).
Ordnerhierarchie
Baumartige Verknüpfung von Ordnern,
wobei der Wurzelordner den Ursprung des
Baumes bildet.
MD5
Ein Algorithmus, der aus einem beliebig
langen Text einen 128 Bit langen Message
Digest (eine Art Fingerabdruck) berechnet.
Der Algorithmus ist so angelegt, dass es
extrem aufwändig (d.h. mit heutiger
Technik praktisch unmöglich) ist, zwei
verschiedene Texte mit demselben Message Digest zu generieren, bzw. einen Text
mit einem vorgegebenen Message Digest
zu finden.
Personalisierung
Bei personalisierten Web-Sites haben
einzelne Benutzer die Möglichkeit Einstellungen und Anpassungen vorzunehmen,
die für spätere Besuche gespeichert werden.
MIME
Mit den Multipurpose Internet Mail Extensions (MIME) wird das Format von
mehrteiligen, Multimedia-EMails und von
Web-Dokumenten standardisiert.
Repository
Der Dokumentenbestand von CoreMedia
CMS. Repository ist ein abstrakter Begriff,
technisch steckt dahinter eine Datenbank.
Navigation
Der gezielte Aufruf von Web-Seiten durch
Auswahl von Hyperlinks.
Publizieren
Veröffentlichen eines Dokuments auf dem
Live Server.
Ressource
Ein Ordner oder ein Dokument in CoreMedia CMS.
SAX
Das Simple API for XML ist eine StandardNITF
Schnittstelle für Event-basierte XMLAbkürzung für News Industry Text Format. Parser.
Ein vom IPTC spezifiziertes XML-Format,
das auf Pressemeldungen zugeschnitten
SGML
ist.
SGML (Standard General Markup Language) ist eine generische BesOrdner
chreibungssprache für die Struktur von
Ein Ordner ist eine Ressource in CoreMedia Dokumenten. Eine bekannte Ausprägung
CMS, die andere Ressourcen enthalten von SGML ist z.B. HTML.
kann. Ein Ordner entspricht konzeptionell
einem Verzeichnis in einem Dateisystem.
-
Benutzerhandbuch
-
h388
Glossar
damit immer eine Menge von Dokumenten
SMTP
Simple Mail Transfer Protocol zur Übertra- gemeint, von denen keines auf ein Dokument außerhalb dieser Menge verweist.
gung von E-Mails.
SQL
Die sogenannte SQL (Structured Query
Language)isteinestandardisierteAbfragesprache, die alle Sprachelemente enthält,
die erforderlich sind, um sämtliche
Arbeiten, die beim Umgang mit einer relationalen Datenbank anfallen, auszuführen.
Surfer
Umgangssprachliche Bezeichnung für
Benutzer des World Wide Web.
Teaser
Textueller oder graphischer Anreißer, der
einen Hyperlink auf den eigentlichen
redaktionellen Inhalt darstellt.
Template
In CoreMedia CMS werden mit Templates
JSPs bezeichnet, die zur Darstellung von
Dokumenten dienen.
Thumbnail
Ein Thumbnail ist die ("auf Daumennagelgröße") verkleinerte Version eines Bildes.
Wird als Vorschaubild verwendet.
Toter Link
Ein toter Link ist ein Verweis, dessen Ziel
nicht mehr existiert.
Transitive Hülle
Eine Menge, die hinsichtlich einer
bestimmten Verknüpfung abgeschlossen
ist. Im Zusammenhang mit CoreMedia ist
Unicode
Ein Standard für Zeichensätze mit 16-bit
Zeichenkodierung. Unicode wurde von
1988-1991 vom Unicode Konsortium entwickelt. Unicode verwendet zwei Byte um
ein Zeichen zu beschreiben und erlaubt
dadurch die Kodierung von 65.536
Zeichen.
URL
Mit einem Uniform Resource Locator (URL)
können Inhalte im Web referenziert werden. Am bekanntesten sind die HTTP-URLs,
die auf HTML-Seiten verweisen.
Versionshistorie
Ein neu erzeugtes Dokument erhält die
Versionsnummer 1. Werden neue Versionen durch Zurückgeben des Dokumentes
erzeugt, so werden diese in aufsteigender
Reihenfolge nummeriert.
WAP
Das Wireless Application Protocol (WAP)
ist eine offene, globale Spezifikation die
es mobilen Anwendern ermöglicht über
drahtlose Geräte einfach auf Informationen zuzugreifen.
Web
auch: World Wide Web (WWW). Ein Internet-Dienst zur Publikation von MultimediaDokumenten. Im Volksmund synonym für
"Das Internet".
-
Benutzerhandbuch
-
h389
Glossar
Webbrowser
Ein Programm zur Visualisierung von
HTML-Seiten, insbesondere von Webseiten. Die bekanntesten Browser sind
Netscape Navigator und Microsoft Internet
Explorer.
WebDAV
WebDAV steht für World Wide Web Distributed Authoring and Versioning Protocol.
Es handelt sich um eine Erweiterung des
Hypertext Transfer Protocol (HTTP) und
bietet standardisierte Methoden für das
verteilte Arbeiten auf verschiedenen Daten
über das Internet. Dadurch erhalten Sie
die Möglichkeit auf CoreMedia Ressourcen
einfach über externe Programme zuzugreifen. Eine WebDAV-fähige Anwendung wie
z.B. Microsoft Word kann so Word-Dokumente nutzen, die in CoreMedia CMS
gespeichert sind. Weitere Informationen
finden Sie unter http://www.webdav.org.
WML
WML (Wireless Markup Language) ist eine
auf XML basierende Auszeichnungssprache. Sie ist speziell für Inhalte und Benutzerschnittstellen auf Geräten mit beschränkter Bandbreite wie z.B. Mobiltelefone oder Pager gedacht.
Workflow
Ein Workflow ist eine festgelegte Serie von
Aufgaben, um innerhalb einer Organisation
ein bestimmtes Ergebnis zu erzielen.
Komplexe Anwendungen erlauben es,
verschiedene Workflows für verschiedene
Aufgabentypen festzulegen. So kann z.B.
in einer Redaktion ein Dokument automatisch vom Autor zum Lektor und von dort
in die Produktion gegeben werden.
Bei jedem Schritt ist eine Person oder
Gruppe für eine spezifische Aufgabe
zuständig. Wenn eine Aufgabe beendet
ist, wird mit Hilfe der Workflow-Software
der nächste Bearbeiter benachrichtigt und
ihm das notwendige Material zur Verfügung gestellt.
Webseite
Eine einzelne Seite, wie sie vom
WebbrowserdargestelltunddemBenutzer
präsentiert wird.
Wurzelordner
Der oberste Ordner in der CoreMedia-Ordnerhierachie.
Webserver
Ein Programm, welches die HTML-Seiten Unter diesem Ordner können CoreMediaeiner Website bereit stellt. Ein Beispiel ist Benutzer weitere Ordner und Dokumente
der Apache Webserver.
anlegen.
Website
Eine Website besteht aus mehreren
thematisch zusammenhängenden Webseiten (z.B. dem Internet-Auftritt einer
Firma), die miteinander durch Hyperlinks
verbunden sind.
XML
XML (Extensible Markup Language) ist
eine generische Beschreibungssprache
für die Struktur von Dokumenten. Es handelt sich im Wesentlichen um vereinfachtes SGML.
-
Benutzerhandbuch
-
h390
Glossar
XSL
Abkürzung für Extensible Stylesheet Language. XSL besteht aus zwei Teilen: XSLT,
eine Transformationssprache für XMLDokumente, und XSL Formatting Objects,
ein XML-Vokabular zur Beschreibung der
Formatierung von Dokumenten.
-
Benutzerhandbuch
-
h391
Index
-
Index
A
Abkürzungen
Absatzzitat
Attribute
ausschneiden
Ausschnitt bestimmen
B
Basisordner
Binärdaten
-laden
-speichern
C
CoreMedia Editor
-Dokumentenübersicht
-Dokumentenansicht
-Ordnerübersicht
-Layout
-starten
-Statuszeile
CoreMedia RichText
-Eigenschaften
D
Dokument
-text eingeben
Dokumente
-Ausleihen
-umbenennen
-definition
-Felder
-öffnen
-Zustand
-auswählen
-verschieben
-speichern
-automatisch speichern
-zurückgeben
-Vorschau
-kann nicht bearbeitet
werden
11
95
122
105
126
21
128
128
129
35
68
68
68
35
66
69
38
38
93
93
16
92
84
16
17
75
18
74
81
136
136
137
139
142
E
Einfügen
Erfolgsbedingung
Erweiterter Recherche
Editor
F
Fehler beim Einloggen
Fernsteuerung
freigeben
G
Globales Suchen und Ersetzen
-Dokumententliste
zusammenstellen
-Suchoptionen festlegen
-ausführen
-automatisch durchführen
-interaktiv durchführen
-Dokumentüberspringen
-Dokument ersetzen
-alle ersetzen
-nicht ersetzen und
weitermachen
-Ergebnisse publizieren
Gruppe
I
im Dokumentnamen
im RichText-Feld
im RichText-Feld
im RichText-Feld
im RichText-Feld
K
Kopieren
L
laden
Live-Umgebung
Löschen
Löschen
105
25
180
66
64, 206
150
143
143
145
146
146
147
147
147
147
147
148
32
80
100
100
110
121
105
124
15
100
100
-
Benutzerhandbuch
-
-392
Index
Löschen
O
Ordner
-erzeugen
-definition
-verschieben
-auswählen
P
Papierkorb
Passwort ändern
Preview-based Editing
Produktionsumgebung
Publikation schlug fehl
Publikationsziel
publizieren
R
Recherche
-Fenster
-benutzerdefiniert
-Suchbedingungen
-vorgefertigt
-laden
-speichern
-starten
-Dokument schnell öffnen
-Dokumente in Workflow
übernehmen
Rechtschreibprüfung
-Word Versionen
-mehrsprachige Installationen
-starten
-Dokument interaktiv
korrigieren
-Korrekturvorschläge
holen
-Wörterbücher
Regeln
Ressource löschen
Ressourcen
-Löschen
125
16
77
16
79
74
28
71
64, 206
14
160
21
150
166
166
168
169
172
173
174
175
178
179
131
131
131
132
132
134
134
30
23
84
86
-umbenennen
-Informationsfenster
-wiederherstellen
Ressource-Rechte
Rollen Gruppen
S
schnell öffnen
schnell öffnen
speichern
Spezialfälle
strukturierte Textfelder
Suchen und Ersetzen
durchführen
Suchmöglichkeiten
T
Three-Step-Publikation
Typografische Konventionen
Ü
Übersichtsfenster
V
versionsvergleich
-aufrufen
Verweislisten
-an den Anfang
-nach oben
-nach unten
-ans Ende
-ausschneiden
-einfügen
-Löschen
-Verweise sortieren
-Dokument schnell öffnen
Volltextsuche
vordefinierte Workflows
W
WebDAV
-Webordner anlegen
-Info-Datei
-Dokument sperren
WebEditor
84
140
177
30
44
100
100
125
27
93
107
54
45
10
68
40
138
115
115
115
115
115
115
115
118
118
119
56
45
49
51
52
53
37
-
Benutzerhandbuch
-
-393
Index
-Layout
-starten
-Fehler beim Einloggen
-Übersichtsfenster
-Ordner erstellen und
bearbeiten
-Dokumente erstellen
und verschieben
-Ressourcen umbenennen
-Ressource löschen
-Dokumente bearbeiten
-Unterschiede zum CM
Editor
-Text in RichText-Feldern
-Bilder in RichText-Feldern
-Verweislisten
-Informationsfenster
-Workflow
-Recherche
Workflow
-das Workflow-Fenster
-starten
-Änderungsliste erstellen
-Publikation schlug fehl
-Aufgabe delegieren
-unterbrechen
-abbrechen
-Aufgabe ablehnen
-Aufgabe zurückgeben
37
188
189
192
197
199
201
202
204
204
207
209
211
220
226
229
153
153
157
159
160
160
161
161
161
161
-
Benutzerhandbuch
-
-394