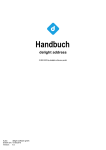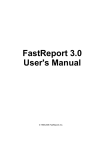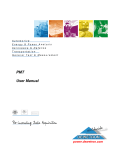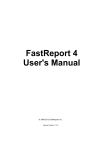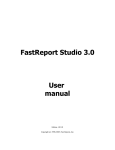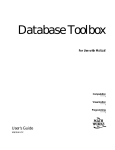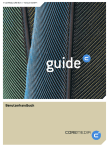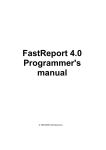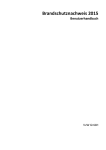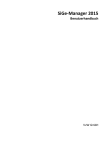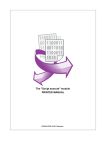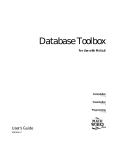Download Document
Transcript
FastReport 4.6
Benutzerhandbuch
© 1998-2009 FastReports Inc.
I
FastReport 4.6 Benutzerhandbuch
Table of contents
I
2
Chapter I Designer
1 Tastatursteuerung
................................................................................................................................... 3
2 Maussteuerung
................................................................................................................................... 4
3 Symbolleisten
................................................................................................................................... 4
Designersymbolleiste
......................................................................................................................................................... 4
Symbolleiste "Standard"
......................................................................................................................................................... 5
Symbolleiste "Text"
......................................................................................................................................................... 6
Symbolleiste "Rahmen"
......................................................................................................................................................... 7
Symbolleiste "Ausrichtungspalette"
......................................................................................................................................................... 8
4 Designer-Optionen
................................................................................................................................... 9
5 Reporteinstellungen
................................................................................................................................... 10
6 Seiteneinstellungen
................................................................................................................................... 13
17
Chapter II Reporterstellung
1 Reportobjekte
................................................................................................................................... 17
2 Report "Hello,
...................................................................................................................................
World!"
18
3 Das Objekt
...................................................................................................................................
"Text"
19
4 HTML-Tags
...................................................................................................................................
im Objekt "Text"
21
5 Darstellung
...................................................................................................................................
von Ausdrücken mithilfe des Objektes "Text"
22
6 Verwendung
...................................................................................................................................
der Bänder
23
7 Datenbänder
................................................................................................................................... 25
8 Komponente
...................................................................................................................................
TfrxDBDataSet
25
9 Report "Kundenliste"
................................................................................................................................... 26
10 Anzeigen
...................................................................................................................................
der DB-Felder mithilfe des Objektes "Text"
29
11 Pseudonyme
................................................................................................................................... 30
12 Variablen
................................................................................................................................... 31
13 Objekt "Grafik"
................................................................................................................................... 33
14 Report mit
...................................................................................................................................
Grafiken
35
15 Multi-Text
...................................................................................................................................
Anzeige
37
16 Daten trennen
................................................................................................................................... 39
17 Textumfluss
...................................................................................................................................
bei Objekten
41
18 Datendruck
...................................................................................................................................
in Form einer Tabelle
43
19 Etikettendruck
................................................................................................................................... 45
20 Child-Bänder
................................................................................................................................... 47
21 Verschieben
...................................................................................................................................
von Objekten
49
22 Report mit
...................................................................................................................................
zwei Datenebenen (master-detail)
50
© 1998-2009 FastReports Inc.
Table of contents
II
23 Kopf- und
...................................................................................................................................
Fußzeilen der Datenbänder
54
24 Mehrseitige
...................................................................................................................................
Reporte
55
25 Reporte...................................................................................................................................
ohne Nutzung von Datenbanken
57
Chapter III Sortierung, Ergebnisse
59
1 Report mit
...................................................................................................................................
Gruppen
59
2 Weitere ...................................................................................................................................
Besonderheiten der Gruppen
62
3 Seitennummer
...................................................................................................................................
zurücksetzen
64
4 Drill-Down
...................................................................................................................................
Gruppen
64
5 Zeilennummerierung
................................................................................................................................... 65
6 Aggregatfunktionen
................................................................................................................................... 66
7 Ergebnisse
...................................................................................................................................
der Seite und des Reportes
69
8 Einfügen
...................................................................................................................................
der Aggregatfunktionen
70
Chapter IV Formatierung der Werte
73
1 Values formatting
................................................................................................................................... 73
2 Individuelle
...................................................................................................................................
Formatierung
74
3 Hervorheben
................................................................................................................................... 76
4 Hervorhebung
...................................................................................................................................
der Zeilen nacheinander
77
Chapter V Unterreporte
80
1 Unterreporte
................................................................................................................................... 80
2 Die Ausführung
...................................................................................................................................
der Unterreporte nebeneinander
80
3 Beschränkungen
...................................................................................................................................
bei der Nutzung der Unterreporte
81
4 Option (PrintOnParent)
................................................................................................................................... 82
Chapter VI Script
84
1 Erste Schritte
................................................................................................................................... 84
2 Scriptstruktur
................................................................................................................................... 87
3 Script “Hello,
...................................................................................................................................
World!”
89
4 Benutzung
...................................................................................................................................
von Objekten im Script
90
5 Zugriff auf
...................................................................................................................................
Variablen aus der Liste der Reportvariablen
91
6 Zugriff auf
...................................................................................................................................
DB-Felder
92
7 Die Verwendung
...................................................................................................................................
von Aggregatfunktionen im Script
92
8 Anzeigen
...................................................................................................................................
des Wertes der Variablen im Report
92
9 Ereignisse
................................................................................................................................... 93
10 Beispiel...................................................................................................................................
der Nutzung des Ereignisses OnBeforePrint
94
11 Drucken...................................................................................................................................
der Endsumme der Gruppe im Gruppenkopf
97
12 Ereignis
...................................................................................................................................
OnAfterData
101
13 Serviceobjekte
................................................................................................................................... 102
Objekt Report
......................................................................................................................................................... 103
© 1998-2009 FastReports Inc.
III
FastReport 4.6 Benutzerhandbuch
Objekt Engine
......................................................................................................................................................... 103
Objekt Outline
......................................................................................................................................................... 105
14 Anwendung
...................................................................................................................................
des Objektes Engine
106
15 Anker ................................................................................................................................... 109
16 Anwendung
...................................................................................................................................
des Objektes Outline
110
17 Das Ereignis
...................................................................................................................................
der Seite OnManualBuild
114
18 Das Erstellen
...................................................................................................................................
von Objekten im Script
119
Chapter VII Kreuztabellen (Cross-tab Objekt)
122
1 Die Erstellung
...................................................................................................................................
einer Kreuztabelle (Cross-tab Objekt)
123
2 Aussehen
...................................................................................................................................
der Tabelle
126
3 Die Verwendung
...................................................................................................................................
von Funktionen
128
4 Sortieren
...................................................................................................................................
der Werte
129
5 Tabelle...................................................................................................................................
mit zusammengesetzten Kopfzeilen
129
6 Zellengröße
................................................................................................................................... 131
7 Farbliche
...................................................................................................................................
Hervorhebung der Werte
133
8 Steuerung
...................................................................................................................................
der Kreuztabelle aus dem Script
135
9 Farbliche
...................................................................................................................................
Hervorhebung der Werte
141
10 Manuelles
...................................................................................................................................
Ausfüllen der Tabelle
142
11 Hinzufügen
...................................................................................................................................
von Objekten in die Tabelle
144
12 Weitere...................................................................................................................................
nützliche Einstellungen
146
Chapter VIII Grafiken, Diagramme
151
1 Begrenzung
...................................................................................................................................
der Anzahl der Werte im Diagramm
155
2 Weitere...................................................................................................................................
nützliche Einstellungen
156
3 Chart with
...................................................................................................................................
specified values
157
4 Füllen ...................................................................................................................................
des Diagrammes aus dem Script
158
5 Drucken
...................................................................................................................................
von Diagrammen (erstellt in Delphi)
158
Chapter IX Dot-Matrix Reporte
161
1 Cross-tab
...................................................................................................................................
in dot-matrix
164
2 Dot-matrix
...................................................................................................................................
reports printing
166
3 "Dot-matrix
...................................................................................................................................
Befehlsobjekt"
167
Chapter X Dialogformen
169
1 Steuerungselemente
................................................................................................................................... 169
2 Report...................................................................................................................................
"Hello, World!"
171
3 Einfügen
...................................................................................................................................
von Parametern und deren Transfer in den Report
172
4 Interaktion
...................................................................................................................................
der Steuerungselemente
173
5 Verschiedene
...................................................................................................................................
Dialogformen
173
6 Steuerung
...................................................................................................................................
der Reportformen
174
© 1998-2009 FastReports Inc.
Table of contents
Chapter XI Zugangskomponenten zu den
Daten
IV
178
1 Beschreibung
...................................................................................................................................
der Komponenten
178
TfrxDBLookupComboBox
......................................................................................................................................................... 179
TfrxADOTable
......................................................................................................................................................... 180
TfrxADOQuery
......................................................................................................................................................... 182
TfrxADODataBase
......................................................................................................................................................... 184
2 Reporterstellung
................................................................................................................................... 185
3 Erstellen
...................................................................................................................................
wir einen Report des Typs "Liste"
186
4 Report...................................................................................................................................
mit Parameterabfragen
187
5 Weitere...................................................................................................................................
nützliche Möglichkeiten
189
Chapter XII Reportnachfolge
191
1 Erstellung
...................................................................................................................................
des Reports
191
2 Änderungen
...................................................................................................................................
des Basisreports
193
3 Steuern
...................................................................................................................................
der Vererbung
194
Chapter XIII Assistenten
197
1 Assistenten
...................................................................................................................................
neuer Reporte
197
2 Assistent
...................................................................................................................................
für neue Verbindung
202
3 Assistent
...................................................................................................................................
für neue Tabellen
202
4 Assistent
...................................................................................................................................
für neue Abfragen
203
5 Query ...................................................................................................................................
construction
204
Die Verwendung
.........................................................................................................................................................
des Query Builders
207
Erstellen einer
.........................................................................................................................................................
komplexen Abfrage
209
Chapter XIV Betrachten, Drucken, Export des
Reports
213
1 Tastatursteuerung
................................................................................................................................... 214
2 Maussteuerung
................................................................................................................................... 215
3 Druck des
...................................................................................................................................
Reports
215
4 Textsuche
...................................................................................................................................
im Report
218
5 Export...................................................................................................................................
der Reporte
219
Export ins Format
.........................................................................................................................................................
PDF
220
Export in das
.........................................................................................................................................................
Format Open Dokument
221
Export in das
.........................................................................................................................................................
Format RTF
222
Export in Excell
......................................................................................................................................................... 223
Export in das
.........................................................................................................................................................
XML-Format
225
Export ins CSV-Format
......................................................................................................................................................... 226
Export in das
.........................................................................................................................................................
HTML-Format
226
Export in ein.........................................................................................................................................................
Textformat
228
Export in Formate
.........................................................................................................................................................
Jpeg, BMP, Gif, Tiff
229
6 Versand
...................................................................................................................................
des Reportes über E-Mail
230
7 Vorschläge
...................................................................................................................................
zur Reporterstellung
232
© 1998-2009 FastReports Inc.
I
FastReport 4.6 Benutzerhandbuch
© 1998-2009 FastReports Inc.
Chapter
I
Designer
2
FastReport 4.6 Benutzerhandbuch
Die Komponente beinhaltet einen integrierten Designer, welcher in Design-time
mit einem Doppelklick der linken Maustaste über die Komponente TfrxReport aufgerufen
wird. Der Designer erlaubt dem Nutzer die bequeme Bearbeitung des äußeren
Erscheinungsbildes des Reports und eine sofortige Vorschau. Das Interface des Designers
ist den aktuellen Standards angepasst, unter Nutzung der Symbolleisten. Deren
Anordnung kann den Bedürfnissen des Nutzers angepasst werden. Die Informationen der
Anordnungen werden gespeichert und bei jedem Neustart wiederhergestellt. Auch alle
anderen Veränderungen des Designers werden gespeichert.
Der Designer ist über Delphi in Design-time erreichbar. Zur Nutzung des
Designers im kompillierten Projekt ist es notwendig, die Komponente TfrxDesigner aus
der Palette der Komponenten von FastReport zu nutzen, oder das Modul frxDesign in die
Liste zu übernehmen. Die Benutzung des Designers in run-time gibt dem Nutzer die
Möglichkeit das äußere Erscheinungsbild des Reportes zu bearbeiten, sowie den fertigen
Report zu editieren.
Die Zahlen bedeuten:
1 – Arbeitsfläche des Designers;
© 1998-2009 FastReports Inc.
Designer
3
2 – Menüleiste;
3 – Symbolleiste;
4 - Objektleiste;
5 – Tabs des Codeeditors und Data;
6 – Fenster „Reporttree“
7 – Fenster „Objektinspektor“
8 – Fenster „Datenbaum“. Aus diesem Fenster können Elemente auf das Blatt gezogen
werden.
9 – Lineal. Beim Rüberziehen des Lineals auf das Blatt, entsteht eine Linie an der Objekte
befestigt werden können.
10 - Statusleiste.
1.1
Tastatursteuerung
Tasten
Beschreibung
Ctrl+O
Befehl "Datei|Öffnen..."
Ctrl+S
Befehl " Datei|Speichern"
Ctrl+P
Befehl " Datei|Vorschau"
Ctrl+Z
Befehl "Bearbeiten|Rückgängig"
Ctrl+C
Befehl "Bearbeiten|Kopieren"
Ctrl+V
Befehl "Bearbeiten|Einfügen"
Ctrl+X
Befehl "Bearbeiten|Ausschneiden"
Ctrl+A
Befehl "Bearbeiten|Alles auswählen"
Arrow, Tab
Del
Enter
Bewegung zwischen den Objekten
Löschen der markierten Objekte
Ruft den Editor des markierten Objekts auf
Shift+Pfeile
Größenänderung des markierten Objekts
Ctrl+Pfeile
Verschiebung des markierten Objekts
Alt+Pfeile
Markiertes Objekt haftet sich an das nächste Objekt in ausgesuchter
Richtung
© 1998-2009 FastReports Inc.
4
1.2
FastReport 4.6 Benutzerhandbuch
Maussteuerung
Tasten
Beschreibung
Linke Maustaste
Objektauswahl; Einfügen eines neuen Objektes;
Verschieben und Größenänderung des Objektes (Objekte).
Der Maßstab der hervorgehobenen Objekte wird durch das
Ziehen des roten Quadrates in der rechten, unteren Ecke der
Gruppe verändert.
Rechte Maustaste
Das Kontextmenü des Objekts (Objekte), über welchem sich
der Mauszeiger befindet.
Doppelklick linke
Maustaste
Aufruf des Objekteditors. Der Doppelklick auf eine leere
Stelle der Seite ruft das Dialogfenster „Seiteneinstellungen“
auf.
Mausrad
Scrollen der Seite.
Shift + Linke
Maustaste
Ist das Objekt bereits ausgewählt, so wird die Auswahl
aufgehoben. Die Auswahl der anderen Objekte ist dadurch
nicht betroffen.
Ctrl + linke Maustaste
Beim Drücken und Verschieben der Maus wird ein Rahmen
gezogen; beim Loslassen werden alle Objekte
hervorgehoben die in dem Rahmen liegen.
Alt + linke Maustaste
1.3
Symbolleisten
1.3.1
Designersymbolleiste
Ist das Objekt „Text“ hervorgehoben, so wird der Inhalt
bearbeitet.
Die Designerleiste ist mit der Objektleiste verbunden und besitzt folgende Buttons
Icon
Bezeichnung
Auswahlwerkzeug
Hand
Beschreibung
Standardansicht, in dem man mit dem Mauszeiger
Objekte anwählen, deren Größen verändern kann
usw.
Das Berichtsblatt kann bei gedrückter Maustaste
verschoben werden.
© 1998-2009 FastReports Inc.
Designer
1.3.2
Zoom
Das einmalige Drücken der linken Maustaste
vergrößert den Maßstab um 100%, die rechte
Maustaste verkleinert um 100%. Durch Drücken +
Halten der linken Maustaste wird beim Ziehen der
ausgewählte Bereich vergrößert.
Texteditor
Das Klicken auf das Objekt „Text“, erlaubt den
Inhalt direkt auf der Seite zu bearbeiten. Beim
Drücken + Halten der linken Maustaste wird beim
Ziehen in dem ausgewählten Bereich das Objekt
„Text“ gebildet und dessen Editor gestartet.
Format kopieren
Die Taste wird aktiv, wenn das Objekt „Text“
ausgewählt ist. Das Klicken mit der linken
Maustaste auf das Objekt „Text“, kopiert das
Format des vorhergehenden Objektes „Text“ rein.
Symbolleiste "Standard"
Icon
Bezeichnung
Beschreibung
Neuer Report
Erstellt einen neuen Report.
Report öffnen
Öffnet einen gespeicherten Report .
Tastaturbefehl - Ctrl+O.
Report speichern
Speichert einen Report.
Tastaturbefehl - Ctrl+S.
Vorschau
Erstellt den Bericht und zeigt die Vorschau.
Tastaturbefehl - Ctrl+P.
Neue Seite
Fügt eine neue Seite in den Bericht ein.
Neue Dialogseite
Seite löschen
Fügt eine neue Dialogseite in den Report ein.
Entfernt die bestehende Seite.
Seiteneinstellungen Ruft das Fenster Seiteneinstellungen auf.
Variablen
© 1998-2009 FastReports Inc.
5
Ruft den Editor der Variablen auf.
Ausschneiden
Ausschneiden der markierten Objekte in den
Zwischenspeicher. Tastaturbefehl - Ctrl+X.
Kopieren
Kopiert die markierten Objekte in den
Zwischenspeicher. Tastaturbefehl - Ctrl+C.
6
FastReport 4.6 Benutzerhandbuch
Einfügen
Rückgängig
Wiederherstellen
Gitter anzeigen
Am Gitter
ausrichten
Fügt Objekte aus dem Zwischenspeicher ein.
Tastaturbefehl - Ctrl+V.
Macht den letzten Befehl rückgängig.
Tastaturbefehl - Ctrl+Z.
Macht die Aktion des Befehls „Rückgängig“
rückgängig. Tastaturbefehl - Ctrl+Y.
Zeigt die Gitterlinien auf der Seite an. Die
Abstände können bei den Optionen des Designers
verändert werden.
Beim Verschieben und Ändern der Größen der
Objekte, werden die Koordinaten/Maßstäbe
sprungweise an die Abstände des Gitters
angepasst.
An Gitter anpassen Verändert die Maßstäbe/Standorte der markierten
Objekte so, dass sie sich an das Gitter anpassen.
1.3.3
Zoom
Bestimmt den Maßstab der Seite.
Gruppieren
Gruppiert die markierten Objekte.
Gruppierung
aufheben
Die Gruppierung der markierten Objekte aufheben.
Symbolleiste "Text"
Icon
Bezeichnung
Beschreibung
Kein Stil
Stil
Erlaubt die Auswahl des Stils. Um diese zu
bestimmen rufen Sie den Menüpunkt „Report|Stile...“
auf.
Arial
Schrift
Erlaubt die Wahl der Schrift. Merkt sich die 5 zuletzt
aufgerufenen.
10
Schriftgröße
Fett
Verändert die Größe der Schrift. Kann auch
eingegeben werden.
Formatiert markierten Text/Zahlen „fett“ (hebt die
Formatierung auf, wenn diese bereits „fett“ formatiert
ist).
© 1998-2009 FastReports Inc.
Designer
Kursiv
Unterstrichen
7
Formatiert markierten Text/Zahlen kursiv (hebt die
Formatierung auf, wenn diese bereits „kursiv“
formatiert ist).
Unterstreicht markierten Text/Zahlen (hebt die
Formatierung auf, wenn diese bereits „unterstrichen“
formatiert ist).
Schrift-einstellunge Schrifteinstellungen können hier verändert werden.
n
Schriftfarbe
Auswahl der Farben der Schrift.
Hervorheben
Zeigt einen Dialog mit den Attributen der
Hervorhebung des ausgewählten Objektes „Text“ auf.
Textdrehung
Erlaubt die Textdrehung.
Ausrichtung links
Ausrichtung
zentriert
Richtet den Text links aus.
Zentriert den Text.
Ausrichtung rechts Richtet den Text rechts aus.
Blocksatz
Richtet den Text gleichmäßig am linken und rechten
Rand aus.
Ausrichtung oben
Richtet den Text am oberen Rand aus.
Ausrichtung mitte
Richtet den Text gleichmäßig am oberen und unteren
Rand aus.
Ausrichtung unten Richtet den Text am unteren Rand aus.
1.3.4
Symbolleiste "Rahmen"
Icon
Bezeichnung
Linie oben
Fügt hinzu/entfernt die Linie oben.
Linie unten
Fügt hinzu/entfernt die Linie unten.
Linie links
Fügt hinzu/entfernt die Linie links.
Linie rechts
Fügt hinzu/entfernt die Linie rechts.
Alle
Rahmenlinien
© 1998-2009 FastReports Inc.
Beschreibung
Fügt alle Rahmenlinien hinzu.
8
FastReport 4.6 Benutzerhandbuch
Kein Rahmen
Entfernt alle Rahmenlinien.
Schatten
Aktiviert/entfernt Schatten.
Hintergrundfarbe Erlaubt die Auswahl der Hintergrundfarbe.
Rahmenfarbe
Rahmenstil
1
1.3.5
Rahmenbreite
Erlaubt die Auswahl der Rahmenfarbe.
Erlaubt die Wahl des Rahmenstils.
Erlaubt die Wahl der Rahmenbreite.
Symbolleiste "Ausrichtungspalette"
Icon
Beschreibung
Ausrichtung links.
Ausrichtung zentriert.
Ausrichtung rechts.
Ausrichtung oben.
Ausrichtung mitte.
Ausrichtung unten.
Abstand horizontal.
Abstand vertikal.
Horizontal im Band zentrieren.
Vertikal im Band zentrieren.
Gleiche Breite.
Gleiche Höhe.
© 1998-2009 FastReports Inc.
Designer
1.4
9
Designer-Optionen
Um die Designeroptionen verändern zu können, nutzen Sie "Ansicht|Optionen..."..
Hier können die gewünschten Maße eingestellt (Zentimeter, Zoll, Pixel) und die
Abstände des Gitters angepasst werden. Die Maße können ebenfalls im Designer selbst
eingestellt werden. Ein Doppelklick in die linke Ecke der Statusleiste, in dem die
aktuellen Maße angezeigt werden,verändert diese.
Es kann auch eingestellt werden, ob das Gitter angezeigt werden soll und ob die
Objekte an diesem ausgerichtet werden sollen. Dies kann auch über die Symbolleiste
„Standard“ im Designer geschehen.
Sie können die Schriftart für den Code-Editor und für den Text-Editor einstellen.
© 1998-2009 FastReports Inc.
10
FastReport 4.6 Benutzerhandbuch
Ist die Option „Schrift des Objekts verwenden“ aktiviert, so wird die Schriftart im Fenster
des Editors, der Schrift im Objekt entsprechen.
Wenn Ihnen die weiße Arbeitsfläche des Designers und der anderen Fenster nicht
gefällt, so kann diese über die Buttons „Arbeitsbereich“ und „Werkzeugfenster“ geändert
werden. Die Option „LCD Gitterfarbe“ erhöht leicht den Kontrast der Gitterlinien. Dies
verbessert ihr erkennen auf Flüssigkristallmonitoren.
Option „Editor nach dem Einfügen anzeigen" steuert den Prozess beim Einfügen
neuer Objekte. Ist die Option aktiviert, so wird jedesmal beim Einfügen eines Objekts der
Editor gestartet. Möchten Sie viele neue Objekte einfügen, so ist es besser diese Option
abzuschalten.
Durch das Deaktivieren der Option „Bandbezeichnungen anzeigen“ werden diese
ausgeblendet. Dadurch wird auf der Seite Platz gespart. Die Bandbezeichnung wird in
diesem Fall im Band geschrieben.
Das Deaktivieren der Option „Drop-Down Feldliste anzeigen“ stoppt das
Anzeigen der Drop-Down Liste wenn der Mauszeiger auf das Objekt „Text“ gezogen
wird, welches mit Daten verbunden ist. Dies wird notwendig, wenn im Bericht viele
kleine Objekte enthalten sind.
Die Option „Freie Bandpositionierung" löst die Verbindung der Bänder zum Blatt.
Diese Option ist abgeschaltet und die Bänder ordnen sich gem. ihrer Bestimmung. Der
Abstand zwischen den Bändern wird im Feld „Abstand zwischen Bändern" festgelegt.
1.5
Reporteinstellungen
Das Fenster mit den Berichtsoptionen ist über das Menü “Report|Optionen...“ zu
erreichen. Der Dialog enthält 3 Seiten.
Erste Seite - Allgemein:
© 1998-2009 FastReports Inc.
Designer
11
Sie können den Bericht an einem angeschlossenen Drucker koppeln d.h. der
Bericht wird, sollte nichts anderes eingestellt werden, über den ausgewählten Drucker
laufen. Dies ist hilfreich, wenn es mehrere Drucker zur Auswahl gibt. Textdokumente
können z.B. an einen Schwarz-Weiss-Drucker gekoppelt werden und Dokumente mit
Grafiken an einen Farbdrucker. Im Verzeichnis der Drucker ist der Drucker „Vorgabe"
enthalten. Wird dieser ausgewählt, so erfolgt das Drucken auf dem aktuell genutzten
Drucker.
Ebenfalls kann die Anzahl der Kopien eingestellt werden und ob eine Sortierung
erfolgen soll.
Die Einstellungen dazu werden im Fenster „Drucken“ angezeigt.
Wenn "Zweipass" aktiviert ist, wird der Bericht im 2 Schritten erstellt. Beim
ersten Schritt wird der Report erstellt und auf Seiten verteilt, dies jedoch ohne das
Speichern des Ergebnisses. Beim zweiten Schritt erfolgt die übliche Erstellung des
Berichtes durchgeführt mit dem anschließenden Speichern.
Wozu die 2 Schritte? Oft wird diese Option in dem Fall verwendet, dass in dem
Report die gesamte Seitenanzahl erwähnt wird, z.B. „Seiten 1 bis 15“. Dann wird im
ersten Schritt die tatsächliche Anzahl festgestellt und ist über die Systemvariable
TOTALPAGES zu erreichen. Der häufigste Fehler ist der Versuch der Anwendung dieser
Variablen bei einem Einweg-Report, hier wird diese dann auf 0 gesetzt.
© 1998-2009 FastReports Inc.
12
FastReport 4.6 Benutzerhandbuch
Eine andere Anwendungsmöglichkeit ist das Ausführen von Berechnungen im
ersten Durchgang und das Anzeigen der Resultate im zweiten. Zum Beispiel wenn man in
der Kopfzeile einer Gruppe eine Summe anzeigen lassen möchte, die normalerweise erst
am Ende der Gruppe berechnet und angezeigt wird. Diese Arten der Berechnung sind mit
der Nutzung der eingebauten Sprache FR verbunden.
Das Häkchen bei „Drucken wenn leer“ erlaubt es, einen Report zu erstellen der
keine Datenzeilen enthält. Wird diese Option deaktiviert, so werden leere Reporte nicht
erstellt.
Das Feld „Passwort“ erlaubt die Eingabe des Passwortes, welches beim Öffnen
des Reports abgefragt wird.
Die Steuerungselemente der zweiten Seite erlauben den Zugriff auf die Optionen
der Vererbung.
Ausführlicher über die Vererbung werden wir uns in im Kapitel „Vererbung der
Reporte“ beschäftigen. Hier sieht man von welchem Report der Aktuelle ererbt ist, der
Basis-Report kann abgetrennt werden (dadurch wird der Report selbstständig, nicht
vererbt) und auch kann ein Ausgewählter beerbt werden.
Die Elemente der dritten Seite des Dialoges erlauben die Reportbeschreibung.
© 1998-2009 FastReports Inc.
Designer
13
Hier können z.B. der Name der Reports (wird im Vorschaufenster angezeigt),
Autor, Beschreibung, Grafik, Version, usw. eingegeben werden. All dies ist jedoch nicht
notwendig und dient nur informativen Zwecken.
1.6
Seiteneinstellungen
Seiteneinstellungen sind über das Menü "Datei|Seiteneinstellungen..." oder über
den Doppelklick auf eine freie Fläche des Blattes zu erreichen.
© 1998-2009 FastReports Inc.
14
FastReport 4.6 Benutzerhandbuch
Auf der ersten Seite des Dialoges können die Ränder, Größe und Ausrichtung der
Seite ausgewählt werden. In „Papierzufuhr“ kann man den Drucker für die erste und alle
anderen Seiten aussuchen.
Auf der zweiten Seite kann die Spaltenanzahl, bei mehrspaltigen Reporten,
angegeben werden. Die aktuellen Einstellungen werden im Designer angezeigt.
© 1998-2009 FastReports Inc.
Designer
15
Die Option „Auf vorige Seite drucken“ startet den Druck der Seite auf freiem
Platz der vorherigen. Dies wird angewendet, wenn die Reportschablone aus mehreren
Seiten besteht oder beim Druck von Batch-Reporten.
Die Option „Ränder spiegeln“ vertauscht den rechten und linken Rand der Seite,
um diese besser anzeigen und drucken zu können.
Die "Endlose Seitenbreite“ und „Endlose Seitenhöhe" Optionen passen die
Seitengröße der Anzahl der Datensätze auf der Seite an. In diesem Fall sehen Sie eine
große Seite in dem Vorschau-Fenster, statt mehrerer Seiten.
Die Option „Seitenhöhe im Entwurfsmodus vergrößern“ erhöht die Seitenhöhe.
Dies ist hilfreich, wenn es auf der Seite mehrere Bänder gibt. Die tatsächliche Höhe wird
jedoch nicht verändert.
© 1998-2009 FastReports Inc.
Chapter
II
Reporterstellun
g
Reporterstellung
2.1
17
Reportobjekte
Eine leere Reportseite in FastReport sieht aus, wie eine leeres Blatt Papier. Auf
der gesamten Seite können Objekte eingefügt werden, welche verschiedene Informationen
anzeigen können (Text/Grafiken usw.). Auch kann das äußere Erscheinungsbild angepasst
werden. Hier eine kurze Beschreibung der standardmäßig zur Verfügung stehenden
Objekte:
Objekt
Band einfügen
Icon
Beschreibung
Fügt ein Band ein.
Text
Zeigt eine oder mehrere Textzeilen in der markierten
Fläche.
Grafik
Zeigt eine Grafik in den Formaten BMP, JPEG, ICO,
WMF, EMF.
Systemtext
Zeigt Systeminformationen an (Datum,
Seitenzahl), sowie die Aggregatwerte.
Unterreport
Erlaubt es einen Unterreport innerhalb des aktuellen
einzufügen.
Zeichnen
Objekte der Kategorie „Zeichnen“ stellen verschiedene
geometrische Figuren zur Verfügung – Linien,
Rechteck, abgerundetes Rechteck, Ellipse, Dreieck,
Raute.
Diagramm
Zeigt die Daten in Form verschiedener Diagramme an
(Kreis-Diagramm, Histogramm usw.).
RichText
Zeigt den formatierten Text im Format „RichText“
(RTF).
Cross-tab
Objekt
Erstellung einer Tabelle.
CheckBox
Erstellt eine Checkbox – Häkchen oder Kreuz.
Barcode
OLE - Objekt
Verlauf
© 1998-2009 FastReports Inc.
Uhrzeit,
Zeigt die Daten in Form eines Barcodes an (es stehen
verschiedene Arten zur Verfügung).
Erlaubt es diverse Objekte
Verwendung von OLE.
anzuzeigen,
Zeigt eine steigende Schattierung an.
unter
18
FastReport 4.6 Benutzerhandbuch
Die wichtigsten Objekte mit denen Sie am meisten arbeiten werden, sind „Band“
und “Text“. Im folgendem Verlauf dieses Kapitels werden wir Sie näher kennen lernen.
2.2
Report "Hello, World!"
Erstellen wir den einfachsten Report, der eine einzige Überschrift “Hello, World!”
enthält. Öffnen Sie den Designer FastReport. Auf der Objektleiste des Designers suchen
wir den Button “Text” und klicken diesen an. Danach bewegen wir den Mauszeiger auf
die gewünschte Stelle des Blattes und klicken erneut mit der Maustaste. Das Objekt ist
erstellt.
Auf den Bildschirm erscheint der Texteditor, falls nicht (dies kann in den
Optionen des Designers eingestellt werden), so klicken Sie doppelt auf das Objekt.
Fügen Sie den Text "Hello World!" ein und drücken auf OK.
Der Report ist fertig. Um diesen einzusehen wählen Sie den Punkt
"Datei|Vorschau" oder klicken Sie auf den Button in der Standardsymbolleiste. Sie
werden eine einzelne Seite des Reports sehen auf der «Hello World!“ steht. Den
erhaltenen Report kann man ausdrucken, speichern oder in ein unterstütztes Format
© 1998-2009 FastReports Inc.
Reporterstellung
19
exportieren.
2.3
Das Objekt "Text"
Das Objekt “Text” besitzt umfangreiche Möglichkeiten. Es kann Text, Rahmen
und Schattierungen anzeigen. Der Text kann verschiede Schriftarten haben und in
verschiedenen Größen, Farben und Stilen dargestellt weren. Alle Einstellungen werden
manuell mit Hilfe der Symbolleisten gemacht:
Hier einige Beispiele der Darstellung des Textes:
Lassen Sie uns nun weitere Möglichkeiten dieses Hauptobjektes kennenlernen.
Erstellen wir ein neues Objekt „Text“ und fügen dort 2 Zeilen ein:
Dies ist eine sehr, sehr, sehr lange Textzeile.
Diese zweite Zeile ist kürzer.
Aktivieren Sie den Rahmen des Objekts und ziehen diesen mit der Maus auf eine
Größe von 9 cm x 3 cm. Sie sehen das Objekt ist in der Lage auch mehrzeilige Texte
darzustellen und nicht nur einzeilige. Jetzt verkleinern Sie das Objekt auf eine Breite von
5 cm. Die lange Zeile passt jetzt nicht mehr in das Objekt, deshalb wird der Text der
Breite automatisch angepasst. Hier arbeitet die Objekteigenschaft „WordWrap“ oder auch
„Zeilenumbruch“.
Sollte diese ausgeschaltet werden (im Inspektor oder im
Objektkontextmenü) so werden die Wörter einfach abgeschnitten.
Jetzt testen wir das Ausrichten des Textes innerhalb des Objekts. Die Buttons dazu
befinden sich in der Symbolleiste „Text“ und erlauben eine unabhängige Ausrichtung des
Textes, sowohl horizontal als auch vertikal. Achten Sie auf den Button „Blocksatz“, dies
erlaubt eine Ausrichtung des Textes am rechten und linken Rand des Objekts. Dazu muss
die Option „Zeilenumbruch“ aktiviert sein.
© 1998-2009 FastReports Inc.
20
FastReport 4.6 Benutzerhandbuch
Der gesamte Text kann von 0 bis 360 Grad gedreht werden. Der Button
auf der
Symbolleiste „Text“ erlaubt das schnelle drehen des Textes um 45, 90, 180 und 270 Grad.
Falls eine andere Gradzahl benötigt wird, benutzen Sie Objektinspektor. In der
Eigenschaft Rotation kann der nötige Wert eingegeben werden. Sollte sich die Gradzahl
von den vorgegebenen 45, 90, 180, 270 unterscheiden, kann es sein, dass ein Teil des
Textes nicht mehr innerhalb der Grenzen des Objekts liegt (s.h. Bild). Vergrößern Sie die
Höhe des Objekts, um diese anzupassen.
Sehen wir uns kurz einige Eigenschaften des Objekts “Text“ an, die sein Äußeres
beeinflussen. Die meisten dieser Eigenschaften sind nur über den Inspektor erreichbar:
- BrushStyle – Art der Füllung im Objekt;
- CharSpacing – Pixelabstand zwischen den Symbolen;
© 1998-2009 FastReports Inc.
Reporterstellung
21
- GapX, GapY – Pixelabstand des Textes von der linken und oberen Grenze des Objekts;
- LineSpacing – Zeilenabstand in Pixel;
- ParagraphGap – Abstand der ersten Zeile des Paragraphen in Pixel.
2.4
HTML-Tags im Objekt "Text"
Ja dieses Objekt „versteht“ einige einfache HTML-tags. Tags können innerhalb
des Textes im Objekt angelegt werden. Diese sind von vornherein abgestellt und müssen
erst aktiviert werden, dazu klicken Sie im Kontextmenü des Objekts auf „HTML Tags
erlauben“ oder aktivieren die Eigenschaft "AllowHTMLTags" im Objektinspektor. Hier
eine Liste der unterstützten Tags:
<b> - fetter Text
<i> - kursiver Text
<u> - unterstrichener Text
<strike> - durchgestrichener Text
<sub> - unterzeiliger Text
<sup> - Text oberhalb der Zeile
<font color> - Schriftfarbe
<nowrap> - der Text wird nicht wie bei „WordWrap“ getrennt, sondern komplett
übertragen
Demonstrieren wir die Anwendungen der Tags an Beispielen.
text <b>fetter Text</b> <i>kursiver Text</i> <b><i>fett und kursiv</b></i>
E = mc<sup>2</sup>
A<sub>1</sub> = B<sup>2</sup>
ein gewöhnlicher Text, <font color=red>und dieser ist rot</font>
ein gewöhnlicher Text, <font color="#FF8030">und dieser orange</font>
ein Beispiel des Tags <nowrap>.
Reportgenerator - Fast Report.
Reportgenerator - <nowrap>Fast Report.</nowrap>
© 1998-2009 FastReports Inc.
22
2.5
FastReport 4.6 Benutzerhandbuch
Darstellung von Ausdrücken mithilfe des Objektes "Text"
Eine der wichtigsten Besonderheiten dieses universellen Objektes, ist die
Möglichkeit nicht nur statische Text anzuzeigen, sondern auch Ausdrücke. Diese können
im Objekt mit dem Text vermischt werden. Schauen wir uns ein einfaches Beispiel an, in
dem wir folgende Textzeile in das Objekt “Text” einfügen:
Hello, World! Today is [DATE].
Wenn wir den Report jetzt erstellen, sehen wir folgendes:
Hello, World! Today is 01.01.2004.
Was ist passiert? Während der Reporterstellung hat FastReport im Text einen
Ausdruck entdeckt (in den eckigen Klammern) und hat dessen Bedeutung in den Text
eingebaut. Selbstverständlich ohne die eckigen Klammern. Das Objekt “Text” kann eine
beliebige Anzahl von Ausdrücken enthalten, vermischt mit dem gewöhnlichen Text. Die
Klammern können sowohl Ausdrücke als auch einzelne Variablen enthalten z.B.
[1+2*(3+4)]. Die Ausdrücke können ebenso Konstanten, Variablen, Funktionen und DB
Felder enthalten.. Diese Möglichkeiten werden wir im späteren Verlauf näher betrachten.
Also erkennt FastReport automatisch Ausdrücke, wenn diese in eckigen
Klammern stehen. Was jedoch ist, wenn unser Text eckige Klammern enthält, wir aber
nicht wollen, das diese als Ausdruck erkannt werden? z. B. wollen wir diesen Text
einfügen:
a[1] := 10
FastReport versteht die [1] als Ausdruck und macht folgendes:
a1 := 10
was uns selbstverständlich nicht zufrieden stellt. Eine der Möglichkeiten das zu
vermeiden ist, die Ausdruckerkennung zu deaktivieren. Einfach die Eigenschaft
AllowExpressions im Inspektor oder „Ausdrücke erlauben“ im Kontextmenü ausschalten.
Dadurch werden Ausdrücke im Text ignoriert.
Manchmal braucht man jedoch Ausdrücke und Text in eckigen Klammern z.B.:
a[1] := [myVar]
© 1998-2009 FastReports Inc.
Reporterstellung
23
Das Deaktivieren der Ausdrücke erlaubt das Einfügen der eckigen Klammern,
verhindert jedoch
die Bearbeitung der Ausdrücke. In diesem Fall erlaubt FastReport
andere Symbole um Ausdrücke zu kennzeichnen. Diese Eigenschaft besitzt das Objekt
ExpressionDelimiters, welches als Standardeinstellung "[,]" hat. In unseren Fall ersetzen
wir nun die Klammer durch:
a[1] := <myVar>
Die Eigenschaft ExpressionDelimiters muss dazu auf "<,>" umgestellt werden.
Das Komma trennt in dabei das öffnende Symbol von dem schließenden. Es gibt jedoch
eine Beschränkung. Man darf nicht für das Öffnen und das Schließen der Klammern
dasselbe Symbol verwenden. z.B. „%,%“ . Man kann mehrere Symbole einfügen z.B.
"<%,%>". Dies würde wie folgt aussehen:
a[1] := <%myVar%>
2.6
Verwendung der Bänder
Bänder werden für die logische Ordnung der Objekte verwendet. Indem wir das
Band „PageHeader“ verwenden, teilen wir FastReport mit, dass dieses Objekt auf jedem
Blatt des Reports erscheinen soll. Analog dazu führt des Verwenden des Bandes „Fuß“
dazu, dass dieser auf jeder Seite des Reports unten erscheint mit allen Objekten die darauf
liegen. Machen wir ein einfaches Beispiel, indem wir einen Report erstellen, der die
Überschrift „Hello!“ oben, Daten oben rechts und Seitenzahl unten rechts enthält.
Öffnen Sie den Designer und klicken auf „Neuer Report“ in der Symbolleiste. Es
erscheint ein Report der schon 3 Bänder enthält: „ReportTitle“, „MasterData“ und
„PageFooter“. Entfernen wir erstmal das Band „MasterData“ indem wir es anklicken und
die Taste Delete verwenden oder über das Kontextmenü. Jetzt fügen wir ein neues Band
„PageHeader“ hinzu. Dazu drücken wir in der Objektsymbolleiste den Button „Band
einfügen“ und wählen aus der Liste „Seitenkopf“ aus. Es wird ein neues Band eingefügt.
Die vorhandenen Bänder werden nach unten verschoben, denn der FastReport Designer
verteilt die Bänder automatisch so, dass sich oben die Bänder mit den Überschriften,
danach die Datenbänder und darunter die „Fußbänder“ befinden.
Jetzt verteilen wir Objekte. In das Band „Header“ fügen wir das Objekt
„Systemtext“ ein und in dessen Editor wählen wir die Systemvariable "[DATE]" aus (zur
Erinnerung, man kann das Datum auch mithilfe von gewöhnlichem Text einfügen, wenn
man in dessen Editor den Text "[DATE]" einfügt). In das Band „ReportTitle“ fügen wir
das Objekt „Text“ ein, der „Hello!“ enthält. Das Band „PageFooter“ enthält bereits jetzt
schon das von uns gewünschte Objekt mit der Seitenzahl.
© 1998-2009 FastReports Inc.
24
FastReport 4.6 Benutzerhandbuch
Wenn wir den Report nun starten, sehen wir, dass die Objekte die gewünschte
Anordnung haben.
Also für die richtige Anordnung der Objekte sind Bänder verantwortlich.
Abhängig von der Bandart kann sich das Objekt oben oder unten auf der Seite, auf der
ersten oder letzten Seite befinden. Die Bänder, welche am meisten verwendet werden,
arbeiten auf folgende Weise:
© 1998-2009 FastReports Inc.
Reporterstellung
25
- Band „Seitenkopf“ erscheint oben auf jeder Seite;
- Band „Seitenfuß“ erscheint unten auf jeder Seite;
- Band „ReportTitle“ erscheint auf der ersten Seite oben, vor dem Band „Seitenkopf“
(dies kann mit der Eigenschaft TitleBeforeHeader umgestellt werden);
- Band „Reportzusammenfassung“ erscheint auf der letzten Seite des Reports;
2.7
Datenbänder
Jetzt kommen wir zum interessantesten Teil, der Möglichkeit die Daten aus DB
Tabellen und Anfragen einzufügen. Was ist eine Tabelle in diesem Fall? Es ist eine von
vornherein unbekannte Anzahl von Zeilen und jede enthält eine bestimmte Anzahl von
Spalten (Feldern). Für das Drucken dieser Art von Informationen nutzt FastReport
besondere Datenbänder. Diese Bänder haben den Namen "Daten xxx Ebene". Um die
komplette Tabelle oder nur bestimmte Felder darzustellen müssen Sie:
- Einfügen der Datenbänder in den Report;
- Verknüpfung dieser mit einer Tabelle;
- die Objekte „Text“ einfügen mit den Feldern, die wir verwenden möchten;
Bei der Reporterstellung wird FastReport das Band so oft verwenden, wie es
Einträge in unserer Tabelle gibt. Sollte der Platz auf der Seite nicht ausreichen, so werden
neue Seiten erzeugt.
2.8
Komponente TfrxDBDataSet
Um Tabellen (oder andere Datenquellen) mit einem Band zu verbinden, wird der
Connector TfrxDBDataSet
aus der Palette der Komponenten von FastReport
verwendet. Diese Komponente hat die Rolle des Vermittlers zwischen der Datenquelle
und dem Kern von FastReport. Es ist verantwortlich für das Navigieren in den Daten und
die Behandlung der Felder. Dadurch musste man den Kern von FastReport nicht an
irgendwelchen Bibliotheken binden, um auf Datenbank zugreifen zu können. FastReport
ist in der Lage sowohl mit BDE, IB_Objects (welches nicht mit TdataSet genutzt werden
kann) zu arbeiten, als auch mit jeder anderen Bibliothek. Daten können aber auch gleich
aus der, nicht mit der DB verbundenen, Quelle bezogen werden. z.B. aus der Datei. Die
Komponente TfrxDBDataSet ist für die Arbeit mit Datenquellen vorgesehen, welche mit
TDataSet (BDE, ADO, IBX und die meisten anderen Bibliotheken) kompatibel sind. Für
das Arbeiten mit IB_Objects ist die Komponente TfrxIBODataSet vorgesehen und für die
restlichen Quellen (wie z.B. Dateien) die Komponente TfrxUserDataSet
.
Die Nutzung der Komponente TfrxDBDataSet ist sehr einfach. Um diese mit der
© 1998-2009 FastReports Inc.
26
FastReport 4.6 Benutzerhandbuch
Datenquelle zu verbinden, stellen Sie die Eigenschaft DataSet ein (wird unmittelbar an
die Tabelle oder Anfrage verknüpft) oder DataSource (wird mit der Komponente
TDataSource verbunden). Beide Möglichkeiten sind gleich, die erste erlaubt jedoch die
Umgehung der Komponente TDataSource.
Um die Komponente und die damit verbundenen Daten im Report erreichen zu
können, muss man angeben, welche Quellen im Report verwendet werden sollen. Deshalb
wählen Sie im Designer von FastReport den Punkt "Report|Daten..." aus und
kennzeichnen die gewünschten Datensets.
2.9
Report "Kundenliste"
Unser zweiter Report wird wesentlich komplexer als der erste, denn er wird Daten
aus der Tabelle DB enthalten und zwar die Kundenliste einer Firma. Hierfür nutzen wir
die Demonstrationsdatenbank, welche in Delphi enthalten ist – DBDEMOS. Erstellen wir
ein neues Projekt in Delphi. Auf die Seite legen wir TTable und stellen die Eigenschaften
ein:
DatabaseName = 'DBDEMOS'
TableName = 'Customer.db'
Um mit die Tabelle aus FastReport arbeiten zu können, fügen wir die Komponente
TfrxDBDataSet hinzu und stellen die Eigenschaft ein:
DataSet = Table1
Jetzt legen wir auf die Form die Basiskomponente von FastReport – TfrxReport
auf. Gehen wir in den Designer und klicken den Button „Neuer Report“. FastReport
erstellt nun automatisch eine leere Schablone mit den Bändern – „ReportTitle“,
© 1998-2009 FastReports Inc.
Reporterstellung
27
„MasterData“ und „PageFooter“. Um die Tabelle in FastReport sehen zu können, muss
man deren Nutzung erlauben. Wir wählen den Menüpunkt "Report|Daten..." aus und
markieren unsere Tabelle (diese hat nun als einzige in der Liste ein Häkchen) Danach
schließen wir das Dialogfenster, die Tabelle und deren Felder werden nun im Fenster
„Daten“ angezeigt.
Beginnen wir mit dem Erstellen des Reports. In das Band „ReportTitle“ legen wir
das Objekt „Text“ mit dem Text „Kundenliste“ ein. Das Band „MasterData“ verknüpfen
wir mit unserer Datenquelle. Dies kann man auf drei Arten machen:
- Doppelklick auf das Band;
- den Punkt „Bearbeiten...“ im Kontextmenü auswählen;
- auf die Eigenschaft DataSet im Inspektor klicken.
Nun fügen wir vier Objekte in das Band ein. Dies sind die Kundennummer,
Kundenname, Telefon und Fax. Wir machen das auf verschiedene Arten, um die
umfangreichen Möglichkeiten des Designers zu demonstrieren. Das erste Objekt „Text“
legen wir auf das Band und geben dort den Text "[frxDBDataSet1."CustNo"]" ein. Das ist
die umständlichste Eingabeweise, da man alles per Hand eingeben muss und deshalb
schnell Fehler unterlaufen können. Um die Eingabe zu erleichtern, nutzen wir den
Ausdruckseditor, dieser befindet sich in der Symbolleiste des Texteditors. Um das Feld
einzufügen, klicken wir auf den Ausdruckseditor-Button und führen einen Doppelklick
auf das gewünschte Element im sich öffnenden Dialog aus. Wir schließen den Dialog mit
der Taste OK und sehen, dass das Feld in den Text eingefügt worden ist.
Die zweite Möglichkeit ein DB-Feld einzufügen ist dem ähnlich, welches in der
Umgebung Delphi verwendet wird und zwar durch Nutzung des Objektinspektors. Legen
wir auf das Band das zweite Objekt, im Editor schreiben wir nichts. Im Inspektor stellen
wir die Eigenschaften ein:
DataSet = frxDBDataSet1
DataField = 'Company'
Da beide Eigenschaften die Liste darstellen, suchen wir uns einfach das
gewünschte Feld mit der Maus aus.
Die dritte Eigenschaft: Drag&Drop des gewünschten Feldes aus dem Fenster
„Daten“ in den Report. Dies ist die einfachste Vorgehensweise. Halten Sie das Feld
„Phone“ fest und ziehen es auf das Band. Das einzige worauf man hier achten sollte, wäre
es die Option „Header erstellen“ im unteren Teil des Fensters „Daten“ zu deaktivieren.
Sonst wird zusätzlich auch noch ein Feld, in diesem Fall mit der Bezeichnung, eingefügt.
Jetzt zur vierten Möglichkeit. Fügen Sie ein leeres Objekt „Text“ in das Band ein
und bewegen die Maus zum Objekt. Auf der rechten Seite erkennen Sie nun einen Button
mit einem Pfeil nach unten. Dieser öffnet eine Drop-Down-Liste mit den Feldern der
Datenbank. Hier wählen wir das Feld „Fax“ aus. Diese Möglichkeit steht zur Verfügung,
wenn das Band mit den Daten verknüpft ist. Dies wird in den Optionen des Designers
© 1998-2009 FastReports Inc.
28
FastReport 4.6 Benutzerhandbuch
über das Menü "Ansicht|Optionen...", „Drop-Down Feldliste anzeigen“ gesteuert.
Der Report ist nun fertig:
Schauen wir uns die Vorschau mal an:
© 1998-2009 FastReports Inc.
Reporterstellung
2.10
29
Anzeigen der DB-Felder mithilfe des Objektes "Text"
Wie wir gesehen haben, ist das Objekt „Text“ in der Lage statischen Text und
Ausdrücke anzuzeigen, aber auch Daten einer Datenbank. Wobei dies auf zwei Arten
geschehen kann, ob durch eine Verknüpfung zur DB im Text oder durch Verknüpfung des
Objekts zum gewünschtem Feld mithilfe der Eigenschaften DataSet und DataField. Die
erste Möglichkeit ist praktisch, weil diese es erlaubt im selben Objekt sowohl den
Ausdruck als auch eine Erklärung dazu einzufügen z.B.
Kontaktperson: [frxDBDataSet1."Contact_Person"]
Wie man sieht, wird für Verknüpfungen zur DB eine spezielle Syntax verwendet:
Datensetname."Feldname". Im Namen des Datensets können, wie auch im Feldnamen,
Leerzeichen enthalten sein. Ein Leerzeichen zwischen einem Punkt und der Klammer ist
nicht erlaubt.
In den Text des Objektes kann man nicht nur eine Verknüpfung zum Feld
machen. Man kann auch Berechnungen mit diesem Feld erstellen.
Länge in cm: [<frxDBDataSet1."Length_in"> * 2.54]
Beachten Sie die Verwendung der eckigen und spitzen Klammern.
© 1998-2009 FastReports Inc.
30
FastReport 4.6 Benutzerhandbuch
Erinnern wir uns, dass die eckigen Klammern für Ausdrücke verwendet werden, falls
nichts anderes bestimmt worden ist. Anstatt dieser Klammern kann auch ein beliebiges
Paar anderer Symbole verwendet werden (s.h. Anzeige von Ausdrücken mithilfe des
Objektes "Text"). Spitze Klammern werden innerhalb der Ausdrücke benutzt, um
Variablen bei FastReport und DB-Felder darzustellen. Logischerweise sollten wir
schreiben
Kontaktperson: [<frxDBDataSet1."Contact_Person">]
anstatt
Kontaktperson: [frxDBDataSet1."Contact_Person"]
Es stimmen jedoch beide Formen, weil FastReport das Weglassen der spitzen Klammern
zulässt, wenn der Ausdruck nur eine Variable oder ein DB-Feld enthält. Sollten im
Ausdruck jedoch mehrere Glieder enthalten sein, sind die Klammern Pflicht:
Länge in cm: [<frxDBDataSet1."Length_in"> * 2.54]
2.11
Pseudonyme
Im vorhergehenden Report nutzten wir die Datenquelle mit dem Namen
frxDBDataSet1 und den Feldern CustNo, Company, Phone, FAX. Demzufolge mussten
wir in den Report z.B.
"[frxDBDataSet1."CustNo"]" einfügen. Leicht verständlich?
Nicht sehr. Einfacher wäre es, die Datenquelle in „Unsere Kunden“ und das Feld in
„Nummer“ umzubennen. Dies kann man leicht durch Pseudonyme bewerkstelligen.
Sowohl die Datenquelle als auch das Feld besitzen einen zweiten Namen - Pseudonyme
die man leicht ändern kann (die Originalnamen bleiben selbstverständlich erhalten). Hat
ein Name ein Pseudonym, so wird bei FastReport dieser verwendet. Im schlimmsten Fall
wird der Originalname benutzt.
Das Umbenennen selber ist in FastReport sehr einfach. Man macht das in der
Umgebung Delphi. Klicken Sie doppelt auf die Komponente frxDBDataSet1, Sie werden
der Editor der Pseudonyme sehen. Hier wird der Name der Datenquelle und der der Felder
geändert. Auch werden hier die, für den Report benötigten Felder, ausgewählt. Nun
nennen wir die Datenquelle und die Felder um:
© 1998-2009 FastReports Inc.
Reporterstellung
31
Beachten Sie, dass das Pseudonym der Quelle auch ohne den Editor
geändert werden kann. Hierfür ändert man die Eigenschaft UserName der Komponente
frxDBDataSet1.
Jetzt muss auch der Report selbst berichtigt werden, da sich die Namen der
Felder geändert haben. Um die Bezeichnung der Felder im Objekt zu ändern, nutzt man
am besten die vierte Möglichkeit s.h. Kapitel „Report „Kundenliste“: Bewegen Se die
Maus auf das Objekt „Text“ bis der Button der Drop-Down-Liste auf der rechten Seite
erscheint. Klicken Sie diesen an und wählen das benötigte Feld aus der Liste. Die
Bedeutung der Bezeichnungen der Datenquelle und der Felder müsste jetzt klar sein.
Man muss hinzufügen, das die Pseudonyme am Anfang der Arbeit mit den
Reporten gemacht werden sollten, um nachfolgende Korrekturen der Bezeichnungen zu
vermeiden.
2.12
Variablen
Außer der Verwendung von Pseudonymen gibt es eine weitere Möglichkeit die
Bezeichnungen der DB-Felder zu ändern. Indem man die im Report enthaltenen Variablen
benutzt, kann man die Bezeichnungen der Felder verändern, aber auch andere Ausdrücke.
Um mit Variablen arbeiten zu können, wählen Sie in der Menüleiste
© 1998-2009 FastReports Inc.
32
FastReport 4.6 Benutzerhandbuch
„Report|Variablen…“ oder klicken auf den Button „Variablen“ auf der Symbolleiste.
Die Liste der Variablen besitzt in FastReport eine zweiebenen Struktur .
Die erste Ebene sind Kategorien, die zweite die Variablen selbst. Die Einteilung in
Kategorien wurde für den Fall vorgenommen, dass die Liste der Variablen sehr groß ist.
In der Liste muss mindestens eine Kategorie enthalten sein, sprich die Variablen können
nicht auf der obersten Ebene sein. Außerdem werden Kategorien nur zur logischen
Ordnung der Variablen verwendet und kommen nicht in den Report. Deshalb achten Sie
bei der Vergabe der Namen darauf, das diese einzigartig sind. Zwei gleiche Variablen in
verschiedenen Kategorien sind nicht möglich.
Demonstrieren wir die Verwendung der Variablen am Beispiel. Gehen wir
davon aus, das es zwei Datenquellen gibt. Die Erste: Kunden mit den Feldern "CustNo" и
"Name" und zweite Aufträge mit "OrderNo" und "Date". Wir können mit den Feldern
folgende Liste der Variablen erstellen.
Kunden
Kundennummer
Kundenname
Aufträge
Auftragsnummer
Auftragsdatum
„Kunden“ und „Aufträge“ sind zwei Kategorien. Öffnen wir nun den Variablen-Editor
und erstellen mithilfe der Buttons „Kategorie“, „Variable“ und „Bearbeiten“ die benötigte
Struktur. Um den DB-Feldern die Variablen zuzuordnen, wählen Sie eine Variable auf der
rechten Seite aus und klicken doppelt darauf. Der Ausdruck erscheint nun unten im
Fenster, hier kann der Ausdruck auch manuell bearbeitet werden. Die Kategorien müssen
nicht verbunden werden.
© 1998-2009 FastReports Inc.
Reporterstellung
33
Wenn die Liste der Variablen fertig ist, schließen wir das Fenster. Jetzt müssen die
Variablen in den Report. Im Gegensatz zu dem Einfügen der DB-Felder, gibt es hier
wesentlich weniger Varianten. Entweder wir fügen die Variablen manuell ein, indem wir
den Text [Kundennummer] eingeben, oder wir ziehen die Variable aus dem Fenster
„Daten“ auf den gewünschten Platz im Report. Im zweiten Fall muss man auf das Tab
„Variablen“ umschalten.
2.13
Objekt "Grafik"
Das nächste Objekt welches wir betrachten möchten, ist das Objekt „Grafik“. Es
wird ebenfalls oft in Reporten verwendet. Damit können Sie z.B. das Firmenlogo, ein
Mitarbeiterfoto usw. in den Report einfügen. Das Objekt ist in der Lage die Formate
BMP, JPEG, ICO, WMF, EMF darzustellen.
© 1998-2009 FastReports Inc.
34
FastReport 4.6 Benutzerhandbuch
Lassen Sie uns die Möglichkeiten des Objekts betrachten. Erstellen Sie einen
leeren Report und fügen auf eine freie Fläche das Objekt „Grafik“ ein. Im Editor des
Objekts (öffnet automatisch, falls nicht führen Sie einen Doppelklick auf das Objekt aus)
kann man nun eine Grafik einfügen oder entfernen. Laden Sie eine beliebige Grafik hoch
und drücken auf OK.
Im Kontextmenü des Objekts sehen wir folgende Optionen (in Klammern die
Bezeichnungen des Objektinspektors):
- Größe automatisch (AutoSize)
- Dehnen (Stretched) – standardmäßig aktiviert
- Zentrieren (Center)
- Seitenverhältnis behalten (KeepAspectRatio) - standardmäßig aktiviert
Wenn wir die Option „Größe automatisch“ aktivieren, nimmt das Objekt die
Größe der Grafik an. Diese Möglichkeit ist sinnvoll, wenn man Grafiken verschiedener
Größen darstellen möchte. Standardmäßig ist diese Option abgeschaltet.
Die Option „Dehnen“ ist standardmäßig aktiviert und dehnt die enthaltene Grafik
im Objekt. Wenn Sie die Maße des Objekts mit der Maus verändern, wird sich die Größe
der Grafik der des Objekts anpassen. Die Deaktivierung dieser Option führt dazu, dass die
Grafik ihre ursprünglichen Maße behält. Der Unterschied zu „Größe automatisch“ ist der,
dass die Größe des Objektes sich nicht an die der Grafik anpasst, sprich das Objekt kann
kleiner oder größer als die Grafik sein.
Die Option „Zentrieren“ zentriert die Grafik im Objekt.
© 1998-2009 FastReports Inc.
Reporterstellung
35
Die Option „Seitenverhältnis behalten“ ist standardmäßig aktiviert und hat eine
sehr nützliche Funktion: sie verhindert, dass sich die Grafik beim Ändern der Größe des
Objekts, verzerrt. Diese Option arbeitet nur in Verbindung mit der Option „Dehnen“. Bei
jedem ändern der Größe bleibt deshalb der Kreis rund und wird nicht oval. Hinzu kommt,
dass die gedehnte Grafik nicht das gesamte Objekt einnimmt, sondern nur den Teil, der
benötigt wird, um die Grafik in den richtigen Proportionen darzustellen. Deaktiviert man
diese Option wird die Grafik auf die gesamte Objektgröße gedehnt und falls die Maße des
Objekts nicht denen der Grafik entsprechen, wird diese verzerrt dargestellt.
Eine weitere nützliche Eigenschaft ist FileLink, welche über den Inspektor zu
erreichen ist. Hier kann man den Dateinamen angeben z.B. c:\picture.bmp, die Grafik
wird dann bei Starten des Reports hochgeladen. Ebenso kann man dort eine Variable
einsetzen z.B. [picture_file]. Beim Starten des Reports erkennt FastReport diese Variable
(es muss der Dateiname sein) und lädt die Grafik hoch.
2.14
Report mit Grafiken
Das Objekt „Grafik“ kann, wie viele andere Objekte in FastReport auch, Daten
aus Datenbanken darstellen. Die Verknüpfung des Objektes zum benötigten DB-Feld
erfolgt mithilfe der Eigenschaften DataSet und DataField im Objektinspektor. Im
Gegensatz zum Objekt „Text“ ist dies die einzige Möglichkeit Verknüpfungen
herzustellen.
Demonstrieren wir das oben erwähnte anhand eines Beispiels. Wir erstellen einen
Report, der Fische und deren Bezeichnungen enthalten soll. Auch hier benötigen wir die
Demonstrationsdatenbank DBDEMOS, aus dem Delphi-Set.
Erstellen wir ein leeres Projekt in Delphi, legen die Komponente TTable auf die
Seite und stellen die Eigenschaften ein:
DatabaseName = 'DBDEMOS'
TableName = 'Biolife.db'
Um mit der Tabelle in FastReport zu arbeiten, fügen wir die Komponente
TfrxDBDataSet hinzu und stellen die Eigenschaften ein:
DataSet = Table1
UserName = 'Bio'
Jetzt legen wir auf die Form die Komponente TfrxReport und starten den
Designer. Her starten wir einen neuen Report und verknüpfen die Tabelle mit dem Report
im Fenster „Report|Daten...“
Starten wir mit der Erstellung der Form des Reports. Auf das Band „Reporttitel“
© 1998-2009 FastReports Inc.
36
FastReport 4.6 Benutzerhandbuch
legen wir das Objekt „Text“ mit dem Text „Fische“ an. Das Band „Masterdata“
verknüpfen wir mit der Datenquelle (Doppelklick auf das Band und wählen „Bio“ aus der
Liste). Damit die Grafik reinpasst, vergrößern wir die Höhe des Bandes auf 3 cm. Auf das
Band legen wir das Objekt Text und verknüpfen es mit dem Feld "CommonName" mit
einer der oben erwähnten Möglichkeiten. Daneben legen wir das Objekt „Grafik“ und
verknüpfen dieses mit dem Feld „Grafik“. Hierfür stellen wir im Objektinspektor die
Eigenschaften ein:
DataSet = Bio
DataField = 'Graphic'
Zur Erinnerung, beide Eigenschaften sind vom Typ „Liste“, deswegen kann man die
Werte mit der Maus aussuchen. Damit die Grafik reinpasst, verändern wir die Maßstäbe
auf 4 х 2.5 cm.
Der Report ist nun fertig (s.h. unten):
© 1998-2009 FastReports Inc.
Reporterstellung
2.15
37
Multi-Text Anzeige
Kehren wir nun zu unserem Beispiel mit den Fischen zurück. In der Tabelle
Biolife ist ein Feld „Notes“, welches eine detaillierte Beschreibung für jeden Fisch
enthält. Fügen wir dieses Feld nun in unseren Report ein.
Auf den ersten Blick ist alles recht einfach. Wir fügen dem Band mit den Daten
das Objekt „Text“ hinzu, verknüpfen dieses mit dem Feld und stellen die Maße des
Objektes auf - 8 х 2.5с м. Wir starten den Report und sehen, dass das Ergebnis nicht dem
entspricht, was wir erwartet haben:
FastReport hat jedoch nur die ihm gegebenen Anweisungen befolgt. Das Feld
„Notes“ beinhaltet Text, dessen Größe variabel ist. Unser Objekt „Text“, der die
© 1998-2009 FastReports Inc.
38
FastReport 4.6 Benutzerhandbuch
Informationen des Feldes anzeigt, besitzt jedoch eine feste Größe. Deswegen passen nicht
alle Zeilen in das Objekt und werden nicht vollständig angezeigt. Was könnte man jetzt
machen?
Man kann selbstverständlich die Größe des Objektes oder die der Schrift
verändern. Dies jedoch würde zur Platzverschwendung auf dem Blatt führen, weil manche
Fische eine lange Beschreibung haben und manche nur eine kurze. FastReport besitzt für
diesen Fall Möglichkeiten dieses Problem zu lösen.
Die Rede geht über die Eigenschaften des Bandes, die eigene Größe den
enthaltenen Objekten anzupassen. Hierfür muss die Eigenschaft „Dehnen“ aktiviert
werden. Dies ist jedoch nicht alles. Ein Objekt mit viel Text sollte ebenfalls in der Lage
sein sich zu dehnen, das Objekt „Text“ kann das.
Das Objekt kann automatisch seine Höhe und Breite anpassen, um den gesamten
enthaltenen Text aufnehmen zu können. Hierfür sind die Eigenschaften „Breite
automatisch“ (AutoWidth) und „Dehnen“ (StretchMode) da. Die Eigenschaft „Breite
automatisch“ wählt die Breite des Objektes so aus, dass alle Zeilen reinpassen, ohne das
einzelne Wörter übertragen werden müssen. Dies ist hilfreich wenn das Objekt nur einen
einzelne Texteil enthält. Die Eigenschaft „Dehnen“ passt die Höhe des Objektes an den
gesamten Text an. Die Breite wird nicht verändert. Diese Eigenschaft besitzt mehrere
Modi, welche im Objektinspektor ausgewählt werden:
smDontStretch – Objekt nicht dehnen, Standardeinstellung
smActualHeight – Objekt dehnen, um den gesamten Text aufnehmen zu können
smMaxHeight – Objekt dehnen, sodass seine unterste Grenze mit der des Bandes
übereinstimmt. Dies werden wir später eingehender behandeln.
Jetzt interessiert uns die Eigenschaft „Dehnen“ des Objektes „Text“. Aktivieren
Sie es im Kontextmenü oder stellen Sie die Eigenschaft StretchMode = smActualHeight
im Inspektor ein. Ebenfalls aktivieren Sie „Dehnen“ beim Band. Wenn der Report nun
gestartet wird, arbeitet alles korrekt.
© 1998-2009 FastReports Inc.
Reporterstellung
39
Wie wir sehen, füllt FastReport beim Erstellen des Reports die Objekte mit Daten,
dehnt die Objekte mit der Option „Dehnen“ und wählt auch die Höhe so aus, dass alle
Objekte reinpassen. Ist die Option „Dehnen“ des Bandes deaktiviert, wird die Höhe des
Bandes nicht angepasst und das Band behält die im Designer gewählte Höhe. Wenn wir
versuchen diese Option zu deaktivieren, sehen wir das Objekte mit einem langen Text
trotzdem gedehnt werden, die Bänder jedoch nicht. Dies führt zu zu Textüberlagerung, da
die Bänder hintereinander liegen.
2.16
Daten trennen
Betrachten wir eine Besonderheit des Reports mit den Fischen. Manche Seiten
haben am Ende viel freien Platz. Wieso? Wenn der Report erstellt wird, füllt der Kern von
FastReport die leere Seite mit Bändern. Nach jedem Band verlagert sich die aktuelle
Position nach unten. Stellt FastReport nun fest, dass der Platz für das nächste Band nicht
ausreicht (dessen Höhe ist größer, als die Höhe des restlichen Platzes auf der Seite), dann
wird eine neue Seite gestartet. Die Bänder werden auf dieser fortgeführt und zwar so
lange wie es Einträge in den Daten gibt.
Unser Report enthält in diesem Fall ein Objekt mit viel Text, deswegen ist die
Anzahl der Bänder hoch. Falls nun das Band groß ist und nicht mehr auf diese Seite passt,
wird es auf die nächste Seite übertragen. Es bleibt nun ungenutzter Platz auf der Seite s.h.
© 1998-2009 FastReports Inc.
40
FastReport 4.6 Benutzerhandbuch
folgende Grafik:
Um Platz zu sparren, nutzen wir die Möglichkeit den Inhalt der Bänder
aufzuteilen. Dazu aktivieren wir die Option „Aufteilung erlauben“ (AllowSplit) im Band
„MasterData“. Man sieht das der freie Platz weniger geworden ist.
Wie arbeitet die Aufteilung des Bandes? In FastReport gibt es mehrere Objekte,
die diese Möglichkeit unterstützen und zwar „Text“, „Rahmen“ und RichEdit“. Diese
können „getrennt“ werden, andere Objekte nicht. Wenn FastReport Objekte aufteilen will,
geht es wie folgt vor:
- zeigt die Objekte an die nicht aufteilbar sind und ganz auf den freien Platz passen
- zeigt teilweise zerlegbare Objekte an (Text wird so angezeigt, das alle Zeilen in das
Objekt passen);
- erstellt eine neue Seite und zeigt weiter Objekte an;
- wenn ein Objekt nicht zerlegt werden kann, wird es auf die folgende Seite übertragen,
wobei die enthaltenen Objekte verlagert werden;
- der Prozess wird solange fortgeführt bis alle Objekte des Bandes angezeigt werden.
Der Algorithmus des Zerlegens wird deutlich, wenn man die folgende Grafik
betrachtet:
© 1998-2009 FastReports Inc.
Reporterstellung
41
Man muss anmerken, dass der Algorithmus nicht 100-prozentige Qualität des
erhaltenen Reports garantiert. Deshalb sollten Sie diese Option vorsichtig verwenden.
Sollten die Objekte auf dem Band auf eine komplizierte Weise angeordnet sein und hätten
dazu noch verschiedene Schriftgrößen, könnte folgendes passieren:
2.17
Textumfluss bei Objekten
In manchen Fällen ist es bei der Reporterstellung notwendig, den Text um Objekte
(oft Grafiken) fließen zu lassen. Hier eine Demonstration anhand dem Beispiel mit den
Fischen.
Fügen wir in den Report ein Objekt „Text“ ein (rot umrandet auf der Grafik) und
© 1998-2009 FastReports Inc.
42
FastReport 4.6 Benutzerhandbuch
verteilen die Objekte auf folgende Weise:
Beim Objekt Bio. „Notes“ deaktivieren wir die Option „Dehnen, bei unteren
Objekt aktivieren wir diese. Damit der Text aus dem Objekt Bio.“Notes“ in das untere
Objekt rüberfliest, muss man beim Objekt Bio.“Notes“ die Eigenschaft FlowTo
einstellen. Diese Eigenschaft ist Objektinspektor enthalten und ist eine Drop-Down-Liste.
Aus dieser Liste wählt man nun den Namen des unteren Objekts. Das Ergebnis sieht wie
folgt aus:
Bei der Erstellung des Reports wird, wenn der Text nicht komplett ins obere
Objekt passt, der Rest des Textes ins untere übertragen. Da die Objekte um die Grafik
angeordnet sind, wird der Text um die Grafik fließen.
Achtung: um korrekt funktionieren zu können, muss das Hauptobjekt vor dem
© 1998-2009 FastReports Inc.
Reporterstellung
43
verlinkten eingefügt werden! Wenn Ihr Report nicht richtig funktioniert, markieren Sie
das verlinkte Objekt und übertragen es nach vorne mit dem Befehl „Bearbeiten|Nach
vorne setzen“.
2.18
Datendruck in Form einer Tabelle
Oft ist es notwendig den Report in Form einer Tabelle mit Umrandung
darzustellen. Ein Beispiel hierfür ist die Preisliste. Um einen solchen Report in
FastReport zu erstellen, muss man lediglich die Umrandung der Objekte auf dem Band
„MasterData“ einschalten. Betrachten wir ein paar Beispiele am einen Report mit Text.
Erstellen wir einen Report mit folgendem Aussehen:
Legen Sie die Objekte auf dem Band Seite an Seite und verkleineren die Höhe des
Bandes auf ein Minimum.
Die erste und einfachste Tabellenart ist die, mit einem vollständigen Rahmen.
Dazu müssen bei jedem Objekt alle Rahmenlinien aktiviert werden.
Die nächste Art der Umrandung, sind nur horizontale oder vertikale Linien. Man
aktiviert dazu die benötigten Linien.
Um die äußere Umrandung der Tabelle zu machen, muss man leicht das
Erscheinungsbild des Reports ändern:
© 1998-2009 FastReports Inc.
44
FastReport 4.6 Benutzerhandbuch
Wie man sieht, haben wir zwei Objekte Text“ hinzugefügt und haben die äußeren
Rahmenlinien aktiviert. Im Endeffekt wird unser Report wie folgt aussehen:
Alle oben erwähnten Beispiele enthielten Bänder mit fixen Größen. Wie soll man
jedoch eine Tabelle darstellen, in der die Bänder gedehnt werden können? Hier ein
Beispiel dazu. Fügen wir ein neues Feld in unseren Report ein und zwar den langen Text
aus Bio.Notes. Wie wir bereits wissen, muss man die Eigenschaft „Dehnen“ bei dem
Objekt und dem Band aktivieren. In diesem Fall wird die Höhe des Bandes abhängig sein
von der Menge des Textes im Objekt „Text“. Wir erhalten folgenden Report:
Es ist nicht genau das was wir wollten. Besser wäre es, wenn die Rahmenlinien
der benachbarten Objekte sich ebenfalls strecken würden. FastReport kann auch dieses
© 1998-2009 FastReports Inc.
Reporterstellung
45
Problem lösen. Um solche Reporte erstellen zu können, muss bei den Objekten, die
gedehnt werden sollen, die Eigenschaft „Auf Maximalhöhe dehnen“ (oder StretchMode =
smMaxHeight im Objektinspektor) aktiviert werden. Dabei berechnet der Kern von
FastReport die Maximalhöhe des Bandes und zieht dann die Objekte, mit der aktivierten
Eigenschaft, bis zum unteren Rand des Bandes. Da auch der Rahmen des Objektes
gezogen wird, sieht der Report danach wie folgt aus:
2.19
Etikettendruck
Im Gegensatz zu Tabellenreporten, liegen die Daten im Reporten des Typs
„Etiketten“ untereinander. Betrachten wir ein Beispiel solch eines Reports. Dieser enthält
die Daten der Fische (s.h. Beispiel oben) in Form von Etiketten. Der Report hat folgende
Struktur:
Wenn wir den Report starten, erhalten wir folgendes:
© 1998-2009 FastReports Inc.
46
FastReport 4.6 Benutzerhandbuch
Wie wir sehen, gibt es auf der rechten Seite noch eine Menge ungenutzten Platzes.
Um das Blatt komplett zu füllen, kann man bei den Seiteneinstellungen die Spaltenanzahl
angeben, die die Daten anzeigen sollen. Hierfür machen Sie einen Doppelklick auf eine
leere Stelle im Blatt oder öffnen Sie den Menüpunkt „Datei|Seiteneinstellungen...“
Hier geben Sie die Spaltenanzahl, die Breite und die Position jeder Spalte an. In
unserem Fall reichen 2 Spalten aus, die restlichen Einstellungen wird FastReport
automatisch einstellen. Die Begrenzungen der Spalten werden durch eine dünne, vertikale
Linie angezeigt:
Das Erstellen des Reports wird auf folgende Weise durchgeführt. FastReport wird
das Band „Masterdata“ solange ausführen, solange es freien Platz auf der Seite gibt. Dann
wird nicht wie sonst eine neue Seite erstellt, sondern eine neue Spalte auf dieser Seite und
das Band wird dort oben fortgeführt. Jetzt werden alle Objekte an die Spaltebreite
© 1998-2009 FastReports Inc.
Reporterstellung
47
angepasst. Dies geschieht solange, bis die angegeben Anzahl der Spalten erreicht ist, dann
wird eine neue Seite erstellt und FastReport beginnt wieder mit der Anzeige der Daten ab
der ersten Spalte.
Unser Report mit den zwei Spalten sieht dann so aus:
Es gibt eine weitere Möglichkeit die Spaltenanzahl anzugeben, dies ist die
Eigenschaft Columns bei alle Datenbändern. Hier kann man die Spaltenanzahl des
einzelnen Bandes eingeben und nicht für die ganze Seite, wie im folgenden Beispiel. Die
Daten hier werden nicht „von oben nach unten und dann von links nach rechts“ angezeigt,
sondern von „von links nach rechts und dann von oben nach unten“
In unserem Beispiel deaktivieren wir die Spalten der Seite (die Anzahl auf 1) und
stellen 2 bei der Eigenschaft Columns des Bandes ein. FastReport zeigt mit einer
gestrichelten Linie die Spaltengrenzen an. Durch ändern der Eigenschaft ColumnWidth
(Breite der Spalte) erhalten wir die benötigten Maße:
Ein auf diese Weise erstellter Bericht unterscheidet sich von dem vorherigen
dadurch, dass die Daten „von links nach rechts und dann erst von oben nach unten“
angezeigt werden.
2.20
Child-Bänder
Betrachten wir den Fall, dass eine Zeile im Report des Types „Etikette“ eine
variable Größe besitzt. Um diese Situation in unserem Beispiel zu simulieren, verkleinern
wir die Größe des Objektes Bio."Common Name" auf 2,5 cm und aktivieren wir die
Option „Dehnen“. Ebenfalls aktivieren wir diese Option bei dem Band „MasterData“. Um
© 1998-2009 FastReports Inc.
48
FastReport 4.6 Benutzerhandbuch
das Prinzip des Dehnens besser darstellen zu können, aktivieren wir alle Rahmenlinien.
Wir erhalten folgenden Report:
Wir sehen, dass im ersten Fall das Objekt einen langen Text enthält und deshalb
auf zwei Zeilen verteilt wurde. Das darunter liegende Objekt, welches an das Feld
Bio."Length (cm)" gebunden ist, wurde nach unten verlagert. Das geschah, weil alle
Objekte standardmäßig die Eigenschaft „Verschieben“ (ShiftMode = smAlways im
Objektdesigner) aktiviert haben. Solche Objekte verschieben sich nach unten, wenn über
ihnen ein dehnbares Objekt ist (Objekt „Text“ mit der aktivierten Eigenschaft „Dehnen“).
Die Höhe, um welche das Objekt verschoben wird, ist abhängig von der Stärke der
Dehnung des oberen Objektes.
In unserem Fall ist dies jedoch nicht annehmbar, da das Objekt Bio."Length (cm)"
ebenfalls verschoben werden muss. In FastReport gibt es ein spezielles Band hierfür, das
„Child-Band“. Dieses wird an das Hauptband angefügt und immer nach diesem
ausgeführt. Machen wir das in unserem Report:
Um das Band „MasterData“ mit dem „Child-Band“ zu verbinden, stellen wir im
Objektinspektor die Eigenschaft Child = Child1 ein. Jetzt wird beim Drucken immer ein
„Child-Band“ an das Hauptband angefügt:
© 1998-2009 FastReports Inc.
Reporterstellung
49
Wie man jetzt sieht, wird die Überschrift dort angezeigt, wo sie hingehört. Um den
Übertrag des „Child-Bandes“ auf die folgende Seite zu verhindern (sprich die Trennung
vom Hauptband), stellen Sie die Eigenschaft „Child zusammenhalten“ (KeepChild im
Objektinspektor) ein.
2.21
Verschieben von Objekten
Wir haben schon gesehen wie die Eigenschaft „Verschieben“ funktioniert.
Betrachten wir einen anderen Modus des Verschiebens: „Verschieben wenn
Überlappung“ (entspricht ShiftMode = smWhenOverlapped im Objektinspektor). Dieser
führt dazu, dass das Objekt nur verschoben wird, wenn das obere Objekt beim Dehnen
das darunter liegende überlappt. In der unteren Grafik werden drei Beispiele vorgestellt.
Wie man sieht, wird das untere Objekt (mit aktivierter Option „Verschieben wenn
Überlappung“) nur im letzten Fall verschoben, wenn das obere Objekt viel Text enthält
und dieser das untere Objekt überlagert.
Wenn man jedoch die Option „Verschieben“ aktiviert, wird das untere Objekt auf
jeden Fall verschoben:
© 1998-2009 FastReports Inc.
50
FastReport 4.6 Benutzerhandbuch
In manchen Fällen erlaubt es eine komplizierte Logik der Darstellung der Objekte,
insbesondere wenn ein Objekt über mehreren anderen liegt. Im nächsten Beispiel
enthalten die beiden oberen Objekte einen dehnbaren Text und das untere Objekt hat die
Eigenschaft „Verschieben wenn Überlappung“ aktiviert. Unabhängig von der Menge des
Textes in den oberen Objekten, wird das untere Objekt immer direkt an das Objekt
angehängt, das den meisten Text enthält:
Wird „Verschieben“ in dem unteren Objekt aktiviert, so wird dieses doppelt
verschoben, da es sich unter zwei Objekten befindet und eine unnötige Lücke entsteht.
2.22
Report mit zwei Datenebenen (master-detail)
Bisher haben wir nur Reporte betrachtet, die nur ein Band „MasterData“ (Daten 1.
Ebene) enthielten. Dies erlaubte die Daten einer DB-Tabelle darzustellen. FastReport
erlaubt jedoch die Darstellung von bis zu 6. Ebenen der Daten (es geht auch mehr indem
man das Objekt "Unterreport", dazu jedoch später mehr). In der Regel sind Reporte auf
1-3 Ebenen beschränkt, selten mehr.
Betrachten wir die Erstellung eines 2. Ebenen Reports. Dieser soll die Daten der
Tabellen Kunden und Aufträge enthalten. Die erste Tabelle enthält die Kundenliste, die
zweite die Bestellungen der Kunden. Die Tabellen sehen wie folgt aus:
Kunden:
Kund.-Nr.
1221
Company
Kauai Dive Shoppe
© 1998-2009 FastReports Inc.
Reporterstellung
1231
1351
….
51
Unisco
Sight Diver
Bestellungen:
Bestellnr.
1003
1023
1052
1055
1060
1123
….
Kund.-Nr.
1351
1221
1351
1351
1231
1221
Verkaufsdatum
12.04.1988
01.07.1988
06.01.1989
04.02.1989
28.02.1989
24.08.1993
Wie man sieht, enthält die zweite Tabelle die gesamte Liste aller Bestellungen,
von allen Unternehmen. Um eine Liste mit Bestellungen zu erhalten, die nur ein
Unternehmen gemacht hat, muss man aus der ersten Tabelle die gewünschte Kund.-Nr.
auswählen. Der Report sieht nun wie folgt aus:
1221
1023
1123
Kauai Dive Shoppe
01.07.1988
24.08.1993
1231
1060
Unisco
28.02.1989
1351
1003
1052
1055
Sight Diver
12.04.1988
06.01.1989
04.02.1989
Starten wir die Reporterstellung. Erstellen wir ein neues Projekt in Delphi. Auf die
Seite legen wir zwei Komponenten TTable, die Komponente TDataSource, zwei
Komponenten TfrxDBDataSet und eine TfrxReport. Die Komponenten stellen wir wie
folgt ein:
Table1:
DatabaseName = 'DBDEMOS'
TableName = 'Customer.db'
Table2:
DatabaseName = 'DBDEMOS'
TableName = 'Orders.db'
DataSource1:
© 1998-2009 FastReports Inc.
52
FastReport 4.6 Benutzerhandbuch
DataSet = Table1
frxDBDataSet1:
DataSet = Table1
UserName = 'Customers'
frxDBDataSet2:
DataSet = Table2
UserName = 'Orders'
Im Designer des Reports verknüpfen wir die Datenquellen im Fenster
„Report|Daten...“ und legen zwei Bänder auf die Seite „MasteData“ („Daten 1. Ebenen“)
und „DetailData“ „Daten 2. Ebene“:
Beachten Sie das Band „MasterData“ dieser muss oben liegen! Wenn man ihn
unter das Band „Daten 2. Ebene“ setzt, wird FastReport dies beim Start des Reports
melden.
Wenn wir den Report nun starten, sehen wir das die Bestellliste für jeden Kunden
gleich ist und alle Einträge der Liste Bestellungen enthalten. Dies geschieht, weil wir den
Listenfilter in der Tabelle Bestellungen eingestellt haben. Bei der Komponente Table2
stellen wir die Eigenschaft MasterSource = DataSource1 ein, dadurch stellen wir die
Verbindung “master-detail” her. Jetzt muss man die Bedingung des Filters festlegen.
Hierfür rufen Sie den Editor der Eigenschaft MasterFields der Komponente Table2 auf:
© 1998-2009 FastReports Inc.
Reporterstellung
53
Wir müssen die beiden Felder CustNo der beiden Quellen verknüpfen. Wählen Sie
die beiden(?) in der Liste oben aus und klicken Sie auf "Add". Die verknüpften Felder
erscheinen im unteren Fenster. Sie können das Fenster jetzt schließen indem Sie auf OK
klicken.
Beim Start des Reports macht FastReport folgendes. Nach Auswahl eines
Datensatzes aus der Master-Tabelle (Kunde), filtert es die Detail-Tabelle (Orders).
Danach werden nur Datensätze angezeigt, die die Bedingung Orders.CustNo =
Customer.CustNo erfüllen (sprich für jeden Kunden werden nur seine Bestellungen
angezeigt):
© 1998-2009 FastReports Inc.
54
FastReport 4.6 Benutzerhandbuch
Auf diese Weise kann man Reporte mit bis zu 6. Datenebenen anlegen.
2.23
Kopf- und Fußzeilen der Datenbänder
Datenbänder können eine Kopf- und Fußzeile besitzen. Die Kopfzeile wird vor
dem Datenband ausgeführt, die Fußzeile nach dem letzten Datenband. Hier ein Beispiel
der Funktionsweise bei einem einfachen Report:
Betrachten wir die Anordnung der Kopf- und Fußzeilen bei einem „Master-Detail“
Report:
Wie man sieht, wird die Kopfzeile vor jedem Datenband ausgeführt. Für das Band
„Daten 1. Ebene“ wird das einmal am Anfang des Reports gemacht. Für das Band „Daten
2. Ebene“ jedesmal beim Erstellen der fogenden Bandgruppe, die mit dem Band „Daten
1. Ebene“ verknüpft ist. Die Fußzeile wird nach dem letzten Band ausgeführt.
Durch Nutzung der Eigenschaft FooterAfterEach (im Kontextmenü „Fuß nach
jeder Zeile“) kann man die Fußzeile nach jeder Datenzeile ausführen. Dies ist nützlich bei
Reporten des Typs „Master-Detail“. Das folgende Beispiel mit der aktivierten Eigenschaft
FooterAfterEach beim Band „Daten 1. Ebene“ wird wie folgt aussehen:
© 1998-2009 FastReports Inc.
Reporterstellung
2.24
55
Mehrseitige Reporte
FastReport ist in der Lage Reporte mit mehreren Seiten zu erstellen. Jede Seite
kann eigene Maße, Ausrichtung, verschiedene Objekte und Bänder enthalten. Bei der
Berichterstellung werden erst alle Bänder der ersten Seite ausgeführt, dann die der
zweiten Seite usw.
Wenn wir einen neuen Report im Designer erstellen, enthält er standardmäßig eine
Seite. Sie können eine neue Seite durch klicken auf den Button
auf der Symbolleiste
„Standard“ öffnen oder indem Sie auf "Datei|Neue Seite" gehen. Jetzt zieht man im
Designer einen neuen Tab:
Das Auswählen ist einfach, man klickt auf den Tab der benötigten Seite. Man
kann auch die Tabs per „Drag & Drop“ verschieben und so die Anordnung der Seiten
ändern. Will man eine Seite entfernen geht das über den Button
auf der Symbolleiste
„Standard“ oder über „Bearbeiten|Seite löschen“. Ebenfalls kann man das Kontextmenü
des Tabs, durch den Klick der rechten Maustaste, aufrufen:
© 1998-2009 FastReports Inc.
56
FastReport 4.6 Benutzerhandbuch
Die Seitenanzahl im Report ist unbegrenzt. In der Regel werden zusätzliche Seiten
für die Titelseite verwendet oder in komplexeren Reporten, die Daten vieler Quellen
enthalten.
Betrachten wir ein einfaches Beispiel und erstellen eine Titelseite. Wir wählen
einen Report mit nur einer Datenebene, wie wir sie am Anfang gemacht haben. Wir fügen
eine neue Seite hinzu, die jetzt als zweite angezeigt wird. Um sie vor die erste Seite zu
setzen, verschieben wir die zweite Seite per „Drag & Drop“ vor die erste. Die Anordnung
hat sich nun verändert. Jtzt gehen wir auf die erste Seite und fügen in die Mitte einen
neues Objekt „Text“ der „Unser Report“ enthält. Der Report mit der Titelseite ist nun
fertig:
Man muss eine Besonderheit der Mehrseitigen Reporte erwähnen. Aktiviert man
auf der zweiten Seite die Option „Auf vorige Seite drucken“ (die Eigenschaft
PrintToPreviousPage im Objektinspektor), so werden die Objekte der zweiten Seite nicht
auf eine neue Seite übertragen, sondern auf die vorhergehende.
© 1998-2009 FastReports Inc.
Reporterstellung
2.25
57
Reporte ohne Nutzung von Datenbanken
Manchmal ist es notwendig statische Daten mehrmals auszuführen. Betrachten wir
als Beispiel den Druck von Visitenkarten oder Postkarten. Dazu haben die Bänder die
Eigenschaft RowCount und die Seite PageCount. Durch diese Eigenschaften kann man
die Anzahl der Bänder/Seiten festlegen, die nicht mit Daten verknüpft sind.
Anhand der Grafiken kann man dies gut erkennen. Die Eigenschaft Rowcount des
Bandes ist auf 14 gesetzt, dies führt dazu,dass das Band 14 mal ausgeführt wird.
© 1998-2009 FastReports Inc.
Chapter
III
Sortierung,
Ergebnisse
Sortierung, Ergebnisse
3.1
59
Report mit Gruppen
Im vorherigen Beispiel haben wir einen zwei-ebenen Report erstellt, mit Daten aus
zwei Tabellen. FastReport erlaubt die Erstellung eines analogen Reports auf Basis nur
eines Datensatzes.
Hierfür ist es notwendig eine Anfrage mit SQL zu starten. Diese gibt uns die
Daten beider Tabellen wieder, sortiert nach bestimmten Bedingungen. In unserem Fall die
Übereinstimmungen der Felder CustNo in beiden Tabellen. Die SQL Abfrage kann
folgenderweise aussehen:
select * from customer, orders
where orders.CustNo = customer.CustNo
order by customer.CustNo
Die Zeile "order by" benötigt man zur Sortierung anhand von CustNo. Die Anfrage
zeigt die Daten so an:
CustNo
1221
1221
1231
1351
1351
1351
Company
…
Kauai Dive Shoppe
Kauai Dive Shoppe
Unisco
Sight Diver
Sight Diver
Sight Diver
OrderNo
1023
1123
1060
1003
1052
1055
SaleDate
01.07.1988
24.08.1993
28.02.1989
12.04.1988
06.01.1989
04.02.1989
Wie kann man mithilfe dieser Daten einen Mehrebenen Report erstellen? In
FastReport gibt es dafür ein spezielles Band „Gruppenkopf“. Beim Band wird eine
Bedingung eingegeben (die Bedeutung des DB-Feldes oder ein Ausdruck) bei dessen
Änderung das Band ausgeführt wird. Hier ein Beispiel.
Erstellen wir ein neues Projekt in Delphi. Auf die Seite legen wir die
Komponenten TQuery, TfrxReport, TfrxDBDataSet und stellen diese auf folgende Weise
ein:
Query1:
DatabaseName = 'DBDEMOS'
SQL =
select * from customer, orders
where orders.CustNo = customer.CustNo
order by customer.CustNo
frxDBDataSet1:
DataSet = Query1
UserName = 'Group'
© 1998-2009 FastReports Inc.
60
FastReport 4.6 Benutzerhandbuch
Jetzt gehen wir in den Designer und verknüpfen unsere Datenquelle mit dem
Report. Fügen wir nun zwei neue Bänder in den Report ein: „Gruppenkopf“ und „Daten 1.
Ebene“. Im Editor des Bandes „Gruppenkopf“ geben wir folgende Bedingung ein: ins
Datenfeld Group.CustNo:
Das Datenband veknüpfen wir mit der Datenquelle Group und ordnen die Objekte
auf folgende weise an (beachten Sie das der „Gruppenkopf“ über den Datenband sein
muss):
Beim Starten erhalten wir folgenden Report:
© 1998-2009 FastReports Inc.
Sortierung, Ergebnisse
61
Wie man sieht wird das Band „Gruppenkopf“ nur in dem Fall ausgeführt, wenn
das Feld, mit dem es verknüpft ist, den Wert ändert. Sonst wird das mit der Gruppe
verknüpfte Datenband ausgeführt. Wenn man diesen Report mit dem Report
„Master-Detail“, den wir weiter oben erstellt haben, vergleicht, so sieht man, dass die
Bestellnummern nicht aufsteigend sortiert sind. Dies kann man ändern, indem man die
Anfrage in SQL ändert:
select * from customer, orders
where orders.CustNo = customer.CustNo
order by customer.CustNo, orders.OrderNo
Auf die gleiche Weise kann man Reporte mit verschachtelten Gruppen
konstruieren, wobei deren Anzahl nicht beschränkt ist. Auf diese Weise haben Reporte
mit Gruppen gewisse Vorteile gegenüber den Reporten “Master-Detail”:
- man benötigt nur eine Tabelle (Anfrage) für den Report;
- die Anzahl der Ebenen bei den Gruppierungen der Daten ist unbegrenzt;
- zusätzliche Möglichkeiten der Sortierung;
- optimalere Nutzung der Ressourcen der Datenbank (die Anfrage zeigt nur die Daten an,
die man benötigt, ohne diese zu filtern).
Das einzig Negative ist, dass die Anfragen in SQL sein müssen. Wobei
Grundkenntnisse in SQL in der Regel jeder besitzt, der auch mit Datenbanken arbeitet.
© 1998-2009 FastReports Inc.
62
3.2
FastReport 4.6 Benutzerhandbuch
Weitere Besonderheiten der Gruppen
Sehen wir uns mal an, wie Gruppen auf die folgende Seite übertragen werden:
Beim blättern eines solchen Reports, ist es nicht immer klar, zu welchem Kunden
die Bestellungen oben auf der zweiten Seite gehören. FastReport erlaubt die Anzeige des
„Gruppenkopfs“ (dieser enthält die Informationen des Kunden) auch auf dieser Seite.
Dazu muss beim Band „Gruppenkopf“ die Eigenschaft „Auf neuer Seite wiederholen“
(ReprintOnNewPage im Objektinspektor) aktiviert sein. Der Report sieht nun so aus:
© 1998-2009 FastReports Inc.
Sortierung, Ergebnisse
63
Es gibt eine weitere Möglichkeit das Trennen der Gruppe zu verhindern.
Aktivieren Sie dafür die Eigenschaft des Gruppenkopfs „Zusammenhalten“
(KeepTogether im Objektinspektor). Falls die Gruppe nun nicht ganz auf die Seite passt,
so wird sie auf die nächste Seite übertragen. Siehe Beispiel:
© 1998-2009 FastReports Inc.
64
FastReport 4.6 Benutzerhandbuch
Manche Seiten haben zwar dadurch noch freien Platz, so wird jedoch die Gruppe
zusammengehalten.
Jetzt zu der Eigenschaft „Neue Seite“ (StartNewPage). Diese erlaubt es dem
Gruppenkopf, jede Gruppe auf einer separaten Seite darzustellen.. Dies verbraucht zwar
viel Platz, ist aber manchmal notwendig.
3.3
Seitennummer zurücksetzen
Die
Gruppe
hat
die
Eigenschaft
„Seitennummern
zurücksetzen“
(ResetPageNumbers im Kontextmenü), diese setzt die Seitenzahl nach dem Drucken
zurück. Wozu braucht man das?
Gehen wir davon aus, dass wir einen Report erstellt haben der Gruppen enthält.
Der Gruppenkopf enthält den Kundennamen, die Gruppe und die Bestellungen des
Kunden. Der gedruckte Report soll nun dem Kunden übergeben werden, jeder erhält seine
Seiten. Nun bekommt einer z. B. die Seiten 50, 51, 52 und möchte wissen, wo die
restlichen Seiten geblieben sind? Um solche Situationen zu vermeiden, müssen die Seiten
jedes Kunden einzeln nummeriert werden, d.h. innerhalb eines Reports wird jede Gruppe
durchnummeriert.
Beachten Sie beim Einstellen der Eigenschaft ResetPageNumbers, dass man
ebenfalls die Eigenschaft StartNewPage („Neue Seite“) aktivieren muss. Dadurch wird
jede Gruppe auf einer separaten Seite gedruckt. Die Seitenzahl kann man mit den
Variablen [Page], [TotalPages] des Objektes „Text“ darstellen.
3.4
Drill-Down Gruppen
Der Gruppenkopf besitzt die Eigenschaft Drill-Down. Das Aktivieren dieser
Eigenschaft macht die Gruppe interaktiv, d.h. dass die Gruppe im Vorschaufenster auf das
Klicken mit der Maus reagiert. Dadurch kann man durch den Klick auf den Gruppenkopf
die Gruppe öffnen (zeigt alle Einträge an), schließen und damit nur den Kopf anzeigen
oder den Fuß anzeigen (wird über die Eigenschaft ShowFooterIfDrillDown eingestellt).
So sieht eine Gruppe mit geöffnetem Kopf aus:
© 1998-2009 FastReports Inc.
Sortierung, Ergebnisse
65
Sie können angeben ob die Gruppen beim Starten des Reports geöffnet oder
geschlossen sind. Standardmäßig sind sie geschlossen und werden über die Eigenschaft
ExpandDrillDown gesteuert. Falls die Gruppen geöffnet sein sollen, so stellen Sie die
Eigenschaft auf True. Genauso können alle Gruppen geöffnet und geschlossen werden.
Man muss dazu die Punkte „Alle öffnen“ oder „Alle schließen“ aus dem Kontextmenü
der Vorschau auswählen.
3.5
Zeilennummerierung
Betrachten wir nun in unserem Beispiel wie man die einzelnen Zeilen
durchnummeriert. Wir fügen das Objekt „Text“ ein mit der Systemvariablen [Line] auf
beide Bänder (einfacher ist es, dies durch die „Drag & Drop“ – Methode aus dem Tab
„Variablen“ des Fenster „Datenbaum“ zumachen)
Beim Starten sehen wir, dass beide Datenebenen durchnummeriert sind:
© 1998-2009 FastReports Inc.
66
FastReport 4.6 Benutzerhandbuch
In manchen Reporten benötigen wir eine durchgehende Nummerierung. In
unserem Beispiel nutzen wir deshalb die Variable Line#, anstatt Line auf dem Band und
erhalten folgendes Ergebnis:
3.6
Aggregatfunktionen
In den meisten Fällen will man bei Gruppenreporten am Ende irgendeine
zusammenfassende Information sehen z.B. die Summe, die Anzahl der Elemente usw.
FastReport enthält für diesen Fall so genannte Aggregatfunktionen. Mit deren Hilfe kann
man die Funktion zur Diagnose der Daten wählen. Die unten aufgeführte Liste enthält die
enthaltenen Aggregatfunktionen:
Funktion
Beschreibung
© 1998-2009 FastReports Inc.
Sortierung, Ergebnisse
67
SUM
Berechnet die Summe des Ausdrucks für die Datenmenge
MIN
Berechnet das Minimum des Ausdrucks für die Datenmenge
MAX
Berechnet das Maximum des Ausdrucks für die Datenmenge
AVG
Berechnet den
Datenmenge
COUNT
Durchschnitt
des
Ausdrucks
für
die
Zählt die Anzahl der Datensätze
Die Syntax aller Aggregatfunktionen (außer COUNT) sieht wie folgt aus (am
Beispiel der Funktion SUM):
SUM(expression, band, flags)
SUM(expression, band)
SUM(expression)
Die Zuordnung der Parameter ist folgende:
expression – Ausdruck, dessen Bedeutung bearbeitet werden muss
band – der Name des Datenbandes, mit dem gearbeitet werden soll
flags – ein Feld, welches folgende Bedeutungen haben kann und die Kombinationen
dieser:
1 – beachte unsichtbare Bänder
2 – kumuliert den Wert
Wie man sieht, ist expression der einzige obligatorische Parameter, die restlichen
sind optional. Es empfiehlt sich trotzdem das Parameter band zu nutzen um Fehler zu
vermeiden.
Die Funktion COUNT hat folgende Syntax:
COUNT(band, flags)
COUNT(band)
Die Zuordnung der Parameter ist analog:
Es existiert eine Regel, die für alle Aggregatfunktionen Gültigkeit hat: die
Funktion wird nur für das Datenband berechnet und wird nur in dem Fuß angezeigt
(hierzu zählen: Fuß, Seitenfuß, Gruppenfuß, Spaltenfuß)
Wie funktionieren Aggregatfunktionen? Sehen wir uns ein Beispiel unseres
Reports mit Gruppen an. Fügen wir neue Elemente ein:
© 1998-2009 FastReports Inc.
68
FastReport 4.6 Benutzerhandbuch
Das Feld:“ ItemsTotal“ auf dem Datenband wird die Summe der Bestellung
anzeigen. In den Gruppenfuß setzen wir das Objekt „Text“ ein, dieses soll die
Aggregatfunktion SUM enthalten. Es soll die Gesamtsumme aller Bestellungen des
Kunden enthalten. Wenn wir den Report nun starten und mit einem Taschenrechner die
Werte überprüfen, so werden wir sehen, das alles richtig funktioniert:
Also wie ist nun das Arbeitsprinzip der Aggregatfunktionen? Vor der
Reporterstellung scannt FastReport den Inhalt der Objekte „Text“ nach
Aggregatfunktionen. Gefundene Funktionen werden den entsprechenden Datenbändern
zugeordnet (hier im Beispiel wird die Funktion SUM mit dem Band MasterData1
verknüpft). Bei der Erstellung des Reports werden nun, sobald das Datenband auf dem
Bildschirm erscheint, die Aggregatfunktionen ausgewertet. Hier wird Summe des Feldes
Group."ItemsTotal" gebildet. Nachdem der Gruppenfuß, welcher die Summe anzeigt,
ausgeführt worden ist, wird nun die Funktion für die nächste Gruppe neu gestartet usw.
Hier kann man die Bedeutung des Parameters flags in Aggregatfunktionen
aufzeigen. In manchen Reporten ist ein Teil der Bänder (oder auch alle) verborgen. Wir
wollen jedoch, dass bei der Auswertung der Funktion alle Datenbänder berücksichtigt
werden. In unserem Beispiel können wir die Eigenschaft Visible bei dem Datenband
deaktivieren. Dieser wird nun nicht auf dem Bildschirm angezeigt. Soll die Summe auch
die Werte der verborgenen Bänder enthalten, so müssen wir einen dritten Parameter in
den Aufruf der Funktion einsetzen.
[SUM(<Group."ItemsTotal">,MasterData1,1)]
Wir erhalten folgenden Report:
© 1998-2009 FastReports Inc.
Sortierung, Ergebnisse
69
Bei dem Parameter flags = 2 wird der kumulierte Wert nicht zurückgesetzt. Es
wird eine Gesamtsumme gebildet. Modifizieren wir den Aufruf der Funktion:
[SUM(<Group."ItemsTotal">,MasterData1,3)]
Die 3 ist eine Kombination von 1 und 2, d.h. es werden auch die verborgenen
Bänder bearbeitet und es wird eine Gesamtsumme gebildet: Im Endeffekt:
3.7
Ergebnisse der Seite und des Reportes
Oft muss man im Report das Ergebnis der Seite oder des gesamten Reports
darstellen. Dies wird ebenfalls mithilfe der Aggregatfunktionen gemacht. Sehen wir uns
folgendes Beispiel an.
© 1998-2009 FastReports Inc.
70
FastReport 4.6 Benutzerhandbuch
Wir haben das Band „Reportzusammenfassung“ und ein Objekt „Text“ eingefügt.
Hier wird nun die Summe in den Bändern „Reportzusammenfassung“ und „Seitenfuß“
dargestellt.
3.8
Einfügen der Aggregatfunktionen
Bis jetzt haben wir die Aggregatfunktionen per Hand in das Objekt „Text“
eingefügt. Betrachten wir nun ein paar weitere, bequemere Möglichkeiten eine
Aggregatfunktion einzufügen.
© 1998-2009 FastReports Inc.
Sortierung, Ergebnisse
71
Als Erstes kann man, um eine Aggregatfunktion auszuführen, das Objekt
„Systemtext“ verwenden. Eigentlich ist es dasselbe Objekt „Text“, hat aber einen
speziellen Editor um das Einfügen der Systemvariablen und Aggregatfunktionen
einfacher zu machen.
Im Editor muss nun der Typ der Funktion, das Datenband, das Datenfeld und der
Ausdruck angegeben werden. Ebenfalls kann man „Unsichtbare Bänder zählen“ und
„Kumulative Summe“ markieren.
Die zweite Möglichkeit ist die Nutzung des Objektes „Text“ und der Button in
dessen Editor. Es wird ein zusätzliches Fenster geöffnet (ist dem Fenster „Systemtext“
ähnlich). Klickt man nun auf OK, so wird in den Text die Funktion eingefügt.
© 1998-2009 FastReports Inc.
Chapter
IV
Formatierung
der Werte
Formatierung der Werte
4.1
73
Values formatting
Beachten wir ein Besonderheit der Aggregatfunktionen. Diese geben uns die
Zahlen nicht formatiert wieder.
Die wird so gemacht, weil die Datenfelder in der Regel, die Informationen des
Objektes „Text“ wiedergeben ohne diese vorher zu formatieren. Um das Resultat der
Funktion SUM besser darzustellen, besitzt FastReport folgende Möglichkeiten der
Formatierung.
Markieren wir das Objekt mit der Summe und rufen dessen Kontextmenü auf. Den
Editor der Formatierung erreicht man über das Menü „Anzeigeformat...“ oder mit der
Eigenschaft DisplayFormat im Objektinspektor.
Wie man sieht, befindet sich links die Kategorie der Formatierung und rechts die
Liste der Formate in dieser Kategorie. Wählen wir die Kategorie „Zahl“ und das Format
„$1,234.50“. Unten wird nun der Formatstring und der Dezimaltrenner dargestellt. Der
Formatstring ist dem Argument der Delphi-Funktion Format ähnlich. FastReport
formatiert mit Zahlen mit dessen Hilfe. Sie können den Formatstring und auch den
Dezimaltrenner ändern. Wird der Dezimaltrenner nicht eingefügt, so wählt das Programm
den üblichen verwendeten Trenner.
© 1998-2009 FastReports Inc.
74
FastReport 4.6 Benutzerhandbuch
Wir klicken auf OK, der Report wird erstellt und wir sehen, dass die Summe nun
folgendes Aussehnen angenommen hat:
4.2
Individuelle Formatierung
Das obere Beispiel der Formatierung wird für alle Ausdrücke verwendet, die ein
Objekt enthält. Alles funktioniert einwandfrei, weil es nur einen Ausdruck im Objekt gibt.
Was passiert jedoch wenn man zwei hat und dann auch noch verschiedener Typen?
Betrachten wir solch einen Fall. Es sollen die Summe und die Anzahl der
Bestellungen angezeigt werden. Wir fügen in das Objekt folgenden Text ein:
Summe: [SUM(<Group."ItemsTotal">,MasterData1)]
Anzahl: [COUNT(MasterData1)]
Beim Start des Reports, sehen wir das beide Ausdrücke im Format Währung (oben
eingegeben) angezeigt werden, was jedoch nicht richtig ist:
Um das ganze korrekt anzeigen zu können, muss jeder Ausdruck individuell
formatiert werden. Hierfür gibt es so genannte Format-Tags. Diese werden vor der
abschließenden eckigen Klammer eingefügt. In unserem Beispiel deaktivieren wir die
Formatierung des Objektes (im Format-Editor wählen wir die Kategorie „Text (ohne
Format)“. Jetzt ändern wir das Format der ersten Variablen, die zweite ist dann nicht
formatiert und wird, wie gewünscht, als ganze Zahl angezeigt. Den Text des Objekts
ändern wir auf folgende Weise:
Summe: [SUM(<Group."ItemsTotal">,MasterData1) #n%2,2m]
Anzahl: [COUNT(MasterData1)]
vergewissern wir uns, dass der Report nun richtig ausgeführt wird:
© 1998-2009 FastReports Inc.
Formatierung der Werte
75
Jetzt zur Nutzung der Tags. Die Syntax ist die folgende:
[expression #tag]
Beachten Sie, dass die Leerstelle zwischen dem Ausdruck und dem Zeichen # ist
zwingend! Der Tag selber kann folgendes Aussehen haben:
#nFormatZeile – Format Zahl
#dFormatZeile – Format Datum/Zeit
#bFalse,True – Format Wahrheitswert
Die FormatZeile ist in jedem Fall ein Argument für die Funktion, mit deren Hilfe
man die Formatierung ausführt. Für das Format Zahl ist es die Delphi-Funktion Format
und für das Format Datum/Zeit die Funktion FormatDateTime. Die möglichen
Bedeutungen der Formatzeilen kann man in Hilfe von Delphi erfahren. Hier einige
Bedeutungen, die in FastReport verwendet werden:
für das Format Zahl
%g – eine Zahl mit der minimalen Anzahl der Zeichen nach dem Komma
%2.2f – eine Zahl mit einer fixen Anzahl der Zeichen nach dem Komma
%2.2n – eine Zahl mit Trennzeichen
%2.2m – Format Währung, abhängig von lokalen Einstellungen im Kontrollpanell.
für das Format Datum/Zeit
dd.mm.yyyy – Datum 23.12.2003
dd mmm yyyy – Datum 23 nov 2003
dd mmmm yyyy – Datum 23 November 2003
hh:mm – Datum 23:12
hh:mm:ss – Datum 23:12:00
dd mmmm yyyy, hh:mm – Zeit und Datum 23 Н о я б р ь 2003, 23:12
Beim Format Zahl kann man anstatt des Punktes ein Komma oder ein Bindestrich
verwenden. Dieses Symbol wird dann als Trennzeichen verwendet. Andere Ternnzeichen
sind nicht zugelassen.
Die Formatierung des Typs #b stellt zwei Bedeutungen dar, die durch ein Komma
getrennt sind. Die erste Bedeutung entspricht False, die zweite – True.
Um nicht alle Tags und deren Bedeutungen im Kopf behalten zu müssen, gibt es
im Editor "Text" eine bequeme Möglichkeit um die Formatierung durchzuführen. Durch
den Klick auf den Button
wird der Editor der Formatierung aufgerufen. Diesen haben
© 1998-2009 FastReports Inc.
76
FastReport 4.6 Benutzerhandbuch
wir uns schon angesehen. Nach der Formatwahl wird dieser in den Text eingefügt. Steht
der Cursor dabei vor oder hinter der eckigen Klammer so wird das Format korrekt
eingefügt.
4.3
Hervorheben
Diese Besonderheit des Objektes „Text“ erlaubt es ein Objekt farblich
hervorzuheben und dies an eine bestimmte Bedingung zu knüpfen. Die Bedingung kann
ein beliebiger Ausdruck sein. Betrachten wir die Hervorhebung am Beispiel. Es soll die
Summe der Bestellungen grün hervorgehoben werden, wenn diese über 5000 liegt. Wir
wählen das Feld Group."ItemsTotal" und klicken auf den Button "Hervorheben"
auf
der Symbolleiste des Designers. Im Editor der Hervorhebung geben wir die Bedingung
ein, bei welcher das Objekt hervorgehoben werden soll und geben die Parameter ein
(Schrift, Fon).
Wir erhalten folgendes:
Beachten Sie die angegebene Bedingung: Value > 5000. Value ist die Bedeutung
© 1998-2009 FastReports Inc.
Formatierung der Werte
77
des DB-Feldes, mit welchem das Objekt verknüpft ist. Man könnte auch
<Group."ItemsTotal"> > 5000 eingeben, es würde zum selben Ergebnis führen. Im
Endeffekt kann man alle erlaubten Ausdrücke des FastReport verwenden.
4.4
Hervorhebung der Zeilen nacheinander
Mithilfe der Hervorhebung kann man relativ einfach dem Report ein moderneres
Aussehen verpassen, indem man z.B. jede zweite Zeile hervorhebt. Machen wir das am
Beispiel des Reports „Liste“, welchen wir in dem hervorgehendem Kapitel erstellt haben.
Am Anfang fügen wir die Bänder „ReportTitel“ und „Masterdata“ in das Blatt ein.
Auf das Datenband legen wir ein Objekt „Text“ und dehnen es auf die komplette Breite
des Bandes:
Dieses Objekt hat die Rolle einer Unterlage und wird die Farbe ändern, abhängig
von der Nummer der Datenzeile. Heben wir das Objekt hervor und stellen im Editor
folgende Bedingung ein:
<Line> mod 2 = 1
Achtung: falls Sie die Scriptsprache C++Script benutzen (s.h. Kapitel „Script“),
müssen Sie auch die Bedingung in C++Script verfassen:
<Line> % 2 == 1
Wir wählen die Farbe Grau, diese jedoch heller. Jetzt können auch die anderen
Objekte auf das Datenband gelegt werden:
© 1998-2009 FastReports Inc.
78
FastReport 4.6 Benutzerhandbuch
Da die eingefügten Objekte auf der Unterlage liegen, kann man die nicht so
einfach ändern. Wenn wir den Report nun starten sehen wir folgendes:
© 1998-2009 FastReports Inc.
Chapter
V
Unterreporte
80
5.1
FastReport 4.6 Benutzerhandbuch
Unterreporte
Manchmal muss man im eigentlichen Report zusätzliche Daten darstellen, welche
an sich schon Reporte mit einer komplexen Struktur darstellen. Man kann solch einen
Report mithilfe des Satzes der Bänder in FastReport erstellen, dies klappt jedoch nicht
immer. In solch einem Fall kann man das Objekt „Unterreport“
nutzen.
Fügen wir dieses Objekt ein, so wird automatisch eine zusätzliche Seite eingefügt,
die mit dem Objekt verknüpft ist. Der Unterreport ist dem mehrseitigen Report sehr
ähnlich. Der einzige Unterschied ist, das der Unterreport an der angewiesenen Stelle im
Hauptreport ausgeführt wird und nicht danach. Bei der Bildung des Reports, wird, sobald
man auf das Objekt „Unterreport“ trifft, der Report von der verknüpften Seite ausgeführt.
Danach geht die Bildung des Hauptreports weiter.
Auf die Seite des Unterreports, kann man ebenfalls das Objekt „Unterreport“
legen. Dadurch erhöht man die Ebenen der Verschachtelungen. Ein Beispiel dafür kann
man in dem Demonstrationsprogramm unter dem Report „Subreports“ finden.
Man muss bemerken, dass die Fähigkeit von FastReport Unterreport zu erstellen
und damit die Ebenen der Verschachtelung zu erhöhen, unbegrenzt ist. Zur Erinnerung,
ohne die Nutzung des Objekts „Unterreport“, sind die Ebenen auf sechs begrenzt.
5.2
Die Ausführung der Unterreporte nebeneinander
Sie haben die Möglichkeit zwei oder mehr Objekte „Unterreport“ nebeneinander
auf dem selben Band anzulegen:
Dadurch kann man Reporte erstellen, die nicht auf eine andere Weise erstellt
werden können. Wenn z.B. die Unterreporte die Listen verschiedener Längen enthalten:
© 1998-2009 FastReports Inc.
Unterreporte
81
Wie man sieht, bildet FastReport den Hauptreport weiter ann der Stelle, an der die
längste Liste endet.
5.3
Beschränkungen bei der Nutzung der Unterreporte
Da der Unterreport auf der Seite des Hauptreports liegt, kann er folgende Bänder
nicht enthalten. "ReportTitle/ReportFooter", "Seitenkopf/Seitenfuß/Seitenhintergrund",
"Spaltenkopf/-fuß". Genau genommen kann man diese Bänder auf die Seite des
Unterreports legen, diese werden jedoch nicht bearbeitet (auf die Seite des Hauptreports
kann man weiterhin alles legen). Deshalb hat es auch keinen Sinn die Seiteneinstellungen
des Unterreports zu ändern, bei der Erstellung des Reports werden die Seiteneinstellungen
des Hauptreports verwendet.
Man kann keine Objekte unter das Objekt „Unterreport“ legen:
Beim Darstellen des Unterreportes werden die darunter liegenden Objekte
überlagert. Es würde z.B. wie folgt aussehen:
Um die Objekte unter dem Objekt „Unterreport“ darzustellen, nutzen Sie das
© 1998-2009 FastReports Inc.
82
FastReport 4.6 Benutzerhandbuch
Child-Band:
Dies gilt auch, wenn man mehrere Unterreporte untereinander liegen sollen.
5.4
Option (PrintOnParent)
Das Objekt „Unterreport“ hat eine sehr nützliche Eigenschaft und zwar
PrintOnParent. Diese ist standardmäßig gleich False.
Normalerweise wird ein Unterreport in Form verschiedener Bänder auf den
Hauptreport dargestellt. Das Band des Hauptreports welches das Objekt „Unterreport“
enthält, hat jedoch keine Beziehung zu den Bändern des Unterreports. Wird die Option
PrintOnParent aktiviert, so werden die Bänder des Unterreports, in dem Band welches das
Objekt „Unterreport“ enthält, eingefügt. Man kann solch ein Band dehnbar machen und
es kann neben dem Unterreport ein, auf die gesamte Höhe des Bandes, gedehntes Objekt
gelegen werden:
© 1998-2009 FastReports Inc.
Chapter
VI
Script
84
FastReport 4.6 Benutzerhandbuch
Script ist ein, in einer Sprache des höheren Niveaus, geschriebenes Programm, das
ein Teil eines Reports ist. Beim Start eines Reports wird ebenfalls auch Scripte gestartet.
Scripte erlauben eine Bearbeitung der Daten, welche nicht mit den vorhandenen
Möglichkeiten des Kerns von FastReport bearbeitet werden können. Zum Beispiel das
Verbergen von Daten in Abhängigkeit von bestimmten Bedingungen. Scripte werden
ebenfalls verwendet zur Steuerung von Dialogformen, die Komponenten des Reportes
sind.
Scripte können in einer der Sprachen geschrieben werden, die die Scriptengine
FastScript unterstützt. Bis zum heutigen Tag sind es folgende:
- PascalScript
- C++Script
- BasicScript
- JScript
Die Scriptengine FastScript besitzt folgende Eigenschaften:
- ein Standardsprachset: Variablen, Konstanten, Prozeduren, Funktionen
(Verschachtelungen möglich), mit variablen/ständigen/standardmäßigen Parametern, alle
Standardoperatoren (incl. case, try/finally/except, with), Typen (ganz, gebrochen, logisch,
symbolisch, Zeilen, mehrdimensionale Reihen, Mehrzahl, Variante), Klassen (Methoden,
Ereignisse, Eigenschaften, Indizes und Möglichkeiten der standardmäßigen
Voreinstellung);
- die Erklärungen der Typen (records, classes) fehlen im Script, es gibt keine
Aufzeichnungen (records), Anzeiger (pointers), Mengen (sets) (jedoch kann man den
Operator 'IN' - "a in ['a'..'c','d']" verwenden), es gibt keinen Typ shortstring,
Sprunganweisung (GOTO);
- Überprüfung der Typenvereinbarkeit;
- Zugang zu jedem Objekt des Reportes.
Sie können Scripte im FastReport Designer erstellen. Dieser beinhaltet einen
Scripteditor mit dem Hervorheben der Syntax. Es gibt ebenfalls einen eingebetteten
Debugger mit folgenden Funktionen: Step, Breakpoint, Run to cursor, Evaluate.
6.1
Erste Schritte
Die Tools um mit Scripten zu arbeiten befinden sich im Tab „Code“ des Designers
von FastReport. So sieht der Bildschirm aus beim Umschalten auf den Tab:
© 1998-2009 FastReports Inc.
Script
85
Die Zahlen bedeuten:
1 – Tab „Code“
2 – Fenster des Scripteditors;
3 – Drop-Down-Liste der Scriptsprachen;
4 – Toolbar des Debuggers:
- Script ausführen (F9);
- Gehe zur Cursorposition (Run to cursor);
- Einzelne Anweisung (Step into);
- Script beenden;
- Auswerten (Evaluate);
- Haltepunkt umschalten.
5 – Fenster Watches zur Überwachung der Variablen;
6 – Lesezeichen (bookmark) und Unterbrechungspunkte (breakpoint) werden in diesem
Feld angezeigt, ebenso werden Zeilen, die den ausführenden Code enthalten,
hervorgehoben:
© 1998-2009 FastReports Inc.
86
FastReport 4.6 Benutzerhandbuch
Unten die im Scripteditor genutzten Tastaturbefehle.
Tasten
Bedeutung
Pfeiltasten
Bewegen den Cursor
PageUp, PageDown
Blättern vorherige/nächste Seite
Strg+PageUp
Geht zum Anfang des Textes
Strg+PageDown
Geht zum Ende des Textes
Pos 1
Geht zum Anfang der Zeile
Ende
Geht zum Ende der Zeile
Enter
Geht zur nächsten Zeile
Entf.
Entfernt das Symbol in der Position des Cursors, entfernt den
hervorgehobenen Text.
Backspace
Entfernt das Symbol links vom Cursor
Strg+Y
Entfernt die aktuellen Zeile
Strg+Z
Macht die letzte Aktion rückgängig (bis zu 32 Stück)
Shift+Pfeiltasten
Hebt ein Textblock hervor
Strg+A
Markiert den gesamten Text
Strg+U
Verschiebt den hervorgehobenen Textblock zwei Symbole
nach links
Strg+I
Verschiebt den hervorgehobenen Textblock zwei Symbole
nach rechts
Strg+C, Strg+Einfg
Kopiert den markierten Textblock in den Zwischenspeicher
Strg+V, Shift+Einfg
Fügt den Text aus dem Zwischenspeicher ein
Strg+X, Shift+Entf
Schneidet den Text in den Zwischenspeicher aus
Strg+Shift+<Zahl>
Erstellt ein Lesezeichen mit der Zahl 0...9 in der aktuellen
Zeile
Strg+<Zahl>
Geht zum gewählten Lesezeichen
Strg+F
Suche der Zeile
Strg+R
Ersetzen der Zeile
F3
Neue Suche/Ersatz ab der Cursorposition
F4
Start des Reports bis zu der Zeile in der sich der Cursor
befindet (Run to cursor)
F5
Einstellen des Unterbrechungspunktes (Toggle breakpoint)
© 1998-2009 FastReports Inc.
Script
6.2
87
Strg +F2
Stoppt das Script (Program reset)
Strg +F7
Betrachtung der Bedeutungen von Variablen (Evaluate)
F9
Start des Scriptes (Run)
F7 или F8
Ausführen der Codezeile (Step into)
Strg +Leertaste
Zeigt eine Drop-Down-Liste mit den Methoden und
Eigenschaften des Objektes, dessen Name ausgewählt ist.
Strg +Shift+Entf
Entfernt das Wort vor dem Cursor komplett
Strg +Shift+Backspace
Entfernt das Wort nach dem Cursor komplett
Scriptstruktur
Die Scriptstruktur hängt von der verwendeten Sprache ab, diese kann aber gemeinsame
Elemente darstellen. Diese sind die Kopfzeile des Scriptes, der Körper und die
Hauptprozedur die beim Start des Reports ausgeführt werden. Unten sehen Sie die
Beispiele der Scripte der vier unterstützenden Sprachen:
Struktur PascalScript:
#language PascalScript // optional
// optional
program MyProgram;
// der Teil uses – muss vor allen anderen Teilen stehen
uses 'unit1.pas', 'unit2.pas';
var
beliebigen Stelle
i, j: Integer;
// der Teil der Variablen – kann an einer
stehen
const
pi = 3.14159;
// der Teil konstant
procedure p1;
var
i: Integer;
// Prozeduren und Funktionen
procedure p2;
begin
end;
// verschachtelte Prozedur
begin
end;
begin
end.
Struktur C++Script:
© 1998-2009 FastReports Inc.
// Hauptprozedur.
88
FastReport 4.6 Benutzerhandbuch
#language С++Script
// optional
// der Teil include - muss vor allen anderen Teilen stehen
#include "unit1.cpp", "unit2.cpp"
int i, j = 0;
beliebigen Stelle
// der Teil der Variablen – kann an einer
stehen
#DEFINE pi = 3.14159
// der Teil konstant
void p1()
{
}
// Funktionen
// keine verschachtelten Prozeduren
{
}
// Hauptprozedur.
Struktur JScript:
#language JScript
// optional
// der Teil import - muss vor allen anderen Teilen stehen
import "unit1.js", "unit2.js"
var i, j = 0;
beliebigen Stelle
// der Teil der Variablen – kann an einer
stehen
function p1()
{
}
// Funktionen
//
// Hauptprozedur.
p1();
for (i = 0; i < 10; i++) j++;
Struktur BasicScript:
#language BasicScript
// optional
// der Teil imports - muss vor allen anderen Teilen stehen
imports "unit1.vb", "unit2.vb"
Dim i, j = 0
beliebigen Stelle
// der Teil der Variablen – kann an einer
stehen
Function p1()
{
}
// Funktionen
//
// Hauptprozedur.
For i = 0 To 10
p1()
Next
© 1998-2009 FastReports Inc.
Script
89
Eine genauere Beschreibung der Möglichkeiten Scriptengine FastScript können
Sie in der Dokumentation dazu finden. Der Autor hat folgende Inhalte nicht doppelt in
das Handbuch eingefügt:
- Syntax-Charts aller Sprachen;
- unterstütze Datentypen;
- die Arbeit mit Klassen, Eigenschaften, Methoden, Ereignissen;
- eingebaute Funktionen
- Aufzählungen und Sets.
Im weiterem Verlauf werden wir Beispiele der Scripte in PascalScript betrachten.
Bei der Erstellung eines neuen Reportes wird diese Sprache standardmässig ausgewählt.
6.3
Script “Hello, World!”
Wir hatten das Beispiel des Reports "Hello, World!", lassen Sie uns jetzt mal ein
einfachen Script erstellen. Dieser soll ein Fenster mit dem Text einer Begrüßung
anzeigen.
Gehen wir in den Designer und klicken auf „Neuer Report“. FastReport erstellt
nun eine leere Schablone. Wir gehen auf den Tab Code und geben folgendes Script ein:
PascalScript:
begin
ShowMessage('Hello, World!');
end.
C++ Script:
{
ShowMessage("Hello, World!");
}
Danach starten wir den Report. Wie erwartet, zeigt FastReport auf dem Bildschirm
ein kleines Fester mit einer Begrüssung:
Klären wir ein paar Details. Wir haben ein Script erstellt der aus einem Block
© 1998-2009 FastReports Inc.
90
FastReport 4.6 Benutzerhandbuch
besteht begin..end. Auf diese Weise hat unser Script eine sehr einfache Struktur, es
besteht nur aus der Hauptprozedur (s.h. vorheriges Kapitel „Scriptstruktur“). Die
Hauptprozedur wird beim Start des Reports ausgeführt. In unserem Fall zeigt sie das
Fenster an und wird nach dem Schließen beendet. Nach dem Beenden der Hauptprozedur
beginnt die Erstellung des Reports.
6.4
Benutzung von Objekten im Script
Mit dem Script kann man sich an jedes Objekt im Report wenden. Wenn der
Report z.B. die Seite Page1 und ein Objekt Memo1 enthält, so kann man diese im Script
verwenden, indem man deren Namen benutzt:
PascalScript:
Memo1.Color := clRed
C++Script:
Memo1.Color = clRed
Die Liste der Objekte im Report, die aus dem Script erreichbar sind, wird im
Fenster des „Reporttree“ angezeigt. Welche Eigenschaften der Objekte sind im Script
zugänglich? Die Antwort ist einfach und zwar die, die im Objektinspektor sichtbar sind.
Im unteren Teil des Fensters wird ein Hilfstext zu der gewählten Eigenschaft angezeigt.
Beide Fenster (Reporttree und Inspektor) sind während der Arbeit mit dem Script
zugänglich. Um eine ausführliche Auskunft über die Methoden und Eigenschaften der
Objekte zu erhalten, verwenden Sie die FastReport Hilfe, die im Satz enthalten ist.
Demonstrieren wir das ganze an einem kleinen Beispiel. Fügen wir in die
Reportseite das Objekt "Text" ein. Der Name soll MyTextObject lauten und als Text soll
dort "Test" stehen. Wir schreiben das Script:
PascalScript:
begin
MyTextObject.Color := clRed
end.
C++Script:
{
MyTextObject.Color = clRed
}
Starten wir den Report und sehen, dass das Objekt rot geworden ist.
© 1998-2009 FastReports Inc.
Script
6.5
91
Zugriff auf Variablen aus der Liste der Reportvariablen
Im Script kann man auf jede Variable zugreifen, die in der Liste der
Reportvariablen enthalten ist (Menüpunkt "Report|Variablen...". Der Name der Variablen
muss dabei in spitze Klammern gesetzt werden:
PascalScript:
if <my variable> = 10 then ...
C++ Script:
if (<my variable> == 10) { ... }
Eine alternative Variante, ist die Verwendung der Funktion Get:
PascalScript:
if Get('my variable') = 10 then ...
C++ Script:
if (Get("my variable") == 10) { ... }
Die Änderung des Wertes dieser Variablen kann man nur mithilfe der Prozedur
Set:
PascalScript:
Set('my variable', 10);
C++ Script:
Set("my variable", 10);
Man muss anmerken, dass das Hinzufügen der Zeilenbedeutung
zusätzliche Klammern erfordert:
PascalScript:
Set('my variable', '''' + 'Zeile' + '''');
C++ Script:
Set("my variable", "\"Zeile\"");
Analog kann man auch auf Systemvariablen wie Page# zugreifen:
© 1998-2009 FastReports Inc.
92
FastReport 4.6 Benutzerhandbuch
PascalScript:
if <Page#> = 1 then ...
C++ Script:
if (<Page#> == 1) { ... }
6.6
Zugriff auf DB-Felder
Wie auch im Fall die Variablen, müssen auch hier eckige Klammern verwendet
werden:
PascalScript:
if <Table1."Field1"> = Null then...
C++ Script:
if (<Table1."Field1"> == Null) { ... }
Ganauso kann man die Funktion Get verwenden (eigentlich wird diese Funktion
immer für die Berechnung der Ausdrücke verwendet, die in Klammern gesetzt sind).
6.7
Die Verwendung von Aggregatfunktionen im Script
Die Besonderheit der Aggregatfunktion ist, dass sie innerhalb des Objektes "Text"
verwendet werden muss. Danach kann man auf diese im Script zugreifen. Wird die
Aggregatfunktion nur im Script verwendet (ohne die Verwendung im Objekt "Text"), so
wird eine Fehlermeldung angezeigt. Dies ist notwendig, damit die Aggregatfunktion
korrekt funktioniert. Deshalb muss sie an ein Band gebunden sein.
6.8
Anzeigen des Wertes der Variablen im Report
Um den Inhalt einer Scriptvariablen im Report anzuzeigen, muss diese
beschrieben und ein Wert muss ihr zugeordnet werden. Hier ein einfaches Beispiel des
Scriptes:
PascalScript:
var
MyVariable: String;
begin
MyVariable := 'Hello!';
end.
© 1998-2009 FastReports Inc.
Script
93
C++ Script:
string MyVariable;
{
MyVariable = "Hello!";
}
Den Wert der Variablen kann man z.B. Im Objekt "Теxт" darstellen, indem man
die Zeile [MyVariable] einfügt.
Der Name der Variablen muss einzigartig sein, d.h. es darf nicht denselben Namen
haben wie die Objekte des Reportes, der Standardfunktionen, Konstanten. Bei jedem
Fehler im Script erscheint eine Fehlermeldung auf dem Bildschirm und der Report wird
nicht erstellt.
6.9
Ereignisse
Bis jetzt haben wir Scripte mit nur einer Hauptprozedur betrachtet, die beim Start
des Reports ausgeführt wird. In der Hauptprozedur kann man Starteinstellungen ausführen
oder die Variablen initialisieren. Aber für die volle Kontrolle über den Prozess der
Reportbildung ist es ungenügend. Um den Report flexibel steuern zu können, hat jedes
Objekt mehrere Ereignisse, denen ein Bearbeiter zugewiesen werden kann – eine Pozedur
im Script. Man kann zum Beispiel im Editor des Datenbandes Einträge filtern, d.h.
verbergen und anzeigen des Bandes abhängig von bestimmten Bedingungen.
Betrachten wir den Prozess der Bildung des Reports und der Ereignisse, die dabei
generiert werden am Beispiel eines einfachen Berichtes, der nur eine einzige Seite, ein
Band „Daten 1. Ebene“ und zwei Objekte Text im Band enthält.
Am Anfang des Reports wird, wie gesagt die Hauptprozedur ausgeführt. Erst
danach beginnt der eigentliche Prozess der Reporterstellung. Das Ereignis OnStartReport
wird am Anfang des Objekts „Reports“ aufgerufen. Vor dem formieren der Seite wird das
Ereignis OnBeforePrint. Dieses Ereignis wird einmal für jede Seite der Reportschablone
aufgerufen (nicht zu verwechseln mit den Seiten des fertigen Reports!) In unserem Fall
unabhängig der Seiten im fertigen Report, wird das Ereignis nur einmal aufgerufen, da die
Reportschablone aus nur einer Seite besteht.
Als nächstes beginnt der Druck der Datenbänder. Das geschieht auf folgende
Weise:
1. Ereignis OnBeforePrint des Bandes wird aufgerufen;
2. die Ereignisse OnBeforePrint der auf dem Band liegenden Objekte werden aufgerufen;
© 1998-2009 FastReports Inc.
94
FastReport 4.6 Benutzerhandbuch
3. alle Objekte werden mit Daten gefüllt (in unserem Fall mit Bedeutungen der DB-Felder
Company und Addr1);
4. die Objekte werden auf dem Band positioniert (falls dazwischen dehnbare sind),
ebenfalls wird die Höhe des Bandes berechnet und es wird gedehnt (falls es dehnbar ist);
5. das Ereignis OnAfterCalcHeight des Bandes wird aufgerufen;
6. falls das Band nicht auf eine Seite passt, wird eine neue erstellt;
7. das Band und alle seine Objekte werden auf dem fertigen Report ausgeführt;
8. das Ereignis OnAfterPrint aller Objekte des Bandes wird aufgerufen;
9. das Ereignis OnAfterPrint des Bandes wird aufgerufen
Die Bänder werden ausgeführt, solange es Daten in der verknüpften Datenquelle
gibt. Danach endet das Formieren des Reports in unserem Fall und das Ereignis
OnAfterPrint der Reportseite wird aufgerufen. Als letztes wird das Ereignis
OnStopReport des Objekts „Report“ aufgerufen.
Auf diese Weise wird durch Benutzung der Ereignisse verschiedener Objekte
praktisch jeder Moment beim Erstellen des Reports kontrolliert. Der Schlüssel zum
richtigen Verwenden der Ereignisse ist das Verstehen all dieser neuen Punkte des
Prozesses der Reporterstellung. So können viele Handlungen nur ausgeführt werden
indem man das Ereignis OnBeforePrint verwendet. Alle Änderungen die im Objekt
vorgenommen werden, werden sofort angezeigt. Hier kann aber nicht analysiert werden,
auf welcher Seite das Band angezeigt wird wenn dieses dehnbar ist. Die Berechnung dazu
findet erst bei Punkt 4 statt. Dies kann mit dem Ereignis OnAfterCalcHeight oder
OnAfterPrint im Punkt 8 gemacht werden, aber im letzten Fall wird das Band schon
gedruckt sein und die Bearbeitung der Objekte wird keine Auswirkungen haben.
Deswegen müssen Sie genau wissen, wann welches Ereignis aufgerufen wird und genau
die benutzen, die benötigt werden.
6.10
Beispiel der Nutzung des Ereignisses OnBeforePrint
Demonstrieren wir das oben genannte an einem Beispiel. Erstellen wir einen
Report und zwar eine Kundenliste, die nur Unternehmen enthalten soll deren Name mit
„A“ beginnt.
Erstellen wir ein neues Projekt in Delphi und legen auf die Seite die Komponenten
TTable, TfrxDBDataSet, TfrxReport und stellen diese wie folgt ein:
Table1:
DatabaseName = 'DBDEMOS'
TableName = 'customer.db'
frxDBDataSet1:
DataSet = Table1
UserName = 'Customers'
© 1998-2009 FastReports Inc.
Script
95
Gehen wir in den Reporteditor und erstellen einen Report mit folgendem
Aussehen:
Markieren wir das Datenband und gehen auf den Tab „Ereignisse“ im
Objektinspektor:
Um den Bearbeiter des Ereignisses OnBeforePrint (dieses passt hier am besten) zu
starten, müssen wir einen Doppelklick mit der Maus auf eine leere Stelle gegenüber den
Namen des Ereignisses durchführen:
Dadurch wird in den Scripttext ein leerer Bearbeiter hinzugefügt und der Designer
schaltet auf den Tab „Code“:
© 1998-2009 FastReports Inc.
96
FastReport 4.6 Benutzerhandbuch
Die Arbeitsweise ist der der Umgebung Delphi ähnlich. Wir müssen nur noch den
folgenden Code in den Bearbeiter eingeben.
PascalScript:
if Copy(<Customers."Company">, 1, 1) = 'A' then
MasterData1.Visible := True else
MasterData1.Visible := False;
C++Script:
if (Copy(<Customers."Company">, 1, 1) == "A")
MasterData1.Visible = true;
else
MasterData1.Visible = false;
Starten wir den Report und überzeugen uns, dass das Script richtig funktioniert:
Sie können einen Bearbeiter für mehrere Ereignisse verschiedener Objekte
bestimmen. In diesem Fall Parameter Sender bestimmt das Objekt, welches das Ereignis
initialisiert hat (analog dem Parameter Sender in den Ereignissen Delphi). Um dem
Ereignis den Namen eines schon bestehenden Bearbeiters zu geben, kann dieser manuell
im Objektinspektor eingetragen werden oder man kann ihn in der Drop-Down-Liste
auswählen (ebenfalls analog der Umgebung Delphi):
Der Link zum Bearbeiter kann leicht entfernt werden. Wählen Sie die Eigenschaft
aus und klicken auf Entf.
© 1998-2009 FastReports Inc.
Script
6.11
97
Drucken der Endsumme der Gruppe im Gruppenkopf
Dieser oft durchgeführte Schritt benötigt die Verwendung eines Scriptes. In einem
Standardreport ist die Summe erst zugänglich nachdem alle Einträge der Gruppe
bearbeitet wurden. Um diese im Gruppenkopf darzustellen (bevor die Gruppe bearbeitet
wird) verwendet man folgenden Algorithmus:
- der Report muss Zweipass aktiviert haben
- beim ersten Durchgang wird die Summe jeder Gruppe ermittelt und in irgendeinem
Datenfeld gespeichert
- beim zweiten Durchgang wird diese aus dem Datenfeld geholt und im Gruppenkopf
dargestellt.
Demonstrieren wir die Lösung dieser Aufgabe auf zwei Arten. Als erstes erstellen
wir ein neues Projekt in Delphi und legen auf die Seite die Komponenten TQuery,
TfrxReport, TfrxDBDataSet. Die Einstellungen sind wie folgt:
Query1:
DatabaseName = 'DBDEMOS'
SQL =
select * from customer, orders
where orders.CustNo = customer.CustNo
order by customer.CustNo, orders.OrderNo
frxDBDataSet1:
DataSet = Query1
UserName = 'Group'
Jetzt gehen wir in den Designer und verknüpfen unsere Datenquelle mit dem
Report. In den Einstellungen des Reports (Menüpunkt "Report|Einstellungen...")
aktivieren wir Zweipass. Zwei Bänder werden eingefügt: „Gruppenkopf“ und „Daten 1.
Ebene“. Im Editor des Bandes „Gruppenkopf“ fügen wir die Bedingung Datenfeld
Group.CustNo ein: Das Datenband verknüpfen wir mit der Datenquelle und ordnen die
Objekte folgendermaßen an:
Das markierte Objekt in der Grafik (der Name: Memo8) benutzen wir um die
Summe anzuzeigen.
© 1998-2009 FastReports Inc.
98
FastReport 4.6 Benutzerhandbuch
Möglichkeit 1.
Wir verwenden als Datenfeld für die Aufbewahrung der Summen "TstringList".
Die Summe soll in Form von Zeilen gespeichert werden. Dabei soll die erste Zeile die
Werte der ersten Gruppe darstellen usw. Die Gruppennummer soll eine ganzzahlige
Variable sein, die sich mit jeder folgenden Gruppe erhöht.
Unser Script sieht in diesem Fall so aus:
PascalScript:
var
List: TStringList;
i: Integer;
procedure frxReport1OnStartReport(Sender: TfrxComponent);
begin
List := TStringList.Create;
end;
procedure frxReport1OnStopReport(Sender: TfrxComponent);
begin
List.Free;
end;
procedure Page1OnBeforePrint(Sender: TfrxComponent);
begin
i := 0;
end;
procedure GroupHeader1OnBeforePrint(Sender: TfrxComponent);
begin
if Engine.FinalPass then
Memo8.Text := 'Sum: ' + List[i];
end;
procedure GroupFooter1OnBeforePrint(Sender: TfrxComponent);
begin
if not Engine.FinalPass then
List.Add(FloatToStr(SUM(<Group."ItemsTotal">,MasterData1)));
Inc(i);
end;
begin
end.
C++ Script:
TStringList List;
int i;
void frxReport1OnStartReport(TfrxComponent Sender)
© 1998-2009 FastReports Inc.
Script
99
{
List = TStringList.Create();
}
void frxReport1OnStopReport(TfrxComponent Sender)
{
List.Free();
}
void Page1OnBeforePrint(TfrxComponent Sender)
{
i = 0;
}
void GroupHeader1OnBeforePrint(TfrxComponent Sender)
{
if (Engine.FinalPass)
Memo8.Text = "Sum: " + List[i];
}
void GroupFooter1OnBeforePrint(TfrxComponent Sender)
{
List.Add(FloatToStr(SUM(<Group."ItemsTotal">,MasterData1)));
i++;
}
{
}
An dem Namen der Prozedur kann man sehen, welches Ereignis wir verwendet
haben:
Report.OnStartReport,
Report.OnStopReport,
Page1.OnBeforePrint,
GroupHeader1.OnBeforePrint, GroupFooter1.OnBeforePrint. Was die beiden ersten
Ereignisse angeht, so werden diese am Anfang und am Ende eines Reports aufgerufen.
Um die Bearbeiter für diese Ereignisse zu erstellen, markieren wir das Objekt „Report“
im Fenster „Reporttree“. Die Eigenschaften erscheinen dadurch im Objektinspektor. Den
Rest erledigen wir wie gewohnt, indem wir auf den Tab „Ereignisse“ des Inspektors
gehen und die Bearbeiter erstellen.
Wieso haben wir für die Erstellung der Liste List nicht die Hauptprozedur benutzt,
sondern haben es im Ereignis OnStartReport gemacht? Weil das erstellte Objekt nach
dem Vollenden des Reports befreit werden muss. Logischerweise ist es besser die Objekte
im Ereignis OnStartReport zu erstellen und im OnStopReport zu befreien. In anderen
Fällen (wenn der Speicher nicht befreit werden muss) kann man die Hauptprozedur
verwenden um Variablen zu initialisieren.
Das Erstellen und das Befreien des Objektes "List" haben wir geklärt. Lassen Sie
uns nun die Arbeitsweise des Scripts betrachten. Am Anfang der Seite wird der Zähler der
laufenden Gruppe (Variable i) auf 0 gesetzt und wird um 1 erhöht nach jeder neuen
Gruppe (im Ereignis GroupFooter1.OnBeforePrint). Ebenfalls wird in diesem Ereignis die
Summe in die Liste eingefügt. Das Ereignis GroupHeader1.OnBeforePrint funktioniert
beim ersten Durchgang nicht (Überprüfung Engine.FinalPass). Beim zweiten Durchgang
(wenn die Liste List mit Werten gefüllt ist), wird dieses Eeignis den Wert der aktuellen
© 1998-2009 FastReports Inc.
100
FastReport 4.6 Benutzerhandbuch
Gruppe anzeigen und in den Text des Objektes Memo8 eintragen. Der Text zeigt die
Summe in der Kopfzeile der Gruppe. Im fertigen Report sieht es so aus:
Wie man sieht ist der Algorithmus relativ einfach. Man kann ihn aber noch
einfacher gestalten.
Möglichkeit 2.
Wir verwenden als Datenfeld zum Speichern der Summen die Liste der
Reportvariablen. Der Bezug auf diese Variablen läuft mit den Funktionen Get und Set.
Dadurch müssen wir nicht neue Objekte erstellen und der Speicher muss nicht gelöscht
werden. Das Script sieht dann so aus:
PascalScript:
procedure GroupHeader1OnBeforePrint(Sender: TfrxComponent);
begin
if Engine.FinalPass then
Memo8.Text := 'Sum: ' + Get(<Group."CustNo">);
end;
procedure GroupFooter1OnBeforePrint(Sender: TfrxComponent);
begin
Set(<Group."CustNo">,
FloatToStr(SUM(<Group."ItemsTotal">,MasterData1)));
end;
begin
end.
C++ Script:
void GroupHeader1OnBeforePrint(TfrxComponent Sender)
{
if (Engine.FinalPass)
Memo8.Text = "Sum:" + Get(<Group."CustNo">);
}
© 1998-2009 FastReports Inc.
Script
101
void GroupFooter1OnBeforePrint(TfrxComponent Sender)
{
Set(<Group."CustNo">,
FloatToStr(SUM(<Group."ItemsTotal">,MasterData1)));
}
{
}
Wie man sieht ist das Script wesentlich einfacher geworden. Der Code im
Bearbeiter GroupFooter1.OnBeforePrint stellt den Wert der Variablen mit dem Namen
des Kunden (der Gleich der Kundennummer ist) dar. Man kann ein beliebiges
Identifizierungszeichen verwenden, das den Kunden eindeutig identifiziert z. B. seinen
Namen <Group."Company">. Gibt es eine solche Variable nicht, so wird sie erstellt. Gibt
es sie, so wird deren Wert geändert. Im Bearbeiter GroupHeader1.OnBeforePrint wird der
Wert der Variablen mit der Nummer der aktuellen Gruppe angezeigt.
6.12
Ereignis OnAfterData
Dieses Ereignis wird generiert, nachdem das Objekt im Report mit den
verknüpften Daten gefüllt worden ist. Das Ereignis ist praktisch, um die Werte des
DB-Feldes oder die Ausdrücke im Objekt zu analysieren. Tatsache ist, dass sich dieser
Wert in der Dienstvariable Value befindet und deren Werte sind nur in diesem Ereignis
zugänglich. Hat man zwei Objekte "Text" mit dem Inhalt [Table1."Field1"] und
[<Table2."Field1"> + 10], kann man die Werte dieser Ausdrücke bequem analysieren,
wenn man sich auf die Variable Value bezieht:
PascalScript:
if Value > 3000 then
Memo1.Color := clRed
C++ Script:
if (Value > 3000)
Memo1.Color = clRed;
anstatt etwas wie dies zu schreiben:
PascalScript:
if <Table1."Field1"> > 3000 then
Memo1.Color := clRed
C++ Script:
if (<Table1."Field1"> > 3000)
Memo1.Color = clRed;
© 1998-2009 FastReports Inc.
102
FastReport 4.6 Benutzerhandbuch
Darüber hinaus gibt die Verwendung von Value, anstatt eines Ausdrucks, die
Möglichkeit einen universellen Bearbeiter für das Ereignis OnAfterData zu erstellen und
diesen mit mehreren Objekten zu verknüpfen.
Eins muss noch erwähnt werden, enthält das Objekt mehrere Ausdrücke z.B.
[expr1] [expr2], so wird in die Variable Value der Wert des letzten Ausdruckes
übernommen.
Das Ereignis OnAfterData passt ausgezeichnet, um die Höhe und Breite von
Objekten wie z.B. „Text“ zu berechnen. Sprich, wenn man im Script des Reports den
tatsächlichen Wert der Höhe des Objekts haben möchte (dehnbares Objekt) und im
Objekt „Text“ wird ein Ausdruck verwendet, so kann man solch ein Script benutzen im
Ereignis OnAfterData:
PascalScript:
var
MemoWidth: Extended;
begin
MemoWidth := TfrxMemoView(Sender).CalcWidth;
end;
C++ Script:
float MemoWidth;
MemoWidth = TfrxMemoView(Sender).CalcWidth;
Wenn der Datencode in das Ereignis OnBeforePrint einfügt wird, so wird das
Resultat, die Höhe des Objektes (welches den Ausdruck enthält) und nicht sein Wert
sein.
6.13
Serviceobjekte
Neben den im Report enthaltenen Objekten (Seiten, Bänder, Objekte „Text“
usw.), sind zusätzlich im Script einige Serviceobjekte enthalten. Diese sind hilfreich bei
der Steuerung der Erstellung eines Reports. Zu diesen Objekten gehört das oben benutzte
Objekt Engine. Die Liste der Serviceobjekte ist unten aufgeführt:
- Report – Objekt "Report";
- Engine – Link zur Reportengine;
- Outline – Link zum Steuerungselement „Reporttree“ im Vorschaufenster.
Betrachten wir die Objekte.
© 1998-2009 FastReports Inc.
Script
103
6.13.1 Objekt Report
Stellt einen Link zum laufenden Report dar. Die Eigenschaften des Objekts kann
man sehen, wenn man das Element „Report“ im Fenster „Reporttree“ auswählt.
Methoden:
Methode
Beschreibung
function Calc(const Expr: String):
Variant
Zeigt den Wert des Ausdrucks Expr an,
z.B. Report. Calc('1+2') würde 3 anzeigen.
Jeder Ausdruck, der aus Sicht von
FastReport korrekt ist, kann als Ausdruck
übertragen werden.
function GetDataSet(const Alias:
String): TfrxDataSet
Gibt einen Datensatz mit einem
angegebenen
Namen
zurück.
Der
Datensatz muss in der Liste der
Reportdaten enthalten sein (Dialog
„Report|Daten…“).
6.13.2 Objekt Engine
Dies ist ein sehr nützliches und interessantes Objekt, welches einen Link zur
Engine (der Kern von FastReport, welcher die Erstellung des Reports steuert) darstellt.
Indem man die Eigenschaften und Methoden der Engine verwendet, kann man wahrhaft
exotische Reporttypen erstellen. Betrachten wir die Eigenschaften und Methoden des
Objekts.
Eigenschaft
Typ
Beschreibung
CurColumn
Integer
Die
Nummer
der
aktuellen
Spalte
im
Multispalten-Report. An diese Eigenschaft kann man
einen Wert binden.
CurX
Extended
Die aktuelle Verschiebung der Koordinaten auf der
X-Achse. An diese Eigenschaft kann man einen Wert
binden.
CurY
Extended
Die aktuelle Verschiebung der Koordinaten auf der
Y-Achse. An diese Eigenschaft kann man einen Wert
binden.
DoublePass
Boolean
Standardmäßig True, wenn der Report Zweipass
aktiviert hat. Analog
Report.EngineOptions.DoublePass.
FinalPass
Boolean
Standardmäßig True, wenn der zweite Durchgang
eines Reports ausgeführt wird.
© 1998-2009 FastReports Inc.
104
FastReport 4.6 Benutzerhandbuch
PageHeight
Extended
Die Höhe der zu druckenden Region in Pixel.
PageWidth
Extended
Die Breite der zu druckenden Region in Pixel.
StartDate
TDateTime
Die Zeit des Startens des Reports. Analog der
Systemvariable <Date>.
StartTime
TDateTime
Die Zeit des Startes des Reports. Analog der
Systemvariable <Time>.
TotalPages
Integer
Anzahl der Seiten im Report. Analog der
Systemvariablen <TotalPages>. Im diese Variable
nutzen zu können, muss der Report Zweipass aktiviert
haben.
SecondScriptcal Boolean
l
Standardmäßig True, wenn beim Übertragen der
Objekte das Ereignis des Objekts wiederholt
aufgerufen wird (passiert beim Übertragen des
Objektes „Text“ mit der aktivierten Eigenschaft
SuppressRepeated ).
Methoden:
Methode
Beschreibung
procedure AddAnchor(const Text:
String)
Fügt einen „Anker“ in die Liste der Anker
ein. Genaueres folgt später.
procedure NewColumn
Erstellt
eine
neue
Spalte
im
Multispalten-Report. Nach der letzten
Spalte wird automatisch die Seite getrennt.
procedure NewPage
Erstellt eine neue Seite (Seitentrennung).
procedure ShowBand(Band: TfrxBand)
Zeigt das Band mit dem eingegebenen
Namen an. Nach der Ausführung des
Bandes verschiebt sich automatisch die
Position CurY.
function FreeSpace: Extended
Zeigt die Höhe des restlichen freien
Platzes auf der Seite an (in Pixel).
function GetAnchorPage(const
Text: String): Integer
Zeigt die Seitennummer an, auf der sich
der eingegebene Anker befindet.
© 1998-2009 FastReports Inc.
Script
105
6.13.3 Objekt Outline
Dieses Objekt stellt ein Steuerungselement "Reporttree" im Vorschaufenster dar.
Dieses Element zeigt die Baumstruktur des fertigen Berichtes an. Beim Klick auf
einen Knoten wechselt man auf die Reportseite, mit der dieser verbunden ist. Um den
Baum darzustellen klickt man entweder auf
auf den Instrumentenpanel im
Vorschaufenster oder stellt die Eigenschaft Report.PreviewOptions.OutlineVisible gleich
True. Dort kann man ebenfalls die Breite des Steuerungselementes in Pixel eingeben:
Report.PreviewOptions.OutlineWidth.
Betrachten wir die Methoden dieses Objektes:
Methode
Beschreibung
procedure AddItem(const
Text: String)
Fügt ein Element mit der Bezeichnung „Text“ in die
aktuelle Position des Baumes. Mit dem Element wird
die aktuelle Reportseite und die aktuelle Position auf
der Seite assoziiert.
procedure LevelRoot
Verschiebt die aktuelle Position in dem Baum auf die
Wurzelebene.
procedure LevelUp
Verschiebt die aktuelle Position in dem Baum eine
Ebene höher.
© 1998-2009 FastReports Inc.
106
6.14
FastReport 4.6 Benutzerhandbuch
Anwendung des Objektes Engine
Wir haben schon erwähnt, dass das Objekt Engine die Reportengine darstellt und
die Reporterstellung steuert. Durch die Verwendung der Eigenschaften und Methoden der
Engine, steuert man den Prozess der Bandverteilung auf der Seite. Am Anfang etwas
Theorie.
Die Grafik unten zeigt die Darstellung einer Reportseite und der Namen der
Eigenschaften, welche die Maße steuern.
Eine Seite besitzt die physischen Maße PaperWidth, PaperHeight. Diese
entsprechen namentlich den Eigenschaften der Seite, welche im Objektinspektor zusehen
sind. Die Seite besitzt das Format A4 und ist 210х297 mm groß.
Die Parameter PageWidth, PageHeight bestimmen die Größe der Seite auf der der
Druck erfolgt. Diese ist in der Regel kleiner als die eigentliche Seite. Die Maße der
bedruckbaren Fläche der Seite werden über die Eigenschaften LeftMargin, TopMargin,
RightMargin, BottomMargin gesteuert. Die Eingabe der Maße der bedruckbaren Fläche in
Pixel erfolgt über die Eigenschaften Engine.PageWidth, Engine.PageHeight
Das Parameter FreeSpace bestimmt die Höhe der freien Fläche der Seite. Enthält
die Seite das Band „Seitenfuß“ (Page Footer), so wird dessen Höhe beim Berechnen der
Höhe durch FreeSpace berücksichtigt. Dieses Parameter in Pixel ist die Funktion
Engine.FreeSpace. Man muss hinzufügen, dass nach dem Anzeigen des nächsten Bandes
der freie Platz auf der Seite abnimmt. Auch dies berücksichtigt FreeSpace beim
Berechnen.
Wie erfolgt das Formieren der Seiten eines fertigen Reports? Der Kern von
FastReport fügt der Seite Bänder hinzu, solange es genügend Platz für das Band gibt.
© 1998-2009 FastReports Inc.
Script
107
Reicht der Platz nicht aus, wird das Band „Seitenfuß“ gedruckt (falls vorhanden) und eine
neue Seite wird erstellt. Wie oben erwähnt, reduziert sich nach dem nächsten Band die
freie Fläche. Außerdem wird das folgende Band von der gegenwärtigen Position
angezeigt, die durch Koordinaten auf der X-Achse und Y-Achse definiert wird. Die
Steuerung erfolgt über die Eigenschaften Engine.CurX, Engine.CurY. Nach dem Druck
des nächsten Bandes erhöht CurY automatisch die Höhe, entsprechend der des Bandes.
Nach dem Erstellen der neuen Seite ist CurY = 0. CurX verändert sich nur bei
Multispalten-Reporten.
Die Eigenschaften Engine.CurX, Engine.CurY sind nicht nur zum Lesen
verfügbar, sondern auch zum Schreiben. Die Bänder können dadurch manuell verschoben
werden indem man eines der Ereignisse nutzt. Betrachten wir folgendes Beispiel:
Man kann ihn folgendermaßen drucken:
Die ist das Resultat eines Scripts, zugeteilt dem Ereignis OnBeforePrint des
Bandes:
PascalScript:
procedure MasterData1OnBeforePrint(Sender: TfrxComponent);
begin
Engine.CurX := Engine.CurX + 5;
end;
C++ Script:
void MasterData1OnBeforePrint(TfrxComponent Sender)
{
Engine.CurX = Engine.CurX + 5;
}
Durch Manipulation der Eigenschaft CurY kann man die Bänder übereinander
darstellen:
© 1998-2009 FastReports Inc.
108
FastReport 4.6 Benutzerhandbuch
Das verantwortliche Script:
PascalScript:
procedure MasterData1OnBeforePrint(Sender: TfrxComponent);
begin
Engine.CurY := Engine.CurY - 15;
end;
C++ Script:
void MasterData1OnBeforePrint(TfrxComponent Sender)
{
Engine.CurY = Engine.CurY - 15;
}
Die Methode Engine.NewPage erlaubt die Trennung der Seite an der gewünschten
Stelle. Der Druck erfolgt auf der nächsten Seite. In unserem Beispiel trennen wir die Seite
nach der zweiten Zeile:
PascalScript:
procedure MasterData1OnAfterPrint(Sender: TfrxComponent);
begin
if <Line> = 2 then
Engine.NewPage;
end;
C++ Script:
void MasterData1OnAfterPrint(TfrxComponent Sender)
{
if (<Line> == 2)
Engine.NewPage();
}
Beachten Sie, dass wir es jetzt im Ereignis OnAfterPrint machen, sprich nachdem
das Band schon erstellt worden ist. Die Systemvariable Line fügt die korrekte Nummer
des Eintrags ein.
Die Methode Engine.NewColumn trennt die Spalten im Multispalten-Report.
Nach der letzten Spalte wird eine neue Seite erstellt.
© 1998-2009 FastReports Inc.
Script
6.15
109
Anker
Anker (anchors) ist eines der Elemente des Hyperlink Systems, welches es erlaubt,
durch einen Klick auf ein Objekt im fertigen Report (im Vorschaufenster), auf das
verbunde Element zu wechseln.
Anker ist ein spezielles Zeichen, welches über die Methode Engine.AddAnchor
gesetzt wird. Der Anker hat einen Namen und ihm entspricht die Nummer und die
Position auf der Seite. Um zu einem Anker mit dem angegebenen Namen zu wechseln,
kann man in die Eigenschaft URL eines beliebiges Objektes des Reports, die folgende
Zeile einfügen:
#NameAnker
или
#[NameAnker]
Im letzten Fall wird FastReport den Wert in der eckigen Klammer anzeigen.
Beim Klick auf dieses Objekt, wird man zu der Stelle des Reports weitergeleitet,
in der der Anker eingefügt wurde.
Anker sind praktisch beim Erstellen des Kapitels „Inhaltverzeichnis“ mit Links zu
den entsprechenden Kapiteln. Zeigen wir dies an einem kleinen Beispiel. Hierfür
benötigen wir die uns bekannte Tabelle Customer.db.
Unser Report wird zweiseitig (sprich zwei Seiten im Designer). Auf der ersten
Seite erstellen wir das „Inhaltverzeichnis“ und auf der zweiten die eigentliche
Kundenliste. Beim Klick auf eine Zeile im Inhaltsverzeichnis, wird man zum
entsprechenden Element des Reports weitergeleitet.
Erste Seite:
In die Eigenschaft URL des Objektes „Text“, welcher auf dem Datenband liegt,
fügen wir folgende Zeile ein:
#[Customers."Company"]
und stellen die Eigenschaften der Schrift ein: blau und unterstrichen, um das Aussehen
© 1998-2009 FastReports Inc.
110
FastReport 4.6 Benutzerhandbuch
des Hyperlinks zu immitieren.
Zweite Seite:
Um den Anker einzufügen,
MasterData2.OnBeforePrint:
schreiben
wir
im
Script
des
Bandes
PascalScript:
procedure MasterData2OnBeforePrint(Sender: TfrxComponent);
begin
Engine.AddAnchor(<Customers."Company">);
end;
C++ Script:
void MasterData2OnBeforePrint(TfrxComponent Sender)
{
Engine.AddAnchor(<Customers."Company">);
}
Nun starten wird den Report und vergewissern uns, dass die Hyperlinks
funktionieren.
Was man noch erwähnen kann, ist die Funktion Engine.GetAnchorPage. Diese
zeigt die Nummer der Seite an, in der der Anker hinzugefügt wurde. Ebenfalls ist diese
Funktion wichtig für die Erstellung des „Inhaltsverzeichnisses“. Dazu muss im Report
Zweipass aktiviert werden.
6.16
Anwendung des Objektes Outline
Das Objekt Outline stellt den Reporttree dar, welcher im Vorschaufenster
angezeigt werden kann. Beim Klick auf ein Element des Baums wird man auf die damit
verbundene Reportseite geleitet. Um mit Outline arbeiten zu können muss man das Script
nutzen, weil manche Bänder einen Mechanismus besitzen, der es ihnen erlaubt, den Baum
automatisch zu erstellen. Betrachten wir zwei Beispiele der Nutzung von Outline. Einmal
© 1998-2009 FastReports Inc.
Script
111
mit Hilfe der Bänder und aus dem Script.
Um den Baum automatisch zu erstellen, besitzen fast alle Bänder die Eigenschaft
OutlineText in die die Zeile des Ausdrucks eingefügt wird. Der Ausdruck wird berechnet
und der Wert wird beim Druck des Bandes in den Baum eingefügt. Die Hierarchie der
Elemente im Baum entspricht der, der Bänder im Report. Das heißt im Baum werden
Haupt, und untergeordnete Elemente vorhanden sein, die den Haupt und Untergeordneten
Bändern im Report entsprechen (z. B. ein Report mit zwei Ebenen oder mit Gruppen).
Betrachten wir die Arbeit mit dem Baum am Beispiel des Reportes mit Gruppen, welchen
wir vorhin hatten.
Stellen wir die Eigenschaft des Bandes GroupHeader1.OutlineText gleich
<Group."Company">. Beim Start sehen wir folgendes:
Beim Klick auf ein beliebiges Element des Baumes, werden wir auf die
entsprechende Seite des Reportes geleitet. Das Element wird oben im Fenster angezeigt.
Fügen wir eine zweite Ebene in den Reporttree ein. Hierfür müssen wir die
Eigenschaft des Bandes MasterData.OutlineText gleich <Group."OrderNo"> stellen. Der
Baum sieht nun wie folgt aus:
© 1998-2009 FastReports Inc.
112
FastReport 4.6 Benutzerhandbuch
Wie man sieht, ist nun die Navigation über die Bestellnummern möglich. Die
Hierarchie der Elemente im Baum, entspricht der Hierarchie der Elemente im Report.
Schauen wir uns die Erstellung eines analogen Baumes mit Hilfe eines Scriptes
und ohne die Nutzung der Eigenschaft OutlineText. Bereinigen wir die Eigenschaften
OutlineText beider Bänder und erstellen zwei Bearbeiter der Ereignisse
GroupHeader1.OnBeforePrint und MasterData1.OnBeforePrint:
PascalScript:
procedure GroupHeader1OnBeforePrint(Sender: TfrxComponent);
begin
Outline.LevelRoot;
Outline.AddItem(<Group."Company">);
end;
procedure MasterData1OnBeforePrint(Sender: TfrxComponent);
begin
Outline.AddItem(<Group."OrderNo">);
Outline.LevelUp;
end;
begin
end.
C++ Script:
void GroupHeader1OnBeforePrint(TfrxComponent Sender)
{
Outline.LevelRoot;
Outline.AddItem(<Group."Company">);
}
void MasterData1OnBeforePrint(TfrxComponent Sender)
{
Outline.AddItem(<Group."OrderNo">);
Outline.LevelUp;
© 1998-2009 FastReports Inc.
Script
113
}
{
}
Starten wir den Report und vergewissern uns, dass dieser analog dem vorherigen
Report ist, in dem der Baum automatisch erstellt wurde. Sehen wir uns nun die Erstellung
des Baumes an.
Die Methode Outline.AddItem fügt dem aktuellen Knoten im Baum, einen
weiteren untergeordneten hinzu und macht ihn zum aktuellen. Ruft man AddItem ein paar
mal auf, so erhält man eine „Treppe“ folgender Art
Item1
Item2
Item3
...
Zur Steuerung des aktuellen Elementes dienen „Outline LevelUp“ und „LevelRoot“. Die
erste Methode verschiebt das Element eine Ebene höher. Das Script
Outline.AddItem('Item1');
Outline.AddItem('Item2');
Outline.AddItem('Item3');
Outline.LevelUp;
Outline.AddItem('Item4');
würde folgenden Baum erstellen.
Item1
Item2
Item3
Item4
Sprich, das Element Item4 wird dem Element Item2 untergeordnet. Die Methode
LevelRoot verschiebt das aktuelle Element in die Wurzel. Hier ein Beispiel, das Script
Outline.AddItem('Item1');
Outline.AddItem('Item2');
Outline.AddItem('Item3');
Outline.LevelRoot;
Outline.AddItem('Item4');
würde folgenden Baum erstellen
Item1
Item2
Item3
Item4
© 1998-2009 FastReports Inc.
114
FastReport 4.6 Benutzerhandbuch
Nach diesen Erklärungen sollte klar sein wie unser Report funktioniert. Jedesmal
beim Druck des Gruppenkopfes wird die Wurzel zum aktuellen Element und der
Unternehmensname eingefügt. Danach wird die Liste der Bestellungen gedruckt und jede
Bestellung wird als untergeordnetes Element hinzugefügt. Damit die Bestellnummern auf
einer Ebene liegen und nicht in Form einer „Treppe“ dargestellt werden. verschieben Sie
diese im Script eine Ebene höher mit Hilfe von Outline.LevelUp.
6.17
Das Ereignis der Seite OnManualBuild
Normalerweise übernimmt die Erstellung des Reports der Kern von FastReport.
Dieser führt die Bänder in einer bestimmten Reihenfolge aus und zwar solange es Daten
gibt und bildet dadurch den fertigen Report. Manchmal ist es notwendig einen Report zu
erstellen, welcher nicht die Standardform besitzt und deswegen nicht vom Kern
FastReport gebildet werden kann. In diesem Fall kann man die Möglichkeit nutzen den
Report manuell zu erstellen, durch Nutzung des auf der Seite enthaltenen Ereignisses
OnManualBuild. Wenn man den Bearbeiter dieses Ereignisses definiert, so übergibt
FastReport die Steuerung bei der Erstellung ihm. Gleichzeitig stellt der Kern die auf der
Seite enthaltenen Bänder „Gruppenkopf“, „Spaltenkopf“, „Fuß“, „Seitenfuß“,
„Spaltenfuß“ und „Background“ dar. Der Kern bearbeitet die Bildung neuer
Seiten/Spalten. Die Aufgabe des Bearbeiters des Ereignisses OnManualBuild, ist die
Ausführung der Datenbänder und deren Köpfe und Füße in einer bestimmten Reihenfolge.
Der Sinn des Bearbeiters OnManualBuild besteht darin, dem Kern von FastReport
die Befehle zu Ausführung bestimmter Bänder zu geben. Alles andere erledigt der Kern
selbstständig: die Bildung einer neuen Seite ( wenn die aktuelle endet), die Ausführung
von Scripten, usw.
Demonstrieren wir das Ganze am Beispiel deines einfachen Bearbeiters. Der
Report enthält zwei Bänder MasterData, diese sind nicht mit Daten verknüpft:
© 1998-2009 FastReports Inc.
Script
115
Der Bearbeiter wird diese Bänder je sechs mal ausführen und zwar abwechselnd.
Nach sechs Bändern soll eine kleine Lücke sein.
PascalScript:
procedure Page1OnManualBuild(Sender: TfrxComponent);
var
i: Integer;
begin
for i := 1 to 6 do
begin
{ zeigen nacheinander zwei Bänder }
Engine.ShowBand(MasterData1);
Engine.ShowBand(MasterData2);
{ machen eine kleine Lücke }
if i = 3 then
Engine.CurY := Engine.CurY + 10;
end;
end;
C++ Script:
void Page1OnManualBuild(TfrxComponent Sender)
{
int i;
for (i = 1; i <= 6; i++)
{
// zeigen nacheinander zwei Bänder
Engine.ShowBand(MasterData1);
Engine.ShowBand(MasterData2);
// machen eine kleine Lücke
if (i == 3)
Engine.CurY = Engine.CurY + 10;
}
}
© 1998-2009 FastReports Inc.
116
FastReport 4.6 Benutzerhandbuch
Das nächste Beispiel wird zwei Gruppen mit Bändern nebeneinander anzeigen.
PascalScript:
procedure Page1OnManualBuild(Sender: TfrxComponent);
var
i, j: Integer;
SaveY: Extended;
begin
SaveY := Engine.CurY;
for j := 1 to 2 do
begin
for i := 1 to 6 do
begin
Engine.ShowBand(MasterData1);
Engine.ShowBand(MasterData2);
if i = 3 then
Engine.CurY := Engine.CurY + 10;
end;
Engine.CurY := SaveY;
Engine.CurX := Engine.CurX + 200;
end;
end;
C++Script:
void Page1OnManualBuild(TfrxComponent Sender)
{
int i, j;
© 1998-2009 FastReports Inc.
Script
117
Extended SaveY;
SaveY = Engine.CurY;
for (j = 1; j <= 2; j++)
{
for (i = 1; i <= 6; i++)
{
Engine.ShowBand(MasterData1);
Engine.ShowBand(MasterData2);
if (i == 3)
Engine.CurY = Engine.CurY + 10;
}
Engine.CurY = SaveY;
Engine.CurX = Engine.CurX + 200;
}
}
Wie man an diesen Beispielen sehen kann, steuerten wir nur den Output der
Datenbänder. Alle anderen Bänder (z. B. „Seitenkopf“ in unserem Beispiel) wurden
automatisch gedruckt.
Jetzt werden wir einen Report „Kundenliste“ erstellen (diesen haben wir schon ein
paar mal erstellt), wir nutzten dazu das Ereignis OnManualBuild. Hier verknüpfen wir das
Datenband mit der Datenquelle.
© 1998-2009 FastReports Inc.
118
FastReport 4.6 Benutzerhandbuch
Der Script des Ereignisses ist folgender:
PascalScript:
procedure Page1OnManualBuild(Sender: TfrxComponent);
var
DataSet: TfrxDataSet;
begin
DataSet := MasterData1.DataSet;
DataSet.First;
while not DataSet.Eof do
begin
Engine.ShowBand(MasterData1);
DataSet.Next;
end;
end;
C++Script:
void Page1OnManualBuild(TfrxComponent Sender)
{
TfrxDataSet DataSet;
DataSet = MasterData1.DataSet;
DataSet.First();
while (!DataSet.Eof)
{
Engine.ShowBand(MasterData1);
DataSet.Next();
}
}
Wenn wir den Report nun starten, sehen wir, das das Resultat sich nicht vom
Standardreport unterscheidet. Beachten Sie wie der Link zu Dataset funktioniert. In
unserem Beispiel haben wir das Band mit der Datenquelle verlinkt, deswegen wird die
© 1998-2009 FastReports Inc.
Script
119
Zeile
DataSet := MasterData1.DataSet;
uns mit der Datenquelle verbinden. Den Link zu der benötigten Datenquelle kann man
auch so erhalten:
DataSet := Report.GetDataSet('Customers');
Selbstverständlich muss die uns interessierende Quelle in dem Report hinzugefügt
werden in „Report|Daten...“.
6.18
Das Erstellen von Objekten im Script
Durch Nutzung des Scripts kann man dem Report neue Objekte hinzufügen.
Zeigen wir das an einem kleinen Beispiel. Wir erstellen einen neuen Report und fügen in
die Hauptprozedur des Scripts folgendes ein:
PascalScript:
var
Band: TfrxReportTitle;
Memo: TfrxMemoView;
begin
Band := TfrxReportTitle.Create(Page1);
Band.Height := 20;
Memo := TfrxMemoView.Create(Band);
Memo.SetBounds(10, 0, 100, 20);
Memo.Text := 'This memo is created in code';
end.
C++ Script:
TfrxReportTitle Band;
TfrxMemoView Memo;
{
Band = TfrxReportTitle.Create(Page1);
Band.Height = 20;
Memo = TfrxMemoView.Create(Band);
Memo.SetBounds(10, 0, 100, 20);
Memo.Text = "This memo is created in code";
}
Wir starten den Report:
Beachten Sie das die Objekte des Reports nicht zerstört werden müssen. Dies ist
© 1998-2009 FastReports Inc.
120
FastReport 4.6 Benutzerhandbuch
nicht notwendig, da FastReport diese automatisch zerstört nachdem der Report fertig ist.
© 1998-2009 FastReports Inc.
Chapter
VII
Kreuztabellen
(Cross-tab
Objekt)
122
FastReport 4.6 Benutzerhandbuch
Dieser Art des Report hat eine Tabellenstruktur, d.h. er besteht aus Zeilen und
Spalten, wobei man nicht genau weiß wieviele Zeilen und Spalten enthalten sein werden.
Deswegen wächst der Report nicht nur nach unten, wie die schon betrachteten
Reporttypen, sondern auch zur Seite. Ein typisches Beispiel eines solchen Reportes sieht
so aus:
Schauen wir uns die Elemente der Tabelle an:
In der Grafik sehen wir eine Tabelle mit zwei Zeilen und vier Spalten. Hier stellen
a und b, die Zeilenbezeichnungen, 1,2,3,4 die Spaltenbezeichnungen und a1...a4, b1...b4
usw. die einzelnen Zellen dar. Um solch einen Report erstellen zu können benötigen wir
nur einen Datensatz (die Anfrage oder Tabelle), welcher drei Felder und folgende Daten
enthält:
a
a
a
a
b
b
b
b
1
2
3
4
1
2
3
4
a1
a2
a3
a4
b1
b2
b3
b4
Wie man sieht, enthält das erste Feld die Zeilennummer, das zweite die
Spaltennummer und das dritte den Inhalt der Überkreuzung (Zeilen-, und
Spaltennummer). Beim Erstellen des Reports konstruiert FastReport die Tabelle im
Speicher und füllt diese mit Daten. Sollten die eingegebenen Zeilen-, Spaltennummern
nicht vorhanden sein, so wird die Tabelle dynamisch vergrößert.
Die Spalten können mehr als nur eine Ebene haben. Betrachten wir folgendes
Beispiel:
Hier besteht die Spaltennummer (Index) aus zwei Ebenen. Dieser Report benötigt
folgende Daten:
© 1998-2009 FastReports Inc.
Kreuztabellen (Cross-tab Objekt)
a
a
a
a
b
b
b
b
10
10
20
20
10
10
20
20
1
2
1
2
1
2
1
2
123
a10.1
a10.2
a20.1
a20.2
b10.1
b10.2
b20.1
b20.2
Hier enthält das erste Feld wie vorhin die Zeilenbezeichnung, das zweite und dritte
Feld den Spaltenindex. Das letzte Feld enhält den Inhalt der Zellen. Um zu verstehen wie
FastReport eine Tabelle mit komplexen Spaltenbezeichnungen erstellt, betrachten wir
folgende Grafik:
Unsere Tabelle sah vor dem Bearbeiten ungefähr so aus. Während der Bearbeitung
verbindet FastReport die Spaltenköpfe und mit den Werten der entsprechenden Ebene.
Das folgende Element der Tabelle zeigt Zwischenergebnisse und Endergebnisse
an, wie die folgende Grafik zeigt:
Dieser Report wird mit denselben Datenerstellt wie der vorhergehende. Die
grauen Spalten in der Grafik werden automatisch berechnet.
7.1
Die Erstellung einer Kreuztabelle (Cross-tab Objekt)
Gehen wir von der Theorie zur Praxis über. Erstellen wir eine einfache
Kreuztabelle. Diese soll das Gehalt der Mitarbeiter für die letzten vier Jahre anzeigen.
Wir benötigen dafür die Tabelle „crosstest“, welche im Ordner FastReport
DEMOS\MAIN enthalten ist. Die Tabelle enthält folgende Daten:
© 1998-2009 FastReports Inc.
124
FastReport 4.6 Benutzerhandbuch
Name Year
Ann 1999
Ben 2002
….
Salary
3300
2000
Wie üblich erstellen wir ein neues Projekt in Delphi. In die Form fügen wir die
Komponenten TTable, TfrxDBDataSet, TfrxReport ein und stellen diese wie folgt ein:
Table1:
DatabaseName = 'c:\Program Files\FastReports\FastReport 3\Demos\Main'
TableName = ' crosstest.db'
Selbstverständlich muss der Wert der Eigenschaft DatabaseName, dem Pfad zu Ihrem
Ordner FastReport entsprechen!
frxDBDataSet1:
DataSet = Table1
UserName = 'SimpleCross'
Um Kreuztabellen konstruieren zu können, müssen Sie die Komponente
TfrxCrossObject
aus dem Satz der FastReport Komponenten verwenden. Legen Sie
diese einfach auf die Seite, man muss nichts einstellen. In die Liste "uses" Ihres Projektes
wird das Modul frxCross hinzugefügt, dieses besitzt alle benötigten Funktionalitäten.
Gehen wir in den Reportdesigner. Als erstes verknüpfen wir die Datenquelle im
Menü „Report|Daten...“. Auf das Blatt legen wir nun das Objekt „Datenbank Cross-tab
Objekt“
:
Alle Einstellungen werden mit dem Editor des Objektes gemacht. Diesen rufen
wir über den Doppelklick auf:
© 1998-2009 FastReports Inc.
Kreuztabellen (Cross-tab Objekt)
125
Die Zahlen bedeuten:
1 – Drop-Down-Leste der vorhandenen Datenquellen;
2 – die Liste der Felder in der Datenquelle; Diese können nach 3, 4, 5 rübergezogen
werden;
3 – die Liste der Felder, die die Kopfzeile darstellen werden;
4 – die Liste der Felder, die die Spaltenüberschriften darstellen werden;
5 – die Liste der Felder, die die Zellen der Tabellen darstellen werden;
6 – hier wird die Struktur der zukünftigen Tabelle angezeigt;
7 – die Objekteinstellungen.
Wie man sieht wird hier nur mit der Maus gearbeitet. In unserem Fall werden nur
die Felder aus Liste 2 in die Listen 3, 4, 5 rübergezogen. Mehr machen wir fürs erste nicht
und schließen den Editor mit OK. Jetzt sehen wir, dass das Objekt diese Struktur auf der
Reportseite annimmt:
© 1998-2009 FastReports Inc.
126
FastReport 4.6 Benutzerhandbuch
Wenn wir den Report nun starten, erscheint folgendes:
7.2
Aussehen der Tabelle
Fahren wir fort das Objekt näher kennenzulernen. Als erstes sollten wir die Farbe der
Überschriften ändern und die englischen Bezeichnungen ins deutsche übersetzen. Dies ist
ganz einfach. Um die Farbe zu wechseln, klicken Sie auf „Year“, „Name“, „Grand Total“
und wählen die benötigte Farbe mit
auf dem Instrumentenpanell aus. Folgendes sollte
passieren:
Man kann auich vorgefertigte Stile verwenden. Hierfür gehen Sie in den
Objekteditor und klicken auf den Button „Stil auswählen“:
© 1998-2009 FastReports Inc.
Kreuztabellen (Cross-tab Objekt)
127
Um den Text der Überschriften zu ändern, klicken Sie doppelt auf die Zelle. Es
erscheint der uns bekannte Texteditor, hier wählen wir den gewünschten Text. Danach
sieht unser Objekt so aus:
Jetzt müssen wir nur noch das Format eingeben, in welchem die Werte angezeigt
werden sollen. Dazu klicken Sie auf die erste Zelle (wo sich Year und Name kreuzen) und
rufen das Kontextmenü mit einem Rechtsklick der Maus. Dann wählen Sie
„Formatieren...“.
Hier wählen Sie das benötigte Format:
© 1998-2009 FastReports Inc.
128
7.3
FastReport 4.6 Benutzerhandbuch
Die Verwendung von Funktionen
In unserem Beispiel haben wir in der Zeile „Summe“ das Gehalt der letzten vier
Jahre. Außer der Summe kann man folgende Funktionen verwenden:
MIN – Minimaler Wert
MAX – maximaler Wert
AVG – Mittelwert
COUNT – Anzahl der Werte
Lassen Sie uns die Funktion Min ausprobieren. Öffnen wir den Editor des
Cross-Tab Objektes und klicken auf das Feld „Salary“ im Bereich der Drop-Down-Liste.
Wählen Sie im Menü die Funktion MIN aus. Jetzt können Sie den Text der Zelle
von „Summe“ in „Minimum“ abändern. Der Report sieht nun wie folgt aus:
© 1998-2009 FastReports Inc.
Kreuztabellen (Cross-tab Objekt)
7.4
129
Sortieren der Werte
Standardmäßig sind die Werte der Zeilen und Spalten aufsteigend sortiert. Handelt
es sich dabei um Zahlen so werden diese der Höhe nach sortiert. Bei Text verwendet man
die alphabetische Reihenfolge. Das Sortieren kann für jede Zeile und Spalte separat
eingestellt werden. Folgende Arten der Sortierung sind möglich: aufsteigend, absteigend
oder keine Sortierung. Im letzten Fall werden die Werte der Zeilen/Spalten so angezeigt,
wie sie eingetragen werden.
Ändern wir die Sortierung der Spalten in unserem Beispiel. Die Jahre sollen
absteigend sortiert werden. Wir gehen in den Editor des Cross-tab Objektes und wählen
das Spaltenelement „Year“ aus und klicken, um die Sortierung zu ändern, auf den Pfeil
nach unten:
Danach schließen wir den Editor und starten den Report. Dieser sieht jetzt wie
folgt aus:
7.5
Tabelle mit zusammengesetzten Kopfzeilen
Unser vorhergehendes Beispiel enthielt nur einen Wert im Spaltenkopf bzw.
Zeilenkopf. Betrachten wir nun am Beispiel, die Erstellung einer Tabelle welche
zusammengesetzte Kopfzeilen besitzt (zwei und mehr Überschriften). Die Tabelle enthält
folgende Daten:
Name Year
Ann 1999
Ben 2002
….
Month
2
1
Days Salary
3
1000
5
2000
Es sind zwei Felder hinzugekommen – Month und Days. Diese enthalten die
© 1998-2009 FastReports Inc.
130
FastReport 4.6 Benutzerhandbuch
Monatsnummer und die Tage an denen gearbeitet worden ist. Mit diesen Daten kann man
schon einige Reporte erstellen z. B. das Gehalt der Mitarbeiter für die Jahre mit der
Monatseinteilung.
Welches Aussehen soll unser Report besitzen? Er soll ähnlich dem Report aus
dem vorherigen Beispiel sein, aber zusätzlich eine Monatseinteilung der Jahre besitzen.
Deswegen stellen wir das „Cross-tab Objekt“ auf die selbe Weise ein und fügen in den
Spaltenkopf das Feld „Month“ hinzu:
Falls gewünscht, kann man die Farben ändern und die englischen Ausdrücke
"Grand total" und "Total" durch "Summe" ersetzen. Wir erhalten folgenden Report:
Beachten Sie, dass FastReport automatisch eine Spalte mit der Zwischensumme
eines jeden Jahres eingefügt hat. Diese Option ist über den Editor des Cross-tab Objekts
erreichbar. Man markiert das Element "Year" in der Spalte und setzt/entfernt das Häkchen
bei "Zwischensumme":
Ebenfalls kann man erwähnen, dass das Zwischenergebnis beim untersten
Element der Spalte fehlt (auch falls es das einzige Element ist). In unserem Beispiel sind
die Zwischenergebnisse nach jedem Monat nicht nötig.
Betrachten wir eine weitere Möglcihkeit der Darstellung der Zwischenergebnisse.
© 1998-2009 FastReports Inc.
Kreuztabellen (Cross-tab Objekt)
131
In unserem Beispiel wäre es besser statt „Summe“ die Überschrift „Summe für 2000“.
Dies ist einfach: markieren Sie das gewünschte Objekt und schreiben Sie folgenden Text
rein:
Summe für [Value]
Bei der Erstellung wird der Ausdruck "Value" durch den Wert aus der
darüberliegenden Kopfzeile ersetzt:
7.6
Zellengröße
In der vorhergehenden Grafik sieht man, dass FastReport automatisch die Breite
der Zellen anpasst und zwar so, das die längsten Zeilen reinpassen. In manchen Fällen ist
das nicht erwünscht, da bei sehr langen Zeilen das Aussehen der Tabelle darunter leidet.
Was kann man in solch einen Fall machen? Betrachten wir drei Beispiele der Steuerung
der Größenanpassung der Zellen.
Die erste Variante ist es, einen Bruch der Zeile in den Text des Objektes mit den
Zwischenergebnissen einzusetzen, d.h. eine Zeile einfügen:
Summe
für [Value]
Wir sehen die Tabelle sieht jetzt viel besser aus:
© 1998-2009 FastReports Inc.
132
FastReport 4.6 Benutzerhandbuch
Diese Methode kann man aber auch nicht immer verwenden, da die Werte der
Zeilen/Spalten auch zu lang sein können und die Trennung nicht im nachhinein manuell
eingefügt werden kann. Die zweite Methode, ist die Nutzung der Eigenschaften
MinWidth und MaxWidth (minimale und maximale Breite der Zellen selbst). Beide
Eigenschaften sind nur über den Objektinspektor erreichbar.
Standardmäßig ist der Wert MinWidth = 0 und MaxWidth = 200. Dies ist in den
meisten Fällen ausreichend. Sie können diese jedoch verändern, falls an die Tabellen
besondere Ansprüche gestellt werden.
In unserem Beispiel kann man MinWidth = MaxWidth = 50 eingeben, d.h. die
Breite der Zelle soll in jedem Fall 50 Pixel betragen. Ist die Zelle kleiner, so wird sie auf
diese Breite gedehnt. Ist sie größer, so richtet sie sich nach MaxWidth aus und der Text
wird mit einzelnen Wörtern übertragen. Was so aussieht:
Jetzt die dritte Methode, in welcher man selbstständig die benötigten Maße
einstellt. Hierfür deaktivieren wir die Eigenschaft "Größe automatisch" im Objekteditor
(AutoSize im Inspektor). Jetzt können die Maße der Elemente in der Tabelle manuell
verändert werden. Dazu ziehen Sie die Maus über die einzelnen Elemente, der
Mauszeiger ändert dabei seine Form und erlaubt die Höhe und Breite zu ändern. Hier ein
Beispiel dazu:
© 1998-2009 FastReports Inc.
Kreuztabellen (Cross-tab Objekt)
133
Beachten Sie, dass das Deaktivieren der Eigenschaft "Größe automatisch" dazu
führt, dass die Maße der Zellen nicht mehr automatisch angepasst werden. Falls Sie die
Breite der Zelle zu klein einstellen, so wird der Text einfach abgeschnitten:
Sollte dies passieren, erhöhen Sie die Maße der betroffenen Zellen.
7.7
Farbliche Hervorhebung der Werte
Oft ist es notwendig bestimmte Werte in einer anderen Farbe der Schrift oder des
Hintergrunds darzustellen. Wir hatten schon eine ähnliche Aufgabe, betrachtet am
Beispiel des Reportes mit Gruppen. Damals verwendeten wir das Hervorheben unter
bestimmten Bedingungen des Objektes „Text“. Dies wollen wir auch jetzt anwenden.
Betrachten wir das Hervorheben an unserem Beispiel. Gehen wir davon aus das
ein Wert über 3000 in roter Schrift dargestellt werden muss. Wir klicken auf das Objekt
das die Tabellenzelle darstellt und drücken auf den Button
auf den Instrumentenpanell.
Es öffnet sich der Editor der Hervorhebung und hier trägt man folgende Bedingung ein:
© 1998-2009 FastReports Inc.
134
FastReport 4.6 Benutzerhandbuch
Value > 3000
Mehr braucht man nicht. Schließen wir den Editor mit OK und starten den Report:
© 1998-2009 FastReports Inc.
Kreuztabellen (Cross-tab Objekt)
135
Falls nötig, kann man auf diese Weise die Spalten-/Zeilensummen hervorheben.
7.8
Steuerung der Kreuztabelle aus dem Script
Falls die visuellen Möglichkeiten der Tabelleneinstellungen nicht ausreichen,
kann man das Script nutzen, um Feineinstellungen des Tabellenäußeren vorzunehmen.
Das „Cross-tab Objekt“ besitzt folgende Ereignisse:
Ereignis
Beschreibung
OnAfterPrint
Ereignis wird nach dem Druck der Tabelle
aufgerufen.
OnBeforePrint
Ereignis wird vor
aufgerufen.
OnCalcHeight
Ereignis wird vor dem Berechnen der Zeilenhöhe
der Tabelle aufgerufen. Der Bearbeiter des
Ereignisses gibt die eingegebene Höhe wieder oder
0 um die Zeile zu verbergen.
OnCalcWidth
Ereignis wird vor dem Berechnen der Spaltenbreite
der Tabelle aufgerufen. Der Bearbeiter des
Ereignisses gibt die eingegebene Breite wieder oder
0 um die Spalte zu verbergen.
OnPrintCell
Ereignis wird vor dem Anzeigen der Zellen der
Tabelle aufgerufen. Der Bearbeiter kann das Format
und den Inhalt ändern.
OnPrintColumnHeader
Ereignis wird vor dem Anzeigen der Spaltenköpfe
der Tabelle aufgerufen. Der Bearbeiter kann das
Format und den Inhalt der Spaltenköpfe ändern.
OnPrintRowHeader
Ereignis wird vor dem Anzeigen der Zeilenköpfe
der Tabelle aufgerufen. Der Bearbeiter kann das
Format und den Inhalt der Zeilenköpfe ändern.
dem Druck
der
Tabelle
In den Ereignissen kann man folgende Methoden des "Cross-tab Objektes
verwenden":
Methode
Beschreibung
function ColCount: Integer
Zählt die Anzahl der Spalten in der
Tabelle.
function RowCount: Integer
Zählt die Anzahl der Zeilen in der Tabelle.
© 1998-2009 FastReports Inc.
136
FastReport 4.6 Benutzerhandbuch
function IsGrandTotalColumn
(Index: Integer): Boolean
Zeigt True an, falls die angegebene Spalte
eine Summenspalte ist.
function IsGrandTotalRow
(Index: Integer): Boolean
Zeigt True an, falls die angegebene Zeile
eine Summenzeile ist.
function IsTotalColumn
(Index: Integer): Boolean
Zeigt True an, falls die angegebene Spalte
eine Spalte mit Zwischensummen ist.
function IsTotalRow
(Index: Integer): Boolean
Zeigt True an, falls die angegebene Zeile
eine Zeile mit Zwischensummen ist.
procedure AddValue(const
Rows, Columns, Cells:
array of Variant)
Fügt einen Wert in die Tabelle ein.
Betrachten wir am Beispiel, wie man den Hintergrund der dritten Spalte
hervorheben kann (in unserem Beispiel sind es die Daten des November 1999). Wir
markieren die Kreuztabelle und erstellen den Bearbeiter des Ereignisses OnPrintCell:
Pascal script:
procedure Cross1OnPrintCell(Memo: TfrxMemoView;
RowIndex, ColumnIndex, CellIndex: Integer;
RowValues, ColumnValues, Value: Variant);
begin
if ColumnIndex = 2 then
Memo.Color := clRed;
end;
C++ Script:
void Cross1OnPrintCell(
TfrxMemoView Memo,
int RowIndex,
int ColumnIndex,
int CellIndex,
Variant RowValues,
Variant ColumnValues,
Variant Value)
{
if (ColumnIndex == 2) { Memo.Color = clRed; }
}
Wir erhalten folgendes Ergebnis:
© 1998-2009 FastReports Inc.
Kreuztabellen (Cross-tab Objekt)
137
Um den Spaltenkopf hervorzuheben, erstellen wir einen Bearbeiter des Ereignisses
OnPrintColumnHeader:
Pascal script:
procedure Cross1OnPrintColumnHeader(Memo: TfrxMemoView;
HeaderIndexes, HeaderValues, Value: Variant);
begin
if (VarToStr(HeaderValues[0]) = '1999') and
(VarToStr(HeaderValues[1]) = '11') then
Memo.Color := clRed;
end;
C++ Script:
void Cross1OnPrintColumnHeader(
TfrxMemoView Memo,
Variant HeaderIndexes,
Variant HeaderValues,
Variant Value)
{
if ((VarToStr(HeaderValues[0]) == "1999") &&
(VarToStr(HeaderValues[1]) == "11"))
{
Memo.Color = clRed;
}
}
Das Resultat:
Klären wir die Arbeitsweise der Scripte. Der Bearbeiter des Ereignisses
© 1998-2009 FastReports Inc.
138
FastReport 4.6 Benutzerhandbuch
OnPrintCell wird vor dem Druck der Zelle, welche in der Tabelle ist, aufgerufen. Beim
Druck der Zellen der
Spaltenköpfe der Tabelle werden die Bearbeiter
OnPrintColumnHeader oder OnPrintRowHeader aufgerufen. Dazu wird in den Bearbeiter
OnPrintCell ein Link zum Objekt „Text“ erstellt. Dieser stellt die Zellen der Tabelle
(Parameter Memo) und die Adresse der Zellen in zwei Varianten dar: Zeilen-, Spalten-,
Zellennummer (die letzte aktuell, falls Sie in der Tabelle Zellen mit mehreren Ebenen
haben) in Parametern RowIndex, ColumnIndex, CellIndex entsprechend. Die zweite
Variante der "Adresse", sind die Parameter RowValues und ColumnValues. Das
Parameter Values stellt den Inhalt der Zelle dar.
Um eine „Adresse“ zu spezifizieren, können Sie sowohl die erste Variante
(RowIndex, ColumnIndex), als auch die zweite Variante (RowValues, ColumnValues)
verwenden. Diese ist in unserem Beispiel besser. Wir wollten in unserem Fall die dritte
Spalte hervorheben, deswegen analysieren wir am besten die erste Variante. Da die
Nummerierung der Spalten und Zeilen bei 0 beginnt, hilft die Überprüfung ColumnIndex
= 2 uns, die dritte Spalte zu ermitteln. Man kann auch anders vorgehen und die Spalte
anhand der Daten ermitteln (wir benötigen den 11 Monat 1999):
Pascal script:
procedure Cross1OnPrintCell(Memo: TfrxMemoView;
RowIndex, ColumnIndex, CellIndex: Integer;
RowValues, ColumnValues, Value: Variant);
begin
if (VarToStr(ColumnValues[0]) = '1999') and
(VarToStr(ColumnValues[1]) = '11') then
Memo.Color := clRed;
end;
C++ Script:
void Cross1OnPrintCell(
TfrxMemoView Memo,
int RowIndex,
int ColumnIndex,
int CellIndex,
Variant RowValues,
Variant ColumnValues,
Variant Value)
{
if ((VarToStr(ColumnValues[0]) == "1999") &&
(VarToStr(ColumnValues[1]) == "11"))
{
Memo.Color = clRed;
}
}
Die Werte, die in den Parametern RowValues und ColumnValues sind Reihen des
Types „Variant“ mit einer Nullbasis. Das Nullelement ist der Wert der obersten Ebene im
Tabellenkopf, das erste Element der Wert der nächsten Ebene usw. In unserem Fall ist
ColumnValues[0] die Jahre und ColumnValues[1] die Monate.
© 1998-2009 FastReports Inc.
Kreuztabellen (Cross-tab Objekt)
139
Wozu benötigt man VarToStr? Dies garantiert die Fehlerfreiheit bei der
Konvertierung der Typen. Bei Operationen des Typs Variant versucht FastReport die
Zeilen automatisch im Format „Zahl“ darzustellen. In unserem Fall würde das zu einem
Fehler führen, wenn die Werte der Spalten 'Total' und 'Grand Total' angezeigt werden
sollen.
Der Bearbeiter des Ereignisses OnPrintColumnHeader wird beim Druck der
Zellen des Spaltenkopfes aufgerufen. Die Auswahl der Parameter ist ähnlich der
Bearbeiter OnPrintCell, hier jedoch wird die „Adresse“ der Zelle (Parameter
HeaderIndexes, HeaderValues) anders transferiert. Der Parameter HeaderValues zeigt
dieselben Werte wie die Parameter ColumnValues und RowValues im Bearbeiter
OnPrintCell. Der Parameter HeaderIndexes ist ebenfalls eine Reihe des Types Variant
und enthält die „Adresse“ der Zelle des Kopfes in einer anderen Form. Das Nullelement
ist die Reihennummer der obersten Ebene, das erste Element die Nummer der nächsten
Ebene usw. Das Prinzip der Nummerierung der Zellen wird verständlich, wenn man die
Grafik betrachtet:
In unserem Beispiel ist es einfacher die Werte HeaderValues zu analysieren, aber
man kann auch den folgenden Bearbeiter schreiben:
Pascal script:
procedure Cross1OnPrintColumnHeader(Memo: TfrxMemoView;
HeaderIndexes, HeaderValues, Value: Variant);
begin
if (HeaderIndexes[0] = 0) and (HeaderIndexes[1] = 2) then
Memo.Color := clRed;
end;
C++ Script:
void Cross1OnPrintColumnHeader(
TfrxMemoView Memo,
Variant HeaderIndexes,
Variant HeaderValues,
Variant Value)
{
if ((HeaderIndexes[0] == 0) && (HeaderIndexes[1] == 2)) { Memo.Color =
clRed; }
© 1998-2009 FastReports Inc.
140
FastReport 4.6 Benutzerhandbuch
}
Mit Hilfe der Bearbeiter der Ereignisse OnCalcWidth und OnCalcHeight kann
man die Breite und Höhe der Zeilen/Spalten steuern. Zeigen wir das an einem Beispiel:
wir vergrößern die Breite der Spalte, welche 11 Monat 1999 entspricht. Hierfür erstellen
wir Bearbeiter des Ereignisses OnCalcWidth:
Pascal script:
procedure Cross1OnCalcWidth(ColumnIndex: Integer;
ColumnValues: Variant; var Width: Extended);
begin
if (VarToStr(ColumnValues[0]) = '1999') and
(VarToStr(ColumnValues[1]) = '11') then
Width := 100;
end;
C++ Script:
void Cross1OnCalcWidth(
int ColumnIndex,
variant ColumnValues,
Extended &Width)
{
if ((VarToStr(ColumnValues[0]) == "1999") &&
(VarToStr(ColumnValues[1]) = "11"))
{
Width = 100;
}
}
Das Resultat:
Um die Spalte zu verbergen, reicht es aus Width := 0 einzustellen. Beachten Sie,
dass die Summen nicht neu berechnet werden, da die Matrix schon mit Werten gefüllt
worden ist.
© 1998-2009 FastReports Inc.
Kreuztabellen (Cross-tab Objekt)
7.9
141
Farbliche Hervorhebung der Werte
The user can adjust width and height of the table’s rows and columns using the
“OnCalcWidth” and “OnCalcHeight:” events’ handlers. Let us show how to increase
width of the column, which corresponds to the 11th month of 1999 by the following
example. To do this, create the “OnCalcWidth” event’s handler:
Pascal script:
procedure Cross1OnCalcWidth(ColumnIndex: Integer;
ColumnValues: Variant; var Width: Extended);
begin
if (VarToStr(ColumnValues[0]) = '1999') and
(VarToStr(ColumnValues[1]) = '11') then
Width := 100;
end;
C++ Script:
void Cross1OnCalcWidth(
int ColumnIndex,
variant ColumnValues,
Extended &Width)
{
if ((VarToStr(ColumnValues[0]) == "1999") &&
(VarToStr(ColumnValues[1]) = "11"))
{
Width = 100;
}
}
And the result would appear as follows:
In our example, to hide a column, it is enough to return the Width := 0. Note, that
the sums are not recalculated at the same time, since the matrix is already full of values at
this time.
© 1998-2009 FastReports Inc.
142
7.10
FastReport 4.6 Benutzerhandbuch
Manuelles Ausfüllen der Tabelle
Wie wir bereits wissen, gibt es 2 Arten der Kreuztabelle: die Objekte "Datenbank
Cross-tab Objekt" und "Cross-tab Objekt" Bis jetzt haben wir nur mit dem ersten Objekt
gearbeitet. Dieses wird an die Daten der DB-Tabelle geknüpft und wird beim Start des
Reports automatisch mit Daten gefüllt. Betrachten wir nun das zweite Objekt "Cross-tab
Objekt".
Dieses Objekt ist nicht mit Daten der Datenbank verknüpft. Sie müssen diese
selber in die Tabelle eintragen. Das Objekt hat einen ähnlichen Editor, hier wählen Sie
aber die Anzahl Zeilen, der Spalten und der Zellen:
Betrachten wir die Arbeit mit dem Objekt „Cross-tab“ am Beispiel. Wir legen auf
das Blatt des Reportes das Objekt und stellen die Eigenschaften wie in der folgenden
Grafik ein: die Anzahl der Ebenen im Zeilenkopf – 1, im Spaltenkopf – 2, in Zellen – 1.
Um die Tabelle mit Daten zu füllen, nutzen wir den Bearbeiter des Ereignisses
OnBeforePrint des Objektes:
PascalScript:
© 1998-2009 FastReports Inc.
Kreuztabellen (Cross-tab Objekt)
143
procedure Cross1OnBeforePrint(Sender: TfrxComponent);
begin
with Cross1 do
begin
AddValue(['Ann'], [2001, 2], [1500]);
AddValue(['Ann'], [2001, 3], [1600]);
AddValue(['Ann'], [2002, 1], [1700]);
AddValue(['Ben'], [2002, 1], [2000]);
AddValue(['Den'], [2001, 1], [4000]);
AddValue(['Den'], [2001, 2], [4100]);
end;
end;
C++ Script:
void Cross1OnBeforePrint(TfrxComponent Sender)
{
Cross1.AddValue(["Ann"], [2001, 2], [1500]);
Cross1.AddValue(["Ann"], [2001, 3], [1600]);
Cross1.AddValue(["Ann"], [2002, 1], [1700]);
Cross1.AddValue(["Ben"], [2002, 1], [2000]);
Cross1.AddValue(["Den"], [2001, 1], [4000]);
Cross1.AddValue(["Den"], [2001, 2], [4100]);
}
Im Bearbeiter ist es notwendig die benötigten Daten mit Hilfe der Methode
TfrxCrossView.AddValue einzufügen. Diese Methode besitzt drei Parameter und jedes ist
eine Reihe des Types Variant. Der erste Parameter, ist der Wert der Zeile, der zweite der
Wert der Spalte und der dritte stellt den Wert der Zellen dar. Beachten Sie, dass die
Anzahl der Werte in jeder Reihe der Einstellungen des Objektes entsprechen muss! In
unserem Beispiel besitzt das Objekt eine Ebene im Kopf der Zeilen, zwei Ebenen im
Kopf der Spalten und eine Ebene in den Zellen. Entsprechend fügen wir in AddValue
einen Wert für die Zeilen, zwei Werte für die Spalten und einen Wert für die Zellen
hinzu.
Starten wir den Report, sehen wir nun folgendes:
Die Methode AddValue kann man genauso verwenden für das Objekt " Datenbank
Cross-tab Objekt“. Dadurch kann man in die Kreuztabelle Daten eintragen, die nicht in
der verknüpften Datenquelle vorhanden sind. Sind die Daten vorhanden, so werden diese
© 1998-2009 FastReports Inc.
144
FastReport 4.6 Benutzerhandbuch
hinzuaddiert.
7.11
Hinzufügen von Objekten in die Tabelle
In die Tabelle können zusätzliche Objekte eingefügt werden. Wozu braucht man
das? Man kann z. B. bestimmte Werte in den Zellen damit grafisch hervorheben. Zwar
kann man dazu auch das Hervorheben unter bestimmten Bedingungen verwenden, aber
das reicht nicht immer aus.
Betrachten wir ein Beispiel. Jeder Wert in den Zellen soll zusätzlich einen kleinen
Balken erhalten, welcher die Höhe des Gehaltes anzeigt. Wir erhalten folgendes:
In rot werden Werte unter 100 angezeigt, in gelb die weniger 3000 und in grün die
Werte über 3000.
Fangen wir mit der Erstellung des Reports an. Legen wir das Objekt "Datenbank
Cross-tab Objekt" auf das Blatt und stellen es wie folgt ein:
Jetzt stellen wir das Erscheinungsbild ein. Hierzu wählen wir eine Farbe für die
Köpfe, ändern die englischen Bezeichnungen in deutsche (Gehalt, Mitarbeiter, Jahr,
Summe) und deaktivieren die Eigenschaft "Größe automatisch" (AutoSize). Als Resultat
erhalten wir folgende Tabelle:
© 1998-2009 FastReports Inc.
Kreuztabellen (Cross-tab Objekt)
145
Nun fügen wir die Elemente in die Tabelle ein, die den Balken darstellen sollen.
Wählen Sie "Zeichnen/Rechteck" im Objektenpanell aus und legen diesen in die Zelle:
Jetzt erstellen wir ein Script, das die nötige Anzahl der Rechtecke einfügt
und diese in der gewünschten Farbe anzeigt. Wählen Sie die Zelle an und erstellen einen
Bearbeiter des Ereignisses OnBeforePrint:
Im Bearbeiter schreiben wir folgendes (beachten Sie Objektbezeichnungen, die
Objekte in der Tabelle haben genau die Namen):
procedure DBCross1Cell0OnBeforePrint(Sender: TfrxComponent);
begin
// Value - aktueller Wert der Zelle
if Value < 100 then
© 1998-2009 FastReports Inc.
146
FastReport 4.6 Benutzerhandbuch
begin
// das ist das erste Objekt
DBCross1Object1.Color := clMaroon; // rot
// das ist das zweite Objekt
DBCross1Object2.Color := clWhite;
// das ist das dritte Objekt
DBCross1Object3.Color := clWhite;
end
else if Value < 3000 then
begin
DBCross1Object1.Color := $00CCFF; // gelb
DBCross1Object2.Color := $00CCFF;
DBCross1Object3.Color := clWhite;
end
else
begin
DBCross1Object1.Color := $00CC98; // grün
DBCross1Object2.Color := $00CC98;
DBCross1Object3.Color := $00CC98;
end;
end;
Wenn wir den Report nun starten, sehen wir die am Anfang gezeigte Tabelle.
7.12
Weitere nützliche Einstellungen
Betrachten wir weitere Tabelleneinstellungen, die uns nützlich sein können. Alle
diese Einstellungen sind im Editor des Objektes erreichbar.
Die obere Gruppe der Einstellungen zeigt oder verbirgt verschiedene Elemente der
Tabelle.
Die Option "Größe automatisch" haben wir schon kennen gelernt. Diese
deaktiviert die automatische Anpassung der Tabelle und erlaubt die manuelle Einstellung.
© 1998-2009 FastReports Inc.
Kreuztabellen (Cross-tab Objekt)
147
Die Option "Umrandung der Zellen" fügt äußere Rahmenlinien den Zellen hinzu.
Man kann damit einen Rahmen um den kompletten Zellenblock machen (nicht um die
Tabelle!). Hier ein Beispiel (alle Rahmenlinien, bis auf den äußeren Rahmen, sind
deaktiviert):
Die Option "Druckrichtung erst nach unten, dann gegenüber" steuert die
Verteilung einer großen Tabelle auf mehrere Seiten. Hier ein Beispiel einmal mit der
aktivierten Option und einmal ohne (beachten Sie die Nummerierung der Seiten).
1) " Druckrichtung erst nach unten, dann gegenüber " - aktiviert:
2) " Druckrichtung erst nach unten, dann gegenüber " - deaktiviert:
© 1998-2009 FastReports Inc.
148
FastReport 4.6 Benutzerhandbuch
Die Option "Kopf auf neuer Seite wiederholen" bestimmt, ob die Köpfe der
Tabelle auf jeder neuen Seite der Tabelle gedruckt werden sollen.
Die Option "Zellen Seite an Seite" wird verwendet, wenn in der Zelle mehrere
Ebenen vorhanden sind. Die Option bestimmt, ob die Zellen nebeneinander gedruckt
werden sollen (in einer Zeile) oder untereinander.
Die Option "Verbinde gleiche Zellen" erlaubt zwei oder mehr Zellen in einer Zeile
zusammenzufassen, wenn sie dieselben Werte haben. Hier ein Beispiel:
Weitere Einstellungen sind im Objektinspektor enthalten:
- AddWidth, AddHeight – der freie Platz der hinzugefügt wird beim Berechnen der
Zellenmaße. Diese Eigenschaft vergrößert die Zelle auf die gewünschten Maße. Die
Eigenschaft AutoSize muss gleich True sein;
© 1998-2009 FastReports Inc.
Kreuztabellen (Cross-tab Objekt)
149
- NextCross – Hinweis zum nächstem "Cross-tab Objekt", wird rechts neben den
Tabellendaten angezeigt;
- NextCrossGap – der Abstand zwischen zwei Tabellen.
© 1998-2009 FastReports Inc.
Chapter
VIII
Grafiken,
Diagramme
Grafiken, Diagramme
151
FastReport erlaubt es in den Report Diagramme einzufügen. Man verwendet dafür
die Komponente TfrxChartObject
aus den Komponenten von FastReport. Die
Komponente basiert auf der Bibliothek TeeChart, welche im Komplekt Delphi enthalten
ist. Ebenfalls kann die Bibliothek TeeChartPro verwendet werden, diese muss separat
besorgt werden.
Betrachten wir die Erstellung eines einfachen Diagramms am Beispiel. Dazu
benötigen wir die Tabelle country aus dem Komplekt der Demonstrationsdatenbank
DBDEMOS. Die Tabelle enthält Daten über ein Land, dessen Fläche und Bevölkerung.
Name
Argentina
Bolivia
….
Area
2 777 815
1 098 575
Population
32 300 003
7 300 000
Erstellen wir ein neues Projekt in Delphi. Wir legen auf die Form die
Komponenten TTable, TfrxDBDataSet, TfrxReport und stellen diese wie folgt ein:
Table1:
DatabaseName = 'DBDEMOS'
TableName = 'coutry.db'
frxDBDataSet1:
DataSet = Table1
UserName = 'Country'
Wir öffnen den Reportdesigner und verknüpfen ihn mit der Datenquelle im
Fenster "Report|Daten…". Auf das Blatt legen wir das Objekt „Diagram“
. Die Maße
des Objektes setzen wir auf 18х8 cm. Um die Einstellungen des Objektes verändern zu
können, rufen wir den Editor mit einem Doppelklick der Maus auf.
© 1998-2009 FastReports Inc.
152
FastReport 4.6 Benutzerhandbuch
Die Zahlen in der Grafik bedeuten:
1 – Diagrammstruktur. Das Diagramm kann eine oder mehrere Serien (series) enthalten.
2 – Objektinspektor. Dieser zeigt die Eigenschaften des gewählten 1 Elementes an. Auf
diese Weise können die Feineinstellungen der Eigenschaften vorgenommen werden.
3 – das Panell der Vernüpfung der Daten und der Serie, zugänglich nach Auswahl einer
Serie im Fenster 1.
Beim ersten Start des Editors sieht das Fenster wie oben dargestellt aus. Das erste
was gemacht werden muss, ist das Zufügen einer oder mehrerer Serien (in unserem
Beispiel nur eine). Klicken Sie dazu auf den Button
Drop-Down-Liste das Kreisdiagramm (Pie):
und wählen aus der
© 1998-2009 FastReports Inc.
Grafiken, Diagramme
153
Nach dem Hinzufügen der Serie, ist das Panell 3 aktiviert worden. Hier muss
eingegeben werden welche Daten bei der Diagrammerstellung verwendet werden sollen.
Als erstes wählen wir den Datensatz aus der Drop-Down-Liste „Datensatz“. Die Felder
"Label" und "Pie" füllen wir auf folgende Weise (diese können ebenfalls über die
Drop-Down-Listen gewählt werden):
© 1998-2009 FastReports Inc.
154
FastReport 4.6 Benutzerhandbuch
Die Buttons mit den Pfeilen nach oben und nach unten erlauben es die Serie des
Diagrams zu verschieben und geben die Reihenflge der Darstellung vor. Falls nötig kann
man den Namen der Serie über einen Klick darauf eingeben.
In unserem Beispiel (mit dem Kreisdiagramm) werden die Werte "Label" für die
Beschriftungen verwendet. Für die Erstellung des Diagrames selber werden nur die Werte
"Pie" verwendet. Man kann ebenfalls in "Color" für jedes „Stück“ des Diagramms die
gewünschte Farbe einstellen.
Beenden wir erstmal die Konfiguration und schließen den Editor mit dem Button
OK. Nun starten wir den Report:
© 1998-2009 FastReports Inc.
Grafiken, Diagramme
155
Was könnte man in diesem Report besser machen? Als erstes wäre es gut die
Sortierung absteigen einzustellen. Wir öffnen den Editor des Diagramms erneut und
wählen die Serie oben im Fenster aus. Nun müssen wir die Art der Sortierung auswählen:
Wenn wir den Report wieder starten sehen wir, dass die Daten in der Tabelle
durchsortiert worden sind.
8.1
Begrenzung der Anzahl der Werte im Diagramm
Unser Diagramm sieht überfüllt aus. Zu viele kleine Werte, die im Diagramm
sowieso
nicht zu sehen
sind. Mit FastReport kann man die Mengen der Werte im Diagramm beschränken. Dabei
werden alle Werte die nicht eine bestimmte Bedingung erfüllen, zu einem Wert
zusammengefasst. Dieser Wert wird dann als Summe angezeigt.
In unserem Beispiel hat das Diagramm 18 Werte, wir wollen nur 8 davon
darstellen. Öffnen wir den Editor und geben die Beschränkung ein:
© 1998-2009 FastReports Inc.
156
FastReport 4.6 Benutzerhandbuch
Die Begrenzung wird arbeiten, wenn das Feld "ErsteN Werte" ungleich null ist. Im
Feld "ErsteN Beschriftung" muss der Name eingetragen werden, welche gegenüber der
Summe stehen soll. Die Art der Sortierung spielt keine Rolle, diese ist absteigend.
Das Resultat sieht so aus:
8.2
Weitere nützliche Einstellungen
Betrachten wir weitere Einstellungen, die uns dabei helfen das Erscheinungsbild
des Diagramms zu gestalten. Diese Einstellungen kann man nur im Objektinspektor
durchführen.
Folgende Grundeigenschaften sind beim Anwählen des Diagramms in der Liste
oben anwähbar:
- Gradient – Einstellungen für die steigende Hintergrundfüllung. Um diesen anzuzeigen,
aktivieren Sie Gradient.Visible.
- Legend – Einstellungen des Aussehens der Legende. Wird über Legend.Visible
deaktiviert. Verschieben kann man sie über Legend.Alignment.
Haben Sie eine Serie ausgewählt, sind folgende Eigenschaften zugänglich:
- ColorEachPoint – markiert jeden Wert in einer anderen Farbe.
- ExplodeBiggest – markiert den höchsten Wert (nur beim Kreisdiagramm).
© 1998-2009 FastReports Inc.
Grafiken, Diagramme
157
- Marks – Einstellungen für das Aussehen der Hilfstexte.
- ValueFormat – Zeile der Formatierung der Werte.
Man muss anmerken, dass man alle Möglichkeiten der Diagrammbearbeitung mit
dem Paket TeeChart Pro erhält (wird separat erworben). Dieses Paket enthält viele
weitere Arten der Diagramme und besitzt Editoren zur bequemen Bearbeitung der
Diagramme und Serien. All das erlaubt eine einfache und schnelle Bearbeitung der
Diagramme.
8.3
Chart with specified values
Im vorherigen Beispiel haben wir ein Diagramm auf Basis der DB-Tabelle erstellt.
Man kann aber auch das Diagramm auf eine andere Weise erstellen und zwar indem man
die Daten manuell eingibt. Diese Möglichkeit ist praktisch für kleine Diagramme.
Schauen wir uns das ganze an einem Beispiel an. Legen wir ein Diagramm auf das
Blatt und gehen in dessen Editor. Als nächstes fügen wir die Serie "Säulendiagramm" ein
und konfigurieren die Eigenschaften:
Beim Start des Reports sehen wir folgendes Ergebnis:
© 1998-2009 FastReports Inc.
158
8.4
FastReport 4.6 Benutzerhandbuch
Füllen des Diagrammes aus dem Script
Füllen wir das vorhergehende Diagramm mit Daten aus einem Script. Dazu lassen
wir im Editor die Felder X und Y leer. Im Script des Reports schreiben wir folgendes:
PascalScript:
begin
Chart1.SeriesData[0].Source1 := 'Januar;Februar;März;April';
Chart1.SeriesData[0].Source2 := '31;28;31;30';
end.
C++Script:
{
Chart1.SeriesData[0].Source1 = "Januar;Februar;März;April";
Chart1.SeriesData[0].Source2 = "31;28;31;30";
}
In diesem Fall erlaubt SeriesData[0] die Eingabe der Parameter der ersten Serie im
Diagramm. Hat das Diagramm mehrere Serien, so kann man diese über
SeriesData[Nummer_Serie] erreichen.
8.5
Drucken von Diagrammen (erstellt in Delphi)
Falls Sie schon ein Diagramm im Code Delphi erstellt haben und dieses in den
Report einfügen wollen, so benötigen Sie das Objekt „Grafik“. Plazieren Sie das Objekt
an dem gewünschten Platz und schreiben folgenden Bearbeiter des Ereignisses
TfrxReport.OnBeforePrint:
© 1998-2009 FastReports Inc.
Grafiken, Diagramme
159
procedure TForm1.frxReport1BeforePrint(Sender: TfrxReportComponent);
begin
if Sender.Name = 'Picture1' then
TfrxPictureView(Sender).Picture.Assign(
Chart1.TeeCreateMetafile(False,
Rect(0, 0, Round(Sender.Width), Round(Sender.Height))));
end;
wo Picture1 steht, kommt der Name des Objetes „Grafik“ rein. Chart1 ist Ihr Delphi
Diagramm.
© 1998-2009 FastReports Inc.
Chapter
IX
Dot-Matrix
Reporte
Dot-Matrix Reporte
161
Bis jetzt haben wir uns Reporte angesehen, die für den Druck auf
Standarddruckern (Tinten-, Laserdrucker) bestimmt waren. Das Drucken eines solchen
Reportes wird auf einem Nadeldrucker sehr viel Zeit in Anspruch nehmen. Mit
FastReport kann man spezielle Reporte extra für Nadeldrucker erstellen. Es werden nur
die Standardsymbole der Schrift verwendet, ohne grafische Elemente. Dadurch erfolgt der
Druck wesentlich schneller.
Betrachten wir das Erstellen eines Reportes der Art «Liste» bestimmt zum Druck
auf einem Nadeldrucker. Wir haben solch einen Report schon eher erstellt s.h. Kapitel
«Report «Kundenliste». Wir verwenden für den Report jetzt dieselben Daten.
Nun erstellen wir ein neues Projekt in Delphi und legen auf die Form die
Komponenten TTable, TfrxDBDataSet, TfrxReport, TfrxDotMatrixExport und stellen die
Egenschaften ein:
TTable:
DatabaseName = 'DBDEMOS'
TableName = 'Customer.db'
TfrxDBDataSet:
DataSet = Table1
UserName = ‘Customers’
Wir öffnen den Reportdesigner und wählen den Punkt “Datei|Neu…”. Es öffnet
sich ein Fenster, in dem sich die Assistenten aufgeführt sind. Wir wählen «Dot-Matrix
Report»:
© 1998-2009 FastReports Inc.
162
FastReport 4.6 Benutzerhandbuch
Wenn Sie auf OK gehen erscheint eine leere Seite. Diese ist der Matrixschrift
angepasst:
Die Liste der Objekte, welche eingefügt werden können, hat sich verändert. Es
sind nun «Band», «Text», «Dot-matrix Linie», «ESC-Befehl», «Unterreport» und
«Cross-tab Objekt». Andere Objekte können in einem Matrixreport nicht verwendet
werden.
© 1998-2009 FastReports Inc.
Dot-Matrix Reporte
163
Fügen wir auf die Seite die Bänder Report title, Page header und Master data ein:
Die Objekte „Text“ verteilen wir auf die Bänder auf folgende Weise:
Das Prinzip der Objektverteilung ist dasselbe wie auch im Standardreport. Der
Unterschied besteht darin, dass die Objekte fest im Netz verankert sind. Für diese kann
man keine andere Schriftgröße oder Farbe wählen. Jedoch können bestimmte
Eigenschaften der Schrift verändert werden. Wählen Sie das Objekt „Text“ an und
klicken auf
im Instrumentenpanell:
© 1998-2009 FastReports Inc.
164
FastReport 4.6 Benutzerhandbuch
Wie man sieht können hier die Eigenschaften eingegeben werden die für das
Drucken auf Nadeldruckern speziefisch sind. Diese Eigenschaften besitzt die Seite und
alle Matrixobjekte (ausgenommen die Bänder).
Achtung! Im Designer und der Vorschau werden nur die Eigenschaften «Fett»,
«Kursiv», «Unterstrichen». Zum Drucken werden jedoch alle Eigenschaften verwendet.
Verändern wir das Aussehen des Reportes und geben für die Köpfe «Fett». Der
Report ist nun fertig und kann in der Vorschau betrachtet werden:
9.1
Cross-tab in dot-matrix
Die Anzahl der Objekte im Matrixreport ist nur auf die beschränkt, die in der
Textform dargestellt werden können. Dazu gehört auch das «Cross-таb Objekt».
Betrachten wir die Erstellung solch eines Reports, dies geschieht analog dem im Kapitel
«Tabelle mit zusammengesetzten Kopfzeilen» erstellten Report.
Wir führen nun dieselben Schritte durch und rufen den Assistenten “Dot-matrix
Report“ auf. Auf die Seite legen wir nun die Komponente „Datenbank Cross-tab Objekt“
und konfigurieren die Struktur:
© 1998-2009 FastReports Inc.
Dot-Matrix Reporte
165
Wie man sieht, zeigt der Editor die Struktur der zukünftigen Tabelle schon in der
Matrixform. Den Stil der Zellen kann man im Designer durch den Button
verändern.
Die übrigen Arbeitsschritte unterscheiden sich nicht von den oben durchgeführten. Auf
dem Bildschirm würde solch ein Report so aussehen:
© 1998-2009 FastReports Inc.
166
9.2
FastReport 4.6 Benutzerhandbuch
Dot-matrix reports printing
Um einen Matrixreport im Textmodus drucken zu können (d.h. mit maximaler
Geschwindigkeit), muss auf die Seite Ihres Projektes unbedingt die Komponente
TfrxDotMatrixExport
aus dem Komponentensatz von “FastReport 4.0” gelegt
werden. Der Standarddialog zum Drucken ändert sich dabei:
Das Fenster sieht dem Standardfenster ähnlich, es enthält jedoch auch
Spezifikationen für Nadeldrucker. Vor dem Drucken muss der ESC-Befehl gewählt
werden. Folgende Befehle sind vorhanden:
Auch können folgende Optionen des Druckens eingegeben werden:
- Speichern in Datei – bestimmt ob die Daten auf der Festplatte gespeichert werden
sollen. Setzt man das Häkchen, wird vor dem Drucken eine Anfrage der Datei erfolgen;
- Seitenbruch – bestimmt ob der Befehl «Seitenbruch» erteilt wird, wenn das Ende der
Seite erreicht wird. Setzt man das Häkchen nicht, wird auf Rollenpapier gedruckt;
- OEM Codierung – bestimmt wie die vertikalen bzw. horizontalen Linien gezeichnet
werden. Ist das Häkchen nicht gesetzt, werden die Linien mithilfe der Symbole -, |, +
gezeichnet.
© 1998-2009 FastReports Inc.
Dot-Matrix Reporte
9.3
167
"Dot-matrix Befehlsobjekt"
Wie wir vorhin beschrieben haben, können Sie folgende Eigenschaften für
Dot-Matrix Reporte einstellen:
Dies ist die Standardauswahl, welche von allen Modellen der Nadeldrucker
verstanden wird. Außerdem kann ein konkretes Druckermodell Befehle unterstützen, die
nicht in der Standardauswahl vorhanden sind z.B. erhöhen auf 20 Zeichen pro Zoll. Um
diesen Befehl einzugeben nutzen Sie das
«Dot-matrix Befehlsobjekt» .
Man fügt das Objekt auf die gewünschte Stelle der Seite (z.B. oben links oder vor
die Objektgruppe, die diese Einstellungen haben sollen). Um den Befehl einzugeben,
editieren Sie die Eigenschaft des Objektes im Objektinspektor:
Sie können den Befehl auf zwei Arten erteilen: dezimal (z. B. #27#40) oder
hexadezimal (1B28).
© 1998-2009 FastReports Inc.
Chapter
X
Dialogformen
Dialogformen
169
Im Report können neben den Reportseiten, Dialogformen enthalten sein. Um diese
zu erstellen verwenden Sie denselben Designer wie den der Seiten. Um eine neue
Dialogseite zu erstellen, klicken Sie auf den Button auf der Instrumentenleiste. Eine
neue Seite wird dann in den Report eingefügt. Wenn Sie nun auf die Dialogseite
wechseln, ändert sich die Arbeitsfläche. Hier können nun Objekte eingefügt werden, die
die Steuerungselemente darstellen:
10.1
Steuerungselemente
Die Steuerungselemente der Dialogseiten werden durch die Verwendung der
Komponente TfrxDialogControls
verknüpft aus dem Komponentenset FastReport.
Es reicht aus die Komponente auf eine beliebige Seite des Projektes zu legen oder in die
Liste uses frxDCtrl einzufügen. Es werden dann folgende Steuerungslemente hinzugefügt:
© 1998-2009 FastReports Inc.
170
FastReport 4.6 Benutzerhandbuch
Element
Bezeichnung
Beschreibung
TfrxLabelControl
Dieses Steuerungselement wird verwendet
um Hilfstexte auf der Dialogform
anzuzeigen.
TfrxEditControl
Mit Hilfe des Steuerungselementes wird
eine Textzeile mithilfe der Tastatur
eingefügt.
TfrxMemoControl
Mit Hilfe des Steuerungselementes werden
mehrere Textzeilen mit Hilfe der Tastatur
eingefügt.
TfrxButtonControl
Dieses Element stellt einen Button dar.
TfrxCheckBoxControl
Dieses Element stellt ein Häkchen dar im
aktivierten/deaktivierten Zustand. Neben
dem Häkchen wird ein Hilfstext angezeigt.
TfrxRadioButtonControl
Dieses Element stellt einen Umschalter
mit einer abhängigen Fixierung dar.
Deswegen wird es nicht alleine verwendet.
TfrxListBoxControl
Dieses Element stellt eine Liste mit Zeilen
dar und der Möglichkeit eine auszuwählen.
TfrxComboBoxControl
Dieses Element stellt eine
Drop-Down-Liste mit Zeilen dar und der
Möglichkeit eine auszuwählen.
TfrxDateEditControl
Dieses Element stellt ein
Datumeingabefeld dar, mit einem
ausfahrbaren Kalender.
TfrxGroupBoxControl
Dieses Element stellt ein Panell mit einem
Hilfstext dar, und dient dem Vereinigen
mehrerer Steuerungselemente.
TfrxPanelControl
Dieses Element stellt ein Panell dar und
dient dem Vereinigen mehrerer
Steuerungselemente.
TfrxBitBtnControl
Dieses Element stellt einen Button mit
einer Grafik dar.
TfrxSpeedButtonControl
Dieses Element stellt einen Button mit
einer Grafik dar.
TfrxMaskEditControl
Dieses Element stellt ein Feld zum
Einfügen von Informationen in eine Maske
dar.
© 1998-2009 FastReports Inc.
Dialogformen
171
TfrxCheckListBoxControl Dieses Element stellt eine Liste mit
Kontrollkästchen dar.
TfrxBevelControl
Dieses Element wird zum designen der
Dialogform verwendet.
TfrxImageControl
Dieses Element stellt eine Grafik in den
Formaten BMP, ICO, WMF, EMF dar.
Wie man sieht sind die Steuerungselemente denen in Delphi ähnlich. Hilfe zu den
Eigenschaften, Ereignissen und Methoden eines jeden Elementes, erhält man in der
FastReport-Hilfe
10.2
Report "Hello, World!"
Diesmal erstellen wir einen Report, der uns vor dem eigentlichen Report eine
Begrüßung anzeigt indem wir eine Dialogform verwenden. Starten wir ein neues Projekt
in Delphi und legen folgende Komponenten auf die Seite: TfrxReport,
TfrxDialogControls. Durch einen Doppelklick auf die Komponente TfrxReport rufen wir
den FastReport Designer auf und fügen in den Report eine Dialogform ein. In die Form
fügen wir die Objekte TfrxLabelControl, TfrxButtonControl ein:
Die Objekteigenschaften werden folgendermaßen eingestellt:
TfrxLabelControl:
Caption = 'Hello, World!'
TfrxButtonControl:
Caption = 'OK'
Default = True
ModalResult = mrOk
Jetzt stellen wir die Eigenschaft der Dialogform BorderStyle = bsDialog ein. Wie
man sehen kann haben die Steuerungselemente und die Dialogform denselben Satz der
Eigenschaften wie auch die entsprechenden Elemente in Delphi.
© 1998-2009 FastReports Inc.
172
FastReport 4.6 Benutzerhandbuch
Nachdem wir die Einstellungen eingestellt haben, kehren wir auf die Reportseite
zurück und fügen dort ein Objekt „Text“ ein mit einem beliebigen Satz. Starten wir nun
den Report und sehen unsere Dialogform:
Wenn man auf OK geht, wird der Report erstellt und angezeigt. Schließt man das
Fenster mit X, so wird der Report nicht erstellt. So arbeitet der Algorithmus von
FastReport, ein Report wird nur durch klick auf OK erstellt. Deshalb haben wir am
Anfang die Eigenschaft ModalResult des Buttons gleich mrOk gestellt.
10.3
Einfügen von Parametern und deren Transfer in den Report
Machen wir unser Beispiel komplizierter um zu zeigen auf welche Weise die in
der Dialogform enthaltenen Werte in den Report übertragen werden. Dazu verändern wir
unsere Dialogform folgendermaßen:
Auf der Reportseite fügen wir das Objekt „Text“ mit folgendem Text ein:
You've entered:
[Edit1.Text]
Starten wir den Report und vergewissern uns, dass der eingefügte Parameter im
Report angezeigt wird. Analog können auch andere Elemente der Dialogform bearbeitet
werden. Jedes Objekt besitzt einen einzigartigen Namen innerhalb des Reports und kann
deshalb an einer beliebigen Stelle im Report verwendet werden.
© 1998-2009 FastReports Inc.
Dialogformen
10.4
173
Interaktion der Steuerungselemente
Wenn man Scripte verwendet kann man die Logik der Arbeitsweise der
Dialogform leicht nachvollziehen z. B. die Interaktion der Steuerungselemente. Schauen
wir uns ein Beispiel an. Modifizieren wir die Dialogform auf folgende Weise:
Nun klicken wir doppelt auf das Objekt "CheckBox", dabei wird ein Bearbeiter
des Ereignisses OnClick erstellt und schreiben folgenden Script:
PascalScript:
procedure CheckBox1OnClick(Sender: TfrxComponent);
begin
Button1.Enabled := not CheckBox1.Checked;
end;
C++ Script:
void CheckBox1OnClick(TfrxComponent Sender)
{
Button1.Enabled = !CheckBox1.Checked;
}
Wie man sieht, unterscheidet sich der Code nicht von dem in Delphi verwendeten.
Starten wir den Report und sehen, dass der Button darauf reagiert, ob das Häkchen da ist
oder nicht.
10.5
Verschiedene Dialogformen
Schauen wir uns an wie ein Report mit zwei Dialogformen arbeitet. Erstellen wir
einen Report mit zwei Dialogformen und einer Seite:
© 1998-2009 FastReports Inc.
174
FastReport 4.6 Benutzerhandbuch
Wir stellen die Eigenschaften ModalResult (mrOk und mrCancel entsprechend)
der Buttons OK und Cancel ein. Jetzt starten wir den Report. Zuerst sollen wir die Fragen
des ersten Dialoges beantworten (Name, Kinder ja/nein), danach (nach dem klick auf OK)
die des zweiten (Namen der Kinder). Klicken wir auf OK des zweiten Dialoges so wird
der Report erstellt. Dies ist die Arbeitsweise des Kerns von FastReport. Die Dialoge
werden in der Reihenfolge der Erstellung angezeigt. Der folgende Dialog erscheint dabei
nur, wenn man den vorherigen (mit der Eigenschaft ModalResult = mrOk) mit OK
schließt. Wird einer der Dialoge abgelehnt (Button Cancel oder mit dem Kreuz oben
rechts) so wird die Erstellung des Reports beendet.
10.6
Steuerung der Reportformen
Im vorherigen Beispiel werden die Dialogformen angezeigt. Unabhängig davon,
ob wir ein Häkchen bei "Have children" gesetzt haben oder nicht. Schauen wir uns an, wie
man den zweiten Dialog verbergen kann, falls kein Häkchen gesetzt worden ist. Hierfür
erstellen wir einen Bearbeiter OnClick beim Button OK im ersten Dialog (führen Sie
einen Doppelklick auf den Button aus, um den Bearbeiter zu erstellen):
© 1998-2009 FastReports Inc.
Dialogformen
175
PascalScript:
procedure Button1OnClick(Sender: TfrxComponent);
begin
DialogPage2.Visible := CheckBox1.Checked;
end;
C++Script:
void Button1OnClick(TfrxComponent Sender)
{
DialogPage2.Visible = CheckBox1.Checked;
}
Dieser Code verbirgt den zweiten Dialog (DialogPage2), falls man kein Häkchen
gesetzt hat. Wenn wir den Report nun starten, sehen wir, dass der Report einwandfrei
funktioniert.
Eine andere Möglichkeit der Steuerung der Dialogformen, ist die Verwendung des
Ereignisses OnRunDialogs. Um den Bearbeiter dieses Ereignisses zu erstellen, wählen sie
das Objekt Report im Reporttree oder im Objektinspektor aus und gehen auf den Tab
"Ereignis" im Inspektor. Der Doppelklick auf das Ereignis OnRunDialogs erstellt nun den
Bearbeiter:
Im Bearbeiter schreiben wir folgenden Code:
PascalScript:
procedure frxReport1OnRunDialogs(var Result: Boolean);
begin
Result := DialogPage1.ShowModal = mrOk;
© 1998-2009 FastReports Inc.
176
FastReport 4.6 Benutzerhandbuch
if Result then
begin
if CheckBox1.Checked then
Result := DialogPage2.ShowModal = mrOk;
end;
end;
C++Script:
void frxReport1OnRunDialogs(bool &Result);
{
Result = DialogPage1.ShowModal == mrOk;
if (Result)
{
if (CheckBox1.Checked)
Result = DialogPage2.ShowModal == mrOk;
}
}
Der Bearbeiter arbeitet folgendermaßen: wir zeigen den ersten Dialog. Wird dieser
mit OK geschlossen, schauen wir uns das Kontrollkästchen CheckBox1 an und zeigen den
zweiten Dialog, falls nötig. Gibt der Bearbeiter Result = True wieder, so wird der Report
erstellt. Ist Result = False, so wird der Report gestoppt.
© 1998-2009 FastReports Inc.
Chapter
XI
Zugangskompo
nenten zu den
Daten
178
FastReport 4.6 Benutzerhandbuch
Die meisten Reporte basieren in der Regel auf den Daten einer Datenbank. Für
den Zugang zu diesen Daten hat Delphi effektive Mechanismen, die auch in FastReport
verwendet werden. Wir reden hier über die Komponenten TTable und Tquery. Diese
können als Datenquellen für den Report fungieren. Man kann eigentlich alle
Komponenten mit diesem Ziel verwenden, die Nachfolger von TdataSet sind.
Außer dem Zugang zu den Daten die im Report verwendet werden, erlaubt
FastReport neue Komponenten in run-time zu erstellen. Im FastReport ist das Prinzip der
Erstellung der Zugangskomponenten, dem in Delphi ähnlich. Wie in Delphi wird auf die
Form die Komponente gelegt und dessen Eigenschaften werden im Objektinspektor
eingestellt. Die Komponentideologie ist sehr flexibel, man kann relativ leicht neue
Komponenten für verschiedene Zugangs-Engines zu den Daten erstellen.
11.1
Beschreibung der Komponenten
In diesem Kapitel betrachten wir die Verwendung der Zugangskomponenten zu
den Daten mit Hilfe von ADO. Genauso können die Komponenten BDE, IBX, DBX, FIB
und viele andere verwendet werden, für die Arbeit des FastReport mit den Engines der
Datenbanken.
© 1998-2009 FastReports Inc.
Zugangskomponenten zu den Daten
179
Die Komponente ADO wird hinzugefügt, bei der Verwendung der Komponente
TfrxADOComponents
aus der Palette von FastReport. Dabei erscheinen im
Objektenpanell folgende Objekte: TfrxDBLookupComboBox, TfrxADOTable,
TfrxADOQuery, TfrxADODataBase. Diese Objekte erfüllen dieselben Aufgaben wie die
entsprechenden Komponenten in Delphi (TDBLookupComboBox, TADOTable,
TADOQuery, TADOConnection).
Icon
Bezeichnung
Beschreibung
TfrxDBLookupComboBox
Steuerungselement zur Auswahl eines
Wertes aus einem Verzeichnis.
TfrxBDETable
Steuerungselement des Zuganges zur
DB-Tabelle.
TfrxBDEQuery
Steuerungselement zur Ausführung von
SQL-Anfragen.
TfrxBDEDataBase
Steuerungselement der Verknüpfung zur
Datenbank.
Let us examine each component.
11.1.1 TfrxDBLookupComboBox
Dieses Steuerungselement ist für die Auswahl eines Wertes aus der
Verzeichnisstabelle vorgesehen. Dabei wird statt des ausgewählten Wertes, sein
Identifikator im Verzeichnis eingefügt.
Das Element hat folgende Eigenschaften:
Eigenschaft
Beschreibung
DataSet
Datenquelle, die mit dem Steuerungselement verbunden ist.
ListField
Feldname in der Datenbank, welcher im Steuerungselement
angezeigt wird.
© 1998-2009 FastReports Inc.
180
FastReport 4.6 Benutzerhandbuch
KeyField
Name des Schlüsselfeldes in der Datenbank, welcher den
ausgewählten Eintrag identifiziert.
KeyValue
Wert des Schlüsselfeldes, das in der Liste ausgewählt worden ist.
Text
Wert des DB-Feldes, welcher in der Liste angezeigt wird.
AutoOpenDataSet
Ist die Eigenschaft gleich True, so wird die verknüpfte
Datenquelle automatisch geöffnet nach dem Ereignis OnActivate
des Dialoges.
Um das Steuerungselement mit dem Verzeichnis zu verknüpfen, müssen Werte in
die drei Eigenschaften DataSet, ListField und KeyField eingefügt werden. Der
ausgewählte Wert ist über die Eigenschaften Text oder KeyValue erreichbar. Mit Hilfe
von KeyValue kann man die Anfangsposition des Cursors in der Liste angeben.
11.1.2 TfrxADOTable
Die Komponente ist für die Organisation des Zuganges zu der DB-Tabelle
vorgesehen und enthält folgende Eigenschaften:
Eigenschaft
Beschreibung
Database
Name der Verbindung zu Datenbank (Komponentenname
TfrxADODatabase).
FieldAliases
Erlaubt die Eingabe eigener Feldnamen.
Filter
Ausdruck zum Filtern der Daten.
Filtered
Bestimmt ob der Filter verwendet werden soll.
IndexFieldNames
Namen der Indexfelder.
IndexName
Name des sekundären Index.
MasterFields
Felder, die mit dem Master-Dateset verbunden sind.
Master
Master-Datenset.
TableName
Name der DB-Tabelle.
UserName
Benutzerdefinierter Name des Datensets.
Die Komponenteneigenschaften sind denen in Delphi TADOTable ähnlich. Um
die Komponente mit der DB-Tabelle zu verknüpfen, reicht es aus die Eigenschaften
Database und TableName auszufüllen. Die Tabelle wird mit Hilfe der Einstellung Active
:= True oder der Methode Open geöffnet.
Der Editor der Eigenschaft FieldAliases erlaubt die Auswahl der Felder, welche in
© 1998-2009 FastReports Inc.
Zugangskomponenten zu den Daten
181
der Tabelle zugänglich sein werden und man kann die Namen der einzelnen Felder oder
der gesamten Tabelle eingeben.
Der Editor der Eigenschaft MasterFields wird für die Erstellung der master-detail
Verbindungen zwischen zwei Tabellen verwendet. Um zwei Tabellen auf diese Weise zu
verknüpfen, muss bei der untergeordneten Tabelle in der Eigenschaft Master die
Haupttabelle angegeben werden und der Editor der Eigenschaft MasterFields muss
aufgerufen werden. Besitzt die Tabelle sekundäre Indexe, die unbedingt verwendet
werden sollen, so muss vorsichtshalber die Eigenschaft IndexName eingestellt werden.
© 1998-2009 FastReports Inc.
182
FastReport 4.6 Benutzerhandbuch
Hier kann man visuell die Felder der „Master-Datensets“ und „Detail-Datensets“
verbinden. Wenn die Datensets über Master-Detail verbunden sind, wird beim
Verschieben innerhalb des Master-Datensets der Inhalt des Detail-Datensets so gefiltert,
dass dieser nur Daten enthält, die in Verbindung mit dem aktuellen Master-Datenset
stehen.
Um die Felder zu verbinden, wählen Sie ein Feld in der Liste links
(Detail-Datenset), ein Feld aus aus der Liste rechts (Master-Datenset) und klicken auf
„Hinzufügen“. Die Verknüpfung erscheint nun im unteren Fenster. Um den Inhalt des
Fensters zu löschen, verwenden Sie den Button „Löschen“. Die verbundenen Felder
müssen den gleichen Typ haben und Schlüssel besitzen.
11.1.3 TfrxADOQuery
Die Komponente ist für SQL-Anfragen an der Datenbank bestimmt und besitzt
folgende Eigenschaften:
Eigenschaft
Beschreibung
Database
Name der Verbindung zu Datenbank (Komponentenname
TfrxADODatabase).
FieldAliases
Erlaubt die Eingabe eigener Feldnamen.
Filter
Ausdruck zum Filtern der Daten.
Filtered
Bestimmt ob der Filter verwendet werden soll.
Master
Master-Datenset.
Params
Liste der Abfrageparameter.
© 1998-2009 FastReports Inc.
Zugangskomponenten zu den Daten
183
SQL
Abfrage
UserName
Benutzerdefinierter Name des Datensets.
IgnoreDupParams
Wenn True, so werden die Namen der Abfrageparameter nicht
im Editor der Parameter verdoppelt.
Die Eigenschaften Database, FieldAliases, Filter, Filtered, Master sind den oben
beschriebenen Komponenteneigenschaften TfrxADOTable ähnlich. Die Eigenschaft SQL
besitzt einen eigenen Editor um SQL-Anfragen zu starten.
Die Eigenschaft Params besitzt ebenfalls einen eigenen Editor. Sie ist zugänglich,
wenn der Text die Anfrage folgender Parameter enthält.
© 1998-2009 FastReports Inc.
184
FastReport 4.6 Benutzerhandbuch
Der Parameter dem Master-Datenset zugeteilt sein oder einen konkreten Wert
haben. Als Wert kann sowohl eine Konstante, als auch einen Link zur Variablen oder
Objekteigenschaft haben.
Sollte der Parameter aus dem Master-Datenset stammen, so muss die Eigenschaft
TfrxADOQuery.Master eingestellt werden. Das Datenset muss ein Feld mit einem Namen
enthalten, welches mit dem Namen des Parameters übereinstimmt. Die Eingabe des Typs
des Parameters und dessen Wert sind nicht zwingend.
11.1.4 TfrxADODataBase
Diese Komponente dient der Verknüpfung mit der Datenquelle und die Funktion
ist der Komponente Delphi TADOConnection ähnlich. Die Komponente besitzt folgende
Eigenschaften:
Eigenschaft
Beschreibung
Connected
Wenn True, dann wird die verbindung aktiviert.
DatabaseName
Verbindungszeile zur Datenbank.
© 1998-2009 FastReports Inc.
Zugangskomponenten zu den Daten
LoginPrompt
185
Bestimmt ob eine Passwortanfrage erfolgen soll, vor der
Verbindung zur Datenbank.
Bestimmt ob eine Passwortanfrage erfolgen soll, vor der Verbindung zur
Datenbank. Ist LoginPromt = False so muss der Benutzername und das Passwort
eingegeben werden.
11.2
Reporterstellung
Betrachten wir das Erstellen eines einfachen Reportes, der Zugangskomponenten
zu den Daten enthält. Als Daten verwenden wir die Demonstrationsdaten die in
FastReport enthalten sind - {FR}\Demos\Main\demo.mdb.
Am Anfang erstellen wir ein Projekt, mit dem wir experimentieren werden. Wir
starten ein neues Projekt in Delphi und fügen die Komponenten TfrxReport,
TfrxDesigner, TfrxDialogControls, TfrxADOComponents, TADOConnection ein.
Schließen Sie danach das Fenster mit OK stellen die Eigenschaften der folgenden
Komponenten ein:
ADOConnection1:
LoginPrompt = False
frxADOComponents1:
DefaultDatabase = ADOConnection1
Für den Button "Design" bestimmen Sie folgenden Bearbeiter:
procedure TForm1.Button1Click(Sender: TObject);
begin
frxReport1.DesignReport;
end;
Danach kompilieren und starten Sie das Projekt. Das ist alles um End-User
Reportdesigner zu erstellen.
© 1998-2009 FastReports Inc.
186
FastReport 4.6 Benutzerhandbuch
Beim Klick auf den Button Design öffnet sich der Designer, welcher einen leeren
Report enthält. Betrachten wir nun die Erstellung einfacher Reporte.
11.3
Erstellen wir einen Report des Typs "Liste"
Dieser Report wird Daten aus einer DB-Tabelle enthalten. Um den Report zu
erstellen führen Sie folgende Schritte aus. Klicken Sie auf den Button „NeuerReport“
auf der Instrumentenleiste. FastReport erstellt nun eine leere Reportseite, die „Code“,
„Data“ und „Page1“ enthält. Gehen Sie auf den Tab „Data“ und legen auf die Seite die
Komponente „Tabelle ADO“:
Beachten Sie, dass bei der Komponente die Eigenschaft Database gefüllt ist, diese
zeigt unsere Datenquelle an. Das passiert, weil wir diese angegeben haben in der
Eigenschaft DefaultDatabase der Komponente TfrxADOComponents. Jetzt müssen wir
nur noch die Tabelle wählen:
TableName = 'Customer'
Um das Band „Daten 1 Ebene“ mit der Tabelle zu verknüpfen, klicken Sie doppelt
darauf und wählen, indem sich öffnenden Fenster unsere Tabelle. Ziehen Sie die
benötigten Felder aus dem Fenster „Datentree“ auf die Seite. Unser Report müsste danach
ungefähr so aussehen:
© 1998-2009 FastReports Inc.
Zugangskomponenten zu den Daten
187
Um den erhaltenen Report betrachten zu können klicken Sie auf den Button
„Vorschau“
auf der Instrumentenleiste.
11.4
Report mit Parameterabfragen
Betrachten wir die Erstellung eines Reports, bei welchem, vor dem start, eine
Parameterabfrage im Dialogfenster erfolgt. Dazu machen Sie folgendes.
Erstellen Sie einen neuen Report. Gehen auf die Seite 2Saten“ und fügen dort ein
neues Objekt „Anfrage ADO“. Rufen Sie dessen Editor auf und fügen folgenden Text der
Anfrage hinzu:
select * from Customer where CustNo > :p1
Fügen sie in den Report eine neuen Dialog hinzu. Legen auf die Form die
Komoponenten Label, Edit, Button:
Stellen Sie die Eigenschaften der Komponente wie folgt ein:
Label1:
Caption = 'Auswählen wenn CustNo größer als'
Edit1:
© 1998-2009 FastReports Inc.
188
FastReport 4.6 Benutzerhandbuch
Text = '2000'
Button1:
Caption = 'OK'
ModalResult = mrOk
Button2:
Caption = 'Abbruch'
ModalResult = mrCancel
Öffnen Sie den Editor der Eigenschaft Params der Komponente Query und stellen
den Parameter ein:
Jetzt wechseln Sie auf die Seite mit der Reportseite und erstellen folgenden
Report:
Beim Start des Reports erscheint auf den Bildschirm ein Dialog in den Sie einen
Wert eintragen sollen. Nach dem Eintragen des benötigten Wertes klicken Sie auf OK.
Der Report wird nun ausgeführt und zeigt die Kunden, deren Nummer größer als die
© 1998-2009 FastReports Inc.
Zugangskomponenten zu den Daten
189
eingegebene ist.
11.5
Weitere nützliche Möglichkeiten
Auf dem Tab „Data“ können auch andere Komponenten, außer den
Zugangskomponenten, eingefügt werden. Mit Hilfe der Objekte „Text“ und „Grafik“
können hier auch Hilfstexte und einfache Diagramme eingefügt werden (s.h. Grafik):
© 1998-2009 FastReports Inc.
Chapter
XII
Reportnachfolg
e
Reportnachfolge
191
Bei der Arbeit mit Reporten fällt auf, dass in den Reporten immer wieder
dieselben Daten auftauchen z. B. Angaben zum Unternehmen, Warenzeichen usw. Stellen
Sie sich jetzt vor es kommt zu einer Änderung (z.B. die E-mail Adresse ändert sich), man
müsste nun jeden Report einzeln öffnen und die E-mail Adresse korrigieren. Um solche
Situationen zu vermeiden, verwenden wir die Reportnachfolge. Was genau ist das?
Gehen wir davon aus, dass wir in all unseren Reporten bestimmte Elemente immer
verwenden. Dies können der Firmenname, das Firmenlogo usw. sein und sind in jedem
Report enthalten. Solche gemeinsamen Elemente kann man in einem Basisreport
zusammenfassen. FastReport gibt Ihnen die Möglichkeit Reporte auf Grundlage des
Basisreports zu erstellen. Dabei wird der neue Report alle Elemente des Basisreports
enthalten und zusätzlich die eigenen.
Der Vorteil ist, Sie ändern in Zukunft nur den Basisreport. Alle anderen Reporte
die sich darauf beziehen, werden automatisch die Änderungen übernehmen. Dieses
Verhalten wird durch die Nachfolge bestimmt, d.h. beim Start des Nachfolgreports wird
zuerst der Basisreport geladen.
12.1
Erstellung des Reports
Erstellen wir einen einfachen Report, welcher sich auf einen Basisreport bezieht.
Unser Report soll wie folgt aussehen:
Zuerst wird der Basisreport erstellt. Dieser soll im Reportkopf das Firmenlogo und
die Unternehmensdaten enthalten. Nun erstellen wir den neuen Report und fügen dort die
Objekte ein:
© 1998-2009 FastReports Inc.
192
FastReport 4.6 Benutzerhandbuch
Speichern wir den Report unter den Namen "base.fr3". In welchem Ordner? Das
hängt davon ab welche Einstellungen Sie vorgenommen haben. Standardmäßig wird die
Schablone in dem Ordner gespeichert, der auch die ausführende Datei enthält. Den
Ordner für das Speichern der Schablonen kann man in der Komponente TfrxDesigner
eingeben, über die Eigenschaft TemplateDir.
Jetzt erstellen wir den Nachfolgereport. Dazu wählen Sie im Menü "Datei|Neu..."
und gehen im sich öffnenden Fenster auf den Tab „Vorlagen“. Wir suchen unsere Datei
base.fr3 in der Liste, wählen diese aus und setzen ein Häkchen bei "Report erben":
FastReport erstellt einen neuen Report der alle Elemente des Basisreports enthält.
Diese sind mit einem Schloss markiert:
© 1998-2009 FastReports Inc.
Reportnachfolge
193
Was bedeutet dies? Diese Objekte können nicht entfernt oder verändert werden.
Ebenfalls können sie auch nicht auf ein anderes Band verschoben werden. Alles andere
kann bearbeitet werden (Text, Farbe, Maße). Beachten Sie jedoch, wenn man eine
Änderung vornimmt (z.B. Schriftfarbe) bei einem Objekt mit einem Schloß, so wird die
Änderung in diesem Report gespeichert. Weitere Änderungen im Basisreport werden
nicht mehr für das Objekt übernommen! Wenn z.B. ein Objekt im Basisreport weiß ist
und Sie ändern die Farbe im Nachfolgereport in rot, so wird bei einer Änderung der Farbe
im Basisreport in grün, der Nachfolgereport trotzdem ein rotes Objekt enthalten. Hätten
Sie die Farbe im Nachfolgereport nicht verändert, so wäre die Änderung im Basisreport
übernommen worden. Dies gilt auch für Änderungen des Textes, der Maße und all der
anderen Eigenschaften des Objektes.
Kehren wir nun wieder zu unserem Report zurück. Was wir noch machen müssen
ist den Seitekopf hinzufügen und das Band mit den Daten:
Der Report ist nun fertig.
12.2
Änderungen des Basisreports
Betrachten wir die Situation, wenn Änderungen im Basisreport vorgenommen
werden sollen. Öffnen Sie dazu den Basisreport (in unserem Beispiel - base.fr3) und
ändern die benötigten Felder. Es soll z.B. die E-mail Adresse geändert werden:
© 1998-2009 FastReports Inc.
194
FastReport 4.6 Benutzerhandbuch
Speichern Sie den Report. Wir öffnen jetzt den Nachfolgereport und vergewissern
uns, dass die Änderung übernommen wurde:
Was wenn wir in den Basisreport Objekte hinzufügen müssen? Dies ist einfach,
vergessen Sie jedoch nicht, dass im Basisreport und im Nachfolgereport keine zwei
Objekte mit demselben Namen enthalten sein dürfen. Da wir uns im Basisreport
befinden, wissen wir nicht wieviel Reporte von ihm ererbt sind und welche Objektnamen
darin verwendet werden. Eine Regel demnach ist: fügen Sie ein Objekt in den
Basisreport
hinzu, so geben
Sie
den Namen
folgenderweise
an
„Name_Report_Name_Objekt“. Fügen Sie z.B. in den Basisreport das Objekt „Text“ ein
und geben die Namen "BaseMemo3" dafür ein.
Zum Entfernen oder Verschieben der Objekte gibt es keine Beschränkungen.
12.3
Steuern der Vererbung
Vorhin haben wir die Erstellung des Nachfolgereports von Anfang an betrachtet.
Was jedoch wenn wir schon einen Report haben und dieser sich auf den Basisreport
beziehen soll? Dazu laden wir den Report der zum Nachfolgereport werden soll und
gehen ins Menü "Report|Optionen...". Im Tab "Vererbung" befinden sich die
Steuerungselemente der Vererbung:
© 1998-2009 FastReports Inc.
Reportnachfolge
195
Wir müssen die Option "Von Basisreport erben" wählen und den Report
aus der Liste aussuchen. So kann man auch den Weg zu den Reportvorlagen eingeben. Sie
müssen jedoch vorsichtig sein, denn die Vorlagen, die einen anderen Weg verwendet
haben, werden vielleicht nicht geladen. Nach dem Klick auf OK wird FastReport die
beiden Reporte nun verbinden. Dabei kann folgende Warnmeldung auftauchen:
Dies passiert, wenn in den Reporten Objekte mit gleichen Namen enthalten sind.
Diese können entweder aus dem Nachfolgereport entfernt oder umbenannt werden.
© 1998-2009 FastReports Inc.
Chapter
XIII
Assistenten
Assistenten
197
Das Komplekt von FastReport enthält einige Assistenten die die Erstellung der
Reporte vereinfachen sollen. Die Assistenten sind über das Menü "Datei|Neu..."
erreichbar.
13.1
Assistenten neuer Reporte
Es gibt 4 Assistenten neuer Reporte:
- Standard Report Assistent
- Dot-Matrix Report Assistent
- Standard Report
- Dot-Matrix Report
Die Assistenten "Standard Report" und "Dot-Matrix Report" erstellen einen leeren
Report (für Standarddrucker oder Nadeldrucker – über Matrixreporte s.h. nächstes
Kapitel), welcher eine Seite enthält.
Die Assistenten "Standard Report Assistent" und "Dot-Matrix Report Assistent"
erlauben die Auswahl der Felder, der Gruppen, des Layouts usw. im Report. Betrachten
wir die Erstellung eines Reportes mit Hilfe des "Standard Report Assistent" genauer.
Wählen Sie im Menü "Datei|Neu..." und in dem sich öffnendem Fenster den Punkt
"Standard Report Assistent" aus. Wir sehen nun das Fenster des Assistenten:
© 1998-2009 FastReports Inc.
198
FastReport 4.6 Benutzerhandbuch
Wie man sieht, besitzt das Fenster mehrere Tabs. Auf dem ersten Tab wählen wir
die Datenquelle aus, auf der der Report erstellt werden soll. Hier befinden sich alle uns
zur Verfügung stehenden Datenquellen (Komponenten TfrxDBDataSet). Wir können
ebenfalls eine neue Datenquelle erstellen (Tabelle oder Abfrage) indem wir die Buttons
"Neue Tabelle" oder "Neue Abfrage" anklicken. Es wird der Assistent der neuen
Tabelle/Abfrage aufgerufen (dazu später im Kapitel mehr). Wählen wir nun die
Datenquelle und klicken den Button "Weiter >>".
Im folgenden Tab müssen wir die Felder auswählen, die im Report erscheinen
sollen:
© 1998-2009 FastReports Inc.
Assistenten
199
In der Liste links befinden sich die verfügbaren Felder, in der Liste rechts die
ausgewählten. Die Felder kann man verschieben, indem man die Pfeile dazwischen
verwendet. Mithilfe der Buttons
kann die Reinfolge der Felder verändert werden.
Fügen wir nun die Felder Company, Contact, Phone, FAX hinzu und klicken auf "Weiter
>>".
Im nächsten Tab können Gruppen gebildet werden. Dabei werden in den Report
die Bänder Group header, Group footer eingefügt.
© 1998-2009 FastReports Inc.
200
FastReport 4.6 Benutzerhandbuch
Die Bildung der Gruppen ist jedoch nicht notwendig. Klicken wir auf "Weiter >>".
Beim nächsten Tab wählen wir die Ausrichtung der Seite und das Layout:
Das Layout kann in der Tabellen- oder Spaltenform erfolgen. In der Tabellenform
bedeutet das, die Felder gehen von links nach rechts. In Spalten bedeutet, die Felder
© 1998-2009 FastReports Inc.
Assistenten
201
liegen untereinander. Je nach Auswahl des Layouts verändert sich das Bild auf der rechten
Seite. Die Option "Felder an Seitenbreite anpassen" verändert die Breite der
ausgewählten Felder so, dass alle Felder auf die Seite passen.
Im letzten Tab kann der Stil des Reports ausgesucht werden. Es stehen
verschiedene Farbenpaletten der Reportelemente zur Auswahl.
Nach dem Klick auf den Button "Fertig" erstellt der Assistent folgenden Report:
Der Report kann auch gleich im Vorschaufenster betrachtet werden.
© 1998-2009 FastReports Inc.
202
13.2
FastReport 4.6 Benutzerhandbuch
Assistent für neue Verbindung
Dieser Assistent erlaubt, in den schon bestehenden Report, ein neue Verbindung
zur Datenbank hinzuzufügen. Dies kann nötig sein, wenn Sie im Report Daten aus zwei
oder mehr Datenquellen anzeigen möchten. Der Assistent fügt in den Report ein
Komponente des Types "ADO Datenbank" hinzu.
Sie müssen die Verbindungszeile hinzufügen (
). Es öffnet sich ein
Standardfenster Windows, wo Sie die Art der Verbindung und die Parameter auswählen
können. Danach geben Sie den Benutzernamen und das Passwort ein, falls nötig.
Eine neue Verbindung kann ebenfalls erstellt werden, indem man auf das Tab
„Data“ geht und in den Report die Komponente "ADO Datenbank" hinzufügt.
13.3
Assistent für neue Tabellen
Dieser Assistent erlaubt in einen bestehenden Report eine neue Datenquelle
einzufügen und zwar eine Tabelle. Achtung: zuerst muss eine Verknüpfung zur
Datenbank im Menü "Report|Daten..." hergestellt werden!
© 1998-2009 FastReports Inc.
Assistenten
203
Im Fenster des Assistenten müssen Sie den Namen der Tabelle auswählen.
Ebenfalls können Bedingungen für das Filtern eingegeben werden z.B.:
(CustNo > 2000) and (CustNo < 3000)
Eine neue Tabelle kann ebenfalls erstellt werden, indem man auf das Tab "Data"
geht und die Komponente "ADO Tabelle" in den Report einfügt.
13.4
Assistent für neue Abfragen
Dieser Assistent erlaubt in einen bestehenden Report eine neue Datenquelle
einzufügen und zwar eine SQL-Abfrage. Achtung: zuerst muss eine Verknüpfung zur
Datenbank im Menü "Report|Daten..." hergestellt werden!
© 1998-2009 FastReports Inc.
204
FastReport 4.6 Benutzerhandbuch
Im Fenster des Assistenten tragen Sie die SQL-Abfrage ein. Sie könne ebenfalls
die Abfrage mit dem visuellen Query Builder erstellen, indem Sie auf den Button
klicken. Der visuelle Query Builder wird später im Kapitel beschrieben.
Eine neue Abfrage kann ebenfalls erstellt werden, indem man auf das Tab "Data"
geht und die Komponente "ADO Abfrage" in den Report einfügt.
13.5
Query construction
FastReport (Versionen Professional, Enterprise) enthält einen visuellen Query
Builder. Dazu verwendet man den FastQueryBuilder, welcher auch als separates Produkt
in Ihren Anwendungen verwendet werden kann. Den Query Builder nutzt man um
visuelle Textabfragen in SQL zu erstellen. Der Query Builder sieht wie folgt aus:
© 1998-2009 FastReports Inc.
Assistenten
205
Die Zahlen bedeuten:
1 - Instrumentenleiste
2 – Arbeitsfläche des Designers
3 – Liste der verwendbaren Tabellen
4 – Parameter der ausgewählten Tabellenfelder
Instrumentenleiste:
- Öffnen SQL Datei
- Speichern der Abfrage (das Schema wird ebenfalls gespeichert)
- leeren der Arbeitsfläche des Designers
- Button О к. Schließen des Designers mit anschließendem Speichern
- Schließen des Designers ohne zu speichern
Die Arbeitsfläche des Query Builders und die Liste der Tabellen unterstützen
© 1998-2009 FastReports Inc.
206
FastReport 4.6 Benutzerhandbuch
Drag&Drop, d.h. um eine Tabelle auf die Arbeitsfläche zu legen, zieht man diese einfach
mit der Maus rüber. Die andere Möglichkeit ist die benötigte Tabelle in der Liste doppelt
anzuklicken.
Um ein Feld in die Abfrage miteinzubeziehen, reicht es aus, dieses zu markieren:
Markierte Felder erscheinen in der Parametertabelle:
- Visibility – bestimmt, ob das Feld später angezeigt werden soll
- Where – die Bedingung, ob das Feld ausgewählt werden soll z.B. '> 5'
- Sort – Art der Sortierung
- Function – bestimmt die Funktion, die angewendet werden soll
- Group – die Gruppierung des Feldes
Durch das „Rüberziehen“ der Felder zwischen den Tabellen, werden
Verbindungen geknüpft (join). Bevor die Verbindungen erstellt werden, wird überprüft,
ob die Arten der Felder zusammenpassen. Ist das nicht der Fall können diese nicht
verknüpft werden. Um die Einstellungen der Verknüpfungen bearbeiten zu können, muss
man auf die Verbindungslinie klicken und den Punkt Link options auswählen. Es
erscheint das Fenster der Verbindungsparameter:
© 1998-2009 FastReports Inc.
Assistenten
207
13.5.1 Die Verwendung des Query Builders
Erstellen wir einen einfachen Report unter Verwendung des Query Builders.
Wählen Sie in der Instrumentenleiste "Neuer Report"
aus. Es wird eine Seite
erstellt, die die Bänder "ReportTitel", "MasterData1" und den "Seitenfuß" enthält.
Auf die Seite "Data" legen Sie die Komponente "ADO Abfrage" und klicken
darauf doppelt, um den Editor aufzurufen.
Klicken Sie nun auf den Button
im Editor und es erscheint der Query Builder.
Wählen Sie die Tabelle Customer aus und ziehen diese auf die Arbeitsfläche (man kann
diese auch durch den Doppelklick auswählen). Als nächstes werden nun Häkchen an die
Felder CustNo, Company und Phone gesetzt:
© 1998-2009 FastReports Inc.
208
FastReport 4.6 Benutzerhandbuch
Mehr braucht man nicht um ein Abfrage zu erstellen. Der Text der Abfrage wird
im Tab SQL angezeigt und die Daten, die die Abfrage liefert, im Tab Result. Klicken Sie
auf
um den Query Builder zu schließen. Wir kehren zurück zum Editor der Abfrage
und sehen den generierten Text dieser:
© 1998-2009 FastReports Inc.
Assistenten
209
Achtung! Falls Sie den Text der Abfrage verändern, so verlieren sie das
Schema (die Anordnung der Tabellen im Query Builder und die Verbindungen
zwischen diesen). Wird der Text der Abfrage nicht manuell verändert, so können Sie
immer im Query Builder das Schema visuell verändern. Klicken Sie auf OK im Editor
und kehren in den Reportdesigner zurück. Jetzt müssen nur noch das Band "MasterData1"
mit der Datenquelle verknüpft und die Felder auf dem Band verteilt werden.
13.5.2 Erstellen einer komplexen Abfrage
Im vorherigen Beispiel haben wir einen Report auf den Daten einer Tabelle
aufgebaut. Betrachten wir nun einen Report der die Daten zweier Tabellen enthält.
Früher haben wir die Arbeit des Reports mit Gruppen (Kapitel "Report mit
Gruppen") betrachtet. Erstellen wir nun eine Abfrage für diesen Report mit Hilfe des
Query Builders. Wir müssen die Abfrage in SQL verfassen. Dieser soll die Daten beider
Tabellen anzeigen, welche auf bestimmte Weise sortiert sind. In unserem Fall durch die
Verknüpfung der Felder CustNo in beiden Tabellen.
Wie im Beispiel vorhin, erstellen wir einen neuen Report und legen auf die Seite
die Komponente "ADO Abfrage". Im Editor starten wir nun den Query Builder.
Nun werden zwei Tabellen auf die Arbeitsfläche gezogen – Customers und
Orders. Beide Tabellen besitzen das Feld CustNo über welches sie verbunden werden.
Durch das Rüberziehen des Feldes CustNo von der einen Tabelle in die andere erstellen
wir die Verknüpfung:
© 1998-2009 FastReports Inc.
210
FastReport 4.6 Benutzerhandbuch
Jetzt müssen die Felder markiert werden, die die Abfrage enthalten sollen. Diese
sollen anhand des Feldes CustNo sortiert werden. Setzen Sie dazu Häkchen an die Felder
"*" in beide Tabellen und auch das Feld Custno in der Tabelle Customer. Im Fenster
unten erscheinen nun die von uns ausgewählten Felder und es muss die Art der Sortierung
für das Feld CustNo ausgewählt werden:
Die Abfrage ist nun fertig und sieht wie folgt aus:
© 1998-2009 FastReports Inc.
Assistenten
© 1998-2009 FastReports Inc.
211
Chapter
XIV
Betrachten,
Drucken, Export
des Reports
Betrachten, Drucken, Export des Reports
213
Der fertige Report kann auf dem Bildschirm betrachtet, über einen Drucker
gedruckt oder in ein unterstützendes Format exportiert werden. Das alles kann im
Vorschaufenster machen.
Die Zahlen bedeuten:
1 – Seiten des fertigen Reportes;
2 – Instrumentenleiste ;
3 – Statusleiste;
4 – Seitenpanell. Hier wird entweder der Reporttree angezeigt (wie in der Grafik) oder
Vorschau der Seiten.
Die Instrumentenleiste besitzt folgende Buttons:
Icon
Bezeichnung
Beschreibung
Drucken
Druckt den Report. Tastaturbefehl Strg – P.
Öffnen
Öffnet einen Report (*.fp3).
Speichern
Speichert einen Report (*.fp3).
© 1998-2009 FastReports Inc.
214
FastReport 4.6 Benutzerhandbuch
Export
Export des Reportes in ein unterstütztes Format.
Export nach PDF
Exportiert den Report in eine pdf-Datei. Dieser
Button wird angezeigt, wenn der entsprechende
Exportfilter installiert worden ist.
Als E-Mail senden
Export in ein unterstützendes Format und Versand
per E-Mail als Anhang. Dieser Button wird
angezeigt, wenn der entsprechende Exportfilter
installiert worden ist.
Suchen
Textsuche im Report. Tastaturbefehl Strg – F.
Vergrößern
Vergrößert den Maßstab.
Zoom
Auswahl des Maßstabes.
Verkleinern
Verkleinert den Maßstab.
Vollbild
Zeigt den Report auf dem ganzen Bildschirm an.
Um zur Standardansicht zu wechseln, klicken Sie
doppelt auf die Seite.
Baumansicht
Zeigt und verbirgt den Reporttree.
Miniaturansicht
Zeigt/Verbirgt die Miniaturansicht der Seiten.
Seiteneinstellungen
Ruft einen Dialog mit den Seiteneigenschaften auf.
Seite bearbeiten
Editiert die aktuelle Seite.
Erste Seite
Springt zur ersten Seite des Reportes.
Vorige Seite
Geht zur vorherigen Seite im Report.
Seitennummer
Geht zur angegebenen Seitennummer im Report.
Fügen Sie die Nummer ein und klicken auf Enter.
Nächste Seite
Geht zur nächsten Seite im Report.
Letzte Seite
Springt zur letzten Seite im Report.
Schließen Schließen
14.1
Schließt das Vorschaufenster.
Tastatursteuerung
Tasten
Beschreibung
Strg+S
Speichert den Report *.fp3.
Strg+P
Druckt den Report.
Strg+F
Textsuche.
F3
Weiterführen der Suche.
© 1998-2009 FastReports Inc.
Betrachten, Drucken, Export des Reports
Pfeile
215
Flüssiges Scrollen des Dokumentes.
Bild hoch, Bild Scrollen hoch/runter.
runter
Strg+Bild hoch, Scrollen hoch/runter zur nächsten Seite.
Bild runter
14.2
Pos 1
Springt zum Anfang des Dokumentes.
Ende
Springt zum Ende des Dokumentes.
Maussteuerung
Aktion
14.3
Beschreibung
Linke Maustaste
Klick auf ausgewählte Objekte (im interaktiven Report);
Scrollen im Modus «Hand» (Taste festhalten und Maus
bewegen); im Modus «Zoom» - heranzoomen.
Rechte Maustaste
Kontextmenü; im Modus «Zoom» - herauszoomen.
Doppelklick
Bei Anzeige des Reports auf dem ganzen Bildschirm,
Rückkehr zur Standardansicht.
Mausrad
Scrollen der Seite.
Druck des Reports
Um den Report auszudrucken, klicken Sie auf den Button
Strg+P). Es erscheint folgendes Fenster:
© 1998-2009 FastReports Inc.
(oder die Tasten
216
FastReport 4.6 Benutzerhandbuch
Schauen wir uns die vorhandenen Einstellungen an.
In der Gruppe "Drucker" kann man den Drucker aussuchen, dessen Einstellungen
bearbeiten und „In Datei drucken“ auswählen.
In der Gruppe "Seite" können die zum Druck bestimmten Seiten ausgewählt
werden (alle, aktuelle oder bestimmte).
Gruppe "Kopien": hier geben wir die Anzahl der Kopien an und wählen die
Sortierung der Seiten aus ("Sortieren"):
© 1998-2009 FastReports Inc.
Betrachten, Drucken, Export des Reports
217
Gruppe "Druckoptionen": hier wählen wir welche Seiten gedruckt werden sollen
(alle, gerade, ungerade), die Reihenfolge (ab erster Seite oder ab der letzten) und geben
die Einstellungen für doppelseitigen Druck ein ("Duplex" – falls Ihr Drucker das
unterstützt).
In der Gruppe "Druckmodus" kann einer der Modi ausgewählt werden.
- Standarddruck. Der Drucker druckt das, in dem Report angegebene Format. Eine Seite
des Reports entspricht einer gedruckten Seite
- Aufteilen. Dies wird verwendet um Seiten im DIN A3 Format als DIN A4 zu drucken.
Aus einer Reportseite werden zwei gedruckte. Wählen Sie diesen Modus, müssen Sie
auch das gewünschte Papierformat aus der Liste "Papierformat" auswählen.
- Zusammenfügen. Will man den Report DIN A4 im Format DIN A3 drucken so wählt
man zusammenfügen aus. Auf einer gedruckten Seite werden zwei Reportseiten
dargestellt. Auch hier muss man das gewünschte Papierformat aus der Liste
"Papierformat" auswählen.
© 1998-2009 FastReports Inc.
218
FastReport 4.6 Benutzerhandbuch
- Anpassen. Druckt den Report im gewünschten Format. Dabei wird das Erscheinungsbild
gezoomt (größer/kleiner) abhängig vom Format des Reports und der Seite. Eine
Reportseite erscheint dann auf einer Blattseite. Hier muss ebenfalls das gewünschte
Papierformat aus der Liste "Papierformat" auswählt werden.
Klickt man auf OK, startet der Druck. Ist das Kontrollkästchen «In Datei drucken»
ausgewählt, so erfolgt eine Anfrage nach dem Dateinamen und die Speicherung in dieser
(die Datei mit der Endung *.prn enthält die Kopie der Informationen, die an den Drucker
gesendet worden sind).
14.4
Textsuche im Report
Mit FastReport kann man im Vorschaufenster eine Textsuche durchführen. Dazu
klicken Sie auf den Button
auf der Instrumentenleiste (Tastaturbefehl Strg+F). Es
erscheint das Fenster der Suche:
Hier kann der Text eingegeben werden und die Optionen der Suche:
- Ab Anfang – die Suche wird vom Anfang des Dokumentes an durchgeführt, ansonsten
auf der aktuellen Seite.
- Groß-/Kleinschreibung – wählt man es aus, so wird die Groß-/Kleinsschreibung bei der
Suche beachtet.
Klicken Sie nun auf OK wird die Textsuche durchgeführt und das erste gefundene
Element angezeigt:
© 1998-2009 FastReports Inc.
Betrachten, Drucken, Export des Reports
219
Um die Suche fortzuführen, drücken Sie auf F3. Es wird das nächste Element
angezeigt.
14.5
Export der Reporte
FastReport erlaubt den Export des fertigen Reports in verschiedene Formate zur
weiteren Bearbeitung, Archivierung, dem Versand per E-mail usw.
Im Moment werden 13 Formate unterstützt: PDF, ODS, ODT, Excel, XML, RTF,
HTML, text, CSV, BMP, Jpeg, Tiff und Gif. Es besteht die Möglichkeit den Report in all
diesen Formaten per E-mail zu versenden. Um den Export auszuwählen klicken Sie auf
auf der Instrumentenleiste:
Für den Export verwendet FastReport eine der 3 Möglichkeiten:
- Schicht-für-Schicht – die Objekte im Bericht werden nacheinander in die Datei
übertragen. Der Export ist dem Original ähnlich.
- Tabellarisch – beim Übertragen der Objekte wird eine Zwischenmatrix verwendet, in
© 1998-2009 FastReports Inc.
220
FastReport 4.6 Benutzerhandbuch
der die Objekte untergebracht werden. Das Aussehen entspricht im hohen Maße dem
Original, falls die Regeln der Erstellung der Maske beachtet worden sind (Kapitel
«Vorschläge zur Reporterstellung»);
- Rendering – es werden die sich auf der Seite befindenden Objekte gerendert. Die Kopie
entspricht dem Original. Wird angewendet für den Export grafischer Formate.
14.5.1 Export ins Format PDF
PDF (Portable Document Format) ist ein plattformunabhängiges Format der
Firma Adobe Systems. Es wird das kostenlose Paket Acrobat Reader verwendet. Dieses
Format ist recht flexibel. Es können die Schriftart, Vektoren und Raster eingefügt werden.
Es eignet sich sehr gut zum Versand und der Speicherung der Dokumente, welche
angezeigt und gedruckt werden sollen.
Art des Exportes - Schicht für Schicht.
Beim Export in das Format PDF, wird ein Fenster mit den Einstellungen der zu
exportierenden Datei angezeigt.
Einstellungen:
- Komprimiert – komprimiert die Datei, erhöht jedoch die Zeit des Exportes;
- Schriften einbetten – alle Schriften die im Report verwendet werden, sind später auch in
der PDF Datei vorhanden, damit diese korrekt angezeigt wird. Wo es diese Schriften nicht
gibt, erhöht sich die Größe der ausgehenden Datei enorm.
- Hintergrund – der Export der Grafiken die die Seite in PDF enthält, erhöht die Größe der
© 1998-2009 FastReports Inc.
Betrachten, Drucken, Export des Reports
221
Datei erheblich;
- Druckoptimiert – die Grafiken werden in hoher Auflösung dargestellt, um beim Druck
korrekt angezeigt zu werden. Diese Option ist sinnvoll, wenn das Dokument Grafiken
enthält und deren Druck unbedingt notwendig ist. Die Größe der ausgehenden Datei wird
auch hier erhöht;
- Lesezeichen – diese Option ist aktiv, wenn der Report den Reporttree enthält. Beinhaltet
die Möglichkeit des Exportes des Trees in das PDF-Dokument;
- Nach Export öffnen – die PDF-Datei wird gleich nach dem Export mit dem Programm
der Betrachtung der PDF-Dateien (z.B. Adobe Acrobat Reader) geöffnet.
Besonderheit des Exportes: RichText-Objekte werden wie Grafiken exportiert.
14.5.2 Export in das Format Open Dokument
OpenDocument Format (ODF Abkürzung für OASIS Open Document Format for
Office Application) – ist ein offenes Dateienformat zur Speicherung und den Austausch
von Office-Dokumenten, einschließlich von Textdokumenten (z.B. Notizen, Berichten
oder Büchern), elektronischen Tabellen, Grafiken, Datenbanken, Präsentationen. Dieser
Standard wurde im Unternehmen OASIS entwickelt und basiert auf dem XML-Format.
Dieser Format wurde als erstes durch OpenOffice.org entwickelt und am 1. Mai 2006 als
internationaler Standard ISO/IEC 26300 übernommen.
FastReport unterstützt den Export in Tabellen ( .ods Datei) und Text ( .odt Datei)
OpenDocument. Diese Dateien können mit Hilfe des kostenlosen Paketes OpenOffice
geöffnet werden.
Art des Exportes – Tabellarisch.
Beim Export erscheint ein Dialog mit den Einstellungen der Parameter der
ausgehenden Datei.
© 1998-2009 FastReports Inc.
222
FastReport 4.6 Benutzerhandbuch
Exporteinstellungen:
- Weiter – ununterbrochener Export. Die Seiten und Tabellen werden exportiert ohne
unterbrochen zu werden und der Ausblendung der Spaltenbezeichnungen (diese werden
nur auf der ersten und letzten Seite angezeigt). Die Option ist sinnvoll bei großen
Dokumenten, die zur weiteren Bearbeitung vorgesehen sind;
- WYSIWYG – eine hundertprozentige Übereinstimmung des Äußeren der Datei beim
Export. Wird die Option deaktiviert, so wird eine Optimierung durchgeführt, bei welcher
die Anzahl der Spalten und Zeilen in der resultierenden Datei reduziert wird;
- Hintergrund - der Export der gewählten Hintergrundfarbe;
- Seitenumbrüche – aktiviert die Seitenumbrüche in der resultierenden Datei;
- Nach dem Export öffnen – die Datei wird gleich nach dem Export geöffnet.
Besonderheit des Exportes: RichText-Objekte werden wie einfacher Text
exportiert, die Weiterleitung von Grafiken wird unterstützt.
14.5.3 Export in das Format RTF
RTF (Rich Text Format) wurde als Standardformat zum Austausch von
Textdokumenten entwickelt. Heutzutage werden RTF-Dokumente von den meisten
aktuellen Texteditoren und Operationssystemen unterstützt.
Art des Exportes – Tabellarisch.
Beim Export in das Format RTF, wird ein Fenster mit den Einstellungen der zu
exportierenden Datei angezeigt.
Exporteinstellungen:
© 1998-2009 FastReports Inc.
Betrachten, Drucken, Export des Reports
223
- Bilder – aktiviert die Möglichkeit des Exportes von Grafiken in die RTF-Datei;
- Seitenumbrüche – aktiviert Seitenumbrüche in der RTF-Datei;
- WYSIWYG – eine hundertprozentige Übereinstimmung des Äußeren der Datei beim
Export. Wird die Option deaktiviert, so wird eine Optimierung durchgeführt, bei welcher
die Anzahl der Spalten und Zeilen in der resultierenden Datei reduziert wird;
- Weiter – ununterbrochener Export. Die Seiten und Tabellen werden exportiert ohne
unterbrochen zu werden und der Ausblendung der Spaltenbezeichnungen (diese werden
nur auf der ersten und letzten Seite angezeigt). Die Option ist sinnvoll bei großen
Dokumenten, die zur weiteren Bearbeitung vorgesehen sind;
- Seiten Kopf/Fuß – Ausführungsweisen: Text – wird wie gewöhnlicher Text behandelt,
Kopf/Fuß – im RTF-Dokument werden diese gebildet, Nichts - Kopf/Fuß werden
ignoriert;
- Nach Export öffnen – die Datei wird gleich nach dem Export mit dem voreingestellten
Programm (z.B. Microsoft WordPad) geöffnet.
Besonderheit des Exportes: RichText Objekte werden komplett ins Format RTF
übertragen, das Aussehen und die Größe der Datei sind stark von der Maske des Reports
abhänging (Kapitel «Vorschläge zur Reporterstellung»);
14.5.4 Export in Excell
Excell – eine Anwendung zur Arbeit mit Tabellen. Enthalten im Microsoft Office
System.
Art des Exportes – Tabellarisch.
Beim Export in Excell, wird ein Fenster mit den Einstellungen der zu
exportierenden Datei angezeigt.
© 1998-2009 FastReports Inc.
224
FastReport 4.6 Benutzerhandbuch
Exporteinstellungen:
- Weiter – ununterbrochener Export. Die Seiten und Tabellen werden exportiert ohne
unterbrochen zu werden und der Ausblendung der Spaltenbezeichnungen (diese werden
nur auf der ersten und letzten Seite angezeigt). Die Option ist sinnvoll bei großen
Dokumenten, die zur weiteren Bearbeitung vorgesehen sind;
- Bilder – aktiviert die Möglichkeit des Exportes von Grafiken in die Tabelle;
- Als Text – alle Objekte werden in die Tabelle als Textobjekte übertragen. Diese Option
ist nützlich beim übertragen von nummerischen Feldern mit komplexen Formatierungen;
- Fast Export – dabei wird die Übertragung der Daten optimiert und somit beschleunigt.
Das Deaktivieren der Option verlangsamt die Übertragung, steigert jedoch die
Vereinbarkeit beim Export, sollten Fehler dabei entstehen;
- Zellen verbinden – das Verbinden der Zellen in der entstehenden Tabelle um die
maximale Ähnlichkeit mit dem Original zu erreichen. Das Deaktivieren beschleunigt den
Export, das Aussehen wird jedoch schlechter.
- WYSIWYG – eine hundertprozentige Übereinstimmung des Äußeren der Datei beim
Export. Wird die Option deaktiviert, so wird eine Optimierung durchgeführt, bei welcher
die Anzahl der Spalten und Zeilen in der resultierenden Datei reduziert wird;
- Hintergrund - der Export der gewählten Hintergrundfarbe;
- Seitenumbrüche – aktiviert Seitenumbrüche in der Excell-Datei;
- Excell nach Export öffnen – die Datei wird gleich nach dem Export mit Excell geöffnet.
Besonderheit des Exportes: damit der Export einwandfrei funktionieren kann,
ist das Vorhandensein von Excell auf dem PC unbedingt notwendig!
RichText-Objekte werden wie einfacher Text exportiert, die Übertragung von Grafiken
wird unterstützt.
© 1998-2009 FastReports Inc.
Betrachten, Drucken, Export des Reports
225
14.5.5 Export in das XML-Format
XML (Extensible Markup Language). XML ist für die Aufbewahrung von
strukturierten Daten vorgesehen, aber auch zum Austausch der Daten zwischen
verschiedenen Programmen. FastReport verwendet das Format XML zum Übertragen der
Daten in den Tabelleneditor Excell `03 und älterer Versionen.
Art des Exportes – Tabellarisch.
Beim Export in das Format XML, wird ein Fenster mit den Einstellungen der zu
exportierenden Datei angezeigt.
Exporteinstellungen:
- Weiter – ununterbrochener Export. Die Seiten und Tabellen werden exportiert ohne
unterbrochen zu werden und der Ausblendung der Spaltenbezeichnungen (diese werden
nur auf der ersten und letzten Seite angezeigt). Die Option ist sinnvoll bei großen
Dokumenten, die zur weiteren Bearbeitung vorgesehen sind;
- Seitenumbrüche – aktiviert Seitenumbrüche in der Excell-Datei;
- WYSIWYG – eine hundertprozentige Übereinstimmung des Äußeren der Datei beim
Export. Wird die Option deaktiviert, so wird eine Optimierung durchgeführt, bei welcher
die Anzahl der Spalten und Zeilen in der resultierenden Datei reduziert wird;
- Hintergrund - der Export der gewählten Hintergrundfarbe;
- Excell nach Export öffnen – die Datei wird gleich nach dem Export mit Excell geöffnet.
Besonderheit des Exportes: RichText-Objekte werden wie einfacher Text
exportiert, die Übertragung von Grafiken wird nicht unterstützt.
© 1998-2009 FastReports Inc.
226
FastReport 4.6 Benutzerhandbuch
14.5.6 Export ins CSV-Format
Die CSV-Datei enthält Werte in Form von Tabellen und diese sind so angeordnet,
dass jeder Wert in der Spalte vom Wert der folgenden Spalte durch Trennzeichen getrennt
ist und jede neue Reihe beginnt in einer neuen Zeile. Dieses Format kann in verschiedene
Tabelleneditoren importiert werden.
Art des Exportes – Tabellarisch.
Beim Export in das Format CSV, wird ein Fenster mit den Einstellungen der zu
exportierenden Datei angezeigt.
Exporteinstellungen:
- OEM Zeichensatz – Auswahl des OEM Zeichensatzes der CSV-Datei;
- Trennzeichen – Trennzeichen der Werte;
- Nach Export öffnen – die Datei wird gleich nach dem Export mit dem voreingestellten
Programm geöffnet.
Besonderheit des Exportes: Das Reportdesign wird beim Export in dieses Format
nicht gespeichert. Grafiken werden nicht unterstützt.
14.5.7 Export in das HTML-Format
HTML (Hypertext Markup Language) – gilt als die Standardsprache im Internet.
HTML wurde entwickelt um wissenschaftliche und technische Dokumentationen
auszutauschen, welche von Leuten verwendet werden sollten, die nicht Spezialisten auf
dem Gebiet der Verschachtelungen sind. Es dient der Erstellung von einfachen aber
© 1998-2009 FastReports Inc.
Betrachten, Drucken, Export des Reports
227
optisch guten Dokumenten. Um die Dokumentenstruktur zu vereinfachen, wird Hypertext
unterstützt.
Art des Exportes – Tabellarisch.
Beim Export in das HTML-Format, wird ein Fenster mit den Einstellungen der zu
exportierenden Datei angezeigt.
Exporteinstellungen:
- Stile – Export der Stile der Textobjekte. Das Deaktivieren beschleunigt den Prozess des
Exportes, das Aussehen wird jedoch verschlechtert;
- Alles in einen Ordner – alle zusätzlichen Dateien werden im selben Ordner aufbewahrt
wie die Hauptdatei;
- Seitennavigator – ein spezieller Navigator wird erstellt zur schnelleren Navigation über
die Seiten;
- Feste Breite – die automatische Änderung der Tabellenbreite bei Änderung der Größe
des Fensters wird blockiert;
- Mehrfachseite – jede Seite wird in einer separaten Datei gespeichert;
- Hintergrund – Export grafischer Attribute, die auf der Seite vorhanden sind;
- Bilder – aktiviert die Möglichkeit der Darstellung von Grafiken;
- Nach Export öffnen – die Datei wird gleich nach dem Export mit dem voreingestellten
Programm geöffnet.
Besonderheit des Exportes: der Export kann aus mehreren Dateien bestehen,
Grafiken werden unterstützt und jede separat in einer eigenen Datei gespeichert. RichText
Objekte werden als einfacher Text exportiert, das Aussehen und die Größe der Datei sind
© 1998-2009 FastReports Inc.
228
FastReport 4.6 Benutzerhandbuch
stark von der verwendeten Maske des Reportes abhängig (Kapitel «Vorschläge zur
Reporterstellung»).
14.5.8 Export in ein Textformat
Standard Textdatei – enthält Informationen aus dem Report, diese ist maximal
optimiert und umgewandelt in Zusammenhang mit der Besonderheit des gegebenen
Formates.
Art des Exportes – Tabellarisch.
Beim Export in Text, wird ein Fenster mit den Einstellungen der zu
exportierenden Datei angezeigt.
Exporteinstellungen:
- Seitenumbrüche – aktiviert Seitenumbrüche in der ausgehenden Datei;
- Leerzeilen – Export leerer Zeilen;
- Rahmen – Export von Rahmen der Textobjekte;
- OEM Zeichensatz – die Auswahl des OEM Zeichensatzes in der entstehenden Datei;
- Nach Export öffnen – die Datei wird gleich nach dem Export mit dem voreingestellten
Programm geöffnet.
Besonderheit des Exportes: die Formatierung des Reporte wird beim Export in
dieses Format nicht beibehalten. Grafiken werden nicht unterstützt und die Seitenbreite ist
von den enthaltenen Textobjekten abhängig.
© 1998-2009 FastReports Inc.
Betrachten, Drucken, Export des Reports
229
14.5.9 Export in Formate Jpeg, BMP, Gif, Tiff
FastReport erlaubt den Export in folgende grafische Formate.
- JPEG (Joint Photographic Experts Group) –
das Format basiert auf dem
Komprimierungsalgorithmus. Dieses sucht nicht die gleichen Elemente, sondern
betrachtet den Abstand zwischen den Pixeln. Es hebt sich durch einen hohen Stand der
Kompression hervor, jedoch auf Kosten eines Teilverlustes von grafischen Informationen.
- BMP (Windows Device Independent Bitmap) – wird zur Speicherung von
Rasterdarstellungen verwendet, die zur Verwendung in Windows vorgesehen sind. Es ist
das Standardformat der Dateien für Computer die Windows besitzen.
- GIF (Graphics Interchange Format) – Unabhängig von der Hardware, unterstützt das
GIF-Format den Transfer von Bitmap-Dateien in Netzwerken. Dies erlaubt die hohe
Komprimierung der Dateien, welche viele gleichartige Inhalte besitzen (Logos,
Aufschriften, Pläne)
- TIFF, TIF (Target Image File Format) – ein unabhängiges Format. Eines der am
weitverbreitesteten und zuverlässigsten Formate in Polygrafie und im
Faksimile-Übertragung von Informationen
Art des Exportes – Rendering.
Beim Export in eines der oben genannten Grafikformate, wird ein Fenster mit den
Optionen der Darstellung geöffnet.
© 1998-2009 FastReports Inc.
230
FastReport 4.6 Benutzerhandbuch
Exporteinstellungen:
- Einzelne Dateien – ist die Option aktiviert, so wird jede Seite des Reports in eine
separate Datei exportiert. Der Name der Datei wird der gewünschte sein, mit dem Zusatz
der Unterstreichung und Seitenzahl;
- Schwarz/Weiss – die Darstellung in Schwarz/Weiss;
- Seiten zuschneiden – nach dem Export wird die freie Fläche an den Seiten
abgeschnitten;
- JPEG Qualität – die Ebene der Komprimierung der JPEG-Datei. Die Option ist nur aktiv
beim Export in das JPEG-Format;
- Auflösung (dpi) – die Auflösung der ausgehenden grafischen Darstellung;
Besonderheit des Exportes: beim Export einiger Seiten in eine Datei (deaktivierte
Option "Einzelne Dateien" muss die hohe Ressourcennutzung des Exportes beachtet
werden.
14.6
Versand des Reportes über E-Mail
FastReport erlaubt den Versand des fertigen Reportes über E-Mail in dem
benötigten Format. Es braucht keine unterstützenden Programme.
Bei Auswahl des Exportes über E-Mail, wird ein Dialog aufgerufen, in dem die
Optionen der E-Mail und des zu exportierenden Formates eingestellt werden.
Vor der Erstellung des Exportes und dessen Versand über E-Mail, ist es wichtig die
Benutzerparameter des E-Mail Fachs einzustellen. Diese Einstellungen befinden sich im
Tab "eMail Konto":
© 1998-2009 FastReports Inc.
Betrachten, Drucken, Export des Reports
231
- Absender Name – Name des Absenders;
- Absender Adresse – E-Mail Adresse des Absenders;
- Organisation – das Unternehmen des Absenders;
- Signatur – Signatur des Briefes. Diese kann automatisch erstellt werden, beim Klicken
auf "Erstellen", wenn die vorherigen Felder ausgefüllt worden sind;
- Server - Adresse des SMTP Servers;
- Port - des SMPT Servers;
- Login – Login des Zuganges zu dem SMPT Server, wenn dies notwendig ist;
- Kennwort – Kennwort der Autorisierung;
- Eigenschaften speichern – diese werden für weitere Benutzung gespeichert.
Nachdem die Einstellungen zum Versand der E-Mail festgelegt worden sind (dies
muss nur einmal gemacht werden), müssen die Eigenschaften des E-Mail selbst festgelegt
werden im Tab «eMail»:
© 1998-2009 FastReports Inc.
232
FastReport 4.6 Benutzerhandbuch
- Adresse – die E-Mail Adresse des Empfängers. Die früher gewählten Adressen können
aus der Drop-Down-Liste ausgewählt werden;
- Betreff – Betreff der E-Mail. Die früher gewählten Betreffe können aus der
Drop-Down-Liste ausgewählt werden;
- Text – Text der E-Mail;
- Format – das Format des Anhangs. Kann aus den oben erwähnten Formaten ausgewählt
werden, aber auch das Format des fertigen Reportes kann ausgesucht werden (.FP3);
- Erweiterte Export Einstellungen – ist diese Option aktiviert, so wird nach dem Klicken
auf «OK» ein Fenster mit den Einstellungen des gewählten Formates aufgerufen.
Ansonsten werden die standardmäßig verwendeten Einstellungen benutzt.
Besonderheit des Exportes über E-Mail: es wird nur der plain der Autentifizierng
auf SMTP Servern unterstützt. Wird die Authentifizierung nicht verlangt, so müssen die
Felder «Login» und «Kennwort» in den Einstellungen nicht ausgefüllt werden.
14.7
Vorschläge zur Reporterstellung
Es ist wichtig zu erwähnen, dass die Qualität des Exportes sehr stark von der Art
der Erstellung der Maske abhängig ist. FastReport besitzt umfangreiche Möglichkeiten
zur Manipulation der Objekte bei der Herstellung der Reportmaske. Dadurch besitzt man
viele Vorteile bei der schnellen Generierung der Reporte und dem Druck dieser. Das
gedruckte Dokument wird genauso aussehen wie auf dem Monitor, was auch das
eigentliche Ziel des Reportgenerators FastReport ist. Auf der anderen Seite dieser Freiheit
© 1998-2009 FastReports Inc.
Betrachten, Drucken, Export des Reports
233
bei der Erstellung, ist das komplizierte Exportieren des erhaltenen Dokumentes in
verschiedene Formate. Diese besitzen eigene, oftmals große Beschränkungen in der
Darstellung der Daten. In diesem Kapitel werden Vorschläge gegeben bei der Erstellung
der Reporte, welche zum Export vorgesehen sind.
Viele Formate verwenden tabellarische Darstellungen der Daten. Vor allem sind
es die Formate HTML, XLS, XML, RTF und CSV. Die Überschneidungen und
Schichtung der Zellen sind in diesen Formaten nicht zulässig (insbesondere HTML und
RTF). Im Gegensatz zu den Freiheiten beim Prozess der Maskenerstellung im Designer
FastReport. Die Exportfilter beachten diese Anforderungen beim Transfer der Objekte in
das benötigte Format. Dies wird durch spezielle Algorithmen der Übertragung und der
optimalen Anordnung ermöglicht. An Stellen wo sich die Objekte überschneiden werden
neue Spalten und Zeilen in der neuen Tabelle gebildet. Dies ist notwendig zur genaueren
Positionierung der übertragenden Objekte in FastReport zu erhalten und die
größtmögliche Übereinstimmung zwischen der ursprünglichen und der gedruckten Datei
zu erreichen. Viele, sich überschneidende Objekte im Report führen dazu, das sich die
Anzahl der Spalten und Zeilen in der Tabelle erhöht. Dies erschwert die weitere
Verwendung der Datei und verlangsamt den Export dieser.
Zum Beispiel ist im Report eine geringfügige Überschneidung von zwei Objekten
vorhanden. Diese befinden sich auf einem Band und überschneiden sich. Die Zahl der
Einträge bei der Erstellung des Reportes beträgt 150. Beim Export in das Format RTF
werden 450 Zeilen in der Tabelle erstellt (150 für jedes Objekt und 150 für die
Überschneidung). Wird die Überschneidung behoben, wird die Zahl auf 300 reduziert. Bei
großen Reporten und und hoher Anzahl der Objekte wird der Unterschied enorm sein,
auch in der Größe der ausgehenden Datei.
© 1998-2009 FastReports Inc.
234
FastReport 4.6 Benutzerhandbuch
Objekte auf der Reportseite
Objekte nach dem Export in Excell
Sie müssen dies beachten bei der Erstellung der Maske, falls Sie vorhaben diese
später in verschiedene Formate zu exportieren.
Bei der Erstellung der Tabellen in den Reporten, achten Sie darauf, dass die
Ränder der Zellen aneinanderliegen. Es ist wichtig, dass sich die Zellen nicht
überschneiden und nicht übereinanderliegen. Der Algorithmus des Exportfilters wird die
Zellen anpassen, aber das Resultat des Exportes kann von dem gewünschten abweichen
(sprich man sieht nicht das, was man erwartet hat). Plazieren Sie die Objekte so, dass
diese auf einer Linie liegen; vertikal und horizontal. Dabei helfen die Hilfslinien:
Um die Hilfslinien verwenden zu können, klicken Sie auf das Lineal oben bzw.
links und bei festgehaltener Maustaste ziehen Sie die Linie auf die Seite. Dort legen Sie
sie auf dem gewünschten Platz ab. Sie können nun die Objekte entlang der
vertikalen/horizontalen Linie anordnen.
Überlappungen der Zellen können ebenfalls durch die Ausrichtung der
Textobjekte an den Gitterlinien vermieden werden. Achten Sie darauf das diese Option
im Designer aktiviert ist. Um die Ausrichtung zu vereinfachen, kann der Abstand der
© 1998-2009 FastReports Inc.
Betrachten, Drucken, Export des Reports
235
Gitterlinien erhöht werden. Die Abstände und die Ausrichtung kann man im Menü des
Designers unter «Ansicht|Optionen...» einstellen:
Für die Rahmenlinien der Textobjekte ist es besser die integrierten Möglichkeiten
der Textobjekte und nicht die grafischen Objekte wie Linien, Rechtecke und weitere zu
verwenden. Versuchen Sie nicht Hintergrundobjekte unter durchsichtige Textobjekte zu
legen.
Die Anwendung dieser einfachen Regeln, erlaubt die Erstellung von Reporten, die
nach dem Export in ein Format welches tabellarisch ist, ein professionelles Aussehen
besitzen.
Die unten aufgeführten Beispiele zeigen einmal die falsche und einmal die
richtige Anordnung der Objektanordnung bei der Erstellung der Reportmaske.
© 1998-2009 FastReports Inc.
236
FastReport 4.6 Benutzerhandbuch
falsch
richtig
Die Objekte sind horizontal ausgerichtet. Wenn möglich sollte bei der Ausrichtung
auf die hervorgehobenen Linien geachtet werden. Dadurch erhalten die Objekte eine
gleichmäßige horizontale Ausrichtung.
falsch
richtig
Die Objekte überschneiden sich. In einem solchem Fall werden bei einem Export
in ein Tabellenformat zusätzliche, nutzlose Spalten und Zeilen gebildet. Auch entstehen
drei zusätzliche Zellen im Bereich der Überschneidung.
Um die Grundlagen der optimalen Reporterstellung zu erlernen, empfehlen wir,
sich mit den Beispielen (welche im Set FastReport enthalten sind) vertraut zu machen.
© 1998-2009 FastReports Inc.