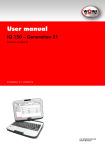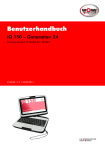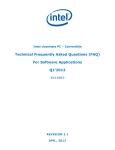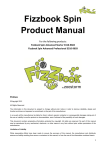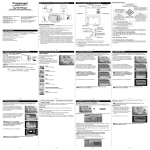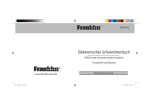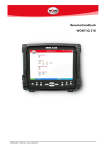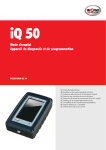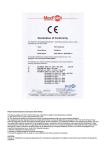Download iQ 150 GEN 21 - WOW! Würth Online World GmbH
Transcript
Benutzerhandbuch iQ 150 – Generation 21 Scieneo.amplio 2 Model Nr.: EC10IS2 2153-DE / V-1.1 29/04/13 Alle Rechte vorbehalten. Die Angeben in diesem Dokument sind vorbehaltlich etwaiger Änderungen und stellen keine Verpflichtung seitens des Verkäufers dar. Der Hersteller/Händler wird unter keinen Umständen für direkte, indirekte, besondere, beiläufig entstandene Schäden oder Folgeschäden haften, die durch die Nutzung oder das Unvermögen der Nutzung des Produktes oder der Dokumentation entstehen, selbst wenn auf die Möglichkeit dieser Schäden hingewiesen wurde. Dieses Dokument enthält urheberrechtlich geschützte Informationen. Alle Rechte vorbehalten. Ohne vorherige Genehmigung des Herstellers darf dieses Benutzerhandbuchs nicht maschinell, elektronisch oder anderweitig vervielfältigt werden. Haftungsbeschränkung Es wurden angemessene Vorkehrungen getroffen, um die Genauigkeit dieses Benutzerhandbuchs zu garantieren. Die der Hersteller und deren Händler übernehmen jedoch keine Haftung, die aus Fehlern, Unterlassungen oder aus Verwendung der hierin enthaltenen Angaben resultiert. © Copyright 2012 1 Inhalt 1 2 3 4 5 6 7 8 9 Sicherheitshinweise ........................................................................................... 3 Pflege für Ihren Computer ................................................................................. 4 Vorgaben ........................................................................................................ 5 Hinweise zum Netzkabel ................................................................................... 6 Sicherheitshinweise zum Akku............................................................................ 6 Warnhinweise zur Lithiumbatterie ...................................................................... 7 Wärmerelevante Sicherheitshinweise .................................................................. 7 Hinweise zur Nutzung von Kopfhörern ............................................................... 7 Reinigung der Tastatur ...................................................................................... 8 Reisehinweis..................................................................................................... 8 Gerätebeschreibung .......................................................................................... 9 2.1 Ansicht von vorn ............................................................................................... 9 2.2 Ansicht von links............................................................................................. 11 2.3 Ansicht von rechts ........................................................................................... 12 2.4 Ansicht von hinten .......................................................................................... 13 2.5 Ansicht von unten ........................................................................................... 14 Erste Schritte .................................................................................................. 15 3.1 Einsetzen des Akkus ........................................................................................ 15 3.2 Entnehmen des Akkus ..................................................................................... 16 3.3 Akkubetrieb ................................................................................................... 16 3.4 Das Netzteil anschließen ................................................................................. 17 3.5 Laden des Akkus und Ladezeiten ..................................................................... 17 3.6 Aufklappen des LCD-Bildschirmes.................................................................... 18 3.7 Einschalten des iQ150 .................................................................................... 19 3.8 Ausschalten des iQ150 ................................................................................... 19 3.9 Schonen der Akkuleistung ............................................................................... 19 3.10 LED Statusleiste ......................................................................................... 21 Bedienung des iQ150 ..................................................................................... 22 4.1 Bedienung mit der Tastatur ............................................................................. 22 4.2 Benutzung des Touchpads ............................................................................... 23 4.3 Bedienung des Touchscreens ........................................................................... 24 4.4 Quick Controller ............................................................................................ 25 4.5 Drehen des Displays ....................................................................................... 26 4.6 Verwenden des iQ150 als Tablet PC ................................................................ 28 4.7 Benutzen der dreh- und schwenkbaren Kamera ................................................ 29 4.8 Teilen der gleichen Audioquelle ....................................................................... 30 Netzwerkverbindungen .................................................................................... 31 5.1 Einrichten einer WLAN- Verbindung ................................................................. 31 5.2 Verbindung mit einem Bluetooth-Geräten ......................................................... 31 5.3 Einrichtung einer Bluetooth Kopplung............................................................... 31 Problembehebung........................................................................................... 32 6.1 Systemwiederherstellung ................................................................................. 32 Technische Daten............................................................................................ 34 FAQ.............................................................................................................. 35 8.1 Seriennummer ............................................................................................... 35 8.2 Aktivierungscode für Windows ......................................................................... 35 Kontakte ........................................................................................................ 36 1.1 1.2 1.3 1.4 1.5 1.6 1.7 1.8 1.9 2 1 Sicherheitshinweise Bevor Sie mit dem iQ150 arbeiten, beachten Sie bitte die folgenden Sicherheitshinweise: Nicht neben Feuer oder anderen Wärmequellen benutzen. Setzen Sie Ihr Gerät keinen magnetischen Feldern aus. Setzen Sie Ihr Gerät nicht dem direkten Sonnenlicht aus. Schützen sie Ihr Gerät vor Regen und Feuchtigkeit. Stellen sie keine schweren Objekte auf ihr Gerät. Lassen sie Ihr Gerät nicht Fallen. 3 1.1 Pflege für Ihren Computer Zur Vermeidung von Stromschlägen oder Schäden am Gerät… Trennen Sie den Computer von der Spanungsversorgung, indem Sie das Netzkabel aus der Steckdose ziehen (nicht durch entfernen des Netzkabel aus dem Computer). Reinigen Sie das Gerät erst, nachdem Sie es von der Steckdose getrennt haben. Reinigen Sie das Gerät nur im ausgeschalteten Zustand und verwenden Sie nur ein angefeuchtetes weiches Tuch. Besprühen Sie das Display nicht direkt mit Wasser oder Reinigungsmittel. Schützen Sie das Gerät vor Feuchtigkeit und vermeiden Sie das Arbeiten in feuchten Umgebungen. Klappen Sie das Gerät bei Nichtgebrauch zu, um es vor Staub zu schützen. Achten Sie darauf, dass das Touchpad nicht mit Schmutz, Flüssigkeiten oder Fett in Berührung kommt. Verwenden Sie den Netzadapter, wenn eine Steckdose verfügbar ist, um die Lebensdauer des Akkus und die Nutzungsphase zu verlängern. 4 1.2 Vorgaben Product: scieneo.amplio 2 (iQ150) Model No.:: EC10IS2 Applicant: Elitegroup Computer Systems Co., LTD Europa Produkte mit dem CE-Symbol entsprechen der von der Europäischen Gemeinschaft herausgegebenen EMC-Richtlinie (2004/108/EC), der Niederspannungsrichtlinie (2006/95/EC) und der R&TTE Richtlinie (1995/5/EC). Das Einhalten dieser Richtlinien setzt das Einhalten der folgenden Europäischen Normen Voraus: EN55022: 2006, KLASSE B EN61000-3-2: 2006, KLASSE D EN61000-3-3: 1995+A1: 2001+A2: 2005 EN55024: 1998+A1: 2001+A2: 2003 IEC61000-4-2: 2001 ED. 1.2 IEC61000-4-3: 2006 ED. 3.0 IEC61000-4-4: 2004 ED. 2.0 IEC61000-4-5: 2005 ED. 2.0 IEC61000-4-6: 2006 ED. 2.2 IEC61000-4-8: 2001 ED. 1.1 IEC61000-4-11: 2004 ED. 2.0 EN 300 328-2, EN 300 328-1, EN 301 489-1, EN 301 489-17 (ETSI 300 328, ETSI 301 489) Electro-magnetic Compatibility and Radio Spectrum Matter. EN60950 (IEC60950) I.T.E. Product Safety 5 1.3 Hinweise zum Netzkabel Zur Vermeidung von Stromschlägen oder Schäden am Gerät: Benutzen Sie nur leicht zugängliche Steckdosen für den Netzstecker. Beenden Sie die Stromzufuhr, indem Sie den Netzstecker aus der Steckdose ziehen (nicht zuerst das Kabel aus dem iQ150 entfernen. Ist das Netzkabel mit einem dreipoligen Stecker ausgestattet, benutzen Sie auch bitte eine geerdete dreipolige Steckdose. Verwenden Sie keine zweipoligen Adapter und blockieren Sie nicht den Schutzkontakt, da dieser für die Sicherheit von großer Bedeutung ist. 1.4 Sicherheitshinweise zum Akku Halten Sie den Akku von Kindern fern. Verwenden Sie den Akku ausschließlich zur Verwendung Ihres iQ150. Verwenden Sie neben dem beiliegenden Akku nur äquivalente Ersatz-Akkus, welche Sie von Ihrem Servicepartner beziehen können. Setzen Sie den Akku keinen Temperaturen über 60°C aus. Gehen Sie mit einem beschädigten Akku äußerst vorsichtig um. Sollten Sie mit ausgelaufenen Flüssigkeiten in Berührung kommen, waschen Sie diese Stellen gründlich mit Seife und Wasser. Sollten ausgelaufene Flüssigkeiten die Augen oder Schleimhäute berühren, suchen Sie einen Arzt auf. Laden Sie den Akku nicht, wenn die Umgebungstemperatur 45°C überschreitet. Vermeiden Sie Temperaturen unter 0°C. Zur Entsorgung von alten oder defekten Akkus wenden Sie sich bitte an den örtlichen Entsorgungs- und Recyclingdienst. Verwenden Sie nur das mitgelieferte Netzteil zum Aufladen des Akkus. VORSICHT: Explosionsgefahr bei unsachgemäßem Austausch des Akkus. Ersatz durch denselben oder einen vom Hersteller empfohlenen ähnlichen Typ. Entsorgung gebrauchter Batterien nach Angaben des Herstellers. 6 1.5 Warnhinweise zur Lithiumbatterie Dieser Computer verfügt über eine Lithium Backup Batterie, um die Uhrund Kalenderfunktion zu gewährleisten. Der arbeitsplatzbezogene Schalldruckpegel nach DIN 45 635 beträgt 70dB (A) oder weniger. 1.6 Wärmerelevante Sicherheitshinweise Der Computer und der Netzadapter erfüllen die durch den internationalen Standard für die Sicherheit von Einrichtungen der Informationstechnik (IEC 60950) festgelegten Oberflächentemperaturgrenzen. Zum Vermeiden möglicher Verletzungen durch Hitze des Computers gehen Sie wie folgt vor: Der Computer sollte nicht auf dem Schoß benutzt werden, da hierbei die Lüftungsöffnungen blockiert werden können Benutzen Sie den Computer nur auf einer glatten und festen Oberfläche. Die Lüftungsöffnung darf nicht durch andere nebenstehende Gegenstände wie Drucker, Kissen, Decken, Kleidung oder Ähnlichem verdeckt werden. Während der Benutzung darf das Netzteil nicht mit der Haut, Kissen, Decken, Kleidung oder Ähnlichem in Berührung kommen. 1.7 Hinweise zur Nutzung von Kopfhörern Das Hören von lauter Musik über einen längeren Zeitraum kann das Hörvermögen beeinträchtigen und schädigen. Um Gehörschäden zu vermeiden, senken Sie die Lautstärke auf ein sicheres und angenehmes Maß. Meiden Sie längeres Benutzen von Kopfhörern. Zu Ihrer eigenen Sicherheit sollten Sie vor der Nutzung von Kopfhörern die Lautstärke komplett zurücksetzen, da einige Kopfhörer von Werk aus lauter sind als andere. Änderungen der Ton- und Equalizereinstellungen kann die Lautstärke erhöhen und sollte daher vorsichtig vorgenommen werden. 7 1.8 Reinigung der Tastatur Zur Verringerung des Stromschlagrisikos oder von Schäden am Gerät: Verwenden Sie auf keinen Fall einen Staubsauger, um die Tastatur zu reinigen, denn dabei könnte sich Haushaltsschmutz auf der Tastatur ablagern. Reinigen Sie die Tastatur regelmäßig, um zu verhindern, dass sich Tasten verklemmen und um Staub, Flusen und Partikel zu beseitigen. Reinigungen unter den Tasten sollten mit einer Druckluftdose vorgenommen werden. 1.9 Reisehinweis ACHTUNG! Um das Risiko eines Stromschlags, Feuer oder einer Beschädigung des Gerätes zu senken, sollten Sie das iQ150 nicht mit einem Spannungswandler betreiben. 8 2 Gerätebeschreibung 2.1 Ansicht von vorn 2 1 3 5 4 12 11 7 8 9 10 1. Integrierte drehbare Kamera Verwenden Sie die Kamera für Fotos und Videokonferenzen. 2. Mikrofon Das Mikrofon ermöglicht die Tonaufzeichnung. 3. LCD Display Das Display zeigt den aktuellen Systembetrieb an. 4. Kamera Taste Drücken Sie diese Taste, um die Kamerasoftware zu starten sowie Bilder und Videos aufzunehmen. Läuft die Software bereits, dann drücken Sie die Taste, um in den Vollbildmodus zu gelangen. 5. Home Taste Drücken Sie diese Taste einmal, um auf die Desktop Ansicht zu wechseln und drücken Sie zweimal, um den Quick Controller zu starten. 7. LED Statusleiste Hier wird der Betriebsstatus Ihres iQ150 angezeigt. ( siehe “LED Statusleiste) 9 8. Tastatur Die Tastatur ermöglicht die Dateneingabe 9. Touchpad Das Touchpad und die beiden Tasten ermöglichen das Arbeiten wie bei einer Maus. ( siehe „Benutzung des Touchpads“) 10. Touchpad Tasten Funktionieren wie bei einer Standard-Maus. 11. Scrolling Rad Benutzen Sie das Scrolling-Rad im Tablet Mode. Scrollen von links nach rechts: nach oben. Scrollen von rechts nach links nach unten. 12. Ein-/Aus Taste Drücken Sie diesen Knopf, um das Gerät ein- oder auszuschalten. ( siehe „Einschalten des Computers“) WARNUNG! Versuchen sie niemals den PC mit herausgenommener Batterie zu benutzen. Anderenfalls besteht höchste Verletzungsgefahr. WARNUNG! Der Computer wurde so konstruiert, dass er stürzen aus geringer höher standhalten kann. Gehen sie dennoch mit dem Computer vorsichtig um und vermeiden sie Stürze aus großer Höhe. HINWEIS! Um ihre Gerät vollständig zu schließen, müssen sie die Kamera in ihre Ausgangsposition drehen. 10 2.2 Ansicht von links 1 2 2 2 3 3 4 4 5 5 1. VGA Ausgang Verwenden Sie diesen Anschluss, um einen externen Monitor anzuschließen 2. HDMI Port Kompaktes Audio-/ Video-Schnittstelle zur Übertragung unkomprimierter digitaler Daten. 3. USB 2.0 Port Verwenden Sie diesen Port, um USB Geräte anzuschließen. Es werden die Versionen bis 2.0 unterstützt. 4. Lüftungsöffnung Die Lüftungsöffnung dient zur Kühlung des Computers. Um Überhitzung zu vermeiden, sollte die Lüftungsöffnung während des Betriebes nicht verdeckt werden. 5. 2 in 1 Kartenleser Unterstützt SDHC / MMC Speicherkarten. 11 2.3 Ansicht von rechts 1 2 3 4 5 6 1. Steckplatz für Eingabestift Der Eingabestift wird hier aufbewahrt und dient zur Bedienung des Touchpads. 2. Kopfhörerbuchse Verwenden Sie diese Buchse, um Kopfhörer anzuschließen 3. Mikrofonbuchse Verwenden Sie diese Buchse, um ein externes Mikrofon anzuschließen. 4. USB 2.0 Port Verwenden Sie diesen Port, um USB Geräte anzuschließen. Es werden die Versionen bis 2.0 unterstützt. 5. LAN (RJ-45) Port Verwenden Sie diesen Eingang, um das Gerät mit einem Netzwerk, einem Router oder einem anderen LAN-Gerät zu verbinden 6. Netzteilanschluss Schließen Sie das Netzteil hier an, um das Gerät mit Strom zu versorgen und den Akku des Gerätes zu laden. 12 2.4 Ansicht von hinten 1 2 3 1. Griff Nutzen Sie den Griff, um das iQ150 zu tragen. 2. LCD Display dreh, klapp Gelenk Diese Gelenk dient zum Klappen und Drehen des Displays 3. Scroll-Rad Benutzen Sie das Scrolling-Rad im Tablet Mode. Scrollen von links nach rechts > nach oben. Scrollen von rechts nach links > nach unten. 13 2.5 Ansicht von unten 1 2 3 1. Akku-Halterung Akku Schacht. 2. Akku-Verriegelung Die Verriegelung für den Akku hält diesen im Gerät fest. 3. Stereolautsprecher Die Stereolautsprecher zur Tonausgabe. 14 3 Erste Schritte Herzlichen Glückwunsch zum Erwerb des WOW! iQ150 Der iQ150iQ besitzt eine dreh- und schwenkbare Digitalkamera, einen dreh- und schwenkbaren LCD Bildschirm mit Touchscreen Funktion sowie 2 Kopfhöreranschlüsse, um gemeinsam Musik zu hören. In diesem Abschnitt werden Ihnen die grundlegenden Funktionen Ihres iQ150 näher gebracht. 3.1 Einsetzen des Akkus ACHTUNG! Vor dem Einlegen oder Herausnehmen des Akkus sollten Sie sich versichern, dass das Gerät ausgeschalten ist. 1. Richten Sie die Pfeile auf dem Akku mit den Pfeilen auf jeder Seite der Akku-Halterung aus und setzen Sie den Akku in die Halterung ein. 2. Schieben Sie jetzt die Akku-Verriegelung nach rechts in die Entriegelungsposition. 3. Lassen Sie nun den Akku vorsichtig nach unten gleiten, bis dieser einrastet. 4. Schieben Sie nun die Akku- Verriegelung zum Verriegeln nach links. 15 3.2 Entnehmen des Akkus 1. Schieben Sie die Akku-Verriegelung nach rechts in die Entriegelungsposition. 2. Heben Sie den Akku heraus. HINWEIS! Laden Sie den Akku vor der ersten Benutzung mindestens 6 Stunden auf. 3.3 Akkubetrieb Der Computer wird mit einem wieder aufladbarem Akku geliefert. Dieser Akku ermöglicht es ihnen, Ihren Computer ohne externe Stromquelle unter folgenden Voraussetzungen zu betreiben: Der Akku ist vollständig aufgeladen Keine externen Geräte sind angeschlossen. HINWEIS! Verwenden sie den Akku zum ersten Mal, muss dieser vorher mindestens 6 Stunden geladen haben. Befindet sich Ihr Gerät im Standby Modus, so hält der vollständig geladene Akku ca. einen halben Tag. Wenn Sie den Akku nicht verwenden, so entlädt sich dieser im Laufe von ein bis zwei Monaten. 3.4 Warnungen bei schwachem Akku Warnung bei schwachem Akku Wenn der Energiestatus auf 10% gesunken ist, blinkt die LEDLadeleiste orange und aller 16 Sekunden erklingt ein Signalton. Warnung bei sehr schwachem Akku Wenn der Energiestatus auf 5% gesunken ist, blinkt die LEDLadeleiste orange und aller 5 Sekunden erklingt ein Signalton (falls dieser nicht deaktiviert wurde) ACHTUNG! Setzen sie Ihren Akku keinen Temperaturen unter 0 Grad Celsius oder über 60Grad Celsius aus. Ansonsten kann der Akku beschädigt werden. 16 3.5 Das Netzteil anschließen Das Netzteil um den Computer mit Strom zu versorgen und den Akku zu laden, liegt dem Gerät bei. Die Eingangsspannung kann zwischen 100 und 240 Volt betragen was den Standartspannungen in fast jedem Land entsprechen sollte. Um ihr Gerät an eine Stromquelle anzuschließen: WARNUNG! Verwenden sie keine Verlängerungskabel von minderer Qualität, da dies zu Schäden am Gerät führen kann. Dem Computer liegt ein eigenes Netzteil bei. Verwenden sie ausschließlich dieses Netzteil um ihn mit Strom zu versorgen. Laden Sie keine anderen Geräte mit diesem Netzteil. WARNUNG! Schalten Sie Ihren Computer nicht aus, wenn die Festplatte aktiv ist, anderenfalls kann es zu Datenverlust kommen. Warten sie mindestens 5 Sekunden wenn sie Ihr Gerät ausgeschaltet haben und sie es erneut einschalten wollen. Zu schnelles Ein- und Ausschalten kann Ihr Gerät schädigen. Lassen Sie das Netzteil nach Möglichkeit immer mit dem Computer verbunden um den Akku zu laden. 3.6 Laden des Akkus und Ladezeiten Um dem Akku laden zu können, müssen Sie das Netzteil mit dem Computer und einer Steckdose verbinden. Ist der Akku komplett leer, dauert es etwa 2 Stunden, um den Akku auf 90% und etwa 3 Stunden, um den Akku auf 100% zu laden. Dabei muss das Gerät ausgeschaltet sein. Laden Sie das Gerät während es in Betrieb ist, dauert es etwa 5 Stunden, um den Akku vollständig zu laden. HINWEIS! Wenn Ihr System unter hoher Belastung arbeitet oder bei hohen Außentemperaturen betrieben wird, kann es vorkommen, dass der Akku nicht vollständig geladen werden kann. Laden Sie den Akku so lange auf, bis die LED-Ladeanzeige blau leuchtet. HINWEIS! Der Akku wird nicht geladen, wenn das Gerät eine Temperatur über 45 C erreicht. 17 3.7 Aufklappen des LCD-Bildschirmes Öffnen des LCD-Bildschirms 1. Halten Sie den Boden des iQ150 mit einer Hand fest. 2. Halten Sie eine Ecke des Bildschirms mit der anderen Hand fest. 3. Klappen Sie nun den LCD-Bildschirm vorsichtig auf. ACHTUNG! Schlagen Sie den Bildschirm nicht einfach zu, dabei könnte das Display beschädigt werden. HINWEIS : Halten Sie beim Öffnen oder Schließen des Bildschirms nicht die drehbare Kamera fest. Hinweise zur Pflege des LCD Displays LCD Displays sind empfindlich und müssen mit Vorsicht behandelt werden: Wenn Sie den Computer nicht verwenden, halten sie das Display geschlossen. Wenn Sie das LCD Display reinigen, verwenden sie ausschließlich ein weiches angefeuchtetes Tuch. Berühren sie das Display nicht mit Ihren Fingern oder spitzen Gegenständen, und verwenden sie keinen Sprühreiniger. Drücken sie nicht mit Gewalt auf das Display, und stellen sie keine Gegenstände auf dem Computer ab. Dies könnte Brüche im Display verursachen. 18 3.8 Einschalten des iQ150 Ist der Computer mit dem Netzteil verbunden und an die Steckdose angeschlossen oder der Akku ist geladen, können sie den Computer einschalten. Beim Starten des Computers läuft automatisch der „Power-On Self Test“ (POST) durch, um Ihre interne Hardware und Konfiguration zu überprüfen. Nach dem Selbsttest bootet das Gerät das installierte Betriebssystem. Ist die Hardwarekonfiguration geändert worden oder der Selbsttest (POST) gescheitert, erscheint gegebenenfalls ein Hinweis auf dem Bildschirm. Dieser Hinweis informiert Sie über ungültige Konfigurationen und Hardwarefehler. Wenden Sie sich bitte an Ihren Vertriebspartner. 3.9 Ausschalten des iQ150 1. Versichern Sie sich, dass alle Programme beendet wurden. 2. Drücken Sie die ON/OFF Taste für Stand-by. 3. Um den iQ150 komplett auszuschalten fahren Sie ihn über das Windows Startmenü herunter. ACHTUNG! Schalten Sie das iQ150 während des Selbsttests (POST) nicht aus. Ein Ausschalten kann zu nicht behebbaren Fehlern führen. Schalten Sie das iQ150 nicht aus, während die Festplatte in Betrieb ist. Ein Ausschalten könnte zur Beschädigung von Daten oder zu Datenverlusten führen. 3.10 Schonen der Akkuleistung Sie können bestimmte Tastenkombinationen benutzen, um den iQ150 in den Energiesparmodus zu versetzen. Im Energiesparmodus werden aktuelle Systemdaten vor dem Abschalten der Festplatte und des Displays gespeichert. Hierbei wird nur sehr wenig Energie verbraucht. Dieser Zustand ähnelt dem Standby. Aktivieren des Energiesparmodus Drücken Sie die Windos taste, und [u] oder Drücken und halten Sie [Fn + F2]. Deaktivieren des Modus: 19 Drücken Sie den An-/ Aus Knopf. HINWEIS! Bitte beachten Sie, dass beim Verlassen des Energiesparmodus das System 10-30 Sekunden benötigt, bis es alle vorherigen Inhalte wiederhergestellt hat. Dies ist davon abhängig, wie viel RAM (Arbeitsspeicher) auf Ihrem iQ150 verfügbar ist. 20 3.11 LED Statusleiste Die LED Statusleiste ist an der rechten Geräteseite. Anhand der Leisten können Sie jederzeit den System- und Leistungsstatus erkennen. LEDSymbol Bedeutung Blaues Licht, die numerische Tastatur ist aktiviert. Blaues Licht, die Feststelltaste ist aktiviert. Blaues Licht, das System liest bzw. schreibt Daten. Ein blinkendes blaues Licht, WLAN ist in Betrieb. Blaues Licht, WLAN ist eingeschaltet. Blaues Licht, der Akku ist vollständig geladen und das Gerät ist am Netzteil angeschlossen. Oranges Licht, der Akku wird geladen. 21 4 Bedienung des iQ150 4.1 Bedienung mit der Tastatur Sie können verschiedene Tastenkombinationen benutzen, um schnell Systemeinstellungen zu konfigurieren oder zu ändern. Symbol Kombination Systembefehl Fn + F1 Ein-/ Ausschalten des WLAN. Fn + F2 Aktivieren des Ruhezustandes. Fn + F3 Deaktivieren der Audioausgabe „Mute“. Fn + F4 Lautstärke senken. Fn + F5 Lautstärke erhöhen. Fn + F6 Videoausgabe zwischen dem LCDBildschirm und einem externen Monitor wechseln. Fn + F7 Bildschirmhelligkeit senken. Fn + F8 Bildschirmhelligkeit erhöhen. Fn + Druck (S-ABF) Screenshot erstellen. 22 Fn + Einfg (Num↓) Nummernblock ein- und ausschalten. Fn + Entf (Rol ↓) Scrollfunktion ein- und ausschalten. Fn + ↑ (Bild ↑) Zur vorherigen Seite. Fn + ↓ (Bild ↓) Zur nächsten Seite. Fn + ← (Home) Bewegen des Cursors zum Anfang einer Zeile. Fn + → (End) Bewegen des Cursors zum Ende einer Zeile. 4.2 Benutzung des Touchpads Das Touchpad besteht aus einem berührungsempfindlichen Feld, einem Balken zum Scrollen und zwei Tasten. Das Touchpad kann wie eine Maus verwendet werden. Sie können den Mauszeiger auf dem Bildschirm damit bewegen, Elemente auswählen und Menüs aufrufen. • Gleiten Sie mit Ihrer Fingerspitze über das Touchpad, um den Mauszeiger auf dem Bildschirm zu bewegen. 23 • Gleiten Sie mit der Fingerspitze über den Scrollbalken, um auf dem Bildschirm auf-/ abzuscrollen. • Klicken Sie für einen Linksklick einmal auf die linke Schaltfläche. • Klicken Sie für einen Doppelklick zweimal schnell hintereinander auf die linke Schaltfläche. • Klicken Sie für einen Rechtsklick einmal auf die rechte Schaltfläche. • Zum Ziehen und Ablegen (Drag & Drop) drücken und halten Sie die linke Schaltfläche und bewegen Sie Ihren Finger auf dem Touchpad bis zur gewünschten Position. 4.3 Bedienung des Touchscreens Das LCD Display Ihres iQ150 dient gleichzeitig als Touchscreen. Sie können den beiliegenden Bedienstift zum Navigieren im System, Malen und Schreiben in Applikationen verwenden. ACHTUNG! Drücken oder schreiben Sie nicht mit übermäßigem Druck auf dem Display, da dies zu Schäden führen kann 24 4.4 Quick Controller Drücken Sie die Home Taste zweimal schnell, um den Quick Controller zu starten wenn sich der Computer im Tablet-Mode befindet. Helligkeitsregler – Verringern oder erhöhen Sie die Helligkeit des Displays mit den + / - Tasten. Lautstärkeregler – Verringern oder erhöhen sie die Lautstärke mit den + / - Tasten. Switch Display – Wechseln sie zwischen verschiedenen Anzeigemöglichkeiten hin und her z.B. wenn sie einen Beamer verwenden. 90 Grad gegen den Uhrzeigersinn drehen – Drehen sie die Anzeige 90 Grad im Uhrzeigersinn. 90 Grad im Uhrzeigersinn drehen – Drehen sie die Anzeige 90 Grad gegen den Uhrzeigersinn. 180 Grad drehen – Die Anzeige wird um 180 Grad gedreht. Auto Rotation – Wenn Sie diese Funktion aktivieren dreht sich die Anzeige automatisch mit, sobald sie das Display drehen. 25 4.5 Drehen des Displays Das Display Ihres iQ150 kann um 180° Grad jeweils mit und gegen den Uhrzeigersinn gedreht werden. Sie können das Display drehen und umklappen, so fungiert Ihr iQ150 wie ein Tablet PC. Durch klicken auf das Icon (1) in der Schnellstartleiste kann die Ansicht des Desktops manuell gedreht werden. 1 Drehen des Displays 1. Nehmen Sie die unteren Ecken des Displays mit Ihren Fingern, während die Handflächen auf dem iQ150 bleiben. 2. Drehen Sie vorsichtig mit oder gegen den Uhrzeigersinn. 26 3. Drehen Sie bis zu 180°, bis der Bildschirm leicht einrastet. ACHTUNG! Drehen Sie den Bildschirm nicht mehr als 180°! HINWEIS! Wenn Sie den Bildschirm gegen den Uhrzeigersinn gedreht haben, müssen Sie diesen mit dem Uhrzeigersinn drehen, um die Ausgangslage wieder zu erhalten. Wenn Sie den Bildschirm im Uhrzeigersinn gedreht haben, müssen Sie diesen gegen den Uhrzeigersinn drehen, um die Ausgangslage wieder zu erhalten. 27 4.6 Verwenden des iQ150 als Tablet PC 1. Stellen Sie sicher, dass der Bildschirm um 180° gedreht wurde. 2. Halten Sie den Bildschirm an einer oder beiden oberen Ecken fest. 3. Drücken Sie den Bildschirm vorsichtig nach unten, bis er aufliegt. 28 4.7 Benutzen der dreh- und schwenkbaren Kamera Die eingebaute Kamera Ihres iQ150 kann um bis zu 270° gedreht werden. Sie ist mit einem Sensor ausgestattet, damit sie automatisch in die richtige Position wechselt. Die Kamera kann in beide Richtungen gedreht werden, dadurch können Aktionen vor und hinter dem iQ150 wiedergegeben werden. Drehen der integrierten Kamera 1. Halten Sie die obere Kante der eingebauten Kamera mit Daumen und Zeigefinger fest. 2. Drücken Sie nun mit dem Daumen die obere Kante nach außen. 3. Drehen Sie die Kamera vorsichtig und maximal bis zu 270°, bis Sie einrastet. HINWEIS! Die Kamera muss vor dem Schließen des Gerätes wieder in Ihre Ausgangsposition gedreht werden, da sonst das Gerät nicht richtig geschlossen werden kann 29 4.8 Teilen der gleichen Audioquelle Die zwei Kopfhörerbuchsen an der rechten Seite des iQ150 erlauben zwei Personen zur selben Zeit die gleiche Audioquelle (z.B. Musik, Filme und Videos) zu nutzen. Zur gemeinsamen Nutzung der gleichen Audioquelle: 1. Schließen Sie zwei Paar Kopfhörer an. 2. Öffnen Sie das gewünschte Audio- oder Videodokument. ACHTUNG! Zu hohe Lautstärke kann das Gehör schädigen. Hören Sie Musik in einer moderaten Lautstärke und vermeiden Sie den dauerhaften Gebrauch von Kopfhörern. 30 5 Netzwerkverbindungen 5.1 Einrichten einer WLAN- Verbindung Ihr iQ150 verfügt über eine integrierte WLAN-Karte. Drücken Sie [Fn + F1] um das WLAN einzuschalten. Zum Einrichten einer drahtlosen Netzwerkverbindung (WLAN) gehen Sie wie folgt vor: 1. Klicken Sie auf das WLAN-Symbol in der Taskleiste unten rechts. 2. Verfügbare Verbindungen werden gescannt und angezeigt. Wählen Sie die zu verwendende Verbindung aus und klicken Sie auf Verbinden. Folgen Sie den Anweisungen im Assistenten und geben Sie den Sicherheitsschlüssel ein. 5.2 Verbindung mit einem Bluetooth-Geräten Das iQ150 ist mit einem Bluetooth-Modul ausgestattet. Eine BluetoothVerbindung wird auch als „Paarung“ oder „Kopplung“ bezeichnet. An ein gekoppeltes Gerät können Sie kabellos Daten übermitteln. Die Bluetooth Verbindung wird auch für die WOW! Diagnosetools verwendet. 5.3 Einrichtung einer Bluetooth Kopplung Beide Geräte müssen zu ermitteln (sichtbar) sein. Sichtbarkeit (Ermittelbarkeit) der Bluetooth- Geräte: 1. Klicken Sie auf des Symbol auf dem Desktop oder der Taskleiste. 2. Klicken Sie auf Gerät hinzufügen. 3. Folgen Sie den Anweisungen des Assistenten. HINWEIS! Bluetooth Geräte der Firma WOW!, z.B. den WOW! Snooper, werden über die WOW! Software gekoppelt. 31 6 Problembehebung Fehlerbehebungen sollten ausschließlich von autorisiertem Personal durchgeführt werden. Ihr iQ150 wurde vor der Auslieferung an Sie intensiv getestet und entspricht den Systemspezifikationen der WOW! Es kann trotz dem simple Setup-durch Fehlbedienung oder falsche Handhabung zu Bedienungsproblemen und Fehlern kommen, welche durch folgende Maßnahmen eventuell in den Griff bekommen werden können. Wenn Sie die Probleme nicht lösen können, wenden Sie sich bitte an Ihren Servicepartner. • Versichern Sie sich, dass das iQ150 korrekt mit dem Netzstecker und einer Steckdose verbunden ist. • Überprüfen Sie, ob die Betriebsanzeige des iQ150 leuchtet. • Überprüfen Sie Ihre Tastatur, indem Sie eine beliebige Taste drücken und gedrückt halten. • Versichern Sie sich, dass optionales Zubehör korrekt angeschlossen ist. Sie können dieses Zubehör auch abziehen, falls es ein Problem darstellen oder darstellen könnte. • Einige Software kann bei Ihren gewohnten Anwendungen Probleme bereiten. Für Probleme solcher Art wenden Sie sich bitte an den Hersteller der Software. 6.1 Systemwiederherstellung Mit der Systemwiederherstellung können Sie die Systemeinstellungen zum Auslieferungszustand wiederherstellen. Sie können hiermit verschiedene Probleme beheben, die z.B. durch falsch installierte Software von Drittanbietern o.ä. entstanden sind. Die WOW! Software bleibt bei der Systemwiederherstellung unberührt. Der WOW! Updatestand und Ihre Registrierungen bleiben erhalten. ACHTUNG! Nur verwenden wenn Sie vom Servicepartner dazu aufgefordert werden. ACHTUNG! Alle persönlichen Daten der Partition C: gehen verloren. ACHTUNG! Führen Sie bevor Sie die Systemwiederherstellung starten eine 32 manuelle Datensicherung durch! Alle Daten auf Partition C: werden gelöscht. 1. Starten Sie den Rechner. 2. Klicken Sie auf dem Desktop auf „backup now“ um eine Datensicherung zu starten. 3. Die Systemwiederherstellung wird von der Festplatte aus gestartet. Führen Sie einen Neustart durch. 4. Auf den Bildschirm erscheint für einige Sekunden die Meldung „Um den Auslieferungszustand herzustellen, folgen Sie der Anleitung im Handbuch“ 5. Drücken Sie zum Start der Systemwiederherstellung in dieser Zeit die Taste [F9 ]. ACHTUNG! Sie werden darauf hingewiesen, dass alle Daten der Partition C\: der Festplatte gelöscht werden. 6. Bestätigen Sie diese Meldung mit [OK ]. 7. Der Installationsfortschritt wird angezeigt. 8. Nach Beendigung der Systemwiederherstellung startet der Computer selbstständig neu. Das System ist jetzt wieder einsatzbereit. Nach der Systemwiederherstellung muss die WOW! Software wieder per Online-Update auf den aktuellen Stand gebracht werden. 33 7 Technische Daten Items Prototype Bezeichnung Model Nr: EC10IS2 scieneo.amplio 2 (iQ150) CPU Intel® Atom Processor N2600 1.66GHz Memory • • Single-channel DDR3 800 MHz So-DIMM DRAM module Supports 1GB/2GB of system RAM Chipset Intel® NM10 Express Chipset Audio Codec Realtek ALC269-VB6 Azalia integrated audio Analog 2.1 D3 mode support Card Reader • Support 2 in 1 SDHC/ MMC Memory Card. • USB 2.0 interface • Support boot from CR LAN Controller Supports 10 and 100 Mb/sec. Full and half Duplex operation Wireless LAN • Half Mini-card form factor • Wi-Fi 802.11 B/G/N 1x1 • PCI-E interface • Integrated QWERTY keyboard W/ Hot key • Spill-resistance keyboard • Multi-languages Supported Keyboard Pointing Device PS/2 Touch Pad with Left and Right Click Button and scrolling Bar Storage SSD • SATA 64G SSD MLC LCD • 10.1” with 1366X768(HD) (Anti-Glare) Touch screen • Resistive type (ETT/Catcher) • Capacitive type (N-trig) (optional) Battery Extended 6 cell Li-ion battery pack 34 • 10.8V/ 5200mAH, 3.65V/2600mAH • The battery will be 70 percent charged in about 150 mins and fully charged in about 260mins AC-Adapter Automatics Voltage adjustment between 100 and 240VAC 50/60Hz, 40Watts • Manufacturer: Lite-On Technology Corp.Model: PA-1400-11 (AC 2 Pin) Dimensions Dimension: 268 x 208.5 x 47.43mm (With 6 cells) (W x D x H) Weight Target 10.1" W LCD /HDD/ CAM/ 6cell battery pack: 1.6 Kg Bluetooth Support Bluetooth V2.1 Standard 8 FAQ 8.1 Seriennummer Die Seriennummer Ihres Gerätes befindet sich auf der linken Seite im Akkuschachte. Halten Sie diese Nummer im Fall von Serviceanfragen bitte bereit. 8.2 Aktivierungscode für Windows Der Aktivierungscode für Ihre Windowslizenz befindet sich je nach Modell entweder in der rechten Seite des Akkuschachtes oder auf der Rückseite des iQ150. 35 9 Kontakte Importeur: DynaTech & Translatorworld Am Brand 4 D-07580 Rückersdorf +49(0)36602 / 260-500 (Service) http://www.dynatech.de • [email protected] Vertrieb durch: WOW! Würth Online World GmbH Schliffenstraße Falkhof 74653 Künzelsau +49 (0) 7940/15-1770 +49 (0)7940/15-3299 Kfz-Technik-Hotline: +49 (0) 180 / 5005078 [email protected] http://www.wow-portal.com 36 WOW! Würth Online World GmbH Schliffenstraße Falkhof 74653 Künzelsau 2153-DE / V-1.1- 29/04/2013