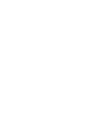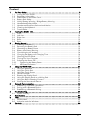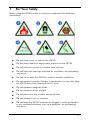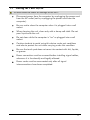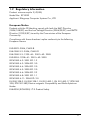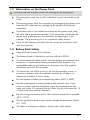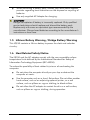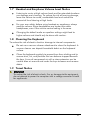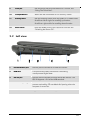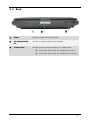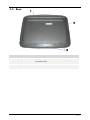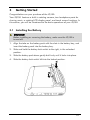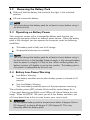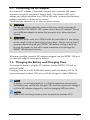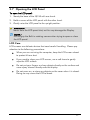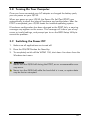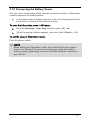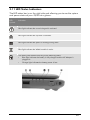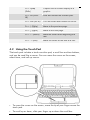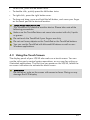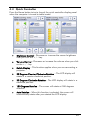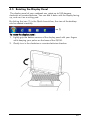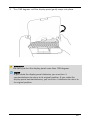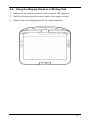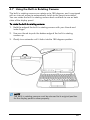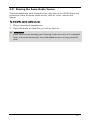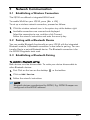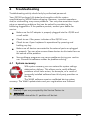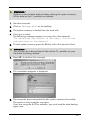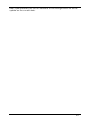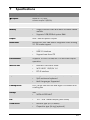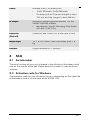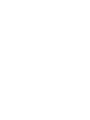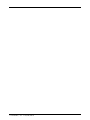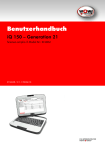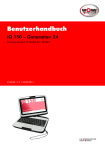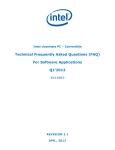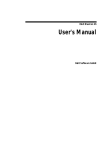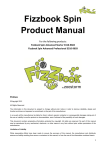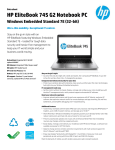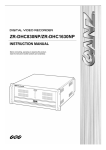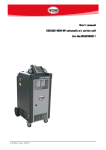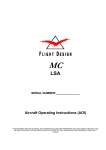Download Wow iQ 150 User manual
Transcript
User manual iQ 150 – Generation 21 Scieneo.amplio 2 2153-ENG / V-1.1-29/04/13 All Rights Reserved. The information in this document is subject to change without prior notice in order to improve reliability, design and function and does not represent a commitment on the part of the manufacturer. In no event will the manufacturer be liable for direct, indirect, special, incidental, or consequential damages arising out of the use or inability to use the product or documentation, even if advised of the possibility of such damages. This document contains proprietary information protected by copyright. All rights are reserved. No part of this manual may be reproduced by any mechanical, electronic, or other means in any form without prior written permission of the manufacturer. Limitation of Liability While reasonable efforts have been made to ensure the accuracy of this manual, the manufacturer and distributor assume no liability resulting from errors or omissions in this manual, or from the use of the information contained herein. Copyright 2012 1 Content 1 2 3 4 5 6 7 8 9 For Your Safety ................................................................................................. 3 Caring for Your iQ150 ..................................................................................... 4 Regulatory Information ..................................................................................... 5 Information on the Power Cord ......................................................................... 6 Battery Pack Safety ........................................................................................... 6 Lithium Battery Warning / Bridge Battery Warning ............................................... 7 Heat Related Safety Notice ................................................................................ 7 Headset and Earphone Volume Level Notice....................................................... 8 Cleaning the Keyboard ..................................................................................... 8 Travel Notice.................................................................................................... 8 Touring the WOW! 150 ..................................................................................... 9 2.1 Front ............................................................................................................... 9 2.2 Left view ........................................................................................................ 10 2.3 Right view ...................................................................................................... 11 2.4 Back .............................................................................................................. 12 2.5 Base .............................................................................................................. 13 Getting Started ............................................................................................... 14 3.1 Installing the Battery ....................................................................................... 14 3.2 Removing the Battery Pack .............................................................................. 15 3.3 Operating on Battery Power ............................................................................ 15 3.4 Battery Low-Power Warning............................................................................. 15 3.5 Connecting the AC Adapter............................................................................. 16 3.6 Charging the Battery and Charging Time ......................................................... 16 3.7 Opening the LCD Panel .................................................................................. 17 3.8 Turning On Your Computer ............................................................................ 18 3.9 Switching the Power Off .................................................................................. 18 3.10 Conserving the Battery Power ..................................................................... 19 3.11 LED Status Indicators ................................................................................. 20 Using the WOW! 150 ...................................................................................... 21 4.1 Using the Keyboard ........................................................................................ 21 4.2 Using the Touch Pad....................................................................................... 22 4.3 Using the Touch Screen .................................................................................. 23 4.4 Quick Controller ............................................................................................ 24 4.5 Rotating the Display Panel ............................................................................... 25 4.6 Using the Display Panel as a Writing Pad ......................................................... 27 4.7 Using the Built-in Rotating Camera .................................................................. 28 4.8 Sharing the Same Audio Source....................................................................... 29 Network Communication ................................................................................. 30 5.1 Establishing a Wireless Connection .................................................................. 30 5.2 Pairing with a Bluetooth Device........................................................................ 30 5.3 Establishing a Bluetooth Pairing ....................................................................... 30 Troubleshooting .............................................................................................. 31 6.1 System recovery.............................................................................................. 31 Specifications ................................................................................................. 34 FAQ.............................................................................................................. 35 8.1 Serialnumber ................................................................................................. 35 8.2 Activation code for Windows ........................................................................... 35 Contacts ........................................................................................................ 36 1.1 1.2 1.3 1.4 1.5 1.6 1.7 1.8 1.9 2 1 For Your Safety Before using the IQ150, make sure that you understand the following precautions: Do not drop, crush, or step on the iQ150. Do not place objects or apply heavy pressure on the iQ150. Do not place on uneven or unstable work surfaces. Do not block the openings provided for ventilation, as overheating may occur. Do not use or store the iQ150 in extreme weather conditions. Do not expose to sudden changes in temperature or humidity: keep the iQ150 away from heating and A/C vents. Do not expose to magnetic fields. Do not expose to direct sunlight. Do not place near fire or other sources of heat. Do not expose to rain or moisture. Do not leave the iQ150 turned on or plugged in when enclosed in a non-ventilated container, such as a backpack, as overheating may occur 3 1.1 Caring for Your iQ150 To avoid electrical shock or damage to the unit… Disconnect power from the computer by unplugging the power cord from the AC outlet (not by unplugging the power cord from the computer). Be sure not to clean the computer when it is plugged into a wall socket. When cleaning the unit, clean only with a damp soft cloth. Do not pour liquid onto the unit. Do not clean while the computer is “on” or plugged into a wall socket. Caution students to avoid using this device under wet conditions and also to protect the unit when carrying under this condition. Be sure the touch pad does not come into contact with dirt, liquids, or grease. Power connection must be removed before installing signal cables, whenever it is functionally and legally allowed. Power cords must be reconnected only after all signal interconnections have been completed. 4 1.2 Regulatory Information Product: scieneo.amplio 2 (iQ150) Model No.: EC10IS2 Applicant: Elitegroup Computer Systems Co., LTD European Notice Products with the CE Marking comply with both the EMC Directive (2004/108/EC) and the Low Voltage Directive (2006/95/EC) and R&TTE Directive (1999/5/EC) issued by the Commission of the European Community. Compliance with these directives implies conformity to the following European Norms: EN55022: 2006, CLASS B EN61000-3-2: 2006, CLASS D EN61000-3-3: 1995+A1: 2001+A2: 2005 EN55024: 1998+A1: 2001+A2: 2003 IEC61000-4-2: 2001 ED. 1.2 IEC61000-4-3: 2006 ED. 3.0 IEC61000-4-4: 2004 ED. 2.0 IEC61000-4-5: 2005 ED. 2.0 IEC61000-4-6: 2006 ED. 2.2 IEC61000-4-8: 2001 ED. 1.1 IEC61000-4-11: 2004 ED. 2.0 EN 300 328-2, EN 300 328-1, EN 301 489-1, EN 301 489-17 (ETSI 300 328, ETSI 301 489) Electro-magnetic Compatibility and Radio Spectrum Matter. EN60950 (IEC60950) I.T.E. Product Safety 5 1.3 Information on the Power Cord To reduce the risk of electric shock or damage to the equipment: Plug the power cord into an AC outlet that is easily accessible at all times. Disconnect power from the computer by unplugging the power cord from the AC outlet (not by unplugging the power cord from the computer). If provided with a 3-pin attachment plug on the power cord, plug the cord into a grounded (earthed) 3-pin outlet. Do not disable the power cord grounding pin, for example, by attaching a 2-pin adapter. The grounding pin is an important safety feature. Only the AC adapter provided with the computer should be used with the computer 1.4 Battery Pack Safety Keep the battery away from children. The battery pack is intended to use only with this iQ150. To reduce potential safety issues, only the battery provided with the computer, a replacement battery provided by the supplier, or a compatible battery purchased as an accessory from the supplier should be used with the computer. To reduce the risk of fire or burns, do not disassemble, crush, or puncture a battery; short the external contacts on a battery; or dispose of a battery in fire or water. Do not expose a battery to temperatures above 60ºC (140ºF). Handle a damaged or leaking battery with extreme care. If you come in contact with the electrolyte, wash the exposed area with soap and water. If it contacts the eye, flush the eye with water for 15 minutes and seek medical attention. Do not charge the battery pack if the ambient temperature exceeds 45°C (113°F). Do not expose the battery pack to low storage temperatures (below 0°C, 32°F). To obtain a replacement battery, contact your local dealer. 6 When discarding a battery pack, contact your local waste disposal provider regarding local restrictions on the disposal or recycling of batteries. Use only supplied AC Adapter for charging. CAUTION! Danger of explosion if battery is incorrectly replaced. Only qualified service technicians should replace and discard the battery pack. Replace only with same or equivalent type recommended by the manufacturer. Discard used batteries according to the manufacturer’s instructions or local laws. 1.5 Lithium Battery Warning / Bridge Battery Warning This iQ150 contains a lithium battery to power the clock and calendar circuitry. 1.6 Heat Related Safety Notice The iQ150 and the AC adapter comply with the user-accessible surface temperature limits defined by the International Standard for Safety of Information Technology Equipment (IEC 60950). To reduce the possibility of heat-related injuries or of overheating the computer: Do not place the computer directly on your lap or obstruct the computer air vents. Use the computer only on a hard, flat surface. Do not allow another hard surface, such as an adjoining optional printer, or a soft surface, such as pillows or rugs or clothing, to block airflow. Do not allow the AC adapter to contact the skin or a soft surface, such as pillows or rugs or clothing, during operation. 7 1.7 Headset and Earphone Volume Level Notice Listening to music at high volume levels and for extended durations can damage one's hearing. To reduce the risk of hearing damage, lower the volume to a safe, comfortable level and reduce the amount of time listening at high levels. For your own safety, before using headsets or earphones, always reset the volume. Some headphones are louder than other headphones, even if the volume control setting is the same. Changing the default audio or equalizer settings might lead to higher volume and should only be done with caution. 1.8 Cleaning the Keyboard To reduce the risk of electric shock or damage to internal components: Do not use a vacuum cleaner attachment to clean the keyboard. A vacuum cleaner can deposit household debris on the keyboard surface. Clean the keyboard regularly to prevent keys from sticking and to remove dust, lint, and particles that can become trapped beneath the keys. A can of compressed air with a straw extension can be used to blow air around and under the keys to loosen and remove debris. 1.9 Travel Notice WARNING To reduce the risk of electric shock, fire, or damage to the equipment, do not attempt to power the computer with a voltage converter kit sold for appliances. 8 2 Touring the WOW! 150 2.1 Front 2 1 3 5 4 12 11 7 8 9 10 1. Built-in rotating camera Use the Built-in rotating camera for video conferencing. 2. Microphone The microphone is used when you are having an audio/video conference with the other party. 3. LCD display Contents of the current system operation are displayed here. 4. Camera button When the camera software is running, press this button to view the software in full-screen mode. When the camera software is not running, press this button to start the software and capture images/videos. 5. Home button Press once to bring back the desktop screen. Press this button twice to launch the quick controller display panel when the computer is turned to tablet mode. 7. LED status indicators The operation status of your iQ150 is displayed here. See “LED Status Indicators”. 8. Keyboard Use the keyboard to enter data. 9 9. Touch pad Use the touch pad and two buttons as a mouse. See “Using The Touch Pad”. 10. Touchpad Buttons Works like the two buttons on an ordinary mouse. 11. Scrolling switch Use the scrolling switch when the system is in tablet mode. Scroll from left to right: for scrolling up function Scroll from right to left: for scrolling down function. 12. Power button Press this button to turn your iQ150 on and off. See “Switching the Power On”. 2.2 Left view 1 1. 2 2 2 External monitor port 2. HDMI Port Compact audio/video interface for transmitting uncompressed digital data. 3. USB 2.0 port Use this port to connect Universal Serial Bus devices. The iQ150 supports v.2.0 of the USB standard. 4. Ventilation Opening The ventilation opening allows the computer to cool off and prevent overheating. Do not block this opening when the computer is turned on. 5. 2 in 1 Card Reader Supports SDHC / MMC memory card. 3 3 4 4 5 5 Use this port to connect to an external monitor. 10 2.3 Right view 1 2 3 4 5 6 1. Stylus pen slot The Stylus pen for the touch screen is stored here. 2. Headphone jacks Use the headphone jacks to connect external headphone sets. 3. Microphone jack Use the microphone jack to connect an external microphone. 4. USB 2.0 port Use this port to connect Universal Serial Bus devices. The iQ150 supports v.2.0 of the USB standard. 5. Ethernet / LAN (RJ-45) Use this port to connect a standard RJ-45 plug of a router or ADSL modem. 6. Power adapter port Connect your AC adapter to this port to power up your iQ150 and charge the battery pack. 11 2.4 Back 1 2 3 1. Handle Use the handle to carry the iQ150. 2. LCD Display Rotating Bar This bar is used to rotate the LCD display. 3. Scrolling switch Use the scroll bar when the system is in tablet mode. Scroll from left to right: for scrolling up function Scroll from right to left: for scrolling down function 12 2.5 Base 1 2 3 1. Battery bay The battery pack is stored here. 2. Battery lock switch Use the battery lock switch to lock the battery pack in the battery bay. 3. Stereo speakers The stereo speakers allow for audio output. 13 3 Getting Started Congratulations on your purchase of the iQ150. Your iQ150 features a built-in rotating camera, two headphone ports for sharing music, a rotating LCD display panel, and touch screen functions. In this section, you will be introduced to the basic operations of your iQ150. 3.1 Installing the Battery WARNING! Before installing or removing the battery, make sure the iQ150 is turned off. 1. Align the tabs on the battery pack with the slots in the battery bay, and insert the battery pack into the battery bay. 2. Slide and hold the battery lock switch to the right, in the unlocked position. 3. Slide the battery pack down gently but firmly until it locks into place. 4. Slide the battery lock switch left into the locked position. 14 3.2 Removing the Battery Pack 1. Slide and hold the battery lock switch to the right, in the unlocked position. 2. Lift and remove the battery. NOTE You must charge the battery pack for at least six hours before using it for the first time. 3.3 Operating on Battery Power Your computer comes with a rechargeable battery pack that lets you operate the computer without an external power source. When the battery pack is fully charged, you can operate the computer under the following conditions: The battery pack initially has a full charge. No peripheral devices are installed. NOTE! You must charge the battery pack for at least six hours before using it for the first time. In the Standby Suspend mode, a fully charged battery loses its power in roughly 1/2 day or less. When not being used, the battery’s power will deplete in one to two months. The battery pack in this system is replaceable by the end user. 3.4 Battery Low-Power Warning Low Battery Warning Low battery condition occurs when battery power is reduced to 10 percent. Very Low Battery Warning Very Low battery condition occurs at 5 percent power remaining. The red battery status LED indicator blinks and the system beeps 3x in 1.2sec (each beeping last 200ms and 200ms off interval before the next beep). When the WOW! 150 warns you of its low battery condition, you will have about three to five minutes to save your current work. WARNING! Do not expose battery packs to temperatures below 0 degree Celsius (32 degree F) or above 60 degree C (140 degree F). This may adversely affect the battery pack. 15 3.5 Connecting the AC Adapter A universal AC adapter is provided to supply your computer with power and also charge the computer’s battery pack. The adapter’s AC input voltage can range anywhere from 100 to 240 volts, covering the standard voltages available in almost every country. To connect the computer to an external power source: WARNING Do not use inferior extension cords as this may result in damage to your WOW! 150. WOW! 150 comes with its own AC adapter. Do not use a different adapter to power the computer and other electrical devices. WARNING! Never turn off or reset your iQ150 while the hard disk is in use; doing so can result in loss or destruction of your data. Always wait at least 5 seconds after turning off your WOW! 150 before turning it back on; turning the power on and off in rapid succession can damage the WOW! 150 electrical circuitry. Whenever possible, keep the AC adapter plugged into the WOW! 150 and an electrical outlet to recharge the battery. 3.6 Charging the Battery and Charging Time To charge the battery, plug the AC adapter into the WOW! 150 and an electrical outlet. Charging time for 6 cells (5200mAh) battery pack; the battery will be 70 percent charged in about 150 mins and fully charged in about 260mins . NOTE If system runs at heavy loads or in a high temperature environment, the battery may not be fully charged. You need to continue to charge it with the AC adapter plugged in until the charging LED turns blue. NOTE! System will not charge battery when temperature exceeds 45°C. 16 3.7 Opening the LCD Panel To open the LCD panel: 1. Steady the base of the iQ150 with one hand. 2. Hold a corner of the LCD panel with the other hand. 3. Gently raise the LCD panel to the upright position. WARNING! Never slam the LCD panel shut, as this may damage the Display. NOTE ! Do not grip the Built-in rotating camera when trying to open or close the LCD panel. LCD Care LCD screens are delicate devices that need careful handling. Please pay attention to the following precautions: When you are not using the computer, keep the LCD screen closed to protect it from dust. If you need to clean your LCD screen, use a soft tissue to gently wipe the LCD surface. Do not put your fingers or sharp objects directly on the surface and never spray cleaner directly onto the display. Do not press on, or store any objects on the cover when it is closed. Doing so may cause the LCD to break. 17 3.8 Turning On Your Computer Once you have connected your AC adapter or charged the battery pack, you can power on your iQ150. When you power on your iQ150, the Power-On Self Test (POST) runs automatically to check the internal hardware and configuration. After the POST is completed, your iQ150 loads the installed operating system. If hardware configuration has been changed or the POST fails, a warning message may appear on the screen. This message will inform you of any errors or invalid settings, and prompt you to run the BIOS Setup Utility to correct the problem. 3.9 Switching the Power Off 1. Make sure all applications are turned off. 2. Press the ON/OFF button for Stand-by. 3. To completely switch off the WOW! 150, shut down him down from the Windows start menu. WARNING Never turn the iQ150 off during the POST, or an unrecoverable error may occur. Never turn the iQ150 off while the hard disk is in use, or system data may be lost or corrupted. 18 3.10 Conserving the Battery Power You can use a combination of key controls to enter the sleep or hibernation mode to conserve the battery power. In the sleep mode, hardware devices, such as the display panel and hard disk, are turned off to conserve energy. To enter the hibernation mode in Windows: Press the Windows logo key, and then press [U] or. When the popup window appears, press and hold [Shift + H]. To exit the sleep or hibernation mode: Press the power button. NOTE When exiting the hibernation mode, the amount of time the system requires to restore all its previous contents can range from five to twenty minutes, depending on how much RAM has been installed on your iQ150. 19 3.11 LED Status Indicators The LED status bar is on the right side and allowing you to see the system and power status of your iQ150 at a glance. LED Symbol Indication Blue light indicates the numeric keypad is activated Blue light indicates the cap-lock is activated. Blue light indicates the system is reading/writing data. Blue light indicates the WLAN module is active. The battery LED reflects according to the following status: • Blue light indicates the battery is fully charged and the AC Adapter is plugged in. • Orange light indicates the battery power is low. 20 4 Using the WOW! 150 4.1 Using the Keyboard You can use certain key combinations to quickly configure system settings. Graphic symbol Action System control Fn + F1 Turn the WLAN module off or on. Fn + F2 Enter the sleep mode. Fn + F3 Turn off the volume output. Fn + F4 Decrease the speaker volume. Fn + F5 Increase the speaker volume. Fn + F6 Switch the display between the LCD panel and the external monitor. Fn + F7 Decrease the brightness of the LCD. Fn + F8 Increase the brightness of the LCD. Fn + Pause (Break) View system properties. 21 Fn + SysRq (PrtSc) Capture the on screen display as a graphic. Fn + Ins (Num LK) Lock and unlock the number pad. Fn + Del (Scr LK) Turn the scroll lock function on or off. Fn + ↑ (PgUp) Move to the previous page. Fn + ↓ (PgDn) Move to the next page. Fn + ← (Home) Move the cursor to the beginning of a row. Fn + → (End) Move the cursor to the end of a row. 4.2 Using the Touch Pad The touch pad includes a touch-sensitive pad, a scroll bar and two buttons, and can be used like a mouse. You can move the cursor on the screen, select items, and call up menus. • To move the cursor on the screen, move the tip of your finger across the touch pad. • To scroll up or down, slide your finger up or down the scroll bar. 22 • To left-click, press the left button once. • To double click, quickly press the left button twice. • To right-click, press the right button once. • To drag and drop, press and hold the left button, and move your finger on the touch pad to the desired location. TOUCHPAD PRECAUTIONS The TouchPad is a pressure sensitive device. Please take note of the following precautions. Make sure the TouchPad does not come into contact with dirt, liquids or grease. Do not touch the TouchPad if your fingers are dirty. Do not rest heavy objects on the TouchPad or the TouchPad buttons. You can use the TouchPad with Microsoft Windows as well as nonWindows applications. 4.3 Using the Touch Screen The display panel of your iQ150 also works as a touch screen. You can use the stylus pen to control system operations, or as a pen for writing or illustration applications. The first time you power on the iQ150, follow the on screen instructions to activate the touch screen. WARNING Do not tap or write on the screen with excessive force. Doing so may damage the LCD display. 23 4.4 Quick Controller Press the Home button twice to launch the quick controller display panel when the computer is turned to tablet mode. Brightness Control – Decrease or increase the screen brightness after you click the + / - key. Volume Control – Decrease or increase the volume when you click on the + / - key. Switch Display – This function applies when you are connecting a projector. 90 Degrees Counter Clockwise Rotation – The LCD display will rotate in a counter clockwise position. 90 Degrees Clockwise Rotation – The LCD display will rotate in a clockwise position. 180 Degrees Rotation – The screen will rotate at 180 degrees direction. Auto Rotation – When this function is selected, the screen will automatically rotate after you rotated the LCD display. 24 4.5 Rotating the Display Panel The display panel of your notebook can rotate up to 180 degrees, clockwise or counterclockwise. You can fold it down with the display facing up, and use it as a writing pad. By clicking the icon (1) in the Quick Launch bar, the view of the desktop can be rotated manually. 1 To rotate the display panel: 1. Lightly grip the bottom corners of the display panel with your fingers while keeping your palms on the base of the iQ150. 2. Gently turn in the clockwise or counterclockwise direction. 25 3. Turn 180 degrees until the display panel gently snaps into place. WARNING Do not try to turn the display panel more than 180 degrees. NOTE If you rotate the display panel clockwise, you must turn it counterclockwise to return to its original position. If you rotate the display panel counterclockwise, you must turn it clockwise to return to its original position. 26 4.6 Using the Display Panel as a Writing Pad 1. Make sure the display panel has been rotated 180 degrees. 2. Hold the display panel by one or both of the upper corners. 3. Gently lower the display panel to the closed position. 27 4.7 Using the Built-in Rotating Camera The built-in rotating camera can rotate up to 180 degrees, and is equipped with an internal sensor to automatically switch to the correct orientation. You can rotate the built-in rotating camera back and forth to use on both sides of the display panel. To rotate the built-in rotating camera: 1. Hold the edge of the built-in rotating camera with your thumb and index finger. 2. Use your thumb to push the bottom edge of the built-in rotating camera up. 3. Gently turn outwards until it locks into the 180 degrees position. NOTE The built-in rotating camera must be returned to its original position for the display panel to close properly. 28 4.8 Sharing the Same Audio Source The two headphone ports located on the right side of the iQ150 allow two persons to share the same audio source, such as music, movies and videos. To share the same audio source: 1. Plug in two sets of headphones. 2. Open the audio or video file you wish to listen to. WARNING Loud volume may damage your hearing. Listen to music at a moderate level, and avoid continuous use of headphones over a long period of time. 29 5 Network Communication 5.1 Establishing a Wireless Connection The iQ150 are offered a integrated WLAN card. To enable WLAN on your iQ150, press [Fn + F1]. To set up a wireless network connection, proceed as follows: 1. Click the wireless network icon in the system tray at the bottom right. 2. Available connections are scanned and displayed. Select the connection to use, and then click Connect. Follow the wizard's instructions and enter the security key. 5.2 Pairing with a Bluetooth Device You can enable Bluetooth functionality on your iQ150 with the integrated Bluetooth module. A Bluetooth connection is also called a pairing. You can transfer files to a paired Bluetooth device. The Bluetooth connection is for the WOW! Diagnostic tools used. 5.3 Establishing a Bluetooth Pairing To establish a Bluetooth pairing: Both devices must be discoverable. To make your device discoverable to other Bluetooth devices: 1. First Click on the icon on the desktop or the taskbar. 2. Click on Add Device 3. Follow the wizard's instructions NOTE Bluetooth devices manufactured by WOW!, E.g. WOW! Snooper are configured at the WOW! software. 30 6 Troubleshooting Troubleshooting activity should only by authorized personnel. Your iQ150 has been fully tested and complies with the system specifications by WOW! before shipping. However, incorrect operations and/or mishandling may cause problems. You may also encounter simple setup or operating problems that can be solved by considering the following suggestions. If the problem persists, contact your dealer for service. Make sure the AC adapter is properly plugged into the iQ150 and a wall outlet. Check to see if the power indicator of the iQ150 is on. Check to see if your keyboard is operational by pressing and holding any key. Make sure all devices connected to the external ports are plugged in properly. You can also remove these devices to eliminate them as the source of the problem. Some software programs may cause problems during your routine use. Consult the software vendor for problem solving. 6.1 System recovery With system recovery you can restore the system settings obtained on delivery. This allows you to rectify different problems which have arisen, for example, as a result of incorrectly installed software from third-party providers or the like. The WoW! software remains unaffected during system recovery. The WoW! update status and your registrations are retained. WARNING Use only if you are prompted by the Service Partner to. WARNING All personal data of the C: partition will be lost. 31 WARNING ! Perform a manual data backup before starting the system recovery. All the data on the C: partition are deleted. 1. Start the computer 2. Click on "backup now“ on the desktop. 3. The system recovery is started from the hard disk. 4. Carry out a restart. The following message appears on screen for a few seconds: “To establish the status on delivery, follow the instructions in the manual” 5. To start system recovery press the F9 key within this period of time. WARNING ! You will then be informed that all data of the C\: partition on your hard disk are being deleted. 6. Press OK to confirm this message. 7. The installation progress is displayed. 8. The computer starts automatically after system recovery has ended. The system is now ready for use again. If you are using the AU Plus software, you must load the data backup again now. 32 After Systemrecovery the WOW! Software will be brought back via online update on the current state. 33 7 Specifications Items Prototype Description Model Nr: EC10IS2 scieneo.amplio 2 (iQ150) CPU Intel® Atom Processor N2600 1.66GHz Memory • Single-channel DDR3 800 MHz So-DIMM DRAM module • Supports 1GB/2GB of system RAM Chipset Intel® NM10 Express Chipset Audio Codec Realtek ALC269-VB6 Azalia integrated audio Analog 2.1 D3 mode support Card Reader • Support 2 in 1 SDHC/ MMC Memory Card. • USB 2.0 interface • Support boot from CR LAN Controller Supports 10 and 100 Mb/sec. Full and half Duplex operation Wireless LAN • Half Mini-card form factor • Wi-Fi 802.11 B/G/N 1x1 • PCI-E interface • Integrated QWERTY keyboard W/ Hot key • Spill-resistance keyboard • Multi-languages Supported Keyboard Pointing Device PS/2 Touch Pad with Left and Right Click Button and scrolling Bar Storage SSD • SATA 64 SSD MLC LCD • 10.1” with 1366X768(HD) (Anti-Glare) Touch screen • Resistive type (ETT/Catcher) • Capacitive type (N-trig) (optional) 34 Battery Extended 6 cell Li-ion battery pack AC-Adapter • 10.8V/ 5200mAH, 3.65V/2600mAH • The battery will be 70 percent charged in about 150 mins and fully charged in about 260mins Automatics Voltage adjustment between 100 and 240VAC 50/60Hz, 40Watts • Dimensions Manufacturer: Lite-On Technology Corp.Model: PA-1400-11 (AC 2 Pin) Dimension: 268 x 208.5 x 47.43mm (With 6 cells) (W x D x H) Weight Target 10.1" W LCD /HDD/ CAM/ 6cell battery pack: 1.6 Kg Bluetooth Support Bluetooth V2.1 Standard 8 FAQ 8.1 Serialnumber The serial number of your unit is located in the left side of the battery shaft and on the outside of the box. Please Keep this number in case of service requests. 8.2 Activation code for Windows The activation code for your Windows license is depending on the right side of the battery shaft or on the back of the WOW! 150. 35 9 Contacts Importer: DynaTech & Translatorworld Am Brand 4 D-07580 Rückersdorf +49(0)36602 / 260-500 (Service) http://www.dynatech.de • [email protected] Distribution: WOW! Würth Online World GmbH Schliffenstraße Falkhof 74653 Künzelsau +49 (0) 7940/15-1770 +49 (0)7940/15-3299 [email protected] http://www.wow-portal.com Please contact for further questions and for service to the Würth company of their country. 36 2153-ENG / V-1.1-29/04/2013