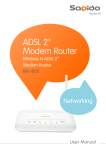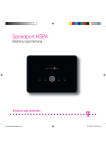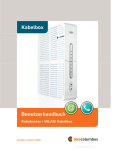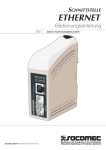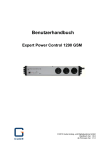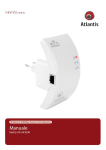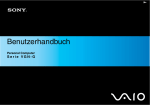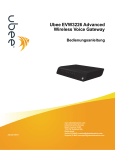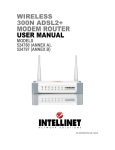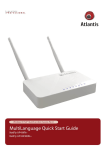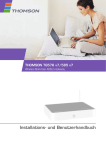Download Installations- und Benutzerhandbuch
Transcript
TD5130 Installations- und Benutzerhandbuch Copyright © 2012 Technicolor. Alle Rechte vorbehalten. DMS-CTC-20120508-0002 v1.0. INSTALLATIONS- UND BENUTZERHANDBUCH Inhalt 1 2 PRODUKTÜBERSICHT ....................................................................................... 4 1.1 Leistungsmerkmale .................................................................................... 4 1.2 Hardwareübersicht ..................................................................................... 5 1.2.1 Vorderseite ............................................................................................ 5 1.2.2 Rückseite .............................................................................................. 6 INSTALLATION ................................................................................................ 7 2.1 Anschließen des Netzgeräts .......................................................................... 7 2.2 Anschließen kabelgebundener Geräte ............................................................. 7 2.3 Verbinden drahtloser Geräte ......................................................................... 8 2.3.1 WLAN................................................................................................... 8 2.3.2 Wi-Fi Protected Setup (WPS) ....................................................................... 8 2.4 Anschließen der DSL-Leitung ........................................................................ 8 2.4.1 2.5 3 4 5 7 Überprüfen der Installation ........................................................................... 9 KONFIGURIEREN DES COMPUTERS .................................................................... 10 3.1 Windows XP ............................................................................................. 10 3.2 Windows Vista .......................................................................................... 11 3.3 Windows 7 ............................................................................................... 11 ZUGREIFEN AUF DAS WLAN-GATEWAY ............................................................... 12 4.1 Anmeldung .............................................................................................. 12 4.2 Die Benutzeroberfläche............................................................................... 13 4.3 Verwenden des Menüs ................................................................................ 14 4.4 Konfigurationsassistent .............................................................................. 14 TECHNICOLOR GATEWAY................................................................................. 20 5.1 System Information (Systeminformationen) ..................................................... 20 5.2 System Configuration (Systemkonfiguration) ................................................... 21 5.2.1 DSL-Dienstkonfiguration ........................................................................... 21 5.2.2 Datum und Uhrzeit .................................................................................. 21 5.2.3 Webbrowser-Überwachung ....................................................................... 22 5.3 6 Verwenden eines Splitters ........................................................................... 8 Event Logs (Ereignisprotokolle) .................................................................... 22 BROADBAND CONNECTION (BREITBANDVERBINDUNG) ......................................... 23 6.1 DSL Connection (DSL-Verbindung) ................................................................ 23 6.2 Internet Services (Internetdienste) ................................................................. 24 TOOLBOX (WEITERE FUNKTIONEN) .................................................................... 25 7.1 Remote Assistance (Entfernte Unterstützung) ................................................. 25 7.1.1 Aktivieren der entfernten Unterstützung ......................................................... 26 7.1.2 Deaktivieren der entfernten Unterstützung ...................................................... 26 Copyright © 2012 Technicolor. Alle Rechte vorbehalten. DMS-CTC-20120508-0002 v1.0. 2 INSTALLATIONS- UND BENUTZERHANDBUCH 7.2 7.2.1 Zuweisen eines Spiels oder einer Anwendung ................................................. 28 7.2.2 Ändern zugewiesener Spiele oder Anwendungen ............................................. 29 7.2.3 Erstellen neuer Spiele oder Anwendungen ..................................................... 29 7.2.4 Ändern eines Spiels oder einer Anwendung .................................................... 31 7.3 Parental Control (Webseiten ausfiltern) .......................................................... 31 7.4 Firewall ................................................................................................... 32 7.4.1 Ändern der Firewall-Sicherheitsstufe ............................................................ 33 7.4.2 Erstellen einer neuen Firewall-Sicherheitsstufe ................................................ 33 7.4.3 Festlegen von Filterregeln ......................................................................... 34 7.5 Intrusion Detection (Eindringlingserkennung) .................................................. 35 7.6 Dynamic DNS (Dynamisches DNS)................................................................ 35 7.7 User Management (Benutzerverwaltung) ......................................................... 36 7.7.1 Hinzufügen eines neuen Benutzers .............................................................. 36 7.7.2 Zurücksetzen des Kennworts ..................................................................... 37 7.7.3 Verwalten von Benutzern .......................................................................... 37 7.8 8 Game & Application Sharing (Gemeinsame Nutzung von Spielen und Anwendungen) 27 DMZ ....................................................................................................... 37 HOME NETWORK (HEIMNETZWERK) ................................................................... 38 8.1 Devices (Geräte)........................................................................................ 38 8.1.1 Anzeigen oder Ändern der Geräteinformationen ............................................... 39 8.1.2 Zuweisen eines Spiels oder einer Anwendung zu einem Gerät.............................. 39 8.1.3 Aufheben einer Spiel- oder Anwendungszuweisung .......................................... 39 8.1.4 Zuweisen einer öffentlichen IP-Adresse zu einem Gerät ..................................... 40 8.2 Interfaces (Schnittstellen) ............................................................................ 40 8.2.1 Local Network (Lokales Netzwerk) ............................................................... 41 8.2.2 Wireless Access Point (WLAN-Zugangspunkt) ................................................. 42 ANHANG A WLAN-ÜBERLEGUNGEN ..................................................................... 46 ANHANG B INFORMATIONEN ZUR ZULASSUNG UND SICHERHEIT .............................. 47 ANHANG C TECHNISCHE DATEN ......................................................................... 50 Copyright © 2012 Technicolor. Alle Rechte vorbehalten. DMS-CTC-20120508-0002 v1.0. 3 INSTALLATIONS- UND BENUTZERHANDBUCH 1 Produktübersicht Vielen Dank, dass Sie sich für das Technicolor Wireless n ADSL2+-Gateway entschieden haben. Dieses WLAN-Gateway kombiniert die Funktionalität eines ADSL-/ADSL2-/ADSL2+-Modems und eines InternetGateways in einem Gerät. Es verfügt zum Schutz Ihrer Daten und Ihrer Privatsphäre im Internet über verschiedene Sicherheitsfunktionen, wie z. B. WPS, WPA2, SPI und NAT. Mit einem webbasierten Konfigurationsprogramm lässt sich das WLAN-Gateway auf einfache Weise konfigurieren. 1.1 Leistungsmerkmale ▪ Konformität mit den ADSL-Standards G.dmt (G.992.1) und G.lite (G.992.2) ▪ Konformität mit dem ADSL2-Standard G.dmt.bis (G.992.3) und dem ADSL2+-Standard G.992.4 ▪ Übertragungsgeschwindigkeiten von bis zu 24 MBit/s beim Downstream und 1,2 MBit/s beim Upstream über ADSL2+-Verbindungen ▪ IEEE 802.11b/g/n-Infrastruktur-Betriebsmodi ▪ Unterstützung von IPv4- und IPv6-Protokollen ▪ Webbasierte Konfiguration ▪ CLI-Unterstützung (Command Line Interface) über Telnet ▪ NAT- und SPI-Unterstützung ▪ VLAN- und QoS-Unterstützung ▪ Schutz durch Firewall ▪ Unterstützung von bis zu 8 permanenten virtuellen Verbindungen (PVC) ▪ WMM-Unterstützung (Wi-Fi Multimedia) ▪ WPS-Unterstützung (Wi-Fi Protected Setup) zur einfachen Verbindungsherstellung ▪ Datenverschlüsselung nach WEP-Standard mit 64/128 Bit ▪ Erweiterte Sicherheit für WPA-TKIP, WPA2-AES, WPA und WPA2 Copyright © 2012 Technicolor. Alle Rechte vorbehalten. DMS-CTC-20120508-0002 v1.0. 4 INSTALLATIONS- UND BENUTZERHANDBUCH 1.2 1.2.1 Hardwareübersicht Vorderseite 1 2 3 4 5 6 Nr. LED Beschreibung 1 Betriebs-LED Diese LED leuchtet, wenn das Gerät eingeschaltet ist. ▪ GRÜNES Leuchten – Das Gerät funktioniert normal. ▪ GRÜNES Blinken – Eine Firmware-Aktualisierung wird durchgeführt. ▪ ROTES Leuchten – Eine Funktionsstörung ist aufgetreten. ▪ Aus – Das Gerät ist ausgeschaltet. 2 Ethernet-LED ▪ GRÜNES Leuchten – Eine Netzwerkverbindung ist hergestellt. ▪ GRÜNES Blinken – Eine Datenübertragung wird durchgeführt. ▪ Aus – Es ist kein Netzwerkkabel angeschlossen. 3 WLAN-LED Diese LED gibt den WLAN-Verbindungsstatus an. ▪ GRÜNES Leuchten – Eine WLAN-Verbindung ist hergestellt. ▪ GRÜNES Blinken – Eine Datenübertragung wird durchgeführt. ▪ Aus – Die WLAN-Funktion ist ausgeschaltet. 4 WPS-LED Diese LED gibt den WPS-Verbindungsstatus (Wi-Fi Protected Setup) an. ▪ GRÜNES Leuchten – WPS ist aktiviert. ▪ ROTES Blinken – Ein Fehler ist aufgetreten. ▪ Aus – WPS ist deaktiviert. 5 DSL-LED Diese LED gibt den DSL-Verbindungsstatus an. ▪ GRÜNES Blinken (langsam) – Die DSL-Leitungserkennung wird durchgeführt. ▪ GRÜNES Blinken (schnell) – Synchronisierungsversuch mit der DSLLeitung wird durchgeführt. ▪ GRÜNES Leuchten – Eine DSL-Verbindung ist hergestellt. ▪ Aus – Das Modem ist ausgeschaltet. Copyright © 2012 Technicolor. Alle Rechte vorbehalten. DMS-CTC-20120508-0002 v1.0. 5 INSTALLATIONS- UND BENUTZERHANDBUCH Nr. LED Beschreibung 6 Internet-LED Diese LED gibt den Status der Internetverbindung an. ▪ GRÜNES Leuchten – Eine Internetverbindung besteht, es gibt aber keine Aktivität. ▪ GRÜNES Blinken – Eine Datenübertragung wird durchgeführt. ▪ ROTES Leuchten – Die Internetverbindung konnte nicht hergestellt werden. ▪ Aus – Es besteht keine Internetverbindung. 1.2.2 Rückseite 1 23 4 5 6 7 8 Nr. Anschluss/Taste Beschreibung 1 DSL-Anschluss Schließen Sie hier das Gerät mit einem RJ-11-Kabel an die DSL-Leitung an. 2 Reset-Taste Drücken und halten Sie diese Taste mindestens 10 Sekunden, um die werkseitigen Standardeinstellungen des Geräts wiederherzustellen. 3 LAN-LED 1, 2 Die LAN-LEDs (1, 2) leuchten, wenn ein Gerät an den zugehörigen Ethernetanschluss (1, 2) angeschlossen ist. 4 Ethernetanschluss Schließen Sie hier einen Computer und andere kabelgebundene Netzwerkgeräte mit einem RJ-45-Kabel an das Gerät an. 1, 2, 3, 4 5 LAN-LED 3, 4 Die LAN-LEDs (3, 4) leuchten, wenn ein Gerät an den zugehörigen Ethernetanschluss (3, 4) angeschlossen ist. 6 Gleichstrombuchse Schließen Sie hier das Netzgerät an. 7 Ein-/Aus-Taste Mit dieser Taste schalten Sie das Gerät ein und aus. 8 WPS-Taste Drücken Sie diese Taste 1 bis 8 Sekunden, um die WLAN-Funktion ein- oder auszuschalten. Drücken Sie länger als 8 Sekunden, um WPS zu aktivieren. Copyright © 2012 Technicolor. Alle Rechte vorbehalten. DMS-CTC-20120508-0002 v1.0. 6 INSTALLATIONS- UND BENUTZERHANDBUCH 2 Installation Vergewissern Sie sich, dass alle Geräte ausgeschaltet sind, bevor Sie mit der Installation beginnen. Installationsschema 2.1 Anschließen des Netzgeräts 1 Schließen Sie das Netzgerät an die Gleichstrombuchse des WLAN-Gateways an. 2 Verbinden Sie das Netzgerät mit einer Steckdose oder einer Steckerleiste. ▪ Verwenden Sie unbedingt das mitgelieferte Netzgerät. Wenn Sie ein anderes Netzgerät verwenden, kann das WLAN-Gateway beschädigt werden. ▪ Schließen Sie zunächst alle Geräte an das WLAN-Gateway an, bevor Sie das Netzgerät mit einer Steckdose verbinden. 2.2 Anschließen kabelgebundener Geräte Wenn Sie das WLAN-Gateway zum ersten Mal einrichten, schließen Sie den Computer über ein Ethernetkabel an. 1 Schließen Sie das eine Ende des RJ-45-Kabels an einen der Ethernetanschlüsse (1, 2, 3, 4) des WLANGateways an. 2 Schließen Sie das andere Ende des RJ-45-Kabels an den Ethernetanschluss des Computers an. 3 Wiederholen Sie diese Schritte für die weiteren Computer, die Sie mit einem Ethernetkabel an das WLAN-Gateway anschließen möchten. 4 Wenn Sie mehr als vier Computer anschließen möchten, verwenden Sie einen Hub oder Switch. Schließen Sie dann das eine Ende des RJ-45-Kabels an den Hub bzw. Switch und das andere Ende an den Computer an. Copyright © 2012 Technicolor. Alle Rechte vorbehalten. DMS-CTC-20120508-0002 v1.0. 7 INSTALLATIONS- UND BENUTZERHANDBUCH 2.3 Verbinden drahtloser Geräte Bevor Sie drahtlose Geräte mit dem WLAN-Gateway verbinden, konfigurieren Sie dessen WLANSicherheitseinstellungen (siehe „So konfigurieren Sie die Sicherheitseinstellungen“ auf Seite 44). Notieren Sie sich die SSID und den Netzwerkschlüssel, den bzw. die Sie festgelegt haben. Sie benötigen diese Informationen zum Verbinden von Geräten mit dem WLAN-Gateway. 2.3.1 WLAN Führen Sie auf dem drahtlosen Gerät eine Suche nach dem Netzwerknamen (SSID) des WLAN-Gateways durch, und geben Sie den Netzwerkschlüssel ein, um die Verbindung herzustellen. Die SSID und der Netzwerkschlüssel sind die Informationen, die Sie in den WLANSicherheitseinstellungen festgelegt haben (siehe „So konfigurieren Sie die Sicherheitseinstellungen“ auf Seite 44). 2.3.2 Wi-Fi Protected Setup (WPS) Halten Sie am WLAN-Gateway die WPS-Taste mindestens 8 Sekunden lang gedrückt, und drücken Sie am anderen Gerät die WPS-Taste, um die Verbindung herzustellen. 2.4 Anschließen der DSL-Leitung 1 Schließen Sie ein Ende des RJ-11-Kabels an den DSL-Anschluss des WLAN-Gateways an. 2 Schließen Sie das andere Ende des RJ-11-Kabels an die DSL-Wandbuchse an. 2.4.1 Verwenden eines Splitters Sie benötigen einen Splitter, wenn Sie das WLAN-Gateway an dieselbe Telefonbuchse wie das Telefon anschließen möchten. 1 Schließen Sie den Splitter an die Telefonbuchse mit dem DSL-Signal an. 2 Schließen Sie ein Ende des RJ-11-Kabels an den DSL-Anschluss des WLAN-Gateways an. 3 Schließen Sie das andere Ende des RJ-11-Kabels an den MODEM-Anschluss des Splitters an. 4 Schließen Sie mit einem anderen RJ-11-Kabel das Telefon an den LINE-Anschluss des Splitters an. Copyright © 2012 Technicolor. Alle Rechte vorbehalten. DMS-CTC-20120508-0002 v1.0. 8 INSTALLATIONS- UND BENUTZERHANDBUCH 2.5 Überprüfen der Installation Überprüfen Sie anhand der LED-Anzeigen an der Vorderseite des WLAN-Gateways, ob alle Geräte richtig angeschlossen sind. Bei einer Basisinstallation müssen die folgenden LEDs leuchten: ▪ Betriebs-LED ▪ Ethernet-LED ▪ DSL-LED Welche LED-Anzeigen leuchten, hängt von der jeweiligen Verbindung ab. Weitere Informationen zu den verschiedenen LED-Anzeigen finden Sie im Abschnitt „Vorderseite“ auf Seite 5. Copyright © 2012 Technicolor. Alle Rechte vorbehalten. DMS-CTC-20120508-0002 v1.0. 9 INSTALLATIONS- UND BENUTZERHANDBUCH 3 Konfigurieren des Computers In diesem Kapitel wird für die verschiedenen Betriebssysteme beschriebenen, wie Sie Ihren Computer konfigurieren. ▪ Informationen zu Windows XP finden Sie im nächsten Abschnitt. ▪ Informationen zu Windows Vista finden Sie auf Seite 11. ▪ Informationen zu Windows 7 finden Sie auf Seite 11. 3.1 Windows XP Wenn Sie Windows XP verwenden, konfigurieren Sie Ihren Computer wie nachfolgend beschrieben. 1 Klicken Sie auf „Start > Systemsteuerung > Netzwerkverbindungen“. 2 Klicken Sie mit der rechten Maustaste auf „LAN-Verbindung“, und wählen Sie „Eigenschaften“. 3 Vergewissern Sie sich, dass in der Liste der Netzwerkkomponenten das Kontrollkästchen des Eintrags Internet Protocol (TCP/IP) (Internetprotokoll (TCP/IP)) aktiviert ist. Falls nicht, aktivieren Sie es, damit die Schaltfläche Properties (Eigenschaften) verfügbar wird. 4 Klicken Sie in der Liste auf „Internetprotokoll (TCP/IP)“ und danach auf die Schaltfläche „Eigenschaften“. 5 Wählen Sie auf der Registerkarte „Allgemein“ die Optionsfelder „IP-Adresse automatisch beziehen“ und „DNSServeradresse automatisch beziehen“ aus. 6 Klicken Sie auf OK. Registerkarte „Allgemein“ Copyright © 2012 Technicolor. Alle Rechte vorbehalten. DMS-CTC-20120508-0002 v1.0. 10 INSTALLATIONS- UND BENUTZERHANDBUCH 3.2 Windows Vista Wenn Sie Windows Vista verwenden, konfigurieren Sie Ihren Computer wie nachfolgend beschrieben. 1 Klicken Sie auf Start > Systemsteuerung > Netzwerk- und Internetverbindungen > Netzwerkverbindungen. 2 Klicken Sie mit der rechten Maustaste auf LAN-Verbindung, und wählen Sie Eigenschaften. 3 Vergewissern Sie sich, dass auf der Registerkarte Allgemein das Kontrollkästchen des Eintrags Internet Protocol (TCP/IP) (Internetprotokoll (TCP/IP)) aktiviert ist. Falls nicht, aktivieren Sie es, damit die Schaltfläche Properties (Eigenschaften) verfügbar wird. 4 Klicken Sie in der Liste auf Internetprotokoll (TCP/IP) und danach auf die Schaltfläche Eigenschaften. 5 Wählen Sie die Optionsfelder IP-Adresse automatisch beziehen und DNS-Serveradresse automatisch beziehen aus. 6 Klicken Sie auf OK. 3.3 Registerkarte „Allgemein“ Windows 7 Wenn Sie Windows 7 verwenden, konfigurieren Sie Ihren Computer wie nachfolgend beschrieben. 1 Klicken Sie auf Start > Systemsteuerung > Netzwerk- und Freigabecenter. 2 Klicken Sie auf LAN-Verbindung. 3 Klicken Sie auf Eigenschaften. 4 Vergewissern Sie sich, dass in der Liste der Netzwerkkomponenten das Kontrollkästchen des Eintrags Internet Protocol (TCP/IP) (Internetprotokoll (TCP/IP)) aktiviert ist. Falls nicht, aktivieren Sie es, damit die Schaltfläche Properties (Eigenschaften) verfügbar wird. 5 Klicken Sie in der Liste auf Internetprotokoll (TCP/IP) und danach auf die Schaltfläche Eigenschaften. 6 Wählen Sie auf der Registerkarte Allgemein die Optionsfelder IP-Adresse automatisch beziehen und DNSServeradresse automatisch beziehen aus. 7 Klicken Sie auf OK. Registerkarte „Allgemein“ Copyright © 2012 Technicolor. Alle Rechte vorbehalten. DMS-CTC-20120508-0002 v1.0. 11 INSTALLATIONS- UND BENUTZERHANDBUCH 4 Zugreifen auf das WLAN-Gateway Verwenden Sie zum Konfigurieren des WLAN-Gateways das webbasierte Konfigurationsprogramm. 4.1 Anmeldung Wenn Sie das WLAN-Gateway konfigurieren möchten, greifen Sie wie nachfolgend beschrieben auf das webbasierte Technicolor-Konfigurationsprogramm zu. 1 Starten Sie Ihren Webbrowser. 2 Geben Sie die Adresse http://192.168.1.1 in die Adressleiste ein, und drücken Sie die Enter (Eingabetaste). 3 Geben Sie die Anmeldeinformationen in die Felder Username (Benutzername) und Password (Kennwort) ein. Die Standardwerte lauten „admin“. Wenn Sie im Konfigurationsprogramm für mehrere Minuten keine Aktion durchführen, werden Sie aufgefordert, sich wieder anzumelden. Geben Sie dann erneut die Anmeldeinformationen in die Felder User name (Benutzername) und Password (Kennwort) ein. Der Standardbenutzername und das Standardkennwort lauten „admin“. Es wird dringend empfohlen, das Kennwort zu ändern 4 Klicken Sie auf OK. Copyright © 2012 Technicolor. Alle Rechte vorbehalten. DMS-CTC-20120508-0002 v1.0. 12 INSTALLATIONS- UND BENUTZERHANDBUCH 4.2 Die Benutzeroberfläche Nachdem Sie sich angemeldet haben, wird die Seite Home (Startseite) angezeigt. Auf der Seite Home (Startseite) können Sie rasch auf die am häufigsten verwendeten Funktionen des WLAN-Gateways zugreifen. Klicken Sie dazu auf die gewünschte Option. Wenn Sie das Kennwort ändern oder sich mit einem anderen Benutzerkonto anmelden möchten, klicken Sie links oben auf den Benutzernamen (in der Abbildung oben „admin“). Um die Menüsprache zu ändern, klicken Sie auf es für Spanisch oder en für Englisch. Am unteren Rand mancher Seiten werden Aufgabenverknüpfungen angezeigt. Sie können darauf klicken, um die betreffenden Aufgaben durchzuführen. Ein Beispiel ist in der folgenden Abbildung zu sehen. Copyright © 2012 Technicolor. Alle Rechte vorbehalten. DMS-CTC-20120508-0002 v1.0. 13 INSTALLATIONS- UND BENUTZERHANDBUCH 4.3 Verwenden des Menüs Fortgeschrittene Benutzer können das WLAN-Gateway auch über das Hauptmenü im linken Bildschirmbereich konfigurieren. Wenn Sie auf eine Menüoption klicken, wird ein Untermenü für den Zugriff auf die verschiedenen Seiten angezeigt. Die folgenden Menüoptionen sind verfügbar: ▪ Home (Startseite) – Die Startseite wird angezeigt. ▪ Technicolor Gateway – Hiermit können Sie die Einstellungen des WLAN-Gateways konfigurieren (z. B. Datum und Uhrzeit) und die Ereignisprotokolle anzeigen. ▪ Broadband Connection (Breitbandverbindung) – Hiermit können Sie den DSL-Verbindungsstatus des WLAN-Gateways anzeigen, eine Einwählverbindung konfigurieren und die Internetverbindung herstellen oder trennen. ▪ Toolbox (Weitere Funktionen) – Hiermit können Sie fortgeschrittenere Funktionen konfigurieren, wie z. B. Fernunterstützung, Firewall, Filter und Webseitenfilter. ▪ Home Network (Heimnetzwerk) – Hiermit können Sie die Geräte anzeigen, die mit dem Netzwerk Ihres WLAN-Gateways verbunden sind. 4.4 Konfigurationsassistent Unerfahrene Benutzer sollten das WLAN-Gateway mithilfe des Assistenten konfigurieren. Gehen Sie dazu wie folgt vor: 1 Klicken Sie im Hauptmenü auf Technicolor Gateway. 2 Klicken Sie unten auf der Seite auf die Verknüpfung Setup my Technicolor Gateway (Mein Technicolor-Gateway einrichten). Copyright © 2012 Technicolor. Alle Rechte vorbehalten. DMS-CTC-20120508-0002 v1.0. 14 INSTALLATIONS- UND BENUTZERHANDBUCH 3 Der Technicolor-Assistent wird angezeigt. Klicken Sie auf Next (Weiter), um fortzufahren. Sie erhalten die zum Ausfüllen der Felder auf den folgenden Seiten benötigten Informationen von Ihrem Internetdienstanbieter 4 Wählen Sie den DSL-Kontodienst aus: Bridge, Routed PPP oder Routed IP. Klicken Sie anschließend auf Next (Weiter). Wenn Sie Routed PPP ausgewählt haben, fahren Sie mit Schritt 6 fort. Wenn Sie Routed IP ausgewählt haben, fahren Sie mit Schritt 7 fort. Copyright © 2012 Technicolor. Alle Rechte vorbehalten. DMS-CTC-20120508-0002 v1.0. 15 INSTALLATIONS- UND BENUTZERHANDBUCH 5 Wenn Sie Bridge ausgewählt haben, fahren Sie wie folgt fort: a Wählen Sie den VPI/VCI aus, und klicken Sie auf Next (Weiter). b Wenn in Ihrem Netzwerk ein DHCP-Server verwendet wird, lassen Sie das Kontrollkästchen DHCP Server aktiviert. Deaktivieren Sie es andernfalls. c Klicken Sie auf Next (Weiter), um fortzufahren. Fahren Sie dann mit Schritt 8 fort. Copyright © 2012 Technicolor. Alle Rechte vorbehalten. DMS-CTC-20120508-0002 v1.0. 16 INSTALLATIONS- UND BENUTZERHANDBUCH 6 Wenn Sie Routed PPP ausgewählt haben, fahren Sie wie folgt fort: a Wählen Sie den VPI/VCI und den Connection Type (Verbindungstyp) aus, und klicken Sie auf Next (Weiter). b Die Seite Internet Account Settings (Internetkontoeinstellungen) wird angezeigt. Holen Sie die erforderlichen Informationen von ihrem Dienstanbieter ein. c Geben Sie den Benutzernamen Ihres Internetkontos in das Feld User Name (Benutzername) ein. d Geben Sie das Kennwort Ihres Kontos in die Felder Password (Kennwort) und Confirm Password (Kennwort bestätigen) ein. e Klicken Sie auf Next (Weiter), um fortzufahren. Copyright © 2012 Technicolor. Alle Rechte vorbehalten. DMS-CTC-20120508-0002 v1.0. 17 INSTALLATIONS- UND BENUTZERHANDBUCH 7 Wenn Sie Routed IP ausgewählt haben, fahren Sie wie folgt fort: a Wählen Sie den VPI/VCI und den Connection Type (Verbindungstyp) aus, und klicken Sie auf Next (Weiter). b Die Seite Internet Account Settings (Internetkontoeinstellungen) wird angezeigt. Holen Sie die erforderlichen Informationen von ihrem Dienstanbieter ein. c Geben Sie die entsprechenden Adressen in die Felder External IP Address (Externe IP-Adresse), Subnet Mask (Subnetzmaske) und Default Gateway (Standardgateway) ein. d Klicken Sie auf Next (Weiter), um fortzufahren. Fahren Copyright © 2012 Technicolor. Alle Rechte vorbehalten. DMS-CTC-20120508-0002 v1.0. 18 INSTALLATIONS- UND BENUTZERHANDBUCH e Geben Sie die IP-Adresse des DNS-Servers ein, und klicken Sie auf Next (Weiter). 8 Überprüfen Sie die angezeigten Einstellungen des DSL-Gateways, und klicken Sie auf Start, um sie zu übernehmen. Bridge-Verbindung Routed PPP-Verbindung Routed IP-Verbindung 9 Es kann einige Zeit dauern, bis die Konfiguration abgeschlossen ist. Klicken Sie dann auf Finish (Fertig stellen). 10 Schließen Sie den Webbrowser. Copyright © 2012 Technicolor. Alle Rechte vorbehalten. DMS-CTC-20120508-0002 v1.0. 19 INSTALLATIONS- UND BENUTZERHANDBUCH 5 Technicolor Gateway Über das Menü Technicolor Gateway können Sie die Systeminformationen anzeigen und das WLANGateway konfigurieren. Das Menü enthält die drei Optionen Information (Informationen), Configuration (Konfiguration) und Event Logs (Ereignisprotokolle). 5.1 System Information (Systeminformationen) Auf dieser Seite werden der Produktname, die Seriennummer des Geräts und die Softwareversion angezeigt. Um die Seite System Information (Systeminformationen) anzuzeigen, führen Sie einen der folgenden Schritte aus: ▪ Klicken Sie im Hauptmenü auf Technicolor Gateway > Information (Informationen). ▪ Klicken Sie auf der Seite Home (Startseite) auf Information (Informationen). Copyright © 2012 Technicolor. Alle Rechte vorbehalten. DMS-CTC-20120508-0002 v1.0. 20 INSTALLATIONS- UND BENUTZERHANDBUCH 5.2 System Configuration (Systemkonfiguration) Auf der Seite System Configuration (Systemkonfiguration) können Sie den Internetdienst konfigurieren, Datum und Uhrzeit einstellen sowie die Webbrowser-Überwachung aktivieren. Um die Seite System Configuration (Systemkonfiguration) anzuzeigen, klicken Sie auf Technicolor Gateway > Configuration (Konfiguration). Um die Systemkonfiguration zu ändern, klicken Sie auf Configure (Konfigurieren). 5.2.1 DSL-Dienstkonfiguration Um die DSL-Dienstkonfiguration zu ändern, klicken Sie auf Configuration Wizard (Konfigurationsassistent), und folgen Sie den Anweisungen auf dem Bildschirm. Die entsprechenden Informationen finden Sie unter „Konfigurationsassistent“ auf Seite 14. 5.2.2 Datum und Uhrzeit Um Datum und Uhrzeit einzustellen, führen Sie einen der folgenden Schritte aus: Manuelle Konfiguration Um die Konfiguration manuell vorzunehmen, geben Sie das Datum und die Uhrzeit in die vorgesehenen Felder ein. Wählen Sie eine Timezone (Zeitzone) aus, und aktivieren Sie das Kontrollkästchen Summer Time (Sommerzeit). Automatische Konfiguration Wenn Datum und Uhrzeit mit einem Zeitserver synchronisiert werden sollen, gehen Sie wie folgt vor: 1 Aktivieren Sie das Kontrollkästchen Auto-configuration (Automatische Konfiguration). 2 Nehmen Sie die folgenden Einstellungen entsprechend Ihrem Standort vor: Timezone (Zeitzone) – Geben Sie die Zeitzone Ihres Standorts ein. Summer Time (Sommerzeit) – Aktivieren Sie dieses Kontrollkästchen, wenn an Ihrem Standort die Zeit umgestellt wird. 3 Geben Sie den oder die Zeitserver für die Synchronisierung ein. Sie können bis zu fünf Zeitserver eingeben. 4 Klicken Sie auf Apply (Übernehmen), um die Änderungen zu speichern. Copyright © 2012 Technicolor. Alle Rechte vorbehalten. DMS-CTC-20120508-0002 v1.0. 21 INSTALLATIONS- UND BENUTZERHANDBUCH 5.2.3 Webbrowser-Überwachung 1 Wählen Sie unter Web Browsing Interception (Webbrowser-Überwachung) eine der folgenden Einstellungen aus: Enabled (Aktiviert) – Die Webbrowser-Überwachung wird aktiviert (Standardeinstellung). Disabled (Deaktiviert) – Die Webbrowser-Überwachung wird deaktiviert. Bei dieser Einstellung wird auch die adressbasierte Filterung deaktiviert. 2 Klicken Sie auf Apply (Übernehmen), um die Änderungen zu speichern. 5.3 Event Logs (Ereignisprotokolle) Auf der Seite Event Logs (Ereignisprotokolle) können Sie die Systemprotokolle anzeigen und löschen. Um die Seite Event Logs (Ereignisprotokolle) anzuzeigen, klicken Sie auf Technicolor Gateway > Event Logs (Ereignisprotokolle). Sie können die Liste filtern, indem Sie in der Dropdown-Liste die gewünschte Kategorie auswählen. Das Protokoll wird automatisch alle 10 Sekunden aktualisiert. Um das Protokoll zu löschen, klicken Sie unten auf der Seite auf die Aufgabe Clear the event log (Ereignisprotokoll löschen). Copyright © 2012 Technicolor. Alle Rechte vorbehalten. DMS-CTC-20120508-0002 v1.0. 22 INSTALLATIONS- UND BENUTZERHANDBUCH 6 Broadband Connection (Breitbandverbindung) Über das Menü Broadband Connection (Breitbandverbindung) können Sie die Internetdienstkonfiguration des WLAN-Gateways ändern. Das Menü enthält die zwei Optionen DSL Connection (DSL-Verbindung) und Internet Services (Internetdienste). Um die Seite Broadband Connection (Breitbandverbindung) anzuzeigen, klicken Sie auf Broadband Connection (Breitbandverbindung). 6.1 DSL Connection (DSL-Verbindung) Um den DSL-Verbindungsstatus anzuzeigen, führen Sie einen der folgenden Schritte aus: ▪ Klicken Sie auf der Seite Broadband Connection (Breitbandverbindung) unter DSL Connection (DSLVerbindung) auf View more (Mehr anzeigen). ▪ Klicken Sie im Hauptmenü auf Broadband Connection (Breitbandverbindung) > DSL Connection (DSLVerbindung). Die DSL-Verbindung kann auf dieser Seite nicht geändert werden. Informationen zum Ändern der DSL-Verbindung finden Sie unter „5.2.1 DSL-Dienstkonfiguration“ auf Seite 21. Copyright © 2012 Technicolor. Alle Rechte vorbehalten. DMS-CTC-20120508-0002 v1.0. 23 INSTALLATIONS- UND BENUTZERHANDBUCH 6.2 Internet Services (Internetdienste) Auf der Seite Internet Services (Internetdienste) können Sie die Einstellungen für den Internetzugang konfigurieren und eine Internetverbindung herstellen. Um die Seite Internet anzuzeigen, führen Sie einen der folgenden Schritte aus: ▪ Klicken Sie auf der Seite Home (Startseite) auf Internet. ▪ Klicken Sie auf der Seite Broadband Connection (Breitbandverbindung) unter Internet auf View more (Mehr anzeigen). ▪ Klicken Sie im Hauptmenü auf Broadband Connection (Breitbandverbindung) > Internet Services (Internetdienste) > View More (Mehr anzeigen) Um eine Verbindung mit dem Internet herzustellen, klicken Sie auf Connect (Verbinden). Um den Benutzernamen und das Kennwort Ihres Internetkontos zu ändern, geben Sie die Informationen in die vorgesehenen Felder ein, und klicken Sie dann auf Connect (Verbinden). Um weitere Verbindungsdetails anzuzeigen, klicken Sie rechts oben auf der Seite auf Details. Copyright © 2012 Technicolor. Alle Rechte vorbehalten. DMS-CTC-20120508-0002 v1.0. 24 INSTALLATIONS- UND BENUTZERHANDBUCH 7 Toolbox (Weitere Funktionen) Über das Menü Toolbox (Weitere Funktionen) können Sie Ihr Netzwerk schützen, Spiele und Anwendungen zusammen mit anderen Personen im Internet nutzen sowie Ihr lokales Netzwerk verwalten. Das Menü enthält die acht Optionen Remote Assistance (Entfernte Unterstützung), Game & Application Sharing (Gemeinsame Nutzung von Spielen und Anwendungen), Parental Control (Webseiten ausfiltern), Firewall, Intrusion Detection (Eindringlingserkennung), Dynamic DNS (Dynamisches DNS), User Management (Benutzerverwaltung) und DMZ. Um die Seite Toolbox (Weitere Funktionen) anzuzeigen, klicken Sie im Hauptmenü auf Toolbox (Weitere Funktionen). 7.1 Remote Assistance (Entfernte Unterstützung) Sie können die entfernte Unterstützung nur aktivieren, wenn Sie mit dem Internet verbunden sind. Auf der Seite Remote Assistance (Entfernte Unterstützung) können Sie das WLAN-Gateway so konfigurieren, dass entfernt darauf zugegriffen werden kann. Copyright © 2012 Technicolor. Alle Rechte vorbehalten. DMS-CTC-20120508-0002 v1.0. 25 INSTALLATIONS- UND BENUTZERHANDBUCH 7.1.1 Aktivieren der entfernten Unterstützung 1 Wählen Sie im Feld Mode (Modus) den Unterstützungsmodus aus: Permanent Mode (Dauermodus) – Die Fernsitzung wird nach dem Aktivieren der entfernten Unterstützung nur beendet, wenn der Benutzer diese Funktion deaktiviert oder wenn das WLANGateway neu gestartet wird. Temporary Mode (Temporärmodus) – Die Fernsitzung wird nach 20 Minuten Inaktivität automatisch beendet. 2 Geben Sie die URL-Adresse für den entfernten Zugriff auf das WLAN-Gateway ein. 3 Notieren Sie die automatisch erzeugten Anmeldeinformationen (Benutzername und Kennwort), da diese für den entfernten Zugriff auf das WLAN-Gateway benötigt werden. Ändern Sie bei Bedarf das Kennwort. 4 Wählen Sie die Option Enable Remote Assistance (Entfernte Unterstützung aktivieren) aus, um die Funktion zu aktivieren. 5 Klicken Sie auf Apply (Übernehmen), um die Änderungen zu speichern. ▪ Sie können immer nur eine einzige Fernsitzung durchführen. ▪ Das WLAN-Gateway unterstützt auch dynamische DNS-Hostnamen für den Fernzugriff. Lesen Sie dazu den Abschnitt „Dynamic DNS“ (Dynamisches DNS). 7.1.2 Deaktivieren der entfernten Unterstützung Klicken Sie auf Disable Remote Assistance (Entfernte Unterstützung deaktivieren), um die Funktion zu deaktivieren. Copyright © 2012 Technicolor. Alle Rechte vorbehalten. DMS-CTC-20120508-0002 v1.0. 26 INSTALLATIONS- UND BENUTZERHANDBUCH 7.2 Game & Application Sharing (Gemeinsame Nutzung von Spielen und Anwendungen) Auf der Seite Game & Application Sharing (Gemeinsame Nutzung von Spielen und Anwendungen) können Sie neue Spiele und Anwendungen erstellen sowie Spiele und Anwendungen den Netzwerkgeräten zuweisen. Um die Seite Game & Application Sharing (Gemeinsame Nutzung von Spielen und Anwendungen) anzuzeigen, führen Sie einen der folgenden Schritte aus: ▪ Klicken Sie auf der Seite Home (Startseite) unter Toolbox (Weitere Funktionen) auf Game & Application Sharing (Gemeinsame Nutzung von Spielen und Anwendungen). ▪ Klicken Sie im Hauptmenü auf Toolbox (Weitere Funktionen) > Game & Application Sharing (Gemeinsame Nutzung von Spielen und Anwendungen). Copyright © 2012 Technicolor. Alle Rechte vorbehalten. DMS-CTC-20120508-0002 v1.0. 27 INSTALLATIONS- UND BENUTZERHANDBUCH 7.2.1 Zuweisen eines Spiels oder einer Anwendung Das WLAN-Gateway wird mit verschiedenen vordefinierten Spielen und Anwendungen ausgeliefert. Jedes Spiel und jede Anwendung kann einem Netzwerkgerät zugewiesen werden. 1 Um ein Spiele oder eine Anwendung zuzuweisen, führen Sie einen der folgenden Schritte aus: Klicken Sie rechts oben auf der Seite auf Configure (Konfigurieren). Klicken Sie unten auf der Seite auf die Verknüpfung Assign a game or application to a local network device (Lokalem Netzwerkgerät Spiel oder Anwendung zuweisen). 2 Um die UPnP-Funktion (Universelles Plug & Play) einzuschalten, aktivieren Sie das Kontrollkästchen Use UPnP (UPnP verwenden), und klicken Sie auf Apply (Übernehmen). 3 Wählen Sie in der Tabelle Assigned Games & Applications (Zugewiesene Spiele und Anwendungen) eine Spiel oder eine Anwendung im Feld Game or Application (Spiel oder Anwendung) aus. 4 Wählen Sie im Feld Device (Gerät) das Netzwerkgerät aus, dem das Spiel oder die Anwendung zugewiesen werden soll. 5 Wenn Sie den Zugriff protokollieren möchten, aktivieren Sie das Kontrollkästchen Log (Protokoll). 6 Klicken Sie auf Add (Hinzufügen), um den zugewiesenen Eintrag in die Tabelle aufzunehmen. Copyright © 2012 Technicolor. Alle Rechte vorbehalten. DMS-CTC-20120508-0002 v1.0. 28 INSTALLATIONS- UND BENUTZERHANDBUCH 7.2.2 Ändern zugewiesener Spiele oder Anwendungen 1 Klicken Sie im Hauptmenü auf Toolbox (Weitere Funktionen) > Game & Application Sharing (Gemeinsame Nutzung von Spielen und Anwendungen). 2 Klicken Sie rechts oben auf der Seite Game & Application Sharing (Gemeinsame Nutzung von Spielen und Anwendungen) auf Configure (Konfigurieren). 3 Klicken Sie in der Tabelle Assigned Games & Applications (Zugewiesene Spiele und Anwendungen) auf die Schaltfläche Edit (Bearbeiten) des Eintrags, den Sie ändern möchten. 4 Nehmen Sie die gewünschten Änderungen vor. 5 Klicken Sie auf Apply (Übernehmen), um die Änderungen zu speichern. 7.2.3 Erstellen neuer Spiele oder Anwendungen Wenn sich das Spiel oder die Anwendung nicht in der vordefinierten Liste befindet, können Sie einen neuen Eintrag erstellen. 1 Klicken Sie im Hauptmenü auf Toolbox (Weitere Funktionen) > Game & Application Sharing (Gemeinsame Nutzung von Spielen und Anwendungen). 2 Klicken Sie unten auf der Seite Game & Application Sharing (Gemeinsame Nutzung von Spielen und Anwendungen) auf die Verknüpfung Create a new game or application (Neues Spiel oder Anwendung erstellen). 3 Geben Sie in das Feld Name den Namen des Spiels oder der Anwendung ein. Copyright © 2012 Technicolor. Alle Rechte vorbehalten. DMS-CTC-20120508-0002 v1.0. 29 INSTALLATIONS- UND BENUTZERHANDBUCH 4 Wählen Sie aus, wie Sie das neue Spiel oder die neue Anwendung definieren möchten: Clone Exiting Game or Application (Vorhandenes Spiel oder Anwendung klonen) – Wählen Sie diese Option aus, wenn Sie die Protokoll- und TCP/UDP-Anschlussbereichseinstellungen eines vorhandenen Spiels oder einer vorhandenen Anwendung klonen möchten. Manual Entry of Port Maps (Anschlusszuordnungen manuell eintragen) – Wählen Sie diese Option aus, wenn Sie das Protokoll und den Anschlussbereich des neuen Spiels oder der neuen Anwendung manuell festlegen möchten. 5 Klicken Sie auf Next (Weiter), um fortzufahren. 6 Wenn Sie in Schritt 4 die Option Clone Exiting Game or Application (Vorhandenes Spiel oder Anwendung klonen) ausgewählt haben, fahren Sie mit Schritt 8 fort. 7 Wenn Sie in Schritt 4 die Option Manual Entry of Port Maps (Anschlusszuordnungen manuell eintragen) ausgewählt haben, konfigurieren Sie die Parameter in der Tabelle Game or Application Definition (Spiele- oder Anwendungsdefinition). Ein vordefinierter Anschlussbereich für eingehende Verbindungen wird durch das WLAN-Gateway vorgegeben. Sie können diesen Bereich ergänzen, bearbeiten oder entfernen. Um einen TCP/UDP-Anschlussbereich hinzuzufügen, gehen Sie wie folgt vor: Wählen Sie das Protokoll aus. Geben Sie den eingehenden Anschlussbereich und den ausgehenden Auslöseranschluss (Trigger Port) ein. Klicken Sie auf Add (Hinzufügen), um die Einstellungen zu speichern. 8 Das Erstellen des neuen Spiels oder der neuen Anwendung ist abgeschlossen. Copyright © 2012 Technicolor. Alle Rechte vorbehalten. DMS-CTC-20120508-0002 v1.0. 30 INSTALLATIONS- UND BENUTZERHANDBUCH 7.2.4 Ändern eines Spiels oder einer Anwendung 1 Klicken Sie im Hauptmenü auf Toolbox (Weitere Funktionen) > Game & Application Sharing (Gemeinsame Nutzung von Spielen und Anwendungen). 2 Klicken Sie unten auf der Seite Game & Application Sharing (Gemeinsame Nutzung von Spielen und Anwendungen) auf die Verknüpfung Modify a game or application (Spiel oder Anwendung bearbeiten). 3 Die Liste mit den Spielen und Anwendungen wird angezeigt. Klicken Sie auf die Schaltfläche Edit (Bearbeiten) des Eintrags, den Sie ändern möchten. 4 Nehmen Sie die gewünschten Änderungen vor. 5 Klicken Sie auf Apply (Übernehmen), um die Änderungen zu speichern. Wenn Sie ein Spiel oder eine Anwendung entfernen möchten, klicken Sie auf die Schaltfläche Delete (Löschen) des betreffenden Eintrags. 7.3 Parental Control (Webseiten ausfiltern) Auf dieser Seite können Sie festlegen, auf welche Websites mit einem Netzwerkgerät zugegriffen werden darf. Um die Seite anzuzeigen, führen Sie einen der folgenden Schritte aus: ▪ Klicken Sie auf der Seite Home (Startseite) unter Toolbox (Weitere Funktionen) auf Parental Control (Webseiten ausfiltern). ▪ Klicken Sie im Hauptmenü auf Toolbox (Weitere Funktionen) > Parental Control (Webseiten ausfiltern). Um die Filtereinstellungen zu konfigurieren, klicken Sie rechts oben auf der Seite auf Configure (Konfigurieren). Copyright © 2012 Technicolor. Alle Rechte vorbehalten. DMS-CTC-20120508-0002 v1.0. 31 INSTALLATIONS- UND BENUTZERHANDBUCH ▪ Use Address Based Filter (Adressbasierten Filter verwenden) – Aktivieren Sie dieses Kontrollkästchen, um Websites nach der Adresse zu filtern. ▪ Action for Unknown Sites (Aktion für unbekannte Sites) – Wählen Sie aus, ob die Aktion Block (Blockieren) oder Allow (Zulassen) für unbekannte Websites ausgeführt werden soll. ▪ Klicken Sie auf Apply (Übernehmen), um die Änderungen zu speichern. ▪ Web Site (Website) – Geben Sie die URL-Adresse der Website ein, die blockiert oder zugelassen werden soll. ▪ Action (Aktion) – Wählen Sie eine der folgenden Optionen aus: Block (Blockieren): Die Website wird blockiert. Allow (Zulassen): Der Zugriff auf die Website wird zugelassen. Redirect (Umleiten): Jeder Zugriff auf die im Feld „Web Site“ (Website) eingegebene Website wird zu einer anderen Adresse umgeleitet. ▪ Redirect (Umleiten) – Wenn Sie Redirect (Umleiten) im Feld Action (Aktion) ausgewählt haben, geben Sie die URL-Adresse ein, zu der die Zugriffe umgeleitet werden sollen. ▪ Klicken Sie auf Add (Hinzufügen), um die Änderungen in der Tabelle zu speichern. 7.4 Firewall Auf der Seite Firewall können Sie die Firewall-Einstellungen des WLAN-Gateways konfigurieren. Um die Seite Firewall anzuzeigen, führen Sie einen der folgenden Schritte aus: ▪ Klicken Sie auf der Seite Home (Startseite) unter Toolbox (Weitere Funktionen) auf Firewall. ▪ Klicken Sie im Hauptmenü auf Toolbox (Weitere Funktionen) > Firewall. Copyright © 2012 Technicolor. Alle Rechte vorbehalten. DMS-CTC-20120508-0002 v1.0. 32 INSTALLATIONS- UND BENUTZERHANDBUCH 7.4.1 Ändern der Firewall-Sicherheitsstufe 1 Klicken Sie rechts oben auf der Seite Firewall auf Configure (Konfigurieren). 2 Wählen Sie die gewünschte Sicherheitsstufe aus: Block All (Alle blockieren) — Alle ein- und ausgehenden Internetverbindungen werden blockiert. Standard – Alle eingehenden Verbindungen werden blockiert, aber ausgehende Verbindungen werden zugelassen. Disabled (Deaktiviert) – Die Firewall wird deaktiviert und sämtliche Verbindungen werden zugelassen. 3 Klicken Sie auf Apply (Übernehmen), um die Änderungen zu speichern. 7.4.2 Erstellen einer neuen Firewall-Sicherheitsstufe 1 Klicken Sie rechts oben auf der Seite Firewall auf Configure (Konfigurieren). 2 Klicken Sie unten auf der Seite auf die Verknüpfung Create a new Security Level (Neue Sicherheitsstufe erstellen). Die Seite New Firewall Level (Neue Firewall-Stufe) wird angezeigt. 3 Geben Sie einen Namen für die neue Firewall-Stufe ein. 4 Wählen Sie die gewünschte Sicherheitsstufe aus. 5 Klicken Sie auf Apply (Übernehmen), um die Änderungen zu speichern. Copyright © 2012 Technicolor. Alle Rechte vorbehalten. DMS-CTC-20120508-0002 v1.0. 33 INSTALLATIONS- UND BENUTZERHANDBUCH 7.4.3 Festlegen von Filterregeln Nachdem Sie eine neue Sicherheitsstufe erstellt haben, können Sie die Firewall-Regeln festlegen. 1 Klicken Sie rechts oben auf der Seite Firewall auf Configure (Konfigurieren). 2 Klicken Sie auf Edit (Bearbeiten). Die Seite mit den Firewall-Einstellungen wird angezeigt. 3 Klicken Sie in der Tabelle Firewall Settings (Firewall-Einstellungen) auf Add (Hinzufügen). 4 Legen Sie die erforderlichen Einstellungen fest: Name – Geben Sie einen Namen für die Firewall-Regel ein. Enabled (Aktiviert) – Aktivieren Sie dieses Kontrollkästchen, um die Firewall-Regel zu aktivieren. Source Interface (Quellschnittstelle) – Wählen Sie die Schnittstelle aus, auf die die Firewall-Regel angewendet werden soll. Source Address (Quelladresse) – Wählen Sie die Firewall-Quelladresse aus. User-Defined (Benutzerdefiniert) – Wenn die Adresse nicht in der Liste „Source Address“ (Quelladresse) enthalten ist, geben Sie hier eine benutzerdefinierte Adresse ein. Destination Interface (Zielschnittstelle) – Wählen Sie die Zielschnittstelle aus. Destination Address (Zieladresse) – Wählen Sie die Zieladresse aus. User-Defined (Benutzerdefiniert) – Wenn die Adresse nicht in der Liste „Destination Address“ (Zieladresse) enthalten ist, geben Sie hier eine benutzerdefinierte Adresse ein. Service (Dienst) – Wählen Sie einen Dienst aus. Action (Aktion) – Wählen Sie die durchzuführende Aktion aus: Deny (Ablehnen) oder Accept (Annehmen). 5 Klicken Sie auf Apply (Übernehmen), um die Änderungen zu speichern. Die neue Firewall-Regel wird nun in der Tabelle „Firewall Settings“ (Firewall-Einstellungen) angezeigt. Um eine Firewall-Regel zu bearbeiten, klicken Sie auf Edit (Bearbeiten). Um eine Firewall-Regel zu entfernen, klicken Sie auf Delete (Löschen). Copyright © 2012 Technicolor. Alle Rechte vorbehalten. DMS-CTC-20120508-0002 v1.0. 34 INSTALLATIONS- UND BENUTZERHANDBUCH 7.5 Intrusion Detection (Eindringlingserkennung) Das WLAN-Gateway schützt Ihr Netzwerk vor unbefugtem Zugriff. Auf der Seite Intrusion Detection (Eindringlingserkennung) können Sie sehen, vor welchen Gefahren Sie geschützt werden. In der Tabelle The Protected Intrusions (Schutz gegen Eindringlinge) wird angezeigt, wie oft das WLAN-Gateway Ihr Netzwerk vor jeder Gefahr aktiv geschützt hat. Um die Seite Intrusion Detection (Eindringlingserkennung) anzuzeigen, klicken Sie im Hauptmenü auf Toolbox (Weitere Funktionen) > Intrusion Detection (Eindringlingserkennung). 7.6 Dynamic DNS (Dynamisches DNS) Mithilfe des dynamischen DNS-Dienstes (DDNS) können Sie einer Internetverbindung auch dann einen festen DNS-Hostnamen zuweisen, wenn diese eine dynamische IP-Adresse verwendet. Sobald die interne Verbindung des WLAN-Gateways eine neue IP-Adresse erhält, aktualisiert der dynamische DNS-Dienst den Hostnamenseintrag mit der neuen IP-Adresse. Der dynamische DNS-Dienst stützt sich auf Server, die öffentliche IP-Adressen mit abonnierten DNS-Hostnamen verknüpfen. Um die Seite Dynamic DNS (Dynamisches DNS) anzuzeigen, klicken Sie im Hauptmenü auf Toolbox > Dynamic DNS (Weitere Funktionen > Dynamisches DNS). Damit Sie einen dynamischen DNS-Dienst einsetzen können, müssen Sie sich zunächst bei einem DDNSDienstanbieter registrieren und für den Dienst anmelden. Sie erhalten dann vom DDNS-Dienstanbieter alle Informationen, die Sie für die DDNS-Konfiguration des WLAN-Gateways benötigen. Um den dynamischen DNS-Dienst zu konfigurieren, klicken Sie rechts oben auf der Seite auf Configure (Konfigurieren). ▪ Enabled (Aktiviert) – Aktivieren Sie dieses Kontrollkästchen, um DDNS zu aktivieren. Copyright © 2012 Technicolor. Alle Rechte vorbehalten. DMS-CTC-20120508-0002 v1.0. 35 INSTALLATIONS- UND BENUTZERHANDBUCH ▪ Interface (Schnittstelle) – Die DDNS-Schnittstelle ist das Internet. ▪ Username (Benutzername) – Geben Sie den vom DDNS-Dienstanbieter erhaltenen Benutzernamen ein. ▪ Password (Kennwort) – Geben Sie das vom DDNS-Dienstanbieter erhaltene Kennwort ein. ▪ Confirm Password (Kennwort bestätigen) – Geben Sie das Kennwort zur Bestätigung noch einmal ein. ▪ Service (Dienst) – Wählen Sie den DDNS-Dienstanbieter aus, bei dem Sie sich angemeldet haben. ▪ Host – Geben Sie den Hostnamen ein. Klicken Sie auf Apply (Übernehmen), um die Änderungen zu speichern. Wenn Sie mehrere Hosts verwenden möchten, klicken Sie unten auf der Seite auf die Verknüpfung Use multiple hosts (Mehrere Hosts verwenden). Klicken Sie danach auf Add (Hinzufügen), um die Hostnamen hinzuzufügen. 7.7 User Management (Benutzerverwaltung) Auf der Seite User Management (Benutzerverwaltung) können Sie die Benutzer konfigurieren, die auf das Konfigurationsprogramm des WLAN-Gateways zugreifen dürfen. Um die Seite User Management (Benutzerverwaltung) anzuzeigen, klicken Sie im Hauptmenü auf Toolbox > User Management (Weitere Funktionen > Benutzerverwaltung). 7.7.1 Hinzufügen eines neuen Benutzers 1 Klicken Sie unten auf der Seite auf die Verknüpfung Add new user (Neuen Benutzer hinzufügen). 2 Geben Sie in das Feld Name den gewünschten Benutzernamen ein. Dieser Name wird als Anmeldename und als Kennwort des neuen Benutzers verwendet. 3 Wählen Sie unter Administrator Privileges (Administratorberechtigungen) die Zugriffsrechte des Benutzers aus. 4 Klicken Sie auf Apply (Übernehmen), um die Änderungen zu speichern. Copyright © 2012 Technicolor. Alle Rechte vorbehalten. DMS-CTC-20120508-0002 v1.0. 36 INSTALLATIONS- UND BENUTZERHANDBUCH 7.7.2 Zurücksetzen des Kennworts Wenn Sie ein Kennwort zurücksetzen möchten, klicken Sie auf der Seite User Management (Benutzerverwaltung) auf das betreffende Benutzerkonto. Klicken Sie danach auf Reset Password (Kennwort zurücksetzen). Mit Ausnahme des Zurücksetzens des Kennworts können die Einstellungen nur von einem Benutzer mit höheren Berechtigungen geändert werden. 7.7.3 Verwalten von Benutzern Wenn Sie den Standardbenutzer ändern möchten, klicken Sie unten auf der Seite auf die Verknüpfung Set the default user (Standardbenutzer festlegen). Wenn Sie sich mit einem anderen Benutzerkonto anmelden möchten, klicken Sie unten auf der Seite auf die Verknüpfung Switch to another user (Zu anderem Benutzer wechseln). Sie gelangen dann wieder zur Anmeldeseite, auf der Sie sich mit dem gewünschten Benutzerkonto anmelden können. 7.8 DMZ Auf der Seite DMZ können Sie einen Computer in Ihrem Netzwerk mit unbeschränktem Internetzugang konfigurieren, den so genannten DMZ-Host. Diese Funktion ist für Spiele nützlich. Allerdings befindet sich der DMZ-Host außerhalb der Firewall ist dadurch Sicherheitsrisiken ausgesetzt. So weisen Sie einen DMZ-Host zu: 1 Klicken Sie im Hauptmenü auf Toolbox > DMZ (Weitere Funktionen > DMZ). 2 Klicken Sie rechts oben auf der Seite auf Configure (Konfigurieren). 3 Aktivieren Sie das Kontrollkästchen Status, um die DMZ-Hostfunktion einzuschalten. 4 Geben Sie in das Feld IP Address (IP-Adresse) die IP-Adresse des Computers ein, den Sie als DMZ-Host zuweisen möchten. 5 Klicken Sie auf Apply (Übernehmen), um die Änderungen zu speichern. Copyright © 2012 Technicolor. Alle Rechte vorbehalten. DMS-CTC-20120508-0002 v1.0. 37 INSTALLATIONS- UND BENUTZERHANDBUCH 8 Home Network (Heimnetzwerk) Über das Menü Home Network (Heimnetzwerk) können Sie die Netzwerkkonfiguration Ihres WLANGateways zusammen mit den Schnittstellen und verbundenen Geräten anzeigen. Das Menü enthält die zwei Optionen Devices (Geräte) und Interfaces (Schnittstellen). Um die Seite Home Network (Heimnetzwerk) anzuzeigen, klicken Sie im Hauptmenü auf Home Network (Heimnetzwerk). 8.1 Devices (Geräte) Auf dieser Seite werden die Geräte angezeigt, die über die Ethernetanschlüsse des WLAN-Gateways mit Ihrem Netzwerk verbunden sind. Sie können hier die folgenden Aktionen durchführen: ▪ Die Geräteinformationen, IP-Adresse und Verbindungsdienste anzeigen ▪ Einem Gerät eine öffentliche IP-Adresse zuweisen Um die Geräteseite anzuzeigen, klicken Sie auf Home Network (Heimnetzwerk) > Devices (Geräte). Copyright © 2012 Technicolor. Alle Rechte vorbehalten. DMS-CTC-20120508-0002 v1.0. 38 INSTALLATIONS- UND BENUTZERHANDBUCH 8.1.1 Anzeigen oder Ändern der Geräteinformationen 1 Klicken Sie auf den Namen des gewünschten Geräts. Die Geräteinformationen werden dann auf der Seite angezeigt. 2 Um die Geräteinformationen zu ändern, klicken Sie rechts oben auf der Seite auf Configure (Konfigurieren). 3 Geben Sie den gewünschten Gerätenamen in das Feld New Name (Neuer Name) ein. 4 Wählen Sie den Gerätetyp im Feld Type (Typ) aus. 5 Um eine statische IP-Adresse zuzuweisen, aktivieren Sie das Kontrollkästchen Always use the same IP address (Immer dieselbe IP-Adresse verwenden). 6 Klicken Sie auf Apply (Übernehmen), um die Änderungen zu speichern. 8.1.2 Zuweisen eines Spiels oder einer Anwendung zu einem Gerät 1 Klicken Sie auf den Namen des gewünschten Geräts. Die Geräteinformationen werden dann auf der Seite angezeigt. 2 Klicken Sie rechts oben auf der Seite auf Configure (Konfigurieren). 3 Wählen Sie in der Tabelle im Abschnitt Connection Sharing (Gemeinsame Nutzung der Verbindung) das Spiel oder die Anwendung aus. 4 Klicken Sie auf Add (Hinzufügen). 8.1.3 Aufheben einer Spiel- oder Anwendungszuweisung 1 Klicken Sie auf den Namen des gewünschten Geräts. Die Geräteinformationen werden dann auf der Seite angezeigt. 2 Klicken Sie rechts oben auf der Seite auf Configure (Konfigurieren). 3 Klicken Sie in der Tabelle im Abschnitt Connection Sharing (Gemeinsame Nutzung der Verbindung) auf die Schaltfläche Unassign (Zuweisung aufheben) des Eintrags, dessen Zuweisung aufgehoben werden soll. Copyright © 2012 Technicolor. Alle Rechte vorbehalten. DMS-CTC-20120508-0002 v1.0. 39 INSTALLATIONS- UND BENUTZERHANDBUCH 8.1.4 Zuweisen einer öffentlichen IP-Adresse zu einem Gerät Auf der Seite „Assign Public IP“ (Öffentliche IP zuweisen) können Sie einem Gerät in Ihrem Netzwerk die öffentliche IP-Adresse Ihrer Internetverbindung zuweisen. 1 Klicken Sie auf Home Network (Heimnetzwerk) > Devices (Geräte). 2 Klicken Sie unten auf der Seite auf die Verknüpfung Assign the public IP address of a connection to a device (Öffentliche IP-Adresse einer Verbindung einem Gerät zuweisen). Die Seite Assign Public IP (Öffentliche IP zuweisen) wird angezeigt. 3 Klicken Sie auf Edit (Bearbeiten). 4 Wählen Sie im Feld „Device“ (Gerät) das Netzwerkgerät aus, dem die öffentliche IP-Adresse zugewiesen werden soll. 5 Klicken Sie auf Apply (Übernehmen). Wenn Sie die IP-Adresszuweisung eines Netzwerkgeräts aufheben möchten, klicken Sie auf Unassign (Zuweisung aufheben). 8.2 Interfaces (Schnittstellen) Auf der Seite Interfaces (Schnittstellen) können Sie die TCP/IP-Einstellungen (z. B. die Subnetzmaske) für Netzwerkgeräte konfigurieren, einen DHCP-Server zuweisen und die Sicherheitseinstellungen für das WLAN festlegen. Um die Schnittstellenseite anzuzeigen, klicken Sie auf Home Network (Heimnetzwerk) > Interfaces (Schnittstellen). Copyright © 2012 Technicolor. Alle Rechte vorbehalten. DMS-CTC-20120508-0002 v1.0. 40 INSTALLATIONS- UND BENUTZERHANDBUCH 8.2.1 Local Network (Lokales Netzwerk) Klicken Sie auf Home Network > Interfaces > LocalNetwork (Heimnetzwerk > Schnittstellen > Lokales Netzwerk), um die Seite „Local Network“ (Lokales Netzwerk) anzuzeigen. Auf dieser Seite werden die Schnittstelleninformationen angezeigt, wie z. B. TCP/IP-Konfiguration, IPAdressen und DHCP-Pool. Um die Einstellungen zu ändern, klicken Sie rechts oben auf der Seite auf Configure (Konfigurieren). Um einen DHCP-Server zu verwenden, aktivieren Sie das Kontrollkästchen Use DHCP Server (DHCPServer verwenden), und klicken Sie auf Apply (Übernehmen). So fügen Sie eine IP-Adresse hinzu 1 Geben Sie in der Tabelle „IP Addresses“ (IP-Adressen) die IP-Adresse, die Sie hinzufügen möchten, in das erste Feld ein. 2 Geben Sie die Subnetzmaske in das zweite Feld ein. 3 Klicken Sie auf Add (Hinzufügen). So ändern Sie eine IP-Adresse 1 Klicken Sie in der Tabelle „IP Addresses“ (IP-Adressen) auf die Schaltfläche Edit (Bearbeiten) der IPAdresse, die Sie ändern möchten. 2 Ändern Sie die IP-Adresse (erstes Feld) und die Subnetmaske (zweites Feld). 3 Klicken Sie auf Apply (Übernehmen), um die Änderungen zu speichern. Copyright © 2012 Technicolor. Alle Rechte vorbehalten. DMS-CTC-20120508-0002 v1.0. 41 INSTALLATIONS- UND BENUTZERHANDBUCH So ändern Sie den DHCP-Pool 1 Klicken Sie auf die Schaltfläche Edit (Bearbeiten) des Pools, den Sie ändern möchten. Der Bildschirm „LAN_Private“ (LAN_privat) wird angezeigt. Interface (Schnittstelle) – Hier wird die aktuelle Netzwerkschnittstelle angezeigt. Start Address (Anfangsadresse) – Geben Sie die Anfangsadresse des DHCP-Pools ein. End Address (Endadresse) – Geben Sie die Endadresse des DHCP-Pools ein. Subnet Mask (Subnetzmaske) – Geben Sie die Subnetzmaske ein. Gateway – Geben Sie die IP-Adresse des Gateways ein. Primary DNS (Primärer DNS) – Geben Sie die IP-Adresse des primären DNS ein. Secondary DNS (Sekundärer DNS) – Geben Sie die IP-Adresse des sekundären DNS ein. Always give same address to DHCP clients (DHCP-Clients immer dieselbe Adresse zuweisen) – Aktivieren Sie dieses Kontrollkästchen, wenn allen DHCP-Clients immer dieselbe Adresse zugewiesen werden soll. Deaktivieren Sie es andernfalls. 2 Wenn Sie fertig sind, klicken Sie auf Apply (Übernehmen). 8.2.2 Wireless Access Point (WLAN-Zugangspunkt) Klicken Sie auf Home Network > Interfaces > WLAN (Heimnetzwerk > Schnittstellen > WLAN), um die Seite „Wireless Access Point“ (WLAN-Zugangspunkt) anzuzeigen. Auf dieser Seite werden Informationen zu Ihrem WLAN angezeigt. Um die erweiterten Einstellungen anzuzeigen, klicken Sie rechts oben auf der Seite auf Details. Copyright © 2012 Technicolor. Alle Rechte vorbehalten. DMS-CTC-20120508-0002 v1.0. 42 INSTALLATIONS- UND BENUTZERHANDBUCH So konfigurieren Sie das WLAN 1 Klicken Sie rechts oben auf der Seite auf Configure (Konfigurieren). 2 Konfigurieren bzw. notieren Sie die folgenden Einstellungen: Interface Enabled (Schnittstelle aktiviert) – Aktivieren Sie dieses Kontrollkästchen, um den WLANZugangspunkt zu aktivieren. Physical Address (Physische Adresse) – Hier wird die MAC-Adresse des WLAN-Geräts angezeigt. Network Name (SSID) (Netzwerkname (SSID)) – Geben Sie den gewünschten Netzwerknamen für das WLAN ein. Dieser Name wird für andere WLAN-Gerät bei der Verbindungsherstellung mit Ihrem Netzwerk angezeigt. Actual Speed (Tatsächliche Geschwindigkeit) – Hier wird die Übertragungsgeschwindigkeit im Netzwerk angezeigt. Band – Hier wird das Kanalband angezeigt. Channel Selection (Kanalwahl) – Wählen Sie die automatische oder die manuelle Kanalwahl aus. Region – Hier wird Ihre aktuelle Region angezeigt. Channel (Kanal) – Wenn Sie Channel Selection (Kanalwahl) auf „Manual“ (Manuell) eingestellt haben, wählen Sie in der Liste den Kanal aus. 3 Konfigurieren Sie bei Bedarf die Sicherheitseinstellungen (siehe „So konfigurieren Sie die Sicherheitseinstellungen“ unten). 4 Konfigurieren Sie bei Bedarf den MAC-Filter. Die entsprechenden Informationen finden Sie unter „So konfigurieren Sie den MAC-Filter“ auf Seite 45. 5 Klicken Sie auf Apply (Übernehmen), um die Änderungen zu speichern. Copyright © 2012 Technicolor. Alle Rechte vorbehalten. DMS-CTC-20120508-0002 v1.0. 43 INSTALLATIONS- UND BENUTZERHANDBUCH So konfigurieren Sie die Sicherheitseinstellungen 1 Klicken Sie auf Home Network > Interfaces > WLAN (Heimnetzwerk > Schnittstellen > WLAN), um die Seite „Wireless Access Point“ (WLAN-Zugangspunkt) anzuzeigen. 2 Klicken Sie rechts oben auf der Seite auf Configure (Konfigurieren). 3 Aktivieren Sie im Abschnitt Security (Sicherheit) das Kontrollkästchen Broadcast Network Name (Netzwerkname übertragen), damit drahtlosen Geräten die SSID Ihres WLAN angezeigt wird. 4 Wählen Sie unter Encryption (Verschlüsselung) die Verschlüsselungsmethode aus: Disabled (Deaktiviert) – Keine Verschlüsselung. Use WEP Encryption (WEP-Verschlüsselung verwenden) – Die WEP-Verschlüsselung wird verwendet. ▪ WEP Key Length (WEP-Schlüssellänge) – Wählen Sie die Schlüssellänge aus. ▪ WEP Encryption Key (WEP-Schlüssel) – Geben Sie den gewünschten Schlüssel ein. Benutzer müssen diesen Schlüssel eingeben, um eine Verbindung mit dem WLAN herzustellen. Use WPA-PSK Encryption (WPA-PSK-Verschlüsselung verwenden) – Die WPA-PSK-Verschlüsselung, die mehr Sicherheit bietet, wird verwendet. ▪ WPA-PSK Preshared Key (WPA-PSK-Preshared-Schlüssel) – Geben Sie den gewünschten Schlüssel ein. Benutzer müssen diesen Schlüssel eingeben, um eine Verbindung mit dem WLAN herzustellen. ▪ WPA-PSK Version (WPA-PSK-Version) – Wählen Sie die WPA-PSK-Version aus. 5 Klicken Sie unten auf der Seite auf Apply (Übernehmen), um die Änderungen zu speichern. Copyright © 2012 Technicolor. Alle Rechte vorbehalten. DMS-CTC-20120508-0002 v1.0. 44 INSTALLATIONS- UND BENUTZERHANDBUCH So konfigurieren Sie den MAC-Filter 1 Klicken Sie auf Home Network > Interfaces > WLAN (Heimnetzwerk > Schnittstellen > WLAN), um die Seite „Wireless Access Point“ (WLAN-Zugangspunkt) anzuzeigen. 2 Klicken Sie rechts oben auf der Seite auf Configure (Konfigurieren). 3 Geben Sie im Abschnitt MAC Filter (MAC-Filter) in das Feld MAC address (MAC-Adresse) die MACAdresse eines Geräts ein, das Sie dem MAC-Filter hinzufügen möchten. 4 Klicken Sie auf Add (Hinzufügen). Die MAC-Adresse wird nun in die darunter befindliche MAC-Liste aufgenommen. Wiederholen Sie Schritt 3 und 4 für die weiteren MAC-Adressen, die Sie hinzufügen möchten. 5 Wählen Sie unter Restrict Mode (Einschränkungsmodus) den gewünschten Modus aus: Disable (Deaktiviert) – Der MAC-Filter wird nicht verwendet. Deny (Verweigern) — Den Geräten, deren MAC-Adresse der MAC-Liste hinzugefügt wurde, wird der Zugriff auf das WLAN verweigert. Allow (Zulassen) — Nur den Geräten, deren MAC-Adresse der MAC-Liste hinzugefügt wurde, wird der Zugriff auf das WLAN gestattet. 6 Klicken Sie auf Apply (Übernehmen), um die Änderungen zu speichern. Copyright © 2012 Technicolor. Alle Rechte vorbehalten. DMS-CTC-20120508-0002 v1.0. 45 INSTALLATIONS- UND BENUTZERHANDBUCH Anhang A WLAN-Überlegungen Verbindungsqualität Funkverbindungen werden durch eine Reihe von Faktoren beeinflusst. Um eine hohe Reichweite und stabile Verbindungen zu gewährleisten, beachten Sie die folgenden Punkte: 1 Achten Sie darauf, dass sich zwischen dem WLAN-Gateway und den drahtlosen Geräten keine massive Hindernisse befinden, wie z. B. Mauern oder Gebäude. Jedes Hindernis kann die Reichweite der Funkverbindung verringern. 2 Verwenden Sie das WLAN-Gateway und andere drahtlose Geräte nicht in der Nähe von Geräten, die Funkstörungen verursachen (z. B. Mikrowellenöfen oder Radios). 3 Verwenden Sie das WLAN-Gateway und andere drahtlose Geräte nicht in der Nähe von elektronischen Geräten, die im 2,4-GHz-Band arbeiten, wie z. B. Schnurlostelefone oder Fernbedienungen. Sicherheitscheckliste Die Signale eines WLAN können leicht abgefangen werden. Befolgen Sie daher die nachfolgenden Richtlinien, um unbefugte Verbindungen mit Ihrem WLAN zu verhindern. 1 Ändern Sie den Standardnetzwerknamen Ihres WLAN. 2 Ihrem Gateway wurde im Werk ein Standardnetzwerkname (SSID) zugewiesen. Ändern Sie die SSID in einen eindeutigen Namen für Ihr Netzwerk. Die SSID kann bis zu 32 Zeichen lang sein. 3 Ändern Sie das Standardkennwort. 4 Ihrem Gateway wurde im Werk ein Standardkennwort zugewiesen. Dieses Kennwort muss eingeben werden, um die Netzwerkeinstellungen zu ändern. Ändern Sie das Kennwort, damit keine unbefugten Personen Zugang zu Ihrem Netzwerk erhalten und die Einstellungen ändern können. 5 Aktivieren Sie die MAC-Adressfilterung. 6 Ihr Gateway unterstützt die MAC-Adressfilterung (Media Access Control). Sie können dem Filter die MAC-Adresse jedes Computers hinzufügen, mit dem Sie eine Verbindung mit Ihrem WLAN herstellen möchten. Wenn die MAC-Adressfilterung aktiviert ist, können nur die Computer mit den angegebenen MAC-Adressen eine Verbindung mit dem WLAN herstellen. 7 Aktivieren Sie die Verschlüsselung. 8 Ihr Gateway unterstützt die WEP- (Wired Equivalent Privacy) und die WAP-/WPA2-Verschlüsselung (Wi-Fi Protected Access). Damit ein hohes Maß an Sicherheit gewährleistet ist, verwenden Sie die Verschlüsselungsmethode, die die höchste Sicherheit bietet, und verwenden Sie starke Schlüssel. Vermeiden Sie Wörter, die im Wörterbuch zu finden sind. Copyright © 2012 Technicolor. Alle Rechte vorbehalten. DMS-CTC-20120508-0002 v1.0. 46 INSTALLATIONS- UND BENUTZERHANDBUCH Anhang B Informationen zur Zulassung und Sicherheit WLAN, Gesundheit und Zulassung Drahtlose Geräte in einem WLAN strahlen hochfrequente elektromagnetische Energie ab. Die abgestrahlte Energie ist allerdings weitaus schwächer als die von Mobilgeräten, wie z. B. Handys oder Smartphones. WLAN-Geräte können entsprechend den diesbezüglichen Sicherheitsstandards und Empfehlungen sicher verwendet werden. Die Verwendung von WLAN-Geräten kann in manchen Situationen oder Umgebungen, wie z. B. den folgenden, Einschränkungen unterliegen: ▪ An Bord von Flugzeugen ▪ In einer explosionsgefährdeten Umgebung ▪ Im Falle des (vermuteten oder festgestellten) Störungsrisikos für andere Geräte oder Dienste Falls Ihnen die Regelungen in Bezug auf die Verwendung von WLAN-Geräten in bestimmten Einrichtungen oder Umgebungen (z. B. Flughäfen, Krankenhäuser, Chemie-/Öl-/Gasindustrieanlagen, private Gebäude usw.) nicht bekannt sind, bitten Sie um Genehmigung, bevor Sie diese Geräte dort verwenden. Haftungsausschluss Die Installation und Verwendung dieses WLAN-Geräts muss in strikter Übereinstimmung mit den Anweisungen in der mit dem Produkt gelieferten Benutzerdokumentation erfolgen. Alle Veränderungen oder Modifikationen an diesem Gerät, die nicht ausdrücklich vom Hersteller genehmigt wurden, können zum Entzug der Betriebserlaubnis des Benutzers für das Gerät führen. Der Hersteller ist nicht für Störungen des Radio- oder Fernsehempfangs verantwortlich, die durch nicht genehmigte Veränderungen des Geräts oder durch nicht genehmigte Ersatz- bzw. Zubehörteile verursacht werden. Der Hersteller und dessen autorisierte Vertriebspartner oder Händler übernehmen keine Haftung für jegliche Schäden oder jegliche Verletzungen behördlicher Bestimmungen, die durch die Nichteinhaltung dieser Richtlinien entstehen. FCC-Erklärung (Federal Communications Commission) Dieses Gerät wurde getestet und entspricht den Grenzwerten für Digitalgeräte der Klasse B gemäß Teil 15 der FCC-Bestimmungen. Diese Grenzwerte sollen einen angemessenen Schutz vor schädlichen Störungen in einer Wohnumgebung bieten. Dieses Gerät erzeugt, nutzt und strahlt Hochfrequenzenergie ab. Wenn es nicht in Übereinstimmung mit den Anweisungen installiert und verwendet wird, kann es Störungen der Funkkommunikation verursachen. Es gibt allerdings keine Garantie dafür, dass es in einer bestimmten Installation nicht zu Störungen kommt. Falls dieses Gerät zu Störungen im Radiooder Fernsehempfang führt, was sich durch Aus- und Einschalten des Geräts feststellen lässt, versuchen Sie, das Problem durch eine der folgenden Maßnahmen zu beheben: ▪ Ändern Sie die Ausrichtung oder Position der Empfangsantenne. ▪ Vergrößern Sie den Abstand zwischen dem Gerät und dem Empfangsgerät. ▪ Schließen Sie das Gerät an einen anderen Stromkreis als das Empfangsgerät an. ▪ Bitten Sie den Händler oder einen erfahrenen Radio-/Fernsehtechniker um Hilfe. FCC-Hinweis: Alle Veränderungen oder Modifikationen an diesem Gerät, die nicht ausdrücklich von der für die Einhaltung der Bestimmungen verantwortlichen Stelle genehmigt wurden, können zum Entzug der Betriebserlaubnis des Benutzers für das Gerät führen. Dieses Gerät erfüllt Teil 15 der FCCBestimmungen. Der Betrieb unterliegt den folgenden zwei Bedingungen: 1 Dieses Gerät darf keine Störungen verursachen. 2 Dieses Gerät muss alle empfangenen Störsignale tolerieren. Dies gilt auch für Störsignale, die den Betrieb beeinträchtigen können. Copyright © 2012 Technicolor. Alle Rechte vorbehalten. DMS-CTC-20120508-0002 v1.0. 47 INSTALLATIONS- UND BENUTZERHANDBUCH WICHTIGER HINWEIS: FCC-Erklärung zur Strahlenbelastung: Dieses Gerät hält die FCC-Grenzwerte für die Strahlenbelastung in einer nicht kontrollierten Umgebung ein. Halten Sie bei der Installation und beim Betrieb einen Mindestabstand von 20 cm zum Sender ein. Dieser Sender darf nicht in der Nähe anderer Antennen oder Sender aufgestellt oder in Verbindung mit anderen Antennen oder Sendern betrieben werden. Die Verfügbarkeit bestimmter Kanäle und/oder Frequenzbänder richtet sich nach dem jeweiligen Land. Die Firmware wird im Werk entsprechend dem vorgesehenen Zielland programmiert. Diese FirmwareEinstellung kann nicht vom Endbenutzer geändert werden. CE-Erklärung Europa – EG-Konformitätserklärung Dieses Gerät erfüllt alle wesentlichen Anforderungen der R&TTE-Richtlinie 1999/5/EG. Die folgenden Prüfverfahren wurden angewendet, um die vermutete Erfüllung der wesentlichen Anforderungen der R&TTE-Richtlinie 1999/5/EG nachzuweisen: EN60950-1: 2006 Sicherheit von Einrichtungen der Informationstechnik EN 50385: 2002 Produktnorm zur Konformitätsüberprüfung von Mobilfunk-Basisstationen und stationären Teilnehmergeräten für drahtlose Telekommunikationsanlagen im Hinblick auf die Basisgrenz- und Referenzwerte bzgl. der Exposition von Personen gegenüber elektromagnetischen Feldern (110 MHz bis 40 GHz) – Allgemeinbevölkerung EN 300 328 V1.7.1 (2006-10) Elektromagnetische Verträglichkeit und Funkspektrumangelegenheiten (ERM); BreitbandÜbertragungssysteme; Datenübertragungseinrichtungen für den Einsatz im 2,4-GHz-ISM-Band mit Spreizspektrummodulation; Harmonisierte Europäische Norm (EN) mit wesentlichen Anforderungen nach Artikel 3 Absatz 2 der R&TTE-Richtlinie EN 301 489-1 V1.8.1 (2008-04) Elektromagnetische Verträglichkeit und Funkspektrumangelegenheiten (ERM); Elektromagnetische Verträglichkeit (EMV) für Funkeinrichtungen und -dienste; Teil 1: Gemeinsame technische Anforderungen EN 301 489-17 V2.1.1 (2009-05) Elektromagnetische Verträglichkeit und Funkspektrumangelegenheiten (ERM); Elektromagnetische Verträglichkeit (EMV) für Funkeinrichtungen und -dienste; Teil 17: Spezifische Bedingungen für Breitband-Datenübertragungssysteme Dieses Gerät ist ein 2,4-GHz-Breitband-Übertragungssystem (Sendeempfänger), das für den Einsatz in allen EU-Mitgliedsstaaten und EFTA-Staaten mit Ausnahme von Frankreich und Italien bestimmt ist. In diesen beiden Ländern gelten Einschränkungen. In Italien muss der Endbenutzer eine Lizenz bei der nationalen Regulierungsbehörde für Funkfrequenzen beantragen, um die Genehmigung zu erhalten, mit dem Gerät Funkverbindungen im Freien herzustellen und/oder einen öffentlichen Zugang zu Telekommunikations- und/oder Netzdiensten bereitzustellen. Mit diesem Gerät dürfen in Frankreich keine Funkverbindungen im Freien hergestellt werden. In manchen Regionen muss die HF-Ausgangsleistung im Frequenzbereich von 2454 bis 2483,5 MHz auf 10 mW EIRP begrenzt werden. Detaillierte Informationen können bei der nationalen Regulierungsbehörde für Funkfrequenzen in Frankreich eingeholt werden. Copyright © 2012 Technicolor. Alle Rechte vorbehalten. DMS-CTC-20120508-0002 v1.0. 48 INSTALLATIONS- UND BENUTZERHANDBUCH Copyright © 2012 Technicolor. Alle Rechte vorbehalten. DMS-CTC-20120508-0002 v1.0. 49 INSTALLATIONS- UND BENUTZERHANDBUCH Anhang C IC Technische Daten ▪ Hauptchip: RTL8672-VK ▪ AFE: RTL8271B-VR ▪ Ethernet: RTL8305N-GR ▪ WiFi: RTL8188RE-GR ▪ DDR1: 32 MB ▪ Flash: 4 MB (seriell) Netzwerkschnittstellen ▪ ADSL2+: Öffentliches Telefonievermittlungsnetz ▪ 1x1 11n, 2,4-GHz-Einzelband ▪ 4 x 10/100 Base-T-Ethernetanschlüsse Tasten ▪ 1 x Ein-/Aus-Taste ▪ 1 x WPS-Taste ▪ 1 x Reset-Taste LED-Anzeigen Vorderseite ▪ Betriebs-LED ▪ Ethernet-LED ▪ WLAN-LED ▪ WPS-LED ▪ ADSL-LED ▪ Internet-LED Rückseite ▪ 4 x Ethernet-LED Anschlussbuchsen ▪ 1 x RJ-11-DSL-Anschluss ▪ 4 x RJ-45-Ethernetanschluss ▪ 1 x Gleichstrombuchse Antenne Standard: 1 Interne Antenne (Leiterplatte) Reserviert: 1 IPEX-Anschluss für externe Dipolantenne Stromversorgung 12 VDC, 1 A Temperatur Betrieb: 0 °C bis 40 °C Lagerung: -10 °C bis +70 °C Luftfeuchtigkeit Betrieb: 10 bis 95 %, nicht kondensierend Platinenmaße 142 x 117 x 1,6 mm Copyright © 2012 Technicolor. Alle Rechte vorbehalten. DMS-CTC-20120508-0002 v1.0. 50