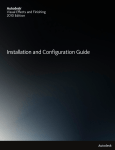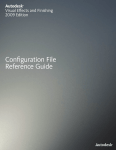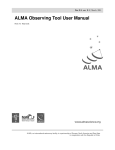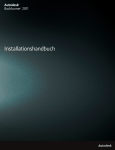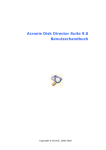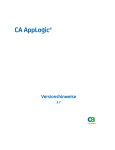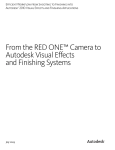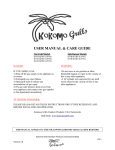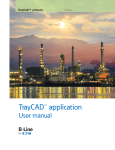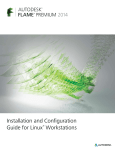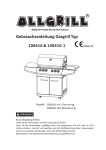Download bei Backburner
Transcript
Autodesk Backburner 2011 ® ™ Benutzerhandbuch Autodesk® Backburner™ 2011 © 2010 Autodesk, Inc. All rights reserved. Except as otherwise permitted by Autodesk, Inc., this publication, or parts thereof, may not be reproduced in any form, by any method, for any purpose. Certain materials included in this publication are reprinted with the permission of the copyright holder. Portions relating to MD5 Copyright (C) 1991-2, RSA Data Security, Inc. Created 1991. All rights reserved. License to copy and use this software is granted provided that it is identified as the “RSA Data Security, Inc. MD5 Message-Digest Algorithm” in all material mentioning or referencing this software or this function. License is also granted to make and use derivative works provided that such works are identified as "derived from the RSA Data Security, Inc. MD5 Message-Digest Algorithm" in all material mentioning or referencing the derived work. RSA Data Security, Inc. makes no representations concerning either the merchantability of this software or the suitability of this software for any particular purpose. It is provided “as is” without express or implied warranty of any kind. These notices must be retained in any copies of any part of this documentation and/or software. Trademarks The following are registered trademarks or trademarks of Autodesk, Inc., and/or its subsidiaries and/or affiliates in the USA and other countries: 3DEC (design/logo), 3December, 3December.com, 3ds Max, Algor, Alias, Alias (swirl design/logo), AliasStudio, Alias|Wavefront (design/logo), ATC, AUGI, AutoCAD, AutoCAD Learning Assistance, AutoCAD LT, AutoCAD Simulator, AutoCAD SQL Extension, AutoCAD SQL Interface, Autodesk, Autodesk Envision, Autodesk Intent, Autodesk Inventor, Autodesk Map, Autodesk MapGuide, Autodesk Streamline, AutoLISP, AutoSnap, AutoSketch, AutoTrack, Backburner, Backdraft, Built with ObjectARX (logo), Burn, Buzzsaw, CAiCE, Civil 3D, Cleaner, Cleaner Central, ClearScale, Colour Warper, Combustion, Communication Specification, Constructware, Content Explorer, Dancing Baby (image), DesignCenter, Design Doctor, Designer's Toolkit, DesignKids, DesignProf, DesignServer, DesignStudio, Design Web Format, Discreet, DWF, DWG, DWG (logo), DWG Extreme, DWG TrueConvert, DWG TrueView, DXF, Ecotect, Exposure, Extending the Design Team, Face Robot, FBX, Fempro, Fire, Flame, Flare, Flint, FMDesktop, Freewheel, GDX Driver, Green Building Studio, Heads-up Design, Heidi, HumanIK, IDEA Server, i-drop, ImageModeler, iMOUT, Incinerator, Inferno, Inventor, Inventor LT, Kaydara, Kaydara (design/logo), Kynapse, Kynogon, LandXplorer, Lustre, MatchMover, Maya, Mechanical Desktop, Moldflow, Moonbox, MotionBuilder, Movimento, MPA, MPA (design/logo), Moldflow Plastics Advisers, MPI, Moldflow Plastics Insight, MPX, MPX (design/logo), Moldflow Plastics Xpert, Mudbox, Multi-Master Editing, Navisworks, ObjectARX, ObjectDBX, Open Reality, Opticore, Opticore Opus, Pipeplus, PolarSnap, PortfolioWall, Powered with Autodesk Technology, Productstream, ProjectPoint, ProMaterials, RasterDWG, RealDWG, Real-time Roto, Recognize, Render Queue, Retimer, Reveal, Revit, Showcase, ShowMotion, SketchBook, Smoke, Softimage, Softimage|XSI (design/logo), Sparks, SteeringWheels, Stitcher, Stone, StudioTools, ToolClip, Topobase, Toxik, TrustedDWG, ViewCube, Visual, Visual LISP, Volo, Vtour, Wire, Wiretap, WiretapCentral, XSI, and XSI (design/logo). All other brand names, product names or trademarks belong to their respective holders. Disclaimer THIS PUBLICATION AND THE INFORMATION CONTAINED HEREIN IS MADE AVAILABLE BY AUTODESK, INC. “AS IS.” AUTODESK, INC. DISCLAIMS ALL WARRANTIES, EITHER EXPRESS OR IMPLIED, INCLUDING BUT NOT LIMITED TO ANY IMPLIED WARRANTIES OF MERCHANTABILITY OR FITNESS FOR A PARTICULAR PURPOSE REGARDING THESE MATERIALS. Published by: Autodesk, Inc. 111 Mclnnis Parkway San Rafael, CA 94903, USA Images Courtesy of: Absolute Post, Duckling A-S, Finish Title: Autodesk Backburner 2011.1 User Guide Document Version: 2 Date: January 27, 2010 Inhalt Teil 1: Vorbereitung . . . . . . . . . . . . . . . . . . . . . . . . . . . . . . . . . . 1 Kapitel 1 Einleitung . . . . . . . . . . . . . . . . . . . . . . . . . . . . . . . . . . . . . . . . . . . . 3 Willkommen bei Backburner . . . . . . . . . . . . . . Zielgruppe und Voraussetzungen . . . . . . . . . Backburner-Terminologie . . . . . . . . . . . . . . . . Pakete, Buckets und Backburner . . . . . . . . . Backburner-Architektur . . . . . . . . . . . . . . . . . Backburner-Manager . . . . . . . . . . . . . . . Backburner-Monitor . . . . . . . . . . . . . . . Renderknoten . . . . . . . . . . . . . . . . . . . Command-Job-Utility . . . . . . . . . . . . . . . . . . Neue Funktionen in Backburner 2011 . . . . . . . . . Backburner unter Mac OS X . . . . . . . . . . . Neuer Backburner Web Monitor . . . . . . . . . Unterstützung für Smoke 2010 für Mac OS X . . Unterstützung für Maya 2010 unter Mac OS X . . Unterstützung für 3ds Max 2011 . . . . . . . . . Neuer Command-Job-Adapter . . . . . . . . . . Kompatibilität mit Combustion wird eingestellt . Notationskonventionen . . . . . . . . . . . . . . . . . Zugehörige Dokumentation . . . . . . . . . . . . . . . Kontaktaufnahme mit dem Kundendienst . . . . . . . Kapitel 2 . . . . . . . . . . . . . . . . . . . . . . . . . . . . . . . . . . . . . . . . . . . . . . . . . . . . . . . . . . . . . . . . . . . . . . . . . . . . . . . . . . . . . . . . . . . . . . . . . . . . . . . . . . . . . . . . . . . . . . . . . . . . . . . . . . . . . . . . . . . . . . . . . . . . . . . . . . . . . . . . . . . . . . . . . . . . . . . . . . . . . . . . . . . . . . . . . . . . . . . . . . . . . . . . . . . . . . . . . . . . . . . . . . . . . . . . . . . . . . . . . . . . . . . . . . . . . . . . . . . . . . . . . . . . . . . . . . . . . . . . . . . . . . . . . . . . . . . . . . . . . . . . . . . . . . . . . . . . . . . . . . . . . . . . . . . . . . . . . . . . . . . . . . . . . . . . . . . . . . . . . . . . . . . . . . . . . . . . . . . . . . . . . . . . . . . . . . . . . . . . . . . . . . . . . . . . . . . . . . . . . . . . . . . . . . . . . . . . . . . . . . . . . . . . . . . . . . . . . . . . . . . . . . . . . . . . . . . . . . . . . . . . . . . . . . . . . . . . . . . . .3 .4 .4 .5 .5 .6 .6 .6 .7 .7 .7 .7 .7 .7 .7 .8 .8 .8 .9 .9 Erste Schritte . . . . . . . . . . . . . . . . . . . . . . . . . . . . . . . . . . . . . . . . . . 11 Überblick . . . . . . . . . . . . . . . . . . . . . . . . Monitor-Vergleich . . . . . . . . . . . . . . . . Vor der ersten Verwendung . . . . . . . . . . . Backburner Windows Monitor . . . . . . . . . . . . Übernehmen der Steuerung der Warteschlange . Backburner Web Monitor . . . . . . . . . . . . . . . . . . . . . . . . . . . . . . . . . . . . . . . . . . . . . . . . . . . . . . . . . . . . . . . . . . . . . . . . . . . . . . . . . . . . . . . . . . . . . . . . . . . . . . . . . . . . . . . . . . . . . . . . . . . . . . . . . . . . . . . . . . . . . . . . . . . . . . . . . . . . . . . . . . . . . . 11 . 12 . 12 . 13 . 15 . 16 iii Vor der ersten Verwendung . . . . . . . . . . . . . . . . Erforderliche Berechtigungen für gemeinsame Aufgaben . Starten von Backburner Web Monitor . . . . . . . . . . . Arbeiten mit Aufträgen . . . . . . . . . . . . . . . . . . . . . Arbeiten mit Renderknoten . . . . . . . . . . . . . . . . . . . . . . . . . . . . . . . . . . . . . . . . . . . . . . . . . . . . . . . . . . . . . . . . . . . . . . . . . . . . . . . . . . . . . . . . . . . . . . . . . . . . . . . . . . . . . . . . . . . . . . . . 17 . 17 . 18 . 20 . 21 Teil 2: Referenz für Backburner Windows Monitor . . . . . . . . . . . . . . . . . . 23 Kapitel 3 Verwalten und Bearbeiten von Aufträgen – Windows . . . . . . . . . . . . . . . . . . . . . 25 Überblick . . . . . . . . . . . . . . . . . . . . . Suchen nach und Überwachen von Aufträgen . Anpassen der Auftragsliste . . . . . . . . . . . . Anhalten und Reaktivieren von Aufträgen . . . Ändern der Auftragseinstellungen . . . . . . . . Neustarten von Aufträgen . . . . . . . . . . . . Klonen von Aufträgen . . . . . . . . . . . . . . Archivieren von Aufträgen . . . . . . . . . . . . Löschen von Aufträgen . . . . . . . . . . . . . Kapitel 4 . . . . . . . . . . . . . . . . . . . . . . . . . . . . . . . . . . . . . . . . . . . . . . . . . . . . . . . . . . . . . . . . . . . . . . . . . . . . . . . . . . . . . . . . . . . . . . . . . . . . . . . . . . . . . . . . . . . . . . . . . . . . . . . . . . . . . . . . . . . . . . . . . . . . . . . . . . . . . . . . . . . . . . . . . . . . . . . . . . . . . . . . . . . . . . . . . . . . . . . . . . . . . . . . . . . . . . . . . . . . . . . . . . . . . . . . . . . . . . . . . . . . . . . . . . . . . 25 . 26 . 28 . 29 . 29 . 32 . 32 . 33 . 35 Verwalten von Renderknoten – Windows . . . . . . . . . . . . . . . . . . . . . . . . . . . 37 Überblick . . . . . . . . . . . . . . . . . . . . . . Überwachen von Renderknoten . . . . . . . . . . Anpassen der Renderknotenliste . . . . . . . . . Verschieben von Knoten zwischen Aufträgen . . . Löschen von Offline-Renderknoten . . . . . . . . Einstellen der Verfügbarkeit von Renderknoten . Arbeiten mit Servergruppen . . . . . . . . . . . . . . . . . . . . . . . . . . . . . . . . . . . . . . . . . . . . . . . . . . . . . . . . . . . . . . . . . . . . . . . . . . . . . . . . . . . . . . . . . . . . . . . . . . . . . . . . . . . . . . . . . . . . . . . . . . . . . . . . . . . . . . . . . . . . . . . . . . . . . . . . . . . . . . . . . . . . . . . . . . . . . . . . . . . . . . . . . . . . . . . . . . . . . . . . . . 37 . 37 . 40 . 41 . 42 . 42 . 44 Teil 3 Referenz für Backburner Web Monitor . . . . . . . . . . . . . . . . . . . . . 47 Kapitel 5 Verwalten und Bearbeiten von Aufträgen – Web . . . . . . . . . . . . . . . . . . . . . . . 49 Überblick . . . . . . . . . . . . . . . . . . . . . . . . . . . . . Suchen nach und Überwachen von Aufträgen . . . . . . . . . Anzeigen von Auftragsdetails und Auftragsaufgaben . . . . . . Registerkarte Allgemeine Informationen . . . . . . . . . Registerkarte Aufgaben . . . . . . . . . . . . . . . . . . Registerkarte Serverzuweisung . . . . . . . . . . . . . . . Registerkarte Erweiterte Informationen . . . . . . . . . . Anhalten und Reaktivieren von Aufträgen . . . . . . . . . . . Neustarten von Aufträgen . . . . . . . . . . . . . . . . . . . . Archivieren von Aufträgen . . . . . . . . . . . . . . . . . . . . Löschen von Aufträgen . . . . . . . . . . . . . . . . . . . . . Einstellen von E-Mail-Benachrichtigungen für einen Auftrag . Kapitel 6 . . . . . . . . . . . . . . . . . . . . . . . . . . . . . . . . . . . . . . . . . . . . . . . . . . . . . . . . . . . . . . . . . . . . . . . . . . . . . . . . . . . . . . . . . . . . . . . . . . . . . . . . . . . . . . . . . . . . . . . . . . . . . . . . . . . . . . . . . . . . . . . . . . . . . . . . . . . . . . . . . . . . . . . . . . . . . . . . . . . . . . . . . . . . . . . . . . . . . . . . . . . . . . . . . . . . . . . . . . . . . . . . . . . . . 49 . 50 . 51 . 53 . 53 . 54 . 55 . 55 . 55 . 56 . 57 . 58 Verwalten von Renderknoten – Web . . . . . . . . . . . . . . . . . . . . . . . . . . . . . . 59 Überblick . . . . . . . . . . . . . . . . . . . . . Überwachen von Renderknoten . . . . . . . . . Verschieben von Knoten zwischen Aufträgen . . Löschen von Offline-Renderknoten . . . . . . . Einstellen der Verfügbarkeit von Renderknoten Arbeiten mit Servergruppen . . . . . . . . . . . Ändern der Manager-Einstellungen . . . . . . . Anhang A . . . . . . . . . . . . . . . . . . . . . . . . . . . . . . . . . . . . . . . . . . . . . . . . . . . . . . . . . . . . . . . . . . . . . . . . . . . . . . . . . . . . . . . . . . . . . . . . . . . . . . . . . . . . . . . . . . . . . . . . . . . . . . . . . . . . . . . . . . . . . . . . . . . . . . . . . . . . . . . . . . . . . . . . . . . . . . . . . . . . . . . . . . . . . . . . . . . . . . . . . . . . . . . . . 59 . 59 . 61 . 64 . 64 . 65 . 68 Zusätzliche Windows-Schnittstellen . . . . . . . . . . . . . . . . . . . . . . . . . . . . . . 71 Überblick . . . . . . . . . . . . . . . . . . . . . . . . . . . . . . . . . . . . . . . . . . . . . . . . . . 71 iv | Inhalt Backburner-Manager: Windows . . . . . . . . . . . . . . . . . . . . . . . . . . . . . . . . . . . . . . 72 Backburner-Server: Windows . . . . . . . . . . . . . . . . . . . . . . . . . . . . . . . . . . . . . . . 72 Anhang B Erweiterte Operationen . . . . . . . . . . . . . . . . . . . . . . . . . . . . . . . . . . . . 73 Übertragen von Aufträgen über eine Befehlszeile oder ein Skript . Verwenden des Dienstprogramms cmdjob . . . . . . . . . . Optionen für das Dienstprogramm cmdjob . . . . . . . . . . Parameter für das Dienstprogramm cmdjob . . . . . . . . . Tokens für das Dienstprogramm cmdjob . . . . . . . . . . . Anhang C . . . . . . . . . . . . . . . . . . . . . . . . . . . . . . . . . . . . . . . . . . . . . . . . . . . . . . . . . . . . . . . . . . . . . . . . . . . . . . . . . . . . . . . . . . . 73 . 74 . 74 . 76 . 76 Fehlerbehebung Backburner . . . . . . . . . . . . . . . . . . . . . . . . . . . . . . . . . . 79 Grundlegende Techniken zur Fehlerbehebung . . . . . . . . . . . . . . . . Mögliche Probleme . . . . . . . . . . . . . . . . . . . . . . . . . . . . . . Probleme beim Start . . . . . . . . . . . . . . . . . . . . . . . . . . . Probleme beim Übertragen von Aufträgen . . . . . . . . . . . . . . . Probleme mit Renderknoten . . . . . . . . . . . . . . . . . . . . . . . Überprüfen der Kommunikation zwischen zwei Hosts . . . . . . . . . . . . Überprüfen der Paketgröße . . . . . . . . . . . . . . . . . . . . . . . . . . Konfigurieren von Backburner-Protokolldateien . . . . . . . . . . . . . . . Angeben der Inhalte der Backburner-Protokolldatei . . . . . . . . . . Bearbeiten der Backburner-XML-Datei . . . . . . . . . . . . . . . . . . . . Beheben eines Hostzugriffsfehlers . . . . . . . . . . . . . . . . . . . . . . . Auflösen ungültiger DNS-Adressen . . . . . . . . . . . . . . . . . . . . . . So beheben Sie Probleme beim Verbinden mit Backburner-Manager . . . . . Hinzufügen des Backburner-Pfads zur Windows-Umgebungsvariablen Path . Ändern der Netzwerkkartenpriorität . . . . . . . . . . . . . . . . . . . . . Beheben von Problemen mit nicht verfügbaren Renderknoten . . . . . . . Neustarten angehaltener Renderknoten . . . . . . . . . . . . . . . . . . . . Beheben von Renderknoten-Fehlfunktionen . . . . . . . . . . . . . . . . . Festlegen der maximal zulässigen Anzahl von Renderknoten pro Auftrag . . . . . . . . . . . . . . . . . . . . . . . . . . . . . . . . . . . . . . . . . . . . . . . . . . . . . . . . . . . . . . . . . . . . . . . . . . . . . . . . . . . . . . . . . . . . . . . . . . . . . . . . . . . . . . . . . . . . . . . . . . . . . . . . . . . . . . . . . . . . . . . . . . . . . . . . . . . . . . . . . . . . . . . . . . . . . . . . . . . . . . . . . . . . . . . . . . . . . . . . . . . . . . . . . . . . . . . . . . . . . . . . . . . . . . . . . . . . . . . . . . . . . . . . . . 79 . 80 . 80 . 82 . 82 . 83 . 84 . 84 . 86 . 87 . 88 . 89 . 89 . 91 . 92 . 92 . 94 . 94 . 94 Index . . . . . . . . . . . . . . . . . . . . . . . . . . . . . . . . . . . . . . . . . . . . . . 97 Inhalt | v vi Teil 1: Vorbereitung Teil 1 enthält folgende Kapitel: ■ Einleitung auf Seite 3 ■ Erste Schritte auf Seite 11 1 Bild freundlicherweise zur Verfügung gestellt von Duckling A-S 2 | Teil 1 Teil 1: Vorbereitung 1 Einleitung Themen in diesem Kapitel: ■ ■ ■ ■ ■ ■ ■ ■ Willkommen bei Backburner auf Seite 3 Backburner-Terminologie auf Seite 4 Backburner-Architektur auf Seite 5 Command-Job-Utility auf Seite 7 Neue Funktionen in Backburner 2011 auf Seite 7 Notationskonventionen auf Seite 8 Zugehörige Dokumentation auf Seite 9 Kontaktaufnahme mit dem Kundendienst auf Seite 9 Willkommen bei Backburner Willkommen beim Autodesk Backburner 2011 Benutzerhandbuch. Backburner™ ist der Autodesk® Warteschlangen-Manager für die Verarbeitung im Hintergrund und im verteilten Netzwerk. Er ermöglicht die Verarbeitung mehrerer Aufträge, wie z. B. E/A-Operationen, Verschneidung, zusammengesetzte Elemente und Animationsszenen, durch mehrere Computer, die zusammen in demselben Netzwerk arbeiten. Backburner bietet außerdem Möglichkeiten zur Überwachung und Steuerung erteilter Aufträge sowie die Werkzeuge zum Verwalten der Backburner-Komponenten. Backburner wird von den folgenden Autodesk-Anwendungen genutzt. ■ Flint® ■ Flame® ■ Inferno® ■ Smoke® ■ Flare™ ■ WiretapCentral™ ■ 3ds Max® ■ Lustre® ■ Maya® ■ Cleaner® ■ Burn® ■ Backdraft® Conform ■ Smoke® für Mac® OS® X 3 Dieses Handbuch behandelt die Verwendung von Backburner zur Überwachung und Steuerung der Verarbeitung im Hintergrund und im verteilten Netzwerk. Weitere Informationen zum Übertragen von Aufträgen an Backburner aus einer Autodesk-Anwendung finden Sie im Benutzerhandbuch für die entsprechende Anwendung. Weitere Informationen zur Installation und Konfiguration finden Sie im Autodesk Backburner 2011 Installationshandbuch. ANMERKUNG In diesem Handbuch ist die Dokumentation für Backburner Windows Monitor und Backburner Web Monitor enthalten. Autodesk-Anwendungen, die Backburner nutzen, verfügen oft über grundlegende Warteschlangenüberwachungsfunktionen für Aufträge, die in die Benutzeroberfläche integriert sind. Weitere Informationen finden Sie im entsprechenden Benutzerhandbuch. Zielgruppe und Voraussetzungen Dieses Handbuch ist für Personen gedacht, die für die Überwachung, Verwaltung oder Wartung des Backburner-Netzwerks verantwortlich sind. Es ist auch für diejenigen informativ, die an den Vorgängen zur Auftragsverarbeitung von Backburner interessiert sind. Worin auch immer Ihr Interesse besteht, Kenntnisse der folgenden Themen sind dafür hilfreich: ■ die Autodesk-Anwendungen, von denen aus die Aufträge erteilt werden ■ Linux® und/oder Windows® und/oder Mac OS X ■ Computer-Netzwerke ANMERKUNG Wenn Sie noch keinerlei Erfahrungen im Umgang mit Backburner haben, wird empfohlen, das Backburner Installationshandbuch vor dem Fortfahren mit diesem Handbuch zu lesen. Es enthält wertvolle Informationen zu einer Reihe wichtiger Backburner-Konzepte, einschließlich der Unterschiede zwischen den zwei Haupt-Einrichtungsmodellen: Einzelplatz-Arbeitsstation und Renderfarm. Außerdem liefert es Informationen darüber, wie Backburner von den Anwendungen, die es nutzen, verwendet wird. Wenn Sie Unterstützung benötigen, wenden Sie sich bitte an den Kundendienst von Autodesk Media and Entertainment. Siehe Kontaktaufnahme mit dem Kundendienst auf Seite 9. Backburner-Terminologie Kenntnisse der folgenden Terminologie sind für das Verständnis dieses Handbuchs nützlich. Begriff Definition Backburner Das Verwaltungssystem für verteilte Aufträge von Autodesk zum Ausführen von Renderund E/A-Aufträgen im Hintergrund. Auftrag Eine Reihe von Tasks, die Backburner zur Verarbeitung erteilt werden, z. B. eine 3ds MaxSzene, eine Flame Batch-Einrichtung oder ein Hintergrund-E/A-Auftrag. Task Die kleinste Arbeitseinheit, die an einen Renderknoten für die Verarbeitung gesendet werden kann. Dies kann ein einzelner Frame, ein Teil eines Frames oder ein gesamter Hintergrund-E/A-Auftrag sein, abhängig von der Art und der kreativen Anwendung, von der der Task erteilt wird. Block Eine Gruppe von Tasks, die als Einheit an einen Renderknoten gesendet werden. Wenn Sie beispielsweise einen Burn-Auftrag von Smoke erteilen, erhält normalerweise jeder Renderknoten eine bestimmte Anzahl an Frames, die sofort verarbeitet werden sollen. Backburner-Manager Koordiniert Aufträge, die von kreativen Anwendungen erteilt werden, und delegiert sie an die Backburner-Server im Backburner-Netzwerk. 4 | Kapitel 1 Einleitung Begriff Definition Backburner Windows Monitor Backburner Web Monitor Front-End-Schnittstellen für die Verwaltung und Steuerung von Backburner-Manager. Backburner-Server Die Komponente für die Auftragsverarbeitung von Backburner, die auf jedem Renderknoten vorhanden ist, von dem der lokale Verarbeitungscomputer aufgerufen wird Adapter Möglichkeit zum Integrieren auftragsspezifischer Verarbeitungsmodule in Backburner. Liegt zwischen dem Backburner-Server und dem Verarbeitungsmodul. Verarbeitungsmodul Der serverseitige Vorgang für das Ausführen der Tasks, die von Backburner-Manager erteilt wurden: Rendern von Animationen, Szenen und Frames oder Ausführen von Hintergrund E/A-Operationen. Ein Renderer ist eine bestimmte Art von Verarbeitungsmodul. Servergruppe Eine benannte Sammlung von Backburner-Servern. Pakete, Buckets und Backburner In anderer branchenspezifischer Literatur wird der Begriff Paket manchmal als Anzahl von Frames definiert, die zum Verarbeiten an einen Renderknoten versendet werden. Eine „Paket“-Größe von 5 bedeutet beispielsweise, dass 5 Frames an jeden verfügbaren Renderknoten gesendet werden. In Backburner behält der Begriff Paket seine bisherige Bedeutung unter TCP/IP. Die Taskblöcke, die automatisch zur Verarbeitung an die Renderknoten versendet werden, sind ähnlich dem, was andere Software-Hersteller als Pakete bezeichnen. Auf ähnliche Weise wird Bucket-Rendern häufig als Begriff für explizites Aufteilen eines einzelnen Bilds in Segmente (oder Kacheln) verwendet, die auf verschiedenen Renderknoten verarbeitet werden. Dasselbe Konzept gilt auch in Backburner (für 3ds Max), für die Beschreibung dieses Prozesses wird jedoch kein bestimmter Begriff verwendet. Backburner erhält die Aufträge von den Renderclients und sendet sie zur Verarbeitung als Taskblöcke an die Renderknoten. Ob es sich bei den Tasks um ganze Frames oder nur Teile von Frames handelt, ist für den Vorgang transparent. Backburner-Architektur Backburner besteht aus Backburner-Manager, Backburner-Monitor und Backburner-Server, wie im folgenden Diagramm dargestellt wird. Diese arbeiten im weiteren Kontext kreativer Anwendungen (wie Autodesk Visual Effects oder Finishing-Anwendungen) und Verarbeitungsmodulen (wie Burn™). Pakete, Buckets und Backburner | 5 Backburner-Manager Im Zentrum von Backburner befindet sich Backburner-Manager. Es erhält Aufträge von den Clientanwendungen, wie Smoke, Flame, 3ds Max oder Maya, und verteilt sie anschließend als Sätze von Aufgaben an die Renderknoten im Netzwerk. Backburner-Manager verwaltet Statusinformationen über das Netzwerk von Backburner-Servern. Außerdem wird von ihm eine Datenbank der erteilten, aktiven und, abhängig von Ihren Einstellungen, fertiggestellten Aufträge verwaltet. Backburner-Monitor Die Interaktion zwischen Endbenutzer und Administrator mit Backburner-Manager erfolgt über Backburner-Monitor. Er wird zur Überwachung des Fortschritts eines Auftrags, zum Anhalten und Starten von Aufträgen und Ausführen von Verwaltungsaufgaben verwendet. Renderknoten Renderknoten bestehen aus einem Backburner-Server, Adaptern und Verarbeitungsmodulen. Die Auftragsarten, die von einem Renderknoten verarbeitet werden können, hängen vom Adapter und den darauf installierten Verarbeitungs-/Rendermodulen ab. Autodesk Visual Effects und Finishing-Anwendungen, wie Smoke für Mac OS X, nutzen das Rendermodul von Burn und das Verarbeitungsmodul von Wire® gemeinsam. Einige Autodesk-Anwendungen, wie beispielsweise 3ds Max®, verfügen über ein eigenes Rendermodul. Auch Cleaner® stellt das eigene Rendermodul zur Verfügung. Zur Steigerung der Effizienz können Sie Renderknoten in benannte Gruppen gruppieren, so genannte Servergruppen. Bestimmte Aufträge können dann nur durch die Knoten in der benannten Gruppe verarbeitet werden, sodass Knoten außerhalb der Gruppe für andere Verwendungszwecke frei sind. 6 | Kapitel 1 Einleitung Command-Job-Utility Das Command-Job-Utility von Backburner, cmdjob, ermöglicht Ihnen, Batch-, ausführbare oder Skriptdateien als „benutzerdefinierte“ Aufträge aus der Kommandozeile an Backburner zu übertragen, damit diese auf Renderknoten ausgeführt werden. Zwei verschiedene Command-Job-Adapter werden auf den Renderknoten installiert, um die benutzerdefinierten Aufträge zu handhaben. Von einem Adapter werden die Aufträge als root-Benutzer ausgeführt. Der andere behält das Konto des Benutzers bei, der den Auftrag erteilt hat. Siehe Erweiterte Operationen auf Seite 73. Neue Funktionen in Backburner 2011 In diesem Abschnitt werden die neuen Funktionen und Änderungen in Backburner 2011 vorgestellt. Backburner unter Mac OS X In früheren Versionen konnte Backburner sowohl auf Linux- als auch auf Windows-Betriebssystemen eingerichtet werden. In Backburner 2011 wird Mac OS X zur Liste der unterstützten Betriebssysteme hinzugefügt. Backburner-Manager, Backburner-Server und das Befehlszeilen-Dienstprogramm cmdjob von Backburner sind alle in der Portierung enthalten. Damit können Autodesk-Anwendungen Backburner für Renderfarmen nutzen, die aus Managern und Renderknoten auf Mac-Computern bestehen. Neuer Backburner Web Monitor In dieser Version von Backburner ist eine neue Version von Backburner Web Monitor enthalten. Der neue Web Monitor ist eine voll funktionsfähige, desktopähnliche Anwendung, die komplett im Browser ausgeführt wird. Es ist eine Anwendung, die mit Adobe Flash Player kompatibel ist und den alten, HTML-basierten Backburner Web Monitor ersetzt, der ab dieser Version nicht mehr verfügbar ist. Der neue Backburner Web Monitor steht nur für Linux und Mac OS zur Verfügung. Unterstützung für Smoke 2010 für Mac OS X Backburner wird nun vom neuen Autodesk Smoke für Mac OS X sowohl in Einzelplatz- als auch in Renderfarm-Einrichtungen genutzt. In der Einzelplatz-Einrichtung wird Backburner von Smoke für Mac OS X für Hintergrund-E/A verwendet, einschließlich der Erstellung von Platzhaltern. In einer Renderfarm-Einrichtung kann Smoke für Mac OS X zum Erteilen von Aufträgen an eine Renderfarm verwendet werden, die aus Burn-Renderknoten auf einer Linux-Arbeitsstation besteht. Unterstützung für Maya 2010 unter Mac OS X In der vorherigen Version wurde Backburner von Maya für Netzwerkrendern auf Linux- und Windows-Arbeitsstationen genutzt. Mit Maya 2010 und Backburner 2011 wird Netzwerkrendern auch unter Mac OS X unterstützt. Beim Netzwerkrendern können Animationsszenen von mehreren Computern, die gemeinsam in demselben Netzwerk arbeiten, gerendert werden. Unterstützung für 3ds Max 2011 3ds Max-Benutzer profitieren von der verbesserten Zuverlässigkeit, Stabilität und Geschwindigkeit der neuesten Version von Backburner. Command-Job-Utility | 7 Neuer Command-Job-Adapter Das Command-Job-Utility von Backburner, cmdjob, ermöglicht Ihnen, Batch-, ausführbare oder Skriptdateien als benutzerdefinierte Aufträge aus der Kommandozeile an Backburner zu übertragen, damit diese auf den Renderknoten ausgeführt werden. In dieser Version wird ein neuer Command-Job-Adapter eingeführt, sodass nun zwei unterschiedliche Command-Job-Adapter auf den Renderknoten zur Verfügung stehen. Vom Originaladapter werden alle angenommenen Aufträge als root-Benutzerkonto ausgeführt. Vom neuen Adapter werden die Aufträge als das Konto ausgeführt, das den Auftrag übermittelt hat, was die Durchsetzung eines stringenteren Sicherheitsmechanismus ermöglicht. Diejenigen, die sich Sorgen um die Sicherheit gemacht haben, haben nun die Möglichkeit, den älteren Adapter zu entfernen. Zum Aufrufen des neuen Adapters den neuen Auftragserteilungs-Umschalter -userRights verwenden. Der neue Adapter steht nur für Linux und Mac OS zur Verfügung. Für Windows-Renderknoten ist er nicht verfügbar. Kompatibilität mit Combustion wird eingestellt In dieser Version wird Combustion-Netzwerkrendern mit Backburner nicht mehr unterstützt. Beachten Sie jedoch, dass Backburner weder für lokales Rendern, noch für lokales Codieren mit Cleaner XL erforderlich ist. Die folgende Tabelle bietet eine Übersicht über die Rolle von Backburner in Combustion. Verarbeitungsoption Backburner Lokales Rendern mithilfe der Autodesk Combustion Render-Warteschlange™ N/V Netzwerkrendern mithilfe der Autodesk Combustion Render-Warteschlange N/V Netzwerkrendern mit Backburner Nicht unterstützt Lokales Codieren mit Cleaner XL N/V Netzwerkcodierung mit Cleaner XL unterstützt Notationskonventionen In diesem Handbuch findet eine Reihe von stilistischen Konventionen Anwendung. Diese Konventionen sind im Folgenden mit Verwendungsbeispielen aufgeführt. Konvention Beispiel Text, den Sie in eine Befehlszeile eingeben, wird in Courier Bold dargestellt. Sie müssen nach jedem Befehl die EINGABETASTE drücken. rpm -qa Variablennamen werden in Courier dargestellt und stehen in spitzen Klammern. In Variablennamen sind keine Leerzeichen erlaubt. <Name_der_Variablen> Variablen in eckigen Klammern sind optional. [<Dateiname>] Rückmeldungen aus der Befehlszeile werden in Courier dargestellt. limit coredumpsize Verzeichnisnamen, Dateinamen, URLs und Befehlszeilendienstprogramme werden kursiv dargestellt. /usr/discreet 8 | Kapitel 1 Einleitung Zugehörige Dokumentation In dieser Version ist eine Dokumentation zur Installation, Konfiguration und Verwendung der Software enthalten. Eine Liste der gesamten zur Verfügung stehenden Dokumentation finden Sie auf http://www.autodesk.com/me-documentation. Von dieser Seite aus können Sie auf die gesamte Dokumentationsbibliothek zugreifen. Beachten Sie außerdem die Versionshinweise des Produkts für alle aktuellen Versionsinformationen. Kontaktaufnahme mit dem Kundendienst Kontaktinformationen für den Kundendienst von Autodesk Media and Entertainment finden Sie in den Versionshinweisen oder unter http://www.autodesk.de/support. Der Kundendienst ist auch über Ihren Autodesk-Händler verfügbar. Um einen Fachhändler in Ihrer Nähe zu finden, suchen Sie in der Händlerdatenbank unter http://www.autodesk.de/resellers. Zugehörige Dokumentation | 9 10 Erste Schritte 2 Themen in diesem Kapitel: ■ ■ ■ ■ ■ Überblick auf Seite 11 Backburner Windows Monitor auf Seite 13 Backburner Web Monitor auf Seite 16 Arbeiten mit Aufträgen auf Seite 20 Arbeiten mit Renderknoten auf Seite 21 Überblick Wie in der Einführung bereits angemerkt, funktioniert die Interaktion der Endbenutzer und Administratoren mit dem Backburner-Netzwerk vor allem über Backburner-Monitor. Dies ist die beste Möglichkeit, die tägliche Überwachung und Steuerung von Aufträgen sowie die Verwaltung der Renderknoten durchzuführen. Aufträge können darüber außerdem pausiert, beendet und neu gestartet werden. Auch die Änderung der Prioritäten, Archivierung, Wiederherstellung von Aufträgen usw. ist möglich. Für Renderknoten sind Verfügbarkeitszeitpläne und die Zuweisung bestimmter Renderknoten zu bestimmten Aufträgen enthalten. Weiterhin gehört das Erstellen und Verwalten von Servergruppen dazu, bei denen es sich um benannte Sammlungen von Renderknoten handelt, die bei der Implementierung von Auftragsverarbeitungsstrategien für Renderfarmen für mehr als eine kreative Anwendung helfen können. ANMERKUNG Autodesk-Anwendungen, die Backburner nutzen, verfügen oft über grundlegende Warteschlangenüberwachungsfunktionen für Aufträge, die in die Benutzeroberfläche integriert sind. Informationen dazu finden Sie im anwendungsspezifischen Benutzerhandbuch. Backburner-Monitor ist in zwei Versionen erhältlich: ■ Backburner Windows Monitor Eine Benutzeroberfläche für das Backburner-Netzwerk mit vielen Funktionen. Sie kann auf jeder Windows-Arbeitsstation im Netzwerk installiert und gestartet werden. Außerdem können von ihr alle Funktionen von Backburner-Manager genutzt werden. Dieser Monitor 11 eignet sich besonders für eine kleine Renderfarm mit einer einzelnen kreativen Arbeitsstation oder die Administrator-Arbeitsstation in einer größeren Renderfarm. ■ Backburner Web Monitor Mithilfe dieses schlanken Monitors, der für Nicht-Administrator-Arbeitsstationen in einer großen Renderfarm konzipiert ist, können Sie Aufträge und Renderknoten aus einem Webbrowser verwalten. Die Benutzeroberfläche ähnelt der einer Desktopanwendung und wird vollständig im Browser ausgeführt. Er hat zwei Vorteile gegenüber Backburner Windows Monitor. Erstens kann er auf jedem beliebigen Computer mit einem Webbrowser ausgeführt werden, anstatt nur auf einer Windows-Arbeitsstation. Zweitens hat er nur minimale Auswirkungen auf Backburner-Manager. In diesem Kapitel werden die Benutzeroberflächen und allgemeinen Funktionen der Monitore vorgestellt, inklusive Details zum Starten und zum Herstellen einer Verbindung zu Backburner-Manager. Außerdem werden die Hauptkategorien der Tasks dargestellt, die Sie ausführen können: zum einen bezogen auf die Aufträge und zum anderen bezogen auf die Arbeit mit Renderknoten. Informationen zur Verwendung der Monitore finden Sie in späteren Kapiteln. Monitor-Vergleich Die folgende Tabelle bietet eine Übersicht über die wichtigsten Unterschiede zwischen den Monitoren. Windows Monitor Web Monitor Betriebssystem ■ Windows-Betriebssystem ■ Unabhängig vom Betriebssystem (kompatibel mit Browser/Adobe Flash Player) Überwachungsmechanismus ■ Automatisch, durch Übertragungen von Backburner-Manager ■ Auf Anfrage vom Endbenutzer Steuerung der Auftragswarteschlange ■ Übernommen vom ersten Monitor, von dem eine Verbindung mit dem Manager hergestellt wurde ■ Auf Anfrage, wenn Änderungen angefordert werden ■ Auch auf Anfrage von einem nicht steuernden Monitor Benutzerkonten ■ Nicht zutreffend. Alle Benutzer verfügen über Administratorrechte. ■ Ein Benutzerkonto ist für das Anmelden in Web Monitor erforderlich. Eignung ■ Kleine Renderfarm mit einzelner kreativer Arbeitsstation ■ Nicht-Administrator-Arbeitsstationen in größeren Renderfarmen ■ Administrator-Arbeitsstation in größeren Renderfarmen Vor der ersten Verwendung Beachten Sie die folgenden allgemeinen Hinweise: ■ Benutzerkonto und Kennwort Je nachdem, wie Backburner installiert und konfiguriert wurde, benötigen Sie möglicherweise ein Benutzerkonto und ein Kennwort, um Zugriff auf den ausgewählten Monitor zu erhalten. 12 | Kapitel 2 Erste Schritte ■ Administratorrechte Abhängig vom verwendeten Monitor benötigen Sie möglicherweise ein Benutzerkonto mit Administratorrechten, um alle Aufträge und Renderknoten aktiv verwalten zu können. ■ Managername oder IP-Adresse Backburner-Monitor ruft die Informationen von Backburner-Manager ab. Um mit Backburner-Monitor eine Verbindung zu Backburner-Manager herstellen zu können, benötigen Sie den Hostnamen oder die IP-Adresse von Backburner-Manager. ANMERKUNG Die oben genannten Punkte sind davon abhängig, wie das Backburner-Netzwerk eingerichtet ist und welcher Monitortyp verwendet wird. Backburner Windows Monitor erhält Administratorrechte automatisch zu dem Zeitpunkt, zu dem er die Steuerung der Auftragswarteschlange übernimmt. Es ist kein besonderes Konto erforderlich. Backburner Windows Monitor Backburner Windows Monitor verfügt über viele Funktionen und kann von jeder Windows-Arbeitsstation im Netzwerk, auf der er installiert wurde, gestartet werden. Er nutzt alle Funktionen von Backburner-Manager und eignet sich besonders für die Administrator-Arbeitsstation einer größeren Renderfarm. Wie auch der andere Monitor funktioniert Windows Monitor über die Verbindung zu Backburner-Manager. Der erste Windows Monitor, von dem eine Verbindung hergestellt wird, hat die vollständige Kontrolle über die Auftragswarteschlange und das Backburner-Netzwerk. Dies bedeutet „Steuerung der Warteschlange“. Nachfolgende Verbindungen anderer Windows Monitore verfügen nur über eingeschränkte Funktion. Siehe Übernehmen der Steuerung der Warteschlange auf Seite 15. ANMERKUNG Aufgrund des internen Überwachungsmechanismus wird empfohlen, Backburner Windows Monitor auf maximal einer oder zwei Arbeitsstationen auszuführen, da ansonsten möglicherweise die Netzwerkgeschwindigkeit verringert wird. Auf Nicht-Administrator-Arbeitsstationen kann stattdessen Backburner Web Monitor verwendet werden. Siehe Backburner Installationshandbuch. So starten Sie Backburner Windows Monitor 1 Wählen Sie im Menü Start Programme, Autodesk, Backburner und dann Monitor. Backburner Windows Monitor | 13 Backburner-Monitor wird angezeigt. Wenn Sie die Anwendung das erste Mal ausführen, sind noch keine Netzwerk- oder Auftragsdetails vorhanden, da bisher noch keine Verbindung zu Backburner-Manager hergestellt wurde. 2 Stellen Sie eine Verbindung zu Backburner-Manager her. Wählen Sie im Menü Manager die Option Verbinden. 3 Im Dialogfeld Verbinden mit Manager, das daraufhin angezeigt wird, deaktivieren Sie das Kontrollkästchen Automatische Suche, und geben Sie den Hostnamen oder die IP-Adresse von Backburner Manager in das Textfeld Manager-Namen oder IP-Adresse eingeben ein. Die automatische Suche wird nicht empfohlen, da dafür viele Netzwerkressourcen verwendet werden und einige Zeit in Anspruch genommen wird. 4 Klicken Sie auf OK, um die Verbindung herzustellen. Vom Monitor wird eine Verbindung zum ausgewählten Manager hergestellt und die Benutzeroberfläche wird mit Auftrags- und Serverdetails für das Backburner-Netzwerk aufgefüllt. 14 | Kapitel 2 Erste Schritte ANMERKUNG Wenn in der Titelleiste „Schreibgeschützt“ angezeigt wird, bedeutet dies, dass ein anderer Benutzer bereits eine Verbindung mit dem Manager über Backburner Windows Monitor hergestellt hat. Um alle gemeinsamen Aufgaben ausführen zu können, müssen Sie über die Steuerung der Warteschlange verfügen. Siehe Übernehmen der Steuerung der Warteschlange auf Seite 15. 5 Überprüfen Sie die Verbindung. Wählen Sie im Menü Manager die Option Eigenschaften. In einem Dialogfeld werden Details zum Manager angezeigt. Wenn keine Verbindung hergestellt wurde, ist diese Option abgeblendet. 6 Optional: Legen Sie fest, dass vom Monitor beim Start automatisch eine Verbindung zum Manager hergestellt wird. Wählen Sie im Menü Manager die Option Automatische Verbindung. 7 Beenden Sie die Sitzung, nachdem Sie diesen Vorgang abgeschlossen haben. Wählen Sie im Menü Manager die Option Trennen. Übernehmen der Steuerung der Warteschlange Von Backburner-Monitor wird ein einfacher Mechanismus zur Steuerung der Warteschlange erzwungen, um Anfragen, die Konflikte hervorrufen, von anderen Benutzern von Backburner Windows Monitor zu vermeiden. Dem ersten Monitor, der eine Verbindung zum Manager herstellt, wird die Steuerung der Warteschlange automatisch garantiert, sodass von ihm sämtliche auftragsbezogenen Aktivitäten, wie Anhalten, Neustarten oder Löschen von Aufträgen, durchgeführt werden können. Monitore, von denen anschließend eine Verbindung hergestellt wird, werden im schreibgeschützten Modus verbunden, sodass sie die Aktivitäten im Backburner-Netzwerk nur beobachten können. So übernehmen Sie die Steuerung der Warteschlange 1 Wählen Sie im Menü Manager die Option Clientliste anfordern. Das Dialogfeld Client-Liste wird angezeigt, in dem der Status aller Benutzer, die mit dem Manager über Backburner Windows Monitor verbunden sind, angezeigt wird. Übernehmen der Steuerung der Warteschlange | 15 In der Spalte Status kann abgelesen werden, welcher Benutzer die Steuerung der Warteschlange übernommen hat. 2 Schließen Sie das Dialogfeld, und übernehmen Sie die Steuerung der Warteschlange. Wählen Sie im Menü Manager die Option Warteschlangensteuerung anfordern. Vom Manager wird die Anforderung an den Nutzer, der momentan über die Steuerung der Warteschlange verfügt, übertragen. Eine Meldung ähnlich der folgenden wird auf dem Remote-Computer angezeigt. 3 Wie im Dialogfeld angegeben, hat der Benutzer 10 Sekunden Zeit, um die Anfrage aktiv abzulehnen. Andernfalls wird die Steuerung der Warteschlange auf Sie übertragen, und der Status auf der anderen Arbeitsstation wird wieder in „schreibgeschützt“ geändert. 4 Nun können Sie alle Vorgänge für Aufträge und Server im Backburner-Netzwerk steuern. Backburner Web Monitor Der neue Backburner Web Monitor ist eine voll funktionsfähige, desktopähnliche Anwendung, die komplett im Browser ausgeführt wird. Er bietet ähnliche Funktionen wie der Windows-basierte Backburner Windows Monitor, kann aber aus jedem beliebigen Web-Browser gestartet werden, der über Zugriff auf das Backburner-Netzwerk verfügt. Für den Benutzer mit Administratorrechten sind die verfügbaren Funktionen praktisch dieselben wie in Backburner Windows Monitor. Für Benutzer ohne Administratorrechte sind die meisten Funktionen auf Administratorenebene verfügbar, jedoch nur für die Aufträge, die von ihnen selbst erteilt wurden. ANMERKUNG Backburner Web Monitor funktioniert über die Verbindung zu einer Arbeitsstation, auf der sowohl der Apache-Webserver als auch Backburner Web Server installiert sind. Backburner Web Server steht nur für Linux und Mac OS zur Verfügung. Für Windows ist es nicht verfügbar. Siehe Backburner Installationshandbuch. 16 | Kapitel 2 Erste Schritte Vor der ersten Verwendung Beachten Sie vor dem Starten von Backburner Web Monitor Folgendes: ■ Benutzerkonto und Kennwort Abhängig von Ihrer Systemkonfiguration benötigen Sie für den Zugriff auf Backburner Web Monitor möglicherweise einen Benutzernamen und ein Kennwort. ■ Administratorrechte Alle Benutzer können gemeinsame Aufgaben für Aufträge durchführen, die von ihnen selbst erteilt wurden. Für erweiterte Tasks und zur Änderung von Aufträgen, die von anderen erteilt wurden, ist ein Konto mit Administratorrechten erforderlich. ■ Steuerung der Warteschlange Im Gegensatz zu Backburner Windows Monitor wird von Backburner Web Monitor die Steuerung der Warteschlange nicht erzwungen. Wenn Backburner Windows Monitor jedoch ausgeführt wird und eine Verbindung zu demselben Manager hergestellt wurde, sind erweiterte Aufgaben, wie z. B. Archivierungs- und Wiederherstellungsaufträge, nicht zulässig und die Warnung „Steuerung der Warteschlange“ wird angezeigt. Warten Sie einige Sekunden, und versuchen Sie es dann erneut. Von Web Monitor wird die Steuerung der Warteschlange ggf. automatisch von Windows Monitor angefordert. Erforderliche Berechtigungen für gemeinsame Aufgaben In der folgenden Tabelle werden die Berechtigungsebenen für Aufgaben der jeweiligen Aufträge angegeben. Auftragsaufgabe Normale Be- Normale Be- Administranutzer (eige- nutzer (ande- torbenutzer ne Aufträge) re Aufträge) (alle Aufträge) Aktivieren • • • Anhalten • • • Neu starten • • • Archivieren/Wiederherstellen • • Einstellungen ändern • • Löschen • • Vor der ersten Verwendung | 17 Die folgende Tabelle enthält eine Übersicht über die Aufgaben für Renderknoten (Server). Für alle Aufgaben für Renderknoten sind Administratorrechte erforderlich. Server-Aufgabe Administratorbenutzer Verschieben von Aufträgen zwischen Servern/Servergruppen • Löschen eines abwesenden Servers • Festlegen des Serververfügbarkeitszeitplans • Erstellen von Servergruppen • Verwalten von Servergruppeneinstellungen • Starten von Backburner Web Monitor So starten Sie Backburner Web Monitor 1 Öffnen Sie einen Web-Browser auf einer Arbeitsstation mit Zugriff auf das Backburner-Netzwerk. 2 Geben Sie im Adressfeld des Browsers http://<Computername>/Backburnerein, wobei <Computername> der Name der Arbeitsstation ist, auf der der Apache-Server und Backburner Web Server ausgeführt werden. Wenn der Name der Apache-Arbeitsstation zum Beispiel caen ist, dann lautet die Adresse http://caen/Backburner. ANMERKUNG Bei der Adresse wird zwischen Groß- und Kleinschreibung unterschieden. Für Backburner wird ein großgeschriebenes „B“ verwendet. Ein Pop-Up-Dialogfeld wird angezeigt, in das Sie einen Benutzernamen und ein Kennwort eingeben müssen. 3 Geben Sie einen Benutzernamen und ein Kennwort ein, und klicken Sie auf OK. Backburner Web Monitor wird im Browser angezeigt. Es sind noch keine Auftragsdetails vorhanden, da noch keine Verbindung mit Backburner-Manager hergestellt wurde. 18 | Kapitel 2 Erste Schritte 4 Wählen Sie über die Dropdown-Liste der Manager den entsprechenden Backburner-Manager aus. Das UI und die Registerkarte Aufträge werden automatisch mit Informationen aufgefüllt. 5 In der folgenden Tabelle finden Sie eine Übersicht über den Inhalt jeder Registerkarte in der Benutzeroberfläche. Registerkarte Beschreibung Aufträge Auf der Registerkarte Aufträge werden wichtige Informationen zu allen Aufträgen angezeigt, die mit dem ausgewählten Backburner-Manager verknüpft sind. Verwenden Sie diese Registerkarte zum Anzeigen und Steuern der Aufträge, die Sie Backburner erteilen, und zum Anzeigen von Aufträgen, die von anderen Autodesk-Anwendungen an Backburner übertragen werden. Doppelklicken Sie auf einen beliebigen Auftrag in der Liste, um Details und Einstellungen anzuzeigen. Server Auf der Registerkarte Server wird eine Übersicht über den allgemeinen Zustand jedes Renderknotens, die darauf installierten Adapter usw. gegeben. Sie bietet außerdem Zugriff auf Serverdetails, unter denen Sie beispielsweise einen Verfügbarkeitszeitplan festlegen können. Starten von Backburner Web Monitor | 19 Registerkarte Beschreibung Servergruppen Eine Servergruppe ist eine benannte Sammlung von Renderknoten, die zum Großteil so behandelt wird, als würde es sich um einen einzelnen Knoten handeln. Verwenden Sie diese Registerkarte, um alle Aspekte von Servergruppen zu verwalten, inklusive der Erstellung neuer Servergruppen. Manager Verwenden Sie die Registerkarte Manager, um Optionen für das Backburner-Netzwerk festzulegen, z. B. Protokolle, Kriterien für Serverzuweisungen, Wiederholen von Aufträgen sowie die Aufgaben, die durchgeführt werden, wenn ein Auftrag abgeschlossen ist, wie z. B. Archivieren. Archivieren Auf der Registerkarte Archivieren sind Informationen zu allen archivierten Aufträgen enthalten. Verwenden Sie diese Registerkarte, um alte Aufträge zu löschen oder zu reaktivieren. 6 Sie können die Anzeige manuell durch Klicken auf die Schaltfläche Aktualisieren auf der Registerkarte Aufträge aktualisieren. Alternativ können Sie im Menü Automatische Aktualisierung auch eine Aktualisierungsrate festlegen. 7 Wählen Sie zum Ausführen einer Operation für einen Auftrag den Auftrag auf der Registerkarte Aufträge aus, und wählen Sie dann die gewünschte Operation aus dem Menü Aktion aus. UMSCHALT+Klicken oder STRG+Klicken, um dieselbe Operation für mehr als einen Auftrag gleichzeitig durchzuführen. 8 Doppelklicken Sie auf den gewünschten Auftrag, oder wählen Sie einen Auftrag aus, und klicken Sie im Menü Aktion auf Einstellungen, um die Auftragsdetails anzuzeigen. 9 Beenden Sie nach Fertigstellen aller Aufgaben die Sitzung durch Abmelden vom UI und Schließen des Browsers (oder der Registerkarte). Arbeiten mit Aufträgen Ein Auftrag wird wie folgt von einer kreativen Anwendung zu einem Verarbeitungsmodul weitergeleitet. Von der kreativen Anwendung, z. B. Smoke, 3ds Max Lustre usw.,wird der Auftrag an Backburner-Manager übertragen, der dann in Form von Aufgabenblöcken an Backburner-Server verteilt wird, auf denen der entsprechende Adapter installiert ist und die sich auf den Renderknoten befinden. Von den Servern wird das entsprechende Verarbeitungsmodul aufgerufen, von dem dann die zugewiesenen Aufgaben durchgeführt werden. Obwohl die Anzahl der Aufgaben bei einem bestimmten Auftrag von der kreativen Anwendung angegeben wird, fällt diese Verantwortung an Backburner-Manager, sobald sich der Auftrag im Backburner-Netzwerk befindet. Es ist beispielsweise Aufgabe des Managers, zu entscheiden, wie viele Aufgaben von einem Renderknoten ausgeführt werden müssen, in welcher Reihenfolge Aufgaben ausgesendet werden usw. Dies wird im folgenden Diagramm dargestellt. 20 | Kapitel 2 Erste Schritte Der oben beschriebene Prozess läuft zum Großteil automatisch ab und kann komplett ohne Benutzereingriff durchgeführt werden. Dennoch bestehen für Sie viele Möglichkeiten einzugreifen, sobald sich ein Auftrag im Backburner-Netzwerk befindet. Abgesehen vom passiven Überwachen von Aufträgen, ist die häufigste Auftragsaktivität das Anhalten eines Auftrags, das Ändern der Einstellungen und das Neustarten des Auftrags. Weitere Informationen finden Sie unter: ■ Windows MonitorVerwalten und Bearbeiten von Aufträgen – Windows auf Seite 25 ■ Web MonitorVerwalten und Bearbeiten von Aufträgen – Web auf Seite 49 Arbeiten mit Renderknoten Renderknoten sind für die Verarbeitung von Aufgaben zuständig, die von Backburner-Manager zugewiesen wurden. Die Monitore bieten einige Werkzeuge zum Verwalten des Backburner-Netzwerks auf der Ebene der Renderknoten. Mit deren Hilfe sollen sowohl das Backburner-Netzwerk als auch die Auftragsverarbeitung effizienter gestaltet werden. Sie können beispielsweise auf einfache Weise die Verarbeitung eines großen Auftrags durch Zuweisen neuer Renderknoten beschleunigen. Weitere Informationen finden Sie unter: ■ Windows MonitorVerwalten von Renderknoten – Windows auf Seite 37 ■ Web MonitorVerwalten von Renderknoten – Web auf Seite 59 Arbeiten mit Renderknoten | 21 22 Teil 2: Referenz für Backburner Windows Monitor Teil 2 enthält folgende Kapitel: ■ Verwalten und Bearbeiten von Aufträgen – Windows auf Seite 25 ■ Verwalten von Renderknoten – Windows auf Seite 37 23 Bild freundlicherweise zur Verfügung gestellt von Absolute Post 24 | Teil 2 Teil 2: Referenz für Backburner Windows Monitor Verwalten und Bearbeiten von Aufträgen – Windows 3 Themen in diesem Kapitel: ■ ■ ■ ■ ■ ■ ■ ■ ■ Überblick auf Seite 25 Suchen nach und Überwachen von Aufträgen auf Seite 26 Anpassen der Auftragsliste auf Seite 28 Anhalten und Reaktivieren von Aufträgen auf Seite 29 Ändern der Auftragseinstellungen auf Seite 29 Neustarten von Aufträgen auf Seite 32 Klonen von Aufträgen auf Seite 32 Archivieren von Aufträgen auf Seite 33 Löschen von Aufträgen auf Seite 35 Überblick In den Verfahren in diesem Kapitel wird beschrieben, wie Sie mit bereits an Backburner zur Verarbeitung übertragenen Aufträgen in Backburner Windows Monitor weiterarbeiten. Weitere Informationen zum Übertragen von Aufträgen an Backburner aus einer Autodesk-Anwendung finden Sie im Benutzerhandbuch für die entsprechende Anwendung. ANMERKUNG Wenn in der Titelleiste von Backburner Windows Monitor „Schreibgeschützt“ angezeigt wird, bedeutet dies, dass ein anderer Benutzer bereits eine Verbindung mit dem Manager über Backburner Windows Monitor hergestellt hat. Um einen großen Teil der Aufgaben, die in diesem Kapitel beschrieben werden, durchführen zu können, müssen Sie die Steuerung der Warteschlange übernehmen. Siehe Übernehmen der Steuerung der Warteschlange auf Seite 15. 25 Suchen nach und Überwachen von Aufträgen Durch einfaches Überwachen können Sie alle an Backburner übertragenen Aufträge anzeigen, sicherstellen, dass Aufträge in der gewünschten Reihenfolge ausgeführt werden, den Status von bestimmten Aufträgen überprüfen, den Fortschritt beobachten usw. Die Überwachung ist der Ausgangspunkt für alle anderen Interaktionen. In diesem Abschnitt wird beschrieben, wie Sie alle Aufträge, die in Backburner-Manager registriert sind, sowie deren Status und Auftragsdetails anzeigen können. So suchen Sie nach Aufträgen und zeigen deren Status an: 1 Starten Sie Backburner-Monitor und stellen Sie eine Verbindung zu Backburner-Manager her. Siehe Backburner Windows Monitor auf Seite 13. Im Bereich Auftragsliste werden alle aktuellen Aufträge im Backburner-Netzwerk angezeigt. Der Status, Fortschritt und andere Informationen werden ebenfalls angezeigt. a (a) Auftragsliste Durch das Symbol, das neben jedem Auftrag angezeigt wird, wird der Status visuell dargestellt. Symbolfarbe Status weiß Nicht gestartet grün Aktiv gelb Angehalten rot Fehler schwarz Vollständig 26 | Kapitel 3 Verwalten und Bearbeiten von Aufträgen – Windows 2 So suchen Sie einen Auftrag in der Auftragsliste ■ Führen Sie mithilfe der Bildlaufleisten einen Bildlauf durch die Einträge durch. ■ Ändern Sie die Reihenfolge der Liste in auf- oder absteigender Reihenfolge, indem Sie auf eine Spaltenüberschrift klicken. ■ Filtern Sie die Liste, indem Sie zuerst auf das Quadrat auf der rechten Seite der Spalte in der Auftragsliste klicken. Geben Sie in dem angezeigten Dialogfeld Filterkriterien ein. 3 Klicken Sie auf einen Auftrag, um Details darüber im Bereich Auftragsdaten anzuzeigen. Im Bereich Auftragsdaten sind folgende Gruppen enthalten (Daten variieren je nach Auftragstyp). Gruppe Beschreibung Auftragsübersicht Führt wichtige auftragsbezogene Informationen auf, einschließlich der Einstellungen für die Auftragsoptionen und die Ausgabe. Taskübersicht Führt Aufgaben des Auftrags (unter „Task-ID“) zusammen mit dem Aufgabenstatus, der Verarbeitungszeit, dem Renderknoten sowie dem Zuweisungsdatum und der Zuweisungszeit auf. Klicken Sie mit der rechten Maustaste auf die Aufgabe, die unter „Task-ID“ angezeigt werden soll, um deren Ausgabedatei anzusehen. Diese Option ist nur für abgeschlossene Aufgaben verfügbar. Auftragsdetails Führt die Rendern-Parameter, Statistiken und Einstellungen des Auftrags auf. Fehler Führt alle Frames auf, bei denen ein Fehler aufgetreten ist, gibt an, welcher Server den Fehler registriert hat, und zeigt eine Beschreibung des Fehlers an, wie beispielsweise fehlende Verknüpfungen, fehlende Texturkoordinaten oder ungültige Ausgabeverzeichnisse. TIPP Sie können in Backburner-Monitor auch einen neuen Renderauftrag erstellen, indem Sie ALT+N drücken (wenn der anwendungsspezifische Adapter diese Funktion unterstützt). Suchen nach und Überwachen von Aufträgen | 27 Anpassen der Auftragsliste Sie können Spalten in der Liste hinzufügen, entfernen und neu anordnen, um sie an Ihre Vorlieben und Anforderungen anzupassen. So passen Sie die Auftragsliste an 1 So fügen Sie eine neue Spalte hinzu ■ Wählen Sie im Menü Aufträge die Option Spaltenauswahl. ■ Klicken Sie mit der rechten Maustaste auf einen Auftrag in der Liste, und wählen Sie Spaltenauswahl aus. Das Dialogfeld Auftragsspalten wird angezeigt, in dem wiederum die Spalten, die hinzugefügt werden können, angezeigt werden. 2 Ziehen Sie die entsprechende Spalte in die Spaltentitelleiste in der Auftragsliste und legen Sie sie ab. Wenn Sie den Mauszeiger über einen Bereich bewegt haben, auf dem die Spalte abgelegt werden kann, werden Pfeile angezeigt. Durch Ablegen der Spalte wird sie dem UI hinzugefügt, und die Zeilen werden entsprechend mit Informationen für jeden Auftrag aufgefüllt. 3 Um Spalten neu anzuordnen, ziehen Sie die entsprechende Spalte an ihre neue Position und legen Sie sie ab. 4 Um eine Spalte zu entfernen, klicken Sie mit der rechten Maustaste auf die Spaltenüberschrift und wählen Sie Spalte entfernen. ANMERKUNG Die Spalten Auftrag oder Reihenfolge können nicht entfernt werden. 28 | Kapitel 3 Verwalten und Bearbeiten von Aufträgen – Windows Anhalten und Reaktivieren von Aufträgen Das Anhalten und Reaktivieren von Aufträgen wird in der Regel verwendet, um den Durchsatz von Aufträgen und die Netzwerkeffizienz schnell verbessern zu können. Sie können z. B. einen Auftrag anhalten, um seine Renderknoten temporär einem anderen Auftrag zuzuweisen, der dringender ist. Wenn die Ausführung eines bestimmten Auftrags zu lang dauert, können Sie ihn anhalten und in Stunden mit weniger Lastaktivität fortsetzen, sodass in der Zwischenzeit kürzere Aufträge abgeschlossen werden können. In einigen Fällen kann ein Auftrag mit niedriger Priorität einen Verarbeitungsknoten während des kurzen Moments zwischen zwei Aufgaben 'erfassen' – in diesem Fall werden durch das Anhalten des Auftrags mit niedriger Priorität Systemressourcen für Aufträge mit höherer Priorität freigegeben. Mithilfe der folgenden Vorgehensweise können Sie Aufträge anhalten und reaktivieren. So halten Sie einen Renderauftrag an 1 Wählen Sie einen oder mehrere Aufträge in der Auftragsliste aus. 2 Führen Sie einen der folgenden Schritte aus: ■ Klicken Sie im Werkzeugkasten auf die Schaltfläche Anhalten (oder drücken Sie STRG+S). ■ Wählen Sie im Menü Aufträge den Befehl Anhalten. ■ Klicken Sie mit der rechten Maustaste auf einen Auftrag in der Liste, und wählen Sie Anhalten. Der ausgewählte Auftrag wird angehalten. Das Symbol für den Auftrag wird gelb, was auf den neuen Status hindeutet. ANMERKUNG Wenn einer der ausgewählten Aufträge abgeschlossen ist, wird die Schaltfläche Anhalten deaktiviert. So reaktivieren Sie einen angehaltenen Renderauftrag 1 Wählen Sie einen angehaltenen Auftrag aus (angezeigt durch ein gelbes Symbol). 2 Führen Sie einen der folgenden Schritte aus: ■ Klicken Sie im Werkzeugkasten auf die Schaltfläche Aktivieren (oder drücken Sie STRG+A). ■ Klicken Sie mit der rechten Maustaste auf den Auftrag, und wählen Sie Aktivieren. ■ Wählen Sie im Menü Aufträge den Befehl Aktivieren. Der ausgewählte Auftrag wird reaktiviert und das Symbol ändert sich von gelb in grün. Wenn bereits ein anderer Auftrag verarbeitet wird, wird der ausgewählte Auftrag eingereiht, und das Symbol wird weiß, was darauf hindeutet, dass der Auftrag noch aussteht. Ändern der Auftragseinstellungen Ändern Sie die Einstellungen eines Auftrags, um seine Eigenschaften anzupassen, E-Mail-Benachrichtigungen festzulegen, Renderknotenzuweisungen (d. h. Serverzuweisungen) zu ändern oder Auftragsabhängigkeiten festzulegen. So ändern Sie Auftragseinstellungen 1 Wählen Sie den entsprechenden Auftrag in der Auftragsliste aus. Anhalten und Reaktivieren von Aufträgen | 29 2 Zeigen Sie die aktuellen Einstellungen für den ausgewählten Auftrag an: ■ Wählen Sie im Menü Aufträge die Option Einstellungen bearbeiten. ■ Klicken Sie mit der rechten Maustaste auf den Auftrag, und wählen Sie Einstellungen bearbeiten. ■ Drücken Sie STRG+J. Die Einstellungen des Auftrags werden in einem Dialogfeld angezeigt, das ähnlich wie das folgende aussieht. ANMERKUNG Auftragseinstellungen variieren je nach Auftragsart und Verarbeitungsmodul. 3 Doppelklicken Sie auf das entsprechende Feld, und ändern Sie es nach Ihren Anforderungen. Wenn die Auftragseinstellung geändert werden kann, dürfen Sie sie ändern. Wenn nicht, bleibt die Einstellung unverändert. 4 Ändern Sie die Auftragseigenschaften Anforderungen. Element Beschreibung Beschreibung Die Beschreibung, die angegeben wird, sobald der Auftrag an Backburner übertragen wurde. Priorität Auftragspriorität von 0 bis 100. 0 ist die höchste Priorität. 100 bedeutet, der Auftrag wird angehalten. Aufgabenblockeinstellung überschreiben Abhängig davon, wie Backburner-Manager vom Systemadministrator konfiguriert wurde, werden entweder i) jedem Renderknoten mehrere Aufgaben zugewiesen, d. h. Blöcke von Aufgaben (Standardeinstellung), oder ii) jedem Renderknoten eine Aufgabe gleichzeitig zugewiesen. Aktivieren Sie für diesen Auftrag das Überschreiben der Managerkonfiguration. Aufgabenblöcke aktivieren Aktivieren der Einstellung, dass vom Manager für diesen Auftrag Aufgabenblöcke an die Renderknoten gesendet werden. Deaktivieren Sie diese Option, wenn Sie möchten, dass bei diesem Auftrag von jedem Renderknoten nur ein Auftrag gleichzeitig angenommen werden kann. 30 | Kapitel 3 Verwalten und Bearbeiten von Aufträgen – Windows Element Beschreibung Das Aktivieren framebasierter Renderaufträge beispielsweise sorgt dafür, dass von jedem Renderknoten ein Block von mehreren Frames auf einmal zum Rendern angenommen wird. Durch Deaktivieren dieser Option wird nur ein Frame gleichzeitig gesendet. Damit diese Einstellung wirksam wird, müssen Sie auch die Option Aufgabenblockeinstellung überschreiben aktivieren. Alle verfügbaren Server verwenden Überschreibt alle Backburner-Manager-Einstellungen, durch die die maximale Anzahl von Servern beschränkt wird, die zu einem beliebigen Zeitpunkt an diesem Auftrag arbeiten können. Server-Grenzwert Die maximale Anzahl von Servern, die zu einem beliebigen Zeitpunkt an diesem Auftrag arbeiten können. Stellen Sie diesen Wert auf null, damit er auf allen Servern ausgeführt wird. Servergruppe Die Servergruppe, der der Auftrag zugewiesen ist. Nur Server in der angegebenen Servergruppe arbeiten an dem angegebenen Auftrag, es sei denn die Gruppe ist so eingestellt, dass sich im Leerlauf befindende Server, die nicht zur Gruppe gehören, verwendet werden. 5 Von Backburner-Manager können Erfolgs-, Fehler- und andere Benachrichtigungen für Aufträge an die E-Mail-Adressen gesendet werden, die Sie im Bereich Benachrichtigungen angeben. Element Beschreibung Benachrichtigungen aktivieren Aktiviert bzw. deaktiviert Benachrichtigungen für den Auftrag. Benachrichtigung bei Fehler Aktivieren Sie diese Option, um eine Benachrichtigung über Auftragsfehler zu erhalten. Fortschrittsbenachrichtigung Aktivieren Sie diese Option, um eine E-Mail-Benachrichtigung zu erhalten, wenn von jedem Renderknoten der Aufgabenblock abgeschlossen wird. Benachrichtigung bei Fertigstellung Aktivieren Sie diese Option, um eine E-Mail-Benachrichtigung bei Auftragsfertigstellung zu erhalten. Fortschrittsbenachrichtigung bei jeder Nten Task Aktivieren Sie diese Option, um eine E-Mail-Benachrichtigung bei Fertigstellen jeder nten Aufgabe zu erhalten. E-Mails senden Aktivieren der E-Mail-Benachrichtigung Um E-Mail-Benachrichtigungen zu erhalten, müssen diese Einstellung und die Einstellung Benachrichtigungen aktivieren aktiviert sein. Alarm-E-Mail von Absenderadresse, die von Backburner-Manager beim Senden der Benachrichtigungs-EMail verwendet wird Alarm-E-Mail an Zieladresse Alarm-E-Mail-Server Server, auf dem der SMTP-Mailer-Daemon ausgeführt wird. 6 Klicken Sie auf OK, um die geänderten Einstellungen auf den Auftrag anzuwenden. Wenn der Auftrag gerade verarbeitet wird, werden die neuen Einstellungen nur für die verbleibenden Aufgaben angewendet. Aufgaben, die gerade verarbeitet werden, und abgeschlossene Aufgaben sind nicht betroffen. Ändern der Auftragseinstellungen | 31 TIPP Um die Änderungen für alle Auftragsaufgaben zu übernehmen, starten Sie die Verarbeitung des Auftrags erneut. Siehe Neustarten von Aufträgen auf Seite 32. Neustarten von Aufträgen Im gebräuchlichsten Arbeitsablauf können Sie einen Auftrag anhalten, seine Einstellungen ändern und anschließend den Auftrag reaktivieren. Das Neustarten eines Auftrags ist eine weitere Möglichkeit. Durch Reaktivieren eines angehaltenen Auftrags wird die Verarbeitung an der Stelle fortgesetzt, an der sie unterbrochen wurde. Das heißt, Aufgaben, die bereits abgeschlossen sind, werden nicht noch einmal verarbeitet. Im Gegensatz dazu wird beim Neustarten eines Auftrags die gesamte Verarbeitung für den Auftrag angehalten, alle auftragsbezogenen temporären Dateien (einschließlich abgeschlossene Aufgaben) werden vom Server gelöscht, und der Auftrag wird bei der ersten Aufgabe neu gestartet. Das ist identisch mit dem erneuten Übertragen des Auftrags aus der kreativen Anwendung, ohne dass diese Anwendung ausgeführt werden muss. So starten Sie einen Auftrag neu 1 Wählen Sie die entsprechenden Aufträge aus. 2 Gehen Sie nach einer der folgenden Methoden vor, um die ausgewählten Aufträge neu zu starten: ■ Wählen Sie im Menü Aufträge die Option Auftrag neu starten. ■ Klicken Sie mit der rechten Maustaste auf den Auftrag, und wählen Sie Auftrag neu starten. 3 Klicken Sie auf OK, wenn Sie dazu aufgefordert werden, um die Aufträge neu zu starten. Die ausgewählten Aufträge werden neu gestartet und das Symbol wird grün. Wenn bereits ein anderer Auftrag verarbeitet wird, wird der neu gestartete Auftrag eingereiht, und das Symbol wird weiß, was darauf hindeutet, dass der Auftrag noch aussteht. Klonen von Aufträgen Durch das Klonen eines Auftrags wird ein 100%-Duplikat des Auftrags erstellt, das unabhängig vom Original ist, jedoch alle Eigenschaften, einschließlich Status und Einstellungen, übernimmt. Das Klonen ist eine praktische Möglichkeit zum Experimentieren mit Änderungen an den Auftragseinstellungen oder Prüfen von Renderknoten, da Änderungen, die am Klon durchgeführt werden, keine Auswirkungen auf das Original haben. Beachten Sie die folgenden empfohlenen Verwendungszwecke und Einschränkungen: ■ 3ds Max: Klonen ist eine effiziente Möglichkeit zum Vergleichen der Ergebnisse, die von verschiedenen Verarbeitungsmodulen generiert wurden, unter Verwendung der genau gleichen Quellmodelle und Materialien. ■ Lustre: Klonen ist ideal für das erneute Verarbeiten von Lustre-Aufträgen (mit halber Auflösung) in voller Auflösung, nachdem Sie die Genehmigung vom Farbenkünstler erhalten haben. ■ Cleaner XL: Klonen kann zum Überprüfen und Vergleichen der Transcodierungszeit von verschiedenen Arbeitsstationen verwendet werden. ■ Visual Effects und Finishing: Klonen ist zulässig, wird jedoch normalerweise nicht empfohlen. Aus Effizienzgründen weisen Visual Effects und Finishing-Anwendungen Speicherplatz auf dem Zielspeichergerät für die Frames aus den Burn- und Hintergrund-E/A-Aufträgen im Voraus zu. Da der Klon ein Duplikat des ursprünglichen Auftrags ist, werden die Ergebnisse des Originals mit den Ergebnissen des Duplikats überschrieben. 32 | Kapitel 3 Verwalten und Bearbeiten von Aufträgen – Windows So klonen Sie einen Auftrag 1 Wählen Sie den entsprechenden Auftrag aus. 2 Führen Sie einen der folgenden Schritte aus: ■ Wählen Sie im Menü Aufträge die Option Auftrag klonen. ■ Klicken Sie mit der rechten Maustaste auf den Auftrag, und wählen Sie Auftrag klonen. Der Auftrag wird dupliziert, und der Klon erscheint in der Auftragsliste. Er hat den gleichen Namen und den gleichen Auftragsstatus wie der ursprüngliche Auftrag. Im Feld Beschreibung wird angezeigt, dass es sich bei dem Auftrag um einen Klon handelt. 3 Ändern Sie die Auftragseinstellungen für den Klon entsprechend Ihrer Anforderungen. Siehe Ändern der Auftragseinstellungen auf Seite 29. Die Auftragseinstellungen eines Klons sind mit den Einstellungen des ursprünglichen Auftrags identisch. Sie können diese Einstellungen ändern, um die Verarbeitung des Klons durch das System anzupassen. 4 Je nach Status des Klons können Sie weitere Aktionen durchführen, wie in der folgenden Tabelle gezeigt wird. Status Empfohlene Aktion Anstehend Der Auftrag wird entsprechend der normalen Reihenfolge der Aktionen verarbeitet. Es ist keine Aktion erforderlich. Angehalten Starten Sie den Auftrag neu oder reaktivieren Sie ihn. Siehe Anhalten und Reaktivieren von Aufträgen auf Seite 29. Vollständig Starten Sie den Auftrag neu. Siehe Neustarten von Aufträgen auf Seite 32. Archivieren von Aufträgen Durch Archivieren werden abgeschlossene Aufträge bequem aus der Auftragswarteschlange entfernt. Das Löschen des Datenmülls ist eine praktische Möglichkeit, um eine übersichtliche Ordnung in der Auftragswarteschlange zu erhalten. Der Vorteil gegenüber dem Löschen von abgeschlossenen Aufträgen liegt darin, dass alle Informationen beibehalten werden, die zum erneuten Übertragen der Aufträge zu einem späteren Zeitpunkt erforderlich sind. Sie können außerdem einen archivierten Auftrag einfach wiederherstellen, um Auftragsdetails zu überprüfen, z. B. die Renderknoten, über die die Verarbeitung des Auftrags erfolgte. Dies kann beim Identifizieren von Problemen hilfreich sein, beispielsweise wenn unerwartete oder nicht zufriedenstellende Ergebnisse erzielt wurden. Das Archivieren könnte zur Strategie einer Einrichtung in Bezug auf Sicherungen gehören, da das Archiv einen Auftragsverlauf in kompakter Form darstellt. Beachten Sie jedoch, dass das Auftragsarchiv nur Metadaten (Auftragsdetails) enthält: Es enthält kein Quellmaterial bzw. gerenderte Frames. Verwenden Sie das folgende Verfahren, um einen Auftrag zu archivieren, einen archivierten Auftrag wiederherzustellen oder einen Auftrag aus dem Archiv zu löschen. Aufträge können automatisch archiviert werden, wenn dies entsprechend im Manager konfiguriert wurde. Außerdem können Sie Aufträge direkt im Monitor archivieren, siehe Beschreibung. Beachten Sie, dass die Archivierung eines Auftrags keine Auswirkungen auf die zugehörigen Medien hat. Das Auftragsarchiv enthält ausschließlich Metadaten des Auftrags; d. h., es enthält die Informationen, die notwendig sind, um einen Auftrag neu zu starten, jedoch nicht die Quellmedien. So archivieren Sie einen Auftrag 1 Wählen Sie den entsprechenden Auftrag aus. Archivieren von Aufträgen | 33 2 Gehen Sie nach einer der folgenden Methoden vor, um den ausgewählten Auftrag zu archivieren: ■ Wählen Sie im Menü Aufträge die Option Auftrag archivieren. ■ Klicken Sie mit der rechten Maustaste auf den Auftrag, und wählen Sie Auftrag archivieren. 3 Klicken Sie auf OK, wenn Sie dazu aufgefordert werden. Der Auftrag wird archiviert und aus der Auftragsliste entfernt. Archivierte Aufträge werden standardmäßig im Ordner Network\Archive gespeichert, in dem Backburner-Manager installiert ist. So stellen Sie einen Auftrag aus dem Archiv wieder her bzw. löschen diesen 1 Zeigen Sie das Dialogfeld Auftragsarchiv an, indem Sie einen der folgenden Schritte durchführen: ■ Wählen Sie im Menü Aufträge die Option Auftragsarchive. ■ Klicken Sie mit der rechten Maustaste auf einen Auftrag in der Auftragsliste, und wählen Sie Auftragsarchive. Das Dialogfeld Auftragsarchiv wird angezeigt. Es bietet Informationen für alle archivierten Aufträge. Die angegebenen Spalten und Informationen können nicht geändert werden. TIPP Klicken Sie auf Aktualisieren, wenn nicht alle erwarteten Aufträge angezeigt werden. 2 Wählen Sie einen Auftrag (oder Aufträge) aus, und führen Sie die gewünschte Aktion aus, wie in der folgenden Tabelle erklärt wird. Aktion Ergebnis Löschen Entfernt den Auftrag aus dem Archiv. Da der Löschvorgang nicht rückgängig gemacht werden kann, werden Sie aufgefordert, die Aktion zu bestätigen. Aktivieren Stellt den ausgewählten Auftrag in der Warteschlange wieder her und entfernt ihn dabei aus dem Archiv. Dann können Sie die Auftragseinstellungen ändern und den Auftrag neu starten. Die Aufträge werden wieder in der Warteschlange mit den Einstellungen angezeigt, die sie beim Archivieren hatten. Dazu gehört auch der Auftragsstatus. Wenn ein Auftrag nach dem Archivieren angehalten oder abgeschlossen wurde, müssen Sie ihn nach dem Wiederherstellen reaktivieren oder neu starten, um die Verarbeitung noch einmal zu starten. Aktualisieren Aktualisiert die Anzeige mit den letzten archivierten Aufträgen. 34 | Kapitel 3 Verwalten und Bearbeiten von Aufträgen – Windows 3 Schließen Sie das Dialogfeld Auftragsarchive, sobald Sie fertig sind, um zu Backburner Windows Monitor zurückzukehren. Löschen von Aufträgen Durch das Löschen eines Auftrags wird dieser vollständig aus der Auftragswarteschlange und dem Backburner-System entfernt. Quellmaterial bzw. gerenderte Frames werden dabei nicht in Mitleidenschaft gezogen. ANMERKUNG Löschen kann nicht rückgängig gemacht werden. Wenn Sie den Auftrag später noch einmal ausführen möchten oder sich die Auftragsdetails ansehen wollen, sollten Sie den Auftrag stattdessen archivieren. Siehe Archivieren von Aufträgen auf Seite 33. So löschen Sie einen Auftrag 1 Wählen Sie die entsprechenden Aufträge aus. 2 Führen Sie einen der folgenden Schritte aus: ■ Klicken Sie im Werkzeugkasten auf die Schaltfläche Löschen (oder drücken Sie ENTF). ■ Wählen Sie im Menü Aufträge den Befehl Löschen. ■ Klicken Sie mit der rechten Maustaste auf einen Auftrag in der Auftragsliste, und wählen Sie Löschen aus. 3 Klicken Sie auf OK, wenn Sie dazu aufgefordert werden, die Aktion zu bestätigen. Die ausgewählten Aufträge werden gelöscht. Löschen von Aufträgen | 35 36 Verwalten von Renderknoten – Windows 4 Themen in diesem Kapitel: ■ ■ ■ ■ ■ ■ ■ Überblick auf Seite 37 Überwachen von Renderknoten auf Seite 37 Anpassen der Renderknotenliste auf Seite 40 Verschieben von Knoten zwischen Aufträgen auf Seite 41 Löschen von Offline-Renderknoten auf Seite 42 Einstellen der Verfügbarkeit von Renderknoten auf Seite 42 Arbeiten mit Servergruppen auf Seite 44 Überblick Die in diesem Kapitel erläuterten Vorgehensweisen beziehen sich auf die Verwaltung von Renderfarmen auf der Ebene der eigenen Renderknoten mit Backburner Windows Monitor. ANMERKUNG Wenn in der Titelleiste von Backburner Windows Monitor „Schreibgeschützt“ angezeigt wird, bedeutet dies, dass ein anderer Benutzer bereits eine Verbindung mit dem Manager über Backburner Windows Monitor hergestellt hat. Um einen großen Teil der Aufgaben, die in diesem Kapitel beschrieben werden, durchführen zu können, müssen Sie die Steuerung der Warteschlange übernehmen. Siehe Übernehmen der Steuerung der Warteschlange auf Seite 15. Überwachen von Renderknoten Durch Überwachen können Sie den Gesamtzustand jedes Renderknotens im Backburner-Netzwerk anzeigen. Die Hardwaredetails, die für jeden Renderknoten angegeben werden, beinhalten das insgesamt installierte RAM und den verbleibenden Speicherplatz. Der Knotenstatus (verfügbar, nicht verfügbar, Leerlauf, beschäftigt 37 usw.)wird ebenfalls angezeigt, ebenso wie Details zu jedem Auftrag, der gerade vom Knoten verarbeitet wird. Renderknoten, die zuvor bereits mit Backburner-Manager verbunden waren, aber nicht mehr von ihm gesehen werden, können auf einfache Weise identifiziert und ggf. entfernt werden. So zeigen Sie den Status von Renderknoten an 1 Starten Sie Backburner-Monitor und stellen Sie eine Verbindung zu Backburner-Manager her. Siehe Backburner Windows Monitor auf Seite 13. Der Bereich Serverliste befindet sich in den unteren Fenstern im Monitor. In diesem Bereich werden die Knoten in einer hierarchischen Baumstruktur angeordnet und in einer Liste angezeigt. a b (a) Strukturansicht (b) Listenansicht In der Baumstruktur werden alle Knotengruppen in einer hierarchischen Liste und die im System verfügbaren Plug-Ins angezeigt. In diesem Bereich können Sie sehen, welche Renderknoten für das Rendern von Aufträgen zur Verfügung stehen. Außerdem können Sie Knotengruppen verwalten. Die Liste der Renderknoten enthält alle Knoten, die der in der Baumstruktur ausgewählten Gruppe zugewiesen sind. Wenn keine Gruppe ausgewählt wurde, werden in diesem Bereich alle Renderknoten im System angezeigt. Standardmäßig werden in diesem Bereich folgende Informationen für die einzelnen Knoten angezeigt: ■ der Name und der aktuelle Status des Knotens, ■ der Auftrag, den der Knoten gerade verarbeitet, ■ Die letzte Meldung, die vom Knoten an Backburner-Manager gesendet wurde. Durch das Symbol, das neben jedem Server angezeigt wird, wird der Status visuell dargestellt. Symbolfarbe Status grün OK gelb Leerlauf grau Abwesend rot Fehler 2 Passen Sie die Informationen, die in der Liste der Renderknoten angezeigt werden, Ihren Anforderungen entsprechend an. Siehe Anpassen der Renderknotenliste auf Seite 40. 3 Gehen Sie bei der Suche nach einem Renderknoten nach einer der folgenden Methoden vor: ■ Führen Sie mithilfe der Bildlaufleisten einen Bildlauf durch die Einträge durch. 38 | Kapitel 4 Verwalten von Renderknoten – Windows ■ Ändern Sie die Reihenfolge der Liste in auf- oder absteigender Reihenfolge, indem Sie auf eine Spaltenüberschrift klicken. ■ Filtern Sie die Liste, indem Sie zuerst auf das Quadrat auf der rechten Seite der Spalte in der Auftragsliste klicken. Geben Sie in dem angezeigten Dialogfeld Filterkriterien ein. 4 Klicken Sie mit der rechten Maustaste auf einen Renderknoten, und wählen Sie Eigenschaften aus (oder drücken Sie STRG+N). Das Dialogfeld Servereigenschaften mit den Hardware- und Softwareinformationen für den Knoten wird angezeigt. Element Beschreibung Allgemein Server Hostname des Servers Benutzer Name des Benutzerkontos, unter dem Backburner-Server gestartet wurde. Aktueller Auftrag Der aktuelle Auftrag, wie er von Backburner-Manager zugewiesen wurde. Status Aktuelle Serveraktivität Verarbeitung Server-ID, die intern und in Protokolldateien verwendet wird. Plattform Details zum Betriebssystem Speicher Installiertes RAM CPUs Anzahl der CPUs, die auf dem System installiert sind IP-Adresse Die IP-Adresse des Servers. Diese wird von Backburner-Manager zur Kommunikation mit dem Server verwendet. Leist.- Index Ein Wert im Bereich von [0–1], der das Leistungsniveau des Renderknotens relativ zu den anderen Servern angibt, die für die Verarbeitung desselben Auftrags eingesetzt werden. Ein Wert von 1 gibt an, dass es sich bei diesem um den Server mit der besten Leistung handelt. Verfügbarer Speicherplatz Speicherplatz, der für das Rendern zur Verfügung steht Überwachen von Renderknoten | 39 Element Beschreibung Zusammenfassung der PlugIns burn, mio, Befehlszeilen-Werkzeug, Wire usw. Eine Liste aller Adapter, die auf dem Renderknoten installiert sind, z. B.: ■ burn: der Burn-Renderer ■ mio: der von WiretapCentral verwendete Medien-E/A-Adapter ■ Befehlszeilen-Werkzeug: der mit cmdjob verknüpfte Adapter Moduldaten Server Softwareversion von Backburner-Server Backburner-API DSO-Version. Muss mit der Softwareversion von Backburner übereinstimmen. Plug-In Version des Backburner-Adapters und Plattforminformationen Anpassen der Renderknotenliste Ähnlich wie bei der Auftragsliste können Sie Spalten in der Renderknotenliste hinzufügen, entfernen und neu anordnen, um sie Ihren Vorlieben und Anforderungen anzupassen. So passen Sie die Renderknotenliste an 1 So fügen Sie eine neue Spalte hinzu ■ Wählen Sie im Menü Server die Option Spaltenauswahl. ■ Klicken Sie mit der rechten Maustaste auf einen Knoten in der Liste, und wählen Sie Spaltenauswahl. Das Dialogfeld Serverspalten wird angezeigt, in dem wiederum die Spalten, die hinzugefügt werden können, angezeigt werden. 2 Ziehen Sie die entsprechende Spalte in die Spaltentitelleiste in der Auftragsliste und legen Sie sie ab. Wenn Sie den Mauszeiger über einen Bereich bewegt haben, auf dem die Spalte abgelegt werden kann, werden Pfeile angezeigt. 40 | Kapitel 4 Verwalten von Renderknoten – Windows Durch Ablegen der Spalte wird sie dem UI hinzugefügt, und die Zeilen werden entsprechend mit Informationen für jeden Knoten aufgefüllt. 3 Um Spalten neu anzuordnen, ziehen Sie die entsprechende Spalte an ihre neue Position und legen Sie sie ab. 4 Um eine Spalte zu entfernen, klicken Sie mit der rechten Maustaste auf die Spaltenüberschrift und wählen Sie Spalte entfernen. ANMERKUNG Die Spalte Server kann nicht entfernt werden. Verschieben von Knoten zwischen Aufträgen Wenn eine kreative Anwendung Backburner einen Auftrag zur Verarbeitung erteilt, wird dieser von Backburner-Manager automatisch in Form von Unteraufträgen, sog. Aufgaben, an Renderknoten zur Verarbeitung gesendet. Visual Effects und Finishing-Renderaufgaben werden an Knoten gesendet, auf denen Burn installiert ist, 3ds Max-Aufgaben an Knoten mit installiertem 3ds Max usw. Eine Aufgabe kann aus einem einzelnen Frame, einer Reihe von Frames oder einem gesamten Clip bestehen, je nach der kreativen Anwendung und der Art der auszuführenden Arbeit. So verschieben Sie einen Renderknoten 1 Wählen Sie den Knoten in der Serverliste aus, und klicken Sie dann in der Symbolleiste auf das Symbol Server entfernen . Die gerade verarbeitete Aufgabe wird vom Knoten abgeschlossen, der dadurch für andere Aufträge verfügbar wird. 2 Wählen Sie in der Auftragsliste den Auftrag aus, dem Sie den Knoten zuweisen möchten. 3 Weisen Sie dem Auftrag den Renderknoten zu: ■ Wählen Sie den nicht zugewiesenen Knoten aus, und wählen Sie dann im Menü Server die Option Ausgewählten Aufträgen zuweisen. ■ Klicken Sie mit der rechten Maustaste auf den nicht zugewiesenen Knoten, und wählen Sie im Popup-Menü die Option Ausgewählten Aufträgen zuweisen aus. Die Arbeit am neuen Auftrag wird vom Renderknoten aufgenommen. Er bleibt dem neuen Auftrag so lange zugewiesen, bis der gesamte Auftrag abgeschlossen ist. Verschieben von Knoten zwischen Aufträgen | 41 Löschen von Offline-Renderknoten Wenn von einem Backburner-Server das erste Mal eine Verbindung zu Backburner-Manager hergestellt wird, wird die Anwesenheit des Servers im Backburner-Netzwerk vom Manager in der Datenbank protokolliert. Wenn die Verbindung vom Server zum Manager während einer neuen Sitzung wiederholt nicht hergestellt werden kann oder der Server offline ist, wird dieser vom Manager als abwesend markiert. Server können aus unterschiedlichsten Gründen vorübergehend offline sein, z. B. während des Herunterfahrens bzw. Neustarts eines Knotens, bei Netzwerkproblemen, Hardwareupdates usw. Wenn der Server das nächste Mal online ist, wird die Verbindung zum Manager einfach wiederhergestellt, und er erscheint wieder als verfügbar. Wenn Sie jedoch wissen, dass ein Renderknoten dauerhaft oder für eine sehr lange Zeit offline bleibt, können Sie ihn aus dem Netzwerk löschen. Wenn Sie z. B. den Backburner-Server deinstallieren, wird dieser weiter in der Manager-Datenbank aufgelistet. Die alte Registrierung führt zu einem Ghost-Knoten in der Liste der Server, der mit abwesend markiert ist. Der Ghost-Knoten kann gefahrlos gelöscht werden. Das Löschen des Knotens entfernt zwar den Eintrag aus der Datenbank, aber nicht die Software auf dem Knoten selbst. Einige Vorsicht ist jedoch durchaus notwendig. Durch das Löschen eines Knotens kann es schwieriger werden, problematische Aufträge zu reparieren, da es nun schwieriger ist zu bestimmen, welcher Knoten für die fehlerhafte Arbeit verantwortlich war. Vor dem Löschen eines Knotens sollten Sie Aufträge archivieren, die diesen Knoten verwendeten, um die Auftragsdetails samt der Knoten beizubehalten, an die Aufgaben gesendet wurden. Gehen Sie wie folgt vor, um Offline-Renderknoten aus dem System zu löschen. Durch Löschen eines Renderknotens wird der Eintrag aus der Datenbank entfernt, die von Backburner-Manager verwaltet wird. Vom Knoten wird dadurch keine Software entfernt. So löschen Sie einen Renderknoten 1 Wählen Sie die entsprechenden Renderknoten. Nur Knoten, die vom System als abwesend markiert wurden, können gelöscht werden. 2 Führen Sie einen der folgenden Schritte aus: ■ Wählen Sie im Menü Server die Option Löschen. ■ Klicken Sie mit der rechten Maustaste auf den Knoten, und wählen Sie Server löschen. Der Knoten wird gelöscht und aus der Liste entfernt. Einstellen der Verfügbarkeit von Renderknoten Standardmäßig sind Knoten immer für die Verarbeitung verfügbar. Sie können die Verfügbarkeit von Renderknoten jedoch auf einfache Weise beschränken, um die Netzwerkressourcen bessser zu verwalten. Bei einigen kreativen Anwendungen wie 3ds Max und Maya können die kreativen Arbeitsplätze selbst als Renderknoten eingerichtet werden. In solchen Fällen kann es hilfreich sein, die Rendering-Aktivität auf diesen Arbeitsstationen auf Zeiten nach Geschäftsschluss zu beschränken. Bei anderen (z. B. den Visual Effects und Finishing-Anwendungen wie Smoke für Mac OS X) sind die Renderknoten stets separate Arbeitsstationen. Das Erstellen eines Zeitplans kann jedoch hilfreich sein. Für Burn-Knoten ist z. B. ein Zugriff auf die Versionen mit voller Auflösung der zu verarbeitenden Frames erforderlich. Dies kann zu einer riesigen Datenmenge führen, die im Netzwerk verschoben wird. Durch Erstellen eines Zeitplans für einige Burn-Knoten, der die ausschließliche Verfügbarkeit dieser Knoten in Nicht-Spitzenzeiten garantiert, kann der Netzwerkverkehr stufenweise ausgeglichen werden, bis eine permanente Netzwerklösung implementiert ist. So planen Sie die Verfügbarkeit eines Renderknotens 1 Wählen Sie die entsprechenden Renderknoten. 42 | Kapitel 4 Verwalten von Renderknoten – Windows 2 Führen Sie einen der folgenden Schritte aus: ■ Klicken Sie mit der rechten Maustaste auf den Knoten, und wählen Sie den Eintrag Wochenzeitplan. ■ Wählen Sie im Menü Server die Option Wochenzeitplan. Der Zeitplan für den Renderknoten wird angezeigt. Zeiträume, die grün angezeigt werden, weisen darauf hin, dass der Knoten zur Verarbeitung von Aufträgen zur Verfügung steht. Standardmäßig sind Knoten immer verfügbar. 3 Wählen Sie die entsprechende Zeit aus: ■ Wählen Sie eine einzelne Stunde aus, indem Sie auf die entsprechende Stunde klicken. ■ Wählen Sie die gleiche Stunde für jeden Tag aus, indem Sie auf die Schaltflächen für die Stunden klicken. ■ Wählen Sie mehrere Stunden auf einmal aus, indem Sie klicken und ziehen. ■ Wählen Sie einen ganzen Tag aus, indem Sie auf die Schaltflächen für die Wochentage klicken. ■ Wählen Sie die ganze Woche aus, indem Sie auf die Schaltfläche oben links klicken. Die ausgewählte Zeit wird weiß angezeigt. 4 Klicken Sie je nach Bedarf auf die Schaltflächen Genehmigen oder Ablehnen. Grün weist auf die Verfügbarkeit von Knoten hin. Rot zeigt an, dass eine Verarbeitung während dieser Zeit nicht zulässig ist. Im nachfolgend abgebildeten Zeitplan wird ein Renderknoten dargestellt, der an Wochentagen nachts und an Wochenenden 24 Stunden am Tag verfügbar ist. Dies trifft beispielsweise für eine kreative Arbeitsstation zu, die nach Feierabend als Renderknoten verwendet wird. Einstellen der Verfügbarkeit von Renderknoten | 43 5 Klicken Sie auf OK, um den Zeitplan für den Knoten zu aktualisieren, und schließen Sie das Dialogfeld. Arbeiten mit Servergruppen Eine Gruppe ist eine benannte Sammlung von Renderknoten, die in den meisten Fällen wie ein einzelner Knoten behandelt wird. Standardmäßig werden Aufträge von kreativen Anwendungen als Einheit an das Backburner-Netzwerk übertragen. Die jeweiligen Renderknoten, an die diese gesendet werden, werden von Backburner-Manager basierend auf dem Auftragstyp und der Knotenverfügbarkeit festgelegt. Bestimmte Autodesk-Anwendungen können so konfiguriert werden, dass Aufträge einer bestimmten Servergruppe erteilt werden. Servergruppen können verwendet werden, um eine Strategie zur Auftragsverarbeitung umzusetzen. Nehmen Sie als Beispiel eine Einrichtung aus zwei Visual Effects und Finishing-Anwendungen, und eine Renderfarm, die aus acht Burn-Knoten besteht, von denen vier eine GPU-Aktivierung haben. In diesem Fall würden Sie evtl. zwei Servergruppen erstellen: eine für die Nicht-GPU-Burn-Knoten und eine für die Burn-Knoten mit GPU-Aktivierung. Indem Sie jede Visual Effects und Finishing-Arbeitsstation einer anderen Servergruppe zuweisen, können Sie die Burn-Knoten mit GPU-Aktivierung für die Arbeitsstation reservieren, auf der Aufträge mit höherer Priorität oder komplexere Aufträge verarbeitet werden. Es ist wichtig zu verstehen, dass Sie durch Servergruppen nicht darin eingeschränkt werden, Renderknoten bestimmten Aufträgen zuzuweisen, so wie Sie es für nötig erachten. Wenn eine kreative Anwendung so konfiguriert ist, dass ihre Aufträge einer Servergruppe erteilt werden, können ihr zusätzliche Knoten automatisch oder manuell zugewiesen werden, sobald sich der Auftrag im Netzwerk befindet. Umgekehrt können Sie immer einzelne Knoten aus einem Auftrag entfernen, unabhängig von ihrer Beziehung zu einer Servergruppe. Gehen Sie wie folgt vor, um eine benannte Sammlung von Renderknoten (Servergruppe) zu erstellen oder zu löschen und um eine Servergruppe einem Auftrag zuzuweisen. ANMERKUNG Es können zwei Arten von Servergruppen erstellt werden, lokale Gruppen und globale Gruppen. In den meisten Fällen ist für Sie das Erstellen einer globalen Servergruppe am sinnvollsten. Lokale Gruppen dienen einem bestimmten Zweck für 3ds Max mit einer bestimmten Backburner-Konfiguration. In der betreffenden Konfiguration sind 3ds Max, Backburner-Manager und Backburner-Monitor auf dem lokalen Computer installiert und werden auf ihm ausgeführt. In diesem Fall fungiert eine lokale Gruppe als Verknüpfung zu einer Liste von Renderknoten, die aus der 3ds Max-Anwendung heraus einzeln ausgewählt werden können. Erstellen Sie für alle anderen Fälle und für alle anderen Autodesk-Anwendungen globale Gruppen, wie in diesem Abschnitt erläutert. ANMERKUNG Informationen zum Konfigurieren einer kreativen Anwendung zum Übertragen von Aufträgen an eine Servergruppe finden Sie im Benutzerhandbuch der entsprechenden Anwendung. Legen Sie das optionale Stichwort BackburnerManagerGroup in der Anwendungsdatei init.cfg fest, um eine kreative Anwendung zum Übertragen von Aufträgen an eine Servergruppe zu konfigurieren. Weitere Informationen finden Sie im Burn Installations- und Benutzerhandbuch. In Smoke für Mac OS X kann dies im Einrichtungs-UI von Smoke durchgeführt werden. Anpassen der Servergruppe Das Anpassen des Verhaltens einer Servergruppe wird über zwei wichtige Optionen möglich. Bei der ersten Option können Sie eine Servergruppe so konfigurieren, dass automatisch Nicht-Gruppen-Renderknoten verwendet werden, die sich im Leerlauf befinden. Das heißt, wenn Sie die kreative Anwendung so konfiguriert haben, dass Aufträge einer benannten Servergruppe erteilt werden, sendet Backburner-Manager den Auftrag auch an alle verfügbaren Nicht-Gruppen-Renderknoten. Bei der zweiten Option stehen die Knoten in einer Servergruppe standardmäßig allen Aufträgen zur Verfügung, die an das Backburner-Netzwerk übertragen wurden. Sie können eine Servergruppe so konfigurieren, dass eine höhere Priorität den Aufträgen verliehen wird, die dieser Servergruppe gesondert erteilt werden. Nach der Konfiguration werden Nicht-Gruppen-Aufträge sofort angehalten, wenn Backburner-Manager einen Auftrag für eine Servergruppe erhält. Dadurch werden die Knoten für den „Servergruppen“-Auftrag frei. 44 | Kapitel 4 Verwalten von Renderknoten – Windows So erstellen Sie eine Servergruppe 1 Klicken Sie mit der rechten Maustaste auf Alle Server in der Serverliste, und wählen Sie aus dem Popup-Menü Globale Gruppe aus. Wenn die Option abgeblendet ist, stellen Sie eine Verbindung zu Backburner-Manager her, und versuchen Sie es erneut. Das Dialogfeld Servergruppe wird angezeigt. 2 Konfigurieren Sie das Verhalten der Gruppe Ihren Anforderungen entsprechend. Element Beschreibung Name Der Name der Servergruppe, wie er im UI angezeigt wird. Gewichtung Legt die Priorität der Aufträge fest, die der Servergruppe zugewiesen sind. Aufträge, die einer Servergruppe mit hoher Gewichtung zugewiesen werden, verfügen über eine höhere Priorität als Aufträge, die Gruppen mit niedriger Gewichtung zugewiesen werden. Dennoch, ein Auftrag, der einer Gruppe mit hoher Gewichtung zugewiesen ist, kann vor Aufträgen außerhalb der Gruppe gerendert werden. Dies ist sogar möglich, wenn die Aufträge außerhalb der Gruppe auf der Auftragsebene höhere Prioritäten aufweisen. Im Leerlauf befindliche Server können außerhalb der Gruppe verwendet werden Aktivieren Sie diese Option, damit von Backburner-Manager im Leerlauf befindliche Renderknoten außerhalb der Gruppe der Gruppe vorübergehend zugewiesen werden. Durch Aktivieren dieser Option wird die Renderleistung der Gruppe erhöht. Nicht aktuelle Gruppenaufträge anhalten Aktivieren Sie diese Option, damit von Backburner-Manager die Verarbeitung von gerade ausgeführten Aufträgen außerhalb der Gruppe angehalten werden kann, wenn ein neuer Auftrag speziell für die Gruppe erteilt wird. Mit dieser Option können Renderknotengruppen automatisch von Aufträgen außerhalb der Gruppe zu Aufträgen der neuen Gruppe wechseln. 3 Fügen Sie der Gruppe Renderknoten hinzu, indem Sie diese in der Liste Verfügbar auswählen und auf Hinzufügen klicken. Die Renderknoten werden der Gruppe hinzugefügt. Arbeiten mit Servergruppen | 45 TIPP Sie können Renderknoten direkt aus dem Bereich Serverliste hinzufügen, indem Sie die Renderknoten ziehen und in einer bereits vorhandenen Gruppe ablegen. 4 Klicken Sie nachdem Sie Ihre Auswahl getroffen haben auf OK, um die Änderungen zu übernehmen. Die Renderknotengruppe wird der Liste Globale Gruppen hinzugefügt. So weisen Sie einem Auftrag eine Servergruppe zu 1 Wählen Sie die entsprechenden Aufträge in der Auftragsliste aus. 2 Klicken Sie in der Serverliste mit der rechten Maustaste auf die Servergruppe, und wählen Sie die Option Ausgewählten Aufträgen zuweisen aus. Die Servergruppe wird dem Auftrag zugewiesen. ■ Wenn Knoten der Gruppe bereits beschäftigt sind, wird der momentan zugewiesene Auftrag abgeschlossen, bevor die Arbeit am neuen Auftrag, den Sie dem Knoten zugewiesen haben, aufgenommen wird. Andernfalls wird die Arbeit am neuen Auftrag umgehend aufgenommen. ■ Wenn für die Gruppe die Option Aktuelle Aufträge anhalten, die nicht zur Gruppe zählen aktiviert ist, lassen alle Knoten in der Servergruppe den aktuellen Renderauftrag ruhen und beginnen sofort mit der Verarbeitung des zugewiesenen Auftrags. So weisen Sie eine Servergruppe einem anderen Auftrag zu 1 Wählen Sie in der Auftragsliste alle Aufträge aus. 2 Klicken Sie in der Liste Globale Gruppen mit der rechten Maustaste auf die neu zuzuweisende Renderknotengruppe, und wählen Sie Ausgewählte Gruppe von ausgewählten Aufträgen entfernen aus. Die Zuweisung für jeden Renderknoten in der Gruppe wird umgehend aufgehoben, sodass die Renderknoten wieder für andere Aufträge verfügbar sind. Wenn die Option Aktuelle Aufträge anhalten, die nicht zur Gruppe zählen für die Gruppe aktiviert ist, werden die Aufträge sofort angehalten. ANMERKUNG Die Servergruppen unterliegen denselben Auftragszuweisungs- und Fertigstellungsregeln und denselben Einschränkungen wie die einzelnen Renderknoten. Siehe Verschieben von Knoten zwischen Aufträgen auf Seite 41. 3 Wählen Sie in der Auftragsliste den Auftrag aus, dem Sie der Gruppe zuweisen möchten. 4 Klicken Sie in der Serverliste mit der rechten Maustaste auf die Servergruppe, und wählen Sie die Option Ausgewählten Aufträgen zuweisen aus. Die Renderknotengruppe wird dem neuen Auftrag zugewiesen und beginnt mit dem Rendern. Wenn Im Leerlauf befindliche Server können außerhalb der Gruppe verwendet werden für die Gruppe aktiviert ist, werden von Backburner-Manager der Gruppe vorübergehend Knoten hinzugefügt, sobald diese verfügbar werden. So löschen Sie eine Servergruppe 1 Klicken Sie in der Liste Globale Gruppen mit der rechten Maustaste auf die entsprechende Renderknotengruppe, und wählen Sie die Option Gruppe löschen. 2 Klicken Sie auf Ja, wenn Sie dazu aufgefordert werden, die Aktion zu bestätigen. Die Gruppe wird aus der Serverliste gelöscht. Die Renderknoten selbst bleiben unverändert und können nach Bedarf anderen Gruppen zugewiesen werden. 46 | Kapitel 4 Verwalten von Renderknoten – Windows Teil 3 Referenz für Backburner Web Monitor Teil 3 enthält folgende Kapitel: ■ Verwalten und Bearbeiten von Aufträgen – Web auf Seite 49 ■ Verwalten von Renderknoten – Web auf Seite 59 47 Bild freundlicherweise zur Verfügung gestellt von Finish 48 | Teil 3 Teil 3 Referenz für Backburner Web Monitor Verwalten und Bearbeiten von Aufträgen – Web 5 Themen in diesem Kapitel: ■ ■ ■ ■ ■ ■ ■ ■ Überblick auf Seite 49 Suchen nach und Überwachen von Aufträgen auf Seite 50 Anzeigen von Auftragsdetails und Auftragsaufgaben auf Seite 51 Anhalten und Reaktivieren von Aufträgen auf Seite 55 Neustarten von Aufträgen auf Seite 55 Archivieren von Aufträgen auf Seite 56 Löschen von Aufträgen auf Seite 57 Einstellen von E-Mail-Benachrichtigungen für einen Auftrag auf Seite 58 Überblick In den Verfahren in diesem Kapitel wird beschrieben, wie Sie mit bereits an Backburner zur Verarbeitung übertragenen Aufträgen in Backburner Web Monitor weiterarbeiten. Weitere Informationen zum Übertragen von Aufträgen an Backburner aus einer Autodesk-Anwendung finden Sie im Benutzerhandbuch für die entsprechende Anwendung. ANMERKUNG Wenn von Backburner Web Monitor eine Meldung angezeigt wird, in der auf eine erforderliche Steuerung der Warteschlange hingewiesen wird, bedeutet dies, dass bereits eine Verbindung zwischen Backburner Windows Monitor und Backburner-Manager besteht. Warten Sie einen Moment, und versuchen Sie es dann erneut. Von Web Monitor wird die Steuerung der Warteschlange automatisch übernommen, sofern erforderlich. 49 Suchen nach und Überwachen von Aufträgen Durch einfaches Überwachen können Sie alle an Backburner übertragenen Aufträge anzeigen, sicherstellen, dass Aufträge in der gewünschten Reihenfolge ausgeführt werden, den Status von bestimmten Aufträgen überprüfen, den Fortschritt beobachten usw. Die Überwachung ist der Ausgangspunkt für alle anderen Interaktionen. In diesem Abschnitt wird beschrieben, wie Sie alle Aufträge, die in Backburner-Manager registriert sind, sowie deren Status und Auftragsdetails anzeigen können. So suchen Sie nach Aufträgen und zeigen deren Status an: 1 Starten Sie einen Webbrowser, melden Sie sich bei Backburner Web Monitor an, und stellen Sie eine Verbindung zu Backburner-Manager her. Siehe Backburner Web Monitor auf Seite 16. 2 Klicken Sie auf die Registerkarte Aufträge. In der Auftragsliste werden alle Aufträge angezeigt, die auf dem System vorliegen. Der Status, Fortschritt und andere Informationen werden ebenfalls angezeigt. 3 Die folgenden Vorgänge können aus dem Menü Aktion ausgeführt werden. Auswahl Funktion Einstellungen Öffnet die Seite Auftragsdetails für den ausgewählten Auftrag. Siehe Anzeigen von Auftragsdetails und Auftragsaufgaben auf Seite 51. Aktivieren Setzt einen angehaltenen Auftrag an der Stelle fort, wo er angehalten wurde. Aufgaben, die bereits abgeschlossen wurden, werden so belassen und nicht erneut ausgeführt. Siehe Anhalten und Reaktivieren von Aufträgen auf Seite 55. Neu starten Startet einen angehaltenen Auftrag und alle enthaltenen Aufgaben neu. Der Status des Auftrags wird auf Warten gesetzt. Siehe Neustarten von Aufträgen auf Seite 55. Anhalten Platziert den Auftrag in die Warteschlange. Siehe Anhalten und Reaktivieren von Aufträgen auf Seite 55. Löschen Löscht den Auftrag dauerhaft aus der Auftragswarteschlange. Siehe Löschen von Aufträgen auf Seite 57. Archivieren Entfernt den Auftrag aus der Auftragswarteschlange und fügt ihn zum Auftragsarchiv hinzu. Siehe Archivieren von Aufträgen auf Seite 56. 4 Geben Sie zum Filtern der Liste das gewünschte Wort im Feld Filtern nach Name ein. 50 | Kapitel 5 Verwalten und Bearbeiten von Aufträgen – Web Die Auftragsliste wird auf die Aufträge reduziert, die den Filterkriterien entsprechen. 5 In der folgenden Tabelle finden Sie eine Übersicht über die Benutzeroberfläche. Feld Beschreibung Name Name des Auftrags Status Aktueller Status des Auftrags: ■ Abgeschlossen: Auftrag wurde erfolgreich abgeschlossen. ■ Aktiv: Auftrag wird gerade verarbeitet. ■ Angehalten: Auftrag ist angehalten. ■ Leerlauf: Keine Verarbeitung geplant. ■ Warten: Auftrag ist bereit und in der Warteschlange zur Verarbeitung. % fertig Anzahl der abgeschlossenen Aufgaben als Prozentwert Aufgaben Anzahl der abgeschlossenen Aufgaben und Gesamtzahl der Aufgaben Priorität Auftragspriorität von 0 bis 100. 0 ist die höchste Priorität. Aufträge eingereicht am Zeitpunkt, zu dem der Auftrag ursprünglich eingereicht wurde Gestartet Zeitpunkt, zu dem der Auftrag gestartet wurde, im Format JJJJ/MM/TT HH:MM:SS. Wenn der Auftrag noch nicht gestartet wurde, ist dieses Feld leer. Verstrichen Für die Aufgabe benötigte Zeit (HH:MM:SS) Typ Verarbeitungs-Engine, die für das Abschließen des Auftrags benötigt wird. Beispiel: Besitzer ■ Burn: der Burn-Renderer ■ Befehlszeilen-Werkzeug: Mit dem Backburner-Plug-In cmdjob können Sie Batch-, EXE- oder Skriptdateien als benutzerdefinierte Aufträge an Backburner übertragen. ■ MIO: MIO Adapter ist die Verarbeitungs-Engine für die Transcodierung von Aufträgen. ■ Wire: Wird mit Stone und Wire installiert. Kann verwendet werden, um Medien zu importieren bzw. zu exportieren, um Vernetzungsübertragungen durchzuführen usw. Wire wird auch vom Hintergrund-E/A-Werkzeug im Wiretap SDK, wiretap_bgio_tool, verwendet. Besitzer des Auftrags und Host, von dem er eingereicht wurde 6 Doppelklicken Sie auf einen gewünschten Auftrag, um die Details und Einstellungen anzuzeigen. Wählen Sie alternativ einen Auftrag aus, und klicken Sie im Menü Aktion auf Einstellungen. Siehe Anzeigen von Auftragsdetails und Auftragsaufgaben auf Seite 51. 7 Klicken Sie auf die Schaltfläche Schließen, um zur Liste aller Aufträge zurückzukehren. Anzeigen von Auftragsdetails und Auftragsaufgaben Durch Doppelklicken auf einen Auftragsnamen (oder Auswählen eines Auftrags und anschließendes Klicken auf Einstellungen im Menü Aktion) wird die Seite Auftragsdetails geöffnet, auf der Sie zusätzliche Anzeigen von Auftragsdetails und Auftragsaufgaben | 51 Informationen über einen Auftrag anzeigen können, z. B. die zugehörigen Aufgaben, ob Aufgaben zur Verarbeitung gesendet wurden sowie ihren Status. Oben im Fenster werden die folgenden Informationen angezeigt. Feld Beschreibung Name Name des Auftrags Typ Verarbeitungs-Engine, die für das Abschließen des Auftrags benötigt wird. Beispiel: Knoten-ID ■ Burn: der Burn-Renderer ■ Befehlszeilen-Werkzeug: Mit dem Backburner-Plug-In cmdjob können Sie Batch-, EXE- oder Skriptdateien als benutzerdefinierte Aufträge an Backburner übertragen. ■ MIO: MIO Adapter ist die Verarbeitungs-Engine für die Transcodierung von Aufträgen. ■ Wire: Wird mit Stone und Wire installiert. Kann verwendet werden, um Medien zu importieren bzw. zu exportieren, um Vernetzungsübertragungen durchzuführen usw. Wire wird auch vom Hintergrund-E/AWerkzeug im Wiretap SDK, wiretap_bgio_tool, verwendet. ID des Auftrags, so wie sie von Backburner-Manager zugewiesen wurde und wie sie in Protokollen usw. verwendet wird In der folgenden Tabelle finden Sie einen Überblick über den Inhalt aller Registerkarten auf der Seite Auftragsdetails. Registerkarte Beschreibung Allgemeine Informationen Auf dieser Registerkarte werden zusätzliche Informationen über den ausgewählten Auftrag einschließlich aller Fehlermeldungen angezeigt. Sie enthält außerdem die Möglichkeit, E-Mail-Benachrichtigungen einzustellen und die Auftragspriorität zu ändern. Aufgaben Von Backburner-Manager werden die eingehenden Aufträge als Unteraufträge, sog. Aufgaben, an Renderknoten gesendet, wo sie dann verarbeitet werden. Auf dieser Registerkarte sind die Aufgaben enthalten, die mit einem Auftrag verbunden sind. Serverzuweisung Zeigt die Renderknoten im Netzwerk an, die dem Auftrag zugewiesen sind. 52 | Kapitel 5 Verwalten und Bearbeiten von Aufträgen – Web Registerkarte Beschreibung Erweiterte Informationen Zeigt die Metadaten des Auftrags an, die von der Clientanwendung an Backburner gesendet wurden. Erleichtert die Fehlerbehebung für Aufträge. Registerkarte Allgemeine Informationen In der folgenden Tabelle werden die Informationen beschrieben, die sich auf der Registerkarte Allgemeine Informationen befinden. Feld Beschreibung Beschreibung Auftragsbeschreibung gemäß Eingabe zum Zeitpunkt der Einreichung des Auftrags Übertragen von Besitzer des Auftrags und Host, von dem er eingereicht wurde Status Aktueller Status des Auftrags: ■ Abgeschlossen (%): Auftrag wurde erfolgreich abgeschlossen. Der Prozentsatz wird durch Backburner-Manager festgelegt, sobald eine Aufgabe abgeschlossen ist. ■ Aktiv: Auftrag wird gerade verarbeitet. ■ Angehalten: Auftrag ist angehalten. ■ Leerlauf: Keine Verarbeitung geplant. ■ Warten: Auftrag ist bereit und in der Warteschlange zur Verarbeitung. Priorität Auftragspriorität von 0 bis 100. 0 ist die höchste Priorität. 100 bedeutet, der Auftrag wird angehalten. Der Vorgabewert ist 50. E-Mail-Benachrichtigung Adresse, an die Auftragsfortschritt-, Abschluss- oder Fehlerbenachrichtigungen gesendet werden. Wenn Sie diese Funktion verwenden können, müssen Sie darauf achten, dass der Speicherort des Mailer-Daemons ebenfalls angegeben wurde. Siehe Einstellen von E-Mail-Benachrichtigungen für einen Auftrag auf Seite 58. Abhängigkeiten Liste der Aufträge, die fertiggestellt werden müssen, bevor der ausgewählte Auftrag verarbeitet werden kann. Letzter Aufgabenfehler Letzte Fehlermeldung für die aktuelle (zum Auftrag gehörige) Aufgabe, die von BackburnerManager ausgeführt wird Registerkarte Aufgaben In der folgenden Tabelle werden die Informationen beschrieben, die sich auf der Registerkarte Aufgaben befinden. Spalte Beschreibung ID Aufgabennummer dieser Aufgabe Status Status der Aufgabe (aktiv, abgeschlossen, warten, Fehler) Server Name des Servers, auf dem die Aufgabe ausgeführt wird Startzeit Zeitstempel, wann die Aufgabe gestartet wurde (JJJJ-MM-TT HH:MM:SS) Verstrichene Zeit Für die Aufgabe benötigte Zeit (HH:MM:SS) Registerkarte Allgemeine Informationen | 53 Spalte Beschreibung Letzter Fehler Letzte Fehlermeldung zur Ausführung dieser Aufgabe Registerkarte Serverzuweisung Auf der Registerkarte Serverzuweisung können Sie die Server anzeigen, die dem ausgewählten Auftrag zugewiesen sind. Sie können Aufträgen auch neue Server oder Servergruppen zuweisen (siehe Verschieben von Knoten zwischen Aufträgen auf Seite 61). Mithilfe von Filtern können Sie die Liste der Server auf die Server begrenzen, die ausschließlich den aktuellen Auftragstyp verarbeiten können. Feld Beschreibung Zugewiesene Servergruppe Name der Servergruppe, der der Auftrag zugewiesen wurde. Eine Servergruppe ist eine Sammlung von Servern. Nur die Server in der angegebenen Gruppe werden für die Auftragsverarbeitung eingesetzt. Siehe Arbeiten mit Servergruppen auf Seite 65. Max. Server-Anzahl Maximale Anzahl von Renderknoten, die für den Auftrag zur Verfügung gestellt wurden, gemäß Angabe bei Einreichung des Auftrags. Setzen Sie die Anzahl auf 0 (null), um den Auftrag allen Servern zuzuweisen. Zugewiesene Server Eine durch Kommas getrennte Liste der Server, die dem Auftrag derzeit zugewiesen sind Filtern nach Auftragstyp Aktivieren Sie dieses Kontrollkästchen, um nur die Server aufzulisten, auf denen die erforderliche Karte installiert ist. Name Hostname des Servers Dem Auftrag zugewiesen Kontrollkästchen, mit dem angegeben wird, ob der Auftrag dem aufgelisteten Server zugewiesen ist. Sie fügen einen neuen Server zum Auftrag hinzu, indem Sie das Kontrollkästchen aktivieren. Klicken Sie auf die Schaltfläche Speichern, um die Änderungen zu übernehmen. Beschreibung Beschreibung des Servers Status Aktuelle Aktivität des Servers: ■ Abwesend: Server wird nicht mehr von Backburner-Manager erkannt, u. U. Serverausfall. ■ Aktiv: Momentan läuft eine Auftragsverarbeitung. ■ Angehalten: Server wurde angehalten. ■ Leerlauf: Server ist inaktiv. ■ Fehler: Fehler auf dem Server. Leist. Index Ein Wert im Bereich von [0–1], der das Leistungsniveau des Servers relativ zu den anderen Servern angibt, die für die Verarbeitung desselben Auftrags eingesetzt werden. Ein Ergebnis 1 gibt an, dass dies der leistungsfähigste Serverist. Adapter Die auf dem Server installierten Adapter, z. B.: ■ Burn: der Burn-Renderer ■ Befehlszeilen-Werkzeug: Mit dem Backburner-Plug-In cmdjob können Sie Batch-, EXE- oder Skriptdateien als benutzerdefinierte Aufträge an Backburner übertragen. Siehe Übertragen von Aufträgen über eine Befehlszeile oder ein Skript auf Seite 73. ■ MIO: MIO Adapter ist die Verarbeitungs-Engine für die Transcodierung von Streaming-Medienformaten (z. B. R3D und OpenEXR). 54 | Kapitel 5 Verwalten und Bearbeiten von Aufträgen – Web Feld Beschreibung ■ Wire: Wird mit Stone und Wire installiert. Kann verwendet werden, um Medien zu importieren bzw. zu exportieren, um Wire-Übertragungen durchzuführen usw. Wird intern von den Autodesk-Anwendungen Visual Effects und Finishing verwendet. Registerkarte Erweiterte Informationen Auf der Registerkarte Erweiterte Informationen werden die Metadaten des Auftrags angegeben, die von der Clientanwendung an Backburner gesendet wurden. Diese Informationen erleichtern die Fehlerbehebung für Aufträge. Außerdem werden von einigen Anwendungen Backburner-Aufträge mit erweiterten Anweisungen für die Verarbeitungs-Engine gesendet. Verwenden Sie die Registerkarte Erweiterte Informationen, um diese erweiterten Anweisungen anzuzeigen. Anhalten und Reaktivieren von Aufträgen Das Anhalten und Reaktivieren von Aufträgen wird in der Regel verwendet, um den Durchsatz von Aufträgen und die Netzwerkeffizienz schnell verbessern zu können. Sie können z. B. einen Auftrag anhalten, um seine Renderknoten temporär einem anderen Auftrag zuzuweisen, der dringender ist. Wenn die Ausführung eines bestimmten Auftrags zu lang dauert, können Sie ihn anhalten und in Stunden mit weniger Lastaktivität fortsetzen, sodass in der Zwischenzeit kürzere Aufträge abgeschlossen werden können. In einigen Fällen kann ein Auftrag mit niedriger Priorität einen Verarbeitungsknoten während des kurzen Moments zwischen zwei Aufgaben 'erfassen' – in diesem Fall werden durch das Anhalten des Auftrags mit niedriger Priorität Systemressourcen für Aufträge mit höherer Priorität freigegeben. So halten Sie einen Renderauftrag an 1 Klicken Sie auf die Registerkarte Aufträge, und wählen Sie den Auftrag aus, den Sie anhalten möchten. 2 Wählen Sie im Menü Aktion den Befehl Anhalten. Der ausgewählte Auftrag wird angehalten. ANMERKUNG Wenn der ausgewählte Auftrag abgeschlossen ist, hat das Anhalten keine Auswirkungen. So reaktivieren Sie einen angehaltenen Renderauftrag 1 Klicken Sie auf die Registerkarte Aufträge, und suchen Sie nach einem angehaltenen Auftrag. 2 Wählen Sie im Menü Aktion den Befehl Aktivieren. Der ausgewählte Auftrag wird reaktiviert. Wenn bereits ein anderer Auftrag verarbeitet wird, wechselt der Status des ausgewählten Auftrags zu "anstehend". Neustarten von Aufträgen Im gebräuchlichsten Arbeitsablauf können Sie einen Auftrag anhalten, seine Einstellungen ändern und anschließend den Auftrag reaktivieren. Das Neustarten eines Auftrags ist eine weitere Möglichkeit. Durch Reaktivieren eines angehaltenen Auftrags wird die Verarbeitung an der Stelle fortgesetzt, an der sie unterbrochen wurde. Das heißt, Aufgaben, die bereits abgeschlossen sind, werden nicht noch einmal verarbeitet. Im Gegensatz dazu wird beim Neustarten eines Auftrags die gesamte Verarbeitung für den Auftrag angehalten, alle auftragsbezogenen temporären Dateien (einschließlich abgeschlossene Aufgaben) werden vom Server gelöscht, und der Auftrag wird bei der ersten Aufgabe neu gestartet. Das ist identisch mit dem Registerkarte Erweiterte Informationen | 55 erneuten Übertragen des Auftrags aus der kreativen Anwendung, ohne dass diese Anwendung ausgeführt werden muss. So starten Sie einen Auftrag neu 1 Klicken Sie auf die Registerkarte Aufträge, und wählen Sie den Auftrag aus, den Sie neu starten möchten. 2 Wählen Sie im Menü Aktion den Befehl Neu starten. Der ausgewählte Auftrag wird neu gestartet. Wenn bereits ein anderer Auftrag verarbeitet wird, wechselt der Status des ausgewählten Auftrags zu "anstehend". Archivieren von Aufträgen Durch Archivieren werden abgeschlossene Aufträge bequem aus der Auftragswarteschlange entfernt. Das Löschen des Datenmülls ist eine praktische Möglichkeit, um eine übersichtliche Ordnung in der Auftragswarteschlange zu erhalten. Der Vorteil gegenüber dem Löschen von abgeschlossenen Aufträgen liegt darin, dass alle Informationen beibehalten werden, die zum erneuten Übertragen der Aufträge zu einem späteren Zeitpunkt erforderlich sind. Sie können außerdem einen archivierten Auftrag einfach wiederherstellen, um Auftragsdetails zu überprüfen, z. B. die Renderknoten, über die die Verarbeitung des Auftrags erfolgte. Dies kann beim Identifizieren von Problemen hilfreich sein, beispielsweise wenn unerwartete oder nicht zufriedenstellende Ergebnisse erzielt wurden. Das Archivieren könnte zur Strategie einer Einrichtung in Bezug auf Sicherungen gehören, da das Archiv einen Auftragsverlauf in kompakter Form darstellt. Beachten Sie jedoch, dass das Auftragsarchiv nur Metadaten (Auftragsdetails) enthält: Es enthält kein Quellmaterial bzw. gerenderte Frames. Verwenden Sie das folgende Verfahren, um einen Auftrag zu archivieren, einen archivierten Auftrag wiederherzustellen oder einen Auftrag aus dem Archiv zu löschen. Aufträge können automatisch archiviert werden, wenn dies entsprechend im Manager konfiguriert wurde. Außerdem können Sie Aufträge direkt im Monitor archivieren, siehe Beschreibung. Beachten Sie, dass die Archivierung eines Auftrags keine Auswirkungen auf die zugehörigen Medien hat. Das Auftragsarchiv enthält ausschließlich Metadaten des Auftrags; d. h., es enthält die Informationen, die notwendig sind, um einen Auftrag neu zu starten, jedoch nicht die Quellmedien. So archivieren Sie einen Auftrag 1 Klicken Sie auf die Registerkarte Aufträge, wählen Sie den gewünschten Auftrag aus, und klicken Sie im Menü Aktion auf Anhalten. Die Aufträge werden mit ihrem ursprünglichen Status archiviert (und wiederhergestellt). Wird ein Auftrag vor der Archivierung angehalten, werden die Auswirkungen auf das System minimiert, wenn der Auftrag später wiederhergestellt wird. 2 Nachdem der Auftrag angehalten wurde, wählen Sie im Menü Aktion den Befehl Archivieren. Der Auftrag wird archiviert und aus der Auftragsliste entfernt. Archivierte Aufträge werden standardmäßig im Ordner Network\Archive gespeichert, in dem Backburner-Manager installiert ist. 3 Klicken Sie auf die Registerkarte Archiv,, um die Liste der archivierten Aufträge anzuzeigen. Die Seite Auftragsarchiv wird angezeigt. Sie bietet Informationen für alle archivierten Aufträge. 56 | Kapitel 5 Verwalten und Bearbeiten von Aufträgen – Web So stellen Sie einen Auftrag aus dem Archiv wieder her bzw. löschen diesen 1 Klicken Sie auf die Registerkarte Archiv. Die Seite Auftragsarchiv wird angezeigt. Sie bietet Informationen für alle archivierten Aufträge. 2 Suchen Sie den gewünschten Auftrag, und führen Sie die entsprechende Aktion aus, wie in der folgenden Tabelle gezeigt. Aktion Ergebnis Löschen Entfernt den Auftrag aus dem Archiv. Da der Löschvorgang nicht rückgängig gemacht werden kann, werden Sie aufgefordert, die Aktion zu bestätigen. Aktivieren Stellt den ausgewählten Auftrag in der Warteschlange wieder her und entfernt ihn dabei aus dem Archiv. Dann können Sie die Auftragseinstellungen ändern und den Auftrag neu starten. Die Aufträge werden wieder in der Warteschlange mit den Einstellungen angezeigt, die sie beim Archivieren hatten. Dazu gehört auch der Auftragsstatus. Wenn ein Auftrag nach dem Archivieren angehalten oder abgeschlossen wurde, müssen Sie ihn nach dem Wiederherstellen reaktivieren oder neu starten, um die Verarbeitung noch einmal zu starten. Aktualisieren Aktualisiert die Anzeige mit den letzten archivierten Aufträgen. 3 Wenn Sie fertig sind, kehren Sie zur Seite Auftragsliste zurück, indem Sie auf die Registerkarte Aufträge klicken. Löschen von Aufträgen Durch das Löschen eines Auftrags wird dieser vollständig aus der Auftragswarteschlange und dem Backburner-System entfernt. Quellmaterial bzw. gerenderte Frames werden dabei nicht in Mitleidenschaft gezogen. ANMERKUNG Löschen kann nicht rückgängig gemacht werden. Wenn Sie den Auftrag später noch einmal ausführen möchten oder sich die Auftragsdetails ansehen wollen, sollten Sie den Auftrag stattdessen archivieren. Siehe Archivieren von Aufträgen auf Seite 33. So löschen Sie einen Auftrag 1 Wählen Sie auf der Registerkarte Aufträge den gewünschten Auftrag aus, und wählen Sie im Menü Aktion den Befehl Löschen. Löschen von Aufträgen | 57 2 Klicken Sie auf OK, wenn Sie dazu aufgefordert werden. Der Auftrag wird aus dem System gelöscht und aus der Auftragsliste entfernt. Einstellen von E-Mail-Benachrichtigungen für einen Auftrag Von Backburner-Manager können Auftragsabschluss-, Auftragsfehler- und andere Benachrichtigungen an eine von Ihnen angegebene E-Mail-Adresse gesendet werden. So stellen Sie E-Mail-Benachrichtigungen für einen Auftrag ein 1 Doppelklicken Sie auf der Registerkarte Aufträge auf den gewünschten Auftrag, oder wählen Sie einen Auftrag aus, und klicken Sie im Menü Aktion auf Einstellungen. Die Seite Auftragsdetails wird angezeigt. 2 Geben Sie im Bereich E-Mail-Benachrichtigung die gewünschten Informationen ein. Element Beschreibung Von Absenderadresse, die von Backburner-Manager beim Senden der Benachrichtigungs-E-Mail verwendet wird Funktion Zieladresse Server Server, auf dem der SMTP-Mailer-Daemon ausgeführt wird. Lassen Sie dieses Feld leer, um die Backburner-Manager-Vorgabeeinstellung zu verwenden (siehe Ändern der ManagerEinstellungen auf Seite 68). Benachrichtigung Aktiviert bzw. deaktiviert Benachrichtigungen für den Auftrag. ■ Fehler: Aktivieren Sie diese Option, um eine Benachrichtigung über Auftragsfehler zu erhalten. ■ Fortschrittsbenachrichtigung bei jeder Nten Task: Aktivieren Sie diese Option, um eine E-Mail-Benachrichtigung bei Abschluss jeder nten Aufgabe zu erhalten. ■ Fertigstellung: Aktivieren Sie diese Option, um eine E-Mail-Benachrichtigung bei Auftragsfertigstellung zu erhalten. 3 Speichern Sie die Änderungen. 58 | Kapitel 5 Verwalten und Bearbeiten von Aufträgen – Web Verwalten von Renderknoten – Web 6 Themen in diesem Kapitel: ■ ■ ■ ■ ■ ■ ■ Überblick auf Seite 59 Überwachen von Renderknoten auf Seite 59 Verschieben von Knoten zwischen Aufträgen auf Seite 61 Löschen von Offline-Renderknoten auf Seite 64 Einstellen der Verfügbarkeit von Renderknoten auf Seite 64 Arbeiten mit Servergruppen auf Seite 65 Ändern der Manager-Einstellungen auf Seite 68 Überblick Die in diesem Kapitel erläuterten Vorgehensweisen beziehen sich auf die Verwaltung von Renderfarmen auf der Ebene der eigenen Renderknoten mit Backburner Web Monitor. ANMERKUNG Wenn von Backburner Web Monitor eine Meldung angezeigt wird, in der auf eine erforderliche Steuerung der Warteschlange hingewiesen wird, bedeutet dies, dass bereits eine Verbindung zwischen Backburner Windows Monitor und Backburner-Manager besteht. Warten Sie einen Moment, und versuchen Sie es dann erneut. Von Web Monitor wird die Steuerung der Warteschlange automatisch übernommen, sofern erforderlich. Überwachen von Renderknoten Durch Überwachen können Sie den Gesamtzustand jedes Renderknotens im Backburner-Netzwerk anzeigen. Der Knotenstatus (Leerlauf, beschäftigt usw.)wird ebenfalls angezeigt, ebenso wie Details zu jedem Auftrag, der gerade vom Knoten verarbeitet wird. Renderknoten, die zuvor bereits mit Backburner-Manager verbunden 59 waren, aber nicht mehr von ihm gesehen werden, können auf einfache Weise identifiziert und ggf. entfernt werden. So zeigen Sie den Status von Renderknoten an 1 Starten Sie einen Webbrowser, melden Sie sich bei Backburner Web Monitor an, und stellen Sie eine Verbindung zu Backburner-Manager her. Siehe Backburner Web Monitor auf Seite 16. 2 Klicken Sie auf die Registerkarte Server. Die Serverliste wird mit allen Renderknoten im System angezeigt. ANMERKUNG Wenn ein Server, der Backburner-Manager bereits bekannt ist, keine Verbindung zu ihm herstellen kann, wird er vom Manager als abwesend markiert. Siehe Löschen von Offline-Renderknoten auf Seite 64. Die folgende Tabelle beschreibt die Inhalte der Registerkarte. Spalte Beschreibung Name Servername (Hostname) Beschreibung Eine kurze Beschreibung des Servers Status Aktuelle Serveraktivität: ■ Abwesend: Server wird nicht mehr von Backburner-Manager erkannt, u. U. Serverausfall. ■ Aktiv: arbeitet derzeit an einem Auftrag ■ Angehalten: Auftrag ist angehalten ■ Leerlauf: befindet sich im Leerlauf ■ Fehler: Fehler auf dem Server Leist.- Index Ein Wert im Bereich von [0–1], der das Leistungsniveau des Renderknotens relativ zu den anderen Servern angibt, die für die Verarbeitung desselben Auftrags eingesetzt werden. Ein Wert von 1 gibt an, dass es sich bei diesem um den Server mit der besten Leistung handelt. Adapter Die auf dem Server installierten Adapter, z. B.: ■ Burn: der Burn-Renderer ■ Befehlszeilen-Werkzeug: Mit dem Backburner-Plug-In cmdjob können Sie Batch-, EXE- oder Skriptdateien als benutzerdefinierte Aufträge an Backburner übertragen. Siehe Übertragen von Aufträgen über eine Befehlszeile oder ein Skript auf Seite 73. ■ MIO: MIO Adapter ist die Verarbeitungs-Engine für die Transcodierung von Streaming-Medienformaten (z. B. R3D und OpenEXR). 60 | Kapitel 6 Verwalten von Renderknoten – Web Spalte Beschreibung ■ Wire: Wird mit Stone und Wire installiert. Kann verwendet werden, um Medien zu importieren bzw. zu exportieren, um Vernetzungsübertragungen durchzuführen usw. Wird intern von den Autodesk-Anwendungen Visual Effects und Finishing verwendet. 3 Doppelklicken Sie auf einen entsprechenden Renderknoten, um Details anzuzeigen, wie in der folgenden Tabelle beschrieben. Informationen zur Registerkarte Wöchentlicher Zeitplan finden Sie unter Einstellen der Verfügbarkeit von Renderknoten auf Seite 64. Element Beschreibung Host Die IP-Adresse des Servers. Diese wird von Backburner-Manager zur Kommunikation mit dem Server verwendet. Status Siehe vorherige Tabelle. Beschreibung Siehe vorherige Tabelle. Leistungsindex Siehe vorherige Tabelle. Aktueller Auftrag Der aktuelle Auftrag, wie er von Backburner-Manager zugewiesen wurde. Plug-Ins Detaillierte Informationen zu den Adaptern, die auf den Renderknoten installiert sind. 4 Klicken Sie auf die Schaltfläche Schließen, um zur Liste aller Renderknoten zurückzukehren. Verschieben von Knoten zwischen Aufträgen Wenn eine kreative Anwendung Backburner einen Auftrag zur Verarbeitung erteilt, wird dieser von Backburner-Manager automatisch in Form von Unteraufträgen, sog. Aufgaben, an Renderknoten zur Verarbeitung gesendet. Visual Effects und Finishing-Renderaufgaben werden an Knoten gesendet, auf denen Burn installiert ist, 3ds Max-Aufgaben an Knoten mit installiertem 3ds Max usw. Eine Aufgabe kann aus einem einzelnen Frame, einer Reihe von Frames oder einem gesamten Clip bestehen, je nach der kreativen Anwendung und der Art der auszuführenden Arbeit. Die Anfangsauswahl von Renderknoten für jeden Auftrag wird durch die Client-Anwendung festgelegt und automatisch von Backburner basierend auf den Backburner-Einstellungen angewendet. Sie können jedoch einfach neue Knoten zuweisen oder die derzeit zugewiesenen entfernen. Wenn ein Auftrag z. B. an eine bestimmte Servergruppe gesendet wurde, können Sie einfach Knoten hinzufügen, die außerhalb der Gruppe liegen, um die Verarbeitung zu beschleunigen. Beim Hinzufügen eines Knotens sendet Backburner die nächste Aufgabe an den neu hinzugefügten Knoten. So verschieben Sie einen Renderknoten 1 Wählen Sie auf der Registerkarte Aufträge den entsprechenden Auftrag aus, und wählen Sie dann im Menü Aktion die Option Einstellungen aus, oder doppelklicken Sie auf den Auftrag. Die Seite Auftragsdetails wird angezeigt. Verschieben von Knoten zwischen Aufträgen | 61 2 Klicken Sie auf der Seite Auftragsdetails auf die Registerkarte Serverzuweisung. In der folgenden Tabelle werden die Inhalte der Registerkarte Serverzuweisung beschrieben. Feld Beschreibung Zugewiesene Servergruppe Name der Servergruppe (wenn vorhanden), der der Auftrag zugewiesen wurde. Eine Servergruppe ist eine benannte Sammlung von Servern. Nur die Server in der angegebenen Gruppe werden für die Auftragsverarbeitung eingesetzt. Siehe Arbeiten mit Servergruppen auf Seite 65. Max. Server-Anzahl Maximale Anzahl von Renderknoten, die für den Auftrag zur Verfügung gestellt wurden, gemäß Angabe bei Einreichung des Auftrags. Setzen Sie die Anzahl auf 0 (null), um den Auftrag allen Servern zuzuweisen. Zugewiesene Server Eine durch Kommas getrennte Liste der Server, die dem Auftrag derzeit zugewiesen sind. Vergessen Sie nicht, Änderungen zu speichern. Klicken Sie dann auf die Schaltfläche Aktualisieren, um die Liste auf dem neuesten Stand zu halten. 62 | Kapitel 6 Verwalten von Renderknoten – Web Feld Beschreibung Filtern nach Auftragstyp Aktivieren Sie dieses Kontrollkästchen, um nur die Server anzuzeigen, auf denen der erforderliche Adapter installiert ist. Name Name des Servers Dem Auftrag zugewiesen Kontrollkästchen, mit dem angegeben wird, ob der Auftrag dem aufgelisteten Server zugewiesen ist. Sie fügen einen neuen Server zum Auftrag hinzu, indem Sie das Kontrollkästchen aktivieren. Beachten Sie, dass die Liste Zugewiesene Server automatisch aktualisiert wird. Klicken Sie dennoch auf die Schaltfläche Speichern und dann auf die Schaltfläche Aktualisieren, um die Liste auf dem neuesten Stand zu halten. Beschreibung Beschreibung des Servers Status Aktuelle Aktivität des Servers: ■ Abwesend: Server wird nicht mehr von Backburner-Manager erkannt, u. U. Serverausfall. ■ Aktiv: Momentan läuft eine Auftragsverarbeitung. ■ Angehalten: Server wurde angehalten ■ Leerlauf: Server ist inaktiv ■ Fehler: Fehler auf dem Server Leist.- Index Ein Wert im Bereich von [0–1], der das Leistungsniveau des Servers relativ zu den anderen Servern angibt, die für die Verarbeitung desselben Auftrags eingesetzt werden. Ein Wert von 1 gibt an, dass es sich bei diesem um den Server mit der besten Leistung handelt. Adapter Die auf dem Server installierten Adapter, z. B.: ■ Burn: der Burn-Renderer ■ Befehlszeilen-Werkzeug: Mit dem Backburner-Plug-In cmdjob können Sie Batch-, EXEoder Skriptdateien als benutzerdefinierte Aufträge an Backburner übertragen. Siehe Übertragen von Aufträgen über eine Befehlszeile oder ein Skript auf Seite 73. ■ MIO: MIO Adapter ist die Verarbeitungs-Engine für die Transcodierung von StreamingMedienformaten (z. B. R3D und OpenEXR). ■ Wire: Wird mit Stone und Wire installiert. Kann verwendet werden, um Medien zu importieren bzw. zu exportieren, um Vernetzungsübertragungen durchzuführen usw. Wird intern von den Autodesk-Anwendungen Visual Effects und Finishing verwendet. 3 Weisen Sie Server durch Aktivieren der entsprechenden Kontrollkästchen zu oder entfernen Sie Server durch Deaktivieren der entsprechenden Kontrollkästchen. Weitere Informationen zur Verwendung des Pulldown-Menüs Zugewiesene Servergruppe finden Sie unter Arbeiten mit Servergruppen auf Seite 65. 4 Übernehmen Sie die Änderungen. Die ausgewählten Renderknoten sind dem Auftrag zugewiesen. Wenn ein Knoten bereits belegt ist, wird die aktuelle Aufgabe zuerst abgeschlossen. 5 Überprüfen Sie die Änderungen durch Klicken auf die Schaltfläche Aktualisieren. Dadurch werden die aktuellen Informationen von Backburner-Manager abgefragt. Die Liste Zugewiesene Server wird aktualisiert, um die Änderungen widerzuspiegeln. 6 Klicken Sie auf die Schaltfläche Schließen, um zur Liste aller Server zurückzukehren. Verschieben von Knoten zwischen Aufträgen | 63 Löschen von Offline-Renderknoten Wenn von einem Backburner-Server das erste Mal eine Verbindung zu Backburner-Manager hergestellt wird, wird die Anwesenheit des Servers im Backburner-Netzwerk vom Manager in der Datenbank protokolliert. Wenn die Verbindung vom Server zum Manager während einer neuen Sitzung wiederholt nicht hergestellt werden kann oder der Server offline ist, wird dieser vom Manager als abwesend markiert. Server können aus unterschiedlichsten Gründen vorübergehend offline sein, z. B. während des Herunterfahrens bzw. Neustarts eines Knotens, bei Netzwerkproblemen, Hardwareupdates usw. Wenn der Server das nächste Mal online ist, wird die Verbindung zum Manager einfach wiederhergestellt, und er erscheint wieder als verfügbar. Wenn Sie jedoch wissen, dass ein Renderknoten dauerhaft oder für eine sehr lange Zeit offline bleibt, können Sie ihn aus dem Netzwerk löschen. Wenn Sie z. B. den Backburner-Server deinstallieren, wird dieser weiter in der Manager-Datenbank aufgelistet. Die alte Registrierung führt zu einem Ghost-Knoten in der Liste der Server, der mit abwesend markiert ist. Der Ghost-Knoten kann gefahrlos gelöscht werden. Das Löschen des Knotens entfernt zwar den Eintrag aus der Datenbank, aber nicht die Software auf dem Knoten selbst. Einige Vorsicht ist jedoch durchaus notwendig. Durch das Löschen eines Knotens kann es schwieriger werden, problematische Aufträge zu reparieren, da es nun schwieriger ist zu bestimmen, welcher Knoten für die fehlerhafte Arbeit verantwortlich war. Vor dem Löschen eines Knotens sollten Sie Aufträge archivieren, die diesen Knoten verwendeten, um die Auftragsdetails samt der Knoten beizubehalten, an die Aufgaben gesendet wurden. Gehen Sie wie folgt vor, um Offline-Renderknoten aus dem System zu löschen. Durch Löschen eines Renderknotens wird der Eintrag aus der Datenbank entfernt, die von Backburner-Manager verwaltet wird. Vom Knoten wird dadurch keine Software entfernt. So löschen Sie einen Renderknoten 1 Wählen Sie auf der Registerkarte Server den entsprechenden Knoten aus, und klicken Sie auf die Schaltfläche Löschen. Nur Knoten, die vom System als abwesend markiert wurden, können gelöscht werden. 2 Bestätigen Sie den Löschvorgang im daraufhin angezeigten Dialogfeld. Der Knoten wird gelöscht und aus der Liste entfernt. Einstellen der Verfügbarkeit von Renderknoten Standardmäßig sind Knoten immer für die Verarbeitung verfügbar. Sie können die Verfügbarkeit von Renderknoten jedoch auf einfache Weise beschränken, um die Netzwerkressourcen bessser zu verwalten. Bei einigen kreativen Anwendungen wie 3ds Max und Maya können die kreativen Arbeitsplätze selbst als Renderknoten eingerichtet werden. In solchen Fällen kann es hilfreich sein, die Rendering-Aktivität auf diesen Arbeitsstationen auf Zeiten nach Geschäftsschluss zu beschränken. Bei anderen (z. B. den Visual Effects und Finishing-Anwendungen wie Smoke für Mac OS X) sind die Renderknoten stets separate Arbeitsstationen. Das Erstellen eines Zeitplans kann jedoch hilfreich sein. Für Burn-Knoten ist z. B. ein Zugriff auf die Versionen mit voller Auflösung der zu verarbeitenden Frames erforderlich. Dies kann zu einer riesigen Datenmenge führen, die im Netzwerk verschoben wird. Durch Erstellen eines Zeitplans für einige Burn-Knoten, der die ausschließliche Verfügbarkeit dieser Knoten in Nicht-Spitzenzeiten garantiert, kann der Netzwerkverkehr stufenweise ausgeglichen werden, bis eine permanente Netzwerklösung implementiert ist. So planen Sie die Verfügbarkeit eines Renderknotens 1 Wählen Sie auf der Registerkarte Server einen betreffenden Knoten aus, und klicken Sie auf die Schaltfläche Einstellungen. Stattdessen können Sie auch auf den Knoten doppelklicken. Die Seite Serverdetails wird angezeigt. 64 | Kapitel 6 Verwalten von Renderknoten – Web 2 Klicken Sie auf der Seite Serverdetails auf die Registerkarte Wöchentlicher Zeitplan. Der Zeitplan für den Renderknoten wird angezeigt. Zeiträume, die grün angezeigt werden, weisen darauf hin, dass der Knoten zur Verarbeitung von Aufträgen zur Verfügung steht. Standardmäßig sind Knoten immer verfügbar. 3 Aktivieren oder deaktivieren Sie die Verfügbarkeit der Renderknoten entsprechend Ihrer Anforderungen: ■ Eine einzelne Stunde aktivieren/deaktivieren, durch Klicken auf die entsprechende Stunde. ■ Die gleiche Stunde für jeden Tag aktivieren/deaktivieren, durch Klicken auf die Schaltflächen für die Stunden. ■ Klicken und ziehen, um mehrere Stunden auf einmal zu aktivieren/deaktivieren. ■ Einen ganzen Tag aktivieren/deaktivieren, durch Klicken auf die Schaltflächen für die Wochentage. Im nachfolgend abgebildeten Zeitplan wird ein Renderknoten dargestellt, der an Wochentagen nachts und an Wochenenden 24 Stunden am Tag verfügbar ist. Dies trifft beispielsweise für eine kreative Arbeitsstation zu, die nach Feierabend als Renderknoten verwendet wird. 4 Übernehmen Sie die Änderungen. Arbeiten mit Servergruppen Eine Gruppe ist eine benannte Sammlung von Renderknoten, die in den meisten Fällen wie ein einzelner Knoten behandelt wird. Standardmäßig werden Aufträge von kreativen Anwendungen als Einheit an das Backburner-Netzwerk übertragen. Die jeweiligen Renderknoten, an die diese gesendet werden, werden von Backburner-Manager basierend auf dem Auftragstyp und der Knotenverfügbarkeit festgelegt. Bestimmte Autodesk-Anwendungen können so konfiguriert werden, dass Aufträge einer bestimmten Servergruppe erteilt werden. Servergruppen können verwendet werden, um eine Strategie zur Auftragsverarbeitung umzusetzen. Nehmen Sie als Beispiel eine Einrichtung aus zwei Visual Effects und Finishing-Anwendungen, und eine Renderfarm, die aus acht Burn-Knoten besteht, von denen vier eine GPU-Aktivierung haben. In diesem Fall würden Sie evtl. zwei Servergruppen erstellen: eine für die Nicht-GPU-Burn-Knoten und eine für die Burn-Knoten mit Arbeiten mit Servergruppen | 65 GPU-Aktivierung. Indem Sie jede Visual Effects und Finishing-Arbeitsstation einer anderen Servergruppe zuweisen, können Sie die Burn-Knoten mit GPU-Aktivierung für die Arbeitsstation reservieren, auf der Aufträge mit höherer Priorität oder komplexere Aufträge verarbeitet werden. Es ist wichtig zu verstehen, dass Sie durch Servergruppen nicht darin eingeschränkt werden, Renderknoten bestimmten Aufträgen zuzuweisen, so wie Sie es für nötig erachten. Wenn eine kreative Anwendung so konfiguriert ist, dass ihre Aufträge einer Servergruppe erteilt werden, können ihr zusätzliche Knoten automatisch oder manuell zugewiesen werden, sobald sich der Auftrag im Netzwerk befindet. Umgekehrt können Sie immer einzelne Knoten aus einem Auftrag entfernen, unabhängig von ihrer Beziehung zu einer Servergruppe. Gehen Sie wie folgt vor, um eine benannte Sammlung von Renderknoten (Servergruppe) zu erstellen oder zu löschen und um eine Servergruppe einem Auftrag zuzuweisen. ANMERKUNG Informationen zum Konfigurieren einer kreativen Anwendung zum Übertragen von Aufträgen an eine Servergruppe finden Sie im Benutzerhandbuch der entsprechenden Anwendung. Legen Sie das optionale Stichwort BackburnerManagerGroup in der Anwendungsdatei init.cfg fest, um eine kreative Anwendung zum Übertragen von Aufträgen an eine Servergruppe zu konfigurieren. Weitere Informationen finden Sie im Burn Installations- und Benutzerhandbuch. In Smoke für Mac OS X kann dies im Einrichtungs-UI von Smoke durchgeführt werden. So erstellen Sie eine Servergruppe 1 Klicken Sie auf der Registerkarte Servergruppen auf die Schaltfläche Erstellen. Das Dialogfeld Servergruppe erstellen wird angezeigt. 2 Geben Sie im Feld Gruppenname einen Namen für die neuen Servergruppe ein. 3 Fügen Sie Renderknoten zur Gruppe hinzu, indem Sie diese in der Liste Verfügbare Server auswählen und in die Liste Server in der Gruppe verschieben. 4 Klicken Sie nachdem Sie Ihre Auswahl getroffen haben auf OK, um die Änderungen zu übernehmen. Die neue Servergruppe wird der Liste hinzugefügt. ANMERKUNG Servergruppen, die Sie in Backburner Web Monitor erstellen, werden als globale Gruppen in Backburner Windows Monitor angezeigt. 66 | Kapitel 6 Verwalten von Renderknoten – Web So weisen Sie einem Auftrag eine Servergruppe zu 1 Wählen Sie auf der Registerkarte Aufträge den entsprechenden Auftrag aus, und wählen Sie dann im Menü Aktion die Option Einstellungen aus, oder doppelklicken Sie auf den Auftrag. Die Seite Auftragsdetails wird angezeigt. 2 Klicken Sie auf der Seite Auftragsdetails auf die Registerkarte Serverzuweisung. 3 Wählen Sie im Menü Zugewiesene Servergruppe eine Servergruppe aus. 4 Übernehmen Sie die Änderungen, und klicken Sie auf Aktualisieren, um die Anzeige zu aktualisieren. Der Gruppe zugehörige kompatible Server werden in der Liste Zugewiesene Server angezeigt. ANMERKUNG Wenn ein erwarteter Server, der zur ausgewählten Gruppe gehört, nicht in der Liste angezeigt wird, kann dies darauf hindeuten, dass der Server abwesend ist oder dass der korrekte Adapter nicht auf ihm installiert ist. Vom Manager werden nur Server zugewiesen, die den Auftrag ausführen können. Arbeiten mit Servergruppen | 67 ANMERKUNG Geänderte Einstellungen werden nur für neue Aufgaben übernommen. Abgeschlossene Aufgaben werden nicht erneut verarbeitet. Um abgeschlossene Aufgaben erneut zu verarbeiten, starten Sie den Auftrag neu. Siehe Neustarten von Aufträgen auf Seite 55. So löschen Sie eine Servergruppe 1 Wählen Sie auf der Registerkarte Servergruppen die entsprechende Servergruppe aus, und klicken Sie auf die Schaltfläche Löschen. 2 Klicken Sie auf OK, wenn Sie dazu aufgefordert werden, die Aktion zu bestätigen. Die ausgewählte Servergruppe wird gelöscht. Ändern der Manager-Einstellungen Auf der Registerkarte Manager ist eine Reihe von Elementen zum Einstellen des Verhaltens von Backburner-Manager bez. des Verarbeitens von Aufträgen enthalten. Dies beinhaltet das Festlegen der zu protokollierenden Informationen, die im Netzwerk maximal zulässige Anzahl von Aufträgen, die Häufigkeit, mit der vom Manager ein Auftrag erneut an denselben Server gesendet wird, und die Vorgänge, die nach dem Abschließen von Aufträgen durchgeführt werden. In der folgenden Tabelle finden Sie eine Übersicht über die Benutzeroberfläche. Bereich Feld Beschreibung Protokollierung und Benachrichtigung Protokollierungsebene ■ Fehler: schwerwiegende Fehler, durch die das Rendern eines Auftrags unterbrochen wird ■ Warnung: Operationen, die ohne Auftreten schwerwiegender Fehler abgeschlossen werden ■ Info: erfolgreiche Operationen, möglicherweise mit kleineren Fehlern oder Vorbehalten ■ Fehlerbehebung und Erweiterte Fehlerbehebung: ausführliche Statusinformationen, einschließlich Informationen zu TCP/IP-Paketen. Dies ist hilfreich für das Lokalisieren von Fehlern. ■ Die Erweiterte Fehlerbehebung enthält eine ausführlichere Auflistung als die Fehlerbehebung. Vorgabe-Mail-Server SMTP-Mail-Server, über den sämtliche E-Mail-Benachrichtigungen für diesen Manager gesendet werden Beachten Sie, dass dieser für einzelne Aufträge überschrieben werden kann. Siehe Anzeigen von Auftragsdetails und Auftragsaufgaben auf Seite 51. Serverzuweisung Max. gleichzeitige Aufträge Die maximale Anzahl von Aufträgen, die von Backburner zur Verarbeitung auf der Renderfarm gleichzeitig ausgesendet werden. Fehler bei Aufgabe Anzahl der Wiederholungen Die Anzahl der Versuche von Backburner-Manager, einen Auftrag auf einem Server neu zu starten, auf dem die Verarbeitung nicht abgeschlossen werden konnte. Ein Auftrag, der nicht abgeschlossen werden konnte, kann von Backburner wieder in die Warteschlange der Auftragsverarbeitung eingereiht werden. 68 | Kapitel 6 Verwalten von Renderknoten – Web Bereich Feld Beschreibung Setzen Sie den Wert auf null (0), damit die Verarbeitung des Auftrags auf dem Server nach dem ersten Fehler angehalten wird. Der Vorgabewert ist 3. Auftragsverarbeitung Zeit zwischen Wiederholungen Die Zeit, die vergeht, bevor von Backburner-Manager versucht wird, einen fehlgeschlagenen Auftrag auf einem Server neu zu starten. Funktioniert in Verbindung mit Anzahl der Wiederholungen. Der Vorgabewert ist 30 Sekunden. Bei Fertigstellung des Auftrags Gibt die Vorgänge für einen Auftrag an, nachdem dieser erfolgreich abgeschlossen wurde: ■ Belassen: Auftrag wird in der Auftragsliste belassen. ■ Archivieren nach: Auftrag wird nach einer festgelegten Anzahl von Tagen aus der Liste entfernt und im Archiv platziert. ■ Löschen nach: Auftrag wird nach einer festgelegten Anzahl von Tagen dauerhaft aus der Liste entfernt. Ändern der Manager-Einstellungen | 69 70 Zusätzliche Windows-Schnittstellen A Themen in diesem Kapitel: ■ ■ ■ Überblick auf Seite 71 Backburner-Manager: Windows auf Seite 72 Backburner-Server: Windows auf Seite 72 Überblick Das in diesem Handbuch beschriebene Backburner-Monitor ist häufig die einzig „sichtbare“ Komponente von Backburner. Dies liegt daran, dass es die einzige Komponente mit grafischer Benutzeroberfläche (GUI) ist. Bei einer Windows-Installation können Backburner-Manager und Backburner-Server ebenfalls über eine grafische Benutzeroberfläche verfügen. Wenn Sie diese so konfiguriert haben, dass sie als Windows-Dienste ausgeführt werden, werden sie unauffällig im Hintergrund ausgeführt. GUIs werden nicht angezeigt. Werden sie jedoch als normale Anwendung ausgeführt, sind sie sichtbar. Dieses Kapitel enthält einen Überblick über die einzelnen GUIs. Sowohl Manager- als auch Server-Schnittstelle sind einfache Textfenster, in denen Start-, Informations- und Fehlermeldungen angezeigt werden. Diese Meldungen werden standardmäßig auch in Protokolldateien geschrieben. Es gibt zwei Dialogfelder, die über Menüs aufgerufen werden können, um das Verhalten sowie die Protokollebenen gleichermaßen zu konfigurieren. In beiden Fällen werden die Einstellungen, die Sie mithilfe der Dialogfelder festlegen, in der Konfigurationsdatei (backburner.xml) auf dem Computer gespeichert, auf dem die Komponente ausgeführt wird. Sie können diese Datei auch direkt bearbeiten. Weitere Informationen finden Sie im Backburner Installationshandbuch. 71 Backburner-Manager: Windows In der folgenden Abbildung wird die GUI von Backburner-Manager dargestellt. Backburner-Server: Windows In der folgenden Abbildung wird die GUI von Backburner-Server dargestellt. 72 | Anhang A Zusätzliche Windows-Schnittstellen Erweiterte Operationen B Themen in diesem Kapitel: ■ Übertragen von Aufträgen über eine Befehlszeile oder ein Skript auf Seite 73 Übertragen von Aufträgen über eine Befehlszeile oder ein Skript Verwenden Sie das Command-Job-Utility von Backburner (cmdjob), um Backburner Batch-, Programm- oder Skriptdateien als benutzerdefinierte Aufträge zur Ausführung auf einem Server zu erteilen. Mit diesem Tool können Sie flexibel benutzerdefinierte Aufträge über Skripts ausführen. Sie können beispielsweise ein Skript erstellen, das alle Aufträge in einem Netzwerkordner zum automatischen Rendern über Nacht überträgt. WARNUNG Es sind besondere Sicherheitsüberlegungen bezüglich des Dienstprogramms cmdjob erforderlich, da es auf allen Renderknoten im Netzwerk Befehle im Remotezugriff ausführen kann. Ein ausgebildeter Systemadministrator sollte sicherstellen, dass die Ausführungsberechtigungen entsprechend festgelegt und verwaltet werden. Vom Command-Job-Utility wird einer der zwei Adapter verwendet, abhängig von den Auftragsoptionen, die Sie festlegen, wenn Sie Backburner den Auftrag erteilen, wie in der folgenden Tabelle dargestellt wird. Adapter Beschreibung CmdJobAdapter Führt erteilte Aufträge als root-Benutzerkonto aus. Wird standardmäßig verwendet. Verfügbar auf allen unterstützten Plattformen. UserCmdJobAdapter Führt erteilte Aufträge als das Konto aus, von dem der Auftrag erteilt wurde. Geben Sie zum Aufrufen des Adapters die Auftragsoption -userRights an, wenn Sie den Auftrag erteilen. Nur verfügbar unter Linux und Mac OS. Nicht verfügbar auf Windows. Siehe Optionen für das Dienstprogramm cmdjob auf Seite 74. 73 Die Command-Job-Adapter sind in den folgenden Verzeichnissen installiert: ■ /usr/discreet/backburner/Adapters (Linux/Mac) ■ Programme\Autodesk\Backburner\Adapters (Windows) Verwenden des Dienstprogramms cmdjob Mithilfe der folgenden Vorgehensweise können Sie Aufträge an Backburner unter Verwendung des Dienstprogramms cmdjob übertragen. So verwenden Sie das Dienstprogramm cmdjob 1 Öffnen Sie eine DOS-Shell oder ein Linux/Mac-Terminal und wechseln Sie zum Ordner Backburner. Betriebssystem Speicherort des Ordners Backburner Windows C:\Programme\Autodesk\Backburner Linux /usr/discreet/backburner 2 Übertragen Sie einen oder mehrere Aufträge unter Verwendung der folgenden Syntax an das Dienstprogramm cmdjob: cmdjob <Optionen> <auszuführende_Datei> <Parameter> In den folgenden Abschnitten finden Sie Hilfe zu den verwendbaren Optionen und Parametern sowie Informationen zu Tokens: ■ Optionen für das Dienstprogramm cmdjob auf Seite 74 ■ Parameter für das Dienstprogramm cmdjob auf Seite 76 ■ Tokens für das Dienstprogramm cmdjob auf Seite 76 Sie können die Optionen, Parameter und Tokens in der Befehlszeile einer DOS-Shell oder von Linux Terminal sowie in einer Stapeldatei oder in einem Skript verwenden. Beachten Sie dabei Folgendes: ■ Bei Optionen, Parametern und Tokens spielt die Groß-/Kleinschreibung keine Rolle. ■ Wenn dieselbe Option oder derselbe Parameter mehrmals verwendet wird, wird vom Dienstprogramm cmdjob nur die letzte Instanz verarbeitet. Optionen für das Dienstprogramm cmdjob In diesem Abschnitt werden die Optionen beschrieben, die in Verbindung mit dem Befehl cmdjob verwendet werden können. Optionen Option Beschreibung -? Zeigt die Hilfe für das Dienstprogramm cmdjob an. -cmdFile:<Datei>;<Datei>... oder @<Datei>;<Datei>... Gibt eine oder mehrere Textdateien an, die Optionen für das Dienstprogramm cmdjob enthalten können. 74 | Anhang B Erweiterte Operationen Auftragsoptionen Option Beschreibung -jobName:<Name> Legt den Namen des Auftrags fest. Standardmäßig wird „cmdJob“ verwendet. -description:<Zeichenfolge> Definiert eine Beschreibung für den Auftrag. -priority:<Zahl> Legt die Priorität des Auftrags fest. Der Vorgabewert ist 50. Die anderen Werte betragen entweder 0 (Kritisch) oder 100 (Angehalten). -workPath [Ordner] Arbeitsordner oder -verzeichnis des Dienstprogramms cmdjob. Vorgabe ist der Ordner „…\backburner\Network\ServerJob“. Dieser Pfad wird festgelegt, bevor das Dienstprogramm cmdjob die Verarbeitungsoptionen für einen Auftrag interpretiert. Dieser Pfad wird auch als Arbeitspfad für Server festgelegt. Wenn der Arbeitsordner nicht festgelegt ist, muss bei der Übertragung des Auftrags der vollständige Pfad zu den ausführbaren Dateien und den Zieldateien angegeben werden. -logPath:<Ordner> Gibt den Speicherort des Ordners oder Verzeichnisses an, in dem die Protokolle der Aufgabe generiert werden. Es muss ein vorhandener Ordner angegeben werden, da das Befehlszeilendienstprogramm diesen Ordner nicht erstellen kann. Diese Option ist standardmäßig deaktiviert. -showOutput<Datei>;<Datei>;... Macht die angegebenen Ausgabedateien in Backburner-Monitor oder Web Monitor verfügbar. Auftragsübertragungsoptionen Option Beschreibung -dependencies:<Auftragsname>;<Auftragsname>;<Auftragsname>;... Definiert eine Liste von Auftragsabhängigkeiten. -timeout:<Minuten> Anzahl der Minuten, nach denen eine Aufgaben-Zeitüberschreitung festgestellt wird. Der Vorgabewert beträgt 60 Minuten. -attach Hängt die Stapeldatei als .zip-Datei an den Auftrag an. Die Stapeldatei wird dann auf den einzelnen Computern extrahiert, bevor der Auftrag verarbeitet wird. -progress Zeigt den Verarbeitungsstatus des Auftrags in der Shell an. -suspended Ändert den Auftragsstatus in Angehalten. -userRights Führt cmdjob-Aufträge mit dem Kontonamen (also den Benutzerberechtigungen) des Kontos aus, von dem der Auftrag erteilt wird. Wenn diese Option nicht angegeben ist, werden Aufträge als root ausgeführt. Erfordert, dass der Adapter UserCmdjobAdapter auf den Renderknoten installiert ist. Netzwerkoptionen Option Beschreibung -manager:<Name> Legt den Namen des Managers fest. Standardmäßig wird eine automatische Suche durchgeführt. -port:<Zahl> Legt die Anschlussnummer fest. -servers:<Server>;<Server>;... Definiert die Gruppe von Servern, an die der Auftrag übertragen wird. Wird ignoriert, wenn eine Servergruppe über -group angegeben wurde. -serverCount:<Zahl> Legt die maximale Anzahl von Servern fest, die gleichzeitig an dem Auftrag arbeiten können. Optionen für das Dienstprogramm cmdjob | 75 Option Beschreibung -group:<Zeichenfolge> Definiert die Servergruppe, an die der Auftrag übertragen wird. Benachrichtigungsoptionen Option Beschreibung -emailFrom:<Adresse> Legt die Quell-E-Mail-Adresse von Benachrichtigungs-E-Mails fest. -emailTo:<Adresse> Legt die Ziel-E-Mail-Adresse von Benachrichtigungs-E-Mails fest. -emailServer:<Server> Legt den Namen des SMTP-E-Mail-Servers fest, über den von Backburner Benachrichtigungs-EMails versendet werden. -emailCompletion Sendet eine Benachrichtigungs-E-Mail, wenn der Auftrag abgeschlossen wurde. -emailFailure Sendet eine Benachrichtigungs-E-Mail, wenn der Auftrag fehlschlägt. -emailProgress:<Zahl> Sendet eine Benachrichtigungs-E-Mail, wenn die festgelegte Anzahl von Aufgaben abgeschlossen wurde. Parameter für das Dienstprogramm cmdjob In diesem Abschnitt werden die Optionen beschrieben, die in Verbindung mit dem Befehl cmdjob verwendet werden können. Option Beschreibung -taskList:<Datei> Legt die Aufgabenlistendatei fest. Die Datei enthält eine tabulatorgetrennte Tabelle. Verwenden Sie Ausfüll-Tokens, um auf die Tabelle zu verweisen. -taskName:<Zahl> Legt die Aufgabennamenspalte in der Aufgabenlistendatei fest. Der Wert 0 bedeutet, dass diese Spalte unbenannt ist, und ein höherer Wert als 0 gibt die jeweilige Spalte in der Datei für die Aufgabennamen an. Dies wird beim Anzeigen der Aufgabenliste als Feedback im Monitor verwendet. -numTasks:<Zahl> Legt die Anzahl der Aufgaben für den Auftrag fest. Diese Option wird bei Verwendung von -taskList ignoriert. -tp_start:<Zahl> Legt den Anfangsabstand des vorgegebenen Aufgabenparameters im numerischen Format fest. Wird ignoriert, wenn -taskList angegeben wird. -tp_jump:<Zahl> Legt das Inkrement des vorgegebenen Aufgabenparameters im numerischen Format fest. Wird ignoriert, wenn -taskList verwendet wird. -jobParamFile:<Datei> Legt die Auftragsparameterdatei fest. Siehe nachstehendes Beispiel. Tokens für das Dienstprogramm cmdjob Ein Token ist eine Referenz auf einen variablen Wert. Es wird auf dem Server, der dem Auftrag zugewiesen ist, zu dem Zeitpunkt ausgewertet, zu dem das Dienstprogramm cmdjob ausgeführt wird. Es ist nicht möglich, Tokens ineinander zu verschachteln. Option Beschreibung %dsc Auftragsbeschreibung. 76 | Anhang B Erweiterte Operationen Option Beschreibung %srv Name des Servers, der die Aufgabe ausführt. %tpX Aufgabenparameter X aus der Aufgabenliste, wobei X für den Spaltenindex in der Aufgabenlistendatei steht. %*tpX Wie %tpX, wobei * die Anzahl der zu verwendenden und mit Nullen aufzufüllenden Stellen angibt. %tn Aufgabennummer der zugewiesenen Aufgabe. %*tn Wie %tn, wobei * die Anzahl der zu verwendenden und mit Nullen aufzufüllenden Stellen angibt. %jpX Parameter X aus der Aufgabenparameterdatei, wobei X für den Zeilenindex in der Aufgabenparameterdatei steht. %*jpX Wie %jpX, wobei * die Anzahl der zu verwendenden und mit Nullen aufzufüllenden Stellen angibt. Tokens für das Dienstprogramm cmdjob | 77 78 Fehlerbehebung Backburner C Themen in diesem Kapitel: ■ ■ ■ ■ ■ ■ ■ ■ ■ ■ ■ ■ ■ ■ ■ Grundlegende Techniken zur Fehlerbehebung auf Seite 79 Mögliche Probleme auf Seite 80 Überprüfen der Kommunikation zwischen zwei Hosts auf Seite 83 Überprüfen der Paketgröße auf Seite 84 Konfigurieren von Backburner-Protokolldateien auf Seite 84 Bearbeiten der Backburner-XML-Datei auf Seite 87 Beheben eines Hostzugriffsfehlers auf Seite 88 Auflösen ungültiger DNS-Adressen auf Seite 89 So beheben Sie Probleme beim Verbinden mit Backburner-Manager auf Seite 89 Hinzufügen des Backburner-Pfads zur Windows-Umgebungsvariablen Path auf Seite 91 Ändern der Netzwerkkartenpriorität auf Seite 92 Beheben von Problemen mit nicht verfügbaren Renderknoten auf Seite 92 Neustarten angehaltener Renderknoten auf Seite 94 Beheben von Renderknoten-Fehlfunktionen auf Seite 94 Festlegen der maximal zulässigen Anzahl von Renderknoten pro Auftrag auf Seite 94 Grundlegende Techniken zur Fehlerbehebung Die Fehlerbehebung in einem Backburner-Netzwerk kann kompliziert sein, da für ein solches System unterschiedliche Hardware- und Softwareplattformen verwendet werden können. Wenn Sie auf Probleme stoßen, lesen Sie sich zuerst die folgenden Probleme durch: ■ Alle Hosts im Backburner-Netzwerk können miteinander kommunizieren. Siehe Überprüfen der Kommunikation zwischen zwei Hosts auf Seite 83. 79 ■ Vergewissern Sie sich beim Senden von Großrahmen, dass die einzelnen Hosts diese Paketgröße verarbeiten können. Siehe Überprüfen der Paketgröße auf Seite 84. ■ Alle gemeinsamen Ressourcen sind für sämtliche Hosts des Backburner-Netzwerks sichtbar und zugänglich. Stellen Sie sicher, dass die Ordner mit den für Ihre Aufträge verwendeten Bildern und Modellen von allen Hosts des Backburner-Netzwerks gemeinsam genutzt werden. Falls von Backburner zudem Aufträge aus Autodesk-Anwendungen gerendert werden, die auf einer Linux-Plattform ausgeführt werden, stellen Sie sicher, dass die Verzeichnisse für alle Hosts des Backburner-Netzwerks sichtbar sind und die entsprechenden Berechtigungen festgelegt wurden. ■ Überprüfen Sie, ob alle für die Renderaufträge notwendigen Plug-Ins, Schriftarten und Codecs auf dem Renderknoten installiert sind. ■ Die Lizenzierung (falls erforderlich) ist für die einzelnen Hosts ordnungsgemäß konfiguriert. Falls von Backburner zudem Aufträge aus Autodesk-Anwendungen gerendert werden, die auf einer Linux-Plattform ausgeführt werden, stellen Sie sicher, dass der Lizenzserver für das Netzwerk ordnungsgemäß funktioniert und dass die Lizenzen ausgecheckt werden können. Die Protokolldateien stellen ebenfalls eine hilfreiche Informationsquelle für die Fehlerbehebung dar. Sowohl in Backburner-Manager als auch in Backburner-Server werden Protokolldateien geführt, wobei Sie definieren können, welche Ereignistypen in diesen Dateien erfasst werden sollen. Unter Konfigurieren von Backburner-Protokolldateien auf Seite 84 finden Sie eine Beschreibung zu diesen Dateien und den darin enthaltenen Informationen. Mögliche Probleme Dieser Abschnitt enthält eine Beschreibung der möglichen Probleme in einem Backburner-Netzwerk, von dem Linux- oder Windows-Renderknoten verwendet werden sowie entsprechende Lösungsvorschläge. Weitere Hilfe für Probleme mit einem Backburner-Netzwerk, von dem Burn-Renderknoten verwendet werden, finden Sie im Autodesk Burn Installations- und Benutzerhandbuch. Probleme beim Start Diese Probleme können beim Starten von Backburner-Manager oder Backburner-Server auf einem Linuxoder Windows-System auftreten. Problem Mögliche Ursache Ein Fehler vom Typ Anwendung beendet wird in Backburner-Monitor oder Backburner Web Monitor angezeigt. Falsche IP-Adresse für Backburner-Manager, falsche Anschlussnummern für den Manager und/oder Server, falsch konfigurierte TCP/IP-Daten. Siehe Beheben eines Hostzugriffsfehlers auf Seite 88. Ein Fehler vom Typ Host nicht gefunden wird beim Starten von BackburnerServer auf einem WindowsSystem angezeigt. Falsche IP-Adresse für Backburner-Manager, falsche Anschlussnummern für den Manager und/oder Server, falsch konfigurierte TCP/IP-Daten. Siehe Beheben eines Hostzugriffsfehlers auf Seite 88. Ein Fehler vom Typ Überlap- Der Backburner-Server-Dienst wird bereits ausgeführt. Dadurch treten keine Probleme auf. Sie können mit dem Netzwerk-Rendern fortfahren. pender E/A-Vorgang wird verarbeitet wird beim Starten von Backburner-Server als Windows-Dienst angezeigt. 80 | Anhang C Fehlerbehebung Backburner Problem Mögliche Ursache Ein Fehler des Typs Dienst Der Backburner-Server-Dienst ist installiert und wird ausgeführt. Sie können mit dem Netzwerkrendern fortfahren, ohne die Backburner-Server-Anwendung zu starten. ist installiert. Server-Anwendung kann nicht ausgeführt werden. wird beim Starten von BackburnerServer auf einem WindowsSystem angezeigt. Ein Fehler vom Typ Fehler bei der Registrierung an <Servername> wird beim Starten von Die IP-Adressen in der DNS-Suchreihenfolge oder die im Dialogfeld Microsoft-TCP/IP angegebenen IP-Adressen für den primären oder sekundären WINS-Server sind ungültig. Siehe Ändern der Netzwerkkartenpriorität auf Seite 92. Backburner-Manager oder Server auf einem WindowsSystem angezeigt. Ein Fehler vom Typ Regis- trierung von <Servername> kann nicht verarbeitet werden. Wird später erneut versucht. wird beim Starten Die Anzahl gleichzeitiger TCP-Sitzungen übersteigt derzeit den für den Manager gültigen Grenzwert. Die Server wiederholen den Vorgang innerhalb einer Minute automatisch. Das Problem sollte sich also normalerweise von selbst lösen. von Backburner-Manager oder -Server auf einem WindowsSystem angezeigt. Ein Fehler vom Typ Zugriff auf Auftragsfreigabe <Servername> nicht möglich. Archiv wird direkt angefordert. wird beim Starten von Backburner-Server auf einem Windows-System angezeigt. Ein Fehler vom Typ Ungülti- ger Name oder TCP/IP-Subsystem nicht installiert wird beim Starten von Backburner-Manager oder BackburnerServer auf einem WindowsSystem angezeigt. Diese Warnung wird nur bei Backburner-Netzwerken angezeigt und kann ignoriert werden. Die Warnung wird angezeigt, wenn die Freigabe eines erforderlichen Ordners und/oder eines erforderlichen Laufwerks nicht mithilfe der Windows-Funktion zum gemeinsamen Nutzen von Dateien erfolgt. In diesem Fall wird von Backburner TCP/IP aktiviert, um über das Netzwerk auf den erforderlichen Ordner und/oder das erforderliche Laufwerk zugreifen zu können. Sie können diese Warnung verhindern, indem Sie sicherstellen, dass alle Netzwerkkomponenten dieselben Ordner und Laufwerke gemeinsam verwenden. Das TCP/IP-Protokoll wird nicht ausgeführt, oder es funktioniert nicht ordnungsgemäß. Dieser Fehler kann auf Arbeitsstationen auftreten, auf denen eine vorinstallierte WindowsVersion ein falsch konfiguriertes TCP/IP-Protokoll umfasst. Löschen Sie das TCP/IP-Protokoll, und installieren Sie es neu. Starten Sie anschließend die Arbeitsstation neu. Lesen Sie nach dem Neustart der Arbeitsstation den Abschnitt Überprüfen der Kommunikation zwischen zwei Hosts auf Seite 83 nach, um sicherzustellen, dass sie mit den anderen Netzwerkkomponenten kommunizieren kann. Probleme beim Start | 81 Probleme beim Übertragen von Aufträgen Beim Übertragen eines Auftrags an das Backburner-Netzwerk können auf Linux- oder Windows-Systemen die nachstehend angeführten Probleme auftreten. Problem Mögliche Ursache Das Backburner-Netzwerk ist beim Übertragen von Aufträgen nicht verfügbar. Falsche IP-Adresse oder eine IP-Adresse, die eine Verbindung zum falschen BackburnerManager herstellt, Backburner-Manager wird nicht ausgeführt oder reagiert nicht mehr, Kommunikationsprobleme zwischen Backburner-Manager und den Renderknoten. Siehe So beheben Sie Probleme beim Verbinden mit Backburner-Manager auf Seite 89. Ein Fehler vom Typ Unbe- Der Pfad zu Backburner ist nicht in der Umgebungsvariablen Path definiert. Siehe Hinzufügen des Backburner-Pfads zur Windows-Umgebungsvariablen Path auf Seite 91. kannter Fehler beim Laden der Anwendung wird in Backburner-Manager oder -Monitor angezeigt, wenn Sie auf einem Windows-System einen Auftrag an das Backburner-Netzwerk übertragen. Probleme mit Renderknoten Bei Renderknoten oder den an einen Renderknoten gesendeten Aufträgen können auf einem Linux- oder Windows-System die nachstehend angeführten Probleme auftreten. Problem Mögliche Ursache In Backburner-Monitor oder Web Monitor wird ein Renderknoten als nicht verfügbar angezeigt. Die Arbeitsstation ist offline, Backburner-Server wird nicht ausgeführt oder ist abgestürzt, der Server verwendet die falsche IP-Adresse für den Manager, oder der Manager kann nicht mit dem Server kommunizieren. Siehe Beheben von Problemen mit nicht verfügbaren Renderknoten auf Seite 92. Ein Renderknoten befindet sich im Leerlauf und kann keine Verbindung zum BackburnerManager herstellen. Überprüfen Sie den Renderknoten, um sicherzustellen, dass die IP-Adresse des Managers korrekt ist. Möglicherweise verursachen andere Netzwerkgeräte, wie eine zweite Netzwerkkarte oder ein über einen USB-Anschluss angeschlossenes, drahtloses Gerät, Probleme. Siehe Ändern der Netzwerkkartenpriorität auf Seite 92. Rendern im Netzwerk nicht möglich. Backburner wurde nicht gefunden oder ist nicht installiert. wird beim Entweder ist Backburner nicht installiert, oder der zugehörige Pfad ist nicht in der Umgebungsvariablen Path definiert. Überprüfen Sie, ob Backburner installiert ist, und/oder schlagen Sie unter Hinzufügen des Backburner-Pfads zur Windows-Umgebungsvariablen Path auf Seite 91 nach. Ein Fehler vom Typ Senden eines Auftrags zum Rendern auf einem WindowsSystem in der Anwendung angezeigt. Ein Renderknoten bleibt deaktiviert, auch wenn Jobs von Backburner verarbeitet werden. Der Renderknoten ist nicht verfügbar. Siehe Neustarten angehaltener Renderknoten auf Seite 94. 82 | Anhang C Fehlerbehebung Backburner Problem Mögliche Ursache Fehlschlagen eines Renderknotens, wenn Backburner ein Auftrag zugewiesen wird. Das Fehlschlagen von Renderknoten während eines Auftrags zum Rendern im Netzwerk kann mehrere Gründe haben. Zu den häufigsten Ursachen zählen falsche Pfade, fehlende Plug-Ins, Schriftarten oder Codecs und unzureichender Speicherplatz. Siehe Beheben von Renderknoten-Fehlfunktionen auf Seite 94. Ein Fehler vom Typ Unbe- Der freie Speicherplatz auf dem Renderknoten reicht nicht aus, die Verbindung zwischen Backburner-Manager und Backburner-Server ist fehlerhaft, oder die Netzwerktreiber funktionieren nicht ordnungsgemäß. Überprüfen Sie den freien Speicherplatz auf dem Renderknoten. Falls dieser ausreicht, übertragen Sie den Auftrag erneut. Wenn das Problem weiterhin auftritt, überprüfen Sie die für die Netzwerkkarte und das TCP/IP-Protokoll verwendeten Treiber sowie die physikalische Netzwerkverbindung zum Renderknoten. kannter TCP-Kontext von <Backburner_Manager_IPAdresse_oder_Hostname> wird in BackburnerServer angezeigt. Aufgabenfehler: Der Dateiname, der Verzeichnisname oder die Volumebezeichnungssyntax ist falsch. (0x7b) Dieser Fehler tritt auf, wenn der Ausgabeordner oder der Verzeichnisname falsch geschrieben wurde oder ungültige Zeichen enthält. Überprüfen Sie die Ausgabedetails für den Auftrag in Backburner-Monitor, und korrigieren Sie zur Behebung dieses Problems den Namen oder den Pfad des Ausgabeordners. wird in der Protokolldatei von Backburner-Server angezeigt. Einem Auftrag kann lediglich ein Renderknoten zugewiesen werden. Die Ausgabe des Auftrags ist keine Bildsequenz (es handelt sich beispielsweise um eine AVIoder MOV-Datei). Ein Auftrag, der keine Bildsequenz hervorbringt, kann lediglich einem einzelnen Server zugewiesen werden. Beachten Sie, dass beim Anhalten eines solchen Auftrags aus einem beliebigen Grund (zu dessen Deaktivierung oder aufgrund eines Serverausfalls) ein erneutes Rendern der Datei beim ersten Frame beginnt. Anschließend ist es nicht mehr möglich, Frames an diese Dateitypen anzuhängen. Sie können den Server ändern, den ein für einen einzelnen Server bestimmter Auftrag verwenden soll, indem Sie den aktuellen Server von dem Auftrag entfernen und anschließend einen anderen Server hinzufügen. Einem Auftrag können keine zusätzlichen Renderknoten zugewiesen werden. Dies ist auch dann der Fall, wenn Renderknoten verfügbar sind. Die pro Auftrag maximal zulässige Anzahl an Renderknoten wurde erreicht. Sie können diesen Maximalwert ändern, um das Problem zu vermeiden. Siehe Festlegen der maximal zulässigen Anzahl von Renderknoten pro Auftrag auf Seite 94. Dennoch wird nicht empfohlen, diese Einstellungen zu ändern. Erhöhen Sie diese Werte nur, wenn Sie sicher sind, dass das Backburner-Netzwerk ausreichend Puffer aufweist. Überprüfen der Kommunikation zwischen zwei Hosts Mithilfe des ping-Befehls können Sie die Kommunikation zwischen Hosts testen, beispielsweise zwischen einem Renderknoten und Backburner-Manager auf Linux- oder Windows-Systemen. Verwendung: Funktion: ping <IP-Adresse> Überprüfen, ob der Host, auf dem Sie den Befehl eingeben, mit dem Host kommunizieren kann, dessen Adresse Sie unter <IP-Adresse> angeben. Beispiel: ping 132.22.34.15 Wenn dieser Befehl zu keiner Reaktion des Hosts führt, dessen IP-Adresse Sie angegeben haben, stellen Sie sicher, dass die Netzwerkverbindung gültig ist und dass sich beide Computer in demselben Netzwerk befinden. Überprüfen der Kommunikation zwischen zwei Hosts | 83 Verwendung: Funktion: ping Überprüfen, ob der Host, auf dem Sie den Befehl eingeben, mit dem Host kommunizieren kann, dessen Namen Sie unter <Hostname> angeben. Beispiel: ping managerhost <Hostname> ANMERKUNG Wenn Sie die IP-Adresse erfolgreich mit einem Ping-Befehl ansprechen können, der Hostname jedoch nicht darauf reagiert, ist der Domain Name Server ggf. nicht in der Lage, den Hostnamen einer IP-Adresse zuzuordnen. Falls Sie den Befehl auf einer Linux-Arbeitsstation ausführen, kann es auch sein, dass das Hostnamen/IP-Adressen-Paar in der Datei /etc/hosts oder auf dem NIS (Network Information Services)-Server fehlt. Bitten Sie ggf. Ihren Netzwerkadministrator bei der Korrektur des fehlenden Hostnamens um Hilfe. Überprüfen der Paketgröße Mithilfe des Befehls ping können Sie die Paketgröße ermitteln, die von einem Host in einem Linux- oder Windows-System akzeptiert werden kann. Verwendung: Funktion: ping -s <packet_size> <hostname> Überprüfen, ob die gesendete Paketgröße vom Host verarbeitet werden kann. Beispiel: ping -s 50000 managerhost Wenn vom Host zwar die reguläre Paketgröße, jedoch keine übergroßen Pakete verarbeitet werden können, ist Ihr Großrahmen möglicherweise falsch konfiguriert, der Switch unterstützt unter Umständen keine Großrahmen oder einer der Anschlüsse (entweder der Switch oder der Adapter) ist nicht für Großrahmen eingerichtet. Wenn Sie nicht genau wissen, ob in Ihrem System Großrahmen verwendet werden, wenden Sie sich an Ihren Netzwerkadministrator. Konfigurieren von Backburner-Protokolldateien Sowohl Backburner-Manager als auch Backburner-Server führen Protokolldateien. Die in diesen Protokolldateien enthaltenen Informationen können beim Beheben von Problemen mit dem Backburner-Netzwerk nützlich sein. Anhand der in diesen Dateien enthaltenen Informationen können Sie zum Beispiel herausfinden, wann Backburner-Manager oder -Server gestartet wurde, wann Backburner-Server in einem Netzwerk heruntergefahren wurden und ob das Rendern eines Auftrags fehlerbedingt angehalten wurde. Die Protokolldateien werden unter Linux in /usr/discreet/backburner/Network gespeichert. Unter Windows werden sie in einem /backburner-Unterverzeichnis im benutzerspezifischen Anwendungsdatenverzeichnis gespeichert. Beispielsweise C:\Dokumente und Einstellungen\<Benutzer>\Lokale Einstellungen\Anwendungsdaten\backburner unter Windows XP. ANMERKUNG Durch Ausführen von Backburner oder Backburner-Server als Windows-Dienst wird die Position der Datei backburner.xml und Protokolldateien in die /backburner-Unterverzeichnisse der jeweiligen benutzerspezifischen Anwendungsdaten-Unterverzeichnisse, die zu dem Benutzer Lokaler Dienst gehören, geändert. Für Benutzer ohne entsprechende Administratorrechte werden diese Verzeichnisse ausgeblendet. Unter Windows XP beispielsweise: C:\Dokumente und Einstellungen\Lokaler Dienst\Lokale Einstellungen\Application Data\backburner \backburner.xml Sie können die Systemparameter anpassen und die Ereignisse und Informationen definieren, die Backburner-Manager oder Backburner-Server in der zugehörigen Protokolldatei aufzeichnet, indem Sie die Datei backburner.xml bearbeiten. Zudem können Sie in Windows-Systemen die Einstellungen für die Protokolldatei über ein Dialogfeld in der Anwendung anpassen. 84 | Anhang C Fehlerbehebung Backburner So konfigurieren Sie die Einstellungen der Backburner-Protokolldatei unter Windows 1 Starten Sie Backburner-Manager oder -Server. Anweisungen zum Starten dieser Anwendungen finden Sie im Autodesk Backburner Installationshandbuch. ANMERKUNG Sie können die Einstellungen der Protokolldatei für Backburner-Manager oder Backburner-Server nicht konfigurieren, während diese Anwendungen als Windows-Dienst ausgeführt werden. 2 Wählen Sie im Menü Bearbeiten die Option Einstellungen. Daraufhin wird das Dialogfeld Protokollierungseigenschaften angezeigt. Legen Sie in diesem Dialogfeld die im Anwendungsfenster angezeigten oder die in der zugehörigen Protokolldatei erfassten Ereignisse fest. ■ Über die Optionen unter Auf Bildschirm protokollieren werden die Ereignisse festgelegt, die im Anwendungsfenster von Backburner-Manager oder -Server angezeigt werden. ■ Über die Optionen unter In Datei protokollieren werden die Ereignisse festgelegt, die in den Protokolldateien für Backburner-Manager oder -Server gespeichert werden. Dabei handelt es sich normalerweise um die auf dem Bildschirm angezeigten Meldungen. 3 Aktivieren Sie im Dialogfeld die entsprechenden Optionen, um die in den Protokolldateien gespeicherten Meldungen festzulegen. Siehe Angeben der Inhalte der Backburner-Protokolldatei auf Seite 86. Standardmäßig werden die folgenden Ereignisse stets auf dem Bildschirm und in den Protokolldateien protokolliert: ■ Fehler ■ Warnung ■ Info Die aktivierten Ereignisse werden in der Datei backburner.log für Backburner-Manager und in der Datei backburnerServer.log für Backburner-Server gespeichert. 4 Geben Sie im Feld Puffergrenze die maximale Größe des Puffers an, der die Meldungen enthält. Konfigurieren von Backburner-Protokolldateien | 85 5 Klicken Sie im Anwendungsfenster auf Protokoll löschen, um den Puffer zu leeren, der die Meldungen enthält. 6 Klicken Sie auf Protokolldatei löschen, um die Inhalte der Datei backburner.log oder backburnerServer.log zu löschen. ANMERKUNG Die Inhalte der Protokolldateien werden nur dann gelöscht, wenn Sie auf die Schaltfläche Protokolldatei löschen klicken. Andernfalls nimmt die Größe dieser Dateien mit jedem gerenderten Auftrag zu. So konfigurieren Sie die Einstellungen der Backburner-Protokolldatei durch Bearbeiten der Datei backburner.xml 1 Beenden Sie Backburner-Manager und/oder Backburner-Server. 2 Suchen Sie die Datei backburner.xml: ■ Linux: /usr/discreet/backburner/Network ■ Windows: im Unterverzeichnis \backburner des benutzerspezifischen Anwendungsdatenverzeichnisses. Beispielsweise C:\Dokumente und Einstellungen\<Benutzer>\Lokale Einstellungen\Anwendungsdaten\backburner unter Windows XP. 3 Bearbeiten Sie die Datei backburner.xml mithilfe einer Anwendung zum Bearbeiten von XML- oder Textdateien. 4 Aktivieren oder deaktivieren Sie unter der Überschrift <LogCfg> die entsprechenden Optionen, um die in den Protokolldateien gespeicherten Meldungen festzulegen. Siehe Angeben der Inhalte der Backburner-Protokolldatei auf Seite 86. Diese Einstellungen werden mit einer „1“ aktiviert und mit einer „0“ deaktiviert. 5 Speichern und schließen Sie die Datei backburner.xml. 6 Starten Sie oder Backburner-Server. Anweisungen zum Starten dieser Anwendungen finden Sie im Autodesk Backburner Installationshandbuch. ANMERKUNG Sämtliche Änderungen an der Datei backburner.xml werden erst dann wirksam, wenn Backburner-Manager bzw. Backburner-Server erneut gestartet wird. Daraufhin werden die neuen Einstellungen für die Protokolldatei angewendet. Angeben der Inhalte der Backburner-Protokolldatei Die in Backburner-Manager oder -Server angezeigten oder in den zugehörigen Protokolldateien erfassten Informationen und Ereignistypen werden wie folgt definiert: Fehler Dabei handelt es sich um schwerwiegende Fehler, durch die das Rendern eines Auftrags unterbrochen wird. Diesen Meldungen wird die Beschriftung „ERR“ in roter Farbe vorangestellt, und sie umfassen die folgenden Ereignisse: ■ Fehler beim Rendern und Frame-Fehler ■ Für Backburner-Server steht nicht genügend Arbeitsspeicher zur Verfügung ■ Backburner-Manager wurde nicht gefunden ■ Fehler bei der Serverregistrierung ■ Fehler beim Schreiben der Ausgabedatei 86 | Anhang C Fehlerbehebung Backburner ■ Zeitüberschreitungen beim Laden Warnung Dabei handelt es sich um Informationen bezüglich nicht schwerwiegender Warnungen. Diese Ereignisse führen innerhalb der Anwendung nicht zum Anhalten des Renderns eines Auftrags. Diesen Meldungen wird die Beschriftung „WRN“ in brauner Farbe vorangestellt, und sie umfassen die folgenden Ereignisse: ■ Backburner-Manager oder Backburner-Server wird heruntergefahren ■ Server werden als fehlgeschlagen gekennzeichnet ■ Der Wert für Zeitüberschreitungen beim Laden ist zu niedrig eingestellt ■ Der Wert für Zeitüberschreitungen beim Rendern ist zu niedrig eingestellt Info Allgemeine Informationen über den aktuellen Status von Backburner-Manager und Backburner-Server im Backburner-Netzwerk. Diesen Meldungen wird die Beschriftung „INF“ in der Farbe aquamarin vorangestellt, und sie umfassen die folgenden Ereignisse: ■ Starten von Backburner-Manager ■ Herstellen einer Verbindung zu einem oder mehreren Backburner-Server(n) ■ Registrierung für Backburner-Manager ■ Auftrag übertragen ■ Auftrag empfangen ■ Frame abgeschlossen Fehlerbehebung und Erweiterte Fehlerbehebung Dabei handelt es sich um detaillierte Informationen über die TCP/IP-Pakete und den aktuellen Status von Backburner-Manager und den Backburner-Servern. Die Erweiterte Fehlerbehebung enthält eine ausführlichere Auflistung als die Fehlerbehebung. Diesen Meldungen wird die Beschriftung „DBG“ in blauer Farbe vorangestellt, und sie umfassen Informationen über: ■ Gesendete und empfangene TCP/IP-Pakete ■ TCP/IP-Paketsammlung ■ Zugewiesene Frames ■ Erstellung und Senden der Protokolldateien ■ Zuweisungs-Threads Bearbeiten der Backburner-XML-Datei Beim Ausführen von Backburner-Manager oder -Server wird die Datei backburner.xml im Backburner-Installationsverzeichnis des Netzwerkverzeichnisses erstellt bzw. dort aktualisiert. Untersuchen oder bearbeiten Sie diese Datei nur, wenn Sie eine einzelne Arbeitsstation als Ursache für die Probleme im Backburner-Netzwerk identifiziert und folglich isoliert haben. Sie können einzelne Parameter in der Datei backburner.xml ändern, indem Sie die Datei in einem XML-Editor oder Textverarbeitungsprogramm bearbeiten. Unter Windows können die meisten Einstellungen in der Datei backburner.xml auch mithilfe der Dialogfelder Managereigenschaften und Servereigenschaften vorgenommen werden. Bearbeiten der Backburner-XML-Datei | 87 Stellen Sie vor dem Anzeigen und Bearbeiten der Datei backburner.xml sicher, dass Backburner-Manager und/oder Backburner-Server bzw. die zugehörigen Dienste beendet und deinstalliert wurden. Sämtliche Änderungen an der Datei backburner.xml werden erst dann wirksam, wenn Backburner-Manager bzw. -Server neu gestartet wurde. ANMERKUNG Das manuelle Ändern der Datei backburner.xml findet auf eigenes Risiko statt. Autodesk empfiehlt, ausschließlich folgende Dateiparameter zu ändern. MaxBlockSize Zu finden unter der Überschrift <GeneralCfg>. Dieser Wert definiert die maximale Größe gesendeter Datenpakete bei der Übertragung größerer Einheiten, wie zum Beispiel Projekten. Für langsamere Verbindungen (Modems) werden kleinere Paketgrößen verwendet, z. B. 1024. NetworkMask Zu finden unter der Überschrift <GeneralCfg>. Über diesen Wert wird die Subnet-Maske festgelegt, die zum Ermitteln anderer Backburner-Netzwerkkomponenten, wie zum Beispiel Backburner-Server oder -Manager, notwendig ist. Die in der Datei backburner.xml definierte Subnetzmaske muss mit der zur allgemeinen TCP/IP-Kommunikation der Arbeitsstation verwendeten Maske übereinstimmen. ServerName Zu finden unter der Überschrift <SystemConfiguration><AppDetails><ServerSettings>. Dieser Wert gibt entweder den Hostnamen oder die IP-Adresse an, mit dem bzw. der sich Backburner-Server gegenüber Backburner-Manager identifiziert. Dies ist nützlich, wenn ein Renderknoten über mehr als eine Netzwerkschnittstelle und damit auch über mehr als eine IP-Adresse verfügt. Acknowledgment Timeout Zu finden unter der Überschrift <TimerCfg>. Dieser Wert definiert die Wartedauer des Systems in Sekunden bis zur Bestätigung von Befehlen, z. B. Ping-Befehlen, die zwischen Manager und Server ausgetauscht werden. Die standardmäßige Bestätigungswartezeit beträgt 20 Sekunden. Acknowledgment Retries Zu finden unter der Überschrift <TimerCfg>. Dieser Wert definiert, wie oft ein Absender den Befehl wiederholt, wenn er keine Bestätigung erhält. Standardmäßig sind sechs Versuche definiert. Danach wird der Computer als deaktiviert wahrgenommen und vom Netz getrennt. Beheben eines Hostzugriffsfehlers Die häufigsten Gründe für Hostzugriffsfehler unter Linux oder Windows sind falsche IP-Adressen für Backburner-Manager, falsche Anschlussnummern für den Manager und/oder Server oder eine fehlerhafte TCP/IP-Konfiguration. Untersuchen Sie nacheinander die möglichen Fehlerquellen, um den Fehler zu beseitigen. So beseitigen Sie einen Hostzugriffsfehler 1 Stellen Sie unter Berücksichtigung der nachfolgenden Informationen sicher, dass der Name und die IP-Adresse des Backburner-Managers richtig in Backburner-Server angegeben sind. Stellen Sie wie folgt eine direkte Verbindung zwischen der Anwendung und der Backburner-Manager-Arbeitsstation her: ■ Wenn Sie die Funktion Verbindung automatisch herstellen verwenden, deaktivieren Sie die Option zum Verwenden des ersten verfügbaren Servers, und/oder entfernen Sie die Subnet-Maske für das Backburner-Netzwerk. Beim Versuch einer Auftragsübermittlung an Backburner werden Sie vom System dazu aufgefordert, den Namen bzw. die IP-Adresse der Backburner-Manager-Arbeitsstation einzugeben. ■ Deaktivieren Sie sämtliche Voreinstellungen und Optionen, die das automatische Herstellen einer Verbindung zu Backburner-Manager bewirken. Wenn die Anwendung keine Verbindung zu Backburner-Manager herstellen kann, fahren Sie mit dem nächsten Schritt fort. 2 Überprüfen Sie, ob die Manager- und Serveranschlussnummern in den Dialogfeldern Manager – Allgemeine Eigenschaften und Server - Allgemeine Eigenschaften korrekt angegeben sind. 88 | Anhang C Fehlerbehebung Backburner Wenn das Problem dadurch nicht behoben werden kann, fahren Sie mit dem nächsten Schritt fort. 3 Überprüfen Sie auf sämtlichen Arbeitsstationen, auf denen die Software ausgeführt wird, ob deren TCP/IP-Konfiguration korrekt ist. Überprüfen Sie gegebenenfalls auch, ob die richtige Subnetzmaske angegeben ist. ANMERKUNG Wenden Sie sich vor dem Ändern der Subnetzmaske an Ihren Netzwerkadministrator. 4 Wenn für bestimmte Backburner-Komponenten eine Firewall aktiviert ist, prüfen Sie die Firewalleinstellungen für jede Netzwerkkomponente, um Folgendes sicherzustellen: ■ Backburner-Anwendungen dürfen auf das Netzwerk zugreifen. ■ Die von Backburner-Manager und Backburner-Monitor verwendeten Kommunikationsanschlüsse werden nicht durch die Firewall blockiert. Standardmäßig handelt es sich dabei um die Anschlüsse 3233 und 3234. Auflösen ungültiger DNS-Adressen Eine ungültige DNS (Domain Name Server)-Adresse in der DNS-Suchreihenfolge oder in der Definition des primären/sekundären WINS-Servers im Dialogfeld Microsoft Windows-TCP/IP hat zur Folge, dass ein Fehler vom Typ Fehler bei Registrierung von <Servername> beim Starten von Backburner-Manager oder -Server ausgegeben wird. Nachfolgend wird beschrieben, wie ungültige IP-Adressen für den Domain Name Server aufgelöst werden können. So lösen Sie ungültige DNS-Adressen auf 1 Öffnen Sie das Dialogfeld Microsoft-TCP/IP. Unter Windows XP: Wählen Sie im Menü Start die Option Einstellungen und dann Netzwerkverbindungen. Klicken Sie mit der rechten Maustaste auf LAN-Verbindung, und klicken Sie dann auf Eigenschaften. Wählen Sie in der Liste die Option Internetprotokoll (TCP/IP) aus, und klicken Sie auf Eigenschaften. Klicken Sie im angezeigten Dialogfeld nacheinander auf Folgende DNS-Serveradressen verwenden und auf Erweitert, und überprüfen Sie die Registerkarten DNS und WINS. 2 Überprüfen Sie die angegebenen IP-Adressen der DNS- und WINS-Server auf Fehler. Wenn in den DNSoder WINS-Adressfeldern ungültige IP-Adressen angegeben sind, korrigieren Sie diese, und starten Sie die Arbeitsstation neu. So beheben Sie Probleme beim Verbinden mit Backburner-Manager Auf Linux- oder Windows-Systemen ist Backburner-Manager das Bindeglied zwischen den Renderclients, die Aufträge übermitteln, und den Renderknoten, die diese Aufträge verarbeiten. Wenn Backburner-Manager nicht verfügbar ist, können Aufträge weder übermittelt noch von &ProdName verarbeitet werden. Eine fehlende Verbindung zum Backburner-Manager ist sowohl für Renderclients als auch für Renderknoten ein Problem. Erstere sind jedoch in der Lage, die meisten Problemursachen selbst zu erkennen. Wenn beispielsweise ein Auftrag übermittelt wird, während der Manager heruntergefahren ist, wird in der Anwendung eine Fehlermeldung angezeigt. Zu den häufigsten Ursachen für einen fehlgeschlagenen Verbindungsaufbau mit Backburner-Manager zählen: ■ Eine falsche IP-Adresse oder eine IP-Adresse, die mit dem falschen Backburner-Manager verbunden wird ■ Ein Backburner-Manager, der nicht ausgeführt wird oder nicht reagiert Auflösen ungültiger DNS-Adressen | 89 ■ Kommunikationsprobleme zwischen Backburner-Manager und den Renderknoten So beheben Sie Probleme beim Verbinden mit Backburner-Manager 1 Stellen Sie sicher, dass die Verbindung zum richtigen Backburner-Manager hergestellt wird. Verwenden Sie dazu die korrekte IP-Adresse, und befolgen Sie die nachstehenden Anweisungen. Stellen Sie wie folgt eine direkte Verbindung zwischen der Anwendung und der Backburner-Manager-Arbeitsstation her: ■ Wenn Sie die Funktion Verbindung automatisch herstellen verwenden, deaktivieren Sie die Option zum Verwenden des ersten verfügbaren Servers, und/oder entfernen Sie die Subnet-Maske für das Backburner-Netzwerk. Beim Versuch einer Auftragsübermittlung an Backburner werden Sie vom System dazu aufgefordert, den Namen bzw. die IP-Adresse der Backburner-Manager-Arbeitsstation einzugeben. ■ Deaktivieren Sie sämtliche Voreinstellungen und Optionen, die das automatische Herstellen einer Verbindung zu Backburner-Manager bewirken. Wenn die Anwendung keine Verbindung zu Backburner-Manager herstellen kann, fahren Sie mit dem nächsten Schritt fort. 2 Stellen Sie sicher, dass Backburner-Manager ausgeführt wird. Sollte die Anwendung nicht ausgeführt werden oder auf der Arbeitsstation deaktiviert sein, starten Sie den Manager für das Netzwerk erneut. Im Autodesk Backburner Installationshandbuch finden Sie Anweisungen zum Starten von Backburner-Manager. ANMERKUNG Wenn Backburner-Manager als Windows-Dienst ausgeführt wird, öffnen Sie in der Systemsteuerung das Dialogfeld Dienste, und vergewissern Sie sich, dass der Manager-Dienst ausgeführt wird. Wenn der Dienst nicht ausgeführt wird, markieren Sie ihn, und klicken Sie auf Start. Wenn das Problem nach dem Neustart des Managers weiterhin besteht, fahren Sie mit dem nächsten Schritt fort. 3 Wenn ein Renderknoten über mehr als eine Netzwerkschnittstelle verfügt, kann das Problem darin bestehen, dass der auf diesem Knoten ausgeführte Backburner-Server sich selbst gegenüber dem Backburner-Manager mit einer falschen IP-Adresse identifiziert. Führen Sie einen der folgenden Schritte aus, um die IP-Adresse anzugeben, die der Backburner-Server verwenden soll, um sich selbst gegenüber dem Backburner-Manager zu identifizieren: ■ (Windows-Renderknoten) Halten Sie Backburner-Server auf dem Knoten und Backburner-Manager an. Wählen Sie anschließend auf dem Renderknoten im Menü Start die Optionen Programme, Autodesk, Backburner und dann Server, um das Dialogfeld Backburner-Server – Allgemeine Eigenschaften zu öffnen, und geben Sie im Feld für den Servernamen bzw. die IP-Adresse den Namen bzw. die IP-Adresse ein, die mit Backburner-Server verknüpft werden soll. Starten Sie Backburner-Manager und Backburner-Server neu. ■ (Windows- oder Linux-Renderknoten) Halten Sie Backburner-Server auf dem Knoten und Backburner-Manager an. Laden Sie die Datei /usr/discreet/backburner/Network/backburner.xml in eine Anwendung zum Bearbeiten von XML- oder Textdateien und ändern Sie die Werte <SystemConfiguration>/<AppDetails>/<ServerSettings>/<ServerName> dahin gehend, dass diese Optionen auf den Hostnamen oder die IP-Adresse verweisen, die Sie Backburner-Server zuweisen möchten. Speichern und schließen Sie die Datei, und starten Sie dann Backburner-Manager und Backburner-Server neu. 4 Stellen Sie sicher, dass die Renderknoten per ping-Befehl Backburner-Manager erreichen. Weitere Informationen zum Befehl ping finden Sie unter Überprüfen der Kommunikation zwischen zwei Hosts auf Seite 83. 90 | Anhang C Fehlerbehebung Backburner Wenn die Renderknoten erfolgreich per ping-Befehl Backburner-Manager erreichen können, fahren Sie mit dem nächsten Schritt fort. 5 Wenn für bestimmte Backburner-Komponenten eine Firewall aktiviert ist, prüfen Sie die Firewalleinstellungen für jede Netzwerkkomponente, um Folgendes sicherzustellen: ■ Backburner-Anwendungen dürfen auf das Netzwerk zugreifen. ■ Die von Backburner-Manager und Backburner-Monitor verwendeten Kommunikationsanschlüsse werden nicht durch die Firewall blockiert. Standardmäßig handelt es sich dabei um die Anschlüsse 3233 und 3234. 6 Konfigurieren Sie die Protokolldateien zur Meldung von Detailinformationen über die TCP/IP-Pakete wie folgt: Aktivieren Sie in den Einstellungen für den Manager und für alle Renderknoten, auf denen Backburner-Server ausgeführt wird, die Optionen Fehlerbehebung und Erweiterte Fehlerbehebung, und starten Sie die Backburner-Manager- und Backburner-Server-Arbeitsstationen neu. Überprüfen Sie die TCP/IP-Informationen in den Protokolldateien, um herauszufinden, weshalb kein Datenaustausch zwischen der Backburner-Manager-Arbeitsstation und den Renderknoten stattfindet. 7 Überprüfen Sie die Datei backburner.xml, um sicherzustellen, dass die für Backburner-Manager definierte Subnetzmaske korrekt ist und mit der Subnetzmaske in den TCP/IP-Einstellungen der Renderknoten übereinstimmt. Siehe Bearbeiten der Backburner-XML-Datei auf Seite 87. Hinzufügen des Backburner-Pfads zur Windows-Umgebungsvariablen Path Umgebungsvariablen sind Dateipfade, mit deren Hilfe Microsoft Windows Anwendungen wie Backburner-Server finden und starten kann. Wenn der Pfad zu Backburner nicht oder falsch angegeben wurde, ist Windows nicht in der Lage, Backburner-Server oder andere mit dem Auftrag verknüpfte Anwendungen zu starten. In diesem Fall werden in den betroffenen Anwendungen folgende Fehlermeldungen angezeigt: ■ Unbekannter Fehler beim Laden der Anwendung in Backburner-Manager und Backburner-Monitor ■ Netzwerkrendern nicht möglich. Backburner wurde nicht gefunden oder ist nicht installiert. in der Anwendung, von der der Auftrag an das Backburner-Netzwerk gesendet wurde. Gehen Sie wie nachfolgend beschrieben vor, um Backburner zur Windows-Umgebungsvariablen Path hinzuzufügen. So fügen Sie den Backburner-Pfad zur Windows-Umgebungsvariablen Path hinzu 1 Unter Windows XP: Wählen Sie im Menü Start die Optionen Einstellungen, Systemsteuerung, und System. Daraufhin wird das Dialogfeld Systemeigenschaften angezeigt. 2 Klicken Sie auf die Registerkarte Erweitert und dann auf Umgebungsvariablen, um das gleichnamige Dialogfeld zu öffnen. Dieses Dialogfeld enthält sämtliche für die Windows-Arbeitsstation definierten Benutzer- und Systemumgebungsvariablen. 3 Wählen Sie in der Liste Systemvariablen die Variable Path aus, und klicken Sie auf Bearbeiten. Hinzufügen des Backburner-Pfads zur Windows-Umgebungsvariablen Path | 91 Daraufhin werden die Inhalte der Umgebungsvariablen Path angezeigt. 4 Überprüfen Sie die Umgebungsvariable Path auf den Dateipfad zu Backburner: C:\Programme\Autodesk\Backburner\ (Vorgabe). Wenn der Pfad fehlerhaft oder nicht vorhanden ist, geben Sie ihn noch einmal ein. 5 Klicken Sie auf OK, um zum Dialogfeld Umgebungsvariablen zurückzukehren. Schließen Sie dann sämtliche Dialogfelder, und starten Sie die Windows-Arbeitsstation neu. Ändern der Netzwerkkartenpriorität Wenn mehrere Netzwerkkarten in Ihrem Linux- oder Windows-Renderknoten installiert sind, verwendet Backburner-Server standardmäßig die IP-Adresse der ersten gefundenen Netzwerkkarte, um sich selbst gegenüber Backburner-Manager zu identifizieren. Wenn es sich dabei um eine falsche Karte handelt, können Probleme auftreten. Daher können Sie Backburner-Server anweisen, eine bestimmte Netzwerkkarte zu verwenden. Die dazu erforderlichen Schritte werden nachfolgend beschrieben. So ändern Sie die Netzwerkkartenpriorität ➤ Führen Sie einen der folgenden Schritte aus: ■ (Windows-Renderknoten) Halten Sie Backburner-Server auf dem Knoten und Backburner-Manager an. Wählen Sie anschließend auf dem Renderknoten im Menü Start die Optionen Programme, Autodesk, Backburner und dann Server, um das Dialogfeld Backburner-Server – Allgemeine Eigenschaften zu öffnen, und geben Sie im Feld für den Servernamen bzw. die IP-Adresse den Namen bzw. die IP-Adresse ein, die mit Backburner-Server verknüpft werden soll. Starten Sie Backburner-Manager und Backburner-Server neu. ■ (Windows- oder Linux-Renderknoten) Halten Sie Backburner-Server auf dem Knoten und Backburner-Manager an. Laden Sie die Datei /usr/discreet/backburner/Network/backburner.xml in eine Anwendung zum Bearbeiten von XML- oder Textdateien und ändern Sie <SystemConfiguration>/<AppDetails>/<ServerSettings>/<ServerName> dahin gehend, dass diese Optionen auf den Hostnamen oder die IP-Adresse verweisen, die Sie Backburner-Server zuweisen möchten. Speichern und verlassen Sie die Datei, und starten Sie dann Backburner-Manager und Backburner-Server neu. Beheben von Problemen mit nicht verfügbaren Renderknoten Wenn Renderknoten in Linux- oder Windows-Systemen nicht verfügbar sind, liegt dies meist daran, dass die Arbeitsstation offline ist, Backburner-Server nicht ausgeführt wird oder abgestürzt ist, dass der Server nicht die richtige IP-Adresse für den Manager verwendet oder dass kein Datenaustausch zwischen Manager und Server möglich ist. So beheben Sie Probleme mit nicht verfügbaren Renderknoten 1 Überprüfen Sie, ob die Renderknoten-Arbeitsstation online ist. Wenn Sie gerade nicht an der Renderknoten-Arbeitsstation arbeiten, verwenden Sie den ping-Befehl, um den Onlinestatus der Arbeitsstation zu überprüfen. Weitere Informationen zum Befehl ping finden Sie unter Überprüfen der Kommunikation zwischen zwei Hosts auf Seite 83. Wenn die Arbeitsstation nicht online ist, starten Sie diese neu, und überprüfen Sie, ob die Arbeitsstation im Backburner-Netzwerk angezeigt wird. Wenn das Problem dadurch nicht gelöst werden kann, fahren Sie mit dem nächsten Schritt fort. 92 | Anhang C Fehlerbehebung Backburner 2 Überprüfen Sie mithilfe des Windows-basierten Backburner-Monitors, ob der Renderknoten zur Offline-Nutzung eingeplant ist. Siehe Einstellen der Verfügbarkeit von Renderknoten auf Seite 42. Wenn der Renderknoten für die Offline-Nutzung vorgesehen ist, aber momentan im Onlinemodus ausgeführt werden sollte, ändern Sie den Zeitplan für den Renderknoten. Wenn das Problem dadurch nicht gelöst werden kann, fahren Sie mit dem nächsten Schritt fort. 3 Überprüfen Sie, ob Backburner-Server ausgeführt wird. Wenn der Server nicht ausgeführt wird oder nicht mehr reagiert, starten Sie ihn. Im Autodesk Backburner Installationshandbuch finden Sie Anweisungen zum Starten von Backburner-Server. ANMERKUNG Wenn Backburner-Server als Windows-Dienst ausgeführt wird, öffnen Sie in der Systemsteuerung das Dialogfeld Dienste, und vergewissern Sie sich, dass der Server-Dienst ausgeführt wird. Wenn der Dienst nicht ausgeführt wird, markieren Sie ihn, und klicken Sie auf Start. Wenn das Problem dadurch nicht gelöst werden kann, fahren Sie mit dem nächsten Schritt fort. 4 Nur für Windows-Systeme: Stellen Sie sicher, dass der Renderknoten mit der richtigen Manager-Arbeitsstation kommunizieren kann. Stellen Sie wie folgt eine direkte Verbindung zwischen dem Renderknoten und der Backburner-Manager-Arbeitsstation her: ■ Deaktivieren Sie sämtliche Backburner-Server-Voreinstellungen und -Optionen, die das automatische Herstellen einer Verbindung zum Backburner-Manager bewirken. Deaktivieren Sie im Dialogfeld Backburner-Server – Allgemeine Eigenschaften die Option für die automatische Suche und geben Sie manuell den Namen oder die IP-Adresse des Backburner-Manager ein. ■ Falls der Renderknoten über mehrere Netzwerkkarten verfügt, geben Sie im Dialogfeld Backburner-Server – Allgemeine Eigenschaften im Feld für den Servernamen bzw. die IP-Adresse manuell den Namen oder die IP-Adresse ein, die Sie dem Backburner-Server zuweisen möchten. ■ Überprüfen Sie, ob die Datei HOSTS im Verzeichnis winnt\system32\drivers\etc\ die IP-Adressen und die zugehörigen Computernamen aller netzwerkinternen Renderknoten und der Backburner-Manager-Arbeitsstation beinhaltet. Mit dieser Datei werden Computernamen und IP-Adressen einander zugeordnet. Wenn das Problem nach dem Neustart des Servers weiterhin besteht, fahren Sie mit dem nächsten Schritt fort. 5 Wenn für bestimmte Backburner-Netzwerkkomponenten eine Firewall aktiviert ist, prüfen Sie die Firewalleinstellungen für jede Netzwerkkomponente, um Folgendes sicherzustellen: ■ Backburner-Anwendungen dürfen auf das Netzwerk zugreifen. ■ Die von Backburner-Manager und Backburner-Monitor verwendeten Kommunikationsanschlüsse werden nicht durch die Firewall blockiert. Standardmäßig handelt es sich dabei um die Anschlüsse 3233 und 3234. 6 Überprüfen Sie, ob der Manager eine Ping-Anfrage beim Renderknoten durchführen kann. Siehe Überprüfen der Kommunikation zwischen zwei Hosts auf Seite 83. Wenn der Manager auf dem Renderknoten erfolgreich einen ping-Befehl ausführen kann, fahren Sie mit dem nächsten Schritt fort. 7 Konfigurieren Sie die Protokolldateien zur Meldung von Detailinformationen über die TCP/IP-Pakete wie folgt: Aktivieren Sie in den Einstellungen für den Backburner-Manager und die Backburner-Server-Arbeitsstationen die Optionen Fehlerbehebung und Erweiterte Fehlerbehebung, und starten Sie Backburner-Manager und die Backburner-Server-Anwendungen neu. Beheben von Problemen mit nicht verfügbaren Renderknoten | 93 Überprüfen Sie die TCP/IP-Informationen in den Protokolldateien, um herauszufinden, weshalb kein Datenaustausch zwischen der Backburner-Manager-Arbeitsstation und den Renderknoten stattfindet. Neustarten angehaltener Renderknoten Wenn Backburner-Monitor oder Backburner Web Monitor anzeigt, dass ein Renderknoten mit Auftragszuweisung trotz Bearbeitung des Auftrags angehalten wurde, gehen Sie folgendermaßen vor, um die Ursachen für das Anhalten zu ermitteln und den Knoten gegebenenfalls neu zu starten. So ermitteln Sie den Grund für einen angehaltenen Renderknoten und starten diesen neu: 1 Überprüfen Sie vor dem Neustarten des Renderknotens, ob die Arbeitsstation für das Rendern von Aufträgen zur Verfügung steht. Wählen Sie in der Serverliste den Renderknoten aus, um dessen Einzelheiten anzuzeigen. Überprüfen Sie im Zeitplanbereich, ob der Knoten für den aktuellen Zeitraum deaktiviert ist. Renderknoten, die nicht für Renderaufträge eingeplant wurden, können als angehalten angezeigt werden, obwohl gerade ein Auftrag verarbeitet wird. 2 Wenn der Renderknoten für Renderaufträge zur Verfügung stehen soll, beenden Sie den Backburner-Server auf dem Renderknoten, und starten Sie ihn neu. Beheben von Renderknoten-Fehlfunktionen In der folgenden Liste finden Sie mögliche Ursachen für Fehlfunktionen von Renderknoten. Die Mehrzahl dieser Ursachen wird in der Datei backburnerServer.log protokolliert, wenn Sie die Protokolldatei so konfiguriert haben, dass schwerwiegende Fehler protokolliert werden. Ein Blick in die Protokolldatei kann beim Ermitteln der Ursachen für Renderknoten-Fehlfunktionen sehr hilfreich sein. ■ Stellen Sie sicher, dass die vom Renderknoten gespeicherten Pfade zum Bildmaterial und zum Ausgabeordner korrekt sind. Ein Renderknoten kann fehlschlagen, wenn der Zugriff auf das Bildmaterial für einen Auftrag oder das Speichern der Ausgabedatei im Ausgabeordner nicht möglich ist. Falls die Möglichkeit besteht, verwenden Sie für Bildmaterial, wie zum Beispiel Bitmaps für Texturen von 3D-Modellen, UNC-Pfade (\\computer\ordner). Um sicherzugehen, dass die Bildmaterial- und Projektpfade überall identisch sind, können Sie auf sämtlichen Renderclients und Renderknoten im Backburner-System die gleiche Verzeichnisstruktur verwenden. ■ Überprüfen Sie, ob alle für die Renderaufträge notwendigen Plug-Ins, Schriftarten und Codecs auf dem Renderknoten installiert sind. ■ Stellen Sie außerdem sicher, dass genügend Speicherplatz für die Ausgabedateien (auf dem Ausgabelaufwerk des Renderknotens) sowie für die auftragsrelevanten Eingabedateien (auf dem lokalen Laufwerk des Renderknotens) vorhanden ist. Festlegen der maximal zulässigen Anzahl von Renderknoten pro Auftrag Wenn die maximal zulässige Anzahl von Renderknoten für einen Auftrag erreicht ist, können dem Auftrag keine zusätzlichen Renderknoten zugewiesen werden. Dies ist auch dann der Fall, wenn weitere Renderknoten verfügbar sind. Diesem Problem können Sie zuvorkommen, indem Sie in Backburner-Manager unter Höchstzahl für gleichzeitige Zuweisungen und Max. Server pro Auftrag die gewünschten Einstellungen vornehmen. Sie können dazu auch die Datei backburner.xml bearbeiten. Bei Windows-Systemen können Sie zudem das Dialogfeld Backburner-Manager -– Allgemeine Einstellungen verwenden. 94 | Anhang C Fehlerbehebung Backburner ANMERKUNG Es wird nicht empfohlen, diese Einstellungen zu ändern. Erhöhen Sie diese Werte nur, wenn Sie sicher sind, dass das Backburner-Netzwerk ausreichend Puffer aufweist. So ändern Sie unter Windows die maximal zulässige Anzahl von Renderknoten pro Auftrag 1 Wählen Sie in Backburner im Menü Bearbeiten die Option Allgemeine Einstellungen. Daraufhin wird das Dialogfeld Backburner-Manager – Allgemeine Eigenschaften angezeigt. ANMERKUNG Es wird nicht empfohlen, diese Einstellungen zu ändern. Erhöhen Sie diese Werte nur, wenn Sie sicher sind, dass das Backburner-Netzwerk ausreichend Puffer aufweist. 2 Passen Sie im Bereich Allgemein die Höchstzahl für gleichzeitige Zuweisungen an. 3 Wählen Sie optional im Bereich Allgemein die Option Server-Grenzwert verwenden, und geben Sie den Wert für Max. Server pro Auftrag ein. ANMERKUNG Die Einstellungen aus dem Dialogfeld Backburner-Manager – Allgemeine Eigenschaften werden auch in die Datei backburner.xml geschrieben, die sich im Ordner Network befindet, in dem Sie Backburner installiert haben. So ändern Sie die Anzahl der maximal zulässigen Renderknoten in der Datei backburner.xml 1 Beenden Sie Backburner-Manager. 2 Suchen Sie die Datei backburner.xml: ■ Linux: /usr/discreet/backburner/Network Festlegen der maximal zulässigen Anzahl von Renderknoten pro Auftrag | 95 ■ Im Unterverzeichnis \backburner des benutzerspezifischen Anwendungsdatenverzeichnisses. Beispielsweise C:\Dokumente und Einstellungen\<Benutzer>\Lokale Einstellungen\Anwendungsdaten\backburner unter Windows XP. 3 Bearbeiten Sie die Datei backburner.xml mithilfe einer Anwendung zum Bearbeiten von XML- oder Textdateien. 4 Ändern Sie unter <ManagerSettings> den Wert für <MaxConcurrentAssignments>. 5 Setzen Sie optional den Wert <UseServerLimit> auf „Ja“, und ändern Sie den Wert für <ServerLimit>. ANMERKUNG Es wird nicht empfohlen, diese Einstellungen zu ändern. Erhöhen Sie diese Werte nur, wenn Sie sicher sind, dass das Backburner-Netzwerk ausreichend Puffer aufweist. 6 Speichern und schließen Sie die Datei backburner.xml. 7 Starten Sie Backburner-Manager neu. Im Autodesk Backburner Installationshandbuch finden Sie Anweisungen zum Starten von Backburner-Manager. ANMERKUNG Sämtliche Änderungen an der Datei backburner.xml werden erst dann wirksam, wenn Backburner-Manager erneut gestartet wird. Die neuen Einstellungen für den Renderknoten werden angewendet. 96 | Anhang C Fehlerbehebung Backburner Index 3ds Max Klonen von Aufträgen 32 Renderknoten 41–42, 61, 64 Vergleich 12 Backburner-Server Definition 6 Protokolldateien 84, 94 siehe auch Renderknoten 6 Befehlszeilen-Rendern 72–73 Bucket-Rendern 5 A Aufträge anhalten und reaktivieren 29, 55 archivieren 33, 56 Auftragseinstellungen ändern 29 Einstellen von E-Mail-Benachrichtigungen Erteilung über die Befehlszeile 72–73 klonen 32–33 löschen 35, 57 neu starten 32, 55–56 neu starten und reaktivieren 32, 55 Renderknoten zuweisen zu 29 Status anzeigen 26, 50 Überblick 20 überwachen 26, 50 zuweisen von Renderknoten zu 41, 61 C 31, 58 D Dokumentation 9 E E-Mail-Benachrichtigungen in Web Monitor 58 in Windows Monitor 31 B Backburner Architektur 5 Definition 3 Protokolldateien 94 Terminologie 4 unterstützte Anwendungen 3 Windows-Umgebungsvariablen 91 Backburner Monitor siehe auch Backburner Web Monitor 6 siehe auch Backburner Windows Monitor Backburner Web Monitor „Schreibgeschützt“ in Titelleiste 15 starten 16 Steuerung der Warteschlange 17 Backburner Windows Monitor Definition 12 starten 13 Steuerung der Warteschlange 15 Backburner-Manager Definition 6 Problem beim Verbinden mit 89 Protokolldateien 84, 94 Backburner-Monitor Definition 6 erste Schritte 11 Cleaner XL Klonen von Aufträgen 32 Renderknoten zuweisen 41, 61 F 6 Fehlerbehebung Auftragsübertragung 82 grundlegende Techniken 79 Hostzugriffsfehler 88 nicht verfügbarer Renderknoten 92 Probleme beim Starten 80 Renderknoten 82 Renderknotenfehler 94 Überprüfen von Kommunikation 83 ungültige DNS-Adressen 89 K Kundendienst 9 M mehrere Netzwerkkarten 92 97 | Index P S Pakete Definition 5 Überprüfen der Paketgröße Protokolldateien 84, 94 Servergruppen Definition 44, 65 erstellen 44, 65–66 globale Servergruppen 44 lokale Servergruppen (3ds Max) 44 und Strategien zur Auftragsverarbeitung Steuerung der Warteschlange Backburner Web Monitor 17 Backburner Windows Monitor 12–13 übernehmen 15 und Administratorrechte 12 84 R Renderknoten Abwesende bzw. Offline-Renderknoten löschen 42, 64 Aufträgen zuweisen 41, 61 Definition 6 Erstellen von Servergruppen 44, 65–66 Ghost-Knoten 42, 64 Löschen von abwesenden/Offline-Renderknoten 42, 64 Max. einrichten Knoten pro Auftrag 94 neu starten 94 Überblick 21 überwachen 37, 59 und Cleaner XL-Aufträge 41, 61 und Wire-Übertragungsaufträge 41, 61 Verfügbarkeit für die Zeitplanung 42, 64 zuweisen zu Aufträgen 41, 61 98 | Index 44, 65 V Visual Effects und Finishing-Anwendungen Klonen von Aufträgen 32 Servergruppen Aufträge erteilen 44, 65 Übertragen von Aufträgen an Servergruppen 66 W Wire-Übertragungen Renderknoten zuweisen 41, 61 44,