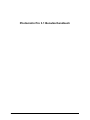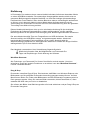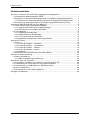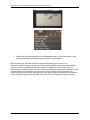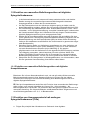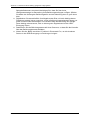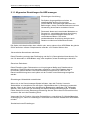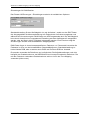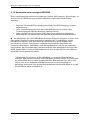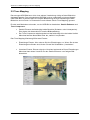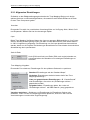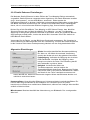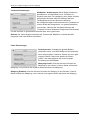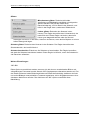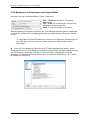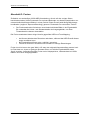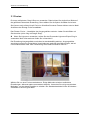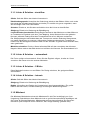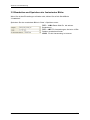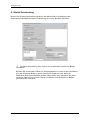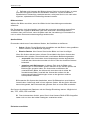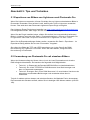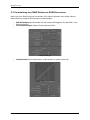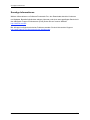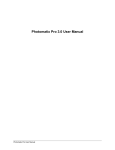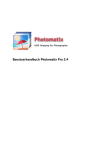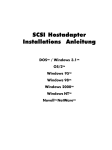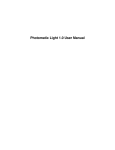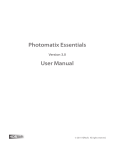Download Photomatix Pro 3.1 Benutzerhandbuch
Transcript
Photomatix Pro 3.1 Benutzerhandbuch Photomatix Pro Benutzerhandbuch Einführung In Photomatix Pro werden mehrere unterschiedlich belichtete Aufnahmen desselben Motivs zu einem HDR-Bild verarbeitet. Die notwendigen Ausgangsbilder werden mittels einer so genannten Belichtungsreihe abgestuft belichtet, um trotz des niedrigen Kontrastumfangs herkömmlicher Fotos Details in sehr dunklen Bereichen ebenso vollumfänglich aufzeichnen zu können, wie in den sehr hellen Lichtern. Mittels dieser Aufnahmetechnik und der Verwendung von Photomatix Pro können Sie Fotos mit Detailzeichnung über den gesamten Tonumfang eines Motivs hinweg erzielen. Dieses Handbuch bietet Ihnen nicht nur eine schrittweise Anleitung für die wichtigsten Funktionen der Software Photomatix Pro, sondern erklärt zugleich, wie Sie optimale Belichtungsreihen für die spätere HDR-Erzeugung bzw. Belichtungskombination aufnehmen. Der erste Abschnitt enthält Tips zum Fotografieren von HDR-Aufnahmen. Der zweite Abschnitt erklärt, wie HDR-Bilder erzeugt und getonemapped werden. Abschnitt 3 beschreibt die Photomatix-Fusionsverfahren und im vierten Abschnitt wird die Stapelverarbeitung behandelt. Im abschließenden Abschnitt 5 erhalten Sie einige nützliche weitergehende Tips für Ihre Arbeit mit HDR. Das Handbuch verwendet zu Ihrer Unterstützung folgende Symbole: Nützliche Information über die Möglichkeiten von Photomatix Pro Tipps und Empfehlungen für die Nutzung der Software Workflow Shortcuts Alle Funktionen von Photomatix Pro können über Menüs erreicht werden. Um einen schnelleren Zugriff auf zentrale Funktionen zu erreichen, kann das “Workflow Shortcuts”Fenster verwendet werden: Drag & Drop Photomatix unterstützt Drag & Drop. Dies bedeutet, daß Bilder vom Windows Explorer oder Bildbrowsern auf die geöffnete Photomatix-Anwendung gezogen werden können. Auf dem Mac können Bilder vom Finder oder Bildbrowsern auf das Photomatix-Programmsymbol im Dock gezogen werden. Wenn Sie mehrere Bilder verwenden, bietet Photomatix an, diese entweder als HDR oder per Fusion zu bearbeiten. Sie müssen alle Bilder einer Belichtungsreihe auf einmal selektieren und per Drag & Drop an Photomatix übergeben. Photomatix Pro Benutzerhandbuch Inhaltsverzeichnis Inhaltsverzeichnis Abschnitt 1: Hinweise für die Erstellung geeigneter Ausgangsfotos....................................... 1 1.1 Automatische Belichtungreihen (AEB)......................................................................... 1 1.2 Erstellen von manuellen Belichtungsreihen mit digitalen Spiegelreflexkameras .......... 3 1.2.1 Erstellen von manuellen Belichtungsreihen mit digitalen Kompaktkameras .......... 3 1.3 Erstellen von Ausgangsmaterial mit analogen Spiegelreflexkameras (Film) ................ 3 Abschnitt 2: HDR-Erzeugung und Tone Mapping .................................................................. 5 2.1 HDR-Generierung (32-bit Bilder erzeugen).................................................................. 5 2.1.1 Allgemeine Einstellungen für HDR erzeugen ........................................................ 6 2.1.2 Kommentar zum erzeugten HDR-Bild................................................................... 9 2.2 Tone Mapping ........................................................................................................... 10 2.2.1 Allgemeine Einstellungen ................................................................................... 11 2.2.2 Details Enhancer Einstellungen .......................................................................... 12 2.2.3 Tone Compressor Einstellungen......................................................................... 15 2.2.4 Bearbeiten und Speichern des fertigen Bildes .................................................... 16 Abschnitt 3: Fusion ............................................................................................................. 17 3.1 Fusion ....................................................................................................................... 18 3.1.1 Lichter & Schatten - einstellbar ........................................................................... 19 3.1.2 Lichter & Schatten – automatisch ...................................................................... 19 3.1.3 Lichter & Schatten – 2 Bilder .............................................................................. 19 3.1.4 Lichter & Schatten – intensiv .............................................................................. 19 3.1.5 Mittelwert ............................................................................................................ 19 3.2 Bearbeiten und Speichern der fusionierten Bilder...................................................... 20 Abschnitt 4: Automatisierung............................................................................................... 21 4.1 Batch-Verarbeitung ................................................................................................... 22 4.1.1 Batch-Verarbeitungseinstellungen ...................................................................... 23 Abschnitt 5: Tips und Techniken ......................................................................................... 26 5.1 Exportieren von Bildern von Lightroom nach Photomatix Pro .................................... 26 5.2 Verwendung von Photomatix Pro mit einzelnen Bildern ............................................ 26 5.3 Verarbeitung von RAW-Dateien in RAW-Konvertern ................................................. 27 5.4 ISO und Rauschen .................................................................................................... 28 5.5 Photomatix Pro und Farbmanagement ...................................................................... 28 Sonstige Informationen ....................................................................................................... 29 Photomatix Pro Benutzerhandbuch Abschnitt 1: Hinweise für die Erstellung geeigneter Ausgangsfotos Abschnitt 1: Hinweise für die Erstellung geeigneter Ausgangsfotos Eine gute HDR-Fotografie beginnt mit der Aufnahme unterschiedlich belichteter Bilder niedrigen Kontrastumfangs desselben Motivs (Low Dynamic Range, LDR, siehe Einführung). Diese Ausgangsbilder können mit digitalen Kompaktkameras ebenso aufgenommen werden, wie mit modernen digitalen Spiegelreflexkameras. Auch Aufnahmen mit analogen, filmbasierten Kameras sind verwendbar, müssen jedoch in digitalisierter Form vorliegen. Photomatix Pro kann sowohl 8- Bit und 16-Bit Bilder der Dateiformate JPEG, PSD und TIFF, als auch die meisten RAW-Dateien zu 32-Bit HDR-Bildern verarbeiten. Zwei allgemeine Hinweise für die Erstellung unterschiedlich belichteter Ausgangsbilder: 1) Nehmen Sie ausreichend viele unterschiedlich belichtete Ausgangsbilder auf, um alle Details der Szene, von den hellsten Spitztlichtern bis zu den tiefsten Schatten, aufzuzeichnen. 2) Um die einzelnen Aufnahmen deckungsgleich zu halten, wird die Verwendung eines Stativs empfohlen. Photomatix Pro verfügt zwar über Ausrichtungsfunktionen, jedoch ist die Nutzung eines Stativs häufig nützlich. 1.1 Automatische Belichtungreihen (AEB) • • Es wird empfohlen, bei natürlichem Licht zu fotografieren. Die Verwendung eines Blitzgeräts würde die Lichtsituation vor Ort verändern. Ziel ist es jedoch, den natürlichen Tonwertumfang des Motivs aufzuzeichnen. Um das Farbrauschen bei der Aufnahme möglichst gering zu halten, wählen Sie eine geringe Lichtempfindlichkeit (ISO). Wählen Sie den Modus ‚Serienbild‘, um sicherzustellen, dass die Bilder nach einmaligem Druck des Auslösers fortlaufend aufgezeichnet werden. (Hinweis: Wenn dies zuviel Erschütterungen erzeugt, sollten Sie einzelne Bilder erstellen und dabei den Spiegel hochklappen). Modellspezifische Hinweise zur Einstellung Ihrer Kamera entnehmen Sie bitte dem Kamerahandbuch. Nutzen Sie, wenn möglich, den Selbst- bzw. einen Draht-/Kabelauslöser, um Kameraerschütterungen zu vermeiden. • Verwenden Sie die Zeitautomatik (A Einstellung), so daß die Verschlußzeit variiert und die Blende konstant bleibt. • Wählen Sie an Ihrer Kamera den Modus ‚Belichtungsreihe‘, im Englischen meist ‚Auto Exposure Bracketing (AEB)‘ genannt. Diese Funktion nimmt mehrere Bilder desselben Motivs in Reihe auf, jedes von ihnen unterschiedlich belichtet - einige unterbelichtet, eines neutral belichtet und einige überbelichtet. o Die meisten aktuellen Digitalkameras erlauben die Einstellung des Belichtungsunterschieds zwischen den einzelnen Aufnahmen einer Belichtungsreihe in drittel, halben oder ganzen Blendenstufen (1/3 EV, EV, 1 EV). Einige wenige bieten sogar 2 Blendenstufen (2 EV) an. Der empfohlene Belichtungsunterschied zur HDR-Erzeugung beträgt 2 Blendenstufen, um den Kontrastumfang des Motivs mit möglichst wenig Aufnahmen optimal aufzuzeichnen. Falls Ihre Kamera keine Abstufung in 2 EV Schritten anbietet, wählen Sie die größtmögliche angebotene Abstufung. Photomatix Pro Benutzerhandbuch Seite 1 Abschnitt 1: Hinweise für die Erstellung geeigneter Ausgangsfotos AEB auf einer Nikon D80 (3 Bilder mit +/- 2EV) Canon EOS 400D LCD zeigt AEB mit +/-2 EV • Überprüfen Sie die Histogramme im Wiedergabemodus, um sicherzustellen, dass Sie den gesamten Kontrastumfang Ihres Motivs erfasst haben. Bitte beachten Sie, dass die Anzahl der benötigten Belichtungen sowohl vom Dynamikumfang der Szene, als auch vom verwendeten Belichtungsunterschied abhängt. Für die meisten Landschaftsaufnahmen reichen zum Beispiel 3 Aufnahmen mit 2 EV Belichtungsunterschied, sofern die Sonne nicht direkt oder als Spiegelung im Bild ist. Für die Innenaufnahme eines Raumes mit Aussicht aus einem hellen Fenster benötigen Sie aufgrund des hohen Dynamikumfangs solch einer Szene jedoch mindestens 5 Aufnahmen mit 2 EV Belichtungs-unterschied, oder 9 Aufnahmen mit 1 EV Belichtungsunterschied. Photomatix Pro Benutzerhandbuch Seite 2 Abschnitt 1: Hinweise für die Erstellung geeigneter Ausgangsfotos 1.2 Erstellen von manuellen Belichtungsreihen mit digitalen Spiegelreflexkameras In Aufnahmesituationen mit extremem Kontrast zwischen hellen und dunklen Details vermag eine manuell aufgenommene Belichtungsreihe besseres Ausgangsmaterial zu liefern als eine automatische. Um das Farbrauschen bei der Aufnahme möglichst gering zu halten und die beste Bildqualität zu erzielen, wählen Sie eine geringe Lichtempfindlichkeit (ISO). Die Verwendung des Selbstauslösers bzw. eines Kabelauslösers, sowie - wenn vorhanden - einer Spiegelvorauslösung, vermeidet Verwacklungen, insbesondere bei Verschlusszeiten länger als 1/8 Sekunde. Bei sehr langen Verschlusszeiten spielt die Spiegelvorauslösung eine untergeordnete Rolle. Wählen Sie an Ihrer Kamera das manuelle Programm (M) und wählen Sie eine für die gewünschte Tiefenschärfe passende Blendeneinstellung. Belassen Sie die Blendeneinstellung und die Empfindlichkeit (ISO) bei dieser festen Einstellung. Variieren Sie stattdessen ausschließlich die Verschlusszeit in ganzen oder sogar zwei Blendenstufen. Schießen Sie eine Reihe von Aufnahmen, angefangen von einer Aufnahme mit leicht unterbelichteten Lichtern (siehe Abbildung 1), bis hin zu einer Aufnahme mit leicht überbelichteten Schatten (siehe Abbildung 2). Sie werden möglicherweise nicht alle Aufnahmen für die eigentliche HDR-Erzeugung und das Tone Mapping verwenden, jedoch bewahren Sie sich auf diese Weise eine größere Flexibilität. Experimentieren Sie in Photomatix Pro mit verschiedenen Kombinationsmöglichkeiten, um den von Ihnen gewünschten Effekt zu erzielen. Überprüfen Sie die Histogramme im Wiedergabemodus, um sicherzustellen, dass Sie den gesamten Kontrastumfang Ihres Motivs erfasst haben. 1.2.1 Erstellen von manuellen Belichtungsreihen mit digitalen Kompaktkameras Bitte lesen Sie in Ihrem Kamerahandbuch nach, ob und auf welche Weise manuelle Belichtungseinstellungen mit Ihrer Kamera möglich sind. Folgen Sie den obigen Schritten der Anleitung für die manuelle Erstellung einer Belichtungsreihe mit einer digitalen Spiegelreflexkamera. Falls Ihre Kompaktkamera weder über die Funktion einer automatischen Belichtungsreihe verfügt, noch manuell einstellbar ist, können Sie – falls vorhanden – die Belichtungskorrektur verwenden. Sie erreichen damit das gleiche Ergebnis wie mit einer manuellen Abstufung. Die folgende Bildserie enthält dasselbe Motiv aufgenommen mit einer Belichtungskorrektur von -2, 0, +2 Blendenstufen. 1.3 Erstellen von Ausgangsmaterial mit analogen Spiegelreflexkameras (Film) Folgen Sie prinzipiell den Hinweisen zum Gebrauch einer digitalen Photomatix Pro Benutzerhandbuch Seite 3 Abschnitt 1: Hinweise für die Erstellung geeigneter Ausgangsfotos Spiegelreflexkamera, doch berücksichtigen Sie, dass Sie über keine Histogrammanzeige zur Beurteilung Ihres Belichtungsumfanges verfügen. Wählen Sie daher den Umfang der Belichtungsreihe und die Abstufung eher zu groß als zu klein. Digitalisieren Sie ausschließlich Ihre Negative oder Dias, nicht die Abzüge davon. Fotolabore werden immer versuchen, einen möglichst gut aussehenden Abzug von jedem einzelnen Bild anzufertigen und variieren dazu die Belichtung der Abzüge. Diese Abzüge einzuscannen, wird zu keinen guten Ergebnissen bei der HDRErzeugung führen. Deaktivieren Sie die Belichtungsautomatik Ihres Scanners, so dass Sie die Kontrolle über den Belichtungsprozess behalten. Nutzen Sie die „Bilder ausrichten“-Funktion in Photomatix Pro, um die einzelnen Scans vor der HDR-Erzeugung zur Deckung zu bringen. Photomatix Pro Benutzerhandbuch Seite 4 Abschnitt 2: HDR-Erzeugung und Tone Mapping Abschnitt 2: HDR-Erzeugung und Tone Mapping Um das endgültige, präsentationsreife Bild mit großem sichtbarem Kontrastumfang zu erzeugen, müssen Ihre Aufnahmen einen zweistufigen Prozess in Photomatix Pro durchlaufen: Der erste Schritt besteht in der Verarbeitung Ihrer unterschiedlich belichteten Ausgangsbilder zu einem einzigen 32-Bit HDR-Bild. Aufgrund ihres großen Dynamikumfangs lassen sich echte 32-Bit HDR-Bilder auf herkömmlichen Monitoren nicht mit dem vollen Detailreichtum anzeigen oder ausdrucken. Daher werden diese 32-Bit HDR-Bilder im zweiten Schritt mittels der Tone Mapping-Funktion weiterverarbeitet so daß es anschließend auf normalen Monitoren oder Ausgabegeräten angezeigt bzw. gedruckt werden kann und dabei den erweiterten Tonumfang sichtbar werden lässt. 2.1 HDR-Generierung (32-bit Bilder erzeugen) Es ist am einfachsten, Drag & Drop zu verwenden. Dabei ziehen Sie einfach Ihre Bilder auf die geöffnete Photomatix-Anwendung (Windows) oder auf das PhotomatixProgrammsymbol im Dock (Mac) . Sie können auch auf den Knopf HDR erzeugen im Workflow Shortcuts-Fenster klicken oder im Ausführen Menü den Eintrag HDR erzeugen auswählen. Wenn Sie Lightroom verwenden, empfehlen wir das Photomatix Lightroom Export Plugin zu verwenden (siehe auch Kapitel 5). Falls keine Belichtungsinformationen aus den EXIF-Daten der Bilder ausgelesen werden können, zeigt Photomatix Pro an dieser Stelle ein weiteres Fenster, in dem Sie die Belichtungsinformationen für jedes einzelne Bild manuell eingeben können. Dieses Fenster erscheint auch, falls zwei oder mehr Bilder die selben Belichtungsinformationen aufweisen. Die Bilderreihenfolge spielt keine Rolle. Photomatix Pro findet die richtige Reihenfolge durch die EXIF Information in den Bildern oder verwendet die relative Helligkeit wenn die EXIF-Information nicht verfügbar ist. Photomatix Pro kann HDR-Bilder von 8-bit, 16-bit und RAW-Dateien erzeugen. Unterstützte Daiteiformate sind JPEG, TIFF, PSD, DNG und RAW-Dateien von vielen Kameramodellen. Mit jeder neuen Version von Photomatix kann sich diese Liste ändern. Daher empfehlen wir Ihnen, das Photomatix Pro FAQ auf www.hdrsoft.com/de/ zu konsultieren, ob Ihre Kamera unterstützt wird. Für sehr neue Kameras kann es sein, daß Sie eine neuere Version von Photomatix benötigen. Falls die neuste Version Ihre Kamera noch nicht unterstützt, müssen Sie ggf. auf eine geeignete neue Version warten. Photomatix Benutzerhandbuch Seite 5 Abschnitt 2: HDR-Erzeugung und Tone Mapping 2.1.1 Allgemeine Einstellungen für HDR erzeugen Einstellungen Ausrichtung Die Option Ausgangsbilder ausrichten ist standardmäßig aktiviert. Sie korrigiert unvermeidliche Verschiebungen zwischen den Belichtungen, die bei Freihandaufnahmen und trotz Verwendung eines Stativs entstehen können. Photomatix bietet zwei verschieden Methoden an. Die erste ist verschiebungsbasierte Ausrichtung korrigiert nur Verschiebungen zwischen den verschiedenen Bildern. Die zweite merkmalsbasierte Ausrichtung korrigiert auch Rotation und kleinere Größenunterschiede. Die Option nicht beschneiden kann nützlich sein, wenn mehrere Ihrer HDR-Bilder die gleiche Größe aufweisen müssen. Beispielsweise erfordert z.B. Realviz Stitcher dies. Chromatische Aberrationen reduzieren Diese Einstellung reduziert das Farbfringing und die CA (Chromatischen Aberrationen). Da sich CA besonders in HDR-Bildern zeigt, wird empfohlen, diese Einstellung zu aktivieren. Rauschen Reduzieren Diese Einstellung kann Farbrauschen und im geringeren Maße auch Detailrauschen reduzieren. Diese Einstellung is besonders empfohlen, wenn RAW Dateien direkt in Photomatix geöffnet werden. Die Rauschreduktion erfolgt direkt im HDR File. Die Rauschunterdrückung kann auch später mit der Funktion unter Werkzeuge ausgeführt werden. Einstellungen Geisterbilder unterdrücken Wenn sich in der Szene bewegte Objekte befinden, kann die Funktion Versuche Geisterbilder zu unterdrücken mit der Option Objekte/Menschen in, Bewegung verwendet werden. Wenn in der Szene eher gleichförmige Bewegungen stattfinden (z.B. fließendes Wasser), dann versuchen Sie am besten die Option Hintergrund-Bewegungen. In beiden Fällen starten Sie mit der Erkennungs-Einstellung Normal. Wenn dies nicht ausreichend ist, versuchen Sie auch die Einstellung Hoch. Verwenden Sie die Funktion Versuche Geisterbilder zu unterdrücken für Objekte/Menschen in Bewegung nur, wenn es notwendig ist. Ansonsten kann dies die Qualität Ihrer HDR-Bilder mindern. Gradationskurven Einstellungen Photomatix Benutzerhandbuch Seite 6 Abschnitt 2: HDR-Erzeugung und Tone Mapping Die ursprünglich in linearer Form vorliegenden Sensordaten einer digitalen Kamera werden von der Kamera selbst, oder dem verwendeten RAW-Konverter, mit einer Gradationskurve verrechnet, um ein ansehnliches Foto präsentieren zu können. Die so mit einer Gradationskurve behandelten Bilddaten muss Photomatix Pro aber wieder auf die linearen Helligkeitswerte, die ein HDR-Bild auszeichnen, zurückrechnen. Dazu entnimmt Photomatix Pro Informationen über die angewendete Gradationskurve entweder aus dem Farbprofil der Ausgangsbilder (Gradationskurve aus Farbprofil verwenden) oder versucht die angewendete Gradationskurve zu ermitteln. Sie können wählen, welches Vorgehen angewendet werden soll. Gradationskurve aus Farbprofil verwenden ist als Standardeinstellung vorausgewählt und stellt normalerweise die beste Option für Bilder aus einer DSLR oder einem RAW-Konverter dar. Diese Option liest die Gradationskurve aus dem ICC-Farbprofil der Ausgangsbilder aus und bestimmt so die nichtlineare Funktion, die auf die Sensordaten angewendet wurde. Falls keine ICC-Farbprofile ausgelesen werden können, wird die Gradationskurve von AdobeRGB angenommen. Falls die Ausgangsbilder aus einer digitalen Kompaktkamera oder von digitalisierten Negativen bzw. Dias stammen, sollte die Option Versuche angewendete Gradationskurve zu ermitteln ausgewählt werden. Die Option Lineare Gradationskurve benutzen kommt zur Anwendung, wenn die Ausgangsbilder als 16-Bit TIFF-Dateien vorliegen, die mithilfe einer speziellen Einstellung im RAW-Konverter erzeugt wurden. Photomatix Benutzerhandbuch Seite 7 Abschnitt 2: HDR-Erzeugung und Tone Mapping Einstellungen für RAW-Dateien Das Fenster HDR erzeugen - Einstellungen erscheint mit zusätzlichen Optionen: Standardeinstellung für den Weißabgleich ist „wie Aufnahme“, wobei aus den EXIF-Daten der Ausgangsbilder die Kameraeinstellung zum Zeitpunkt der Aufnahme ausgelesen und während der Konvertierung der RAW-Daten zum HDR angewendet wird. Der Weißabgleich kann durch Auswahl einer vorgegebenen Einstellung aus dem Aufklappmenü ausgewählt werden, oder als Wert in Kelvin individuell eingegeben werden. Eine Vorschau zeigt die Auswirkungen anhand eines auswählbaren Ausgangsbildes. RAW-Daten liegen in einem kameraspezifischen Farbraum vor. Photomatix konvertiert die Farbwerte in einen von drei auswählbaren Standardfarbräumen. Standardeinstellung ist hierbei Adobe RGB, aber es stehen auch sRGB und ProPhoto RGB zur Auswahl. Photomatix verwendet die Farbräume nur bezüglich der Primärfarbeinstellungen und nicht bezüglich der Gradationskurven, da HDR-Bilder einen linerarenTonebereich aufweisen. Die mit dem Farbraum verbundene Gradationskurve wird nur im für das Tone Mapping verwendet (siehe unten). Photomatix Benutzerhandbuch Seite 8 Abschnitt 2: HDR-Erzeugung und Tone Mapping 2.1.2 Kommentar zum erzeugten HDR-Bild Eine Fortschrittsanzeige erscheint innerhalb des Fensters HDR erzeugen - Einstellungen. Im Anschluß an die HDR-Erzeugung wird das HDR-Bild und das HDR Viewer-Fenster angezeigt. • • • Der erste Teil des HDR/Tone Mapping-Workflows, die HDR-Erzeugung, ist damit abgeschlossen. Ohne Tonwertkompression kann das 32-Bit HDR-Bild nicht in seinem vollen Tonwertumfang auf üblichen Monitoren angezeigt werden. Daher gibt das kleine Fenster des HDR Viewers eine automatisch angepasste Belichtung des sich aktuell unter dem Mauszeiger befindlichen HDR-Bildbereichs. Ein Abspeichern des 32-Bit HDR-Bildes zu diesem Zeitpunkt ermöglicht es Ihnen, auch über größere Zeiträume hinweg verschiedene Varianten des Tone Mappings auf das HDR-Bild anzuwenden, ohne die Schritte der HDR-Erzeugung immer wieder erneut durchlaufen zu müssen. Seit Version 3.0 speichert Photomatix Pro den Namen des Farbprofils innerhalb des HDR-Bildes, wenn Sie das Radiance (.hdr) Format verwenden. Dies bedeutet, daß Photomatix beim nächsten lesen der Datei automatisch die Farbprofile sRGB, Adobe RGB or ProPhoto RGB wiederekennt. Dies ist nicht der Fall, wenn Bilder im OpenEXR Format gespeichert werden. Photomatix Pro erlaubt es, 32-Bit HDR-Bilder von einzelnen RAW-Dateien zu erzeugen. Dazu öffnen Sie einfach eine RAW-Datei mit Datei->Öffnen und Photomatix konvertiert diese dann zu einem Pseudo-HDR-Bild. Bitte beachten Sie, daß es sich hierbei nicht um ein wirkliches HDR-Bild handelt, da der Kontrastumfang nur geringfügig erhöht wird. Eine wichtige Eigenschaft des Pseudo-HDR Bildes ist es, daß es nicht bereits stärker verarbeitet ist. Photomatix Benutzerhandbuch Seite 9 Abschnitt 2: HDR-Erzeugung und Tone Mapping 2.2 Tone Mapping Das erzeugte HDR-Bild kann nicht ohne weitere Verarbeitung richtig auf dem Bildschirm dargestellt werden. Das unbearbeitete HDR-Bild ist eher vergleichbar mit einem Negativ oder RAW-Bild. Es braucht also eine weitere Bearbeitung für eine Darstellung auf dem Bildschirm und im Druck. In Photomatix Pro wird dieser Schritt 'Tone Mapping' genannt. Es sind zwei Methoden vorhanden, um ein HDR-Bild zu bearbeiten: Details Enhancer und Tone Compressor. Details Enhancer berücksichtigt lokale Bereiche (Schatten- oder Lichterpartien). Dies eignet sich besonders für kreative Bildbearbeitung. Der Tone Compressor arbeitet global und berücksichtigt nicht das lokale Umfeld. Manchmal werden diese Bilder eher als „natürlich“ empfunden. Das Tone Mapping-Werkzeug öffnet zwei Fenster: Einstellungs-Fenster: Hier nehmen Sie Ihre Einstellungen vor. Wenn Sie mit den Einstellungen zufrieden sind, klicken Sie auf die Schaltfläche „Verarbeiten“. Vorschau-Fenster: Dieses zeigt eine Vorschau basierend auf Ihren Einstellungen. Manchmal kann diese Vorschau für den Details Enhancer vom fertigen Bild abweichen. Photomatix Benutzerhandbuch Seite 10 Abschnitt 2: HDR-Erzeugung und Tone Mapping 2.2.1 Allgemeine Einstellungen Zusätzlich zu den Bildeinstellungsreglern besitzt der Tone Mapping-Dialog noch einige weitere Optionen und Einstellmöglichkeiten, die sowohl für den Details Enhancer als auch für den Tone Compressor gelten: Vorschau Photomatix Pro stellt vier verschiedene Vorschaugrößen zur Verfügung: Klein, Mittel, Groß und Einpassen. Wählen Sie hier Ihre bevorzugte Option. Lupe Beide Tone Mapping-Verfahren bieten eine Lupe zur genauen Bildinspektion an. Am Cursor wird ein kleines Quadrat gezeigt. Wenn Sie dann mit der Maus klicken, wird dieser Bereich in 100%-Vergrößerung angezeigt. Die Einstellung nur die Lupe aktualisieren kann aktiviert werden, damit nur die Lupe bei Veränderungen aktualisiert wird. Dies erlaubt eine schnellere Aktualisierung des Lupenfensters. Undo & Redo Undo (Pfeil nach links) und Redo (Pfeil nach rechts) erlauben es, schnell zwischen den aktuellen und vorherigen Einstellungen zu wechseln. Tone Mapping-Vorgaben Photomatix Pro erlaubt es, Einstellungen für den späteren Gebrauch zu speichern. Standard: Einstellungen wie der Standard-Knopf. Vorherige: Einstellungen wie beim letzten Aufruf des Tone Mapping-Werkzeugs. Liste von gespeicherten Einstellungen: z.B. “CanaleGrande” sind Einstellungen, die vorher mit „Einstellungen sichern ..“ gespeichert wurden. Vorgaben laden..: Einstellungen laden, die vorher mit “Einstellungen sichern” als XMP-Dateien (.xmp) gespeichert wurden. Vorgaben speichern..: Speichern von Einstellungen im Einstellungs-Ordner oder anderswo. Wenn Sie sie im Einstellungs-Ordner speichern, wird sie in der Liste der Voreinstellungen zum schnellen Zugriff angezeigt. Photomatix Benutzerhandbuch Seite 11 Abschnitt 2: HDR-Erzeugung und Tone Mapping 2.2.2 Details Enhancer Einstellungen Die Methode Details Enhancer ist beim Öffnen des Tone Mapping-Dialogs automatisch vorgewählt. Details Enhancer verwendet einen Algorithmus, der lokale Kontraste verstärkt (engl. “local operator”), um das HDR-Bild zu ‚entwickeln‘. Dabei werden die Helligkeitsverhältnisse im direkten Umfeld des zu bearbeitenden Bildpunktes an jeder Stelle des Bildes individuell berücksichtigt. Der Tonwert eines Bildpunktes wird in Abhängigkeit davon, ob er in einer hellen oder dunklen Umgebung liegt, unterschiedlich angepasst. Klicken Sie auf die Schaltfläche Tone Mapping im HDR Viewer-Fenster, dem Workflow Shortcuts-Fenster oder im Menü Ausführen>Tone Mapping, um das Tone MappingWerkzeug für das gerade geöffnete HDR-Bild zu aktivieren. Wenn Sie gerade ein Bild mit HDR erzeugen erstellt haben, ist dies das aktive Bild. Ansonsten öffnen Sie einfach ein HDR-Bild mit Datei>Öffnen. Verwenden Sie die Regler, um das Bild Ihrem Geschmack anzupassen. Die Vorschau ist eine Annäherung an das fertige Bild nach der Verarbeitung. Im Falle des Details Enhancers ist die Vorschau nicht immer hundertprozentig identisch mit den fertig bearbeiteten Bild. Allgemeine Einstellungen Stärke: Kontrolliert das Maß der Kontrastverstärkung. Ein Wert von 100 liefert die maximale Verstärkung sowohl des lokalen als auch des globalen Kontrastes. Farbsättigung: Verändert die Sättigung der einzelnen RGB-Farbkanäle. Je stärker die Sättigung, desto intensiver erscheint die Farbe. Die Einstellung betrifft alle Farbkanäle in gleicher Weise. Helligkeit: Verändert die Stärke der Tonwertkompression, welche letztlich die Gesamtbildhelligkeit beeinflusst. Bewegen des Reglers nach rechts, also in den positiven Wertebereich, lassen die Details in den Tiefen verstärkt hervortreten und hellen das Bild auf, während neutrale oder negative Werte das Bild etwas dunkler und natürlicher erscheinen lassen. Kontrast glätten: Kontrolliert die Glättung von Lichtunterschieden innerhalb des Bildes. Ein höherer Wert sorgt tendenziell für die Reduktion von Lichthöfen (auch als „Halos“ bezeichnet) und liefert einen natürlicheren Bildeindruck, während ein niedriger Wert das Bild schärfer erscheinen lässt. Mikrokontrast: Bestimmt das Maß der Akzentuierung von Bilddetails. Der voreingestellte Wert ist 0. Photomatix Benutzerhandbuch Seite 12 Abschnitt 2: HDR-Erzeugung und Tone Mapping Tonwerte Einstellungen Weißpunkt - Schwarzpunkt: Beide Regler bestimmen das Maximum und das Minimum an Tonwerten im Ergebnis nach dem Tone Mapping. Hohe Werte erhöhen den globalen Kontrast, während niedrige Wert den Tonwertbeschnitt auf ein Minimum reduzieren. Der Weißpunktregler beschneidet dazu die Tonwerte am rechten Ende des Histogramms, um gezielt Spitzlichter zu erzeugen, während der Schwarzpunktregler die Tonwerte am linken Ende des Histogramms beschneidet und die Schatten so gezielt etwas zulaufen lässt, wenn gewünscht. Gamma: Der Gammaregler beeinflusst die Tonwerte der Mitteltöne und lässt das Bild insgesamt heller oder dunkler erscheinen. Farbe Einstellungen Farbtemperatur: Verändert die globale Bildfarbtemperatur relativ zum HDR-Weißpunkt. Einstellungen nach rechts ergeben "wärmere" Farben mit einen gelborangen Farbton. Nach links werden die Farben "kälter", also mehr bläulich. Null ist die originale Einstellung des HDR-Bildes. Sättigung Lichter: Dient der feineren Kontrolle der Sättigung in den Lichtern. Positive Werte erhöhen die Sättigung, null ist neutral und negative Werte reduzieren die Sättigung. Sättigung Schatten: Dient der feineren Kontrolle der Sättigung in den Schatten. Positive Werte erhöhen die Sättigung, null ist neutral und negative Werte reduzieren die Sättigung. Photomatix Benutzerhandbuch Seite 13 Abschnitt 2: HDR-Erzeugung und Tone Mapping Glätten Mikrokontrast glätten: Reduziert die lokale Verstärkung von Bilddetails und glättet mit steigenden Werten das Bild. Dies hat den Effekt einer Rauschminderung, z.B. im Bereich des Himmels, und liefert in der Regel einen ‚saubereren‘ Bildeindruck. Lichter glätten: Reduziert den Kontrast in den Lichtern. Der Regler kontrolliert den Lichterbereich, der beeinflußt wird. Dieser Regler verhindert, dass helle Lichter grau dargestellt werden oder der Himmel dunkelgrau erscheint. Er hilft auch, Halos zu minimieren, wenn dunkle Objekte vor einem hellen Hintergrund liegen. Schatten glätten: Reduziert den Kontrast in den Schatten. Der Regler kontrolliert den Schattenbereich, der beeinflußt wird. Schatten beschneiden: Erlaubt es, die Schatten zu beschneiden. Der Regler kontrolliert, wie stark die Schatten beschnitten werden. Dieser Regler ist hilfreich, wenn die Schatten zu viel Rauschen aufweisen. Weitere Einstellungen 360º-Bild Diese Option muss aktiviert werden, wenn es sich bei dem zu verarbeitenden Bild um ein vollsphärisches Panorama handelt, das als 360°-Kugelpanorama betrachtet werden soll. Da der Details Enhancer lokale Bildunterschiede und Details berücksichtigt, bekämen der linke und rechte Bildrand unterschiedliche Tonwerte zugewiesen, die im Kugelpanorama zu einer sichtbaren Naht führen würden. Das Aktivieren der 360°-Option unterdrückt diese Nahtbildung. Photomatix Benutzerhandbuch Seite 14 Abschnitt 2: HDR-Erzeugung und Tone Mapping 2.2.3 Tone Compressor Einstellungen Der Tone Compressor erlaubt die folgenden Einstellungen: Helligkeit: Beeinflusst den Tone Mapping-Prozess im Hinblick auf die Gesamtbildhelligkeit. Tonwertkompression: Stellt ein, wie der Tonwertumfang des 32-Bit HDR-Bildes komprimiert und auf den Wertebereich RGB 0-255 eines 8-Bit-Monitors angepasst wird. Kontrastanpassung: Stellt den globalen Kontrast ein. Je höher der Wert, desto stärker werden Tiefen und Lichter zur Mitte des Histogramms verschoben. Dieses Tone MappingVerfahren ignoriert lokale Bildunterschiede und arbeitet für alle Bildbereiche identisch. Weißpunkt - Schwarzpunkt: Beide Regler bestimmen das Maximum und das Minimum an Tonwerten im Ergebnis nach dem Tone Mapping. Hohe Werte erhöhen den Gesamtkontrast, während niedrige Wert den Tonwertbeschnitt auf ein Minimum reduzieren. Der Weißpunktregler beschneidet dazu die Tonwerte am rechten Ende des Histogramms, um gezielt Spitzlichter zu erzeugen, während der Schwarzpunktregler die Tonwerte am linken Ende des Histogramms beschneidet und die Schatten so gezielt etwas zulaufen lässt. Farbtemperatur: Verändert die globale Bildfarbtemperatur relativ zum HDR-Weißpunkt. Einstellung nach rechts ergeben "wärmere" Farben mit einen gelb-orange Farbton. Nach links werden die Farben "kälter", also mehr bläulich. Null ist die originale Einstellung des HDR-Bildes. Sättigung: Dient der feineren Kontrolle der Sättigung. Positive Werte erhöhen die Sättigung, Null ist neutral und negative Werte reduzieren die Sättigung. Wenn Sie mit den Einstellungen des Tone Compressors zufrieden sind, klicken Sie auf die Schaltfläche Verarbeiten, um das fertige Bild zu erzeugen. Photomatix Benutzerhandbuch Seite 15 Abschnitt 2: HDR-Erzeugung und Tone Mapping 2.2.4 Bearbeiten und Speichern des fertigen Bildes Speichern Sie das verarbeitete Bild mit Datei ->Speichern. TIFF – 16 Bit: Beste Wahl für die weitere Bearbeitung TIFF – 8 Bit: Für Anwendungen, die keine 16Bit-Dateien verarbeiten können JPEG: Für die Verwendung im Internet Datei>Einstellungen speichern erlaubt es, die Tone Mapping-Einstellungen als .xmp Datei zu speichern, so daß die Tone Mapping-Einstellungen später wieder reproduziert werden können. Verwenden Sie Datei>Einstellungen speichern zum Speichern Einstellungen als eine XMP-Datei. So ist es leicht ist, später die gleichen Einstellungen wieder herzustellen . Wenn die Tone Mapping-Ergebnisse als TIFF-Datei abgespeichert werden, bettet Photomatix Pro die im Tone Mapping verwendeten Einstellungen als XMP-Datenblock mit in die TIFF-Datei ein. Außerdem wird das ICC-Farbprofil der Ausgangsbilder ebenfalls durchgereicht. Diese Informationen stehen dann zur späteren Verwendung, z.B. in Adobe Photoshop zur Verfügung. Photomatix Benutzerhandbuch Seite 16 Abschnitt 4: Automatisierung Abschnitt 3: Fusion Zusätzlich zur zweistufigen 32-Bit HDR-Verarbeitung, die wir auf den vorigen Seiten beschrieben haben, bietet Photomatix Pro mehrere Methoden zur direkten Kombination von unterschiedlich belichteten Bildern in einem Schritt. Dieser Prozeß wird häufig Belichtungskombination (englisch "Exposure Blending") genannt. Photomatix Pro nennt dies "Fusion". Die Fusionsmethoden fusionieren verschieden belichtete Bilder in ein Ergebnisbild. Es verwendet die Lichter- und Schattendetails der Ausgangsbilder, um diese Tonwertbereiche besser darzustellen. Die Fusionsmethoden bieten einige Vorteile gegenüber HDR und Tone Mapping: • • • sie können teilweise das Rauschen reduzieren, während der HDR-Prozeß dieses sogar verstärken kann. die Ergebnisfotos können eher „natürlich“ aussehen. Fusion ist einfach zu verstehen und erfordert nur wenige Einstellungen. Fusion ist nicht immer eine gute Wahl, z.B. wenn der originale Kontrastumfang extrem hoch ist. Dies kann zu einem zu geringen Kontrast führen, so daß die Ergebnisbilder etwas „flach“ ausehen. Außerdem benötigt Fusion mehr Hauptspeicher, insbesondere bei 16-BitDateien und vielen Ausgangsbildern. Photomatix Benutzerhandbuch Seite 17 Abschnitt 4: Automatisierung 3.1 Fusion Es ist am einfachsten, Drag & Drop zu verwenden. Dabei ziehen Sie einfach Ihre Bilder auf die geöffnete Photomatix-Anwendung. Dann wählen Sie die Option die Bilder fusionieren. Sie können auch auf den Knopf Fusion im Workflow Shortcuts-Fenster klicken oder im Menü Ausführen den Eintrag Fusion auswählen. Das Fenster Fusion – Auswählen der Ausgangsbilder erscheint. Laden Sie die Bilder mit Durchsuchen (nicht nötig mit Drag & Drop). Wenn Sie Lightroom verwenden, sollten Sie das Photomatix Lightroom Export Plug-In verwenden. Mehr Informationen finden Sie in Abschnitt 5. Die Einstellung Ausgangsbilder ausrichten ist standardmäßig aktiviert. Ausgangsbilder ausrichten korrigiert unvermeidliche Verschiebungen zwischen den Belichtungen, die bei Freihandaufnahmen oder trotz Verwendung eines Stativs entstehen können. Wählen Sie nun eine Fusionsmethode aus. Einige Methoden erlauben zusätzliche Einstellungen, während andere automatisch ablaufen. Versuchen Sie ruhig verschiedene Methoden, um das beste Ergebnis zu erhalten. Die Standardmethode Lichter & Schatten – einstellbar ist oft eine gute Wahl. Photomatix Benutzerhandbuch Seite 18 Abschnitt 4: Automatisierung 3.1.1 Lichter & Schatten - einstellbar Stärke: Stellt die Stärke des lokalen Kontrasts ein. Überblendungspunkt: Kontrolliert die Gewichtung zwischen den Bildern. Mehr nach rechts bevorzugt das überbelichtete Bild (es wird heller). Es verhält sich genau umgekehrt, wenn Sie den Regler nach links verschieben. Schatten: Erlaubt es, die Schatten aufzuhellen ohne die Lichter zu beeinflußen. Sättigung: Erlaubt eine Änderung der Bildsättigung. Lichter/Schatten beschneiden: Beide Regler bestimmen das Maximum und das Minimum an Tonwerten im Ergebnis nach dem Tone Mapping. Hohe Werte erhöhen den globalen Kontrast, während niedrige Wert den Tonwertbeschnitt auf ein Minimum reduzieren. Der Weißpunktregler beschneidet dazu die Tonwerte am rechten Ende des Histogramms, um gezielt Spitzlichter zu erzeugen, während der Schwarzpunktregler die Tonwerte am linken Ende des Histogramms beschneidet und die Schatten so gezielt etwas zulaufen lässt, wenn gewünscht. Mitteltöne einstellen: Positive Werte hellen das Bild auf aber vermindern den Kontrast. Negative Werte machen das Bild dunkel und erhöhen den Kontrast. Der Standardwert ist 0. 3.1.2 Lichter & Schatten – automatisch Die Fusion erfolgt voll automatisch. Wenn Sie das Ergebnis mögen, ist alles ok. Sonst versuchen Sie besser eine der anderen Methoden. 3.1.3 Lichter & Schatten – 2 Bilder Diese Methode fusioniert nur zwei Bilder. Der Dialog erlaubt es, die geeigneten Bilder auszuwählen. 3.1.4 Lichter & Schatten – intensiv Stärke: Stellt die Stärke des lokalen Kontrasts ein. Sättigung: Erlaubt eine Änderung der Bildsättigung. Radius: Kontrolliert den Radius der Verarbeitung in den Ausgangsbildern. Ein großer Radius reduziert Halos, erfordert allerdings auch längere Berechnungszeiten. 3.1.5 Mittelwert Die Mittelwert-Methode berechnet die Mittelwerte für alle Pixel unabhängig von ihrer Umgebung. Deshalb kann diese Methode nicht so große Kontrastumfänge bewältigen, wie die Lichter & Schatten-Methoden. Mittelwertberechnung kann allerdings gut Rauschen reduzieren (dies entspricht einem Verfahren, das "Image Stacking" genannt wird). Photomatix Benutzerhandbuch Seite 19 Abschnitt 4: Automatisierung 3.2 Bearbeiten und Speichern der fusionierten Bilder Wenn Sie mit den Einstellungen zufrieden sind, klicken Sie auf die Schaltfläche “Verarbeiten”. Speichern Sie das verarbeitete Bild mit Datei ->Speichern unter.. TIFF – 16 Bit: Beste Wahl für die weitere Bearbeitung TIFF – 8 Bit: Für Anwendungen, die keine 16-BitDateien verarbeiten können JPEG: Für die Verwendung im Internet Photomatix Benutzerhandbuch Seite 20 Abschnitt 4: Automatisierung Abschnitt 4: Automatisierung Photomatix bietet zwei Arten von automatisierten Verarbeitungen an: Batch-Verarbeitung: Verarbeitet Bilder mit verschiedenen Belichtungen Einzelne Dateien konvertieren: Verarbeitet einzelne Bilder Die Batch-Verarbeitung kann zu folgenden Zwecken genutzt werden: Erzeugung mehrerer HDR-Bilder aus einem Vorrat von vielen Belichtungsreihen unterschiedlicher Motive: Während die Batch-Verarbeitung noch läuft und eine HDR-Datei nach der anderen erzeugt, können Sie bereits parallel, mit einer zweiten gestarteten Instanz von Photomatix Pro, individuelle Tone Mappings der bereits erzeugten HDR-Bilder durchführen. Anwendung mehrerer verschiedener Kombinationsmethoden auf denselben Satz von unterschiedlich belichteten Ausgangsbildern Anwendung derselben Kombinationsparameter auf mehrere verschiedene Sätze von unterschiedlich belichteten Ausgangsbildern Anwendung beider obiger Optionen: Anwendung verschiedener Kombinationsmethoden auf mehrere verschiedene Sätze von unterschiedlich belichteten Ausgangsbildern Photomatix Benutzerhandbuch Seite 21 Abschnitt 5: Tips 4.1 Batch-Verarbeitung Klicken Sie auf das Automatisierungs-Menü und wählen Batch-Verarbeitung oder verwenden die Schaltfläche Batch-Verarbeitung im Fenster Workflow Shortcuts. Die Batch-Verarbeitung kann Ordner mit verschiedener Anzahl von Bildern verarbeiten. Wenn Sie verschiedene Sätze von Ausgangsbildern in einem Ordner verarbeiten, muß die Anzahl der Bilder in einem Satz immer die gleiche sein. Wenn die Bildersätze eine unterschiedliche Anzahl haben sollen, dann platzieren Sie jeden einzelnen Satz in einen eigenen Ordner und wählen unter Auswahl von Bildern gleichzeitig den Wert Alle. Photomatix Benutzerhandbuch Seite 22 Abschnitt 5: Tips 4.1.1 Batch-Verarbeitungseinstellungen Wählen Sie die Prozesse aus, die Sie automatisieren wollen. Mindestens eine der Optionen (Option A-G) muß ausgewählt werden (natürlich sind auch mehr als eine erlaubt). HDR-Bild erzeugen Aktivieren Sie HDR-Bild erzeugen, um ein bzw. mehrere 32-Bit HDR-Bilder zu erzeugen. Öffnen Sie mit einem Klick auf die Schaltfläche Einstellungen… den zugehörigen Einstellungsdialog. Die erste Checkbox aktiviert EV-Schritte zu verwenden und gestattet die Eingabe des Belichtungsabstands in Blendenstufen (EV), sofern keine oder ungültige EXIF-Informationen in den Quellbildern gefunden werden. In diesem Fall werden die EXIF-Daten in den Bildern ignoriert. Falls die Ausgangsbilder sich bewegende Objekte enthalten und Sie die daraus entstehenden Geisterbilder verhindern wollen, aktivieren Sie die Option Versuche Geisterbilder zu unterdrücken zusammen mit der Unteroption Objekte/Menschen in Bewegung. Wenn Elemente in der Szene einem rhythmischen Muster (z.B. fließendes Wasser) abwechselnd zwischen Lichtern und Schatten folgen, dann wählen Sie am besten die Option Hintergrund-Bewegungen. Verwenden Sie die Option Geisterbilder unterdrücken nur, wenn es wirklich notwendig ist. Wenn die Ausgangsdateien in einem linearen Format vorliegen müssen Sie die Option "Lineare Gradationskurve anwenden" auswählen. Wenn Ihre Ausgangsbilder als große TIFF-Dateien vorliegen, können diese optional streifenweise zu einem HDR zusammengefügt werden. Dies ist sinnvoll bei sehr großen, hochaufgelösten Bildern, z.B. Panoramen. Es wird so nicht das gesamte Bild mit allen Belichtungen auf einmal in den Hauptspeicher geladen, sondern immer nur automatisch ausgewählte Streifen, die genau in den freien Hauptspeicher passen. Wenn die Ausgangsbilder RAW-Dateien sind, können Sie den Weißabgleich und die Primärfarben angeben. Zu weiteren Einzelheiten konsultieren Sie am besten den Abschnitt 2. Anzahl der zu bearbeitenden Quellbilder Wählen Sie die Anzahl der Quellbilder für einen Bildersatz: 2-11 oder Alle. Alle sollte nur verwendet werden, wenn die Option Ordner gewählt wurde oder wenn der Ordner tatsächlich nur einen Bildersatz enthält. Wenn Alle gewählt wird, versucht Photomatix, alle Bilder in dem Ordner zu einem Bild fusionieren. Daher dürfen keine Bilder in dem Ordner sein, die nicht zu dem selben Bildersatz gehören. Es ist auf diese Weise möglich, mehrere Bildserien mit unterschiedlicher Anzahl von Bildern zu verarbeiten, wenn jede Serie in einem eigenen Ordner gespeichert und die Option Ordner bearbeiten aktiviert ist. Photomatix Benutzerhandbuch Seite 23 Abschnitt 5: Tips Befinden sich hingegen die Bilder mehrerer Serien in einem Ordner, so muss jede Serie die gleiche Anzahl an Quellbildern aufweisen. Da die Quellbilder in alphabetischer Reihenfolge verarbeitet werden, sollte jede Serie in sich nach einer logischen, alphabetischen Reihenfolge benannt werden. Bild ausrichten Wählen Sie Bilder ausrichten, wenn Ihre Bilder leichte Verschiebungen zueinander aufweisen. Die Zusatzoption nicht beschneiden verhindert das ansonsten automatisch ausgeführte Zuschneiden der ungleichen Bildränder nach dem Ausrichten. Diesen Beschnitt zu verhindern kann sinnvoll sein, wenn die Bilder nach der Verarbeitung in Photomatix Pro noch zu einem Panorama zusammengefügt werden sollen. Quelle wählen Photomatix erlaubt es auf verschiedene Weisen, die Quellbilder zu definieren. Ordner: Klicken Sie auf Quellordner auswählen und alle Bilder in dem gewählten Ordner werden in der Bilderliste angezeigt. Einzelne Dateien: Hier können Sie einzelne Bilder zur Liste hinzufügen. Wenn Sie Ordner aktiviert haben, können Sie zusätzlich die Option Unterordner bearbeiten aktiv schalten. Dies erlaubt zwei verschiedene Bearbeitungsweisen. o sequentiell: Alle Unterordner eines Hauptordners werden abgearbeitet. Innerhalb des Unterordners werden sie wie in Falle des einzelnen Ordners behandelt. o gruppiert nach Belichtungen: In diesem Falle sind die Bilder nach Belichtungen in Unterordnern sortiert. Nehmen wir an, daß Sie jeweils drei Belichtungen gemacht haben: Ein Unterordner enhält dann alle unterbelichteten Bilder, der nächste die normalen und ein dritter die überbelichteten Bilder. Innerhalb der Unterordner sollten sich die zusammengehörigen Belichtungen immer an der gleichen relativen Sortierposition befinden. Verwenden Sie Unterordner bearbeiten, wenn Sie Bilderserien verschiedener Anzahl haben. Jede Serie stehl in ihrem eigenem Ordner. Mit der Option Alle wird dann sichergestellt, daß Photomatix die gesamte Serie zu einem Bild verarbeitet. Sie können die akzeptierten Dateiarten mit der Dateityp-Einstellung steuern. Möglich sind: Alle, TIFF, JPEG, PSD und RAW. Dies ist besonders nützlich, wenn Sie mit Ihrer Kamera RAW+JPEG fotografiert haben und nur einen der beiden Dateitypen verarbeiten wollen. Zielordner auswählen Photomatix Benutzerhandbuch Seite 24 Abschnitt 5: Tips Die Option im Quellordner legt die Ausgabedateien in neue Unterordner innerhalb des Quellordners. Der Name eines von Photomatix Pro erzeugten Unterordners beginnt mit dem Präfix „PhotomatixResult“. Die Option benutzerdefiniert erlaubt es Ihnen, eine beliebigen Zielordner auszuwählen. Legen Sie das Dateiformat fest, in dem die Ausgabebilder abgespeichert werden sollen. Bei Auswahl von JPEG können Sie zusätzlich die Bildqualität im Bereich von 10-100 einstellen. Legen Sie zusätzlich das HDR-Ausgabeformat fest: Radiance RGBE oder OpenEXR (falls anwendbar). Falls Sie nur an den Ergebnissen des Tone Mappings interessiert sind, nicht jedoch das 32-Bit HDR-Bild speichern wollen, so aktivieren Sie die Option HDR-Bild nach BatchVerarbeitung entfernen. Sie können mit Dateinamen die Namensvergabe steuern. Set-Nummer zuerst oder Dateiname des ersten Set-Bildes zuerst sind die Haupteinstellungen. Set-Nummer zuerst wird lange Namen wie z.B. Set01Enhancer3from_IMG_3421.jpg erzeugen. Wenn Sie Kurzschreibweise benutzen aktivieren werden kürzere Namen generiert, die nicht den Namen der Quelle enthalten z.B. Set01Enhancer.jpg. Dateiname des ersten Set-Bildes zuerst erzeugt Namen, die mit dem Namen des ersten Bildes in der Serie beginnen z.B. IMG_3431_2_3Enhancer.jpg . Suffix (optional) erlaubt es Ihnen, einen eigenen Suffix zu definieren. Starten der Batch-Vearbeitung Klicken Sie auf Start, um die Batchverarbeitung zu beginnen. Das Fenster unterhalb des Start-Knopfes zeigt den Fortschritt der Batch-Verarbeitung an. Photomatix Benutzerhandbuch Seite 25 Abschnitt 5: Tips Abschnitt 5: Tips und Techniken 5.1 Exportieren von Bildern von Lightroom nach Photomatix Pro Wenn Sie Lightroom verwenden, können Sie direkt die von Lightroom bearbeiteten Bilder in Photomatix verwenden. Dies hat den Vorteil, daß Sie alle Tools in Lightroom verwenden können. Dies wird durch das Photomatix Lightroom Export Plugin ermöglicht. Das Lightroom Export Plugin kann kostenfrei von http://www.hdrsoft.com/de/download.html heruntergeladen weden. Bitte folgen Sie den Installationsanweisungen. Wenn Sie das Plugin installiert haben, wählen Sie einfach ihre unterschiedlich belichteten Bilder in Lightroom aus und rufen Datei > Zusatzmoduloptionen > Export to Photomatix Pro in Lightroom 2 oder Datei > Export to Photomatix Pro in Lightroom 1.3 oder 1.4 auf. Wenn Sie die Exporteinstellungen ändern wollen, verwenden Sie Datei > Exportieren... Im Exportieren-Dialog wählen Sie eine der “Photomatix” Vorgaben. Sie sollten Ihre Bilder als TIFF oder JPEG exportieren, um in den Genuß der RAWKonvertierung von Lightroom zu kommen. Wenn Sie DNG wählen, erfolgt die RAWKonvertierung in Photomatix. 5.2 Verwendung von Photomatix Pro mit einzelnen Bildern Wenn der Kontrastumfang der Szene nicht zu hoch ist, kann Photomatix auch einzelne RAW erfolgreich bearbeiten. Es bestehen die folgenden drei Möglichkeiten: Technik 1: In Photomatix als Pseudo-HDR Bild öffnen und weiterbearbeiten. Technik 2: Ein 16-bit TIFF/PSD im RAW-Konverter Ihrer Wahl erzeugen und dann in Photomatix tonemappen. Technik 3: Erzeugen Sie in Ihren RAW-Konverter 2-3 verschiedene Versionen als seien diese verschiedene Belichtungen und verarbeiten diese dann in Photomatix. Technik 3 arbeitet wohl am besten und erlaubt außerdem, die Methode Fusion einzusetzen. Da Photomatix die Schatten aufhellt, sollten Sie mit niedrigen ISO-Werten arbeiten (z.B ISO 100). Photomatix Benutzerhandbuch Seite 26 Abschnitt 5: Tips 5.3 Verarbeitung von RAW-Dateien in RAW-Konvertern Wenn Sie einen RAW-Konverter verwenden (z.B. Adobe Lightroom oder Adobe Camera Raw) sollten Sie folgende Einstellungen berücksichtigen: • • WB (Weißabgleich): Verwenden Sie den selben Weißabgleich für alle Bilder in der Belichtungsserie. Grundeinstellungen: Setzen Sie alle Werte auf Null. Sample Settings • Gradationskurven: Parametrische- und Punkt-Kurve sollten linear sein. Photomatix Benutzerhandbuch Seite 27 Abschnitt 5: Tips 5.4 ISO und Rauschen Mit höheren ISO-Werten steigt das Rauschen (insbesondere in den Schattenpartien). Die Methode "Fusion" kann dabei helfen, das Rauschen zu reduzieren. Trozdem ist es am besten, die geringstmöglichen ISO-Werte zu verwenden. 5.5 Photomatix Pro und Farbmanagement Photomatix Pro unterstützt Farbmanagement, auch wenn RAW Dateien verwendet werden. Sie sollten in Photomatix den gleichen Arbeitsfarbraum verwenden, den Sie später in Ihrem Bildeditor (z.B. Photoshop) eingestellt haben. Photomatix unterstützt die folgenden wichtigen Farbräume: • sRGB: Hauptsächlich für die Verwendung im Internet. • Adobe RGB: Wichtiger Farbraum für Bilder, die gedruckt werden sollen. • ProPhoto RGB: Extrem großer Farbraum. Man sollte diesen Farbraum niemals für 8-bit Bilder verwenden. Für alle JPEG-, PSD- und TIFF-Dateien bewahrt Photomatix Pro den Farbraum der Quellbilder. Photomatix Benutzerhandbuch Seite 28 Sonstige Informationen Sonstige Informationen Weitere Informationen zur Software Photomatix Pro, den Downloads aktueller Versionen und Updates, Bestellmöglichkeiten weiterer Lizenzen und einen stets gepflegten Bereich mit den häufigsten Fragen und Antworten (FAQ) finden Sie auf unserer Website http://hdrsoft.com/de. Bei Anfragen bezüglich technischer Probleme wenden Sie sich bitte an den Support: http://www.hdrsoft.com/de/support/index.html#contact Photomatix Benutzerhandbuch Seite 29