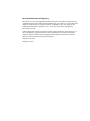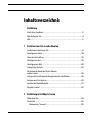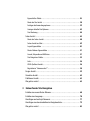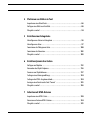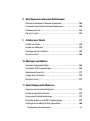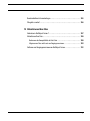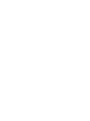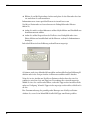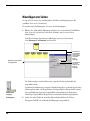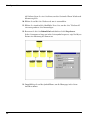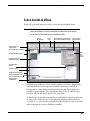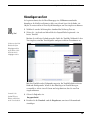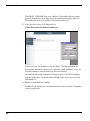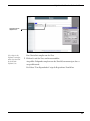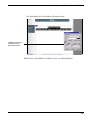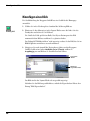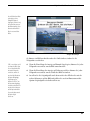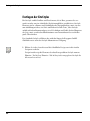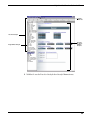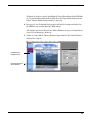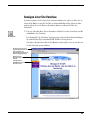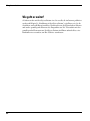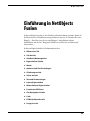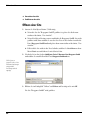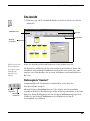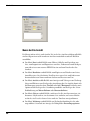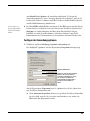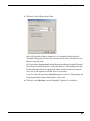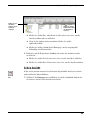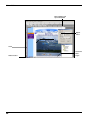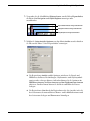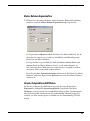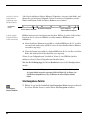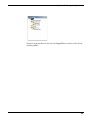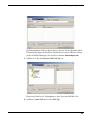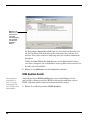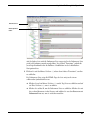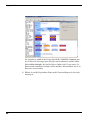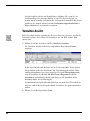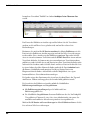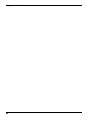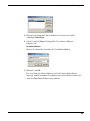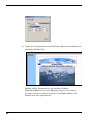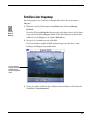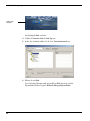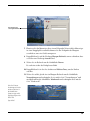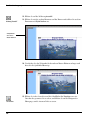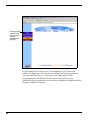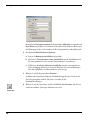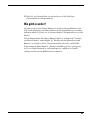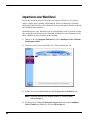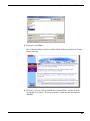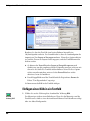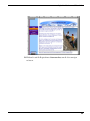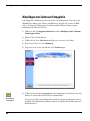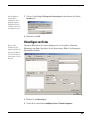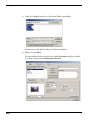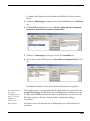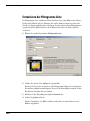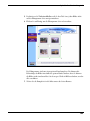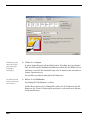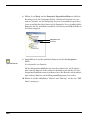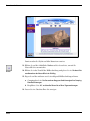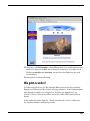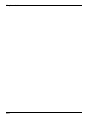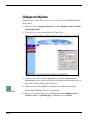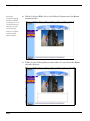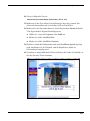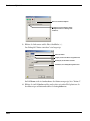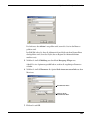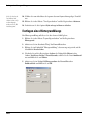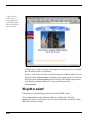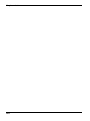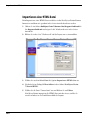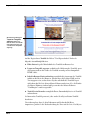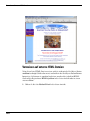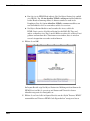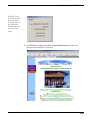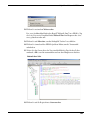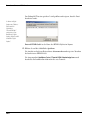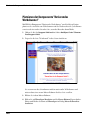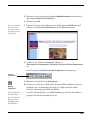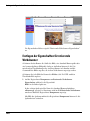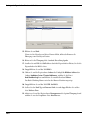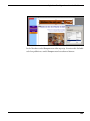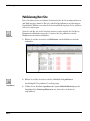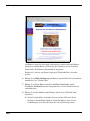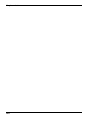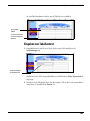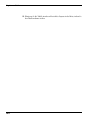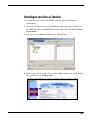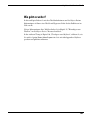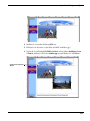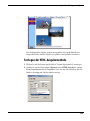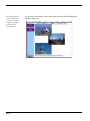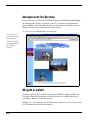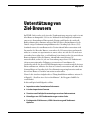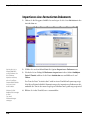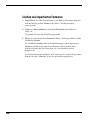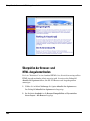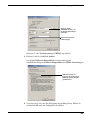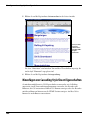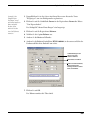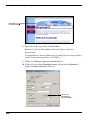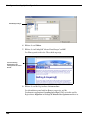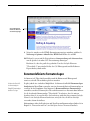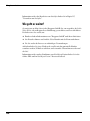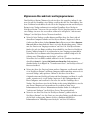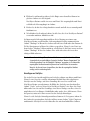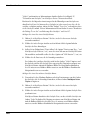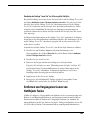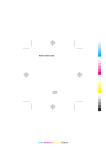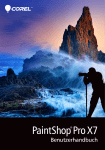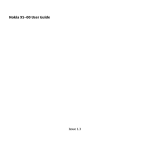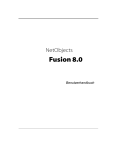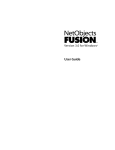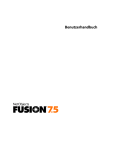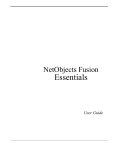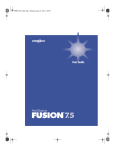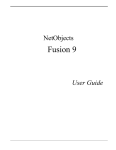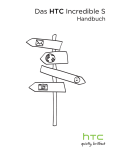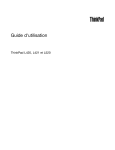Download Einführung
Transcript
Urheberrecht ©2002 Website Pros, Inc. Alle Rechte vorbehalten. Dieses Handbuch sowie die darin beschriebene Software unterliegen lizenzrechtlichen Bestimmungen und dürfen nur in Übereinstimmung mit dieser Lizenzvereinbarung verwendet oder kopiert werden. Die Angaben und Daten in diesem Handbuch dienen ausschließlich Informationszwecken und gelten unter Vorbehalt. Website Pros, Inc. übernimmt dafür keinerlei Haftung oder Gewährleistung und auch keine Verantwortung für Folgeschäden auf Grund von Fehlern oder Ungenauigkeiten dieses Handbuchs. Außerhalb der Lizenzeinräumung darf ohne ausdrückliche, schriftliche Genehmigung von Website Pros Inc. kein Teil dieser Publikation auf irgendeine Weise reproduziert oder auf einem Medium gespeichert oder übertragen werden, weder elektronisch noch mechanisch, auf Band oder auf andere Weise. Warenzeichen NetObjects, NetObjects Fusion, PageDraw und SiteStyles sind eingetragene Marken und AutoSites, Everywhere HTML, SiteStructure und "The Web needs you” sind Marken von Website Pros, Inc. Diese und andere Grafiken, Logos, Servicemarken und Marken von Website Pros, Inc. und seinen verwandten Unternehmen dürfen nicht ohne vorherige schriftliche Genehmigung seitens Website Pros, Inc. oder seinen verwandten Unternehmen verwendet werden. Alle anderen Marken- und Produktnamen sind Marken oder eingetragene Marken ihrer jeweiligen Besitzer. Die GIF-Konvertierungsfunktion ist unter der US-Patentnummer 4.558.302 und den jeweiligen ausländischen Patentnummern angemeldet. NetObjects Fusion wurde mit Hilfe von NeoAccess entwickelt: ©1992-1995 NeoLogic Systems, Inc. International ProofReader™ RechtschreibSoftware © 1998 von Lernout & Hauspie Speech Products, N.V. Alle Rechte vorbehalten. Die Vervielfältigung oder Disassemblierung der eingebetteten Algorithmen oder Datenbanken ist verboten. Teile dieses Produkts wurden mit Hilfe von LEADTOOLS entwickelt: ©1991-1996 LEAD Technologies, Inc. Alle Rechte vorbehalten. Für Teile dieses Produkts gilt: © Blue Sky Software Corporation. Alle Rechte vorbehalten. Für Teile dieses Produkts gilt: © Microsoft Corporation. Alle Rechte vorbehalten. Firmen, Namen und Daten, die in Beispielen verwendet werden, sind frei erfunden, sofern nicht anders angegeben. iii Beschränkte Rechte der US-Regierung Für Einheiten des US-Verteidigungsministeriums unterliegt die Verwendung, Duplizierung oder Veröffentlichung durch die US-Regierung Beschränkungen, wie sie unter (c)(1)(ii) des Abschnitts "Rights in Technical Data and Computer Software" in DFARS 252.227-7013 dargelegt sind. Vertragspartner/Hersteller ist Website Pro, Inc., 12735 Gran Bay Parkway, Building 200, Jacksonville, FL, USA. Trifft der Paragraph "Commercial Computer Software Restricted Rights" unter FAR 52.227-19 oder nachfolgende zu, gelten die Software und die Dokumentation als rechtlich beschränkte Computer-Software im Sinne dieses Paragraphen und die Regierung erhält keine Lizenz für publizierte Software gemäß (c)(3) diesem Paragraphen. Gedruckt in den USA. NetObjects Fusion 7 Inhaltsverzeichnis Einführung Inhalt dieses Handbuchs . . . . . . . . . . . . . . . . . . . . . . . . . . . . . . . . . . . . . . . . . . . . . . 2 Über die Beispiel-Site . . . . . . . . . . . . . . . . . . . . . . . . . . . . . . . . . . . . . . . . . . . . . . . . 4 Hilfe . . . . . . . . . . . . . . . . . . . . . . . . . . . . . . . . . . . . . . . . . . . . . . . . . . . . . . . . . . . . . 5 1 Erstellen einer Site in zehn Minuten Erstellen einer neuen leeren Site . . . . . . . . . . . . . . . . . . . . . . . . . . . . . . . . . . . . . . . . 8 Hinzufügen von Seiten . . . . . . . . . . . . . . . . . . . . . . . . . . . . . . . . . . . . . . . . . . . . . . 10 Seiten-Ansicht zu öffnen. . . . . . . . . . . . . . . . . . . . . . . . . . . . . . . . . . . . . . . . . . . . . 13 Hinzufügen von Text . . . . . . . . . . . . . . . . . . . . . . . . . . . . . . . . . . . . . . . . . . . . . . . . 15 Hinzufügen eines Bilds . . . . . . . . . . . . . . . . . . . . . . . . . . . . . . . . . . . . . . . . . . . . . . 20 Festlegen des SiteStyles . . . . . . . . . . . . . . . . . . . . . . . . . . . . . . . . . . . . . . . . . . . . . 22 Verschieben der Ränder des Master-Rahmens und des Layouts . . . . . . . . . . . . . . . . . . . . . . . . . . . . . . . . . . . . . . . . . . . . . . . . . . . 26 Festlegen der Einstellungen der Navigationsleisten-Schaltflächen . . . . . . . . . . . . . 28 Anzeigen einer Site-Vorschau . . . . . . . . . . . . . . . . . . . . . . . . . . . . . . . . . . . . . . . . . 29 Speichern der Site und Beenden . . . . . . . . . . . . . . . . . . . . . . . . . . . . . . . . . . . . . . . 31 Wie geht es weiter?. . . . . . . . . . . . . . . . . . . . . . . . . . . . . . . . . . . . . . . . . . . . . . . . . 32 2 Einführung in NetObjects Fusion Öffnen einer Site . . . . . . . . . . . . . . . . . . . . . . . . . . . . . . . . . . . . . . . . . . . . . . . . . . . 34 Site-Ansicht. . . . . . . . . . . . . . . . . . . . . . . . . . . . . . . . . . . . . . . . . . . . . . . . . . . . . . . 35 Werkzeugleiste "Standard”. . . . . . . . . . . . . . . . . . . . . . . . . . . . . . . . . . . . . . . . . . 35 v Eigenschaften-Palette . . . . . . . . . . . . . . . . . . . . . . . . . . . . . . . . . . . . . . . . . . . . . 36 Menüs der Site-Ansicht . . . . . . . . . . . . . . . . . . . . . . . . . . . . . . . . . . . . . . . . . . . . 38 Festlegen der Anwendungsoptionen . . . . . . . . . . . . . . . . . . . . . . . . . . . . . . . . . . 39 Anzeigen aktueller Site-Optionen . . . . . . . . . . . . . . . . . . . . . . . . . . . . . . . . . . . . . 42 Site-Gliederung . . . . . . . . . . . . . . . . . . . . . . . . . . . . . . . . . . . . . . . . . . . . . . . . . . 44 Seiten-Ansicht . . . . . . . . . . . . . . . . . . . . . . . . . . . . . . . . . . . . . . . . . . . . . . . . . . . . 45 Menüs der Seiten-Ansicht . . . . . . . . . . . . . . . . . . . . . . . . . . . . . . . . . . . . . . . . . . 48 Seiten-Ansicht und Text . . . . . . . . . . . . . . . . . . . . . . . . . . . . . . . . . . . . . . . . . . . . 49 Layout-Eigenschaften . . . . . . . . . . . . . . . . . . . . . . . . . . . . . . . . . . . . . . . . . . . . . 49 Master-Rahmen-Eigenschaften . . . . . . . . . . . . . . . . . . . . . . . . . . . . . . . . . . . . . . 51 Lineale, Ziehpunkte und Hilfslinien . . . . . . . . . . . . . . . . . . . . . . . . . . . . . . . . . . . . 51 Site-Navigations-Palette . . . . . . . . . . . . . . . . . . . . . . . . . . . . . . . . . . . . . . . . . . . 52 Links . . . . . . . . . . . . . . . . . . . . . . . . . . . . . . . . . . . . . . . . . . . . . . . . . . . . . . . . . . 54 HTML-Quelltext-Ansicht. . . . . . . . . . . . . . . . . . . . . . . . . . . . . . . . . . . . . . . . . . . . 56 Registerkarte "Seitenvorschau"". . . . . . . . . . . . . . . . . . . . . . . . . . . . . . . . . . . . . . 58 Design-Ansicht . . . . . . . . . . . . . . . . . . . . . . . . . . . . . . . . . . . . . . . . . . . . . . . . . . . . 59 Verwalten-Ansicht . . . . . . . . . . . . . . . . . . . . . . . . . . . . . . . . . . . . . . . . . . . . . . . . . 62 Publizieren-Ansicht. . . . . . . . . . . . . . . . . . . . . . . . . . . . . . . . . . . . . . . . . . . . . . . . . 63 Wie geht es weiter?. . . . . . . . . . . . . . . . . . . . . . . . . . . . . . . . . . . . . . . . . . . . . . . . . 65 3 Entwerfen der Site-Navigation Erstellen eines neuen Master-Rahmens. . . . . . . . . . . . . . . . . . . . . . . . . . . . . . . . . . 68 Erstellen einer Imagemap . . . . . . . . . . . . . . . . . . . . . . . . . . . . . . . . . . . . . . . . . . . . 70 Hinzufügen von JavaScript Submenüs. . . . . . . . . . . . . . . . . . . . . . . . . . . . . . . . . . . 77 Hinzufügen einer benutzerdefinierten Navigationsleiste. . . . . . . . . . . . . . . . . . . . . 79 Wie geht es weiter?. . . . . . . . . . . . . . . . . . . . . . . . . . . . . . . . . . . . . . . . . . . . . . . . . 83 4 Platzieren von Bildern in Text Importieren einer Word-Datei . . . . . . . . . . . . . . . . . . . . . . . . . . . . . . . . . . . . . . . . . 86 Einfügen eines Bilds in ein Textfeld . . . . . . . . . . . . . . . . . . . . . . . . . . . . . . . . . . . . . 88 Wie geht es weiter?. . . . . . . . . . . . . . . . . . . . . . . . . . . . . . . . . . . . . . . . . . . . . . . . . 94 5 Erstellen einer Fotogalerie Hinzufügen von Seiten zur Fotogalerie . . . . . . . . . . . . . . . . . . . . . . . . . . . . . . . . . . 96 Hinzufügen von Fotos . . . . . . . . . . . . . . . . . . . . . . . . . . . . . . . . . . . . . . . . . . . . . . . 97 Formatieren der Piktogramm-Seite. . . . . . . . . . . . . . . . . . . . . . . . . . . . . . . . . . . . 100 Formatieren der Fotoseiten . . . . . . . . . . . . . . . . . . . . . . . . . . . . . . . . . . . . . . . . . . 103 Wie geht es weiter?. . . . . . . . . . . . . . . . . . . . . . . . . . . . . . . . . . . . . . . . . . . . . . . . 109 6 Erstellen dynamischer Seiten Einfügen von Objekten . . . . . . . . . . . . . . . . . . . . . . . . . . . . . . . . . . . . . . . . . . . . . 112 Verwenden des Objekt-Explorers. . . . . . . . . . . . . . . . . . . . . . . . . . . . . . . . . . . . . . 116 Zuweisen von Objektaktionen . . . . . . . . . . . . . . . . . . . . . . . . . . . . . . . . . . . . . . . . 117 Festlegen eines Hintergrundklangs . . . . . . . . . . . . . . . . . . . . . . . . . . . . . . . . . . . . 124 Festlegen der HTML-Ausgabemethode . . . . . . . . . . . . . . . . . . . . . . . . . . . . . . . . . 124 Anzeigen einer Vorschau der Seite "Touren" . . . . . . . . . . . . . . . . . . . . . . . . . . . . . 125 Wie geht es weiter?. . . . . . . . . . . . . . . . . . . . . . . . . . . . . . . . . . . . . . . . . . . . . . . . 126 7 Arbeiten mit HTML-Dateien Importieren einer HTML-Datei. . . . . . . . . . . . . . . . . . . . . . . . . . . . . . . . . . . . . . . . 130 Verweisen auf externe HTML-Dateien . . . . . . . . . . . . . . . . . . . . . . . . . . . . . . . . . . 134 Wie geht es weiter?. . . . . . . . . . . . . . . . . . . . . . . . . . . . . . . . . . . . . . . . . . . . . . . . 141 vii 8 Hinzufügen eines rotierenden Werbebanners Platzieren der Komponente "Rotierendes Werbebanner" . . . . . . . . . . . . . . . . . . . 144 Festlegen der Eigenschaften für rotierende Werbebanner . . . . . . . . . . . . . . . . . . . 146 Publizierung Ihrer Site. . . . . . . . . . . . . . . . . . . . . . . . . . . . . . . . . . . . . . . . . . . . . . 152 Wie geht es weiter?. . . . . . . . . . . . . . . . . . . . . . . . . . . . . . . . . . . . . . . . . . . . . . . . 155 9 Erstellen einer Tabelle Erstellen einer Tabelle . . . . . . . . . . . . . . . . . . . . . . . . . . . . . . . . . . . . . . . . . . . . . . 158 Eingeben von Tabellentext . . . . . . . . . . . . . . . . . . . . . . . . . . . . . . . . . . . . . . . . . . 159 Hinzufügen von Links zu Tabellen . . . . . . . . . . . . . . . . . . . . . . . . . . . . . . . . . . . . . 162 Wie geht es weiter?. . . . . . . . . . . . . . . . . . . . . . . . . . . . . . . . . . . . . . . . . . . . . . . . 164 10 Überlagern von Objekten Hinzufügen überlappender Objekte . . . . . . . . . . . . . . . . . . . . . . . . . . . . . . . . . . . 166 Festlegen der HTML-Ausgabemethode . . . . . . . . . . . . . . . . . . . . . . . . . . . . . . . . . 169 Bearbeiten von Banner-Text . . . . . . . . . . . . . . . . . . . . . . . . . . . . . . . . . . . . . . . . . 171 Anzeigen einer Site-Vorschau . . . . . . . . . . . . . . . . . . . . . . . . . . . . . . . . . . . . . . . . 172 Wie geht es weiter?. . . . . . . . . . . . . . . . . . . . . . . . . . . . . . . . . . . . . . . . . . . . . . . . 172 11 Unterstützung von Ziel-Browsern Importieren eines formatierten Dokuments . . . . . . . . . . . . . . . . . . . . . . . . . . . . . 174 Löschen von importierten Formaten . . . . . . . . . . . . . . . . . . . . . . . . . . . . . . . . . . . 176 Zuweisen einer Standard-Formatvorlage . . . . . . . . . . . . . . . . . . . . . . . . . . . . . . . 177 Überprüfen der Browser- und HTML-Ausgabemethoden. . . . . . . . . . . . . . . . . . . . 178 Hinzufügen von Cascading Style Sheet-Eigenschaften . . . . . . . . . . . . . . . . . . . . . 180 Hinzufügen eines Absatzhintergrunds . . . . . . . . . . . . . . . . . . . . . . . . . . . . . . . . . . . . . . 183 Benutzerdefinierte Formatvorlagen . . . . . . . . . . . . . . . . . . . . . . . . . . . . . . . . . . . 185 Wie geht es weiter?. . . . . . . . . . . . . . . . . . . . . . . . . . . . . . . . . . . . . . . . . . . . . . . . 186 12 Aktualisieren Ihrer Sites Neuheiten in NetObjects Fusion 7 . . . . . . . . . . . . . . . . . . . . . . . . . . . . . . . . . . . . . 187 Aktualisieren Ihrer Sites. . . . . . . . . . . . . . . . . . . . . . . . . . . . . . . . . . . . . . . . . . . . . 188 Bestimmen der Kompatibilität der Site-Datei . . . . . . . . . . . . . . . . . . . . . . . . . . . 188 Migrieren von Sites und Assets von Vorgängerversionen . . . . . . . . . . . . . . . . . . . 189 Entfernen von Vorgängerversionen von NetObjects Fusion . . . . . . . . . . . . . . . . . . 193 ix Willkommen bei NetObjects Fusion 1 NetObjects Fusion® 7 ist ein wichtiges Werkzeug zum Design effektiver Websites. Ganz gleich, ob Sie ein professioneller Website-Designer sind oder eine Site für ein kleines Unternehmen oder Ihre Familie entwerfen möchten, mit NetObjects Fusion ist das Design im Nu und mühelos erledigt. Durch Ziehen und Ablegen von Seitensymbolen legen Sie die Grundstruktur Ihrer Site an. Die Navigation und Links werden automatisch von NetObjects Fusion erstellt. Das Layout Ihrer Seiten lässt sich durch Ziehen von Text, Grafiken und Multimedia an die gewünschte Position im Nu erledigen. Wählen Sie unter Dutzenden von SiteStyles®, oder passen Sie diese an bzw. erstellen Sie eigene Styles um ein einheitliches, durchgängiges Aussehen Ihrer Site zu erzielen. Verwenden Sie das Fotogalerie-Werkzeug, um in wenigen Minuten Bilder auf Ihre Website zu zaubern. Wählen Sie die zu verwendenden Bilder aus, wählen Sie ein Anzeigeformat und NetObjects Fusion erledigt den Rest. Ihre Fotogalerie wird auf dem Web publiziert, damit Ihre Freunde und Verwandten sie einsehen können. Mit NetObjects Fusion ist es einfach, Ihrer Site dynamischen Inhalt hinzuzufügen, egal, ob es sich dabei um eine Objektanimation oder um benutzerdefinierte JavaScript-Aktionen handelt. Sie können beispielsweise Objekte über den Bildschirm fliegen lassen, sobald ein Besucher auf eine Schaltfläche klickt. Oder Sie können zu einem beliebigen Zeitpunkt eine Animationssequenz starten. NetObjects Fusion bietet leistungsfähige, meldungsbasierte Animations- und interaktive Erstellungsfunktionen, mit denen Sie auf Online-Ressourcen zugreifen können. Das Erstellen Ihrer Site ist nur der Anfang. Mit NetObjects Fusion haben Sie direkten Zugang zu Online-Ressourcen, die Informationen und Hilfestellung bieten, wie Sie Ihre Site erfolgreich gestalten können. Sie finden Informationen zu Site-Hosting, zum Einrichten eines Online-Shops, zur Erfassung von SiteBesuchern und zum Aufbau von persönlichen Kontakts mit Ihren Kunden. Vorlagen, Hunderte von SiteStyles und Komponenten und Services, mit denen Sie NetObjects Fusion noch leistungsstärker machen und neue Funktionen zu Ihren Web-Seiten hinzufügen können, stehen zum Download bereit. 1 Inhalt dieses Handbuchs Inhalt dieses Handbuchs Dieses Handbuch enthält schrittweise Anleitungen, mit deren Hilfe Sie am schnellsten erlernen können, mit NetObjects Fusion Websites zu erstellen. Stellen Sie sich beim Durcharbeiten der Lektionen vor, Sie würden eine Website für ein Unternehmen entwerfen und Ihrer Site mit einigen der zahlreichen Funktionen von NetObjects Fusion Inhalte hinzufügen. ✦ In Kapitel 1, „Erstellen einer Site in zehn Minuten“, erstellen Sie eine kleine Site, die die Grundlage für alle späteren Lektionen bildet. ✦ Kapitel 2, „Einführung in NetObjects Fusion“, verwendet die von Ihnen erstellte Site, um wichtige Funktionen von NetObjects Fusion vorzustellen. ✦ Kapitel 3, „Entwerfen der Site-Navigation“, zeigt Ihnen, wie Sie die Navigation zu den einzelnen Seiten in der Site so einrichten, dass die Besucher auf alle Seiten zugreifen können. Die Durchführung der Schritte in den ersten drei Kapiteln vermittelt Ihnen die wesentlichen Fertigkeiten. Die nachfolgenden Kapitel können Sie dann in einer beliebigen Reihenfolge nachvollziehen. Wenn Sie eine Aktualisierung einer Vorgängerversion von NetObjects Fusion durchführen möchten, sollten Sie Kapitel 12 lesen, um die neuen Funktionen von NetObjects Fusion 7 kennen zu lernen. Wenn Sie in einer Vorgängerversion von NetObjects Fusion eine Site erstellt haben, finden Sie im Kapitel über Aktualisierungen alle Informationen, die Sie zum Migrieren Ihrer Sites nach NetObjects Fusion 7 benötigen. Sollten Sie die gesuchten Informationen in diesem Handbuch nicht finden, dann können Sie das NetObjects Fusion 7 Benutzerhandbuch zu Hilfe nehmen, das auf Ihrer Installations-CD enthalten oder in der Online-Ansicht verfügbar ist. In diesem Benutzerhandbuch wird jede der leistungsfähigen Funktionen von NetObjects Fusion beschrieben. Konventionen in diesem Handbuch In NetObjects Fusion stehen Ihnen meistens mehrere Möglichkeiten zum Durchführen einer Aufgabe offen. Wenn Sie z.B. eine Seite in der Seiten-Ansicht anzeigen möchten, können Sie auf die Schaltfläche Seite der Steuerleiste klicken, Seite aus dem Menü Ansicht auswählen oder STRG + 3 drücken. Die in diesem Handbuch beschriebenen Vorgehensweisen sind meistens die einfachsten, aber 2 andere Methoden sind für gewöhnlich auch möglich. Wenn Sie am liebsten mit Menü-Befehlen arbeiten, werden Sie die Option, nach der Sie suchen, wahrscheinlich in einem Menü finden, auch wenn sie nicht ausdrücklich in den Schritten beschrieben wird. Falls Sie gerne mit Kurzbefehlen arbeiten, hilft die Kurzreferenz von NetObjects Fusion weiter. In diesem Handbuch werden alle Dateinamen, Pfade, HTML-Tags und URLs, sowie Elemente, die Sie eingeben sollen, mit Anführungszeichen hervorgehoben. Beispielnamen, die Sie durch eigene Namen ersetzen sollten, werden in fett gedruckten kursiven Buchstaben dargestellt. Tastennamen, Elemente der Benutzeroberfläche und Dateierweiterungen werden auf diese Weise dargestellt. Dieses NetObjects Fusion 7 Benutzerhandbuch und die Online-Hilfe gehen davon aus, dass Sie sich mit Windows 95, Windows 98, Windows NT, Windows 2000, Windows ME oder Windows XP auskennen. Wenn Sie Hilfe mit diesen Systemen brauchen, schlagen Sie bitte in deren jeweiligen Benutzerhandbüchern nach. Ferner wird vorausgesetzt, dass Sie mit dem Internet und der entsprechenden Terminologie vertraut sind. 3 Über die Beispiel-Site Über die Beispiel-Site In NetObjects Fusion 7 ist eine Beispiel-Site enthalten, an der Sie untersuchen können, wie verschiedene Funktionen implementiert werden. Diese Site befindet sich im Ordner NetObjects Fusion 7\Beispiel-Sites. Wenn Sie mit NetObjects Fusion experimentieren möchten, erstellen Sie eine neue Site auf Grund dieser SiteVorlage. 4 Hilfe In NetObjects Fusion stehen Ihnen mehrere Möglichkeiten zum Abrufen von Online-Hilfe zur Verfügung. Hilfe zu Themen finden Sie unter Hilfethemen im Menü Hilfe. Damit wird das Hilfesystem aufgerufen, und das Inhaltsverzeichnis wird angezeigt. Klicken Sie darauf, um durch eine Folge verwandter Themen vor- und zurückzublättern. Klicken Sie darauf, um zum zuletzt angezeigten Hilfethema zurückzukehren. Klicken Sie auf ein Buch, um die enthaltenen Themen anzuzeigen, und klicken Sie auf ein Thema, um die spezifische Information anzuzeigen. Klicken Sie auf den unterstrichenen Text in der Themenübersicht, um detaillierte Informationen zu erhalten. Öffnen Sie dieses Buch, um Tastaturbefehle anzuzeigen. So erhalten Sie Informationen zu Themen der Online-Hilfe: ✦ Klicken Sie auf ein Buch auf der Registerkarte Inhalt und doppelklicken Sie anschließend auf ein Thema, um seinen Inhalt anzuzeigen. Verwenden Sie die Schaltfläche >>, um vorwärts durch die Themen zu blättern. Verwenden Sie die Schaltfläche <<, um rückwärts durch die Themen zu blättern. Klicken Sie auf die Schaltfläche "Zurück", um zum zuletzt angezeigten Hilfethema zurückzukehren. Tastaturbefehle finden Sie in den jeweiligen Kapiteln der Kurzreferenz. ✦ Klicken Sie auf die Registerkarte Index und geben Sie ein dem Thema entsprechendes Schlüsselwort ein. 5 Hilfe ✦ Klicken Sie auf die Registerkarte Suchen und geben Sie das Wort oder den Satz ein, nach dem Sie suchen möchten. Informationen zu einem speziellen Element in einem Fenster von NetObjects Fusion oder zu Steuerelementen in Dialogfeldern oder Paletten finden Sie, ✦ indem Sie mit der rechten Maustaste auf das Objekt klicken und Direkthilfe aus dem Kontextmenü wählen. ✦ indem Sie auf das Fragezeichen der Titelleiste eines Dialogfelds oder einer Palette klicken und anschließend auf das Element, zu dem Sie Informationen benötigen. In beiden Fällen wird eine Erklärung zu dem Element angezeigt. Sie können auch einen Menübefehl auswählen und anschließend zur Erklärung F1 drücken oder in der Design-Ansicht ein Element auswählen und F1 drücken. Wenn Sie in eine Ansicht von NetObjects Fusion wechseln, ohne dass eine Site geöffnet ist, wird eine Seite mit Tipps zur Verwendung dieser Ansicht angezeigt. Sobald Sie eine Site erstellen oder öffnen, stehen die Tipps zu den Ansichten nicht mehr zur Verfügung. Wenn die Tipps wieder angezeigt werden sollen, schließen Sie die Site. Eine Zusammenfassung der grundlegenden Konzepte von NetObjects Fusion erhalten Sie, wenn Sie im Menü Hilfe den Befehl Tipps zum Einstieg wählen. 6 K APITEL 1 Erstellen einer Site in zehn Minuten 1 Stellen Sie sich vor, Sie sind der Werbemanager eines kleinen Unternehmens für Bergabenteuer namens Bergsport GmbH und einer der erfahrensten Bergführer des Unternehmens. Sie möchten Ihre Begeisterung für die von Bergsport GmbH angebotenen Services mit anderen teilen. Sie wissen, dass Sie die Expansion der Firma fördern können, indem Sie die Kommunikation mit den Kunden ausbauen. Also entscheiden Sie sich, eine Web-Präsenz für die Bergsport GmbH aufzubauen und NetObjects Fusion 7 zum Erstellen der Site zu verwenden. Ihr Ziel ist es: ✦ Es soll für den Kunden einfacher werden, mehr über die Bergsport GmbH zu erfahren. ✦ Der Kontakt zur Firma soll für den Kunden vereinfacht werden. ✦ Der Kunde soll sich auf geplante Veranstaltungen freuen. In dieser Lektion lernen Sie, wie man: ✦ NetObjects Fusion startet. ✦ eine neue leere Site erstellt. ✦ Seiten hinzufügt. ✦ Text hinzufügt. ✦ Bilder hinzufügt. ✦ den SiteStyle festlegt. ✦ die Ränder der Master-Rahmen und des Layouts verschiebt. ✦ hervorgehobene und Rollover-Schaltflächen verwendet. ✦ die Vorschau einer Site anzeigt. ✦ eine Site speichert. 7 Erstellen einer neuen leeren Site Erstellen einer neuen leeren Site Sie beginnen mit einer neuen leeren Site. 1. Wählen Sie im Windows-Menü Start Programme>, >NetObjects>NetObjects Fusion 7 aus oder doppelklicken Sie auf das NetObjects Fusion 7 Symbol auf Ihrem Desktop. Gehen Sie direkt zu NetObjects Fusion. Wählen Sie nicht den Site-Assistenten. Es erscheint die Online-Ansicht. 2. Wählen Sie im Menü Datei die Option Neue Site>Leere Site aus, um das Dialogfeld Neue leere Site anzuzeigen. NetObjects Fusion wird die "zuletzt verwendete Datei beim Start öffnen", wenn diese Option im Dialogfeld "Anwendungsoptionen" aktiviert wurde. Zum Anzeigen des Dialogfeldes "Anwendungsoptionen", wählen Sie im Menü "Werkzeuge" "Optionen>Anwendung" aus. Hier können Sie einen Namen für die Datei angeben. NetObjects Fusion speichert Ihre Site in einem Ordner mit demselben Namen wie die Site, innerhalb des Ordners NetObjects Fusion 7\Benutzer-Sites. 3. Geben Sie im Feld Dateiname "Bergsport GmbH" ein und klicken Sie anschließend auf Speichern. Ordner "User Sites" NetObjects Fusion Site-Dateien haben die Dateinamenerweiterung.nod Wenn im Dialogfeld "Optionen" des Windows Explorer die Option aktiviert wurde, die Dateitypen nicht anzeigt, wird die Dateierweiterung.nod nicht zu sehen sein. 8 Der Site-Name wird in der Titelleiste des Fensters angezeigt. NetObjects Fusion hängt automatisch .nod an den Namen der Site an, um anzuzeigen, dass es sich um eine NetObjects Datenbank-Datei handelt. Kapitel 1 Erstellen einer Site in zehn Minuten Titelleiste mit Site-Namen Steuerleiste mit AnsichtsSchaltflächen, die die gewählte Ansicht anzeigt Werkzeugwahl Registerkarten mit Bezug auf diese Ansicht Werkzeug "Zoom" Seitensymbol EigenschaftenPalette Sie verwenden die Ansichten von NetObjects Fusion, um Ihre Site zu erstellen. Die Steuerleiste hebt die Site-Ansicht hervor, um anzuzeigen, dass sie ausgewählt wurde. In der Site-Ansicht entwickeln Sie die Struktur Ihrer Site. Ein Seiten-Symbol repräsentiert jede Seite Ihrer Site. Ihre neue Site besteht aus einer Seite der Standard-Homepage. Der blaue Rahmen zeigt an, dass sie ausgewählt wurde. Um die EigenschaftenPalette anzuzeigen, wählen Sie aus dem Menü Ansicht die Option Eigenschaften-Palette aus. Die Eigenschaften-Palette zeigt den Namen des gewählten Objekts, in diesem Fall der Homepage, an. Informationen über die einzelnen Optionen der Eigenschaften-Palette erhalten Sie, wenn Sie auf die Hilfe-Schaltfläche mit dem Fragezeichen (in der Palette oben rechts) und dann auf die Option oder deren Beschriftung klicken. Sie können auch mit der rechten Maustaste auf die Option oder deren Beschriftung und dann auf Direkthilfe klicken. Pop-up. 9 Hinzufügen von Seiten Hinzufügen von Seiten Sie fügen Seiten in der Site-Ansicht hinzu. NetObjects Fusion fügt unter der gewählten Seite neue Seiten hinzu. Sie werden unter der Homepage vier neue Seiten hinzufügen. 1. Klicken Sie, während die Homepage markiert ist, viermal auf die Schaltfläche Neue Seite, die sich auf der Steuerleiste befindet, um vier neue Seiten hinzuzufügen. NetObjects Fusion fügt unter der Homepage vier neue Seiten hinzu. Seite Unbenannt1, Unbenannt2 und so weiter. Der Name der ausgewählten Seite wird im Seiten-Symbol und SeitenBanner angezeigt. QuickInfo zeigt den Namen der Registerkarte Der Seitentitel wird in der Titelleiste des Browsers angezeigt. Die Werkzeugleiste auf der linken Seite zeigt das Werkzeug Auswahl, das ausgewählt wurde. QuickInfo wird angezeigt Werkzeugname 10 Sie können den Mauszeiger ein paar Sekunden lang über ein Werkzeug auf einer Werkzeugleiste oder eine Registerkarte der Eigenschaften-Palette halten, damit eine QuickInfo angezeigt wird. QuickInfos nennen Ihnen die Namen der Werkzeuge, Eigenschaften-Registerkarten und andere Erkennungssymbole. 2. Geben Sie in das Feld Seitentitel der Eigenschaften-Palette die Wörter "Bergsport GmbH" ein, während die Homepage ausgewählt ist. Kapitel 1 Erstellen einer Site in zehn Minuten Wenn der Besucher der Site nun die Homepage aufruft, zeigt die Titelleiste des Browsers Bergsport GmbH anstelle von Home an. 3. Klicken Sie auf der linken Seite auf den Namen Unbenannt1, um diesen Seitennamen auszuwählen. 4. Geben Sie Unternehmensziel ein und drücken Sie die Tabulator-Taste, um den nächsten Seitennamen auszuwählen. 5. Benennen Sie die nächsten drei Seiten Veranstaltungen, Touren und Wettbewerb. Zeigen Sie die QuickInfo an, um den Namen der Registerkarte zu lesen. 6. Drücken Sie die Eingabetaste, um die geänderten Seitennamen auf der Registerkarte Seite der Eigenschaften-Palette anzuzeigen. Nun fügen Sie der Seite "Veranstaltungen" weitere Seiten hinzu, um über kommende Veranstaltungen zu informieren. 7. Klicken Sie auf die Seite Veranstaltungen, um sie auszuwählen. 8. Klicken Sie zweimal auf die Schaltfläche Neue Seite, um unter der Veranstaltungsseite zwei Seiten hinzuzufügen. 9. Benennen Sie die zwei Seiten Aktivitäten und Höhepunkte. 11 Hinzufügen von Seiten Als Nächstes fügen Sie eine Seite hinzu, um den Gewinn bei Ihrem Wettbewerb bekannt zu geben. 10. Klicken Sie auf die Seite Wettbewerb, um sie auszuwählen. 11. Klicken Sie einmal auf die Schaltfläche Neue Seite, um der Seite "Wettbewerb" eine untergeordnete Seite hinzuzufügen. 12. Benennen Sie die Seite Edelweiß-Dorf und drücken Sie die Eingabetaste. Ist der Seitenname zu lang, um in das Seitensymbol zu passen, zeigt NetObjects Fusion eine Abkürzung des Namens an. 13. Doppelklicken Sie auf das Symbol Home, um die Homepage in der SeitenAnsicht zu öffnen. 12 Kapitel 1 Erstellen einer Site in zehn Minuten Seiten-Ansicht zu öffnen. In der Seiten-Ansicht entwerfen Sie Ihre Seiten und fügen Inhalte hinzu. Hinweis: Die Abbildungen in diesem Handbuch zeigen die Seiten-Ansicht bei deaktiviertem Raster und entferntem SiteStyle-Hintergrund. Sie können das Raster aktiviert lassen, damit es Ihnen beim Platzieren von Objekten hilft. LayoutBeschriftung Seitenname Banner, das den Seitennamen im oberen Master-Rahmen anzeigt. Palette "LayoutEigenschaften" Registerkarten der Seiten-Ansicht Master-Rahmen-Beschriftung Standard (Werkzeugleiste) Name des SeitenLayouts Navigationsleiste im linken Master-Rahmen Site-NavigationsPalette Vertikales Lineal Werkzeugleiste "Erweitert" Text-Navigationsleiste im unteren Master-Rahmen Paletten-StarterSchaltflächen Die Homepage wird in der Seiten-Ansicht geöffnet. NetObjects Fusion zeigt standardgemäß die Werkzeugleisten Standard und Erweitert am linken Fensterrand an, sowie die Eigenschaften-Palette mit den Eigenschaften der gewählten Option und die "Site-Navigations-Palette", die Sie zum Bewegen zwischen den Seiten beim Design der Site verwenden. Sie können die Werkzeugleisten vom Fensterrand auf den Arbeitsbereich ziehen. Sie können die Titelleisten der Werkzeugleisten und Eigenschaften-Paletten verschieben, es ist also durchaus möglich, dass Ihre Titelleisten sich eventuell an anderer Position als in dieser Abbildung befinden. 13 Seiten-Ansicht zu öffnen. Verwenden Sie die Schaltflächen unten links im Seitenansichtsfenster zum Öffnen und Schließen der Eigenschaften-Palette, der Site-Navigations-Palette und des Objekt-Explorers. Der Master-Rahmen funktioniert wie eine Fußbzw. Kopfzeile, nur dass er sich an allen vier Seiten des Layouts befindet. Die Seiten-Ansicht ist in zwei Bereiche untergliedert: "Master-Rahmen" und "Layout". Der Master-Rahmen befindet sich am unteren, oberen, linken und rechten Rand der Seite. Der Master-Rahmen enthält normalerweise Objekte, die sich auf vielen Seiten wiederholen, wie zum Beispiel Navigationsleisten und Banner. Das Layout enthält normalerweise den einmaligen Inhalt einer einzelnen Seite. Klicken Sie einfach in den Master-Rahmen oder in das Layout, um eines von beiden auszuwählen. Wenn der Master-Rahmen gewählt wurde, wird seine Beschriftung rot angezeigt. Wenn das Layout ausgewählt wurde, wird dessen Beschriftung blau angezeigt. Die Eigenschaften-Palette zeigt immer die Eigenschaften des ausgewählten Objekts an. Der Standard-Master-Rahmen enthält im oberen Rand ein Banner, im linken Rand die Schaltflächen-Navigationsleiste und im unteren Rand eine TextNavigationsleiste sowie das Logo "Erstellt mit NetObjects Fusion 7". 14 Kapitel 1 Erstellen einer Site in zehn Minuten Hinzufügen von Text Sie beginnen damit, dass Sie Ihrer Homepage eine Willkommensnachricht hinzufügen. In NetObjects Fusion ist alles, was sich auf einer Seite befindet, ein Objekt. Sie müssen also ein Text-Objekt hinzufügen, um Text eingeben zu können. 1. Wählen Sie von der Werkzeugleiste Standard das Werkzeug Text aus. Werkzeug "Text" 2. Ziehen Sie – in der oberen linken Ecke der Layout-Fläche beginnend – ein breites Textfeld. Machen Sie sich keine Gedanken um die Größe des Textfelds. Während Sie den Text eingeben, wird das Textfeld größer und passt sich dem Textvolumen an. Sie können aus dem Menü Bearbeiten die Option Rückgängig auswählen, um jede Aktion seit dem Wechsel der Ansicht rückgängig zu machen. Mit dem Textfeld werden Ziehpunkte angezeigt. Im Textfeld befindet sich eine blinkende Einfügemarke. Wenn Sie den Mauszeiger im Textfeld bewegen, verwandelt er sich in einen I-Cursor und zeigt damit an, dass Sie nun Text eingeben können. Verwenden Sie die Standard-Pfeiltasten, Rücktaste und Löschtaste, um den Text zu bearbeiten. 3. Geben Sie Folgendes ein: Bergsport GmbH 4. Drücken Sie die Umschalt- und die Eingabetaste, um einen Zeilenumbruch einzufügen. 15 Hinzufügen von Text UMSCHALT + EINGABE fügt einen einfachen Zeilenumbruch hinzu, wohingegen die Eingabetaste einen doppelten Zeilenumbruch hinzufügt, wobei der Zeilenumbruch an der gewünschten Stelle durchgeführt wird. 5. Geben Sie in der neuen Zeile Folgendes ein: Erleben Sie das Beste, das die Natur zu bieten hat Während Sie den Text bearbeiten, zeigt die Palette "Text-Eigenschaften" die Registerkarte Format mit Optionen wie Schriftart, Größe und Farbe an, die Sie verwenden können, um den markierten Text zu bearbeiten. Das Feld Schriftart zeigt als aktuelle Schriftart Arial an. Das Feld Schriftgröße zeigt die Größe +0 an, die die als relative HTML-Größe angegebene StandardSchriftgröße ist. 6. Klicken Sie außerhalb des Textfelds. Die Höhe des Textfelds passt sich automatisch dem Text an, und die Ziehpunkte werden ausgeblendet. 16 Kapitel 1 Erstellen einer Site in zehn Minuten Textobjekt zeigt die Objektumrisse. Falls es nötig sein sollte, Objektumrisse anzuzeigen, wählen Sie aus dem Menü Ansicht die Option Objektumrisse aus. Eine Umrisslinie umgibt nun den Text. 7. Klicken Sie auf den Text, um ihn auszuwählen. Ausgefüllte Ziehpunkte umgeben nun das Textfeld, um anzuzeigen, dass es ausgewählt wurde. Die Palette "Text-Eigenschaften" zeigt die Registerkarte Textfeld an. 17 Hinzufügen von Text Wenn das Textobjekt ausgefüllte Ziehpunkte aufweist, können Sie den Text nicht bearbeiten, aber Sie können das Textfeld verschieben, seine Größe ändern oder löschen. 8. Doppelklicken Sie in das Feld, so dass die umrandeten Ziehpunkte angezeigt werden. 9. Verschieben Sie die Maus mit gedrückter linker Maustaste über den Text, um ihn zu markieren. Die Palette "Text-Eigenschaften" zeigt die Registerkarte Format an. 10. Klicken Sie auf die Schaltfläche Fett. Die Schaltfläche "Fett" 11. Wählen Sie im Feld Schriftgröße auf der Registerkarte Format die Option +2 aus. Falls erforderlich, wird das Textfeld größer und passt sich dem Textvolumen an. Sie können auch einen umrandeten oder ausgefüllten Ziehpunkt bewegen, um dem Textfeld eine neue Form zu geben. 12. Verschieben Sie bei Bedarf den Ziehpunkt des Textfelds, um das Textfeld zu verbreitern, so dass der Text höchstens zwei Zeilen umfasst. 13. Klicken Sie im Abschnitt "Absatz" auf der Registerkarte Format auf die Schaltfläche Zentriert. Schaltfläche "Zentriert" 18 Kapitel 1 Erstellen einer Site in zehn Minuten Die Ausrichtung des Textes ändert sich entsprechend. Schaltfläche "Zentriert" im Abschnitt "Absatz" der Registerkarte "Format" 14. Klicken Sie außerhalb des Textfelds, um die Auswahl aufzuheben. 19 Hinzufügen eines Bilds Hinzufügen eines Bilds Die Grafikabteilung der Bergsport GmbH hat eine Grafik für die Homepage entwickelt. 1. Wählen Sie in der Werkzeugleiste Standard das Werkzeug Bild aus. Werkzeug "Bild" 2. Platzieren Sie den Mauszeiger in der Layout-Fläche unter die linke Seite des Textobjekts und ziehen Sie ein Feld auf. Die Größe des Felds spielt keine Rolle, NetObjects Fusion passt das Feld automatisch dem Bild an, nachdem Sie es platziert haben. Das Dialogfeld "Bilddatei öffnen" wird angezeigt, so dass Sie das Bild, das Sie im Bildfeld platzieren möchten, aussuchen können. 3. Navigieren Sie nach Auswahl der Registerkarte Ordner zu den Bergsport GmbH-Grafiken im Ordner NetObjects Fusion 7\Tutorial, wählen Sie ImageMap.jpg aus und klicken Sie anschließend auf Öffnen. Registerkarte "Ordner" Minibild der ausgewählten Datei Das Bild wird in der Layout-Fläche als ausgewählt angezeigt. Nachdem Sie das Bild ausgewählt haben, enthält die Eigenschaften-Palette den Eintrag "Bild-Eigenschaften". 20 Kapitel 1 Erstellen einer Site in zehn Minuten Um ein Bild mit dem Editor zu bearbeiten, der im Dialogfeld "Optionen" festgelegt ist, klicken Sie mit der rechten Maustaste auf das Bild und wählen Sie im Kontextmenü den Befehl Datei im externen Editor öffnen. Anzeigen-Einstellungen Sie können ein Bild zuschneiden oder die Größe ändern, indem Sie die Ziehpunkte verschieben. STRG + verschieben erstellt eine Kopie des Bilds. Wenn Sie versehentlich das Bild anstatt der Ziehpunkte verschieben, wählen Sie aus dem Menü Bearbeiten die Option Rückgängig: Objekt kopieren aus, drücken Sie STRG+Z, um die Operation rückgängig zu machen, oder klicken Sie mit der rechten Maustaste auf die Kopie und wählen Sie aus dem Kontextmenü die Option Objekt löschen aus. ✧ Wenn die Einstellung der Anzeige auf Normal festgelegt ist, können Sie jeden Ziehpunkt verwenden, um das Bild zuzuschneiden. ✧ Wenn die Einstellung der Anzeige auf Dehnen gestellt ist, können Sie jeden Ziehpunkt verwenden, um die Größe des Bilds zu ändern. ✧ So stellen Sie die Originalgröße und -form wieder her: Klicken Sie mit der rechten Maustaste auf das Bild und wählen Sie aus dem Kontextmenü die Option Originalgröße wiederherstellen aus. 21 Festlegen der SiteStyles Festlegen der SiteStyles Ein SiteStyle enthält Grafiken und Textelemente, die in Ihrer gesamten Site verwendet werden, um ein einheitliches Erscheinungsbild zu gewährleisten. SiteStyleElemente sind u. a. Banner und Schaltflächen der Navigationsleiste sowie eine Art von Aufzählungszeichen, eine Linie und Farben für Link-Texte. Jeder SiteStyle enthält außerdem Formatvorlagen, wie z.B. Schriftart und Größe für den Haupttext der Seite, sowie verschiedene Kombinationen von Textattributen für verschieden große Überschriften. Der Standard-SiteStyle reflektiert aber nicht das Image der Bergsport GmbH. Glücklicherweise steht der SiteStyle Mountain zur Verfügung. 1. Klicken Sie in der Steuerleiste auf die Schaltfläche Design, um in die Ansicht Design zu wechseln. Design 22 Design Ansicht zeigt die Elemente des aktuell ausgewählten SiteStyle namens Phoenix—Teal & Gray. Phoenix—Teal & Gray ist der vorgegebene SiteStyle für alle neuen leeren Sites. Kapitel 1 Erstellen einer Site in zehn Minuten Registerkarte Text Liste mit SiteStyles Elemente des ausgewählten SiteStyles Ausgewählter SiteStyle 2. Wählen Sie aus der Liste der SiteStyles den Sitestyle Mountain aus. 23 Festlegen der SiteStyles Registerkarte "Text". Hier werden die Text-Eigenschaften eines SiteStyle festgelegt. Bannerstil "Mountain" Primäre Schaltflächenstile: normale, hervorgehobene und Rollover-Schaltflächen Sekundäre Schaltflächenstile: Datenlisten-Symbole SeitenhintergrundEigenschaften Linienstil für SiteStyle "Mountain" 3. Klicken Sie in der Steuerleiste auf die Schaltfläche Zuweisen. 4. Klicken Sie auf OK, um die Bestätigungsmeldung zu schließen. Zuweisen 5. Klicken Sie in der Steuerleiste auf die Schaltfläche Seite. In der Seiten-Ansicht erscheint die Homepage, auf der der SiteStyle Mountain angezeigt wird. Der SiteStyle hat einen zweifarbigen Hintergrund. Die linke Seite des Hintergrunds ist hellblau. 6. Wählen Sie aus dem Menü Ansicht die Option An Objektumrissen einrasten. So passen sich Objekte nebeneinander an, ohne zu überlappen, wenn Sie ein Objekt neben ein anderes bewegen. 7. Ziehen Sie das Textobjekt zum oberen Rand des Layouts hinauf und stellen Sie es auf dieselbe Breite wie das Banner ein. 8. Verschieben Sie das Bild nach oben, damit es den unteren Rand des Textes berührt, aber nicht überlappt, und unter ihm zentriert ist. 24 Kapitel 1 Erstellen einer Site in zehn Minuten 25 Verschieben der Ränder des Master-Rahmens und des Layouts Verschieben der Ränder des Master-Rahmens und des Layouts Sie werden überflüssige freie Flächen entfernen, die das Banner und die LayoutObjekte umgeben. Dies verbessert den DefaultMasterBorder, der derzeit jeder Seite der Site zugewiesen ist. 1. Wählen Sie das Banner aus und drücken Sie mehrmals die Nach-Oben-Taste, um das Banner Pixel für Pixel an den oberen Rand der Seite zu bewegen. Verschieben Sie den Ziehpunkt für den Rand des oberen MasterRahmens nach oben. Verschieben Sie den Ziehpunkt für das untere Layout nach oben. 2. Verschieben Sie den Ziehpunkt für den oberen Rand des Master-Rahmens nach oben, bis die Hilfslinie am unteren Rand des Banners anliegt. 3. Klicken Sie auf eine Stelle innerhalb des Master-Rahmens, um die Palette "Master-Rahmen-Eigenschaften" anzuzeigen. 26 Kapitel 1 Erstellen einer Site in zehn Minuten Während Sie ziehen, zeigt die QuickInfo die Lineal-Einstellung für die Hilfslinie an. Diese Einstellung wird auch im Feld Oben der Registerkarte Allgemein der Palette "Master-Rahmen-Eigenschaften" angezeigt. 4. Bewegen Sie den Ziehpunkt für den unteren Rand des Layouts nach oben, bis die Hilfslinie am unteren Rand des Bilds anliegt. Alle Objekte im unteren Bereich des Master-Rahmens bewegen sich nach oben, wenn Sie den Mauszeiger loslassen. 5. Stellen Sie in der Palette "Master-Rahmen-Eigenschaften" den linken Rahmen auf den Wert 140 ein. Schaltflächen der Navigationsleiste Rand-Einstellungen des Master-Rahmens 27 Festlegen der Einstellungen der Navigationsleisten-Schaltflächen Festlegen der Einstellungen der NavigationsleistenSchaltflächen Sie können Schaltflächen einrichten, die hervorgehoben werden, wenn Sie im Browser die Maus über sie bewegen. 1. Wählen Sie die Schaltflächen-Navigationsleiste im linken Master-Rahmen aus. Die Palette Eigenschaften zeigt die Navigationsleiste Eigenschaften an. Diese Schaltflächen-Navigationsleiste verwendet den Schaltflächenstil Primär, so wie er im SiteStyle "Mountain" definiert ist. 2. Klicken Sie auf die Registerkarte Hintergrund. 3. Prüfen Sie, ob im Abschnitt Schaltflächenstil Hervorgehobene Schaltflächen verwenden und Rollover-Schaltflächen verwenden ausgewählt ist. ✧ Rollover-Schaltflächen werden, wenn Besucher der Site ihren Mauszeiger über die Schaltflächen bewegen, zu Rollover-Schaltflächen, wie sie in der Design-Ansicht zu sehen sind. ✧ Hervorgehobene Schaltflächen zeigen in der aktuell im Browser angezeigten Seite den hervorgehobenen Schaltflächenstil an. In Kapitel 3, „Entwerfen der Site-Navigation“, lernen Sie, wie man einen neuen Master-Rahmen und Schaltflächen-Navigationsleisten mit anderen Schaltflächen und anderen Seitennamen erstellt. 28 Kapitel 1 Erstellen einer Site in zehn Minuten Anzeigen einer Site-Vorschau Sie haben in kurzer Zeit viel geleistet, und nun möchten Sie sehen, wie Ihre Site in einem Web-Browser aussieht. NetObjects Fusion hilft Ihnen, Ihre Arbeit zu überprüfen, indem Sie sie im Browser betrachten können, während Sie Ihre Site entwickeln. ➲ Um eine Vorschau Ihrer Site zu betrachten, klicken Sie in der Steuerleiste auf die Schaltfläche Site-Vorschau. Site-Vorschau Das Dialogfeld "Site-Vorschau" wird angezeigt und zeigt Fortschrittsmeldungen an, während NetObjects Fusion HTML für Ihre Seiten generiert. NetObjects Fusion startet Ihren Web-Browser und zeigt die Seite an, von der aus Sie die Vorschau gestartet haben. Die Titelleiste des Browsers zeigt den Namen, den Sie im Feld "Seitentitel" der Eigenschaften-Palette der SiteAnsicht eingegeben haben. Banner, das den aktuellen Seitennamen anzeigt. Hervorgehobene Schaltflächen zeigen die aktuelle Seite an. 29 Anzeigen einer Site-Vorschau Zur Auswahl eines anderen Browsers zur Vorschau, wählen Sie im Menü "Werkzeuge" die Optionen>Anwendung und zeigen die Registerkarte "Vorschau" an. Sie können auch auswählen, ob Sie die aktuelle Seite oder die gesamte Site anschauen möchten. 30 Die anderen Seiten haben noch keinen Inhalt. Sie können aber auf die Navigationsschaltflächen klicken, um die Seiten und ihre SiteStyle-Elemente zu betrachten. Beachten Sie, dass alle Master-Rahmen-Ränder mit denen der Homepage übereinstimmen. Der Grund dafür ist, dass derzeit allen Seiten der DefaultMasterBorder zugewiesen ist, wie Sie der Palette Master-RahmenEigenschaften entnehmen können. Wenn Sie die Vorschau beendet haben, können Sie den Browser entweder minimieren oder schließen oder einfach NetObjects Fusion wieder als aktives Fenster übernehmen. Kapitel 1 Erstellen einer Site in zehn Minuten Speichern der Site und Beenden Sie möchten vielleicht eine Pause einlegen und Ihre Site später fertig stellen. ➲ NetObjects Fusion speichert Ihre Site automatisch jedes Mal, wenn Sie die Ansicht wechseln oder eine andere Seite öffnen. So speichern Sie Ihre Site manuell: Wählen Sie aus dem Menü Datei die Option Site speichern aus. ➲ So beenden Sie NetObjects Fusion: Wählen Sie aus dem Menü Datei die Option Beenden aus. Die Registerkarte Programm des Dialogfelds Anwendungsoptionen enthält die Option Datenbank beim Beenden komprimieren. Wenn diese Option aktiviert ist, komprimiert NetObjects Fusion die Site, so dass weniger Platz auf Ihrer Festplatte benötigt wird und die Integrität Ihrer Site-Datei verifiziert wird. ➲ Wenn Sie weitermachen möchten, speichern Sie einfach die Site, beenden aber nicht das Programm. 31 Wie geht es weiter? Wie geht es weiter? Sie haben soeben mit NetObjects Fusion eine Site erstellt, die im Internet publiziert werden soll. Kapitel 2, „Einführung in NetObjects Fusion“, zeigt Ihnen, wie Sie die Site öffnen, und stellt Ihnen Ansichten, Werkzeugleisten, die Eigenschaften-Paletten und andere grundlegende Elemente des Programms vor. Die Vertrautheit mit den grundlegenden Elementen von NetObjects Fusion wird Ihnen sofort helfen, seine Funktionen zu verwenden, um Ihre Websites auszubauen. 32 K APITEL Einführung in NetObjects Fusion 2 2 In diesem Kapitel werden Sie mit NetObjects Fusion bekannt gemacht. Damit Sie die Elemente dieser Einführung anzeigen können, müssen Sie zunächst die unter Kapitel 1, „Erstellen einer Site in zehn Minuten“, aufgeführten Schritte durchführen, um die Site "Bergsport GmbH" zu erstellen, die Sie öffnen und untersuchen. In diesem Kapitel erhalten Sie Informationen über: ✦ Öffnen einer Site ✦ Site-Ansicht ✦ Standard (Werkzeugleiste) ✦ Eigenschaften-Palette ✦ Menüs ✦ Optionen und Site-Einstellungen ✦ Gliederungsansicht ✦ Seiten-Ansicht ✦ Text und Formatvorlagen ✦ Layout-Eigenschaften ✦ Master-Rahmen-Eigenschaften ✦ Lineale und Hilfslinien ✦ Site-Navigations-Palette ✦ Links ✦ HTML-Quelltext-Ansicht ✦ Design-Ansicht 33 Öffnen einer Site ✦ Verwalten-Ansicht ✦ Publizieren-Ansicht Öffnen einer Site 1. Starten Sie NetObjects Fusion 7, falls nötig. ✧ Wenn die Site der "Bergsport GmbH" geöffnet ist, gehen Sie direkt zum nächsten Abschnitt, "Site-Ansicht". ✧ Wenn NetObjects Fusion gestartet und dabei die Bergsport GmbH-Site nicht geöffnet wird, dann wählen Sie aus der Sites-Liste in der Online-Ansicht die Datei Bergsport GmbH.nod und gehen dann zum nächsten Abschnitt, "SiteAnsicht". ✧ Falls sich die Site nicht in der Liste befindet, wählen Sie Site öffnen aus dem Menü Datei aus und fahren Sie mit Schritt 2 fort. 2. Wechseln Sie in den Ordner NetObjects Fusion 7\Benutzer-Sites\Bergsport GmbH und wählen Sie anschließend die Datei Bergsport GmbH.nod aus. Falls Ihr System so eingestellt ist, dass es keine Dateinamenerweiterungen anzeigt, wird die Erweiterung .nod nicht angezeigt. 3. Klicken Sie im Dialogfeld "Öffnen" auf Öffnen und bestätigen Sie mit OK. Die Site "Bergsport GmbH" wird geöffnet. 34 Kapitel 2 Einführung in NetObjects Fusion Site-Ansicht ➲ Klicken Sie ggf. auf die Schaltfläche Site der Steuerleiste, um die Site-Ansicht aufzurufen. Site Schaltfläche "Site" Neue Seite Site-Vorschau Werkzeug "Vergrößern" Wählen Sie aus dem Menü Datei die Option Drucken aus, um die Site-Struktur, beginnend mit der ausgewählten Seite, zu drucken. In der Site-Ansicht erstellen und bearbeiten Sie die Struktur einer Site. Die Steuerleiste enthält für jede der sechs Ansichten von NetObjects Fusion eine Schaltfläche und zusätzlich Schaltflächen zum Erstellen einer neuen Seite, zum Anzeigen einer Vorschau Ihrer Site in einem Web-Browser und zum Publizieren Ihrer Site. Werkzeugleiste "Standard" Standardmäßig ist die Werkzeugleiste Standard beim ersten Start von NetObjects Fusion verankert. Werkzeug "Vergrößern" Werkzeug "Verkleinern" Mit dem Werkzeug Vergrößern können Sie die Anzeige von Seitensymbolen vergrößern. Richten Sie den Mauszeiger auf das Werkzeug und drücken Sie die linke Maustaste, damit die Klappleiste mit dem Werkzeug Verkleinern angezeigt wird. Wählen Sie das Werkzeug Verkleinern aus der Klappleiste aus, um die Seitensymbole zu verkleinern. 35 Site-Ansicht Sie können jede Werkzeugleiste von NetObjects Fusion an der jeweiligen Doppellinie aus der Verankerung ziehen. Sobald eine Werkzeugleiste nicht mehr verankert ist, können Sie sie an der Titelleiste ziehen und darauf doppelklicken, um sie neu zu verankern, oder auf das Schließfeld klicken, um sie zu schließen. Wenn Sie die Werkzeugleiste wieder anzeigen möchten, wählen Sie StandardWerkzeuge aus dem Menü Ansicht aus. Beim nächsten Start von NetObjects Fusion wird die Werkzeugleiste an der Stelle anzeigt, an der sie sich beim Beenden des Programms befunden hat. Eigenschaften-Palette Drücken Sie F3, um die Eigenschaften-Palette einund auszublenden. Die Eigenschaften-Palette wird automatisch beim Start von NetObjects Fusion geöffnet. Sie können sie an der Titelleiste verschieben, darauf doppelklicken, um sie zu minimieren oder auf das Schließfeld klicken, um sie zu schließen. Wenn sie geschlossen ist, können Sie sie wieder anzeigen, indem Sie Eigenschaften-Palette aus dem Menü Ansicht auswählen. Die Eigenschaften-Palette wird, wie die Werkzeugleiste, an der Position angezeigt, an der sie sich beim Beenden des Programms befand. Sie haben folgende Möglichkeiten, wenn Sie Informationen zu einer Option der Eigenschaften-Palette wünschen: ✦ Klicken Sie auf das Fragezeichen-Symbol und anschließend auf die Option. ✦ Klicken Sie mit der rechten Maustaste auf eine Option und wählen Sie die Option Direkthilfe. Pop-up. Die Eigenschaften-Palette ändert sich entsprechend dem ausgewählten Objekt. Auf der Registerkarte Seite legen Sie die Eigenschaften für die ausgewählte Seite fest. Zeigen Sie die QuickInfo an, um die Bezeichnung der Registerkarte anzuzeigen. 36 In der Site-Ansicht zeigt die Registerkarte Seite der Eigenschaften-Palette den Seitennamen, Seitentitel, Typ und den derzeit zugewiesenen Master-Rahmen an. Kapitel 2 Einführung in NetObjects Fusion Als Standard wird der Seitenname auf dem Banner und der Navigationsschaltfläche der Seite angezeigt. Sie legen einen benutzerdefinierten Namen für das Banner bzw. die Schaltfläche fest, indem Sie auf die Schaltfläche Benutzerdefinierte Namen klicken und einen neuen Namen im Feld Navigationsschaltfläche bzw. Banner eingeben. Sie können das Dialogfeld auch mit dem Befehl Benutzerdefinierte Namen aus dem Menü Bearbeiten aufrufen. Wenn Sie einen zweizeiligen Schaltflächenoder Banner-Namen eingeben möchten, drücken Sie nach der ersten Zeile die Eingabetaste. Um die ursprünglichen Namen von Bannern und Schaltflächen der Navigationsleiste wiederherzustellen, löschen Sie die betreffenden Einträge im Dialogfeld "Benutzerdefinierte Namen". Mit der Registerkarte Verwaltung der Eigenschaften-Palette bestimmen Sie den Seitenstatus Fertig bzw. Nicht publizieren, weisen Seiten eine Farbkodierung für bestimmte Eigenschaften zu und fügen Kommentare hinzu. 37 Site-Ansicht Menüs der Site-Ansicht Die Menüs ändern sich je nach Ansicht. Die in der Site-Ansicht verfügbaren Befehle sind im Allgemeinen auch in anderen Ansichten zusätzlich zu anderen Befehlen auswählbar. ✦ Das Menü Datei enthält Befehle zum Öffnen, Schließen und Speichern von Sites, zum Importieren und Exportieren von Sites, Dokumenten und Vorlagen, zum Adressieren von externen HTML-Dateien und zum Drucken der SiteStruktur. ✦ Das Menü Bearbeiten enthält Befehle zum Kopieren und Löschen von Seiten, Auswählen eines Site-Abschnitts, Erstellen einer neuen Seite und Ändern von benutzerdefinierten Namen und zum Suchen und Ersetzen von Text. ✦ Das Menü Ansicht enthält Befehle zum Anzeigen und Verbergen von Werkzeug- leisten und Paletten, zum Festlegen der Ausrichtung der Site-Ansicht, damit sich die Homepage entweder oben (Vertikal) oder links (Horizontal) befindet, sowie Optionen zum Festlegen der Seitenhintergrundfarbe und Festlegen der SeitenFarbkodierung auf Master-Rahmen oder Benutzerdefiniert. ✦ Das Menü Gehe zu enthält Befehle, mit denen Sie alle Ansichten anzeigen, ein benanntes Objekt suchen, eine bestimmte Seite aufrufen, zur letzten Ansicht wechseln, eine Liste der letzten Seiten und eine Vorschau anzeigen können. ✦ Das Menü Werkzeuge enthält Befehle zur Rechtschreibprüfung der Site oder ausgewählter Seiten und zur Anzeige der Dialogfelder Anwendungsoptionen 38 Kapitel 2 Einführung in NetObjects Fusion und Aktuelle Site-Optionen, die im nächsten Abschnitt, “Festlegen der Anwendungsoptionen,” unter “Anzeigen aktueller Site-Optionen“ auf Seite 42 beschrieben werden. Sie können auch Ihr NetObjects Fusion Profil bearbeiten und die Bildschirmanzeige aktualisieren. Sie müssen online sein, wenn Sie einige der Befehle im Menü Hilfe verwenden möchten. ✦ Das Menü Hilfe enthält Befehle, mit denen Sie das Hilfesystem von NetObjects Fusion starten, verschiedene Seiten der Website von NetObjects aufrufen und eFuse.com, ein Online-Magazin, das Ihnen beim Erstellen Ihrer Website behilflich sein wird, besuchen können. Außerdem erhalten Sie mit "Info" Informationen zur Versionsnummer, Seriennummer und zum Urheberrecht. Festlegen der Anwendungsoptionen 1. Wählen Sie im Menü Werkzeuge Optionen>Anwendung aus. Das Dialogfeld "Optionen" mit der Registerkarte Programm wird angezeigt. Standard-HTML-Editor Suchen Sie nach den GIF- und JPEGEditoren, die Sie normalerweise verwenden und wählen Sie sie hier aus. Sie können ein Bild in der Seiten-Ansicht auswählen und es mit diesen externen Editoren öffnen. Auf der Registerkarte Programm legen Sie Optionen fest, die bei jedem Start von NetObjects Fusion aktiv sind. ✦ Wenn Automatisch speichern aktiviert ist, speichert NetObjects Fusion Ihre Site jedes Mal, wenn Sie die Seite oder Ansicht ändern, eine andere Site öffnen oder das Programm beenden. 39 Site-Ansicht ✦ Um beim nächsten Start von NetObjects Fusion dort weiterarbeiten zu können, wo Sie aufgehört haben, wählen Sie die Optionen Zuletzt verwendete Datei beim Start öffnen und Datei in zuletzt angezeigter Ansicht öffnen aus. ✦ Ihre Site-Datei wird beim Beenden des Programms automatisch komprimiert und die Site überprüft. ✦ NetObjects Fusion ruft in der Seiten-Ansicht die angegebenen externen Editoren auf, wenn Sie eine HTML- oder Bilddatei aufrufen, auf die verwiesen wird, und Datei im externen Editor öffnen aus dem Menü Objekt oder dem Kontextmenü auswählen. ✦ Sie können eine Maßeinheit für die Breite, Höhe, Layout und Master-Rahmen der Seite auswählen. 2. Klicken Sie auf die Registerkarte Vorschau. In der Registerkarte Vorschau legen Sie den Standard-Browser für die Vorschau Ihrer Sites fest und bestimmen, ob Sie eine Vorschau der aktuellen Seite oder der gesamten Site anzeigen lassen möchten. Sie können auch die Größe des Browser-Vorschaufensters angeben und damit festlegen, wie viel Inhalt die Besucher Ihrer Site auf ihren Bildschirmen sehen können. 40 Kapitel 2 Einführung in NetObjects Fusion 3. Klicken Sie auf die Registerkarte Text. Mit der Registerkarte Text bestimmen Sie die Standard-Schriftart und den Standard-Schriftgrad, mit denen die Vorschau von NetObjects Fusion Sites im Browser angezeigt wird. Die Registerkarte International enthält Formateinstellungen bezüglich Datum/ Uhrzeit und Dezimalschreibweise; außerdem können Sie Einstellungen für das Rechtschreibwörterbuch, die Sortierreihenfolge und den Zeichensatz vornehmen, den Sie für importierte HTML-Dateien verwenden. Legen Sie auf der Registerkarte Aktualisierung fest, wann eine Überprüfung auf Programmaktualisierungen durchgeführt werden soll. 4. Klicken Sie auf Abbrechen, um das Dialogfeld "Optionen" zu schließen. 41 Site-Ansicht Anzeigen aktueller Site-Optionen 1. Wählen Sie im Menü Werkzeuge Optionen>Aktuelle Site aus. Das Dialogfeld Aktuelle Site-Optionen, auf dem die Registerkarte Allgemein zu sehen ist, wird angezeigt. Die Registerkarte Allgemein zeigt den Namen der geöffneten Site, den aktuellen SiteStyle, die Anzahl der Seiten und die Standard-Einstellungen für diese Site. Weitere Informationen hierzu finden Sie in Kapitel 11, „Unterstützung von Ziel-Browsern“ 42 Verwenden Sie das Feld Browser-Kompatibilität, um zu definieren, welche Zielbrowser Sie unterstützen möchten. Kapitel 2 Einführung in NetObjects Fusion 2. Klicken Sie auf die Schaltfläche Ändern. Weitere Informationen hierzu finden Sie in Kapitel 11, „Unterstützung von Ziel-Browsern“ Im Abschnitt Browser-Kompatibilität wählen Sie die Browser-Versionen, die Ihre Besucher wahrscheinlich verwenden. Im Abschnitt "HTML-Generierung" können Sie die von NetObjects Fusion generierten HTML-Standards auswählen. ✦ Dynamisches Seiten-Layout verwendet komplexe, verdeckte Tabellen, um das höchste Niveau an Layout-Präzision für alle Browser zu erzielen. Dies ist die Standard-Einstellung. Weitere Informationen darüber finden Sie in Kapitel 7, "Kontrolle der publizierten Ausgabe", im NetObjects Fusion Benutzerhandbuch. ✦ Standardtabellen unterstützt die ältesten miteinander kompatiblen Browser- versionen. Diese Seiten erreichen die geringste Layout-Genauigkeit, aber die höchste Browser-Kompatibilität. ✦ Dynamisches Seiten-Layout unterstützt Microsoft Internet Explorer 4.0 und neuere Versionen sowie Netscape Navigator 4.x. Diese Option wird empfohlen, wenn Sie Aktionen von NetObjects Fusion verwenden, und ist bei überlagernden oder überlappenden Objekten erforderlich. Wenn Sie Cascading Style Sheets (CSS) und Ebenen verwenden, erzielt diese Option die höchstmögliche Layout-Genauigkeit mit Microsoft Internet Explorer 4.0 und höher sowie mit Netscape Navigator 4.x. 43 Site-Ansicht 3. Klicken Sie auf Abbrechen. ✦ Die Registerkarte Allgemein zeigt außerdem die Standard-Seitenbreite und - höhe für neu hinzugefügte Seiten, den Standard-Zeichensatz und die verwendeten Anführungszeichen an. ✦ Sie können den HTML-Standard oder die Cascading Style Sheets (CSS) zum Formatieren des Textes auswählen. ✦ Im Dialogfeld "HTML-Optionen" geben Sie das Format von Tabellen, Abständen, Zeilenumbrüchen, Wortumbruch, Groß-/Kleinschreibung, Kommentaren und anderen Elementen des von NetObjects Fusion generierten HTML-Codes an. ✦ In der Registerkarte Meta-Tags geben Sie die Schlüsselwörter für Such- maschinen und weitere HTML-Meta-Tags wie z.B. den Autor der Site ein. ✦ Die Registerkarte Protokoll enthält Informationen zum Datum der Erstell- ung der Site und der letzten Änderung. Im Feld Neueste Änderungen des Abschnitts "Überarbeitungsprotokoll" können Sie Kommentare eingeben. ✦ Mit der Registerkarte Sicherungskopie zeigen und ändern Sie den Standard- Sicherungsordner, die Konvention der Dateibenennung und die Anzahl aufbewahrter Sicherungskopien. NetObjects Fusion erstellt automatisch eine Sicherungskopie Ihrer Site mit dem definierten Namen im angegebenen Ordner, wenn Sie das Programm beenden. 4. Klicken Sie auf Abbrechen. Site-Gliederung 1. Klicken Sie auf die Registerkarte Gliederung unter der Steuerleiste. Die Site-Struktur wird auf der Registerkarte Gliederung mit dem Status der ausgewählten Seite oder ihrer untergeordneten Seiten angezeigt. 44 Kapitel 2 Klicken Sie auf das MinusZeichen, um die Ansicht zu schließen. Einführung in NetObjects Fusion Klicken Sie auf die Spalten-überschrift, um die Spalte zu sortieren. ✦ Klicken Sie auf das Plus- oder Minus-Zeichen neben einer Seite, um die Ansicht zu öffnen oder zu schließen. ✦ Wenn Sie die Spalten sortieren möchten, klicken Sie auf die Spaltenüberschrift. ✦ Klicken Sie auf das Symbol für die Homepage, um die ursprüngliche Reihenfolge wiederherzustellen. 2. Klicken Sie auf die Registerkarte Struktur, um wieder zur Struktur-Ansicht zu wechseln. ✦ Klicken Sie auf das Dreieck unter einer Seite, um die Ansicht zu schließen. ✦ Klicken Sie auf das Plus-Zeichen unter einer Seite, um die Ansicht zu öffnen. Seiten-Ansicht In der Seiten-Ansicht entwerfen Sie das Layout, fügen Inhalte und Services hinzu und erstellen den Master-Rahmen. Seite ➲ Wählen Sie die Homepage aus und klicken Sie auf die Schaltfläche Seite in der Steuerleiste, um zur Seiten-Ansicht zu wechseln. 45 Seiten-Ansicht Master-Rahmen und Layout-Ziehpunkte Objektumriss Lineal Paletten-Starter 46 Position des Mauszeigers Kapitel 2 Einführung in NetObjects Fusion ➲ Verwenden Sie die Schaltflächen Paletten-Starter, um die Palette Eigenschaften, die Palette Site-Navigation und Objekt-Explorer anzuzeigen oder auszublenden. Eigenschaften-Palette anzeigen/ausblenden Navigations-Palette anzeigen/ausblenden. Objekt-Explorer anzeigen/ausblenden ➲ Wählen Sie Seiten-Ansicht-Optionen aus dem Menü Ansicht aus oder drücken Sie F12, um die Palette "Seiten-Eigenschaften" anzuzeigen. ✦ Die Registerkarte Ansicht enthält Optionen, mit denen Sie Lineale und Hilfslinien, das Raster, Beschriftungen, Objektumrisse und Objektsymbole anzeigen oder verbergen können. Außerdem können Sie die Optionen An Hilfslinien einrasten, An Gitter einrasten und An Objektumrissen einrasten aktivieren. Darüber hinaus können Sie die Breite und Höhe des Rasters festlegen. ✦ Die Registerkarte Seite ähnelt den Registerkarten der Site-Ansicht, in der Sie den Seitennamen, benutzerdefinierte Banner- und Schaltflächennamen und den Seitenstatus festlegen und Kommentare hinzufügen. 47 Seiten-Ansicht Menüs der Seiten-Ansicht In der Seiten-Ansicht enthält das Menü Datei Befehle zum Importieren oder Referenzieren einer HTML-Seite und zum Importieren eines Word-, RTF(Rich Text Format) oder Textdokuments. Mit dem Befehl Rückgängig aus dem Menü Bearbeiten der Seiten-Ansicht können Sie die meisten Aktionen seit dem letzten Wechsel der Seite bzw. der Ansicht rückgängig machen. Das Menü Bearbeiten enthält die Standardbefehle zum Löschen, Verschieben, Kopieren und Einfügen von Objekten. Es verfügt über Optionen zum Auswählen des nächsten oder vorherigen Objekts, Layouts, Master-Rahmens und der Seite sowie Befehle zum Suchen und Ersetzen von Text. Das Menü Bearbeiten enthält außerdem die Option Benutzerdefinierte Namen, mit der Sie benutzerdefinierte Namen für Banner und Schaltflächen festlegen. Das Menü Ansicht enthält Befehle zum Anzeigen und Ausblenden der Werkzeugleisten, der Eigenschaften-Palette, der Site-Navigations-Palette, des Objekt-Explorers, des Master-Rahmens, der Seiten-Beschriftungen, Objektumrisse, Objektsymbole, Lineale, Hilfslinien und Raster der Seiten-Ansicht. Mit diesem Menü steuern Sie das Einrasten an Hilfs-linien, Rastern und Objektumrissen und ändern den Zoomfaktor. Mit dem Menü Gehe zu wechseln Sie zu den einzelnen Ansichten von NetObjects Fusion, den Registerkarten der Seiten-Ansicht, zur nächsten, vorigen, übergeordneten und untergeordneten Seite, zur letzten Ansicht und zu aktuellen Seiten. Außerdem können Sie nach benannten Objekten suchen, einem ausgewählten Link folgen und eine Vorschau der Seite oder der ganzen Site ansehen. Mit dem Menü Objekt bearbeiten Sie ausgewählte Objekte. Dieses Menü enthält Befehle zum Ausrichten, Verteilen, Anordnen, Skalieren, Anzeigen und Verbergen von Objekten. Die Größe des Layouts und des Master-Rahmens können Sie dem größten Objekt anpassen. Sie können Tabellen bearbeiten, Bilddateien in einem externen Editor (z.B. einem Grafikprogramm) öffnen und die ursprüngliche Größe eines Bilds wiederherstellen. Außerdem können Sie Links, Anker und HTML-Tags in ausgewählten Text einfügen. 48 Kapitel 2 Einführung in NetObjects Fusion Seiten-Ansicht und Text NetObjects Fusion 7 unterstützt Cascading Style Sheets (CSS). Mit CSS können Sie Formatvorlagen angeben und auf ein Textobjekt, eine Seite, Site oder einen SiteStyle anwenden. Weitere Informationen darüber finden Sie in Kapitel 12, "Entwerfen mit Text", im NetObjects Fusion Benutzerhandbuch. Mit Hilfe des Menüs Text können Sie nicht gedruckten Text wie z.B. Absatz- und Zeilenumbruchzeichen anzeigen und verbergen. Mit diesem Menü fügen Sie viele Objektarten, HTML-Code, Symbole, Felder und Dateien in ausgewählte Textobjekte ein. Sie können die Textattribute der von NetObjects Fusion unterstützten StandardHTML-Formatvorlagen ändern. Durch den Befehl Formatvorlagen bearbeiten wird das Dialogfeld "Textformate" angezeigt. Dieses Dialogfeld enthält eine DropdownListe, in der Sie festlegen, ob die bearbeiteten Formatvorlagen auf den SiteStyle, die Site oder die Seite angewendet werden sollen. In haben Sie Text hinzugefügt und mit Hilfe der Registerkarte Format der Palette "Text-Eigenschaften" bearbeitet. Die Änderungen haben sich nur auf das einzelne Textobjekt ausgewirkt. Sie können Textattribute auch in der Design-Ansicht bearbeiten. Sie werden dann auf den gesamten SiteStyle, d. h. auf alle Sites, die diesen SiteStyle verwenden, angewendet. Layout-Eigenschaften ➲ Klicken Sie auf das Layout, um es auszuwählen, damit die Layout-Beschriftung markiert ist und die Layout-Eigenschaften angezeigt werden. Die Palette "Layout-Eigenschaften" enthält drei Registerkarten. Die Registerkarte Allgemein enthält den Layout-Namen, der normalerweise dem Seitennamen entspricht. In dieser Registerkarte werden außerdem die Layout-Breite und -Höhe, die Sie ändern können, aufgeführt. Des Weiteren 49 Seiten-Ansicht werden Breite und Höhe der resultierenden Seite angezeigt, die automatisch angepasst werden. Die Seitenbreite bzw. -höhe entsprechen der Summe des Layouts und des Master-Rahmens. Die veränderte Layout-Größe wirkt sich nicht auf die Größe des Master-Rahmens, sondern auf die Seitengröße aus. ✦ Im Abschnitt "HTML-Ausgabe" können Sie den HTML-Standard für das Publizieren dieses Layouts ändern. Ändern Sie diesen HTML-Standard nur, wenn Sie eine Einstellung benötigen, die von der Einstellung BrowserKompatibilität, die für die gesamte Site ausgewählt ist, abweicht. Diese Einstellungen werden unter “Anzeigen aktueller Site-Optionen“ auf Seite 42 beschrieben. ✦ Klicken Sie auf die Schaltfläche Anzeigen, um die Tabellen zu sehen, die NetObjects Fusion von Ihrem Seiten-Layout erstellt. Die dicken Linien zeigen an, wie die Seite in Tabellen eingeteilt wird. Die Priorität von Spalten oder Zeilen in dieser Anordnung hängt davon ab, ob Sie die Option Spalten oder Zeilen aktiviert haben. ✦ Diese Registerkarte enthält ebenfalls Optionen, mit denen Sie das Layout in ein Formular umwandeln und/oder im Browser zentrieren können. Mit der HTML-Schaltfläche können Sie Ihren eigenen HTML-Code zwischen die <HEAD>-Tags, in den <BODY>-Tag oder am Anfang des Haupttextes einfügen. In der Registerkarte Hintergrund wählen Sie die Farbe, das Bild oder den Sound für den Layout-Hintergrund aus. In der Standard-Einstellung, Automatisch, wird die Hintergrundfarbe bzw. das Hintergrundbild verwendet, die/das im SiteStyle angegeben wurde. Wenn nichts angegeben wurde, wird der Standardhintergrund des Browsers verwendet. In der Registerkarte Aktionen weisen Sie dem Layout eine Aktion (z.B. einen Übergang oder eine Bewegung) zu, wenn es im Browser angezeigt wird. 50 Kapitel 2 Einführung in NetObjects Fusion Master-Rahmen-Eigenschaften ➲ Klicken Sie in den Master-Rahmen, damit die Master-Rahmen-Beschriftung markiert ist und die Master-Rahmen-Eigenschaften angezeigt werden. Die Registerkarte Allgemein enthält den Namen des Master-Rahmens, der der aktuellen Seite zugewiesen ist, und eine Schaltfläche zum Hinzufügen und Bearbeiten von Master-Rahmen. Die Registerkarte zeigt ebenfalls die Größe des linken, rechten, oberen und unteren Rands des Master-Rahmens, den Sie jeweils ändern können, an. Eine Änderung dieser Maße kann eine Änderung der Seitengröße bewirken; die Layout-Größe wird jedoch nicht beeinflusst. In der Registerkarte Automatische Frames aktivieren Sie die Ränder des MasterRahmens, und in der Registerkarte Aktionen weisen Sie dem Master-Rahmen Aktionen zu. Lineale, Ziehpunkte und Hilfslinien Die Lineale werden mit der Maßeinheit angezeigt, die in der Registerkarte Programm des Dialogfelds Anwendungsoptionen (Zugriff über das Menü Werkzeuge) festgelegt wurde. Die Standard-Einstellung ist Pixel. Das horizontale, obere Lineal zeigt die Seitenbreite an, die standardmäßig 730 Pixel beträgt. Das vertikale, seit-liche Lineal zeigt die Seitenhöhe an, die standardmäßig 555 Pixel beträgt. 51 Seiten-Ansicht Verschieben Sie zu diesem Zeitpunkt noch keine Ziehpunkte des Layouts oder Master-Rahmens. Jedes Lineal enthält zwei Master-Rahmen-Ziehpunkte (einen an jedem Ende) und dazwischen einen Layout-Ziehpunkt. Ziehen Sie an diesen Ziehpunkten, um die Ränder und Layout-Größe des Master-Rahmens zu verändern. Horizontales Lineal Master-Rahmen-Ziehpunkt Sie können zusätzliche Ziehpunkte für Hilfslinien erstellen und verschieben. Hilfslinien-Ziehpunkt Layout-Ziehpunkt Master-Rahmen-Ziehpunkt Hilfslinien dienen zum Ausrichten von Objekten. Klicken Sie an der Stelle auf das Lineal, an der Sie eine neue Hilfslinie erstellen möchten. Hilfslinien sind farbkodiert: ✦ Wenn der Master-Rahmen ausgewählt ist, erhalten Hilfslinien, die Sie erstellen, eine rote Farbe und werden auf allen Seiten, die den aktuellen Master-Rahmen verwenden, angezeigt. ✦ Wenn das Layout ausgewählt ist, erhalten Hilfslinien, die Sie erstellen, eine blaue Farbe und werden nur auf der aktuellen Seite angezeigt. Ziehen Sie am Ziehpunkt zum Verschieben. Wenn Sie eine Hilfslinie löschen möchten, ziehen Sie ihren Ziehpunkt vom Lineal herunter. Mit dem Befehl Rückgängig des Menüs Bearbeiten setzen Sie die Randpositionen zurück. Hinweis:Sie können einen Rand-Ziehpunkt nicht verschieben, wenn der Master-Rahmen oder das Layout dadurch wegen der zu geringen Größe kein Objekt (z.B. ein Banner, eine Schaltflächen-Navigationsleiste, Text, ein Bild oder ein anderes Objekt) enthalten könnte. Site-Navigations-Palette Site-NavigationsPaletten-Schaltfläche 52 ➲ Klicken Sie ggf. auf die Schaltfläche Site-Navigations-Palette im unteren Bereich des Seiten-Ansicht-Fensters, um die Palette Site-Navigation zu öffnen. Kapitel 2 Einführung in NetObjects Fusion Wenn Sie in diesem Fenster auf eine Seite doppelklicken, wird sie in der SeitenAnsicht geöffnet. 53 Seiten-Ansicht Links 1. Wählen Sie das Logo "Erstellt mit NetObjects Fusion" unten im Master-Rahmen der Homepage aus. Link-Symbol Beachten Sie das kleine blau-weiße Symbol auf diesem Bild. Dies ist das LinkSymbol, d. h., dieses Bild ist mit einem Link verknüpft. Dieses und andere Objektsymbole sind sichtbar, wenn die Option Objektsymbole im Menü Ansicht aktiviert ist. Wenn Sie das Bild auswählen, wird die Palette "Bild-Eigenschaften" angezeigt. 2. Klicken Sie auf der Registerkarte Allgemein auf die Schaltfläche Link. Das Dialogfeld Link mit der Registerkarte Externer Link wird angezeigt. 54 Kapitel 2 Einführung in NetObjects Fusion Die Informationen auf dieser Registerkarte geben an, dass der Besucher durch Klicken auf das Logo von NetObjects Fusion auf eine externe URL-Site gelangt – in diesem Fall die Homepage von NetObjects Fusion: www.netobjects.com. 3. Wählen Sie in der Liste Interner Link Link-Typ aus. Ein interner Link ist eine Verknüpfung zu einer Seite innerhalb Ihrer Site. 4. Wählen Sie Smart Link aus der Liste Link-Typ. 55 Seiten-Ansicht Wählen Sie die Option "Leer" aus, wenn Sie einen leeren Link erstellen möchten, dem Sie Skripts oder Aktionen hinzufügen können. Die Registerkarte Smart Link enthält Links, die sich relativ zur aktuellen Seite z.B. auf eine Ebene nach oben oder auf die nächste oder die vorherige Seite beziehen. Diese Links werden bei Änderungen der Site-Struktur automatisch aktualisiert. Wählen Sie Datei-Link als den Link-Typ aus, um den Pfad und den Namen einer Datei einzugeben, die in das Browser-Fenster geladen wird, wenn der SiteBesucher auf den Link klickt. 5. Klicken Sie auf Abbrechen, um das Dialogfeld zu schließen. HTML-Quelltext-Ansicht Weitere Informationen darüber finden Sie in Kapitel 27, "Die direkte Verwendung von HTMLCode", im NetObjects Fusion Benutzerhandbuch. 56 Auf der Registerkarte HTML-Quelltext der Seiten-Ansicht können Sie den von NetObjects Fusion generierten HTML-Code anzeigen und Ihren eigenen HTML-Code oder anderen Code an bestimmten Stellen einfügen. 1. Klicken Sie auf die Registerkarte HTML-Quelltext. Kapitel 2 Einführung in NetObjects Fusion Dokument-Liste HTML-QuelltextEditor Auf der linken Seite wird die Dokument-Liste angezeigt. In der Dokument-Liste wird jede Funktion ganz oben aufgeführt. Der Ordner "Functions" enthält die JavaScript-Funktionen für die Rollover-Schaltflächen in der SchaltflächenNavigationsleiste. 2. Klicken Sie auf das Minus-Zeichen (-) neben dem Ordner "Functions", um ihn zu schließen. Die Dokument-Liste zeigt alle HTML-Tags der Seite mit jeweils einem erklärenden Symbol daneben an. ✦ Klicken Sie auf ein Minus-Zeichen (-), um die Tag-Liste zu schließen und auf ein Plus-Zeichen (+), um sie zu öffnen. ✦ Klicken Sie auf das X, um die Dokument-Liste zu schließen. Klicken Sie mit der rechten Maustaste in das Fenster und wählen Sie aus dem Kontextmenü Dokument-Liste aus, um sie wiederherzustellen. 57 Seiten-Ansicht ✦ Doppelklicken Sie auf ein Element in der Dokument-Liste, um ihre Code- Anfangszeile im HTML-Quelltext-Editor zu markieren. Doppelklicken Sie z.B. auf das letzte Element in der Dokument-Liste, <IMG>Picture3, um den HTML-Code für das Bild ImageMap.jpg, das Sie in Kapitel 1 hinzugefügt haben, anzuzeigen. ✦ Ziehen Sie die Spaltentrennlinie, um die Breite der Dokument-Liste zu ändern. Der HTML-Quellcode-Editor auf der rechten Seite des Fensters zeigt den HTML-, JavaScript- oder anderen Code, aus dem die Seite besteht. Der von NetObjects Fusion generierte Code enthält komplexe Tabellen. Er wird auf einem grauen Hintergrund angezeigt und kann nicht bearbeitet werden. Damit der Code einfacher zu lesen ist, wird jedes Sprachelement in einer besonderen Farbe dargestellt. Sie können Code an jeder beliebigen weißen Stelle im HTML-Quelltext-Editor einfügen. Sie können auch mit Hilfe der Schaltfläche HTML, die in vielen Dialogfeldern enthalten ist, HTML-Code oder Code anderer Art in die Seite einfügen. Mit den blauen Plus- (+) und Minus-Zeichen (-) im HTML-Quelltext-Editor öffnen und schließen Sie die Ansicht. Mit dem Befehl Suchen des Menüs Bearbeiten können Sie nach Text in der Ansicht "HTML-Quelltext" suchen. Sie könnten beispielsweise ImageMap im Dialogfeld "Suchen" eingeben und auf die Schaltfläche Weitersuchen klicken, um den HTML-Code für das Bild ImageMap.jpg, das Sie der Homepage hinzugefügt haben, zu lokalisieren. Registerkarte "Seitenvorschau" In der Seiten-Ansicht können Sie sich eine Vorschau der aktuellen Seite anzeigen lassen, ohne zu einer anderen Ansicht zu wechseln oder einen externen Browser aufzurufen. ➲ Klicken Sie auf die Registerkarte Seitenvorschau, um eine Vorschau der aktuellen Seite anzuzeigen. 58 Kapitel 2 Einführung in NetObjects Fusion Registerkarte "Seitenvorschau" Design-Ansicht 1. Klicken Sie auf die Schaltfläche Design, um zur Design-Ansicht zu wechseln. Design In Kapitel 1, „Erstellen einer Site in zehn Minuten“, haben Sie bereits gesehen, wie Sie SiteStyles in der Design-Ansicht anzeigen und zuweisen. Sie können in dieser Ansicht Ihre eigenen SiteStyles erstellen und bereits vorhandene SiteStyles bearbeiten. Das Menü Stil enthält Befehle zum Erstellen eines neuen SiteStyles, zur OnlineSuche von SiteStyles, zum Hinzufügen und Entfernen von SiteStyles, zum Aktualisieren der Liste der SiteStyles und zum Bearbeiten von Formatvorlagen. Sie können einen SiteStyle bearbeiten, indem Sie das Kontrollkästchen Schreibgeschützt in der Palette "SiteStyle-Eigenschaften" deaktivieren. 59 Design-Ansicht Die Steuerleiste enthält in der Design-Ansicht die Schaltfläche Zuweisen, mit der Sie Ihrer Site den angezeigten SiteStyle zuweisen können, und die Schaltfläche Online-SiteStyles, die den NetObjects Online-Style Viewer startet. Sie können nach zusätzlichen SiteStyle suchen und diese herunterladen, um sie in Ihren Sites zu verwenden. 2. Klicken Sie auf die Registerkarte Text, um die Texteinstellungen des SiteStyles anzuzeigen. 60 Kapitel 2 Einführung in NetObjects Fusion Mit der Registerkarte Text der Design-Ansicht legen Sie Textattribute für HTML-Text-Tags und Objekte fest, die von NetObjects Fusion 7 unterstützt werden. Wenn Sie Textattribute für das Haupttext-Element angeben, werden die Attribute automatisch für alle Textobjekte und Tags der Ansicht verwendet. Sie können jedes Objekt bearbeiten, um weitere Attribute festzulegen. In der EigenschaftenPalette können Sie in der Seiten-Ansicht markierten Text formatieren. Diese Formatierung hebt die Texteinstellungen des SiteStyles auf. Wenn Sie dem Layout Text hinzufügen, wird er automatisch in der Schriftart und in dem Schriftschnitt angezeigt, der in der Design-Ansicht festgelegt wurde. Sie können die Einstellungen für das Textobjekt aufheben, indem Sie den Text markieren und in der Registerkarte Format der Palette "Text-Eigenschaften" ändern. Falls keine Textattribute in dem HTML-Code festgelegt sind, der auf den Browser übertragen wird, verwendet der Browser die eigenen Standards. In NetObjects Fusion ist immer ein SiteStyle zugewiesen, die meisten TextEinstellungen der SiteStyles sind allerdings Automatisch, d. h., der Standard wird verwendet. Der Standard ist die Browser-Einstellung, wenn diese nicht durch eine Einstellung des SiteStyles, der Site, der Seite oder des Textobjekts aufgehoben wird. 61 Verwalten-Ansicht SiteStyles sind für jede Site auf dem Rechner verfügbar, d. h., wenn Sie eine Text-Einstellung eines SiteStyles ändern, ist jede Site, die den SiteStyle verwendet, davon betroffen. Sie können aber auch nur die Textattribute der derzeit geöffneten Site ändern, indem Sie den Befehl Formatvorlagen bearbeiten des Menüs Objekt der Seiten-Ansicht verwenden. Verwalten-Ansicht Verwalten In der Verwalten-Ansicht verwalten Sie alle Assets Ihrer Site. Als Assets werden die Dateien bezeichnet, die Sie Ihrer Site hinzufügen, wie z.B. Bild-, Audio-, Filmdateien usw. 1. Klicken Sie auf der Steuerleiste auf die Schaltfläche Verwalten. Die Verwalten-Ansicht wird mit der ausgewählten Registerkarte Dateien angezeigt. In der Datei-Ansicht sind alle Datei-Assets der Site aufgeführt. In den Spalten dieser Ansicht werden der Dateiname, Typ, Verwendungsstatus, Pfad, Größe und Erstellungsdatum eines Assets angezeigt. Die Spalte Überprüfungsstatus zeigt die Ergebnisse des Befehls Alle Datei-Assets überprüfen des Menüs Verwalten an und informiert darüber, ob das Asset sich tatsächlich an der Position befindet, die der Pfad angibt. Sie können auf eine Spaltenüberschrift klicken, um nach dieser Überschrift zu sortieren, und die Breite der Spalten durch Verschieben der Spaltentrennlinien ändern. 2. Klicken Sie auf die Registerkarte Links. 62 Kapitel 2 Einführung in NetObjects Fusion Die Links-Ansicht enthält alle derzeit in der Site registrierten Links, einschließlich der vorgegebenen Link-Ziele. Die Schaltflächen- und TextNavigationsleisten enthalten zwar auch Links, diese werden jedoch intern von NetObjects Fusion verwaltet und sind aus diesem Grund hier nicht aufgelistet. Der einzige gegenwärtig zugewiesene Link dieser Site ist der externe Link NetObjects Home Page, den Sie kennen gelernt haben, als Sie unter “Links“ auf Seite 54 das Logo "Erstellt mit NetObjects Fusion" auswählten. Die Registerkarten Datenobjekte und Variablen zeigen die in der Site verwendeten Datenobjekte und Variablen an. Die Standardeinträge sind ein Datenobjekt mit dem Namen Beispiel und eine Variable mit der Bezeichnung MeineAdresse. Datenobjekte definieren Datenbankinformationen von internen wie auch von externen Quellen. In der Verwalten-Ansicht können Sie benutzerdefinierte Variablen, die in der Site eingesetzt werden, erstellen, bearbeiten und löschen. Das Menü Verwalten variiert leicht, abhängig von der derzeit ausgewählten Registerkarte. Normalerweise enthält es Befehle zum Hinzufügen eines neuen Assets, Löschen aller nicht benötigten Datei-Assets, Öffnen eines Assets und Überprüfen aller Assets. Publizieren-Ansicht In der Publizieren-Ansicht legen Sie Publikationsparameter fest und bestimmen, ob lokal auf Ihrem Rechner (zum Testen) oder fern auf einem Web-Server (für die Öffentlichkeit) publiziert wird. ➲ Klicken Sie auf die Schaltfläche Publizieren, um zur Publizieren-Ansicht zu wechseln. Publizieren In NetObjects Fusion können Sie die Verzeichnisstruktur angeben, die Sie auf Ihrem Web-Server publizieren möchten. Diese Struktur wird standardmäßig in einem 63 Publizieren-Ansicht besonderen Verzeichnis "Publish" im Ordner NetObjects Fusion 7\Benutzer-Sites erstellt. Das Fenster der Publizieren-Ansicht zeigt auf der linken Seite die Verzeichnisstruktur an, die auf Ihren Server geladen wird, und auf der rechten Seite Beschreibungen. Bestimmen Sie mit dem Befehl Dateien anordnen des Menüs Publizieren, wie die Dateien in der Publizieren-Ansicht angezeigt und auf den Web-Server übertragen werden sollen. Diese Ansicht zeigt das Publizieren von Asset-Typ, wobei sich die Assets in einem bestimmten Verzeichnis und die HTML-Dateien in einem anderen Verzeichnis befinden. Sie können mit einer unstrukturierten Verzeichnisstruktur publizieren, wobei sich alle Assets und Dateien im selben Verzeichnis befinden, oder auch nach Site-Struktur, wobei sich alle .html- und Asset-Dateien für dieselbe Seite in einem Ordner desselben Namens befinden und sich die Datei index.html sowie alle Banner, Schaltflächen und sonstigen NetObjects Fusion Dateien im Hauptverzeichnis befinden. Außerdem besteht die Möglichkeit, eine eigene benutzerdefinierte Verzeichnisstruktur anzulegen. Die Spalten zeigen den Dateinamen des Assets bzw. der.html-Datei, den Typ und Attribute an. Zudem wird angegeben, ob fern oder lokal publiziert wurde. Die Steuerleiste der Publizieren-Ansicht enthält die Schaltflächen Publizierungseinstellungen und Site publizieren. ✦ Mit Publizierungseinstellungen legen Sie lokale und ferne Publizierungsprofile fest. ✦ Die Schaltfläche Site publizieren dient zum Publizieren der Site. Im Dialogfeld "Site publizieren" können Sie eine Seite, einen Abschnitt oder eine ganze Site auswählen und wahlweise alle oder nur geänderte Assets publizieren. Mit dem Befehl Dateien auf Server übertragen im Menü Publizieren können Sie die Site auf einen Web-Server übertragen. 64 Kapitel 2 Einführung in NetObjects Fusion Mit Hilfe des Befehls Serverinhalt anzeigen/löschen des Menüs Publizieren können Sie Dateien des lokalen bzw. des fernen Computers anzeigen oder löschen. Da einige Komponenten von NetObjects Fusion und einige Komponenten anderer Anbieter im <Head>-Tag der HTML-Seite und andere Komponenten im BODYTag publiziert werden müssen, können Sie die Reihenfolge, mit der Komponenten publiziert werden sollen, mit Hilfe des Befehls Komponenten publizieren des Menüs Publizieren bestimmen. Wie geht es weiter? Damit ist Ihre Einführung in NetObjects Fusion 7 abgeschlossen. Jetzt verstehen Sie, wie die Site-Entwicklung von Ansicht zu Ansicht vorangeht und was in jeder Ansicht im Wesentlichen zu tun ist. Außerdem wissen Sie, wie Sie Optionen für das Programm und für die Site festlegen. Alle in diesem Kapitel behandelten Konzepte werden im NetObjects Fusion 7 Benutzerhandbuch und in der Online-Hilfe ausführlich erklärt. Fahren Sie nun mit der nächsten Lektion, Kapitel 3, „Entwerfen der SiteNavigation“, und den übrigen Lektionen fort und lernen Sie, wie Sie NetObjects Fusion für sich arbeiten lassen. 65 Wie geht es weiter? 66 K APITEL Entwerfen der SiteNavigation 3 3 Nachdem Sie nun eine Site-Struktur entwickelt haben und mit den Grundfunktionen von NetObjects Fusion vertraut sind, können Sie die SiteNavigation so einrichten, dass die Besucher sich leicht zwischen den Seiten hin- und herbewegen können. Sie können die Lektionen dieses Kapitels abschließen, wenn Sie die Schritte zur Erstellung der Bergsport GmbH-Site in Kapitel 1, „Erstellen einer Site in zehn Minuten“, befolgt haben. In dieser Übung werden folgende Aufgaben erläutert: ✦ Erstellen eines neuen Master-Rahmens. ✦ Erstellen einer Grafik mit verknüpften Hotspots. ✦ Verwenden Sie JavaScript Submenüs ✦ Erstellen einer benutzerdefinierten Navigationsleiste. 67 Erstellen eines neuen Master-Rahmens Erstellen eines neuen Master-Rahmens Zur individuellen Gestaltung der Homepage können Sie, anstatt der SchaltflächenNavigationsleistedie Bergsport GmbH-Grafik als eine Navigationshilfe verwenden. Damit fügen Sie den Schaltflächenbezeichnungen auf der Grafik Hotspots hinzu und verknüpfen sie mit den entsprechenden Seiten. Wenn Sie die Navigationsleiste mit den Schaltflächen entfernen, bevor Sie einen neuen Master-Rahmen erstellen, entfernen Sie die Navigationsleiste von jeder Seite der Site, die den DefaultMasterBorder verwendet. Da die Hotspots als Navigationshilfe für die Seite dienen, können Sie die Navigationsleiste aus der Homepage entfernen. Hierzu erstellen Sie einen speziellen Master-Rahmen für die Homepage und entfernen anschließend seine Navigationsleiste. 1. Öffnen Sie die Site Bergsport GmbH. 2. Zeigen Sie in der Seiten-Ansicht die Seite Home an. 3. Klicken Sie in den leeren Bereich des Master-Rahmens, damit die Palette "Master-Rahmen-Eigenschaften" angezeigt wird. Das Feld Name zeigt den Master-Rahmen an, der der Seite zugewiesen ist: DefaultMasterBorder, den Standard-Master-Rahmen. Diese Dropdown-Liste zeigt alle Master-Rahmen der offenen Site. NetObjects Fusion bietet auch einen Master-Rahmen ZeroMargins, der alle Ränder auf null setzt, so dass Sie Seiten ohne Ränder erstellen können. 4. Klicken Sie auf der Registerkarte Allgemein der Palette "Master-RahmenEigenschaften" auf die Schaltfläche Hinzufügen/Bearbeiten. 68 Kapitel 3 Entwerfen der Site-Navigation 5. Klicken Sie im Dialogfeld "Master-Rahmen-Liste bearbeiten" auf die Schaltfläche Hinzufügen. 6. Geben Sie im Feld Name des Dialogfelds "Neuer Master-Rahmen" Folgendes ein: HomeMasterRahmen Belassen Sie ihn auf der Grundlage des DefaultMasterBorders. 7. Klicken Sie auf OK. Der neue Name des Master-Rahmens wird in der Eigenschaften-Palette angezeigt, und die Dropdown-Liste Name zeigt nun drei Master-Rahmen an, wobei der HomeMasterRahmen ausgewählt ist. 69 Erstellen eines neuen Master-Rahmens 8. Wählen Sie die Navigationsleiste im linken Master-Rahmen aus und drücken Sie anschließend die Entf-Taste. Dadurch wird die Navigationsleiste aus dem Master-Rahmen "HomeMasterRahmen", der nur der Homepage zugewiesen ist, entfernt. Die anderen Seiten verwenden weiterhin den "DefaultMasterBorder" und behalten so die Navi-gationsleiste bei. 70 Kapitel 3 Entwerfen der Site-Navigation Erstellen einer Imagemap Eine Imagemap ist eine Grafik mit verknüpften Bereichen, den so genannten Hotspots. 1. Klicken Sie auf der Werkzeugleiste Standard auf das Werkzeug Hotspot: Rechteck. "Hotspot: Rechteck" Werkzeug Wenn das Werkzeug Rechteck nicht angezeigt wird, dann richten Sie den Mauszeiger auf das Werkzeug Hotspot, halten Sie die linke Maustaste gedrückt und wählen Sie in der Klappleiste die Option Rechteck aus. 2. Bewegen Sie den Mauszeiger über das Bild. Ein breiter Rahmen umgibt das Bild, wodurch angezeigt wird, dass es zum Einfügen der Hotspots ausgewählt wurde. Der breite Rahmen zeigt an, dass das Bild zum Einfügen der Hotspots ausgewählt wurde. 3. Ziehen Sie auf der Grafik mit dem sichtbaren breiten Rahmen ein Feld um die Schaltfläche Unternehmensziel. 71 Erstellen einer Imagemap Ziehen eines Hotspots Das Dialogfeld Link erscheint. 4. Wählen Sie Interner Link als Link-Typ aus. 5. In der Site-Struktur wählen Sie die Seite Unternehmensziel aus. 6. Klicken Sie auf Link. Der rechteckige Hotspot wird ausgewählt im Bild angezeigt, und die Eigenschaften-Palette zeigt die Rechteck-Hotspot-Eigenschaften. 72 Kapitel 3 Entwerfen der Site-Navigation Der Hotspot und seine Eigenschaften 7. Platzieren Sie den Mauszeiger über einem Ziehpunkt. Wenn sich der Mauszeiger in einen Doppelpfeil verwandelt, können Sie den Ziehpunkt des Hotspots verschieben, um seine Größe anzupassen. 8. Doppelklicken Sie auf das Werkzeug Hotspot: Rechteck, um zu verhindern, dass es wieder zum Werkzeug Auswahl wird. 9. Ziehen Sie ein Rechteck um die Schaltfläche Touren. Es erscheint wieder das Dialogfenster Link. 10. Doppelklicken Sie in der Site-Struktur auf Nächste Tour,, um den Link zu erstellen. 11. Ziehen Sie auf die gleiche Art ein Hotspot-Rechteck um die Schaltfläche Veranstaltungen und verknüpfen Sie sie mit der Seite "Veranstaltungen" und anschließend um die Schaltfläche Wettbewerb und verknüpfen diese mit der Seite "Wettbewerb". Wenn Sie die HotspotUmrahmungen ausschalten möchten, deaktivieren Sie das Kontrollkästchen Hotspots anzeigen auf der Registerkarte Allgemein der Palette "BildEigenschaften". 73 Erstellen einer Imagemap 12. Klicken Sie auf das Werkzeug Auswahl. Werkzeug "Auswahl" 13. Klicken Sie mit der rechten Maustaste auf das Banner und wählen Sie aus dem Kontextmenü Objekt löschen aus. Ziehpunkt für den oberen Master-Rahmen 14. Verschieben Sie den Ziehpunkt für den oberen Master-Rahmen so lange nach oben, bis die QuickInfo 20 anzeigt. Site-Vorschau 74 15. Klicken Sie in der Steuerleiste auf die Schaltfläche Site-Vorschau, um eine Vorschau der gesamten Site zu sehen, und klicken Sie auf die Hotspots der Homepage, um die internen Links zu testen. Kapitel 3 Entwerfen der Site-Navigation Die Registerkarte Seitenvorschau der SeitenAnsicht zeigt nur die Vorschau einer einzelnen Seite und eignet sich daher nicht für das Testen von Links. Beachten Sie die Schaltflächen- und Textnavigationsleisten auf jeder Seite. Die Navigationsleisten auf den Seiten "Unternehmensziel" und "Nächste Tour" schließen die Homepage und die vier Seiten der ersten Site-Ebene ein. Alle Schaltflächen werden im primären Schaltflächenstil der Bergsport GmbH-Site angezeigt. 75 Erstellen einer Imagemap Homepage und die Seiten der ersten Ebene werdenim primären Schaltflächenstil angezeigt Die Navigationsleisten auf den Seiten "Veranstaltungen" und "Wettbewerb" schließen die Homepage, die Seiten der ersten Ebene und die untergeordneten Seiten der aktuellen Seite ein—"Aktivitäten" und "Höhepunkte" für die Veranstaltungsseite und "Edelweiß-Dorf " für die Wettbewerbsseite. Die Schaltflächen der untergeordneten Seite werden im sekundären Schaltflächenstil der Bergsport GmbH-Site angezeigt. 76 Kapitel 3 Entwerfen der Site-Navigation Untergeordnete Seiten der aktuellen Seite werden im sekundären Schaltflächenstil angezeigt Hinzufügen von JavaScript Submenüs Vorgabegemäß schließt eine Navigationsleiste die Homepage, Seiten der ersten SiteEbene und die untergeordneten Seiten der aktuellen Seite ein. Anstatt Schaltflächen für untergeordnete Seiten auf der Navigationsleiste einzuschließen, entscheiden Sie sich, JavaScript Submenüs zu verwenden. Wenn ein Besucher der Site den Mauszeiger über eine Schaltfläche der Navigationsleiste bewegt, werden die untergeordneten Seiten eingeblendet. 1. Zeigen Sie die Seite Veranstaltungen in der Seiten-Ansicht an und klicken Sie auf die Navigationsleiste mit den Schaltflächen. Es erscheint die Eigenschaften-Palette für die Navigationsleiste. 77 Hinzufügen von JavaScript Submenüs Im Abschnitt Navigationsstruktur der Registerkarte Allgemein ist zu prüfen, ob Erste Ebene ausgewählt ist. Dies bedeutet, dass alle Seiten auf dieser Ebene unter der Homepage in dieser Site-Struktur in der Navigationsleiste inbegriffen sind. 2. Im Abschnitt Mehrfachebenen-Optionen: a. Lassen Sie Homepage einschließen ausgewählt. b. Löschen Sie Untergeordnete Seiten einschließen, um die Schaltflächen für die untergeordneten Seiten aus der Navigationsleiste zu entfernen. c. Wählen Sie JavaScript Submenüs einschließen, um die untergeordneten Seiten als Popups anzuzeigen, wenn ein Besucher der Site den Mauszeiger über die Schaltfläche der übergeordneten Seite bewegt. 3. Klicken Sie auf die Registrierkarte Erweitert. Sie können den JavaScript Submenü-Schaltflächentyp oder den SiteStyle auf dieser Registrierkarte ändern. Für jetzt verwenden Sie die Standardeinstellungen. 4. Klicken Sie auf der Steuerleiste auf die Schaltfläche Site-Vorschau, um die Site einzusehen und die JavaScript Submenüs zu testen. Site-Vorschau 78 Kapitel 3 Entwerfen der Site-Navigation Aktuelle Seite mit untergeordneten Seiten auf JavaSript Submenü angezeigt Hinzufügen einer benutzerdefinierten Navigationsleiste Die Seite "Höhepukte" der Site enhält Fotos von der jährlichen Mountain Bike Tour vom letzten Jahr. Um es den Besuchern einfacher zu machen, weitere Informationen über Mountain Biking zu erhalten, können Sie eine Navigationsleisten-Schaltfläche hinzufügen, die mit der speziellen Fahrrad-Website verknüpft ist. 1. Zeigen Sie in der Seiten-Ansicht die Seite Höhepunkte an. 2. Klicken Sie in dem Master-Rahmen. 3. Klicken Sie auf der Registerkarte Allgemein der Palette "Master-RahmenEigenschaften" auf die Schaltfläche Hinzufügen/Bearbeiten. Da dieser Link nur auf der Höhepunkte-Seite erscheinen soll, erstellen Sie einen neuen Master-Rahmen. 4. Klicken Sie im Dialogfeld "Master-Rahmen-Liste bearbeiten" auf die Schaltfläche Hinzufügen. 5. Geben Sie im Feld Name des Dialogfelds Neuer Master-Rahmen Bike-Rahmen ein. Belassen Sie ihn auf der Grundlage des DefaultMasterBorders. 79 Hinzufügen einer benutzerdefinierten Navigationsleiste 6. Klicken Sie auf OK. Der neue Name des Master-Rahmens wird in der Eigenschaften-Palette angezeigt, und die Dropdown-Liste Name zeigt nun vier Master-Rahmen, wobei Bike-Rahmen ausgewählt ist. 7. Wählen Sie die Schaltflächen-Navigationsleiste aus. 8. Wählen Sie auf der Palette Navigationsleisten-Eigenschaften die Option Benutzerdefiniert aus und klicken Sie auf Benutzerdefiniert bearbeiten. Das Dialogfeld Benutzerdefinierte Navigationsleiste erscheint, in dem die SiteStruktur mit hervorgehobenem internen Link-Typ angezeigt wird. Die Homepage ist bereits zur Navigationsleiste rechts im Dialogfeld ergänzt, wobei diese den Namen des Links zeigt, der auf der Navigationsleisten-Schaltfläche erscheint, sowie das auf der Schaltfläche zu verwendende Bild. 9. Wählen Sie auf der linken Seite des Dialogfelds die Seite Unternehmensziel aus. 80 Kapitel 3 Entwerfen der Site-Navigation 10. Klicken Sie auf die Schaltfläche Hinzufügen, um der Navigationsleiste die Seite "Unternehmensziel" hinzuzufügen. Schaltfläche hinzufügen 11. Fügen Sie auf die gleiche Weise die Seiten Veranstaltungen, Aktivitäten, Nächste Tour und Wettbewerb hinzu. Beachten Sie, dass Sie Seiten auf verschiedenen Ebenen der Site hinzufügen können. Mit Hilfe der Option Benutzerdefiniert können Sie ein und derselben Navigationsleiste Seiten verschiedener Ebenen hinzufügen. 12. Wählen Sie Externer Link aus der Liste Link-Typ. 13. Im Textfeld Neuer Link geben Sie www.specialized.com ein und klicken auf Speichern. 14. Wenn der neue Eintrag hervorgehoben in der Liste der externen Links auf der linken Seite erscheint, klicken Sie auf die Schaltfläche Hinzufügen. 15. Klicken Sie auf den neuen Eintrag in der Spalte Namen anzeigen und geben Sie ein Spezialisiert, und drücken Sie auf Eingabe. 81 Hinzufügen einer benutzerdefinierten Navigationsleiste 16. Klicken Sie auf OK, um das Dialogfeld für die benutzerdefinierte Navigationsleiste zu schließen. Die benutzerdefinierte Navigationsleiste wird im Master-Rahmen angezeigt. 82 Kapitel 3 Entwerfen der Site-Navigation 17. Rufen Sie eine Vorschau Ihrer Site auf und testen Sie die Links Ihrer benutzerdefinierten Navigationsleiste. Wie geht es weiter? Sie haben gerade gelernt, Master-Rahmen zu erstellen und beim Publizieren von Web-Seiten, Imagemaps und Master-Rahmen als Navigationshilfen zu verwenden. Außerdem haben Sie gelernt, wie Sie benutzerdefinierte Navigationsleisten erstellen können. Weitere Informationen über Master-Rahmen finden Sie in Kapitel 10, "Verwalten von Master-Rahmen", und in Kapitel 18, "Erstellen von Navigationsleisten und Bannern", im NetObjects Fusion 7 Benutzerhandbuch oder in der Online-Hilfe. In der nächsten Lektion, Kapitel 4, „Platzieren von Bildern in Text“, wird gezeigt, wie Sie ein Word-Dokument in ein Layout kopieren, ein Bild in ein Textfeld einfügen und Text um das Bild fließen lassen können. 83 Wie geht es weiter? 84 K Platzieren von Bildern in Text APITEL 4 4 Die Unternehmenszielerklärung von Bergsport GmbH wurde mit Microsoft Word erstellt. Sie kann ohne Ändern des Formats auf die Seite für die Unternehmenszielerklärung platziert und ein Bild hinzugefügt werden. Um die Schritte in dieser Lektion ausführen zu können, müssen Sie die in Kapitel 1, „Erstellen einer Site in zehn Minuten“, beschriebene Bergsport GmbH-Site bereits erstellt haben, und Microsoft Word muss auf Ihrem Computer installiert sein. In diesem Kapitel wird Folgendes erklärt: ✦ Importieren eines Microsoft Word-Dokuments in eine Seite ✦ Einfügen eines Bilds in ein Textfeld ✦ Anordnen von Text um ein Bild ✦ Verschieben eines Bilds in einem Textfeld 85 Importieren einer Word-Datei Importieren einer Word-Datei In NetObjects Fusion kann ein Textfeld ein Container-Objekt sein. Sie können andere Objekte darin ergänzen und anordnen.. Beim Verschieben des Textfelds bleiben die Objekte darin an ihrer Position. So lassen sich andere Objekte leicht um das Textfeld herum anordnen. Beim Importieren einer Word-Datei in die Layout-Fläche wird ein Textfeld erstellt; dies entspricht dem Zeichnen eines Textfelds und Eingeben sowie Formatieren des darin enthaltenen Textes mit dem Werkzeug Text. 1. Öffnen Sie die Site Bergsport GmbH.nod im Ordner NetObjects Fusion 7\BenutzerSites\Bergsport GmbH . 2. Zeigen Sie in der Seiten-Ansicht die Seite "Unternehmensziel" an. 3. Wählen Sie aus dem Menü Datei den Befehl Importieren>Dokument aus. Hinweis: Wenn Word nicht auf Ihrem Computer installiert ist, steht diese Option nicht zur Verfügung. 4. Wechseln Sie im Dialogfeld Dokument importieren zum Ordner NetObjects Fusion 7\Tutorial und wählen Sie die Datei Mission.doc aus. 86 Kapitel 4 Platzieren von Bildern in Text 5. Klicken Sie auf Öffnen. Eine Verlaufsmeldung erscheint, und das Word-Dokument wird in der LayoutFläche angezeigt. 6. Klicken Sie auf eine Stelle innerhalb in der Layout-Fläche, um das Textfeld auszuwählen; die Palette "Text-Eigenschaften" enthält nun die Registerkarte Textfeld. 87 Einfügen eines Bilds in ein Textfeld Beachten Sie, dass das Text feld einen breiten Rahmen hat und keine Objektziehpunkte aufweist. Der Grund hierfür ist, dass die Standardoption für importierten Text Layout an Text anpassen lautet. Wenn diese Option aktiviert ist, wird der Text an die Layout-Größe angepasst, und das Textfeld kann nicht skaliert werden. ✦ Sie können das Kontrollkästchen Layout an Textgröße anpassen auch deaktivieren, um die gewohnten Objekt-Ziehpunkte anzeigen zu lassen, mit denen Sie die Größe des Textfelds ändern können. Wenn Sie diese Option nicht verwenden möchten, müssen Sie das Kontrollkästchen wieder aktivieren, bevor Sie fortfahren. ✦ Durch Doppelklicken auf das Textfeld wird die Registerkarte Format der Palette "Text-Eigenschaften" angezeigt. Sie können nun das Bild in das Textfeld einfügen. Einfügen eines Bilds in ein Textfeld 1. Wählen Sie aus der Werkzeugleiste Standard das Werkzeug Bild. Werkzeug "Bild" 88 Der Mauszeiger wird zu einem Fadenkreuz. Wenn Sie den Mauszeiger auf das Textfeld setzen, erhält es einen breiten blauen Rahmen. Das Fadenkreuz verfügt über eine blaue Einfügemarke. Kapitel 4 Platzieren von Bildern in Text Blaue Einfügemarke Sie müssen kein Rechteck ziehen, um das Bild zu platzieren. Klicken Sie einfach, um die obere linke Ecke des Bilds zu positionieren. 2. Setzen Sie die blaue Einfügemarke direkt hinter das letzte Wort des ersten Abschnitts und zeichnen Sie ein Bildfeld. 3. Wechseln Sie im Dialogfeld Bilddatei öffnen in den Ordner NetObjects Fusion 7\Tutorial und wählen Sie die Datei mission.jpg aus. 89 Einfügen eines Bilds in ein Textfeld 4. Klicken Sie auf Öffnen. Das Bild wird eingefügt, wobei sich seine linke obere Ecke an der Stelle befindet, an der Sie mit dem Zeichnen des Bildfelds begonnen haben. Das Bild ist ausgewählt, und die Palette "Bild-Eigenschaften" wird angezeigt. 5. Klicken Sie in der Palette "Bild-Eigenschaften" auf die Registerkarte Ausrichten. 90 Kapitel 4 Platzieren von Bildern in Text Die Symbole auf der Registerkarte Ausrichten zeigen, wie der Text um das Bild herum ausgerichtet wird. Die Standardausrichtung ist Oben; mit dieser Einstellung wird der Text an der Einfügemarke am oberen Bildrand ausgerichtet. 6. Wählen Sie auf der Registerkarte Ausrichten die Option Rechts umbrechen aus. Der Text wird um das Bild herum angeordnet, und das eingebettete Objektsymbol wird angezeigt. 91 Einfügen eines Bilds in ein Textfeld Das blau-weiß eingebettete Objektsymbol zeigt die Einfügemarke für das Bild in dem Textfeld an. Sie sind mit der Ausrichtung jetzt zufrieden, möchten das Bild jedoch weiter nach oben verschieben. 7. Hierfür muss das Bild ausgewählt sein, so dass zumindest einige seiner Ziehpunkte sichtbar sind. 8. Halten Sie die Maustaste gedrückt und ziehen Sie den Cursor über das Bild; das Textfeld erhält einen breiten blauen Rahmen. 9. Verschieben Sie das Bild langsam nach oben. Während der Bewegung bleibt das Bild zunächst an seiner Position, und der Mauszeiger zeigt die blaue Einfügemarke an. 10. Ziehen Sie die Einfügemarke in die linke obere Ecke des Layouts zum Textanfang und lassen Sie die Maustaste los. Das Bild wird an die ausgewählte Stelle direkt neben dem Textanfang verschoben. Das Bild befindet sich nun an der gewünschten Position, und auf der Registerkarte Ausrichten ist immer noch Rechts umbrechen ausgewählt. 11. Stellen Sie auf der Registerkarte Ausrichten im Abschnitt Abstand um Objekt für Horizontal den Wert 2 und für Vertikal den Wert 4 ein. 92 Kapitel 4 Platzieren von Bildern in Text 12. Klicken Sie auf die Registerkarte Seitenvorschau, um die Seite anzeigen zu lassen. 93 Wie geht es weiter? Wie geht es weiter? In diesem Kapitel haben Sie noch mehr darüber erfahren, wie Textfelder in SeitenLayouts verwendet werden können, wie Objekte in ein Textfeld eingefügt werden und wie Sie Text um diese Objekte herum anordnen können. Weitere Informationen über Textfelder finden Sie in Kapitel 9, "Arbeiten mit Textfeldern", im NetObjects Fusion 7 Benutzerhandbuch und in der Online-Hilfe von NetObjects Fusion. Bei der Verwendung von Textfeldern im Seiten-Layout generiert NetObjects Fusion kompakten HTML-Code. Wenn Sie mit der Option Layout an Textgröße anpassen arbeiten, wird am wenigsten Code generiert, da NetObjects Fusion dann HTMLTabellen in der Layout-Fläche der Seite eliminiert. Weitere Informationen über HTML-Ausgabemethoden finden Sie in Kapitel 7, "Kontrolle der publizierten Ausgabe", im NetObjects Fusion 7 Benutzerhandbuch und in der Online-Hilfe von NetObjects Fusion. 94 Kapitel 4 Platzieren von Bildern in Text Die nächste Lektion, Kapitel 5, „Erstellen einer Fotogalerie“, zeigt, wie Sie eine Fotogalerie zu Ihrer Site hinzufügen können. 95 Wie geht es weiter? 96 K APITEL 5 Erstellen einer Fotogalerie 5 Um Höhepunkte der verschiedenen, von Bergsport GmbH angebotenen Aktivitäten anzuzeigen, beschließen Sie, Fotos von früheren Reisen einzublenden. Mit dem Werkzeug "NetObjects Fusion Photo Gallery" können Sie mühelos eine professionelle Präsentation erstellen. In diesem Kapitel richten Sie eine Galerie ein, die Fotos von einer Wanderung im Yosemite Park zeigt. Wenn Sie die einzelnen Aufgaben dieser Übung durchführen möchten, müssen Sie die in Kapitel 1, „Erstellen einer Site in zehn Minuten“, beschriebene Bergsport GmbH-Site erstellt haben. In diesem Kapitel wird Folgendes erklärt: ✦ Erstellen einer Fotogalerie ✦ Hinzufügen von Bildern zur Galerie ✦ Formatieren der Piktogramm-Seite ✦ Formatieren der Fotoseiten 97 Hinzufügen von Seiten zur Fotogalerie Hinzufügen von Seiten zur Fotogalerie Jede Fotogalerie enthält zwei Arten von Seiten: eine Piktogramm-Seite mit einem Minibild jedes Fotos in der Galerie und Fotoseiten, die pro Seite jeweils ein Bild zeigen. Sie fügen die Piktogramm-Seite hinzu und NetObjects Fusion ergänzt automatisch die Fotoseiten für Sie. 1. Öffnen Sie die Site Bergsport GmbH.nod im Ordner NetObjects Fusion 7\BenutzerSites\Bergsport GmbH . 2. Rufen Sie die Ansicht Site auf. 3. Wählen Sie die Seite Aktivitäten und fügen Sie eine neue Seite hinzu. 4. Benennen Sie die neue Seite Wanderung. 5. Zeigen Sie in der Seiten-Ansicht die Seite Wanderung an. 6. Wählen Sie das Werkzeug Fotogalerie in der Werkzeugleiste "Erweitert" aus und klicken Sie auf die obere linke Ecke der Layout-Fläche. Das Werkzeug "Photogalerie" 98 Es ist eine gute Idee, in der linken oberen Ecke des Layouts zu beginnen, um so viel Platz wie möglich für die Bilder zu haben. Sie können die Position später bei Bedarf anpassen. Kapitel 5 Wenn die Fotogalerien bereits mit der Site verbunden sind, sehen Sie womöglich ein größeres Dialogfeld. In diesem Fall, verwenden Sie Option "Eine neue Fotogalerie erstellen". Erstellen einer Fotogalerie 7. Geben Sie im Dialogfeld Fotogalerie hinzufügen für den Namen der Galerie Yosemite ein. 8. Klicken Sie auf OK. Hinzufügen von Fotos Bevor Sie mit dem Hinzufügen von Fotos beginnen, empfiehlt es sich, die gewünschten Bilder in einen einzelnen Ordner zu sortieren, damit sie leicht zu finden sind. Nach dem Hinzufügen der Galerie-Komponente, ist der nächste Schritt das Hinzufügen von Fotos. Betrachten Sie die Registerkarte "Bilder" des FotogalerieEigenschaften-Editors. 1. Klicken Sie auf Hinzufügen. 2. Wechseln Sie zum Ordner NetObjects Fusion 7/Tutorial/Fotogalerie. 99 Hinzufügen von Fotos 3. Drücken Sie Strg+A, um alle vier Dateien im Folder auszuwählen. Sie können eine, alle oder beliebig viele Dateien auswählen. 4. Klicken Sie auf Öffnen. Die ausgewählten Dateien werden in der Spalte Dateiname aufgelistet und die erste Datei erscheint in der Piktogramm-Vorschau. 100 Kapitel 5 Erstellen einer Fotogalerie Sie können jedes Foto beschriften und/oder das Bild für sich selbst sprechen lassen. 5. Wählen Sie HalfDome.jpg aus und geben Sie in das Feld Titel geben Sie Half Dome. ein. 6. Im Feld Bildunterschrift geben Sie ein Der über 1300 m über das Tal aufragende Half Dome ist das bekannteste Symbol von Yosemite Park. 7. Wählen Sie Campsite.jpg aus und geben Sie als Titel Unterkünfte ein. 8. Für die letzten beiden Bilder geben Sie Wasserfälle und Bergsport GmbH als Titel ein. Die Bildunterschriften werden später, direkt auf die Fotoseite eingegeben. Weitere Informationen über diese AusgabeEinstellungen finden Sie in Kapitel 14, "Erstellen von Fotogalerien", im NetObjects Fusion 7 Benutzerhandbuch. Zum Ausgleichen der Anzeigequalität und der Herunterladezeit verwenden Sie die Ausgabe-Einstellungen auf den Registerkarten Piktogramme und Fotos unten auf der Registerkarte Bilder, damit Ihre Besucher nicht allzu lange warten müssen, bis Ihre Fotos erscheinen. Für diese Lektion sind die Standardeinstellungen ausreichend. Als nächstes müssen die Formate für die Piktogramm-Seite und die Fotoseiten einrichten. 101 Formatieren der Piktogramm-Seite Formatieren der Piktogramm-Seite Die Piktogramm-Seite enthält eine Mini-Vorschau eines jeden Bildes in der Galerie. Die Besucher klicken auf eine Miniatur, das auf die Fotoseite kopiert werden soll. NetObjects Fusion enthält mehrere Vorlagen, die zum Anzeigen von Piktogrammen geeignet sind. Ihre Bilder können z.B. als Filmstreifen oder eine Reihe von Dias erscheinen. 1. Klicken Sie auf die Registerkarte Piktogramm-Seite. 2. Wählen Sie aus der Liste Vorlage die Option Dia. Beachten Sie die weiteren Optionen. Jede Piktogramm-Vorlage bietet Optionen, die mit ihrem Motif zusammenpasst. Wenn Sie die Einstellungen ändern, ist das Resultat im Vorschau-Fenster sichtbar. 3. Behalten Sie die Einstellung für Style auf Schatten bei. 4. Stellen Sie Spalten auf 2 ein. Da diese Fotogalerie vier Bilder enthält, werden diese in zwei Reihen zu zwei Bildern angeordnet. 102 Kapitel 5 Erstellen einer Fotogalerie 5. Deaktivieren Sie Titel einschließen, weil Sie den Titel eines jeden Bildes nicht auf der Piktogramm-Seite anzeigen möchten. 6. Klicken Sie auf Fertig, um die Piktogramm-Seite zu betrachten. Die Piktogramme sind von einem grünen Rand umgeben. Die können die Reihenfolge der Bilder innerhalb des grünen Randes ändern, aber Sie können die Bilder nicht einzeln auf der Seite bewegen. Wird ein Bild verschoben, werden alle verschoben. 7. Ziehen Sie die Fotogalerie in die Mitte unter das Seiten-Banner. 103 Formatieren der Piktogramm-Seite Die Dateien werden in der Reihenfolge angezeigt, in der sie in der Spalte "Dateiname" aufgelistet sind. Sie möchten die Reihenfolge ändern, um erst die Landschaftsfotos anzuzeigen. 8. Klicken Sie auf das "Half Dome"-Foto und ziehen Sie es in die Position oben links in der Galerie. 9. Genauso ziehen Sie das Foto des Campingplatzes in die linke untere Ecke. Orientieren Sie sich an den roten Pfeilen beim Ziehen. 104 Kapitel 5 Erstellen einer Fotogalerie 10. Klicken Sie auf der Palette mit den Fotogalerie-Eigenschaften auf die Schaltfläche Konfigurieren, um zum Fotogalerie-Eigenschaften-Editor zurückzukehren. Formatieren der Fotoseiten Jede Fotoseite kann ein Bild, einen Titel und eine Beschriftung in einem Layout Ihrer Wahl enthalten. Sie wählen auch eine Rahmenvorlage für das Foto und ein Format für den Fototitel und den Beschriftungstext. Die von Ihnen auf der Registerkarte "Fotoseite" ausgewählten Layout- und Textformate sind auf allen Fotoseiten zu sehen. Änderrungen, die direkt auf der Fotoseite vorgenommen werden, gelten nur für diese eine Seite. 1. Klicken Sie auf die Registerkarte Fotoseite. 105 Formatieren der Fotoseiten Bei der Wahl des Layouts sind die Form der Fotors und die Textmenge der Beschriftung zu berücksichtigen. 2. Wählen Sie ein Layout. In jedem Layout-Beispiel stellt das Feld mit dem X das Foto, die fett gedruckte Linie den Titel und der Textblock die Bilderunterschrift dar. Die Bilder in dieser Anleitung verwenden das Standard-Layout, aber Sie können auch mit anderen Layouts experimentieren. Das von Ihnen gewählte Layout gilt für alle Fotoseiten. Das Textformat sollte dem SiteStyle entsprechen oder aber zu ihm passen. 3. Klicken Sie auf Titelformat. Das Dialogfeld "Objektformat" erscheint. Auf den Registerkarten dieses Dialogfeldes wählen Sie die Textformate für alle Fotoseiten aus. Wenn Sie Änderungen vornehmen, erscheint das neue Format im Vorschau-Fenster. 106 Kapitel 5 Erstellen einer Fotogalerie a. Stellen Sie auf der Registerkarte Zeichen die Option Schriftart auf Arial, Style auf Fett und Größe auf 1 ein. b. Wählen Sie auf der Registerkarte Absatz "Zentrieren" für die Ausrichtung. 4. Klicken Sie auf OK. 5. Klicken Sie auf Beschriftung formatieren . 6. Stellen Sie auf der Registerkarte Zeichen die Option Schriftart auf Arial ein und klicken Sie auf OK. Die Textformate, die Sie hier für den Titel und die Bildunterschrift auswählen, gelten für alle Fotoseiten. Als nächstes wählen Sie eine Rahmenvorlage für das Foto aus. 7. Im Abschnitt Fotorahmen des Dialogfeldes: Wählen Sie eine Vorlage, die zu Ihrem SiteStyle passt. a. Wählen Sie die Vorlage Einfacher Rahmen. Die entsprechenden Vorlage-Optionen werden eingeblendet. b. Behalten Sie die Einstellung für Rahmenbreite auf 1 bei. c. Wählen Sie Schwarz für die Rahmenfarbe aus. 107 Formatieren der Fotoseiten 8. Klicken Sie auf Fertig, um den Fotogalerie-Eigenschaften-Editor zu schließen. Betrachten Sie die Site-Navigations-Palette. NetObjects Fusion hat eine Seite namens "Yosemite" zur Site hinzugefügt. Das neue Seitensymbol zeigt mehrere Seiten an und hat denselben Namen wie die Fotogalerie. Dieses Symbol stellt die Fotoseiten dar. Die tatsächliche Anzahl der Seiten wird je nach Zahl der Bilder in der Galerie angepasst. Piktogramm-Seite Fotoseiten 9. Doppelklicken Sie auf das Symbol der Fotoseite auf der Site-NavigationsPalette. Symbol der Fotoseite Es erscheint die erste Fotoseite. Mit den Navigationsschaltflächen der Steuerleiste können Sie auf die nächste oder vorherige Fotoseite rücken und Seiten hinzufügen oder löschen. Die drei Navigationsschaltflächen unter dem Banner lassen den Besucher auf das nächste oder vorherige Foto bzw. auf die PiktogrammPiktogramm-Seite rücken. 10. Klicken Sie auf die Schaltflächen "Nächste" und "Vorherige", um die Seite "Half Dome" anzuzeigen. 108 Kapitel 5 Erstellen einer Fotogalerie Verwenden Sie diese Schaltflächen in der Seiten-Ansicht, um die Fotoseiten durchzublättern und um Seiten zu ergänzen oder zu löschen. Wenn Sie Ihre Site publizieren, verwenden die Besucher diese Schaltflächen, um zwischen den Fotoseiten hin- und herzuschalten und um zur Piktogramm-Seite 11. Drücken Sie die Umschalttaste und klicken Sie auf die Fotogalerie und jede Navigationsfläche, um alle diese Objekte auszuwählen. 12. Drücken Sie die Taste Pfeil nach rechts, um die ausgewählten Objekte so zu verschieben, dass sie zentriert unter dem Banner sitzen. 109 Formatieren der Fotoseiten Damit werden die Objekte auf allen Fotoseiten zentriert. 13. Klicken Sie auf die Schaltfläche Nächste auf der Steuerleiste, um auf die Wasserfall-Seite vorzurücken. Nächste 14. Klicken Sie in das Textfeld der Bildbeschriftung und geben Sie ein: Die beste Zeit zum Betrachten der Wasserfälle ist im Frühling. 15. Fügen Sie auf den nächsten zwei Seiten folgende Bildbeschriftungen hinzu: a. Campingplatz-Seite: Das Personal von Bergsport GmbH arrangiert Ihre CampingPlatz-Reservierungen. b. Bergführer-Seite: K.C. und Jennifer führen Sie auf Ihren Tageswanderungen. 16. Lassen Sie eine Vorschau Ihrer Site anzeigen. 110 Kapitel 5 Erstellen einer Fotogalerie 17. Klicken Sie auf Pfeil nach oben, um zur Piktogramm-Seite zurückzukehren und klicken Sie dann auf ein Bild, um die Fotoseite aufzurufen. Verwenden Sie die Pfeiltasten nach links und nach rechts, um zwischen den Fotoseiten hin- und herzuschalten. Ihre Fotogalerie ist damit vollständig. Wie geht es weiter? Sie haben nun gelernt, wie Sie Ihre digitalen Bilder mit dem NetObjects Fusion Fotogalerie-Werkzeug auf Ihre Website übertragen können. Weitere Informationen über Fotogalerien finden Sie in Kapitel 14, "Erstellen von Fotogalerien", im NetObjects Fusion 7 Benutzerhandbuch und in der Online-Hilfe von NetObjects Fusion. In der nächsten Lektion, Kapitel 6, „Erstellen dynamischer Seiten“, erfahren Sie, wie Objekten Aktionen hinzugefügt werden. 111 Wie geht es weiter? 112 K APITEL 6 Erstellen dynamischer Seiten6 Die Verwendung von Dynamic HTML auf der Seite "Nächste Tour" wird Begeisterung für die angekündigte Kletter-Expedition auslösen. Um sich bewegende Objekte sehen zu können, müssen die Besucher Ihrer Site Microsoft Internet Explorer 4.0 oder eine neuere Version oder Netscape Navigator 4.x verwenden. Wenn Sie die einzelnen Aufgaben dieser Übung durchführen möchten, müssen Sie die in Kapitel 1, „Erstellen einer Site in zehn Minuten“, beschriebene Bergsport GmbH-Site erstellt haben. In dieser Übung werden folgende Aufgaben erläutert: ✦ Einfügen von Bildern ✦ Einfügen von Text und Ändern der Schriftgröße ✦ Verwenden des Objekt-Explorers ✦ Zuweisen von Objektaktionen ✦ Festlegen eines Hintergrundklangs ✦ Festlegen der HTML-Ausgabemethode 113 Einfügen von Objekten Einfügen von Objekten Zunächst fügen Sie alle Objekte in die Seite ein, die als Ziel für DHTML-Aktionen dienen sollen. 1. Öffnen Sie die Site Bergsport GmbH.nod im Ordner NetObjects Fusion 7\BenutzerSites\Bergsport GmbH. 2. Zeigen Sie in der Seiten-Ansicht die Seite "Touren" an. 3. Stellen Sie sicher, dass im Menü Ansicht die Option An Objektumrissen einrasten aktiviert ist, so dass sich Objekte leicht platzieren und verlagern lassen, ohne andere Objekte dabei zu überschneiden. 4. Wählen Sie das Werkzeug Bild aus und klicken Sie links oben im Layout. Werkzeug "Bild" Das Dialogfeld "Bilddatei öffnen" wird angezeigt. 5. Navigieren Sie auf der Registerkarte Ordner zum Ordner NetObjects Fusion 7\Tutorial, wählen Sie girlclimber.jpg aus und klicken Sie auf Öffnen. 114 Kapitel 6 Erstellen dynamischer Seiten 6. Wählen Sie das Werkzeug Bild aus und klicken Sie rechts neben das Bild der Bergsteigerin. 7. Wechseln Sie im Dialogfeld Bilddatei öffnen in den Ordner NetObjects Fusion 7\Tutorial, wählen Sie die Datei boyclimber.jpg aus und klicken Sie auf Öffnen. 115 Einfügen von Objekten Wenn das rote Ausrufezeichen angezeigt wird, sollten Sie die Bilder so verschieben, dass sie sich nicht mehr überschneiden. Markieren Sie eines oder mehrere Objekte und drücken Sie eine Pfeiltaste, um das ausgewählte Objekt zu verschieben. 8. Ziehen Sie die zwei Bilder, bis sie in der Mitte des Layouts unter dem Banner zusammentreffen. 9. Wählen Sie das Werkzeug Text aus und zeichnen Sie unter den beiden Bildern ein großes Rechteck. 116 Kapitel 6 Erstellen dynamischer Seiten 10. Geben Sie folgenden Text ein: Kommt mit zu unserem Kletter-Special vom 9. bis 16. Juni. 11. Markieren Sie den Text, indem Sie den Mauszeiger über den gesamten Text ziehen oder dreimal kurz auf eine beliebige Stelle im Text klicken. 12. Markieren Sie den Text und nehmen Sie auf der Registerkarte Format der Palette "Text-Eigenschaften" folgende Einstellungen vor: ✦ Wählen Sie +2 aus der Dropdown-Liste Größe aus. ✦ Klicken Sie auf die Schaltfläche Fett. ✦ Klicken Sie auf die Schaltfläche Zentriert. 13. Klicken Sie, damit die Einfügemarke nach dem Wort Kletter-Special eingefügt wird, und drücken Sie die Umschalt- und die Eingabetaste, damit ein Zeilenumbruch eingefügt wird. 14. Verändern Sie nötigenfalls durch Ziehen der Kanten die Größe des Textfelds, so dass der Text zwei Zeilen einnimmt. 117 Verwenden des Objekt-Explorers Verwenden des Objekt-Explorers Die Schaltfläche ObjektExplorer Klicken Sie auf das Pluszeichen, damit die Namen der Schaltflächen in der Navigationsleiste 1. Klicken Sie auf die Schaltfläche Objekt-Explorer in der linken unteren Ecke der "Seitenansicht". Seitenname Das erste Bild auf der Seite ist das NetObjects Fusion Logo im Master-Rahmen. Layout-Name Objekte in diesem Layout Der im Layout markierte Namen wird hervorgehoben angezeigt. Der Objekt-Explorer zeigt die Hierarchie aller Objekte auf der aktuellen Seite in der Gliederungsansicht an. Der Master-Rahmen-Abschnitt "DefaultMasterBorder" im Objekt-Explorer zeigt alle Objekte des Master-Rahmens an. Der Abschnitt "TourenLayout" zeigt alle Objekte im Layout an. 2. Markieren Sie im Layout das Bild mit der Bergsteigerin. Damit Sie es im Objekt-Explorer wiederfinden, wird dort der Name des markierten Objekts hervorgehoben. Wenn dies das erste Bild war, das Sie ins Layout eingefügt haben, wird es unter TourenLayout als Bild2 angezeigt. (Bild1 ist bereits das ErstelltMitNOF-Logo im DefaultMasterBorder.) 3. Klicken Sie im Objekt-Explorer auf Bild2 bzw. auf den mit der Bergsteigerin verknüpften Namen, damit es markiert wird. 4. Klicken Sie ein zweites Mal auf den Namen, so dass sich der Text bearbeiten lässt. In Objektnamen können weder ASCII-Zeichen noch Leerzeichen verwendet werden. 118 5. Geben Sie Frau ein, um einen aussagekräftigeren Objektnamen zu vergeben. Kapitel 6 Erstellen dynamischer Seiten 6. Klicken Sie auf Bild3 bzw. auf den dem Bergsteiger-Bild zugewiesenen Namen, um den Text auszuwählen. Klicken Sie erneut in den Namen, um ihn zu bearbeiten, und benennen Sie das Bild in Mann um. Zuweisen von Objektaktionen Sie können jetzt DHTML-Aktionen hinzufügen, um die Objekte auf der Seite zu animieren. 1. Markieren Sie im Layout das Bild mit der Frau und klicken Sie anschließend in der Palette "Bild-Eigenschaften" auf die Registerkarte Aktionen. 2. Deaktivieren Sie die Option Objekt anfangs in Browser sichtbar. Das hat den Effekt, dass beim Laden der Seite dieses Objekt zunächst nicht sichtbar ist. 119 Zuweisen von Objektaktionen Name des markierten Objekts Deaktivieren Sie diese Option, damit das Objekt im Browser anfangs nicht sichtbar ist. 3. Klicken Sie links unten auf die Plus-Schaltfläche (+). Das Dialogfeld "Aktion einrichten" wird angezeigt. Name der Aktion Ereignis, bei dem die Aktion ausgeführt wird Das Objekt, das die Aktion ausführt Die Aktion, die vom Objekt ausgeführt wird Im Feld Name wird ein Standardname für Aktionen angezeigt, hier "Aktion 1". 4. Klicken Sie im Feld Anlass auf den nach rechts weisenden Pfeil, platzieren Sie den Mauszeiger auf Seite und wählen Sie Seite geladen aus. 120 Kapitel 6 Erstellen dynamischer Seiten Das bedeutet, dass Aktion 1 ausgeführt wird, wenn die Seite in den Browser geladen wird. Im Feld Ziel sehen Sie, dass die Aktion mit dem Objekt mit dem Namen Frau durchgeführt wird (eben das Objekt, das zu Beginn der Aktionsdefinition markiert war). 5. Wählen Sie im Feld Meldung aus dem Menü Bewegung>Fliegen aus. Sobald Sie eine Option ausgewählt haben, werden die zugehörigen Parameter sichtbar. 6. Wählen Sie im Feld Parameter die Option Nach innen von unten links aus dem Menü aus. Auszuführende Aktion Parameter für die auszuführende Aktion 7. Klicken Sie auf OK. 121 Zuweisen von Objektaktionen Auf der Registerkarte Aktionen wird nun eine kurze Beschreibung der mit dem Bild "Frau" verbundenen Aktion angezeigt. Durch Aktivierung oder Deaktivierung des Kontrollkästchens lässt sich die Aktion anbzw. ausschalten. Durch Klicken auf das Plusund das Minuszeichen lassen sich Aktionen hinzufügen bzw. löschen. Mit Hilfe des Kontrollkästchens vor der Aktionsbeschreibung lässt sich eine Aktion aktivieren bzw. deaktivieren. Das Aktionssymbol Das Aktionssymbol, ein nach rechts weisender Pfeil in einem kleinen rosa Kreis, wird links oben im Bild angezeigt. Er kennzeichnet, dass dem betreffenden Bild eine Aktion zugewiesen wurde. Wählen Sie aus dem Menü Ansicht die Option Objektsymbole, um Objektsymbole anzuzeigen. 8. Klicken Sie, solange das Bild mit der Frau noch markiert ist, auf der Registerkarte Aktionen der Palette "Bild-Eigenschaften" erneut auf das Pluszeichen (+). 122 Kapitel 6 Erstellen dynamischer Seiten Das Dialogfeld "Aktion einrichten" wird angezeigt. Im Feld Name ist bereits Aktion 2 eingetragen. Klicken Sie rechts vom Feld Ziel auf die Schaltfläche "Durchsuchen", um den Objekt-Explorer einzublenden. 9. Wählen Sie im Feld Anlass> aus dem Menü Bewegung> Bewegung beendet aus. 10. Klicken Sie auf das Feld Ziel und die Schaltfläche (...) (Durchsuchen), um den Objekt-Explorer anzuzeigen. Wählen Sie das Ziel aus dem ObjektExplorer aus. 11. Wählen Sie im Objekt-Explorer das Bild Mann aus und klicken Sie auf OK. Der Name Mann wird im Feld Ziel des Dialogfelds "Aktion einrichten" angezeigt. Das Ziel der Aktion ist nun das Bild mit dem Bergsteiger. Nachdem die Bewegung des Bilds "Frau" abgeschlossen ist, führt das Bild "Mann" eine Aktion durch. 12. Wählen Sie im Feld Meldung> aus dem Menü Bewegung>Fliegen aus. 123 Zuweisen von Objektaktionen 13. Wählen Sie im Feld Parameter die Option Nach innen von unten rechts aus. Die Aktion wird ausgeführt, wenn mit dem in der Seiten-Ansicht ausgewählten Objekt dieses Ereignis geschieht. Das Objekt, das die neue Aktion ausführt 14. Klicken Sie auf OK. Auf der Registerkarte Aktionen der Eigenschaften-Palette sind nun zum Bild "Frau" zwei Aktionen aufgelistet. Mit Hilfe der Pfeilschaltflächen können Sie die Reihenfolge der markierten Aktion in der Liste und somit die Reihenfolge, in der die Aktionen ausgeführt werden, ändern. 15. Markieren Sie nun das Bild "Mann". 16. Klicken Sie in der Palette "Bild-Eigenschaften" auf die Registerkarte Aktionen. 17. Deaktivieren Sie die Option Objekt anfangs in Browser sichtbar. 18. Klicken Sie links unten auf die Plus-Schaltfläche (+). Das Dialogfeld "Aktion einrichten" wird angezeigt. 19. Wählen Sie im Feld Anlass> aus dem Menü Bewegung>Bewegung beendet aus. 124 Kapitel 6 Erstellen dynamischer Seiten 20. Klicken Sie rechts vom Feld Ziel auf die Schaltfläche (...) (Durchsuchen), markieren Sie im Objekt-Explorer den Eintrag Text1 und klicken Sie auf OK. 21. Wählen Sie im Feld Meldung> aus dem Menü Bewegung>Fliegen aus. 22. Wählen Sie im Feld Parameter die Option Nach innen von links aus dem Menü aus. Sobald das Bild "Mann" seine Bewegung abgeschlossen hat, wird das Objekt "Text1" von links hereinbewegt. 23. Klicken Sie auf OK. Auf der Registerkarte Aktionen wird nun eine kurze Beschreibung der mit dem Bild "Mann" verbundenen Aktion angezeigt und das Aktionssymbol erscheint auf dem Bild Mann. 125 Festlegen eines Hintergrundklangs Stellen Sie sicher, dass der Text im Browser nicht sichtbar ist, denn er soll ja erst dann angezeigt werden, wenn er ins Bild hereinbewegt wird. 24. Wählen Sie zum Abschluss der Sequenz das zum Layout hinzugefügte Textfeld aus. 25. Klicken Sie in der Palette "Text-Eigenschaften" auf die Registerkarte Aktionen. 26. Deaktivieren Sie die Option Objekt anfangs in Browser sichtbar. Festlegen eines Hintergrundklangs Ein Hintergrundklang soll dieser Seite den letzten Schliff geben. 1. Klicken Sie in der Palette "Layout-Eigenschaften" auf die Registerkarte Hintergrund. 2. Aktivieren Sie im Abschnitt "Klang" das Kontrollkästchen. 3. Klicken Sie im Dialogfeld "Hintergrundklang", das nun angezeigt wird, auf die Schaltfläche Durchsuchen. 4. Wechseln Sie auf der Registerkarte Ordner des Dialogfelds Öffnen in den Ordner NetObjects Fusion 7\Tutorial\Sounds, wählen Sie die Datei NextTour.aif aus und klicken Sie auf Öffnen. 5. Aktivieren Sie im Dialogfeld Hintergrundton das Kontrollkästchen Endlosschleife und klicken Sie auf OK. 126 Kapitel 6 Erstellen dynamischer Seiten Festlegen der HTML-Ausgabemethode Diese Funktion wird in den Abschnitten “Anzeigen aktueller Site-Optionen“ auf Seite 42 und “LayoutEigenschaften“ auf Seite 49 erläutert. Die Standard-HTML-Ausgabemethode für eine ganze Site ist Dynamisches SeitenLayout. Sie können die Einstellung überprüfen, indem Sie Optionen>Aktuelle Site aus dem Menü Werkzeuge auswählen. Das Feld Browser-Kompatibilität der Registerkarte Allgemein zeigt die HTML-Ausgabemethode für die gesamte Site an. Sie haben die Möglichkeit, für die Seite eine andere HTML-Ausgabemethode festzulegen. Wählen Sie hierfür auf der Registerkarte Allgemein der Palette "LayoutEigenschaften" eine andere HTML-Ausgabemethode aus. ✦ Die meisten Aktionen werden mit der Einstellung Dynamisches Seiten-Layout korrekt angezeigt, und sie können mit den meisten Browsern verwendet werden. ✦ Aktionen werden mit der Einstellung Festes Seiten-Layout, die jedoch nur von Microsoft Internet Explorer ab der Version 4.0 und Netscape Navigator 4.x unterstützt wird, optimal angezeigt. ✦ Aktionen mit überlappenden Objekten benötigen die Einstellung Festes Seiten-Layout. Weitere Informationen über HTML-Ausgabemethoden finden Sie in Kapitel 7, "Kontrolle der publizierten Ausgabe", im NetObjects Fusion 7 Benutzerhandbuch. Anzeigen einer Vorschau der Seite "Touren" ➲ Klicken Sie in der Steuerleiste auf die Schaltfläche Site-Vorschau, um eine Vorschau der Site zu betrachten. Site-Vorschau 127 Wie geht es weiter? Sie können den Klang beenden, indem Sie entweder im Browser auf die Schaltfläche Stopp bzw. Abbrechen klicken oder eine andere Seite aufrufen. Sie können die gesamte Sequenz erneut abspielen, indem Sie die Seite neu laden bzw. aktualisieren oder neu aufrufen. Wenn Sie in der Seiten-Ansicht eine Vorschau anzeigen möchten, klicken Sie auf die Registerkarte Seitenvorschau. Der Klang wird gestoppt, indem Sie erneut auf die Registerkarte Seitengestaltung klicken. Wenn Sie die Aktionssequenz nochmals abspielen möchten, klicken Sie erneut auf die Registerkarte Seitenvorschau. Wie geht es weiter? Damit haben Sie plattformübergreifendes Dynamic HTML erstellt. Weitere Informationen über Aktionen finden Sie in Kapitel 22, "Erstellen dynamischer Seiten", im NetObjects Fusion 7 Benutzerhandbuch und in der OnlineHilfe von NetObjects Fusion. 128 Kapitel 6 Erstellen dynamischer Seiten Die nächste Übung, Kapitel 7, „Arbeiten mit HTML-Dateien“, erläutert, wie Sie eine vorhandene HTML-Datei ins NetObjects Fusion Format konvertieren und wie Sie auf eine HTML-Datei, die nicht in NetObjects Fusion erstellt wurde, verweisen oder sie bearbeiten. 129 Wie geht es weiter? 130 K APITEL 7 Arbeiten mit HTML-Dateien 7 Die Bergsport GmbH möchte Besucherinteresse wecken und E-Mail-Adressen zu Werbezwecken erhalten. Deshalb schreibt sie einen Wettbewerb aus, dessen erster Preis aus einem einwöchigen Aufenthalt in einem Sporthotel besteht. Zur Bekanntgabe des Wettbewerbs importieren Sie eine in einem anderen Programm erstellte HTML-Seite in die Bergsport GmbH-Site. Beim Importieren einer HTMLSeite in eine NetObjects Fusion Site wird diese in das NetObjects Fusion Format konvertiert, so dass Sie die importierte Seite wie gewohnt in der Seiten-Ansicht bearbeiten können. Eine zweite HTML-Seite enthält Informationen über die Unterkünfte. Der Einfachheit halber verweisen Sie von der Bergsport GmbH-Site auf diese Seite, anstatt sie importieren und formatieren zu müssen. Hierfür wird die Datei nicht in das "NetObjects Fusion Format" konvertiert. Die Bearbeitung erfolgt vielmehr direkt in der HTML-Ausgangsdatei. Wenn Sie die einzelnen Aufgaben dieser Übung durchführen möchten, müssen Sie inKapitel 1, „Erstellen einer Site in zehn Minuten“, die Bergsport GmbH-Site erstellt haben. In diesem Kapitel wird Folgendes erklärt: ✦ Importieren einer HTML-Datei ✦ Rechtschreibungsprüfung des Textes auf einer Seite ✦ Verweisen auf eine externe HTML-Datei ✦ Bearbeiten der HTML-Datei, auf die Sie verwiesen haben 131 Importieren einer HTML-Datei Importieren einer HTML-Datei Beim Importieren einer HTML-Datei wird diese in das NetObjects Fusion Format konvertiert und kann wie gewohnt in der Seiten-Ansicht bearbeitet werden. 1. Öffnen Sie im Ordner NetObjects Fusion 7\Benutzer-Sites\Bergsport GmbH.nod die Site Bergsport GmbH.nod und zeigen Sie die Wettbewerbsseite in der SeitenAnsicht an. 2. Klicken Sie in der Seite "Wettbewerb" auf das Layout, um es auszuwählen. 3. Wählen Sie aus dem Menü Datei die Option Importieren>HTML-Seite aus. 4. Wechseln Sie im Dialogfeld Datei öffnen in den Ordner NetObjects Fusion 7\Tutorial\HTML . 5. Wählen Sie die Datei "Contest.htm" aus und klicken Sie auf Öffnen. NetObjects Fusion importiert die HTML-Datei mit den Assets, auf die Sie verwiesen haben, in ein Textfeld innerhalb des Layouts. 132 Kapitel 7 Arbeiten mit HTML-Dateien Text in einem Textfeld Textfeld und Layout haben zunächst dieselbe Größe. 6. Klicken Sie auf das Layout, um das gewählte Textfeld und die Palette "Text-Eigenschaften" anzeigen zu lassen. 7. Deaktivieren Sie die Option Inhalt in Browser-Breite umbrechen. Das Warnsymbol wird ausgeblendet. 133 Importieren einer HTML-Datei Wenn das Kontrollkästchen "Layout an Textgröße anpassen" aktiviert ist, kann die Größe des Textfelds nicht geändert werden, und es werden keine Ziehpunkte angezeigt. Auf der Registerkarte Textfeld der Palette "Text-Eigenschaften" finden Sie folgende Auswahlmöglichkeiten: ✦ Höhe fixieren legt die Mindesthöhe des Textfelds im Browser fest. ✦ Layout an Textgröße anpassen verhindert die Skalierung des Textfelds, passt das Layout exakt an die Größe des Textfelds an und generiert kompakten HTML-Code. ✦ Inhalt in Browser-Breite umbrechen ermöglicht die Anpassung des Textfeld- inhalts an die Breite des Browsers. Hierfür muss die Layout-Größe an den Text angepasst sein, so dass keine Objekte außerhalb des Textfelds liegen. Außerdem darf die Seite keinen Master-Rahmen aufweisen, d. h., die Ränder des Master-Rahmens sind auf null gesetzt oder der Master-Rahmen "ZeroMargins" wurde ausgewählt. ✦ Textfeld ist ein Formular ermöglicht Ihnen, Formularobjekte in ein Textfeld aufzunehmen. Sie können das Textfeld genau wie jedes andere NetObjects Fusion Textfeld bearbeiten. Um sicherzugehen, dass Sie kein Dokument mit Rechtschreibfehlern importieren, prüfen Sie die Rechtschreibung des Texts auf der Seite. NetObjects 134 Kapitel 7 Arbeiten mit HTML-Dateien Fusion bietet die Wahl zwischen Prüfung der ganzen Site oder nur der aktuellen Seite. 8. Wählen Sie aus dem Menü Werkzeuge die Option Rechtschreibprüfung>Aktuelle Seite. NetObjects Fusion identifiziert falsch geschriebene Wörter und macht Korrekturvorschläge. 9. Klicken Sie auf Ändern, um den Vorschlag anzunehmen und auf OK um die Korrektur zu bestätigen. 10. Klicken Sie auf die Registerkarte Seitenvorschau oder auf die Schaltfläche Site-Vorschau in der Steuerleiste, um die Seite anzeigen zu lassen. Site-Vorschau 135 Verweisen auf externe HTML-Dateien Verweisen auf externe HTML-Dateien Wenn Sie auf eine HTML-Datei verweisen, wird sie nicht mit der NetObjects Fusion .nod-Datei verknüpft (bleibt also extern) und nicht in das NetObjects Fusion Format konvertiert. Sie können sie trotzdem bearbeiten, machen dies jedoch im HTMLCode auf der Registerkarte HTML-Quelltext in der Seiten-Ansicht oder in einem externen Editor. 1. Öffnen Sie die Seite Edelweiß-Dorf in der Seiten-Ansicht. 136 Kapitel 7 Arbeiten mit HTML-Dateien 2. Wählen Sie aus dem Menü Datei die Option Auf externe HTML-Seite verweisen aus. Das Dialogfeld "Auf externe HTML-Seite verweisen" wird angezeigt. 3. Klicken Sie auf die Schaltfläche Durchsuchen, wechseln Sie in den Ordner NetObjects Fusion 7\Tutorial\HTML, wählen Sie die Datei Edelweiss-Dorf.htm aus und klicken Sie danach auf Öffnen. Die Standard-Einstellungen dieses Dialogfelds können unverändert bleiben: ✦ Der Head wird importiert, wenn die HTML-Datei Scripts, META-Tags oder sonstigen Inhalt zwischen den Tags <HEAD> und </HEAD> enthält, der bei der Publizierung mit NetObjects Fusion erhalten bleiben soll. 137 Verweisen auf externe HTML-Dateien ✦ Pro Seite ist ein HTML-Head zulässig. Jede NetObjects Fusion Seite enthält ein <HEAD>-Tag. Mit An aktuellen <HEAD> anhängen wird der Inhalt der beiden Heads zusammengeführt; Sie können stattdessen auch in der Dropdown-Liste die Option Aktuellen <HEAD> ersetzen auswählen, um nur den Inhalt der Seite zu verwenden, auf die Sie verweisen. ✦ NetObjects Fusion lokalisiert und verwaltet die Assets, auf die die HTML-Datei verweist. NetObjects Fusion liest die IMG SRC Tags und andere verbundene Asset Tages, um die Bilder zu suchen, die zu dieser Datei gehören und um dann diese Dateinamen so zu ändern, dass sie mit dern neuen Seitenposition verwendet werden können. 4. Klicken Sie auf OK. Im Layout-Bereich zeigt NetObjects Fusion eine Meldung mit dem Namen der HTML-Datei, auf die Sie verweisen, mit Datum und Uhrzeit der letzten Aktualisierung sowie der Dateigröße an. 5. Klicken Sie auf eine Stelle im Layout-Bereich, um das Objekt "Externes HTML" auszuwählen und "Externer HTML-Code-Eigenschaften" anzeigen zu lassen. 138 Kapitel 7 Arbeiten mit HTML-Dateien Mit der Palette "Externer HTML-Code-Eigenschaften" können Sie die Größe des HTML-Objekts ändern, es in das NetObjects Fusion Format konvertieren und den HTML-Quellcode editieren. 6. Durch Klicken auf die Registerkarte Seitenvorschau können Sie die Seite anzeigen lassen, auf die Sie verweisen. 139 Verweisen auf externe HTML-Dateien Sie können den Text "Edelweiß-Dorf " am Anfang der HTML-Datei löschen, um Wiederholungen zu vermeiden und Platz zu sparen. "Edelweiß-Dorf " wird dann nur im Banner-Text genannt. 7. Klicken Sie auf die Registerkarte Seitengestaltung, um zum Seiten-Layout zurückzukehren. 8. Doppelklicken Sie in den Platzhalter für externes HTML. NetObjects Fusion zeigt die HTML-Datei auf der Registerkarte HTMLQuelltext der Seiten-Ansicht an. Klicken Sie, um die Einfügemarke an den Anfang des HTMLQuelltext-Editors zu setzen. 9. Klicken Sie auf den Anfang des HTML-Quelltext-Editors, um die Einfügemarke an den Beginn des HTML-Quellcodes zu setzen. 10. Wählen Sie aus dem Menü Bearbeiten die Option Suchen aus. 11. Geben Sie im Feld Suchen nach Edelweiß-Dorf ein. 140 Kapitel 7 Arbeiten mit HTML-Dateien 12. Klicken Sie zweimal auf Weitersuchen. Der erste Suchdurchlauf findet den Begriff "Edelweiß-Dorf " im <HEAD>-Tag der Seite. Der zweite Durchlauf findet Edelweiß-Dorf im Haupttext der Seite, wo es gelöscht werden soll. 13. Klicken Sie auf Abbrechen, um das Dialogfeld "Suchen" zu schließen. 14. Klicken Sie einmal auf den HTML-Quelltext-Editor, um die Textauswahl aufzuheben. 15. Ziehen Sie den Cursor über den Text einschließlich des Tags für den Zeilenumbruch, <BR>, um ihn auszuwählen und aus dem Haupttext zu löschen: Edelweiß-Dorf <BR> 16. Klicken Sie auf die Registerkarte Seitenvorschau. 141 Verweisen auf externe HTML-Dateien Das Dialogfeld "Dateien speichern" wird geöffnet und zeigt an, dass die Datei bearbeitet wurde. Sie können im ObjektExplorer unter "EdelweissDorf-Layout" den Objektnamen "ExternalHTMLCode1" anzeigen lassen. Zum Betrachten des ObjektExplorers, klicken Sie auf die Schaltfläche "ObjektExplorer". External HTMLCode1 ist der Name des HTML-Objekts im Layout. 17. Klicken Sie auf die Schaltfläche Speichern. Die Ansicht wechselt zur Registerkarte Seitenvorschau und zeigt eine Vorschau der bearbeiteten HTML-Datei. Die Ausgangsdatei NetObjects Fusion 7\Tutorial\HTML\Wonderlodge.htm wurde bearbeitet und enthält nun nicht mehr die erste Textzeile. 142 Kapitel 7 Arbeiten mit HTML-Dateien Wie geht es weiter? In diesem Kapitel haben Sie erfahren, wie Sie HTML-Dateien importieren und in das NetObjects Fusion Format konvertieren können, wie Sie diese Dateien in der Seiten-Ansicht bearbeiten können, ohne die Ausgangsdatei zu ändern, und wie Sie auf eine HTML-Datei verweisen und sie in der Seiten-Ansicht bearbeiten können. Weitere Informationen über HTML-Dateien finden Sie in Kapitel 23, "Verweisen auf und Bearbeiten von externen HTML-Dateien", und Kapitel 27, "Die direkte Verwendung von HTML-Code", im NetObjects Fusion 7 Benutzerhandbuch. In der nächsten Übung in Kapitel 8, „Hinzufügen eines rotierenden Werbebanners“, erfahren Sie, wie eine NetObjects Komponente hinzugefügt wird, wie ihre Eigenschaften festgelegt werden und wie Sie Ihre Site lokal publizieren können. 143 Wie geht es weiter? 144 K APITEL 8 Hinzufügen eines rotierenden Werbebanners 8 In diesem Kapitel verwenden Sie die rotierende Werbebanner-Funktion von NetObjects Fusion, um Werbebanner auf die Seite "Wettbewerb" zu platzieren und die Banner mit anderen Seiten und Sites zu verbinden. Eine Komponenteist ein fertiges Mini-Programm, mit dem Sie Ihrer Site interaktive Elemente hinzufügen können, ohne programmieren oder Skripts erstellen zu müssen. Mit der Komponente "Werbebanner" können Sie Bilder mit Links und Übergangseffekten verknüpfen. Wenn Sie die einzelnen Aufgaben dieser Übung durchführen möchten, müssen Sie in Chapter 1, “Erstellen einer Site in zehn Minuten.”, die Bergsport GmbH-Site erstellt haben. Zu Illustrationszwecken wird in diesem Kapitel die Wettbewerbsseite aus Chapter 7, “Arbeiten mit HTML-Dateien,”, verwendet, in dem Sie den Wettbewerbs-Flyer in die Seite importiert haben. Sie können den Schritten in diesem Kapitel auch folgen, wenn Sie die HTML-Datei nicht in die Wettbewerbsseite importiert haben. In diesem Kapitel wird Folgendes erklärt: ✦ Platzieren einer Werbebanner-Komponente ✦ Festlegen der Eigenschaften für die Komponente ✦ Publizieren Ihrer Site 145 Platzieren der Komponente "Rotierendes Werbebanner" Platzieren der Komponente "Rotierendes Werbebanner" Mit Hilfe der Komponente "Rotierendes Werbebanner" von NetObjects Fusion platzieren Sie eine Reihe von Werbebannern auf der Wettbewerbsseite. Jedes Banner verweist auf eine andere Site oder Seite, wenn der Besucher darauf klickt. 1. Öffnen Sie die Site Bergsport GmbH.nod im Ordner NetObjects Fusion 7\BenutzerSites\Bergsport GmbH. 2. Zeigen Sie die Seite "Wettbewerb" in der Seiten-Ansicht an. Sie ersetzen nun das Seitenbanner mit dem rotierenden Werbebanner und müssen dazu einen neuen Master-Rahmen für diese Seite erstellen. 3. Klicken Sie in dem Master-Rahmen. 4. Klcken Sie auf Hinzufügen/Bearbeiten auf der Master-Rahmen-EigenschaftenPalette und klicken Sie dann auf Hinzufügen im Dialog Master-Rahmenliste bearbeiten. 146 Kapitel 8 Hinzufügen eines rotierenden Werbebanners 5. Benennen Sie den neuen Master-Rahmen Wettbewerbsrahmen und basieren Sie ihn auf dem Standard-Master-Rahmen. 6. Klicken Sie auf OK. Da Sie einen neuen MasterRahmen für diese Seite erstellt haben, wirken sich die Änderungen nicht auf andere Seiten aus. 7. Klicken Sie mit der rechten Maustaste auf das Bergsport GmbH-Banner und wählen Sie anschließend Objekt löschen aus dem Kontextmenü aus. 8. Wählen Sie aus dem Menü Ansicht die Optionen Werkzeugleisten>Komponente, Werkzeuge>NetObjects Fusion Komponenten aus. Die Werkzeugleiste NetObjects Fusion Komponenten wird angezeigt. Werkzeug "Werbebanner" 9. Klicken Sie auf das Werkzeug Werbebanner. Werkzeug "Werbebanner" Falls Sie das Werbebanner falsch platziert haben, können Sie aus dem Menü Bearbeiten die Option Rückgängig auswählen und erneut beginnen. 10. Zeichnen Sie in der oberen linken Ecke des oberen Master-Rahmens, dort wo das Banner war, ein horizontales Rechteck. Die Größe spielt keine Rolle. NetObjects Fusion passt das Feld dem Bild an. NetObjects Fusion platziert einen Bild-Platzhalter an die Stelle des von Ihnen gezogenen Rechtecks und wählt diesen aus. 147 Festlegen der Eigenschaften für rotierende Werbebanner Die Eigenschaften-Palette zeigt die "RotierendesWerbebanner-Eigenschaften" an. Festlegen der Eigenschaften für rotierende Werbebanner Sie können für das Banner die Größe des Bilds, eine Standard-Bannergröße oder eine benutzerdefinierte Bildgröße festlegen. Außerdem können Sie die Zeit zwischen den Überblendungen der einzelnen Banner in Sekunden und die Gesamtzahl der Bilder angeben, die in dem Werbebanner angezeigt werden. Sie können für jedes Bild den Namen der Bilddatei, die Ziel-URL und den Überblendeffekt angeben. 1. Auf der Registerkarte Komponente von Rotierendes Werbebanner Eigenschaften, wählen Sie die Eigenschaft Bild 1 in der linken Spalte aus. In der rechten Spalte wird der Name des Standard-Bannerplatzhalters, adbanner.gif, gezeigt. Der Dateiname wird im Feld Rotierendes Werbebanner am oberen Rand der Registerkarte Komponente angezeigt. Mit Hilfe der Spaltentrennlinie der Registerkarte Komponente können Sie die Spaltenbreiten verändern. 148 Kapitel 8 Hinzufügen eines rotierenden Werbebanners Durchsuchen-Symbol Automatische Größenanpassung ist deaktiviert, wenn alle Bilder gleich groß sind. Durchsuchen-Symbol 2. Klicken Sie auf das Durchsuchen-Symbol im oberen Bereich der Palette "Rotierendes-Werbebanner-Eigenschaften", um das Dialogfeld "Bilddatei öffnen" aufzurufen. 3. Öffnen Sie auf der Registerkarte Ordner den Ordner NetObjects Fusion 7\Tutorial\AdBanners und wählen Sie dort die Datei WonderLodge.gif aus. 4. Klicken Sie auf Öffnen. Das Platzhalter-Bild verwandelt sich in das WonderLodge-Banner, und das Bildfeld ändert seine Größe entsprechend. 5. Ziehen Sie das WonderLodge-Banner, um es über dem Seiteninhalt zu zentrieren. 149 Festlegen der Eigenschaften für rotierende Werbebanner 6. Wählen Sie auf der Registerkarte Komponente der Palette "RotierendesWerbebanner-Eigenschaften" die Eigenschaft URL für Bild 1 aus. 7. In dem eingeblendeten Dialogfeld Link, stellen Sie nun Interner Link als LinkTyp ein. Doppelklicken Sie dann auf die Seite Edelweiß-Dorf . Wenn ein Besucher auf das Edelweiß-Dorf-Banner klickt, wird im Browser die Edelweiß-Dorf-Seite angezeigt. 150 Kapitel 8 Hinzufügen eines rotierenden Werbebanners 8. Wählen Sie auf der Registerkarte Komponente die Option Übergang 1 aus. Mit Hilfe der Spaltentrennlinie der Eigenschaften-Palette können Sie die Spaltenbreite verändern. 9. Wählen Sie aus der Dropdown-Liste den Übergang Entrollen aus. 10. Doppelklicken Sie auf das Feld Bild 2 in der linken Spalte der Registerkarte Komponente. Maximale Kompatibilität mit allen Browsern ist gewährleistet, wenn alle Banner gleich groß sind. 11. Öffnen Sie auf der Registerkarte Ordner des Dialogfelds Bilddatei öffnen den Ordner NetObjects Fusion 7\Tutorial\AdBanners, wählen Sie die Datei Fusion7Banner.gif aus und klicken Sie anschließend auf Öffnen. Das Fusion Banner wird an der Banner-Position angezeigt. 12. Doppelklicken Sie auf der Registerkarte Komponente auf das Feld URL für Bild 2. 13. Klicken Sie in dem angezeigten Dialogfeld Link auf den Typ Externer Link. 14. Wählen Sie den NetObjects Home Page Link: http://www.netobjects.com. 151 Festlegen der Eigenschaften für rotierende Werbebanner 15. Klicken Sie auf Link. Wenn ein Site-Besucher auf dieses Banner klickt, öffnet der Browser die Homepage von NetObjects Fusion. 16. Belassen Sie für Übergang 2 die Standard-Einstellung Spalte. 17. Scrollen Sie mit Hilfe des Rollbalkens durch die Eigenschaften-Palette, bis Sie die Eigenschaften für Bild 3 sehen. 18. Doppelklicken Sie auf das Feld Bild 3. 19. Öffnen Sie auf der Registerkarte Ordner des Dialogfelds Bilddatei öffnen den Ordner NetObjects Fusion 7\Tutorial\AdBanners, wählen Sie die Datei RockClimbBanner.gif aus und klicken Sie anschließend auf Öffnen. Das Rock Climbing-Banner wird an der Banner-Position angezeigt. 20. Doppelklicken Sie auf das Feld URL für Bild 3. 21. Stellen Sie den Link-Typ auf Interner Link ein und doppelklicken Sie auf der Seite Nächste Tour. 22. Aktivieren Sie auf der Registerkarte Komponenten die Option Übergang 3 und wählen Sie aus der Dropdown-Liste Abreißen aus. 152 Kapitel 8 Hinzufügen eines rotierenden Werbebanners In der Vorschau werden Komponenten nicht angezeigt. Sie müssen die Site lokal oder fern publizieren, um die Komponenten betrachten zu können. 153 Publizierung Ihrer Site Publizierung Ihrer Site In der Vorschau werden vereinfachte Versionen der für die Site benötigten Dateien und Pfade angelegt, damit Sie Ihre Site schnell in Ihrem Browser ansehen können. Durch lokales Publizieren werden die Dateien und Pfade angelegt, die Sie auf Ihren Web-Server übertragen. Publizieren Wenn Sie sich Ihre Site in der Vorschau ansehen, werden anstelle der NetObjects Komponenten Platzhalter angezeigt. Sie müssen die Site publizieren, um die Komponenten betrachten zu können. 1. Klicken Sie auf der Steuerleiste auf Publizieren, um die Publizieren-Ansicht aufzurufen. 2. Klicken Sie auf der Steuerleiste auf die Schaltfläche Site publizieren. Das Dialogfeld "Site publizieren" wird angezeigt. Site publizieren 154 3. Wählen Sie im Abschnitt Speicherort die Option Lokale Publizierung aus der Dropdown-Liste Dateien publizieren in aus, sofern diese nicht bereits ausgewählt ist. Kapitel 8 Sie können auf das Bleistift-Symbol klicken, um den Standard-Speicherort zum Speichern von Dateien anzuzeigen, der normalerweise "NetObjects Fusion 7\User Sites\Bergsport GmbH\Local Publish" entspricht. Hinzufügen eines rotierenden Werbebanners Klicken Sie, um einen Film über das Publizieren Ihrer Site anzusehen. 4. Klicken Sie auf Publizieren. NetObjects Fusion öffnet das Dialogfeld Site publizieren, in dem Sie den Status des Vorgangs sehen können, während die Dateien in den Ordner NetObjects Fusion 7\Benutzer-Sites\Bergsport GmbH\Local Publish kopiert werden. Das Programm startet den Browser, der auf der Registerkarte Vorschau des Dialogfelds Anwendungsoptionen angegeben ist, und öffnet die Bergsport GmbH-Homepage. Wenn Sie die gesamte Site publizieren, zeigt der Browser immer die Homepage an, während in der Vorschau die aktuelle Seite angezeigt wird. 5. Klicken Sie auf die Schaltfläche Wettbewerb, um die Wettbewerbsseite zu öffnen. 155 Publizierung Ihrer Site Der Browser startet das Java-Applet, das nötig ist, um das rotierende Banner anzuzeigen, und das Banner wechselt alle drei Sekunden, wie in der Palette "Rotierendes-Werbebanner-Eigenschaften" angegeben. Beachten Sie, dass die von Ihnen festgelegten Überblendeffekte verwendet werden. 6. Klicken Sie auf Rock climbing mit uns! Banner, um das Link-Ziel zu betrachten, nämlich die Seite "Nächste Tour". 7. Klicken Sie in Ihrem Browser auf die Schaltfläche Zurück oder auf die Schaltfläche Wettbewerb auf der Navigationsleiste, um zur Wettbewerbsseite zurückzukehren. 8. Klicken Sie auf das Wonder Logde-Banner, um die Seite "Edelweiß-Dorf " anzusehen. ✧ Wenn Sie nicht online sind und auf einen externen Link wie z.B. das NetObjects Fusion Banner klicken, meldet Ihr Browser, dass er keine Verbindung zur Seite herstellen oder die Seite nicht anzeigen kann. 156 Kapitel 8 Hinzufügen eines rotierenden Werbebanners ✧ Wenn Sie online sind und auf einen externen Link klicken, stellt der Browser zu diesem Link eine Verbindung her. Wie geht es weiter? Sie haben soeben mit Hilfe einer NetObjects Fusion-Komponente eine WebAnwendung in Ihre Site eingefügt. Weitere Informationen über NetObjects FusionKomponenten finden Sie in Kapitel 25, "Verwenden der Komponenten von NetObjects Fusion", im NetObjects Fusion 7 Benutzerhandbuch. Das nächste Kapitel, Chapter 9, “Erstellen einer Tabelle,”, erläutert, wie Sie eine Tabelle erstellen und Text sowie Links in die Tabelle einfügen. 157 Wie geht es weiter? 158 K Erstellen einer Tabelle APITEL 9 9 Ein Veranstaltungskalender hält die Besucher über die geplanten Aktivitäten von Bergsport GmbH auf dem Laufenden. Mit NetObjects Fusion können Sie eine Tabelle mit Veranstaltungen und Terminen erstellen und mit Seiten verknüpfen, die weitere Informationen enthalten. Wenn Sie die einzelnen Aufgaben dieser Übung durchführen möchten, müssen Sie in Kapitel 1, „Erstellen einer Site in zehn Minuten“, die Bergsport GmbH-Site erstellt haben. In diesem Kapitel wird Folgendes erklärt: ✦ Erstellen einer Tabelle ✦ Formatieren der Tabelle ✦ Eingeben von Text in die Tabelle ✦ Einfügen von Links in den Text 159 Erstellen einer Tabelle Erstellen einer Tabelle Im Folgenden werden Sie eine Tabelle mit fünf Zeilen und zwei Spalten erstellen und Informationen über zukünftige Touren in sie einfügen. 1. Öffnen Sie die Site Bergsport GmbH.nod im Ordner NetObjects Fusion 7\BenutzerSites\Bergsport GmbH . 2. Zeigen Sie in der Seiten-Ansicht die Seite "Veranstaltungen" an. 3. Wählen Sie das Werkzeug Tabelle von der "Container-Klappleiste" der Werkzeugleiste " Standard" und zeichnen Sie ein breites Rechteck in das Layout. Werkzeug "Tabellen" Das Dialogfeld Tabelle erstellen wird angezeigt. 4. Behalten Sie im Feld Spaltenanzahl den voreingestellten Wert 2 bei. 5. Geben Sie im Feld Zeilenanzahl den Wert 5 ein und klicken Sie anschließend auf OK. Die Tabelle ist ausgewählt. Sie können nun: ✦ die Tabelle mit einem Ziehpunkt skalieren, ✦ auf den Tabellenrahmen klicken, um die Tabelle auszuwählen, 160 Kapitel 9 Erstellen einer Tabelle ✦ den Tabellenrahmen ziehen, um die Tabelle zu verschieben. Ausgewählte Tabelle Sie können die Tabelle mit einem Ziehpunkt skalieren Eingeben von Tabellentext 1. Doppelklicken Sie auf die erste Zelle in der ersten Zeile und geben Sie Veranstaltungen ein. Für die Texteingabe ausgewählte Zelle Nachdem Sie die Zelle ausgewählt haben, wird die Palette Zellen-Eigenschaften angezeigt. 2. Drücken Sie die Tabulator-Taste, um die nächste Zelle in der Zeile auszuwählen, und geben Sie anschließend Termine ein. 161 Eingeben von Tabellentext 3. Klicken Sie auf eine Stelle außerhalb der Tabelle, um die Zellenauswahl aufzuheben. Klicken Sie anschließend einmal auf den Tabellenrahmen bzw. eine Spalten- oder Zeilentrennlinie, um die Tabelle auszuwählen. 4. Platzieren Sie den Mauszeiger so auf den linken Tabellenrahmen neben Zeile 1, dass ein auf diese Zeile weisender Pfeil angezeigt wird. 5. Wählen Sie die Zeile aus, indem Sie darauf klicken. Die einzelnen Zellen sind nun mit einem schwarzen Rahmen versehen. 6. Klicken Sie in der Palette Zellen-Eigenschaften auf die Registerkarte Zelle. 7. Wählen Sie auf der Registerkarte Zelle Zelle ist Kopfzeile. Damit wird der Text zentriert und insgesamt fettgedruckt. 8. Um den Text links im Blocksatz auszurichten, wählen Sie Links für die Ausrichtung Horizontal. Die Registerkarte "Zelle" 9. Doppelklicken Sie auf die erste Zelle in der zweiten Zeile. 162 Kapitel 9 Erstellen einer Tabelle 10. Geben Sie Klettern ein. 11. Wählen Sie mit der Tabulator-Taste die benachbarte Zelle aus und geben Sie 9. bis 16. Juni ein. 12. Füllen Sie die restliche Tabelle wie folgt aus: Veranstaltungen Termine Klettern 9. - 16. Juni Kajak-Tour auf Gebirgsseen 20. - 27. August Mountainbike-Tour 6. - 13. Oktober Skifahren und Snowboarden 21. - 31. Dezember 13. Klicken Sie auf eine Position außerhalb der Tabelle, um die Zellenauswahl aufzuheben. 14. Klicken Sie einmal auf den Tabellenrahmen, um die Tabelle auszuwählen. Geben Sie auf der Registerkarte Allgemein der Palette Tabellen-Eigenschaften die folgenden Werte ein: ✦ Weisen Sie dem Feld Tabellenrahmen den Wert 8 zu. Dadurch vergrößern Sie den Rahmen der Tabelle. ✦ Weisen Sie dem Feld Textabstand den Wert 4 zu. Dadurch vergrößern Sie den Abstand zwischen dem Text und dem Rahmen der einzelnen Zellen. ✦ Weisen Sie dem Feld Zellenabstand den Wert 5 zu. Dadurch vergrößern Sie den Abstand zwischen den einzelnen Zellen. 163 Eingeben von Tabellentext 15. Platzieren Sie die Tabelle im oberen Bereich des Layouts in der Mitte, indem Sie den Tabellenrahmen ziehen. 164 Kapitel 9 Erstellen einer Tabelle Hinzufügen von Links zu Tabellen 1. Doppelklicken Sie auf die Zelle Klettern, um den Text zur Bearbeitung auszuwählen. 2. Ziehen Sie die Maus über den Text Klettern, um ihn zu markieren. Klicken Sie anschließend auf die Schaltfläche Link auf der Registerkarte Format der ZellenEigenschaften . 3. Erstellen Sie einen Internen Link zur Seite Nächste Tour . 4. Markieren Sie auf die gleiche Weise den Text "Mountainbike-Tour" und erstellen Sie einen Link zur Seite Höhepunkte . 165 Hinzufügen von Links zu Tabellen 5. Wählen Sie aus dem Menü Objekt die Option Layout an Objekte anpassen. Das Layout wird automatisch auf die geringste Größe skaliert, bei der noch alle Objekte im Layout und im Master-Rahmen angezeigt werden. Site-Vorschau 166 6. Klicken Sie auf der Steuerleiste auf die Schaltfläche Site-Vorschau, um die gesamte Site anzeigen zu lassen und die Links in der Tabelle auf ihre Funktionsfähigkeit zu testen. Kapitel 9 Erstellen einer Tabelle Wie geht es weiter? In diesem Kapitel haben Sie mit den Tabellenfunktionen von NetObjects Fusion Informationen in Form einer Tabelle mit Hypertext-Links für das Publizieren im Web erstellt. Weitere Informationen über Tabellen finden Sie in Kapitel 15, "Hinzufügen von Tabellen", im NetObjects Fusion 7 Benutzerhandbuch. In der nächsten Übung in Kapitel 10, „Überlagern von Objekten“, erfahren Sie, wie Sie mit der Option Festes Seiten-Layout eine Seite mit überlappenden Objekten gestalten und publizieren können. 167 Wie geht es weiter? 168 K APITEL Überlagern von Objekten 10 10 Sie möchten die Höhepunkte der letzten Mountainbike-Tour auf der Seite "Höhepunkte" anzeigen. Mit NetObjects Fusion können Sie die gewünschten Objekte oder Bilder so darstellen, dass sie sich auf der Seite überlagern bzw. überlappen. Um überlappende Objekte korrekt anzeigen zu können, müssen die Besucher Ihrer Site Microsoft Internet Explorer 4.0 und neuer oder Netscape Navigator 4.x verwenden. In NetObjects Fusion haben Sie die Auswahl zwischen drei HTMLAusgabemethoden, die verschiedene Browser-Typen unterstützen. Sie können zunächst der gesamten Website eine bestimmte Publizierungsmethode zuweisen und danach einzelnen Seiten oder Seitenbereichen abweichende Methoden zuordnen. In Seiten oder Bereichen mit überlappenden Objekten muss die HTMLAusgabemethode Festes Seiten-Layout verwendet werden, damit Browser, die diese Funktion unterstützen, die Seite korrekt anzeigen. Wenn Sie die einzelnen Aufgaben dieser Übung durchführen möchten, müssen Sie in Kapitel 1, „Erstellen einer Site in zehn Minuten“, die Bergsport GmbH-Site erstellt haben. In diesem Kapitel wird Folgendes erklärt: ✦ Hinzufügen und Verwalten überlappender Objekte ✦ Festlegen der HTML-Ausgabemethode ✦ Bearbeiten des Banner-Texts 169 Hinzufügen überlappender Objekte Hinzufügen überlappender Objekte 1. Öffnen Sie die Site "Bergsport GmbH" und zeigen Sie in der Seiten-Ansicht die Seite "Höhepunkte" an. 2. Wählen Sie das Werkzeug Bild aus und klicken Sie in die linke obere Ecke des Layouts. Werkzeug "Bild" Das Dialogfeld Bilddatei öffnen mit der Registerkarte Ordner wird angezeigt. 3. Wechseln Sie in den Ordner NetObjects Fusion 7\Tutorial, wählen Sie die Datei twobikers.jpg aus und klicken Sie anschließend auf Öffnen. 170 Kapitel 10 Überlagern von Objekten 4. Wählen Sie erneut das Werkzeug Bild aus. 5. Klicken Sie in die untere rechte Ecke des Bilds "twobikers.jpg". 6. Wechseln Sie im Dialogfeld Bilddatei öffnen in den Ordner NetObjects Fusion 7\Tutorial, wählen Sie die Datei mtnbiker.jpg aus und klicken Sie auf Öffnen. Symbol für überlappende Objekte 171 Hinzufügen überlappender Objekte Wählen Sie aus dem Menü Ansicht die Option Objektsymbole aus, um Objektsymbole anzuzeigen. Ein rotes Ausrufezeichen in beiden Bildern weist darauf hin, dass sich die Objekte überlappen. Bewegen Sie den Mauszeiger auf das Symbol, um die zugehörige QuickInfo anzeigen zu lassen. 7. Wählen Sie erneut das Werkzeug Bild aus und zeichnen Sie ein Rechteck, indem Sie in der linken unteren Ecke des Bilds "mtnbiker" beginnen und die Maus nach unten und zur linken Seite des Layouts ziehen. 8. Wechseln Sie im Dialogfeld Bilddatei öffnen in den Ordner NetObjects Fusion 7\Tutorial, wählen Sie die Datei girlbiker.jpg aus und klicken Sie auf Öffnen. Weitere Informationen über überlappende Objekte finden Sie in Kapitel 6, "Einführung in die SeitenAnsicht", im NetObjects Fusion 7 Benutzerhandbuch. Das rote Ausrufezeichen wird auch im Bild "girlbiker" angezeigt, um auf eine Überlappung hinzuweisen. 9. Nachdem Sie das Bild "girlbiker" ausgewählt haben, wählen Sie aus dem Menü Objekt die Option Objekte anordnen, Ganz nach hinten aus. 10. Wählen Sie zunächst das Bild "twobikers" aus. Wählen Sie dann aus dem Menü Objekt die Option Objekte anordnen, Ganz nach vorne aus. 172 Kapitel 10 Überlagern von Objekten Die überlappenden Objekte werden so angeordnet, dass mehr Einzelheiten dargestellt werden und die Objekte eine größere Anzeigefläche einnehmen. Festlegen der HTML-Ausgabemethode 1. Klicken Sie auf das Layout, um die Palette "Layout-Eigenschaften" anzuzeigen. 2. Wählen Sie auf der Registerkarte Allgemein unter HTML-Ausgabe die Option Festes Seiten-Layout aus der Dropdown-Liste aus, um sicherzustellen, dass der Browser überlappende Objekte korrekt anzeigt. 173 Festlegen der HTML-Ausgabemethode Weitere Informationen über die HTML-Ausgabe finden Sie in Kapitel 7, "Kontrolle der publizierten Ausgabe", im NetObjects Fusion 7 Benutzerhandbuch. 174 Die roten Ausrufezeichen werden nun nicht mehr auf den überlappenden Objekten angezeigt. Kapitel 10 Überlagern von Objekten Bearbeiten von Banner-Text Verwenden Sie einen ausdrucksvolleren Titel auf dem Banner. 1. Wählen Sie das Banner aus, um die Palette "Banner-Eigenschaften" anzeigen zu lassen. 2. Ändern Sie den Text im Feld Banner folgendermaßen: Mountainbiking <Eingabetaste> "Jährliche Tour-Höhepunkte" ein. Der Banner-Titel zeigt den neuen Text an. 175 Anzeigen einer Site-Vorschau Anzeigen einer Site-Vorschau Wenn bestimmte Site-Bereiche die HTML-Ausgabemethode Festes Seiten-Layout für überlappende Objekte verwenden, ist die Site-Vorschau nur mit Microsoft Internet Explorer ab Version 4.0 oder Netscape Navigator 4.x möglich, da andere Browser-Versionen diese Funktion nicht unterstützen. ➲ Lassen Sie eine Vorschau Ihrer Site anzeigen. Der für die Vorschau zu verwendende Browser wird auf der Registerkarte "Vorschau" des Dialogfelds "Anwendungsoptionen" im Menü "Werkzeuge" ausgewählt. Wie geht es weiter? Sie haben erfahren, wie Sie durch Verwenden der HTML-Ausgabemethoden von NetObjects Fusion die Bedürfnisse der Besucher Ihrer Site erfüllen können, die verschiedene Browser-Versionen benutzen. In Kapitel 11, „Unterstützung von Ziel-Browsern“, erfahren Sie, wie Sie Ihre Site mit CSS-Textformatierung verbessern können. 176 Kapitel 11 Unterstützung von Ziel-Browsern 11 Im HTML-Code werden viele Arten der Textformatierung angezeigt, und er ist mit allen Browsern kompatibel. CSS ist eine Methode für die komplexeren Formatierungen wie Absatzrahmen, Hintergründe, Einzüge und Ränder, aber nicht alle Browser können diese Formate anzeigen. Mit NetObjects Fusion können Sie die Vorteile einiger Textformatierungsfunktionen des Cascading Style Sheets (CSS)Standards nutzen, der von Browsern der Version 4.0 und höher unterstützt wird. Da manche Site-Besucher Browser verwenden, die CSS unterstützen und manche nicht, ist es ratsam, zu experimentieren, um zu sehen, wie sich die CSS am besten verwenden lassen, ohne dass es zu Problemen beim Anzeigen der Seiten mit älteren Browsern kommt. Selbst die Browser 4.0 und höher unterstützen CSS unterschiedlich, so dass Sie jede zur Verwendung vorgesehene CSS-Funktion mit jedem zu unterstützenden Zielbrowser testen müssen. Dann können Sie entscheiden, ob die Site besser HTML-Formatierungen verwenden und die breiteste Palette an Browsern, inklusive der ältesten Versionen, unterstützen soll, oder ob die leistungsfähigeren Cascading Style Sheet-Formatierungen implementiert und nur die neueren Browser-Versionen unterstützt werden sollen. Wenn Sie die einzelnen Aufgaben dieser Übung durchführen möchten, müssen Sie in Kapitel 1, „Erstellen einer Site in zehn Minuten“, die Bergsport GmbH-Site erstellt haben. In diesem Kapitel wird Folgendes erklärt: ✦ Importieren eines formatierten Dokuments ✦ Löschen importierter Formate ✦ Zuweisen von SiteStyle-Formatvorlagen zu einem Dokumenttext ✦ Hinzufügen von CSS-Textformatierungen zu einer Seite ✦ Festlegen des Ziel-Browsers, HTML-Generierung und Textformat- Optionen 177 Importieren eines formatierten Dokuments Importieren eines formatierten Dokuments 1. Öffnen Sie die Bergsport GmbH-Site und zeigen Sie die Seite Aktivitäten in der Ansicht Seite an. Activities.doc ist ein in Microsoft Word 2000 erstelltes Dokument. Um dieses Dokument importieren zu können, müssen Sie auf Ihrem Computer Word 2000 oder eine neuere Version installiert haben. 2. Wählen Sie aus dem Menü Datei die Option Importieren>Dokument aus. Aktivieren Sie Nicht druckbare Zeichen anzeigen im Menü Text, um die Absatzmarkierungen anzuzeigen. 4. Klicken Sie in das Textfeld, um es auszuwählen. 178 3. Wechseln Sie im Dialogfeld Dokument importieren in den Ordner NetObjects Fusion 7\Tutorial, wählen Sie die Datei Activities.doc aus und klicken Sie auf Öffnen. Der Text der Datei "Activities.doc" wird in einem Textfeld im Layout angezeigt. NetObjects Fusion behält die Formatierungen des importierten Dokuments bei, wodurch der Text in der zuvor festgelegten Schriftart und -größe angezeigt wird. Kapitel 11 Unterstützung von Ziel-Browsern Der erste Absatz wird teilweise von der LayoutBeschriftung überdeckt. Deaktivieren Sie SeitenBeschriftungen im Menü Ansicht, um den Text vollständig anzuzeigen. Der breite Rand zeigt an, dass das Textfeld ausgewählt wurde, und in der Palette "Text-Eigenschaften" wird die Registerkarte Textfeld angezeigt. Layout an Textgröße anpassen ist die Standard-Einstellung für importierte Dokumente, die in der Registerkarte Textfeld aktiviert ist. 5. Da es einfacher ist, die Ergebnisse der folgenden Schritte mitzuverfolgen, wenn die Option deaktiviert ist, deaktivieren Sie das Kontrollkästchen Layout an Textgröße anpassen. Wenn das Textfeld ausgewählt ist und seine Größe verändert werden kann, wird es von ausgefüllten Ziehpunkten umgeben und die Registerkarte "Textfeld" wird in der Palette "TextEigenschaften" angezeigt. Registerkarte "Textfeld" Layout an Textgröße anpassen 179 Löschen von importierten Formaten Löschen von importierten Formaten 1. Doppelklicken Sie in das Textfeld, damit es von hohlen Ziehpunkten umgeben wird und die Registerkarte Format in der Palette "Text-Eigenschaften" angezeigt wird. 2. Wählen Sie Alles auswählen aus dem Menü Bearbeiten oder drücken Sie STRG + A. Der gesamte Text aus dem Textfeld ist ausgewählt. 3. Klicken Sie in der Registerkarte Format der Palette "Text-Eigenschaften" auf die Schaltfläche Löschen. Die Schaltfläche Löschen entfernt alle Formatierungen in dem importierten Dokument. Nachdem die importierten Formate entfernt wurden, kann NetObjects Fusion den Text so anzeigen, wie es im aktuellen SiteStyle angegeben ist. Der Text wird nun in der Schriftart "Arial" angezeigt, wie es auf der Registerkarte Text des SiteStyles "Mountain" in der Design-Ansicht angegeben ist. 180 Kapitel 11 Unterstützung von Ziel-Browsern Zuweisen einer Standard-Formatvorlage 1. Doppelklicken Sie auf den ersten Absatz des Textes, "Bergsteigen", um eine Einfügemarke zu platzieren. Die Registerkarte Format wird in der Palette "Text-Eigenschaften" angezeigt. 2. Wählen Sie Überschrift 1 (H1) aus der Dropdown-Liste Formatvorlagen. Die Schrift wird fett gedruckt und in Größe +3 angezeigt, wie es in der Registerkarte Text für die Überschrift 1 des SiteStyles "Mountain" in der DesignAnsicht angegeben ist. Doppelklicken Sie und platzieren Sie die Einfügemarke in den ersten Absatz Registerkarte "Format" Wählen Sie "Überschrift 1" (H1) aus der Dropdown-Liste "Formatvorlage" aus Hinweis:Sie können die Einstellungen für Schriftart und -größe für den Text des SiteStyles anzeigen lassen, indem Sie das Haupttext-Element in der Registerkarte Text in der Design-Ansicht auswählen. Die anderen Elemente leiten ihre Formate vom Haupttext-Element ab, außer Sie verändern es. 3. Legen Sie die verbleibenden Überschriften genauso wie die Formatvorlage "Überschrift 1 (H1)" fest. 181 Überprüfen der Browser- und HTML-Ausgabemethoden Überprüfen der Browser- und HTML-Ausgabemethoden Die Seite "Aktivitäten" ist eine Standard HTML-Seite, die mit den voreingestellten HTML-Ausgabemethoden richtig angezeigt wird. Sie müssen das Dialogfeld Aktuelle Site-Optionen öffnen, um alle Ziel-Browser und Ausgabeoptionen anzuzeigen. 1. Wählen Sie im Menü Werkzeuge die Option Aktuelle Site-Optionen aus. Das Dialogfeld Aktuelle Site-Optionen wird angezeigt. 2. Im Abschnitt Standards ist die Browser-Kompatibilität auf Dynamisches Seiten-Layout – Alle Browser festgelegt. 182 Kapitel 11 Unterstützung von Ziel-Browsern Klicken Sie auf die Schaltfläche "Ändern", um alle Ausgabe-Einstellungen anzuzeigen Textformatierung ist auf HTML festgelegt. Beachten Sie, dass Textformatierung auf HTML eingestellt ist. 3. Klicken Sie auf die Schaltfläche Ändern. Das Dialogfeld Browser-Kompatibilität erscheint und zeigt die Standardeinstellungen für Browser-Kompatibilität und HTML-Generierung an. HTML-Generierung ist so festgelegt, dass in den meisten Fällen eine optimale Ausgabe gewährleistet ist. 4. Vergewissern Sie sich, dass Ihre Einstellungen dem Bild gleichen. Klicken Sie zweimal auf OK, um beide Dialogfelder zu schließen. 183 Hinzufügen von Cascading Style Sheet-Eigenschaften 5. Klicken Sie auf die Registerkarte Seitenvorschau in der Seiten-Ansicht. Seitenvorschau zeigt Überschriften in der Standard-HTMLAusgabemethode an. Die Seite "Aktivitäten" wird mit dem Text und den Überschriften angezeigt, die im SiteStyle "Mountain" angegeben sind. 6. Klicken Sie auf die Registerkarte Seitengestaltung. Hinzufügen von Cascading Style Sheet-Eigenschaften Sie möchten möglicherweise CSS-Eigenschaften so anwenden, wie Sie Bedingungstext in einem Textverarbeitungsprogramm verwenden. Site-Besucher mit Browsern, die CSS unterstützen, können CSS-Formate anzeigen, aber Site-Besucher mit älteren Browsern können nur die HTML-Version anzeigen. Auf diese Weise können Sie mehr Browser unterstützen. 184 Kapitel 11 Verwenden Sie das Dialogfeld "AbsatzEinstellungen", um auf mehr Formate zugreifen zu können und ganzen Absätzen, anstatt markiertem Text oder einem Textfeld, Formate zuzuweisen. Unterstützung von Ziel-Browsern 1. Doppelklicken Sie in der Seiten-Ansicht auf den ersten Absatz des Textes "Bergsteigen", um eine Einfügemarke zu platzieren. 2. Klicken Sie auf die Schaltfläche Format in der Registerkarte Format der Palette "Text-Eigenschaften". Das Dialogfeld "Absatz-Einstellungen" wird angezeigt. 3. Klicken Sie auf die Registerkarte Rahmen. 4. Wählen Sie die Option Rahmen aus. 5. Ändern Sie die Breite auf 3 Punkte. 6. Ändern Sie die Farbe in Dunkelblau, HTML #000066, in der untersten Reihe der Farbauswahl die dritte Farbtafel von rechts. Standardmäßig werden alle vier Seiten des Rahmens aktiviert. Rahmenbreite in Punkten Klicken Sie auf die Farbtafel, um die Farbauswahl anzuzeigen und eine andere Farbe auszuwählen. 7. Klicken Sie auf OK. Der Rahmen umfasst die Überschrift. 185 Hinzufügen von Cascading Style Sheet-Eigenschaften Absatzrahmen in der Seiten-Ansicht 8. Klicken Sie auf die Registerkarte Seitenvorschau. Beachten Sie, dass der Absatzrahmen nicht in der Browser-Vorschau angezeigt wird. Der Grund dafür ist, dass der Rahmen eine Cascading Style Sheet-Eigenschaft ist und die Textformatierung für diese Site HTML ist. 9. Wählen Sie Werkzeuge>Optionen>Aktuelle Site aus. 10. Wählen Sie im Abschnitt Textformatierung der Registerkarte Allgemein die Option Cascading Style Sheets (CSS) aus. Aktivieren der Cascading Style Sheets (CSS)-Option 186 Kapitel 11 Unterstützung von Ziel-Browsern 11. Klicken Sie auf OK. 12. Klicken Sie auf die Registerkarte Seitengestaltung und anschließend auf die Registerkarte Seitenvorschau. Absatz-rahmen in der Browser-Vorschau Da Sie CSS anstatt HTML als Option für die Textformatierung aktiviert haben, können Browser, die CSS unterstützen, dieses Mal die CSS-Formatierungen anzeigen. Wenn Sie eine Vorschau mit einem Browser einer unterstützten Version durchführen, wird der Absatzrahmen im Browser angezeigt. 13. Klicken Sie auf die Registerkarte Seitengestaltung. Hinzufügen eines Absatzhintergrunds Der Cascading Style Sheets (CSS)-Standard unterstützt auch Absatzhintergründe. 1. Doppelklicken Sie erneut auf den ersten Absatz, Bergsteigen. 2. Klicken Sie auf die Schaltfläche Format in der Registerkarte Format der Palette "Text-Eigenschaften". 3. Klicken Sie im Dialogfeld "Absatz-Einstellungen" auf die Registerkarte Hintergrund. 4. Klicken Sie auf Durchsuchen im Abschnitt "Bild". 5. Wechseln Sie im Dialogfeld Bilddatei öffnen in den Ordner NetObjects Fusion 7\Styles\Mountain\Images und wählen Sie die Datei Background.gif aus. 187 Hinzufügen von Cascading Style Sheet-Eigenschaften Bild "Background.gif" 6. Klicken Sie auf Öffnen. 7. Klicken Sie im Dialogfeld "Absatz-Einstellungen" auf OK. Der Hintergrund wird in der Überschrift angezeigt. CSS-Formatierung, Absatzrahmen und -hintergrund in der SeitenAnsicht 8. Klicken Sie auf die Registerkarte Seitenvorschau. Der Absatzhintergrund wird im Browser angezeigt, weil die Textformatierungsoption Cascading Style Sheets (CSS) weiterhin auf der Registerkarte Allgemein im Dialogfeld Aktuelle Site-Optionen markiert ist. 188 Kapitel 11 Unterstützung von Ziel-Browsern CSS-Formatierung wird in der BrowserVorschau angezeigt 9. Wenn Sie stattdessen die HTML-Formatierung anzeigen möchten, wählen Sie Werkzeuge>Optionen>Aktuelle Site, HTML und klicken Sie auf OK. 10. Klicken Sie erneut auf die Registerkarten Seitengestaltung und Seitenvorschau, um die gleiche Seite ohne CSS-Unterstützung anzuzeigen. Beachten Sie, dass der große fett gedruckte Text des SiteStyle-Elements "Überschrift 1" unverändert bleibt, der CSS-Hintergrund und die RahmenEigenschaften jedoch nicht. Benutzerdefinierte Formatvorlagen Sie können jede Überschrift auswählen und ihr Rahmen und Hintergrund zuweisen, um alle Überschriften gleich zu machen. Sie können den Bereich für eine Formatvorlage im Dialogfeld "Formatvorlagen bearbeiten" festlegen. Es gibt jedoch eine einfachere Möglichkeit. Sie können den Befehl Formatvorlagen bearbeiten im Menü Text verwenden, um eine benutzerdefinierte Formatvorlage zu erstellen. In der Dropdown-Liste können Sie Benutzerdefinierte Formatvorlage auswählen, um dieses Format jeder Überschrift zuzuweisen. Alternativ dazu können Sie die bestehende Formatvorlage "Überschrift 1" bearbeiten, aber Sie müssen beachten, dass Sie sie nur für diese Site bearbeiten, nicht für den gesamten SiteStyle. Wenn Sie ein SiteStyle-Element bearbeiten, wird jede Site, die diesen SiteStyle verwendet, davon beeinflusst. Informationen über das Bearbeiten und Erstellen von Formatvorlagen finden Sie in Kapitel 12, "Entwerfen mit Text", im NetObjects Fusion 7 Benutzerhandbuch. 189 Wie geht es weiter? Informationen über das Bearbeiten von SiteStyles finden Sie in Kapitel 17, "Verwenden von SiteStyles". Wie geht es weiter? Sie navigieren zu allen Seiten in der Bergsport GmbH-Site, um zu prüfen, ob Sie die Ziele, die Sie sich zu Beginn dieser Einführung gesetzt haben, auch erreicht haben. Die haben eine Site erstellt, wo: ✦ Kunden erhalten Informationen zur "Bergsport GmbH" und ihren Aktivitäten. ✦ Site-Besucher können auf einfache Weise Kontakt mit der Firma aufnehmen. ✦ Die Site weckt das Interesse an zukünftigen Veranstaltungen. Außerdem haben Sie einen Wettbewerb erstellt, mit dem potenzielle Kunden veranlasst werden, E-Mails zu schicken, und verwandte Unternehmen werben auf der Site! Informationen über andere Funktionen von NetObjects Fusion finden Sie in der Online-Hilfe und im NetObjects Fusion 7 Benutzerhandbuch. 190 K APITEL Aktualisieren Ihrer Sites 12 12 Neuheiten in NetObjects Fusion 7 NetObjects Fusion 7 bietet einige neue Funktionen und Services. Fotogalerie Fügen Sie Beschriftungen und Bescheibungen hinzu, und wählen Sie unter einer Vielzahl von professionell erstellten Miniatur- und Fotorahmen, um attraktive Online-Fotoalben zu entwickeln. Multi-Level-Navigationsleisten. Schaltflächenleisten können individuell gestaltet werden, um komplexe Multi-Level- und JavaScript-Navigationshilfen zu erstellen. Vorlagen. Vorlagen werden als ZIP-Dateien gespeichert und können leicht eine ganze Seite oder einen Teil einer Site mit Kollegen, Klienten und Freunden teilen. Werkzeuge. Mit den Werkzeugen Flash MX und Windows Media Player ist es einfach, Animation und Filme zu Ihrer Site hinzuzufügen. Links. Der verbesserte Link-Dialog erleichtert das Erstellen von Popup-Fenstern anhand von Ziel-Links. Site-Navigations-Palette. Die skalierbare Site-Navigations-Palette vereinfacht das Hin- und Herbewegen zwischen den Seiten Ihrer Site. Rechtschreibprüfung und Textsuche. Neue globale Werkzeuge ermöglichen das Prüfen des gesamten Textes in Ihrer Site mit einem Klicken. Online-Ansicht. Die Online-Ansicht umfasst mehr Services, Komponenten, Grafiken und Zugriff auf den NetObjects Support. Web Hosting. Website Pros bietet integriertes Web Hosting. E-commerce. Pay Pal-Komponenten bieten leichten Zugang zu e-commerce und zum Erstellen von Auktionsseiten auf eBay oder Yahoo. 191 Aktualisieren Ihrer Sites Aktualisieren Ihrer Sites Wenn Sie Sites mit einer Vorgängerversion von NetObjects Fusion erstellt haben, können Sie für diese ein Upgrade auf NetObjects Fusion 7 durchführen, indem Sie die Sites als Vorlagen speichern und neue NetObjects Fusion 7 Sites auf den Vorlagen aufbauen oder einfach die Site-Dateien öffnen. Neueste Kompatibilitätsinformationen finden Sie in der Datei Readme.htm in Ihrem Ordner NetObjects Fusion 7 . Bestimmen der Kompatibilität der Site-Datei Die in den unten aufgeführten Versionen erstellten Site-Dateien ( .nod) und Vorlagedateien ( .nft) sind mit NetObjects Fusion 7 kompatibel. Wenn einige Komponenten- oder Datenobjektinformationen nicht angezeigt werden, müssen Sie diese Komponenten oder Datenobjekte erneut platzieren. Tabellen, die Sie in Versionen vor 5.0 platziert haben, werden bei der Anzeige in NetObjects Fusion 7 sowohl vertikal als auch horizontal erweitert. Unter Umständen müssen Sie Objekte auf der Seite neu positionieren, damit die erweiterten Tabellen auf die Seite passen. Unterstützte Versionen: ✦ MX Site-Dateien und Vorlagen in den Formaten Windows 3.0, 3.01, 4.0, 4.01, 5.0, 5.01, 5.02 und 5.02a, ✦ internationale Site-Dateien und Vorlagen in den Formaten Windows 3.01 und 4.01, ausgenommen chinesische, koreanische und japanische, ✦ nur Vorlagen im Format Windows TeamFusion Client 3.0 und TeamFusion Client 2000. Nicht unterstützte Versionen: ✦ Windows 2.02 International, ✦ Windows 3.01 und 4.01 International: Chinesisch, koreanisch und japanisch, ✦ Windows 1.0, 2.0, 2.01 und 2.02, ✦ Windows TeamFusion Client 1.0, ✦ Macintosh 1.0, 2.01 (identisch mit 2.0), 2.02. Wenn Sie Sites in NetObjects Fusion 7 verwenden möchten, die mit einer Version erstellt wurden, die nicht unterstützt wird, gehen Sie zu www.netobjects.com/support, klicken Sie auf den Link "Workbench" und folgen Sie dem Link "Dokumentation" zum Hinweis "Aufrüsten von nicht unterstützten Versionen". 192 Kapitel 12 Aktualisieren Ihrer Sites Migrieren von Sites und Assets von Vorgängerversionen Von NetObjects Fusion 7 können Sie auf eine ältere Site zugreifen, indem Sie eine neue Site auf der Grundlage einer Vorlage erstellen oder die Site-Datei öffnen. Das beste Verfahren besteht darin, die alte Site in der Vorgängerversion von NetObjects Fusion in eine Vorlage zu konvertieren und auf Grundlage dieser Vorlage in NetObjects Fusion 7 eine neue Site zu erstellen. Wie Sie vorgehen müssen, um aus einer Vorlage eine neue Site zu erstellen, erfahren Sie in Kapitel 4, "Arbeiten mit Vorlagen", im NetObjects Fusion 7 Benutzerhandbuch. ✦ Wenn Sie keine Vorlage erstellen können und Ihre ältere Site-Datei sich auf demselben Computer befindet wie NetObjects Fusion 7, kopieren Sie ihren Ordner aus Ihrem alten Ordner Benutzer-Sites in Ihren neuen Ordner BenutzerSites und öffnen dann direkt die Datei, wie in der Beschreibung unter “Öffnen von Site-Dateien aus Vorgängerversionen“ auf Seite 194. NetObjects Fusion fordert Sie auf, eine Kopie zu öffnen, denn sobald Sie eine Datei in NetObjects Fusion 7 öffnen, können Sie sie nicht mehr in einer Vorgängerversion öffnen. Wenn Ihre Site leere Banner oder Navigationsleisten enthält, befolgen Sie die Schritte unter “Hinzufügen von SiteStyles“ auf Seite 195. Wenn Ihre Site leere Bilder enthält, wählen Sie in der Verwalten-Ansicht aus dem Menü Assets die Option Alle Datei-Assets überprüfen. Informationen darüber finden Sie in Kapitel 28, "Verwalten von Assets", im NetObjects Fusion 7 Benutzerhandbuch. ✦ Wenn eine ältere Site-Datei auf einem anderen Computer erstellt wurde und Sie sie in NetObjects Fusion 7 auf Ihrem Computer öffnen möchten, müssen Sie sie zuerst als Vorlage (.nft) speichern. Öffnen Sie die ältere Site in Ihrer Originalversion von NetObjects Fusion auf dem Computer, auf dem Sie erstellt wurde, exportieren Sie sie als Vorlage, kopieren Sie den Vorlagenordner auf Ihren Computer und erstellen Sie eine neue Site auf der Grundlage dieser Vorlage. Das Speichern einer Site als Vorlage ist die einzige Möglichkeit, eine Site von einem Computer auf einen anderen zu verschieben, ohne AssetInformationen zu verlieren. Informationen darüber finden Sie in Kapitel 4, "Arbeiten mit Vorlagen", im NetObjects Fusion 7 Benutzerhandbuch. ✦ Wenn Sie eine ältere Site-Datei in NetObjects Fusion 7 geöffnet oder in NetObjects Fusion 7 eine Site-Datei aus einer alten Vorlage erstellt haben und der SiteStyle verloren ging, können Sie dieses Problem mit Hilfe der Informationen in “Hinzufügen von SiteStyles“ auf Seite 195 beheben. 193 Aktualisieren Ihrer Sites ✦ Sie können Ihre alten SiteStyles in die SiteStyle-Liste für alle neuen NetObjects Fusion 7 Sites einfügen. Weitere Informationen über das Aktualisieren der Vorlage "Leere Site" finden Sie unter “Hinzufügen von SiteStyles“ auf Seite 195. ✦ Wenn Sie Ihre Dateien bereits aktualisiert haben und die Vorgängerversion von NetObjects Fusion löschen möchten, lesen Sie bitte “Entfernen von Vorgängerversionen von NetObjects Fusion“ auf Seite 197. Öffnen von Site-Dateien aus Vorgängerversionen Das einfachste Verfahren, ältere S ite-Dateien zu aktualisieren, besteht darin, sie einfach in NetObjects Fusion 7 zu öffnen. Sie werden in das Format von NetObjects Fusion 7 konvertiert, sobald sie geöffnet werden. Falls Sie Zugang zur Vorgängerversion von NetObjects Fusion haben, sollten Sie vor dem Upgrade folgende Schritte durchführen: 1. Öffnen Sie die Site in der älteren Version. 2. Überprüfen Sie alle Datei-Assets. 3. Exportieren Sie die Site in eine Vorlage. 4. Erstellen Sie in NetObjects Fusion 7 eine neue Site, die auf der Vorlage aufbaut. 5. Exportieren Sie die Site als eine Vorlage. Die neue Vorlage besteht aus einer .zip -Datei, die die Site und ihre Assets enthält. Falls Sie keinen Zugang zur Vorgängerversion von NetObjects Fusion haben, sollten Sie vor dem Upgrade folgende Schritte durchführen: 1. Verwenden Sie den Windows Explorer oder den Dateimanager, um die Ordner der zu aktualisierenden Sites aus Ihrem alten Ordner Benutzer-Sites in den Ordner NetObjects Fusion 7\Benutzer-Sites zu kopieren. 2. Starten Sie NetObjects Fusion 7. 3. Wählen Sie aus dem Menü Datei die Option Site öffnen und wählen Sie die .nod-Datei der Site aus, die Sie aktualisieren möchten. Wenn die Meldung angezeigt wird, dass kein Sicherungsordner vorhanden ist, klicken Sie auf OK. In einem Dialogfeld wird bestätigt, dass die Site mit einer Vorgängerversion von NetObjects Fusion erstellt wurde, und Sie werden gefragt, ob Sie eine Kopie der Site öffnen möchten, anstatt die aktuelle Datei zu verändern. 194 Kapitel 12 Aktualisieren Ihrer Sites 4. Klicken Sie auf Ja und speichern Sie die Kopie unter demselben Namen im gleichen Ordner wie das Original. NetObjects Fusion erstellt eine neue.nod-Datei. Die ursprüngliche.nod-Datei verbleibt als Sicherungskopie im Ordner. 5. Prüfen Sie, ob die Site richtig aktualisiert wurde und alle Assets wunschgemäß funktionieren. 6. Wiederholen Sie die obigen Schritte, bis alle Sites, die Sie in NetObjects Fusion 7 verwenden möchten, aktualisiert sind. Sie können auch Sicherungskopien öffnen, die in Vorgängerversionen von NetObjects Fusion erstellt wurden. Sicherungskopien werden automatisch im Ordner "\Backups" in Ihrem Site-Ordner oder mit einer Zahl oder dem Datum als Teil des Dateinamens in Ihrem Site-Ordner gespeichert. Wenn Sie eine Datei aus dem Ordner "\Backups" öffnen möchten, verschieben Sie die Datei zuerst aus dem Ordner "\Backups" in den Site-Ordner. Dies stellt sicher, dass die Assets den richtigen Pfad aufweisen. Hinweis: Wenn Sie eine Vorlage öffnen, die eine Schriftart verwendet, die sich nicht auf Ihrem System befindet, ersetzt NetObjects Fusion die Schriftart "Browser-Proportional", die auf der Registerkarte Text des Dialogfelds "Optionen" angegeben ist. Sie können die ursprüngliche Schriftart dennoch in jedem neuen Textfeld in der Site anwenden. Wenn Sie die Site auf einem System öffnen, das über die ursprüngliche Schriftart verfügt, wird sie wiederhergestellt. Hinzufügen von SiteStyles Die in der Design-Ansicht aufgelisteten SiteStyles gehören zur aktiven.nod-Datei. Wenn Sie eine neue Site erstellen, übernimmt die.nod-Datei die aufgelisteten SiteStyles aus der Vorlage, auf deren Grundlage die neue Site erstellt wird. NetObjects Fusion versucht immer, die Bilder des SiteStyles aus dem aktuellen Ordner "\Styles" zu lesen. Wenn Sie in NetObjects Fusion 7 eine ältere Site-Datei öffnen oder eine Site auf der Grundlage einer älteren Vorlage erstellen, sehen Sie möglicherweise leere Banner, Schaltflächen oder andere leere Stilelemente. Wenn dies passiert, müssen Sie Ihrer neuen Site den SiteStyle hinzufügen. Wenn Sie viele SiteStyles hinzufügen möchten, können Sie Zeit sparen, indem Sie die Ordner der gewünschten SiteStyles in Ihren neuen Ordner "\Styles" kopieren und dann die SiteStyle-Liste in der aktuellen Site mit dem Inhalt Ihres Ordners 195 Aktualisieren Ihrer Sites "\Styles" synchronisieren. Informationen darüber finden Sie in Kapitel 17, "Verwenden von SiteStyles", im NetObjects Fusion 7 Benutzerhandbuch. Beachten Sie die folgenden Anweisungen für das Hinzufügen von SiteStyles zur aktuellen Site-Datei. Sie können diese SiteStyles in jeder neuen leeren Site, die Sie erstellen, verfügbar machen, indem Sie Ihre Vorlage "Leere Site" so bearbeiten, dass sie die SiteStyles enthält. Weitere Informationen hierzu finden Sie unter “Bearbeiten der Vorlage "Leere Site" zur Erfassung aller SiteStyles“ auf Seite 197. So fügen Sie einer Site einen SiteStyle hinzu: 1. Öffnen Sie in NetObjects Fusion 7 die Site, in der Sie den neuen SiteStyle verwenden möchten. 2. Wählen Sie in der Design-Ansicht aus dem Menü Stil die Option Lokalen SiteStyle der Liste hinzufügen. 3. Stellen Sie im Dialogfenster "Datei öffnen" die Option "Dateien vom Typ…" auf NetObjects Style-Dateien (*.ssf), wenn Sie einen Stil von vor NetObjects Fusion 5.0 auswählen, andernfalls stellen Sie diese Option auf "SSX-Dateien" (*.ssx) ein. 4. Wählen Sie die Datei aus, die Sie hinzufügen möchten. Der Ordner des jeweiligen SiteStyles wird in den Ordner "\Styles" kopiert, und der SiteStyle wird in der SiteStyle-Liste angezeigt. Bei Vorgängerversionen von NetObjects Fusion 4.0 sind die Rollover-Bilder der Navigationsschaltflächen leer. Sie müssen neue Rollover-Bilder zuweisen, um die Rollover-Funktion für Navigationsleisten zu verwenden. So fügen Sie einer Site mehrere SiteStyles hinzu: 1. Verwenden Sie den Windows Explorer oder den Dateimanager, um die Ordner der SiteStyles, die Sie hinzufügen möchten, in Ihren Ordner NetObjects Fusion 7\Styles zu kopieren. 2. Öffnen Sie in NetObjects Fusion 7 die Site, in der Sie die neuen SiteStyles verwenden möchten. 3. Wählen Sie in der Design-Ansicht aus dem Menü Stil die Option SiteStyle-Liste synchronisieren. NetObjects Fusion aktualisiert die SiteStyle-Liste, so dass sich alle SiteStyles im Ordner "Styles" befinden. Bei Vorgängerversionen von NetObjects Fusion 4.0 sind die Rollover-Bilder der SiteStyles leer. Sie müssen neue Rollover-Bilder zuweisen, um die Rollover-Funktion für Navigationsleisten zu verwenden. 196 Kapitel 12 Aktualisieren Ihrer Sites Bearbeiten der Vorlage "Leere Site" zur Erfassung aller SiteStyles Bei jeder Erstellung einer neuen leeren Site basiert diese auf der Vorlage "Leere Site" im Ordner NetObjects Fusion 7\Vorlagen\AutoSites\Leere Site . Da jede neue Site die SiteStyle-Liste aus der Vorlage "Leere Site" übernimmt, müssen Sie die Vorlage "Leere Site" bearbeiten, um die SiteStyle-Liste dauerhaft zu aktualisieren. Selbst wenn Sie bei der Installation die SiteStyles aus Vorgängerversionen kopieren, werden die Namen dieser älteren SiteStyles nicht in der SiteStyle-Liste der neuen Sites angezeigt. Sie können auch Änderungen an der Vorlage "Leere Site" vornehmen. Sie können beispielsweise die Navigationsleiste und Banner löschen. Alle Änderungen, die Sie an der Vorlage "Leere Site" vornehmen, spiegeln sich in jeder neuen leeren Site wider, die Sie erstellen. So bearbeiten Sie Ihre Vorlage "Leere Site", um alle SiteStyle-Namen zu erhalten: 1. Erstellen Sie mit Windows-Explorer oder dem Dateimanager eine Sicherungskopie des Ordners Blank Site, der sich in Ihrem Ordner NetObjects Fusion 7\Vorlagen\AutoSites befindet. 2. Erstellen Sie eine neue leere Site. 3. Rufen Sie die Design-Ansicht auf und fügen Sie SiteStyles hinzu. Fügen Sie die SiteStyles wie unter “Hinzufügen von SiteStyles“ auf Seite 195 beschrieben hinzu. Gegebenenfalls können Sie andere Änderungen an der Vorlage "Leere Site" vornehmen. Sie können beispielsweise neue Seiten hinzufügen oder den vorgegebenen SiteStyle ändern. 4. Exportieren Sie die Site in eine Vorlage. 5. Bewegen Sie sich im Dialogfeld "Vorlage speichern" zum Ordner "Auto Sites\Blank Site" und ersetzen Sie die Datei "Blank Site.zip". Entfernen von Vorgängerversionen von NetObjects Fusion Wählen Sie Software > Eigenschaften von Software aus der Systemsteuerung und klicken Sie auf Hinzufügen/Entfernen, um Vorgängerversionen von NetObjects Fusion zu deinstallieren. Entfernen Sie Vorgängerversionen erst, nachdem Sie überprüft haben, ob alle Site-Dateien, SiteStyles, Vorlagen und anderen Assets, die Sie in NetObjects Fusion 7 übernommen haben, wunschgemäß funktionieren. 197 Entfernen von Vorgängerversionen von NetObjects Fusion Entfernen Sie Vorgängerversionen nicht, wenn Sie Dateien mit Kollegen austauschen, die noch immer eine ältere Version von NetObjects Fusion verwenden. Vorgängerversionen können keine Vorlagen lesen, die mit NetObjects Fusion 7 erstellt wurden. 198 Inhaltsverzeichnis A Aktionen Browser-Unterstützung 113 Hinzufügen 122, 126 Aktualisieren Sites 192 SiteStyles 195 Ansichten Design 22, 59 Publizieren 63 Seite 13, 45 Site 9, 35 Verwalten 62 B Banner Name 37 Text bearbeiten 175 Beispiel-Site 4 Benutzerdefinierte Namen 37 Bilder ausrichten 90 hinzufügen 20, 114 in Textfelder einfügen 88 skalieren 21 zuschneiden 21 Browser Aktionsunterstützung 113 CSS-Unterstützung 177 Kompatibilität 43, 182 Unterstützung von Objektüberlagerung 169 C Cascading Style Sheets, siehe CSS CSS 177, 184 Textformatierungsoption 186 D Dateien, importieren 86 Dateinamenerweiterung .nod 8 Deinstallieren 197 Design-Ansicht 22, 59 DHTML, siehe Aktionen Dokumente importieren 86, 178 Dynamic HTML, siehe Aktionen E Eigenschaften-Palette 9, 14, 36 F Fotogalerien Fotos hinzufügen 99 Fotoseiten 105 Hinzufügen von Seiten 98 Miniaturen-Seite 102 Fotos hinzufügen 99 Fotoseiten 105 H Hilfe, Online-Hilfe 5 Hilfslinien 52 Hotspots erstellen 71 HTML Ausgabemethoden 43, 127, 173 Bearbeiten 140 Dateien importieren 132 Dynamisches Seiten-Layout 43 Festes Seiten-Layout 43 Quelltext-Ansicht 56 Standardtabellen 43 verweisen auf 136 I Imagemaps erstellen 71 importieren Dokumente 86, 178 J JavaScript Submenüs 77 K Klang hinzufügen 126 Komponenten 145 Werbebanner 146 L Layout-Fläche 14 Eigenschaften 49 skalieren 52, 166 Leere Sites 8 bearbeiten 197 SiteStyles hinzufügen 197 Lineale 51 199 Links 54 extern 54 hinzufügen 165 intern 55 leere 56 Smart 56 M Master-Rahmen 14 Eigenschaften 51 skalieren 26, 52, 74 ZeroMargins 68 Menüs Seiten-Ansicht 48 Site-Ansicht 38 Microsoft Word-Datei importieren 86 Migrieren von Sites 193 anderer Computer 193 aus Site-Dateien 194 derselbe Computer 193 Miniaturen-Seite 102 N Navigationsleisten benutzerdefiniert 79 JavaScript Submenüs 77 Schaltflächen-Eigenschaften 28 Schaltflächennamen 37 NetObjects Fusion beenden 31 Einführung 33 neue Funktionen 191 starten 8 O Objekt-Explorer 118 Online-Hilfe 5 Optionen 39 Anwendung 39 Browser-Kompatibilität 43 HTML-Ausgabe 43 Site 42, 182 Vorschau 40 P Photogalerien erstellen 98 Publizieren von Sites 154 Publizieren-Ansicht 63 200 Q QuickInfos 10 R Rechtschreibprüfung 135 Rotierendes Werbebanner, siehe Werbebanner Rückgängig-Befehl 48 S Schaltflächen für untergeordnete Seiten 77 Seiten benennen 10 Bestimmen des Status 37 Farbkodierung 37 hinzufügen 10 Seiten-Ansicht 13, 45 Eigenschaften 47 Menüs 48 Registerkarte „HTML-Quelltext“ 56 Registerkarte „Seitenvorschau“ 58 Seiten wechseln 52 Werkzeugleisten 13 Site-Ansicht 9, 35 Eigenschaften 36 Menüs 38 Registerkarte „Gliederung“ 44 Registerkarte „Struktur“ 45 Seiten-Symbole 9 Site-Einstellungen 42 Site-Navigations-Palette 52 Sites Beispiel 4 benennen 8 erstellen 8 komprimieren 31 leere 8 neue 8 neue leere Site bearbeiten 197 öffnen 34 Publizieren 154 speichern 31 Upgrade von Vorgängerversionen durchführen 192, 193 Vorschau 29, 58 SiteStyles 22 hinzufügen 195, 197 Kompatibilität 195 Speichern von Sites 31 Standard (Werkzeugleiste) 35 Steuerleiste 35 T Tabellen Eigenschaften 163 erstellen 160 Links hinzufügen 165 Text hinzufügen 161 Zellen-Eigenschaften 161 Text CSS 184 Formate anwenden 181 formatieren 18, 117 Formatierungen löschen 180 hinzufügen 15 importieren 86 siehe auch Textfeld umbrechen 91 Zeilenumbruch 117 zu Tabellen hinzufügen 161 Textfeld Bilder hinzufügen 88 Eigenschaften 88, 134, 179 V Versionskompatibilität 192 Verwalten-Ansicht 62 Vorschau 29, 58 W Warnsymbol 116, 172, 174 Werbebanner Eigenschaften 148 Komponente 146 Werkzeuge Vergrößern 35 Werkzeuge (Menü) Optionen 39 Site-Optionen 42 Werkzeugleisten Seiten-Ansicht 13 Standard 35 Z Zeilenumbruch 117 Zoomen 35 201