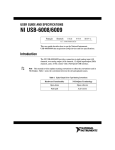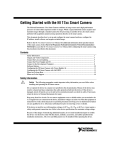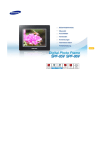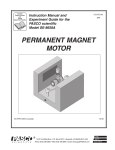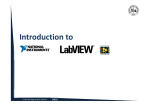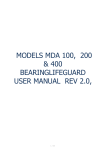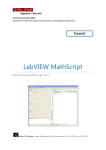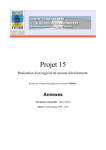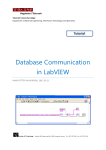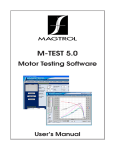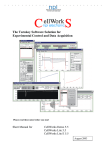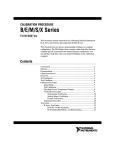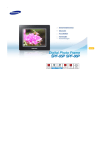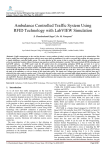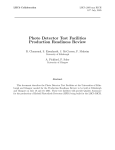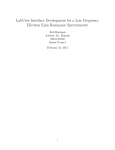Download NI-DAQmx Base 3.x Getting Started Guide
Transcript
GETTING STARTED GUIDE NI-DAQ mx Base 3.x ™ This guide describes how to install and configure the NI-DAQmx Base 3.x software and a data acquisition (DAQ) device. This guide also describes how to verify that the device is operating properly. Note For information about NI-DAQmx Base for Linux and Mac OS X, refer to ni.com/info and enter BaseGSGML. Contents Conventions ............................................................................................ 2 Related Documentation........................................................................... 3 Overview ................................................................................................. 4 NI-DAQmx Base ............................................................................. 4 Device Support ................................................................................ 4 Operating System, Application Software, Programming Language, and Device Support in NI-DAQmx Base 3.x ....................................... 5 Operating System Support ............................................................... 5 Install Application Software ................................................................... 5 Step 1. Install the NI-DAQmx Base Software ........................................ 5 Insert the CD .................................................................................... 5 Install Support Files ......................................................................... 6 Step 2. Run the Setup Utility .................................................................. 7 Step 3. Unpack the Devices, Accessories, and Cables............................ 7 Step 4. Install the Devices, Accessories, and Cables .............................. 8 NI PCMCIA Device Installation...................................................... 8 NI USB Device Installation ............................................................. 9 NI CompactFlash Device Installation.............................................. 10 Accessories and PCI/PXI Devices ................................................... 11 Step 5. Confirm That Your Device Is Recognized ................................. 11 Devices Using the LabVIEW 8.6 Mobile Module .......................... 11 Step 6. Create and Configure Static Tasks ..............................................11 Using the NI-DAQmx Base Task Configuration Utility..................11 Devices Using the LabVIEW 8.6 Mobile Module....................11 Create, Modify, and Configure a Static Task in NI-DAQmx Base................................................................12 Devices Using the LabVIEW 8.6 Mobile Module ...........................13 Using Static Tasks in an Application ...............................................14 Documentation.........................................................................................14 Getting Started Developing an Application.............................................14 Examples ..........................................................................................14 Creating Applications with NI LabVIEW 8.6 Mobile Module ..........................................15 Obtaining Information about Measurement Applications and Devices ..........................................................................................15 LabVIEW ..................................................................................15 ANSI C......................................................................................15 Training Courses .......................................................................16 Where to Go for Support .........................................................................16 Conventions The following conventions are used in this guide: » The » symbol leads you through nested menu items and dialog box options to a final action. The sequence File»Page Setup»Options directs you to pull down the File menu, select the Page Setup item, and select Options from the last dialog box. This icon denotes a tip, which alerts you to advisory information. This icon denotes a note, which alerts you to important information. This icon denotes a caution, which advises you of precautions to take to avoid injury, data loss, or a system crash. When this symbol is marked on the device, refer to the Read Me First: Safety and Radio-Frequency Interference document that shipped with the device, for precautions to take. bold Bold text denotes items that you must select or click in the software, such as menu items and dialog box options. Bold text also denotes parameter names. italic Italic text denotes variables, emphasis, a cross-reference, or an introduction to a key concept. Italic text also denotes text that is a placeholder for a word or value that you must supply. NI-DAQmx Base Getting Started Guide 2 ni.com monospace Text in this font denotes text or characters that you should enter from the keyboard, sections of code, programming examples, and syntax examples. This font is also used for the proper names of disk drives, paths, directories, programs, subprograms, subroutines, device names, functions, operations, variables, filenames, and extensions. monospace italic Italic text in this font denotes text that is a placeholder for a word or value that you must supply. Related Documentation The following documents contain information you might find helpful as you read this guide: • Software documentation – NI-DAQmx Base Help – NI-DAQmx Base C Function Reference Help – NI-DAQmx Base 3.x Readme – NI-DAQmx Help – Getting Started with the LabVIEW Mobile Module, available in PDF format by selecting Start»Programs»National Instruments»LabVIEW 8.6»LabVIEW Manuals and selecting Mobile_Getting_Started.pdf • • © National Instruments Corporation – LabVIEW Help, available by selecting Help»Search the LabVIEW Help – LabVIEW Fundamentals, available in PDF format by selecting Start»Programs»National Instruments»LabVIEW 8.6» LabVIEW Manuals and selecting LV_Fundamentals.pdf Hardware documentation – NI CF-6004 User Guide and Specifications – NI USB-6008/6009 User Guide and Specifications – NI USB-6501 User Guide and Specifications – E Series User Manual – NI USB-621x User Manual – NI USB-621x Specifications – NI USB-9211/9211A User Guide and Specifications – NI USB-9215 Series User Guide and Specifications – NI USB-9233 User Guide and Specifications – NI USB-9234 User Guide and Specifications Documentation for your Mobile device 3 NI-DAQmx Base Getting Started Guide Overview National Instruments measurement devices are packaged with NI-DAQmx or NI-DAQmx Base driver software. NI-DAQmx includes an extensive library of VIs and ANSI C functions that you can call from your application software, such as LabVIEW or NI LabWindows™/CVI™, to program all the features of your NI measurement devices. The NI-DAQmx Base driver software has an application programming interface (API), which is a library of VIs and ANSI C functions for creating applications for your device. NI-DAQmx Base NI-DAQmx Base is a driver that allows you to build applications that run using a Mobile device and Windows. NI-DAQmx Base includes the following features: • NI-DAQmx Base is a subset of the NI-DAQmx API and is similar in functionality to NI-DAQmx. • NI-DAQmx Base consists of a LabVIEW VI framework, which allows you to customize the driver, if needed, when using LabVIEW. • NI-DAQmx Base provides a high-level interface on the LabVIEW 8.6 Mobile Module and Windows Vista/XP/2000. Note If you are familiar with NI-DAQmx, refer to the NI-DAQmx Base 3.x Readme for information about the differences between NI-DAQmx Base and NI-DAQmx. Device Support NI-DAQmx Base 3.x supports the following devices under the LabVIEW 8.6 Mobile Module: • NI CF-6004 • NI USB-9215A*/USB-9215A BNC* • NI DAQCard-6024E • NI USB-9233* • NI DAQCard-6036E • NI USB-9234* • NI DAQCard-6062E • NI USB-6210* • NI USB-6008/USB-6008 OEM • NI USB-6211*/USB-6211 OEM* • NI USB-6009/USB-6009 OEM • NI USB-6215* • NI USB-6501/USB-6501 OEM • NI USB-6218*/USB-6218 OEM* • NI USB-9211A* * This product is only supported with dynamic tasks in NI-DAQmxBase. Go to ni.com/info and enter code DMXBTask for more information. NI-DAQmx Base Getting Started Guide 4 ni.com Operating System, Application Software, Programming Language, and Device Support in NI-DAQmx Base 3.x Operating System Support NI-DAQmx Base 3.x supports Windows Vista/XP/2000 and Windows Vista x86/x64. The development environment for devices using the LabVIEW 8.6 Mobile Module or Touch Panel Module is supported on Windows Vista/XP/2000. Only one version of NI-DAQmx Base (such as NI-DAQmx Base 3.2) can be installed on the same computer at the same time. Note Install Application Software Install the NI application software, including LabVIEW, NI LabWindows/CVI, and NI Measurement Studio. Mobile Module or Touch Panel Module users must use LabVIEW 8.6 Mobile Module or LabVIEW 8.6 Touch Panel Module with NI-DAQmx Base 3.2. Refer to the Operating System, Application Software, Programming Language, and Device Support in NI-DAQmx Base 3.x section for more information. Also, refer to Getting Started with the LabVIEW Mobile Module for more information by selecting Start»Programs»National Instruments» LabVIEW 8.6»LabVIEW Manuals and selecting Mobile_Getting_Started.pdf. Mobile Module or Touch Panel Module users should make sure that LabVIEW 8.6 Mobile Module or LabVIEW 8.6 Touch Panel Module is completely installed and configured before continuing. Note Step 1. Install the NI-DAQmx Base Software The following sections describe how to install the NI-DAQmx Base software. Insert the CD Install your driver software before installing new hardware devices, or the operating system might not detect your device, and you might see warnings asking you to install the driver. Note Inserting the CD launches the NI-DAQmx Base install window. © National Instruments Corporation 5 NI-DAQmx Base Getting Started Guide If the NI-DAQmx Base install window does not open automatically, complete the following steps: 1. Select Start»Run. 2. Enter x:\setup.exe, where x is the letter of the CD drive. 3. Click Install NI-DAQmx Base. Install Support Files The NI-DAQmx Base installer detects the NI software installed on the operating system and automatically selects the latest versions of the driver, application software, and language support files from the CD. The NI-DAQmx Base installer displays which features will be installed on your computer, as shown in the following figure. Complete the following steps to install NI-DAQmx Base. 1. In the Features window, shown in the previous figure, verify that the installer detected and selected the correct support files and the correct version number of the application software. 2. Click the + next to the feature to expand the list of feature subcomponents, as shown in the previous figure. You can select NI-DAQmx Base Getting Started Guide 6 ni.com additional options to install the support files, examples, and documentation. 3. Follow the software prompts. 4. Click Finish and wait for the installer to complete. NI-DAQmx Base might require you to reboot your computer to complete installation. Step 2. Run the Setup Utility After running the NI-DAQmx Base installation, you must copy the driver files to the device. Complete the following steps to run the Pocket PC Driver Installation utility: 1. Select Start»Programs»National Instruments»NI-DAQmx Base» Utilities. 2. Launch the Driver Installation utility that corresponds to your device. 3. Check the device screen to see if any additional steps are requested, such as replacing an older driver. If there are no error messages, you have successfully completed the steps to install the driver files on the device. Step 3. Unpack the Devices, Accessories, and Cables Your device ships in an antistatic package to prevent electrostatic discharge (ESD) damage to the device. ESD can damage several components on the device. Caution Never touch the exposed pins of connectors. To avoid such damage, take the following precautions: • Ground yourself using a grounding strap or by touching a grounded object. • Touch the antistatic package to a metal part of the computer chassis before removing the device from the package. Remove the device from the package and inspect the device for loose components or any sign of damage. Notify NI if the device appears damaged in any way. Do not install a damaged device in the computer, Mobile device, or PXI chassis. Store the device in the antistatic package when the device is not in use. For safety and compliance information, refer to the device documentation packaged with your device. © National Instruments Corporation 7 NI-DAQmx Base Getting Started Guide Step 4. Install the Devices, Accessories, and Cables NI PCMCIA Device Installation Follow proper ESD precautions to ensure you are grounded before installing the hardware. Caution The NI PCMCIA device supports hot insertion on a Mobile device, which means the NI PCMCIA device can be installed and removed without rebooting the Mobile device. You can install an NI PCMCIA device in any available Type II PC Card slot. 1 4 DA QC ard -60 62 5 2 6 ® 7 3 1 2 Mobile Device With Type II PC Card Slot Type II PC Card Socket 3 4 5 Expansion Pack NI PCMCIA Device I/O Cable 6 7 Accessory I/O Signals To install the NI PCMCIA device, refer to the previous figure while completing the following steps. 1. Attach the Type II PC cardsleeve or expansion pack to the Mobile device, if necessary. 2. NI PCMCIA devices have two connectors: a 68-pin PCMCIA bus connector on one end and an I/O connector on the other end. The NI PCMCIA device is keyed so that you can only insert it one way. Insert the NI PCMCIA device in the slot until the connector is firmly seated. NI-DAQmx Base Getting Started Guide 8 ni.com Caution Always grasp the cable by the connector you are inserting or removing. Never pull directly on the I/O cable to unplug it from the PCMCIA device. 3. Attach the I/O cable. Be careful not to put strain on the I/O cable when inserting or removing the cable connector. NI USB Device Installation Follow proper ESD precautions to ensure you are grounded before installing the hardware. Caution The NI USB devices support hot insertion on a Mobile device, which means you can install and remove the NI USB device without rebooting the Mobile device. You can install an NI USB device into any USB port that supports USB host controller capabilities. 17 In pu ts ,1 4- bi t, N M IU ul S tif B un ct 60 io 0 n 9 I/O Di gi ta l 32 8 1 An a lo 16 1 2 3 1 USB Cable 2 USB Adapter Cable 3 Synchronization Port 1. Connect the USB adapter cable to the synchronization port on the Mobile device. 2. Connect the USB device to the adapter cable with the USB cable. If you are using the USB device on a computer with Windows Vista/XP/2000 and NI-DAQmx 7.5 or later installed on it, make sure the correct firmware is installed on the device. Go to ni.com/info and enter code USBFirmware for more information. Note Note Before connecting the USB device to a Mobile device for the first time, you must connect the USB device to a computer with NI-DAQmx Base 3.x installed on it in order to install the appropriate firmware on the USB device. Go to ni.com/info and enter code USBFirmware for more information. © National Instruments Corporation 9 NI-DAQmx Base Getting Started Guide NI CompactFlash Device Installation Follow proper ESD precautions to ensure you are grounded before installing the hardware. Caution The NI CompactFlash device supports hot insertion on a Mobile device, which means you can install and remove the NI CompactFlash device without rebooting the Mobile device. You can install an NI CompactFlash device in any available Type II CompactFlash slot. To install the NI CompactFlash device, refer to the following figure while completing the following steps: 3 5 2 1 4 1 2 Mobile Device With Type II CompactFlash Slot NI CompactFlash Device 1. 3 4 I/O Cable Accessory 5 I/O Signals NI CompactFlash devices have two connectors: a 50-pin CompactFlash bus connector on one end, and an I/O connector on the other. The NI CompactFlash device is keyed so that you can insert it only one way. Insert the NI CompactFlash device in the slot until the connector is firmly seated. Always grasp the device by the connectors you are inserting or removing. Never pull directly on the I/O to unplug it from the NI CompactFlash device. Caution 2. NI-DAQmx Base Getting Started Guide Attach the I/O cable. Be careful not to put strain on the I/O cable when inserting or removing the cable connector. 10 ni.com Accessories and PCI/PXI Devices Install accessories and/or terminal blocks according to the instructions in their user guides. Install PCI and PXI devices according to the instructions included with your device. Step 5. Confirm That Your Device Is Recognized The following section discusses how to confirm that your device is recognized. Devices Using the LabVIEW 8.6 Mobile Module Mobile devices only indicate whether a hardware installation error occurred. If there are no error messages, you have successfully installed the features and the device is recognized by the NI-DAQmx Base driver. If you receive an Unknown Device error message, you have not correctly installed NI-DAQmx Base on the Mobile device. Refer to Step 1. Install the NI-DAQmx Base Software for more information about how to install the Mobile device features of the NI-DAQmx Base driver. Step 6. Create and Configure Static Tasks A task, an important concept for NI-DAQmx and NI-DAQmx Base, is a collection of one or more channels with timing, triggering, and other properties. Conceptually, a task represents a measurement or generation you want to perform. You can set up and save all configuration information in a task and use the task in an application. Using the NI-DAQmx Base Task Configuration Utility The NI-DAQmx Base Configuration Utility is used to create static tasks only. The following sections describe how to use the NI-DAQmx Base Task Configuration Utility. Note Not all NI data acquisition devices support static tasks in NI-DAQmx Base 3.x. Go to ni.com/info and enter code DMXBTask for more information. Devices Using the LabVIEW 8.6 Mobile Module In NI-DAQmx Base 3.2, static task information is embedded in the built application. Prior to building and downloading your VI to the Mobile device, you must configure and save the static tasks you want to use. © National Instruments Corporation 11 NI-DAQmx Base Getting Started Guide To use the Task Configuration Utility, complete the following steps: 1. Open LabVIEW. 2. Select Tools»NI-DAQmx Base Task Configuration Utility. Create, Modify, and Configure a Static Task in NI-DAQmx Base Create a new task or modify an existing static task in the Task Configuration Utility task list. The pre-installed tasks are configured to work with the examples without modifications. To modify an existing static task, select it in the static task list. To create a new static task, complete the following steps: 1. NI-DAQmx Base Getting Started Guide Click Create New Task. The Create New Task.vi window opens. 12 ni.com Tip 2. Enter a name for the new static task. 3. Select the device. For devices using the LabVIEW 8.6 Mobile Module, select the device that matches your installed hardware. 4. Select the acquisition type. Click OK when finished. 5. Each acquisition type contains a set of tabbed dialog boxes for configuring the task. Configure all options specific to your task. You can view context help for the Task Configuration Utility by pressing <Ctrl-H>. 6. Click Save & Exit when you are finished configuring your tasks. The task configuration is automatically saved into LabVIEW global variables. You do not need to explicitly save the configuration. To transfer the task configuration to other computers, click Export Configuration and save the tasks to a file. You then can use Import Configuration to import the task configuration. The Import Configuration and Export Configuration options operate on the entire set of tasks shown in the Task Configuration Utility. Importing a configuration replaces any existing tasks, including the predefined tasks for the example programs. Note Devices Using the LabVIEW 8.6 Mobile Module When you are using devices that use the LabVIEW 8.6 Mobile Module, static task configuration is built into the target application. You cannot retrieve the static task information after it is embedded in a built application. Exporting the configuration allows you to preserve the task in case of accidental deletion when using the Task Configuration Utility. © National Instruments Corporation 13 NI-DAQmx Base Getting Started Guide Using Static Tasks in an Application To use a static task in your application, complete the following steps: 1. Right-click the task/channels in terminal on a NI-DAQmx Base VI. 2. Select Create»Control or Create»Constant. 3. Type the name of the task in the control or constant. 4. To set the value as the default for the control, right-click the control and select Data Operations»Make Current Value Default. Documentation The NI-DAQmx Base software kit includes online documentation for supported devices and accessories, including PDF and help files describing device terminals, specifications, features, and operation. After installation, the documents are accessible from Start»Programs» National Instruments»NI-DAQmx Base»Documentation. You must have Internet Explorer version 5.0 or later to use some features of the NI-DAQmx Base documentation, including the help system. Note Getting Started Developing an Application Examples Each API includes a collection of programming examples to help you start developing an application. You can modify example code and save it in an application. You can use examples to develop a new application or add example code to an existing application. NI-DAQmx Base examples are accessible from Start»Programs»National Instruments» NI-DAQmx Base»Examples. NI-DAQmx Base Getting Started Guide 14 ni.com The following figure illustrates a typical NI-DAQmx Base application in LabVIEW. The pictured task uses a static task to acquire and display a finite number of points for multiple channels. Creating Applications with NI LabVIEW 8.6 Mobile Module Refer to Getting Started with the LabVIEW Mobile Module for more information about how to create a Mobile application. Obtaining Information about Measurement Applications and Devices Each application software package and driver includes information about writing applications for taking measurements and controlling measurement devices. The following references assume you have NI-DAQmx Base and, where applicable, LabVIEW installed on your computer. LabVIEW If you are a new user, complete Getting Started with LabVIEW to get acquainted with LabVIEW. Select Start»Programs»National Instruments»LabVIEW»LabVIEW Manuals and open LV_Getting_Started.pdf. The LabVIEW NI-DAQmx Base Help describes the LabVIEW VIs and properties. In LabVIEW, select Help»Search the LabVIEW Help and the VI reference help section for NI-DAQmx Base. ANSI C The NI-DAQmx Base C Function Reference Help contains an API overview. Select Start»Programs»National Instruments» NI-DAQmx Base C Function Reference Help. © National Instruments Corporation 15 NI-DAQmx Base Getting Started Guide Training Courses National Instruments offers training courses for those interested in receiving more help developing an application with NI products. To enroll in a course or obtain a detailed course outline, refer to ni.com/training. Where to Go for Support The National Instruments Web site is your complete resource for technical support. At ni.com/support you have access to everything from troubleshooting and application development self-help resources to email and phone assistance from NI Application Engineers. National Instruments corporate headquarters is located at 11500 North Mopac Expressway, Austin, Texas, 78759-3504. National Instruments also has offices located around the world to help address your support needs. For telephone support in the United States, create your service request at ni.com/support and follow the calling instructions or dial 512 795 8248. For telephone support outside the United States, contact your local branch office: Australia 1800 300 800, Austria 43 662 457990-0, Belgium 32 (0) 2 757 0020, Brazil 55 11 3262 3599, Canada 800 433 3488, China 86 21 5050 9800, Czech Republic 420 224 235 774, Denmark 45 45 76 26 00, Finland 358 (0) 9 725 72511, France 01 57 66 24 24, Germany 49 89 7413130, India 91 80 41190000, Israel 972 3 6393737, Italy 39 02 41309277, Japan 0120-527196, Korea 82 02 3451 3400, Lebanon 961 (0) 1 33 28 28, Malaysia 1800 887710, Mexico 01 800 010 0793, Netherlands 31 (0) 348 433 466, New Zealand 0800 553 322, Norway 47 (0) 66 90 76 60, Poland 48 22 3390150, Portugal 351 210 311 210, Russia 7 495 783 6851, Singapore 1800 226 5886, Slovenia 386 3 425 42 00, South Africa 27 0 11 805 8197, Spain 34 91 640 0085, Sweden 46 (0) 8 587 895 00, Switzerland 41 56 2005151, Taiwan 886 02 2377 2222, Thailand 662 278 6777, Turkey 90 212 279 3031, United Kingdom 44 (0) 1635 5235455 National Instruments, NI, ni.com, and LabVIEW are trademarks of National Instruments Corporation. Refer to the Terms of Use section on ni.com/legal for more information about National Instruments trademarks. Other product and company names mentioned herein are trademarks or trade names of their respective companies. For patents covering National Instruments products, refer to the appropriate location: Help»Patents in your software, the patents.txt file on your media, or ni.com/patents. © 2004–2008 National Instruments Corporation. All rights reserved. 371259H-01 Jun08