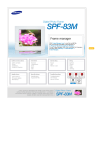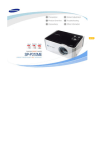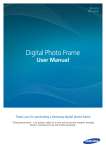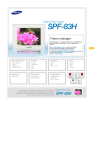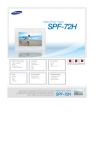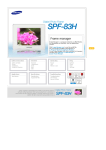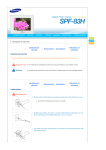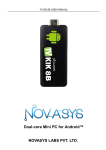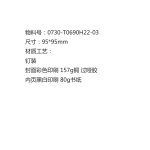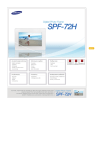Download Samsung SPF-72H User Manual
Transcript
Package Content Connecting Digital Photo Frame User manual 1PXFS$PSE %$1PXFS"EBQUFS The Kensington lock is a device used to physically fix the system when using it in a public place. (The locking device has to be purchased separately.) For using a locking device, contact where you purchase it. 6TFSNBOVBM Not supplied 4%..$.49% .FNPSZ$BSE 64#$BCMF"#UZQF Digital Photo Frame SPF-72H BN68-01243A-01 Safety Instruction Connect the down stream terminal of your digital photo frame to an external device with a USB cable. Please check all items are contained in your delivered package. If there is any one omitted, contact your local distributor where you purchased your product. If you want to purchase an optional item, contact a service center. Never use other power adapter than the DC power adapter provided with the product. When connecting an external device to the down stream terminal, use the USB cable provided with the external device. (For more information on external devices and their cables, contact a relevant service center.) Samsung carries no liability for external device malfunctions caused by using any cable except the standard cables specified for each device. Contact SAMSUNG WORLDWIDE Connect the up stream terminal of your digital photo frame to your PC with the USB cable provided with the product. Make sure to use the USB cable provided with the product. If you have any questions or comments relating to Samsung products, please contact the SAMSUNG customer care centre. HONG KONG 3698 - 4698 Connect the power adapter to the terminal at the back of the product. Connect the power cord to the DC power adapter. www.samsung.com/hk Hardware Features Safety Symbols Make sure to follow the directions below to prevent accidents and damage to the product by using the product correctly. Warning : Failure to follow the accompanying directions may lead to serious injury or death. Attention : Failure to follow the accompanying directions may lead to minor personal injury or property damage. 2 Power Installation Using and Cleaning Warning Warning Attention Insert the power plug correctly until it is firmly in place. Failing to do so, may cause fire. Do not use a damaged power plug, cord or outlet, as this may cause electric shock or fire. Do not touch the power plug with wet hands, as this may cause electric shock. Do not connect more than one appliance to a single outlet, as an overheated outlet may cause fire. Do not use force to pull the power cord. Don’t place anything heavy on the power cord, as this may cause electric shock or fire. Make sure to turn the power off and disconnect the power plug from the outlet before moving the product. Make sure to disconnect the connection cables from other devices as well. Moving the product without disconnecting the power cord may damage it while moving, and may cause electric shock or fire. Attention Hold and pull out the plug by its body when disconnecting it from the outlet, as pulling the plug out by the cord may cause it to be damaged. Failing to do so, may cause fire, or the product may not turn on normally. Ensure that the power plug is disconnected before cleaning the product. Failing to do so, may cause electric shock or fire. Do not let water come into contact with or enter the power adapter, as this may cause electric shock or fire. It is highly recommended not using the product outdoors in snowy or rainy weather, or near any water. When cleaning the floor with water, avoid any water contact with the power adapter. Do not place the power adapter near a heater, as this may cause fire. When installing the product on a cabinet or shelf, do not let the front end of the product project beyond its front edge. Failing to do so, may cause the product to fall, resulting in a product malfunction or personal injury. Do not place the power cord near a heater, as the power cord may melt, causing electric shock or fire. Do not install the product in a location exposed to oil, smoke, moisture, water, or rainwater, or in a car. Any contact of these materials with the product may cause electric shock or fire. Disconnect the power plug when there is thunder or lightning. Failing to do so, may cause electric shock or fire. Attention Place the product down gently when installing it. Failing to do so, may cause product damage or personal injury. Avoid dropping the product when moving, as this may cause product damage or personal injury. Do not install the product in a location easily reached by children. As the product may fall and cause personal injury. Using and Cleaning Warning Do not insert any metal objects such as chopsticks, wire, or gimlets, or flammable items such as paper or matches into the terminals at the back of the product, as this may cause electric shock or fire. If water or any foreign substance enters the product, make sure to turn the product off disconnect the power plug from the outlet, and contact a service center. 3 1 If you hear a strange sound, smell anything burning, or see smoke, disconnect the power plug immediately and contact a service center. 9 5 / / Failing to do so, may cause electric shock or fire. 6 10 13 11 12 12 14 / Always remove dust and water from the pins and connections of the power plug. Failing to do so, may cause electric shock or fire. 7 We recommend contacting a service center at least once a year for cleaning the inside of the product. If dust remains inside the product for a long time, the product may malfunction. When cleaning the product, first disconnect the power plug and clean it with a soft, dry cloth. Do not use any chemicals such as benzene, alcohol, thinners, mosquito repellant, aromatic, lubricant, detergent or wax. When not using the product for a long time, make sure to disconnect the power plug. Heavy accumulated dust may generate heating or ignition, causing electric shock or fire. If the product needs to be installed to a particular location, rather than under general conditions, make sure to contact one of our service engineers about the installation as the product may encounter serious quality problems due to its environment. This refers to places exposed to conditions such as heavy fine dust, chemicals, high or low temperature, moisture, or when the product needs to be used continually without a break over a long time. If the product has been dropped or the product casing is damaged, turn it off and disconnect the power plug. Using the product without verifying that it has not been damaged may cause electric shock or fire. Please contact a service center. Power Button Indicator [ Shows the power status. When the product is powered on, the power light turns on. Turns the product on or off. ] Menu Button [ MENU ] Displays the menu at the bottom left corner of the screen. Up Button [ Moves the selected frame in the menu up. ] Left Button [ Right Button [ Down Button Moves the selected frame in the menu to the left. ] [ Kensington lock The Kensington lock is a device used to physically fix the system when using it in a public place. USB Down Stream Terminal Connect an external device to this terminal with a USB cable.(Compatible to USB 1.1) USB Up Stream Terminal Connect your PC to this terminal with the USB cable provided with the product. (compatible to USB 2.0) Make sure to use the USB cable (A-B type) provided with the product when connecting your digital photo frame to a PC through the up stream terminal Power Terminal Connect the DC power adapter to this jack. Connect the power cord to the power terminal of the power adapter. Stand A 90 degree rotating stand allows both horizontal and vertical installations. SD/MMC/MS/XD Card Slot You can insert a SD/MMC/MS/XD card into this slot to view and use the contents stored on it. SD/MMC cards larger than 2 GB may not be supported. Sliding Prevention Holder Supports the product so that it stays firmly in place on slippery surfaces. Moves the selected frame in the menu to the right. ] Moves the selected frame in the menu down. ] Enter Button [ Play / Pause Button [ Selects a file to play back, a setting on the menu, or an item. ] ] Play / Pause during playback Never disassemble, repair, or modify the product yourself. If you need to repair your product, contact a service center. Failing to do so, may cause electric shock or fire. 8 4 Back Button [ BACK ] Return to the previous menu. On Screen Display Control Buttons MENU Opens the on-screen menu and exits from the menu. ENTER Activates a highlighted menu item. These buttons allow you to adjust items in the menu. BACK Use this button to step one step back in the menu. List Menu Sub folder select When you turn on the power, a slide show starts with the photo files under the root directory of the installed external memory device. If there is no photo file contained in it or no external memory device is installed, the Photo menu screen is displayed. The screen will be automatically changed to Clock mode like ‘Screen Saver’ unless key action within 5 minutes. But Slide Show mode has no change. Sub menu of the Clock mode is displayed when pushing MENU button in the Clock mode, go back to the main menu screen when pushing BACK button. Loads the contents stored on the media connected via USB port. Press the MENU button at the right while the slide show is progressing. Settings Language Photo Select Start Slide Show Start slideshow. This appears when a photo file is selected. Copy the folder. Copy / Copy All files Copy the file. Delete the folder. Delete / Delete All files Delete the file. Open Open the folder. Copy Delete English, Deutsch, Español, Français, Italiano, Nederlands, Polski, Português, Русский, 简体中文, 繁體中文 Select a language to use for your product. Auto Slide Show Off, On If On is selected, a slide show starts automatically when your monitor is turned on. Brightness 0~100 Adjust brightness from 0 to 100 levels. Photo Only photos with a resolution of less than 8000 (width) * 8000 (height) pixels can be displayed on the screen. Push the MENU button of the right while practicing slide show. Start Slide Show Start slideshow Firmware Update Update the product using an external memory(SD/MMC/MS/XD, USB). Please visit www.samsung.com for the latest firmware update. System Information Model, Firmware Version View the product information. Reset Settings Yes, No Direct Functions (Slide Show) [ [ MENU Slide Show Settings Pause slideshow Play the next file in the list. Show the information on the file Pause slideshow Play the previous file in the list. Show the information on the file. ] : Play slideshow. Pause slideshow. Show the information on the file. ] : Pause slideshow. Play slideshow. Play slideshow Pause slideshow Slide Show Effect Pause slideshow. Show the menu on the file. Exit the menu. Play slideshow. Off , Fade, Shutter, Cross Comb, Mask, Brick, Dissolve, Bar, Expansion, Silk, Random Reverts the product settings to factory defaults. Troubleshooting This section lists various problems and solutions encountered by users while using the digital photo frame. When encountering a problem, first check the list below and follow the suggested action if one matches your problem. If the problem still persists, contact or visit the nearest service center. Symptoms Possible Causes and Suggested Actions Select an effect to give when displaying images on the screen. My Digital Photo Frame does not turn on. Check the power connection between the product and the power adapter. Slide Show Speed On Timer and Off Timer does not work. If Auto On Timer and Off Timer are set to the same time, they do not work. Please check these times. If both the On Timer and Off Timer are set to the same time, the Off Timer has priority and operates first. It takes some time to display an image after the digital photo frame turns on. Loading a file from an external memory card may take several seconds. (This depends on the file format and size.) The aspect ratio of the screen looks abnormal. Select one of the three values in the Photo>Aspect Ratio menu using the buttons on the right side of the product. The screen colour is dimmed or too strong. Adjust the brightness in the Settings>Brightness menu using the buttons on the right side of the product. I have connected an external device (USB memory device), but it does not work. Check the cable connection between the product and the external device. Check whether the external device works as a standalone, and check the format of the files stored on it. For this product, the USB host operates using USB 1.1 specifications and the USB devices operate using USB 2.0 specifications. I find the time goes wrong. This product has no built-in battery. Whenever the power plug is disconnected, the Date and Time information is lost. Therefore, you need to reset them each time. A menu is not displayed immediately when I press the menu button. Displaying the menu and other operations may take some time while the product is loading an image to display on the screen. Photos are automatically displayed as rotated. Check if Auto Rotation is set to On. The slide show does not start automatically. Check if Auto Slide Show is set to Off. I have connected a memory card, but it does not work. Check the file system on the memory card. I have connected a USB memory device, but it does not work. Check the type of the USB memory device. This product may not support the compound USB device. Fast, Normal, Slow Select a mode among Fast, Normal, and Slow. Slide Show Repeat On, Off Select the Repeat for displaying images. Slide Show Shuffle On, Off Select whether to playback the files sequentially or in shuffle mode. Brightness 0~100 Adjust brightness from 0 to 100 levels. Auto Rotation On, Off If a photo is to be displayed in portrait mode while your Digital Album is placed horizontally, it is automatically displayed rotated and fit to the width. Rotate Original, 90°, 180°, 270° Select one among Original, 90°, 180°, and 270°. Zoom Original, x1, x2, x4 Select this if you want to zoom into a photo. You can magnify it to the x2 or x4 size. The x1 size is when the photo is set to Fit to Width. Aspect Ratio Original, Fit To Width, Fit To Screen Select an aspect ratio for images to display. Clock Time Format 12 Hours, 24 Hours Enter and set 12 Hours, 24 Hours. Date Format YYYY/MM/DD, MM/DD/YYYY, DD/MM/YYYY Date and Time When the Time Format is set to 12 Hours : Month, Day, Year, Hour, Minute, am/pm When the Time Format is set to 24 Hours : Month, Day, Year, Hour, Minute Enter and set Month, Day, Year, Hour, Minute or am/pm. Whenever the power plug is disconnected, the Date and Time information is lost. Therefore, you need to reset them each time. Select a Date Format. On Timer Off Timer When the Time Format is set to 12 Hours : Activation, Hour, Minute, am/pm, Repeat When the Time Format is set to 24 Hours : Activation, Hour, Minute, Repeat Your product will turn on at the specified time automatically. When the Time Format is set to 12 Hours : Activation, Hour, Minute, am/pm, Repeat When the Time Format is set to 24 Hours : Activation, Hour, Minute, Repeat Your product will turn off at the specified time automatically. This is only to turn off the screen and not to turn off the main power. Specifications The product design may differ according to the model, and specifications are subject to change without prior notice for product performance enhancement. Items Model Name Screen Specifications SPF-72H Type 7” TFT Resolution 800 x 480 Supported Formats JPEG (RGB, less than 8000x8000 pixels), Progressive JPEG is not supported Built-in Memory 128 MB USB One upstream (host) and one downstream (device) Operating System Windows 2000(SP2), Windows XP, MAC OS X(10.x), Linx OS (2.6.x)