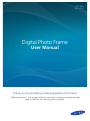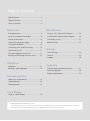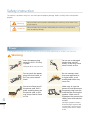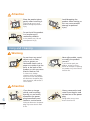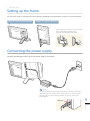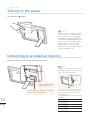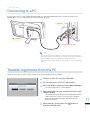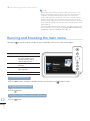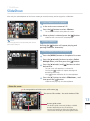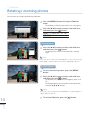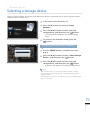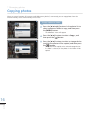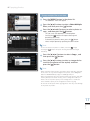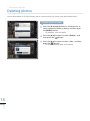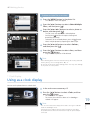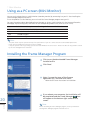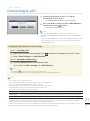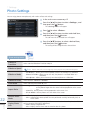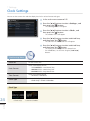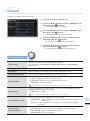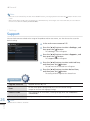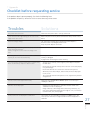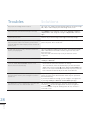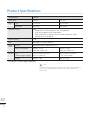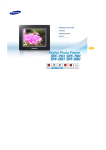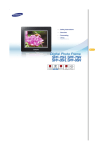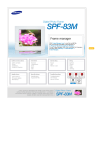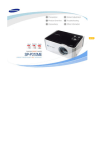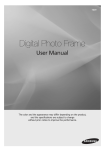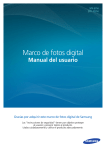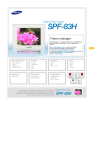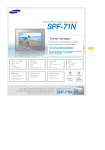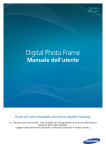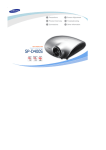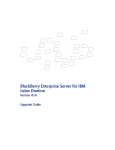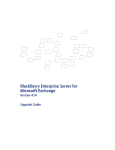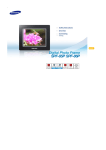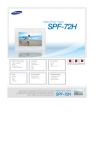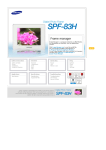Download Samsung SPF-87H 用戶手冊(Model code type: LP**IPLE*)
Transcript
SPF-87H SPF-107H Digital Photo Frame User Manual Thank you for purchasing a Samsung digital photo frame "Safety precautions" is to protect safety of a user and to prevent property damage. Read it carefully and use the product properly. Special Features Ultra-slim design which gives life to your living space The ultra slim design which is 50% less thick than our previous models takes up much less space than a regular picture frame. Also the crystal design and soft charcoal gray color of this product make it a great addition as a refined piece for any room in your home. Use as the Mini Monitor with a USB It can be used both as a Digital frame and Mini Monitor, so it can be utilized as an exclusive monitor for Web surfing, Messenger or Widget. You can use the SPF-87H model conveniently by connecting it to a PC with only the USB cable. Plenty of frame memory space Purchasing an additional memory is not needed with its massive built-in internal memory of 1GB. Memory space can be used more efficiently because when saving the photos, they are automatically compressed and saved with optimum resolution. Easy connection with an external device through the USB port Massive built-in internal memory of 1GB Convenient and wide expansion Storage space can be expanded conveniently using the SD memory card slot along with the large internal memory. Using the USB port, an external device can be easily connected to USB memory. Economical digital frame 2 The <Auto Picture On/Off> function with which the product operates only at a certain predetermined time saves your electricity bills. Auto Pi cture O Auto Pi cture O ff n English Table of Contents Special Features...............................................2 Table of Contents............................................3 Safety Instruction.............................................4 Before use Mini Monitor Package contents.............................................8 Using as a PC screen (Mini Monitor)...............20 Name and function of each part......................8 Installing the Frame Manager Program...........20 Setting up the frame ......................................9 Connecting to a PC.......................................21 Connecting the power supply..........................9 Photo Settings...............................................22 Turning on the power....................................10 Connecting to an external memory................10 Connecting to a PC.......................................11 Transferring photos from the PC....................11 Running and browsing the main menu..........12 SildeShow SlideShow......................................................13 Rotating / zooming photos............................14 Settings Clock Settings................................................24 General.........................................................25 Support.........................................................26 Appendix Checklist before requesting service................27 Software Upgrade.........................................29 Product Specifications....................................30 Managing photos Selecting a storage device..............................15 Copying photos.............................................16 Deleting photos.............................................18 Clock Display Using as a clock display..................................19 3 English ⓒ 2009 SAMSUNG ELECTRONICS CO., LTD. ··It is prohibited to copy or use a part of or entire user manual without the prior consent of Samsung Electronics CO.,LTD. ··The information in the User Manual is subject to change without prior notice for improvement. Safety Instruction 경고 주의 The content is to protect safety of a user and to prevent property damage. Read it carefully and use the product properly. 경고 경고 Power 경고 주의 Warning 경고 Failure to follow the instructions indicated by this mark may cause serious injury or fatal wound. Attention 주의 Failure to follow the instructions indicated by this mark may cause personal injury or property damage. 주의 주의 * The following images are for your reference and may differ depending on models and countries. 경고 Warning 주의 Insert the power plug correctly until it is firmly in place. Failing to do so, may cause fire. 4 Do not use a damaged power plug, cord or outlet, as this may cause electric shock or fire. Do not touch the power plug with wet hands, as this may cause electric shock. Do not connect more than one appliance to a single outlet, as an overheated outlet may cause fire. Do not use force to pull the power cord. Don’t place anything heavy on the power cord, as this may cause electric shock or fire. Make sure to turn the power off and disconnect the power plug from the outlet before moving the product. Make sure to disconnect the connection cables from other devices as well. English Moving the product without disconnecting the power cord may damage it while moving, and may cause electric shock or fire. 경고 주의 경고 주의 Attention Ensure that the power plug is disconnected before cleaning the product. Do not install the product near any heating appliance. There is a risk of fire. Failing to do so, may cause electric shock or fire. Keep the product away from places exposed to oil, smoke or moisture; do not install inside a vehicle. This may cause a malfunction, electric shock or fire. In particular, avoid operating the monitor near water or outdoors where it could be exposed to snow or rain. 경고 Installation Hold and pull out the plug by its body when disconnecting it from the outlet, as pulling the plug out by the cord may cause it to be damaged. Failing to do so, may cause fire, or the product may not turn on normally. 주의 경고 Warning 주의 Disconnect the power plug when there is thunder or lightning. Failing to do so, may cause electric shock or fire. When installing the product on a cabinet or shelf, do not let the front end of the product project beyond its front edge. Failing to do so, may cause the product to fall, resulting in a product malfunction or personal injury. Do not place the power cord near a heater, as the power cord may melt, causing electric shock or fire. Do not install the product in a car or a location exposed to oil, smoke, moisture, water, or rainwater. Any contact of these materials with the product may cause electric shock or fire. 5 English 경고 주의 경고 주의 Attention Place the product down gently when installing it. Failing to do so may cause product damage or personal injury. Avoid dropping the product when moving, as this may cause product damage or personal injury. Do not install the product in a location easily reached by children. As the product may fall and cause personal injury. 경고 주의 Using and Cleaning 경고 Warning 주의 Do not insert any metal objects such as forks, wire, or gimlets, or flammable items such as paper or matches into the ports at the back of the product, as this may cause electric shock or fire. If you need to repair your product, contact a service center. An attempt at repairing this product may cause electric shock or fire. If water or any foreign substance enters the product, make sure to turn the product off disconnect the power plug from the outlet, and contact a service center. 경고 주의 경고 주의 Attention 6 Never disassemble, repair, or modify the product yourself. If you hear a strange sound, smell anything burning, or see smoke, disconnect the power plug immediately and contact a service center. English Failing to disconnect the power plug may cause electric shock or fire. Always remove dust and water from the pins and connections of the power plug. Failing to do so may cause electric shock or fire. SAMSUNG When cleaning the product, first disconnect the power plug and clean it with a soft, dry cloth. When not using the product for a long time, make sure to disconnect the power plug. Do not use any chemicals such as benzene, alcohol, thinners, mosquito repellant, aromatic, lubricant, detergent or wax. Heavy accumulated dust may cause electric shock or fire. If the product needs to be installed in a location that doesn’t satisfy general conditions, make sure to contact one of our service engineers about the installation as the product may encounter serious quality problems due to its environment. If the product has been dropped or the product casing is damaged, turn it off and disconnect the power plug. Using the product without verifying that it has not been damaged may cause electric shock or fire. Please contact a service center. This refers to locations exposed to conditions such as heavy fine dust, chemicals, high or low temperature, moisture, or when the product needs to be used continually without a break over a long time. 7 English * Before use Package contents Please check to make sure that all of the following items are included in your delivered package before using this product. Photo frame Power cable/ adaptor USB cable (SPF-87H) USB cable (SPF-107H) User Manual Name and function of each part Button Description User Manual transcription Turn on/ off the power [ Start the menu [MENU] Navigate the menu and options up/ down/ left/ right [▲][▼][◀][▶] USB cable connection ] USB memory device connection Power cable connection Select a menu or [ option ] Return to the previous stage [ ] Start a Slideshow [ ] Stand SD memory card slot Note If no buttons are pressed for 10 minutes or longer, the screen saver mode is automatically activated (except in <View Mode>). 8 English * Before use Setting up the frame Use the frame stand in a horizontal or vertical direction according to your preference as shown in the pictures below. Using it in a horizontal direction Using it in a Vertical direction Do not apply excessive force or turn the stand in the wrong direction during setup. This may cause damage to the stand. Connecting the power supply Using the provided power cable, connect the power supply to the product. Note The SPF-87H model can be used by connecting to a PC with just the USB cable (along with the auxiliary power cable). However, it may not operate properly if the PC’s power supply is unstable. In this case, connect the power adapter USB port 9 English * Before use Turning on the power Press the power [ ] button. Note When the product is turned on for the first time after purchase, the <Quick Setup> function will be activated. <Language>, <View Mode>, <Slideshow Transition>, <Clock Set> and <Startup Mode> can be set up conveniently with <Quick Setup>. <Quick Setup> will also be activated when the product is turned off and on again after selecting <Support>-<Reset> under the <Settings> menu. Connecting to an external memory USB memory devices and SD memory cards can be connected. Note To extract the card, push the center of the card slightly, and when the card partially comes out, extract it completely. Verify the port direction before connecting. Push all the way in with the write-protect tab (LOCK) part facing down. 10 If an external memory is connected while the power is on, a slideshow showing photos saved on the external memory starts right away. * Supported capacity for each SD memory card type English SD Maximum 2 GB microSD Maximum 2 GB miniSD Maximum 256 MB SDHC Maximum 16 GB microSDHC Maximum 8 GB * Before use Connecting to a PC If you connect to a PC using the provided USB cable, you can download photos onto the frame memory of the product (➥ p.11) or use the product as the Mini Monitor (➥ p.20). USB port e.g.) SPF-87H Auxiliary power port Note ··You can use the SPF-87H model by connecting it to a PC with only the USB cable. However, if the picture is lost or the screen goes blank due to power shortage, connect the additional auxiliary power cable. ··You can use the SPF-107H model by connecting it to a PC with the USB cable. Transferring photos from the PC Photos saved in your PC can be easily transferred to the Frame Memory of this product. USB Communication PC Connected via USB cable. Select a function to use. Mass Storage Mini Monitor 1 Connect to your PC using the USB cable. 2 Turn on the power of the PC and product. 3 Press the [◀/▶] buttons to select <Mass Storage>. ·· It will be recognized as a removable disk. Photo Frame 4 Copy the photo files you want from the PC to the recognized disk. ·· The recognized removable disk will be displayed with the model name (SPF-87H or SPF-107H). In My Computer, open the corresponding model’s disk and copy the photos to the disk. 5 ] button or English When copying is finished, press the [ disconnect the USB cable. 11 ¨¨Transferring photos from the PC Note ··This product comes with basic photos included on the memory. If the memory is insufficient, delete the photos that come with this product. ··A large file size (high resolution) photo occupies lots of the frame memory and slows down the preview. In this case, in stead of copying the photo file directly to the removable disk, save the photo file to an external memory and then copy the file to the frame memory. The photo can be optimally reduced to fit the photo frame and copied to the frame memory. ➥ p.16 ··If the above USB connection mode selection screen doesn’t appear when reconnecting after disconnection, run <Activate USB Communication> in <General> under the <Settings> Menu. ➥ p.25 Running and browsing the main menu Hold down [ ] for two (2) seconds or longer, or press it repeatedly until the main menu screen appears. Menu Description Photos Browse photos saved on p.15 the frame memory or an external memory, and/ or start the Photos menu. Clock Mini Monitor Settings Note Use as a Clock or calendar p.19 Use as a PC screen (Mini Monitor). p.20 Customize settings p.22 . Frame Memory Photos Clock Mini Monitor Settings To return to the previous state Press the [ ] button. To switch to the Slideshow mode while browsing 12 Press the [ ] button. BACK SLIDE -SHOW To select a desired function Press the [▲/▼] buttons to browse a desirable function, and then press the [ SELECT ] button to select. English * SildeShow SlideShow All or only the selected photos of the frame memory or external memory can be enjoyed as a Slideshow. Photos Frame Memory ▶ FileName.JPG To play Slideshow with all photos 19/24 MENU 1 In the main menu screen ➥ P.12 2 Press the [ BACK 3 When a photo is selected, press the [ ] button. ·· Slideshow will start from the selected photo. SLIDE -SHOW Note To pause Slideshow You can enjoy photos more pleasantly with various photo effects. ➥ p.22 Pressing the [ ] button will repeat playing and pausing Slideshow alternately. Photos -Select Multiple Files Frame Memory ▶ IMG12345.JPG ] button to select <Photos>. ·· The screen will switch to the photo list screen. ENTER To play Slideshow with selected photos 5/6 SlideShow . Copy Delete 선택 Reset 3 photo(s) selected. Slideshow / Copy / Delete : Apply each action to the selected photos. Reset : Cancel all selections. 1 Press the [MENU] button on the photo list screen 2 Press the [▲/▼/◀/▶] buttons to select <Select Multiple Files>, and then press the [ ] button. 3 Press the [▲/▼/◀/▶] and [ desired files. SELECT 복귀 BACK 슬라이드쇼 SLIDE -SHOW ] buttons to select ·· The ( ✔ ) mark will appear on a selected file. ·· Pressing the [ ] button will repeat selecting and deselecting alternately. ·· Press [ ] button to deselect all the selected photos. 4 Press the [▶] button to select <Slideshow> , and then press the [ ] button. ·· Slideshow will play only the selected photos. Photo list screen A storage device ▶ Folder name ▶ File name. jpg Photos SD ▶ 2009 Summer ▶ FileName.JPG The current file number / the total number of files 19/24 MENU 13 ENTER SLIDE -SHOW Photo file Button guide screen The button guide screen only displays available buttons depending on the circumstances Pressing any buttons on either the Slideshow or Clock screen will display the button guide screen. English BACK * Slideshow Rotating / zooming photos You can rotate or enlarge a photo during Slideshow. 1 FileName.JPG Press the [MENU] button during the Slideshow mode. ·· The Slideshow will be paused and the menu will appear. MENU Home Rotate 2 Zoom Setting SELECT BACK SLIDE -SHOW Rotate Press the [▲/▼] buttons to select a desired item, and then press the [ ] button. Rotate Original, 90°, -90°, 180° Zoom x1, x2, x4 Rotating photos Original . 3 Original 90˚ -90˚ 180˚ Press the [▲/▼] buttons to select a desired item, and then press the [ ] button. ·· The photo on the screen will be rotated to a selected angle. SELECT BACK Note SLIDE -SHOW Photos only can be rotated when <View Mode> is in one of the following: <Photo Only>, <Photo & Clock> and <Photo & Calendar>. ➥ p.24 Zoom Enlarging photos x2 MENU . 3 To view the zooming menu, press the [MENU] button 4 Press the [▲/▼] buttons to select a desired item, and then press the [ ] button. BACK ·· The photo on the screen can be enlarged by either x2 or x4. ·· The enlarged photo can be moved to a desired location using the [▲/▼/◀/▶] buttons. SLIDE -SHOW Note Photos only can be enlarged when <View Mode> is in <Photo Only> or <Photo & Clock>. ➥ p.24 14 5 To resume Slideshow, press the [ ] button. English * Managing photos Selecting a storage device When an external memory (SD memory card/ USB memory device) is connected, you can select a memory to play a Slideshow from the Photos menu. . Frame Memory Photos Clock Mini Monitor Settings 1 In the main menu screen ➥ p.12 2 Press the [◀] button to move to <Frame Memory>. 3 Press the [▲/▼] buttons to select a desired storage device, and then press the [ ] button. SELECT ·· The setting will be changed to the selected storage device. BACK SLIDE -SHOW 4 Photos Frame Memory ▶ FileName.JPG To switch to the Slideshow mode, press the [ ] button. To select another memory from the photo list 19/24 Select Storage Device . Select the storage device to browse. 1 Press the [MENU] button in the photo list screen ➥ p.13 2 Press the [▲/▼] buttons to select <Select Storage Device>, and then press the [ ] button. 3 Press the [▲/▼] buttons to select a desired storage device, and then press the [ ] button. Frame Memory SD USB SELECT BACK SLIDE -SHOW ·· A photo list will appear for the selected storage device. Note ··If an external memory is connected, primarily the photos saved on the connected external memory will be immediately played with the Slideshow mode. ··A storage device only can be selected when the corresponding storage device is connected. 15 English * Managing photos Copying photos When an external memory (SD memory card/ USB memory device) is connected, you can copy photos from the external memory to the frame memory or vice-versa. Photos Frame Memory ▶ FileName.JPG To copy a photo or folder 19/24 FileName.jpg Photo Size Date File Size : 1920 x 1200 : 2009.1.23 : 1,245KB MENU 1 Home Copy Delete Select Multiple Files ·· The <Photos> menu will appear. SELECT Select Storage Device Settings BACK SLIDE -SHOW Photos Frame Memory ▶ FileName.JPG 19/24 Copy . 2 Press the [▲/▼] buttons to select <Copy>, and then press the [ ] button. 3 Press the [▲/▼] buttons to select a storage device to which the photo will be copied, and then press the [ ] button. ·· The photo will be copied to the selected storage device. ·· If a folder is selected, all the photos in the folder will be copied. Choose a device to copy a photo to. SD USB SELECT BACK SLIDE -SHOW 16 Press the [▲/▼/◀/▶] buttons in the photo list to select a photo or folder to copy, and then press the [MENU] button. English ¨¨Copying photos Photos Frame Memory ▶ FileName.JPG To copy multiple files at one time 19/24 FileName.jpg Photo Size Date File Size : 1920 x 1200 : 2009.1.23 : 1,245KB MENU 1 Press the [MENU] button in the photo list. ·· The <Photos> menu will appear. Home Copy Delete Select Multiple Files SELECT 2 Press the [▲/▼] buttons to select <Select Multiple Files>, and then press the [ ] button 3 Press the [▲/▼/◀/▶] buttons to select a photo to copy , and then press the [ ] button. Select Storage Device Settings BACK SLIDE -SHOW ·· The ( ✔ ) mark will appear on a selected photo. ·· Pressing the [ ] button will repeat selecting and deselecting alternately. ·· To deselect all photos at once, press the [ ] button. ·· Select multiple photos by repeating the above action. Photos -Select Multiple Files Frame Memory ▶ IMG12345.JPG 5/6 SlideShow . Copy Delete Reset BACK 3 photo(s) selected. Slideshow / Copy / Delete : Apply each action to the selected photos. Reset : Cancel all selections. SLIDE -SHOW Photos -Select Multiple Files Frame Memory ▶ IMG12345.JPG Note SELECT 5/6 ··To select or deselect all photos in a folder, select the [ ] image. ··Pressing the [ ] button will repeat selecting all and deselecting all alternately. 4 Press the [▶/▲/▼] buttons to select <Copy>, and then press the [ ] button. 5 Press the [▲/▼] buttons to select a storage device to which the photos will be copied, and then press the [ ] button. SlideShow Copy Choose a device to copy a photo to. 3 photos . Copy SD USB Delete Reset SELECT BACK 3 photo(s) selected. Slideshow / Copy / Delete : Apply each action to the selected photos. Reset : Cancel all selections. SLIDE -SHOW Note ··When copied the frame memory, the photos will be reduced to optimally fit the screen. To copy with an original size of photo, select <Original size> for <Frame memory copy> in <Settings>. ➥ p.25 ··Before copying photos from the external memory (SD memory card / USB memory device) to the frame memory, select a storage device. ➥ p.15 ··Photos can’t be copied if capacity of the storage device is insufficient. Check available capacity of the storage device before copying. ··Do not turn off the power while copying photos. This may cause damage to the photos or product. 17 English * Managing photos Deleting photos You can delete photos in the frame memory and/ or external memory (SD memory card / USB memory device). Photos Frame Memory ▶ FileName.JPG To delete a photo or folder 19/24 FileName.jpg Photo Size Date File Size : 1920 x 1200 : 2009.1.23 : 1,245KB MENU 1 Home Copy Delete Select Multiple Files ·· The <Photos> menu will appear. SELECT Select Storage Device Settings BACK SLIDE -SHOW Photos Frame Memory ▶ FileName.JPG 19/24 Delete . Do you want to delete the photo? Yes No SELECT BACK SLIDE -SHOW 18 Press the [▲/▼/◀/▶]buttons in the photo list to select a photo or folder to delete, and then press the [MENU] button. 2 Press the [▲/▼] buttons to select <Delete>, and then press the [ ] button. 3 Press the [▲/▼] buttons to select <Yes>, and then press the [ ] button. ·· The selected photo or folder will be deleted. English ¨¨Deleting photos Photos Frame Memory ▶ FileName.JPG To delete multiple files at one time 19/24 FileName.jpg Photo Size Date File Size : 1920 x 1200 : 2009.1.23 : 1,245KB MENU 1 Press the [MENU] button in the photo list. ·· The <Photos> menu will appear. Home Copy Delete Select Multiple Files SELECT 2 Press the [▲/▼] buttons to select <Select Multiple Files>, and then press [ ]. 3 Press the [▲/▼/◀/▶] buttons to select a photo to delete, and then press [ ]. Select Storage Device Settings BACK SLIDE -SHOW ·· The ( ✔ ) mark will appear on a selected photo. ·· Pressing the [ ] button will repeat selecting and deselecting alternately. ·· To deselect all the selected photos, press the [ ] button. ·· Select multiple photos by repeating the above steps. Photos -Select Multiple Files Frame Memory ▶ IMG12345.JPG 5/6 SlideShow . Copy Delete Reset SELECT 4 Press the [▶/▲/▼] buttons to select <Delete>, and then press the [ ]. 5 Press the [▲/▼] buttons to select <Yes>, and then press the [ ] button. BACK 3 photo(s) selected. Slideshow / Copy / Delete : Apply each action to the selected photos. Reset : Cancel all selections. SLIDE -SHOW ·· Only the selected photos will be deleted. Photos Frame Memory ▶ IMG12345.JPG 5/6 SlideShow Delete Delete Do you want to delete the photo? Do you want to delete the photos? 3 photos Yes Yes Note . Copy No No Delete Reset SELECT ··Before deleting photos from the external memory (SD memory card/ USB memory device), select a storage device. ➥ p.15 ··Do not turn off the power while deleting photos. This may cause damage to the photos or to the product. BACK 3 photo(s) selected. Slideshow / Copy / Delete : Apply each action to the selected photos. Reset : Cancel all selections. SLIDE -SHOW * Clock Display Using as a clock display You can use the photo frame as a desk clock. Photos Frame Memory . Clock Mini Monitor Settings SELECT 1 In the main menu screen ➥ p.12 2 Press the [▲/▼] buttons to select <Clock>,and then press the [ ] button. ·· The clock screen will appear. ·· The current time which has been set in <Settings><Clock> will appear. BACK SLIDE -SHOW Note English ··You can select a date/ time display format and a clock type in <Clock> under the <Settings> menu. ··Leaving the power adapter disconnected for long hours may delete the predetermined current time information. Keep the power adapter connected. 19 * Mini Monitor Using as a PC screen (Mini Monitor) You can use the photo frame as a Mini Monitor (secondary monitor) by connecting it to your PC after installing the Frame Manager program onto the PC. To use the product as a Mini Monitor, you must install the Frame Manager program onto your PC. For more information about downloading Frame Manager or using as a Mini Monitor, visit the Samsung Electronics homepage (http://samsung.com) and search for the corresponding model name (SPF-87H or SPF-107H). Recommended minimum OS requirements for using the fame as a Mini Monitor OS Windows XP SP2, Vista(32bit) USB Extended Host Controller(EHCT) for USB 2.0 RAM 256MB or higher CPU 2.4GHz or higher Note ··The photo frame may not operate normally if the performance of your PC is lower than the recommended requirements. ··Ensure you use Windows XP with Service Pack 2 installed. It may not operate with any operating systems other than Windows XP Service Pack 2. We are not liable for any problems caused by the user’s disregard of this instruction. Installing the Frame Manager Program 1 Click to run the downloaded Frame Manager installation file. 2 Click ‘Next.’ 3 Select ‘I accept the term of the liscense agreement.(A),’ and then click ’Next’. ·· Follow the on-screen instructions for installation. 4 20 If you reboot your computer, the installation will be completed and the Frame Manager ( ) icon will appear at the bottom right corner of the screen. English Note Before reinstalling the Frame Manager program, ensure you delete the existing Frame Manager program and reboot the PC. * Mini Monitor Connecting to a PC 1 ·· The <USB Communication> screen will appear. USB Communication PC Connected via USB cable. Select a function to use. Mass Storage Mini Monitor Connect the product to your PC using the provided USB cable. ➥ p.11 2 Photo Frame Press the [◀/▶] buttons to select <Mini Monitor>, and then press the [ ] button. ·· It will switch to Mini Monitor. Note ··You can select <Mini Monitor> either in the main menu or in <General>-<Activate USB Communication> under the <Settings> menu. ··If you select <Mini Monitor> with no Frame Manager program installed, after a short while (10 sec.), the screen will switch to the Mini Monitor installation guide screen. Switching to Mini Monitor or Mass Storage Option 1. Switching on PC 1 2 Right click over the Frame Manager icon ( ) located at the bottom of your PC screen. Select <Mass Storage> or <Mini Monitor>. Option 2. Switching on Photo Frame 1 Press the [MENU] button on the photo frame. It will switch to <Mass Storage> or < Mini Monitor> Note ··Pressing the [ ] button will switch to the photo frame mode. ··You can adjust the brightness while using Mini Monitor by pressing the [▲/▼] buttons. Note ··You can only use one secondary monitor. ··Do not use the Mini Monitor as a primary monitor. The screen may go blank. ··Ensure you use the provided USB cable to connect to your PC. ··Move the program used with the Mini Monitor to a primary monitor after use. ··The Mini Monitor may not function properly with some video cards. In this case, set the hardware acceleration to None. To set the hardware acceleration to None, right-click on the Windows Desktop and proceed as follows; Windows XP Properties ➡ Display Properties ➡ Settings ➡ Advanced ➡ Troubleshoot ➡ Hardware Acceleration ➡ None 21 English Windows Vista Personal Settings ➡ Display Properties ➡ Advanced Settings ➡ Troubleshoot ➡ Change Settings ··The Aero effect under Windows Vista is not applicable while using the photo frame as a Mini Monitor. ··The Mini Monitor functions may not work properly if the driver of the video card is updated when Frame Manager is already installed. In this case, after uninstalling, reinstall the Frame Manager program. ··If you use the rotate function of the Frame Manager, the location of the currently set Mini Monitor can be changed. Even if the rotate function is used, the monitor will not appear to be rotated on ‘Display Properties.’ * Settings Photo Settings You can enjoy photos more pleasantly with various effects and settings. Settings -Photos Category Option Photos Slideshow Transition : Fade Clock Slideshow Speed : Normal General Slideshow Mode : All photos Support Slideshow Order : Normal View Mode : Photo & Calendar Aspect Ratio : Auto Fit 1 In the main menu screen ➥ p.12 2 Press the [▲/▼] buttons to select <Settings>, and then press the [ ] button. . Portrait Photo Mode : On Display Photo Info : On ·· The <Settings> menu will appear. SELECT 3 Press [ 4 Press the [▲/▼] buttons to select a desired item, and then press the [ ] button. BACK SLIDE -SHOW ] to select <Photos>. ·· The sub-menu of the selected item will appear. 5 Press the [▲/▼] buttons to select a desired item, and then press the [ ] button. ·· The setting will be changed to the selected item. Photo settings menu Slideshow Transition Slideshow Speed 22 Select a desired Slideshow Transition. ➥ p.23 Select from <Fast>-<Normal>-<Slow>. Note A photo with a file size too large may not be played at the predetermined speed. English Slideshow Mode ·· <All Photos>: Allows you to view all photos saved in the memory as a Slideshow. ·· <Photos in folder>: Allows you to view only the photos in a selected folder as a Slideshow. ·· <One photo>: Allows you to view only one selected photo as a Slideshow. Slideshow Order Select between <Normal>-<Shuffle>. View Mode Select a desired View Mode. ➥ p.23 Aspect Ratio ·· <Original Fit>: Displays photos smaller than the screen in their original sizes and resizes photos larger than the screen in direct proportion to the screen size. ·· <Auto Fit>: Resizes photos in direct proportion to the screen size. ·· <Fit to Width>: Resizes photos to fit the width of the screen. Portrait Photo Mode ·· <Off>: Displays photos in their original sizes. ·· <On>: Automatically rotates photos that are positioned vertically horizontally (90°) to fit the screen. Display Photo Info Determine whether or not to display the file name and creation date of a photo (available only by using the PREV/ NEXT operations). ·· <Off>: Displays no photo info. ·· <On>: Displays the file name and the creation date of a photo. ¨¨Photo Settings Slideshow Transition Note The selected <Slideshow Transition> will be applied only when <View Mode> is in <Photo Only> or <Photo & Clock>. Only the <Fade> effect will be applied in other types of <View Mode>. <No Effect> <Fade> <Blinds> <Cross Comb> <Mosaic> <Checkerboard> <Dissolve> <Wipe> <Extend> <Silk> <Corner Transition> <Wheel> <Ellipse> <Random> View Mode Note You can select various effects during the Slideshow mode by pressing the [ <Photo Only> <Photo & Clock> <Photo & Calendar> ] button. <Multiview 1> <Multiview 2> 23 English * Settings Clock Settings You can set the current time and also display the time in various formats and types. Settings -Clock Category Option Photos Clock Set Clock Date Format : DD/MM/YYYY General Time Format : 12 hours Support Clock Type : Clock Only 1 In the main menu screen ➥ P.12 2 Press the [▲/▼] buttons to select <Settings>, and then press the [ ] button. . ·· The <Settings> menu will appear. SELECT 3 BACK Press the [▲/▼] buttons to select <Clock>, and then press the [ ] button. ·· The <Clock> menu will appear. SLIDE -SHOW 4 Press the [▲/▼] buttons to select a desired item, and then press the [ ] button. ·· The sub-menu of the selected item will appear. 5 Press the [▲/▼] buttons to select a desired item, and then press the [ ] button. ·· The setting will be changed to the selected item. ·· For <Clock Set>, set the time using the [▲/▼/◀/▶] buttons. Clock Settings Menu Clock Set Set the current time. Date Format Select a date display format. ·· <YYYY/MM/DD>: Year/ Month/ Day ·· <MM/DD/YYYY>: Month/ Day/ Year ·· <DD/MM/YYYY>: Day/ Month/ Year Time Format Select a time display format. ·· <12 Hours>-<24 Hours> Clock Type Select a clock display format. ·· <Clock Only>-<Clock & Calandar> Clock Type 24 <Clock Only> <Clock & Calandar> English * Settings General Customize the product’s general settings. Settings -General Category Option Photos Quick Setup Clock Language : English General Brightness : 69 Support Auto Picture On/Off 1 In the main menu screen ➥ P.12 2 Press the [▲/▼] buttons to select <Settings>, and then press the [ ] button. . ·· The <Settings> menu will appear. Startup Mode : Last Mode Screen Saver : Slideshow Frame Memory Copy : Resized Activate USB Comminication SELECT 3 BACK Press the [▲/▼] buttons to select <General>, and then press the [ ] button. ·· The <General> settings menu will appear. SLIDE -SHOW 4 Press the [▲/▼] buttons to select a desired item, and then press the [ ] button. ·· The sub-menu of the selected item will appear. 5 Press the [▲/▼] buttons to select a desired item, and then press the [ ] button. ·· The setting will be changed to the selected item. General settings menu Quick Setup Conveniently customize your frequently used functions. Set in the order of <View Mode>-<Slideshow Transition>-<Startup Mode><Clock Set>. Language Set the language for menu display. Brightness Adjust the brightness of the LCD screen using a scale from 0 to 100. Auto Picture On/Off Set the screen to automatically turn on/off at a certain time. Startup Mode Select the mode that runs when the power is turned on. ·· <Home>: Displays the main menu on the screen. ·· <Last Mode>: Displays the last mode used on the screen. ·· <Slideshow>: Starts a Slideshow. Note Screen Saver But the passage information inside a storage device is not saved. If there’s no operation on the buttons for 10 minutes, then the product will switch to the predetermined screen saver mode. ·· <Slideshow> / <Clock> Note If there are no photos for Slideshow, it will work as Clock. Activate USB Communication Select a function to use while connected to a PC with a USB cable. ·· <Mini Monitor>: Use the frame as a Mini Monitor (secondary monitor). ·· <Mass Storage>: Use as a removable disk of a PC. ·· <Photo Frame>: Use as Photo Frame 25 English Frame Memory Copy Set the size of photos to be copied to the frame memory. ·· <Original Size>: Copies a photo to the frame memory without changing the original size. ·· <Resized>: Copies a photo after reducing it to fit the optimum resolution of the screen. ¨¨General Note ··When the screen turned off by the Auto Picture On/Off function, pressing any button other than the [ ] button will turn on the screen. ··When used as Mass Storage (mass storage device) or Mini Monitor by connecting to a PC with a USB cable, the screen doesn’t turn off even at Off time (<Auto picture On/ Off>). * Settings Support You can check contents related to the usage of the product and/ or reset menus, etc. that the user has set to the default settings. Settings -Support Category Option Photos Upgrade Software Clock Reset General Product Guide Support Product Information . 1 In the main menu screen ➥ P.12 2 Press the [▲/▼] buttons to select <Settings>, and then press the [ ] button. ·· The <Settings> menu will appear. SELECT 3 BACK Press the [▲/▼] buttons to select <Support>, and then press the [ ] button. ·· The <Support> menu will appear. SLIDE -SHOW 4 Press the [▲/▼] buttons to select a desired item, and then press the [ ] button. ·· The sub-menu of the selected item will appear. 5 Press the [▲/▼] buttons to select desired item, and then press the [ ] button. ·· The setting will be changed to the selected item. Support Menu 26 Upgrade Software Upgrade software. ➥ p. 29 Reset Set the menu options configured by the user to the default settings (except for the time and language settings). Product Guide View information on the buttons, selecting storage device and <Slideshow><View Mode> Product Information Verify the model, firmware version, frame memory and copyright. Note <Reset> doesn’t influence saved files. English * Appendix Checklist before requesting service If the product doesn’t operate properly, first check the following items. If the problem still persists, contact or visit the nearest Samsung service center. Troubles Solutions The power won’t switch on. Ensure that the power cable is correctly connected. Spots which look like light leaking can be seen on the edges of the clock screen. Black LCD panel screens by nature can have this effect, which is not a defect. The time setting is wrong. The current time setting can be erased if the power adaptor is disconnected for a prolonged period of time. Keep the power adaptor connected. It takes a long time for images to be displayed after the power has been turned on. It takes a long time to move from one image to the next. It is recommended to reduce the picture resolution. I can’t copy more files even when there is excess capacity to use in the internal memory. You may be unable to copy files if the FAT section of the internal memory is damaged. Try again after formatting the internal memory. I’ve connected an external memory device (USB memory device or SD memory card) but it doesn’t work. ··SPF-87H can be used by connecting the power adapter instead of the USB cable. ··Ensure that the external memory device has been connected properly or try formatting it. ··Ensure that JPEG files are saved in the external memory device. ··Abnormal picture files (0 Kbyte, broken JPEG) will not be displayed on the screen. ··The connected external memory device is not supported. Try another storage device. Vertical pictures are displayed horizontally. Ensure that the <Portrait Photo Mode> option is set correctly in <Settings>-<Photos>. JPEG files are not displayed. ··Progressively saved JPEG files or JPEG files saved as CMYK color coordinates will not be displayed. ··Images edited by a JPEG image editor (Photoshop, Paintshop, etc.) may not be displayed normally. Edit the image on a PC, convert back to JPEG format, save, and try again. Some pictures are not displayed as a Slideshow. This product can accommodate a maximum of 4,000 pictures. Any excess pictures will not be recognized and will not be displayed as a Slideshow. 27 English 28 Troubles Solutions The picture size changes when I rotate it. The picture size changes automatically depending on the rotation angle (90°, -90°) in order to display the entire image on the screen. The picture looks stretched horizontally or vertically. Press [MENU] on the Slideshow screen. Go to <Settings>-<Photos><Aspect Ratio> and change the setting to <Original Fit> and check again. Previews are too slow. Previews may be slow for large-sized images and multiple images. Slideshow Transition is displayed when I have saved only one picture I want in the memory card or when I pause the Slideshow with multiple pictures saved in the memory card. The Slideshow Transition will be displayed automatically in order to protect the panel. This is not an error. In what order are the pictures, which are saved in the memory card, displayed? They are arranged according to the file names. The slide show display order is determined in the order of number, upper-case letter, and lower-case letter. Please note that a file name of up to only 25 characters can be recognized. The Slideshow doesn’t start automatically. Ensure that the <Startup Mode> is set to <Slideshow> in <Settings>-<General>. I have set <Auto Picture On/Off> but the screen doesn’t switch on automatically. ··Ensure that the current time has been set correctly. The pictures I copied from a USB memory or SD card onto the internal memory have changed in resolution and file size. This product is designed to reduce the file size of high-resolution pictures to fit the screen’s ideal resolution when they are copied onto the internal memory. If you want to disable the settings, you can change to the original size by selecting <Settings>-<General>-<Frame Memory Copy>. The digital frame is not recognized as a removable disk when I connect it to a PC with the USB cable. The SPF-87H has 2 USB connectors. You must connect the USB connector [ ] because the digital frame will not be recognized as a removable disk if only the auxiliary power (DC 5V) connector is connected to a PC. ··The screen will not switch on automatically if you have turned the digital frame off by pressing [ ] when <Auto Picture On/Off> has been set. The screen switches on automatically only if the power has been switched off automatically at the Auto Picture Off time. English * Appendix Software Upgrade You can download and install the latest software from Samsung Electronics homepage. While Upgrade Software is in progress, pay attention to the following. Before Upgrade Software ! ··Do not remove the USB memory device or SD card. ··Do not turn off the product's power. ··Do not press any buttons on the product. ··Do not insert any another card. Settings -Support Category Option Photos Upgrade Software Clock Reset General Installing Product Guideupgrade files now. Support Upgrade Software 1 Prepare a USB memory device or SD card. 2 Download current software for the corresponding model from Samsung Electronic Homepage. 3 Connect the USB memory device or SD Card to your PC. 4 Copy downloaded software to the USB Memory device or SD card. To Upgrade Software . Do notInformation remove the storage device. Product Upgrading… 50% SELECT 1 Connect the USB memory device or SD card with current software to the product. 2 In the main menu screen ➥ p.12 3 Press the [▲/▼] buttons to select <Settings>, and then press the ] button. BACK SLIDE -SHOW ·· The <Settings> menu will appear. 4 Press the [▲/▼] buttons to select <Support>, and then press the [ ] button. ·· The <Support> menu will appear. 5 Press the [ ] button to select <Upgrade Software>. ·· The setting will be changed to the selected item. 6 Press the [▲/▼] buttons to move to an external memory where current software is saved, and then press the [ ] button. ·· Upgrade will start. Note ··When upgrade is finished, turn off the power and remove the USB memory device or SD card, and then turn on the power again. ··You can check whether or not the firmware has been updated to the latest version in <Settings>-<Support>-<Product information>. 29 English Product Specifications Classification Details Model name SPF-87H SPF-107H Panel Type 8” TFT LCD 10” TFT LCD Resolution 800 x 480 1024 x 600 Supported format JPEG ·· Progressive or CMYK type pictures are not supported. ·· It can only recognize up to 4,000 photos. ·· Only a photo with a resolution less than 8000 (Horizontal) *8000 (Vertical) pixel can be played. Internal memory 1 GB USB Host (USB 2.0) / Device (USB 2.0) Power supply Rating External DC power supply device (12 V) Power consumption General : 5.3 W Power off : Under 1 W General : 5.9 W Power off : Under 1 W General Size (Width x height x depth) 236.0 x 159.4 x 23.0 mm 9.3 x 6.3 x 0.9 inch 280.0 x 188.0 x 23.0 mm 11.0 x 7.4 x 0.9 inch Weight 500 g (1.1 lbs) 600 g (1.3 lbs) This device is a Class B digital apparatus. Note The product design may differ according to the model, and specifications are subject to change without prior notice for product performance enhancement. 30 English