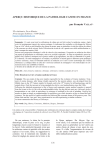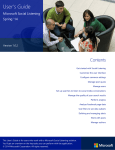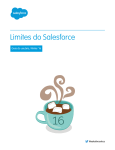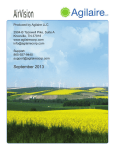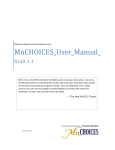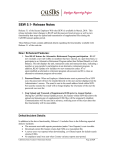Download User's Guide Microsoft Social Listening Spring '14
Transcript
User’s Guide Microsoft Social Listening Spring ‘14 Version 1.4 This document is provided “as-is”. Information and views expressed in this document, including URL and other Internet Web site references, may change without notice. Some examples depicted herein are provided for illustration only and are fictitious. No real association or connection is intended or should be inferred. This document does not provide you with any legal rights to any intellectual property in any Microsoft product. You may copy and use this document for your internal, reference purposes. The videos and eBooks might be in English only. Also, if you click the links, you may be redirected to a U.S. website whose content is in English. © 2014 Microsoft Corporation. All rights reserved. Microsoft, Excel, Internet Explorer, Microsoft Dynamics, Office 365, SharePoint, and Windows are trademarks of the Microsoft group of companies. All other trademarks are property of their respective owners. II Contents Get connected to the social conversation with Microsoft Social Listening .................................... 1 What's new in Microsoft Social Listening Spring '14 ................................................................... 1 Get started with Social Listening ................................................................................................. 2 Customize the user interface.................................................................................................... 6 Configure common settings...................................................................................................... 8 Integrate Microsoft Social Listening to Dynamics CRM.......................................................... 10 Get help with Social Listening................................................................................................. 12 Videos & eBooks ..................................................................................................................... 13 Manage your post quota............................................................................................................ 15 Get the post quota status ....................................................................................................... 16 Keep the post quota healthy .................................................................................................. 17 Understand user roles................................................................................................................ 18 Add and remove users in Office 365 ...................................................................................... 19 Assign permissions and user roles .......................................................................................... 21 Set up searches to listen to social media conversations ........................................................... 22 Create or delete a search topic .............................................................................................. 24 Add a search query to a topic ................................................................................................. 27 Refine your search queries ..................................................................................................... 31 Manage the quality of your search results ................................................................................ 33 Gain insights from your data set ................................................................................................ 37 Analyze location data ............................................................................................................. 39 Create and manage location groups ................................................................................... 42 Understand attitudes toward topics with sentiment analysis ............................................... 44 Export data and posts ............................................................................................................. 46 Analyze Facebook page data...................................................................................................... 48 Compare added Facebook pages............................................................................................ 50 Analyze activities on a Facebook page ................................................................................... 51 Get relevant data using filters.................................................................................................... 52 Define and manage alerts .......................................................................................................... 56 View, create, change, or delete an alert ................................................................................ 57 Activate or deactivate an alert ............................................................................................... 60 Set a trend alert's sensitivity .................................................................................................. 61 Work with posts ......................................................................................................................... 62 Read posts from your searches .............................................................................................. 63 Delete posts ............................................................................................................................ 65 III Change the sentiment value for a post .................................................................................. 66 Export or share posts .............................................................................................................. 67 Analyze and manage authors ..................................................................................................... 69 Connect Social Listening to other domains................................................................................ 72 Accessibility for Microsoft Social Listening ................................................................................ 73 IV Get connected to the social conversation with Microsoft Social Listening There’s a good chance that your customers and stakeholders are talking about your company, your products, or your services somewhere on Facebook, Twitter, YouTube, blogs – or anywhere on the worldwide web. With Microsoft Social Listening you can now stay on top of what people are saying on social media about your products or services, so that you can respond quickly and effectively address the issues with your products or services. Microsoft Social Listening collects data from social media websites and presents it to you in easy-to-consume charts and graphs that you can use to spot emerging trends in people’s comments, whether they’re positive, negative, or neutral. You can even drill down into the data and find out who’s mentioning your company, products, or services, where they posted the comment, and what they said. Armed with these insights, you can pinpoint what you’re doing right, and address potential issues before bigger problems arise. To see which languages Microsoft Social Listening is translated into, download the Social Listening Translation Guide. Before you start using Microsoft Social Listening, read the latest Microsoft Social Listening Spring ’14 Readme. We welcome your feedback; use the feedback link at the bottom of this page. See Also What's new in Microsoft Social Listening Spring '14 Get started with Social Listening What's new in Microsoft Social Listening Spring '14 Welcome to Microsoft Social Listening. Here's a list of features we added to Microsoft Social Listening Spring ‘14. If you’re new to Social Listening, see Get started with Social Listening. Analyze posts from user-defined locations Use location filters to narrow your data set and to see posts from specific countries or regions. Create and manage location groups that allow users to filter the data efficiently. More information: Analyze location data. 1 Add news publications as a source to collect posts In addition to the existing sources (Twitter, Facebook, blogs and videos), you can now add news to your search topics and collect posts from news publications in English, French, Spanish, Portuguese, and German. More information: Set up searches to listen to social media conversations. Get help while using the application Get help directly where you work and bring up helpful tips while using the application in info mode. Access help topics related to your current view in the application on the new online help site. More information: Get help with Social Listening. Sentiment analysis is now available for posts in Italian Posts in the Italian language can now be analyzed for positive, neutral, or negative mentions. More information: Understand attitudes toward topics with sentiment analysis. More multimedia content There’s a lot of multimedia content available to help you understand different aspects of Social Listening. To find a list of available videos and eBooks, see Videos & eBooks. Create and manage custom location groups With the newly introduced location analysis, Administrators and Power Analysts can create and manage custom location groups. More information: Create and manage location groups. Manage domains to allow access to data Protect your information by maintaining a list of domains that are allowed to make requests for your Social Listening data. More information: Connect Social Listening to other domains. See Also Get started with Social Listening Analyze location data Videos & eBooks Get started with Social Listening As an Office 365 administrator for your company, read this section to learn how to set up Microsoft Social Listening. 2 Prerequisites Supported browsers At least Windows Internet Explorer 8 At least Google Chrome 32 At least Mozilla Firefox 26 At least Apple Safari 7 Supported mobile devices Windows Phone 8 devices with Internet Explorer mobile Apple iPad and iPhone running at least iOS 6 with Apple Safari browser Tablets and phones running at least Android 4 with Google Chrome Mobile browser Prepare your organization Before you can use Social Listening, you need to create an Office 365 tenant for your organization. 1. Sign up on Office 365. 2. Follow the wizard to create your organization and your administrator account. 3. Optionally, select the number of users that you plan to provide access for. 4. Optionally, select add-ons to enhance your post quota. 5. Complete the purchase process to start provisioning Social Listening. Note It takes a few minutes to complete the provisioning process before you can access Social Listening. You’ll receive an email when it’s set up. In the meantime, consider creating users or assigning licenses to users. If you don’t find a shortcut in the Office 365 nav bar to Social Listening, verify that a Social Listening license is assigned to you. We recommend that you share your Microsoft Social Listening solution URL with your users and ask them to save it as a bookmark. If you’re looking for Social Listening, the URL is https://listening.microsoft.com/app/<appID>. 3 For step-by-step instructions on adding a service to an existing Office 365 subscription, see Buy or try subscriptions for your organization. Create users and assign licenses When managing your subscription to Social Listening through the Microsoft Online Services environment using the Office 365 admin portal, you need to create a user account for every user who requires access to Social Listening. You must also assign a license to each user account so the user can access the online service. You can license the user when you create the user account, or you can license the user later. For step-by-step instructions about how to assign user licenses in Office 365, see Assign a license to a user. Set solution defaults Before your users can start working with Social Listening data, you need to set up Microsoft Social Listening for them. Begin by setting the system defaults. You need to be a Social Listening Administrator to perform this task. 1. On the nav bar, choose Microsoft Social Listening > Settings. 2. Choose Settings > Solution Defaults. 3. In Solution Defaults, set your options. Option What it does Name Edit the name of your solution. Screen language Set the default language for the user interface. Default time frame Define the default time frame for your users’ analysis. Date and time format Set the default date and time format. Search languages Set languages for your search. The search topics will look for posts in the languages you choose. 4 Option What it does Search topic defaults Select the sources and languages that are selected by default for new search topics. Note The default values apply to all users for your organization. However, users can override the default settings for their account in their user preferences. Set up your first search topic and add a query After setting up your system defaults, define your first search topic to have data available to analyze. Start by thinking about what topics are relevant to your users. The number of queries for a topic isn’t limited, and you can edit your queries any time. 1. On the nav bar, choose Microsoft Social Listening > Settings. 2. Choose Settings > Search Topics. 3. Choose Add search topic. 4. Name your search topic and optionally assign a category. 5. Choose Add query. 6. Enter keywords, inclusions, and exclusions. 7. Select how close the inclusions should appear in a post to one of your keywords. 8. Select the sources and languages that you want your query to search for. 9. In the search query area, choose SAVE to see an approximate number of posts you can expect from this query. If the query is within your post quota, it’s automatically saved. 10. Optionally, repeat from step 4 until you have added all required queries for this search topic. 11. In the search topic area, choose SAVE to save the search topic and start data acquisition. Note 5 You can create an unlimited number of search topics to meet your requirements for Microsoft Social Listening. However, make sure that you stay within your post quota to keep data acquisition up and running. Privacy notices Microsoft Social Listening offers hosted online services available to a wide variety of customers and is comprised of the following social capability components within the software application: Social Media Monitoring – ability to listen to and monitor publicly available social communications across public and managed networks administered by third parties. Social Analytics – ability to identify, compute, and project queries related to publicly available documents and posts. Please note that Microsoft Social Listening may enable access to third-party services, such as Twitter, Facebook, Tumblr, YouTube, and blogs whose privacy practices may differ from Social Listening. Your use of such services, and any information you provide to them, is governed by their service-specific privacy statements. You are encouraged to review these other privacy statements. You are also encouraged to review the Microsoft Online Services Terms. Microsoft Social Listening stores customer search configurations and data curations in tenantseparated databases (customer data). The customer data is then cached on the server side in an internal application, to allow common retrieval indexing for the sole purpose of maximizing solution performance. Access to index cached data (customer data) is handled exclusively by the internal application, and does not allow users to access or modify index cached data interactively in the internal application. After a subscription license agreement is terminated, customer index cached data is removed after a period of 180 days, according to our data retention policies. See Also Configure common settings Set up searches to listen to social media conversations Assign permissions and user roles Customize the user interface For your Microsoft Social Listening profile, you can select your screen language, the default time frame for your analysis, and the default date and time format. 6 Edit your user preferences You can review and personalize the default settings for your application. 1. On the nav bar, choose Microsoft Social Listening > Settings. 2. Choose Settings > User Preferences. 3. On User Preferences, choose Set your Preferences if you personalize the default settings for the first time. 4. In the drop-down menus, set your options. Option What you can do Screen language Choose the language that the application will be displayed in. Default time frame Set the default time frame to present data in your charts and graphs for analysis. You can change the time frame at any time. Date and time format Set the default date and time format for charts and graphs. Reset your user preferences to default You can reset your user preferences at any time to the default values provided by your administrator. 1. On the nav bar, choose Microsoft Social Listening > Settings. 2. Choose Settings > User Preferences. 3. On the bottom of the page, choose Reset to Defaults. 7 See Also Get started with Social Listening Configure common settings Configure common settings Define default values for your Microsoft Social Listening solution, enabling your users to get started efficiently. You need to be a Social Listening Administrator to perform this task. Set the defaults for the solution As an Administrator, you can set the defaults for the solution in Solution Defaults. Whenever a user signs in to Social Listening for the first time, the default values apply. The user’s settings remain unchanged even if the defaults are modified. The user can always reset the preferences to the defaults. Solution defaults apply to all users in a solution until a specific user decides to customize the user-based Social Listening profile in User Preferences. The user interface will then display according to the user’s preferences. More information: Understand user roles Edit solution name Your solution name is used for reference in various parts of the application, for example on the nav bar, or while generating alerts and notification emails, or exporting the content. 1. On the nav bar, click or tap Microsoft Social Listening > Settings. 2. Click or tap Settings > Solution Defaults. 3. Edit the name of your solution and click or tap Apply. Edit the default date and time format You can use the available date and time format or customize it. All charts and analysis will display the selected date and time format. 1. On the nav bar, click or tap Microsoft Social Listening > Settings. 2. Click or tap Settings > Solution Defaults. 8 3. Click or tap Edit in the Date and time format section. 4. Update your settings, preview the result, and click or tap Confirm to save your changes. Note Users can override default profile settings in User Preferences. Edit the default screen language You can set the default language of the user interface for all users of your solution. 1. On the nav bar, click or tap Microsoft Social Listening > Settings. 2. Click or tap Settings > Solution Defaults. 3. Select the screen language. 4. Update your settings and click or tap Apply to save your changes. Note Users can override default profile settings in User Preferences. Add or remove search languages You can select the languages you want to have available when you set up or edit a search topic. Add search languages 1. On the nav bar, click or tap Microsoft Social Listening > Settings. 2. Click or tap Settings > Solution Defaults. 3. In Solution Defaults, under Search languages, click or tap Add and select the languages you want. Tip The more search languages you add, the more posts your search queries may find. For more information on the supported languages, see the Microsoft Social Listening Translation Guide . Remove search languages 1. On the nav bar, click or tap Microsoft Social Listening > Settings. 9 2. Click or tap Settings > Solution Defaults. 3. In Solution Defaults, under Search languages, click or tap Delete language you want to remove. next to the Note Removing search languages may have the following impact on existing search topics and queries: Search query gets updated: The removed search language is removed from queries with multiple active search languages. Search query gets deleted: If the search query consists only of the removed search language, the query is removed from the search topic. Search topic gets deleted: This occurs if the search topic consists only of queries in the removed language. Define defaults for new search topics If you’re an Administrator, you can define defaults for new search topics. Select the sources and languages that are selected by default for new search topics. Users that create new search topics can either use your provided defaults for their search topics or override your settings when they set up search topics. 1. On the nav bar, click or tap Microsoft Social Listening > Settings. 2. Click or tap Settings > Solution Defaults. 3. Under Search topic defaults, select the sources and languages that you want to provide as default values for new search topics. 4. Click or tap Apply. See Also Set up searches to listen to social media conversations Get started with Social Listening Integrate Microsoft Social Listening to Dynamics CRM Integrating Social Insights from Microsoft Social Listening to Microsoft Dynamics CRM Online helps businesses analyze social media data to spot emerging trends in people’s comments, 10 whether they’re positive, negative, or neutral. You can drill down into the data and see exactly what they said. Find out what you’re doing right, and address potential issues before bigger problems arise. Connect to Microsoft Dynamics CRM Online Review the buzz or the sentiment for your searches directly within Microsoft Dynamics CRM Online by connecting your CRM Online instance with a Social Listening solution. You need to have a System Administrator security role or equivalent permissions in CRM Online. As an administrator, you configure the connection to Social Listening and add the Social Insights controls to the entity forms and system dashboards. Once you have connected CRM to Social Listening, you can use the Social Insights controls on CRM Forms and Dashboard editors to specify what social data you want to see and in what form you want this data to be presented to you. Read the entire topic on TechNet: Connect to Microsoft Social Listening Set up search topics from within CRM Search topics are usually created by Administrators or Power Analysts directly in the settings of Social Listening. However, to get up and running quickly, users with Administrator or Power Analyst user roles in Social Listening can set up searches from within CRM. To have the full set of options for creating a search topic available, it’s recommended that you work directly within Social Listening. Read more: Set up your own searches for Social Listening Add Social Listening visuals to CRM CRM Online users can add Social Listening charts and visuals to dashboards, or they can add them to account, contact, or competitor forms. You can also add Social Listening charts and visuals to other entity type forms. Read more: Add social listening visuals to a dashboard or account Download the eBook: Microsoft Social Listening for CRM Troubleshoot sign-in problems Having trouble signing in to Social Listening or another CRM Online service? Read the topic linked below for available resolutions. Read more: Troubleshoot sign-in problems 11 See Also Get started with Social Listening Assign permissions and user roles Videos & eBooks Get help with Social Listening We have multiple ways to help you get started with Microsoft Social Listening. Videos and eBooks: Take a look at the Videos & eBooks to learn more about Social Listening. Info mode: Find additional information on the charts and visuals directly within the user interface. User’s Guide: Download a PDF file to keep help contents handy in a single file. Get help directly within the user interface To get help on charts and visuals directly within Social Listening, click or tap the info mode toggle in the nav bar. To end info mode, perform one of the following actions: Click or tap the info mode toggle again. Click or tap outside of the overlays that indicate info mode. Click or tap an element on the user interface again, when the info box is displayed. Press the ESC key if you work on a PC or laptop. Note Info mode is supported for devices with more than 616 pixels screen width. Access help topics Social Listening redirects you to context-sensitive help topics associated with the page you’re working with when you access help through the nav bar. 1. On the nav bar, click or tap the question mark . 2. In the drop-down menu, select Help. 12 See Also Get started with Social Listening Gain insights from your data set Videos & eBooks 13 Get started Social Listening Spring ’14 Overview (3:26) Analytics Deep Dive (4:25) Understanding Sentiment (3:50) Managing Alerts (3:23) Setting Up Search Topics (3:33) Tuning Search Topics (5:38) Managing Users and Settings (3:15) Understanding Quotas (1:41) Working with Facebook Pages (3:11) Identifying Influencers (2:32) Working with Posts (2:07) eBook: Introducing Social Listening eBook: Microsoft Social Listening for CRM eBook: Set Up a Social Listening Search for Your Product Try it out Spring ’14 Trial Overview (1:36) Spring ’14 Trial Walkthrough (4:14) 14 Sales boosts from social listening Spring ’14 Sales Scenarios (3:16) eBook: Microsoft Social Listening for CRM eBook: Social is for Closers Marketing boosts from social listening Spring ’14 Marketing Scenarios (5:31) eBook: Increase your impact with Microsoft Dynamics Marketing eBook: Introducing Social Listening eBook: Microsoft Social Listening for CRM eBook: Your Brand Sux - See how you can enhance your marketing efforts and brand management through social listening. eBook: Social is for Closers - Learn how social listening can help you find new opportunities. Customer care boosts from social listening Customer Care Scenarios (5:31) eBook: Your Brand Sux - How social listening helps you better manage your customers. Manage your post quota The quota manager keeps track of the number of posts that result from your search topics and added Facebook pages towards your solution’s post quota. Your solution is priced based on the number of posts you can acquire per month. We strongly suggest that you optimize your search topics from time to time, to make sure that you’re collecting relevant data. If your solution tends to exceed the quota, all users with an Administrator role will get an email notification. To take action, your Office 365 admin can increase the post quota of your solution in the Office 365 admin center, or you can remove or narrow search topics. Note 15 If you’re expected to exceed the post quota of the current month, you’ll get a notification email. When you exceed your post quota, data acquisition will be stopped if any of the following conditions are met: You still exceed your post quota after 48 hours from the time the notification was sent. Your solution passes the temporarily granted additional post quota. For example, if your monthly post quota is 10,000 posts, your grace period starts when you receive a notification that your solution will probably exceed your quota limits. Data acquisition will be stopped automatically after 48 hours if you have exceeded your post quota by then, or as soon as your solution gathered more than 50,000 posts before the 48 hours have passed. To access the quota manager, navigate to Settings > Quota Manager. The quota period is one calendar month: Start: First day of a month, 00:00 AM. End: Last day of a month, 11:59 PM. See Also Get the post quota status Keep the post quota healthy Refine your search queries Get the post quota status In the quota manager area, you’ll find a service notification that reflects the current status of your post quota. To access the quota manager area, navigate to Microsoft Social Listening > Settings > Quota Manager. Quota status Appears What you should do Within quota When the calculated expectations are still within your monthly limits. There is no action required. Expected to exceed quota If your solution is expected to Monitor your post quota 16 Quota status Appears What you should do reach your monthly quota closely. Alternatively, increase before the current month ends. the post quota or edit/remove search topics or Facebook pages. Quota exceeded If your solution acquired more posts than your post quota allows. Take immediate action by adding post quota. Your solution will continue to acquire posts until you either surpass the granted grace period, or until you reach the additionally granted post quota. Acquisition stopped When Administrators were informed and the solution exceeded your post quota without any action taken. The solution’s acquisition was stopped automatically. Increase the post quota to restart your acquisition immediately or wait until the first day of the next month to restart the acquisition. Your Office 365 admin can upgrade your subscription and purchase additional post quotas for your solution at any time in the Office 365 admin center. See Also Manage your post quota Keep the post quota healthy Keep the post quota healthy Keeping the post quota healthy is crucial to make sure the data acquisition isn’t interrupted and you don’t miss any relevant information. Impact of exceeding limits All Microsoft Social Listening Administrators receive email notifications about the monthly post quota. To reduce the number of posts found by your solution, you can narrow your search topics and remove Facebook pages that you don’t need to listen to any more. 17 If no action is taken, exceeding the post quota will get your solution blocked from data acquisition until the end of the month. No more posts are acquired, even if they match your search queries. You can purchase additional post quota at any time to unblock your solution immediately. Important Note that Social Listening doesn’t gather posts retrospectively. Any missed post won’t appear in your solution if you update your post quota after the acquisition has stopped. Understand estimations On the quota manager page, you’ll find lists for Active search topics and Active Facebook pages. The following values are provided for each search topic or Facebook page: Number of posts: The total number of posts that your solution acquired during the current calendar month. Monthly expectation: The calculated number of posts that Social Listening is expecting until the end of the calendar month. When you set up a search topic, you can test the search queries to estimate how their volume affects your post quota. The search query test provides the number of Tweets that would match your query within a month. Even if it’s only measuring the last 30 days of the Twitter history, this value provides a good benchmark regarding the expected post volume. See Also Set up searches to listen to social media conversations Refine your search queries Understand user roles Every invited Microsoft Social Listening user should be assigned either an Analyst, a Power Analyst, or an Administrator user role. Administrators can assign roles with appropriate permissions for the users of your Microsoft Social Listening solution. Administrator is the only role that can confirm an automatically assigned Analyst role to an invited user, or update the user role. This settings page is visible to Administrators only. Note User roles set in Microsoft Dynamics CRM don’t apply to Social Listening. You’ll need to set roles in both Social Listening and in CRM. A user can have a different role in each application. 18 If there are newly invited (Analyst) users in the solution, Administrators will receive a notification when accessing the Settings area. The following table shows the three user roles, Analyst, Power Analyst, and Administrator, that are available in Social Listening and shows their permissions. Analyst Power Analyst Administrator View all analysis Yes Yes Yes Edit sentiment value for posts Yes Yes Yes Delete posts No Yes Yes Exclude authors No Yes Yes Create and edit search No topics Yes* Yes Create and edit location groups No Yes* Yes Manage users and roles No No Yes Exclude sources and terms No No Yes * Power Analysts can only edit owned search topics and location groups. See Also Add and remove users in Office 365 Assign permissions and user roles Add and remove users in Office 365 To enable users on Microsoft Social Listening, you need to manage the user licenses in the Office 365 admin center. 19 Invite users Enable a user by assigning a license to the user. You must be your company’s Office 365 administrator to perform this task. 1. In the Office 365 admin portal, click users and groups > active users and click the user. 2. In Assign Licenses, select the Microsoft Social Listening check box. 3. Click Save. For additional instructions, see Assign or remove licenses. Remove a user license for Social Listening Removing the license of a user from Microsoft Social Listening deletes all related custom settings and they can’t be restored. Search topics owned by a removed user will persist. You must be your company’s Office 365 administrator to remove a user license. 1. In the Office 365 admin portal, click users and groups > active users and select a user. 2. In Assign Licenses, clear the Microsoft Social Listening check box. 3. Click Save. Note You can also delete users on the Office 365 admin portal. When you remove a user from your subscription, the license assigned to that user automatically becomes available to be assigned to a different user. If you want the user to still have access to other applications that you manage through Office 365, for example Microsoft Exchange Online or Microsoft SharePoint, don't delete the user. Instead, simply remove the Social Listening license you've assigned to the user. For additional instructions, see Assign or remove licenses. Privacy notice Microsoft Social Listening uses session cookies to allow users to move from page to page without having to sign in again on each page. At the user’s direction, we may use cookies to store credentials to facilitate authentication for future sessions. Session cookies are essential to operate Microsoft Social Listening; there is no option to opt out of these cookies. However, sign-in cookies are stored only at the user’s request. 20 If you designate a Microsoft partner (for example, by trying or purchasing Microsoft Social Listening in response to a partner request or quote, or by designating a partner to assist in the use or administration of Social Listening), Microsoft will make your information available to the partner as you direct. See Also Assign permissions and user roles Understand user roles Assign permissions and user roles Manage user permissions by assigning user roles for newly licensed users and editing user roles for existing users. Learn how to contact licensed users by email in Microsoft Social Listening. Assign a role to a new user You need to be a Social Listening Administrator to perform this task. 1. On the nav bar, choose Microsoft Social Listening > Settings. 2. Choose Settings > User Management. 3. In the User list, select Newly invited (Analyst) from the drop-down menu and, choose Edit . --OR-1. In the notification under the nav bar, choose Invited users. 2. Optionally, select multiple users at once to perform bulk update. 3. In the Assign New Role dialog box, select the user role from the drop-down menu. 4. To confirm your assignment, choose Save. Change a role for a user You need to be a Social Listening Administrator to perform this task. 1. On the nav bar, choose Microsoft Social Listening > Settings. 21 2. Choose Settings > User Management. 3. In the User list, select the list entry you want to edit and choose Edit 4. In the Edit User Role dialog box, select the user role from the drop-down menu. 5. Choose Save. . Note The user will receive an email with the updated user role and permissions. Bulk editing user roles are limited to newly invited users. Send email to users You need to be a Social Listening Administrator to perform this task. Use your email client to send email to Microsoft Social Listening users. You don’t need to research a user’s email address. The email opens with the recipient’s address already filled in. 1. On the nav bar, choose Microsoft Social Listening > Settings. 2. Choose Settings > User Management. 3. Identify the user you want to contact and choose Email beside the user’s name. Privacy notice Microsoft Social Listening uses session cookies to allow users to move from page to page without having to sign in again on each page. At the user’s direction, we may use cookies to store credentials to facilitate authentication for future sessions. Session cookies are essential to operate Microsoft Social Listening; there is no option to opt out of these cookies. However, sign-in cookies are stored only at the user’s request. See Also Understand user roles Add and remove users in Office 365 Set up searches to listen to social media conversations Listen to conversations on social media around your brand, business, products, and competitors. The first step in successful social listening is setting up your search topics to ensure you’re 22 capturing the right conversations. Once you’ve captured these conversations, you can fine-tune your searches, analyze your data, and drill into the information that matters most. Available sources for search topics Microsoft Social Listening covers a set of sources where public posts were published. Currently, the following sources are available: Blogs: Full coverage of blog posts on Tumblr.com and broad coverage of blog posts from WordPress. Twitter: Full coverage of public Tweets on Twitter. Facebook: Public status updates without age restriction or geographical restriction from Facebook users as well as posts and comments on Facebook pages. Videos: Video posts published on YouTube. News: News posts from news publishers. This source can find posts in English, French, German, Spanish, and Portuguese. Access search topics 1. On the nav bar, click or tap Microsoft Social Listening > Settings. 2. Click or tap Settings > Search Topics. Tip For quicker searching, you can sort the search topics alphabetically or by category. Privacy notice Microsoft Social Listening offers hosted online services available to a wide variety of customers and is comprised of the following social capability components within the software application: 23 Social Media Monitoring – ability to listen to and monitor publicly available social communications across public and managed networks administered by third parties. Social Analytics – ability to identify, compute, and project queries related to publicly available documents and posts. Please note that Microsoft Social Listening may enable access to third-party services, such as Twitter, Facebook, Tumblr, YouTube, and blogs whose privacy practices may differ from Social Listening. Your use of such services, and any information you provide to them, is governed by their service-specific privacy statements. You are encouraged to review these other privacy statements. You are also encouraged to review the Microsoft Online Services Terms. See Also Create or delete a search topic Add a search query to a topic Create or delete a search topic It’s important to start with a clear idea of what kind of online information you want to listen to. Set up new search topics and add at least one search query to each of them to find out what your audience is discussing in their public social media posts. You can also edit search topics you’ve created or delete them if they are no longer relevant. Create a search topic You need to be a Social Listening Administrator or Power Analyst to perform this task. 1. On the nav bar, choose Microsoft Social Listening > Settings. 2. Choose Settings > Search Topics. 3. Choose Add search topic. 4. Provide a name for your search topic. Optionally, you can assign a category to your topic. Choose from one of the available categories: Accounts 24 Campaigns Competitors Contacts Leads Products Uncategorized 5. Choose Add query. 6. Define your keywords. You can add inclusions and exclusions. 7. Choose the sources and languages you want the query to listen to. 8. In the search query area, choose SAVE to see an estimate of the number of results. If the query is within your post quota, it’s automatically saved. You can edit the query configuration and save it again to update the query. 9. Optionally, add another search query to your topic. 10. In the search topic area, choose SAVE to activate the queries for data acquisition. Note The search topic names are only for your reference and aren’t used for the actual search. You can add search topic names with up to 35 characters. Edit a search topic To ensure you find relevant posts, you can change your search topics and the associated queries at any time. You need to be a Social Listening Administrator or Power Analyst to perform this task. 1. On the nav bar, choose Microsoft Social Listening > Settings. 2. Choose Settings > Search Topics. 3. In the list of search topics, select the topic you want to edit and choose the list entry. 25 Delete a search topic As an Administrator, you can delete search topics at any time. Power Analysts can only delete search topics they own. 1. On the nav bar, choose Microsoft Social Listening > Settings. 2. Choose Settings > Search Topics. 3. In the list of search topics, choose the Delete button to delete and confirm the deletion. beside the topic you want Deleting a search topic has the following effects: An automated email notification is sent to the owner of the deleted search topic. Posts that matched this topic are no longer available for analysis. Alerts based on this topic are deactivated. Privacy notices Microsoft Social Listening offers hosted online services available to a wide variety of customers and is comprised of the following social capability components within the software application: Social Media Monitoring – ability to listen to and monitor publicly available social communications across public and managed networks administered by third parties. Social Analytics – ability to identify, compute, and project queries related to publicly available documents and posts. Please note that Microsoft Social Listening may enable access to third-party services, such as Twitter, Facebook, Tumblr, YouTube, and blogs whose privacy practices may differ from Social Listening. Your use of such services, and any information you provide to them, is governed by their service-specific privacy statements. You are encouraged to review these other privacy statements. You are also encouraged to review the Microsoft Online Services Terms. Microsoft Social Listening stores customer search configurations and data curations in tenantseparated databases (customer data). The customer data is then cached on the server side in an internal application, to allow common retrieval indexing for the sole purpose of maximizing solution performance. Access to index cached data (customer data) is handled exclusively by the internal application, and does not allow users to access or modify index cached data interactively in the internal 26 application. After a subscription license agreement is terminated, customer index cached data is removed after a period of 180 days, according to our data retention policies. See Also Set up searches to listen to social media conversations Add a search query to a topic Add a search query to a topic Use search topics to select the data that’s acquired for your analysis. Search topics consist of one or more search queries and define the data that’s available for your analysis. You can add an unlimited number of queries to a search topic. Each query selects posts that will be available for the analysis of the data set. You can update your search topics any time and add more queries or change existing ones. You must be a Social Listening Administrator or Power Analyst to perform the following tasks. Add a search query to a topic To turn on searches and to collect posts, add one or more search queries to a search topic. 1. On the nav bar, choose Microsoft Social Listening > Settings. 2. Choose Settings > Search Topics. 3. In the list of search topics, select the search topic to add a query to and choose the list entry. 4. Choose Add query. 5. Define your search terms. You can add inclusions and exclusions. 6. Choose the sources and languages you want the query to listen to. 7. To estimate the number of results and save the query if it’s within your post quota, choose SAVE in the search query area. 8. In the search topic area, choose SAVE to activate your search topic, or add another search query to your topic. Note 27 Adding a query usually leads to more posts resulting from your searches. The increased number of posts will count against your post quota. It’s recommended that you review the results of a new query in a timely manner to ensure it collects relevant data. To learn more about how you set up search for a product, download the eBook. Add keywords to search for Keywords define the words and phrases to listen for. Keywords are exact but not case-sensitive. We recommend that you include variations of the keywords. For example, if you put “phone” and the term that appears in a post is “phones,” your result won’t be selected by the query, and won’t show up in your analysis. For each keyword, the comma serves the function of “OR.” If you have added more than one search term, your query looks to find at least one of the listed terms. Also, think about adding acronyms and common contractions. It’s important to review keywords regularly. If your keywords yield too many results, think about narrowing the query by adding inclusions and exclusions or reducing the number of keywords. Note that sentiment analysis in Social Listening is target-specific. A post’s sentiment value always refers to the keywords of a search query only. For example, if you’re looking for sentiment values about your brand, make sure to add your brand name as keywords. When you read the content of the posts, all keywords are highlighted in yellow. For example, let’s assume you want to listen to posts about a product, manufactured by Contoso. You could add the keywords to a query like this: Product name, #prodname, Name of the product. All posts that mention one of these keywords will result from the query. Add inclusions to a search query Narrow down your search so you get a much higher quality selection of posts and results. Think of inclusions as the word “AND.” Your search will be filtered so that posts are selected only if they contain at least one of the keywords AND at least one of the inclusions. Inclusions aren’t case-sensitive. When listening to posts about a product, you want to make sure the posts relate to a product in the manufacturer’s portfolio. Consider adding different spellings of the brand or company name to find posts that mention Contoso’s product. For example, you could add something like this to the inclusions: #contoso, Contoso, @contoso. All posts that mention one of the keywords and one of the inclusions are now found by this query. When you set up your search query, you can choose from the following options to decide how close a keyword and an inclusion must appear in a post: 28 Sentence: Term and inclusions must appear in the same sentence. Paragraph: Term and inclusions must appear in the same paragraph. Post: Term and inclusions must appear in the same post. We recommend starting with the default option (paragraph). If your search topic yields too many irrelevant results, try narrowing it to the proximity in a sentence. Note that this may also remove relevant posts because all combinations of inclusions and keywords outside of a sentence will no longer be picked up by the query. Inclusions are an efficient way to reduce the number of posts resulting from your search, and are a great way to make sure you stay within your quota. Exclude terms from a search query Sometimes a specific word or phrase can overwhelm your results with irrelevant posts. With exclusions, you can narrow down your searches and improve your results. Enter the words to exclude, separated by commas, and your searches will ignore posts containing these terms. Exclusions aren’t case-sensitive. For every term you add to the exclusions, your search will be filtered so that posts won’t be selected if they match one of the keywords but contain any of the added exclusion in the same paragraph. Think of exclusions as the term “AND NOT.” For example, let’s assume you’re not interested in discounts or offers around Contoso’s product. To avoid results that contain either “discounts” or “offers,” add the terms to the query’s exclusions. All posts that mention at least one of the exclusions in the same paragraph as a keyword will no longer result from this query. To exclude multiple terms from appearing with a keyword, the exclusions must be added to the same search query. If one query searches for "Contoso" while excluding "discounts" and another query searches for "Contoso" while excluding "offers", the search topic will select all posts mentioning "Contoso" that don’t contain both "discounts" and "offers". Whereas if a query searches for "Contoso" while excluding "discounts, offers," it excludes all posts mentioning "Contoso" that don’t contain either "discounts" or "offers". Exclusions are an efficient way to reduce the number of posts resulting from your search, and a great way to make sure you stay within your post quota. Choose your exclusions carefully to avoid missing relevant posts. Special character handling in keywords, inclusions, and exclusions Exact searches are critical to successful social listening. Special characters are often used in brand or product names in the form of connectors. Social Listening interprets the special characters +, &, /, and - as separate entities in a search query. 29 For example: Searching for the term “City Power & Light” will result in posts that mention this term in all combinations of whitespaces. Posts that contain either of the following terms (not case-sensitive) will be picked up by the search: City Power & Light (whitespaces before and after the special character) City Power& Light (whitespace after the special character) City Power &Light (whitespace before the special character) City Power&Light (no whitespaces before and after the special character) Additional special characters for Twitter Authors on Twitter regularly use #hashtags, $stocktweets or @mentions. Use the special characters for Twitter if you want to search explicitly for #hashtags, $stocktweets, or @mentions. Social Listening interprets those terms as unique entities when added to a search query. For example, searching for the term #contoso will only find results that contain the exact match of the hashtag. Limitations on topic names, keywords, inclusions, and exclusions Although you can create an unlimited number of search queries per search topic, there is a limit on the length and number of terms. Maximum length, in characters, of search topic names: 35. Maximum length, in characters, per keyword, inclusion, and exclusion: 128. Maximum number of keywords per query: 15. Maximum number of inclusions per query: 15. Maximum number of exclusions per query: 25. Privacy notices Microsoft Social Listening offers hosted online services available to a wide variety of customers and is comprised of the following social capability components within the software application: Social Media Monitoring – ability to listen to and monitor publicly available social communications across public and managed networks administered by third parties. Social Analytics – ability to identify, compute, and project queries related to publicly available documents and posts. 30 Please note that Microsoft Social Listening may enable access to third-party services, such as Twitter, Facebook, Tumblr, YouTube, and blogs whose privacy practices may differ from Social Listening. Your use of such services, and any information you provide to them, is governed by their service-specific privacy statements. You are encouraged to review these other privacy statements. You are also encouraged to review the Microsoft Online Services Terms. Microsoft Social Listening stores customer search configurations and data curations in tenantseparated databases (customer data). The customer data is then cached on the server side in an internal application, to allow common retrieval indexing for the sole purpose of maximizing solution performance. Access to index cached data (customer data) is handled exclusively by the internal application, and does not allow users to access or modify index cached data interactively in the internal application. After a subscription license agreement is terminated, customer index cached data is removed after a period of 180 days, according to our data retention policies. See Also Set up searches to listen to social media conversations Create or delete a search topic Manage your post quota Get started with Social Listening Refine your search queries Analyze your results and optimize your search queries regularly to make sure you get the most relevant data. Your searches may return posts that are irrelevant in the context you are looking for. For example, if you want to search for the Windows Operating System and have “Windows” as your search keyword, you are likely to find results about house windows. In this case, consider adding inclusions like “OS” or similar to make sure you are searching for the operating system. Terms and sources change. New abbreviations may gain popularity, or news about your topic will be defined in a different way with different words. A recommended approach is to read carefully through new and important posts to identify emerging topics or changes in wording. You need to be a Social Listening Administrator or Power Analyst to perform this task. 31 1. Navigate to Settings > Search Topics. 2. In the list of search topics, find the topic you want to refine and click or tap the list entry. 3. Review your keywords, inclusions, and exclusions. Add synonyms, alternative spellings, typos, abbreviations, and the singular or plural forms of your terms. 4. Save your query and confirm your edits by saving the updated search topic. The updated query starts searching for posts immediately after you apply the changes. You’ll see the first results from the updated query after a few minutes, when you set the analysis time frame to Today and navigate to the Posts view. Reload the Posts view to see the newly acquired posts. Note Once you have updated a search topic, existing posts that matched the former configuration will persist in the data base but your analytics will adapt to the updated configuration. It may take a few hours to reflect the changes in the existing data. Privacy notice Microsoft Social Listening offers hosted online services available to a wide variety of customers and is comprised of the following social capability components within the software application: Social Media Monitoring – ability to listen to and monitor publicly available social communications across public and managed networks administered by third parties. Social Analytics – ability to identify, compute, and project queries related to publicly available documents and posts. Please note that Microsoft Social Listening may enable access to third-party services, such as Twitter, Facebook, Tumblr, YouTube, and blogs whose privacy practices may differ from Social Listening. Your use of such services, and any information you provide to them, is governed by their service-specific privacy statements. You are encouraged to review these other privacy statements. You are also encouraged to review the Microsoft Online Services Terms. See Also Add a search query to a topic Create or delete a search topic Set up searches to listen to social media conversations 32 Manage the quality of your search results You can perform quality management over the entire application by blocking posts and sources. As an Administrator, you can add terms to the list of blocked content to stop posts from appearing in your analysis, or block entire domains from the data acquisition. Block posts from a source To improve the quality of your data set, you can add URLs and partial URLs to a blocked sources list that will be excluded from data acquisition and analysis. Posts that were already acquired from a source on your blocked list will be removed from the database. This applies to posts that are already acquired and available in your application as well as for future downloads. You’ll need to remove a blocked source to start the data acquisition for that source again. For example, you find multiple posts from a specific blog with irrelevant content or spam. Instead of deleting every post manually from your analysis, you can add the blog URL to the blocked sources list. Even if future posts on that blog match your keywords, they won’t show up in your analysis. View blocked sources Review the list of blocked sources to find out which URLs are blocked from data acquisition. You need to be a Social Listening Administrator to perform this task. 1. On the nav bar, choose Microsoft Social Listening > Settings. 2. Choose Settings > Blocked Sources. Block a domain from your searches When you’re not interested in posts from a specific domain, add the domain to the list of blocked sources. You need to be a Social Listening Administrator to perform this task. 1. On the nav bar, choose Microsoft Social Listening > Settings. 2. Choose Settings > Blocked Sources. 3. Enter the domain or partial domain in the field. 4. Choose Add . 33 Note Blocking a top-level domain also excludes all of its subdomains. For example, if you exclude contoso.com, the subdomain shop.contoso.com is also excluded. Block results from a Facebook page Results from Facebook pages that you have removed from your sources will remain in Analytics. You can block those posts from appearing in your solution. 1. On the nav bar, choose Microsoft Social Listening > Settings. 2. Choose Settings > Blocked Sources. 3. Choose Block Facebook Page. 4. Select the Facebook pages you want to block. Remove a domain or a Facebook page from the list of blocked sources Reactivate the data acquisition from a blocked source by removing the domain from the list. You need to be a Social Listening Administrator to perform this task. 1. On the nav bar, choose Microsoft Social Listening > Settings. 2. Choose Settings > Blocked Sources. 3. Identify the source you want to remove and choose Delete . 4. In the confirmation message, choose OK. Exclude words or phrases from your search results Exclude a specific term (word or phrase) by adding it to the blocked content list. Terms on the blocked content list delete matching posts from Analytics. All posts that contain the blocked term will be deleted from the database. Because terms on the blocked content list act as a global exclusion, it’s a very efficient way to improve the quality of your data. However, be cautious of unintentionally deleting relevant posts. For example, if you’re listening to multiple search topics about cars, but don’t want to see any posts that mention the term “insurance,” you can add this term to the blocked content list. This 34 deletes all posts that mention “insurance” from your analysis, and Social Listening will refrain from acquiring the posts that contain the blocked term but match one of your search queries. View excluded words or phrases Review the list of blocked content to find out which words or phrases are blocked from data acquisition. You need to be a Social Listening Administrator to perform this task. 1. On the nav bar, choose Microsoft Social Listening > Settings. 2. Choose Settings > Blocked Content. 3. Review the list of excluded keywords below the text input field. Block words or phrases from your search results Acting as global exclusions, terms and phrases you add to the list of blocked content will be deleted from your analysis, and data is no longer acquired if the term occurs in a post matching one of your queries. Posts and comments from Facebook pages are no longer acquired if they match a term on the list of blocked content. You need to be a Social Listening Administrator to perform this task. 1. On the nav bar, choose Microsoft Social Listening > Settings. 2. Choose Settings > Blocked Content. 3. Type the term in the input field. 4. Choose Add . Remove a term from blocked content To restart data acquisition for posts that contain a term from the list of blocked content, you remove a term from the blocked content list. You need to be a Social Listening Administrator to perform this task. Note 35 Data acquisition restarts after removing a term from the list of blocked content. Posts aren’t acquired retroactively. 1. On the nav bar, choose Microsoft Social Listening > Settings. 2. Choose Settings > Blocked Content. 3. Identify the blocked term you want to remove and choose Delete . 4. In the confirmation message, choose OK. Manage data acquisition volume Optimize your search topics regularly. Review the search queries to make sure that only relevant data is selected. Test your search queries before saving the search topic to get an impression of how many posts you’re expecting for the configuration you provided. Maintain a list of blocked sources to avoid any posts appearing in your results from the listed domains or Facebook pages. Exclude authors who publish irrelevant posts that match one of your search queries. Get additional post quota. Ask your Office 365 admin to add more posts to your solution’s quota in the Office 365 admin center. Privacy notice Microsoft Social Listening offers hosted online services available to a wide variety of customers and is comprised of the following social capability components within the software application: Social Media Monitoring – ability to listen to and monitor publicly available social communications across public and managed networks administered by third parties. Social Analytics – ability to identify, compute, and project queries related to publicly available documents and posts. Please note that Microsoft Social Listening may enable access to third-party services, such as Twitter, Facebook, Tumblr, YouTube, and blogs whose privacy practices may differ from Social Listening. Your use of such services, and any information you provide to them, is governed by their service-specific privacy statements. You are encouraged to review these other privacy statements. You are also encouraged to review the Microsoft Online Services Terms. 36 See Also Manage your post quota Gain insights from your data set See the results of your search queries and gain insights from your data set. Start your analysis on the Home page The broadest view on your data is on the Home page. To access the Home page, click or tap the Home button or navigate to Microsoft Social Listening > Analytics > Home The Home page offers the most aggregated overview on the data available for further analysis. You can focus the analysis on all search topics and the available search topic categories in the filter section. In the upper part of the page, the available visual provides the following information: Time frame of your current analysis. Total number of posts found in your data set. Trend change compared to the past five time frames. The relative distribution of the posts among your active sources. The five most active languages in your data set. The relative amount of posts in your data set in the five most active search topics. At the bottom of the page, you can find the list of your search topics with information about the number of posts, trend change, share of voice, sentiment index, most active languages, and buzz history. Click or tap the visuals to drill down to a more detailed analysis of a topic. Note Not all filters are available on this page. You can change the focus, the time frame, and add keywords to narrow your data set. Get a detailed overview of your focus The Analytics overview page provides you with a more detailed overview of your focus. You can either focus on all search topics, on one specific topic, or on a search topic category. Click or tap Microsoft Social Listening > Analytics to access the overview page or click or tap a search topic on Home. 37 Analytics summary provides you with the number of posts, trend changes, share of voice, and sentiment. Note that the sentiment value of a post relates to the keywords used in the search queries of your topic. If you don’t have any sentiment target in your focus, the sentiment value will show up blank and is greyed out. To define a search topic as a target, choose one of your search topics from the drop-down menu in the top left corner. Below the key performance indicator (KPI) you’ll find additional visuals of your data set: Volume history represents how the posts are distributed over your chosen time frame. The red line indicates the number of posts in your time frame. The grey line indicates the average number of posts from the past five time frames of your current data set. Click or tap the items in the chart’s legend to show or hide the average number of posts or the total number of posts. Topic buzz by sources lets you compare the post volume of the most active search topics. The listed search topics are sorted by the number of posts and divided in the available sources. Click or tap the sources in the chart to drill down to more detailed analytics of the source. Click or tap the sources in the chart’s legend to hide or show them in the chart. Note that the sum of posts per search topic may exceed the total post volume, because some posts may match several search topics. Sources summary provides an overview of how many posts were found and the trend change for every active source. Sources share of voice by language shows the relative distribution of the sources between the five most active languages in your data set. Keep track of available sources The Sources page enables you to keep track of the available sources in your analysis: Sources summary provides the number of posts, trend changes, and share of voice of all sources in your data set. Sources history displays the number of posts over time, separated by the active sources. The color of the line corresponds with the respective color of the source. Click or tap a label of the chart to hide or show a source from the chart. For all sources, you’ll find an overview of the five most active authors. One list shows the most active authors over all sources. You’ll find additional information on the number of posts from an author that matched your search, the share of voice of this author compared to all posts in your data set, and the change in trend for the top five authors. Additionally, you find a list of the five most active authors, separated by all active sources. To navigate to sources analysis, on the nav bar, click or tap Microsoft Social Listening > Analytics> Sources. 38 Get a detailed analysis for a chosen source Sources details provides you with a more detailed view on the posts, authors, languages, and sentiment for a single source. Below the summary you’ll find Volume history, a visual of the total number of posts in this source in your time frame, and the average number of posts compared to the past five time frames. Topic buzz shows you the five most active search topics in the selected time frame on the selected source. Click or tap Show line chart/Show bar chart to switch the view on this data. At the bottom of the page you’ll find the five most active authors for this source. To see more detailed analysis for a chosen source: 1. On the nav bar, click or tap Microsoft Social Listening > Analytics. 2. Click or tap Analytics > Sources. 3. Click or tap the source you want to analyze in detail. See Also Understand attitudes toward topics with sentiment analysis Get relevant data using filters Analyze Facebook page data Analyze location data Analyze posts from specific countries, regions, or location groups in Microsoft Social Listening. Filter your data to see where the posts are coming from. Sources that provide location data A subset of the available sources that provide location data. Author location Post location Twitter Yes* Yes* News Yes No Facebook No No 39 Author location Post location Blogs No No Videos No No *Authors need to share the information. Perform analysis on location data You can access location analysis by navigating to Microsoft Social Listening > Analytics > Location. On the Location page, only posts that contain location data (author location or post location) are analyzed. In addition to Trend, Languages, and Sentiment, you’ll see the following visuals: Location buzz: Shows the number of posts that contain location data and the breakdown on author location and post location. If a post contains information on both location types, the post location is taken into account over the author location. To drill down to the list of posts with specific post types, click or tap a segment of the donut chart. Locations: Provides a quick overview over the five locations that were most often found in posts of your current data set. Map: Shows the posts with location data in your current data set as bubbles on a map. The bigger a bubble appears, the more posts were found from a specific location. For your reference, the legend in the lower left-hand corner of the map shows the size of the bubbles based on the number of posts. To see different visualizations, select a map type from the controls below the map. BUZZ counts the total number of posts with location data to draw the bubble on the map. TREND / BUZZ additionally highlights the trend in a specific location in a bubble’s color. Select a search topic in the filter section to enable the map type SENTIMENT / BUZZ. This map type counts the number of posts with sentiment value and location data. The color of the bubble indicates the sentiment index for this location. To see a tool tip with more details on a location, hover over the bubble on the map. Types of location data In Social Listening, two types of location data are available: Author location: Location data that is shared by a user via a profile (for example, on a user’s Twitter profile page). Consider this as an approximate value because the geographical coordinates are calculated by the system. If no post location is provided by the user, the author location is taken into account where available. 40 Post location: Location data that determines on which geographical point (latitude/longitude) a post was published. This can differ greatly between posts from the same author, depending on the applied settings when publishing the post. This is an exact value because geographical coordinates are provided with the post. Both types of location data are available under the Location Type filter when performing analysis. More information: Get relevant data using filters Detailed analysis on a single location If you drill down into a specific country or region, or apply a filter containing a single location only, you’re redirected to the Location Details page, which lets you analyze the selected location in more detail. On Location Details, you’ll find a Map that shows detailed locations of posts with location data. To see a tool tip with more details on a location, hover over the clusters, or click or tap the pushpins on the map. To drill down into the list of posts coming from the same location, click or tap the multiple pushpins. This applies a fixed filter for posts in this location which you can’t add or edit manually. Go back to the Location Details page and choose a different multiple pushpin to analyze posts from another location within the selected country or region. To drill down to the list of posts with author location within the selected country or region, click or tap the rectangular cluster in the center of the location map you currently analyze. For your reference, a legend for the available push pins is provided on the map. Single post in a specific location. Multiple posts at the same location. Clusters of posts with location data in the same area. Select a search topic in the filter section to enable the map type SENTIMENT / BUZZ. This map type counts the number of posts with sentiment value and location data. The color of the bubble indicates the sentiment index for this location. For some locations, for example the United States, you can choose between two ways of grouping the visualized data. To see how many posts with location data are available in each subregion, apply a filter for post location and select SUBREGIONS. To see the posts with precise geographical information (post location data) on the map, select POSTS. See Also Gain insights from your data set Set up searches to listen to social media conversations Get relevant data using filters 41 Create and manage location groups Create and manage location groups Add location groups as filters to narrow the data set on locations that are most relevant in your context. Location groups are subsets of the available countries/regions for location analysis in Microsoft Social Listening. You can create custom location groups or use the predefined ones. Find available location groups To give you a set of location groups to start out with, predefined location groups are automatically created. Administrators and Power Analysts can create custom location groups. See the list of location groups 1. On the nav bar, click or tap Microsoft Social Listening > Settings. 2. Click or tap Settings > Location Groups. When adding a filter for Locations in Analytics start typing the name of an existing location group and select it from the list. Create a custom location group Create a custom location group that you can use as a filter for alerts and analysis. You need to be a Social Listening Administrator or Power Analyst to perform this task. 1. On the nav bar, click or tap Microsoft Social Listening > Settings. 2. Click or tap Settings > Location Groups. 3. Click or tap Add a location group. 4. Provide a name for the location group. 5. In the input field, start typing the name of the location you want to add to this location group until it shows up in the list. Click or tap the name of the location to add it to the location group. 6. Repeat step 5 until you have added all required locations. 7. Click or tap Save. Tip 42 To add a larger set of locations, you can add existing location groups to a custom location group. Edit a custom location group Add or remove locations from a custom location group. You need to be a Social Listening Administrator or Power Analyst to perform this task. 1. On the nav bar, click or tap Microsoft Social Listening > Settings. 2. Click or tap Settings > Location Groups. 3. In the list of location groups, select the location group and click or tap Edit . 4. Add or remove locations until the configuration suits your requirements. 5. Click or tap Save to confirm your selection. Note Administrators can edit all custom location groups. Power Analysts can only edit custom location groups they own. Delete a custom location group You can delete custom location groups that are no longer required. Predefined location groups can’t be deleted. You need to be a Social Listening Administrator or Power Analyst to perform this task. 1. On the nav bar, click or tap Microsoft Social Listening > Settings. 2. Click or tap Settings > Location Groups. 3. In the list of location groups, select the location group and click or tap Delete . 4. In the overlay, review the information and confirm your deletion. Note Administrators can delete all custom location groups. Power Analysts can only delete custom location groups they own. Location groups are deleted irreversibly but you can recreate them if required. 43 Alerts that have this location group in the filter will be set to inactive and alert owners will be notified by email. Alerts won’t reactivate if you recreate a location group with the same name. See Also Analyze location data Get relevant data using filters Understand attitudes toward topics with sentiment analysis If you want to see how the public perceives your company or product, you can use sentiment analysis, which determines people’s attitudes toward a topic. Sentiment analysis reflects the public perception of a post’s content in relation to the keywords that were used to find the post. Microsoft Social Listening provides sentiment analysis in the original language of a post. Microsoft Social Listening provides sentiment analysis in the original language of a post and is easy to use. 1. On the nav bar, click or tap Microsoft Social Listening > Analytics. 2. Click or tap Analytics > Sentiment. Sentiment calculations only work if you select a search topic because sentiment values are always related to a certain keyword. Select a search topic from the drop-down menu in the top left corner of the filter section. After you’ve selected a search topic, the Sentiment summary appears at the top of the page. The information displayed is the total number of posts and the sentiment index for your chosen search topic. You’ll also see the percentage of posts where you either confirmed or edited the sentiment. Editing a sentiment value for a post doesn’t influence the sentiment algorithm. Sentiment summary by sources shows an overview of the sentiment index on all active sources. It provides the total number of posts per source, the sentiment index for your time frame, and the change in sentiment index, compared to the past five time frames. The trend indicator helps to highlight a potential significant change in your public perception. If you choose to analyze all posts from last week, for example, your sentiment index value is compared to the sentiment index value of the five weeks before. This helps to keep track of changes in tonality for the search topic you’re analyzing. The bar below the sources indicates the relative distribution of sentiment values in your data set. 44 Sentiment history visualizes the sentiment index over time. The black line indicates the sentiment index while the green line shows the average sentiment index in your time frame. To see the sentiment values of the posts in your time frame, separated by day, scroll down to Sentiment volume. By default, neutral posts aren’t displayed. To see the neutral posts, click or tap Neutral in the legend. See the perception of a post and its sentiment value Each post that results from your defined search queries is processed by the sentiment algorithm in the original language and annotated with a calculated sentiment value. Sentiment values are provided for the following languages: English Spanish German Portuguese French Italian The sentiment value results in a positive, negative, or neutral sentiment for a post. Occasionally, the algorithm identifies positive and negative parts of a sentence and still rates the post as neutral. This happens because the amount of a post’s text identified as positive or negative cancel each other out. A post is also classified as neutral if there are no positive or negative statements detected in it. Note that the sentiment algorithm is not a self-learning system, even if you can edit any post’s sentiment value in the post list. The sentiment values from posts with positive or negative sentiment that match your defined filters are normalized and result in the sentiment index for your search topic. For more information on the supported languages, see Microsoft Social Listening Translation Guide. See the normalized perception of a data set and its sentiment index The sentiment index represents the general perception of the active search topic. It indicates the ratio of positive and negative posts over all posts that match your filters. Neutral posts aren’t taken into account. Sentiment values are calculated in relation to the keywords that define a search topic. That’s why you need to provide context for the calculations by defining the focus of your analysis as the target for sentiment. In analytics, you need to focus on a search topic to provide a target for the sentiment index. 45 For example, you maintain two search topics: “Your Brand” and “Your Competitor.” A blog post mentions your brand and your competitor. The author writes a negative statement about your competitor and a positive statement about your brand. If your target for sentiment calculation is your brand, the sentiment value of the post is positive. If your target for sentiment calculation is your competitor, the sentiment value of the post is negative. The sentiment index is normalized to a value between -10 and 10. All your active filters and parameters are taken into account to define the data set that the sentiment index is calculated for. A sentiment index of 10 means that there are no negative posts in your data set. A sentiment index of 0 means that there is an equal amount of positive and negative posts in your data set. A sentiment index of -10 means that there are no positive posts in your data set. You can calculate the sentiment index with the following formula: Sentiment index = (Positive posts – Negative posts)/(Positive posts + Negative posts) * 10 You’ll find the change in trend next to the sentiment index. Social Listening compares the sentiment index of the five previous time frames to the current value of the sentiment index in your time frame. See Also Get relevant data using filters Change the sentiment value for a post Export data and posts For easy reporting and further processing of analysis data, you can export your Microsoft Social Listening data on most charts, lists, and posts. You can even export details on posts including content excerpts, sentiment value, and metadata. Social Listening provides charts to help you present your findings in a visual and compelling way. You can export data points in an .xlsx format in Microsoft Office Excel, or in a comma-separated values (.csv) format and create your own charts to match your reporting requirements. Lists are another important tool to help you get useful information about authors, sources, or search topics and can be exported in .xlsx and .csv formats. 46 Export charts as pictures 1. If a chart can be exported, you can click or tap Export . 2. Click or tap the desired file format (.png, .jpeg, .svg, or .pdf). and save the file to your desired location. Export data in Excel or .csv format 1. If a chart can be exported, you can click or tap Export . 2. Click or tap the desired file format (.xlsx, .csv) and save the file to your desired location. Important You have the right to reproduce, display and distribute copyrighted News for your internal business purposes only, and shall not modify or publicly display copyrighted News. Privacy notice Microsoft Social Listening offers hosted online services available to a wide variety of customers and is comprised of the following social capability components within the software application: Social Media Monitoring – ability to listen to and monitor publicly available social communications across public and managed networks administered by third parties. Social Analytics – ability to identify, compute, and project queries related to publicly available documents and posts. Please note that Microsoft Social Listening may enable access to third-party services, such as Twitter, Facebook, Tumblr, YouTube, and blogs whose privacy practices may differ from Social Listening. Your use of such services, and any information you provide to them, is governed by their service-specific privacy statements. You are encouraged to review these other privacy statements. You are also encouraged to review the Microsoft Online Services Terms. See Also Gain insights from your data set 47 Export or share posts Analyze Facebook page data If you want to get an overview of the activities on Facebook pages, you can do an analysis of those pages. You can see the amount of posts and comments and see the difference between page activity and audience activity. In addition, you can also analyze a specific Facebook page. The Facebook source in Analytics covers public posts from individual users but doesn’t include posts and comments on Facebook pages. The reason is that queries often don’t match the casual language used by users. Also, much of the relevant information isn’t publicly available, so doing keyword searches on posts and comments on public Facebook pages might give misleading results. Because Facebook information is typically best analyzed as a conversation, and since much of that information is not public, Facebook pages are best analyzed in context. Rather than collecting single and unrelated posts, which would lead to analyzing incomplete conversations, we monitor and analyze the full conversations on a Facebook page instead. Therefore, any Facebook pages you want to analyze have to be added to your sources. Use Facebook pages as a source Adding specific Facebook pages gives great opportunities for competitive comparisons and metrics for community engagement. The Facebook Pages cover conversations between the pages and the audience of the pages. Typically, you have four different types of posts on a Facebook page: Posts by page. These are the posts made by the Facebook page. Comments by page. These are the comments made by the Facebook page to posts. Posts by audience. These are the posts made by readers of the Facebook page. Comments by audience. These are the comments to posts made by readers of the Facebook page. Note the distinction between Facebook Pages and the Facebook source in Analytics. In Facebook Pages, you’ll find posts and comments from a defined Facebook page. The Facebook source gathers public status updates from Facebook users that match your search topic. View added Facebook pages Keep track of the Facebook pages you added to your sources. You need to be a Social Listening Administrator to perform this task. 48 1. On the nav bar, click or tap Microsoft Social Listening > Settings. 2. Click or tap Facebook Pages. Add a Facebook page to your sources Listen to conversations on Facebook pages to identify issues quickly. You need to be a Social Listening Administrator to perform this task. 1. On the nav bar, click or tap Microsoft Social Listening > Settings. 2. Click or tap Facebook Pages. 3. Type the URL of the Facebook page you want to track. 4. Click or tap Search . 5. Select the requested Facebook page in the search results. 6. Click or tap Add Facebook Page. Remove an added Facebook page When you don’t want to listen to conversations from a specific Facebook page anymore, remove it from the list of added Facebook pages. You need to be a Social Listening Administrator to perform this task. 1. On the nav bar, click or tap Microsoft Social Listening > Settings. 2. Click or tap Facebook Pages. 3. Click or tap Remove to stop tracking the Facebook page. Note If you remove a Facebook page from the list of added Facebook pages, data from the removed page is no longer acquired for analysis. To remove all existing posts from the analysis, go to Blocked Sources and add the Facebook page to the list. This excludes all 49 posts from your analysis that were acquired earlier. However, already acquired posts aren’t deleted from the application’s database. Privacy notice Microsoft Social Listening offers hosted online services available to a wide variety of customers and is comprised of the following social capability components within the software application: Social Media Monitoring – ability to listen to and monitor publicly available social communications across public and managed networks administered by third parties. Social Analytics – ability to identify, compute, and project queries related to publicly available documents and posts. Please note that Microsoft Social Listening may enable access to third-party services, such as Twitter, Facebook, Tumblr, YouTube, and blogs whose privacy practices may differ from Social Listening. Your use of such services, and any information you provide to them, is governed by their service-specific privacy statements. You are encouraged to review these other privacy statements. You are also encouraged to review the Microsoft Online Services Terms. See Also Analyze activities on a Facebook page Compare added Facebook pages Compare added Facebook pages The Facebook Pages Overview provides a list of all Facebook pages that an Administrator added to the application’s sources. In the list, you’ll find the following information: Name and icon of the Facebook page. Number of likes and talking about – you see the values of today, regardless of your chosen time frame, which is retrieved directly from Facebook. Total number of posts and comments on a Facebook page in the active time frame. Number of posts and comments by the audience of a Facebook page. Sentiment index for the Facebook page and the change of the sentiment. The Activities by Facebook page visual shows the number of posts and comments that were written by the page and its audience. Click or tap Show as relative/Show as absolute to switch views. Click or tap the labels in the legend to hide them. 50 Activity by Facebook page aggregates posts and comments from a page and by its audience for the Facebook pages that your application listens to. It shows the total post volume over time. By default, all communication types are active. This widget enables you to follow the activity of the Facebook pages over time and identify possible peaks in activity. With a simple click on a peak, you’ll be redirected to the posts and comments on the Facebook page related to the peak to investigate in more detail. See Also Analyze Facebook page data Understand attitudes toward topics with sentiment analysis Analyze activities on a Facebook page Get insights on the volume of posts on Facebook pages and their distribution between audiences by analyzing activities. 1. On the nav bar, click or tap Microsoft Social Listening > Facebook Pages. 2. In the list, click or tap the Facebook page that you want. --OR-Select a specific Facebook page from the drop-down list in the upper left corner of the filter section. On the page, you’ll find the following information: Number of posts on this Facebook page in your data set. Trend details for the Facebook page. Sentiment index for the Facebook page. Number of likes and talking about values of the Facebook page. The likes and talking about values reflect the values from the day you’re analyzing your data and are retrieved directly from Facebook. The values aren’t stored in the database and therefore aren’t available for further analysis in the application. Facebook page activity shows the post volume of the chosen Facebook page over time. By default, all post types are active. You can deselect post types in the legend to hide them from your analysis. 51 Sentiment history visualizes the sentiment index over time for all posts by audience. The green line is the average sentiment index for the Facebook page you’re analyzing. To see the sentiment values of the posts, scroll down to Sentiment value. By default, neutral posts aren’t displayed. To see neutral posts, click or tap Neutral in the legend. Top authors provides a ranking of the most active authors that posted or commented on the Facebook page. Activities by languages shows the relative distribution of the post types in your time frame for the Facebook page. You can follow conversations on a Facebook page on the corresponding posts page. See Also Analyze Facebook page data Work with posts Understand attitudes toward topics with sentiment analysis Get relevant data using filters Using filters, you can slice and dice your data to narrow your analysis to the extent it provides the most relevant view of the data. Filters are only applied on data that matches one of your search topics, or one of the Facebook pages that were added in Settings. Imagine a steady stream of data where your search topics or added Facebook pages define which posts are selected and available for analysis. Filters let you narrow your view of the data to a more restricted data set. If you navigate the application by drilling down into the data, filters are applied and removed automatically. Tip To access an analysis later with all current filters, save the URL of the application to your browser’s favorites. Available filters You can edit or remove filters from your analysis at any time and the charts, lists, and key performance indicators (KPIs) will adapt to your selection. Filters you defined persist on the different pages of Analytics and Facebook Pages and adapt if you drill down into more detailed analysis. If you switch between Analytics and Facebook Pages, your filters are reset to the values you defined in User Preferences. The following filters are available. 52 Filter What you can do How this affects your data set Focus Select a search topic or a search topic category to focus your analysis on. You won’t be able to see sentiment analysis unless you select a search topic. Your analysis focuses on the posts resulting from a specific search topic or search topic category. Time frame Edit the time frame for your analysis. Choose between today, last week, or last month. Or, you can define a custom time frame. Your analysis shows search results for the defined time frame. Sources Select which sources are active in your current analysis. Your analysis shows results from the selected sources only. Languages Choose from the list of active Your analysis shows results search languages to focus your from the languages you analysis on one or more selected in your filter. languages. Site (Analytics only) Enter a domain to restrict the data set to posts originating from authors on the domains you entered. To filter for multiple domains, add a comma-separated list, for example, contoso.com, contoso.org… Your analysis narrows your results to posts coming from URLs that share the same domain ending. For example, you can add “contoso.com” to your site filter to narrow your analysis on posts from sites with contoso.com URLs only. Sentiment Filter your posts by sentiment value. Select from positive, negative, and neutral. Your analysis shows results that have the sentiment value that you chose in your filter. Reach (Analytics only) Choose a value from 1 to 5, where 1 is the lowest reach and 5 is the highest reach. Your analysis narrows your results to posts coming from authors with the reach you defined in your filter. 53 Filter What you can do How this affects your data set Keywords Add keywords that must appear in posts to make them available for analysis. Common characters are accepted, as well as the special characters @, #, and $. Your analysis narrows your results to posts that contain the keywords you’ve entered in your keyword filter. Locations (Analytics only) To filter your data for posts from specific locations, add locations or location groups to this filter. To see the list of available locations, start typing the first letters in the input field. Your analysis narrows your results to posts that contain location data and where the location data corresponds with the filter you added. Location type (Analytics only) Choose the type of location data you want to include in your current data set. Select post location, author location, or both. Analyze posts that have been published in a certain country or region (post location) or by authors from a certain country or region (author location). If you select both location types in the filter and a post contains both types, it will account for the post location over the author location. If only one location type is selected, the same post will show up in either selection. Contributor (Facebook pages only) Select between audience and page to filter posts on Facebook pages by contributor. Your analysis of Facebook pages shows posts coming from the selected contributors. Post type (Facebook pages only) Select between comment and post to filter posts on a Facebook page by type. Your analysis of Facebook pages shows posts that are either comments on a Facebook page or posts on a Facebook page. 54 Add, edit, or remove a filter Customize your data set with filters. Add filters to your analysis by navigating the application with drill down or by adding filters to the filter section. Add a filter 1. Below the nav bar, in the filter section, click or tap Add . 2. Select the filter you want to add. 3. Select your options and click or tap Apply or Add . Edit a filter 1. Below the nav bar, in the filter section, click or tap an active filter with a drop-down icon . 2. Adjust your options and click or tap OK. Remove a filter Below the nav bar, in the filter section, click or tap Remove . --OR-- Click or tap Remove all next to the filters to remove all filters. --OR-- 1. Click or tap an active filter with a drop-down icon . 2. Click or tap Clear. 55 Drill down into data Microsoft Social Listening widgets provide you with drill-down functionalities to narrow your data set. Click or tap a data point to get a more granular view on the data. When you navigate the application by drilling down, it redirects you to corresponding pages and updates filters in the filter section. For example, if you click or tap a data point in a Sources history chart (which spans over more than one day) on Analytics > Sources, you’re redirected to the Sources details page with the filter applied for the source you selected and your time frame updated to the day of the selected data point. There are many more entry points to drill down into your data. Click or tap the data points to use the drill-down functionality. Edit the analysis time frame Choose the start date and end date for the analysis of your data set. 1. In the filter section, below the nav bar, click or tap the date in the top right corner. 2. Choose between Today, Last week, Last month as the time frame, or define a Custom time frame. See Also Gain insights from your data set Analyze Facebook page data Define and manage alerts Define and manage alerts Active alerts send email to a defined group of recipients if a post or a change in trend matches your filters. You can choose from two alert types: Trend alert: You’ll receive an email notification if the volume of posts for any sources exceeds the statistical expectation. Trend alert notifies you only if there are significant changes in post volumes that match the filters you defined for an alert. Post alert: You’ll receive an email notification if any new posts match the selected filters. Important posts are delivered directly to your inbox. With this option you can stay up-todate on the topics that matter most to you. 56 To set up alerts directly from within your analysis, click or tap Add alert in the filter section. If you create an alert from your analysis, active filters marked in an orange color apply to you alert configuration. Alerts that you create are visible only to you. Other recipients of the alert that you added to the alert configuration won’t be able to see or edit your alert configuration. Note Alerts that have a custom location group as an active filter are automatically deactivated when this location group is deleted. Alert owners will be notified by email. See Also View, create, change, or delete an alert Activate or deactivate an alert Create and manage location groups Get relevant data using filters View, create, change, or delete an alert Manage the alerts you own to stay up-to-date on the topics that matter most to you by receiving email notifications if new posts are found or significant changes in post volume occur. View the list of your alerts To review the alerts you created, on the nav bar, click or tap Microsoft Social Listening > Alerts. The list of alerts gives you additional information about each alert, summarizing the following values: List entry What it means Alert icon Indicates whether the alert is enabled or paused. A grey icon means the alert is currently set to inactive. An orange icon means that the alert is currently active. Alert name Name you provided while setting up the alert. Alert type Type of alert that you’ve set up. Latest delivery Date of the latest alert notification that was sent by this alert configuration. 57 List entry What it means Last week Number of email alerts that were sent in the past 7 days. Recipients Total number of recipients for this alert. Note Click or tap the ellipsis icon (…) to see the options for this alert. You can edit, deactivate, or delete an alert. Create a new alert The easiest way to create an alert is directly from within your analysis. You can also navigate to Alerts and create an alert from the Your Alerts list. Filters and parameters that you defined for the current view will be filled in for you. 1. On the nav bar, click or tap Microsoft Social Listening > Alerts. --OR-Perform analysis in the Analytics areas. 2. Click or tap Add alert. All active filters for the alert are highlighted in orange. 3. In the alert configuration dialog box, define a name for your alert. 4. Optionally, add or edit filters for your alert in the filter section. 5. Select the alert type to create: Trend Alert to receive an email notification if the post volume exceeds the statistical expectation for your filters. Post Alert to receive an alert if a post matches your filters. 6. For trend alerts, select the sensitivity of your alert by moving the slider. For post alerts, select the no duplicates check box if you don’t want to be informed if 58 the same content appears on multiple sources. 7. Optionally, add more recipients for your alert by entering their email addresses in the Recipients field. 8. Click or tap Save. Note Adding a new alert is possible only in the Analytics areas. The Home page and Facebook pages don’t provide this feature. You can’t change the alert type after creating a new alert. However, you can always edit and update the filters, recipients, and name for an existing alert. Change or delete an alert You can edit any alerts that you created in the Alerts view. Any changes in the alert configuration are reflected immediately. 1. On the nav bar, click or tap Microsoft Social Listening > Alerts. 2. Identify the alert you want to edit and click or tap the ellipsis icon (…). 3. Click or tap Edit. 4. In the alert configuration, edit the values you want to change. 5. To save your changes, click or tap Confirm. You can delete all alerts that you created on the Alerts view. 1. On the nav bar, click or tap Microsoft Social Listening > Alerts. 2. For the alert you want to delete, click or tap the ellipsis icon (…). 3. In the options, click or tap Delete and confirm. Note Recipients that you’ve added to your alert will no longer receive this alert. See Also Define and manage alerts 59 Get relevant data using filters Activate or deactivate an alert Activate or deactivate an alert Manage the delivery status of your alerts to ensure you stay up-to-date on the things that matter the most to you. Activate an alert You can activate an alert at any time. 1. On the nav bar, click or tap Microsoft Social Listening > Alerts. 2. Identify the alert you want to reactivate and click or tap the ellipsis icon (…). 3. Click or tap Activate. Note Alerts that have a custom location group as an active filter are automatically deactivated when the location group is deleted. Owners of affected alerts will be notified in an email. Deactivate an alert You can stop receiving an alert by deactivating it. 1. On the nav bar, click or tap Microsoft Social Listening > Alerts. 2. Identify the alert you want to deactivate and click or tap the ellipsis icon (…). 3. Click or tap Deactivate. See Also Define and manage alerts View, create, change, or delete an alert Set a trend alert's sensitivity Create and manage location groups 60 Set a trend alert's sensitivity After you create a trend alert, you may find you’re receiving too many (or too few) notifications, so you can adjust the sensitivity to more precisely trigger the level of alerts to suit your needs. Sensitivity options Trend alert triggers are based on the number of posts and the average number of posts from the past five similar time frames. The average number of posts has a standard deviation. Sensitivity defines how many times the standard deviation is stacked on top of the average number of posts to trigger an alert. When you create a trend alert, you can select from five sensitivity settings. Sensitivity Condition to trigger a trend alert Very low Triggers if the buzz exceeds the average number of posts by at least 4 times the standard deviation on top of the average number of posts. Low Triggers if the buzz exceeds the average number of posts by at least 2.5 times the standard deviation on top of the average number of posts. Balanced Triggers if the buzz exceeds the average number of posts by at least 1.66 times the standard deviation on top of the average number of posts. High Triggers if the buzz exceeds the average number of posts by at least 1.25 times the standard deviation on top of the average number of posts. Very high Triggers if the buzz exceeds the average number of posts by at least the standard deviation on top of the average number of posts. 61 See Also Define and manage alerts View, create, change, or delete an alert Activate or deactivate an alert Work with posts In the Posts area, you’ll find a list of the ten most recent posts matching your filters. Click or tap on the button below the list to load another set of ten posts. The posts view shows you the source icon, the author name, an excerpt from the post, the author’s reach or influence, the publication date, and the sentiment value of the post. For each post, you can review and edit the sentiment value, and share the post by email. If your user role is Power Analyst or Administrator, you can remove posts from the database. Note If you remove a post, there’s no way to restore it. Privacy notice Microsoft Social Listening offers hosted online services available to a wide variety of customers and is comprised of the following social capability components within the software application: Social Media Monitoring – ability to listen to and monitor publicly available social communications across public and managed networks administered by third parties. Social Analytics – ability to identify, compute, and project queries related to publicly available documents and posts. Please note that Microsoft Social Listening may enable access to third-party services, such as Twitter, Facebook, Tumblr, YouTube, and blogs whose privacy practices may differ from Social Listening. Your use of such services, and any information you provide to them, is governed by their service-specific privacy statements. You are encouraged to review these other privacy statements. You are also encouraged to review the Microsoft Online Services Terms. See Also Read posts from your searches 62 Delete posts Change the sentiment value for a post Read posts from your searches Posts are the essence of your analysis, as every search topic ultimately results in a set of posts. See a list of the posts Navigate to the posts page in Analytics: 1. On the nav bar, click or tap Microsoft Social Listening > Analytics. 2. Click or tap Analytics > Posts. Navigate to the posts page in the Facebook Pages: 1. On the nav bar, click or tap Microsoft Social Listening > Facebook Pages. 2. Click or tap Facebook Pages > Posts. Posts on a Facebook page reflect the type of content, and are distinguished as comments, photos, videos, links, and common status updates. The content type is added to the title of the post. Comments from the audience are linked to the specific post. Comments show up on top of a post and are labeled in response to. Under the label you’ll see the original post and you can also view the other comments linked to the post. Parts of a post You can read posts that resulted from your searches directly in the application from the Posts view. On the left side of the Posts view, you’ll find the icon of the post’s source, the profile picture (if available), and the name of the post’s author. 63 In the center of the post list, you’ll find the title and content of a post. Click or tap the expand icon next to the post’s content excerpt to expand the post and read its content. At the top of the post list, you can toggle to turn keyword highlighting on and off. This highlights the keywords from your search queries in yellow. On the right side in the list of posts, you’ll find additional metadata and controls for all posts: Sentiment value: See which sentiment value the application calculated for a post. You can manually update a sentiment value by selecting a different value from the drop-down menu. Fragments of a post that were rated positive are highlighted in green and negative fragments are highlighted in red. Controls: Click or tap the ellipsis icon ( post: ) to open other controls that are available for the Open original post: Redirects you to the URL where the post was found. This allows you to see the post in the context of the site or social network it originates from. Email post: Generates a prepopulated email in your email client with detailed metadata of the post. You can let others know about interesting posts you found by sharing the link and metadata by email. Remove post: Deletes the post from your solution’s database. Reach: This indicates the potential size of an author’s network and connections. The higher the number of an author’s reach, the more likely that this is an influential author. Language: See the abbreviation for the post’s language. Date and time of publication: Below the controls, you’ll find the date and time when the post was published by the author. Post location: The geographical location information (latitude/longitude) that a user shared when publishing the post. Profile location: The geographical information that a user shared on a profile. For example, this can be the location of a Twitter user as it’s been entered on the user’s profile page. In Facebook posts only, you can click or tap the expand icon next to an author’s name to open the full conversation of a thread on Facebook. If you see “NO POST FOUND” in your post list, this could indicate that a comment was found on Facebook, but its post isn’t available for analysis (the original post may be a picture, for example, without language that can be analyzed). However, you can still open the original post on Facebook to see the full thread. See Also Work with posts 64 Delete posts Change the sentiment value for a post Delete posts You may find posts in your data set that were matching one of your queries or one of the added Facebook pages but are irrelevant in your context. It’s easy to remove those posts. As an Administrator or Power Analyst, you can delete posts from your analysis directly on the Posts page. Delete multiple posts all at once 1. Drill down in your analysis until you reach Posts. OR Navigate to Analytics > Posts. OR Navigate to Facebook Pages > Posts. 2. Select the check box next to the posts you want to delete. 3. On the top of the list of posts, choose Delete. 4. Confirm your deletion request. Note Choose wisely. You can’t undo this action and support can’t restore deleted posts. Delete a single post 1. Drill down in your analysis until you reach Posts. OR Navigate to Analytics > Posts. OR 65 Navigate to Facebook Pages > Posts. 2. Choose the ellipsis icon (…) and select Remove this post from the options. Privacy notice Microsoft Social Listening offers hosted online services available to a wide variety of customers and is comprised of the following social capability components within the software application: Social Media Monitoring – ability to listen to and monitor publicly available social communications across public and managed networks administered by third parties. Social Analytics – ability to identify, compute, and project queries related to publicly available documents and posts. Please note that Microsoft Social Listening may enable access to third-party services, such as Twitter, Facebook, Tumblr, YouTube, and blogs whose privacy practices may differ from Social Listening. Your use of such services, and any information you provide to them, is governed by their service-specific privacy statements. You are encouraged to review these other privacy statements. You are also encouraged to review the Microsoft Online Services Terms. See Also Work with posts Read posts from your searches Change the sentiment value for a post Change the sentiment value for a post In some cases the sentiment algorithm annotates a post’s sentiment differently from your perception of the tone. You can edit the sentiment value of each post in the Posts view. Change a post’s sentiment value in Analytics 1. On the nav bar, click or tap Microsoft Social Listening > Analytics. 2. Click or tap Analytics > Sentiment. 3. Select a search topic from the drop-down list in the filters section. 66 4. In the top area of the Sentiment view, click or tap Edited. 5. Edit or confirm the post’s sentiment in the sentiment value drop-down list on the righthand side of each post. Change a post’s sentiment value on an added Facebook page 1. On the nav bar, click or tap Microsoft Social Listening > Facebook Pages. 2. Click or tap Facebook Pages > Posts. 3. Edit or confirm the post’s sentiment in the sentiment value drop-down list on the righthand side of each post. See Also Work with posts Read posts from your searches Delete posts Export or share posts If you want to use the contents of a post in a different application, you can export the post. When you want to inform somebody about specific contents of a post, you can share it. Export the content of a post 1. On the nav bar, click or tap Microsoft Social Listening > Analytics. 2. Click or tap Analytics > Posts. 3. To view more posts, scroll to the bottom of the page and click Load more posts. 4. Select the check box for the post you want to export. You can select multiple posts. 5. Click or tap Export located in the upper-right corner of the Posts view. 6. Click or tap the desired file format. Select .xlsx to get detailed metadata in an Excel worksheet format. 67 Select XML if you plan to process your data with other XML applications. 7. Save the file to your desired location. Note You can export up to 250 posts in a single export. If you select the Select all check box, it selects only the posts that are displayed. You’ll need to scroll down to the bottom of the page and click or tap Load more posts until you’ve selected all the posts you want for export. Share a link to a post by email You can share a relevant post you find in your analysis. Send the link to the content by email. 1. Drill down in your analysis until you reach Posts. OR Navigate to Analytics > Posts. 2. Click or tap the ellipsis icon and select Email this post from the options. Note This action opens your email client and prepopulates an email message with detailed information about the post you’re about to share. Important You have the right to reproduce, display and distribute copyrighted News for your internal business purposes only, and shall not modify or publicly display copyrighted News. Privacy notice Microsoft Social Listening offers hosted online services available to a wide variety of customers and is comprised of the following social capability components within the software application: Social Media Monitoring – ability to listen to and monitor publicly available social communications across public and managed networks administered by third parties. Social Analytics – ability to identify, compute, and project queries related to publicly available documents and posts. 68 Please note that Microsoft Social Listening may enable access to third-party services, such as Twitter, Facebook, Tumblr, YouTube, and blogs whose privacy practices may differ from Social Listening. Your use of such services, and any information you provide to them, is governed by their service-specific privacy statements. You are encouraged to review these other privacy statements. You are also encouraged to review the Microsoft Online Services Terms. See Also Work with posts Read posts from your searches Delete posts Analyze and manage authors Get insights about people who mention your search topics most actively on the social web. Connect with the right people to keep the conversations going. Every post found by Microsoft Social Listening was published by an author – a user or a website which originally published the post. Get the list of most active authors Analytics and Facebook pages provide a list with up to the Top 100 authors. Authors are ranked by the number of posts in your data set. Additionally, you’ll find the following information: A trend indicator, showing the change in post volume in your current time frame compared to the average of the past five similar time frames. The share of voice for a specific author compared to the data set you analyze. The author location from Twitter and News sources if available. Find the most active authors in Analytics 1. On the nav bar, click or tap Microsoft Social Listening > Analytics. 2. Click or tap Analytics > Authors. Find the most active authors in Facebook pages 1. On the nav bar, click or tap Microsoft Social Listening > Facebook Pages. 2. Click or tap Facebook Pages > Authors. 69 Analyze the activity of a specific author The Author Details page allows you to analyze the activity of a specific author in more detail. You find a summary on the following values: Number of posts of the author in your data set. Trend change of the number of posts from this author. Sentiment index for the author’s posts. Sources history visualizes the number of posts by the author over time, separated by the sources this author posted on. The color of the line corresponds with the respective color of the source. Click or tap a chart label to hide a source from the chart. Topic buzz shows you the five most active search topics in the selected time frame that found posts from this author. Click or tap Show line chart/Show bar chart to switch the view on this data. To see the sentiment values of the posts in your time frame, scroll down to Sentiment volume. By default, neutral posts aren’t displayed. If you want to see neutral posts, click or tap Neutral in the legend. Access author details on Analytics and Facebook pages To see analysis on posts from specific authors: 1. On the nav bar, click or tap Microsoft Social Listening > Analytics. 2. Click or tap Analytics > Authors. 3. In the list of the most active authors, click or tap the author’s name. --OR-- 1. On the nav bar, click or tap Microsoft Social Listening > Facebook Pages. 2. Click or tap Facebook Pages > Authors. 3. In the list of the most active authors, click or tap the author’s name. 70 Exclude an author Occasionally, particular authors post content that matches your queries but is irrelevant in your context. If you don’t want to see posts from a particular author, you can exclude them. You need to be a Social Listening Administrator or Power Analyst to perform this task. To stop receiving posts from a particular author, navigate to the Authors view and click or tap Delete and confirm your action. Caution If you exclude an author, the author will be blocked for all future data acquisition. All posts from this author are deleted from the application’s database and removed from your analysis. You can’t undo this action and it may have a serious impact on your current and future data acquisition. You can’t revert this action and support is not able to help you to restore an excluded author. This also applies for excluded Facebook authors. Determine a potential author’s influence Microsoft Social Listening takes an author’s Klout score into account to determine the potential size of an author’s influence, based on data that the Klout service gathers from various social media networks. Social Listening maps the author’s Klout score to reach values, which allow segmentation of authors’ reaches for Twitter. You can add a reach filter to your analysis to restrict your data set to the reach scores you want to analyze. Reach Klout score 1 0 to 9 2 10 to 19 3 20 to 39 4 40 to 49 5 50 to 100 See Also Get relevant data using filters Gain insights from your data set 71 Analyze activities on a Facebook page Connect Social Listening to other domains Enable communication between Microsoft Social Listening and other compatible applications (such as Microsoft Dynamics CRM) by adding domains to a list that are allowed to make requests for your Social Listening data. You can remove domains from the list to disallow communications. To add or remove domains, or to connect Social Listening to another application, you must be a Social Listening Administrator. You can enter the following values in your list of allowed domains: Full domain names: This enables communication between the specified domain and your Social Listening solution. Example: app.contoso.com Domain names with wildcards: This enables communication between all subdomains of the entered domain and your Social Listening solution. Example: *.contoso.com Host names: This enables communication between a custom host name and your Social Listening solution. Example: http://hostname You can add an unlimited number of domains to the list. Add a domain 1. On the nav bar, click or tap Microsoft Social Listening > Settings. 2. Click or tap Settings > Allowed Domains. 3. Type the domain name in the input field and click or tap Add . Remove a domain 1. On the nav bar, click or tap Microsoft Social Listening > Settings. 2. Click or tap Settings > Allowed Domains. 3. Locate the domain that you want to remove and click or tap Delete . 72 Add the solution URL to the configuration page On the bottom of the Allowed Domains page, you’ll find the Solution URL. Copy the solution URL and paste it in the configuration page of the application that you want to connect to Social Listening. Note Make sure to add the domain or host name of the application you plan to connect to Social Listening to your list of allowed domains. See Also Get started with Social Listening Get connected to the social conversation with Microsoft Social Listening Accessibility for Microsoft Social Listening Microsoft is committed to making its products and services easier for everyone to use . For more information about features, products, and services that make Microsoft products more accessible for all users, open Control Panel, click or tap Ease of access, and click or tap Ease of access Center. The Microsoft Social Listening application supports zooming on the user interface to 200% of the original screen size. If you're using High Contrast settings in either your browser or operating systems, you should also set the High Contrast option in your personal options. For accessibility information for specific browsers, visit the following websites: Internet Explorer 10 accessibility Internet Explorer 9 accessibility Firefox accessibility features Safari accessibility features Google Chrome accessibility features See Also Get connected to the social conversation with Microsoft Social Listening 73