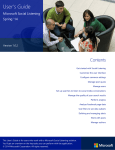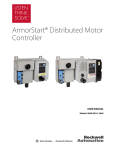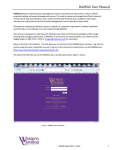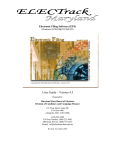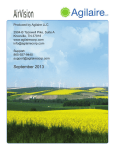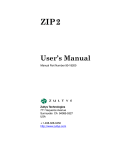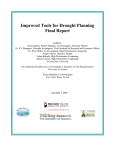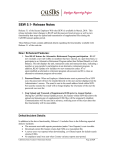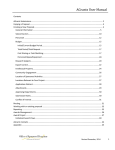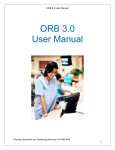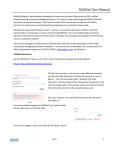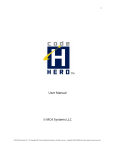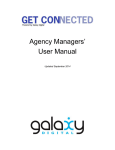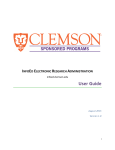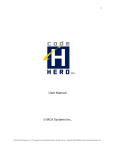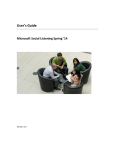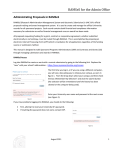Download EGrAMS Grantee User Manual v1.0
Transcript
Grantee User Manual Documented By 3270, West Big Beaver Road, Troy, MI 48084 Phone: (248) 786 2500 Fax: (248) 786 2515 Document Number: Author/Designation: Samit Taneja Approved/Designation: Version #: 1.0 Signature: __________________ Signature: __________________ Location of soft copy: Document #: EGrAMS Grantee User Manual v1.0.doc Ver: 1.0 RD: 30 Dec 2010 Page 1 of 124 HTC Global Services, Inc. EGrAMS User Manual “No part of this volume may be reproduced or transmitted in any form or by any means electronic or mechanical including photocopying and recording or by any information storage or retrieval system except as may be expressly permitted” “This softcopy is guaranteed to be the latest. If this document is printed, please cross reference it to the version number indicated in the Project Workbook, to avoid using an outdated version” Document #: EGrAMS Grantee User Manual v1.0.doc Ver: 1.0 RD: 30 Dec 2010 Page 2 of 124 HTC Global Services, Inc. EGrAMS User Manual Amendment Record Version # 1.0 Description Initial Document Preparation Document #: EGrAMS Grantee User Manual v1.0.doc Ver: 1.0 Page # Date All 12-24-2010 RD: 30 Dec 2010 Page 3 of 124 HTC Global Services, Inc. EGrAMS User Manual Table of Contents 1 PREFACE.............................................................................................................................................. 5 1.1 1.2 1.3 2 OVERVIEW OF THE GRANTEE ROLE IN EGRAMS .......................................................................... 6 2.1 3 ABOUT THIS MANUAL ...................................................................................................................... 5 INTENDED AUDIENCE ...................................................................................................................... 5 ORGANIZATION OF THIS MANUAL ..................................................................................................... 5 INTRODUCTION............................................................................................................................... 6 PRE-AWARD ACTIVITIES.................................................................................................................... 8 3.1 GRANTEE TASKS BEFORE APPLICATION SUBMISSION ....................................................................... 8 3.1.1 Grant Opportunity Notification ................................................................................................. 8 3.1.2 Register your Agency ............................................................................................................ 15 3.1.3 Project Director Request ....................................................................................................... 20 3.1.4 Current Grants....................................................................................................................... 25 3.1.5 Search Grants ....................................................................................................................... 30 3.1.6 Submit Program Questions ................................................................................................... 34 3.2 ADMINISTRATION TASKS ............................................................................................................... 38 3.2.1 Agency Information ............................................................................................................... 38 3.2.2 Agency Additional Information............................................................................................... 43 3.2.3 Start New Application ............................................................................................................ 51 3.2.4 Technical Assistance Registration ........................................................................................ 58 3.2.5 Application Status.................................................................................................................. 63 3.2.6 Email Log............................................................................................................................... 66 3.2.7 Select Local Council.............................................................................................................. 69 3.2.8 Request Multiple Agency Access .......................................................................................... 75 3.3 GRANT APPLICATION .................................................................................................................... 79 3.3.1 Enter Grant Application ......................................................................................................... 79 3.3.2 Upload Application Budget .................................................................................................. 114 3.3.3 Print and Submit your Application ....................................................................................... 117 Document #: EGrAMS Grantee User Manual v1.0.doc Ver: 1.0 RD: 30 Dec 2010 Page 4 of 124 HTC Global Services, Inc. EGrAMS User Manual 1 Preface This section of the manual provides you information about the manual, the intended audience, and conventions used. Upon reading this section you will understand the context of the manual and will be familiar with the terms used in this manual. 1.1 About this Manual Welcome to the Electronic Grants Administration and Management System (EGrAMS) Grantee User Manual. This document is to be read after reading the EGrAMS General User Manual, which is the first document in the series of EGrAMS User Manuals. The EGrAMS Grantee Manual provides an introduction to the role of a grantee in the grants process and detailed information of the application features available to the grantee. This manual helps learn how to use the functionality available to a grantee in the EGrAMS application. 1.2 Intended Audience This manual is primarily intended for applicants or grantee users of EGrAMS to learn how to use various features available to them. In addition, this manual may be of use to the following groups of users: Grant application reviewers Grant administrators Finance personnel Help desk personnel EGrAMS software support team 1.3 Organization of this Manual This manual is expected to be read after reading the EGrAMS General User Manual. After learning the concepts and common features of the EGrAMS application in the EGrAMS General User Manual, this manual helps you learn the application functionality that is specific to a grantee’s role. The first chapter in this manual provides an overview of the grantee role in the EGrAMS system. The remaining sections of this manual explain each of the features available to an EGrAMS user with a grantee role. Topics in this manual are grouped as grant application related activities, reporting activities and miscellaneous activities based upon their positioning in the grants life cycle. Document #: EGrAMS Grantee User Manual v1.0.doc Ver: 1.0 RD: 30 Dec 2010 Page 5 of 124 HTC Global Services, Inc. EGrAMS User Manual 2 Overview of the Grantee Role in EGrAMS This section of the manual provides an overview of the grantee’s role and responsibilities in EGrAMS application within the context of the grants life cycle. 2.1 Introduction A grantee is an organization or an individual receiving funds or grants for a specific project or program. Grantees use the EGrAMS system to perform all grant-related activities online. Using EGrAMS, they will be able to learn about grant opportunities, submit letter of intent, submit grant applications, view the status of their applications, accept or decline awards, submit necessary post-award reports, and verify payments received or pending from the grant-giving organization. Grantees receive the necessary communication from grant-giving agency about the status of their application, reviews, award, and payments through the emails generated by the EGrAMS system. They can view all emails received from EGrAMS in their personal email box as well as within EGrAMS. This manual explains each of the features available to grantees in EGrAMS. To be able to perform all the activities described in this manual, you should have a user profile in EGrAMS with active user status, your role in EGrAMS should be ‘Grantee’ and you should have been logged in to the system. User role in EGrAMS is determined when creating a user profile. The activities performed by a grantee in EGrAMS can be classified in to three broad categories: 1. Pre-award activities 2. Post-award activities 3. General activities Pre-award activities The activities performed in EGrAMS before receiving grant / award are called pre-award activities. The pre-award activities of a grantee include: 1. Learning about grant opportunities When a grant-giving organization announces a new grant program, grantees learn about the program either by an email that is sent through EGrAMS (if they have previously registered to receive grant notifications), or through other sources. To learn how to register with EGrAMS for receiving emails about grant program notifications, see the Grant Opportunity Notification topic in EGrAMS General User Manual. 2. Creating a user profile To learn how to create a user‐profile, refer the EGrAMS General User Manual. 3. Creating and submitting applications for grants. This activity in EGrAMS includes the following sub-activities: • Initiating a grant application • Assigning grantee agency users to a grant application • Editing a grant application and validating application data • Viewing, Printing and saving a complete / in-process application • Submitting a grant application Document #: EGrAMS Grantee User Manual v1.0.doc Ver: 1.0 RD: 30 Dec 2010 Page 6 of 124 HTC Global Services, Inc. EGrAMS User Manual Post-award Activities When the grant applications are processed and a decision is made by the grantor organization, applicants are communicated about the status of their applications. The grantor generated and uploads relevant contract or notification documents in EGrAMS for the approved applications. After receiving the communication of approval, the applicant can review the document online and accept or decline the award using EGrAMS. The activities performed after the applicant accepts an award are post-award activities. The post-award activities of a grantee include the following: Preparing and submitting progress reports Submitting expense claims Viewing payment status Amendment requests General Activities In addition to the activities associated with the grant life-cycle, this manual also describes the EGrAMS features for common grantee tasks such as: • Viewing email messages • Viewing the status of an application • Updating user profile • Updating Agency Information Document #: EGrAMS Grantee User Manual v1.0.doc Ver: 1.0 RD: 30 Dec 2010 Page 7 of 124 HTC Global Services, Inc. EGrAMS User Manual 3 Pre-award activities 3.1 Grantee Tasks before Application Submission EGrAMS provides several features for grantee users before they submit an application for a grant program. This section describes the following Pre-Award, Pre-Application activities for the Grantee role in the EGrAMS system: • Grant Opportunity Notification • Register Your Agency • Project Director Request • View Current Grants • Search for Grants • Submit Program Questions 3.1.1 Grant Opportunity Notification EGrAMS allows potential applicants to register to receive a system generated notification when a grant opportunity becomes available. The link to register to receive such notifications is available on the EGrAMS Home Page. You do not need to have an account in the EGrAMS system to access this screen and submit request for notification. To access this functionality, click on the highlighted link on the EGrAMS Home Page: The Grant Opportunity Notification Screen supports the following modes: 1. Register – Allows you to register to receive email notification when a new grant program is published 2. Un-Subscribe - Allows you to unsubscribe from receiving email notifications if you had previously registered. 3. Change email – Allows you to update your contact email on which to receive notification with which you had previously registered. 3.1.1.1 Register Select this option to register to receive email notification whenever a new grant program is published by the implementing agency. You need to register your information only once. The system will automatically send you an email notification whenever a new grant program is published. An example of this screen in the ‘Register’ mode has been shown below: Document #: EGrAMS Grantee User Manual v1.0.doc Ver: 1.0 RD: 30 Dec 2010 Page 8 of 124 HTC Global Services, Inc. EGrAMS User Manual The screen comprises of three segments of information: 1. Disclaimer 2. Personal Information 3. Grant Information 3.1.1.1.1 Disclaimer The Disclaimer section displays the applicable text. Make sure that you read the text carefully before selecting yes (or no). I Agree – You need to accept the disclaimer to use the grant opportunity notification service. 3.1.1.1.2 Personal Information This section collects your personal information like email address, agency name, first and last name. Srl Field Description 1. Email Enter your email address 2. Agency Name Enter your agency name 3. First Name Enter your first name 4. Last Name Enter your last name 3.1.1.1.3 Grant Information This section collects the grant category information that you may be interested in receiving email notifications. An implementing agency may support multiple grant categories and you as a grantee Document #: EGrAMS Grantee User Manual v1.0.doc Ver: 1.0 RD: 30 Dec 2010 Page 9 of 124 HTC Global Services, Inc. EGrAMS User Manual agency may not be eligible to apply for all the grant categories. You may select one or more grant categories. Srl Field Description 1. Category Enter the grant category. You may invoke the lookup to select the available grant category 2. Description This is a display only field and based on the grant category selected, the system displays the corresponding grant category description 3. All Many grant programs may be applicable to specific agency types (e.g. Non-Profits, Public, etc). Click on the checkbox to select all the displayed agency types 4. Sel You need to select these checkboxes only if you did not mark the ‘All’ checkbox. Click on individual agency types as applicable 5. Agency This is a display only field and displays the available agency types for the implementing agency Click on ‘Add’ to register your selected agency types. To register for additional grant categories, repeat the above. Click on ‘OK’ to save your grant opportunity registration information. On saving your information, the system will display the following information message. Click on ‘Cancel’ to discard your grant opportunity registration information. Once you are done, select the required options from the left pane to navigate to the desired screen within the application. 3.1.1.1.4 Errors If you receive any errors, please refer to the table below for an explanation of the error and the corrective action that may be needed. Srl Error Description Corrective Action 1. Please enter the contact email The email address is blank Enter your email address 2. Given email is not valid. Enter as [email protected] The email you entered does not meet the email address standards validated by the system Verify your email address and re-enter 3. Email address you entered already exists Your email address has already been registered to receive grant opportunity notifications You need not register your information again. If you wish to review your registration, you may select the ‘UnSubscribe’ option 4. Please enter the Agency Name The agency name is blank Enter your agency Document #: EGrAMS Grantee User Manual v1.0.doc Ver: 1.0 RD: 30 Dec 2010 Page 10 of 124 HTC Global Services, Inc. Srl EGrAMS User Manual Error Description Corrective Action name 5. Please enter the First Name First name is blank Enter your first name 6. Please enter the Last Name Last name is blank Enter your last name 7. You must accept the agreement Disclaimer is not marked or you have selected ‘No’ to the disclaimer agreement Select ‘Yes’ to the disclaimer agreement 8. Please select at least one category No grant category has been selected Select a grant category. Use the lookup the review and select the desired grant category 9. Please select one agency under each category You did not click ‘Add’ after marking the checkbox for the agency type (All or Sel) Click ‘Add’ after marking the respective checkbox Once a grant program has been published by the implementing agency, you will receive the following email notification. 3.1.1.2 Unsubscribe Select this option to unsubscribe from receiving email notifications whenever a new grant program is published by the implementing agency. To unsubscribe, you should have registered to receive grant opportunity notifications. An example of this screen in the ‘Unsubscribe’ mode has been shown below: Document #: EGrAMS Grantee User Manual v1.0.doc Ver: 1.0 RD: 30 Dec 2010 Page 11 of 124 HTC Global Services, Inc. EGrAMS User Manual 3.1.1.2.1 Personal Information Srl Field Description 1. Email Enter your email address. On tabbing out of the field, the system will display your information 2. Agency Name Displayed by the system 3. First Name Displayed by the system 4. Last Name Displayed by the system Click on ‘OK’ to unsubscribe from receiving electronic grant opportunity notifications. Click on ‘Cancel’ to discard your unsubscribe request. Once you are done, select the required options from the left pane to navigate to the desired screen within the application. 3.1.1.2.2 Errors If you receive any errors, please refer to the table below for an explanation of the error and the corrective action that may be needed. Srl 1. Error Description Corrective Action Email address you entered does not exist The email address is blank or you had not registered to receive grant Select another option Document #: EGrAMS Grantee User Manual v1.0.doc Ver: 1.0 RD: 30 Dec 2010 Page 12 of 124 HTC Global Services, Inc. Srl 2. EGrAMS User Manual Error Description opportunity notification Corrective Action Entered email is not valid The email you entered does not meet the email address standards validated by the system Verify your email address and re-enter 3.1.1.3 Change Email Select this option to change your email address that was used to register to receive grant opportunity notification. To change your email address, you should have registered to receive grant opportunity notifications. An example of this screen in the ‘Change Email’ mode has been shown below: Srl Field Description 1. Email Enter your email address. On tabbing out of the field, the system will display your information 2. Agency Name Displayed by the system 3. First Name Displayed by the system 4. Last Name Displayed by the system 5. New Email Enter your new email address 6. Re-enter Email Confirm your email address Document #: EGrAMS Grantee User Manual v1.0.doc Ver: 1.0 RD: 30 Dec 2010 Page 13 of 124 HTC Global Services, Inc. EGrAMS User Manual Click on ‘OK’ to change your email address. Once your email address has been changed, the system will display information message – Your email address has been changed. All grant opportunity notifications from receiving electronic grant opportunity notifications. Click on ‘Cancel’ to discard your Change Email request. Once you are done, select the required options from the left pane to navigate to the desired screen within the application. 3.1.1.3.1 Errors If you receive any errors, please refer to the table below for an explanation of the error and the corrective action that may be needed. Srl Error Description Corrective Action 1. Email address you entered does not exist The email address is blank or you had not registered to receive grant opportunity notification Select Register option 2. Given email is not valid. Enter as [email protected] The email you entered does not meet the email address standards validated by the system Verify your email address and re-enter 3. Given email does not match The new email and the confirmation email are not the same Enter the new email and confirmation email as the same email address 4 Your new email address already exists The new email address entered has already been registered to receive notification Enter a different email address, if required. Document #: EGrAMS Grantee User Manual v1.0.doc Ver: 1.0 RD: 30 Dec 2010 Page 14 of 124 HTC Global Services, Inc. EGrAMS User Manual 3.1.2 Register your Agency All agencies need to have their agency information created in the EGrAMS system. This information needs to be entered only once. However, your agency information needs to be entered in the EGrAMS system before you can: 1. Create your EGrAMS User Login 2. Submit a Project Director Request Depending on the specific EGrAMS implementation, you may or may not require being logged-in to access this functionality. If you use an external system for authenticating your credentials (such as login name, password), you are required to login to the external system before accessing this functionality. If you do not use an external system for authentication, you can directly access this link from the EGrAMS Home page. To access this functionality, click on the highlighted link on the EGrAMS Home Page: The screen displayed by clicking this link varies based on the specific EGrAMS implementation. The following screen may or may not be displayed for your implementation. If this screen is not displayed, please skip this section and move to the next screen titled ‘Grantee Agency’. The following table provides a description of the contents of this screen: Srl Field Description 1. Agency Class Enter your agency class or invoke the lookup to select the desired agency class 2. Class Description Displayed by the system Click on ‘OK’ to proceed. Click on ‘Cancel’ to return to the EGrAMS Home page. 3.1.2.1 Errors If you receive any errors, please refer to the table below for an explanation of the error and the corrective action that may be needed. Srl 1. Error Description Corrective Action Agency Class cannot be blank. Please enter a valid agency class. An agency class has not been entered for the agency to be Invoke the lookup to select an agency class and then click the ‘OK’ Document #: EGrAMS Grantee User Manual v1.0.doc Ver: 1.0 RD: 30 Dec 2010 Page 15 of 124 HTC Global Services, Inc. Srl Error EGrAMS User Manual Description created in EGrAMS. Corrective Action button. An example of this screen after clicking ‘OK’ in the above screen has been shown below: The screen comprises of four segments 1. Agency Information 2. Contact Information 3. County Information 4. Contract Type Information Document #: EGrAMS Grantee User Manual v1.0.doc Ver: 1.0 RD: 30 Dec 2010 Page 16 of 124 HTC Global Services, Inc. EGrAMS User Manual 3.1.2.2 Agency Information This section is used to enter the general information of the agency. The following table provides a description of the contents of this section: Srl 1. Field Description Federal Id Enter your agency federal id (for example, 22-1234321). The system validates the federal id and displays the following confirmation message if an agency with the same federal number already exists: “This Federal Id already exists for <agency name>. Do you want to add another department / office to this Federal ID? Click OK to add a new department OR Cancel to add a new Federal ID” Click OK on this confirmation message if you want to add a new department / office with the same federal identification number, or Click ‘Cancel’ to clear-out the federal ID field and enter a different number 2. Agency Name Enter your agency name 3. DUNS Number If your agency has a valid DUNS number, enter the agency DUNS number. This information may or may not be entered 4. Organizational Unit Vendor Reference 5. Address Line 1 Enter your agency street address 6. Address Line 2 Enter Suite or P.O Box Number. This information may or may not be entered 7. City Enter the city in where your agency is located 8. State Enter the State your agency is in. You may invoke the lookup the select the desired state 9. Zip Enter 5 digit zip code (mandatory) and 4 digit zip code (optional) 10. Web site Enter your agency website URL, if available. This information may or may not be entered 11. Agency Type Select the grantee agency type by invoking the corresponding lookup. 12. Agency Sub-Type Select your agency sub-type by invoking the corresponding lookup. This information may or may not be entered. / This information may or may not be entered 3.1.2.3 Contact Information This section of the screen is used to enter the agency primary contact information. The following table provides a description of the contents of this section: Srl Field Description 1. Contact Person Enter your agency primary contact person’s name 2. Email Enter your agency primary contact person’s email address 3. Phone Enter your agency primary contact person’s phone number with an extension, if applicable. Document #: EGrAMS Grantee User Manual v1.0.doc Ver: 1.0 RD: 30 Dec 2010 Page 17 of 124 HTC Global Services, Inc. Srl 4. EGrAMS User Manual Field Description Fax Enter your agency primary contact person’s fax number. This information may or may not be entered 3.1.2.4 County Information This section is used to enter the county(ies) serviced by the agency. The following table provides a description of the contents of this section: Srl Field Description 1. Code Enter the counties served by invoking the lookup to select the desired counties / regions. 2. County County / Region description displayed by the system 3. Primary Select the checkbox if the corresponding county / region is the primary county / region for the agency. The system allows only one county / region to be marked as primary. 3.1.2.5 Contract Type Information This section is read-only, and can be entered only by authorized grantor staff. Click on ‘OK’ to save your agency information. Click on ‘Cancel’ to close the Agency information screen and return to the main screen. 3.1.2.6 Errors If you receive any errors, please refer to the table below for an explanation of the error and the corrective action that may be needed. Srl Error Description Corrective Action 1. Agency code cannot be empty The federal id is blank Enter a federal id 2. Agency description cannot be empty The agency name is blank Enter the agency name 3. Address 1 is empty The street address is blank Enter your agency street address 4. City is empty City is blank Entry the city in which your agency is located 5. State is empty State is blank Enter the state your agency is in. Invoke the lookup the select the desired state 6. Zip 1 is empty The 5 digit zip code is blank or is less than 5 digits Enter a 5 digit zip code 7. Select the agency type The agency type is blank Enter an agency type. Invoke the lookup to select the desired agency type 8. The agency type you entered does not exist The agency type entered is not valid Enter a valid agency type or invoke the Document #: EGrAMS Grantee User Manual v1.0.doc Ver: 1.0 RD: 30 Dec 2010 Page 18 of 124 HTC Global Services, Inc. Srl EGrAMS User Manual Error Description Corrective Action lookup to select the valid agency type Please enter the contact name The contact name is blank Enter the agency primary contact person’s name 10. Please enter a valid email address The email you entered is blank or does not meet the email address standards validated by the system Enter a valid email address 11. Please provide a 10 digit phone number The phone number entered does not meet the validation criteria Enter a 10digit phone number with the area code, and no spaces. 12. The county entered does not exist The county code entered is invalid Enter a valid county code / invoke the lookup to select a valid county code 13. You must select one county as your primary county Checkbox under Primary has not been selected Mark one county as the primary county 9. Document #: EGrAMS Grantee User Manual v1.0.doc Ver: 1.0 RD: 30 Dec 2010 Page 19 of 124 HTC Global Services, Inc. EGrAMS User Manual 3.1.3 Project Director Request A project director is a person from the grantee agency responsible for performing certain administrative functions within his or her agency for a specific grant program. A project director can ¾ Assign users from within his/her agency to have access to a grant application ¾ Register users from his/her agency for Technical Assistance sessions ¾ Update his/her agency information ¾ Submit a grant application for review ¾ Receive email notifications from grant monitors, reviewers based on the grant life cycle milestones ¾ Review the draft contract ¾ Submit periodic progress reports Depending on the specific EGrAMS implementation, you may or may not require being logged-in to access this functionality. If you use an external system for authenticating your credentials (such as login name, password), you are required to login to the external system before accessing this functionality. If you do not use an external system for authentication, you can directly access this link from the EGrAMS Home page, and enter your user account credentials within this screen. To access this functionality, click on the highlighted link on the EGrAMS Home Page: Before you attempt to submit a Project Director Request, ensure that your agency information has been registered in the EGrAMS system. EGrAMS Users If you use the EGrAMS system to authenticate your user account information, on selection of the Project Director Request option, the system will display the screen as shown in the example below: Document #: EGrAMS Grantee User Manual v1.0.doc Ver: 1.0 RD: 30 Dec 2010 Page 20 of 124 HTC Global Services, Inc. EGrAMS User Manual Select ‘Yes’ to ‘Do you have a valid EGrAMS Login name’ If you select ‘No’ the system will display the following information message. External Users If you use an external system to authenticate your user account information, log into the external system and navigate to the EGrAMS Home Page. On selection of the Project Director Request option, the system will display the screen as shown in the example below: Document #: EGrAMS Grantee User Manual v1.0.doc Ver: 1.0 RD: 30 Dec 2010 Page 21 of 124 HTC Global Services, Inc. EGrAMS User Manual For users authenticated by external systems, EGrAMS requires that the user profile be created in EGrAMS, before this functionality can be accessed. In this case, the system does not display the Login name and password fields on the screen and is pre-populated with your user name and parent agency from the user profile created in the EGrAMS system. If you try to access this screen without logging into the external system first, EGrAMS will display the following error message: 3.1.3.1 Submit Project Director Request The following table provides a description of the contents of this screen: Srl Field Description 1. Do you have a valid EGrAMS Login Name ** Select ‘Yes’ if your user profile information is entered in the EGrAMS system. Select ‘No’ if your user profile information has not been entered in the EGrAMS system. If you select ‘No’ the system will not allow you to complete the Project Director request. 2. EGrAMS Login Name ** Enter your EGrAMS login name 3. Password ** Enter your password The system validates your user name and password and gives you an error if either your user name or password is incorrect. 4. Agency Displayed by the system based on the parent agency information in your user profile. 5. Is this your correct Agency If the agency displayed is your parent agency select ‘Yes’. The agency displayed should be correct to be able to submit a project director request. 6. Grant Category Enter the grant category or invoke the lookup to select the valid grant category. 7. Grant Program Enter the grant program or invoke the lookup to select the valid grant program. ** - Field not applicable for users that have been authenticated by an external system Click on ‘OK’ to submit your project director request to the grant administrator, or, click on ‘Cancel’ to discard your project director request and return to the EGrAMS Home page. On approval of your project director request, you will receive an email notification as shown in the following example: Document #: EGrAMS Grantee User Manual v1.0.doc Ver: 1.0 RD: 30 Dec 2010 Page 22 of 124 HTC Global Services, Inc. EGrAMS User Manual 3.1.3.2 Errors If you receive any errors, please refer to the table below for an explanation of the error and the corrective actions that may be needed. Srl Error Description Corrective Action 1. Choose whether you have a valid EGrAMS login name A selection has not been made for the field ‘Do you have a valid EGrAMS login name’ Select Yes / No in response to the field ‘Do you have a valid EGrAMS login name’ 2. Please enter your Login name The login name is blank Enter a login name 3. Please enter your Password The password is blank Enter your password 4. Invalid user name and password, please re-enter The user name or password entered are incorrect Please enter a correct user name and password. If you do not have a valid user name and password in EGrAMS, select the ‘Create EGrAMS Login’ option 5. Please specify a valid category code The grant category is blank Enter a grant category or invoke the lookup to select a valid grant category Document #: EGrAMS Grantee User Manual v1.0.doc Ver: 1.0 RD: 30 Dec 2010 Page 23 of 124 HTC Global Services, Inc. Srl EGrAMS User Manual Error Description Corrective Action 6. Invalid grant category code. Please enter a valid grant category The grant category entered is not a valid grant category in EGrAMS Enter a valid grant category or invoke the lookup to select a valid grant category 7. Invalid grant program. Please specify a valid grant program The grant program entered is not a valid grant category in EGrAMS Enter a valid grant program or invoke the lookup to select a valid grant program 8. Your project director request is pending authorization The entered user has already submitted a request for the grant program as a project director A request has already been submitted an additional action is not required from this screen 9. You have been approved as a project director. You need not make another request The entered user has already been approved as a project director for the grant program. The user has already been approved as a project director, an additional action is not required Document #: EGrAMS Grantee User Manual v1.0.doc Ver: 1.0 RD: 30 Dec 2010 Page 24 of 124 HTC Global Services, Inc. EGrAMS User Manual 3.1.4 Current Grants EGrAMS displays a categorized listing of available grant programs on the Home Page. You are not required to have a user account to be able to access this functionality. To access this functionality, click on the highlighted link on the EGrAMS Home Page: link. The system expands the link to display the available grant categories, as Click on shown in the following example: Click on the required grant category to see the available grant programs. In the example above, on selection of ‘Competitive Grants’, the system displays the following screen: Document #: EGrAMS Grantee User Manual v1.0.doc Ver: 1.0 RD: 30 Dec 2010 Page 25 of 124 HTC Global Services, Inc. EGrAMS User Manual The search results on this screen are color coded: ¾ Green - grant programs that are still open and the application submission deadline has not yet passed ¾ Amber - grant programs which are open but past their application submission deadline ¾ Red - grant programs that are closed. Closed programs are displayed only if the search option selected is ‘All. ¾ Black - grant programs that do not have an application submission deadline (open-call programs). The above screen is a display only screen that displays the available grant programs for the selected grant category. To view details of the grant program, click on the program hyperlink (in this case CDG11). On click of the program hyperlink, the system will display the grant program details as follows. The above screen is a display only screen and consists of five sections 1. Program Documents 2. Program Synopsis 3. Program Timeline 4. Technical Assistance Sessions 5. Contacts 3.1.4.1 Program Documents The Program Documents section consists of two links 3.1.4.1.1 User Documents Document #: EGrAMS Grantee User Manual v1.0.doc Ver: 1.0 RD: 30 Dec 2010 Page 26 of 124 HTC Global Services, Inc. EGrAMS User Manual Clicking on the link (toggle Show/Hide) displays various attachments (cover letter, instructions, etc) from the implementing agency. Click on the link of the document title to View / Print details of the respective document. You are encouraged to review the various documents and print them for your reference. 3.1.4.1.2 View EGrAMS Application Form Selecting view EGrAMS application form will display the grant application form in PDF format. A sample of the first page of the application form is displayed below. (You need to have Adobe Acrobat Reader to open the form). Document #: EGrAMS Grantee User Manual v1.0.doc Ver: 1.0 RD: 30 Dec 2010 Page 27 of 124 HTC Global Services, Inc. EGrAMS User Manual You may print the form by selecting the print icon as follows (marked in red). You may also save the form to your local system by selecting the Save icon as follows (marked in red). 3.1.4.2 Grant Program Information This section displays the grant category and grant program information. In addition the system also displays a brief synopsis of the grant program. Document #: EGrAMS Grantee User Manual v1.0.doc Ver: 1.0 RD: 30 Dec 2010 Page 28 of 124 HTC Global Services, Inc. EGrAMS User Manual 3.1.4.3 Program Timelines This section displays important dates in the life cycle of the respective grant program for your ready reference. 3.1.4.4 Technical Assistance Sessions This section displays all the available / planned technical assistance sessions for the respective program. Some of the programs mandate attendance to the technical assistance sessions. Review the documents under the ‘Eligibility’ to determine whether attendance to these sessions is mandatory or not. In order to attend a technical assistance session, you will need to register. Refer to ‘Project Director Tasks’ for details on how to register. Information displayed includes session number, venue, date and from / to time of the session and a street map. Click on the map icon to view the street address as follows. 3.1.4.5 Contacts This section lists the various grantor agency contacts for the respective grant program. Select the ‘Close’ option to close the popup window and return to the main screen. Document #: EGrAMS Grantee User Manual v1.0.doc Ver: 1.0 RD: 30 Dec 2010 Page 29 of 124 HTC Global Services, Inc. EGrAMS User Manual 3.1.5 Search Grants EGrAMS facilitates a comprehensive search (including full-text search) for available grant programs. The search can be triggered by clicking on the ‘Search Grants’ link on the EGrAMS Home Page. You are not required to have an account in the EGrAMS system to be able to access this feature and search for grants. To access this functionality, click on the highlighted link on the EGrAMS Home Page: An example of this screen has been shown below: Document #: EGrAMS Grantee User Manual v1.0.doc Ver: 1.0 RD: 30 Dec 2010 Page 30 of 124 HTC Global Services, Inc. EGrAMS User Manual The following table provides a description of the contents of this screen: Srl Field Description 1. Keyword Search for a grant using keyword. This is a full-text search. The keywords entered are searched for in program description / synopsis. You may use * as a wildcard character for search and operators ‘OR’ and ‘AND’ in between the search keywords. For example, the search string “comp* OR Allocation” will display results wherein the grant descriptions contains all words starting with letters ‘comp’ as well as all grants with the keyword ‘Allocation’ (not case sensitive). 2. Office / Bureau Invoke the lookup to select a grant office / bureau to filter your search 3. Funding Category Invoke the lookup to select a funding category to filter your search 4. Grant Type Select one from the list of available grant types to filter your search. Selecting ‘All’ looks for all grant types. 5. CFDA # Invoke the lookup to select a CFDA # to filter your search 6. Funding Opportunity Number Enter a Funding Opportunity Number to filter your search 7. Sort Options These help order the search results displayed. Enter numeric values between 1 and 5 in the fields provided. For example, in the screen shown above, the search results will be displayed by ‘Published Date’, then by ‘Submission Date’ and then by ‘Grant Amount’. Further, you may select the sort order as ‘Ascending’ / ‘Descending’ to order the search results as ascending (default) or descending. 8. Published dates to search Select the appropriate option by clicking on the corresponding checkbox (Last week; last month; or custom date range) 9. Application Submission Date >= Invoke the calendar lookup to select a date. The system will filter your search to only include grants for which the application submission date is on or after the selected date. Award Amount Enter an amount value to filter your search based on grant award. 10. Enter your search criteria and click on the Find button at the bottom. The system will display the results based on the search criteria as shown in the following screen: Document #: EGrAMS Grantee User Manual v1.0.doc Ver: 1.0 RD: 30 Dec 2010 Page 31 of 124 HTC Global Services, Inc. EGrAMS User Manual The above screen provides a listing of grants matching the search criteria, and some basic information about the grant, such as RFP Published date, Application Submission date, CFDA #, Office/Bureau, Match requirements etc. You may click on the copy of the search results. icon in the above screen to generate a printable PDF The ‘Program Title’ displayed in the above screen is a hyperlink. Clicking on the hyperlink will display a synopsis of the selected program title as shown below: Document #: EGrAMS Grantee User Manual v1.0.doc Ver: 1.0 RD: 30 Dec 2010 Page 32 of 124 HTC Global Services, Inc. EGrAMS User Manual In the above screen, the search keyword (‘comp’) is highlighted by the system. Please refer to the section ‘Current Grants’ for details on the information displayed in this screen. Document #: EGrAMS Grantee User Manual v1.0.doc Ver: 1.0 RD: 30 Dec 2010 Page 33 of 124 HTC Global Services, Inc. EGrAMS User Manual 3.1.6 Submit Program Questions EGrAMS allows potential applicants to enter and submit questions for the selected grant program online using the system. To submit grant program questions, you need to have an account in the EGrAMS system, but do not require any other specific permissions for the grant program. All submitted questions are available for the respective grantor staff for the program to review. Grantor staff, at their discretion may select questions for responses and publish their responses along with the grant program documentation, which can be accessed using the ‘Program Synopsis’ screen (Refer section Current Grants). Depending on the specific EGrAMS implementation, you may or may not require being logged-in to access this functionality. If you use an external system for authenticating your credentials (such as login name, password), you are required to login to the external system before accessing this functionality. If you do not use an external system for authentication, you can directly access this link from the EGrAMS Home page, and enter your user account credentials within this screen. To access this functionality, click on the highlighted link on the EGrAMS Home Page: EGrAMS Users If you use the EGrAMS system to authenticate your user account information, on selection of the Submit Program Questions option, the system will display the screen as shown in the example below: Document #: EGrAMS Grantee User Manual v1.0.doc Ver: 1.0 RD: 30 Dec 2010 Page 34 of 124 HTC Global Services, Inc. EGrAMS User Manual External Users If you use an external system to authenticate your user account information, log into the external system and navigate to the EGrAMS Home Page. On selection of the Project Director Request option, the system will display the screen as shown in the example below: In this case, the system does not display the Login name and password fields on the screen and is prepopulated with your name and parent agency from the user profile created in the EGrAMS system. If you try to access this screen without logging into the external system first, or if you have not yet saved your profile information in EGrAMS, the system will display the following error message: Document #: EGrAMS Grantee User Manual v1.0.doc Ver: 1.0 RD: 30 Dec 2010 Page 35 of 124 HTC Global Services, Inc. EGrAMS User Manual 3.1.6.1 Submit Questions The following table provides a description of the contents of this screen: Srl Field Description 1. EGrAMS Login Name ** Enter your EGrAMS login / user name. 2. Password ** Enter the password associated with your user account in the EGrAMS system, and hit the <Enter> or <Tab> key on your keyboard. 3. Agency Displayed by the system based on the parent agency information saved in your user profile, after your login credentials have been authenticated. 4. Grant Program Invoke the lookup to select a grant program for which you intend to enter / submit question(s). 5. Status Select from the following: New Selecting 'New' displays a blank screen with a provision to enter up to 10 new questions. For each question entered you have the option to select it for submission or not. The questions that are entered in the 'New' mode, but not submitted may be submitted by selecting 'All' at a later point. All Selecting 'All' displays the list of questions that have already been entered or submitted. The questions that have been entered but not submitted can be submitted by checking the 'Submit' checkbox and clicking OK. 6. Question Enter up to 10 questions (at a time) for the selected grant program. Additional questions may be entered by re-activating this screen from the menu and selecting the Status as ‘New’. 7. Submit - If you want to submit the corresponding question. - If you do not want to submit the question at this time. (It can be submitted later by selecting the Status as ‘All’, instead of ‘New’) 8. Delete icon to delete the corresponding question. Note that Click on the the delete link is activated only after the question has been saved. ** - Field not applicable for users that have been authenticated by an external system An example of the program question submission functionality has been shown in the following screen: Document #: EGrAMS Grantee User Manual v1.0.doc Ver: 1.0 RD: 30 Dec 2010 Page 36 of 124 HTC Global Services, Inc. EGrAMS User Manual In the screen shown above, questions 1 and 3 have been marked for submission, while question 2 has not been marked. With the current selection click the button. The system displays the following information message: “Records saved. Selected questions submitted.” Click ‘OK’ in the information message above, the system displays the screen with the status as ‘All’. (Alternatively, you may click on the ‘Submit Program Questions’ link on the home page and re-enter the username, password and grant program and select ‘Status’ as ‘All’). The system displays the following screen: In the above screen, the system displays the question status as submitted ( ) or not submitted ( ). For the questions that have not been submitted, you may optionally change / edit the question, select the button. The system saves the edited information and submits ‘Submit’ checkbox and click the the selected question and displays the following information message: “Records saved. Selected questions submitted.” Document #: EGrAMS Grantee User Manual v1.0.doc Ver: 1.0 RD: 30 Dec 2010 Page 37 of 124 HTC Global Services, Inc. EGrAMS User Manual 3.2 Administration Tasks A Local Administrator / Project Director is a person from the grantee agency who is responsible for performing certain administrative tasks within his or her agency. The Project Director is responsible for registering his or her agency in EGrAMS, granting access to users to grant applications within their grantee agency, submitting grant applications and progress reports. The following administration tasks associated with the grantee user role have been described in this section: • Agency Information • Agency Additional Information • Start New Application • Technical Assistance Registration • View Application Status • View Email Log • Select Local Council • Request Multiple Agency Access 3.2.1 Agency Information All agencies need to have their agency information created in the EGrAMS system. This information needs to be entered only once and is created using the ‘Register Your Agency’ link on the EGrAMS Home Page. After an agency has been created, there may be a need to update profile information, such as agency address, contact information etc. This screen allows authorized users to review and change their agency information in the EGrAMS system. To access this functionality, navigate to the following: Grantee Æ Administration Æ Agency Information The Agency Information Screen supports the following modes: 1. Change – Allows you to make changes to your agency profile information 2. Review – Allows you to view agency profile information. 3.2.1.1 Change Select the ‘Change’ mode and click on ‘Find’ to view the details of your agency. Document #: EGrAMS Grantee User Manual v1.0.doc Ver: 1.0 RD: 30 Dec 2010 Page 38 of 124 HTC Global Services, Inc. EGrAMS User Manual The screen comprises of four segments 1. General Information 2. Contact Information 3. County Information 4. Contract Type Information 3.2.1.1.1 Agency Information This section is used to enter the general information of the agency. The following table provides a description of the contents of this section: Srl Field Description 1. Federal Id Displayed by the system, cannot be changed. 2. Agency Name Displayed by the system. Change your agency name, if required. 3. DUNS Number Displayed by the system if available. If your agency has a valid DUNS number, enter the agency DUNS number. This information may or may not be entered 4. Organizational Unit Vendor Reference 5. Address Line 1 / Displayed by the system if available. This information may or may not be entered Displayed by the system. Change your agency street address, if required Document #: EGrAMS Grantee User Manual v1.0.doc Ver: 1.0 RD: 30 Dec 2010 Page 39 of 124 HTC Global Services, Inc. Srl EGrAMS User Manual Field Description 6. Address Line 2 Displayed by the system. Enter Suite or P.O Box Number. This information may or may not be entered 7. City Displayed by the system. Enter the city in where your agency is located 8. State Displayed by the system. Enter the State your agency is in. You may invoke the lookup the select the desired state 9. Zip Displayed by the system. Enter 5 digit zip code and 4 digit zip extension, if available 10. Website Displayed by the system, if available. Enter your agency website URL, if available. This information may or may not be entered 11. Agency Type Displayed by the system. Enter your agency type. You may invoke the lookup the select the desired agency type 12. Agency Sub-Type Displayed by the system. Enter your agency sub-type. You may invoke the lookup the select the desired agency sub-type. This information may or may not be entered 3.2.1.1.2 Contact Information This section is used to enter the agency primary contact information. The following table provides a description of the contents of this section: Srl Field Description 1. Contact Person Displayed by the system. Enter your agency primary contact person’s name 2. Email Displayed by the system. Enter your agency primary contact person’s email address 3. Phone Displayed by the system. Enter your agency primary contact person’s phone number 4. Fax Displayed by the system. Enter your agency primary contact person’s fax number. This information may or may not be entered. 5. Mailing Address Same? Yes may be checked, or the contact mailing address may be entered by clicking on the icon. This information may or may not be entered. 3.2.1.1.3 County Information This section is used to enter the county(ies) serviced by the agency. The following table provides a description of the contents of this section: Srl Field Description 1. Code Displayed by the system. Enter the county code. You may invoke the lookup the select the desired county 2. County County description displayed by the system 3. Primary Displayed by the system. Select the checkbox if the respective county is the primary county for the agency. Document #: EGrAMS Grantee User Manual v1.0.doc Ver: 1.0 RD: 30 Dec 2010 Page 40 of 124 HTC Global Services, Inc. Srl Field EGrAMS User Manual Description Only one county should be marked as a primary county for an agency 3.2.1.1.4 Contract Type Information This section is display-only and can be entered / edited only by authorized implementing / grantor agency users. Click on ‘OK’ to save your agency information. Click on ‘Cancel’ to clear the fields on the screen. If you receive any errors, please refer to the table below for an explanation of the error and the corrective action that may be needed. Srl Error Description Corrective Action 1. Agency description cannot be empty The agency name is blank Enter the agency name 2. Address Line 1 is blank The street address is blank Enter your agency street address 3. Please enter the City City is blank Entry the city in which your agency is located 4. Please enter the State State is blank Enter the state your agency is in. Invoke the lookup the select the desired state 5. Please enter Zip Code The 5 digit zip code is blank Enter a 5 digit zip code 6. Select an agency type The agency type is blank Enter an agency type. Invoke the lookup to select the desired agency type 7. The agency type you entered does not exist The agency type entered is not valid Enter a valid agency type or invoke the lookup to select the valid agency type 8. Please enter the contact name The contact name is blank Enter the agency primary contact person’s name 9. Email is empty The email address is blank Enter a valid email address 10. Invalid Email! Enter a valid email address The email you entered does not meet the email address standards validated by the system Enter a valid email address 11. Phone cannot be empty The telephone number is blank Enter a 10 digit telephone number with the area code, no spaces 12. Please provide a 10 digit phone number The phone number you entered does not meet the phone number Enter a 10 digit telephone number with Document #: EGrAMS Grantee User Manual v1.0.doc Ver: 1.0 RD: 30 Dec 2010 Page 41 of 124 HTC Global Services, Inc. EGrAMS User Manual Srl Error Description validation. Corrective Action the area code, no spaces 13. The county entered does not exist The county code entered is invalid Enter a valid county code on invoke the lookup to select a valid county code 14. You must select one county as your primary county Checkbox under Primary has not been selected Mark one county as the primary county 3.2.1.2 Review Select Review mode to view your agency information. No changes can be made to agency information in review mode. Document #: EGrAMS Grantee User Manual v1.0.doc Ver: 1.0 RD: 30 Dec 2010 Page 42 of 124 HTC Global Services, Inc. EGrAMS User Manual 3.2.2 Agency Additional Information Agency additional information can be stored in the system using this option. The additional information that may be added includes Agency Contacts information, agency documentation such as business license, non-profit status certificate etc, and Demographic information such as School District, State House & Senate and US Congressional district. To access this functionality navigate to the following: Grantee Æ Administration Æ Agency Addl Info The Agency Additional Information Screen supports the following modes: 1. Change – Allows you to make changes to your agency additional information 2. Review – Allows you to view agency additional information. The contents of this screen have been categorized under three separate tabs: 1. Contact Information – Allows you to view / edit agency contacts. 2. Attachments – Allows you to view / edit agency attachments and reference numbers 3. Demographic Information - Allows you to view / edit agency demographic information under categories – School District, State House & Senate and US Congressional district. 3.2.2.1 Change Select the ‘Change’ mode to make any changes in the agency additional information. Your agency information is pre-populated based on your parent agency in the user profile information. Click on ‘Find’ to retrieve the agency additional information details. An example of this screen in the ‘Change’ mode has been shown below: Document #: EGrAMS Grantee User Manual v1.0.doc Ver: 1.0 RD: 30 Dec 2010 Page 43 of 124 HTC Global Services, Inc. EGrAMS User Manual In the above screen, clicking on each of the tabs displays its details, allowing you to review and edit information, including deleting existing records, making changes to the existing records and adding new records. 3.2.2.1.1 Contact Information This section is used to change the contact information for the agency. Srl Field Description 1. Delete Click on the link to delete the corresponding contact from agency’s contact information. 2. Contact Type Invoke the contact type lookup to select a value from the list of configured contact types 3. Users Invoke the ‘Users’ lookup to select a user from the user accounts in the system for your agency. 4. Contact Name Displayed by the system from user profile information 5. Telephone Displayed by the system from user profile information 6. Phone Extension Displayed by the system from user profile information 7. Additional Contact Information icon to view additional information for the selected Click on the contact. The system displays the following additional information for the selected contact: Document #: EGrAMS Grantee User Manual v1.0.doc Ver: 1.0 RD: 30 Dec 2010 Page 44 of 124 HTC Global Services, Inc. Srl Field EGrAMS User Manual Description ¾ Name (Read-only) ¾ Address Line 1 ¾ Address Line 2 ¾ City ¾ State ¾ Zip + Extension ¾ Fax ¾ Email ¾ Designation If the contact was selected using the Users lookup, the system prepopulates the available information from the selected user’s profile. If the contact was not selected using the Users lookup, the system populates the address information from the selected user’s parent agency. In both cases, you have the option to edit information as required. 3.2.2.1.2 Attachments An example of the attachments tab has been shown below: This section of the screen is used to enter agency attachments. Document #: EGrAMS Grantee User Manual v1.0.doc Ver: 1.0 RD: 30 Dec 2010 Page 45 of 124 HTC Global Services, Inc. EGrAMS User Manual Srl Field Description 1. Delete Click on the link to delete the corresponding attachment from agency’s attachment information. 2. Attachment Type Invoke the attachment type lookup to select from the list of attachment types configured 3. Reference Number Enter a document reference number. This field is enabled / disabled for data entry based on the attachment type selected and applicability of a reference number for the attachment type. 4. Valid From Invoke the calendar lookup to select the date that the corresponding document is valid from. This field is enabled / disabled for data entry based on the attachment type selected and applicability of validity start date for the attachment type. 5. Valid To Invoke the calendar lookup to select the date that the corresponding document is valid to. This field is enabled / disabled for data entry based on the attachment type selected and applicability of validity end date for the attachment type. 6. Attachment File Click on the Browse button to select a file to be attached for the corresponding attachment type. 7. View Click on the icon to view the corresponding file in its respective editor (for example MS Word, Adobe PDF …) 8. Notes icon to view any rejection notes entered by the Click on the authorized grantor staff for the corresponding document. Note that this link is enabled only if the document has been rejected. If not, the link is disabled ( 9. Status ). Displayed by the system. The values are: Pending, Approved, Rejected 3.2.2.1.3 Demographic Information An example of the Demographic information tab has been shown below: Document #: EGrAMS Grantee User Manual v1.0.doc Ver: 1.0 RD: 30 Dec 2010 Page 46 of 124 HTC Global Services, Inc. EGrAMS User Manual In the above screen, each demographic category (School District, State House…) is a collapsible section. icon to expand the section and the icon to collapse an expanded section Click on the adjacent (School District in the above example). For each of the sections, the system provides a corresponding lookup to select from the configured list of values. The initial number of entries that can be made for each demographic category is 10. If you need to enter more than 10 rows for any of the categories, click on ‘OK’ to save the information entered and go back to the same screen. The system will generate 5 new blank rows for data entry. This is a repetitive process to allow you to enter the required number of rows. This section is used to enter the demographic information for each of the categories as follows: Srl Field Description 1. Delete Click on the link to delete the corresponding attachment from agency’s attachment information. 2. Demographic region (School District / State House / State Senate / US Congress) Invoke the respective lookup to select from the list of configured values Click on ‘OK’ to save your information. Click on ‘Cancel’ to clear the fields on the screen. 3.2.2.2 Review In ‘Review’ mode, the system displays information already saved. You cannot make any changes in this mode. Document #: EGrAMS Grantee User Manual v1.0.doc Ver: 1.0 RD: 30 Dec 2010 Page 47 of 124 HTC Global Services, Inc. EGrAMS User Manual 3.2.2.3 Errors If you receive any errors, please refer to the table below for an explanation of the error and the corrective action that may be needed. Srl Error Description Corrective Action Contact Information 1. Row <number> - Contact Type cannot be empty Contact type has not been selected Invoke the contact type lookup to select a contact type 2. Row <number> - First name cannot be empty Contact name has not been selected Invoke the Users lookup to select a contact person, or enter the contact person name in the Contact Name column 3. Row <number> - Phone cannot be empty Contact phone has not been selected Enter a phone number for the contact person. If the contact person is selected using the lookup, the system automatically populates the phone number from the user’s profile information. 4. Row <number> - Address 1 is empty Contact address has not been selected icon to Click on the enter address for the contact person. If the contact person is selected using the lookup, the system automatically populates the address from the user’s profile information. 5. City is empty In the popup window for the contact, a city has not been entered icon to Click on the enter city for the contact person. If the contact person is selected using the lookup, the system automatically populates this field from the user’s profile information. 6. State is empty In the popup window for the contact, a State has not been selected icon to Click on the invoke the state lookup and select a state for the contact person. If the contact person is Document #: EGrAMS Grantee User Manual v1.0.doc Ver: 1.0 RD: 30 Dec 2010 Page 48 of 124 HTC Global Services, Inc. Srl EGrAMS User Manual Error Description Corrective Action selected using the lookup, the system automatically populates this field from the user’s profile information. 7. Zip 1 is empty In the popup window for the contact, a zip code has not been entered icon to Click on the enter zip code for the contact person. If the contact person is selected using the lookup, the system automatically populates this field from the user’s profile information. 8. Email is empty In the popup window for the contact, an email address has not been entered icon to Click on the enter email address for the contact person. If the contact person is selected using the lookup, the system automatically populates this field from the user’s profile information. 9. Invalid! Enter a valid e-mail ID In the popup window for the contact, the email address entered is not valid Enter a valid email address in this field. . If the contact person is selected using the lookup, the system automatically populates this field from the user’s profile information. User Designation is empty In the popup window for the contact, user designation not been selected icon to Click on the invoke the lookup and select a designation for the contact person. If the contact person is selected using the lookup, the system automatically populates this field from the user’s profile information. A file has not been selected for upload. Click on the browse button for the current 10. Attachments 11. Row <number> - Please select file for the attachment type Document #: EGrAMS Grantee User Manual v1.0.doc Ver: 1.0 RD: 30 Dec 2010 Page 49 of 124 HTC Global Services, Inc. EGrAMS User Manual Srl Error Description Corrective Action row number and select a file to be attached. 12. Row <number> - Please select a reference number for the attachment type : <type> A reference number has not been entered. Enter a reference number for the attachment in the current row. 13. Row <number> - Please select validity ‘From Date’ for the attachment type : <type> A validity from date has not been entered Enter or invoke the calendar lookup to select a date for the current row. 14. Row <number> - Please select validity ‘To Date’ for the attachment type : <type> A validity ‘to date’ has not been entered Enter or invoke the calendar lookup to select a date for the current row. 15. Row <number> - ‘To Date’ must be a date later than the ‘From Date’. The attachment validity ‘To date’ must be greater than the ‘From Date’ Enter or invoke the calendar lookup to select appropriate values for ‘From Date’ and ‘To Date’ for the current row. 16. Row <number> - Duplicate entry found for this attachment type : <type>. The indicated attachment type has been selected more than once Invoke the lookup to update the duplicate entry, or use the icon to delete the duplicate entry. The same lookup value has been selected more than once for the indicated demographic category (School District, State House etc.) Invoke the lookup to update the duplicate entry, or use the icon to delete the duplicate entry. Demographic Information 17. <Demographic Category> : Row <number> Duplicate entry found for this code : <code> Document #: EGrAMS Grantee User Manual v1.0.doc Ver: 1.0 RD: 30 Dec 2010 Page 50 of 124 HTC Global Services, Inc. EGrAMS User Manual 3.2.3 Start New Application EGrAMS provides the functionality for authorized grantee users (such as Project Directors) to initiate / start new grant applications, based on their approval status for the selected grant program. This option allows the project director to: 1. Enter a title for the project for which the agency plans to submit grant application 2. Grant Read / Write access to users from the applicant agency for the grant application initiated. To access this functionality navigate to the following: Grantee Æ Administration Æ Start a New Application The screen is divided into two sections viz. Header and Project information. It supports the following modes: 1. Add – allows you to initiate a new grant application. You need to initiate a grant application before assigning users. 2. Change – Allows you to change your project description 3. Delete – Allows you to delete your grant application 4. Review – Allows you to view the available grant application projects. In addition, it also allows you to view your agency users assigned to the grant application Click on the desired mode to perform the required operation. 3.2.3.1 Create a new Application Select Add mode to add / initiate a new grant application. Enter the header information as follows. Srl Field Description 1. Grant Program Invoke the lookup to view the available grant programs and select the desired program for which you would like to initiate a new grant application. If you do not see any programs in the lookup, you may not be a project director and hence not authorized to initiate a grant application. 2. Agency Based on your user login, the system automatically displays your agency federal id and agency name Some grant programs allow only one grant application from each grantee agency. In that case, on selection of the grant program, the following information message will be displayed. If the program allows multiple applications to be submitted, the following screen will be displayed Document #: EGrAMS Grantee User Manual v1.0.doc Ver: 1.0 RD: 30 Dec 2010 Page 51 of 124 HTC Global Services, Inc. EGrAMS User Manual 3.2.3.1.1 Project Information This section allows you to enter one or more rows of your project information. Enter the project information as follows Srl Field Description 1. Project Code Enter a project code. This may be an abbreviation for the project title. You need to limit the project code to 10 characters. 2. Project Title Enter the description of the project for the grant application you wish to initiate. Limit your description to 80 characters. 3. Assign Button Select ‘Assign’ to assign users to a grant application Clicking on the Assign button will display the following information for the applicant agency users. Document #: EGrAMS Grantee User Manual v1.0.doc Ver: 1.0 RD: 30 Dec 2010 Page 52 of 124 HTC Global Services, Inc. EGrAMS User Manual Use the above screen to select Permission codes by invoking the lookup and check ‘Appl’ checkbox if section level access is applicable for the respective user. Srl Field Description 1. Login Id Displayed by the system 2. User Name Displayed by the system 3. User Status User status is displayed by the system. If the user status is ‘Inactive’, you may select ‘Active’ by checking the corresponding checkbox. 4. User Role Displayed by the system 5. Perm Code Invoke the lookup to view the valid permission codes. Select the appropriate permission code for the respective user. Permission description displayed by the system. 6. Section level applicability (Appl) Check if the user is to be assigned Read/Write/No access to specific sections within the application. If this box is unchecked for a particular user, the user will have write permissions to all sections of the selected application. 7. Section category applicability (Cat) This option restricts user access to specific grant application sections. By default a user assigned to a grant application has access to all sections. 8. Perm Status Active / Inactive. The users will require an active Perm status in order to access the application. To restrict access for a user to limited sections of the grant application, click on ‘Cat’. On selection of ‘Cat’ the system will display the following screen. Document #: EGrAMS Grantee User Manual v1.0.doc Ver: 1.0 RD: 30 Dec 2010 Page 53 of 124 HTC Global Services, Inc. EGrAMS User Manual Select the option against respective sections to which you would like to grant access. Click on ‘OK’ to close this window and return to the main screen. Click on ‘OK’ on the main screen to save the application and user access information. Users will not be able to access a grant application unless they have granted access to it by the project director. 3.2.3.2 Change Select Change mode to change or modify project information. Enter the header information as described for ‘Add’ mode. On click of the ‘Find’ button at the bottom of your screen, the system displays the available grant applications / projects for the selected program as follows. Document #: EGrAMS Grantee User Manual v1.0.doc Ver: 1.0 RD: 30 Dec 2010 Page 54 of 124 HTC Global Services, Inc. EGrAMS User Manual The project information is displayed by the system. You may change the project information as required. You may also click on the Assign button to change any of the user permissions. Click on ‘OK’ to save your changes, or ‘Cancel’ to discard your changes. 3.2.3.3 Delete Select Delete mode to delete project information. Enter the header information as in Add mode. On click on the ‘Find’ button at the bottom of your screen, the system displays the available grant applications / projects for the selected program as follows. Document #: EGrAMS Grantee User Manual v1.0.doc Ver: 1.0 RD: 30 Dec 2010 Page 55 of 124 HTC Global Services, Inc. EGrAMS User Manual Mark the checkbox of the record to be deleted in the left corner of the respective row (marked in red). Click on ‘OK’ to delete your project information. Click on ‘Cancel’ to discard the delete operation. Use Delete with caution. Do not attempt to delete your project for the grant application, once data entry for the grant application has started. 3.2.3.4 Review Select Review mode to view project information for the selected grant program. In addition to reviewing the project information, user assignment information may also be viewed by clicking on the ‘Assign’ button. No changes can be made to the project information or the users assigned in Review mode. 3.2.3.5 Errors If you receive any errors, please refer to the table below for an explanation of the error and the corrective action that may be needed. Srl Error Description Corrective Action 1. On invoking the grant program lookup, no programs are displayed Your are not authorized as a project director for any grant programs Select a different option 2. Only one grant application can be submitted for this program Some grant programs support only one grant application from one agency. A grant application Select another program, mode or option. Document #: EGrAMS Grantee User Manual v1.0.doc Ver: 1.0 RD: 30 Dec 2010 Page 56 of 124 HTC Global Services, Inc. Srl EGrAMS User Manual Error Description project has already been initiated for your agency. Corrective Action 3. You cannot add new applications as the submission date has passed The submission of a grant application for the selected program has passed. Select another program, mode or option. 4. Foreign key violation You are attempting to delete a grant application for which the entry is in progress Do not delete the selected project / grant application 5. On selection of the Assign button, the system displays the user assignment screen in Assign mode. However no users are displayed There are no users from your agency that can be assigned to the grant application No users in your agency have created their user profile using the ‘Create EGrAMS login’ Users may not have selected your agency as the parent agency in their user profile Document #: EGrAMS Grantee User Manual v1.0.doc Ver: 1.0 RD: 30 Dec 2010 Page 57 of 124 HTC Global Services, Inc. EGrAMS User Manual 3.2.4 Technical Assistance Registration EGrAMS provides the functionality for authorized grantee users to register online for technical assistance sessions, if applicable. Some Grant Programs mandate attendance to the technical assistance sessions, whereas it may be optional, or not-applicable for other programs. Review the program documentation to determine whether attendance to these sessions is mandatory or not. This section describes how to register users from your agency for attending technical assistance sessions. To access this functionality navigate to the following: Grantee Æ Administration Æ Technical Assist Registration The screen is divided into two sections (header and detail) and supports the following four modes 1. 2. 3. 4. Add – allows you to register users from your agency for a technical assistance session. Change – Allows you to change existing registration information Delete – Allows you to delete users from your agency for a technical assistance session Review – Allows you to view the user registration information for the selected grant program. Click on the desired mode to perform the required operation. 3.2.4.1 Add Select the ‘Add’ mode to register users or members from your agency for technical assistance sessions. You may register any number of users / members from your agency as long as they are within the maximum attendance limits for a single agency for the grant program. Enter the data in the header section as follows. Srl Field Description 1. Grant Program Invoke the lookup to view the grant programs. Select the appropriate grant program. On selection of the grant program, the system displays the grant program description. 2. Technical Session Click on ‘Sessions’ to view the available Technical Assistance Sessions for the grant program. In addition, the system also displays other information (date, from / to time, venue, city and seats available). Select the session you wish to register your users. 3. Venue This is a no entry field. Based on the technical assistance session selected, this information is displayed by the system 4. Seats Available This is a no entry field. Based on the technical assistance session selected, this information is displayed by the system 5. Date This is a no entry field. Based on the technical assistance session selected, this information is displayed by the system 6. From / To Time This is a no entry field. Based on the technical assistance session selected, this information is displayed by the system Document #: EGrAMS Grantee User Manual v1.0.doc Ver: 1.0 RD: 30 Dec 2010 Page 58 of 124 HTC Global Services, Inc. Srl 7. EGrAMS User Manual Field Description City This is a no entry field. Based on the technical assistance session selected, this information is displayed by the system On selection of the ‘Sessions’ button, the system displays the technical sessions for the respective grant program as shown below: Click on to select the desired session. In the detail section, you may enter information of the users / members of your agency. Enter the data in the detail section as follows. Srl Field Description 1. User Login Invoke the lookup to view the users from your agency and select the desired user. 2. Name Displayed by the system. 3. Email Displayed by the system 4. Status ‘Register’ displayed by default Click on ‘OK’ to save the registration details for your agency users. Click on ‘Cancel’ to discard the registration information. 3.2.4.2 Change Select the ‘Change’ mode to change registration information of users or members from your agency for technical assistance sessions. Enter the data in the header section as in Add mode. The system displays all the users registered for the respective technical assistance session as follows. Document #: EGrAMS Grantee User Manual v1.0.doc Ver: 1.0 RD: 30 Dec 2010 Page 59 of 124 HTC Global Services, Inc. EGrAMS User Manual You may change the information as required as per guidelines specified in the Add mode. Click on ‘OK’ to save changes to the registration details for your agency users. Click on ‘Cancel’ to discard changes to the registration information. 3.2.4.3 Delete Select the ‘Delete’ mode to delete registration information of users or members from your agency for technical assistance sessions. Enter the data in the header section as in Add mode. The system displays all the users registered for the respective technical assistance session as follows. Document #: EGrAMS Grantee User Manual v1.0.doc Ver: 1.0 RD: 30 Dec 2010 Page 60 of 124 HTC Global Services, Inc. EGrAMS User Manual Mark the checkbox of the users / members you would like to delete as shown above. Click on ‘OK’ to delete the registration details for the selected agency users. Click on ‘Cancel’ to discard the delete operation. 3.2.4.4 Review Select Review mode to view registration information for the selected grant program. No changes can be made to the information in Review mode. 3.2.4.5 Errors If you receive any errors, please refer to the table below for an explanation of the error and the corrective action that may be needed. Srl Error Description Corrective Action 1. Please enter Grant Program The grant program field is blank Enter a valid grant program or invoke the lookup to view and select the required grant program 2. On invoking the grant program lookup, no programs are displayed Your are not authorized as a project director for any grant programs Select a different option OR Register as a Project Director for your agency for the required grant program 3. Please enter a valid session Technical Assistance session field is blank Click on ‘Sessions’ button to invoke the Document #: EGrAMS Grantee User Manual v1.0.doc Ver: 1.0 RD: 30 Dec 2010 Page 61 of 124 HTC Global Services, Inc. Srl EGrAMS User Manual Error Description Corrective Action lookup and select the desired session 4. No record is added or changed No users have been entered for the respective technical assistance session Enter at least one user for the respective technical assistance session. If you do not wish to register any users, click on ‘Cancel’. 5. Registered participants exceed the attendance restriction of <max number> for your agency Due to limited seat availability, there may be a restriction on the number of participants that may be registered from each agency. Ensure that you have not registered participants in excess of <max number> 6. No records returned for the given criteria. Please update the criteria and search again Based on the search, no records were found. You may not have entered / registered any users for the selected technical session. Ensure that all the search criteria are correct. 7. Session date is already expired. Cannot Add/Change/Delete users The selected technical assistance session has been completed. No changes can be made to the registration Select another technical assistance session that has not been completed OR Select ‘Review’ mode to view details of the respective technical assistance session. Document #: EGrAMS Grantee User Manual v1.0.doc Ver: 1.0 RD: 30 Dec 2010 Page 62 of 124 HTC Global Services, Inc. EGrAMS User Manual 3.2.5 Application Status After a grant application has been initiated, it goes through several stages during the life cycle of the grant. This screen allows authorized users to check the status of their grant applications at any time. In addition to viewing the application status, a project director can also perform other tasks through the screen. Details are documented in the subsequent sections of this manual. To access this functionality navigate to the following: Grantee Æ Administration Æ Application Status An example of the screen has been shown below: The above screen consists of a header section, where the user can enter their search criteria and a details section that displays the status information of the respective grant application. Enter the search criteria as follows. Srl Field Description 1. Grant Program Invoke the lookup to view the available grant programs and select the desired program On selection of a grant program, the system displays the grant program description 2. Agency Based on your user information, the system displays your agency federal id and your agency name 3. Project Invoke the lookup the view your agency projects / applications and select the desired project On selection of a project / application, the system displays the project description If you wish to see the status of all your applications, you may leave the field blank. Document #: EGrAMS Grantee User Manual v1.0.doc Ver: 1.0 RD: 30 Dec 2010 Page 63 of 124 HTC Global Services, Inc. EGrAMS User Manual Click on ‘Find’ at the bottom of your screen to see the status details of your grant application. If you did not enter you project / application code, the system will display the status of all your grant buttons to navigate and view the status applications for the respective grant program. Use the of individual grant applications. Listed below are the details of your application status: Srl Field Description 1. Requested Amount This information is displayed from the face sheet. If you see it as 0’s you may not have entered the information in your face sheet. 2. Project Amount This information is displayed from the face sheet. If you see it as 0’s you may not have entered the information in your face sheet. 3. Recommended Amount This information is displayed after a grant application has been reviewed by the designated reviewer / review team. 4. Approved Amount This information is displayed after a grant application has been approved for funding. 5. Submit Date This is the date and time you submitted your grant application to the grantor agency. If you have not submitted your application as yet, this field will be displayed as blank. 6. Last Status Date This is the date and time edits were done to the grant application 7. Application Reference # After your application has been submitted to the grantor agency, the system generates an application reference number that uniquely identifies your application. If you have not submitted your application as yet, this field will be displayed as blank. 8. Application Stage The system displays a stage code and the corresponding stage description 9. Status The system displays the corresponding status description for the respective stage. In the above example, the application is in the ‘Application Entry’ stage and is currently being worked on. 10. Contract / Grant Agreement Dropdown This is displayed only if the selected grant application has been approved for funding. Use the drop-down to select the contract to be viewed. (This dropdown also lists any amendments that may have been executed post-award). 11. View Contract * Click on the View contract button to view the selected contract. The system invokes a popup window in which a PDF version of the contract can be viewed. An example of a contact has been shown below. 12. Contract Signed Click on this button to electronically sign the contract / grant agreement. The system displays the following message: “This would notify the System about Contract Signing. Do you wish to continue?” Click [OK] in this message if you wish to electronically sign the contract, otherwise click [Cancel]. If the OK button is clicked, the system treats the contract as signed by the grantee and does not display the ‘Contract Signed’ option. (Note that based on requirements set by the grantor agency, a hard copy version of the contract may also need to be signed.) * The following screen shown an example of the contract viewed by clicking on the Document #: EGrAMS Grantee User Manual v1.0.doc Ver: 1.0 RD: 30 Dec 2010 button. Page 64 of 124 HTC Global Services, Inc. EGrAMS User Manual 3.2.5.1 Errors If you receive any errors, please refer to the table below for an explanation of the error and the corrective action that may be needed. Srl Error Description Corrective Action 1. On invoking the grant program lookup, no programs are displayed No grant programs are assigned to you. Select another option or contact your grant administrator 2. The agency name displayed is not the agency you belong to You have assigned the wrong agency as your parent agency in your user profile Select ‘Home’ option and update your user profile with the correct parent agency 3. On invoking the project lookup, no projects are displayed No grant applications have been initiated or you do not have access to the available grant applications Select another option or contact your project director Document #: EGrAMS Grantee User Manual v1.0.doc Ver: 1.0 RD: 30 Dec 2010 Page 65 of 124 HTC Global Services, Inc. EGrAMS User Manual 3.2.6 Email Log EGrAMS sends email notifications based on certain events in the system. The emails are automatically stored in your Sent or Received folder in your email system. In addition, EGrAMS also stores a log of all emails sent and received by each user through the EGrAMS system. The Email log option allows the project director to view emails received and sent through EGrAMS. It also allows the project director to resend emails, and delete received emails. To access this functionality navigate to the following: Grantee Æ Administration Æ Email Log The Email Log screen consists of a header section, where the user can enter their search criteria and a display section that displays the details of emails. Enter the search criteria in the header section as follows. Srl Field Description 1. Grant Program Invoke the lookup to view the available grant programs and select the desired program On selection of a grant program, the system displays the grant program description 2. Agency Based on your user information, the system displays your agency federal id and your agency name 3. Subject If you are interested in viewing emails related to a specific subject, you may enter the subject as search criteria. If you are not sure of the entire subject line, you may prefix and / or suffix the subject key word with wild cards (%). For example, if you wish to review all emails related to ‘Status’ but are not sure of the entire subject line, you may enter your subject search criteria as ‘%Status%’ 4. From Date Enter a ‘from’ date if you wish to view emails from a specific date. You may enter the date in MM/DD/YYYY format or invoke the calendar lookup to select the desired date. 5. To Date Enter a ‘to’ date if you wish to view emails up to a specific date. You may enter the date in MM/DD/YYYY format or invoke the calendar lookup to select the desired date. Ensure that the ‘to date’ is greater than the ‘from date’. 6. Option Select the option Sent – To view emails sent out by you Received – To view emails received by you The default option is ‘Received’, if the option is not marked 7. Read Status Select the Read Status Yes – To view Read email messages only No – To view unread email messages only All – To view read and unread email messages The default option is ‘All’ if the option is not selected Document #: EGrAMS Grantee User Manual v1.0.doc Ver: 1.0 RD: 30 Dec 2010 Page 66 of 124 HTC Global Services, Inc. EGrAMS User Manual Click on ‘Find’ to view the email details for your selection criteria as follows The default order of listing the emails is by date and time. You may change the order by clicking on the respective column heading. In the header row as shown above, Click on ‘From’ to list the emails by Sent From email address; Click on ‘Subject’ to list the emails by Subject; or Click on ‘Date’ to list the emails by date time. Listed below are the details of the email log displayed: Srl 1. Field Read / Unread indicator Description denotes read emails denotes unread emails 2. From Email address of the Sender. Please note that this column header will change to ‘To’ and the list will display email recipients if the search option is selected as ‘Sent’ instead of ‘Received’ 3. Subject Email subject displayed by the system 4. Date Sent Date and time Sent / Received displayed by the system 5. Delete icon. You may delete received emails after reading them. Click on the delete icon and select OK to delete the email from your email log. Only emails received by you can be deleted. In addition to delete an email, you should have read the contents of the email. In the event that the email cannot be deleted by you, the system will display the delete icon in disabled mode Document #: EGrAMS Grantee User Manual v1.0.doc Ver: 1.0 RD: 30 Dec 2010 Page 67 of 124 HTC Global Services, Inc. EGrAMS User Manual The system allows you to view the details of the email message. Click on the Subject of the respective email message to view the details as follows: For emails that were sent out by you, this screen provides an option to re-send the email. You can do this button. You can only re-send emails sent out by you. You cannot reby clicking on the send received emails. Document #: EGrAMS Grantee User Manual v1.0.doc Ver: 1.0 RD: 30 Dec 2010 Page 68 of 124 HTC Global Services, Inc. EGrAMS User Manual 3.2.7 Select Local Council Some grant programs require designated local councils to review grantee applications before they can be submitted to grantor agencies for review and evaluation. Refer to the respective grant program instructions to determine whether your grant application needs to be reviewed by designated local councils prior to submission to the grantor agency. If your grant application does not need to be reviewed by the designated local councils, you need not assign your application to a designated local council. To access this functionality navigate to the following: Grantee Æ Project Director Æ Select Local Council This screen supports the following three modes: 1. Assign – allows you to assign local council users to your grant application. 2. Change – Allows you to change existing assignment information. 3. Display – Allows you to view the existing assignment information. Click on the desired mode to perform the required operation. 3.2.7.1 Assign Select the ‘Assign’ mode to assign local council users to your grant application. The system will display users for all designated local councils that your agency serves. On selection of the Assign mode, the system displays the following screen. Document #: EGrAMS Grantee User Manual v1.0.doc Ver: 1.0 RD: 30 Dec 2010 Page 69 of 124 HTC Global Services, Inc. EGrAMS User Manual Enter the data in the header section as follows. Srl Field Description 1. Grant Program Invoke the lookup to view the grant programs. Select the appropriate grant program. 2. Agency Agency federal id and name displayed by the system 3. Application Invoke the lookup to view the grant applications. Select the appropriate grant application for which you need to assign designated local council users. Enter the data in the table / grid section as follows. Srl Field Description 1. User Name Invoke the lookup to view the designated local council users for county(ies) that your agency serves. Select the appropriate designated local council user. The system displays the user full name. 2. County County description that the user serves is displayed by the system 3. Category This is a no entry field. Leave blank. 4. Access Granted ‘Inactive’ displayed by default in Assign mode. Change to ‘Active’ to assign the selected user. 5. Perm Code Invoke the lookup to view the available permission / responsibility codes. Select the appropriate role you would like the user to play on the grant application. Since designated local council users perform the role of reviewers on your grant application before the application can be submitted to the grantor, select ‘Reviewer’ as the role 6. Info On selection of the ‘Info’ icon Click on this icon to display the designated local council information (address, telephone number, etc) , the system displays the following screen. Document #: EGrAMS Grantee User Manual v1.0.doc Ver: 1.0 RD: 30 Dec 2010 Page 70 of 124 HTC Global Services, Inc. EGrAMS User Manual This is a no entry screen that displays the designated location council information for ready reference. Click on ‘Close’ to return to the ‘Select Local Council’ screen. Click on ‘OK’ to save your local council user assignment information. Click on ‘Cancel’ to discard the local council user assignment. 3.2.7.2 Change If the mode is other than ‘Change’, select ‘Cancel’ to enable all modes. Select ‘Change’ to change local council user assignment to a grant application. On selection of ‘Change’ the system displays the screen as follows. Enter the header information as in ‘Assign’ mode. On click on the ‘Find’ button at the bottom of your screen, the system displays the available grant the system displays all local council users that are assigned to the respective grant application as follows. Document #: EGrAMS Grantee User Manual v1.0.doc Ver: 1.0 RD: 30 Dec 2010 Page 71 of 124 HTC Global Services, Inc. EGrAMS User Manual You may change the Access granted from ‘Active’ to ‘Inactive’. Click on ‘OK’ to save the changes to your local council user assignment information. Click on ‘Cancel’ to discard the changes made to the local council user assignment. 3.2.7.3 Display If the mode is other than ‘Display’, select ‘Cancel’ to enable all modes. Select ‘Display’ to view local council users assigned to a grant application. On selection of ‘Display’, enter the header details as in the ‘Assign’ mode. On click on the ‘Find’ button at the bottom of your screen, the system displays the available grant the system displays all local council users that are assigned to the respective grant application as follows. Document #: EGrAMS Grantee User Manual v1.0.doc Ver: 1.0 RD: 30 Dec 2010 Page 72 of 124 HTC Global Services, Inc. EGrAMS User Manual 3.2.7.4 Errors If you receive any errors, please refer to the table below for an explanation of the error and the corrective action that may be needed. Srl Error Description Corrective Action 1. On invoking the grant program lookup, no programs are displayed Your are not authorized as a project director for any grant programs Select a different option 2. On invoking the grant application lookup, no grant applications are displayed You have not initiated any grant applications for the selected grant program Select the ‘Assign Users’ option and initiate a grant application for the respective grant program 3. You cannot add new applications as the submission date has passed The submission of a grant application for the selected program has passed. Select another program, mode or option. 4. Following users are already assigned to this application (<user_login>, <user_name>) This is just an informational message to alert you that the following designated local council users have already been assigned to the respective grant application Click on ‘OK’ Document #: EGrAMS Grantee User Manual v1.0.doc Ver: 1.0 RD: 30 Dec 2010 Page 73 of 124 HTC Global Services, Inc. Srl 5. EGrAMS User Manual Error Description Corrective Action On invoking the user name lookup, no users are displayed The county information your agency serves many not have been entered Review your agency profile using the following path Grantee Æ Project Director Æ Agency information. Ensure that the county(ies) that your agency serves has been entered Contact your designated local council OR the grant administrator for the respective grant program No designated local council users for the county(ies) that your agency serves have registered in EGrAMS 6. Row <x> : <user name> already exists The user on row ‘x’ has already been assigned as a reviewer for the grant application Delete the duplicate user by un-checking the checkbox as Document #: EGrAMS Grantee User Manual v1.0.doc Ver: 1.0 RD: 30 Dec 2010 Page 74 of 124 HTC Global Services, Inc. EGrAMS User Manual 3.2.8 Request Multiple Agency Access EGrAMS allows users to have access to grant application and related information for multiple agencies. This is based on the User Role assigned to the respective user (for example, users with the role ‘Consultant’). When a user creates their profile with a role that has been defined for multiple agency access, they are required to enter a parent agency with which they are associated. In addition, this screen allows submission of request for access to other grantee agencies in the system. The request must be approved by authorized grantor staff for the respective user to access information for the requested agencies. In addition, Project Directors / Local Administrators from the respective grantee agencies must give the user appropriate permissions on specific grant applications for access to information within the grant applications. To access this functionality navigate to the following: Grantee Æ Administration Æ Agency Access Request This screen supports the following modes: 1. Setup – Allows you to request multiple agency access 2. Review – Allows you to review the status of your access for requested agencies. Select the desired mode to perform the required action 3.2.8.1 Agency Access Request Select the ‘Setup’ mode to request access to one or more grantee agencies. Your user name is prepopulated by the system (based on the login) in the User lookup section. Click on the ‘Find’ button at the bottom of your screen to retrieve any existing access information and enter new information. An example of this screen has been shown below: Document #: EGrAMS Grantee User Manual v1.0.doc Ver: 1.0 RD: 30 Dec 2010 Page 75 of 124 HTC Global Services, Inc. EGrAMS User Manual The following table provides a description of the contents of this screen: Srl Field Description 1. User Display-only field, populated by the system based on the Logged in user 2. Agency Display-only field, populated by the system – Parent Agency for the Logged in user 3. Sel Display-only field, managed by the system. Selected check-boxes indicate records being submitted. 4. Del Click on the link to delete any record before clicking the OK button. This will update the link to . The system will not submit a request for access to agencies marked with icon. 5. Agency Name Invoke the lookup to select from a list of agencies other than your parent agency for which you want to submit a request for access. 6. Status Display-only field, managed by the system. (In review mode, selected check-box indicates that the user has access to the corresponding agency) 7. Approved By Display-only field, managed by the system. (In review mode, displays the name of the grantor staff that approved request) 8. Approved On Display-only field, managed by the system. (In review mode, displays the date the request was approved) Document #: EGrAMS Grantee User Manual v1.0.doc Ver: 1.0 RD: 30 Dec 2010 Page 76 of 124 HTC Global Services, Inc. Srl 9. EGrAMS User Manual Field Description Remarks Display-only field, managed by the system. (In review mode, clicking on the link displays any approval notes by the grantor for the corresponding agency) Click on ‘OK’ to submit your request, or ‘Cancel’ to discard the request. 3.2.8.2 Review Select ‘Review’ mode to view your access to grantee agencies. No changes can be made in Review mode. Click on the ‘Find’ button at the bottom, to view information. The system displays the following screen: In the above screen, the users request for access has been approved for the agency marked with in column. Click on the corresponding Remarks link , to view any remarks by the grantor. the The system displays the grantor remarks in a popup window as shown in the following example: Document #: EGrAMS Grantee User Manual v1.0.doc Ver: 1.0 RD: 30 Dec 2010 Page 77 of 124 HTC Global Services, Inc. EGrAMS User Manual 3.2.8.3 Errors If you receive any errors, please refer to the table below for an explanation of the error and the corrective action that may be needed. Srl Error Description Corrective Action 1. Cannot assign reference to parent agency <agency name> The list of agencies for which access is being requested includes the user’s parent agency. Locate and remove the parent agency from the list. You may click on the icon for the parent agency and click OK to submit request. 2. Duplicate Records exist for Agency <agency name> The indicated agency has been included in the list more than once. Identify and remove any duplicate occurrences of the indicated agency. You may click on the icon for the parent agency and click OK to submit request. Document #: EGrAMS Grantee User Manual v1.0.doc Ver: 1.0 RD: 30 Dec 2010 Page 78 of 124 HTC Global Services, Inc. EGrAMS User Manual 3.3 Grant Application Grant applications are entered by grantees online using the EGrAMS system. The system provides a user friendly and intuitive user interface for online application entry. Extensive online help and instructions are provided to facilitate navigation through the various application entry screens. The system identifies the sections that have been completed, pending, errors, attachments, etc. All grant applications are validated based on the business rules defined for the grant. The system validates users and only authorized users are permitted to submit grant applications. The grant application submissions are validated against the submission timeline (date and time) and late submissions are automatically rejected. The system has a workflow engine that triggers certain tasks based on your actions. The workflow engine automatically updates that status of your application and promotes the application to the appropriate stages of the grant life cycle. This section describes the following grant application management functions. • Enter Grant Application • Upload Application Budget • Print and Submit your Application 3.3.1 Enter Grant Application This option allows a user to enter or edit their grant application. Before you attempt to enter / edit a grant application, ensure that you have initiated your grant application – Refer to the section Assign Users. To access this functionality navigate to the following: Grantee Æ Grant Application Æ Enter Grant Application On selection of the ‘Enter Grant Application’ option the system displays the following screen. The above screen displays your agency federal id and agency name. It also displays a lookup for grant program. You may invoke the program lookup and select a grant program to filter your applications listing for the specific grant program. Document #: EGrAMS Grantee User Manual v1.0.doc Ver: 1.0 RD: 30 Dec 2010 Page 79 of 124 HTC Global Services, Inc. EGrAMS User Manual The system displays the grant program code, description and last submission date and time for the respective grant program. Listed below the grant program, the system displays all the grant applications that the respective user has access to for the respective grant program. Click on the desired grant application select the application for entry / edit. On selection of the grant application, the system displays a ‘last date submission’ reminder as follows. On click of ‘OK’ the system displays the following screen. Entry / Edit to a grant application is controlled by the current stage and status of your application. If the stage / status of your application do not allow edits, you will receive a message similar to the following. Document #: EGrAMS Grantee User Manual v1.0.doc Ver: 1.0 RD: 30 Dec 2010 Page 80 of 124 HTC Global Services, Inc. EGrAMS User Manual 3.3.1.1 Application Sections Before we get into the details of application entry, let us understand the various components of the application entry screen. The above screen is divided into four sections. 3.3.1.1.1 Application Header The application header section is standard across all the pages of the grant application. On the first line it displays the section you are on. It also displays the agency name, program name and the project name. Illustrated below is an example of the application header section. 3.3.1.1.2 Application Section Tabs The application section tabs display the various main sections within the grant application. Each section may consist of several subsections and within each subsection there may be several pages. You can also use the section tab to navigate to the first page of the respective section. Based on your access permission, some section tabs may be disabled. This implies that you do not have access to the disabled sections and you will not be able to navigate to those sections. Illustrated below is an example of the Application Section Tabs section. The tab in white denotes the current section of your grant application. Illustrated below is an example of restricted access to specific sections in an application. In the above example, the user does not have access to the sections – Certifications, Description and Performance. To change a user access to application sections, refer to ‘Assign Agency Users’ section of the documentation. Most grant applications comprise of sections such as the Face Sheet / Cover Page, Program/Project, Budget and Miscellaneous. Some of the sections may be mandatory, whereas some sections may be optional. In EGrAMS the application is designed and configured using the designer tool and hence all grant program applications may not look the same nor may have the same section tabs as shown in this example. Face Sheet / Cover Page Section The face sheet section comprises of three subsections. Fiscal Agent Information – This subsection is used to enter the grantee agency and demographic information. Page one of the fiscal agent subsection is standard for all grant applications. However, other pages of the subsection are based on the grant program requirements. Program / Service Information - This subsection is used to enter the project information. Page one of the projects / service subsection is standard for all grant applications. However, other pages of the subsection are based on the grant program requirements. Contact Information - This subsection is used to enter the contact information for the grant application. You may enter as many contacts as required. The system will guide you with adequate help text and instructions to aid you in entering the face sheet information. Program Section Document #: EGrAMS Grantee User Manual v1.0.doc Ver: 1.0 RD: 30 Dec 2010 Page 81 of 124 HTC Global Services, Inc. EGrAMS User Manual The Program section is used to enter the project narrative information and may have several subsections such as Project summary, Project Description, Evaluation and Documentation, Work Plan etc. Each of these subsection titles may be configured according to the grant application. Further, each of these subsections may have additional subsections. (For example, Project Description may have subsections such as Statement of Need, Target Population, Project Objectives and Activities, Agency Capacity, Collaboration, Feasibility of Funding beyond Grant Period, etc). The system will guide the user with adequate help text and instructions to aid entering the appropriate program information. Budget Section The Budget section is used to enter the various expenses under the allowed expense categories. Index Section This section is used to display the Table of Contents of your application. It displays all the sections, subsections, sections that are complete, errors, attachments, etc. Illustrated below is an example of the index page. in the ‘Status’ column, have been entered. In the above screen all sections marked with You can click the respective table of content line to navigate to the selected page. You can also click on the error icon in the error column to view errors. At the bottom of the index screen, the system displays a filter option to select and display specific conditions specified by the user. The default option is ‘ALL’. If you wish to view sections based on the supported search criteria, select the respective filter option from the dropdown and click on Find. Document #: EGrAMS Grantee User Manual v1.0.doc Ver: 1.0 RD: 30 Dec 2010 Page 82 of 124 HTC Global Services, Inc. EGrAMS User Manual Close Click on the button to close your application form and return to the application listings page. 3.3.1.1.3 Options The Options section is standard across all the pages of the grant application. It allows the user to perform certain actions. Illustrated below is an example of the options section. Spell This option is available only in the Text sections of the grant application. Select this option to run a spell check on the text entered in the respective section / subsection of your application. On selection of ‘Spell’ option, the system will display the following screen. The system will display the word with spelling errors and display the available suggestion in the EGrAMS dictionary. Click on ‘Ignore’ to bypass the spelling error. Highlight the desired suggestion and click Document #: EGrAMS Grantee User Manual v1.0.doc Ver: 1.0 RD: 30 Dec 2010 Page 83 of 124 HTC Global Services, Inc. EGrAMS User Manual ‘Replace’ or ‘Replace All’ to change one instance or all instance of the erroneous word in the respective section. Click on ‘Cancel’ to cancel the spell check operation. Save Select this option to save the information you have entered or edited in your grant application. You need to save each page you have entered or the information will be lost. On selection of the ‘Save’ option, the system saves the entered information. Save & Continue On selection of the ‘Save’ option, the system saves the entered information and displays the next page (application section / sub-section) for your entry. Validate On selection of the Validate option, the system validates the entered information against the business rules for the current application section. If errors are found during validation, the system will display the following screen. Click ‘OK’ in the above message to view the errors window for errors in the current application section (Cover Page) as shown below. Document #: EGrAMS Grantee User Manual v1.0.doc Ver: 1.0 RD: 30 Dec 2010 Page 84 of 124 HTC Global Services, Inc. EGrAMS User Manual Errors Select this option to view the validation errors. On selection of ‘Errors’ option, the system displays the error window as shown above. You can make a note of the errors, click on ‘PDF Preview’ to print a PDF of all errors and optionally select ‘Print causes and Solution’ to print the possible reasons and the remedial action for each error. You can for the system to take you to the erroneous page. Correct the required information and click on click on ‘Save’ to save the edited information. Done Select this option, if you believe that you have completed all the entry / edits for the respective section. On selection of ‘Done’ option, the system validates the entered information for all application sections against the business rules. If errors are found during validation, the system will display the following screen. Document #: EGrAMS Grantee User Manual v1.0.doc Ver: 1.0 RD: 30 Dec 2010 Page 85 of 124 HTC Global Services, Inc. EGrAMS User Manual Click on ‘Ok’ to view the errors window as described in the ‘Errors’ section PDF Select this option to view the current section of your application in PDF format. On selection of ‘PDF Preview’ option, the system displays the PDF of the cover page (since we are in the cover page section) as follows. In the above example, you can click on the icon to print the PDF of the current application section. Copy Document #: EGrAMS Grantee User Manual v1.0.doc Ver: 1.0 RD: 30 Dec 2010 Page 86 of 124 HTC Global Services, Inc. EGrAMS User Manual Select this option to copy a section from another application for example from previous year’s application submitted by your agency. Show Tree Select this option to display a hierarchical tree-view of the sub-sections in the current application section (example depicted below) Selecting a section and clicking OK in the above screen will navigate you to that particular application page (sub-section) Navigation Buttons Use the navigation buttons to go to the next and previous pages of your application. 3.3.1.1.4 Application Content section The content section is where you enter / edit information for your grant application. Every page will be different. You can enter sections in any order and you need not complete the entire application in one session. However, each time you enter / edit information on a page, before going to the next page of the application, make sure you click on ‘Save’ to save your information. Illustrated below is an example of the content page on the face sheet section. Document #: EGrAMS Grantee User Manual v1.0.doc Ver: 1.0 RD: 30 Dec 2010 Page 87 of 124 HTC Global Services, Inc. EGrAMS User Manual Now that we are familiar with various applications sections, tabs, options and content sections, let us get on with the entry of a grant application. In the following sections we will go through some of the application sections with a view to provide the various section types that can be designed for a grant program. Each program may have different application and the content to be entered may be different from the example below. 3.3.1.2 Face sheet / Cover Page On selection of the desired grant application for entry or edit and acknowledgement of the ‘last date submission’ the system will display the first page of the grant application. The first page of the application is Organization Information as follows. 3.3.1.2.1 Organization Information Document #: EGrAMS Grantee User Manual v1.0.doc Ver: 1.0 RD: 30 Dec 2010 Page 88 of 124 HTC Global Services, Inc. EGrAMS User Manual Based on grant application selected, the system displays your agency information. Review the information and make changes, if required. Enter the information as follows. Srl Field Description 1. Organization Name The agency name is displayed from your agency information. Change, if required 2. Organizational Unit The organizational unit name is displayed from your agency information. Change, if required. This field is optional and may or may not be entered. 3. Address The street address is displayed from your agency information. Change, if required. 4. Address Line 2 The address line 2 is displayed from your agency information. Change, if required. You may enter P.O Box or Suite # information here, if available. This field is optional and may or may not be entered. 5. City The city is displayed from your agency information. Change, if required. 6. State The state code is displayed from your agency information. Change, if required. 7. Zip Code The zip1 and zip 2 is displayed from your agency information. Change, if required. 8. Federal Id The federal id is displayed from your agency information. 9. Duns Number The Duns Number is displayed from your agency information, if available. Change, if required. This field is optional and may or may not be entered. Document #: EGrAMS Grantee User Manual v1.0.doc Ver: 1.0 RD: 30 Dec 2010 Page 89 of 124 HTC Global Services, Inc. EGrAMS User Manual Srl Field Description 10. Agency's fiscal year (beginning month and day) Select your agency start fiscal month from the dropdown. Enter your start fiscal day. Ensure that the day is valid for the selected month 11. Agency Type The agency type is displayed from your agency information. Change, if required. Click on screen as follows. to save the entered / edited information and navigate to the next application entry 3.3.1.2.2 Project Information NOTE: Based on the grant program the next screen displayed may be a subsequent page in the Organization Information section. You may click on the navigation button to navigate to the Project Information section shown above. The fields in this application entry screen have been listed below Srl Field Description 1. Project Name The project name is displayed from your project title information. Change, if required 2. Is the implementing agency same Answer ‘No’ if another agency is implementing the project. Enter ‘Yes’ if your agency is implementing the project. 3. Implementing name This field is to be entered only if your response to the question ‘Is the implementing agency same’ is ‘No’. If your response is ‘Yes’, leave the field blank. 4. Project Start Date Enter the proposed start date of the project in MM/DD/YYYY format or invoke the calendar lookup to select the desired date. Ensure that the project start date is not before the grant program effective from date. 5. Project End Date Enter the proposed end date of the project in MM/DD/YYYY format or invoke the calendar lookup to select the desired date. Agency Document #: EGrAMS Grantee User Manual v1.0.doc Ver: 1.0 RD: 30 Dec 2010 Page 90 of 124 HTC Global Services, Inc. Srl EGrAMS User Manual Field Description Ensure that the project end date is not before the project start date. 6. Amount of Funds requested Enter the grant amount requested. Ensure that the amount of funds requested is greater than 0 7. Project Cost Enter the total project cost. Ensure that the project cost is greater than 0. In addition, ensure that the project cost is greater than or equal to the requested amount and match requirements. to navigate to the next Cover Page / Face Enter the information in the above screen and click Sheet section as follows. 3.3.1.2.3 Contact Information Enter contacts as per the required contact types for your agency. Invoke the Contact Type lookup and select the desired contact type. The contact entered may or may not have a user account in the EGrAMS system. If a particular contact has an account, you may invoke the ‘EGrAMS Login’ lookup and select the desired contact. The system will automatically populate the available information from the user profile. If the contact does not have an EGrAMS account, enter the contact name and tab out of the field. The system will automatically populate the available contact information (such as address, telephone etc) from your agency information. In both cases, you may make any changes to the contact information as required. You may also attach a document with the contact (Resume in the above example) if the grant has been configured to allow an attachment for the selected contact type. The fields in this application entry screen have been listed below Srl Field Description 1. Contact Type Invoke the lookup to select the desired contact type 2. EGrAMS Login Invoke the lookup to select the EGrAMS user login name for the contact to be entered. This field may or may not be entered, Document #: EGrAMS Grantee User Manual v1.0.doc Ver: 1.0 RD: 30 Dec 2010 Page 91 of 124 HTC Global Services, Inc. EGrAMS User Manual Srl Field Description depending on whether the contact has a user account in the EGrAMS system. 3. Name Enter / Edit the name of the Contact (This field is automatically populated if an EGrAMS login is selected). 4. Address Enter / Edit the contact person’s address (This field is automatically populated if an EGrAMS login is selected. If not, it is populated with the agency address on tabbing out of the Name field). 5. Address II Enter / Edit the contact person’s address line 2 (This field is automatically populated if an EGrAMS login is selected. If not, it is populated with the agency address on tabbing out of the Name field). This field may or may not be entered 6. City Enter / Edit the contact person’s city (This field is automatically populated if an EGrAMS login is selected. If not, it is populated with the agency city on tabbing out of the Name field). 7. State Enter or Invoke the lookup to select the contact person’s State code (This field is automatically populated if an EGrAMS login is selected. If not, it is populated with the agency state on tabbing out of the Name field). 8. Zip 1 Enter / Edit the contact person’s 5 digit zip code (This field is automatically populated if an EGrAMS login is selected. If not, it is populated with the agency zip on tabbing out of the Name field). 9. Zip 2 Enter / Edit the contact person’s 4 digit zip extension (This field is automatically populated if an EGrAMS login is selected. If not, it is populated with the agency zip extension on tabbing out of the Name field). This field may or may not be entered 10. Telephone Enter / Edit the contact person’s 10 digit phone number (This field is automatically populated if an EGrAMS login is selected. If not, it is populated with the agency contact phone number on tabbing out of the Name field). 11. Telephone Extension Enter / Edit the contact person’s phone extension (This field is automatically populated if an EGrAMS login is selected. If not, it is populated with the agency contact phone extension on tabbing out of the Name field). This field may or may not be entered 12. Fax Enter / Edit the contact person’s 10 digit fax number (This field is automatically populated if an EGrAMS login is selected. If not, it is populated with the agency contact fax on tabbing out of the Name field). This field may or may not be entered 13. E-mail Address Enter / Edit the contact person’s address line 2 (This field is automatically populated if an EGrAMS login is selected. 14. Designation / Title Invoke the lookup to select a designation for the contact person 15. Attachment (Resume in the above example) Click on the ‘Browse’ button to select an appropriate attachment for the contact person, if applicable. Document #: EGrAMS Grantee User Manual v1.0.doc Ver: 1.0 RD: 30 Dec 2010 Page 92 of 124 HTC Global Services, Inc. EGrAMS User Manual navigation button to navigate to the next page. The system will display a blank contact Click on the entry screen as shown below. navigation button to navigate to a blank You may enter as many contacts as required using the contact entry screen and entering the required details as described above. on a blank contact entry screen will indicate to the system that you are done entering Clicking contacts and will navigate you to the next section of the grant application. (Please note that you may add more contacts at a later time using the contact entry screen as described above). 3.3.1.3 Text Sections EGrAMS allows configuring text sections, wherein you may enter text details for the corresponding application section. The system allows formatted text to be entered including features such as bulleted & numbered lists, tabular data, justification and indentation. You may choose to enter data directly in the EGrAMS text editor or copy it from external editors such as MS Word. The text section application entry screens may be divided into two parts” Instruction pane – This section displays the relevant help text and instructions to aid the user enter the required information. Use the vertical scroll bar (marked in red) to view all instructions, if applicable. Illustrated below is an example of the instructions pane. Entry Pane – This section allows the user to enter / edit the relevant content for the respective section. Illustrated below is an example of the entry pane. Document #: EGrAMS Grantee User Manual v1.0.doc Ver: 1.0 RD: 30 Dec 2010 Page 93 of 124 HTC Global Services, Inc. EGrAMS User Manual The formatting options available have been highlighted (in red) in the screen above. The text editor allows creating tables and setting properties for table rows and columns as shown below. Based on the above table settings, the system would render an enterable table in the text section as shown below Document #: EGrAMS Grantee User Manual v1.0.doc Ver: 1.0 RD: 30 Dec 2010 Page 94 of 124 HTC Global Services, Inc. EGrAMS User Manual 3.3.1.4 Attachment Sections This section allows the user to submit attachments for the respective section. To select an attachment, click on the browse button and select the desired file from your local or network drive. Illustrated below is an example of an attachment section. You are also required to enter an appropriate title for each file selected for attachment. To delete any of the selected attachments during the application entry process, click on the icon in the delete column for the respective attachment. Please note that EGrAMS allows grantor agencies to select and configure file types and file sizes for various application sections. If you try to attach a document that is not included in the allowed list, the system will not save your file and will display an error message, similar to the one below, when you click on the Save button for the application section: In the above screen, the error message notifies the user of the allowed file types (DOC and PDF in this example) 3.3.1.5 Budget Sections EGrAMS provides budget entry detail and summary sections in the grant application. The contents of these sections are based on the budget configuration for the corresponding grant program. Based on Document #: EGrAMS Grantee User Manual v1.0.doc Ver: 1.0 RD: 30 Dec 2010 Page 95 of 124 HTC Global Services, Inc. EGrAMS User Manual budget configuration the budget entry may be at a summary level (expense category level) or at a detail level (line item level). The following sections describe the various budget sections in the grant application entry screen. For detail level budget entry, the first screen in the budget section would look similar to the following (There may be variances depending on configuration for the particular grant program). The budget entry screens comprise of the following three sub-sections: ¾ Budget Detail ¾ Budget Summary ¾ Sources of Funds 3.3.1.5.1 Budget Detail The budget detail section allows users to enter the budgets under the various expense categories. Before we get into the details of entering the budget details, let us understand the various components in the budget detail screen. Expense Category Header – This section of the screen displays the expense category description, classification and other details. Illustrated below is an example of the expense category header section. The section also allows the user to enter the budget narrative for the expense category, if required. To enter the budget narrative for the respective category, click on the Clicking on the notes icon displays the following screen. Document #: EGrAMS Grantee User Manual v1.0.doc Ver: 1.0 icon, as shown above. RD: 30 Dec 2010 Page 96 of 124 HTC Global Services, Inc. EGrAMS User Manual Enter the required narrative for the respective expense category. Click on ‘OK’ to return to the budget screen. Instructions This section of the screen displays the instructions or help text to aid the user determine what expenses may be entered under the respective expense category. Illustrated below is an example of the usage notes section. Budget Line Item Detail This section allows the user to enter the respective line items allowed under the respective expense category. Illustrated below is an example of a budget line item detail section. Document #: EGrAMS Grantee User Manual v1.0.doc Ver: 1.0 RD: 30 Dec 2010 Page 97 of 124 HTC Global Services, Inc. EGrAMS User Manual You may enter as many line items for each expense category. Enter the budget line item details as follows. Srl Field Description 1. Description Invoke the lookup to view and select the desired line item. On selection of the line item, the system will display the respective line item description. If none of the displayed line items match the description you wish to enter, you may select ‘Others’. However, if you select ‘Other’, the system will display a text box below the description to enable the user specify the detail description of the line item as shown in the above example (marked in red). 2. Qty Enter the required quantity. If you are only entering match amounts, leave the field blank. 3. Unit Rate Enter the unit rate. If you are only entering match amounts, leave the field blank. 4. Units Enter the number of units. If you are only entering match amounts, leave the field blank. 5. UOM Enter the Unit of Measure code. Invoke the lookup to view and select the desired UoM code. If you are only entering match amounts, leave the field blank. 6. Total Computed and displayed by the system as (Quantity * Unit Rate * Units) 7. Amount Enter the amount of funds requested from the grant for each expense category line item. 8. Grantee Contribution Enter the amount of grantee contribution (match) for each expense category line item 9. Total Computed and displayed by the system as (Amount + Cash (or Grantee Contribution) + ‘Inkind’) Narrative Enter line item narrative, if required. Click on the narrative. 10. icon to enter any Once you are done entering all the line items for the respective expense category, click on ‘Save’. On selection of ‘Save’, the system saves the line item information and displays the next expense category screen. If you do not have any expenses against a displayed expense category, you may skip to the next expense category by clicking on the navigation buttons at the top of the screen. Note on Quantity, Unit Rate & Units Depending on how the expense categories are configured, the system will expect you to enter quantity, unit rate and units or quantity and unit rate or unit rate and units. There are some categories that are configured as composite expense categories (that is, dependent on some other expense category). For those categories, you need to enter the unit rate and the units will be displayed by the system from the relevant composite expense category. You may change the displayed units, if required. An example of a composite category is Fringe Benefits category that is dependent on the expense category – Salary & Wages. 3.3.1.5.2 Purpose Area Budget Detail Document #: EGrAMS Grantee User Manual v1.0.doc Ver: 1.0 RD: 30 Dec 2010 Page 98 of 124 HTC Global Services, Inc. EGrAMS User Manual Based on the requirements of the grant program, the budget details entered may require a break out of amounts among various purpose areas configured for the grant program. The budget details entry for purpose-area based budgets slightly differs from the budget details entry process described in section ‘Budget Detail’. This section will highlight the differences in the entry process for a purpose-area based budget. The budget detail screen for a purpose-area based screen is shown below: In the above screen, notice the additional icon (highlighted in red) for each line item. In this screen you need to enter the Line Item description (Look-up), Quantity, Rate, Units and UOM (as applicable). The system will calculate and display the total amount based on the values entered. You cannot, however, enter the Amount and Grantee contribution columns in this screen. For entering the amount and grantee contribution click on the icon for the respective line item entered. This will open a pop-up window as shown below: In the above screen, the system allows entry of the requested amount and the grantee contribution for the applicable purpose areas (‘Training’ and ‘Support’ in the above example). The system automatically computes and displays the totals for each purpose area (25,000.00 and 35,000.00 in the above example) Document #: EGrAMS Grantee User Manual v1.0.doc Ver: 1.0 RD: 30 Dec 2010 Page 99 of 124 HTC Global Services, Inc. EGrAMS User Manual and the total requested amount and grantee contribution (45,000.00 and 15,000.00), and the total for the respective line item (60,000.00). Enter the details as required for each purpose are and click OK. The system will close the purpose area pop-up window and populate the amounts in the budget detail screen as shown below: In the above, screen the ‘Amount’ and the ‘Grantee Contribution’ columns have been auto-populated based on the corresponding entries in the purpose area pop-up screen. The total for the amounts entered in the purpose area pop‐up must match with the amount displayed in the column ‘Total’ for the corresponding line item, if there is a mismatch, the system will display an error message similar to the following on clicking the Save button. Document #: EGrAMS Grantee User Manual v1.0.doc Ver: 1.0 RD: 30 Dec 2010 Page 100 of 124 HTC Global Services, Inc. EGrAMS User Manual 3.3.1.5.3 Budget Summary The budget summary is a no entry section. The system automatically displays the summarized details for each expense category. To view the budget summary, select the section by clicking on the ‘Show Tree’ button in the budget section of the application. Illustrated below is an example of the Budget Summary screen. Click on the expense category link (marked in red) to navigate to the budget line item detail screen of the respective expense category. Click on the narrative icon to view the narrative for the respective expense category. If the narrative ), it denotes that no narrative has been entered for the respective expense category icon is disabled ( and you will not be able to click on that icon. To enter a narrative you will have to go to the budget line item detail screen. 3.3.1.5.4 Purpose Area Budget Detail and Summary If based on the requirements of the grant program, the budget has been configured as a purpose-area based budget, then the system displays Purpose area detail and summary screens in the Budget section. These screens are view-only screens and do not allow any entry / edits from the user. There is one detail screen displayed for each purpose area configured as shown below. Document #: EGrAMS Grantee User Manual v1.0.doc Ver: 1.0 RD: 30 Dec 2010 Page 101 of 124 HTC Global Services, Inc. EGrAMS User Manual The above screen displays the purpose area details for the configured purpose area – Training. The system computes and displays the totals – ‘Total Amount’, ‘Amount Requested’ and ‘Grantee Contribution’ for each purpose area. Clicking on the icon in the above screen will navigate you to the purpose area details screen for the next purpose area. The screen below displays a summary of all configured purpose areas for the grant program. The system displays summarized totals for each purpose area for all expense categories and also computes and displays the totals across all purpose areas. Clicking on the purpose area link in the above screen will navigate to the purpose area details view for the selected purpose area. 3.3.1.5.5 Sources of Funds / Funding Sources The funding sources screen (if applicable for the grant program) allows entry of various sources of funds and the corresponding amounts for grant requested and grantee contribution (if any). To view the budget Document #: EGrAMS Grantee User Manual v1.0.doc Ver: 1.0 RD: 30 Dec 2010 Page 102 of 124 HTC Global Services, Inc. EGrAMS User Manual summary, select the section by clicking on the ‘Show Tree’ button in the budget section of the application. Illustrated below is an example of the funding sources screen. Once you have completed all the expense categories in the budget detail section, the system will display the corresponding amounts as ‘Total Expenditures’ in the funding sources screen. In this screen you can enter the sources for various funds under the Amount (requested) and Grantee Contribution columns. The system will automatically compute and display the totals. in the above screen will allow entering any narrative information for the Clicking on the narrative icon corresponding funding source. When this icon is clicked the system will display the following pop-up icon. in the above screen allows entering note for the details of various funding Clicking on the notes icon sources selected. Any number of sources of funds may be entered. The screen initially displays three blank rows for entry. If all three rows have been entered, you may click on the Save button. This will cause the system to save the information entered thus far, and also display the page with three more blank rows. This process may be repeated the required number of times to enter information for all sources of funds. 3.3.1.6 Work Plan Section Grant application supports entry of a work plan to facilitate the planning of various goals and objectives. An example of a work plan section has been shown below. Document #: EGrAMS Grantee User Manual v1.0.doc Ver: 1.0 RD: 30 Dec 2010 Page 103 of 124 HTC Global Services, Inc. EGrAMS User Manual In the work plan section you can enter the project Objectives and Activities for each objective. Click the icon next to the objective to add multiple Objectives. Click the activities under one objective. Remember to click the details for the respective activity. icon next to Activity to add multiple button for each activity, after entering the The activities and objectives may be deleted by clicking on the corresponding deleting an objective will also delete all activities defined under it. icon. Please note that The following table lists the details of the fields to be entered in the work plan section Srl Field Description 1. Objective Enter objectives of the proposed project. Any number of objectives may be added by clicking ‘Save’ and then clicking on the + icon adjacent to the Objective label. 2. Activity Enter activity for the current objective. Any number of activities may be added for each objective by clicking ‘Save’ to save the data for the current activity and then clicking on the + icon adjacent to the Activity label. 3. Responsible Staff Enter the name of the person responsible for conducting the activity being entered. 4. Timeline Indicator Select from ‘Date Range’ / ‘Date’ for the activity being entered. If ‘Date Range’ is selected, the system will require the fields ‘From Document #: EGrAMS Grantee User Manual v1.0.doc Ver: 1.0 RD: 30 Dec 2010 Page 104 of 124 HTC Global Services, Inc. Srl EGrAMS User Manual Field Description Date’ and ‘To Date’ to be entered. If ‘Date’ is selected, the system will expect only the ‘From Date’ to be selected and raise an error if the ‘To Date’ is entered. 5. From Date The expected start date (MM/DD/YYYY) of the activity being entered. 6. To Date The expected end date (MM/DD/YYYY) of the activity being entered. This date should be entered only if Timeline Indicator has been selected as ‘Date Range’. 7. Outcome Applicability Select if an outcome is expected and is to be stated for the activity being entered. 8. Expected Outcome Enter the expected outcome for the activity being entered. This field should be entered only if Outcome Applicability has been selected. The system will give an error in the following cases: i. ‘Outcome Applicability’ has not been selected but an ‘Expected Outcome’ has been entered. ii. ‘Outcome Applicability’ has been selected but an ‘Expected Outcome’ has not been entered. 9. Measurement Enter the measurement criteria for determining the success for the activity being entered. This field may or may not be entered Attachment Click on the Browse button to select an attachment for the activity being entered. Note: The attachment field is configurable and may or may not be applicable for the grant program. Further, the attachment field may be displayed after the Objective (and not Activity), based on the configuration for the grant program. 10. 3.3.1.7 Index page You can click on the ‘Index’ tab to view the progress of your application at any time as follows. Document #: EGrAMS Grantee User Manual v1.0.doc Ver: 1.0 RD: 30 Dec 2010 Page 105 of 124 HTC Global Services, Inc. EGrAMS User Manual in the The above screen shows that data has been entered in all sections that are marked as checked Status column. It also tells us that an external document has been attached for the application section will open and display the ‘Organization Qualification Attachments. Clicking on the attachment icon corresponding attachment The screen also shows that the section ‘Organization strengths’ has errors, as indicated by the Clicking on this icon will display the errors window with the respective error details. icon. 3.3.1.8 Checking for Errors EGrAMS has built-in validation that validates each section of the grant application for consistency and against the pre-configured business rules. You will not be allowed to submit your application unless your application is error free. You can validate your application for errors at any time. The system validates the section you are currently in, in the data entry mode. To make sure that all your sections are validated, you may click on each section tab and select ‘Done’. The system will validate the respective section and display the appropriate informational message. Correct the errors and click on ‘Done’. Repeat the validation process for each section of your application by clicking on the respective section tab and then selecting ‘Done’. 3.3.1.9 Troubleshooting If you receive any errors, please refer to the table below for an explanation of the error and the corrective action that may be needed. Document #: EGrAMS Grantee User Manual v1.0.doc Ver: 1.0 RD: 30 Dec 2010 Page 106 of 124 HTC Global Services, Inc. EGrAMS User Manual NOTE: Since EGrAMS is a highly configurable application and most of the business rules are user defined, it may not be possible to identify every single error that may be generated by the system. The errors below are related to a sample grant program. 3.3.1.9.1 Face sheet Errors Listed below are representative errors that may be encountered in the face sheet – agency section of your grant application and the necessary corrective actions. Srl Error Description Corrective Action 1. No demographic information found Agency name, address, etc in face sheet not entered Enter demographic information in Face sheet and ‘Save’ 2. Federal Id cannot be blank Federal Id not entered in face sheet Enter federal id in face sheet 3. Federal id specified in the face sheet does not match the id in agency info The federal id entered in the face sheet is not the same as that entered in your agency profile Ensure that the federal id is correct. If the federal id entered in your grant application is correct, update the federal id in your agency profile and vice-versa. 4. Agency Name cannot be blank Your agency name in the face sheet is blank Enter your agency name in the face sheet 5. Address Line 1 cannot be blank Your street address in the face sheet is blank Enter your agency street address in the face sheet 6. City cannot be blank Your agency city in the face sheet is blank Enter your agency city in the face sheet 7. Zip 1 cannot be blank Your agency zip code 1 in the face sheet is blank Enter your agency zip code 1 in the face sheet 8. Agency Type cannot be blank Agency type in the face sheet is blank Select your agency type from the available choices 9. <state code> is not a valid state code The entered state code in the face sheet section is not a valid state code Enter a valid state code on invoke the lookup to view and select a valid state code in the face sheet 10. <zip code> is not a valid zip code The entered zip code is not valid. i.e. it may be less than 5 characters for zip1 or less than 4 characters for zip2 or it may not be numeric Enter a valid zip code in the face sheet that meets the validation criteria specified in the description of the error 11. In section <section no> enter question value for <question title> You have not responded to question <question title> Please respond to question <question title> in the face sheet Document #: EGrAMS Grantee User Manual v1.0.doc Ver: 1.0 RD: 30 Dec 2010 Page 107 of 124 HTC Global Services, Inc. EGrAMS User Manual Srl Error Description Corrective Action 12. In section <section no> enter the required text for <text title> You have not entered any information for <text title> Please enter the required text for <text title> in the face sheet 13. In section <section no> enter the required numeric value for <numeric title> You have not entered any information for <numeric title> Please enter the required numeric value for <numeric title> in the face sheet 14. In section <section no> enter the required year for <year title> You have not entered the year for <year title> Please enter the required year in yyyy format for <year title> in the face sheet 15. In section <section no> enter the required date for <date title> You have not entered any information for <date title> Please enter the required date for <date title> in the face sheet 16. In section <section no> please select a value for <section title> You have not entered any information for <section title> Please enter or invoke the lookup to view and select a valid value for <section title> in the face sheet 17. In section <section no> invalid data <entered value> is entered for <section title> You have entered invalid information for <section title> Please enter or invoke the lookup to view and select a valid value for <section title> in the face sheet 18. County(ies) selected <county list> that do not belong to your agency One or more of the selected county(ies) are not the county(ies) that are served by your agency Ensure that the county(ies) selected are correct in the face sheet. If the county(ies) entered in your grant application are correct, update the county(ies) served in your agency profile and vice-versa. 19. No data entered for fields in section 1 <section 1 title> No information entered for section 1 of the face sheet Enter all the required information in <section 1> of the face sheet 3.3.1.9.1.1 Facesheet – Projects Errors Listed below are representative errors that may be encountered in the face sheet – project section of your grant application and the necessary corrective actions. Srl Error Description Corrective Action 1. Project name cannot be blank Project name in face sheet is blank Enter project name in face sheet 2. Implementing agency name cannot be blank You have responded ‘No’ to the question ‘Is Implementing Agency Enter the implementing agency name in the Document #: EGrAMS Grantee User Manual v1.0.doc Ver: 1.0 RD: 30 Dec 2010 Page 108 of 124 HTC Global Services, Inc. Srl EGrAMS User Manual Error Description Same’. If your response is ‘No’, the system expects you to enter the name of the implementing agency Corrective Action face sheet 3. Fiscal year start date <fiscal year start day> must be between 0131 The entered day for the fiscal year start day is not valid for the respective month. Enter a valid fiscal year start day in the face sheet. The day entered should be valid with respect to the selected month. e.g. for Jan the day should be between 0-31, for Feb it should be between 0-28 or 29 if a leap year, etc. 4. Funds requested <requested funds> should be greater than 0 and less than available grant amount <available grant amount> The funds requested is either less than or equal to zero OR greater than the available grant amount Enter a valid amount for the funds requested that is greater than 0 and less than available grant amount <available grant amount> in the face sheet 5. Funds requested <requested funds> should be less than the maximum allowable amount <max requested amount> Some grant programs may have a restriction on the maximum amount that can be requested. The amount requested by your application is greater than the maximum amount allowed by the grant program. Enter a valid amount for the funds requested that is less than or equal to the maximum allowed amount <max requested amount > in the face sheet 6. Funds requested <requested funds> should be greater than the minimum allowable amount <min requested amount> Some grant programs may have a restriction on the minimum amount that can be requested. The amount requested by your application is less than the minimum amount allowed by the grant program. Enter a valid amount for the funds requested that is greater than or equal to the minimum allowed amount <min requested amount > in the face sheet 7. Project start date <project start date> must be greater than or equal to program start date <program start date> The effective start date of your project is less than the grant program start date Enter a valid project start date that is greater than or equal to program start date <program start date> in the face sheet 8. Project end date <project end date> must be less than project start date <project start date> The end date of your project is less than the project start date Enter a valid project end date that is greater than project start date <project start date> in the face sheet 9. No data entered for fields in No information entered for section Enter all the required Document #: EGrAMS Grantee User Manual v1.0.doc Ver: 1.0 RD: 30 Dec 2010 Page 109 of 124 HTC Global Services, Inc. EGrAMS User Manual Srl Error section 2 <section 2 title> Description 2 of the face sheet Corrective Action information in <section 2> of the face sheet 10. In section <section number>, field <field description>, please enter additional description Some field selections require additional information to be entered. Enter additional information against <field description> in face sheet 3.3.1.9.1.2 Facesheet – Contacts Errors Listed below are representative errors that may be encountered in the face sheet – contacts section of your grant application and the necessary corrective actions. Srl Error Description Corrective Action 1. For contact <contact name> address line 1 cannot be blank Address line 1 has not been entered for contact <contact name> Enter contact address line 1 for the identified contact name in the ‘Contact section’ of the face sheet 2. For contact <contact name> city cannot be blank City has not been entered for contact <contact name> Enter City for the identified contact name in the ‘Contact section’ of the face sheet 3. For contact <contact name>State cannot be blank State code has not been entered for contact <contact name> Enter state code or invoke the lookup to view and select the applicable state code for the identified contact name in the ‘Contact section’ of the face sheet 4. For contact <contact name> zip code 1 cannot be blank Zip code 1 has not been entered for contact <contact name> Enter zip code 1 for the identified contact name in the ‘Contact section’ of the face sheet 5. For contact <contact name> phone number cannot be blank Phone number has not been entered for contact <contact name> Enter phone number for the identified contact name in the ‘Contact section’ of the face sheet 6. For contact <contact name> email address cannot be blank Email address has not been entered for contact <contact name> Enter email address for the identified contact name in the ‘Contact section’ of the face sheet 7. For contact <contact name>, <state code> is not a valid state The state code entered for contact <contact name> is not valid Enter a valid state code or invoke the lookup to view and select the applicable state code for the Document #: EGrAMS Grantee User Manual v1.0.doc Ver: 1.0 RD: 30 Dec 2010 Page 110 of 124 HTC Global Services, Inc. Srl EGrAMS User Manual Error Description Corrective Action identified contact name in the ‘Contact section’ of the face sheet 8. For contact <contact name>, <zip> is not a valid zip code The entered zip code is not valid. i.e. it may be less than 5 characters for zip1 or less than 4 characters for zip2 or it may not be numeric Enter a valid zip code in the contact section of the face sheet that meets the validation criteria specified in the description of the error for contact <contact name> 9. No contact information added You have not entered any contact information for your grant application Enter the required contact information in the contacts section of your application 10. Required contacts <required contact list> not entered Each grant program required a certain number of mandatory contacts. Your application does not include all the mandated contacts Enter the mandated contacts as identified in the <required contact list> in the contacts section 3.3.1.9.2 Narrative section Errors Listed below are representative errors that may be encountered in the narrative or program section of your grant application and the necessary corrective actions. Srl Error Description Corrective Action 1. Blank values not allowed for field <section title> You have not entered the information for section <section title> Enter the required information for the respective section <section title> 2. You must select a response for question <question title> in section <section title> You have not responded to section <section title> Please select a response for section <section title> 3. No data specified for section <section title> The required text or attachment has not been made for section <section title> Enter the required information or select the desired attachment for the respective section <section title> 3.3.1.9.3 Budget section Errors Listed below are representative errors that may be encountered in the budget section of your grant application and the necessary corrective actions. Srl 1. Error Description Corrective Action Funds requested or project cost is zero or not entered Funds requested or project cost is zero or not entered Please enter a valid value for funds Document #: EGrAMS Grantee User Manual v1.0.doc Ver: 1.0 RD: 30 Dec 2010 Page 111 of 124 HTC Global Services, Inc. Srl EGrAMS User Manual Error Description Corrective Action requested in the face sheet section 2. No budget transactions entered No budget details have been entered for the respective application Please enter the budget for the applicable expense categories in the budget section 3. Amount for <budget category> <line item> should be <less / greater than> <valid amount> For the specified budget category the minimum or maximum amount allowed is as described in <valid amount> Please adjust the budget amount of the respective budget category to meet the described validation criteria 4. Total for <budget category > should be <less / greater than> <max / min > % of total of <budget / expense category> Many budget categories may have a restriction on the maximum amount permissible with respect to the budget category of total expenditures. The amount entered against the respective budget category does not meet the validation criteria Please adjust the budget amounts for the respective budget category to meet the described validation criteria 5. Funds requested <requested amount> does not equal budget amount <budget amount> The amount requested in the face sheet does not equal the sum of budget amounts across all the expense categories Verify whether the amount requested amount in the face sheet or the sum of budget amounts in the budget section is correct. If funds requested in the face sheet are correct, adjust the budgets in budget categories accordingly and vice versa. 6. Project cost {0} does not equal budget + match amount {1} The Project cost entered in the face sheet does not equal the sum of budget amounts + cash match + in kind match Ensure that the sum of cash and in kind match in the budget section equals to (project cost – funds requested) in the face sheet section 7. Total match should be >= <match percentage> % of <requested amount> Each grant program may have mandatory minimum match requirements. The match (cash and in kind) entered in the budget section of your application does not amount to the minimum match required Enter your cash and in kind match budgets so as to equal or exceed the minimum match requirements 8. Total cash match should be <greater / less than> <cash Each grant program may have mandatory minimum cash match Enter your cash match budgets so as to equal Document #: EGrAMS Grantee User Manual v1.0.doc Ver: 1.0 RD: 30 Dec 2010 Page 112 of 124 HTC Global Services, Inc. Srl EGrAMS User Manual Error match percentage> % of <requested amount> Description requirement. The cash match entered in the budget section of your application does not amount to the minimum cash match required Corrective Action or exceed the minimum cash match requirements 9. Total Cash and In kind match should be >= {0} Each grant program may have mandatory minimum in kind match requirement. The in kind match entered in the budget section of your application does not amount to the minimum in kind match required Enter your in kind match budgets so as to equal or exceed the minimum in kind match requirements 10. Total Cash match should be <greater / less than> <match amount> Some grant programs may require a minimum / maximum cash match amount. The cash match entered in the budget section of your application does not amount to the minimum cash match required Enter your cash match budgets so as to equal or exceed the cash match requirements 11. Additional description not entered for <budget category> - <line item> Some line items require you to specify additional description against the respective line item Please enter additional description for the budget category <budget category> and line item <line item> Document #: EGrAMS Grantee User Manual v1.0.doc Ver: 1.0 RD: 30 Dec 2010 Page 113 of 124 HTC Global Services, Inc. EGrAMS User Manual 3.3.2 Upload Application Budget This screen allows uploading the application budget from an externally generated or manually created CSV or XML files in a format as expected by the EGrAMS system. The system allows selecting a grant program and one or more applications for the selected program, for which the application budget is to be uploaded. Budget can be uploaded only for those applications which are in a stage and status to which the user has access for uploading the budget – for example, if an application has already been submitted, the user will not be allowed to upload a budget for the application from this screen. To access this functionality navigate to the following: Grantee Æ Grant Application Æ Upload Budget Invoke the grant program lookup to select a grant program. Your agency name is displayed by the system. If the selected grant program supports projects, select a project for the program. Click on the ‘Find’ button, the system will display the screen as in the following example: In the above screen, the system displays the application(s) for the selected program. Select the application(s) for which a budget is to be uploaded. The following table provides a description of the contents of this screen: Srl Field Description 1. Grant Program Invoke the lookup to select a grant program for which the application budget needs to be uploaded. 2. Agency Displayed by the system – parent agency of the signed in user. Document #: EGrAMS Grantee User Manual v1.0.doc Ver: 1.0 RD: 30 Dec 2010 Page 114 of 124 HTC Global Services, Inc. Srl EGrAMS User Manual Field Description 3. Project Lookup If the selected grant program supports projects, invoke the lookup to select a project for the selected grant program. 4. Project Displayed by the system – project code of the corresponding grant application. 5. Title Displayed by the system – title of the corresponding grant application. 6. Stage Displayed by the system – the current workflow stage of the corresponding grant application. 7. Status Displayed by the system – the current workflow status for the associated stage for the corresponding grant application. 8. Select Make a selection if a budget is to be uploaded for the corresponding - denotes that the application has been selected for application. uploading a budget. The selection checkbox is disabled ( ) by the system if a budget cannot be submitted for the corresponding application (for example – due to your access permissions, application stage etc.) 9. Reason - if a budget cannot be This column displays an error icon uploaded for the corresponding application. Clicking on the error icon displays an error message indicating the reason. 10. Upload File Format Select from the available options – XML or CSV – based on the format of the file to be uploaded. 11. Browse Click on the browse button to invoke the select file dialog on your machine and select a file (CSV / XML) to be uploaded. The system displays the file selected and its path. Click on ‘OK’ to upload the budget for the selected grant application(s). The system displays the following confirmation message: Click ‘OK’ in the confirmation message dialog to continue with uploading the budget, or Cancel to return to the main screen without uploading the budget. 3.3.2.1 Errors If you receive any errors, please refer to the table below for an explanation of the error and the corrective action that may be needed. Srl 1. Error Description Corrective Action Please select Program A grant program has not been selected and the Find button has been clicked. Invoke the grant program lookup to select a grant program for which application budget is to be Document #: EGrAMS Grantee User Manual v1.0.doc Ver: 1.0 RD: 30 Dec 2010 Page 115 of 124 HTC Global Services, Inc. Srl EGrAMS User Manual Error Description Corrective Action uploaded. 2. Please attach a budget document The OK button has been clicked, but a budget file to be uploaded has not been selected. Click on the browse button to select a budget file (CSV / XML) to be uploaded. 3. Please select at least one project The OK button has been clicked, but a grant application for which the budget is to be uploaded has not been selected. In the ‘Select’ column, select the checkbox for the application(s) for which the budget is to be uploaded before clicking the OK button. 4. Please select an XML file for upload The ‘Upload File Format’ has been selected as XML, but the file selected is not XML. Ensure that the file selected for upload is a valid XML file with ‘.xml’ extension. 5. Please select a CSV file for upload The ‘Upload File Format’ has been selected as CSV, but the file selected is not CSV. Ensure that the file selected for upload is a valid CSV file with.’csv’ extension. 6. Error in Line <line number> Each row should contain data in form: <record layout> The record in the indicated line number in the file being uploaded does not match the format expected by EGrAMS. Please see the record layout indicated in the error message and compare with the file being uploaded. You may edit the file before uploading to ensure that the record structure is as expected by the system. 7. Data at root level is invalid The XML file being uploaded is not in the format expected by the system. The XML file with budget information must be in the format expected by the system. You may contact your system administrator / help desk for further assistance. Document #: EGrAMS Grantee User Manual v1.0.doc Ver: 1.0 RD: 30 Dec 2010 Page 116 of 124 HTC Global Services, Inc. EGrAMS User Manual 3.3.3 Print and Submit your Application This option allows a user to review, print and submit their grant application. The information for all sections on this screen is ‘Display’ only - no information can be added or changed. You need to be a Project Director (or a specifically authorized user) to ‘Submit’ a grant application. In addition, the application must be free of any validation errors. To access this functionality navigate to the following: Grantee Æ Grant Application Æ Print and Submit Application On selection of the ‘Print and Submit Application’ option the system displays the following screen. The above screen displays your agency’s federal id and name in the search section of the screen. It also displays grant programs and last submission date and time for the respective grant program. For each grant program, the system displays grant applications for that grant program, for which the user has access. Select the grant application you wish to preview. On selection of the grant application, the system displays the following screen. Document #: EGrAMS Grantee User Manual v1.0.doc Ver: 1.0 RD: 30 Dec 2010 Page 117 of 124 HTC Global Services, Inc. EGrAMS User Manual 3.3.3.1 Application Preview Sections Before we get into the details of application preview, let us understand the various components of the screen. The above screen is divided into five sections. 3.3.3.1.1 Application Preview Header The application header section is standard across all the pages of the grant application. On the first line it displays the section you are on. It also displays the agency name, program name and the project name. Illustrated below is an example of the application preview header section. Select the ‘Close’ option in the header section to close the Application Preview screen and return to the application listing screen. Click on the Show Documents link, to view a list of any help / instructional documents associated with the grant program. Clicking on the Show Documents link displays the ‘Documents’ section on the screen. Clicking on any of the documents listed in the ‘Documents’ section, opens the document in the respective editor (for example, MS Word for .DOC files). Document #: EGrAMS Grantee User Manual v1.0.doc Ver: 1.0 RD: 30 Dec 2010 Page 118 of 124 HTC Global Services, Inc. EGrAMS User Manual 3.3.3.1.2 Controls The Controls section displays the various controls supported by the preview screen. The Controls section is standard across all the pages of the grant application. Illustrated below is an example of the controls section. Placing your mouse over or just below the control displays a brief tool tip for the control as shown below: icon to print your grant application. Use the navigation buttons Click on the and previous pages of your application. to go to the next 3.3.3.1.3 Table of Contents The ‘Table of Contents’ section displays the various sections and subsections in your application. Illustrated below is an example of the table of contents section. Click on the icon to view the details subsections within a section. Click on subsection details. to collapse the displayed 3.3.3.1.4 Content The content section displays the related content as selected in the ‘Table of Contents’ section. Illustrated below is an example of the content section. Document #: EGrAMS Grantee User Manual v1.0.doc Ver: 1.0 RD: 30 Dec 2010 Page 119 of 124 HTC Global Services, Inc. EGrAMS User Manual 3.3.3.1.5 Options The ‘Options’ section displays the available options for the current grant application. The options are based on the current stage and status of your application. In addition, a user should have the adequate access permissions (project director) to view the available options. 3.3.3.2 Review your Application The default mode of the application preview screen is ‘Review’. A user may review by using the navigation controls or selected the respective section / subsection from the Table of Contents. However, a user can review sections that he or she has access to. Trying to review a section a user does not have access to will result in the informational message ‘You do not have access to this section’, and the system will not populate that section in the Content section of the screen. The Preview option displays the details of the entire section / subsection. Illustrated below is an example of the preview of the Budget Detail. Document #: EGrAMS Grantee User Manual v1.0.doc Ver: 1.0 RD: 30 Dec 2010 Page 120 of 124 HTC Global Services, Inc. Click on the EGrAMS User Manual icon to view the notes / comments for the line item for the respective expense category. Document #: EGrAMS Grantee User Manual v1.0.doc Ver: 1.0 RD: 30 Dec 2010 Page 121 of 124 HTC Global Services, Inc. EGrAMS User Manual 3.3.3.3 Print your Application Click the icon in the ‘Controls’ section to print your grant application. On selection of the print icon, the system displays your application in PDF format as follows. icon to print the application to your local printer. Click on icon to save a copy of your Click the application in PDF format. You may print a copy of your grant application at any time even if you do not have access to perform edits to your grant application. 3.3.3.4 Validate your Application Based on the current stage and status of your application and your access permissions, you may or may not see the Validate button at the bottom of your screen. The validate option allows you to validate your entire application before submitting it. If you choose to Click the Submit button without validating the application, the system auto‐validates the application, and does not allow submission if there are errors. Document #: EGrAMS Grantee User Manual v1.0.doc Ver: 1.0 RD: 30 Dec 2010 Page 122 of 124 HTC Global Services, Inc. EGrAMS User Manual If the system finds any errors during validation, it displays the following message: Clicking OK in the information message will display the button on the screen, at the bottom. Click on this button to view the errors in your application. To make the necessary corrections, you will need to go through the ‘Application Entry’ menu, select the current application and make necessary corrections in the erroneous application section(s). 3.3.3.5 Submit your Application Based on the current stage and status of your application and your access permissions, you may or may not see the submit button at the bottom of your screen. The Submit option enables the user to submit their application to the next stage. Depending on the workflow configuration of your application (done by the grant administrator), the application may be submitted to an intermediate agency (Local Council or Multipurpose Collaborative Board) for a preliminary review or submitted to the grantor for further action on the application. If the current stage / status and your access permission is valid, you will see the submit button on every screen of the Application Preview. You need to select submit only on one screen to initiate the submit action. button at the bottom of your screen. On selection of the ‘Submit’ button, the Click on the system will display the following confirmation message. The message displayed is based on your current stage and status. Click on ‘Cancel’ to cancel the submit action and return to the Application Preview screen. Click on ‘OK’ to submit your application to the specified stage. On selection of OK, the system will once again validate the application to ensure that there are no errors. If any validations errors are found, the system will display the following informational message. Document #: EGrAMS Grantee User Manual v1.0.doc Ver: 1.0 RD: 30 Dec 2010 Page 123 of 124 HTC Global Services, Inc. EGrAMS User Manual icon at the bottom of the screen to view the errors. However, to You can click on the make the necessary corrections, you will have to go through ‘Application Entry’. If no validation errors are found, the system will display the following confirmation. Click on ‘OK’ to acknowledge the message. Once an application has been submitted, you will not be able to make any changes to that application, except during application revision, amendment stages based on the grant program requirements On submission of your application, you will receive an email notification confirming receipt of your application and the date and time of receipt. An example of the email message has been shown below: All applications must be submitted within the submission deadline. The system will not allow submission of an application after the deadline has passed, and will display the following error if you attempt to do so. Document #: EGrAMS Grantee User Manual v1.0.doc Ver: 1.0 RD: 30 Dec 2010 Page 124 of 124