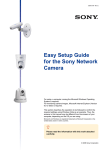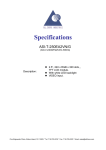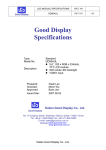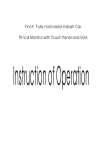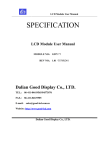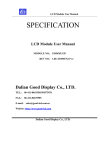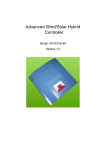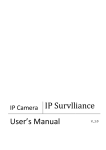Download MH-150MU User Manual
Transcript
Hardware Connection When connected, please check if the lights are normal: The MH-150 is plugged into a standard power outlet, the computer can be wired or wireless connected to the device. To use the device with 3G internet access you need to attach a 3G modem with enabled 3G function on it. LED LED status Description POWER light Power status is normal WAN/LAN light Wired network connection is normal / Wired network connection is normal Quick Installation Guide WLAN light Wireless feature is enabled MH-150MU Portable 3G Wireless Router MODE Light blue 3G Router mode Light red Router mode Light green AP mode Provides you the needed mobility and strong flexibility to work on a business trip and connects you to the Internet. Note: You can press MODE button to switch, Each time you press the button in order for the 3G → Router → AP, respectively, for the blue LED lit, red LED lit, the green LED lit ! Warning: 1. In thunderstorms, please remove the device's power and all connections, so they will not suffer from lightning damage; 2. The device must be kept away from heat, the room must have ventilation.; 3. When stored, transported or put into operation, the device must be in a waterproof environment . Introducing three applications modes Item List:● A MH-150MU ● A Quick Installation Guide ● A Warranty card 2.Router mode MH-150MU is a wireless router, the wired network interface to use as a WAN port, you can use cable to connect to the ADSL Modem. The computers then be connected to the MH-150MU and share the Internet access. The computer's IP address and DNS address can be set to automatically access manner. Applies to ordinary families, apartment, etc. Power ADSL 1. 3G connection mode MH-150MU is a 3G router, that can achieve high-speed connections using 3G, to share internet access. MH-150MU default mode for the 3G connection: insert the USB Modem with 3G service enabled on it into the USB interface, you can share the Internet access. Computers' IP address and DNS address can be set to "getting IP Address automatically" in accessible manner. adsl line 3.AP mode MH-150MU is a wireless access point AP; you can use this mode without any settings on the device, just plug the device into the power outlet and connect the cable, then connect the computer wireless to the device and to the Internet. Applies to hotels, schools, dormitories, etc。 Set up and configure the PC`s TCP / IP parameters correctly (Before setting, please make sure that your computer has an installed wireless card, Windows7 system as an example to explain.) ® c. Set the computer's IP is “Obtain an IP address automatically” and “Obtain DNS server address automatically”,After setup is complete click “OK”, Return to the previous screen, click “OK” to save the settings. 1.Wireless network Settings: a.click “start – Control Panle-Network and Internet-Network and Sharing Center-Change adapter settings-Wireless Network Connection”. Right click “Wireless Network Connection”, Select “Properties”; Wired network b. Double-click“Internet Protocol Version4(TCP/IPv4)”; cable 2. Wireless network connection a. Network card installed, the icon appears bottom right corner of the desktop , Click on the icon; b. In the pop-up list, select the desired network to connect to the wireless network, Click "Connect" button; ® ® c.The screen shows "Connected" when the computer has successfully connected to the network. b. Into the router setup wizard mode screen, you can follow the prompts to configure the router; d. According to the mode you choose, click "Next" to enter the corresponding wireless parameter setting, click "OK" when finished, the system will later connect to the appropriate network. ② First select your 3G modem countries and regions, then choose the 3G network provider on your 3G modem, finally click "Next" button. (This is usually automatically configured for automatic detection of dial-up); 3G connection mode Setup Guide ① If you have a 3G USB card (such as TD-SCDMA, CDMA2000, WCDMA network card), you need to share the 3G signal to share Internet access, connect the USB modem to the USB interface on the device to enable the wireless router function; Login to the router management interface a.Open the IE browser,types in the address bar: http://192.168.2.1, press Enter;In the pop-up login window username: admin; Password: admin; then click "OK"; ③ On this page you can set the wireless SSID and encryption, encryption you can choose between WEP, WPA-PSK/WPA2-PSK and other, encrypted wireless network card terminal needs a password; it is recommended to choose WPA-PSK/WPA2-PSK encryption; c. Click "Next", select your desired connection mode, factory default is "3G mode"; ® ④ Click "OK" button, the router will reboot, in about 1 minute on the router interface, the WAN port status should be a non-"0.0.0.0" IP address; now you can share the 3G wireless Internet access. ④ Click "OK" button, the router will reboot, in about 1 minute on the router interface the WAN port status should be a non-"0.0.0.0" IP address; now you can share the ADSL Internet access. FAQ: PPPoE Dial-up mode Setup Guide ①. In the router management interface, select "PPPoE dial-up", click "Next" to enter the appropriate settings; ③. On this page you can set the wireless SSID and encryption, encryption you can choose between WEP, WPA-PSK/WPA2-PSK and other, encrypted wireless network card terminal needs a password; is recommended choosing WPA-PSK/WPA2-PSK encryption; 1.How to restore the MH-150MU to factory Settings? A:Please plug the MH-150MU to electricity, then hold down the reset button for 5 to 8 second and then release it. Note: After reset to the original configuration the informations will be lost, the factory default login IP is : 192.168.2.1, the default user name and password are : admin. The default is 3G access mode, the default SSID is : Mini3GAP. 2. Why the laptop is not searching for wireless signals? A: Please check the following aspects here: 1.If the laptop has a built-in wireless card, make sure the wireless LAN function switch is turned on; ②. In this interface fill the broadband account user name and password provided by your ISP, click "Next" button; 2.In the Device Manager, check if the wireless network card driver has been installed successfully and the wireless card is enabled,using the following method:Right-click “My Computer”,Select “Properties”→“Hardware”→“Device Manager”,In the device list,if the LAN network card driver has in front of it a green logo, it shows that the network card has been successfully installed and enabled, if the network card icon has a red cross in front of it, it means that the card is not enabled, right-click the network card, select Enable;If the network card icon has a question mark or an exclamation point in the front, it means that NIC drivers are not successfully installed, please reinstall the NIC driver. If the network card is not found, please right click on any icon, select the "scanning for detecting hardware changes", or reinstall network adapter. 3.Check if the laptop's wireless card service is open. As follows: (in windows XP for example), right-click on the desktop "My Computer", select "Management", in Computer Management, select "Services and Applications" and then in the "Services" view the state of "Wireless Zero Configuration ". If the status is not enabled, right-click "Wireless Zero Configuration" select enable, if startup type is disabled, right click select “properties”, change the startup type to “Automatic", then change status to enable. 4. Try to move your laptop closer to the router to see if you can find to the wireless signals, also try to avoid to many obstacles because signal attenuation may be serious. If the search is still unsuccessful, please try to use other wireless network card to see if you can connect to the wireless router. If you can`t, please restore to factory settings, and re-configure the router.