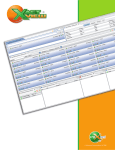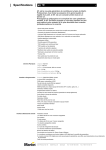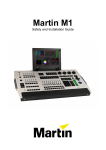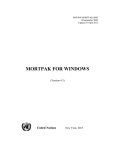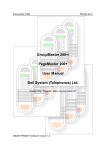Download Banqueting System User Manual
Transcript
Medallion user manual for conferense & banqueting module __________________________________________________________________________________________ Banqueting System User Manual SoftBrands Hospitality 1 SoftBrands Hospitality Medallion user manual for conferense & banqueting module __________________________________________________________________________________________ Banqueting Module (Course/Conference/Banqueting) Overview of meeting rooms is shown in this module. Here you can find a chart showing your functions rooms and reservations against these rooms just as in the room plan on your main bedroom bookings screen. ”Function Rooms” shows booked rooms starting and ending times, You can chose 3 different intervals in which to view the chart. Select views in 30 minutes, in 6 hours or in 3 days. Right Click in the Date field on the top to choose you preferred view. You can change the choice of intervals by choosing ”Options” from the ”Banqueting” drop down menu at the top left of the screen. The reservations are colour coded normally dotted green for a guaranteed booking and striped light blue for a provisional booking. The colours will change on check in to white. These colours can be modified, and are generally discussed with the trainer at installation. Hover over the booking with the mouse to see more information like Company name and starting and ending times. At the bottom of the chart is displayed the number of meeting rooms available in the chosen timespan, number of meeting rooms booked but not allocated, non guaranteed bookings and at the very bottom how many bedrooms are available. Meeting rooms with # in front of are so called ’Super room’. This indicates a room that can be divided into several smaller meeting rooms that can be used alone or together. Above is an example showing that Greville Suite is not available (dark blue colour) because Arden Suite has been sold. The reservations list displays meeting rooms booked in a selected period. You can among other options choose to search or view specific - status, company name, type of function, etc. Use the filter button to update the view every time you select a different option. Your filters can be set up as automatic in the administration section of the system. 2 SoftBrands Hospitality Medallion user manual for conferense & banqueting module __________________________________________________________________________________________ You can also search for contact name and number of guests. In fact you can sort by any of the headers available on the list by clicking on it. The picture below shows the list sorted by the Arrival time/date. A Meeting room can be booked directly from your meeting room chart by clicking the arrival time and dragging it to the departure time, or by using the ’new booking’ icon at the very top. Using the icon allows you to make a booking without allocating a specific meeting room for it. Currently, if you create a reservation using this method, it does not create an invoice for your booking. You have to create your booking through a group booking (see below) to attach an invoice. For bigger hotels it may be most practical to make a roup master in the ’Group’ tab first, and then make a meeting room booking from the Banqueting tab within the group reservation. Using the ’new’ icon. (This will create your booking without allocating a specific meeting room.) If you already have a banqueting reservation made you can just attach it to the group reservation using the button shown below: This will bring up a search box and you then type in the name /arrival date of your banquet reservation and search to attach to your group. This then allocates the same invoice to both the group res and the banquet res. This invoice can be accessed through either booking. All these three different ways of booking the rooms will display a Banqueting reservation screen: 3 SoftBrands Hospitality Medallion user manual for conferense & banqueting module __________________________________________________________________________________________ In the booking form you can fill in: Event – Who/what (Company name + event name or type? Jones 50 years anniversary, BT Conference etc.) What is input here will show in the name/company column on the ’Banquet Equipment” report and on Function Sheets (event cards). Type – chose from the selection on the drop-down menu. (Course/Conference, Meal, Other, etc. Pre set in Admin) Meeting Room and Type of Meeting Room/From/to times can be filled out later in the booking if booking was not started via the click and drag function directly from the chart. Status temp/def (Temporary/Definite) People – Total number in meeting or staying. Table layout – Chose from the list. Note – regarding table layout. Contact person/Course leader, Name Salesperson, you the person who is making the booking (chose from the list if pre-set in admin). Booked By – Customer Guest (can be retrieved from guest history) or Company (can be retrieved from company history). Attendant’s customer/company can also be retrieved from history. What you are choosing here shows when the mouse cursor is held over the booking in the meeting room chart. It is possible to search guest history for ’booked by’ or ’Attendants’. Price for Food/Beverage/Equipment will come from the Food/Beverage/Equipment tab as long as the hotel has entered the prices for menus and items used for this part of the system. Meeting Room or the price of the meeting room. Here is a possibility to pull through prices the same way as previous, or to define your own price per meeting room or per person/participant. All prices in the C & B module are purely for information. The charging would be done manually or from a till system like Squirrel or PORTfolio POS. Paid by: Click on the money icon to attach the booking to an existing guest/group bill, house account, or search for bill number. There is room for free text that will be written on the BANQUETING card in two fields below. The booking will be saved in history if you leave the tick in at the very bottom. 4 SoftBrands Hospitality Medallion user manual for conferense & banqueting module __________________________________________________________________________________________ At the very bottom of the page below the booking card you can find your icons to chose meeting room, change date/time or other fields. You can check in or out the meeting room, modify what bill it is attached to, print the BANQUETING card, etc. These icons will be active or inactive depending on the status of the booking. The next tab, Address contains information from the history if this has been used, or is used to fill out information about a new customer. You will find the icon for searching in history always active when in the address tab 5 SoftBrands Hospitality Medallion user manual for conferense & banqueting module __________________________________________________________________________________________ The tab Food/Beverage/Equipment is used to create your function sheets. If you send out contracts these can also be sent out with them for reference. Each segment is built up separately, Food items, menus, beverages and any equipment possible for hire. The smallest (bottom) note field to the right of each group can be used to type in directly. The bigger (top) field for each group will display the notes (if any) attached to each individual item. Ordered/Booked items are printed out on the banqueting card for the Meeting room in question. The Menu Items Ordered report, (in the report tab) displays a seven days overview showing what has been ordered each day. This can be used both for the Kitchen and C & B departments for improved planning. The Reports, Menu Items ordered, and Banqueting equipment can be printed from the red reports tab. 6 SoftBrands Hospitality Medallion user manual for conferense & banqueting module __________________________________________________________________________________________ Function Sheet (event Card2) can be printed from within the Banqueting reservation. 7 SoftBrands Hospitality Medallion user manual for conferense & banqueting module __________________________________________________________________________________________ Food/Beverage/Equipment Click the ’new’ in the window for Food and the window below will be displayed. Here you have two alternatives. You can click on the ’new’ button or on ‘Load Menu’ button. If you click ’Load Menu’ you then get to choose from predefined menus. 8 SoftBrands Hospitality Medallion user manual for conferense & banqueting module __________________________________________________________________________________________ Click OK and the content of the menu will be displayed. Change times, price (by un-ticking ’A la Carte’) or covers if required. There is room for notes. Date and time is not allowed outside the bookings start and end times and will return an ‘ incorrect data’ message. Adding a food item by clicking the ’New’ button: You can here select a group and item from a pre-designed list; i.e. lunch, dinner and Food like 2 courses, main course, etc. If desired you can give name the menu to describe the meal or leave it as ’New menu’. (Knowing that it will then display as new menu on the banqueting card.) Changing the time and number of covers will be applicable to all the lines in the menu. It is not possible to set the first part of the meal to be from 6 – 7 PM for 5 covers and then the dessert buffet for 4 covers at 7 PM. This would have to be clarified in the notes. If preferred, another menu with the second part of the meal showing fewer covers could need to be entered. When the option for a new food item has been chosen from within the Food\Beverage\Equipment tab, There is another button for new at the bottom left of the box on the screen. This will allow you to create a new food item directly in to Medallion without going in to the Admin menu first. The item and price will then be permanently added to the pre set food items list and can be selected for future menus. However, If you have created a new menu and named it, this is individual for this one function. 9 SoftBrands Hospitality Medallion user manual for conferense & banqueting module __________________________________________________________________________________________ Beverage and Equipment can be added the same way. On the banqueting card times will print out for food items to be served only, not for Beverage and equipment. You can use the notes for times if needed. It is also possible to input the beverage items as food items, and in that way attach them to predefined menus. To delete items and menus, highlight the line and click the ’delete’ icon. The tab ‘Invoice’ (will only show when the booking has been allocated to or made through a group reservation) will allow access to display or modify the bill. The Log Tab shows what has been done to the booking, when it has been done and by whom. Right-clicking on a booking displayed on the chart or reservations table will display a menu with choices to change, delete, move, copy etc. The choices are active or inactive depending on the status of the booking. Edit Delete Change booking information Cancels booking and all related orders Move Moving the Booking to different Meeting Room/Time Copy Makes a Copy of the Booking Allocate Allows you to allocate a conference room to the booking Deallocate Releases previously assigned Meeting Room Color Changing the Color Temporary Change the Booking to Provisional Definitive Change the Booking to Guaranteed Check-in Check in the Meeting Room Check-out Check out the Meeting Room Re Check-in Check back in a checked out Meeting Room Undo Check-in Will undo the Check in operation when mistake is made Groupmaster Display the Groupmaster Textedit Opens Word for Windows 10 SoftBrands Hospitality Medallion user manual for conferense & banqueting module __________________________________________________________________________________________ Copying the booking will copy the whole booking, including food/beverage/equipment and times. It is possible to chose different meeting room and change the start and end times in the box that shows when Copy option has been selected, but food/beverage/equipment will have to be changed from within reservation and F\B\E tab if needed. Copy can also be used if you wish to the details from a past event to be applicable to a future booking. It is not necessary to wait until the bookings arrival time to check in the meeting room, but if the hotel has phone lines attached to the meeting rooms and an interface that opens and closes to lines on check in and out, the phone lines will open and be available and any calls made will go on to the account checked in to the Meeting Room. Check in and out of meeting rooms can be used as an indication that the customer has started/ended the use of the Meeting Rooms. There is no automatic check in or out of the meeting rooms when checking in or out the group master. 11 SoftBrands Hospitality