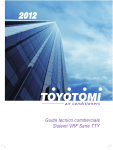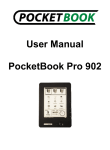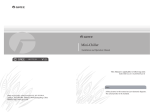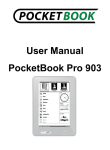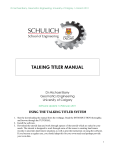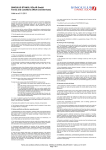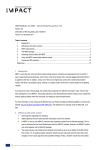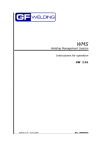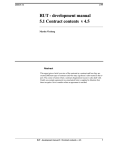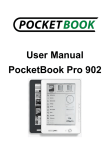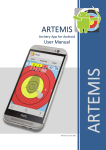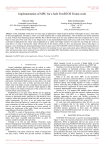Download Gree AC Eudemon 2009
Transcript
Gree AC Eudemon 2009
V2.35.4.5634
Copyright © 2011 Gree, Inc. All Rights Reserved
1
1. WELCOM ............................................................................................................................... .......
3
- welcome ........................................................................................................................
- copyright ......................................................................................................................
3
- end-user license agreement ........................................................................................
3
2. INTRODUCTION................................................................................................................... .......
- Function Introduction ……………………………………………………………….. 5
- Main Menu …………………………………………………………………………… 6
- Operation Steps ……………………………………………………………………… 8
3. EXAMPLE .....................................................................................................................................
- Introduction ………………………………………………………………………….. 9
- Login ………………………………………………………………………………….. 9
- Engineering Configuration ………………………………………………………….. 10
- System Configuration ………………………………………………………………... 11
- Bus Configuration ……………………………………………………………………. 12
- Automatic Detection …………………………………………………………………. 13
- Equipment Management …………………………………………………………….. 14
- Connect Equipments …………………………………………………………………. 15
- Control Unit …………………………………………………………………………... 16
4. CONTENT .....................................................................................................................................
- System Interface ……………………………………………………………………… 17
- Engineering Configuration …..……………………………………………………… 18
- System Configuaration ………………………………………………………………. 19
- Add Equipment ………………………………………………………………………. 19
• Bus Configuration ……………………………………………………… 19
• Automatic Detection Configuration …………………………………... 20
• Automatic Detection ……………………………………………………. 21
• Units Installation Configuration ………………………………………. 22
- Monitoring …………………………………………………………………………… 23
• Connection Management ………………………………………………. 23
• Connect Equipments …………………………………………………… 23
• Equipment Parameters ………………………………………………... 24
- Unit Control ………………………………………………………………………….. 25
- Timing Control ………………………………………………………………………. 26
- Group Control ……………………………………………………………………….. 27
• Group Configuration …………………………………………………... 27
• Group Detection ………………………………………………………... 29
• Group Control ………………………………………………………….. 30
- User Management …………………………………………………………………… 31
• Login …………………………………………………………………….. 31
• User Management ………………………………………………………. 32
• Role Management ………………………………………………………. 33
2
3
5
9
17
Welcome To Use Gree AC Eudemon 2009
Welcome to use Gree AC Eudemon 2009. Gree AC Eudemon 2009 is a remote control system newly
introduced by Gree Electric Appliances Inc. for monitoring and controlling air conditioners. Different from
the former single-to-single monitoring system (a system can only monitor a single type of air conditioner),
this system is able to monitor different types of air conditioners, with the capability of a system being
compatible with all types of air conditioners. Gree AC Eudemon 2009 has more functions and it is much
suitable for users. The system support users' management of different levels, multiple bus monitor, real time
control, control in fixed time, unit control and automatic examination. With this system, users will reach a
more intelligent and easier remote control of air conditioners.
Gree AC Eudemon 2009 adopts multithreading, database and COM components and so on to make the
procedure structure more flexible and reliable. The related components of the unit can be explored by a third
party for easy expansion. Both Chinese and English installation and interface are available in this system,
meeting the needs of different users.
Gree AC Eudemon 2009 enables remote control product to reach another height, and it will bring you a
convenient experience.
Copyright Declaration
The copyright of Gree AC Eudemon 2009 is possessed by Gree Electric Appliances Inc. of Zhuhai. Any
organization and individual should not copy, spread or modify the information and package of this software
without permission or authorization of Gree Electric Appliances Inc. of Zhuhai.
This software is protected by copyright laws and international conventions. Anyone who copy or spread this
procedure (or any part of it) without authorization, should bear serious penal and civil sanction and should
be sued in the range of laws.
Copyright ©2004-2011 Gree Electric Appliances Inc. of Zhuhai. All rights reserved.
Address: Gree Electric Appliances Inc. of Zhuhai, West Jinji Road, Qianshan, Zhuhai, Guangdong.
Postcode: 519070
End-User License Agreement
Please read the rights and limits in End-User License Agreement of this software (Agreement) carefully.
Before nstallation, you need to read this Agreement carefully and decide whether accept the articles in it or
not. Unless/Not until you accept all the articles in this Agreement, you can not install this software on your
computer.
For your reference, you can print out the Agreement from this page on or read the DUPLICATE of
Agreement in "Help" menu of this Software.
This software includes computer software and MAY includes relevant printed materials. Once you have
installed the software, it means that you agree to be restricted by the articles of this Agreement. If you do not
agree with the articles of this Agreement, you can not install or use this software.
This software is protected by Copyright Laws and International Copyright Conventions and other laws and
conventions of intellectual property. According to the right, This software can only be for using purpose but
forbidden from selling or other commercial activities/purpose.
A. Gree Electric Appliances Inc. authorizes the non-proprietary usufruct to you. Following things are
within the permission:
1. You can install, use, display and operate a duplicate of this software on a computer, working station,
terminal and laptop or other digital electronic instruments ("Computer").
2. You can have the backup copy (ies) of the duplicate in case of any destruction or waste of its substance in
the duplicate. This/These backup copy (ies) can not be offered to someone else for usage by all means and
you must eliminate all the duplicates when you lose the property right of these lawful duplicates.
3
3. You can modify this software to apply the actual operating environment of the computer or to improve its
functions and performance accordingly. However, unless otherwise defined in contract, no one can offer the
modified software to any third party without permission of Gree Electric Appliances Inc.
B. You must guarantee following terms:
1. Do not use, copy, modify, rent or attorn this software or any content of it beyond the range of this
Agreement.
2. Use this software in one computer ONLY. One software authorization can not be used on different
computer or be used at the same time.
3. Only under the following two premises can this software be applied to multi-users environment or
network software: This software has written permission for using under multi-users environment or network
software; or every node and terminal of this software grants the usage authorization.
4. No reverse engineering, reverse translation and edition or reverse compilation. Do no lease, rent or lend
this software product.
5. All the duplicates of this software must have the copyright identifier on them.
C. Support and Service:
1. Gree Electric Appliances Inc. of Zhuhai offers you support and service related to software.
2. Range of support and service is restricted by any policy and scheme that is defined in user's manual or
other materials offered by Gree Electric Appliances Inc. of Zhuhai.
3. Any additional code of software that is offered to you as part of the support and service should be deemed
as part of this software, and should be complied with each article of this Agreement.
4. The technical information which you offer to Gree Electric Appliances Inc. of Zhuhai for requiring
support and service purpose can be used on commercial purpose by our company, including product
supporting and developing. Our company will not inform you individually when using these technical
information except the circumstance requires us to inform you when offering you support and service.
D. Replacement, modification and update of the software:
1. Gree Electric Appliances Inc. of Zhuhai reserves the right of replace, modify or update this software by
offering you replacement version, modified version or updated version of this software at any time, and
reserves the right of fee-charge for the replacement, modification, update of software
2. Any replacement version or modification version or update version of this software offered by our
company should be deemed as part of this software and be restricted by articles of this Agreement. (Unless
this Agreement is replaced by another Agreement of replacedt version or modified version or updated
version)
3. If our company offers a replacement version or modification version or update version of this software,
you can use this software on condition that you accept any attached Agreement of the replaced version or
modified version or updated version of this software, also as for the replaced, modified or updated software,
it's former using right will be automatically terminated once you start using the replaced, modified or
updated software and accept the Agreement of it.
E. Reserve of rights
Any other rights that are not authorized clearly belong to Gree Electric Appliances Inc. of Zhuhai.
F. Copyright of this software:
1. The name of this software product and all the duplicates exist with the name of company on the disc or in
this software.
2.This software product (includes but not limits to any image, photo, motion-picture, record, music, letter
and affixed program of this software), enclosed printed material and property right as well as copyright of
any duplicate of this? software are the possessions of Gree Electric Appliances Inc. of Zhuhai.
3. This software and document takes the copyright and are protected by national copyright laws as well as
international conventions.
4
4. You can not delete the copyright announcement from this software, and you shall ensure that you will
copy the copyright announcement for the duplicate of this software. You should agree the restriction of
unlawful duplicating this software and document in any form.
5. You can not copy the enclosed printed materials of this software.
G. Termination of authorization
1. If you do not abide by each article and condition of this Agreement, Gree Electric Appliances Inc. of
Zhuhai can terminate this Agreement under the state of not affecting other rights. Upon termination of the
Agreement, you have to destroy all the duplicates of this software immediately or return them to Gree
Electric Appliances Inc.
2. By offering you the Agreement of this software or replacement version, modification version or update
version, you can use this? software or replacement version, modification version or update version of this
software on the premises of accepting it. Our company can terminate this Agreement.
So far, you must have read the Agreement thoroughly and understood it well, and you agree to abide by each
article and condition in this Agreement.
INTRODUCTION
Function Introduction
With Gree AC Eudemon 2009, the following functions are available.
Traditional functions:
• Check the state of AC running and malfunction information;
• Set the parameter of AC remotely without the need to stay in the machinery room all the time;
• Users management of different levels;
• Intelligent timer control simplifies schedule management of equipment.
New functions:
• Both Chinese and English operation systems are available;
• Management of multiple users and roles meet the needs of various customers;
• Bring in engineering concept so as to visualize the operation from an abstract one.
• Monitor with COMs and multithreading help you monitor various unit through different COMs at
the same time;
• Automatic examination enables you to monitor the unit fast under the state of being unfamiliar
with the concept such as equipment, protocol and model;
• Vivid network structure helps you understand the physical structure of the equipment intuitively;
• Vivid location structure helps you decide the location of equipment installation without the need
to understand complicated physical structure;
• Real time record of operation and history enable you to know each operation of users for easy
management.
Main Menu
This unit will give a specific introduction to the function of procedure menu. The main menu is divided into
five submenus, "System" menu, "View" menu, "Control" menu, "Tools" menu and "Help" menu.
System Menu:
Each item of the system menu has realized some configuration function of this software system.
5
•
•
•
•
•
•
•
•
•
•
Login: to enter into the interface for login. Users can log in and access related operation.
Connection Management: to manage the bus and decide using which bus for monitoring in the
running.
User Management: to enter into the interface of customer management, where you can add, delete
and renew all users.
Role Management: to add and delete character.
Engineering Configuration: users can configure project information through this menu.
Bus configuration: to add and delete main wire for the system.
Units Installation Configuarion: define the specific location of added equipment.
Automatic Detection Configuration: configure automatic examination through this menu.
System Configuration: configure the system information such as protocol and COM supported by
the system.
Exit: to exit from the procedure.
View Menu:
Each item of the view menu controls the layout and appearance of the interface.
•
•
•
Organized By Network: the equipments are displayed in the interface according to the physical
structure.
Organized By Position: the equipments are displayed in the interface according to the actual
location.
Organized By Groups: the equipments are displayed according to groups.
6
•
•
•
•
•
Device Set Public Information: decide whether the list of parameter to be displayed or not.
System Information: decide whether the figure will be displayed on the interface.
Toolbar: decide whether toolbar is displayed or not.
Status Bar: decide whether the state bar is displayed or not.
Appearance Look: different appearance of applied procedure can be selected.
Control Menu:
Each item of control menu is used for certain control of equipment.
•
•
•
•
•
•
•
Connect: enable the unit to communicate with the system.
Disconnect: stop communicating with the unit.
Enable Timing Control: to turn on the Timer function.
Disable Timing Control: the system will not deal with any timer order.
Unit Control: set the parameter of unit.
Timing Control: set timer order so that system will automatically order a control at certain
moment.
Automatic Detection: to execute the function of automatic detecting.
Tools Menu:
In the tools menu, it shows some extended functions of the system.
•
•
•
Group Configuration: add or delete groups, and manage the devices in the group.
Group Control: integrally control the devices in the group.
Group Detection: to write all the information of groups into corresponding modules. Before this
operation, please run automatic detection first.
Help:
The Help menu offers some information about the system.
•
•
Help: documents used for entering the system.
About: information such as the version of the system is displayed.
7
Operation Steps
The unit will introduce system operation steps so that users can intuitively understand the logical relation
among each function of the system and can operate the system more easily and rapidly. The system
operation steps are as follows:
8
•
If users operate this system for the first time, each step should be operated. Otherwise, you can
start monitoring after logging in without the needs of configuration.
EXAMPLE
Introduction
This unit takes monitoring air conduit motor as an example, presenting how to configure system rapidly
when first using it so that the air conditioner is monitored. Users can simulate step by step and understand
each step.
Notice: As an example, this unit helps users configure this system easily and rapidly. Some integrant
functions are shown here and each step is explained in detail. For the meanings of each function and
operation, please refer to the following chapter. In the actual application, operation is subject to actual
engineering.
Please read each section of this chapter in order. The whole process is presented in sequence.
Login
1.Run Gree AC Eudemon 2009.exe as an administrator in the installation catalogue. (The shortcut of "AC
Eudemon 2009" can be found in Menu Bar or desktop)
2.The pop-up interface of the software will be as below:
9
3.Click Main Menu->System ->Login. Then input user name(admin) and password(null) and click Login.
Engineering Configuration
Click Main Menu->System->Engineering Configuration, and then fill in the engineering information. Click
"OK" to finish the configuration.
10
System Configuration
Click Main Menu->System->System Configuration and the following interface will show.
Set parameters as the following interface.(Overtime means after software sending a request
command,communication module should give a response in 1500ms.)
11
Now,the system support Com1 and Modbus.
Bus Configuration
Click Main Menu->System->Bus Configuration and the interface of bus configuration will show.
12
Select the COM number in "COM". COM1 is used in this example. Then input "Bus1" in "Bus Identity" (the
name is decided by yourself) and click Add as the following figure. Click "Close" to finish adding the bus.
Automatic Detection
1.Configure automatic detection: click Main Menu->System->Automatic Detection Configuration.
In this example, COM(1) and Modbus are selected as the above figure and then click Save.
2.Automatic Detection: click Main Menu->Control->Automatic Detection and the system will start
automatic detection.
13
3.The result of duct in the example is as below (pay attention to the NetworkView on the left):
So far, the equipment is added successfully.
Equipment Management
1.Rename the equipment: left click Equipment to select "Rename".
2.Fill in the name "Duct".
14
The result is as below:
Connect Equipments
1.Connection Management: Click Main Menu->System->Connection Management (COM1 is applied in this
example) and then click "OK".
2.Start Communicating: Click Main Menu->Control->Connect and the system can communicate with the
unit. In this case, you can check the data of units.
15
Control Unit
Right click Equipment and select "Unit Control" in the menu as the following figure.
After setting the parameter in control interface, click "OK" to start operation as the figure below.
Check whether the modification is success or not by returning to the main interface.
So far, the basic monitor configuration of duct is finished. By finishing each step of the example, users can
use the basic function of equipment monitor and control. If more detailed functions and helps are needed,
please refer to the following chapters.
16
CONTENT
System Interface
Click Gree AC Eudemon 2009.exe in the installation catalogue to start the system (only one procedure can
be applied in each computer). The procedure interface is as below.(Note: The software would not run
effectively when the computer is hibernating or stand by.)
The interface is composed of 6 parts: Menu bar, toolbar, device views, device set public information, system
information and status bar.
Menu bar: Menu bar is a way to operate the whole system. With it, you can configure and manage the
system as well as read the helps document.
Toolbar: Buttons in the toolbar are some configurations and operations used most frequently in the main
menu. They are convenient for it is not necessary to switch to menu frequently.
Device Views: It is divided into 3 kinds of display, "Network", "Position" and "Group", presenting the
engineering structure clearly and logically. Select "Network" and you will reach physical structure of
engineering; Select "Position" and you will reach actual location of engineering (e.g. floors and rooms where
units are located); Select "Group" and you will see all the groups and the devices inside.
Device Set Public Information: It displays the current running state of the selected equipment.
System Information: It displays the information of running, information of users' operation and malfunction
information.
Status bar: It displays the current state of the system, such as name of user, timer and so on.
17
Engineering Configuration
Before monitoring, users have to select a project. Click Main Menu->System->Engineering Configuration
and the following interface will show.
Select a project in the list of "Choose Project" and click "OK" to finish the operation.
If a project needs to be changed, select the project to modify related information and then click "OK".
After a project is selected, it is necessary to add equipments to the project. Users can examine the equipment
by themselves. For details of adding equipment, please refer to the next chapter.
If users have chosen a project before, the system will record it automatically. It is not necessary to select a
project again.
18
System Configuaration
Configure the protocol and bus supported by the system. Only when the supported protocol is selected in the
system configuration and the bus is added, there will be resource available for "Bus Configuration". Click
Main Menu->System->System Configuration and the following interface will show.
Protocol configuration: Select the protocol to be supported in the list of "Choose protocols" and the selected
protocol will be used for automatic detection configuration. Users can add protocol and fill in the protocol
name in the editing interface of "Protocol Name".
Bus configuration: List of "All COM number" will display the COM supported by the system currently and
the corresponding overtime interval. Overtime interval is a standard used for judging whether there is
communication malfunction between computer and the unit.
ADD EQUIPMENT
Bus Configuration
Bus: it refers to the communication link between system and equipment for data exchange. For example, a
COM is a bus. The equipment must connect to the bus before it is monitored by the system.
Bus identity: the name used for identifying a bus.
Click Main Menu->System->Bus Configuration and the following interface will show.
19
Add bus: Name a "Bus Identity", then choose a COM and click "Add".
Renew bus: fill in the bus identity to be renewed in the editing box of "Bus Identity". Select a COM and
click "Update".
Delete bus: Select the bus to be deleted in the list of "Choose indentity" and click "Delete".
Notice: if equipment is added to the bus, the deletion of bus will lead to deletion of related equipment.
Automatic Detection Configuration
If users are not familiar with the physical structure of the equipment, he can get the information such as with
which units are computer connected and the quantity by automatic detection. Users can monitor the unit
directly with the result examined. It is necessary to configure before automatic detection. Click Main Menu>Automatic Detection Configuration, and the following interface will show.
Users select the COM to be examined, and then select the protocol to be examined in the list. Click "Save" to
finish the operation.
20
Automatic Detection
Menu->Control->Automatic Detection and the system will examine the equipment according to the
configuration. If more than one COM and protocol are selected in the automatic detection configuration, the
process display will circulate several times.
When the automatic detection is working, the software will show the results of automatic detection in
Circulate.For example:
"COM1->Module(1)---Natural" means the software can detect Module 1 successfully via COM1,"COM1>Module(2)---Overtime" means the software can't detect Module 2 via COM1.
After the automatic detection is finished, system will display the result on "Network". Suppose the detected
software version is higher than the current one, the latter will still prevail for data processing. Meanwhile,
the user will be notified of updating the software as well as of the communication module address for the
current-version software protocol and so on.
If the result conflicts with the equipment added by users manually (e.g. User add "GMV" to the
communication modular 1 of COM1, but the result of automatic detecting is "water-cooled screw chiller"),
the following interface will show. Users have to decide which result to be chosen as the standard. (It is
recommended to select the result of automatic examination as the standard. )
21
Units Installation Configuration
Unit Name: Name of unit where air conditioner is located, such as living room and bedroom. Users define
the name according to the unit where AC is actually installed.
After adding the equipment, users can define in which building, which floor and which room it is installed so
as to monitor the equipment intuitively. After the unit information is added, it will be shown on "Location"
in "Device Views" of the main interface. Click Menu->System->Units install Configuration and the
following interface will appear.
22
Add unit: after filling in the information such as building, floor, room and description, select the equipment
to be added in the list of "The equipments NOT defined", and then click button
, the following interface
will show. Fill in the unit name and click Confirm. In this case, the equipment will be displayed in "The
equipment defined". Click Add to finish the operation.
Notice: the same unit name could not be applied to different equipments.
Delete unit: select the unit to be deleted in the "Unit Name", and then click Delete.
MONITORING
Connection Management
After users add bus and equipment to the engineering, he must define which bus is used for communication
in certain monitor. Click Main Menu->System->Connection Management and the following interface will
appear.
Select the COM to be linked in the list of all COMs of current engineering and then click "OK".
Connect Equipments
Connection
Click Main Menu->Control->Connect or button
in Toolbar and the system will examine the equipment
according to the saved link.
If communication is normal, the area of device set public information will display parameter of related
equipment.
Disconnection
Click Main Menu->Control->Disconnect or button in Toolbar and the system will stop monitoring all the
equipments.
23
Equipment Parameters
Left click an equipment to check equipment parameter. If communication is normal, the system will display
parameter of this equipment as below.
The lamp beside the device have three state:
1.green--normal
2.red--malfunction
3.yellow--overtime,unwonted response.
Notice: It may happen that the system cannot auto exam normally because of the overtiming state of the
equipments, or "Normal" and "Overtime" appear in turn. In this kind of situation, please turn to the menu,
System-The system install, and enlarge the "Overtime" to 2000-3000 millisecond. Then it can be fixed.
24
Unit Control
Users can control the unit with this system. Click Menu->Control->Unit Control (or right click the device
views), then the control interface of the selected equipment will be shown as below. (Control interface of
equipments may be different)
After each parameter is set, click "OK" to start controlling.
25
Timing Control
Users can control the equipment or group in fixed time (ATTENTION: please make sure the current system
time is correct before operaion) by clicking Menu>Control->Timing Control (or use right click in Device
Views). The system will enter into the following interface.
Add timing control
command: create and set corresponding parameter of timing control command, (you can also enter some
words in "Remark" column, which is no more than 15 characters, to mark down the usage of the command)
and then click "Add".
Delete timing control command: Select an item in "Show District" and click "Delete".
Timing control commands can be seen in "Show district". If certain timing control command is overtime, it
will be green. Users can check timing control commands according to date or equipment / group. To check
the details of the command, select it and click "View", or just double-click on it.
26
Notice: To operate timing control, it is necessary to ensure that the system is communicating with the
equipment and timer is enable at the moment of setting timing control command. The state of current timer
is shown in the status bar as below.
Click Menu->Control->Enable Timing Control to make timer enable. Click Menu->Control->Disable
Timing Control to make timer disable.
There are two modes to add timing control command. One is no circulation, the other is circulation.
(1)No circulation means you just can set a date to execute timing control command.
(2)At circulation mode, you can set timing control command to execute according to period or the long-term
circulation.
a)At period mode, you can also set timing control command to execute according to day or week or
month.
b)Long-term circulation means the timing control command works everyday, and the start date is
initialized as 2000/01/01.
If some of COMs in Group aren't connected,then the timing control command doesn't work,by the way,it
will be reminded in Circulate region.For example:
GROUP CONFIGURATION
Group Configuration
After logining in, there are 3 ways for you to enter the group configure interface:
(1) Turn to Menu->Tools->Group Operation, and select Group Configuration;
(2) Right-click in the GroupView, and select Group Configuration;
27
(3) Click the icon
in the toolbar.
Add Groups
To add a group, input the group name and remark, and click Add. Then a group number will be assigned
to the new created group.
Notice: the group name could NOT be empty or more than 5 characters; it could not consist of spaces, or
contain "," (in half-width English) either. Remark could not be more than 30 characters.
Delete Groups
To delete groups, select one or more groups that you would like to delete in the group list, and then click
Delete.
Notice: if group deleted, the devices in the group will be removed from the group. This operation cannot
be undone.
Filter Devices
There are two filter boxes: machine type and floor. They can be used to filter devices handily. To
display all devices, click Reset.
Notice: only when you have located a device in the Configuration of Installation Information, the floors
in the filter box would be shown.
28
Manage Devices In The Group
The groups that have already added before would be shown in the Groups Exist list. Select a group,
and then the two lists below will display the devices that are in the group and not in the group respectively.
To assign one or more devices to a group, please select them on the left, and then click the first right
arrow. Click the second arrow to assign all the devices on the left to the group.
To remove devices from the group, please select them on the right, and then click the last arrow. Click
the third arrow to remove all devices on the right from the group.
Notice: one device can assigned to no more than 3 groups. If all the devices in a group are removed from
it , or deleted, the timing control commands to the group (if exist) will be deleted, too.
Commit Changes
When OK clicked, the changes to the group would take effect. If you want to pull back, click Cancel.
Notice: it cannot recover the groups deleted by clicking Cancel.
[Caution]
(1) Before configuring the groups, please make sure that the communication with devices is ok. If
communication malfunction occurs during operation, please delete the groups interrelated and retry later
when the communication returns to normal.
(2)The system will send group configuration commands after clicking OK. It is normal that an overtime
message appears in System Information.
Group Detection
Notice: you should operate automatic detection (Menu->Control->Automatic Detection) first before
group detection.
Before group controlling, you should operate group detection. Turn to Menu->Tools->Group Operation,
and select Group Detection;
Click “Yes”, and group detection begins. All the information of groups will be written into
corresponding modules.
29
Please wait a minute till the operation ends.
[Caution]
(1) Before group detection, please make sure that the communication with devices is ok.
Group Control
Notice: if it is your first time to run this system or devices were modified (that is, after automatic
detection, some devices have been updated), you should operate group detection (Menu->Tools->Group
Operation->Group Detection) before group controlling.
After logining in, there are 3 ways for you to enter the group control interface:
(1) Select a group in the GroupView first, then turn to Menu->Tools->Group Operation, and select
Group Control;
(2) Right-click a group in the GroupView, and select Group control;
(3) Select a group in the GroupView first, then click the icon
in the toolbar.
Notice: group control would be disabled if there are no devices in the selected group.
30
The list box in the top right corner shows all the groups to which one or more devices are assigned. You
can easily change your selection of group you would like to control. Mark the check boxes to determine
what parameters you want to control, and change their values. Finally click OK, or click Cancel to do
nothing.
[Caution]
(1) Before control the group, please make sure that the communication with devices is ok.
(2) The system will send group control commands after clicking OK. It is normal that an overtime
message appears in System Information.
USER MANAGEMENT
Login
The defaulted user upon startup is "visitor", who has not any right of operation but the right to read users'
interface and helps documents. As a result, it is necessary to login as a user with certain rights so that more
operations are realized. Click Main Menu->System->Login and the following interface will show.
31
Fill in user name and password and click "Login" to finish the operation.
You can login with user name "admin" and empty password for the first time.
User Management
User: It refers to those who use it. A user can have several characters.
Role: the integration of certain rights.
User management can add, modify and delete user. Click Main Menu->System->User Management and the
following interface will show.
Add user: fill in a name different from the existing user and then input the password. Select a character and
click "Add" to finish the operation.
Modify password: Select user that needs to modify password in "All users" and then fill in the new password
and click "modify password".
Delete user: Select the user to be deleted in "All Users", and click "Delete".
32
Role Management
Users having the rights of "User Management" can add and delete role. Click Menu->System->Role
Management and the following interface will appear.
Add role: select a power in the list of Authority Selection and fill in the name of role. Next, click "Add".
Delete role: Select the role to be deleted in the list of Exist role and then click "Delete".
Notice: The role being used can not be deleted.
33