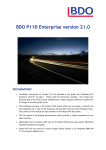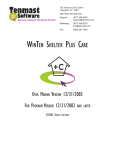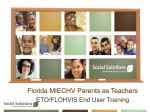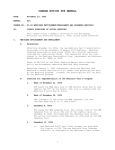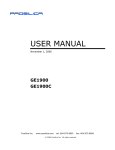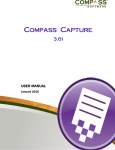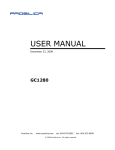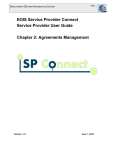Download EOIS Case Management System Service Provider User Guide
Transcript
EOIS Case Management System Service Provider User Guide Chapter 10: Case Management System Reports Version: 2.3 July 2014 EOIS Case Management System Service Provider User Guide Document History Version # Date Description 1.0 July 23, 2010 Initial version released prior to the launch of the system on August 4, 2010. 1.01 May 2011 2.0 January 2012 2.1 April 2012 Update to section 10.1.3 Report Users 2.2 April 2013 EOIS Reporting website navigation 2.3 July 2014 Updated ONe-Key screenshots to reflect changes to that application Review and edit for Release 3.0 2014 The Queen’s Printer Release 4.0 Version 2.3 Page 2 of 27 EOIS Case Management System Service Provider User Guide TABLE OF CONTENTS DOCUMENT HISTORY ................................................................................................. 2 10 CASE MANAGEMENT SYSTEM REPORTS .................................................. 4 10.1 Reporting Environment 10.1.1 Reporting Process 10.1.2 Reporting Access 10.1.3 Report Users 10.1.4 Accessing the EOIS Service Provider Reporting Website 10.1.5 EOIS Service Provider Reporting Website Navigation 10.1.5.1 Saving Reports 10.1.5.2 Printing Reports 10.2 Report Header and Footer Content 10.3 Report Troubleshooting and Tips 2014 The Queen’s Printer Release 4.0 Version 2.3 Page 3 of 27 5 6 7 7 8 12 24 25 26 27 EOIS Case Management System Service Provider User Guide 10 Case Management System Reports Information in the EOIS Case Management System can be analyzed by means of standardized reports that are available to ministry staff and external service providers. This chapter provides an overview of report types, the reporting process, user roles, and how to access reports via the EOIS Service Provider Reporting Website. In addition to this guide, detailed EOIS Report User Guides noting the specific data sources and calculations will be provided on the EOIS Service Provider Reporting Website. In order to access the EOIS Service Provider Reporting Website, users require, at minimum, Microsoft Internet Explorer 6.0. Ensure that your internet browser supports 128-bit encryption and that JavaScript and Cookies are enabled. The optimal screen resolution for viewing reports is 800x600 pixels. 2014 The Queen’s Printer Release 4.0 Version 2.3 Page 4 of 27 EOIS Case Management System Service Provider User Guide 10.1 Reporting Environment The following diagram illustrates the transfer of data between the Case Management System, the Contract Management system, and the end user. The EOIS Reporting system consists of: • a database that holds data from both the EOIS Case Management and Contract Management systems; • an Infoview tool that publishes and allows ministry staff to access reports; and • an EOIS Service Provider Reporting Website that allows service provider staff to access reports. 2014 The Queen’s Printer Release 4.0 Version 2.3 Page 5 of 27 EOIS Case Management System Service Provider User Guide 10.1.1 Reporting Process When a service provider is created in the Case Management System, a system automated Service Provider Identification (SPID) number is generated starting in the 3000 series (i.e., 3002). As affiliated service delivery sites are created, the system will generate a site ID by adding a letter to the corresponding SPID (i.e., 3002A). When a service plan is created, the user must identify the affiliated service delivery site using the identification number assigned. All service plan data and corresponding participant and employer information will be linked to the service plan that is affiliated to the service delivery site serving the client. Data from the Case Management and Contract Management systems is transferred to the reporting database overnight; this means that report data is current as of the end of the previous business day. The database information is updated each day and the new information is used to generate reports. Service delivery site reports are generated based on the Service Delivery Site ID associated to the data and posted to the EOIS Service Provider Reporting Website. Each report has been assigned a run schedule with pre-processed reports ranging from daily, weekly, or monthly run times. Report data is current as of the end of the previous business day. Service providers will only have access to their own service delivery site reports plus reports aggregated to the sub-region, region and province. For more information on report types and run timeframes refer to the EOIS Reports Desk Aid found on the Employment Ontario Partners’ Gateway. 2014 The Queen’s Printer Release 4.0 Version 2.3 Page 6 of 27 EOIS Case Management System Service Provider User Guide 10.1.2 Reporting Access Report access is provided through a Service Provider Registration Authority (SPRA), who will affiliate the Service Provider and Service Delivery Site IDs to reporting user accounts. Service delivery sites will access reports using their ONe-key username and password. Once authenticated by ONe-key, there will be a link for the EOIS Service Provider Reporting Website on the EOIS Resource page. Users must then enter their EOIS-CaMS Enrolment Number and PIN. Staff that have access to both the Case Management System and reports will have the same Enrolment Number and PIN for both. Report users will not require individual licenses; therefore, there are no limitations on the number of report users per service provider. 10.1.3 Report Users There are two report user roles: one for service provider managers (those who manage caseworkers) and one for all other service provider staff (including caseworkers and administrative staff). A staff-level role does not have access to client-level reports that identify caseload summaries. A service provider manager may delegate their reporting role to staff if they choose (delegation changes will be made via the SPRA). For more information on report access roles, refer to the EOIS Reports Desk Aid found on the Employment Ontario Partners’ Gateway. 2014 The Queen’s Printer Release 4.0 Version 2.3 Page 7 of 27 EOIS Case Management System Service Provider User Guide 10.1.4 Accessing the EOIS Service Provider Reporting Website Once authenticated by ONe-key, service provider/delivery sites access reports by clicking on the EOIS Reporting link on the Resource page. Required Prerequisite Steps Step 1 Reporting accounts will be set up based on the reporting roles identified on the “Service Provider Staff EOIS CaMS Registration” form provided to the Service Provider Registration Authority (SPRA). Step 2 The user will receive confirmation of their user account creation in the form of two emails. The first will contain their CaMS Enrolment Number. The second email, which will follow 48 hours later, will contain their CaMS Personal Identification Number (PIN). An email will be sent to the user’s inbox indicating the PIN for accessing the EOIS Service Provider Reporting Website. Staff that have access to both the Case Management System and reports will have a single user account with one Enrolment Number and PIN for both. 2014 The Queen’s Printer Release 4.0 Version 2.3 Page 8 of 27 EOIS Case Management System Service Provider User Guide System Steps Step 1 Log in to ONe-key: https://www.iaa.gov.on.ca/iaalogin/IAALogin.jsp. This is the same process as logging into the Case Management System. Enter the One-key ID and Password, and click on the Login button. 2014 The Queen’s Printer Release 4.0 Version 2.3 Page 9 of 27 EOIS Case Management System Service Provider User Guide Step 2 A list of applications will appear. Select EOIS CaMS – Reporting from the list of available applications. 2014 The Queen’s Printer Release 4.0 Version 2.3 Page 10 of 27 EOIS Case Management System Service Provider User Guide Step 3 Enter your EOIS-CaMS Authentication Number, also known as your EOIS Cams Private Identification Number (PIN) in the EOIS CaMS Authentication number field, and click on the Submit button. The EOIS Service Provider Reporting Website will appear. 2014 The Queen’s Printer Release 4.0 Version 2.3 Page 11 of 27 EOIS Case Management System Service Provider User Guide 10.1.5 EOIS Service Provider Reporting Website Navigation Language selection Users have the ability to toggle between English and French text on the website without losing the data on the page. To toggle between languages, click Francais. 2014 The Queen’s Printer Release 4.0 Version 2.3 Page 12 of 27 EOIS Case Management System Service Provider User Guide Notification section A notification message is available on the home page of the website under the blue navigation bar. This message will relate to report issues or updates. For example, report status messages such as “all reports have been successfully run” or “report X failed to run and will be available by X date.” 2014 The Queen’s Printer Release 4.0 Version 2.3 Page 13 of 27 EOIS Case Management System Service Provider User Guide Navigation bar There are two groups of reports available to service provider staff: • • reports specific to a service provider/service delivery site shown under the SDS Reports section rollup reports that aggregate data into sub-regions, regional, and provincial reports shown under the Rollup Reports section. Once the user logs in to the EOIS Service Provider Reporting Website, they will be brought to the SDS Reports page noting the service delivery site affiliated with the service provider. To navigate to aggregated “Rollup Reports,” click on the Rollup Reports link in the blue header bar. For a list of who to contact, see the Contact Us link under the blue navigation bar. To log out, click on the Log Out link on the blue navigation bar. 2014 The Queen’s Printer Release 4.0 Version 2.3 Page 14 of 27 EOIS Case Management System Service Provider User Guide SP Report Navigation System Steps Step 1 A list of service delivery sites affiliated with the service provider will appear at the bottom of the page. From the “Report Program Selection” list users have the ability to filter the desired programs they want to view. Choose a selection and click Submit. 2014 The Queen’s Printer Release 4.0 Version 2.3 Page 15 of 27 EOIS Case Management System Service Provider User Guide Step 2 After selecting a Report Program, click on a service delivery site to see a list of the available reports. To view a report, click on the report link. 2014 The Queen’s Printer Release 4.0 Version 2.3 Page 16 of 27 EOIS Case Management System Service Provider User Guide Step 3 To see a previously run or historical report, click on the chevron beside the report, and then continue to expand the year, month, chevrons until you’ve navigated to the report that you wish to view. Click on the report link to view the report. 2014 The Queen’s Printer Release 4.0 Version 2.3 Page 17 of 27 EOIS Case Management System Service Provider User Guide Guide link A Detail Reporting Guide is available for each report type. To access the guide, click Guide next to the report. Guides will be based on both the current and historical versions of reports. The same guide is applicable for rollup reports. 2014 The Queen’s Printer Release 4.0 Version 2.3 Page 18 of 27 EOIS Case Management System Service Provider User Guide Location bar The Location bar will indicate your location on the website. Example: “You are in: SDS Reports\[service Provider ID]\[service delivery site ID]/ES Service Quality” or “You are in: Rollup Reports ->ES Service Quality->Ontario->2009” 2014 The Queen’s Printer Release 4.0 Version 2.3 Page 19 of 27 EOIS Case Management System Service Provider User Guide Rollup Report Navigation System Steps Step 1 Click on the Rollup Reports link in the website blue navigation bar to view the rollup reports. Reports are typically available for the following levels (depends upon the report): Provincial, Region, and Sub-Region. Navigation is completed in the same manner as the “SDS report” section described above, where the most current report is shown first. 2014 The Queen’s Printer Release 4.0 Version 2.3 Page 20 of 27 EOIS Case Management System Service Provider User Guide Step 2 From the “Report Program Selection” list users have the ability to filter the desired programs they want to view. Choose a selection and click Submit. 2014 The Queen’s Printer Release 4.0 Version 2.3 Page 21 of 27 EOIS Case Management System Service Provider User Guide Step 3 After selecting the Report Program, click on the desired Region or Province. 2014 The Queen’s Printer Release 4.0 Version 2.3 Page 22 of 27 EOIS Case Management System Service Provider User Guide Step 4 A list of reports available to the Region/Province will appear. To view the report, click on the report link. The most current report will be displayed. 2014 The Queen’s Printer Release 4.0 Version 2.3 Page 23 of 27 EOIS Case Management System Service Provider User Guide 10.1.5.1 Saving Reports System Steps Step 1 Once you have navigated to the report (follow section 10.1.4), click on the link for the report. Depending on the report, they may be in either Adobe (.pdf), Excel (.xls), Word (.doc), or data file (.csv) format. Step 2 To save a report, click on the Save button in the File tab or right-click on the report file and select “save target as” or “save link as.” Choose the path where the file is to be saved and an appropriate name for the report. Exported reports are saved to the file folder chosen by the individual. It is advised that reports containing individual client information be saved to a secure location. For more information refer to the ES Service Providers Handbook for Privacy, Confidentiality, and Security. 2014 The Queen’s Printer Release 4.0 Version 2.3 Page 24 of 27 EOIS Case Management System Service Provider User Guide 10.1.5.2 Printing Reports Reports from the website can be printed. PDF reports have been formatted to print on screen. It is recommended that the client-level data reports provided in Excel format be altered in Excel before printing. The “Quick Reference” at the end of this chapter describes the report format types. Client-level data reports have been provided in Excel format to allow for data sorting and analysis. Due to their size, these reports have not been formatted appropriately for printing. System Steps Step 1 Open the report that is to be printed. If printing from Excel, modify the print setup to ensure that it is formatted properly for printing. Step 2 Click on the Print… button from the File menu. Step 3 Choose the appropriate settings for printing and print. 2014 The Queen’s Printer Release 4.0 Version 2.3 Page 25 of 27 EOIS Case Management System Service Provider User Guide 10.2 Report Header and Footer Content Report Headers and footers contain report specific information such as: • top-right: the report generation date (the date the report was run) • top-centre: the report title and reference number • top-left: run time parameters displayed for pre-processed and on-demand reports (the parameters selected when the report was processed or when the report is run on-demand). Note: post-processing filter parameters are not displayed. • report run frequency (how often the pre-processes report is run) and the date the report data was refreshed (most likely based on the previous business day) • medium sensitivity statement (identifies that the report content is of medium sensitivity) based on the personal information stored within the system and reports. Reports containing personal information should not be left out in the open; they should be shredded when disposed, and electronic versions of reports should be saved in a secure location. For more information, refer to the privacy on-line module. • Bottom-left: report version and last revised date (refers to the current version of the report template to note when changes are made and date when the change was applied) bottom left • Page X of X in the bottom right hand corner of the report notes the current page and number of pages in the report. 2014 The Queen’s Printer Release 4.0 Version 2.3 Page 26 of 27 EOIS Case Management System Service Provider User Guide 10.3 Report Troubleshooting and Tips I am not able to access the EOIS Service Provider Reporting Website. Ensure that your internet browser supports 128-bit encryption and that JavaScript and cookies are enabled. What does it mean when the report is blank? The report has no data associated with it. For example, the performance report may be blank if there are no clients who have completed the program within the report period. How can I tell if the report run has been successful? The notification message area under the blue navigation bar will indicate if the report runs are successful or if there is an issue. How do I know where I am located on the EOIS Service Provider Reporting Website? The “you are in:” line under the notification message shows your location on the website. Click on Home, SDS Reports, or Rollup Reports to navigate back to a main report area. How do I get rid of the page header footers in a report that is exported to Excel? Sort the report and delete the page headers and footers. How to I view a French report? Click on the “Francais” link on the top right of the screen. 2014 The Queen’s Printer Release 4.0 Version 2.3 Page 27 of 27