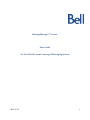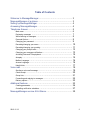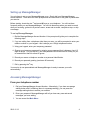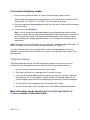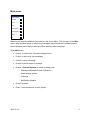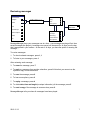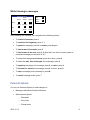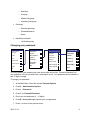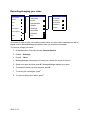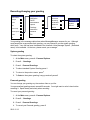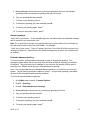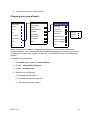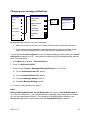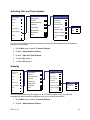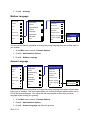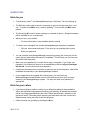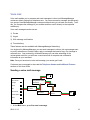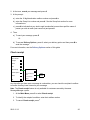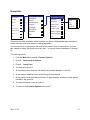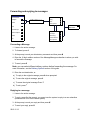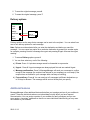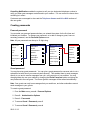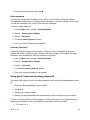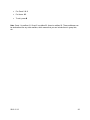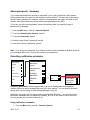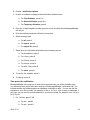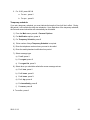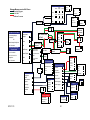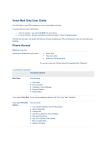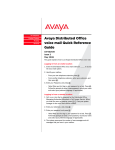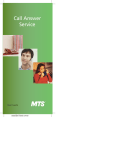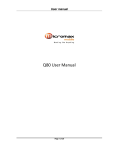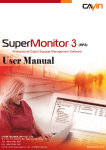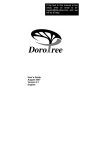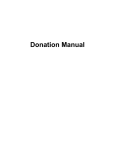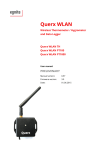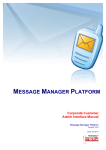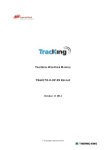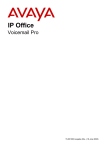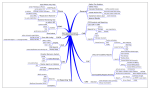Download MessageManager™ Service User Guide for the Alcatel
Transcript
MessageManager™ Service User Guide for the Alcatel-Lucent Converged Messaging System 2010 12 13 1 Table of Contents Welcome to MessageManager ………………………………………… 3 MessageManager at a glance …………………………………………. 3 Setting up MessageManager ………………………………………….. 4 Accessing MessageManager ………………………………………….. 4 Telephone Answer ……………………………………………………… 5 Main menu …………………………………………………………… 6 Reviewing messages …………………………………………………. 7 While listening to messages …………………………………………… 8 Personal Options ……………………………………………………… 8 Changing your password ……………………………………………… 9 Recording/changing your name ………………………………………… 10 Recording/changing your greeting ………………………………………. 11 Changing your prompt levels …………………………………………… 13 Changing your message notifications …………………………………… 13 Activating Date and Time playback ……………………………………… 15 Autoplay ……………………………………………………………… 15 Mailbox Language …………………………………………………….. 16 Answer Language …………………………………………………….. 16 Helpful hints …………………………………………………………. 17 Voice mail ……………………………………………………………….. 19 Sending a voice mail message …………………………………………. 19 Check receipt ………………………………………………………… 20 Group lists …………………………………………………………… 21 Forwarding and replying to messages ………………………………….. 22 Delivery options ………………………………………………………. 23 Additional features ……………………………………………………… 23 Creating passwords …………………………………………………… 24 Outcalling notification schedules ……………………………………….. 27 MessageManager service At-A-Glance …………………………….… 30 2010 12 13 2 Welcome to MessageManager MessageManager is an advanced messaging capability that can significantly improve your competitive position. MessageManager ensures that you never miss important calls, allows your customers to leave you messages 24 hours a day, seven days a week and enables greater mobility while still allowing you to stay in touch. The best way to learn how to use MessageManager is to experiment with your new service. Nothing you can do will break it. Your MessageManager Access Number is the number you call to get your messages from your own telephone: ________________________. Your mailbox number is your 10 digit telephone number. Your temporary password for first time access is _________________________ MessageManager at a glance • Flashing visual message waiting lamp or short (intermittent) dial tones indicate that you have messages. This will not prevent you from making or receiving calls. • Your personal greeting can be up to 60 seconds in length • Callers can leave you a message up to 5 minutes in length • Your mailbox can hold up to 25 messages at a time. When your mailbox is full, callers will hear a message that they cannot leave a message • New messages will be stored for 21 days • Telephone Answer, Voice Mail and the Additional Features are all included in the basic monthly rental price • MessageManager mailboxes include in the monthly rate either 220 or 150 minutes of usage time per month depending on your requirements. • A per minute charge applies for usage time in excess of the total aggregated usage time provided for all MessageManager mailboxes associated with the same system .For example, 10 MessageManager mailboxes in the same system with 220 minutes each of usage time will only incur usage charges when the total usage for all mailboxes exceeds 2200 minutes in a month. 2010 12 13 3 Setting up MessageManager You only have to set up your MessageManager once. Simply dial your MessageManager Access Number. Then follow the voice prompts and the instructions in this guide to personalize your service. Before starting, locate the star * and pound # keys on your telephone. You will use them frequently when you use MessageManager. You will use these keys when you need to cancel what you are doing, go back to a previous menu, erase and re-record, complete a step, or skip a message. To set up MessageManager: 1. Dial the MessageManager Access Number. Voice prompts will guide you to complete the following steps 2. If you are calling from a telephone other than your own, you will be prompted to enter your mailbox number on your keypad – this is always your 10 digit telephone number 3. Using your keypad, enter your temporary password 4. Change your temporary password by entering a new password that is between 4 and 15 digits in length. For your security, your new password should be one that is easy for you to remember but hard for others to guess 5. Record your name or telephone number as a personal identification 6. Record your personal greeting (maximum 60 seconds) 7. Exit by pressing the * key Your service is now personalized and MessageManager is ready to answer your calls automatically! Accessing MessageManager From your telephone number 1. Dial your MessageManager Access Number. Alternatively, If you have a message waiting button and it is flashing (there is a message waiting), you can press the message waiting button to access your mailbox. 2. Enter your password. MessageManager will tell you how many new and saved messages you have waiting 3. You are now at the Main Menu 2010 12 13 4 From another telephone number 1. Call your own number and press “9” as soon as your greeting starts to play or When calling from a phone that is long distance to your Centrex phone, call the new Toll Free number 1-877-235 5777 (1 877 BELL 777) and follow the prompts. 2. Enter your password. MessageManager will tell you how many new and saved messages you have waiting 3. You are now at the Main Menu Note: You can also dial your MessageManager Access Number from another number however, be aware that the initial system answering prompts will always be in English first and French second. Press the # key when prompted and enter your mailbox number, which is always your 10 digit telephone number – you will hear your recorded name or identification. Note: Long distance charges will apply if you are calling from outside your local calling area. To avoid LD charges, you can use the toll-free access number 1-877-BELL777. If you are calling to retrieve your messages from another MessageManager customer’s telephone, call your own number and press “9” as soon as your greeting starts to play. Enter your password. Telephone Answer The MessageManager service from Bell automatically answers your calls if you are not available or if you are already on the line. This service offers the following features: • You can record a personalized greeting for your callers • Each caller can leave you a message up to 5 minutes in length • If you have the optional Message Waiting feature, you will hear a special, intermittent dial tone when you lift your telephone receiver if there is a message waiting for you. Certain telephone sets also have a message lamp that flashes if you have messages • You can pick up your messages at your convenience, day or night • No one else can listen to your messages since your mailbox is password protected More information can be found in the Voice Mail and Additional Features sections of this User Guide. 2010 12 13 5 Main menu Main Menu Check Unheard Messages 1 Review 1 Send 2 Check Receipt 3 Personal Options 4 Restart 5 Exit * Menus list the options available to you when you use your mailbox. The first menu is the Main menu, which includes options to review your messages and personalize the mailbox features. Select the menu choice that you want and follow the easy voice instructions. At the Main menu: • Press 1, 1 to hear new, unheard messages first or • Press 1 to listen to all your messages • Press 2 to send a message • Press 3 to check receipt of message • Press 4 - Personal Options to record or change your: o Message notifications/Outcall notifications o Administrative options o Greetings o Notification schedule • Press 5 to restart • Press * to disconnect/exit from the system. 2010 12 13 6 Reviewing messages Main Menu Check Unheard Messages 1 Review 1 Send 2 Check Receipt 3 Personal Options 4 After Review Delete 7 Reply Save 8 9 More Options 0 Return to Main Menu Replay 4 Envelope 5 6 Restart 5 Send Copy Exit * More Options Cancel Review * * 0 MessageManager plays your messages one at a time – new messages are played first; then saved messages are played. A message once saved, will be saved for 14 days from the day that it was placed in your mailbox. At the end of 14 days, you have the option of resaving the message. To review messages: 1. To check unheard messages, press 1, 1 2. To listen to your messages, press 1 After reviewing each message: 3. To erase the message, press 7 4. To reply to a message from another subscriber, press 8. Note that you cannot use the system to reply to non-subscribers 5. To save the message, press 9 6. To hear more options, press 0 7. To replay a message, press 4 8. To obtain date, time and length (envelope information),of the message, press 5 9. To send a copy of the message to someone else, press 6 MessageManager tells you when all messages have been played. 2010 12 13 7 While listening to messages Playback Controls Position Speed Volume Skip Rewind Pause/ Restart Forward 1 2 3 Slower Envelope Faster 4 5 6 Normal Louder 8 9 7 Cancel Review # * While listening to a message, you can perform the following actions: • To rewind 10 seconds, press 1 • To rewind to the beginning, press 1, 1 • To pause the message, press 2; to restart, press 2 again • To fast forward 10 seconds, press 3 • To fast forward to the end, press 3, 3. Note that if you wish to quickly erase an unwanted message you can press 3, 3, 7. • To make the message speed slower, press 4; to return, press 6 • To obtain the date, time and length of the message, press 5 • To speed up the playing of a message, press 6; to return, press 4 • To increase the volume of a message, press 9; to return, press 8 • To skip a message you are listening to, press # • To cancel message review, press * Personal Options You can use Personal Options to make changes to: • Message notifications/Outcall notifications • Administrative options o Passwords o Group lists o Prompt levels 2010 12 13 8 o Date/time o Autoplay o Mailbox Language o Answering Language Greetings • o Personal greetings o Extended absence o Name Notification schedule • o 1st/2nd/temporary Changing your password Personal Options Main Menu Check Unheard Messages Review 1 1 Send 2 Check Receipt 3 Personal Options 4 Restart 5 Exit * Notification On/Off Administrative Options Passwords 1 Passwords 1 Personal 1 Administrative Options Group Lists 2 2 Prompt Levels 3 Home 2 Greetings 3 Date/Time 4 Guest 1 3 Notification Schedule Exit Autoplay On/Off 6 Guest 2 4 4 Mailbox Language 8 * Secretary Answer Language 9 5 Exit * Exit * You may change your password any time and as often as you like. Choose a password you can remember, such as a number that is meaningful to you. Your password can be between 4 and 15 digits in length. To change your password: 1. At the Main Menu, Press 4 to access Personal Options 2. Press 2 - Administrative Options 3. Press 1 - Passwords 4. Press 1 for Personal Password 5. Enter your new password (4 – 15 digits) 6. Press #. MessageManager repeats your new password 7. Press * to return to the previous menu 2010 12 13 9 Recording/changing your name Personal Options Main Menu Check Unheard Messages 1 Review 1 Send Notification On/Off 1 2 Administrative Options 2 Check Receipt 3 Greetings 3 Personal Options 4 4 Restart 5 Notification Schedule Exit Exit * Greetings Personal Greeting 1 Extended Absence 2 Name 3 * Your name is used to verify your mailbox number when you call to check messages and will be played to other MessageManager subscribers when you send them messages. To record or change your name: 1. At the Main Menu, Press 4 to access Personal Options 2. Press 3 - Greetings 3. Press 3 - Name 4. MessageManager will prompt you to say your name at the sound of the tone 5. Speak your name and then press #. MessageManager repeats your name. 6. To accept the name you have recorded, press # 7. To record your name again, press * 8. To return to the previous menu, press * 2010 12 13 10 Recording/changing your greeting Personal Options Main Menu Check Unheard Messages 1 Review 1 Send 2 Notification On/Off Greetings 1 Personal Greeting 1 Administrative Options 2 Extended Absence 2 Greetings 3 Name 3 Check Receipt 3 Personal Options 4 Notification Schedule 4 Restart 5 Exit * Exit * Personal Greetings System 1 Record 2 Your greeting is the message callers hear when MessageManager answers for you. Although most people like to personalize their greeting, you may choose to use the system greeting, which says, “Your call has been forwarded to an Automatic Voice Message System. (Recorded name) is not available. At the tone, please record your message.” System greeting To select the system greeting: 1. At the Main menu, press 4 – Personal Options 2. Press 3 - Greetings 3. Press 1 - Personal Greetings 4. To select standard System Greeting press 1 5. To return to the previous menu, press * 6. To listen to the system greeting, hang up and call yourself Personal greeting You can change your greeting any time and as often as you like. Your personalized greeting cannot exceed 60 seconds. You might want to write it down before recording it. Speak clearly and slowly when recording. To record your personal greeting: 1. At the Main menu, press 4 – Personal Options 2. Press 3 - Greetings 3. Press 1 - Personal Greetings 4. To record your Personal greeting, press 2 2010 12 13 11 5. MessageManager will prompt you to record your greeting at the tone. See Sample greetings below for examples of greetings that you can record 6. Say your greeting and then press # 7. To listen to your greeting, press 1 8. To accept the greeting you have recorded, press # 9. To record your greeting again, press * 10. To return to the previous menu, press * Sample greetings “Hello, this is (your name). I’m not available right now, but please leave me a detailed message and I’ll get back to you as soon as I can.” Note: It is a good idea to change your greeting each day to inform callers of your schedule so they will have an idea of when you are available. For example: “Hello, this is (your name). Today is Tuesday, April 2nd. I’ll be in the office this morning, but in meetings all afternoon. Please leave me a detailed message and I’ll return your call as quickly as possible.” Extended absence greeting You may record an extended absence greeting in place of the personal greeting. This message advises callers that you are away from the office and will be checking your mailbox infrequently. They may leave you a message or you could use the greeting to refer them to someone else. Callers cannot skip your extended absence greeting. Note: You are reminded that your extended absence greeting is on each time you enter the system. You will then be prompted to delete or retain it. Your personal greeting is reinstated as soon as the extended absence greeting is deleted. To record an extended absence greeting: 1. At the Main menu, press 4 – Personal Options 2. Press 3 - Greetings 3. Press 2 - Extended Absence Greetings 4. MessageManager will prompt you to record your greeting at the tone 5. Say your greeting and then press # 6. To listen to your greeting, press 1 7. To accept the greeting you have recorded, press # 8. To record your greeting again, press * 2010 12 13 12 9. To return to the previous menu, press * Changing your prompt levels = Personal Options Main Menu Check Unheard Messages 1 Review 1 Send 2 Check Receipt 3 Personal Options Notification On/Off Administrative Options 1 Passwords 1 Administrative Options Group Lists 2 2 Prompt Levels 3 Greetings 3 Date/Time 4 Autoplay On/Off 6 4 Notification Schedule 4 Mailbox Language 8 Restart 5 Exit * Answer Language 9 Exit * Exit Prompt Levels Standard 1 Extended 2 Rapid 3 * When you access your mailbox, voice prompts will advise you of your menu choices and provide assistance. As you become familiar with MessageManager, you may find it convenient to change your prompt levels (lengthen or shorten). Your mailbox has been set with Standard Prompts. To change your prompt levels: 1. At the Main menu, press 4 – Personal Options 2. Press 2 - Administrative Options, 3. Press 3 - Prompt Levels 4. Select one of the following: a) Standard prompts, press 1 b) Extended prompts (long), press 2 c) Rapid prompts (short), press 3 2010 12 13 13 Changing your message notifications Personal Options Main Menu Check Unheard Messages 1 1 Review Notification On/Off 1 Send 2 Administrative Options Check Receipt 3 Greetings 3 Personal Options 4 4 Restart 5 Notification Schedule Exit Exit * 2 On or Off Exit Outcall Notification/MWI 1 Outcall Notification On 1 * Outcall Notification Off 2 MWI On 3 MWI Off Exit 4 * * MessageManager indicates if you have messages: • When you pick up the receiver, you will hear a series of short intermittent dial tones • If your telephone is equipped with a message lamp feature, the lamp will flash slowly – check your local Business Office to see if this feature is available in your area You can also use Personal Options to turn your message waiting indicator and/or your Outcall Notification schedule On or Off. Your mailbox has been set up with message waiting indicator set to On as the default. 1. At the Main menu, press 4 – Personal Options 2. Press 1 – Notification On/Off 3. Press 1 to turn Outcall or Message Waiting Notification On or Off, then: a) To turn Outcall Notification On, press 1 b) To turn Outcall notification Off, press 2 c) To activate Message Waiting, press 3 d) To disable Message Waiting, press 4 4. To return to the previous menu, press * Notes: Message Waiting Notification: Outcall Notification: You may turn Outcall Notification On or Off at your convenience. Your Outcall Notification schedules (time periods, phone numbers, etc.) are not erased when turned off. Even though an Outcall Notification schedule is set, MessageManager does not place calls unless the Outcall Notification is turned on. 2010 12 13 14 Activating Date and Time playback Personal Options Main Menu Check Unheard Messages 1 Review 1 Send 2 Check Receipt 3 Personal Options Notification On/Off Administrative Options 1 Passwords 1 Administrative Options Group Lists 2 2 Prompt Levels 3 Greetings 3 Date/Time 4 Autoplay On/Off 6 4 Notification Schedule 4 Mailbox Language 8 Restart 5 Exit * Answer Language 9 Exit * Exit Date/Time 1 2 On Off * You can use this feature to hear the date and time when each message was received before listening to the message. 1. At the Main menu, press 4 – Personal Options 2. Press 2 - Administrative Options 3. Press 4 - Date and Time Playback 4. To select On, press 1 5. To select Off, press 2 Autoplay Personal Options Main Menu Check Unheard Messages 1 Review 1 Send 2 Check Receipt 3 Personal Options 4 Restart 5 Exit Notification On/Off Administrative Options 1 Passwords 1 Administrative Options Group Lists 2 2 Prompt Levels 3 Greetings 3 Date/Time 4 Autoplay On/Off 6 Notification Schedule Exit 4 Mailbox Language 8 * Answer Language 9 Exit * Autoplay Autoplay On 1 Autoplay Off 2 Exit * * You can use this feature to set Autoplay on or off. When Autoplay is on, your unheard messages will be automatically played as soon as you access your mailbox. 1. At the Main menu, press 4 – Personal Options 2. Press 2 - Administrative Options 2010 12 13 15 3. Press 6 – Autoplay Mailbox Language Personal Options Main Menu Check Unheard Messages 1 Review 1 Send 2 Check Receipt 3 Personal Options Notification On/Off Administrative Options 1 Administrative Options 2 Greetings 3 4 Notification Schedule 4 Restart 5 Exit * Exit * Passwords 1 Group Lists 2 Prompt Levels 3 Date/Time 4 Autoplay On/Off 6 Mailbox Language 8 Mailbox Prompt Language Answer Language 9 French 1 Exit English 2 * You can use this feature to establish or change the prompt language that you will hear when in your mailbox. 1. At the Main menu, press 4 – Personal Options 2. Press 2 - Administrative Options 3. Press 8 – Mailbox Language Answer Language Personal Options Main Menu Check Unheard Messages 1 Review 1 Send Check Receipt Personal Options Notification On/Off 1 2 Administrative Options 2 3 Greetings 3 4 Notification Schedule 4 Restart 5 Exit * Exit * Administrative Options Passwords 1 Group Lists 2 Prompt Levels 3 Date/Time 4 Autoplay On/Off 6 Mailbox Language 8 Answer Language 9 Exit * Answer Language First Language 1 Second Language 2 You can use this feature to establish or change the prompt language that callers will hear when leaving you a message. This feature also allows you to create a bilingual mailbox with a choice of first and second language. Your callers will then be prompted to select their preferred language before hearing your greeting. 1. At the Main menu, press 4 – Personal Options 2. Press 2 - Administrative Options 3. Press 9 – Answer Language and follow the prompts 2010 12 13 16 Helpful hints Hints for you • To disconnect, press * until MessageManager says “Good bye.” Do not just hang up. • The Star key is also used to cancel a command, to return to the previous menu, or to exit. To return to the Main menu, continue pressing * until you hear the Main menu options. • The Pound key # is used to skip a message or complete an option. Skipped messages will be available for you to review later. • While you are in your mailbox: o • For more information on the available options, press 0 To retrieve your messages from another MessageManager subscriber’s telephone: o Call your own number and press “9” as soon as your greeting starts to play o Enter your password • You can override most MessageManager prompts by pressing the correct key for the option that you want before the prompt is completed. This will save you time once you are familiar with the system. • Make sure your password is a number that is easy to remember. If you forget your password, your mailbox will have to be re-established by Bell and all your messages will be lost. No one can access your password. • If someone calls when you are not there or while you are on the telephone, calls will be forwarded automatically to your MessageManager mailbox • If your telephone set is equipped with memory keys, you may store your MessageManager Access Number on one of the memory keys for quick and easy access to your MessageManager system. You may also store your password, if appropriate. Hints for your callers • If you have a bilingual mailbox, callers to your bilingual mailbox will be prompted to select their preferred language before hearing your greeting. All subsequent prompts will be in the language selected by the caller. Callers should make a selection or the system will wait 6.5 seconds before assuming the caller does not have a touch tone telephone and routing the caller to the first language. • Callers can skip your greeting by pressing the # key. 2010 12 13 17 • Callers can also leave you an urgent message by pressing 1, 1, 2 after leaving you a message and before they hang up. Urgent messages are always heard first and are marked urgent. • During your greeting, callers may press 0 to reach a “live” person. Note that this feature must be pre-programmed by Bell • Callers can delete messages they have recorded by pressing * before they hang up. A voice prompt will ask them to re-record • Although you need a touch-tone telephone to access MessageManager, your callers do not have to use a touch-tone telephone to call you or leave a message • Callers who reach your mailbox when it is full (maximum capacity of 25 messages) will hear an advisory message that they cannot leave a message • Callers will hear one more ring than your chosen ring cycle 2010 12 13 18 Voice mail Voice mail enables you to compose and send messages to other local MessageManager customers without ringing their telephone sets. You can even send a message simultaneously to a group of local MessageManager customers without having to call each one directly. To do this, you compose the message in your mailbox and then send it directly to the recipients’ mailbox(es). Voice mail messages can be sent as: 1) Private 2) Urgent 3) With message confirmation 4) Future delivery These features are also available with MessageManager Networking. In a single call to MessageManager you can send messages to others, pick up messages sent to you by subscribers or outside callers, reply to messages and send a copy of a message to someone else. Your productivity will benefit because you can take advantage of the uninterrupted work time, yet still have a continuous flow of complete and confidential information at your command. Note: Once you have sent a voice mail message, you cannot get it back. Customers are encouraged to also read the Telephone Answer and Additional Features sections of this User Guide. Sending a voice mail message Send # Main Menu Check Unheard Messages 1 Review 1 Send 2 Check Receipt 3 Personal Options 4 Restart 5 Exit * Enter Destination Number Then Press # To Hear More Options Press 0 Record message and press # To Spell Subscriber's Name Press # Spell Name Then Press # Send # 1. At the Main menu, press 2 to send a message 2010 12 13 19 2. At the tone, record your message and press #. 3. At the prompt: a) enter the 10 digit destination mailbox number and press # or b) enter the Group List number and press #. See the Group lists section for more information or c) press # to indicate that you wish to spell a subscriber’s name then spell the name of person you wish to reach (last name first) and press # 4. Then: a) To send your message, press # Or b) To access Delivery Options, press 0, select your delivery option and then press # to send the message For more information, see the Delivery Options section of this guide Check receipt Main Menu Check Unheard Messages 1 Review 1 Send 2 Check Receipt 3 Personal Options 4 Restart 5 Exit * Enter Receipients Mailbox Number # To Spell Subscriber's Name # To Cancel Check Receipt * Spell Name Any time after you have sent a message to a subscriber, you can check the recipient’s mailbox to confirm that they have listened to your message. Note: The Check receipt feature is only available for customers served by the same MessageManager system. 1. At the Main Menu, press 3 to select Check receipt 2. To identify the recipient’s mailbox, enter their mailbox number 3. To cancel Check receipt, press * 2010 12 13 20 Group lists Personal Options Main Menu Check Unheard Messages 1 Review 1 Notification On/Off 1 Administrative Options Passwords 1 Group Lists 2 Prompt Levels 3 Date/Time 4 Autoplay On/Off 6 Send 2 Administrative Options Check Receipt 3 Greetings 3 Personal Options 4 Notification Schedule 4 Mailbox Language 8 Restart 5 Exit Answer Language 9 Exit * * 2 Exit Group Lists Create 1 Edit 2 Delete 3 List Names 4 * Group lists are used to send the same message to a group of MessageManager subscribers without having to enter each person’s mailbox separately. You can have up to 15 group lists, and each list can contain up to 25 destinations. You can add, change or delete your group lists at any time. Your group lists are numbered 11 through 25. To create a group list: 1. From the Main menu, press 4 – Personal Options 2. Press 2 - Administrative Options 3. Press 2 - Group Lists 4. To create a list, press 1 5. At the prompt, enter the group list number (any number between 11 and 25) 6. At the prompt, record the name of the Group List and press # 7. At the prompt, enter the mailbox numbers (10 digit telephone numbers) of each person included in the group list 8. To review all names on the list, press 1 9. To return to the Personal Options menu, press * 2010 12 13 21 Forwarding and replying to messages Main Menu Check Unheard Messages 1 Review 1 Send 2 Check Receipt 3 Personal Options 4 After Review Delete 7 Reply Save 8 9 More Options 0 Return to Main Menu Replay 4 Envelope 5 6 Restart 5 Send Copy Exit * More Options Cancel Review * * 0 Forwarding a Message 1. Listen to the entire message 2. To forward, press 6 3. At the prompt, record your introductory comments and then press # 4. Enter the 10 digit mailbox number of the MessageManager subscriber to whom you wish to forward the message 5. To send, press # Note: you can select different delivery options before forwarding the message. For more information, see the Delivery Options section of this guide 6. Enter the next destination, or: a) To reply to the original message, press 8 when prompted b) To save the original message, press 9 c) To erase the original message Press 7 d) To exit, press * Replying to a message 1. Listen to the entire message 2. To reply, press 8 at the prompt; you cannot use the system to reply to a non-subscriber (someone who is not on the same system) 3. At the prompt, record your reply and then press # 4. To send your reply, press # 2010 12 13 22 5. To save the original message, press 9 6. To erase the original message, press 7 Delivery options Delivery Options Private 1 Urgent 2 Message Confirmation 3 Future Delivery 4 Confirm 1 Notify of Non-receipt 2 Delivery options are the ways that a message can be sent to the recipient. You can select from one to four delivery options for each message. Note: Options must be selected after you enter the destination and before you send the message. You can cancel any option for a particular destination by pressing its number again; for example, pressing 2 marks a message as urgent and pressing 2 again removes the urgent marking. 1. To access Delivery options, press 0 2. You can then select any or all of the following: a) Private: Press 1. A private message cannot be forwarded to anyone else b) Urgent: Press 2. Urgent messages are always played first and are marked Urgent. c) Message confirmation: Press 3. MessageManager will send you a message to confirm receipt of the message (the recipient has listened to your message) or non-receipt (if the recipient has not listened to your message within two days of sending) d) Future delivery: Press 4. You can send up to 5 messages to different destinations up to 30 days in advance. The message will be sent on the day that you specify. Additional features MessageManager offers additional features that allow you to assign portions of your mailbox to guests. These are individuals who are not subscribers but with whom you have frequent communication. You can assign a portion of your mailbox for family members; and you can even assign a “secretary” password so that one or more individuals identified by you may scan the contents of your mailbox. 2010 12 13 23 Outcalling Notification enables the system to call you at a designated telephone number to notify you when new messages are delivered to your mailbox. You can control the hours when outcalling is in effect. Customers are encouraged to also read the Telephone Answer and Voice Mail sections of this user guide. Creating passwords Personal password You recorded your personal password when you entered the system for the first time and initialized your mailbox. To change your password, or to add or change a guest, home or secretary password, use the Personal Options menu. Note: All your passwords can be up to 15 digits long. Personal Options Main Menu Check Unheard Messages 1 Review 1 Send Administrative Options Passwords Notification On/Off 1 Passwords 1 Personal 1 Group Lists 2 Home 2 2 Administrative Options 2 Prompt Levels 3 3 Check Receipt 3 3 4 Guest 1 Greetings Date/Time Autoplay On/Off 6 Guest 2 4 Personal Options 4 Secretary 5 Restart 5 Exit * Exit * Notification Schedule 4 Mailbox Language 8 Exit * Answer Language 9 Exit * Guest password You may have two guest passwords. You can give a guest password to someone who is not a subscriber but with whom you communicate frequently. This enables them to send messages directly to you and to receive messages from you, using a portion of your mailbox. You may change guests who use your mailbox by changing the Guest Password option and giving the new password to the new guest. The former guest’s messages will be erased automatically. Note: Your guests can only hear messages that you send them, and other subscribers cannot send messages to your guests. To create a guest password: 1. From the Main menu, press 4 – Personal Options 2. Press 2 - Administrative Options 3. Press 1 - Passwords 4. To access Guest 1 Password, press 3 5. To access Guest 2 Password, press 4 2010 12 13 24 6. Enter the guest password, then press # Home password You may give a password to members of your family (or use this as a third guest mailbox). This password enables them to send and receive messages in the same manner as your guest. You will hear messages from “Home” before all other messages. To create a home password: 1. From the Main menu, press 4 – Personal Options 2. Press 2 - Administrative Options 3. Press 1 - Passwords 4. To access Home Password, press 2 5. Enter your Home Password, then press # Secretary Password A Secretary Password allows your secretary or someone else you designate to enter your mailbox and obtain only the Envelope Information for the messages in the mailbox. Envelope Information on messages from the home mailbox is not played. 1. From the Main menu, press 4 – Personal Options 2. Press 2 - Administrative Options 3. Press 1 - Passwords 4. To access Secretary Password, press 5 5. Enter your secretary password, then press # Using guest, home and secretary passwords The person with a guest, home or secretary password must enter the MessageManager system by: 1. Dialing the MessageManager access number 2. Pressing # 3. Entering your mailbox number 4. Entering the special password which allows entry to his or her portion of your mailbox. To reply to or create guest or home messages, follow the instructions in the Forwarding and replying to messages section, and change the destination number as follows: • For Guest 1: 9 1 2010 12 13 25 • For Guest 2: 9 2 • For Home: 9 3 • To exit, press # Note: Guest 1 is mailbox 91, Guest 2 is mailbox 92, Home is mailbox 93. These mailboxes can be destinations like any other mailbox, which means that you can include them in group lists, etc. 2010 12 13 26 About passwords - Summary Try to create passwords that are easy to remember, yet not easily guessed by other people. Each password that you create for your mailbox must be different. You and your guests cannot have the same password, for example. However, the passwords you assign only refer to your mailbox; other subscribers may have the same password without any effect. To find out only the current password, press 0 immediately after you identify the type of password to be changed. 1. From the Main menu, press 4 – Personal Options 2. To access Administrative Options, press 2 3. To access Passwords, press 1 4. Access current Guest 2 password, press 4 5. Hear current Guest 2 password, press 0 Note: If you forget your password, your mailbox will have to be re-established by Bell, and all of your messages will be lost. No one can access to your password. Outcalling notification schedules Personal Options Main Menu Check Unheard Messages 1 Review 1 Send Notification On/Off 1 2 Administrative Options 2 Check Receipt 3 Greetings 3 Personal Options 4 Restart 5 Notification Schedule 4 Exit * Exit Change 1 Exit * * Notification Schedule 1st Schedule 1 2nd Schedule 2 Temporary 3 Outcalling Notification can be programmed to call you at a designated local telephone number to alert you that a message has been left in your mailbox. You can specify the hours during which you are willing to have MessageManager notify you. Notification for urgent and non-urgent calls may be handled differently. You can also set two permanent schedules and one temporary schedule, but you do not need to use all three and you may choose not to use this feature at all. Using notification schedules 1. From the Main menu, press 4 – Personal Options 2010 12 13 27 2. Press 4 - Notification options 3. Press 1 to establish or change outcall notification schedules then: a. For First Schedule, press 1 or b. For Second Schedule, press 2 or c. For Temporary Schedule, press 3 4. Enter the 10 digit telephone number (must be a local number) where MessageManager will call you 5. Enter the weekday/weekend notification time period. 6. Select message type: a. For all, press 1 b. For urgent, press 2 c. For urgent list, press 3 7. Select when you should be called after a new message arrives: a. For immediately, press 1 b. For 1 hour, press 2 c. For 2 hours, press 3 d. For 4 hours, press 4 e. For after 1 day, press 5 f. For never, press 6 8. To confirm the schedule, press 1 9. To change, press 2 Time period for notification MessageManager will prompt you to enter the time period when you will be accepting calls. You separately enter a start time and a stop time for MessageManager’s notification call. You indicate whether the schedule applies on weekdays, weekends or both. You can use the first schedule for your office number; for example, for 9 a.m. to 5 p.m., with no calls on weekends. If you want, you can use the second schedule for your home number; for example, from 7:00 p.m. to 10:30 p.m. 1. For 7 o’clock, press 7 0 0 a. For a.m., press 1 b. For p.m., press 2 2010 12 13 28 2. For 10:30, press 1 0 3 0 a. For a.m., press 1 b. For p.m., press 2 Temporary schedule If you set a temporary schedule, you must indicate the length of time it will be in effect. During this period, it will override the other two schedules. Upon expiration of the temporary schedule, the first and second schedules will automatically be reinstated. 1) From the Main menu, press 4 – Personal Options 2) For Notification options, press 4 3) For Temporary Schedule, press 3 4) Enter number of days Temporary Schedule is required 5) Enter the telephone number where you want to be called 6) Enter the weekly/weekend notification time period 7) Select message type: a) For all, press 1 b) For urgent, press 2 c) For urgent list, press 3 8) Select when you should be called after a new message arrives: a) For 1 hour, press 1 b) For 2 hours, press 2 c) For 4 hours, press 3 d) For 1 day, press 4 e) For immediately, press 5 f) For never, press 6 9. To confirm, press 1 2010 12 13 29 Playback Controls MessageManager service At-A-Glance Telephone Answer Voice Mail & Extension Additional Features Pause/ Restart Rewind Position During Review Speed Hear Message Forward 1 2 3 Slower Envelope Faster 4 5 6 Normal Louder 8 9 7 Volume Skip Cancel Review # * Delete 7 Reply Save 9 More Options 0 8 Replay 4 Envelope 5 Send Copy 6 After Review Main Menu Call your MessageManager Access Number OR Check Unheard Messages 1 Review 1 Send 2 Check Receipt 3 Call Your Own Number Personal Options 4 Press "9" As Soon As Your Greeting Starts Restart 5 Enter Your Password Exit Press the Message Waiting Button. Enter Your Password Enter System From Another Telephone Number # To Spell Subscriber's Name # To Cancel Check Receipt * Personal Options 2 Greetings 3 4 * 1 Urgent 2 Message Confirmation 3 Future Delivery 4 0 Confirm Notify of Non-receipt 2 Return to Spell Name Then Press # * 1 Exit * * Personal 1 Home 2 Guest 1 3 Guest 2 Secretary 5 Exit Create 1 * Edit 2 Delete 3 List Names 4 Outcall Notification On 1 Outcall Notification Off 2 MWI On 3 Passwords 1 MWI Off 4 Exit Group Lists * 2 Prompt Levels 3 Prompt Levels Date/Time 4 Standard 1 Autoplay On/Off 6 Extended 2 Rapid 3 Mailbox Language 8 Greetings Change Main Menu Send # Outcall Notification/MWI 1 Send # 1 Passwords Personal Greeting 1 Extended Absence 2 Name 3 Notification Schedule 1st Schedule 1 2010 12 13 Private Spell Name 1 Administrative Options Notification Schedule Exit To Spell Subscriber's Name Press # * On or Off Exit Notification On/Off To Hear More Options Press Record message and press # Enter Recipients Mailbox Number Enter Additional Destination Delivery Options Enter Destination Number Then Press # * Main Menu 0 Send # Enter System From Your Mailbox Return to * Cancel Review More Options 2nd Schedule 2 Temporary 3 Administrative Options Answer Language 9 Exit * Group Lists 4 Date/Time On Off Autoplay Autoplay On 1 Autoplay Off 2 Exit * Mailbox Prompt Language Answer Language French 1 1 English 2 First Language Second Language 2 30 1 2