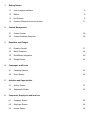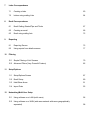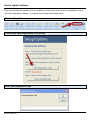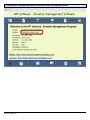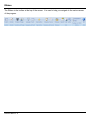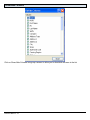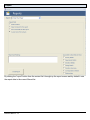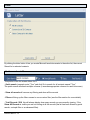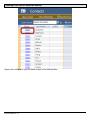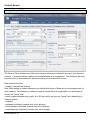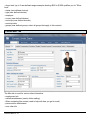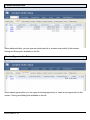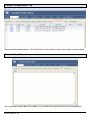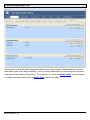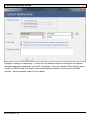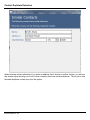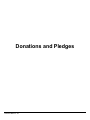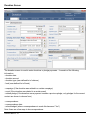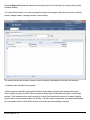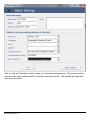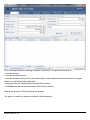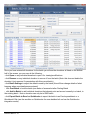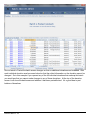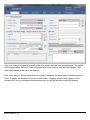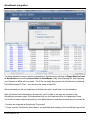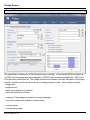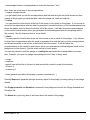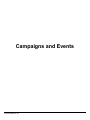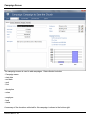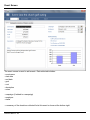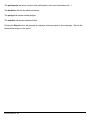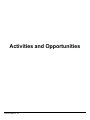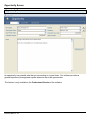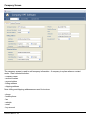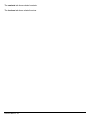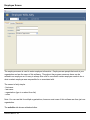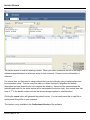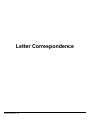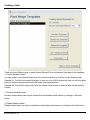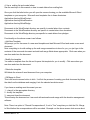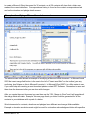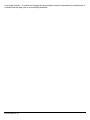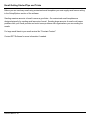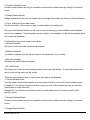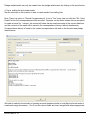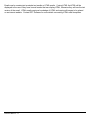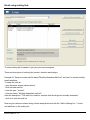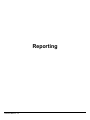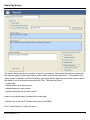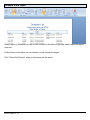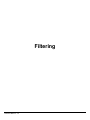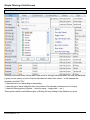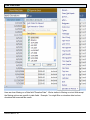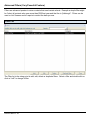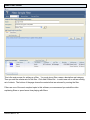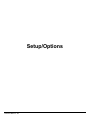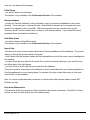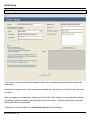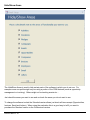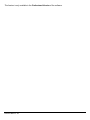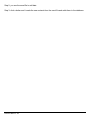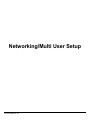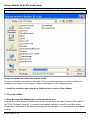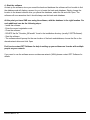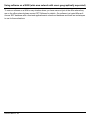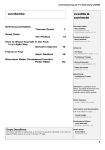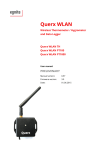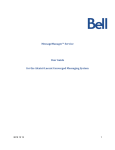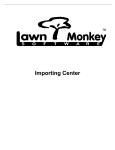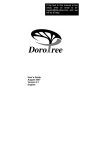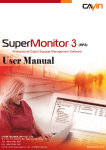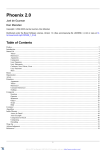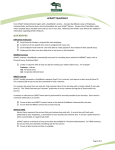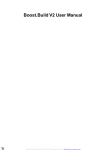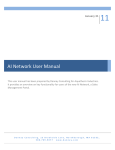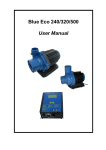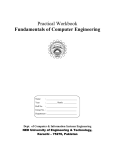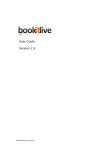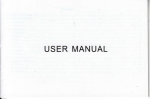Download Donation Manual
Transcript
Donation Manual 1 2 3 4 5 6 Getting Started 1.1 How to register software 5 1.2 Ribbon 8 1.3 List Screens 9 1.4 Common Elements found on screens 17 Contact Management 2.1 Contact Screen 20 2.2 Contact Duplicate Detection 29 Donations and Pledges 3.1 Donation Screen 31 3.2 Batch Donations 34 3.3 QuickBooks Integration 40 3.4 Pledge Screen 42 Campaigns and Events 4.1 Campaign Screen 46 4.2 Event Screen 48 Activities and Opportunities 5.1 Activity Screen 51 5.2 Opportunity Screen 52 Companies, Employees and Invoices 6.1 Company Screen 54 6.2 Employee Screen 56 6.3 Invoice Screen 58 7 8 9 10 11 12 Letter Correspondence 7.1 Creating a letter 60 7.2 Letters using mailing Lists 64 Email Correspondence 8.1 Email Getting Started/Tips and Tricks 67 8.2 Creating an email 68 8.3 Email using mailing lists 72 Reporting 9.1 Reporting Screen 75 9.2 Using reports from details screens 77 Filtering 10.1 Simple Filtering of List Screens 79 10.2 Advanced Filters (Very Powerful Feature) 82 Setup/Options 11.1 Setup/Options Screen 87 11.2 Email Setup 89 11.3 Hide/Show Areas 91 11.4 Import Data 93 Networking/Multi User Setup 12.1 Using software on a LAN (multi users) 96 12.2 Using software on a WAN (wide area network with users geographically seperated) 98 Getting Started Donation Manual - 4 How to register software After you purchase the software from our website you will receive an email with a registration code to unlock the evaluation software. To register the software follow these steps: Click on Setup/Options Click on the Enter Registration Code button Enter your registration code Donation Manual - 5 You should see this message (indicating what version you have registered) The version of software you own will be shown on the setup/options screen Donation Manual - 6 The version of software will also be shown on the info/splash screen Donation Manual - 7 Ribbon The Ribbon is the toolbar at the top of the screen. It is used to help you navigate to the various areas of the program. Donation Manual - 8 List Screens A list screen is where items are shown in a list. Numerous areas use list screens and they share some common traits. Here we will explain the contacts list screen (which has the most features): You can select New Contact to create new contact Donation Manual - 9 Show/Hide Columns Click on Show/Hide Columns brings up a screen to allow you to show/hide columns in the list Donation Manual - 10 Export to Excel Choose "Export to Excel" to create an excel file from the entire list, the current filtered list or by selecting individual items. The excel file will in some cases have more data than what is shown on the list screen (example: The contact export show various donation summary statistics that are not on the list screen). Donation Manual - 11 Report By clicking the "report" button from the contact list it brought up the report screen and by default it sets the report data to the current filtered list. Donation Manual - 12 Email By clicking the email button it lets you send emails to the entire list, the current filtered list or selected contacts. This could be one email with multiple email addresses or individual customized email templates. Donation Manual - 13 Letter By clicking the letter button it lets you create Microsoft word documents to the entire list, the current filtered list or selected contacts. Quick search and filters This portion of the list screen allows for a - Quick search (example: enter "Tom" and click Go to search for all contacts named "Tom" The quick search will search multiple columns (it searches appropriate columns for each list screen) - Show all records will remove any filtering and show all the records - Filters will bring up the filters screen to use a custom filter (see the filter section for more details) - Total Records: XXX this will always display how many records you are currently viewing. If the Show All Records is visible you are not looking at all the records (the list has been filtered by quick search, a simple filter or an advanced filter). Donation Manual - 14 Simple Filtering and Sorting Every column in a list screen has a little arrow on the right side of the column. By clicking that arrow you bring up the filtering and sorting options available. In this example you are filtering on City which is a text field and allows for sorting and text filtering (Equals..., Does Not Equal..., Begins With... etc...). Numeric and Date fields have different types of filtering capabilities. Also if there are not too many unique values you will see a check box list of items that you can select to do filtering. Overall simple filtering is a very powerful feature to do simple analysis of your data! Donation Manual - 15 Opening a list item (to show the details) Simply click on Open to open the detail screen for the selected item. Donation Manual - 16 Common Elements found on screens Here we describe some of the common elements found on most screens: We have a few areas highlighted on this screen: - Go To this is a drop down of other contacts, so you can easily jump from one contact to another by just selecting the contact you want to jump to (typing into a drop down box will help you quickly find the item if the list is long) - Save and New will save the current record and start a new record - Save and Close will save the current record and close the record (going back to the list screen) - Tabs many screens use tabs to help show more information than can fit on one screen. Certain tabs might show related records in a list (such as "Activities", "opportunities", "Donations" and Pledges) on this screen. Other tabs might show other information. Donation Manual - 17 - Buttons with Pencil image There are two types of these buttons: - a pencil by itself (such as above for "Status") will allow you to edit the drop down choices - a pencil with a + sign (such as above for "Company") will allow you to create a new record Example: you are adding a new contact and you want to add a new company so you can link that contact with the newly entered company. Example: you are entering a new donation and you need to also enter the new contact that gave the donation. - Close "X" button you can always close a record by clicking on the close button. Changes will still be saved (as long as you have at least the required fields for creating a new record). Donation Manual - 18 Contact Management Donation Manual - 19 Contact Screen Contact General Tab The General Tab contains some of the most common information collected from one of your donors or contacts. A contact could be a person, a household/family or an organization. The contact is the most important entity in this software as almost everything revolves around a contact. Data collected includes: - category (user defined choices) Note: when setting up contact categories you decide which type of Name entry is most appropriate for each category. For example you when you want a contact that is an organization you would want to choose the "Name" field. - name (toggles between using (prefix, first, MI, last, suffix) and just one "Name" field, depending on Category picked. - company - addresses (unlimited, however only one is primary) - phone numbers (unlimited, however only one is primary) - email addresses (unlimited, however only one is primary) Donation Manual - 20 - donor level (up to 8 user defined ranges example donating $500 to $1000 qualifies you for "Silver level" - status (user defined choices) - type (user defined choices) - employee - source (user defined choices) - next step (user defined choices) - next step date - groups (user defined groups, select all groups that apply to this contact) Contact Misc Tab The Misc tab is used for various other information: - employment info - salutation/addressee (used in letter making) - When contacting this contact (used to help with how you get in touch) - picture and/or attachments - misc other info Donation Manual - 21 Contact Activities tab Show related activities, you can open an existing activity or create a new activity for this contact. Sorting and filtering also available on this list. Contact Opportunities Tab Show related opportunities, you can open an existing opportunity or create a new opportunity for this contact. Sorting and filtering also available on this list. Donation Manual - 22 Contact Donations Tab Show related donation, you can open an existing donation or create a new donation for this contact. Sorting and filtering also available on this list. A second list shows "soft credits" or examples of where this contact was not the primary contact who gave the donation but played a role in helping to get the donation. Donation Manual - 23 Contact Pledges Tab Show related pledges, you can open an existing pledge or create a new pledge for this contact. Sorting and filtering also available on this list. Contact Donation Summary Summarizes the donations and pledges made by this contact. Donation Manual - 24 Contact Correspondence Tab Shows related correspondence. See the Email or Letter sections to learn more about correspondence. Contact Notes Tab Just a big area for notes about this contact. If you need chronological notes you can use activities. Donation Manual - 25 Contact Relationships Tab Use this tab to add all the relationships this contact has to other contacts. Relationships are split into three basic types (work, family and other). Once you add a relationship you can easily jump around to other contacts by clicking the hyperlinks. For example if you clicked on Smith, Leslie you would jump to Leslie's information and would see Smith, John listed as her father. Donation Manual - 26 Contact Donor Levels You have full control over the donor levels defined. Donation Manual - 27 Contact Relationship screen Example of setting up a relationship. In version 2.0 we added the option to specify that the people in the relationship receive automatic "soft credit" on donations. So in this example if "Steve Smith" gave a donation of $500 his wife "Sue Smith" would automatically be added as a soft credit on that $500 donation. See the donation screen for more details. Donation Manual - 28 Contact Duplicate Detection When entering contact addresses if you enter an address that is similar to another contact you will see this screen popup showing you a list of other contact(s) that have similar addresses. This is just to help eliminate duplicate contact entry into the system. Donation Manual - 29 Donations and Pledges Donation Manual - 30 Donation Screen The donation screen is used to enter donations or pledge payments. It consists of the following information: - donation date - donation amount - donation type (user defined list of choices) - fund (user defined list of funds) - campaign (if the donation was related to a certain campaign) - event (if the donation was related to a certain event) - related pledge (if the donation was a payment towards a previous pledge, only pledges for the current contact are shown to choose from) - correspondence - correspondence date - acknowledged (when a correspondence is made this becomes "Yes") Note: there are a few ways to do correspondence: Donation Manual - 31 1. manual correspondence: - you just specify how you did the correspondence and the date using the two fields shown and then outside of this program you send the letter, make the phone call, send the email etc... 2. Letters - You can press the Letter button at the top of the screen to do a letter for this donation. If you choose to record the correspondence after the letter is generated it records the history of this correspondence and shows the details in the list box at the bottom left of the screen. It will also show the correspondence on the contact's detail screen (since you generated an acknowledgment letter for this donation and for this contact). See the letters section for more details. 3. Email - You can press the Email button at the top of the screen to do an email for this donation. If you choose to record the correspondence after the email is generated it records the history of this correspondence and shows the details in the list box at the bottom left of the screen. It will also show the correspondence on the contact's detail screen (since you generated an acknowledgment email for this donation and for this contact). See the email section for more details. You can also choose to add this donation to a mailing list and handle the correspondence at a later time. Example: you send out donation acknowledgments on Friday of every week. - contact - appeal (user defined list of choices for what caused the contact to make this donation) - employee - payment type (user define list of choices) - payment details - in honor of - in memory of - anonymous - matching donation (added in version 2.0), used to specify that a matching donation was given for this donation. When a matching donation is added a pledge is added to the system (indicating that this donation should be collected). So in the example above Steve Smith gave $500 and acme corp matched that $500 donation. so a pledge for $500 for acme corp was created. The actual $500 donation from acme corp is added as a seperate donation to fulfill the pledge of $500. - receipt amount (automatically defaults to the amount of the donation but could be changed to be a lesser amount) Example: $100 donation but contact attends a dinner valued at $20 so the tax deductable receipt amount is $80 - receipt number (automatically generated) - notes (general notes about this donation) Donation Manual - 32 Pressing Report will generate a donation summary report for this donation (for easy printing of the donation details). You can add a donation from various places throughout the program (donation list screen, contacts screen, pledge screen, campaign screen, event screen) The second tab on the donation screen is used to specify other people involved in the donation. - employee who solicitated this donation - Other contacts involved in getting this donation (soft credits or people who played other roles) This is used to specify and track other people who helped get this donation along with a soft credit amount. Soft credit amounts muct be equal to or less than the donation amount, however multiple people can be involved and receive soft credits. On the contact screen when you setup relationships you can specify rules for soft credits so that soft credits get automatically assigned. Donation Manual - 33 Batch Donations From the Donations List you can click a button at the top of the list to toggle between "Donations" and "Donations (Batch View)". The "Donations" lists shows individual donations and the "Donations (Batch View)" shows batches of donations. For example: a batch could be made of 50 donations that were all collected in the same week. Let's walk through creating a new batch and see the benefits of creating batches of donations. Note: Using batches is completely optional. Donation Manual - 34 After you click the "New Batch" button it takes you to the batch settings screen. This screen is used to setup the batch name and the defaults to use when entering donations. The defaults help make data entry faster and easier. Donation Manual - 35 This is the main screen for entering donations to the batch. The general process is to: - enter the contact - enter the donation amount - enter the donation date (note: for the next donation it will remember this date since there is a good chance you will be using the same date) - enter any other info needed (at the top half of the screen) - click Enter and the donation will show in the list at the bottom Repeat this process until all donations are entered. Our goal is to make it as easy as possible to enter donations! Donation Manual - 36 Once you have entered all donations for the batch you will see the donations all listed on the bottom half of the screen, you can now do the following: - click Open on any individual donation to open it for viewing/modifications - click Remove on any individual donation to remove it from the batch (Note: this does not delete the donation it just removes it's association with this current batch) - click Batch Settings to adjust the defaults used by the batch (this will then change details of what happens when new donations are entered) - click Post Batch to lock the batch (see below of screenshot after Posting Batch - click Add to Batch to add individual donations that already exist and are not currently in a batch, to the existing batch. Note: a donation can only be in ONE batch. - click Export Batch to Excel or Quickbooks to export the batch to an Excel spreadsheet or a Quickbook iif file (see the secdtion on Quickbooks for more detailed info on how the Quickbooks integration works). Donation Manual - 37 Once a batch is Posted the batch screen changes so that no additional donations can be added. Also each individual donation now becomes locked so that the critical information on the donation cannot be changed. So in this example if you opened any of the 45 individual donations that makeup this batch you would see that you cannot make changes to any of these donations. At the top of the donation screen it will show the batchname and whether it has been posted/locked. It's a good idea to post batches of donations Donation Manual - 38 Here is an example of opening a donation that is in a batch that has been posted/locked. The critical fields such as dates, amounts, funds and contact are locked down so they can't be changed. The batch name shows at the top of the donation. Note: when trying to change information on any list of donations this same type of lockdown is also in effect. Example: the donation list on the contact screen, campaign screen, event screen or main donation list if you try and adjust the donation amount you will not be able to make the change. Donation Manual - 39 QuickBooks Integration You have the ability to export a batch of donations to Quickbooks by clicking on Export Batch to Excel or Quickbooks and choosing Export Batch to QuickBooks (*.iif). After pressing OK and supplying your filename an iif file will be created. The iif file can easily be imported into Quickbooks by selecting File/Utilities/Import/IIF Files... and choosing this newly created file. We recommend you test out importing into Quikcbooks with a small batch of a few donations. After the file has been imported into Quickbooks, you'll be able to see any new contacts in the Quickbooks customers page. All the donations that you just imported will be in Undeposited Funds. You'll need to make a deposit according to your bank statement, and then reconcile as you normally do. - Contacts are imported as Quickbooks "Customers" - "Funds" and the "Quickbooks Class Name" you specified when setting up the fund will be exported as Donation Manual - 40 Quickbooks "Classes" - "Donation Types" and the "QuickBooks Income Account Name" you specified when setting up the Donation Type will be exported as QuickBooks Income Account Names - "Donations" are exported to Quickbooks as Sales Receipts. Each donation becomes a separate Quickbooks sales receipt. This way, each donation is credited to the contact (or “customer”) in Quickbooks, and the donation is also credited to the appropriate income account (Source). We recommend you Post the batch of donations to lock them down in the donation software (since you have transferred the data to Quickbooks). Note: people use Quickbooks in different ways, if this method of transferring all the details of each donation through an iif file do not meet your needs you also have the option of exporting to Excel in various ways with our software which could then be imported into Quickbooks or whatever accounting software you currently use. A screenshot of how you import an iif file from Quickbooks. Donation Manual - 41 Pledge Screen General Tab The general tab contains most of the information about a pledge. In this example $700 is pledged on 3/17/2010 and the pledge was acknowledged on 3/20/2010 with a standard pledge letter. $200 of the $700 has been collected so far. The Pledge Schedule and Donations tab lists the details of the pledge payment schedule and the actual donations (or pledge payments) made. Data collected includes: - pledge date - pledge amount - status (user defined list of choices) - fund (user defined list of funds) - campaign (if the pledge was related to a certain campaign) - event (if the pledge was related to a certain event) - correspondence - correspondence date Donation Manual - 42 - acknowledged (when a correspondence is made this becomes "Yes") Note: there are a few ways to do correspondence: 1. manual correspondence: - you just specify how you did the correspondence and the date using the two fields shown and then outside of this program you send the letter, make the phone call, send the email etc... 2. Letters - You can press the Letter button at the top of the screen to do a letter for this pledge. If you choose to record the correspondence after the letter is generated it records the history of this correspondence and shows the details in the list box at the bottom left of the screen. It will also show the correspondence on the contact's detail screen (since you generated an acknowledgment letter for this pledge and for this contact). See the letters section for more details. 3. Email - You can press the Email button at the top of the screen to do an email for this pledge. If you choose to record the correspondence after the email is generated it records the history of this correspondence and shows the details in the list box at the bottom left of the screen. It will also show the correspondence on the contact's detail screen (since you generated an acknowledgment email for this pledge and for this contact). See the email section for more details. You can also choose to add this pledge to a mailing list and handle the correspondence at a later time. Example: you send out pledge acknowledgments on Friday of every week. - contact - employee - appeal (user defined list of choices for what caused the contact to make this donation) - in honor of - in memory of - notes (general notes about this pledge, payment schedules etc...) Pressing Report will generate a pledge summary report for this pledge (for easy printing of the pledge details). The Pledge schedule and Donations received for this pledge are found in the Pledge Schedule and Donations tab The Notes tab is just a big area to add notes about the details of this pledge. Donation Manual - 43 The Pledge Schedule and Donations tab shows the pledge schedule information on the left side of the screen and the donations collected for this pledge on the right side of the screen. The pledge payment schedule will help calulate exact pledge payment schedule dates and populate the pledge schedule, however you can manually change the pledge schedule to be whatever you like. Also just because the pledge schedule is setup a certain way does not mean that you will receive donations on those exact dates. In general we keep things pretty simple. In this example the pledge was for $700 and 2 payments of $100 each were collected so far, so the contact still owes $500 to fulfill the pledge. Donation Manual - 44 Campaigns and Events Donation Manual - 45 Campaign Screen The campaign screen is used to add campaigns. Data collected includes: - Campaign name - start date - end date - goal - cost - description - notes - employee - fund - status A summary of the donations collected for this campaign is shown in the bottom right. Donation Manual - 46 The events tab shows related events. The donations tab shows related donations. The pledges tab shows related pledges. The activities tab shows related activities Clicking the Report button will generate a campaign summary report for this campaign. We use the thermometer image on this report. Donation Manual - 47 Event Screen The event screen is used to add events. Data collected includes: - event name - start date - end date - goal - cost - description - notes - campaign (if related to a campaign) - employee - status - a summary of the donations collected for/at this event is shown at the bottom right. Donation Manual - 48 The participants tab shows contacts who participated in this event (attendance etc...). The donations tab shows related donations. The pledges tab shows related pledges. The activities tab shows related activities Clicking the Report button will generate a campaign summary report for this campaign. We use the thermometer image on this report. Donation Manual - 49 Activities and Opportunities Donation Manual - 50 Activity Screen An activity is a general purpose screen that captures information on appointments, emails, letters, faxes, phone calls, tasks (to dos) or any other type of activity you want. For example you might of had 3 phones calls, sent 2 emails, and have one scheduled appointment with this contact. You decide how much data you want to track. Activities can be linked to contacts, employees, campaigns, events or any combination of those 4 entities. You can also have attachments on each activity. Donation Manual - 51 Opportunity Screen Opportunity Screen An opportunity is a potential sale that you are working to try and close. Our software provides a general opportunity management system where we can track opportunities. This feature is only available in the Professional Version of the software. Donation Manual - 52 Companies, Employees and Invoices Donation Manual - 53 Company Screen The company screen is used to add company information. A company is a place where a contact works. Data collected includes: - company name - account number - account status - billing address - shipping address Note: billing and shipping addresses are used for invoices - phone - mobile phone - fax - website - email - key account Donation Manual - 54 The contacts tab shows related contacts. The invoices tab shows related invoices. Donation Manual - 55 Employee Screen The employee screen is used to enter employee information. Employees are people that work at your organization and are the users of this software. Throughout the program numerous items can be related to an employee so it's easy to always filter a list to see what a certain employee needs to do or what a certain employee was responsible for or associated with. The screen is fairly simple: - first name - last name - organization (type in or select from list) - notes Note: You can use this for multiple organizations, however most users of this software are from just one organization. The activities tab shows related activities. Donation Manual - 56 The opportunities tab shows related opportunities. Donation Manual - 57 Invoice Screen The invoice screen is used for entering invoices. When you select a customer the bill to and ship to addresses populate based on what was setup for that customer. Common invoice information is collected. For invoice lines you first need to setup products that you are selling by going to setup/options and invoice/product setup. Then on every line when you select a product it populates the default description and rate (however you can overwrite the defaults). Amount will be calculated and the subtotals and totals for the entire invoice will be calculated at the bottom right. Any invoice lines that have a "T" in the taxable column will use the tax percentage supplied to calculate taxes. Clicking the report button will generate the printed invoice. You can easily save this to a pdf file or quickly email this pdf file to your customer. This feature is only available in the Professional Version of the software. Donation Manual - 58 Letter Correspondence Donation Manual - 59 Creating a letter There are a few different ways to create letters (Microsoft Word documents) from data in the database: 1. Contact Related Letters: You can create contact related letters from the contact list screen or from the contact details screen. Example #1: You filter the contact list screen to give you a list of 50 contacts and then you click the letter button to create a large document with 50 pages (one page per letter). Example #2: You click the letter button from the contact detail screen to create a letter for that specific contact. 2. Donation Related Letters: Donation related letters can only be created from the donation detail screen by clicking on the letter button. 3. Pledge Related Letters: Pledge related letters can only be created from the pledge detail screen by clicking on the letter button. Donation Manual - 60 4. Use a mailing list and create letters: See the next topic in this manual on how to create letters from mailing lists. Once you click the letter button you will open the screen showing you the available Microsoft Word templates on your computer. Microsoft word templates live in these directories: Application directory\WordContact Application directory\WordDonation Application directory\WordPledge Documents in the WordContact directory are specific to create letters from contacts. Documents in the WordDonation directory are specific to create letters from donations. Documents in the WordPledge directory are specific to create letters from pledges. Functionality on the above screen is as follows: - Add New Template Will prompt you for the name of a new word template and start Microsoft Word and create a new word document. Note: everything to do with setting up the mail merge connections is done for you, you just type in the contents of the new word document and add mail merge fields where appropriate. Click save when you are done and close the document. - Modify the template You select a template from the list and it opens this template for you to modify. Click save when you are done and close the document. - Delete the template Will delete the microsoft word document from your computer. - OK Merge to Word This is the most common button to click. It will do the process of creating your final document by taking the data from the database and merging it into the selected word document. If you have an existing word document you can: 1 - place it in the appropriate directory 2 - modify the template 3 - save and close the document This will setup the document so it can work with automatic word merge with the donation management software Note: There is a option to "Record Correspondence", if set to "Yes" everytime you click the Ok - Merge to Word button the correspondence will be recorded. Example: on the above screen shot we are about Donation Manual - 61 to create a Microsoft Word document for 36 contacts, so all 36 contacts will show that a letter was made at the current date/time. Correspondence history is found on the contact correspondence tab and on the donation and pledge detail screens. Example of modifying a Microsoft word document The above screen shot shows an example of modifying a Microsoft word document. In Microsoft word 2003 the insert merge field button is the one to the left of "Insert word field" on the toolbar (yes very confusing, don't blame us this is Microsoft's product). In Microsoft Word 2007 it is a little easier to use. If you need help with creating a word document please contact RPT Software. Remember to save and then close the document after you are done with changes. After you create the word document you can then use the "OK - Merge to Word" and it will populate all the merge fields with data. Example: this one page thank you letter could be generated for all the contacts in your database with a push of a button. Word documents for contacts, donations and pledges have different word merge fields available. Example: a donation word document might be used for a donation acknowledgment letter with specifics Donation Manual - 62 on a single donation. A contact word merge document might be used to summarize the contributions of a contact over the past year or as a monthly newsletter. Donation Manual - 63 Letters using mailing Lists To use a mailing list it's easiest to just give you some examples: There are three types of mailing lists (contact, donation and pledge). Example #1: Setup a contact mail list called "Monthly Newsletter Mail List" and use it to send a monthly newsletter To setup the mail list: - goto the letters screen (shown above) - click add new mail list - enter the type: "contact" - enter the name: "Monthly Newsletter mail List" enter the description: "This mail list is used for contacts that should get the monthly newsletter." - click ok to save the mail list Now we goto various contacts during a three week period and click the "Add to Mailing List..." button and add them to this mailing list. Donation Manual - 64 So after three weeks we added (let's say 25) contacts to the mailing list. Now we are ready to generate the monthly newsletter by doing the following: - goto the letters screen (shown above) - select the mail list (it should show there are currently 25 recipients, the bottom of the screen will show that they were first added three weeks ago) - click the "create letters for mail list receipients" button - this will launch the normal word merge process (described in the previous topic in this manual) Note: remember the "Record Correspondence Yes/No" will determine if correspondence history is recorded. After closing the Word merge screen it will ask if you "Ok to clear the recipient list for this mailing list?" You would choose to clear the recipients if you are done with this mailing list and don't want to do anything else with this list of 25 people. Example: if you wanted to send a letter and email, you would not clear the list after making the letter and then clear the list after making an email. Example: some mailing lists you might never clear the recipient list, some you clear after every use. Example #2: Setup a mailing list for donation acknowledgments and use it every week to send donation acknowledgments - Setup the mail list (very similar steps to above, except type equals "Donation" and name/description appropriate for donation acknowledgment mail list) - Now we add donations throughout the week and on each donation we click the "Add to mailing list.." button and add it to this mailing list. - After the week is over we added (lets say 20) donations to the mailing list - Now we are ready to generate the donation acknowledgment letters for each of the 20 contacts/donations. Follow the similar process as above except choose our "donation acknowledgement" mail list and create the letters for each of these unique donations. Donation Manual - 65 Email Correspondence Donation Manual - 66 Email Getting Started/Tips and Tricks Before you can send any email using customized email templates you must supply email server setting in the Setup/Options section of the software. Sending massive amounts of email is never a good idea. Our customized email templates are designed primarily for sending small amounts of email. Sending large amounts of email could cause problems with your Email provider and could cause problems with organizations you are sending the emails. For large email blasts try an email service like "Constant Contact". Contact RPT Software for more information if needed. Donation Manual - 67 Creating an email There are a few different ways to create emails from data in the database: 1. Simple emails vs. Customized email templates When you click the E-Mail button anywhere through the software it will ask if you want to use a customized e-mail template? If you choose "yes" you will see the screen above. If you choose "No" the program will try and launch a regular email using your default e-mail client and try and fill in the "to" email address with the appropriate email address(es). If you choose "yes" to using a customized email template, continue reading: There are three types of customized email templates: 1. Contact Related Emails: You can create contact related emails from the contact list screen or from the contact details screen. Example #1: You filter the contact list screen to give you a list of 50 contacts and then you click the email button to create 50 individual emails. Example #2: You click the email button from the contact detail screen to create an email for that specific contact. Donation Manual - 68 2. Donation Related Emails: Donation related emails can only be created from the donation detail screen by clicking on the email button. 3. Pledge Related Emails: Pledge related emails can only be created from the pledge detail screen by clicking on the email button. 4. Use a mailing list and create emails: See the next topic in this manual on how to create emails from mailing lists. Once you click the email button you will open the screen showing you the available email templates stored int he database. Email templates are stored right in the database (not like word templates which live outside the database) Functionality on the above screen is as follows: - Add New Template Will open a new screen with a blank email template - Modify the template You select a template from the list and it opens this template for you to modify. - Delete the template Will delete the selected email template. - OK - Send Email Will change the screen and start sending emails (see screen shot below). As each individual email is sent you will see the status on this screen. There are a few different ways to create email from data in the database: 1. Contact Related Email: You can create contact related emails from the contact list screen or from the contact details screen. Example #1: You filter the contact list screen to give you a list of 50 contacts and then you click the email button to create 50 emails. Example #2: You click the email button from the contact detail screen to create an email for that specific contact. 2. Donation Related Email: Donation related emails can only be created from the donation detail screen by clicking on the email button. 3. Pledge Related Emails: Donation Manual - 69 Pledge related emails can only be created from the pledge detail screen by clicking on the email button. 4. Use a mailing list and create emails: See the next topic in this manual on how to create emails from mailing lists. Note: There is a option to "Record Correspondence", if set to "Yes" every time you click the "Ok - Send Emails" button the correspondence will be recorded. Example: on the above screen shot we are about to create an email for 1 contact, this contact will show that an email was made at the current date/time and the contents of the email will be saved in the correspondence history (without attachments). Correspondence history is found on the contact correspondence tab and on the donation and pledge detail screens. We tried to make the functionality of creating an email template similar to how Microsoft word works to create mail merge documents. You fill out the various fields and insert merge fields where appropriate. Donation Manual - 70 Emails can be constructed as simple text emails or HTML emails. If using HTML the HTML will be displayed to the user if they have a email reader that can display HTML, otherwise they will see the text version of the email. HTML emails require a knowledge of HTML and require all images to be placed on an internet website. Contact RPT Software for more details on creating HTML email templates. Donation Manual - 71 Email using mailing lists To use a mailing list it's easiest to just give you some examples: There are three types of mailing lists (contact, donation and pledge). Example #1: Setup a contact mail list called "Monthly Newsletter Mail List" and use it to send a monthly email newsletter To setup the mail list: - goto the letters screen (shown above) - click add new mail list - enter the type: "contact" - enter the name: "Monthly Newsletter mail List" enter the description: "This mail list is used for contacts that should get the monthly newsletter." - click ok to save the mail list Now we goto various contacts during a three week period and click the "Add to Mailing List..." button and add them to this mailing list. Donation Manual - 72 So after three weeks we added (let's say 25) contacts to the mailing list. Now we are ready to generate the monthly newsletter by doing the following: - goto the email screen (shown above) - select the mail list (it should show there are currently 25 recipients, the bottom of the screen will show that they were first added three weeks ago) - click the "create email for mail list receipients" button - this will launch the normal email merge process (described in the previous topic in this manual) Note: remember the "Record Correspondence Yes/No" will determine if correspondence history is recorded. After closing the Email merge screen it will ask if you "Ok to clear the recipient list for this mailing list?" You would choose to clear the recipients if you are done with this mailing list and don't want to do anything else with this list of 25 people. Example: if you wanted to send a letter and email, you would not clear the list after making the letter and then clear the list after making an email. Example: some mailing lists you might never clear the recipient list, some you clear after every use. Example #2: Setup a mailing list for donation acknowledgments and use it every week to send donation acknowledgments - Setup the mail list (very similar steps to above, except type equals "Donation" and name/description appropriate for donation acknowledgment mail list) - Now we add donations throughout the week and on each donation we click the "Add to mailing list.." button and add it to this mailing list. - After the week is over we added (lets say 20) donations to the mailing list - Now we are ready to generate the donation acknowledgment emails for each of the 20 contacts/donations. Follow the similar process as above except choose our "donation acknowledgement" mail list and create the emails for each of these unique donations. Donation Manual - 73 Reporting Donation Manual - 74 Reporting Screen The reports screen allows for a number of report to be selected. Each report has various options that the user can supply to affect what data is on the report and how the report looks. For example in the above screen I selected a "Contact Summary" report and choose that a filter should be used to restrict the report to only the contacts returned by the Filter. The report will show: - contact data - related donations for each contact - related pledges for each contact - donation summary text for each contact based on the check boxes I selected in the lower right. It will also use a sub title of "Contacts who gave over $1000" Click "Create Report" to create the report Donation Manual - 75 Example of one report When a report is displayed you can use the controls on the ribbon to print the report, export the report, zoom etc... At the bottom of the report you can choose to cycle through the pages. Click "Close Print Preview" when you are done with the report. Donation Manual - 76 Using reports from details screens Here's an example of running a report from a detail screen. I was on the campaign detail screen and clicked the report button. It create a campaign summary report for my campaign. The trick is you need to know to RIGHT-CLICK the screen to bring up the menu to print the report or export the report to pdf etc.... Donation Manual - 77 Filtering Donation Manual - 78 Simple Filtering of List Screens Text Field Filter On every List screen every column has a little arrow on the right hand side and if you click on that arrow it gives you the options to sort or filter the list based on data in this column. In this example we selected a text field "City". - It has options to sort ascending or descending - It has options to check individual cities (only shown if the discrete choices are not too many) - It has text filtering options (Equals..., does not equal..., begins with..., etc...) These options allow for all different types of filtering for easy finding of the data that you want. Donation Manual - 79 Numeric Field Filter Here we show filtering on a Numeric field "Donation Amount". Works similar to filtering on a text field except the filtering options are (Equals..., Does Not Equal..., Less Than..., Greater Than..., and Between...). Donation Manual - 80 Date Field Filter Here we show filtering on a Date field "Donation Date". Works similar to filtering on a text field except the filtering options are specific to date fields. Example: You might filter on donation date to show donations that occurred this month. Donation Manual - 81 Advanced Filters (Very Powerful Feature) Filters are advanced queries to return contacts that meet certain criteria. Example a simple filter might be "select all contacts who gave more than $500 last year and that live in "pittsburgh". Filters can be used on List Screens and on reports to restrict the data you see. Filter List The Filter list is the string point to add, edit, delete or duplicate filters. Select a filter and double click or click on "edit" to change a filter. Donation Manual - 82 Main Filter Screen This is the main screen for setting up a filter. You must give a filter a name, description and category. Then you add the criteria sets for the filter. Click Add Criteria Set... to add a new set or edit an existing set of criteria. The bottom of the page shows the contacts that are returned by running the filter. Filters are one of the most complex topics in this software, we recommend you watch the video explaining filters or spend some time playing with filters. Donation Manual - 83 Editing ONE Criteria Set Editing ONE set of criteria brings up this screen. You can add as many lines of criteria as you need. ALL of lines of criteria MUST BE MET. So for this example, the contact (must of donated more than $1000) and (live in Pittsburgh or Chicago). Note: Lots of filters will only use ONE set of criteria (perhaps with a line or a few lines of criteria). Donation Manual - 84 Editing ONE Line of criteria This is the screen you do most of the work on. Step 1: Choose the criteria field (click the button at the top and a pop up menu will appear with LOTS of different fields to choose from. Step 2: Based on the type of field that is chosen you will be able to add the details about what you are trying to do. In this example a numeric field was choose and I choose to select "IS Greater than" and entered "$1000". Donation Manual - 85 Setup/Options Donation Manual - 86 Setup/Options Screen the setup/options screen is used for a variety of tasks. Unlocking the Software Initially you download the evaluation version. After you purchase the software (via our website) you receive a registration code in an email. You then click on the "Enter Registration Code" button to enter you registration code and then activates the product and transforms the software into the version you purchased. Optionally you can use the "Remove Sample Data" button to remove all the sample data found in the evaluation version of the software. Note: removing sample data will not remove certain drop down lists etc.... It will remove all the contacts and their related donations, pledges etc... (that were found in the evaluation). At that point you can Donation Manual - 87 enter you own data into the program. E-Mail Setup - see section below on email setup This feature is only available in the Professional Version of the software. Backup database - clicking the "Backup Database" button will make a copy of the back-end database in the current directory. It's an easy way to backup the data. Data should be backed up on a regular basis and moved to an external location if possible. With the program closed you can also just copy the "Donation.accdb" file (this contains all your data) to your backup location. If you create extra word templates these should also be backed up. Hide/Show Areas - see section below on Hide/Show Areas This feature is only available in the Professional Version of the software. Import Data - this feature is used to import contact data from an Excel spreadsheet into the database. The screen walks you through the process which is basically: - click a button and the program makes the Excel spreadsheet (with all the exact column headings that are needed). - you then either get your data into this excel file or move the column headings to your excel file and putt all the data in the right places. - you click a button and it adds the new contacts to the database This can be used for initial setup fo the database to move contact data from your existing database or Excel spreadsheets or on an ongoing basis, for example if you get contact data every so often and need to add it to the database. Note: for a more complicated data conversion or interface with other systems please contact RPT Software for help. Drop down Maintenance This area has all the drop downs and other information that can be customized. About 90% of these buttons can also be done directly from the details screens. Donation Manual - 88 Email Setup Email Setup If you want to use customized email templates and have this software send emails you must first do email setup. By default we supply a set of email credentials (however we only allow up to 5 emails to be sent out at one time). After you supply your email server settings (on the left side of the screen), you can test these settings by sending a quick test email by using the right side of the screen. If the test email works your email settings will work for the program. This feature is only available in the Professional Version of the software. Donation Manual - 89 How to setup email if you use Outlook Express If you use Outlook Express to read/send email you can do the following to get your email settings: 1. Got Tools/Accounts... on the top menu 2. Double click or select properties for the desired Mail account, a new screen will open. 3. Select the Servers tab (you should be looking at a screen like the screen shot above) 4. Your Outgoing mail (SMTP) is the mail server you want to enter. 5. Type is usually Auth Login 6. For username and password see the username/password used at the very bottom in the Outgoing Mail Server Settings... Donation Manual - 90 Hide/Show Areas The Hide/Show Areas is used to hide certain parts of the software in which you do not use. For example some non-profits might only be using a portion of the CRM features (such as opportunity management or invoicing). Others might not be tracking events etc.... Just check the areas you want to see and un check the areas you do not want to see. To change the software to what the Standard version allows just check all items except (Opportunities, Invoices, Email and Letters). When using the evaluation this is a good way to tell if you want to purchase the Standard version or the Professional version. Donation Manual - 91 This feature is only available in the Professional Version of the software. Donation Manual - 92 Import Data This screen is used to import contact data into the database. Step 1: click the button to make an excel file (with proper headings used for import) Donation Manual - 93 Step 2: you use the excel file to add data Step 3: click a button and it reads the new contacts from the excel file and adds them to the database. Donation Manual - 94 Networking/Multi User Setup Donation Manual - 95 Using software on a LAN (multi users) At software start up it looks for the back-end database with all your data Using our software on a local area network (LAN): To use our software on a network is very easy. First you need to make sure you have purchased an Unlimited users version of the software. Then you just need to do the following process: 1 - Install the evaluation and register the Unlimited users version of the software 2 - Close the software 3 - Move the back-end database file to a shared network drive Example: By default when you installed the software you will see a file called "Donation_BE.accdb" in the "C:\RPTSoftware\" directory. You need to use windows explorer to move this one file to a new location that is shared by all the users you are going to have (example: You move the file to the shared H: drive). Donation Manual - 96 4 - Start the software At start up the software, since you moved the back-end database the software will not be able to find the database and will display a screen for you to locate the back-end database. Simply change the location to the shared network drive you placed the database, select the file and click Open. The software will now remember that it should always use this back-end database. At this point you have ONE user using the software, with the database in the right location. For each additional user do the following steps: - Install the software - Enter the correct registration code - Close the software - DELETE the file "Donation_BE.accdb" found in the installation directory (usually C:\RPTSoftware\). - Start the software - The software should prompt for the new location of the back-end database, choose the file on the shared network drive and click Open Feel free to contact RPT Software for help in setting up your software so it works with multiple people on your network. If you need to use the software across a wide area network (WAN) please contact RPT Software for details. Donation Manual - 97 Using software on a WAN (wide area network with users geographically seperated) To use our software on a WAN or any situation where you have users not just at the office where they are on the office network please contact RPT Software for details. Our software is a typical Microsoft Access 2007 database with a front-end applicationa dn a back-end database and there are technicques to use for these situations. Donation Manual - 98