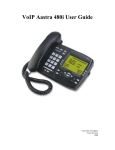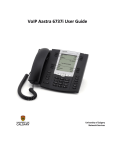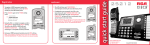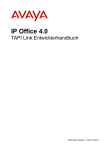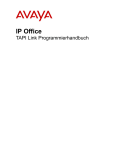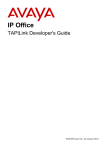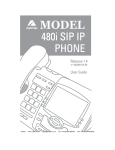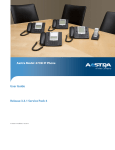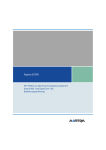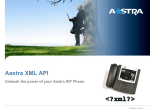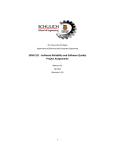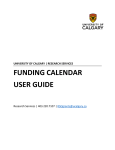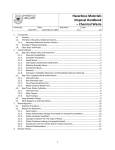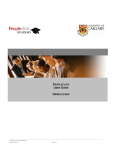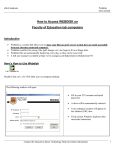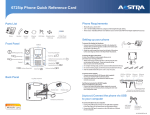Download VoIP Aastra 6739i User Guide
Transcript
VoIP Aastra 6739i User Guide University of Calgary Network Services Aastra 6739i User Guide Contents Voicemail .............................................................................................................. 3 Access: From your office ...................................................................................... 3 Access: From any phone ...................................................................................... 3 Voice Mail Options ................................................................................................. 3 Access: Internet .................................................................................................... 5 Calling Features ................................................................................................... 5 Call Transfer/Conference Call .............................................................................. 5 Do Not Disturb (DND) ........................................................................................... 5 Call Forwarding .................................................................................................... 6 Phone Options ...................................................................................................... 6 Tone Selection ...................................................................................................... 6 Display Properties……………………………………………………………………….6 Speakerphone/Headset Setup.............................................................................. 7 Directory List ......................................................................................................... 7 Callers List ............................................................................................................ 7 Re-Start VoIP Phone ............................................................................................ 8 Oct 2013 2 of 8 Network Services Aastra 6739i User Guide Voicemail Access: From your office 1. Press the VoiceMail button on your phone and it will dial (403) 210-7720 2. When prompted for your password, enter your password. By default your password is the last four digits of your phone number plus four zeros. For example, phone number (403) 220-1234 will have 12340000 as the voice mail password. Access: From any phone 1. If you’re checking your voicemail from a phone other than you own e.g. from off Campus, dial 403-210-7721. You will be prompted for your mailbox number. Enter your 7-digit phone number. 2. When prompted for your password, enter your password. By default your password is the last four digits of your phone number plus four zeros For example, phone number (403) 220-1234 will have 12340000 as the voice mail password Voice Mail Options Upon your first login you should: 1. 2. 3. 4. record your name create your away message (notifies callers you are away from your desk) change your busy message (notifies callers you are on the phone) change your voicemail password The following is a guide to navigating the voicemail menus of the VoIP service: Press 1 for new messages Press 3 to go to Advanced Options Press 5 to Repeat the Message Press 6 Listen to the next message Press 7 to Delete/Undelete the current message Press 8 to Forward the current message Note: Users can only forward voice messages from one campus VoIP phone to another campus VoIP phone. However, the same voice messages are sent to your email account as a sound file and can be forwarded to any other email account. Oct 2013 Press 9 to Save the current message Press * for Help Press # to Exit 3 of 8 Network Services Aastra 6739i User Guide Press 2 to change folders Press 0 for the New Messages Folder Press 1 for the Old Messages Folder Press 2 Work Messages Folder Press 3 Family Messages Folder Press 4 Friends Messages Folder Press 3 advanced options Press 5 to leave a voicemail Note: This option is only available to leave voice messages for another campus VoIP phone user. Enter the phone number when prompted Leave your message Hang up or press # to return to the main menu Press 0 for mailbox options Press 1 to record your Unavailable Message Record and press # to finish Press 1 to accept the recording Press 2 to listen to the recording Press 3 to re-record the message Press 2 to record your Busy Message Record and press # to finish Press 1 to accept the recording Press 2 to listen to the recording Press 3 to re-record the message Press 3 to record your Name Record and press # to finish Press 1 to accept the recording Press 2 to listen to the recording Press 3 to re-record the message Press 4 to record your Extended Absence greeting (e.g. away on holidays) Note: Users must delete the extended absence greeting when they return to regular business. This will allow callers to leave a message for the user when they are Unavailable or Busy on another call. Oct 2013 Press 1 to record your Extended Absence greeting Record and press # to finish Press 1 to accept the recording 4 of 8 Network Services Aastra 6739i User Guide Press 2 to listen to the recording (used to delete extended absence greeting) Press 3 to re-record the message Press 2 to erase your Extended Absence greeting Press 5 to change password Type in the new password and # to finish Repeat to confirm * to return to the main menu # to return to the voicemail menu Access Voicemail using the Internet 1. Go to https://voicesip.ucalgary.ca/ 2. The mailbox number will be the 7 digits of your phone number (without the area code or dashes) Enter your password. By default your password is the last four digits of your phone number plus four zeros For example, phone number (403) 220-1234 will have 12340000 as the voice mail password Visit http://ucalgary.ca/it/telephone/voicemail/vvm for more information regarding VoIP Voicemail web-based utility Calling Features Call Transfer/Conference Call When you are connected to a call with someone: 1. Press the transfer button if you want to transfer the call to someone else. Dial the number of the person you wish to transfer the call to and wait until they pickup. Press the transfer button again to complete the transfer. 2. Press the conference button if you want to establish a conference call. Dial the number of the person you want to conference your current call with and wait until they pickup. Note: when using the Conference call feature, it is a 3-way call. Each VoIP set can add another person into the call. Do Not Disturb (DND) When this feature is activated all calls will be sent directly to your voicemail. 1. Activate DND mode: Press the DND button on the Touch Screen. A red light around the DND button will indicate that this feature is activated. Oct 2013 5 of 8 Network Services Aastra 6739i User Guide 2. Deactivate DND mode: While in DND mode, press the DND button on the Touch Screen to deactivate DND mode. The indicator light will turn off. Call Forwarding 1. Press the Services button 2. Press the Call Forward button on the Touch Screen. Click the Edit button. 3. Choose a Call Forward mode to edit (Call forward ALL, BUSY or NO ANSWER). Select On or Off for these modes. 4. Touch the white text field on the screen to enter the number to forward calls to by using the number keypad. Click Enter on the screen to save changes 5. The NO ANSWER Mode (option 3) allows you to control the number of rings before the call is forwarded 6. Click Enter on the Touch Screen when settings are complete Call ForwardMode All On Busy No Answer Description Phone forwards all incoming calls immediately to the specified destination. Phone forwards incoming calls if the line is already in use. Phone forwards the call if it is not answered in the specified number of rings. Phone Options Tone and Audio Selection 1. Press the Options List button 2. Press the Audio button on the Touch Screen. Select one of the five options e.g. Ring Tone to change the default. If using a headset with the 6739i press the Headset Device button on the Touch Screen to select the correct mode for the headset. Display Properties 1. Press the Options button 2. Press the Display button on the Touch Screen 3. Select one of the two options to control screen brightness and backlight display timer. Oct 2013 6 of 8 Network Services Aastra 6739i User Guide Speakerphone/Headset Setup 1. 2. 3. 4. Press the Options button Press the Audio button on the Touch Screen Press the Audio mode button on the screen Select which audio mode you require. Audio Mode Speaker Description Only the speakerphone will be activated Headset when the hands-free key is pressed Only the Headset will be activated when the Speaker/Headset hands-free key is pressed The first time the hands-free key is pressed the Speaker will be activated, the second time, the Headset will be activated. They will alternate each time you press the hands-free key is pressed Headset/Speaker The first time the hands-free key is pressed the Headset will be activated, the second time, the Speaker will be activated. They will alternate each time you press the hands-free key is pressed Directory List 1. Press the Dir button on your phone. 2. Press the add new contact button on the Touch Screen 3. Touch the white text field on the screen and enter a First and Last name for the contact using the keyboard on the screen. Press Enter when done. 4. To enter a number press the Add number button on the screen. Touch the white text field on the screen. 5. Use the number key pad to enter the number. Press Enter when done. Callers List This phone feature will display a history of people that called your number. This list will store up to 200 calls. 1. Press the Callers List button. You can scroll through the list of callers. 2. Select a number and Highlight it by touching that button on the Touch Screen. 3. You can choose to Dial the number or Add to Directory. Oct 2013 7 of 8 Network Services Aastra 6739i User Guide To clear the call history log on your phone: 1. Press the Callers List button on your phone 2. Press the Delete button on the Touch Screen. Choose Delete highlighted caller (from previous screen page) or Delete All callers from list. Re-Start VoIP Phone 1. Press the Options button 2. Press the Restart button on the Touch Screen. Press Yes on the screen. DO NOT unplug the phone during the restart. Troubleshooting If you experience any problems with your phone and need assistance troubleshooting please visit http://ucalgary.ca/it/telephone/voip Oct 2013 8 of 8 Network Services