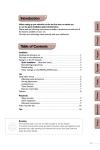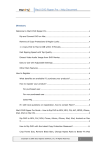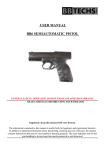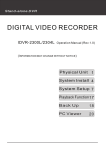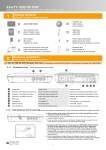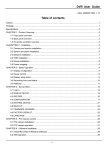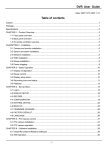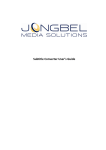Download avidemux user guide-v2
Transcript
AVIDEMUX
User Guide
~1~
1. AVIDEMUX
Avidemux is a video editor and converter. It is not really designed for beginners but isn't too hard to get your
head around with a little effort.
Avidemux is availa ble for Linux, BSD, Microsoft Windows and Mac OS X (under x11) and is designed for simple
cutting, filtering and encoding tasks. It supports many file types, including AVI, DVD compatible MPEG files and
MP4.
It has one of the only Graphic User Interfaces (GUI) for encoding files that works on different platforms. It's
quite advanced in what it can do but is not the most user friendly of applications. However there are some
presets available and it is possible to save custom settings that may make it easier for beginner users to
operate.
BASICS
2. Opening a File
3. Trimming a Video File
4. Screen Size and Bitrate
5. Deinterlacing
~2~
2. OPENING A FILE
You probably have a file on your harddrive that you wish to open. To do this go to the main tool bar and click
on 'File' and then 'Open' :
You will be presented with a file browser similar to this:
Find the DV file or similar on your computer by browsing the files and folders. You can't mess anything up
doing this so just click around until you find the file you want. When you have found it, highlight it by clicking on
it and then either double-click on it or press 'Open'. You should see Avidemux with the video file open like so:
~3~
~4~
3. TRIMMING A VIDEO FILE
If needed you can trim the video file using Avidemux before you save it.
To do this click on the rectangle shaped slider at the bottom of the window :
Drag it to the new in point or starting point you wish to define. When you do this you will see the video
fastfoward as you drag the button. When you are at the right starting point click on the symbol with an 'A' as
part of it just below of the centre of the playing head line:
You can then move the playing head to where you want the end point to be and click on the button
marked 'B' :
That's all you have to do, when you save the file it will be trimmed.
Note that in order to be able to save the trimmed file in .mp4 format the starting point has to be a key
frame. Dragging the start point on the slider as described above will do this for you.
If instead you decide to use the arrows to move the start point you could land on a frame that is not a key
frame, resulting in the impossibility to save.
~5~
4. SCREEN SIZE AND BITRATE
The screen size and bitrate you use really depends on what you want to do with the video file you are
creating. There are some simple things to keep in mind:
The higher the bitrate the larger the file size of your video (how much space on your computer it takes up).
This means that if you use a very high bitrate then it will be slower to download - this may or may not make
a difference to you. You may want to try and imagine what kind of internet connection your audience may
have. If they have fast connections then the final file size isn't as important. The final choice is yours and it
usually means balancing a compromise of quality vs download time.
The screen size (height and width) of the movie will also affect file size. Additionally of course, the height and
width affect the playback experience for the vie wer. The larger you make the height and width‚ the easier it
is to watch, but the bigger the file size. The compromise you strike is also one of judgement.
If you want a high quality Internet TV file for people that have a good quality connection to the internet, or to
upload to a video sharing site then you could use the following settings
1. 1200 kp/s bittrate
2. 640 (width) x 480 (height) siz e for 4:3 aspect ratio (or 640 x 352 for 16:9 )
If you are creating a file for people who have a much slower connection then you may want to choose the
following settings
1. 300 kp/s bittrate
2. 320 (width) x 240 (height) size for 4:3 aspect ratio (or 320 x 176 for 16:9 )
The decision is yours as to the most appropriate height and width, bitrate, and resulting file siz e. Let's
assume you have made that decision and look at how to change the bitrate and height/width using figures
for our high quality video file option.
CHANGING BITRATE
Click on the Configure button on the left of the Avidemux interface after you have chosen the video codec
that you are going to use. For the example we are using the MPEG-4 Xvid codec.
You will see a pop up window appear
~6~
Make sure the 'Encoding mode' is set to Two Pass - Average bitrate from the drop-down menu. Change
the setting in the text box ('Dual pass, avg bitrate') to 1200. Then click on 'OK'.
CHANGE SCREEN SIZE
Now click on Video and choose Filters:
Choose the transform tab on the left if this is not already selected (this should be the default view).
~7~
Then double click on Resize.
A pop up box will appear.
In this example we are working with a video that has a 4:3 aspect ratio. The original size is 720 (wide) by 576
(high). We are going to reduce the size to 640 (wide) and 480 (high).
Now select the correct aspect ratio from Source and Destination options. In this case it is 4:3.
Then Click on OK
~8~
Click 'Close' to return to the main screen.
When you save the file the video will be resized.
More on Aspect Ratio
If you are not sure about the aspect ratio of the video you are working with then have a look at the next
image.
Here we can see a Video that should be displayed as 16:9, displayed as 4:3 aspect ratio. This was because
the video was shot on a widescreen setting, and made into a DVD. When Avidemux opened up the DVD file it
hasn't changed the shape of the image.
It's up to us to change the Image shape to be the correct aspect ratio. Repeat the steps shown above for
resizing the Video and choose the following settings.
~9~
Width: 640
Height: 352
Source: 16:9
Destination: 16:9
Click OK.
You can then preview this to see if the image appears to the right shape.
In this case we can see that the image is the right shape when we click on Preview.
~ 10 ~
5. DEINTERLACING
When processing video files you might want to add a deinterlace filter. This would be appropriate if you had
a video that was edited from a DV camera and is still interlaced. If we create a DVD that isn't played on a
standard TV then we might see the effects of the interlacing which will look like strange horizontal lines through
the video.
If you don't know what the effects of interlacing are you can see them in the screen shot below
(most clearly visible on the face of the man at the top left).
We can remove this unwanted effect by adding a deinterlace filter. To do this click on
Filters under the Video section.
Then click on the Interlace tab, and select yadiff.
~ 11 ~
Then click on the '+' sign at the bottom of the window :
You will then be shown a pop-up window like this:
Click 'OK' to the default settings shown, and Yadif should appear on the section on the right :
~ 12 ~
It's important that the deinterlace filter is the first filter you add. Then click Close on
the bottom right of the screen :
When you save the file the filter will do its work deinterlacing the video. CREATING VIDEO
FILES
6. Creating MP4 Files
7. Creating MPEG-4 AVI
8. Create DVD file
9. Create MPEG-1 / VCD File
10. Create a DV file
11. Permanent Subtitles
~ 13 ~
6. CREATING MP4 FILES
This chapter will show you how to create an MPEG-4 file from an existing video file. There are many reasons
why you may need to create a MPEG4 file from an existing video file - to make a downloadable preview file for
a longer movie that can be viewed in VLC player, for example.
Before we start however it is useful to note that MPEG4 files created by Avidemux won't play in a
Quicktime ('QT') player (which makes them unsuitable for wide distribution as podcasts). There are
numerous posts on the Avidemux forum about this issue and hopefully a future
version will solve this problem. If you want to create a QT compatible file you'll have to use the softwares
known as SUPER (Windows only), or FFMPEGX (MacOSX) and FFmpeg in Linux. There is help elsewhere on
these applications.
I will assume that you already have a video file which you want to turn encode. If you don't already have a
suitable video file, then you may need to either :
1. export a file from a video editing programme
2. capture a DV tape to a file on your hard drive
OPENING THE ORIGINAL FILE
So, assuming you have a file ready to go...Open the video file you already have. This should be as high quality
as you can - this is because every time you convert a video file into another type of file quality is lost. So you
want to start with the highest quality file as possible to ensure the newly created file is the highest quality it
can be. Ideally it will be a DV file exported from a video editing program or captured from a camera or an MPEG2 file or VOB from a DVD.
Click on 'File' and then on 'Open'. You will see a window appear that you can use to browse your
computer to find the file you want. Highlight the file you wish to open and either double-click on it or press
'Open'.
ENCODING SETTINGS
When you have opened a video, copy the settings shown below by selecting them from the drop down
menus on the left. Select MPEG-4 AVC (x264) from the Video drop down menu. Select AAC (FAAC) from
the Audio drop down menu. Finally select MP4 from the 'Format' list at the bottom of that section :
~ 14 ~
If you see neither of these options listed then try another MP4 option for video or another audio option (eg.
MP3).
DEINTERLACING
The next thing that we might want to do to the video file is to add a deinterlace filter. This would be
appropriate if you had a video that was edited from a DV camera and is still interlaced.
There is help elsewhere on how to Deinterlace.
SCREEN SIZE AND BITRATE
The screen size and bitrate you use really depends on what you want to do with the MP4 file you are creating.
There is help elsewhere on how to change screen size and bitrate.
SAVING THE FILE
To save the file click on the 'Save' button.
You will see a pop-up box that may look a little like this:
~ 15 ~
Choose a place to save the file by browsing your computer using the list of folders displayed. Then in
the name field:
write in the name you want the file to be called and end the name in ".mp4". When you are finished
press 'Save'.
You should see a box which lets you know how long you have to wait for the encoding to finish and
shows the encoding progress.
You'll get a success message if the encoding works correctly. You can now play the file in a media
player.
~ 16 ~
7. CREATING MPEG-4 AVI
This chapter will show you how to create a AVI file from an existing video file . There are many reasons why
you may need to create a AVI file from an existing video file - to make a downloadable preview file for a
longer movie that can be viewed in VLC player, for example.
I will assume that you already have a video file which you want to turn encode. If you don't
already have a suitable video file, then you may need to either :
1. export a file from a video editing programme
2. capture a DV tape to a file on your hard drive
OPENING THE ORIGINAL FILE
So, assuming you have a file ready to go...Open the video file you already have. This should be as high quality
as you can - this is because every time you convert a video file into another type of file quality is lost. So you
want to start with the highest quality file as possible to ensure the newly created file is the highest quality it can
be. Ideally it will be a DV file exported from a video editing program or captured from a camera or an MPEG-2 file
or VOB from a DVD.
Click on 'File' and then on 'Open' :
You will see a window appear that you can use to browse your computer to find the file you want. Highlight
the file you wish to open and either double-click on it or press 'Open'.
ENCODING SETTINGS
When you have opened a video, copy the settings shown below by selecting them from the drop down
menus on the left. Select MPEG-4 ASP (Xvid4) from the Video drop down menu (please note the relationship
between the encoder and format in the drop-down menu - Xvid is the software library that's used for
encoding, while MPEG-4 ASP is the video format the Xvid library encodes into). Select MP3 (LAME) from the
Audio drop down menu. Finally select AVI from the
'Format' list at the bottom of that section :
Click .
~ 17 ~
DEINTERLACING
The next thing that we might want to do to the video file is to add a deinterlace filter. This would be
appropriate if you had a video that was edited from a DV camera and is still interlaced.
There is help elsewhere on how to Deinterlace.
SCREEN SIZE AND BITRATE
The screen size and bitrate you use really depends on what you want to do with the MP4 file you are
creating.
There is help elsewhere on how to change screen size and bitrate.
SAVING THE FILE
To save the file click on the 'Save' button.
You will see a pop-up box that may look a little like this:
Choose a place to save the file by browsing your computer using the list of folders displayed. Then in
the name field:
~ 18 ~
write in the name you want the file to be called and end the name in ".avi". When you are finished press
'Save'.
You should see a box which lets you know how long you have to wait for the encoding to finish and shows
the encoding progress.
You'll get a success message if the encoding works correctly. You can now play the file in a media player.
~ 19 ~
8. CREATE DVD FILE
The following material will show you how to create a MPEG-2 file which can be used to create a Video DVD.
The process does not cover creating the DVD itself, just preparing a file that can be used for creating a DVD.
It's assumed that you already have a video file which you want to turn into a DVD file that will play on PAL
system TVs. This may be a DV or AVI file, or other file. Usually this file has come from capturing video from a
tape or it's a file from a video editing programme. It may also be a file you have downloaded from the
Internet.
If you don't already have a suitable file, then you may need to:
1. export a file from a video editing programme
2. capture a DV tape to a file on your hard drive
3. download an appropriate file
The file should be as high quality as you can get - this is because every time you convert a video file into
another type of file quality is lost. So you want to start with the highest quality file as possible to ensure the
newly created file is the highest quality it can be. Ideally it will be a DV file exported from a video editing
program or captured from a camera or an MPEG-2 file or VOB from a DVD.
OPENING THE FILE
So, assuming you have a file ready to go... Open the source file you have for your DVD. Click on 'File' and 'Open' :
You will be presented with a file browser. Find the DV file or similar on your computer by browsing the files and
folders. You can't mess anything up doing this so just click around until you find the file you want. When you have
found it, highlight it by clicking on it and then either double-click on it or press 'Open'.
The video should then open up in the screen in the centre of Avidemux.
DVD ENCODING SETTINGS
Now you will see the front of the Avidemux application again. Select from the top menu 'Auto' and then
'DVD'
You will see a pop-up window from which you can choose the relevant aspect ratio for source and
destination of your project. 16:9 gives a widescreen effect in this example our video is 4:3 shape.
~ 20 ~
Choose the correct settings from the drop down menu. When you have done so click 'OK' on this pop-up
window.
SAVING THE FILE
To save the file click on the 'Save' button.
You will see a file browser open :
Choose a place to save the file by clicking on the folders you see. The you need to give the file a name by
typing this into the text box at the top:
~ 21 ~
Make sure the name ends in ".mpg". When you have done this click 'Save'.
You should see a box which lets you know how long you have to wait for the encoding to finish and
shows the progress:
When it's done you'll get a success message if the encoding works correctly :
~ 22 ~
NEXT STEPS
The ultimate test to see if your file has been encoded currently is to try to make a DVD with it. Most DVD
authoring programmes will tell you if your file is the right format or not when you try to import it.
~ 23 ~
9. CREATE MPEG-1 / VCD FILE
MPEG-1 files are useful for use in computers with low specifications. They can also be played by nearly
all computers without having to install additional software. This makes them ideal when creating a CDROM or an internet video file that you want to be very compatible.
I assume that you already have a video file which you want to turn encode. If you don't
already have a suitable file, then you may need to :
1. export a file from a video editing programme
2. capture a DV tape to a file on your hard drive
3. download an appropriate file
The file should be as high quality as you can get - this is because every time you convert a video file into
another type of file quality is lost. So you want to start with the highest quality file as possible to ensure
the newly created file is the highest quality it can be. Ideally it will be a DV file exported from a video
editing program or captured from a camera or an MPEG-2 file or VOB from a DVD.
OPENING A FILE
You probably have a file on your harddrive that you wish to open. To do this click on main tool bar 'File'
and then 'Open' :
Find the DV file or similar on your computer by browsing the files and folders. You can't mess anything up
doing this so just click around until you find the file you want. When you have found it, highlight it by
clicking on it and then either double-click on it or press 'Open'.
DEINTERLACING
The next thing that we might want to do to the video file is to add a deinterlace filter. This would be
appropriate if you had a video that was edited from a DV camera and is still interlaced.
There is help elsewhere on how to Deinterlace
SELECT VCD TEMPLATE
Next we want to select 'VCD' from the 'Auto' menu item :
This pop-up window will appear :
~ 24 ~
Select the Aspect Ratio from the drop down menu that matches your original file (the Source) and the file you
are creating (the Destination). Usually you will use '4:3' for mpeg1 files. When you have chosen the right setting
press 'OK' on this window and you will be returned to the interface of Avidemux.
This template will sort out the screen size and bitrate of your output file for you.
SAVING THE FILE
To save the file click on the 'Save' button.
You will see a file browser open :
Choose a place to save the file by clicking on the folders you see. The you need to give the file a name by
typing this into the text box at the top:
~ 25 ~
Make sure the name ends in ".mpg". When you have done this click 'Save'.
You should see a box which lets you know how long you have to wait for the encoding to finish and
shows the encoding progress.
When its done you'll get a success message if the encoding works correctly :
~ 26 ~
10. CREATE A DV FILE
If you are working with Video recorders that don't record as a DV file then you might need to convert them
before you can edit them.
First open up your file and the select DV from the drop down list.
Then you should select Filters.
Click on 'Resize' as our DV file needs to be 720 x 576 (if we are working with PAL video ) Fill out the
details as below and then click 'OK'
~ 27 ~
Now we need to resample the frame rate of the Video. Click on Filters
again and select Resample Framerate.
Fill out 25 as the frame rate per second.
Click 'OK'. Then click on 'Close' for the filter window.
~ 28 ~
Then select wav PCM from the Drop down Audio list.
(Or if that doesn't work you can try mp3 as a bit of hack)
Then you can click on Save to save the file.
You can now try to edit the file in your video editing programme by Importing it in to a project. If this doesn't
work try using a camera that shoots in DV format!
~ 29 ~
11. PERMANENT SUBTITLES
If you want your subtitles to be 'burned' permanently into the video image rather than overla yed then
you can do this with the Subtitler filter in Avidemux. It is much quicker to create an external
timecoded subtitle file and burn it to the image than to manually create and pla ce them in a video
editing programme.
First open your video file. In this case we are using a MPEG-2 file in order to create a DVD but the
process will work with an MP4 or MPEG-1 file or similar.
Select 'File' and 'Open':
In this example we are going to select the 'Auto' and 'DVD' option to create an MPEG2 file ready for a
DVD. Look at other parts of the help to make sure that you choose the right encoding options.
ADD SUBTITLER FILTER
Click on the 'Filters' button on the left of the screen
~ 30 ~
Then in the filters menu click on the 'Subtitles' image on the left.
Click on the 'Subtitler' option and click on the '+' button at the bottom of the window.
Choose the srt file you want to add to the video file.
~ 31 ~
CHANGE FONT TYPE AND SIZE
Choose the font. Make sure this window points to a valid font. The default is set for a Linux
installation. So if you are on Windows or Mac you will need to choose one from your fonts directory. A
typical location for a font in windows is 'C:WINDOWS\Fonts\arial.ttf'
To change the font size and position, click on the 'Set Size and Position' button.
Choose a size for your font. '32' seems a good choice if your video file is full screen (ie 720 pixels wide). A
font size of '24' seems to work quite will for a video file that is quarter screen (around
320 pixels wide).
~ 32 ~
There is a slider on the left which allows you to alter the position of the subtitle on the screen. The
slider at the top of the screen allows you to preview the video file and check that the position is
correct.
Click 'OK'.
PREVIEWING THE SUBTITLES
In the 'Filters' menu click on 'Preview' to check that the subtitles are readable and appear in the right
place.
~ 33 ~
There is a slider at the bottom of the screen to allow you to preview each part of the video.
Then click 'Close' to return to the main menu
~ 34 ~
SAVING YOUR FILE
Click on the 'Save' button at the top of the screen and choose a location for your video file. Your file with
hard burned subtitles is now ready to use in a DVD project or to upload to the
Internet as you need.
WORKING WITH DVDS
12. Extracting a DVD file from a DVD
13. Extracting DVD Subtitles
~ 35 ~
12. EXTRACTING A DVD FILE FROM A DVD
This is something you might want to do if you are creating a compilation DVD or adding language support
to a DVD. You'll need to extract an MPEG-2 file from the DVD in order to use it in a DVD authoring program.
If the DVD is encrypted this will not work and you will need to decrypt the DVD first (we will not look at how
to decrypt DVDs here).
If you want to save a video file of a different kind (mp4 or xvid avi) then you should follow the first part
of this chapter and then follow the instructions in other chapters.
OPENING YOUR DVD FILE
To extract the MPEG-2 file we need to import one or several VOB files that make up the content of
the DVD.
To see more clearly what this means have a look at the structure of a DVD. If you insert one into a
computer and use a file browser to look at what is on the disk you will see a VIDEO_TS directory and
some files of various names inside of it. For example, you might see something like this :
It is the large VOB files that we are interested in. VOB means Video OBjects, so it might sound like
these files are just video files but they also contain audio and subtitle information. To make it a little
more confusing, VOB files can actually contain more than one video file - this would be the case for a
DVD that lets you switch perspective (camera angle) for example.
Some of the VOB files also contain menu information. The first VOB file we see in this example that is
likely to contain a Video is VTS_01_1.VOB. To test if it is the one you want you might try to open the file in
a player like VLC player.
The other thing we are likely to see when opening a DVD VIDEO_TS file is several la rge video files of the
same size followed by a smaller one. This is likely to be a la rge film, as there is a maximum filesize on
DVD's of just over 1GB.
~ 36 ~
However sometimes there might be several films that are divided up by 'chapters'.
To import these VOB files into Avidemux Select 'File' from the Avidemux top menu and choose
'Open' :
You will now see a file browser and you must locate the DVD and open the VIDEO_TS folder :
Now you need to locate the VOB file you wish to extract. Just highlight it and press on the 'Open' button at the
bottom left - we will choose the VTS__01_0.VOB file in the example above. This will open up a small window
which will ask you if you wish to index the file:
Its a good idea to index the file so press 'YES' (infact Avidemux won't open MPEG files that are not indexed).
If there are more than one VOB file in the directory then Avidemux will ask you if you wish to append the files :
~ 37 ~
You can press 'Yes' if you wish to append (join) the files together. If this doesn't happen (or if you click
on 'No') then you can add the files manually by clicking on selecting 'File' from the top menu of Avidemux
and clicking on 'Append'.
Using the 'Append' will enable you to choose one or more additional VOB files to join together. This adds
the contents of the other files without disgarding the first one you opened. However we are not going to
do this in this example, instead we will just press 'No' and then we will see a box telling us that the VOB
file we have chosen is being indexed :
This might take a while depending on the size of your file and how fast your machine is. When this
process is finished then Avidemux will open the file, this will take a while also. While this is happening you
should see a dialog like this :
When this dialogue box has finished you are ready to change the settings to save your file. If you don't
want to create an Mpeg2 (DVD compliant file) then you should follow instructions in other chapters.
CHANGING SETTINGS AND SAVING AS MPEG2 FILE
We don't want to re-encode the Video and Audio as they are already compatable for a DVD but we do
want to change the container to a VIDEO - PS. To do this click on 'Format' on the front of Avidemux and
choose MPEG PS :
~ 38 ~
Then choose 'Save' :
You will be presented with a pop-up browser window
In the top text field you need to type a name for the file you will save (make sure it ends with
'.mpg') and then press 'Save' at the bottom right of the above window. You will see a progress bar
displaying how the save process is going:
~ 39 ~
When the process is finished you will not receive any feedback but you will find the file where you told
Avidemux to save it.
~ 40 ~