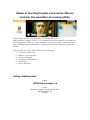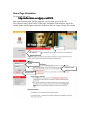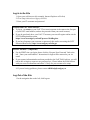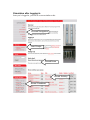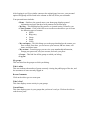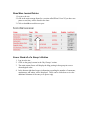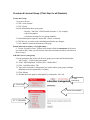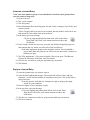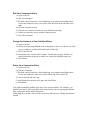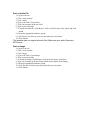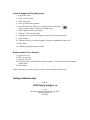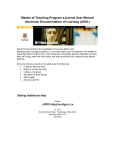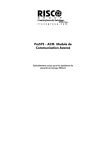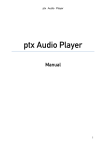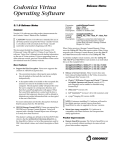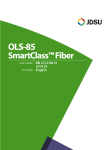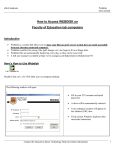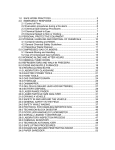Download Master of Teaching Program eJournal User Manual electronic
Transcript
Master of Teaching Program eJournal User Manual electronic Documentation of Learning (eDOL) qÜÉ=jq=cáÉäÇ=ÉäÉÅíêçåáÅ=açÅìãÉåí~íáçå=çÑ=iÉ~êåáåÖ=EÉaliF=ëáíÉ= EÜííéWLLÉÇìÅ~íáçåKìÅ~äÖ~êóKÅ~LÉaliF=áë=~=ÅçããìåáÅ~íáçå=íççä=Ñçê=ëíìÇÉåíë=áå=íÜÉ=j~ëíÉê=çÑ= qÉ~ÅÜáåÖ=éêçÖê~ã=~í=íÜÉ=r=çÑ=`I=íÜÉáê=áåëíêìÅíçêëI=~åÇ=é~êíåÉê=íÉ~ÅÜÉêëK=píìÇÉåíë=ïáää=Ü~îÉ= íÜÉáê=çïå=ÄäçÖëI=ÉåíÉê=íÜÉáê=ÑáÉäÇ=åçíÉëI=~åÇ=ëÜ~êÉ=éçëíë=ïáíÜ=íÜÉáê=áåëíêìÅíçêë=~åÇ=é~êíåÉê= íÉ~ÅÜÉêëK== = bîÉêóçåÉ=ïáíÜ=~å=~ÅÅçìåí=ïáää=ÄÉ=~ÄäÉ=íç=Çç=íÜÉ=ÑçääçïáåÖW== • `êÉ~íÉ=~å=Éàçìêå~ä=Éåíêó== • oÉéäó=íç=~å=Éàçìêå~ä=Éåíêó== • `êÉ~íÉ=~=åÉï=Öêçìé= • ^ÇÇ=çíÜÉêë=íç=íÜÉáê=Öêçìéë= • ^ÇÇ=áã~ÖÉë== • ^ÇÇ=~å=~ìÇáç=ÑáäÉ== = = = Getting Additional Help = Contact: [email protected] or visit the Doucette Library Technology Help Desk Education Block 370 220-6052= Home Page Orientation To access the site, go to: ÜííéWLLÉÇìÅ~íáçåKìÅ~äÖ~êóKÅ~LÉali This is the welcome page, the first page that you see when you go to the site. The Content Frame is in the centre of the page, Navigation Tabs along the top of the content frame, and Navigation down the column on the left. Login is on the left column. Tabs Navigation Login Content Frame Request PW Log In to the Site 1. Open your web browser (for example, Internet Explorer or Firefox) 2. Go to EÜííéWLLÉÇìÅ~íáçåKìÅ~äÖ~êóKÅ~LÉaliF=== 3. Enter your IT username and password Students and UofC Field Advisors: • To log in, you must use your UofC IT account (username is the same as the first part of your UofC email address, and use the password from your email account). • If you do not already have your UofC IT account, you can self-register online via the UCIT SelfRegistration system. https://www.acs.ucalgary.ca/itutil?process=WebRegister • If you have forgotten your username or password, this can be reset using the UCIT Password Reset utility. http://www.ucalgary.ca/it/forgot Partner Teachers: (*important) • For the FIRST time you login, please click the ‘Request New Password’ link to the left. Enter your email address. Instructions for login will be returned to you via email. • If your contact information has not been provided to the UofC Field Advisor, you will not be able to login or request a new password yet. Please inform the Field Advisor with your correct information and allow 2-3 days for your account to be setup. 4. If you are having problems, please contact [email protected] Log Out of the Site 1. In the navigation bar on the left, click log out. Orientation after Logging In Once you’ve logged in, you will see a screen similar to this: Account Navigation Your Groups Unread Items Recent Activity Recent Comments After logging in you’ll see similar content to the original page; however, your personal options and groups will be listed in the column on the left, below your username. Your personal menu includes: • Home – Similar to the general menu, your home page displays general information and posts that have been promoted to the front page • My blog – This link displays blog entries, or ejournal entries, created by you • Create content – Click on this link to access the area that allows you to create the following types of content: • Audio • Blog entry • Group • Image • Video • My workspace – This link brings you to the page that displays the content you have created. From here, you can access your content, add new items, edit items, and delete items. • My account – From this page you can view your membership information, change your password, edit your account, and track your posts. • Groups – This link lists all the groups to which you belong. • Log out My groups This area also lists the groups to which you belong. Who’s online This area indicates the number of guests currently viewing the public page of the site, and the usernames of users currently logged in. Recent Comments Click on the title to go to a recent post. What’s New? This chart displays recent activity in your groups Unread Items This chart displays posts in your groups that you haven’t read yet. Click on the titles to read the new posts. Read New Journal Entries 1. Log in to the site 2. Look in the main content frame for a section called What’s New? If you have new posts to read, they will be listed in the chart 3. Click on the title to read the new post See or Read all of a Group’s Entries 1. Log in to the site 2. Click on the group’s name in the ‘My Groups’ section. 3. The main content frame will display the blog posting in that group in reverse chronological order. 4. In the bottom right hand corner, information regarding the number of comments, attachments, and author will be displayed. These can be clicked on to view the additional elements of the entry or to post a reply Create an E-Journal Group (*First Step for all Students) Create the Group 1. Log in to the site 2. Click ‘create content’ 3. Click ‘Group’ 4. Enter information about your group: • the title: “Jane Doe’s Field Journal Semester x”, for example • a brief description • a welcome message for new group members 5. Under Subscription requests, ensure that ’closed’ is selected. 6. Click Preview to read over the information and make any changes 7. Click ‘Submit’ located at the bottom of the page Search other users names… for login names… 8. Use the ‘Search for Users’ feature in left menu to find the usernames of the users you wish to add (*Note you will need to enter their usernames not their real names in the next step) Add the Users to your group 9. In the navigation bar on the left, the new group you created will be listed under ‘My Groups’. Click on that group name. 10. In the ‘MyGroupName’ Section, click ‘x Subscribers’’ 11. Click ‘Add Subscribers’ Tab. 12. Type in the usernames of the people you wish to add to your group. (multiple usernames must be separated by a comma) 13. Click Submit. 14. Double check the group’s subscription by clicking the ‘List’ tab. 11. Add subscribers 9. Click Group 12. Insert the usernames 10. ‘x’ subscribers Create an e-Journal Entry *note: you must create a group or be subscribed to another users group before you can create a blog entry 1. Log in to the site 2. Click ‘create content’ 3. Click ‘blog entry’ 4. Enter information about your blog post: the title, select a category if you’d like, and enter keywords *Note: Category and keywords are not required, but may make it easier for to sort and search for your content later in the semester. 5. In the body, type your message • If you are copying and pasting from word, click on the Paste from Word icon. Paste your content into the text box, and click Insert 6. Under Groups, decide who can view your post. By default, the posting is private and remains that way unless you select one of the check boxes • Select the appropriate groups in the Audience section. You can publish a post to more than one group if you’d like, but you must select a location to publish your post 7. Click ‘File attachments’, if you want to attach a file to your post. Click Browse, click on the file name, click Open, and click Attach 8. Click Preview to read over your post and make any corrections 9. Click Submit Reply to a Journal Entry 1. Locate the journal entry you want to reply to 2. Locate the links underneath the post. The second link will say either ‘add new comment’, or will state the number of comments to the post. Click on this link to reply to the post • You may need to click add new comment or reply to bring up the input screen for your comment 3. Enter the subject of your comment or reply 4. In the text box, type your message • If you are copying and pasting from Word, click on the ‘Paste from Word’ icon. Paste your content into the text box, and click Insert 5. Click Preview comment to read over your post and make any corrections 6. Click Post comment Edit Your Comment or Entry 1. Log in to the site 2. Click ‘my workspace’ 3. The main content frame has a chart displaying your comments and blog entries. Locate the comment or entry you want to edit, and click on the edit link to the right 4. Edit your comment or entry 5. Click Preview comment to read over your edits before posting 6. Confirm you have the correct audience group selected. 7. Click ‘Post comment’ Change the Audience of Your Published Entry 1. Log in to the site 2. Find the post that you published to the wrong place. (One way to find it is to click on my workspace, and then click on the title of the post) 3. Click on the edit tab 4. Scroll down to the section called ‘Groups’. Deselect the group or audience, as needed, and select the group to which you would like to publish your post 5. Click Submit Delete Your Comment or Entry 1. Log in to the site 2. Click my workspace 3. The main content frame has a chart displaying your comments and blog entries. Locate the comment or entry you want to delete and click on the Title 4. Click on the Edit tab at the top 5. Scroll down to the bottom of the page and click Delete 6. Click Delete You might accidentally publish your entry to the wrong audience. For example, you publish your post to your entire field class, rather than to your own group that includes only your partner teacher and field advisor. If this happens, you don’t have to delete your entry and start over. Change the audience instead. Post an Audio File 1. Log in to the site 2. Click ‘create content’ 3. Click ‘audio’ 4. Type in the Title of your audio 5. Type your message in the text field 6. Type in your keywords 7. To attach the audio file, click Browse, click on the file name, click Open, and click Attach 8. Choose the appropriate audience group. 9. Click Preview to read over your post and make any corrections 10. Click Submit This website does not support all audio files. Make sure your audio files are in MP3 format. Post an Image 1. Log in to the site 2. Click ‘create content’ 3. Click ‘image’ 4. Type in the Title of your image 6. Type in your keywords 7. To attach the image, click Browse, click on the file name, click Open 8. Type your message in the text field (usually a description of the image) 9. Choose the appropriate audience group. 10. Click Preview to look at your post and make any corrections 11. Click Submit Insert an Image into Text (blog entry) 1. Log in to the site 2. Click ‘create content’ 3. Click ‘blog entry’ 4. Enter your title and keywords 5. Enter the body text. When you reach the point at which you want to insert a picture, click on the camera icon 6. Click Upload to load a new image. 7. Choose a ‘Title’ for the image 8. Click Browse to locate the image you have saved on your computer. 9. Click Submit 10. Choose the Size you wish the image to display at (thumbnail or preview) 11. Click Insert. 12. Continue posting the blog as normal. Enable email for Your Account 1. Log in to the site 2. Click ‘my account’ 3. Click the ‘edit’ tab 4. Scroll down to the section called ‘Contact settings’. Select the box next to Personal contact form 5. Click Submit Allows other users to contact you by e-mail via your personal contact form Getting Additional Help = Contact: [email protected] or visit the Doucette Library Technology Help Desk Education Block 370 220-6052