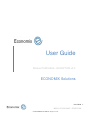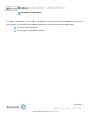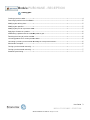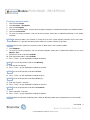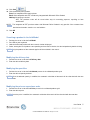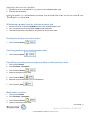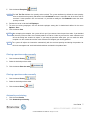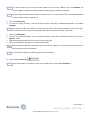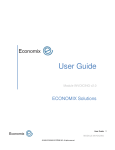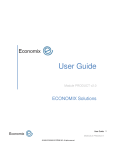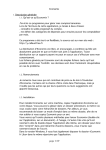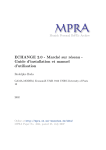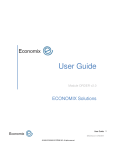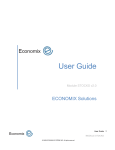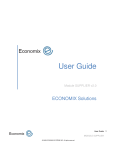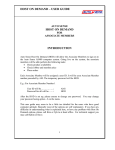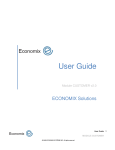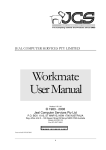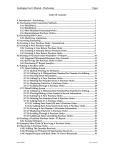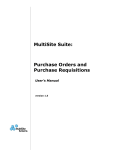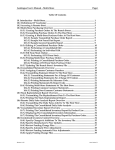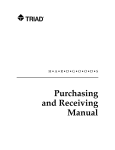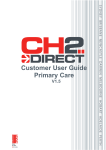Download User Guide
Transcript
User Guide Module PURCHASE - RECEPTION v2.0 ECONOMIX Solutions User Guide 1 MODULE PURCHASE - RECEPTION © 2009 ECONOMIX SYSTÈME INC. All rights reserved. Module PURCHASE - RECEPTION Introduction to the module The module « PURCHASE – RECEPTION » is designed to answer your needs in the management of your purchases and receptions. This tool allows you to manage completely the activities related to your purchase orders: The creation of purchase orders The management of the product reception User Guide 2 MODULE PURCHASE - RECEPTION © 2009 ECONOMIX SYSTÈME INC. All rights reserved. Module PURCHASE - RECEPTION Training plan Creating a purchase order ................................ ................................................................................................ .................................................................4 Searching a product in the field Model ................................ ................................................................................................ ................................................5 Modifying the delivery date ................................ ................................................................................................ ................................................................5 Modifying the quantities................................ ................................................................................................................................ .....................................5 Modifying the price on a purchase order ................................................................................................ .............................................5 Applying a discount on a product ................................ ................................................................................................ .......................................................6 Withdrawing a product from the validated products grid ................................................................ .......................................................6 Reaching the history of purchase orders ................................................................................................ ............................................6 Canceling products on a current purchase order ................................................................ .................................................................6 Consulting a previous purchase order or modify an active purchase order ............................................................ ................................ 6 Merchandise reception ................................ ................................................................................................................................ ......................................6 Closing a purchase order manually ................................ ................................................................................................ ....................................................7 Closing a purchase order manually ................................ ................................................................................................ ....................................................7 Automatic provisioning ................................ ................................................................................................................................ ......................................7 User Guide 3 MODULE PURCHASE - RECEPTION © 2009 ECONOMIX SYSTÈME INC. All rights reserved. Module PURCHASE - RECEPTION Creating a purchase order 1. 2. 3. 4. 5. 6. Click the menu Stocks Click Purchases – Receptions Click the field Supplier To select an existing supplier, click the desired supplier among the list beforehand defined in the module Supplier Click the field Customer To select an existing customer, click the desired customer among the list beforehand defined in the module Customer NOTE For purchase orders, the customer is usually the user of the system because he orders for his own needs. However, it is possible to make purchase orders for a private individual (Tag Order). NOTE The user of the system has to create its own customer form in the Customer module. 7. Click Employee 8. To select an existing employee, click the desired employee among the list beforehand defined in the menu Options - User 9. Position the cursor inside the field Model 10. Enter the product code in the field Model 11. Press « Enter » on your keyboard to validate the product NOTE The cursor will position inside the field Quantity. 12. Enter the desired quantity 13. Press « Enter » on your keyboard to validate the quantity NOTE The cursor will position inside the field Price. 14. Press « Enter » on your keyboard to validate the price NOTE The cursor will position inside the field Dis (%). 15. Enter the discount, if need be 16. Press « Enter » on your keyboard to validate the net price NOTE The cursor will position inside the field Comment. 17. Write a comment, if need be 18. Press « Enter » on your keyboard to validate the product NOTE Repeat this operation according to the number of different product to be registered on the purchase order. User Guide 4 MODULE PURCHASE - RECEPTION © 2009 ECONOMIX SYSTÈME INC. All rights reserved. 19. Click Save 20. Click the desired printing button: Print: Size compatible with regular printers Email: Size compatible with PDF and directly integrated with Microsoft Office Outlook Nothing: No printing is desired N.B.: The purchase order will be saved either way for consulting purposes, reprinting or later modification. NOTE The integration of PDF purchase orders with Microsoft Office Outlook is only possible if the customer form attached to the orders contains an e-mail address. 21. Click OK Searching a product in the field Model 1. 2. 3. 4. Position the cursor inside the field Model Press F5 on your keyboard Look for the desired product with the research criterion displayed Select, among the list of products corresponding to the research criterion, the desired product by double-clicking NOTE Only the products of the selected supplier will be available in the search. Modifying the delivery date 1. Position the cursor inside the field Delivery date 2. Enter the desired delivery date Modifying the quantities 1. Position the cursor inside the field Ordered present in the validated products grid 2. Enter the desired quantity ordered NOTE Once the ordered quantity is modified, the automatic calculation of the totals will be refreshed with the new data. Modifying the price on a purchase order 1. Position the cursor inside the field Price present in the validated products grid 2. Enter the desired price NOTE Once the price is modified, the automatic calculation of the totals will be refreshed with the new data. User Guide 5 MODULE PURCHASE - RECEPTION © 2009 ECONOMIX SYSTÈME INC. All rights reserved. Applying a discount on a product 1. Position the cursor inside the field Dis (%) present in the validated products grid 2. Enter the desired discount NOTE The field Dis (%) is pre-formatted in percentage. If the desired discount is 20%, the user must enter 20 in the field Dis (%) and not 0.20. Withdrawing a product from the validated products grid 1. Position the cursor inside the field Model present in the validated products grid 2. Press simultaneously on the keys Ctrl + Suppr on your keyboard 3. Click Yes to confirm the cancellation of this product on the purchase order Reaching the history of purchase orders 1. Click the button History Canceling products on a current purchase order 1. Click the button Cancel Consulting a previous purchase order or modify an active purchase order 1. Click the menu Stocks 2. Click Purchases - Receptions 3. Click the button History 4. Select the desired purchase order 5. Click the button Modify 6. Make the desired modifications and / or add products 7. Click the button Save Merchandise reception 1. Click the menu Stocks 2. Click Purchases - Receptions 3. Click the button History 4. Select the desired purchase order User Guide 6 MODULE PURCHASE - RECEPTION © 2009 ECONOMIX SYSTÈME INC. All rights reserved. 5. Click the button Reception NOTE The field Tot. Rec indicates the quantity to be received. The system attributes by default the same quantity to be received that the quantity indicated in the field Ordered because it considers that all the items will be received. If some quantities are not received, it is possible to modify the field Ordered to enter the exact quantity received. 6. Position the cursor inside the field Employee 7. To select an existing employee, click the desired employee among the list beforehand defined in the menu Options - User 8. Click the button Save NOTE After accepting the reception, the system will ask you if you want to close the purchase order. If you decided to close the purchase order, the received products will not be visible any more on the stock statement and will not be taking into account on reports. If you keep the purchase order open, you can make the other receptions on the same order and the stock statement will integrate your waiting products. NOTE The system will adjust the inventories automatically with the received quantity considering the products for which the management of stock had beforehand been activated in the product form. Closing a purchase order manually 1. Click the button History 2. Select the desired purchase order 3. Click the button Close the order Closing a purchase order manually 1. Click the button History 2. Select the desired purchase order 3. Click the button Delete Automatic provisioning 1. Click the menu Stocks 2. Click Automatic provisioning User Guide 7 MODULE PURCHASE - RECEPTION © 2009 ECONOMIX SYSTÈME INC. All rights reserved. NOTE This feature allows you to consult the stock statement in the various modules. In the field Ordered, the system suggests a quantity to order by product according to your minimums registered. NOTE You can look for a product with the various research criteria. It is also possible to filter according to backorder or alarm products with one simple click. 3. Click the field Customer 4. To select an existing customer, click the desired customer among the list beforehand defined in the module Customer NOTE For a purchase order, the customer is usually the user of the system because he orders for his own needs. On the other hand, it is possible to make purchase orders for a private individual (Tag Order). 5. Click the field Employee 6. To select an existing employee, click the desired employee among the list beforehand defined in the menu Options – User 7. Look for the desired product from the research criterion displayed 8. Click the checkboxes of the right bar, on the desired products NOTE While selecting the products, you do not have to consider the suppliers; the system will sort them at the time of the acceptance of purchase orders. NOTE It is possible to change the quantities proposed in the field Order. 9. Click the button Purchases NOTE The purchase order(s) will appear in the purchase order history in the module Purchases. User Guide 8 MODULE PURCHASE - RECEPTION © 2009 ECONOMIX SYSTÈME INC. All rights reserved.