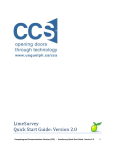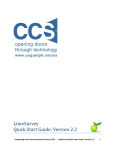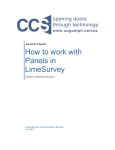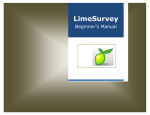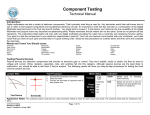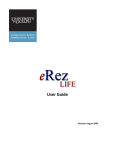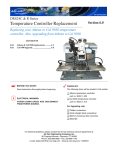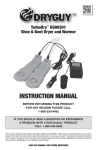Download How to place “conditions” on questions to govern whether they will
Transcript
University of Guelph
How to place “conditions”
on questions to govern
whether they will be
displayed.
LimeSurvey Drill Down Document
Note: The author of this guide is the University of Guelph’s
Computing and Communication Services and was downloaded from
this website: https://www.uoguelph.ca/ccs/software/supported-products/limesurvey
Although this is an annotated version created to be compatible with
our LimeSurvey Website, the authorship and credit for this entire
document is to be considered unchanged.
Identifying annotations: 1) insertions are in red font, 2) deletions are
marked like this, and other comments are in red-framed text boxes.
Travis Seymour, April 2013
Computing and Communications Services
7/11/2011
How to place “conditions” on questions to govern
whether they will be displayed.
2011
By default all questions in a survey are displayed to the respondent. However there are often scenarios where the decision to display or not display a question depends on the respondent’s answer to an earlier question. In LimeSurvey, whether a particular question is displayed or not displayed is governed by “conditions” you place on the question. For the example used in the next section of this document, assume your survey has two questions as below: QUESTION 1: Do you like apples? o Yes o No QUESTION 2: Please tell us why you do not like apples. Question 1 asks if you like apples and lets the respondent reply either “Yes” or “No”. (In LimeSurvey this is a List -‐ Radio question type). Question 2 should only be displayed if the respondent answered “No” to Question 1. In LimeSurvey you determine whether Question 2 will be displayed by placing a condition on this question. In terms of terminology: · Question 1 is referred to as the “determining” question -‐ the response to this question determines whether Question 2 will be displayed or will be not displayed. · Question 2 is referred to as the “conditional” question -‐ whether it is displayed or not displayed is conditional on the respondent’s response to the earlier determining question. You use LimeSurvey’s tools to place the appropriate “conditions” on this question. Basically the “conditions” say: Only show this question IF THE ANSWER TO PRECEDING QUESTION {X} IS: {some expression} In the case of our example the condition we would place on Question 2 would read: Only show this question IF THE ANSWER TO PRECEDING QUESTION 1 IS: equal to “No” Computing and Communications Services
2
How to place “conditions” on questions to govern
whether they will be displayed.
2011
TO PLACE A CONDITION ON A QUESTION FOLLOW THESE STEPS.
Step 1: Access the Question toolbar for the “conditional” question as show in Figure 1 below. Remember: you place the condition on the “conditional” question -‐ the one that will or will not be displayed depending on the respondent’s answer to an earlier “determining” question. Figure 1: The “conditional” question has been selected. Step 2: Click the “Set conditions for this question” icon on the Question toolbar. The location of the icon is pointed to by the red arrow in Figure 2 below. Computing and Communications Services
3
How to place “conditions” on questions to govern
whether they will be displayed.
2011
Figure 2: The location of the “Set conditions for this question” icon on the Question toolbar. Step 3: The cascading toolbars will be replaced with the single Conditions designer toolbar, and a form similar to that illustrated in Figure 3 will appear. (Recall that in LimeSurvey forms always appear beneath the lowest toolbar. After completing the form’s fields you click the form’s associated Save button to save your configurations). Figure 3 illustrates what the completed form should look like to cause Question 2 in our example (Please tell us why you do not like apples) to appear only if the respondent replies “No” to Question 1 (Do you like apples?). Computing and Communications Services
4
How to place “conditions” on questions to govern
whether they will be displayed.
2011
Figure 3: How to complete the conditions form. Complete the form illustrated in Figure 3 as follows: 1. As pointed to by red arrow 1: ensure the “Previous questions” tab is selected. 2. In the area pointed to by red arrow 2, you will see all the questions that are located previous (i.e. will be shown earlier) to the “conditional” question in your survey. As pointed to by red arrow 2: select the “determining” question from the list of previous questions. Remember that the “determining” question must be asked before the “conditional” question. 3. As pointed to by red arrow 3: select the appropriate comparison operator. This is the operator that will be used to compare the response given to the “determining” question with the test value defined in point 5 below. This comparison operator is usually “Equals” or “Not equal to” when, as is the case with our example: a. your “determining” question is of type: List -‐ Radio, and b. you are providing the respondent with a list of choices which are text as in this example where the choices are “Yes” or “No”. Computing and Communications Services
5
How to place “conditions” on questions to govern
whether they will be displayed.
2011
(see below for an example where the determining question is of type: Numeric) 4. As pointed to by red arrow 4: ensure the “Predefined” tab is selected. (you need to select this tab because your determining question is, in this case, a question type where the possible answers are pre-‐defined i.e. the choices the respondent can make in response to the “determining question” are either “Yes” or “No”). 5. As pointed to by red arrow 5: select the specific answer for the “determining” question that will cause the “conditional” question to be shown. This is often referred to as the “test value”. 6. As pointed to by red arrow 6: click the “Add condition” button to add this condition to the “conditional question”. After adding the condition to your “conditional question” you can then: · Add another condition to the question by repeating steps 1-‐6 above, or · select another “conditional” question to add conditions to, from the drop-‐down list pointed to by red arrow 7 in Figure 3, or · you can click the “Return to survey administration” icon (pointed to by red arrow 8 in Figure 3) to return to the previous multi-‐toolbar display. Note that a “conditional question” can have numerous conditions assigned to it to determine whether it will or will not be displayed. Computing and Communications Services
6
How to place “conditions” on questions to govern
whether they will be displayed.
2011
An example where the determining question is of type: Numeric. In the above example, the determining question is of type “List” -‐ the respondent chooses a reply from the question’s pre-‐defined answer options. The following example illustrates how to set the condition on the “conditional” question when the determining question is of type: Numeric -‐ the respondent enters a numeric value. Let’s change the questions in the survey to be: QUESTION 1: How many apples do you eat in a typical week? _________ (please enter a number, e.g. 1 2 3 etc.) QUESTION 2: You indicate you eat less than 3 apples per week. What would cause you to eat more apples? In this case Question 1 is again the “determining question” but this time it is asking for a numeric response. We only want to display Question 2 if the respondent replied to Question 1 with a number less than 3. In the case of this example the condition we would place on Question 2 would read: Only show this question IF THE ANSWER TO PRECEDING QUESTION 1 IS: less than 3 Figure 4 illustrates what the completed form should look like to cause Question 2 in our example (You indicate you eat less than 3 apples per week. What would cause you to eat more apples?) to appear only if the respondent replies with a number less than 3 to Question 1 (How many apples do you eat in a typical week?). Computing and Communications Services
7
How to place “conditions” on questions to govern
whether they will be displayed.
2011
Figure 4: How to complete the conditions form when the determining question is Numeric. Referring to Figure 4: 1. As pointed to by red arrow 1: ensure the “Previous questions” tab is selected. 2. As pointed to by red arrow 2: select the “determining” question from the list of previous questions. 3. As pointed to by red arrow 3: select the appropriate comparison operator. In this case it is “Less than”. This is the operator that determines how the answer to the “determining question” should be compared to the target value you specify in step 5 below. 4. As pointed to by red arrow 4: ensure the “Constant” tab is selected. (you need to select this tab because you are comparing the response for the determining question to a constant i.e. “3”). Computing and Communications Services
8
How to place “conditions” on questions to govern
whether they will be displayed.
2011
5. As pointed to by red arrow 5: enter the test value for the “determining” question that will cause the “conditional” question to be shown. In this case we enter: 3 Remember: we are building this expression: Only show this question IF THE ANSWER TO PRECEDING QUESTION 1 IS: less than 3 6. As pointed to by red arrow 6: click the “Add condition” button to add this condition to the “conditional question”. After adding the condition to your question you can then: · Add another condition to the question by repeating steps 1-‐6 above, or · select another “conditional” question to add conditions to, from the drop-‐down list pointed to by red arrow 7 in Figure 4, or · you can click the “Return to survey administration” icon (pointed to by red arrow 8 in Figure 4) to return to the previous multi-‐toolbar display. TO REVIEW / EDIT THE CONDITIONS ON A QUESTION.
To review / edit the conditions you have placed on a question, follow these steps. Step 1: Access the Question toolbar for the “conditional” question as show in Figure 1 above. Step 2: Click the “Set conditions for this question” icon on the Question toolbar. The location of the icon is pointed to by the red arrow in Figure 2 above. Clicking this icon will cause the cascading toolbars to be replaced by the single “Conditions designer” toolbar as shown in Figure 5 below. Computing and Communications Services
9
How to place “conditions” on questions to govern
whether they will be displayed.
2011
Figure 5: The “Conditions designer” toolbar. Referring to Figure 5 above: The condition(s) on the question are displayed in the area outlined by the red ellipse. · You can remove all the conditions on the question by clicking the X icon pointed to by red arrow 1. · You can remove a specific condition on the question (recall that you can have multiple conditions to determine whether a question is or is not displayed) by clicking the X icon associated with that specific condition as pointed to by red arrow 2. · You can edit a specific condition on a question by clicking the pencil icon associated with that specific condition as pointed to by red arrow 3. To learn more about conditions, please consult LimeSurvey User Manual. Computing and Communications Services
10
the relevant section of the