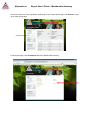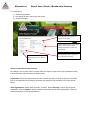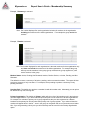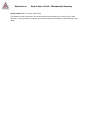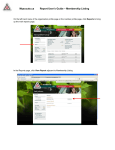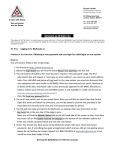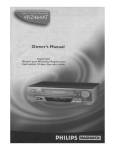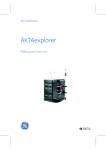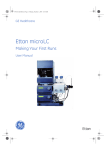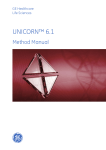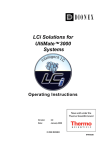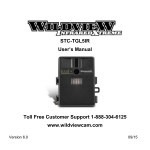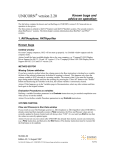Download Myscouts.ca Report User's Guide – Membership Summary
Transcript
Myscouts.ca Report User’s Guide – Membership Summary On the left hand menu of the organization profile page or the member profile page, click Reports to bring up the main reports page. In the Reports page, click View Report adjacent to Membership Summary Myscouts.ca Report User’s Guide – Membership Summary To run the report, 1) Select an organization 2) Use default values or select your own values 3) Select Run Report Select the organization where you want to run the report. Use the default values or change these values in the drop down menus (detailed explanations of these are found below). Click to return to the main reports page and run a different report. Click ‘Run Report’ button to generate your membership summary. Filters to customise the data returned. By enabling a user to select values in certain fields, the reports in myscouts.ca give members the ability to customize each report according to specific needs. Organization: Select your organization of choice from the drop down. If the list is long you can quickly jump to an organization by clicking the drop down and typing the first few letters of the name without pause. Child Organizations: Select either Summary or Details. Select Summary to return only the parent organization or select Details to display the parent organization and all child organizations. Summary counts all members in all child organizations. Myscouts.ca Report User’s Guide – Membership Summary Example, if Summary is selected: Note: The number displayed for each organization includes all members in the organization including the members of the child organizations. For example the group and all the sections. Example, if Details is selected: Note: The number displayed for each organization is the total members for that organization only and does not include the members of the child organizations. For example the group will only sum the members in the group (group commissioner, group registrar etc.) and not the sections in the group. Member Status: Active; Pending; Not Renewed; Inactive; Decline Service; or Active, Pending, and Not Renewed. The default is to return a summary of all active, pending, and not renewed members. The report will also produce a summary of only one status. For example, select pending to produce a summary of only pending members. Scouting Role: The default is to produce a member list with all member roles. Alternately you can print a list which has only one scouting role. Primary Organization: The default is ‘Primary’ which will print a list of all members only in their primary roles and organizations. If you select ‘All’ the report will print a list of members in all their organizations. For example if a volunteer’s primary role is group registrar but they are also registered as a Beaver Leader then the primary list will only show their primary role of group registrar. If you select all then the member will appear twice in the list – once in the group as a registrar and once in the section as a leader. Hint: if you are generating a list by role you will most likely want to have All in the Primary Organization option. Myscouts.ca Report User’s Guide – Membership Summary Output Format: PDF; To Screen; Excel; Word The default is to print to screen but you can also print the report directly to an excel file, pdf, or word document. If the report was run to screen you can also select the ‘Print Report to send it directly to your printer.