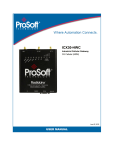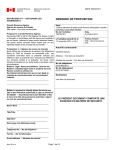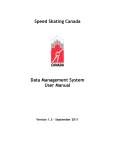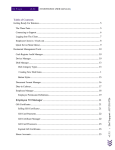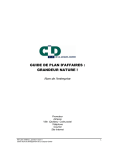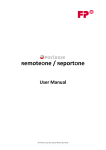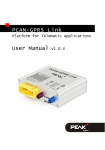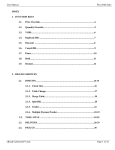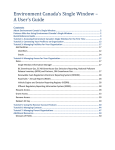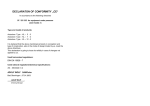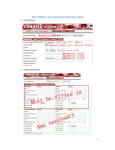Download (CAED) 2014 Version 14.0 User Guide
Transcript
___________________________________ Canadian Automated Export Declaration (CAED) 2014 Version 14.0 User Guide ___________________________________ Canadian exports not destined for U.S. Consumption. TABLE OF CONTENTS PART 1 ............................................................................................ 4 INTRODUCTION......................................................................................................... 4 GETTING STARTED .................................................................................................. 4 Using the Software ...................................................................................................... 4 System Requirements.................................................................................................. 5 Installation Procedure ................................................................................................. 5 How To Get Help With The Software ........................................................................ 5 PART II ........................................................................................... 6 HOW TO CREATE AN EXPORT DECLARATON ................................................ 6 GENERAL FEATURES .............................................................................................. 6 Memorize section ........................................................................................................ 6 Memorize section as default ....................................................................................... 7 Save Section ................................................................................................................ 7 Clear section................................................................................................................ 7 Edit form ..................................................................................................................... 7 Create a new Template................................................................................................ 7 Amend Sent Form ....................................................................................................... 8 Void............................................................................................................................. 8 OTHER FEATURES .................................................................................................... 9 EXPORT DECLARATION DOCUMENT .............................................................. 10 <<EXPORTER>> FORM SECTION....................................................................... 10 <<CONSIGNEE>> FORM SECTION..................................................................... 12 <<SERVICE PROVIDER>> FORM SECTION...................................................... 14 <<CERTIFIER>> FORM SECTION ....................................................................... 16 <<COMMODITY>> FORM SECTION .................................................................. 18 <<OTHER EXPORT DETAILS>> FORM SECTION ............................................ 23 <<CUSTOMS DETAILS>> FORM SECTION ....................................................... 25 PRINTING & SENDING PROCEDURES .............................................................. 27 Form Print ................................................................................................................. 27 Form Send ................................................................................................................. 28 TRANSMISSION CONFIGURATION .................................................................... 31 Tab 1 – FTP (Sysax) ................................................................................................. 32 Tab 2 – FTP (IP*Works)........................................................................................... 33 Tab 3 – Internet Email (SMTP) ................................................................................ 34 Tab 4 – Local Email (MAPI) .................................................................................... 36 Tab 5 – Advanced ..................................................................................................... 38 Tab 5.1 – Advanced / General .................................................................................. 38 2 Tab 5.2 – Advanced / Firewall .................................................................................. 39 Tab 5.3 – Advanced / FTP ........................................................................................ 41 Tab 5.4 – Advanced / Local Email (MAPI) .............................................................. 42 Tab 5.5 – Advanced / Internet Email (SMTP) .......................................................... 43 PART III ....................................................................................... 44 CREATE A NEW TEMPLATE ................................................................................ 44 NEW FROM TEMPLATE ........................................................................................ 45 VOID -SENT FORM .................................................................................................. 46 VOID – UNSENT FORM........................................................................................... 46 UNVOID ...................................................................................................................... 46 AMEND SENT FORM ............................................................................................... 47 MEMORIZED LISTS ................................................................................................ 48 PART IV ....................................................................................... 50 CAED REPAIR FUNCTION .................................................................................... 50 BACKUP PROCEDURE ........................................................................................... 50 RESTORE PROCEDURE ......................................................................................... 51 Restoring a backup created with CAED versions 10.5 – 14.0 .................................. 51 Restoring a backup created with CAED 10.0 or CAED 9.0 ..................................... 53 PART V ......................................................................................... 56 UNITS OF MEASURE ............................................................................................... 56 PROBLEMS OR QUESTIONS ................................................................................. 57 CBSA Related Questions .......................................................................................... 57 CAED Help Line & Export Commodity Codes ....................................................... 57 3 PART 1 INTRODUCTION The Canadian Automated Export Declaration (CAED) represents the culmination of consultations with representatives of the Canadian exporting community, Statistics Canada (STC), Canada Border Services Agency (CBSA) and other government departments. Statistics Canada and Canada Border Services Agency have jointly developed a userfriendly ‘Windows’ based software which features the ability to memorize screens, drop down menus, and keyword search functionality for Harmonized System (HS) coding at the 8 digit level. This software can also print an Export Declaration and / or generate a flat file in the prescribed format necessary for Internet transmission to the Federal Government of Canada. The main objectives of the Canadian Automated Export Declaration (CAED) Program are: • • • • To promote the use of the CAED software. This software captures the data to a local database and then formats the data for electronic submission to the Federal Government. To improve the quality of the reported data by using a user-friendly collection vehicle. The CAED software uses embedded code-sets for HS coding, province, country, currency, unit of measure and port fields. To improve the completeness of reported data. To provide exporters with a variety of transmission options which will enable exporters to submit their export declarations to the Federal government in a convenient and timely manner. GETTING STARTED The User Guide presents and explains the basic steps in using the CAED software, as well as the steps required to complete the Export Declaration Form. Using the Software The CAED 2014 software version 14.0 has been developed for use with Windows XP (SP2 or later), Windows Vista, Windows 7, and Windows 8. 4 System Requirements • An optical drive capable of reading the CD-ROM format (if installing from CDROM media) • A screen resolution of 1024x768 or greater. • One of the following must be installed before using the CAED software: - • Microsoft Office 2007 Microsoft Access 2007 Microsoft Office Access 2007 Data Connectivity Components Microsoft .NET Framework version 3.5 Note: The Microsoft Office Access 2007 Data Connectivity Components and the Microsoft .Net Framework version 3.5 are free products that can be downloaded from the Microsoft web site. See the CAED installation guide for more details. Installation Procedure • • Decide whether the software will be installed as a stand-alone or multi-user (LAN). For detailed installation instructions, please refer to the separate Canadian Automated Export Declaration (CAED) 2014 version 14.0 Installation Guide. How To Get Help With The Software As you use the CAED software, you can access the Help screen by clicking the Help drop down menu from the toolbar, or you can call the CAED Help Line, toll free at 1800-257-2434 or locally at 1-613-951-6291 (Monday to Friday, 07:30 – 17:00 EST). When reaching the CAED Help Line, you will be asked "How can I direct your call?". Please indicate one of the following options to the receptionist: 1. 2. 3. 4. Software question or problem Licence or Authorization request HS-08 coding help Other information (i.e. how to get a Business Number) Your call will then be transferred to the appropriate Information officer. 5 PART II HOW TO CREATE AN EXPORT DECLARATON The first time you access the software; you will be prompted for a Licence Number. Simply call 1-800-257-2434 and one will be provided. You will also see the release notes for CAED 2014 open in the background. Each subsequent access of the software will result in a popup box asking if you want to view the release notes. This behaviour will continue until you click the checkbox that says ‘Do Not Ask Me Again’. It is highly recommended that you complete a TEST export declaration with a Statistics Canada agent at this time. 1. To open the software, click Start, Program, CAED Icon, then click the CAED 2014 Icon; When the banner screen appears, select the language of your choice – either English or French Select Continue; At the main Application Screen Select File; Select New. 2. 3. 4. 5. New will allow the creation of a new form. Open will allow access to a previously created form. GENERAL FEATURES The CAED Export Declaration is almost identical to its paper B13A counterpart. The electronic version has broken the B13A into the following 7 Form Sections and each section can be accessed by clicking on the corresponding tab: Exporter Consignee Service Provider Certifier Commodity Other Export Details Customs Details Each of these sections is controlled by five function buttons which are found at the top of each screen: Memorize section The Memorize section function allows the user to save frequently used sections to a directory. Memorizing data will reduce the time required for data entry and lowers the risk of possible typing errors. 6 The user can develop memorized lists in the Exporter, Consignee, Service Provider, Certifier, and Commodity sections of the application. Once a section is complete, click on Memorize section to save the data to a Memorized List. The saved information will then become accessible by the arrows button to the right of the drop down list when completing subsequent declarations. Memorize section as default Like the Memorize function, the Memorize section as default function adds completed sections to a memorized drop down list. In addition, each time that you will create a new form, this section will be filled automatically with the default information. Save Section Each of the seven sections must be validated prior to completion. As each section is completed, validate the information on the screen by clicking the Save Section function. If all mandatory fields are complete, a green check mark will appear beside the corresponding tab. Once all the sections have been validated and 7 green check marks appear beside the corresponding tabs, the bottom status bar will be updated to indicate the form is complete (Original) and that the declaration can be sent directly to the Government of Canada via the Internet. Clear section This feature enables the user to clear the screen. Click on Clear section to remove data from all fields of the section displayed on the screen. Edit form This feature enables the user to edit a form that has been completed but has not been sent. A form must be edited by only one user if used on a LAN version. Other functions that are available through the File menu are as follows: Create a new Template This option allows the user to use a previously completed export declaration form as a template for new export declarations. This time saving option allows the user to name declarations in a fashion easily recognizable or identifiable to the user. This feature may 7 be of particular interest to exporters who frequently export one product to the same destination. (See part III for more details). It is important for exporters to note that when utilizing a template they must make sure that the template complies with the Reporting of Exported Goods Regulations and that all required fields are completed. Amend Sent Form CAED 2014 offers an electronic amendment feature. This feature allows the user to make changes to and resend export declarations previously submitted by the CAED application. (See Part III for more details). Void This feature allows the user to void and resend previously sent CAED export declarations. (See Part III for more details). 8 OTHER FEATURES The CAED application contains time saving features. • Partly entered forms can be saved as incomplete (Draft) and re-opened and completed at a later date. • The entire HS8 database is embedded in the software. The database enables the user to engage in a keyword search that can be accessed through the commodity section. • Drop down menus exist for Country, Province, Currency, Customs Place of Exit, and Unit of Measure (when required). • Incomplete forms can be printed, but only completed forms can be transmitted. Incomplete forms will have the Draft box checked at the top of the form. • Printing and Reporting can be done individually, by form or with multiple forms. • Relevant address and reference information are printed on each form. The application is programmed to print a complete form that resembles the Form B13A, Export Declaration(06) in appearance. • When entering data in the postal code or phone number fields, brackets and spaces are not required. These are entered automatically by the application. • Where applicable, fields are automatically converted to uppercase such as the uppercase letters in a postal code. 9 EXPORT DECLARATION DOCUMENT <<EXPORTER>> FORM SECTION The Exporter form is the first section of the Export Declaration (B13A) document you will see. This section contains information about the Exporter. In this context, an Exporter is defined as an entity that shows ownership of goods being shipped from Canada. Goods destined for US consumption do not require a B13A. The information displayed in the Exporter usually remains constant. Therefore, once this information is entered, Memorize the data and/or Memorize as Default. Type in the required information and press the Tab key on your keyboard to move to the next text box. Continue to fill out all the text boxes. Exporter Text Boxes Exporter Reference Number(s): Key in the reference number the Exporter can use to track the shipment in the users legacy system (i.e. an invoice number or a purchase order number). This field is not mandatory but is instead meant for the exporter’s 10 personal use. Business Number: Enter the federal government assigned Business Number (BN), including the six character account identifier, e.g. RM0001, of the person or company that exports the goods or causes them to be exported. Note: Administrative Monetary Penalty System penalties will be assessed against the company whose BN appears on the form. To request a BN, visit the Canada Revenue Agency Web site at http://www.cra-arc.gc.ca/tx/bsnss/tpcs/bn-ne/menueng.html or call 1-800-959-5525. Exporters outside of North America can visit the CRA International Tax Services Office Web site at http://www.craarc.gc.ca/cntct/international-eng.html. Exporter Name: Type in the name of the Exporter or use the drop down arrow to access previously memorized names. Street address: Type in the street address of the Exporter. City: Type in the name of the city corresponding to the above address. Province/State: Type in the first letter of the Province/State or use the drop down arrow to select the correct Province or U.S. state. Country: Type in the first letter of the Country or use the drop down arrow to select the correct Country. Postal/zip Code: Type in the postal/zip code for the corresponding address without spaces. Authorization ID: Type in your Statistics Canada assigned Authorization ID. Telephone: Type in the Exporter’s phone number. Telephone extension: Type in the Exporter’s extension number, if applicable Fax: Type in the Exporter’s fax number. Once all the relevant information has been entered in the Canadian Exporter section, you can click the Memorize section or Memorize section as default button to add the information to the drop down lists. Once the pertinent information has been added, you may then save the section using the Save Section button. Once the section is saved, click on the <<Consignee>> tab to continue. 11 <<CONSIGNEE>> FORM SECTION The second section of the Canadian Export Declaration form refers to the ultimate Consignee or, if not available, the Foreign non-US Importer. Type in the information required and press the Tab key on your keyboard to move to the next text box. Continue to fill out all the text boxes. Consignee Text Boxes Consignee Name: Type in the name of the Consignee or use the drop down arrow to access memorized names. Street address: Type in the street address of the Consignee. City: Type in the city corresponding to the above address. Province/state: Type in the name of the province/state corresponding to the above address. Country: Type in the first letter of the country or use the drop down 12 arrow to select the correct country. Once all the relevant information has been entered in the Consignee section, you can click the Memorize section or Memorize section as default button and then save the section using the Save Section button. Once the section is saved, click on the <<Service Provider>> tab to continue. 13 <<SERVICE PROVIDER>> FORM SECTION The third part of the Canadian Export Declaration form refers to the service provider who fills out and submits the B13 on behalf of his clients much like a broker or freight forwarder. If you are not a service provider, click the Save Section button. Otherwise, type in the information required and press the Tab key on your keyboard to move to the next text box. Continue to fill out all the text boxes. Service Provider Text Boxes Service Provider Name: Type in the company name of the service provider completing the form or use the drop down arrow to access memorized names. Service provider authorization ID: If you are a broker, agent or freight forwarder type in your Statistics Canada assigned service provider authorization ID. 14 Street address: Type in the street address of the service provider completing the form. City: Type in the city corresponding to the above address. Province/state: Type in the first letter or use the drop down arrow to select the province/state. Country: Type in the first letter or use the drop down arrow to select the country. Postal/zip code: Type in the postal/zip code for the corresponding address. Telephone: Type in the phone number. Telephone extension: Type in the extension number, if applicable 15 <<CERTIFIER>> FORM SECTION The fourth part of the Canadian Export Declaration form refers to the person who completes the B13A form and certifies that the information contained in this form is accurate and complete. Type in the information required and press the Tab key on your keyboard to move to the next text box. Continue to fill out all the text boxes. Certifier Text Boxes Certifier Name: Type in the name of the person who completed the B13A form and certifies that the information is accurate and complete, or use the drop down arrow to access memorized names. Company Name: Type in the name of the certifier company. Street and No.: Type in the street address of the person who certifies that the information in the form is true and complete. 16 City: Type in the city corresponding to the above address. Province/state: Type in the first letter or use the drop down arrow to select the province/state. Country: Type in the first letter or use the drop down arrow to select the country. Postal/zip Code: Type in the postal/zip code for the corresponding address. Telephone: Type in the phone number. Telephone extension: Type in the extension number, if applicable Fax: Type in the fax number. E-mail: Type the address of the person who certifies that the information provided in the form is true and complete. Once all the relevant information has been entered in the Certifier section, you can then use the Memorize section or Memorize section as Default button and then Save the Section. Once the section is saved, click on the <<Commodity>> radio button to continue. 17 <<COMMODITY>> FORM SECTION The fifth part of the Canadian Export Declaration form refers to the goods being exported. The main Commodity screen requests information specific to a shipment. There are several sub screens that allow for input and/or modification of each commodity item or description. You may create your own Memorized Commodity List for commodities that are frequently used. This memorized list can be edited to add or delete items. Each commodity item has a separate Harmonized System (HS) Commodity Code and must be completed on a separate line. 1. Click on Commodity tab. 2. Click on the Add New Line button and the Harmonized System – HS Commodity Code Search screen will be displayed. 18 3. The user may search the entire HS Commodity database or search user memorized commodity lists. 4. The search may be done either by all or part of the HS Commodity code or by the English description of the commodity. More than one key word can be used by entering a space between the words. 19 5. Click on Search Now. Select the required commodity from the list and click OK. The Add Commodity screen will then be displayed. The list of HS Codes used by Statistics Canada to gather data for statistical purposes is approximately 6,100 items. However, since Canada Border Services Agency requires a more detailed description of many of the exported goods, exporters must describe the commodity in their own words. 20 6. Revise the commodity description as required. This modified description can be used for the current form and may be memorized and used again as required. The description will remain in the language entered. 7. If applicable, enter the Conveyance ID Number. If the good being exported from Canada is a conveyance, enter the vehicle identification number (VIN), the hull identification number (HIN) or the serial number of the conveyance. Conveyances for export include vehicles, motorcycles, all terrain vehicles, boats, etc. This does not include the identification number of the transport vehicle used to export the conveyance. 8. Enter the Quantity of the commodity identified above. Please note the Quantity field directly correlates to the Unit Of Measure field. For example, a unit of measure in KGM will require the quantity in KGMs. 9. If the Unit Of Measure field is empty, select a unit of measure from the drop down menu. 10. Enter the value of the commodity identified. Please note that the value does not include insurance costs, but should include domestic freight charges to the Canadian point of exit. 11. Enter Country of Origin of goods and the Canadian Province of Origin of the goods by using the drop down menu. All goods exported must have a Canadian province of origin. 12. Select OK to add this commodity line and return to the main Commodity screen. 13. The updated Commodity screen will be displayed showing the entered data. 21 14. If more than one commodity is being exported within the same shipment, please repeat steps 2-12 for each separate commodity. 15. Complete the Commodity section by entering the domestic Freight Charges to Canadian point of exit, Gross weight, and Unit of Weight of the shipment, and the Currency of the declared value. 16. Once all the relevant information has been entered in the Commodity section, click the Save Section button to validate the screen. Once the section is saved, click on the Other export details tab to continue. 22 <<OTHER EXPORT DETAILS>> FORM SECTION The sixth part of the Export Declaration form refers to additional information regarding the goods being exported. Using the mouse, select the Mode of Transport and press the Tab key on your keyboard to move to the next text box. Continue to fill out all the text boxes. Other Export Details Text Boxes Mode of Transport: Click on the check box to select the mode of transport by which the goods left the country. Goods travelling by truck to an American port of exit for shipment overseas are exported by road. Mode of Transportation corresponds to the method of transportation used to exit Canada. Place of Exit: Select the Province where the goods will leave the country, and then select the appropriate Customs office that is valid for the selected province. 23 Exporting Carrier Name: Type in the name that identifies the exporting carrier (see Help file. Transportation Document Number: Enter the transportation document number pertaining to the goods exported. It is split into 2 fields: Carrier Code and Unique Carrier-Assigned Code. The Carrier Code is assigned to the carrier by CBSA. The Unique CarrierAssigned Code is the reference code that the carrier will use to track the shipment. Vessel Name (if Marine): This field will be activated if the mode of transport being used to export the goods out of Canada is marine. Please provide the vessel name. Are the goods containerized? Click on the check box to indicate whether the goods are containerized. If Yes, the Container Number(s) box will be activated. Container Number(s): Type in the container number. If more space is required for multiple container numbers, select More. If you know that the shipment will be containerized, but at the time of B13A preparation, the numbers are unavailable, please select To be determined. Once all the relevant information has been entered in the Other Export Details section, click on the Save section button to validate the screen. Once validated, click on the Customs details tab to continue. 24 <<CUSTOMS DETAILS>> FORM SECTION The seventh and last part of the Export Declaration form refers to information required by the CBSA which pertains to the shipment being exported. Key the information required and press the Tab key on your keyboard to move to the next text box. Continue to fill out all the text boxes. Customs Details Text Boxes Are the Goods Controlled? Click on the check box to indicate whether the goods are controlled. If the goods are controlled, the Export permit number(s) box will be activated. Export permit Number(s): State the permit, licence or certificate number for goods and technologies subject to export controls. This includes goods and technologies covered under General Export Permits (GEP). To enter multiple permit numbers, select More. 25 Are the Goods Sold?: Click on the check box to select Yes or No. If NO is selected the reason for export field will be activated. If No- Reason For Export: Use the drop down arrow to select the reason for export. Packages: Key the Number and Kind of packages used in the specified shipment. (For example, 4 boxes/pallets/skids/crates). Country of Final Destination: Select the country of final destination from the drop down list. This is the country where the goods being exported are to be consumed, further processed or manufactured. Date of Exportation: Select the year, month, and day the goods are to be exported. 26 PRINTING & SENDING PROCEDURES Once the form(s) is (are) complete (a green check mark appears beside each form section), you should perform the following functions: • Send the form(s) electronically to STC and CBSA using the embedded encryption and transmission protocols. In addition to the sent document, controlled, regulated and/or prohibited goods must have a hard copy of the export declaration attached to the shipment for submission to the CBSA, regardless of value or destination. Form Print From File, select Print. The Print sub screen will be displayed. • The drop down list contains a list of each month of the current year during which forms were entered. • Select the required year/month from the drop down list. All forms entered that month will be displayed in the bottom section of the screen along with their status: complete, incomplete, amended or void. If a form is currently open it will be highlighted on the list. 27 • Select the form you wish to print from the displayed list. • To select individual forms in any order, hold down the Control button and click on the first form. Continue to hold down the Control button and click on the individual form selections. • Click Print. • A form with a status of incomplete will have the Draft box checked at the top of the form. • A form with a status of complete will have the Original box checked at the top of the form. • A form with a void status will have the Void box checked at the top of the form. • A form with an amended status will have the Amended box checked at the top of the form. • The time and date printed below the Amended box refers to the time at which the form acquired its status or when its status changes (i.e. from Original to Amended). Form Send From the File menu, select Send. The Send sub screen will be displayed. If no form is currently open, the Month field will display the current year and the month during which the last form was completed. The drop down list contains a listing, by month, during which forms were entered and completed. NOTE: Incomplete forms cannot be sent. 28 • Select the required month from the drop down list. All completed forms entered that month will be displayed in the bottom section of the screen. If a form is currently open, it will be highlighted on the list. • Select a form from the displayed list and then click on Send. • To select individual forms in any order, hold down the Control button and click on the first form. Continue to hold down the Control button and click on the individual form you wish to select. Click on Send. • An hourglass will appear on screen indicating that the CAED software is reformatting and encrypting the selected export declaration(s). When the process is complete, the Internet Form Transfer screen will appear (see below). • In order to send a form, one of the four displayed transmission protocols [FTP (Sysax), FTP (IP*Works), Internet Email, Local Email] must first be selected. To select a protocol, click the corresponding radio button. The transfer protocol of choice is FTP(IP*Works). • From the same screen, click the Options button. The Transmission Options screen will appear containing 5 tabs: Tab1: FTP (Sysax), Tab2: FTP (IP*Works), Tab3: Internet Email, Tab4: Local Email, Tab5: Advanced. See next pages for more information on configuring the transmission options. 29 • Once the appropriate tab is completed click the Transfer button to send a form. • Once a form has been sent, click the Save button in the Transmission Log section to save your transmission report for future reference. (see Internet Form Transfer screen below). Also, click the Print button in the Proof of Report section to print the proof of report, which demonstrates to CBSA that the goods have been reported to the government of Canada. 30 TRANSMISSION CONFIGURATION Once the document is ready to be sent, you must configure the transmission. Once the Internet Form Transfer screen appears, select the Options button and the Transmission Options screen will be displayed (see below). It is also possible to access the transmission options directly without having to transmit a form. Select the “Configure Transmission Options” item in “Options” menu. 31 Tab 1 – FTP (Sysax) STC – Server Name The domain name or IP address of the Statistics Canada (STC) FTP server. This is the server where you will be sending the files. STC – User ID The user ID to login to the STC FTP Server STC – Password The password used to login to the STC FTP Server. STC – Remote Path The access path on the FTP server. CBSA – Server Name The domain name or IP address of the Canada Border Services Agency (CBSA) FTP server. This is the server where you will be sending the files. CBSA – User ID The user ID to login to the CBSA FTP Server. CBSA – Password The password used to login to the CBSA FTP Server. CBSA – Remote Path Access path on the FTP server Passive Mode Select this check box if a firewall is installed on your server. 32 Normally, the data connection occurs from the government's server to your company's server. If a firewall exists, the connection will be blocked by your company's server. The FTP-Data connections will be initiated the opposite way from what is normal by opening the connection from your company to the government's server. Use Passive mode to overcome this problem. Reset button Use this button to reset the check box Passive Mode to its default value. Tab 2 – FTP (IP*Works) This tab is identical to the tab 1 - FTP (Sysax). 33 Tab 3 – Internet Email (SMTP) STC Email An email address for data transmitted to Statistics Canada (STC). Typically, [email protected] CBSA Email An email address for data transmitted to Canada Border Services Agency (CBSA). Typically, [email protected] Server Address or Name The name or address of your mail server (mail relay). This is the name of your SMTP server that you use to send email. The Host Name specifies the IP address (IP number in dotted internet format) or Domain Name for a mail relay through which messages will be routed. Port Number This refers to the Internet server port that is designated for SMTP mail service. Conventionally, port 25 is used for SMTP mail, which is the default value of the property. Email User Id When it is necessary to logon to the underlying mail system, the Email User Id property used is the account user ID. Password Specifies the mail login password. Login occurs automatically, when the first email message is sent. 34 Your Email Addr. The email address of the sender (required). This property is used to create a From SMTP header. This header identifies the sender of the message. A valid email address is required. Use Attachment Box Selecting this checkbox configures the email to send data as an attachment rather than inside the body of the message. Reset Button Use this button to reset the following fields to their default values: - STC Email - CBSA Email - Port Number - Use an attachment for the encrypted form 35 Tab 4 – Local Email (MAPI) STC Email This field is set to [email protected]. This is the recipient of the CAED mail messages for Statistics Canada. You may have to create an alias in your mail application. If so, you must set-up both the alias name and the address to [email protected]. CBSA Email This field is set to [email protected]. This is the recipient of the CAED mail messages for Canada Border Services Agency. You may have to create an alias in your mail application. If so, you must set-up both the alias name and the address to [email protected]. Email User Id When it is necessary to logon to the underlying mail system, the Login Name property used is the account name/user ID. If not provided, the application will provide a prompt (when required). When interfacing to Microsoft Exchange, this property may also be used to set the profile name. Password Specifies the mail login password. Login occurs automatically, when the first email message is sent. Your Email Address The email address of the sender (required). Use an attachment for the Selecting this checkbox configures email to send data as an attachment rather than inside the body of the encrypted form 36 message. Reset Button Use this button to reset the following fields to their default value: - STC Email - CBSA Email - Use an attachment for the encrypted form 37 Tab 5 – Advanced This tab has many sub-tabs. Tab 5.1 – Advanced / General Use Extended Transmission Logging Selecting this checkbox configures the transmission process to generate additional log information. The extra information can be useful to resolve a transmission issue. Do not use this option if you have no transmission issues. Unlock controls This option is only used by Statistics Canada to test the software. Reset Button Use this button to reset the following fields to their default value: - Use Extended Transmission Logging, - Unlock controls. 38 Tab 5.2 – Advanced / Firewall Auto-Detect Selecting this option configures “FTP (IP*Works)” and “Internet Email (SMTP)” to detect and use firewall system settings, if available, for transmission. Manual (Detect) Selecting this option configures “FTP (IP*Works)” and “Internet Email (SMTP)” to use custom firewall system settings for transmission. Type Determines the type of firewall to connect through. The applicable values are the following: • Empty No firewall • Tunnel Connect through a tunnelling proxy server. Selecting this option sets the IP*Works Firewall Port Number attribute to 80. • Socks4 Connect through a SOCKS4 Proxy server. Selecting this option sets the IP*Works Firewall Port Number attribute to 1080. • Socks5 Connect through a SOCKS5 Proxy server. Selecting this option sets the IP*Works Firewall Port Number attribute to 1080. 39 Host Domain name or IP address (in internet dotted format aaa.bbb.ccc.ddd) of firewall when using IP*Works components for transmission. Port The port number (between 1 and 65535) of the firewall. Authenticate Select this option to enable the following fields: - User - Password User A user name if authentication is to be used connecting through a firewall. If the Host is specified, the User and Password fields are used to connect and authenticate to the given firewall. Password A password if authentication is to be used when connecting through the firewall. If Host is specified, the User and Password fields are used to connect and authenticate to the given firewall. Reset Button Use this button to reset the following fields to their default value: - Auto-Detect / Manual, - Type, - Host, - Port, - Authenticate, - User, - Password. 40 Tab 5.3 – Advanced / FTP STC Additional FTP Commands This field is normally empty. However, it may be used to send additional FTP commands directly to the Statistics Canada server. CBSA Additional FTP Commands This field is normally empty. However, it may be used to send additional FTP commands directly to the Canada Border Services Agency server. Reset Button Use this button to reset the following fields to their default value: - STC Additional FTP Commands, - CBSA Additional FTP Commands. 41 Tab 5.4 – Advanced / Local Email (MAPI) Force Initialization Force the initialization of the MAPI component before logon. Reset Button Use this button to reset the field “Force Initialization” to its default value. 42 Tab 5.5 – Advanced / Internet Email (SMTP) Authentication Mechanism The type of authentication to use when connecting to a SMTP server. Values are one of: • Login ID and password sent in clear (base64) • Challenge Response Authentication Mechanism MD5 (encrypts Login ID and password) • Microsoft Single Sign-On Authentication Mechanism. Supported by Microsoft Exchange Server Additional SMTP commands This field is normally empty. However, it may be used to send additional SMTP commands directly to your mail server. Reset Button Use this button to reset the following fields to their default value: - Authentication mechanism, - Additional SMTP commands. 43 PART III The proceeding section outlines in detail, the following features of the software: • • • • • • • Create a new Template New From Template, Void Sent Form Void Unsent Form Unvoid Amend sent Form Memorized Lists CREATE A NEW TEMPLATE You may use this feature to create a template from any previously completed form. • From File, select Create a New Template. This will bring you to the Export Declaration-Create a Template Screen. Select the declaration form to use as a template for a new export declaration, then click Create. • A screen will then appear prompting you to name the template. Type in an identifiable name either to the item being exported or the exporting company 44 that the new export declaration refers to and press Save. You have now created a New Template. • Repeat the process for additional templates. NEW FROM TEMPLATE • From File, select New from Template. The screen that appears contains a list of all named declaration forms that the user has created as templates. Select the declaration form that you would like to use as a template, and then select Open. • The selected export declaration will open, allowing the user to make any necessary changes to the data. To make changes, select the appropriate section, make the necessary changes and press the Save Section key. Once all necessary changes to the export declaration have been completed and saved, the user may 45 send the new export declaration by following the transmission procedures. The new form, with a unique Form ID, will then be sent. VOID -SENT FORM To void an export declaration that has been previously sent, open the Form by selecting Open from the File menu. A screen will appear that lists all export declarations that the user has previously sent. Select the declaration form from the list that you would like to void and click OK. Once the declaration appears, select Void from the File menu. Once void has been selected, the following message will appear: Select Yes and proceed with the normal send procedure. Once the voided export declaration has been sent, the date and time that the voided form was transmitted will appear inside the transmission date box. VOID – UNSENT FORM To void an export declaration that has not been sent, open the form by selecting Open from the File menu. Select the declaration and click OK. When the declaration appears, select Void from the File menu. A message will appear that states “Are you sure you want to void this form?” Select YES. **Note: an uncompleted Export declaration that has been voided cannot be sent through CAED. UNVOID To unvoid a previously void form, Open the selected form and then Select File, then Unvoid from the File menu. A form that has been transmitted and voided cannot be unvoided. 46 AMEND SENT FORM Electronic amendments to completed export declarations can be submitted by use of the CAED software. To amend a previously sent document, Select Amend Sent Form from the File menu. A screen will appear which lists all export declarations that the user has previously sent using the CAED software. From the list, select the declaration that you would like to amend and click Amend. This will bring up the specified export declaration. Any necessary adjustments to the data can now be made by selecting the appropriate section and clicking Amend form at the upper right of the screen. Make the necessary changes to each section’s data and then click Save Section. Once all the necessary changes have been made, the amended export declaration can be resent by following the normal Send procedure. 47 To amend a completed form that has not been sent, open the declaration and choose the Edit Form option located at the upper right of the screen. Make the necessary alterations and Save the Section. MEMORIZED LISTS Five sections in CAED allow the user to memorize data for future use. They are the Canadian Exporter, Consignee, Service Provider, Certifier and Commodity sections. • To amend or delete memorized data, select Edit then Memorized Lists and then select the section. • The section selected will list all of the memorized data. 48 • To eliminate a memorized section, select the data to be deleted and click Delete. • If you have default values for the selected section, then it will appear in red. • You can fix default values by selecting an item in the list and by clicking on the button Set as default section. The default values appear automatically when you create a new form and they are useful to save time. • If you want to eliminate you default values for a section, you just have to click on the button Remove default section. • It is not possible to amend the memorized data from this screen. To amend data, select Delete, then re-memorize the correct data when completed. 49 PART IV Other software features available to CAED clients: CAED REPAIR FUNCTION For the majority of cases, the CAED application will be able to detect if your database is damaged or corrupted. A tool has been built into CAED that will assist in the repair process of your database. • Select Start, then Program. • Click on the CAED Icon and then the Repair Icon. • If the repair operation succeeded then you will have the following message: BACKUP PROCEDURE It is necessary to backup the form database on a regular basis, regardless of whether your system is a stand-alone or multi-user. All Exporters are required by Canada Border Services Agency to maintain an accurate record of all export documents. To begin the Backup procedure: • From the Main application screen, select File. • Select Backup/Restore, The Backup / Restore sub-screen is displayed. • Select the drive and folder and enter the Backup File Name. 50 • • Click the Backup button. The message “Backup Completed.” will appear. Please note that the Back-up will override all previously saved data if the same file name is reused. RESTORE PROCEDURE Restoring a backup created with CAED versions 10.5 – 14.0 If it is necessary to restore your database follow the following procedures. This feature will only be successful if a Backup is done on a regular basis. To begin the Restore procedure: • From the Main application screen, select File. • Select Backup / Restore, the Backup / Restore sub-screen is displayed. • Select the drive, the folder and the backup file name. 51 • Click the Restore button. • A confirmation message will appear. Click OK. • During the restore process a progress window will appear. 52 • Finally, the message “Restore completed! The application will now close. Please restart CAED to continue." will appear. • Click OK Restoring a backup created with CAED 10.0 or CAED 9.0 Perform the following steps to restore a backup that was created with an earlier version of CAED (10.0 or 9.0). 1. Start the program backup.exe located in the folder where you installed CAED 10.0. If you didn’t change the default location during the installation, this folder is C:\Expb13a\. The file backup.exe is the Backup/Restore program that was included with CAED 10.0. 2. Select your language and click on the Continue button. 3. Select the file to restore and click on the Restore button. 53 4. At the end of the restore click the OK button to close the Backup/Restore application. 5. Copy the restored database file expb13a.mdb located in the DATA folder for CAED 10.0 or 9.0 (C:\expb13a\DATA\ if you installed CAED 10.0 or 9.0 in the default location) to the DATA folder for CAED 14.0 (C:\CAED\DATA\ if you installed CAED 14.0 in the default location). 6. Rename your database CAED_DB.accdb to CAED_DB_before_restore.accdb. The file CAED_DB.accdb is located in the DATA folder for CAED 14.0. 7. Start the program CaedDbUpgrade.exe located in the folder where you installed CAED 14.0. If you didn’t change the default location during the installation, this folder is C:\CAED\. 54 8. Select your language and click on the Start button. 9. During the database upgrade process a progress window will appear. The program will close by itself when the upgrade is over. 10. Start CAED and make sure your database was restored correctly. Once you are sure that everything is right with the restore, you can delete the file CAED_DB_before_restore.accdb created at step 6. 55 PART V UNITS OF MEASURE As referenced from the Commodity Screen Abbreviation CTM DPR DZN GBQ GRO GRM KGM KNS LPA LTR MBQ MIL MTK MTR MTQ MWH NAP NMB PAR SFA SFE SFF SFH SFP SFQ SFT TMQ TNE TSD English Description Carat Dozen Pairs Dozen Gigabecquerel Gross Gram Kilogram Kilogram of Named Substance Litres of Pure alcohol Litre Megabecquerel Thousand Square Metre Metre Cubic Metre Megawatt Hour Pack Number Pair Square Feet ¾" thick Square Feet ⅛" thick Square Feet ⅝" thick Square Feet ½" thick Square Feet 1" thick Square Feet ¼" thick Square Feet ⅜" thick 1000 Cubic Metre Metric Tonne Tonne Air Dry 56 PROBLEMS OR QUESTIONS CBSA Related Questions For general information on exports refer to the D20-1-1 memorandum or contact: Canada Border Services Agency Export Process 150 Isabella Street, 10th Floor Ottawa, Ontario Canada K1A 0L8 Phone: (613) 954-7160 Fax: (613) 946-0241 Email: [email protected] Other CBSA related questions can be addressed, 24 hours a day to the Border Information Service (BIS) toll free at 1-800-461-9999 for calls in English and 1-800-9592036 for calls in French. You will have the opportunity to speak with a CBSA agent if you select '0' once the list of menu items is read. Direct access to an agent is available from 08:00-16:00(Mon.-Fri.), local time. WebSite: http://www.cbsa-asfc.gc.ca CAED Help Line & Export Commodity Codes For CAED software help and Canadian export commodity codes contact: International Trade Unit, Operations and Integration Division, Statistics Canada 2nd Floor, Jean Talon Bldg. Ottawa, ON K1A 0T6 Phone: Fax: Email: WebSite: Hours of Operation: (613) 951-6291 or 1-800-257-2434 (613) 951-6823 or 1-888-269-5305 [email protected] http://www.statcan.gc.ca/exp/index-eng.htm 7:30 - 17:00 (Mon.-Fri.), EST 57