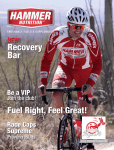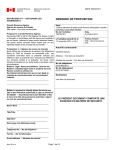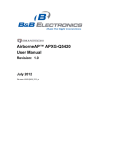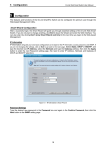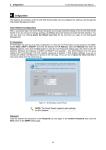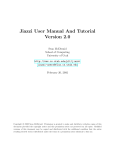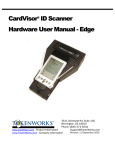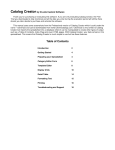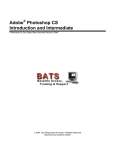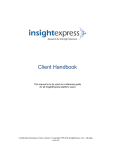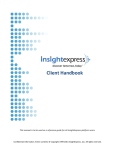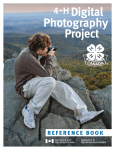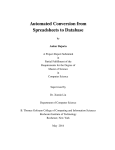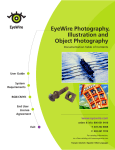Download Speed Skating Canada
Transcript
Speed Skating Canada Data Management System User Manual Version 1.3 – September 2011 The following manual is intended to provide a general overview of the key functions of Speed Skating Canada’s Data Management System. It provides basic information with regards to adding members to the system, updating their profile and completing the annual registration process. It also provides information as to how to add, update and remove information within the various sections of the Data Management System. This system is under on-going development, some section may not appear exactly as presented within this manual. Speed Skating Canada’s Data Management System is an on-line database driven system intended to improve the flow of information within the speed skating community dynamically linking the member registration process, various members activities and Speed Skating Canada’s website (www.speedskating.ca) through a variety of data collection and output tools. Table of Contents Data Management System Overview ............................................................ 3 Minimum system requirements................................................................ 4 Bilingual system ................................................................................. 4 Accessing the system ........................................................................... 5 Navigating the System ............................................................................ 7 Navigation Symbols ............................................................................. 7 Left Hand Menu.................................................................................. 9 Uploading files and images .................................................................. 10 Editing an Data ................................................................................ 10 Deleting an Data .............................................................................. 11 Setting up your club ............................................................................. 12 Club Information Tab ......................................................................... 12 Completing the club information form .................................................. 13 Club Schedule.................................................................................. 16 Adding a club practice ..................................................................... 16 Safety Mats ..................................................................................... 17 Adding Mats to the Inventory ............................................................. 18 Updating Mat Information stored in the Inventory .................................... 18 Removing Mats from the Inventory ...................................................... 18 Committees .................................................................................... 19 Creating a Committee ..................................................................... 19 Managing Committee Members ........................................................... 20 Membership categories ....................................................................... 22 Adding Membership Categories ........................................................... 23 Editing Membership Categories........................................................... 24 Deleting Membership Categories ......................................................... 25 Membership categories ....................................................................... 26 Adding Membership Categories ........................................................... 27 Editing Membership Categories........................................................... 28 Deleting Membership Categories ......................................................... 29 Managing Members............................................................................... 30 Member Profiles ............................................................................... 30 Creating a member profile ................................................................ 31 Emergency contacts........................................................................ 34 Registering members ......................................................................... 36 Before you begin ........................................................................... 36 Renewing returning members ............................................................ 36 Registering Individual Members (Annual Membership) ................................ 38 Changing the Annual Membership of a Member ........................................ 40 Deleting members............................................................................. 41 Reports ............................................................................................ 42 Membership reports........................................................................... 42 1 Fees reports.................................................................................... 43 Export RAW Data .............................................................................. 44 Child Fitness Tax Receipts.......................................................................45 2 Speed Skating Canada Data Management System User Manual Data Management System Overview Speed Skating Canada’s Data Management System is a web based database intended to over time centralize the collection and redistribution of Speed Skating Canada member information in all areas of participation within the sport. This manual is intended for the use of system administrators who assume responsibility for imputing and maintaining data within the system. Administrator roles have been defined at three primary levels: o Speed Skating Canada (SSC) o Branch o Club Within each of these levels, additional restrictions and accesses have been granted to specific administrators based on their roles and responsibilities within the organisation, however as a general operating principle. An SSC administrator has access to all information contained within the system at all levels, a branch administrator only has access to information pertaining to his or her branch and a club administrator only has access to information pertaining to his or her club. The system runs on a basic premise of storing information based on the activities of individual members. Member profiles are stored within the system, and their registration must be renewed annually with a club, branch or Speed Skating Canada. Once an individual is registered, they can then perform different actions within the various organisations which are Speed Skating Canada, this could be serving as a committee member, being an athlete on a team. 3 Speed Skating Canada Data Management System User Manual Minimum system requirements The system is designed to run on a web based platform and requires an Internet Connection to access it. • Java script must be enabled • Your computers pop-up blocker must be disabled for this website. • Supported Browsers o Internet Explorer 6+ o Mozilla Firefox 6+ • Unsupported Browsers o Safari (Mac & Windows) Bilingual system All interfaces within the Data Management System are bilingual, and can be accessed by way of the «English» or «Français» button on the left hand menu. The system is also designed to provide bilingual data output when producing reports and outputting information to Speed Skating Canada’s website (www.speedskating.ca). The result of this is that on many forms within the system you will be presented with fields to input in both English and French, although only your language of choice will be required. If no information is input for the other language, the information input in the required language will be displayed. 4 Speed Skating Canada Data Management System User Manual Accessing the system 1. Open your Internet Browser (Internet Explorer, Firefox or other) 2. Type the following address into the address bar of your Internet brower. http://www.speedskating.ca/admin 3. A login screen will be loaded. Type your Username and Password into the fields presented on the screen and click on the «Submit» button. Should you prefer to work in french, the system’s interface is fully billingual. Click on the left menu item diplaying «Français», and your interface will be switch to French. This button will then change to read «English» and this will bring the system back to displaying English. 5 Speed Skating Canada Data Management System User Manual 4. Once you have logged into the system you will be presented with a main menu screen allowing you to access all of the sections that you have been given access to as part of your administrator account. 6 Speed Skating Canada Data Management System User Manual Navigating the System The system as a whole is laid out much the same way as a website would be, with your main menu items located on a menu bar down the left had side of the screen, and your specific sections on tabs across each section. All of the sections are navigated by clicking on tabs, buttons or symbols. The following section provides a brief overview of how this navigation works; later sections of this manual will walk you through specific procedures that you may undertake while going through the training process. Navigation Symbols Add This button is used to add data to the specified section. It will open a form to complete the necessary information within the system. If you are adding a member to a specific function, you will first be prompted to select the person, then complete the necessary details Submit Click this button to submit changes that you have made to the active form. It will save these changes to the data management system. If you do not click the submit button, the changes that you have made will not be saved. Cancel Click this button to cancel the changes that you have made to an active form. By clicking this button, your changes will not be saved. Edit Click this button to access a section that you wish to edit. A form with the related details for the item you wish to edit will be loaded. Delete Use this button to delete an item. You will receive a warning before the item is actually deleted. Note, once you accept to delete an item it cannot be recovered. Select When you are asked to select an item from a list, this icon will appear on the right hand side of the screen. When you click on the item, the item will be linked to the section for which you requested the search. A new form requesting additional details will then appear. Re-order This icon will appear in list where you need to manage the order of priority. For example, the order of priority for Emergency Contact Information. A tool to specify the new order will be opened. Preview Click this icon to preview an item that is being published to a web page, or layed out to print. 7 Speed Skating Canada Data Management System User Manual * 8 Tax tool Click on this icon to access the tool that produces a receipt for the Child Fitness Tax Credit. This icon is displayed under the annual membership section, and is only visible when an individual meets the eligibility requirements of the credit. Active Indicates that a specific record within the system is active. When an item is active, it will be available throughout the Data Management System. In-active Indicates that a specific record within the system is not active. When a record is not active it will not be displayed on the website, and will not display in lists which are populated with these records. Eg. An in-active Branch membership category will not be displayed to the clubs, in the list provided to select membership categories. Expand When a folder is displayed, click on this button to see the items contained within the folder. Collapse When a folder is displayed, click on this button to hide the list of items displayed below the folder. Closed folder Indicates that the folder is closed. Items contained within the folder are hidden. To view items, click on the folder, or the expand button next to it. If no expand button is visible, there are no items contained within the folder. Open folder Indicates that the folder is open. Items contained within the folder will be displayed below it. Use the collapse button, or click on the folder to hide the items contained within the folder. Required Fields tagged with this symbol indicate required fields. You will not be able to submit information without saving data within these fields. Browse Click on this button to browse files on your computer to be able to upload a file to the Data Management System. . Speed Skating Canada Data Management System User Manual Left Hand Menu The left hand menu provides you access to the main sections of the Data Management System. By clicking on a specific section, it will either expand to show you the subsections available to you, as is shown with the Member’s section, or hide the subsection. Clicking on a sub-section will make those functions available to you. The primary sections within the system are: o Member Organizations - where you will have access to your club information o Members – which controls your member registration and renewals, as well as specific information pertaining to individual members o Reports – will provide you access to reports within the system o Français – will allow you to change the database to a French language interface o Log Out – allows you to log out of the data management system. At any time should you wish to change areas in the system you can click on a menu item on the left to be brought to that section? This will result in the information contained within the form you were working being lost. If you want to access another section while maintaining the one you are working on active you can do so by using the «Open in new window» or «Open in new tab» functions by right clicking on the link. 9 Speed Skating Canada Data Management System User Manual Uploading files and images In several places throughout the Data Management System it is possible to upload files or images to the system. In most cases it will be images that are to be uploaded. The images are then used for output in various locations, and also provide an easy to use utility for making high quality images available to your branch and/or Speed Skating Canada. Fields that allow for the uploading of images are indicated with a «Browse» button. This will allow you to browse your computer and select the file that you wish to upload using a screen similar to the one displayed on the left. When you click the «Open» button the file link will be displayed in the filed. The file will only be uploaded when you click the «Submit» button. When a file has been saved to the field the file name will be displayed bellow the text box as displayed on the right. You can delete the image uploaded by clicking on the trash can, or replace the file by uploading another file. You can only store one file per field. Editing an Data All of the sections within the system work on the same principle when it comes to editing. They are marked by a pencil on the right hand side of the list displays. Once you click on the edit button you will be brought to the details form relating to that specific line entry. It will also provide you access to any related sub-sections by the way of additional tabs at the top of the web page. 10 Speed Skating Canada Data Management System User Manual Deleting an Data The delete function has been intentionally disabled in some sections of the system in order to protect the data structure, as much of the information within the system is interdependent. Should you create an entry by error in a section where the delete function has been disabled please send the name of your club, your administrator username and a description of what you would like to have deleted to the database administrator. They will then assess if this item can be safely removed and remove the record, should there be complications in removing this item they will re-contact you for further information. In some sections a «Smart» delete function has been built in. That is to say, the system will be able to identify if any items have been attached to a specific entry, and then allow you to delete the entry until such time as an item has been attached to the record. This is true of the membership categories for example; unfortunately this functionality could not be built into all sections of the system because of the complexity of the dependencies. Before allowing you to delete an item within the system, it will always ask you to confirm your action with a pop-up window similar to the one displayed below. Click «OK» to confirm the deletion, or «Cancel» to return to the list. Once you click the «OK» the deleted item cannot be recovered. 11 Speed Skating Canada Data Management System User Manual Setting up your club Before proceeding to the member registration process it is necessary to set up your club. The set-up of your club information will allow you to register members as well as populate general information about your club that will be shared with your provincial/territorial branch and Speed Skating Canada. The club information is located in the «Member Organizations» section on the left hand menu. Click on clubs to access your information. You will be brought directly to the main information page for your club. Club Information Tab This tab provides you access to the club information form. It is the form that is loaded by default when you access your club section. It is important to keep this information up to date, as the information stored here will serve as the contact information that Speed Skating Canada uses to send your club official communications. It is also the contact information that will be made available to the general public by way of Speed Skating Canada’s club finder found at www.speedskating.ca and used to provide a contact address when issuing tax receipts for the Child Fitness Tax Credit. 12 Speed Skating Canada Data Management System User Manual Completing the club information form In order to complete the club information form it is necessary to fill out several fields, while others remain optional. The following descriptions are intended to assist you in understanding what should be stored in these fields, and as such how to input information. Language of choice This toggle allows selects the language of choice for the club. This will dictate in which language system requires you to input data for. Active This toggle is a display toggle indicating if your club’s status is set to active or in-active within the Data Management System. At all times the club should be set to active. This toggle is controlled by a Branch administrator. Branch This is a display only field, displaying the Branch with whom the club is affiliated. Club name Input the club name as it is to be identified here. There are two fields available for data input in relation to the club name. The required language is dictated by the language of choice. Abbreviation Input the club’s official abbreviation here if one is used. Date on Incorporation Input the club’s data of incorporation here. Club colours Input the club’s official colours here. Separate language input is required for reporting purposes. If the colours are only input in one language, this language will show through in reporting. At this time this field does not directly output to any other locations. Skinsuit image Upload a picture of the club’s skinsuit to this field. At this time this field does not directly output to any other locations. 13 Speed Skating Canada Data Management System User Manual Logo (Web 72dpi) Logo (Print) This field is used to upload the club’s logo to the Data Management System. The logo will eventually be used to output to the club finder at www.speedskating.ca and is also used to print on the tax receipt for the Child Fitness Tax Credit. When uploading an image to this field the dimensions should be set to a maximum of 150 pixels x 150 pixels and have a maximum resolution of 72 dpi for optimal storage space and output. Upload a high resolution image of the club’s logo here that can be used for print materials. President This field is used to identify the current president of the club. To select the president click on the edit button ( ). This will activate a search utility of the registered members of you’re the club allowing you to select the club president. Once they have been selected you will be returned to the main club screen, and the President’s name and SSC# will be displayed. Contact Person Input the name of the main contact person for the club here. This will be the name displayed as part of the club finder at www.speedskating.ca and the person to whom communications from Speed Skating Canada will be addressed. Phone Input the contact phone number for the club here. The format of this field should be ######-####, should your club not have a contact phone number, please input 000-000-0000. This phone number will be displayed as part of the club finder at www.speedskating.ca. Phone 2 Input an alternate phone number here. Use the format ###-###-####. Fax Input the fax number for your club here. Use the format ###-###-#### 14 Speed Skating Canada Data Management System User Manual Email Email 2 Address Address 2 City Input the primary email address for your club in this field. This will be the email address that is used by Speed Skating Canada to send information via email to your club and displayed as the email on the club finder at www.speedskating.ca. If your club does not have an email address please input the following address here: [email protected] Input an alternate email address here. Input the street address for your club’s mailing address here. This will be the contact address displayed on the club finder at www.speedskating.ca and the mailing address used by Speed Skating Canada. Input additional address information here when the club’s mailing address requires more than one line. Input the city that is part of your club’s mailing address here. Province This field is a dropdown box, select the province of your club’s mailing address. Postal Code Input the club’s postal code here. The format for postal code input is: L#L_#L# Display on links page This toggle allows you to choose if the club’s website will be displayed on the link’s page of www.speedskating.ca. It is necessary to input a website address in at least one language for the club to be displayed on the links page. Input the club’s website address. Please input it as per the default language, if the club has different website addresses in English and French input them in the appropriate language. Website Notes Input miscellaneous information about the club, this could include specifications as to what the second phone and email addresses represent, times that the contact person is available or other general information about the club. To edit this field, click on the text box and the edit function will be activated. 15 Speed Skating Canada Data Management System User Manual Club Schedule This form is intended to store current club practice sessions making them available to your Branch and Speed Skating Canada to be able to share when they require general inquiries about speed skating. It is Speed Skating Canada’s hope to make this information available at www.speedskating.ca through their club finder in a later stage of this project. Adding a club practice To add a club practice to the system click on the add button ( ) next to «Practice Name» on the list header. This will open a form to complete the practice information for one practice session. Each practice created will repeat on a weekly basis until a specified end date, at which time it will be automatically removed from the system. The required language of input is determined by the language of choice set for the club. 16 Speed Skating Canada Data Management System User Manual Once the practice information has been completed click on the submit button, and the practice will be saved in the system. Your practices will be displayed in list format. Safety Mats This section is intended to track your club’s inventory of safety mats and make this inventory available to your branch and Speed Skating Canada. It is important to keep this information current so that both your branch and Speed Skating Canada have an accurate picture of what safety mats are being used by clubs. At present, we ask you to use your best estimate when describing the condition of your mats, however, Speed Skating Canada does intend to develop a descriptive grid to be used to classify the condition of safety mats. The safety mat section contains two sections, a summary report of the club’s inventory and a tool for managing the inventory as displayed below. 17 Speed Skating Canada Data Management System User Manual Adding Mats to the Inventory To add mats to your inventory, click on the add button ( ) next to the «Number of Mats» heading in the «Manage Inventory» section. This will open a form in which you can complete the inventory information. Complete the required fields and click to save the information. Note: If you indicate that the Mats are not in-use they will not be listed in your summary list. Updating Mat Information stored in the Inventory To update the information regarding your inventory click on the edit button ( ) for the appropriate line in the «Manage Inventory» list. This will open an edit form for the mat information, allowing you to back the necessary edits. Click to save your changes. Removing Mats from the Inventory To remove mats from the inventory you can either delete the entry from within the Manage Inventory section, or set the item in-use status to no. Setting the in-use status to no will result in the item being removed from your summary, but not your broader list. 18 Speed Skating Canada Data Management System User Manual Committees The committee tool is a tool from storing grouping of individuals within the club. It is a versatile tool allowing you to keep track of the various committees within your club. It can also be used to track other groups of members as the club sees fit. Your branch may also request that you populate specific committees within this section for their data collection purposes. This tool works on a seasonal basis, which is to say that committees are re-created on an annual basis. In the first year of the Data Management System you will be required to populate all of your committees, in following years the information from the previous year will be carried forward, and you will only need to update committees with the changes for the new season. When adding members to a committee you will be restricted to members who are registered for the committee’s season. Creating a Committee To create a committee click on the add button ( ) on the committee list header. This will open the committee tool. There are two tabs within the committee tool: one to describe the committee as displayed below and one to list members and describe their roles. 19 Speed Skating Canada Data Management System User Manual In order to create committee complete the required fields, then click the button. The screen will refresh and the tab. It will change from light gray(disabled) to blue(enabled) When completing the committee information it is important to keep in mind the following particularities: Season This field will determine which season the committee is associated with, and by consequence which season’s registration members will be drawn from. Active This determines if a committee is active or not. When set to No the committee remains visible within the Data Management System, however it will not be carried forward to the following season. Publicly available This toggle determines if the committee information will display through to a public website. At this time the club level of the Data Management System is not enabled to display club committees through to the public website, however future development of the club finder at www.speedskating.ca may enable this functionality. Managing Committee Members Committee members are managed from the tab. This tab will allow you to add and remove members from a committee, assign their roles on the committee and set a member’s status on the committee to «Active» on «In-Active». Setting a member’s status to in-active will not impact the display; however it will result in that member not being carried forward to the following season. Adding Committee Members To add a committee member click on the add button ( ) next to SSC# in the list header. This will activate the search utility within the system and allow you to select a member to add to the committee. The search will be restricted to members who are registered to your club for that season. Once you have selected the member, you will be presented with a form to complete the committee member details as displayed below. The member’s name and their 20 Speed Skating Canada Data Management System User Manual SSC# are automatically populated based on the name that you have selected following your search. The «function» field provides you with a drop box that allows you to select the function that the member occupies on the committee. The «publicly available» field determines if the member’s contact information will be published through the on-line directory at www.speedskating.ca. At present this only applies to branch committees. Editing Committee Members To edit a committee member click on the edit ( ) button from the committee members list. 21 Speed Skating Canada Data Management System User Manual Membership categories The creation and management categories are central to the proper operation of the system. It is the membership categories which will allow you to register members for a given season. Membership categories within the system are based on a hierarchical principal, which is to say that when creating a category at as a branch or club administrator, it is always necessary to relate these categories to the levels above. All branch membership categories must be related to a Speed Skating category and all club categories must be related to a branch membership category. This ensures that individuals become members at all levels. 1. To access the membership category tool select «Branches» or «Clubs» from the »Member Organizations» menu item on the left hand menu. 2. As a branch administrator, by clicking on the «Branches» menu item you will be brought directly to your branch information page. If you are modifying are wishing to modify a club’s membership categories, you will select the Clubs tab, then choose to edit a specific club. 3. Select the «Member Categories» tab. You will be presented with a screen similar to the one below, representing the information stored for the Branch or Club that you are working with. Each folder displayed represents a season in which membership categories exist. If there is no folder displayed for the season you wish to work with then no categories exist for that season and it will be necessary for you to create new membership categories. 22 Speed Skating Canada Data Management System User Manual Adding Membership Categories When a change has been made to membership rules, it may be necessary to add new membership categories to the system. This is done from the Membership Categories tool. To add a new category: 1. Click the add button next to «Member Category» on the list heading. You will be presented with a form to complete in order create a new «Member Category» 2. Complete the fields in the form as listed below. Fields marked with an asterisk are required. The required language for the Category Name is determined by the language of preference of the branch or club. 3. Select the season for which you are creating the membership category. This will determine for which season the fees are applied to. 4. Select the related membership category at the SSC level if you are working with as a branch, or related branch category if you are working as a club. This is necessary in order to respect the registration hierarchy and ensure that all members registered become members of their branch and Speed Skating Canada. You will note, that the related fees will be displayed in the fees section, based on the category which you select. 23 Speed Skating Canada Data Management System User Manual 5. Complete the name of your membership category in the required language. If you have members who may register in both English and French it is preferable to complete both fields. 6. Assign a membership code in the membership code field. This is a required field; the purpose is to allow more information to be displayed when producing lists from the system. 7. Specify the fee that your organization keeps of the total amount charged, as the SSC and Branch fees are pre-determined by the system. The total amount line will display the total amount charged to the member and provided on the tax receipt. 8. Set the membership category to «Active». The categories are set to In-Active by default, it is therefore necessary to activate them when they are created. Should you forget to activated a category, you may edit the category and set it to active. 9. Click the «Submit» to save your membership category. Editing Membership Categories This is a function that you should very seldom need to use as once a category has been created for a season, it should not be changed. You will most likely use this at the beginning of a new season, when the previous season’s information has been carried forward and you need to modify fees or change the relationship to an SSC membership category. To edit a membership category: 1. Click on the folder for the season you wish to edit a category for, this will expand the season and allow you to view all categories that exist. 2. Select the membership category that you wish to edit by click on the «Edit» button. 3. Make the necessary modifications as if you were creating a new membership category. 4. Click the «Submit» button to save your changes. 24 Speed Skating Canada Data Management System User Manual Deleting Membership Categories By design the system does not allow you to delete membership categories once any member has been registered to a category. The reason being, that deleting a category can result in members loosing their annual membership and causing data integrity problems throughout the system. Should you accidentally create a membership category and wish to have it removed please take the following steps. 1. If you need to create other membership categories. Edit this category to represent the one that you intended to create. Note, this can only be done if no members have been registered to the category. 2. Contact the SSC database administrator by email at [email protected] with the name of your club and your administrator name as well as the name of the category which you wish to have deleted. The administrator will verify that no data corruption will occur and then remove the membership category. If there is a data integrity problem you may be required to transfer members to another category before the administrator can remove the category. 25 Speed Skating Canada Data Management System User Manual Membership categories The creation and management categories are central to the proper operation of the system. It is the membership categories which will allow you to register members for a given season. Membership categories within the system are based on a hierarchical principal, which is to say that when creating a category at as a branch or club administrator, it is always necessary to relate these categories to the levels above. All branch membership categories must be related to a Speed Skating category and all club categories must be related to a branch membership category. This ensures that individuals become members at all levels. 4. To access the membership category tool select «Branches» or «Clubs» from the »Member Organizations» menu item on the left hand menu. 5. As a branch administrator, by clicking on the «Branches» menu item you will be brought directly to your branch information page. If you are modifying are wishing to modify a club’s membership categories, you will select the Clubs tab, then choose to edit a specific club. 6. Select the «Member Categories» tab. You will be presented with a screen similar to the one below, representing the information stored for the Branch or Club that you are working with. Each folder displayed represents a season in which membership categories exist. If there is no folder displayed for the season you wish to work with then no categories exist for that season and it will be necessary for you to create new membership categories. 26 Speed Skating Canada Data Management System User Manual Adding Membership Categories When a change has been made to membership rules, it may be necessary to add new membership categories to the system. This is done from the Membership Categories tool. To add a new category: 10. Click the add button next to «Member Category» on the list heading. You will be presented with a form to complete in order create a new «Member Category» 11. Complete the fields in the form as listed below. Fields marked with an asterisk are required. The required language for the Category Name is determined by the language of preference of the branch or club. 12. Select the season for which you are creating the membership category. This will determine for which season the fees are applied to. 13. Select the related membership category at the SSC level if you are working with as a branch, or related branch category if you are working as a club. This is necessary in order to respect the registration hierarchy and ensure that all members registered become members of their branch and Speed Skating Canada. You will note, that the related fees will be displayed in the fees section, based on the category which you select. 27 Speed Skating Canada Data Management System User Manual 14. Complete the name of your membership category in the required language. If you have members who may register in both English and French it is preferable to complete both fields. 15. Assign a membership code in the membership code field. This is a required field; the purpose is to allow more information to be displayed when producing lists from the system. 16. Specify the fee that your organization keeps of the total amount charged, as the SSC and Branch fees are pre-determined by the system. The total amount line will display the total amount charged to the member and provided on the tax receipt. 17. Set the membership category to «Active». The categories are set to In-Active by default, it is therefore necessary to activate them when they are created. Should you forget to activated a category, you may edit the category and set it to active. 18. Click the «Submit» to save your membership category. Editing Membership Categories This is a function that you should very seldom need to use as once a category has been created for a season, it should not be changed. You will most likely use this at the beginning of a new season, when the previous season’s information has been carried forward and you need to modify fees or change the relationship to an SSC membership category. To edit a membership category: 5. Click on the folder for the season you wish to edit a category for, this will expand the season and allow you to view all categories that exist. 6. Select the membership category that you wish to edit by click on the «Edit» button. 7. Make the necessary modifications as if you were creating a new membership category. 8. Click the «Submit» button to save your changes. 28 Speed Skating Canada Data Management System User Manual Deleting Membership Categories By design the system does not allow you to delete membership categories. The reason being, that deleting a category can result in members loosing their annual membership and causing data integrity problems throughout the system. Should you accidentally create a membership category and wish to have it removed please take the following steps. 3. If you need to create other membership categories. Edit this category to represent the one that you intended to create. Note, this should only be done if no members have been registered to the category. 4. If you do wish to have the category deleted from the system, set the category to in-active. 5. Contact the SSC database administrator by email at [email protected] with the branch and club (if applicable) names and your administrator name and identify the category which you wish to have deleted. The administrator will verify that no data corruption will occur and then remove the membership category. If there is a data integrity problem you may be required to transfer members to another category before the administrator can remove the category. 29 Speed Skating Canada Data Management System User Manual Managing Members This section focuses on the processes related with managing members within the data management system. This includes the addition of new members, the annual registration of members and the renewals process for returning members. The tool produce tax receipt is also located within this section although the handling of this tool will be described outside the confines of this manual. Member Profiles When you click on «Member Profiles» from the left hand menu you will be presented with a search screen. This is your gateway to adding and editing member profiles within the system. Before adding any members you should always search your member list so as to avoid adding duplicate members. Should you wish to add a member who has been previously registered with another club please contact your provincial or territorial branch administrator so that they may transfer the member to your club. As the member profiles contain sensitive information access has been restricted to only clubs where that member has been registered at least once. The list of members found matching your search criteria will be presented in list format on the screen. To view or modify the information stored within the member profile click on the edit button on the right hand side of the list ( ). It is not possible for you to delete a member profile. To have a member removed from the system please send a request including the individual’s name and SSC# as well as your name and club to the database administrators at [email protected]. 30 Speed Skating Canada Data Management System User Manual Creating a member profile In order to register any member they must first have a member profile. If upon searching for a member you do not find their profile click the add button ( ) to create a new profile. You will then be presented the member profile form. In order to create the profile you will be required to fill in the required fields as indicated by an asterisk (*) and described below. Active* This indicated if the record is active within the system. Any member that you wish to register for a given season should be set to active. It is not necessary to set members who are not renewing to in-active. First Name* Indicate the member’s first name in this field. Last Name* Indicate the member’s last name in this field. Address* Indicate the member’s primary mailing address in this field. Address 2 Indicate additional address information in this field as required. Apartment Indicate the member’s apartment or suite information in this field where appropriate. City* Input the city that corresponds to the member’s mailing address in this field. Province* Select the province that corresponds to the member’s mailing address in this field. 31 Speed Skating Canada Data Management System User Manual Postal code* Input the member’s postal code in this field. The format that should be used is: L#L #L# Home Phone* Input the member’s primary phone number including the area code in this field, usually their home phone number. The format to use is: ###-###-#### Work phone Input the member’s work phone number including the area code in this field where appropriate. The format to use is: ###-###-#### Ext. Input the member’s work extension number in this field. Fax Input the member’s fax number including the area code in this field where appropriate. The format to use is: ###-###-#### Mobile Phone Input the member’s mobile phone number including the area code in this field where appropriate. The format to use is: ###-###-#### Email* Input the member’s email address in this field. This is a required field so that the member may receive access to the Members Area currently under development within Speed Skating Canada’s website. If the member does not have an email address please input [email protected] Email 2 Input a secondary email address that can be used to contact this member if appropriate. Sex* Select the sex of the member. Date of birth* Input the member’s date of birth in the format (dd/mm/yyyy). This is a required field for all members so that Speed Skating Canada can produce accurate age demographics about participants in all aspects of the sport. Social Insurance No Do not fill in this field unless your club needs to collect this information. It is used only in the cases of specific members by some branches and Speed Skating Canada when this information has been requested of the individual. 32 Speed Skating Canada Data Management System User Manual Citizenship Select the Citizenship status of the member. This field is set by default to Canadian. It is important to properly fill in this field as this assists Speed Skating Canada of drawing an accurate portrait of its membership for Sport Canada and other governmental and non-governmental organisations and to better target programs. Passport Do not complete this information unless necessary when travelling with members of a specific team. Passport expiry Do not complete this information unless necessary when travelling with members of a specific team. Picture You may upload a picture of the member into this field, however at this time the picture will not output to anyone else in the system. Language of choice Select the language of choice for which the member wishes for Speed Skating Canada to communicate with them in. The default language is determined by the language of preference of your club. Notes Include general notes about the member in this space. Eg. Do not call after 8PM Once you have completed the required fields click the Submit button ( ) to save the member profile. The screen will refresh, re-displaying the information that you have just input but with the following actions having occurred: 1. The system will have assigned an SSC membership number 2. The following tools become available to input information in relationship to the membership profile: a. Bio – restricted to Speed Skating Canada administrators to drive national team biography information b. Coaches – currently restricted to Speed Skating Canada administrators to indicate coaches related to the member c. Emergency Contacts – Space to input emergency contacts for this member d. Annual Membership – Tab where you complete the registration to the club for the member. 33 Speed Skating Canada Data Management System User Manual Emergency contacts This tab is intended to allow the administrator to store the emergency contact information as it pertains to a specific member in the system and then access if required in case of emergency. To add emergency contact information click on the add ( ) button, complete the required fields in the form as displayed below and then click submit to save. You may add as many emergency contacts as you like in on this form. 34 Speed Skating Canada Data Management System User Manual Re-ordering emergency contacts Re-ordering the emergency contact list allows the user to re-order the emergency contact priority. This is to say that should it be necessary to contact an individual in case of an emergency who should be contacted and in what order to call the individuals. In order to change the displayed order click on the re-order button ( ). This will open the following tool allowing you to change the priority of the individuals. Select the name that you want to change their position in the priority order by clicking on the up ( ) and down ( ) symbols to move the name up and down in the list. 35 Speed Skating Canada Data Management System User Manual Registering members This section focuses on the registration of members for a specific season. There are two ways in which you can complete the registration process for a specified season. Through a member’s individual profile and by using the renewals tool which allows you to renew returning members. In both instances, once you register a member for the season this action cannot be undone. If a member is registered by mistake contact the data management system administrator at [email protected]. Before you begin Before being able to a register a member for a selected season the following items must have been completed: 1. Your provincial branch must have defined their membership categories for the current season. 2. You or another club administrator must have defined your club’s membership categories for the current season. 3. The individuals you wish to register must have a member profile. Renewing returning members This tool allows the user to renew returning members. In order to access it select renewals under the Members section in the left hand menu. You will be presented with the following screen: Using the form presented select the season for which you want to renew members to and the membership categories from the previous season which you wish to renew 36 Speed Skating Canada Data Management System User Manual from. You can choose to renew all categories or one or more from the list presented. You can select multiple categories in the list by holding the “CTR” key and clicking on the items that you wish to select. Click Submit ( ) to proceed to the renewals screen as displayed below. This screen will allow you to complete the renewals for all members. The renewals screen will only ever display members who are renewing from the previous season. All other members must be renewed by way of their individual profiles. For each member you must complete two pieces of information prior to completing the renewal. 1. 1 Select the membership category for which you are registering them by selecting the appropriate membership category in the dropdown box. It is important to remember that the list of membership categories is determined by the membership categories which have been created by your club for a given season. 2. Click on the check box so that a check mark appears in the box in order to specify the members that you wish to renew. 3. Repeat this process for each member that you wish to renew then click the Submit ( ) button. 4. You will be presented with a confirmation screen confirming the number of renewals and asking you to continue. At this point click on continue and you will return to the renewals page or use the left hand menu to navigate to another section within the system. 37 Speed Skating Canada Data Management System User Manual 5. In order to confirm the list of members that have renewed use the reports tools. Registering Individual Members (Annual Membership) Any members who are not returning from the previous season must be registered individually. This is done through the annual membership tab within the member profile. To register individual members follow the following steps. 1. In the Member Profiles section on the left-hand menu, search for the member you would like to register and click the edit button ( ) to view their member profile. 2. Select the Annual Membership tab within the member profile. You will be presented with the following; each folder indicates a skating season. 3. Click on the expand all ( ) button in the header to view the information stored for each season. This will allow you to see if the member is registered for the current season and their registration for previous seasons that are stored within the data management system. Note the annual memberships cannot be deleted. 38 Speed Skating Canada Data Management System User Manual 4. If the member is not registered for the current season click the add ( ) button next to membership level to complete the registration form. This will open the following membership form for you to complete. 5. Complete the registration form as follows: 5.1. Select the season for which you wish to register the member for using the drop down box. 5.2. Select the membership category that you wish to register the member for under Club Membership. You will see the name of your club displayed just above the drop box. Note: In order for this list to be populated you must have created the membership categories for your club first. 5.3. Ignore the Sport Canada Carding field. This is a field used only by Speed Skating Canada. 5.4. Click the Submit ( )to register the member. You will then be asked to confirm the registration before proceeding. If the information presented is complete and accurate click okay and the member will be registered. To view all registered members use the reporting tools. 39 Speed Skating Canada Data Management System User Manual Changing the Annual Membership of a Member It is possible that during the season it may be necessary to change members from one membership category to another because a member changes training groups within your club or chooses to begin to participating in competitions. The process for doing this is the same as completing an annual registration for an individual member. To change a member from one membership category to another follow the following steps: 1. Lookup the member who’s annual membership you wish to change using the search utility within the members section. 2. Click on the edit ( ) button for the member for whom you wish to change the membership category to which they are registered. 3. Select the annual membership tab and click the add ( ) button and complete the registration process as if you were registering a member for the first time. 4. Once you have clicked OK you will be presented with a second warning message advising you that the individual has already registered for the season and that this change will result in a permanent modification. 5. Click the submit button to proceed and OK again on the third warning to complete the process. Once this is complete your updated annual membership will display two lines indicating the previous registration set to In-Active and the new registration which has since been activated as displayed below. Additional lines will be added if additional modifications are made during the season. 40 Speed Skating Canada Data Management System User Manual Deleting members As a general rule you should never delete need to delete a member from the season. In fact all delete options have been disabled to protect the data integrity of the system as many subsystems depend on maintaining the information in the system. Therefore overtime membership data will be archived but never deleted. However, we do recognize that input error can occur and it is possible for the data management system administrator at the SSC level to remove a member who was incorrectly input into the system or an annual membership category which was created by mistake. In order to have this done you must send the following information to your Branch administrator: • Full name of the person that you wish to have removed • SSC# of the person you wish to have removed • Your name and address and the club that you are administering • Specifics of which information is to be removed – eg. Annual membership entry or the entire member profile. Depending on the specific request it may take several days to a week for this request to be completed. 41 Speed Skating Canada Data Management System User Manual Reports Reporting and report generation is a key tool within the data management system as it is these tools that will allow you to validate the information that is input and also extract specific details contained within the details. It should be noted that it is Speed Skating Canada’s intent to enhance these tools as the system evolves and we welcome feedback as to future requirements. We have chosen to focus on data capture in the first phase and then develop pre-built reports over time as we better understand the needs of all users. In the mean time the Export RAW data function will allow you to draw all of the data into a CSV format which is compatible with all major spreadsheet and database software such MS-Excel and MS-Access. The following section will walk you through how to optimise the use of these tools. Membership reports This report tool will allow you to draw out general membership numbers grouped based on the membership categories of your club and athlete sex. Further enhancements are currently in development that will also allow you to search by age categories and registration dates. All of the searching tools within the reporting section will function on the same principle and allow you to reduce the number of members that will be drawn into the RAW data export. All membership reports are restricted to members registered within a specific season. In order to generate your membership reports follow the following steps: 1. Select membership reports in the Reports section from the left hand menu. You will be presented with the following search screen. 2. Select the season that you wish to produce the report for using the season dropdown box. 3. Select the club membership category or categories that you wish to generate the report for. Select “All” to select all membership categories or you can select individual categories by clicking on them. Hold the “CTRL” key to select more category. 4. Click the Submit ( 42 ) button to continue. Speed Skating Canada Data Management System User Manual A report resembling the following will be produced: To view the details with regards to each member click on the “Download Raw Data” link, for more details on this export consult the Rxport Raw Data portion of the manual. Fees reports The fees reports functions operate on the same principle as the membership reports but produce a summary of how your membership fees get broken down between your club, provincial/territorial branch and Speed Skating Canada. The steps to produce a report are the same as those for the membership report. Upon clicking Submit ( ) a report resembling the following will be produced: 43 Speed Skating Canada Data Management System User Manual Export RAW Data The export raw data function is a function that you will find at different places within the system. Additional locations are currently being implemented into the system to facilitate the extraction of data. There intent is to allow the user to view the RAW data which has allowed them to generate a summary report. This function exports all of the fields into Comma Separated Values (CSV) format which can be handled by most spreadsheet and home-use database software such as MS-Excel and MS-Access. The intent being to allow you to manipulate the data as you sees fit in order to produce statistical reports. Depending on your system configuration clicking on this link will open the file directly in your spreadsheet application or may ask you to save the file. In most instances the data will automatically separate into columns. In some cases this does not occur and it will be necessary to follow the following steps. 1. Save the file to your computer 2. Open your spreadsheet application, eg. MS-Excel and select the Import External Data Function 3. Select the file you have saved to your computer 4. Select the comma “,” as the separating marker 5. Click “OK”. This should resolve the majority of problems. software’s help manual for further troubleshooting. 44 Consult your Speed Skating Canada Data Management System Children’s Fitness Tax Credit Tool User Instructions December 2007 The following tool is intended for the use by the Data Management System administrators to allow them to issue tax receipts for the Children’s Fitness Tax Credit. The system has been designed to the greatest degree possible respect the guidelines outlined by the Canadian Revenue Agency (http://www.craarc.gc.ca/whatsnew/organi-e.html) however it remains ultimately dependant on the information input by the club administrators. It is the club administrator who is ultimately responsible for ensuring that only eligible fees are input into the system and that eligible services are provided in return. What follows is a detailed series of instructions on how to issue the Children’s Fitness Tax Credit using Speed Skating Canada’s Data Management System. Should you have any further questions regarding its use please communicate with Speed Skating Canada by email at [email protected] General steps for issuing a tax receipt 1. Lookup the member for whom you wish to issue a receipt. 2. Select the «Annual membership» tab in their profile. 3. Click on the tax receipt icon ( 4. Complete the empty fields on the form and click «Save» to save the receipt for future retrieval. Click «Save and Print» to print the receipt immediately. Click «Cancel» to discard the receipt which you have created. 5. Once a receipt has been issued you can re-access it by way of the tax receipt icon, however it will be tagged with a re-print status. 6. To void a receipt view a receipt which has been created and click the void button. This action cannot be undone. ) to access the receipt. Detailed steps for issuing a tax receipt 1. A member must be registered in order to issue a Children’s Fitness Credit and be eligible for the tax credit. To be eligible for the tax credit the member must be under the age of 16 on December 31st of the eligible tax year and be registered in an eligible speed skating program. Some membership categories when created are defined as not being eligible for the tax credit. Once such example is the Associate membership category as defined by Speed Skating Canada. 2. Once an annual membership has been created eligible members will be presented with a icon on the right hand side of the membership category list. It can have one of three statuses presented to you. New ( ) – Indicated by a yellow asterisks meaning that it is possible to create a tax receipt for this member but it has not been created yet. Tax receipt available ( ) – Indicated by the dollar sign icon. This signifies that a tax receipt has been issued but is available for view and/or printing. Tax receipt voided ( ) – Indicates that the tax receipt has been voided. It is still possible to view a voided receipt by clicking on the icon. 3. Click on the icon to create a new tax receipt. You will be presented with the form to complete as presented on the following page. The receipt is generated primarily based on information already input into the Data Management System, although some sections must be input by the Data Management System administrator. The receipt will be produced in English or in French based on the language of choice of the member for whom the receipt is being issued. The different sections of the tax receipt are broken down as follows: a. Receipt issuance information This information is displayed on the top right hand corner of the receipt and the information is calculated by the Data Management System as follows. Receipt #: Generated by the system once a receipt is saved. The numbers are generated in sequential fashion based on all receipts stored in the system. Each receipt will have a unique number, although an individual clubs receipt numbers may not necessarily be sequential depending on the number of users accessing the system at a given time. Tax year: The tax year is determined by the date on which the payment was received. Issued: Is the date and time when you issue (save) the receipt. By default it will display the date and time at which you opened the receipt tool until such time as you save it in the system. b. Eligible program information This information is all drawn based on the information stored in the Data Management System. The program information is defined by the Club membership category and the season based on the annual membership that you are creating the receipt from. The club mailing address is determined by the information stored on the club information tab. In order to have the club’s logo displayed it must be uploaded in the system and should be no larger than 150 pixels x 150 pixels to allow for the proper layout for printing. Consult the user manual for information on updating the club information. c. Participant information This information is again drawn from the Data Management System based on the contact information provided for the member. Once the receipt is issued this information cannot be modified. Should you require a correction in the address once the receipt is issued please contact Mariamanda Espinoza at the Speed Skating Canada office and she will be able to perform a receipt amendment for you. d. Payment information This information must be completed for each participant with the exception of the amount paid which is calculated based on the annual membership fees charged. The information is to be completes in the displayed text boxes as follows and is not modifiable once the receipt has been issued (saved). Should you require a change contact Mariamanda Espinoza at the Speed Skating Canada office to have the receipt amended. It is possible for Mariamanda to modify all of the payment information including the amount paid. The fees paid by must indicate the name of the individual who paid the eligible registrations fees. The date payment received must be the date that the club received payment. This will dictate the eligible tax year. The eligible fees paid is calculated based on the total amount of the annual membership fees paid less any previous receipts issued. Should the total amount be negative previous receipts will be automatically voided. e. SSC Disclaimer This disclaimer provides the necessary information to the Canadian Revenue(CRA) to explain how the receipt is generated and provides instructions to the CRA should they have questions. This disclaimer replaces the need for a signature on the receipt. At the bottom you will also find the operation buttons which allow you to «Save» the receipt, action which issues the receipt. «Save and print» which will send the receipt directly to your printing application or «Cancel». 4. In order to issue the receipt you must click the «Save» or the «Save & Print» button. This will register the receipt in the system locking all of the information as presented on the receipt. It is not possible to undo this action. If you click the «Save» button you will not view the final receipt, but rather be returned to the Annual Membership Tab. If you click «Save and Print» the receipt will be presented to you and the print dialogue displayed. The date printed will be displayed in the bottom right hand corner at this time. Any time you access the receipt following the initial issuance will be treated as if you have re-printed the receipt. 5. To void a receipt click the VOID button. This action cannot be undone. Should additional receipts be issued for that member during the season all voided receipts for that member will be listed on new receipts.