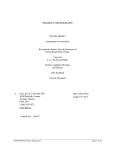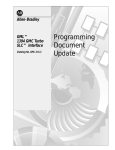Download GDCT User Guide: Graphical Display
Transcript
SECTION 3: GRAPHICAL DISPLAY OF CATEGORIES Introduction The controls for the graphical display of categories are explained in the help files under the title "Visual Display Controls". This help file deals with manipulating the graphical display of a category. There are two ways to select a object or arrow. The first is to click directly on the object or arrow so that it become highlighted red. The second way is to click and hold the left mouse button down before dragging a square around the desired object(s) or arrow(s). Once an object or arrow has been selected, it can be moved by holding down on it and pulling it to another position on the graphical display canvas. Page 12 of 36 Visual Display Controls The controls for the graphical display of categories were developed at Auburn University as part of the a 3D package that is used by GDCT in the display of categories. The visual controls can be hidden from view by selecting Settings | Show VGJ Controls. The visual controls available are: Viewing Angles The viewing angle can be changed by using the control below the left side of the graphical display. Click and hold the "X" to rotate the view to any 3D angle. The current orientation of the category displayed can be determined by the XYZ axis displayed in the top left corner of the category display area. Viewing Plane The plane that the category is being viewed in can be changed by pressing one of the three buttons below the "Viewing Angles" control window in the bottom right corner of the main screen. The user can select the XY plane, XZ plane, or the YZ plane. Viewing Offset The viewing offset is located in the bottom right hand corner of the main window. It is basically a virtual screen that allows the user to click and hold on the "box" to move the viewable canvas area without using the scroll bars. The viewing offset can be automatically centered by selecting Settings | Category Graphical Settings and clicking the check box by "Center Offset". Scale The scale that the category is being viewed at is displayed directly below the "Viewing Offset" controls. The scale can be changed by selecting Settings | Category Graphical Settings. The user can decrease the scale by a factor of two, increase the scale by a factor of two, set the scale to one, or set a user defined scale. Set Font The font size and face can be changed by selecting Settings | Category Graphical Settings and clicking the check box in front of "Set Font". This will display a dialog in which the user can type in the desired face and size for the font. Click "Apply" to save these changes or click "Cancel" to keep the current settings. Page 13 of 36 View GML GML is the text representation of the graphical display of the current category. To view the GML code select Categories | Edit Category | View GML. Choosing this menu option will display a frame containing the GML code. Each object is stored as a node. The relations are stored as a single node. The arrows are stored as edges between nodes. Multiple arrows between nodes are stored as one edge with commas separating the names of the individual arrows. There are several tools to help viewing of the GML: Edit | GoToTop Edit | GoToBottom Edit | GoToLine Edit | Search Page 14 of 36
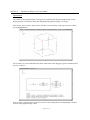
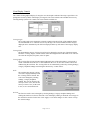
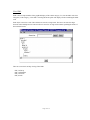

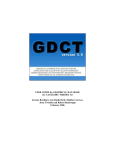

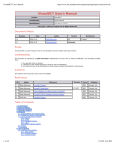
![LS5105 Document No 2 [PDF 1MB] - Australian Electoral Commission](http://vs1.manualzilla.com/store/data/005655823_1-2458abda02bbd8390d0ac9ba8bd86ac6-150x150.png)