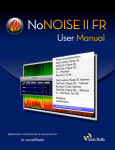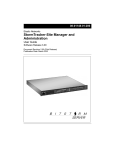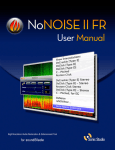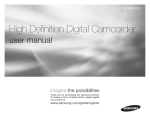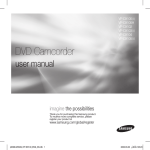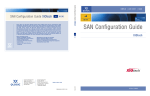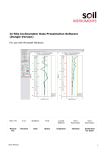Download XIOtech.com User Guide
Transcript
User Guide XIOtech.com User Guide First Edition July 2001 A n I n f i n i t e l y B e t t e r S t o r a g e S t r a t e g y Introduction In June 2001, XIOtech launched a new generation of the XIOtech.com Web site. This edition not only builds upon the successes of its predecessor, but it also adds improvement in navigability, usability and accessibility for both XIOtech clients and co-workers. The impetus for a new-generation site was punctuated by the need for universal access to managing the Web site’s contents. Since modifying the content on most Web sites require some knowledge of HTML — which was the case with the older XIOtech.com — some departments couldn’t fully use the administrative features. However, the new XIOtech.com makes it possible for any department to add, change and delete materials relating to their departments, while guaranteeing that what the client views will always be consistent. Fortunately, no HTML knowledge is required to publish a page on XIOtech.com. The administrative utility takes care of all formatting issues that would ordinarily require HTML knowledge, which means anyone can manage their department’s content without having to learn a new formatting language. Best of all, XIOtech.com is a lot friendlier to Web visitors. XIOtech.com Web guests can now register online for training sessions and seminars, view and apply for job postings, access company collateral electronically and access the latest technical information for their MAGNITUDE products. Welcome to the new XIOtech.com. XIOtech.com User Guide Contents Introduction . . . . . . . . . . . . . . . . . . . . . . . . . . . .1 Purpose of the user guide . . . . . . . . . . . . . . . . .2 Section 1. Getting acquainted and accessing the administrative tools . . . . Creating an administrative account After an account is established . . . The welcome screen . . . . . . . . . . Changing your password . . . . . . . . . . . . . . . . . . . . . . . . . . . . . . . . . . . . . .3 .3 .3 .3 .4 Section 2. Publication management . . . . . . . . . .5 Publication breakdown . . . . . . . . . . . . . . . .5 General features for most publication types . . . . . . . . . . . . . . . . . . .5–7 Preparing the source document for Web publication . . . . . . . . . . . . . . . .7–10 Creating the publication . . . . . . . . . . .10–11 Building the publication . . . . . . . . . . . .12–17 Specialized publications . . . . . . . . . . .17–18 Section 3. Events and training . . . . . . . . . . . . .19 Adding events . . . . . . . . . . . . . . . . . . .19–20 Adding training courses . . . . . . . . . . .20–21 Section 4. Jobs manager . . . . . . . . . . . . . . . . .22 Logging in and accessing the Jobs Manager . . . . . . . . . . . . . . . . . .22 Adding an employment position . . . . . . . .22 Modifying or deleting an existing job position . . . . . . . . . . . .22–23 Creating an employment posting for an open job position . . . . . . . . . . .23–24 Conclusion . . . . . . . . . . . . . . . . . . . . . . . . . . . .25 1 Purpose of the User Guide The XIOtech.com User Guide is a companion manual to the XIOtech.com Style & Use Guide. It is designed with step-by-step instructions on how to use important features in the XIOtech.com administrative site. While no previous knowledge of HTML is needed to create the documents your department will use, it’s a good idea to get acquainted with how the administrative tools operate. Depending on your access privileges, you will be able to add, modify and delete any pages or postings related to company collateral, event schedules, employment openings, news postings, technical updates and managing your account settings. The XIOtech.com User Guide features step-by-step details, useful tips and screen grabs from the administrative utility. However, each tool is slightly different, addressing the needs that apply most to an individual department. As such, you will only need those parts of the XIOtech.com User Guide that directly affect your department’s online presence. XIOtech.com User Guide 2 Section 1. Getting acquainted and accessing the administrative tools The XIOtech.com administrative utility is accessible online at: http://www.xiotech.com/admin The utility requires a user account (usually your email address) and password for administrative accessibility. Check with your department supervisor about creating a new user account if one hasn’t already been set up for you. Creating an administrative account If an account hasn’t already been set up for you, click on the Join link on the left navigation of the page. It will ask you to fill in your contact information. Click the Submit button to send your account request to the site administrator. You should anticipate an email reply from the administrator when you are approved for access. Return to the administrative access page and login using your email address and the password you created when the account request was made. Upon successful log in, you will be greeted with a welcome screen with your name on it, and administrative features will display in the left navigational area, as shown in figure 1-2. The menu options and the types of documents you have access to will depend on your needs, as dictated by the administrator the time your account is created. Administrative Options Sy Ad ste m m in is tra to Su r Ad pp m ort in is tra to Pr r Ad odu m ct in s is tra to H r Ad um a m n in R is es tra ou to rc M r es Ad ark m eti in ng is tra to U. r Ad S. S m al in es is tra to In r Ad tern m at in io is na tra l to Sa le r s After an account is established Training Jobs Partners Events Email Publications Publication Options The welcome screen White Papers After logging in, you will be welcomed with a personalized screen and your administrative options. Depending on your departmental needs, the administrator set up the features you will use in the next navigation region. In figure 1-2, the user has access to the Publications section of the site, as well as managing Training sessions and updating XIOtech Partners. She can create, modify or delete any document that she originally posted. Case Studies Note: only system administrators can make modifications to documents posted by other administrators. Media Application Notes Solution Briefs XIOtech News Support News Press Releases Strategic Alliances Product Program Support Program Challenges Products Distributor Benefits Drivers Software Manuals Tech Bulletins Figure 1-1. The administrative permissions chart. XIOtech.com User Guide 3 Changing your password It’s always a good idea to change your password every month or so. Because the administrative features can be accessed outside of XIOtech’s internal network — with the real possibility that someone could illegitimately access the admin part of the site — choose a password that combines random letters and numbers. Note: Avoid using words found in the dictionary, historic dates, identification card numbers or common names. 1. To change your password, select Account from the menu options. 2. The user profile will appear with your name, email and prompts for entering passwords. Enter your old password, followed by the new password. You will need to confirm your new password by entering it again. 3. Once all the fields have been completed, click Change to preserve your new password settings, as shown in figure 1-3. Figure 1-2. The logon welcome screen. 4. On your next login, you should begin using your newly-chosen password. Suitable password examples · g9s1l5 (combination of letters and digits) · izeldyf (random letters) · 633KP0W3R (a variation of a phrase, substituting numbers for letters) Passwords examples to avoid · 06041989 (important dates) · punkin, scraps, chloe, max (pet names) · fascination (common dictionary words) Figure 1-3. The Change User profile settings screen. This screen allows you to change your password. XIOtech.com User Guide 4 Section 2. Publication management The Publications utility is the most accessed tool on the XIOtech.com admin site. Public relations use Publications for issuing press releases and other news stories. Support and engineering team members add white papers, drivers, software and technical bulletins. Marketing communications continuously add and modify solution briefs and case studies. Because this tool offers such latitude, it’s important to get acquainted with its general features first before moving on to using other areas in the admin site. Publication Breakdown Your level of access determines the scope of publication types that you can create, modify or delete (see figure 2-1). Most documents use the same method of entry and format, but a few, such as drivers, software and technical bulletins are a little more specialized, and are discussed later in this section. General features for most publication types All new publications begin their life with the creation of document header information. This information is entered on the Add Publication screen and include: type, title, description and release date (see figure 2-2). Most of XIOtech’s publications exist in print form and have already been added to XIOtech.com. In most cases, documents will require revision, such as when a publication is updated. Add Publication entry fields · Type. This required pulldown menu allows you to select the class a publication belongs to. It helps separate where the document will appear on the Web site, whether it’s a white paper, solution brief, a driver or a press release. Note: the pulldown selection options will vary depending on the access privileges set by the system administrator. · Title. This required field denotes either the name of the document, a press release headline, the name of a driver download or the title of the publication’s purpose. This information is what the user sees when browsing XIOtech.com for a specific document, and it should help them determine the nature of a document at a glance. · Description. A brief summary of the document’s contents. The contents in this required field only appear with the results of a user search query. Figure 2-1. The Publication List. Only those documents that you have created will appear on this list. XIOtech.com User Guide 5 · Release date. This required date is displayed with the document and usually reflects when the document was originally published. If an older document is being added to XIOtech.com, you may use the original publish date, which will appear when the document is displayed. Also, a new document can be postdated for release: if you select a future date, the document will not publish on XIOtech.com until that date is reached. This is a great feature for upcoming product releases. Change Publication entry fields The Change Publication screen is broken down into the Add Publication header and five content elements, as shown in figure 2-3. · Text Block and Images. A Text Block is a field that can include one or more paragraphs from the original document. It allows you to add the text to the publication without requiring HTML knowledge. Generally, all the paragraphs in a section can appear in one text block. Figure 2-2. The first screen in creating a new publication. Upon clicking the Add button, the screen will refresh with the tools required to add and change page contents. The Images option appears when a text block has been created. It allows you to add the graphics associated with a document in between text blocks for contextual placement. · Links. If a document refers to another Web site reference, the Link feature allows those URLs to be added and associated with the document. The links will appear in the More Information area of the publication. · Files. Any Files associated with a document — PDF files, Powerpoint documents, Flash demonstrations and drivers — can be added here. These files will appear at the end of publications, and in the case of downloadable applications and drivers, they actually serve as the publication itself. Figure 2-3. The Change Publication page used in creating or modifying a publication. XIOtech.com User Guide 6 · Search Keys. These are pre-created descriptors designated by the system administrator and are used as searching aids. When you associate a Search Key with a publication, the XIOtech.com search engine will use these keys in its database to help identify a document. · Associations. Similar to Search Keys, the Associations feature allows you to “tie-in” to related publications on the XIOtech.com site. These associations appear under the More Information pop-down in the header of the publication. Preparing the source document for Web publication Before publishing a document for online viewing, you will need to prepare its contents for Web compatibility. Examine the original document’s layout When assessing how a document will appear as a XIOtech.com publication, it’s important to note how the text relates to the images or charts in the document. Does the text maintain the images directly or are the images shown only for general display, without referencing them in the text? Because original paper documents have images placed wherever space permits, how those images appear in a XIOtech.com publication has less to do with paper “real estate” and more with where an image contextually belongs in the document. This is because Web pages are designed to scroll, and so page breaks and paper space limitations become irrelevant. It’s important to note where an image should appear in a Web page, based on where it’s referenced. Preparing source text for online publication When creating a new XIOtech.com publication, it’s important to prepare the source text for the Web. Whether the original document was created in Word, QuarkXPress or is only available on a PDF file, attributes such as paragraph and line breaks, special characters and other formatting may be lost in the conversion from print to Web. Figure 2-4. Raw text before and after. Note that text from the XIOtech header and footer appear in the original, but are removed during the reformatting process. XIOtech.com User Guide 7 You will need to copy and paste the original text into a neutral medium like Microsoft WordPad, which is located in the accessories area of your Windows menu. Word processing applications like Word “format as you type” instead of leaving the text alone, and any content opened in Word is susceptible to changes that could negatively alter how a document appears on a Web page. 1. Open the original document in its “native” application (Word, QuarkXPress, etc.). 2. Select and copy the document text: Edit > Select All (or Ctrl+A) Edit > Copy (or Ctrl+C) 3. Paste the contents into WordPad The pasted text will appear slightly disjointed, like the left screen in figure 2-4. You will need to go through the text and add paragraph breaks (so that a line of spacing between paragraphs is present). Also, make sure that special symbols — like the long “em dashes” breaking this sentence — appear in the text document correctly. Symbols such as trademarks, registered marks, copyright, emdashes and “curly” quotation marks don’t necessarily render correctly when being copied and pasted from an original document. In addition, make sure to remove any extraneous text, like those found in the headers and footers and any other text that has nothing to do with the document’s content. To remedy this, there are special character keys that allow you to display these special symbols on screen. Using the keyboard, hold down the Alt key and type the four-digit number in the numeric keypad (using the keys on the right of your keyboard, as opposed to the regular digit keys above the letters) applicable to that symbol. Release the Alt key only after the four-digit number is entered into the keypad. The table in figure 2-5 lists common special symbols and their respective keystroke values Verify that the spacing following periods, commas and quotation marks are present and correctly placed. When copying and pasting from a source document, spaces and other special character formatting can be lost in the transfer. These need to be corrected before posting online. The original document may also contain line Symbol Keystroke breaks at the end of each line. These need to be removed, so that the content flows — Alt+0151 correctly when published online (see figure Em dash (in lieu of hyphens 2-4). when separating sentences) Also, make sure that all first level title and second (and third) level heading occurrences are noted as such in the text file. An easy way to make a note of this is to boldface every instance of headings and titles in the WordPad file, and add an extra line space for first level titles to help better distinguish them from their second level counterparts. While none of these markers (line space, bolding, etc.) will appear in the final Web publication, it does help to streamline how the document should be entered into the text blocks. Preparing images for online publication Preparing, resizing and captioning an image for the Web requires prerequisite knowledge XIOtech.com User Guide ™ Alt+0153 Trademark © Alt+0169 Copyright ® Alt+0174 Registered Mark ± Alt+0177 Plus/minus (sometimes applied in Technical Bulletins) “” "" Use Straight Quotes instead of curly quotes Figure 2-5. Common special symbols and their keystroke values. 8 in an image editing application such as Photoshop. Because Photoshop is so robust in its capabilities, versatile in how a task can be approached (there can be multiple ways to reach the desired result) and is something that cannot be taught within the scope of this guide, it is recommended that any image editing needs are managed someone experienced with the application. It’s also highly recommended to use the XIOtech.com Style & Use Guide as a reference tool throughout this procedure to verify that all standards for style, appearance and consistency are met. When resizing an image, it must be extracted from the source file. Since many images are taken directly from an existing PDF file, it’s easier to work from the page on which the image resides in Photoshop. 1. Open the PDF file in Photoshop. A dialogue box will appear, requesting which page in the document you wish to render into an editable image. Select the desired page and click “OK.” 2. Another dialogue box will open with the image dimensions, resolution and color space. Enter 612px by 792px at 300dpi. These values are the pixel dimensions for an 8.5"x11" letter-sized document. Choose RGB for the color space and click “OK.” The page rendering will take a moment. 3. Once rendering is complete and the page appears as a Photoshop document, use the Marquee tool to select the area you want to use in the online publication. 4. Crop the marqueed area. 5. If needed, marquee and crop the area, so that only the image — minus the border — remains. Discard the original text caption below the image — you will be recreating this caption using the fonts and size specifications for the Web site. 6. Select Image > Image Size to modify the dimensions of the image for Web publication. Note: all images should retain a final width of 600px (pixels), except for white papers, which use 450px. Refer to “Image Standards” on page 10–11 of the XIOtech.com Style & Use Guide for more specifications. 7. In the Image Size dialogue box: · deselect the Resample Image check box. Change the resolution to 72px/inch; · select and activate the Resample Image check box. Change the Width to 600px (or 450px for white papers). Note: For tall images, refer to the XIOtech.com Style & Use Guide, p. 10–11, for further instructions. 8. Select Image > Canvas Size to add space at the base of the image graphic. This space will accommodate the text caption. Increase the height by a minimum of 50px and anchor the image to top center (see figure 2-6). Note: Before completing the change in canvas size, verify that the background color palette is set to white. XIOtech.com User Guide Figure 2-6. Canvas resizing in Photoshop. Note how the image is anchored. 9 9. To add the caption, select the text tool. Set the type settings as directed in the XIOtech.com Style & Use Guide (“Image Standards,” p. 11) and add the caption used in the original printed publication. Note: When “soft breaking” to another line, try to have caption break at a natural pause in the sentence, such as when a period or comma is used. Also, keep each line in the caption at about the same length, if possible. If this can’t be achieved, then make each line progressively longer than its predecessor. These methods give the image and its caption visual balance on screen. 10.Once you’re satisfied with how the text appears on the image, flatten the image by selecting Layer > Flatten Image. 11. Save the document by selecting File > Save for Web. Set the parameters to JPEG with a quality of 70 (see XIOtech.com Style & Use Guide, “Image File Formats,” p. 10). Use the file naming convention as directed in the XIOtech.com Style & Use Guide when saving the image. Click “OK.” Creating the publication If you’re ready to add a new publication to XIOtech.com, you must have the following ready. Both are discussed earlier in this section: · Cleaned up body text, including the proper conversion of special symbols · Web-optimized charts and images — correct width and resolution for the page on which they appear, and all with appropriate captions embedded in the image Once you have verified that these are ready, you may proceed with publishing the document online. 1. On your administrative screen, select the Publications tool. 2. If you haven’t added content to XIOtech.com before, your publication list will be empty, as seen in figure 2-1. Even though the site contains several previously published files, they can only be accessed by the person who created them and by the system administrator. 3. At the bottom of your publication list, select the Add New option. 4. The screen will refresh with the Add Publication page, which features the header information for the new document (figure 2-7). These include: · the type of document, · its title, · a description summary used by the site’s search engine, and · the date on which the document released (or is slated to release). XIOtech.com User Guide Figure 2-7. Adding header information for a publication. 10 Note: All fields must be entered before you can proceed with adding a publication’s contents. 1. Use the Type pulldown to select the kind of document you’re publishing. Your access privileges will determine what kinds of publications you can publish online. 2. Add the document’s Title to this text field. Note: If you are adding a Customer Spotlight/Case Study to the site, use the client’s name and the industry in which they practice for the title, and add the document’s title as the first level title hierarchy in the first block of text. See “Text blocks” on p. 12 for adding text. 3. Each document requires a concise but detailed Description for the benefit of users who link to the publication from the XIOtech.com search engine. This summary appears in the search engine results, and it helps users determine whether a document contains the content someone is seeking without requiring them to open it first. Figure 2-8. Add Block text pop-up. When clicking on the Add New Block option, this window will appear,. Hint: Descriptions need to be short. Try to keep them preferably under two sentences. 4. The Date field represents when the document was originally published — or in some cases, when it is slated for public release. The date appears at the beginning of a published document. If the document was previously released as a printed publication, use the date cited on that publication. If the document date hasn’t occurred yet, the publication will not “go live” — or become publicly viewable on XIOtech.com — until that date is reached. Hint: Clicking the Calendar link launches a pop-up calendar feature for convenient date selection. Figure 2-9. XIOtech.com User Guide 11 Building the publication Once you have entered the fields on the Add Publication page, select the Add button. The next screen, Change Publication, is broken down into the elements that constitute the publication: blocks & images, files, links, search keys and associations (see figure 2-3). Text blocks Document text is added into the text block feature. Each text block can support as much text as needed, but it’s highly recommended to break up the source text content so that the final publication can accommodate the contextual placement of images, charts and other graphics. 1. Beginning from the top of your reformatted WordPad document, highlight and copy the first section header preceding the body text. Figure 2-10. Verifying that the highest block number is used. 2. In the Change Publication window, look for the Blocks & Images section. Click the “Add New Block” to begin adding text to your publication. 3. A small Add Block window will pop up (figure 2-8), revealing fields for block number, title, header and block text. Depending on the type of document you’re creating, the copied header should be pasted in either the first level Title field or the second level Header field. See the XIOtech.com Style and User Guide (“Text Style,” p. 12) for more details, and refer to other similarly-typed documents already posted online for reference. Verify that the block number selected is the highest available (see figure 2-10). Note: This pop-down determines the order of blocks on the publication, but it doesn’t automatically increment when adding new blocks. You must change this manually. Figure 2-11. Line spacing before and after text in a text block can help properly space and format a published document. XIOtech.com User Guide 12 4. Return to the WordPad document. Select and copy every paragraph preceding the next section header, or up to where an image will be placed. Return to the pop-up window and paste the contents (figure 2-9) into the large text field. Verify that there is an empty line preceding the text if it follows a first level title header (see “Positioning title (first level) and heading (second level) with body text” on p. 13 of the XIOtech.com Style & Use Guide) and at the end of all pasted text, an empty line, as shown in figure 2-11. These spaces ensure proper section spacing on the final publication. 5. Continue to copy and paste content from the WordPad document. Each additional text block must to be created using the Add New Block feature. Managing images This versatile option appears after you’ve begun adding text blocks to the Figure 2-12. Selecting the Manage Images following the the second text block. Figure 2-13. Manage Images directory pop-up window (left), and how to add contents (right). XIOtech.com User Guide 13 publication. Managing Images appears immediately after an existing Text Block. It allows you to insert an image in between blocks so that it can precede the text that discusses its contents in detail. 1. Once a text block has been added to the publication, the Manage Images option will appear. The default message will read as “No Images Found.” Placed images appear just below the text block with which it is associated. Click Manage Images to add an image, as shown in figure 2-12. 2. A pop-up window will appear, with an alphabetized directory list of image files (figure 2-13). Each file name has a check box next to it. By selecting this check box, your Change Publication screen refreshes with the selected image associated with the text block. 3. To upload a new images, click the “Browse” button, locate the desired image and click “Open” (figure 2-13). Figure 2-14. The newly-added image appears in the second block. 4. Click the “Add” button to upload the image. The pop-up directory will automatically refresh with the newlyuploaded image with its check box already selected. Once you’ve verified this after locating it on the directory list, click the “Done” button. 5. The pop-up directory will close, and the image you selected will appear in the images area of the selected block (figure 2-14). Hint: By clicking the Preview link (located just above the Blocks & Images feature on the right), you can see how the publication will appear online. Image placement Locate the passage that refers to an image, chart or photograph. Place the image immediately preceding the paragraph that discusses it. It helps to make a note in the WordPad document indicating this location. Figure 2-15. Add Link pop-up. URLs submitted with this feature appear in the More Information publication header on the published page. XIOtech.com User Guide 14 The XIOtech.com Style & Use Guide (“Where to place images in the Web page,” p. 15) provides more information on contextual image placement. Links The links feature allows you to add related URLs to a publication. For example, if a XIOtech publication refers to information found on another Web site, you can add the URL to that site and include it in your publication. Links appear in the More Information pop-down area of the published page, just above the text content. 1. By default, the links area will display No Links Found. To add a new link, click “Add New Link.” 2. A pop-up window will appear with one text field (see figure 2-15). Fill in the desired link — or URL — or copy and paste the link from its source in the field. 3. Click “Add.” The pop-up screen will close, refreshing the Change Publication window and showing the newly-added link. Repeat this procedure if any additional links are to be associated with the publication. Figure 2-16. Manage Files pop-up and file contents. Clicking on a check box add the file to the final publication. Files The Files feature allows you to add related files to a publication. Such examples include PDF files of the original document from which the publication was extracted, informational documents and associated multimedia presentations, such as Flash movies and Powerpoint slide shows. File entries appear at the end of a publication, just above the footer of the page. 1. By default, the files area will display No Files Found. To add a new file, click “Manage Files.” 2. A pop-up window will appear with an unalphabetized directory of previously uploaded files, as shown in figure 2-16. Hint: To narrow the search for a file you suspect is already available, select the Extension pull-down. XIOtech.com User Guide Figure 2-17. Added files appear in two places on the published page: the More Information header and as shown at the end of a document. 15 3. To upload a new file, click the “Browse” button, locate the desired file and click “Open.” 4. Click the “Add” button to upload the file. The pop-up directory will automatically refresh with the newlyuploaded file with its check box selected. Once you have verified this, click the “Done” button. 5. The pop-up directory will close, and the file you selected with appear in the files section of the publication. All files will appear at the footer of the published document, just after the last text block (figure 2-17). Search Keys To aid the XIOtech.com search engine in finding documents more efficiently, several Search Keys have been established to assist in the documentlocating process. When a search key is associated with a publication, the search engine will use the content in the search key to help locate and sort its results. Figure 2-18. Manage Search Keys pop-up window. Clicking on a check box links those search keys with the publication. For instance, the REDI SAN Links software suite solution brief may not refer to other products in its content, but if a search key for both the MAGNITUDE and REDI Control Suite are added to the publication, then any search query that contains either of those two products will return a result with the REDI SAN Links software solution brief. The Search Keys tool is a valuable resource for tying together and integrating all the products that XIOtech offers. 1. By default, the Search Keys section displays No Search Keys Found. To add a new search key, click “Manage Keys.” 2. A pop-up window will appear with a list of search keys (figure 2-18). Check the boxes of every search key you want to apply to this publication. When all the desired search keys have been selected, click the “Done” button at the end of the list. Figure 2-19. Manage Associations pop-up window. Clicking on a check box links those associated documents with the publication. XIOtech.com User Guide 16 3. All the selected search keys will appear in the Change Publication summary. While none of the search keys appear in the document, they are associated with the publication on the XIOtech.com search engine, enabling more efficient search results. Associations Like search keys, Associations bridge and tie together different elements of the XIOtech family. Unlike Search Keys, though, Associations are pointers to other XIOtech collateral that share relevance to the document that the associations are being made. The most obvious example of publication associations can be found in the MAGNITUDE product data sheet. Under the document’s More Information popdown, there are several associations to documents related to the MAGNITUDE. In this case, all of the associated documents are relevant to the MAGNITUDE, since each operate on the MAGNITUDE platform. A user can also select from these associations to learn more about one of these related products. Figure 2-20. A snapshot of the “live” published page. 1. By default, the Associations area will display No Associations Found. To add a new association, click “Manage Associations.” 2. A pop-up window will appear with a list of associations, as shown in figure 2-19. Check the boxes of every association you would like to use in this publication. When all desired associations have been selected, click the “Done” button at the end of the list. 3. All the selected associations will appear in the Change Publication summary. All Associations will appear under the More Information pop-down on the publication, located in the header of the Web page. Specialized publications Aside from adding publications for XIOtech products and services, XIOtech.com accommodates other types of publications, like press releases, technical bulletins, software downloads and drivers. As such, check with the administrative permissions chart (figure 1-1) on page 3 to determine which publications you can manage with your level of administrative access. Drivers & Software Support administrators can create and modify services that tailor to the needs of existing XIOtech product owners. The support department manages operational-critical utilities that XIOtech customers need to ensure smooth operation of their MAGNITUDE system solution, such as drivers and software downloads. XIOtech.com User Guide 17 Like the collateral that other departments add to XIOtech.com, these drivers and downloads are added to the XIOtech.com database as publications and are searchable the same way a white paper or solution brief might. Unlike print collateral, however, most of the available features are vestigial when adding drivers and downloads. Neither text blocks nor images are needed for these items, and any efforts to create text to accompany a driver, for instance, will not display on XIOtech.com. 1. To create a new driver or software download, create a new publication, as shown in figure 2-2. Select the type of publication you will be uploading to XIOtech.com. 2. While it is required to fill in all the Add Publication fields, keep in mind that the title will not be displayed on XIOtech.com. Fill in the name of the driver or download in this field, if so desired. 3. Fill in a brief, short description for the Description field. This information will display alongside the hypertext link to the driver or software file on XIOtech.com, and it serves to help identify the file. Be concise, but descriptive. 4. Fill in the date and select the “Add” button. 5. In the Change Publication window, the only field that requires an addition is the Files area. Click on the Add New File link to upload the desired driver or software download. 6. Once the file has been added to the publication, click the “Change” button to finish posting the file to the site. Technical Bulletins Like other publications, technical bulletins employ text blocks, and in some cases, images. However, some tech bulletins only make references to links found outside the XIOtech.com site and do not contain published text. Should this be the case, create a text block that informs the reader that they can browse the information under the More Information pop-down. Figure 2-21 shows an example for this kind of situation. Regarding charts and other tableintensive content: the previous generation XIOtech.com site allowed admin users to tailor HTML to their needs. But in most situations, these custom charts and tables didn’t comply with the established common look and feel, and it compromised the continuity and consistency of the site. While the current site does not allow for this latitude of flexibility, it is still possible to display charts and tables. Instead of using HTML code, though, you need to create these as graphics in a program like Corel Draw or Adobe Illustrator. Then, be sure to adhere to the same type styles prescribed in the XIOtech.com Style & Use Guide to ensure consistency in appearance. Figure 2-21. Refer to the use of the More Information pop-down when the scope of a tech bulletin is comprised only of an external link. XIOtech.com User Guide 18 Section 3. Events and training XIOtech.com offers its users the ability to sign up for and attend training sessions, as well as seminars and tradeshows. Unlike its predecessor, an individual can register online for any of these activities, or in the case of tradeshows, find out when XIOtech will be in their area at an upcoming exposition or convention. Adding events If your system administrator provided your account with marketing administrative access, you can create and modify upcoming tradeshow booth appearances and seminars. 1. Select the Events link in the left navigation bar to manage an event. The Events List will appear as shown in figure 3-1, showing all other events previously entered by other marketing administrative team members. All marketing administrative users can modify each other’s event entries. Be sure to verify any intended changes with the person who created the event first. Figure 3-1. The Events List displays all the seminars and trade shows that have been submitted by marketing team members. Hint: You can filter the list to show only the events that are the same, have the same event creator or fall within specified dates by clicking the Filter List option. 2. To add a new event, click the Add New link in the lower right corner of the table. 3. The Add Event form should appear (figure 3-2). The form is designed to be both comprehensive and selfexplanatory. The sections of the form are broken into the following sections: · Event Information for basic information, including the name and dates for the event. Figure 3-2. The Add Event form. XIOtech.com User Guide 19 · Event Location for both addresses and directions. The Directions text field is suited for Mapquest.com URLs. Locate the event venue on Mapquest, then copy and paste this link from the browser into the Directions field. · Event Content includes any specific information relating to the event, such as topics and guest speakers · An Optional field listing for seminars. You can enter the available seats here. As people register for a seminar, this number will decrease until the seminar is filled. · Contact Info applies to the marketing team member who is managing the event. If a XIOtech.com visitor has a question regarding the event, the contact information for the XIOtech team member managing the event will be available. Also, the contact information is used to route a user’s event registration to the person managing the event via the email address supplied in the Contact Info form. · The Sponsorship section is optional and applies only if an event is being co-sponsored or partnered by another group. · The Timing section lets you control when the event will be published and displayed on XIOtech.com. As a general rule, the expiration can coincide with the end of an event. 4. When the form is complete, click the “Add” button. The event should appear on both the refreshed Events List and on XIOtech.com on the dates specified in the Timing section of the Add Event form. Adding training courses If your system administrator provided your account with access (see figure 1-1 to verify this), you can create and modify upcoming training courses held for XIOtech products and services. Creating a new course 1. Select the Training link in the left navigation bar to manage an event. The Courses List will appear as shown in figure 3-3, showing all other events previously entered by other marketing administrative team members. All users with access to this section can modify each other’s course entries. Be sure to verify any intended changes with the person who created the course first. 2. To add a new training course, click the Add New link in the lower right corner of the table. 3. The Add Course form should appear (figure 3-4). The form is simple in scope, but be descriptive and fill in as many fields as possible. Figure 3-3. The Courses List displays each of XIOtech’s training sessions. XIOtech.com User Guide 20 Note: the contact information should reflect the individual or department managing the training course. 4. When the form is complete, click the “Add” button. The training course should now appear on the refreshed Course List. Creating a class for an existing course The Training section is broken into two parts: courses and classes. Think of the Course List as a curriculum list for XIOtech’s classes. Classes are created separately once a course has been created. Note: You cannot create a class for a course if the course hasn’t been previously created on the XIOtech.com administrative site. 1. Navigate to the Course List as shown in figure 3-3. Locate the course for which a class is to be created. Then, under the Action column, click the Classes link. Figure 3-4. The Add Course form. 2. From the Class List pulldown — which is the first item on the Add Class form (see figure 3-5) — either select “Create New” when adding a new class, or select from the previously added classes to revise an existing class itinerary. 3. Fill in the form completely. Be sure to select the times and the dates of the class carefully. If you want the class to drop off the XIOtech.com Web site once it has passed, then select the Auto Delete check box. The class will automatically be erased once that date has passed. 4. Click the “Add” button when complete. The class is now available online. 5. If you wish to make further changes to this class later, repeat steps 1 & 2 and locate the class in the Class List pulldown. The screen will automatically refresh once the class has been selected. Make any changes as needed. Figure 3-5. The Add Class form. XIOtech.com User Guide 21 Section 4. Jobs manager The Jobs Manager administration tool was designed to help simplify the process of adding employment postings to the XIOtech.com Web site. No knowledge of HTML or formatting Web pages is needed to use the Jobs Manager. Logging in and accessing the Jobs Manager 1. Log on to the XIOtech Admin site using your email address and your assigned password (see page 4 for more details). 2. After you log in, the welcome page with your name appears, along with a navigation bar on the left side of the page (figure 1-3). If you have human resources administrative access, your navigation bar will include a link for Jobs. Select this link in the navigation bar to access the Jobs Manager. Figure 4-1. Add Position default screen. 3. The Add Position screen will appear. This tool allows you to create, modify and delete job positions on the XIOtech.com site. Adding an employment position The Add Position screen is automatically configured to create new employment positions. 1. If you are creating a new position, fill in the text fields (figures 4-1 and 4-2), then click the “Add” button. 2. The page should now display the Change Position screen, and your newly created title should appear in both the list and in the Title text field. Additional changes before proceeding to adding an open job can be made here. Figure 4-2. Creating a new position. Modifying or deleting an existing job position If you need to make changes to an existing job position or delete it altogether, find the job title in question in the pull down of the Position List. The screen will automatically reload with the requested job title and its description in the text fields. Make the needed changes to the text fields and click the “Change” button (figure 4-3). If you want to remove a job title and its description, select the desired job title from the pull down menu. Once the job title appears, click “Delete.” Note: A confirmation message will verify your delete request. Figure 4-3. Changing an existing job position and accessing the Postings Manager. XIOtech.com User Guide 22 To discard changes to a modified job position, click the “Cancel” button. Any revisions will not be saved. Creating an employment posting for an open job position After adding or selecting a job position, you can create an employment posting for publication on XIOtech.com’s employment section. 1. Click on the Postings Manager link, which appears just below the Description text field and above the Change/Delete/Cancel area (figure 4-3). 2 If you are creating a posting for a new job position in the Posting List manager, the table will read “No Postings Found.” Select the job position to which the employment posting will be applied, then click the Add New link (figure 4-4). Figure 4-4. The employment Posting List manager. 3. The Add Posting screen will appear, which allows you to manage several employment posting elements, including: the department which the open position is located, the times when the posting will be viewable on the XIOtech.com site and contact information for the person who will handle the interviewing and hiring process. 4. Click the “Add” button when complete (figure 4-5). 5. The Postings List manager will refresh with the new employment posting displayed. The listing is now in the database and will automatically publish on the start date specified in the Add Posting section (figure 4-6). Figure 4-6. The newly-added employment posting will appear in the Posting List table. XIOtech.com User Guide Figure 4-5. The Add Posting screen is used for creating employment listings found on XIOtech.com’s job section. Figure 4-7. An example of the pull-down filter the Posting List table. 23 6. You can add multiple employment postings for a single job title. For example, if three software engineers are needed, you can repeat this process. Each entry will be listed individually. Hint: When several employment positions are posted to the XIOtech.com site, administering the employment postings can become unwieldy. To alleviate this issue, you can narrow the list to a specific position by using the pull down list on the Postings List screen as a filter (figures 4-6 and 4-7). XIOtech.com User Guide 24 Conclusion While no means exhaustive, the XIOtech.com User Guide covers the features most frequently accessed on the administrative utility. Since the new XIOtech.com doesn’t follow a traditional method of HTML formatting but instead is built upon a comprehensive authoring engine, it is necessary to cover the utility’s details to ensure that all future users can understand its scope and capabilities. Think of the new XIOtech.com as a first generation Web site. While this might seem contradictory, the authoring engine that makes the administrative utility possible is in its first incarnation, and as it’s updated, the administrative features will inevitably become more robust and versatile, while at the same time becoming easier to use. Your input is valuable. If you see where user interface improvements can be made, or how to simplify an task, be sure to let the XIOtech.com system administrator know. Any feedback will help the authoring engine’s developers create a better utility. 6455 Flying Cloud Drive Eden Prairie, MN 55344-3305 phone: 952.983.3000 fax: 952.983.2320 www.xiotech.com XIOtech is a registered trademark of XIOtech Corporation. MAGNITUDE and REDI are trademarks of XIOtech Corporation. Product names mentioned herein may be trademarks and/or registered trademarks of their respective companies. ©2001 XIOtech Corporation. All rights reserved. 070000-000