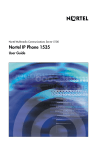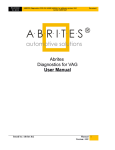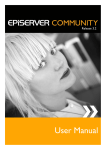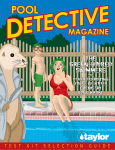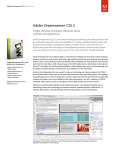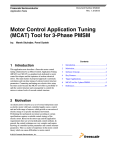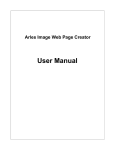Download User Guide for Website Managers - Support Home
Transcript
Managing an ATA Subgroup Website User Guide for Website Managers Draft Version ATA Information and Technology Support The Alberta Teachers’ Association (ATA) maintains an Information and Technology Services (ITS) Help Desk. Its purpose is to provide ATA members and staff with prompt technical assistance on any problems they encounter using the ATA's information technology. The Help Desk can be accessed in two ways: Online: Go to http://support.uat.teachers.ab.ca and use the online Support Request Form to describe your problem or ask a question. Your request will be logged and one of the help desk technicians will respond promptly. By phone: The Help Desk is open weekdays from 0800 to 1700, excluding holidays. • Edmonton and area: 447-9441 • Elsewhere in Alberta: 1-800-232-7208, ext 441 Copyright © 2005 by The Alberta Teachers’ Association (ATA) 11010 142 Street NW, Edmonton, Alberta T5N 2R1. Reproduction in whole or in part of the contents of this publication without the prior written content of the ATA is strictly prohibited. Table of Contents Chapter 1: What is the ATA Portal? • Overview................................................................................................1 • What Will My Website Look Like?.......................................................2 Chapter 2: Organizing Your Content • Model Information Architecture for Locals...........................................6 • Model Information Architecture for Specialist Councils.......................7 • Model Information Architecture for Convention Associations .............9 Chapter 3: An Introduction to Managing Your Website • Overview..............................................................................................11 • Logging in to a CMS Website .............................................................15 • Understanding the Authoring Console.................................................16 • Using the In-Page Editor......................................................................30 Chapter 4: Performing Specific Tasks on Your Website • Choosing a Template ...........................................................................35 • Creating a New Page............................................................................37 • Editing an Existing Page......................................................................40 • Creating a New Subchannel.................................................................41 • Changing the Order of Subchannels and Pages in a Channel ..............43 • Adding Images and Documents to a Resource Gallery .......................44 • Inserting Images into a Page ................................................................45 • Linking to Documents and other Non-Graphics Resources ................47 • Linking to Other Web Pages................................................................49 • Creating a Link for an Email Address .................................................51 • Creating an Index Page for a Newsletter or Journal ............................52 • Creating a Connecting Page.................................................................53 • Adding a “Related Info” Link..............................................................55 USER GUIDE FOR WEBSITE MANAGERS (DRAFT) CHAPTER 1: What is the ATA Portal? Overview The ATA Portal is a collection of websites hosted by the Alberta Teachers’ Association (ATA). Each website in the portal represents one of the ATA’s subgroups—ATA locals, teachers’ convention associations, or specialist councils. The provincial ATA also maintains a website in the portal. Each website in the portal follows a similar design and navigation, a feature that emphasizes that all subgroups are part of a single professional association. The subgroup websites have both public and members-only areas. In a typical scenario, an Alberta teacher visits an ATA website and logs in as a member. The portal responds to the profile of the teacher by displaying links for all of the subgroups to which he or she belongs. For example, the portal may present the person with access to the websites of the Calgary Public Local, the Calgary Convention Association, the English Language Arts Council and the Early Childhood Education Council. In addition to featuring public information, the subgroup websites will eventually contain pages that are for members only. The portal will integrate information for users across websites by employing the following services, known as “common portal functions”: • • • A news headlines feature that will draw headlines from all of the subgroups to which a member belongs, including the provincial organization, and display them in one place. A search function that will locate information contained in one subgroup website or, at the user’s request, in some or all of the other subgroup websites. A calendar of events that will display events from all of the member’s subgroups. To make the portal possible, all subgroup websites will be consolidated into a hosted technical environment located at Barnett House. Each subgroup will continue to manage the content of its own website, but the ATA will handle the more complex aspects, such as security and authentication. Subgroup web managers will enter content into pre-defined templates using simple webauthoring tools provided by the ATA. Instructions for using these tools are presented in Chapters 3 and 4. -1© 2005 The Alberta Teachers’ Association USER GUIDE FOR WEBSITE MANAGERS (DRAFT) In the future, the portal will also provide collaboration websites in which committees, special interest groups and ad hoc groups can share documents and engage in online discussions. Such collaborative websites will support members from across the province in working together for professional development, for political action, and for other association purposes. What Will My Website Look Like? To ensure that the portal is coherent and easy to navigate, the ATA has developed a website design that will be used for all websites in the portal, including that ATA’s provincial website. The design defines the basic layout of web pages and ensures that each website follows a similar system of navigation. Within this overall framework, subgroups will be able to choose colours and fonts that will give their website a unique appearance. A sample of how pages in subgroup websites will look is shown in Figure 1.1. Header Body Footer Figure 1.1: A Sample Page in the Portal Header The header section of each page contains three parts, as shown in Figure 1.2. The top-most portion, the ATA header, consists of the gold ATA logo followed by “The Alberta Teachers’ Association.” Having the ATA header on each page will give the portal some continuity and ensure that viewers understand that subgroup websites all belong to the same parent body. The next section of the header, the subgroup header, will give each subgroup a space to identify itself. The subgroup header will contain the subgroup’s logo, the subgroup’s name and (at the subgroup’s discretion) a tagline associated with the subgroup. Subgroups will also -2© 2005 The Alberta Teachers’ Association USER GUIDE FOR WEBSITE MANAGERS (DRAFT) be able to choose (from within a given palette) the background color for the subgroup header. Finally, the header will contain a breadcrumb trail, which will provide readers with context by showing the path from the site’s home page to the page that is currently in the browser. ATA Header Subgroup Header Breadcrumb Trail Figure 1.2: The Header Section of a Subgroup Website Body The body section of each page, depicted in Figure 1.3, consists of three columns. The left-most column (1) contains a menu featuring links to the major sections/pages within the current subgroup website. The middle column (2) is used to display content. The right-most column (3) contains a login function that viewers can use to log in and out of the portal and to change their password and profile. Once viewers have logged in, the right-hand column will also display (a) a menu entitled “My ATA Sites,” featuring links to all the websites of ATA subgroups with which the user is affiliated, (b) a menu providing links to various portal tools and (c) headlines drawn from both the ATA subgroups with which the user is affiliated and from the provincial site (see Figure 1.4). (1) (2) Figure 1.3: The Body Section of the Webpage -3© 2005 The Alberta Teachers’ Association (3) USER GUIDE FOR WEBSITE MANAGERS (DRAFT) Figure 1.4: The RightHand Column When a User Is Logged-In Footer Like the ATA header, the footer, shown in Figure 1.5, will serve as an additional reminder that the page being viewed is part of the ATA portal. The footer will contain links to the provincial ATA’s privacy policy, to a form for providing feedback to the provincial ATA, to a copyright notice, to the provincial ATA’s calendar of events, to the “Contact Us” section of the ATA‘s website and to the home page of the ATA’s website. Figure 1.5: The Footer Section of the Web Page -4© 2005 The Alberta Teachers’ Association USER GUIDE FOR WEBSITE MANAGERS (DRAFT) CHAPTER 2: Organizing Your Content To ensure that users can navigate easily from one subgroup website to another, the ATA has developed a model information architecture (or structure) for each type of subgroup website: locals, specialist councils and convention associations. The model architecture lists the major sections that subgroup websites of each type should contain and suggests the names of pages that will likely be featured within each section. Subgroups will be able to create subsections within each major section and add, delete or rename pages to reflect the unique content that they will be developing for their members. Having a logical information architecture for your website is crucial because, as we shall see in Chapter 3, the content management system that you will be using to maintain your site uses the names of the various sections and subsections of your information architecture to generate such aspects of site navigation as the navigation menu that appears in the left-hand column of each page, the breadcrumb-trail menu that appears at the top left of each page and various inpage menus that you will create to summarize the contents of subsections of your site. As web manager, one of your most important jobs will be to re-evaluate the information architecture of your website periodically to ensure that your content is, in fact, organized in a way that enables viewers to find what they are looking for quickly and easily. One indication that your information architecture may need revising is if several viewers complain that they cannot find a particular item. The item may be misplaced or you may need to create a new subsection to contain information on the topic. The model information architecture recommended for locals, specialist councils and convention associations is presented in Tables 2.1, 2.2 and 2.3, respectively. -5© 2005 The Alberta Teachers’ Association USER GUIDE FOR WEBSITE MANAGERS (DRAFT) Table 2.1: Model Information Architecture for Local Websites News • News Items and Announcements About the Local • Mission Statement • Constitution • Roles And Responsibilities of Executive Members • Role of School Reps • Local Budget • Policy Handbook Committees • Members of the Local Executive [to be uploaded from provincial database] • Terms of Reference for Local Committees • Current Committee Membership • Reports on Committee Activities Salaries and Benefits • Current Collective Agreement • Healthcare Plan Issues • Retirement Planning Documents and Reports • Minutes of Local Council and Executive Meetings • DR Reports • The Local’s Newsletter Political Advocacy • Educational Issues of Current Concern to the Local • Contact Information for Local MLA(s) • Contact Information for Alberta Education Personnel Responsible for Each Issue • Q&A Forum for Candidates Running in Provincial, School Board and ATA Elections Services • Advice on Termination, Suspension, Transfer, Evaluation • School Development Fund • Professional Relations • Member Discipline • Tips on Motivating Students, Planning Lessons • Substitute Teachers’ Survival Tips • Scholarships Available Links • Education Partners (Provincial ATA, School Board, Alberta Education) • PD-Related Sites (PD Consortium, 2learn.ca) • Other sites of Interest Calendar of Events [To be integrated with the common calendar feature.] -6© 2005 The Alberta Teachers’ Association USER GUIDE FOR WEBSITE MANAGERS (DRAFT) Table 2.2: Model Information Architecture for Specialist Council Websites News • News Items and Announcements About the Council • Overview [Description of council activities and benefits of membership.] • Mission Statement • Frequently Asked Questions [?] • History [?] Joining the Council • Types of Membership • Fees • Membership Application Form Awards and Scholarships • Name of Scholarship/Award • Application Form [Separate form for each award/scholarship.] Regional Councils • Regional Boundaries [Clickable map?] • Model Constitution for Regionals • Regionals [Separate page/subchannel for each regional.] Annual Conference • Current Conference • Conference Archives [Organized by year.] Publications • XXX [Where XXX is the title of the council’s newsletter.] • About XXX • Current Issue [Login required?] • Newsletter Archive [Login required?] • YYY [Where YYY is the title of the council’s journal.] • About YYY • Current Issue [Login required?] • Journal Archive [Login required?] • Position Papers -7© 2005 The Alberta Teachers’ Association USER GUIDE FOR WEBSITE MANAGERS (DRAFT) Connecting ZZZ Teachers [Where ZZZ is the name of the specialty.] • Online Forums [Organized by topic.] • Sharing Lesson Plans • Speakers’ List • Links [Other sites of interest to members of the specialty.] Taking Action on Issues • Issues of Current Concern to the Specialty • Advocacy Tips • MLA Contact Information [Link to MLA website.] Executive Corner [Some of this section may reside in a Sharepoint collaboration site.] • Council Constitution • Executive Roles • Executive Members Handbook • Current Executive Officers [Names and contact information to come from Alinity.] Calendar of Events [To be integrated with the common calendar feature.] -8© 2005 The Alberta Teachers’ Association USER GUIDE FOR WEBSITE MANAGERS (DRAFT) Table 2.3: Model Information Architecture for Convention Association Websites News • Program Changes, Registration Deadlines, etc. About the Convention Association • Purpose • Mission Statement • Participating ATA Locals [Map?] • Future Convention Dates Eligibility and Attendance • Eligibility Guidelines • Student Teacher Application Form • Out-of-District Application Form • Convention Attendance Policy Alternate Professional Development • Alternate Professional Development Application Form Executive Corner • President’s Message • Duties of Board Members • Convention Board • Executive Committee [to be uploaded directly from the provincial database] Session Proposals • About Being a Presenter • Proposal Submission Form Opportunities to Volunteer • Planning the Program • Hosting a Session • Coordinating Exhibits • Planning Social Activities • Coordinating Hotel Accommodations -9© 2005 The Alberta Teachers’ Association USER GUIDE FOR WEBSITE MANAGERS (DRAFT) Exhibitors • About Being an Exhibitor • Floor Plan of the Exhibition Hall • Exhibit Proposal Form for For-Profit Organizations • Exhibits Proposal Form for Non-Profit Organizations • Exhibits Proposal Form for Student Art Exhibitions • Disclaimer of Liabilities Form Program • Keynote Addresses • Sessions [searchable by Title/Division/Subject/Presenter/Location/Day/Time] • Session Preregistration Form • Pension Interview • Pension Interview Registration Form • Social Events Facilities • About the Facility(ies) • Location [Map?] • Floor Plans • Parking Information Hotel Accommodations [may not be applicable to urban convention associations] • Links to Websites of Participating Hotels Evaluations • Session Evaluation Form • General Evaluation Form Convention Archives [?] • Organized by Year [photos, transcriptions of keynotes address, workshop materials, etc.] Calendar of Events [To be integrated with the common calendar feature.] - 10 © 2005 The Alberta Teachers’ Association USER GUIDE FOR WEBSITE MANAGERS (DRAFT) CHAPTER 3: An Introduction to Managing Your Website Overview Subgroup websites have been set up using a program called Microsoft Content Management Server 2002 (CMS). The minimum software and hardware requirements for using CMS are as follows: • Windows 98 or later • Microsoft Internet Explorer 5.5 or later Because CMS is browser-based, you will not need to download or install any additional software. However, to take full advantage of the built-in editor, you will need to disable the pop-up blocker in your browser. To do this, go to Tools > Pop-up Blocker > Turn Off Pop-up Blocker. CMS is an approach to web management that enables numerous people, anywhere in the world, to contribute to the same website using their Internet connection and a recent browser. CMS websites differ from traditional websites (such as those produced using such familiar tools as Adobe’s Dreamweaver or Microsoft FrontPage) in four ways. 1. Content and Design are Separate Whereas traditional sites are based on HTML pages, which contain both content and design elements, CMS-based websites handle page content separately from page design. The separation of page content from page design is accomplished through the use of templates that set the page structure and a database that holds the page content. Templates are blueprint pages containing the permanent elements that don’t change from page to page—elements such as logos, column boundaries and navigation bars. In addition to taking care of the permanent elements of page design, templates contain one or more placeholders that web authors can use to type (or copy and paste) the text and add the images that they want to publish on a page. Building the permanent elements of page design into the template and creating placeholders for authors to enter content makes good - 11 © 2005 The Alberta Teachers’ Association USER GUIDE FOR WEBSITE MANAGERS (DRAFT) sense. Relieved of the more technical aspects of web publishing, web authors— for whom these templates are designed—can then concentrate on what they do best, which is to create meaningful content for their readers. In short, CMS makes it possible for people who have little technical expertise about website design and layout but who are knowledgeable about content to publish attractive, easy-toread pages. The ATA has developed a number of templates intended to create the kinds of pages that subgroups will need. These templates are described in Chapter 4 in a section entitled “Choosing a Template.” The ATA will also create additional templates for subgroups upon request. 2. Pages are Dynamic Rather than Static Unlike a traditional website, in which pages are saved as static files in a directory, a CMS website stores content in a database. When a user opens a browser and requests a page, the server locates the appropriate content (both text and images) in the database, determines which template is to be used to display that content, “builds” the page by merging the content into the template, and then sends the resulting page to the user’s browser. 3. Channels and Galleries Replace Directories Because CMS websites are based on templates and a database rather than static files, a different interface is used to display the site structure to someone editing and managing the site. Unlike a traditional website in which HTML pages are stored in a hierarchical set of folders and subfolders, a CMS website stores the various elements that go into the creation of a web page in one of three virtual “containers.” These containers, which each hold a different kind of element, are known as channels, resource galleries and template galleries. Let’s look at each type of container in turn.: Channels: These containers are used to hold the text (or HTML) portion of pages and are similar to the directory folders that most computer programs use to organize files. The only difference is that, Figure 3.1: Channels - 12 © 2005 The Alberta Teachers’ Association USER GUIDE FOR WEBSITE MANAGERS (DRAFT) unlike traditional folders, channels contain HTML files only. Channels are hierarchical and, as such, can contain subchannels. Figure 3.1 shows the channel structure of a website that contains seven main channels (about.teachers.ab.ca, ataLibrary.teachers.ab.ca and so on). The directory has been expanded to expose the contents of the first main channel (about.teachers.ab.ca), which contains five subchannels (Contacts, News, and so on). The presence of the plus sign (+) in front of the other main channels indicates that they, too, contain subchannels. Clicking on the plus sign exposes those subchannels. Resource Galleries: These contains are used to hold all files (other than HTML files, which, as noted above, are contained in channels) that may be either displayed on—or linked to from—a web page. Files that may be displayed on a web page include image files (JPEG, GIF, PNG and BMP are common formats) and video files (such as ASF/ASX, AVI, MPEG/MPG and MOV/QT). Files that can be linked from a web page include Figure 3.2: Resource Galleries Microsoft Word documents, Microsoft PowerPoint presentations, Portable Document Format (PDF) files and audio files. Resource galleries can contain subgalleries. Figure 3.2 shows the resource gallery of a website that contains seven main resource galleries (about.teaches.ab.ca, ATA, atalibrary.teachers.ab.ca and so on). The first resource gallery (about.teachers.ab.ca) has been expanded to reveal the existence of a subgallery entitled System Resources. The presence of the plus sign (+) in front of the remaining galleries indicates that they, too, contain subgalleries. Clicking the plus sign reveals those subchannels. Template Galleries: As the name suggests, these galleries contain all the templates that are available to web managers when they need to create new pages. Figure 3.3 shows a sample site that contains two template galleries: ATA and System Templates. - 13 © 2005 The Alberta Teachers’ Association Figure 3.3: Template Galleries USER GUIDE FOR WEBSITE MANAGERS (DRAFT) 4. Menus are Generated Automatically In a CMS-based website, menu bars and other navigational elements are generated automatically rather than maintained manually, as they are in traditional websites. CMS uses the names of channels and subchannels and their hierarchical organization to generate the navigation features, such as menus and breadcrumb trails, that visitors use to find their way around the site. For this reason, the channels and subchannels in a website should be named to match the site’s content architecture. In other words, a separate channel should be created for each top-level item contained in the site’s main menu. Similarly, subchannels should be created to correspond to secondary menu items and so on. CMS will also incorporate into menus the names of all the individual HTML files contained in the various channels and subchannels. Because CMS uses the names of channels, subchannels and pages to generate site navigation, much thought should go into naming these elements. Although the names of resource galleries are not used in the site navigation, it is a good idea, from the standpoint of easy site maintenance, to structure resource galleries in a way that mirrors the channel structure. Traditional Websites CMS-Based Websites Both page content and format are saved as HTML files. Page content is stored in a database, and design and navigational elements are stored in templates. Pages are displayed as static HTML. When a user requests a page, the server finds the HTML file and sends it to the user’s browser. Pages are created dynamically. When a user requests a page, the server merges the requested content with the appropriate template and sends an HTML page to the user’s browser. Content is organized hierarchically into a set of directories and subdirectories. These directories can contain any kind of file that may be displayed on—or linked to from—a web page: graphics files, audio files, Word documents, PDF files. Content is organized into three kinds of virtual contains. (1) channels, which hold the text (or HTML) content of a page, (2) resource galleries, which hold all other files that may be displayed on—or linked to—from a web page and (3) template galleries, which hold all the templates that are used to display content. Navigational features are created manually. Navigational features are generated automatically by CMS, which uses the names and hierarchical relationship of channels, subchannels and pages. Table 3.1: Differences Between Traditional and CMS-Based Websites: A Summary - 14 © 2005 The Alberta Teachers’ Association USER GUIDE FOR WEBSITE MANAGERS (DRAFT) Logging in to a CMS Website To add new pages to your website or edit existing pages, you must first log in to the Content Management System (CMS). (To do this, you will need an ATA User Name and Password. Instructions for obtaining these credentials were sent to you in an email.) To log in, follow these steps: 1. 2. 3. 4. Open your browser and go to the following page: http://support.uat.teachers.ab.ca. When the page opens, you will see in the right-hand column the login screen depicted in Figure 3.4. In the User Name text box, type your ATA user name. In the Password textbox, enter your ATA password. Remember that passwords are casesensitive. Figure 3.4: Login Screen Press the Login button. If your login was successful, two new headings will appear in the right-hand column, just below the login screen (see Figure 3.5). Underneath the first heading, “My ATA Sites,” is a list of links to the provincial ATA site and to all the subgroup websites with which you are affiliated (not all of these links will work at this stage). Among these, will be a link to the site for which you are serving as web manager. Clicking this link will take you to a “live” or readonly view of the site. (During the pilot project, this link will point to a User Acceptance Testing [UAT] version of the site. For that reason, the URL reads “NameofSubgroup.uat.teachers.ab.ca” Figure 3.5: Tools Menu rather than “NameofSubgroup.teachers.ab.ca,” which is how the URL will ultimately appear when the site is published to the Internet.) Underneath the second heading, “My Tools,” is a list of the various tools to which you have access. One of these tools is a link to the maintenance or editing version of your site. This link has the word “Edit” in front of the subgroup name. - 15 © 2005 The Alberta Teachers’ Association USER GUIDE FOR WEBSITE MANAGERS (DRAFT) 5. Click on the Edit Subgroup link. Notice that the URL in your browser changes to “http://NameofSubgroup.uat.teachers.ab.ca:85.” The :85 after the ab.ca portion of the address indicates that you are now accessing the site through a special maintenance port (port 85) rather than the port that general visitors use to browse the contents. If you ever accidentally leave maintenance mode when you are working on your site, you can always return by typing in the URL of your site and entering :85 immediately after the ab.ca. Once you are in maintenance mode, you will see the following link at the bottom of the page: . Understanding the Authoring Console As we have seen, clicking on the “Edit NameofSubgroup” link shown in Figure 3.5 above takes you into site-maintenance mode. However, when you first click this link, you will still be operating in what is known as live (or presentation) mode. In live mode, except for the presence of the “Switch to Edit Site” link shown in the previous paragraph, you are still seeing the page exactly as viewers see it. As would be expected, clicking on the “Switch to Edit Site” link moves you out of live mode into edit (or authoring) mode. It is in editing mode that you will perform all the essential tasks associated with website maintenance, tasks such as creating new pages, deleting old pages and updating existing pages. As soon as you click on the Switch to Edit Site link and move into edit mode, the authoring console shown in Figure 3.6 appears at the bottom of your screen. The authoring console contains the main menu used to perform virtually every function associated with website maintenance. For that reason, it is worth spending a few moments acquainting yourself with all the functions that are available from this menu. Notice the thin yellow lines that are used to group the items in the menu into nine sections. Here is a brief description of the functionality of each item in the authoring console menu: - 16 © 2005 The Alberta Teachers’ Association USER GUIDE FOR WEBSITE MANAGERS (DRAFT) Figure 3.6: The Authoring Console 1. Switch to Live Site: The first section of the console contains just one item, a switch that enables you to toggle between edit mode and live mode. 2. Status Options: The second section of the menu contains two items that provide information about the status of the current page: Page Status: This item indicates whether the page has been published or whether it is still in production. When a page is first created, its status is “Saved,” meaning that it is visible only to the web manager in editing mode. When the page is ready for presentation on the live site and has been approved (see below for information on approving a page), its status will change to “Published.” Lock Status: This item indicates whether a page is available for editing or whether it is currently being worked on by someone else. It someone else is working on the page, the lock status indicator shows the name of the user (as is the case in Figure 3.6). If no one is currently working on the page, the lock status indicator will display “Not Locked.” - 17 © 2005 The Alberta Teachers’ Association USER GUIDE FOR WEBSITE MANAGERS (DRAFT) 3. Site Management Assistants: The third section of the menu contains three tools designed to help web managers monitor publishing workflow and handle site resources (such as graphic files and PDFs). Production Manager: Clicking on this tool generates a list (see Figure 3.7) of all the pages in the site that have been saved but have not yet been approved for production. Clicking on the icon in the “Go To” column opens the page listed next to the icon. Figure 3.7: A View of the Production Manager Approval Assistant: This tool is used only if the site has been set up to enable a workflow procedure in which various people are assigned specific roles in keeping the site up to date. In a typical scenario, contributors are assigned the role of “editor,” which enables them to create and save pages but not to publish them. Instead, they must submit these pages to someone who has been assigned the role of “Moderator” or “Administrator.” Moderators and administrators then use the “Approval Assistant” to get a list (similar to the one shown in Figure 3.7 for the production manager) of all the pages awaiting their approval The ATA has assumed that, for most subgroup websites, the same person who will be creating pages will also approve them. Subgroups who would like a special workflow process instituted should contact the ATA’s ITS Help Desk for further information and assistance. Resource Manager: This tool is used to add resources (that is, graphics, PDF and other non-HTML files) to, and delete resources from, resource galleries. The resource manager can also be used to replace an existing resource with a newer version. The resource manager depicted in Figure 3.8, for example, shows the - 18 © 2005 The Alberta Teachers’ Association USER GUIDE FOR WEBSITE MANAGERS (DRAFT) Figure 3.8: The Resource Manager contents of a subgallery entitled “Safe Spaces Initiative.” This gallery contains a mixture of PDF files and graphic files (in JPG format). Users can adjust the display size of items in the resources gallery by clicking the preview drop-down list in the upper-right corner of the pane and selecting a different display size. In this example, the display size has been set at 50 X 50 pixels. Notice the three icons that appear on the righthand side of each Figure 3.9: Resource Properties resource in the resource gallery. Clicking the top-most icon ( )opens a dialogue box (Figure 3.9) that reveals the properties associated with the resource: the Name, the Display Name and the Description. - 19 © 2005 The Alberta Teachers’ Association USER GUIDE FOR WEBSITE MANAGERS (DRAFT) The example shows the properties of the resource improving200.jpg. The dialogue box can be used to change the file properties. Clicking the middle icon ( ) on the right-hand side of an item in the resource manager opens a dialogue box (Figure 3.10) that can be used to replace the resource with a newer version. To make a replacement, click on the Browse button and locate the resource in your local directory. When you click on the resource, a “Choose File” dialogue box will open (not shown here). Click on “Open” to accept the resource and then on OK in the Resource Manager dialogue to move the resource into the gallery. Clicking the bottom icon Figure 3.10: Resource Manager Dialogue Box ( ) on the right-hand side of an item in the resource manager will delete that item from the resource gallery. Before deleting a resource from a gallery, make sure that you have removed all links to that resource from pages throughout the site. Otherwise, users clicking on these links will get an error message. 4. Preview Page: The fourth section of the authoring console contains only one tool, preview page. This tool come in handy when an author is working on a page in editing mode and, before saving it to the database, wishes to see how it will render in a browser. The tool opens a temporary browser window that must be closed before the page can be saved. 5. Creating and Modifying Pages: The fifth section of the authoring console contains what are probably the three most important tools on the menu. Create New Page: Clicking on this option opens the template resource gallery and presents a list of the templates available for creating new pages. Because creating a new page is one of the most important tasks that a web manger performs, it will - 20 © 2005 The Alberta Teachers’ Association USER GUIDE FOR WEBSITE MANAGERS (DRAFT) be discussed in detail later in Chapter 4 in a section entitled “Creating a New Page.” The second tool in this section is used to create what, in CMS, is known as a connected page. A connected page is a page that is used to display in one channel content that physically exists in a different channel. The result is a page that displays in both channels but needs to be updated only once. Apart from ease of maintenance, the advantage to creating a connected page as opposed to linking to the existing page is that users browsing the connected page remain in the same channel and, as a result, are less likely to become disoriented than if all they have is a link that takes them out of the subchannel that they were currently browsing into the subchannel containing the original page. Instructions on using this function will be discussed in Chapter 4 in a section entitled “Creating a Connected Page.” The third and final tool in this section, Edit, is used to open the special web editor that web managers need to revise text, create hyperlinks, check spelling and perform other tasks involved in Figure 3.11: A Page Opened with the In-Page Editor changing page content. Why, you might ask, do I need to engage still another editing function when I am already in so-called editing mode? The existence of this two-step process for accessing editing tools is, indeed, one of the most baffling aspects of CMS and, hopefully, one that will be eliminated in future versions of the program. However, the rationale for it is as follows. As we have seen, edit page mode is a special view of the page that enables the web manager (as opposed to the ordinary viewer) to perform such tasks as creating new pages, adding resources to galleries and selecting templates, tasks that have to do with managing the page or the resource as an entity in itself. Edit, by contrast, opens an even more specialized - 21 © 2005 The Alberta Teachers’ Association USER GUIDE FOR WEBSITE MANAGERS (DRAFT) view of the page that enables the web manager to alter the actual content of the page. To be even more specific, what edit does is to open the placeholders (or editable areas) of the current page, thereby enabling the web manager to add text, create links and import graphics. A sample of a page opened in edit mode is shown in Figure 3.11. This page contains four placeholders or editable regions: “Related Info,” “Title,” “Subtitle” and “Body.” Notice that the last of these placeholders, the Body placeholder, contains its own tool bar, which is used to operate an in-page editor, a tool that functions somewhat like a small word processing program. For a complete description of the functionality of each of these tools consult the section entitled “Using the In-Page Editor” later in this chapter. 6. Page Management Functions: The sixth section of the authoring console contains three functions that are used, respectively, to delete a page, copy a page, and Figure 3.12: Page Deletion Confirmation move a page to a different directory. As the name suggests, the delete function is used to delete the page that is currently open. Clicking delete will activate a dialogue (Figure 3.12) asking for confirmation that the page is to be deleted. Answering OK will permanently delete the page. Clicking the copy function, which will copy the current page into another channel or subchannel, opens the channel directory dialogue shown in Figure 3.13. Copying the page is accomplished by clicking on the destination gallery or subgallery and pressing OK. In this example, clicking on OK will copy the page currently open to a subchannel entitled “About ELAC.” Finally, the move option functions much like copy in that it places a copy of the selected page in the destination channel. The difference is that the page is automatically deleted from its original location. Clicking - 22 © 2005 The Alberta Teachers’ Association Figure 3.13: Copy File Dialogue Box USER GUIDE FOR WEBSITE MANAGERS (DRAFT) move opens a dialogue box virtually identical to the one used for copying a page. Once a destination channel or subchannel has been selected, clicking OK will move the currently open page to the specified file. 7. Workflow Options: The seventh section of the authoring console contains three functions—Submit, Approve and Decline—that control the approval process for a page. As explained earlier, the ATA has set up subgroup websites on the assumption that the same person (that is, the web manager) who will be adding content will also be approving it. In such a scenario, the web manager would create a page, save it and then, when satisfied with it, click Approve to publish it to the live site. The other two options, Submit and Decline, would be used only if a workflow process had been enabled in which one or more persons had been granted the right to contribute copy but not to publish it. In such a case, these people would save their page and then submit it for approval to the web manager using the Submit function. The web manager, in turn, would review the page and then use either the Approve function to accept it for publication or the Decline function to reject it and send it back to the contributor for revision. Subgroups that wish to set up a workflow procedure should contact the ATA for assistance. 8. Page Properties Options: The eighth section of the authoring console contains three functions that relate to the publishing history of a page. Clicking on the first function, Page Properties, opens the dialogue box shown in Figure 3.14, which contains a number of important fields that affect how the page Figure 3.14: The Page Properties Dialogue Box displays. The first field, Name, is the actual name of the file to be stored in the CMS database. CMS uses the name field (in this case, “index”) to form the page’s URL as it will appear in the address line of the user’s browser. Specifically, the URL consists of the name of the subgroup followed by the name of the subchannel in which the page is located followed by the text in the name field. For example, if the Social Studies - 23 © 2005 The Alberta Teachers’ Association USER GUIDE FOR WEBSITE MANAGERS (DRAFT) Council created a page called “Books” in a subchannel called “Resources,” CMS would automatically generate the following URL: Social Studies Council – Resources – Books. The name field will accept alphanumeric characters only; punctuation marks and other special characters are not permitted. The second field, the Display Name, is the name that CMS will use to display the page in bread-crumb trails and other automatically generated menus. Unlike the name field, the display name field (in this case, “Home”) will accept special characters. If you decide that the display name should be the same as the name of the file, click on the “Same as Name” button, which will automatically copy the name field into the display name field. In addition to determining how the page is named, the page properties dialogue box also controls the publishing schedule for the page. By default, CMS will begin displaying a page on the date and at the time that it is approved for publication. If, for some reason, you do not want a page to display as soon as it is approved, you can specify the desired publication date by deselecting “Immediately” and entering in the relevant fields of the “Start Publishing” menu option the exact date and time that you would like the page to appear. Also by default when a page is saved, CMS will assume that the page is to be displayed indefinitely. If you would like the page to stop displaying at a particular time, deselect the “Never” option in the “Stop Publishing” menu option and enter the exact date and time at which you would like the page to stop displaying. When a page is created, CMS will automatically fill out the other options in this dialogue (Important Page, Hide When Published, Web Robots Can Crawl Links and Web Robots Can Index This Page). These options control how the page is accessed by search engines and, for that reason, should not be altered. Clicking on the second option in this section, Revision History, opens a dialogue box (Figure 3.15) that lists, in chronological order, the dates on which the current page has been revised. CMS also enable you to compare any two versions of an Figure 3.15: Revision History Dialogue Box - 24 © 2005 The Alberta Teachers’ Association USER GUIDE FOR WEBSITE MANAGERS (DRAFT) existing page. To do so, enter a check mark in the boxes to the left of the two versions that you want to compare and click Compare. Comparing the November 3 version of the page with the one updated on November 25, for Figure 3.16: Comparing Two Versions of a Page example, yields the result shown in Figure 3.16. Insertions are shown in green and deletions in red. The fields at the top of the page enable you to change the colours used to display insertions and deletions. The final option in this section of the menu, View Revisions By Date, enables you to view the currently selected page as it looked on a certain date. Although you can enter any date since the page was first created in the date field of the dialogue box (see Figure 3.17) to see how the page looked on that date, it probably makes more sense to view the revision history (Figure 3.15) Figure 3.17 first to find out when the page was actually changed and then enter the date of the revision that you would like to see. Unfortunately, CMS offers no automatic means of restoring a previous version of a page. - 25 © 2005 The Alberta Teachers’ Association USER GUIDE FOR WEBSITE MANAGERS (DRAFT) 9. Channel Management Options: The final section of the authoring console menu contains a number of functions all of which relate to the management of channels (or subchannels) rather than pages. Figure 3.18: Channel Properties Dialogue Box Clicking on the first option, Channel Properties, causes the channel properties dialogue box (Figure 3.18) to open. The options in this dialogue with respect to naming the channel, selecting a display name and specifying the start and stop dates of publication function exactly the same as those shown in Figure 3.14 for controlling page properties. The only difference, of course, is that these Figure 3.19: Item Order Control options affect the name, display name and publishing timetable of the channel or subchannel rather than a page. This dialogue also contains one option that wasn’t available in the page dialogue box, namely, Item Order. Clicking the Item Order option opens a dialogue box (Figure 3.19) that lists all the subchannels (if any) and pages in the channel or subchannel that you are currently browsing (check the address line in your - 26 © 2005 The Alberta Teachers’ Association USER GUIDE FOR WEBSITE MANAGERS (DRAFT) browser if you are unsure which channel you are viewing). The sort order property is extremely important because it determines the order in which subchannels and pages are listed in the lefthand navigation bar that appears on every page in the site. If you use any of Figure 3.20: Web Folders Menu the specialized templates that automatically generate additional menus (described later in the section entitled “Choosing a Template”) the sort order property will also affect the order of items in those menus. The Item Order dialogue lists all the pages at the top level of the channel or subchannel that you are viewing as well as the names of all subchannels in that parent subchannel. Unfortunately, the dialogue does not specify whether the various items listed are pages or channels, something that you will have to determine by consulting the site’s left-hand menu bar. To move a particular item (whether a page or a subchannel) up or down in the sort order, simply place your cursor on that item and use the Up and Down tabs to maneuver it to a different position. When the items are ordered as you want them, click the Save tab. The second option in this section of the menu, Web Folders, is a link to your computer’s Explorer function. Clicking on it will reveal, in the parlance of Microsoft, important “Places” on your computer such as web folders, documents folders and network drives to which you have access. A sample Explorer menu is shown in Figure 3.20. Although this function is not directly related to the operation of CMS, it is handy if you are Figure 3.21: Create a Channel Dialogue Box - 27 © 2005 The Alberta Teachers’ Association USER GUIDE FOR WEBSITE MANAGERS (DRAFT) searching for graphics or other resources on your local hard drive that you want to import into a CMS resource gallery. The third option available in the Channel Management Options section of the authoring console is Create Channel. Clicking on the create channel option opens a dialogue box (shown in Figure 3.21) that, not surprisingly, enables you to create a new channel. The new channel will be created as a subchannel of the parent channel in which you were located when you activated the menu. In the example, the browser was located in a channel entitled “Joining the Council” when the create channel option was selected. As in the case of creating a page, the name entered into the Name field will appear as part of the URL of any page created within this subchannel. One again, only alphanumeric characters are allowed in this field. Similarly, the contents of the Display Name field will be used in any automatically generated menu in the site. This field accepts punctuation and other special characters. Because a channel obviously contains no pages when it is first created, the “Hide When Published” option is automatically checked when the channel is created. To actually create the new channel, click on Save. Remember that when pages have been added to the channel and it is ready to be published, you will need to return to this menu and deselect the “Hide When Published” option. Otherwise the subchannel will not be listed in any menu. The final option in the channel management section of the authoring console is Workspace. Clicking this option opens a directory on the left-hand size of the page that lists all the channels, subchannels and pages in the site (Figure 3.22). The page that is currently open is highlighted. As in most directories, channels can be opened and closed by manipulating the plus (+) and minus (-) signs in front of a channel name. The workspace directory is an extremely valuabe tool because it enables you to move quickly from a page in one channel to a page in another channel without using the automatic site navigation. Another valuable aspect of the workspace directory is that it provides alternative access to most of the functions contained in the authoring console. For example, if you click on a page in your website, you can use the “Mode” drop-down list located at the top of the menu to preview the page, edit it with the site editor, view it in edit mode or view it in the live site. - 28 © 2005 The Alberta Teachers’ Association USER GUIDE FOR WEBSITE MANAGERS (DRAFT) Figure 3.22: The Workspace Directory Similarly, right-clicking on a page in the directory opens up the menu shown in Figure 3.23 that consolidates all of the page-related options available in the authoring console. These functions behave exactly as they do when accessed through the authoring console. Clicking on a channel or subchannel opens up a menu (shown in Figure 3.24) comparable to the one at the page level that consolidates all of the channel-management tasks available in the authoring control, tasks such as creating new channels, deleting channels and manipulating channel properties. Again, these functions behave exactly as they do when accessed through the authoring console. Figure 3.23: Page Functions Menu In addition to providing direct access to channels and pages, the workspace directory enables you to view the contents of the various Figure 3.24: Channel Menu - 29 © 2005 The Alberta Teachers’ Association USER GUIDE FOR WEBSITE MANAGERS (DRAFT) resource galleries associated with the site. As in the case of pages and channels, right-clicking on a resource opens a menu (shown in Figure 3.25) that duplicates the resource management functions available through the Resource Manager in the authoring console. Despite its usefulness, the workspace directory has a couple Figure 3.25: Resources of annoying behaviors. First, once it is opened during a Menu session, it cannot be closed. As a result, it continues to take up value screen real estate, even when it is no longer needed. To get around this problem, place your cursor on the right-hand edge of the directory and drag it to the left of the screen as far as possible. If you need to use the directory later, simply drag the same edge back to the right. The second annoying feature of the workspace directory is that it lists every channel and every resource gallery for every site on the server, not just those belonging to the particular subgroup website to which you logged in. Although you will be able to view the pages and resources in other sites, you will not be able to alter or delete them. However, having to constantly navigate through them to find your channels and galleries is annoying. Using the In-Page Editor As explained earlier, clicking “Edit” in the authoring console opens the current page so that the contents of the various Figure 3.26: The In-Page Editor Toolbar placeholders can be edited. Some of the placeholders (including the Body placeholder) contain an in-page editor that can be used to edit the content of that placeholder. The functions available in the in-page editor are accessed by clicking the icons in the editing toolbar (see figure 3.26). Beginning with the top row and moving from left to right, the icons perform the following functions: Spellchecker : Detects spelling errors in the text within the placeholder and suggests possible replacements. The spellchecker also has a dictionary to which you can add proper names and other words that the spellchecker treats as errors. - 30 © 2005 The Alberta Teachers’ Association USER GUIDE FOR WEBSITE MANAGERS (DRAFT) Cut : Deletes text that has been selected with the cursor and moves it to the clipboard. : Places text that has been selected with the cursor into the clipboard and Copy leaves the original text intact. Paste : Inserts the contents of the clipboard into the placeholder at the point that the cursor is located. Paste from Word : Functions identically to Paste except that all proprietary Word codes are automatically removed. This function is seldom used because content that is being pasted needs to be swept for codes other than just Word. This task is performed using the Code Sweeper, which is described below. Undo : Undoes the most recent editing or formatting change. Redo : Redoes whatever change was reversed using Undo. Insert Image : Used to insert a graphic from one of the resource galleries into the text at the point where the cursor is placed. The functionality of this tool will be explained in detail in the section entitled ”Inserting Graphics into a Page.” Set Absolute Position : This tool does not work. Insert Table : Opens a wizard that enables you to specify the number of rows and columns that you want in a table and then creates the table. Insert Special Characters : Allows you to insert some of the most commonly used special characters (including ©, •, ¼, ½, ¶, ®, ™). Insert a Paragraph : Inserts an opening and closing pair of HTML paragraph tags (<P></P>) around selected text. If no text is selected, clicking on this option will insert an empty pair of opening and closing HTML paragraph tags into the text. Bold : Bolds the selected text. - 31 © 2005 The Alberta Teachers’ Association USER GUIDE FOR WEBSITE MANAGERS (DRAFT) Italics : Italicizes the selected text. Underline Underlines the selected text. Numbered List : Turns selected paragraphs into a numbered list using Arabic (1, 2, 3) numbers and hanging indents. Bulleted List : Turns selected paragraphs into a bulleted list using solid bullets (•) and hanging indents. Outdent Indent : Removes the left-hand indent from selected text. : Indents the left-hand margin of selected text. Insert Rule : Inserts a full-width horizontal line (or rule) underneath the line of text in which the cursor is located. Superscript : Changes the selected text into superscript, which displays slightly above and in a slightly smaller font than regular text. Superscripts are often used to indicate footnote numbers. Subscript : Changes the selected text into subscript, which displays slightly lower and in a slightly smaller font than regular text. Subscripts are often used in chemical formulas such as H20. Toggle Table Borders : Automatically removes from or adds borders to the table in which the cursor is located. Insert Document : Transforms the selected text into a hypertext link that points to a specified file (typically a PDF or Word file) that exists in one of the resource galleries. Detailed instructions on using this tool are given below in Chapter 4 in the section entitled “Linking to Documents and Other Non-Graphic Resources.” - 32 © 2005 The Alberta Teachers’ Association USER GUIDE FOR WEBSITE MANAGERS (DRAFT) Help : Opens a pop-up window that explains how to use the various tools in the in-page editor. Paragraph Style : Opens a drop-down list that enables you to perform the following functions on the selected text: • Clear Formatting: Removes all preexisting formatting commands such as bold or italic. • Create a heading: Provides a choice of five predefined heading styles ranging from Heading 1 (the largest) to Heading 5 (the smallest). • Create a directory list: Transforms the text into a bulleted list. This option is seldom used because the resulting list is identical to the one created using the Bulleted List option described above. • Create a menu list: Transforms the text into a bulleted list. This option is seldom used because the resulting list is identical to the one created using the Bulleted List option described above. • Format text: Renders the text in a fixed-width font, meaning that all characters and spaces are the same width. One common use for this font is in on-line computer manuals to identify text that is to be typed into a field. • Indicate an address: Sometimes used to set off text that contains an address or contact information. Code Sweeper : Removes proprietary coding from text that was created in a text editing or word processing program and pasted into a CMS template. The sweeper enables the removal of five types of coding: HTML tags, Microsoft Word, cascading style sheets, font tags and span tags. In most cases, text that has been pasted from another program should be swept four times, each time with a different option selected. The only option that should not be selected is HTML tags. Selecting HTML tags will remove all formatting, including paragraph breaks. Allowing the other types of coding to remain will interfere with the formatting built in to the template, thereby causing pages to display incorrectly. Insert a Link : Used to transform the selected text into a hyperlink that points to another page in the website, to a page in an external website or to an email address. Detailed instructions on using the link tool are given in Chapter 4 in the section entitled “Linking to Other Web Pages.” Remove Link : Used to delete the link in which the cursor is positioned. - 33 - © 2005 The Alberta Teachers’ Association USER GUIDE FOR WEBSITE MANAGERS (DRAFT) Left Justify : Used to format text so that the left margin is aligned and the right margin is ragged. This option is seldom used because CMS will left-justify text by default. Centre Justify : Used to centre a line or paragraph of text. This option is most commonly used to centre headings in a page. Right Justify : Used to format text so that the left margin is ragged and the right margin is aligned. Because right-justified text is difficult to read, this option is generally reserved for special effects. Full Justify : Used to format text so that is aligned on both the right and the left. Although used frequently in publishing hardcopy documents, full justification renders web documents difficult to read. For that reason, this option is usually reserved for special effects on the web. In addition to the icons displayed in the main tool bar, the in-page editor has one other icon located at the bottom of the placeholder. Clicking on this icon ( ) reveals the HTML coding used in the text in the placeholder. Unless you understand HTML and would like to fine-tune the coding on your pages, you will not need this function. To return to the normal edit view, click on the icon again. - 34 © 2005 The Alberta Teachers’ Association USER GUIDE FOR WEBSITE MANAGERS (DRAFT) CHAPTER 4: Performing Specific Tasks on Your Website Choosing a Template CMS comes with a number of templates that have been specifically designed for creating pages in subgroup Figure 4.1: Selecting a Template Dialogue websites. These templates are located in two template galleries. The first template gallery, “General Templates,” contains frequently used templates. To access this template gallery, browse to a subchannel in which you would like to create a new page, enter edit mode (if you aren’t in it already) and click on “Create New Page” in the authoring console. The dialogue box shown in Figure 4.1 will appear. As you can see, only two general templates are currently available: “Standard Content Page” and “Content Page with Menu Inset.” (The use of these templates is explained in Table 4.1.) To select a template, click on the icon in the “Select” column next to the template that you would like to use. The template will open and you can begin entering content. To access the second template gallery, “Specialized Templates,” Figure 4.2: Menu of Templates Available click the “Select Template Gallery” hyperlink located near the top of the dialogue box shown in Figure 4.1. Doing so generates a directory (shown in Figure 4.2) of all templates available to - 35 © 2005 The Alberta Teachers’ Association USER GUIDE FOR WEBSITE MANAGERS (DRAFT) subgroups, both those in the general gallery and in the specialized gallery. For the most part, templates in the specialized gallery create pages (such as the site map) that have a very specific and limited function. Many of these templates were deployed when the site was created. As a result, you will not need to work with them directly. To select one of these templates, click on it. Doing so will cause the “Next” button to change to “OK.” Clicking on OK will cause the template to open. A complete list of all the templates and an explanation of what they do is presented in Table 4.1. (An alternate way of accessing the templates is to click on “Work Space” in the authoring console and then open the template gallery in the site directory that appears on the left side of your screen. You will see a list similar to that depicted in Figure 4.2. Although clicking on the name of a template will allow you to view the template, you will not actually be able to create a new page using it. To create a new page, you must select a template, as described above, through the “Create New Page” option in the authoring console.) General Templates Standard Content Page This template creates a standard content page, which can hold text, graphics and links. Content Page This template creates a standard content page with one with Menu Inset addition: a small menu at the top left of the body placeholder containing an automatically generated list of links to all other pages in the subchannel. This template is used to create a table of contents for a newsletter. Simply create a separate page, using this template, for each item in the newsletter and save the pages in the same subchannel. Each page in the newsletter will then include the same small menu containing links to all other pages in that issue of the newsletter. Specialized Templates News Release Menu This template creates a list of the titles of all pages in the current channel along with the date on which each page was set to be published. This functionality makes it ideal for creating index pages for subchannels containing news releases or other documents for which the date of publication is significant. Forms This template is used to display the various online forms that your subgroup will want to create to collect information from your members on various topics. If you need a special form created, please contact the ITS help desk for assistance. - 36 © 2005 The Alberta Teachers’ Association USER GUIDE FOR WEBSITE MANAGERS (DRAFT) Calendar This template is used to create the events calendar that will appear on each subgroup website. Subgroups will be able to add events to the calendar using a simple online form. You will never need to work with the template (which is still under development) directly, just the online form. Instructions for filling out the add-event form will be sent to you once the template has been finalized. SiteMap This template automatically generates a site map for your site. The site map lists all the top level and second-level subchannels in your site and the pages in each. The template was installed when your site was added. You will not need to do anything additional to generate the site map. Newsletter Menu This template creates a menu for displaying the current and archival issues of a serial newsletter or journal. The menu consisting of these elements: (1) a horizontal list at the top of the page containing links to each issue of the publication in the current year, (2) a vertical list of hyperlinks to each page in the current issue and (3) a vertical list entitled ”Archives” containing links to each yearly subchannel. Detailed instructions for using this template are given in the section “Creating an Index Page for a Newsletter or Journal” later in this chapter. DisplayTinInfo [to be added later] This template is used to upload and display from the ATA’s central database the names and contact information for the executive members of each subgroup. This template (which is still under development) will be installed in the appropriate subchannel of each subgroup website. As web manager, you will not need to work with this template directly. News Summary [to be added later] This template will create a menu containing links to all of the stories in the most recent yearly subchannel within the News channel. In addition to listing the stories, the template will (1) display the first 250 characters of each story and (2) create a vertical list entitled “Archives” at the bottom of the page, which contains links to each yearly subchannel in the News channel except for the most recent. Table 4.1: Available Subgroup Templates Creating a New Page To create a completely new page, follow these steps. 1. Log in to your site. Refer to the section entitled “Logging in to a CMS Website” for details on how to log in. 2. Click on the “Switch to Edit Site” link at the bottom of the page. - 37 © 2005 The Alberta Teachers’ Association USER GUIDE FOR WEBSITE MANAGERS (DRAFT) 3. Using your browser, navigate to the subchannel in which you want to create a new page. The quickest way to navigate to the subchannel is to click on the name of the subchannel as it appears in the left-hand menu bar of each page. 4. Scroll to the bottom of the page and, in the authoring console, click on the “Create New Page” menu item. Figure 4.3: New Page Dialogue 5. In the create new page dialogue that opens (see Figure 4.3), select the template that you wish to use by clicking the icon in the “Select” column next to the template’s name. In most cases, you will choose the Standard Content Page template. See the section “Choosing a Template” above for a complete list of available templates and a description of what each one does. 6. When the template opens (see Figure 4.4), enter the title of the page in the “Title” placeholder. This is the heading that will appear in bold print above the content in the middle column of your page. 7. If you wish to add a subtitle that will display underneath the main heading, enter it into the subtitle place holder. This field is not mandatory. 8. Enter the content that you want the page to display in the “Body” placeholder. You can add this content in either of two ways. Figure 4.4: The Standard Page Content Template First, you can simply type the content directly into the placeholder using your keyboard. - 38 © 2005 The Alberta Teachers’ Association USER GUIDE FOR WEBSITE MANAGERS (DRAFT) Note that you can perform some minor formatting operations using the tools in the tool box above the “Body” placeholder. See the section entitled “Using the In-Page Editor” above for a detailed explanation of the tools available. Figure 4.5 Sweep Options Second, if you have already written the content that you want to post using a word processing program (such as Word), simply copy the text from the original page into your clipboard, position your cursor in the body placeholder and perform a paste. Because the pasted text will almost certainly contain formatting tags from the original program—tags that will interfere with the style sheets built into the template—it is important to “sweep” the text by clicking on the brush icon ( ). When you click the brush, you will be presented with the five options shown in Figure 4.5. Click on the “Microsoft Word Formatting” option to remove Word formatting codes. Repeat this sweep function three more times, choosing a different option each time: “Cascading Style Sheets,” then “Font Tags” and finally “Span Tags.” Do not sweep for “<>All HTML Tags” or you will lose all formatting, including paragraphs breaks. 9. Once you have entered all your content, click on Preview to see how the page will look when displayed in a browser. 10. Close the Preview window by clicking on the X in the upper right-hand corner and proceed to make any necessary changes in the relevant placeholder. 11. Repeat steps 9 and 10 until you are satisfied with the contents of the page. 12. Click “Save New Page” in the authoring console menu. The menu shown in Figure 4.6 will appear. 13. Enter into the Name field the name that you want to appear in the URL for this page. Remember that this field will accept no special characters such as punctuation marks. 14. If you want to use the same name as you selected in Step 13 for the “Display Name,” click the “Same Figure 4.6: The Create New Page Dialogue Box as Name” button. Otherwise, choose a different name and enter it into the field. Remember that the display name is used to reference the page in bread-crumb trail and other - 39 © 2005 The Alberta Teachers’ Association USER GUIDE FOR WEBSITE MANAGERS (DRAFT) automatically generated menus. The Display Name can include special characters. 15. Click OK to save the page, which will now be displayed in edit mode. Note that the Page Status marker in the authoring console reads “Saved,” an indication that the page has been committed to the database but has not yet been published on the live site. 16. If you are satisfied with the page as it is and wish to publish it to the live site, click “Approve” in the authoring console. Otherwise, click “Edit” in the console to return to edit mode, make the desired changes and then click “Save and Exit” to save the changes. You can repeat this cycle as many times as necessary until you are ready to publish the page. When it is ready, click “Approve.” Editing an Existing Page To edit an existing page, follow these steps. 1. 2. 3. 4. 5. 6. Log in to your site. Refer to the section entitled “Logging in to a CMS Website” for details on how to log in. Using the global site navigation (the menu bar in the left-hand column of each page) browse to the page that you would like to update. Click on the “Switch to Edit Site” link at the bottom of the page. Click the “Edit” selection in the authoring console menu that appears at the bottom of the page (see Figure 3.6 for an illustration). The page will now be displayed using the in-page editor. The various placeholders (or editable regions) of the page such as “Title,” “Subtitle” and “Body” will be visible. Find the placeholder that contains the text that you want to update and position your cursor at the point where you want to make changes. Begin editing the text, something that you can accomplish in two ways: a. If the changes are minor, simply use your keyboard to delete parts of the old text and type in new content. b. If the changes are major, you will probably want to delete the existing content entirely and paste in fresh content that you have produced using your word processor. To delete the entire contents of the placeholder, press Ctrl + A on your computer (which will select all contents in the placeholder) and then press delete on your keyboard (or click the cut icon in the toolbox at the top of the placeholder). Open in your word processor the file containing the content that you want to import, select - 40 - © 2005 The Alberta Teachers’ Association USER GUIDE FOR WEBSITE MANAGERS (DRAFT) the relevant text and copy it into your clipboard. Returning to CMS, position your cursor in the relevant placeholder and click the paste icon in the toolbar. Use the sweeper tool in the toolbox to remove all extra codes that you may have imported from your word processor. Removing superfluous codes is extremely important, for they will interfere with the styles imbedded in the template and cause the page to display improperly. For instructions on removing codes, consult the section on the Sweeper located in “Using the In-Page Editor” in Chapter 3. 7. Once you have entered all your content, click on the Preview option in the authoring console to see how the page will look when displayed in a browser. 8. Close the Preview window by clicking on the X in the upper right-hand corner and proceed to make any additional changes in the relevant placeholder. 9. Repeat steps 7 and 8 until you are satisfied with the contents of the page. 10. Click on the “Save and Exit” option in the authoring console menu. 11. If you are satisfied with the page as it is and wish to publish it to the live site, click “Approve” in the authoring console. Otherwise, click “Edit” in the console to return to edit mode, make the desired changes and then click “Save and Exit” to save the changes. You can repeat this cycle as many times as necessary until you are ready to publish the page. When it is ready, click “Approve.” Creating a New Subchannel Your site has been built so that it contains top-level channels corresponding to the major sections suggested in the information architecture for your type of subgroup. (A model architecture for locals, specialist councils and convention associations can be found in Chapter 2.) However, to better organize your content, you will likely want to create additional subchannels within some of these toplevel channels. To create a new subchannel within an existing channel, follow these steps. 1. 2. 3. Log in to your site. Refer to the section entitled “Logging in to a CMS Website” for details on how to log in. Using the global site navigation (the menu bar in the left-hand column of each page), browse to the channel in which you would like to create a new subchannel. Click on the “Switch to Edit Site” link at the bottom of the page. - 41 - © 2005 The Alberta Teachers’ Association USER GUIDE FOR WEBSITE MANAGERS (DRAFT) 4. In the authoring console menu that appears at the bottom of the page, click on the last option, “Workspace.” A directory of the site will appear on the left side of your screen. 5. Position your cursor on the channel in which you would like to create a subchannel and right click it. The menu in Figure 4.7 will appear. 6. Click on New > Channel and press Figure 4.7: Channel Creation Menu enter. The dialogue box shown in Figure 4.8 will appear. 7. Enter into the Name field the name of the subchannel as you want it to appear in the URL for pages created within this subchannel. Only alphanumeric characters are allowed in this field. Any special characters such as punctuation marks will not be accepted. 8. Enter in the Display Name field the name Figure 4.8: Create New Channel Dialogue Box that you want this subchannel to be referenced by in bread-crumb trail and other automatically generated menus throughout the site. This field accepts punctuation and other special characters. (If you want the “Display Name” to be the same as the “Name,” simply click the “Same as Name” button.) 9. Note that the “Hide When Published” option is automatically checked when the subchannel channel is created. That is because the channel should not normally be exposed to viewers until it actually contains some content. Therefore, until you have created some pages in the new subchannel, leave the “Hide When Published ” checked. When you have added pages to the subchannel, remember to return to this menu and deselect the “Hide When Published” option. Otherwise the subchannel will not be listed in any menu. 10. To actually create the new subchannel, click on the Save button. - 42 © 2005 The Alberta Teachers’ Association USER GUIDE FOR WEBSITE MANAGERS (DRAFT) Changing the Order of Subchannels and Pages in a Channel As you add new subchannels and pages to a channel, you may want to change the order in which these elements are displayed in the various automatically generated menus (including the left-hand navigation bar) that access the contents of the channel. To change the sort order of items in a channel, follow these steps. 1. 2. 3. 4. Log in to your site. Refer to the section entitled “Logging in to a CMS Website” for details on how to log in. Using the global site navigation Figure 4.9: Channel Properties Dialogue Box (the menu bar in the left-hand column of each page), browse to the channel whose contents you with to reorder. Click on the “Switch to Edit Site” link at the bottom of the page. In the authoring console menu that appears at the bottom of the page, click on the “Channels Property” option. A channel properties Figure 4.10: Item Order Control - 43 - © 2005 The Alberta Teachers’ Association USER GUIDE FOR WEBSITE MANAGERS (DRAFT) 5. 6. 7. dialogue box (Figure 4.9) will open. Click on the “Item Order” option, which will open the dialogue box shown in Figure 4.10. The dialogue box lists all the subchannels (if any) and pages in the channel that you are currently browsing. Unfortunately, the dialogue does not specify whether the various items listed are pages or channels, something that you will have to determine by consulting the site’s left-hand menu bar. To move a particular item (whether a page or a subchannel) up or down in the sort order, simply place your cursor on that item and use the Up and Down tabs to maneuver it to a different position. When the items are ordered as you want them, click the Save tab. Adding Images and Documents to a Resource Gallery Before you can display an image on a page or insert a link to document, you must first import the file containing the image or document into the relevant resource gallery. To add an image or document to a resource gallery, follow these steps: 1. 2. 3. 4. 5. 6. 7. Log in to your site. Refer to the section entitled “Logging in to a CMS Website” for details on how to log in. Click on the “Switch to Edit Site” link at the bottom of the page. In the authoring console menu that appears at the bottom of the page, click on the last option, “Workspace.” A directory of the site will appear on the left side of your screen. Locate the top-level folder in the directory entitled “Resources.” Within the “Resources” gallery find the subgallery for your subgroup website. Within this subgallery, locate the specific gallery to which you would like to import resources. Right click on the name of the resource subgallery and select New > Resource. Figure 4.11: Resource Manager Dialogue Box - 44 © 2005 The Alberta Teachers’ Association USER GUIDE FOR WEBSITE MANAGERS (DRAFT) 8. 9. 10. 11. 12. 13. Press enter. The dialogue box shown in Figure 4.11 will appear. Click on the Browse button. Doing so will open a “Choose File” dialogue box (not shown here) that displays the directory structure on your local computer. Locate the resource that you would like to add and click on it. Still in the “Choose File” dialogue box, click on “Open” to accept the resource and then on OK. You will be returned to the Resource Manager Dialogue Box shown in Figure 4.11. Use the drop down list of file types to select the type of resource that you are importing. Most graphics will be contained in GIF, JPEG. PNG or BMP files. Most documents will be Word files or PDF files. Click on OK to complete the import. Remember that, at this point, the file has been added to the gallery but has not been inserted into any page on the site. Inserting Images into a Page The following instructions assume that you have already created and saved the page to which you want to add images. However, the process of adding images to a page that you are just creating is essentially the same. 1. 2. 3. 4. 5. Log in to your site. Refer to the section entitled “Logging in to a CMS Website” for details on how to log in. Using the global site navigation (the menu bar in the left-hand column of each page) browse to the page that you would like to update. Click on the “Switch to Edit Site” link at the bottom of the page. Click the “Edit” selection in the authoring console menu that appears at the bottom of the page. The page will now be displayed using the in-page editor. The various placeholders (or editable regions) of the page such as “Title,” “Subtitle” and “Body” will be visible. Find the placeholder that controls the part of the page into which you would like to insert an image and position your cursor at the point that you would like the image to appear. - 45 © 2005 The Alberta Teachers’ Association USER GUIDE FOR WEBSITE MANAGERS (DRAFT) 6. 7. 8. 9. 10. 11. 12. 13. In the toolbar for the in-page editor (located at the top of the placeholder) find the “Insert Image” icon ( ) and click on it. The image manager web dialogue box shown in Figure 4.12 will appear. Cursor through the Figure 4.12: The Image Manager Web Dialogue Box resource gallery until you find the resource gallery for your website. Within the resource gallery for your website, locate the specific subgallery into which you have imported the image. (See the section entitled “Adding Graphics Files to the Resource Gallery” if you have not yet imported the image.) Click on the small plus sign (+) to the left of the subgallery. All of the image files in the subgallery will be listed beneath the name of the subgallery. Click on the file that you would like to import. A copy of the image will appear in the centre panel of the imager manager web dialogue box. Once you are certain that you have located the desired file, click the “Insert” button in the top right-hand corner of the web dialogue box. You will be returned to the web page into which you were inserting the image. The image should be visible in the placeholder. Right-click on the image, which will open the Image Figure 4.13: Images Properties Web Page Dialogue Properties Web Dialogue Box shown in Figure 4.13. (To see this dialogue box, you must first disable the pop-up blocker on your browser.) In the “Image Alt Text” field, type a short description of the graphic. Filling out the Alt tag is important for two reasons. First, users who have opted not - 46 - © 2005 The Alberta Teachers’ Association USER GUIDE FOR WEBSITE MANAGERS (DRAFT) to display graphics on their browser will see this description in place of the graphic. Second, visually impaired users who access the site using a text reader will hear this description read aloud. 14. Use the “Image Alignment” drop-down list to specify whether you want the graphic to appear on the left side of the page (in which case, text will wrap on the right), in the middle (in which case, text will wrap on both sides) or on the right (in which case, text will wrap on the left side of the image). 15. Use the horizontal and vertical spacing options to specify (in pixels) the distance that you want the image to be separated from the text on all side. Generally you should add at least 4 pixels of space around an image. 16. Use the width and height options to reduce or expand the image to fit the available space. Although you can set the width and height separately, thereby elongating or flattening the image, you will generally want the width and height of the image to remain proportional. To maintain the same 17. 18. 19. 20. proportions, click on the constrain option. The two parts of the link will fuse, indicating that the option has been selected . One you have finished adjusting the image properties, click on OK to close the dialogue box. If you would like to add other images to the page, repeat steps 6 through 17 for each image to be added. Once you have finished adding images to the page, click on “Save and Exit” in the authoring console menu. If you are satisfied with the page, click on “Approve” in the authoring console menu to publish the page. Linking to Documents and Other Non-Graphics Resources The following instructions assume that you have already created and saved the page to which you want to add links. However, the process of adding links to a page that you are just creating is essentially the same. Furthermore, the process is the same whether you are linking to a document (such as a Word or PDF file), a PowerPoint presentation, an audio files or some other resource requiring a special reader or plug-in. 1. Log in to your site. Refer to the section entitled “Logging in to a CMS Website” for details on how to log in. - 47 © 2005 The Alberta Teachers’ Association USER GUIDE FOR WEBSITE MANAGERS (DRAFT) 2. 3. 4. 5. 6. 7. 8. 9. 10. 11. 12. 13. Using the global site navigation (the menu bar in the left-hand column of each page) browse to the page to which you would like to add a link to a document or other resource. Click on the “Switch to Edit Site” link at the bottom of the page. Click the “Edit” selection in the authoring console menu that appears at the bottom of the page. The page will now be displayed using the in-page editor. The various placeholders (or editable regions) of the page such as “Title,” “Subtitle” and “Body” will be visible. Find the placeholder that controls the part of the page to which you would like to add a link. Using your cursor, select the text that you would like to serve as the link to the resource. In the toolbar for the inpage editor (located at the top of the placeholder) find the “Insert Document” icon ( ) and click on it. The document manager web dialogue box shown in Figure 4.14 will appear. Cursor through the resource gallery until you find the Figure 4.14: Document Manager Web Page Dialog resource gallery for your website. Within the resource gallery for your website, locate the specific subgallery into which you have added the resource (see the section above entitled “Adding Images and Documents to the Resource Gallery” for instructions on how to import a document into a resource gallery). Click on the small plus sign (+) to the left of the subgallery. All of the document files in the subgallery will be listed beneath the name of the subgallery. Click on the file that you would like to import. If you would like to add a tool tip (a message that will appear when a user moves his cursor over the hyperlink), enter the text in the “Tool Tip” field. Click on the “Target” dropdown box. You will be presented with a list of options that control whether the hyperlink opens a new window or displays in the same window. Generally, when you link to a document that requires a special reader (such as a PDF reader or a Word document reader) you should choose the option “blank” which will cause a new window to open when the - 48 - © 2005 The Alberta Teachers’ Association USER GUIDE FOR WEBSITE MANAGERS (DRAFT) 14. 15. 16. 17. link is clicked. If, for some reason, you want the link to open in the same window, choose the option “parent.” Click the “Insert” button in the top right-hand corner of the web dialogue box. You will be returned to the web page to which you were adding a document link. The text that you highlighted initially should now be underlined, indicating that the hyperlink has been created. If you would like to add other links to the page, repeat steps 6 to 14. Once you have finished adding document links to the page, click on “Save and Exit” in the authoring console menu. If you are satisfied with the page, click on “Approve” in the authoring console menu to publish the page. Linking to Other Web Pages Your website may contain some pages in which you want to link either to another page on your website or to an external website. To link to another web page, follow these steps: 1. 2. 3. 4. 5. 6. Log in to your site. Refer to the section entitled “Logging in to a CMS Website” for details on how to log in. Using the global site navigation (the menu bar in the left-hand column of each page) browse to the page to which you would like to add a web-page link. Click on the “Switch to Edit Site” link at the bottom of the page. Click the “Edit” selection in the authoring console menu that appears at the bottom of the page. The page will now be displayed using the inpage editor. The various placeholders (or editable regions) of the page such as “Title,” “Subtitle” and “Body” will be visible. Figure 4.15: The Hyperlink Manager Dialogue Find the placeholder that controls the part of the page to which you would like to add a link. Using your cursor, select the text that you would like to serve as the link to the other web page. - 49 - © 2005 The Alberta Teachers’ Association USER GUIDE FOR WEBSITE MANAGERS (DRAFT) 7. 8. In the toolbar for the in-page editor (located at the top of the placeholder) find the “Insert a Link” icon ( ) and click on it. The hyperlink web page manager web dialogue box shown in Figure 4.15 will appear. If the link that you are inserting is to an external website, enter the complete URL into the URL field following the two forward slashes. (If you do not want to type the URL, open another window, go to the destination site, copy the URL from the address line of your browser into your clipboard and paste the URL into the URL field). If the link that that you are inserting is to another page on your own website, click on the blue select link icon ( ) to the right of the URL field. The Select Internal Link dialogue box shown in Figure 4.16 will appear. Use your cursor to locate the subchannel in which the page that you want to link to is located. When you have located the page, click on it and click on the Save button at the bottom of the dialogue. You will be returned to the Hyperlink Manager Dialogue Box shown in Figure 4.15. 9. If you would like to add a tool tip (a message that will appear when a user move his cursor over the hyperlink), enter the text in the “Tool Tip” field. 10. Click on the “Target” dropdown box. You will be Figure 4.16: Select Internal Link Dialogue Box presented with a list of options that control whether the hyperlink opens a new window or displays in the same window. Generally, when you link to another HTML document, whether on your own site or someone else’s, you should choose the option “parent,” which will cause the destination page to open in the same window. That scenario is less confusing to the user than opening a new window; if the user does not find the new page useful, she merely needs to click on the back button to return to the original page. If, for some reason, you want the link to open a new window, select the option “blank.” - 50 © 2005 The Alberta Teachers’ Association USER GUIDE FOR WEBSITE MANAGERS (DRAFT) 11. Click the “OK” button to save the link. You will be returned to the web page to which you were adding the hyperlink. The text that you highlighted initially should now be underlined, indicating that the hyperlink has been created. 12. If you would like to add other links to the page, repeat steps 6 to 11. 13. Once you have finished adding document links to the page, click on “Save and Exit” in the authoring console menu. 14. If you are satisfied with the page, click on “Approve” in the authoring console menu to publish the page. Creating a Link for an Email Address Many of your web pages will contain email addresses. A good practice is to turn those email addresses into hyperlinks rather than leaving them as static text. If they are hyperlinks, they will automatically open the user’s email program and insert the email address into the send field. To turn an email address into a hyperlink, follow these steps: 1. 2. 3. 4. 5. 6. 7. Log in to your site. Refer to the section entitled “Logging in to a CMS Website” for details on how to log in. Using the global site navigation (the menu bar in the left-hand column of each page) browse to the page to which you would like to create a hyperlinked email address. Click on the “Switch to Edit Site” link at the bottom of the page. Click the “Edit” selection in the authoring console menu that appears at the bottom of the page. The page will now be displayed using the in-page editor. The various placeholders (or editable regions) of the page such as “Title,” “Subtitle” and “Body” will be visible. Find the placeholder that controls the part of the page in which you would like to create a hyperlinked email address. Position your cursor at the point that you would like the hyperlinked email address to appear and type the full email address. Press the space bar following the last letter of the email address. The email should automatically be underlined, indicating that a link has been created. (If the email address does not transform into a hyperlink, use your cursor to select the email address that you have just typed. In the toolbar for the inpage editor (located at the top of the placeholder) find the “Insert a Link” - 51 - © 2005 The Alberta Teachers’ Association USER GUIDE FOR WEBSITE MANAGERS (DRAFT) icon ( 8. 9. ) and click on it. The hyperlink web page manager web dialogue box shown in Figure 4.15 will appear. Click on the email icon ( ), enter the full email address into the “Address” field and click on OK.) Click on “Save and Exit” in the authoring console menu. If you are satisfied with the page, click on “Approve” in the authoring console menu to publish the page. Creating an Index Page for a Newsletter or Journal If you are posting a serial publication (such as a newsletter or journal) on your site, you will likely want to create a menu for that publication that displays links not only to the current issue but to archival issues as well. A special template has been developed that will create this menu automatically. This template, called the Newsletter Menu, is located in the specialized template gallery. Instructions on accessing a template can be found in the section “Choosing a Template” earlier in this chapter. In order for this template to create a menu, you must first carry out these steps: 1. Create a new subchannel (refer to the section “Creating a New Subchannel” earlier in this chapter if you need assistance) and give it the name of the publication that you wish to publish on your website. 2. Within this subchannel, create separate subchannels for each year of the publication for which you have issues. 3. Within each yearly subchannel, create a new subchannel for each issue of the publication. 4. Within each issue subchannel, create, using either the Standard Content Page template or the Standard Content Page with Menu Insert template, a separate page for each story or item in the issue. Once you have the channel structure in place, you will need to create a menu page in each “Issue” channel. To do so, follow these steps: 1. 2. Browse to one of the “Issues” channels and select the “Create New Page” option in the authoring console menu. Select the “Newsletter Menu” from the specialized template gallery (see the section “Choosing a Template” earlier in this chapter for instructions on how to access the specialized template gallery). - 52 - © 2005 The Alberta Teachers’ Association USER GUIDE FOR WEBSITE MANAGERS (DRAFT) 3. 4. 5. 6. 7. 8. In the Title placeholder of the template, enter the issue number (or month, if depending on how you want the publication referenced in the menu) of the publication. Save the page, entering the name “Index” into both the Name field and the Display Name field. Click on “Save and Exit” in the authoring console menu. If the channel structures were properly created, you should now have a menu page consisting of the following elements: (a) a horizontal list at the top of the page containing links to each issue of the publication in the current year, (b) a vertical list of hyperlinks to each page in the current issue and (c) a vertical list entitled ”Archives” containing links to each yearly subchannel. Click on “Approve” in the authoring console menu to publish the page. Repeat steps 1 to 7 for each “Issue” channel. Creating a Connecting Page Occasionally, you may create a page that you want to display in two different sections of your website. Rather than creating the page twice and having to remember to update both instances every time you make changes, you can create what, in CMS, is know as a connected page. A connected page is one that is used to display in one channel content that physically exists in a different channel. The result is a page that displays in both channels but needs to be updated only once. Apart from ease of maintenance, the advantage to creating a connected page as opposed to linking to the existing page is that users browsing the connected page remain in the same channel and, as a result, are less likely to become disoriented than if all they have is a link that takes them out of the subchannel that they were currently browsing into the subchannel containing the original page. If your site is well organized, you will likely not need to create many connected pages. Connected pages should be reserved for content that is equally pertinent in two sections of the site. To create a connected page follow these steps: 1. Log in to your site. Refer to the section entitled “Logging in to a CMS Website” for details on how to log in. - 53 © 2005 The Alberta Teachers’ Association USER GUIDE FOR WEBSITE MANAGERS (DRAFT) 2. 3. 4. 5. 6. 7. 8. Using the global site navigation (the menu bar in the left-hand column of each page) browse to the page that you would like to appear as a connected page elsewhere in the site. Click on the “Switch to Edit Site” link at the bottom of the page. In the authoring console, click on the option “Create Connected Page.” The dialogue box shown in Figure 4.17 will appear. Use your cursor to locate the subchannel in which you want to Figure 4.17: The Create Connected Page Dialogue Box create the connected page and click on it. Click on the “Next” button at the bottom of the page. The dialogue box shown in Figure 4.18 will appear, prompting you to select the template that you want to use to create the connected page. Select the template that you want to use (only one is currently available for this purpose) by positioning your cursor on the icon in the “Select” column and clicking. The selected template will open and Figure 4.17: Select Template Dialogue Box the content from each of the placeholders in the original page will automatically be inserted into the corresponding placeholders in the new page. Click on the “Save New Page” menu option in the authoring console at the bottom of the page. The dialogue box shown in Figure 4.18 will appear. Notice that the “Name” field and “Display Name” fields are grayed out, indicating that the page must bear the same name as it did in the original subchannel. - 54 - © 2005 The Alberta Teachers’ Association USER GUIDE FOR WEBSITE MANAGERS (DRAFT) 9. Click on OK to save the new page. 10. Click on Approve in the authoring console to publish the page. Figure 4.18: Create Connected Page Dialogue Adding a “Related Info” Link Occasionally when creating a page you may want to point users to some related content that is already available in another section of your website. For that reason, two of the templates, the “Standard Content Page” and the “Content Page with Menu Inset” templates, have been created with a special placeholder called “Related Info.” This placeholder is shown in Figure 4.19. To create a “Related Info” link, follow these steps: 1. 2. 3. 4. 5. 6. Log in to your site. Refer to the section entitled “Logging in to a CMS Website” for details on how to log in. Using the global site navigation (the menu bar in the left-hand column of each page) browse to the page on which you would like to create a “Related Info” link. Click on the “Switch to Edit Site” link at the bottom of the page. Click the “Edit” selection in the authoring console menu that appears at the bottom of the page. The page will now be displayed using the in-page editor. The various placeholders (or editable regions) of the page will be visible, including the “Related Info” placeholder shown in Figure 4.19. Place your cursor in the “Related Info” placeholder and type the text that you would like Figure 4.19: The Related Info Placeholder to appear in this part of the page. Select the text in the placeholder that you would like to transform into a hyperlink. - 55 © 2005 The Alberta Teachers’ Association USER GUIDE FOR WEBSITE MANAGERS (DRAFT) 7. If you wish to create a link to another web page (either on your site or on an external site), click on the “Insert a Link” icon ( ) at the top of the placeholder. The hyperlink manager shown in Figure 4.15 will appear. To configure the link, follow steps 8 to 11 in the section entitled “Linking to Other Web Pages” above. Alternatively, if you wish to link to a PDF or other document, click on the 8. 9. “Insert Document” icon ( ). The document manager web dialogue shown in Figure 4.14 will appear. To configure the link follow the directions given in Steps 8 to 14 in the “Inserting Links to Documents and Other NonGraphics Resources” above. Click on the “Save and Exit” menu option in the authoring console. If you are satisfied with the page, click on “Approve” in the authoring console menu to publish the page. - 56 © 2005 The Alberta Teachers’ Association