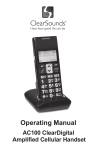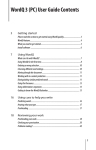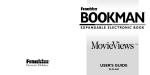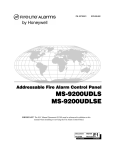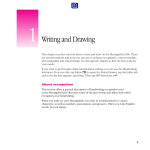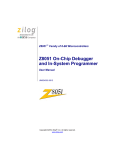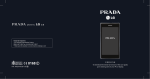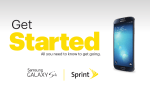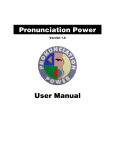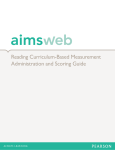Download 649A_WOL User Guide
Transcript
User Guide The Toolbar ........................................................................ 2 Unique Talking Toolbar Features..................................2 Text Navigation and Selection Buttons ......................3 Speech Buttons ..........................................................5 File Management Buttons ..........................................6 Content Buttons ..........................................................7 Appearance Buttons ..................................................10 The Menus ...................................................................... 13 File Menu ..................................................................13 Edit Menu ................................................................16 Text Menu ................................................................21 Options Menu ..........................................................24 Speech Menu ............................................................27 Windows Menu ........................................................31 Help Menu ................................................................32 The Spell Checker and Dictionary .....................................33 Why Write:OutLoud’s Spell Checker and Dictionary Work ..............................................................33 Using the Franklin Spell Checker in Write:OutLoud ..34 Using the Franklin Dictionary in Write:OutLoud ......36 Adding Pictures to Documents ......................................... 38 Add a Sample Picture................................................38 Add Your Own Picture ..............................................39 Resizing Pictures ......................................................40 Changing Picture Alignment......................................41 Adding Your Own Pictures to the Pictures Directory ....41 © Don Johnston Incorporated User Guide 1 Write:OutLoud® The Toolbar Write:OutLoud is a talking word processor that is filled with features that increase its ease of use. Many functions can be carried out by simply clicking the toolbar at the top of the Write:OutLoud window. This section helps you understand the features unique to Write:OutLoud, including navigating through text, speech options, spell checker and more. Unique Talking Toolbar Features When you launch Write:OutLoud, you’re ready to type and create documents immediately. The Write:OutLoud toolbar gives you one-click access to common tasks. Navigation Speech File Management Appearance Content The buttons on the toolbar are grouped according to tasks for easier use. It’s also a talking toolbar. To hear a button speak its function, place the mouse pointer over the button. Windows users, click the Right Mouse button. Macintosh users, speech is automatic after your cursor stays on a button for a second or two. Also, a label that lists the button name pops up from the button. Print One A label pops up after the cursor dwells on a button A description of what the button does is shown in the status bar Print one copy of the active document Tip: If you do not want to hear the buttons speak their functions, turn Speak Toolbar off in the Options menu. 2 User Guide © Don Johnston Incorporated Write:OutLoud® To try all the features you can access from the toolbar, type a few sentences in the Write:OutLoud window. You hear Write:OutLoud speak as you go. At the end of the sentence, it speaks the entire sentence, highlighting each word as it reads. Note: See Appendix A for a complete listing of key equivalents for toolbar functions. If you do not want to see the toolbar display, select Hide Toolbar from the Options menu. Write:OutLoud document with toolbar hidden Text Navigation and Selection Buttons Tools for text navigation and selection help students quickly and efficiently move through and review their writing. Write:OutLoud includes four in the toolbar. Move cursor to end of document Move cursor to beginning of document Move cursor to next sentence Select next sentence These tools are especially helpful for students with poor visual and/or motor skills. There are many more keyboard shortcuts for text navigation and selection; see Appendix A for a complete list. Beginning To move your cursor quickly to the start of the document, move your mouse pointer to the toolbar and click Beginning. The cursor moves to the beginning of your text entry. © Don Johnston Incorporated User Guide 3 Write:OutLoud® Students can quickly get back to the beginning of the document to add a title or reread the story. Move To move your cursor to the next sentence, click Move. The cursor moves to the beginning of the next sentence. A sentence must end with a period, question mark or exclamation point in order for Write:OutLoud to recognize it as a sentence. Students can quickly navigate through their document for reading and revising the story. Select To highlight the next sentence, click Select. With the sentence highlighted, you can click Speak, Grow or Shrink Selection. If your cursor is in the middle of a sentence, Select highlights words from the cursor to the end of the sentence. Students can quickly select “chunks” of text for reading aloud, revising or formatting sentence-by-sentence. End To move directly to the end of the document, click End. The cursor moves to the end of your document. 4 User Guide © Don Johnston Incorporated Write:OutLoud® Students can quickly get to the end of the document to add to existing work. Speech Buttons Speech feedback is important for writing success because it gives students immediate aural reinforcement of what they just typed. It gives students the opportunity to self-correct based on what they hear. Write:OutLoud includes three basic speech tools. Speak sentence or selection Stop speaking Repeat Speak Click Speak to hear the sentence. Write:OutLoud speaks the selected text or the sentence containing the cursor. Click Speak again and the next sentence is spoken. With this feature, you can move through your entire document sentence-by-sentence, speaking each as you go. To speak specific words or sentences, highlight the text first, then click Speak. To speak the entire document, choose Select All in the Edit menu and click Speak. Note: For speaking, sentences are spoken until sentence-ending punctuation or new paragraphs are encountered. Students can control reading of their document for comprehension or revision. Tip: For story narration, the user can speak the document sentence-by-sentence and have control over the rate of storytelling. Place the cursor at the beginning of the file. Click Speak and the first sentence speaks. The cursor advances to the next sentence. Click Speak when ready. For smoother delivery, turn off Highlight Word by Word in the Speech menu. © Don Johnston Incorporated User Guide 5 Write:OutLoud® Repeat Click Repeat to hear again what was just spoken. Students can repeat what was just heard to increase comprehension or when proofreading their work. Stop Click Stop to stop the current speech. Students can immediately interrupt speech for any reason: to revise their work, work quietly, end a work session, make a different selection, etc. Write:OutLoud includes many more speech options that you can turn on and off to meet students’ needs. See Chapter 3, The Menus, for more information. File Management Buttons It’s important for students to feel in control of common tasks. Our Save and Print One buttons give them easy access to these functions. Save Print One Save Click Save to save your file to disk. The first time you save it, give it a name. This function is the same as selecting Save in the File menu. Use Save frequently while you’re working to save changes to the document. Print One Print One automatically prints one copy of your document, bypassing the regular print dialog. Click Print One to send the document to the printer. Print One gives students simplified access to printing—there are no additional windows to navigate through. 6 User Guide © Don Johnston Incorporated Write:OutLoud® Content Buttons Students who struggle with writing often don’t write very much text because of poor vocabulary, spelling or organization. Write:OutLoud’s Content features help students with editing for mechanics, revising with better words and using pictures to support their content. Check spelling Add Picture Check dictionary Check Spelling Click Check Spelling from anywhere in the document to begin the Franklin Spell Checker. Write:OutLoud always checks the entire document for spelling errors. Write:OutLoud displays the Spelling dialog when it finds a word that is not in either the regular Franklin or User dictionaries. Speak the sentence and the word in question Add the highlighted word to the WOL User Dictionary Stop speaking Continue the spell check without changing the current word When checked, words in question and suggested words are also spelled out, letter-by-letter Change word in question to the word in the “Change to” field Speak suggested word Return to the document The spell checker displays the sentence containing the unknown or misspelled word (highlighted) along with suggested known or correct words. Write:OutLoud makes the spell checker talk so you can hear the word in question spelled out and spoken in context and to hear other suggestions in its place. If the word in question is really a correct word or proper name, you can add it to the WOL User Dictionary by clicking Learn. When you are finished with the spell checker and want to return to the document, click OK. All spelling changes are in the document. For more information on using the spell checker, see Chapter 4, Write:OutLoud’s Talking Spell Checker and Talking Dictionary. © Don Johnston Incorporated User Guide 7 Write:OutLoud® Check Dictionary Check word meanings with the Franklin Dictionary and Homonym Checker. Select the word you want to check and click Check Dictionary. If you don’t select a word, Write:OutLoud checks the word you just finished typing. Speak the sentence and the word in question Go to the next word in question without changing the current word Stop speaking Speak definition(s) of the word in the Change to field Change word in question to the word in the Change to field When checked, words in question and suggested words are also spelled out, letterby-letter Return to the document Select another word to see its definition Speak the word and short definition of the word in the Change to field Write:OutLoud displays the Franklin Dictionary and Homonym Checker with the sentence that includes the word you are checking in the first window. The word meanings are displayed in the second window and homonyms or confusables, if any, are in the third window. Use the dictionary to hear the word in question spelled out and spoken in context and to read and/or hear its definition. If the definition does not match the word you want, you can consider the other words with similar spellings or pronunciations that are frequently confused with it. When you are finished with the dictionary and want to return to the document, click OK. All word changes are in the document. For more information on using the dictionary, see Chapter 4, Write:OutLoud’s Talking Spell Checker and Talking Dictionary. Tip for writers using alternate access: There are keyboard shortcuts for using the Spelling and Dictionary dialogs. See Appendix A for a complete list. 8 User Guide © Don Johnston Incorporated Write:OutLoud® Add Picture Students can enhance the meaning of their writing by adding illustrations or photographs to their documents. Write:OutLoud includes a library of sample pictures, and also supports other pictures that are Bitmaps (BMP), PICT or JPEG files. To place a picture in your Write:OutLoud document, click Add Picture. Picture will be added after this point Write:OutLoud sample pictures are organized by categories and kept in folders. Open the folder/category you want. To add a picture that is not in the Write:OutLoud Pictures folder, click Other… to locate it Double-click a folder or press r to see the list of pictures in the selected category The list of pictures appears. A preview of the highlighted picture is shown next to the list. Double-click arrow at the top of the list to go back a level in the file directory Preview of the highlighted picture Use the scroll bars to move up and down the list of pictures in the folder Use the scroll bars to view other pictures in the folder. If you want to look in a different folder, double-click the arrow at the top of the list to go back one level in the Write:OutLoud Pictures folder. When you find the picture you want, click OK. Put the selected picture into your document Return to the document without any pictures © Don Johnston Incorporated User Guide 9 Write:OutLoud® The picture is inserted into your document. Write:OutLoud automatically puts the picture in a new paragraph, with one blank line before and after the picture After a picture is inserted, the cursor advances to the next line for more typing Once the picture is added to your document, you can move it around or change its alignment. You can change its size and line spacing, too, if desired. See Chapter 5, Adding Pictures to Documents, for more information on how to use pictures with Write:OutLoud. Appearance Buttons Write:OutLoud’s Appearance buttons let students change the way their document looks because they can see the tools and use them more easily than "hidden" menu items or commands. These tools give students control over font size and color, too. Grow Text color Shrink Alignment Background color Grow & Shrink Click Grow or Shrink to change the font or picture size. Highlight letters, words, sentences or pictures. Click Grow to increase the size. Click Shrink to decrease the size. Each time you click Grow or Shrink, the font will change to the next available font size. Pictures will automatically change size by 10%. Continue clicking until you get the size you want. To change the size of the next text typed, click Grow or Shrink. Then type your next word. The size is changed. Note: Because no text was selected, if you reposition the cursor before typing the next word, the change is cancelled. To change the size of a section of your document, highlight the part(s) you want to change, then click Grow or Shrink until the text is the size you want. 10 User Guide © Don Johnston Incorporated Write:OutLoud® To resize the entire document, Select All (Edit menu) and click Grow or Shrink until the text is the size you want. Alignment Choose how to align each paragraph: left, centered or right. Put the cursor in the paragraph you want to change. Each time you click Alignment, you cycle through the alignment options of Align Left, Align Center and Align Right. Continue clicking to cycle through the alignment options. To change the current paragraph, click Alignment until you get the alignment you want. To change the next paragraph, press r to start a new paragraph, then click Alignment until the cursor indicates the alignment you want. Begin typing. To change a section of your document, highlight the part(s) you want to change, then click Alignment until you get the alignment you want. To change the entire document to the same alignment, select all (Edit menu) and click Alignment until you get the alignment you want. Background Color Click Background Color to change the color of the entire document background. Each time you click this button, it cycles to the next available background color. Continue clicking to cycle through the color options. Text Color Change the color of the text. Select the word or words you want to change and click Text Color. Each time you click Text Color, it cycles to the next available text color. Continue clicking to cycle through the color options. To change the color of the next text typed, click Text Color until the Text Color button displays the color you want the text to be. Then type to see the new text color. Note: Because nothing was selected, if you reposition the cursor before typing the next word, the change is cancelled. © Don Johnston Incorporated User Guide 11 Write:OutLoud® To change the text color of a section of your document, highlight the part(s) you want to change, then click Text Color until the text is the color you want. To change the text color of the entire document, Select All (Edit menu) and click Text Color until the text is the color you want. Tip: You can set the text, background and highlight colors for the document all at once by choosing Set Colors… in the Options menu. See Chapter 3, Using the Menus, for more information. 12 User Guide © Don Johnston Incorporated Write:OutLoud® The Menus Besides using the toolbar to quickly access several functions, you can also use Write:OutLoud’s pull-down menus to access all functions and settings. This chapter describes all menu items and how to use them. Note: See Appendix A for a complete listing of key equivalents for menu functions. File Menu Windows Macintosh The File menu includes standard items for file management. Some of these functions are also available in the toolbar. New Create a new document. The new document will use the current default settings. Open… Open an existing document. Write:OutLoud displays a standard file directory window. Use the popup menu to view a different file type: Write:OutLoud Files, Text File or All Files. Write:OutLoud can also open and read Text Files that are scanned in, created in other applications or downloaded from the Internet. Close Close the current document. © Don Johnston Incorporated User Guide 13 Write:OutLoud® Save Save changes to document and continue working. If the document is untitled, the standard Save window comes up so you can give it a name. Works exactly like the Save button in the toolbar. Use the popup menu to save as a different file format Save As… Save document with a new name and continue working. Or, you can save your document as a Text File to import it into another application. The original document remains intact. Use the popup menu to save as a different file format 14 User Guide © Don Johnston Incorporated Write:OutLoud® Page Setup Sets the page margins and measurement system for the current document. Return to the document with the changes Highlight the margin you want to change and type in the value Return to the document without changes Reset margins to the default values: 1-inch for each side Or, click arrows to Choose the measurement incrementally increase system you want to use or decrease the margin Tip: Write:OutLoud automatically sets 1-inch margins for each side of the document. If you want your documents to have a different default setting, make changes here, then use Save As Default in the Options menu to keep those settings for all new documents. Print Setup (Macintosh Only) The Print Setup dialog lets you choose the printer, paper size, paper source and orientation. Appearance of the dialog will vary, depending on the operating system and print driver you use. Print One This skips the traditional dialog and directly prints one copy of the document. This is easy to use because it eliminates a step. Works exactly like the Print One button in the toolbar. Print… Choose print specifications from the print window and send document to the printer. You can print documents in color if you have a color printer. Recent Files List This section of the File menu can show up to four of the most recentlyused files. List of up to four most recently-used files. Highlight the file you want to open Students can easily pull up their most recent files to resume working. Exit or Quit Quit the Write:OutLoud application. The program prompts you to save your work if you have not done so. © Don Johnston Incorporated User Guide 15 Write:OutLoud® Edit Menu Windows Macintosh The Edit menu contains standard commands for document editing, including spell checker and dictionary. In addition, this menu has commands for document navigation and selection. Undo/Redo Undo cancels your last action. If your "undone" action can be repeated, Undo changes to Redo. This item is unavailable if your last action cannot be undone or redone. Cut Remove selection from document. Cut may be used with Paste. Students can use Cut to move or remove sections of their document during the revision stages of the writing process. Copy Duplicate selection. Copy may be used with Paste. Students can use Copy to "try out" a section of their document in a different part of the document while they’re revising text. If they like the change, they can Clear or Cut the duplicate passage. Paste Place cut or copied selection in your document at the cursor. Students can use Paste to move sections or add duplicate sections of the document during the revision stages of the writing process. Clear Remove selection from document. Not used with Paste. Select All Highlight all text and pictures in the document. With Select All, students can easily make global changes to paragraph alignment, font size or color. 16 User Guide © Don Johnston Incorporated Write:OutLoud® Find… Locate a specific word or group of words in text. Write:OutLoud displays the Find dialog. To move the dialog, drag the title bar. Displays the found phrase in context Stop speaking Speak the sentence and word found Speak the word or phrase to be found Click OK when you are done Type the word or phrase you want to find Click to find the next instance of the word or phrase During the revision stages of writing, students can search their document for items they want to change or correct. This feature is very helpful when students are looking at a printed draft of their document. Tip for writers using alternate access: There are keyboard shortcuts for using the Find dialog. See Appendix A for a complete list. Check Spelling… Select Check Spelling from anywhere in the document to begin the Franklin Spell Checker. Works exactly like the Check Spelling button in the toolbar. Write:OutLoud always checks the entire document for spelling errors. Write:OutLoud displays the Spelling dialog when it finds a word that is not in either the regular Franklin or Write:OutLoud User dictionaries. Speak the sentence and the word in question Add the highlighted word to the Write:OutLoud User Dictionary Stop speaking Continue the spell check without changing the current word When checked, words in question and suggested words are also spelled out, letter-by-letter © Don Johnston Incorporated Change word in question to the word in the “Change to” field Return to the document Speak suggested word User Guide 17 Write:OutLoud® The sentence containing the unknown or misspelled word (highlighted) is displayed, along with suggested known or correct words. Use the spell checker to hear the word in question spelled out and spoken in context and to hear other suggestions in its place. If the word in question is really a correct word or proper name, you can add it to the WOL User Dictionary by clicking Learn. When you are finished with the spell checker and want to return to the document, click OK. All spelling changes are in the document. For more information on using the spell checker, see Chapter 4, Write:OutLoud’s Talking Spell Checker and Talking Dictionary. Check Dictionary… Check word meanings with the Franklin Dictionary and Homonym Checker. Works exactly like the Check Dictionary button in the toolbar. Select the word you want to check and click Check Dictionary. If you don’t select a word, Write:OutLoud checks the word you just finished typing. Speak the sentence and the word in question Go to the next word in question without changing the current word Stop speaking Speak definition(s) of the word in the “Change to” field Change word in question to the word in the “Change to” field When checked, words in question and suggested words are also spelled out, letter-byletter Select another word to see its definition Return to the document Speak the word and short definition of the word in the “Change to” field Write:OutLoud displays the Franklin Dictionary and Homonym Checker with the sentence that includes the word you are checking in the first window. The word meanings for the word in question are displayed in the second window and homonyms or confusables, if any, are displayed in the third window. Use the dictionary to hear the word in question spelled out and spoken in context and to read and/or hear its definition. If the definition does not match the word you want, you can consider the other words with similar spellings or pronunciations that are frequently confused with it. When you are finished with the dictionary and want to return to the document, click OK. All word changes are in the document. For more information on using the dictionary, see Chapter 4, Write:OutLoud’s Talking Spell Checker and Talking Dictionary. 18 User Guide © Don Johnston Incorporated Write:OutLoud® Cue Misspelling… Change the settings for misspelling cues. Write:OutLoud monitors your words as you type. If you type a word it doesn’t recognize, it cues you with a sound (auditory) and/or menu bar flash (visual). Return to document with changes Return to document without changes Click to check or uncheck cueing options Click the ellipsis to see a list of available sounds File name of sound selected for audio cue Choose any combination of cueing that you desire, or turn both off. Change the Audio Cue To see a list of available sounds, click the ellipsis symbol next to the Audio Cue field. Use the standard file directory window to select the sound file you want to cue misspelling. Or click Cancel to keep the current sound file for audio cueing. Click OK when the settings are as you wish. Click Cancel to return to the document without making changes to settings. Add Your Own Sound for the Audio Cue If you have a different sound that you want to use for the Audio Cue, just copy the sound file into the Sounds folder in the WriteOutLoud folder. Then select Cue Misspelling and click the ellipsis symbol to select your sound file. Write:OutLoud will now use your sound for the audio cue. Add Picture… Initiate the Add Picture feature. Works exactly like the Add Picture button in the toolbar. To place a picture in your Write:OutLoud document, select Add Picture. To add a picture that is not in the Write:OutLoud Pictures folder, click Other… to locate it Double-click a folder or press r to see the list of pictures in the category Write:OutLoud includes a library of sample pictures, and also supports other pictures that are Bitmaps (BMP), PICT or JPEG files. Write:OutLoud pictures are organized by categories and kept in folders. Open the folder/category you want. © Don Johnston Incorporated User Guide 19 Write:OutLoud® The list of pictures appears. A preview of the highlighted picture is shown next to the list. Use the scroll bars to view other pictures in the folder. If you want to look in a different folder, double-click the arrow at the top of the list to go back one level in the Write:OutLoud Pictures folder. Double-click arrow at the top of the list to go back a level in the file directory Preview of the highlighted picture Use the scroll bars to move up and down the list of pictures in the folder When you find the picture you want, click OK or press r to accept it. Put the selected picture into your document Return to the document without any pictures The picture is inserted into your document. Write:OutLoud automatically puts the picture in a new paragraph, with one blank line before and after the picture After a picture is inserted, the cursor advances to the next line for more typing Once the picture is added to your document, you can move it around or change its alignment. You can change its size and line spacing, too, if desired. See Chapter 5, Adding Pictures to Documents, for more information on how to use pictures with Write:OutLoud. Move to Beginning of Document Move the cursor to the top of the first page of the document. Works exactly like the Beginning button in the toolbar. Students can quickly get back to the beginning of the document to add a title or start reviewing the Write:OutLoud document from the beginning of the story. 20 User Guide © Don Johnston Incorporated Write:OutLoud® Move to Next Sentence Move the cursor to the beginning of the next sentence. Works exactly like the Move button in the toolbar. Write:OutLoud knows a new sentence usually begins after a period, question mark or exclamation point. Students can quickly navigate through their document for reading and revising the story. Select Sentence Highlight the next sentence. Works exactly like the Select button in the toolbar. If the cursor is at the end of a sentence, it highlights the whole next sentence. If the cursor is in a sentence, it highlights from the insertion point to the end of the sentence. Use this to speak or modify selected sentences. Students can quickly select "chunks" of text for formatting or reading aloud, sentence-by-sentence. Move to End of Document Move the cursor to the bottom of the last page of the document. Works exactly like the End button in the toolbar. Students can quickly get to the end of the document to add to existing work. Text Menu Windows Macintosh The Text menu lets you make changes to the font, size and style of text in your document. You decide what parts of the document to change. How Text Options Work To change the next text typed, make the desired changes to font, size and style. Then type to see the changes. Note: Because no text was selected, if you reposition the cursor before typing the next word, the change is cancelled. Tip: To hold the "changed" style without typing words, type x after making your style selections. Then you can reposition the cursor without the changes being cancelled. When you come back and type additional information on the line, the changes are still active. This is a useful technique when creating online quizzes or worksheets in Write:OutLoud. To change a section of your document, highlight the part(s) you want to change, then make the desired changes to font, size and style. The selected text will change to the settings selected. © Don Johnston Incorporated User Guide 21 Write:OutLoud® To change the entire document, Select All (Edit menu) and make the desired changes to font, size and style. The entire document will change to the settings selected. Font When opened, the Font dialog allows you to choose the font, the style and size of text for your document or text selection. See How Text Options Work, page 21. Windows dialog Use the scroll field to select a different font Use the scroll field to select a different size Use the scroll field to select a different style: Regular, Italic, Bold or Bold Italic Click to check or uncheck if you want the text underlined Return to the document with the selected changes Write:OutLoud displays sample text with the selected font, size and style attributes Macintosh dialog Return to the document with no changes Return to the document with the selected changes Use the popup menu to select a different size Return to the document with no changes Use the popup menu to select a different font Click to check or uncheck if you want the text underlined Use the popup menu to select a different style: Regular, Regular Italic, Bold or Bold Italic Write:OutLoud displays sample text with the selected font, size and style attributes Click on the font, style or point size to select it. The highlighted area is the current setting. The sample box will show you what it will look like. You may select letters, words, sentences or the entire file and change the font, style or size. Apply different styles for visual needs or to emphasize text. 22 User Guide © Don Johnston Incorporated Write:OutLoud® Grow Selection Choose Grow Selection to increase the size of all words you have selected. Works exactly like the Grow button in the toolbar. If nothing is selected, the next letters you type will be larger. See How Text Options Work, page 21. Tip: You can also use Grow Selection to resize a picture you’ve added to your document. Just select the picture, then select Grow Selection (or click the Grow button in the toolbar). The picture will automatically increase in size by 10%. Continue until the picture is the size you want. Shrink Selection Choose Shrink Selection to decrease the font size of all the words you have selected. Works exactly like the Shrink button in the toolbar. If nothing is selected, the next letters you type will be smaller. See How Text Options Work, page 21. Note: The minimum font size for Write:OutLoud is 4 point. Tip: You can also use Shrink Selection to resize a picture you’ve added to your document. Just select the picture, then select Shrink Selection (or click the Shrink button in the toolbar). The picture will automatically decrease in size by 10%. Continue until the picture is the size you want. Regular When you choose Regular, all other styles are automatically turned off. See How Text Options Work, page 21. Bold Choose Bold to make the selected word(s) display in the bold version of the selected font. If no words are highlighted, the style applies to the next words typed. See How Text Options Work, page 21. Italic Choose Italic to make the selected word(s) display in the italic version of the selected font. If no words are highlighted, the style applies to the next words typed. See How Text Options Work, page 21. Underline Choose Underline to make the selected word(s) underlined. If no words are highlighted, the style applies to the next words typed. See How Text Options Work, page 21. © Don Johnston Incorporated User Guide 23 Write:OutLoud® Options Menu Windows Macintosh The Options menu includes features that affect how your document looks: colors, alignment, line spacing, how your toolbar looks and acts and whether or not you want to see page breaks. This menu also includes the Save As Default option that lets you change settings for all new documents created. Hide/Show Toolbar Hides or shows the toolbar at the top of the document. Older students might want to hide the toolbar to make the document window look more age-appropriate or for class presentations. Speak Toolbar When checked, toolbar buttons say their names when they are clicked with the Right Mouse Button (Windows) or when the cursor dwells over a button for a second or two (Macintosh). Select Speak Toolbar to uncheck and turn off toolbar speech. Set Colors… The Set Colors dialog lets you change the color of the text, background and highlight in one convenient place. Background and highlight color are global settings that affect your entire document. But you can change text colors for each word, sentence or section of your document if you like. To change the text color of the next text typed, just select Set Colors… with no text highlighted. To change the text color of a section of your document, highlight the part(s) you want to change, then select Set Colors…. To change the text color of the entire document, Select All (Edit menu), then Set Colors…. 24 User Guide © Don Johnston Incorporated Write:OutLoud® The Set Colors window is displayed. Select Text Color, Background Color or Highlight Color and choose the color you want for each. Click the radio button of the color you want to change Write:OutLoud displays sample text with the selected text, background and highlight colors Click the color you want for the selected item Return to the document with no changes Return to the document with the selected changes As you make color selections, the Sample field previews the changes so you can see how the colors work together. Click OK after selecting the desired color(s). Note: In most cases, Write:OutLoud will not allow you to select a color that is already in use by another color attribute. For instance, if your text color is pink, you cannot select pink as the highlight color or background color. Tip: For best visibility, choose a combination that has good contrast between text, background and highlight colors. You may want to experiment with several text and background colors to find a combination that works well for you. Align Left Line up your text on the left with a ragged right side. This is how text usually appears. Change this setting by selecting another alignment option. See How Alignment Works, below. Align Center Line up your text in the center of the page. This is useful for titles, etc. Change this setting by selecting another alignment option. See How Alignment Works, below. Align Right Line up your text on the right with a ragged left side. Change this setting by selecting another alignment option. See How Alignment Works, below. How Alignment Works Each paragraph can have its own alignment. To change the current paragraph, select the alignment option you want. The current paragraph will reflect the change. To change the next paragraph, press r to start a new paragraph, then select the alignment option you want. Begin typing to see the change. To change a section of your document, highlight the part(s) you want to change, then select the alignment option you want. © Don Johnston Incorporated User Guide 25 Write:OutLoud® To change the entire document to the same alignment, Select All (Edit menu), then select the alignment option you want. This student chose Align Right for his name and grade The picture and title information is centered on the page with Align Center The body of the report is lined up on the left—the default setting of Align Left. ( t was used to indent each paragraph.) Single Space Lines of text are close together, with no extra space, or leading, between lines. This is how text usually appears in newspapers and magazine articles. Change this setting by selecting another line spacing option. See How Line Spacing Works, below. Double Space Lines of text are separated with an extra line of space. This is how formal papers are often formatted, and may help some students with visual processing of text. Change this setting by selecting another line spacing option. See How Line Spacing Works, below. Triple Space Lines of text are separated with two lines of space. This option is useful when printing drafts for peer proofreading because it leaves room for comments. Change this setting by selecting another line spacing option. How Line Spacing Works Each paragraph can have its own line spacing. To change the current paragraph, select the line spacing option you want. The current paragraph will reflect the change. To change the next paragraph, press r to start a new paragraph, then select the spacing option you want. Begin typing to see the change. To change a section of your document, highlight the part(s) you want to change, then select the line spacing option you want. To change the entire document to the same alignment, Select All (Edit menu), then select the line spacing option you want. 26 User Guide © Don Johnston Incorporated Write:OutLoud® Hide/Show Page Breaks Select Show Page Breaks to show a dotted line around page margins and across the screen at page breaks. Use this setting to make sure your document will print the way you desire. Select Hide Page Breaks to view your document without these lines. Note: Margin and page break "lines" will not print. Note: When page breaks are displayed, the background color will stop at the margins of the page, leaving a white border around the active area of the document. When you select Hide Page Breaks, the background color will extend throughout the entire page. Save As Default Select Save As Default to save the current settings of font, color, spacing, alignment, margins, etc. to be the default settings for all new documents. For more information on saving file preferences and options for individual students and groups of students, see Saving Option Settings in Chapter 6, Using Write:OutLoud in the Classroom. Speech Menu Windows Macintosh Use the Speech menu to select Write:OutLoud’s speech functions. Write:OutLoud will let you decide when you want the system to speak, what should be spoken and what to repeat. You control whether to listen to the speech while you are typing or listen later. You decide which voice and rate you want for speech. You also can phonetically correct the pronunciation of selected words. Turn Speech Off/On Toggles all speech options off and on. When turned off, the Speak and Repeat toolbar buttons are not available; Speak Toolbar in the Options menu is not available. This is useful for users who want to turn off the speech options temporarily to work quietly, without altering their usual speech settings. Tip: Earphones may be a good idea in a classroom, lab setting or workplace, eliminating outside sounds and distractions for the user as well as preventing the computer speech from becoming distracting to others in the environment. The same volume setting applies. Choose Turn Speech On to have your speech settings active again. © Don Johnston Incorporated User Guide 27 Write:OutLoud® Speak Speak text. Works exactly like the Speak button in the toolbar. Write:OutLoud speaks highlighted text or, if no text is highlighted, speaks the sentence containing the cursor. Click Speak again and the next sentence is spoken. With this feature, you can move through your entire document sentence-by-sentence, speaking each as you go. To speak specific words or sentences, highlight the text first, then click Speak. To speak the entire document, choose Select All in the Edit menu and click Speak. Note: For speaking, sentences are spoken until sentence-ending punctuation or a paragraph break is encountered. Students can control reading of their document for comprehension or revision. Repeat Repeat last spoken text. Works exactly like the Repeat button in the toolbar. Students can repeat what was just heard to increase comprehension or when proofreading their work. Stop Speech Click this to immediately stop the current speech. This works exactly like the Stop button in the toolbar. Students can immediately interrupt speech for any reason: to revise their work, work quietly, end a work session, make a different selection, etc. Speak Letters When checked, speaks each letter as it is typed. Choose Speak Letters to uncheck. Turn Speak Letters on for students learning keyboarding skills and students with physical disabilities or visual impairments to reinforce that the correct letter has been typed or selected. 28 User Guide © Don Johnston Incorporated Write:OutLoud® Speak Words When checked, speaks each word as it is completed. A word must be followed by a space, punctuation, or a paragraph return before Write:OutLoud can speak it. Choose Speak Words to uncheck. Turn Speak Words on for students with learning disabilities and poor spellers for immediate auditory feedback that they have or have not typed the word they wanted. Speak Sentences When checked, speaks each sentence as it is completed. A sentence must be followed by punctuation (period, exclamation point or question mark) before Write:OutLoud will speak the sentence. Choose Speak Sentences to uncheck. Turn Speak Sentences on for writers to hear completed sentences, or for students using Write:OutLoud for communication. Speak Paragraphs When checked, speaks each paragraph as it is completed. Write:OutLoud identifies a paragraph when a r or e is selected. Choose Speak Paragraphs to uncheck. Turn Speak Paragraphs on for reading lists, for writers to hear completed paragraphs, or for students using Write:OutLoud for communication. Highlight Word by Word When checked, individual words are highlighted as they are spoken. Choose Highlight Word by Word to uncheck. Highlight Word by Word is an option that is helpful for students who are learning to read, or for students with visual tracking difficulties, because it helps students see and hear the word simultaneously. Tip: This option slows down speech feedback somewhat. If speech seems sluggish on your computer, use a faster computer or uncheck this option while you work. Voice Settings… Opens the Voice Settings dialog. This is where the voice, speed and speech volume can be changed and tested. Windows Click the voice you want to use. The voice will be "previewed" at the selected rate and volume Move the slide bars or type in a new value in the Rate or Volume field to change the value—the selected voice will be "previewed" at the new settings Return to the document without the changes © Don Johnston Incorporated Return to the document with the changes User Guide 29 Write:OutLoud® Macintosh Click the voice you want to use. The voice will be "previewed" at the selected rate and volume Return to the document without the changes Move the slide bars for the Rate or Volume field to change the value— the selected voice will be "previewed" at the new settings Return to the document with the changes Tip: Earphones may be a good idea in a classroom, lab setting or workplace, eliminating outside sounds and distractions for the user as well as preventing the computer speech from becoming distracting to others in the environment. The same volume setting applies. Pronunciations… Opens the Dictionaries dialog. The built-in speech does not always pronounce words exactly as you want; abbreviations and proper names are often mispronounced. Try out special words and names in Write:OutLoud first. If the pronunciation isn’t exact, choose Pronunciations… to add these words to the pronunciation exceptions dictionary. Add a new entry—takes you to the Dictionary Entry dialog Edit selected entry—takes you to the Dictionary Entry dialog Delete selected entry Speak the Key value for the selected entry List of special words already in the pronunciation exceptions dictionary Return to the document with the changes Speak the Translation value for the selected entry Windows Type in word Speak Key field Speak Translation field Type in "phonetic" pronunciation Return to the Dictionaries dialog without the changes Return to the Dictionaries dialog with the changes 30 User Guide © Don Johnston Incorporated Write:OutLoud® Macintosh Add a new entry Type in word Speak current field Delete selected entry Return to the document without the changes Return to the document with the changes List of special words already in the pronunciation exceptions dictionary Type in "phonetic" pronunciation The dictionary already contains pronunciations for many common abbreviations and proper names. Add your own to the list whenever you encounter a mispronounced word. Windows Menu Windows Macintosh Items that appear in this menu are names of Write:OutLoud documents that are currently open. The one that is checked is the current document. When you choose a different document, it moves to the front and you may work in it. You may have as many documents open as your computer memory will allow. If there are more than nine documents open and the document you want is not listed in the menu, choose More Windows from the bottom of the Windows menu. The Select Window dialog opens. Highlight the document you want to work with, then click OK. © Don Johnston Incorporated User Guide 31 Write:OutLoud® Help Menu Windows Macintosh On-screen Help includes a review of Write:OutLoud features and functions. It also includes a list of key equivalents to perform functions without using the mouse. The first Help window has a list of topics. Click on the topic you want to view and information will appear on that specific menu or topic. 32 User Guide © Don Johnston Incorporated Write:OutLoud® The Spell Checker and Dictionary "… I think we need to seek — continually — new ways to be successful with children and spelling. Getting an ‘A’ on a spelling test is simply not going to motivate some children. Then too, some children get ‘A’s’ but forget the words as soon as they pass the test. Building vocabulary, I have found, is not a kid’s goal; that’s a teacher goal. If you want kids to be motivated spellers you have to tie it to their life and the things they do." —Joe Turner Center for Inquiry Indianapolis, Indiana Why Write:OutLoud’s Spell Checker and Dictionary Work Recent educational research shows that the best way for students to learn spelling is to link it to writing. But students who are frustrated with their inability to recall the spelling of the word they want to use often give up and substitute a simpler word that is easier to spell. Students who know a word when they hear it may not recognize it in print. And many students also have difficulty distinguishing between homonyms and other "confusables." Write:OutLoud and the Franklin Spell Checker and Dictionary help students do just that. Hand-held Franklin Spell Checkers have been the teacher’s choice for students struggling with spelling because of their ease-of-use and capability to recognize homonyms and "phonetic" spellings of irregular words in addition to common misspellings. And Write:OutLoud has long been recognized as an effective tool for struggling writers because of its simplicity and powerful speech features. With Write:OutLoud, the integrated Franklin Spell Checker and Dictionary become talking tools that go even further to help struggling students. The Franklin Spell Checker shows the word as used in context as well as possible alternate spellings. The student can see what they wrote and see if it is what they intended to write. Write:OutLoud can speak and spell out the word, the contextual sentence and suggested words to help students determine the correct spelling of the word they want. The Franklin Dictionary also shows the word used in context and gives a brief definition of the word in question. It also lists homonyms and other similar words that could be confusing to the student. Again, Write:OutLoud can speak and spell out the word in question, the contextual sentence, definitions and suggested words to help students choose the word that really conveys the meaning they intend. © Don Johnston Incorporated User Guide 33 Write:OutLoud® Using the Franklin Spell Checker in Write:OutLoud You can initiate the spell check function in either of two ways: Click the Check Spelling button in the toolbar Select Check Spelling from the Edit menu Write:OutLoud always checks the entire document for spelling errors. Speak the sentence and the word in question Add the highlighted word to the WOL User Dictionary Stop speaking Continue the spell check without changing the current word When checked, words in question and suggested words are also spelled out, letter-byletter The Spelling Dialog Change word in question to the word in the “Change to” field Return to the document Speak suggested word Write:OutLoud displays the Spelling dialog when it finds a word that is not in either the regular Franklin or user dictionaries. The general buttons in the Spelling Window let you make changes to the document or Write:OutLoud User dictionary, which contains personal words and names, and other words that are not contained in the standard Franklin Dictionary. Learn To add the highlighted word to the Write:OutLoud User Dictionary, click Learn. Stop At any time, click the Stop button to stop the speaking. Next Word If you don’t want to change the word in question, click Next Word to continue the spell check. Change When the correct word is in the “Change to” field, click Change. The word is replaced in your document, and the spell checker goes on to the next word in question, if any. 34 User Guide © Don Johnston Incorporated Write:OutLoud® OK Click OK when you are done with the spell checker and want to return to the document. Read Word Spelling When checked, Write:OutLoud spells out words in question and suggested words, letter-by-letter, after it speaks them. This option is helpful because many questioned words might be spelled phonetically (and incorrectly) by the writer. When the word is spoken it will sound correct. However, when the word is spelled out, it may help the writer hear the difference between the word they typed and the correct spelling. The Word in Question Window The Spelling dialog displays the sentence containing the unknown or misspelled word (highlighted) along with suggested known or correct words. Use the spell checker to hear the word in question spelled out and spoken in context and to hear other suggestions in its place. If the word in question is really a correct word or proper name, you can add it to the Write:OutLoud User Dictionary by clicking Learn. Speak Sentence and Word in Question To hear the sentence with the misspelled word, click the first Speak button. Write:OutLoud speaks the entire sentence and repeats the misspelled (highlighted) word. If Read Word Spelling is checked, Write:OutLoud also spells out the word in question, letter-by-letter. Speak the First Suggested Word Write:OutLoud suggests a word in the “Change to” field. To hear this word spoken and spelled, click the word to highlight it. The word moves to the “Change to” field. Click the Speak button next to the Suggested Words. If Read Word Spelling is checked, Write:OutLoud also spells out the suggested word, letter-by-letter. Speak More Suggested Words To hear another suggested word, click the word to select it and then click the Speak button. Ways to select a suggested word are: • Click the word. • Use M until the suggested word is selected. • Type the key equivalent (q ¡, q ™,etc.) that precedes the word you want. • If there are more than five additional suggestions, use the scroll bar to view more, then click the word you want to select. If the correct word doesn’t appear in the suggested word list, type the correct word in the “Change to” field. © Don Johnston Incorporated User Guide 35 Write:OutLoud® Using the Franklin Dictionary in Write:OutLoud You can initiate the dictionary function in either of two ways: Click the Check Dictionary button in the toolbar Select Check Dictionary from the Edit menu The Dictionary dialog opens. In it, you can check word meanings with the Franklin Dictionary and Homonym Checker. Select the word or section of the document that you want to check. Then select Check Dictionary. Note: If you don’t select a word or section of your document, Write:OutLoud checks only the word you just finished typing. Go to the next word in question without changing the current word Speak the sentence and the word in question Stop speaking Change word in question to the word in the “Change to” field Speak definition(s) of the word in the “Change to” field When checked, words in question and suggested words are also spelled out, letter-by-letter The Dictionary Dialog Return to the document Select another word to see its definition Speak the word and short definition of the word in the “Change to” field Write:OutLoud displays the Franklin Dictionary and Homonym Checker with the sentence that includes the word you are checking in the first window. The word meanings for the word in question are displayed in the second window and homonyms, if any, are displayed in the third window. Next Word If more than one word was selected for Check Dictionary, click Next Word to continue the dictionary check without changing the current word in question. Stop At any time, click the Stop button to stop the speaking. Change When the correct word is in the “Change to” field, click Change. The word is replaced in your document, and the dictionary goes on to the next word in question, if any. 36 User Guide © Don Johnston Incorporated Write:OutLoud® OK When you are finished with the dictionary and want to return to the document, click OK. All changes are in the document. Read Word Spelling When checked, Write:OutLoud spells out words in question and homonyms, letter-by-letter, after it speaks them. The Word in Question Window Use the dictionary to hear the word in question spelled out and spoken in context. Speak Sentence and Word in Question The word in question and the sentence in which it appears is in the first window. To help understanding and independence, students may click the Speak button to hear the sentence. Write:OutLoud speaks the entire sentence and repeats the (highlighted) word in question. If Read Word Spelling is checked, Write:OutLoud also spells out the word in question, letter-by-letter. The Definition Window You can check the meaning of the word in question by looking at the second window. Definitions for the word in question appear there. If there are more meanings, they are listed also (you may have to scroll to bring them into view). If the definition does not match the word you want, you can consider the other words listed in the Homonyms window. Speak Definitions To help with understanding and independence, students may click the Speak button to listen to the definitions. This feature helps students check their own work for correct word usage. The Homonyms Window If the word in question has homonyms, confusing words with similar spellings or pronunciations, they are listed in the third window. This feature helps students understand that there are words that sound alike. To help understanding and independence, students may click the Speak button to listen to the homonyms. To hear another suggested word, click the word to select it and click speak. Ways to select a suggested word are: • Click the word. • Use M until the suggested word is selected. • Type the key equivalent (q ¡ , q ™ , q £ ) that precedes the word you want to select. • If there are more than three additional suggestions, use the scroll bar to view more, then click the word you want to select. The selected (highlighted) homonym appears in the “Change to” field. Its definition appears in the Definition field. If you want to replace the word in question with the selected homonym, click Change. When you are finished checking definitions and making changes, click OK to return to your document. © Don Johnston Incorporated User Guide 37 Write:OutLoud® Adding Pictures to Documents Pictures play an important role in telling stories and conveying information. When writers are revising their text for meaning, they might find something that is difficult to put adequately into words. Adding pictures is a natural way for writers to help make their ideas clearer. Write:OutLoud includes a number of sample pictures which are organized into categories. It also can import pictures from clip art collections and other locations on your computer. After you select and add a picture to your document, you can resize it, change its alignment, copy or paste it in much the same way as you do text. Add a Sample Picture To place a picture in your Write:OutLoud document, position the cursor where you want your picture to be. Picture will be added after this point Click Add Picture, or select Add Picture from the Edit menu. To add a picture that is not in the Write:OutLoud Pictures folder, click Other… to locate it Double-click a folder or press r to see the list of pictures in the selected category Write:OutLoud pictures are organized by categories and kept in folders. Double-click or press r to open the highlighted folder/category. The list of pictures appears. A preview of the highlighted picture is shown next to the list. Use the scroll bars to view other pictures in the folder. If you want to look in a different folder, double-click the arrow at the top of the list to go back one level in the Write:OutLoud Pictures folder. Double-click arrow at the top of the list to go back a level in the file directory Use the scroll bars to move up and down the list of pictures in the folder 38 User Guide © Don Johnston Incorporated Write:OutLoud® When you find the picture you want, click OK. Put the selected picture into your document Return to the document without any pictures The picture is inserted into your document. Write:OutLoud automatically puts the picture in a new paragraph, with one blank line before and after the picture After a picture is inserted, the cursor advances to the next line for more typing Write:OutLoud automatically puts one blank line both before and after the picture to set it off from the text around it. This also makes it easy for the student to select the picture for additional formatting. Of course, you can delete the extra lines and even put more than one picture on a line if you want (provided the pictures are small enough to fit). Add Your Own Picture Write:OutLoud can also import graphics from other places on your computer. Select Add Picture. To add a picture that is not in the Write:OutLoud Pictures folder, click Other… to locate it. To find other pictures, click Other in the Add Picture dialog. Use the popup menu to save as a different file format Use the standard dialog directory to select a graphic from anywhere on your computer. Use the popup menu to change the file type, if necessary. Select a picture file and click Open. The selected picture will be shown in the Preview window. If it is not the picture you wanted, click Other… to select a different picture. © Don Johnston Incorporated User Guide 39 Write:OutLoud® Preview of the graphic you just selected Click OK to add the picture to your document. Tip: For ease of use, add your own pictures to Write:OutLoud’s picture directory. See Adding Your Own Pictures to the Pictures Directory, p. 41. Resizing Pictures You can also make pictures bigger or smaller. Highlight the picture. Then click the Grow or Shrink Selection buttons, or choose the option you want from the Text menu. Each time you click the Grow or Shrink Selection button, the picture will change size. You can also resize with the mouse cursor. To do that, click the picture so that you see the selection box. Place your mouse pointer over the box in the lower right corner until your pointer changes to a double-arrowed cursor. Macintosh users, hold the mouse button down. Windows users, click the right mouse button. Use the mouse to resize the picture— drag the lower right corner of the picture until it is the size you want Drag the corner of the picture box to make the box smaller or larger. Release the mouse button. 40 User Guide © Don Johnston Incorporated Write:OutLoud® Changing Picture Alignment When the picture is in your document, you can click the Alignment button to change how the picture lines up with your text. Or, choose the specific alignment command you want from the Options menu. The picture above is centered in the document. Tip: Pictures are always inserted on their own line, with blank lines before and after the picture. After adding pictures, you can delete the extra blank lines and even add text to the lines containing the pictures if you want. You might want to put a t or x between the picture and the text. Adding Your Own Pictures to the Pictures Directory You can, of course, import pictures from anywhere on your hard drive, network or media in your computer. Locating files with the directory dialog may not be easy for some students. To make pictures easy for students to find, you may want to add them right the Write:OutLoud Pictures directory. To do this: Locate the pictures you want to use. © Don Johnston Incorporated User Guide 41 Write:OutLoud® Make sure the graphics are in a format that Write:OutLoud can import (BMP, PICT or JPEG—see Graphic Formats Supported, below, for more information). Organize them into folders by subject or category. Name the folder(s) something unique so it is easy to remember what pictures are in them. Double-click a folder to open it Pictures are now organized into folders Copy or move the folder(s) into the Pictures folder within the WriteOutLoud folder. New folders have been dragged into the Pictures folder in the WriteOutLoud folder Your picture folder(s) should be available in the Write:OutLoud Pictures folder when you select Add Picture. Graphic Formats Supported Write:OutLoud supports pictures that are Bitmaps, PICTs or JPEGs. Bitmaps (BMP) BMP is the standard Windows bitmap image format on DOS and Windowscompatible computers. PICT The PICT format is widely used among Macintosh graphics and page-layout applications. JPEG The Joint Photographic Experts Group (JPEG) format is often used to display photographs and other images in HTML documents over the World Wide Web and other online services. JPEG images can be compressed at different levels, so image quality can vary greatly. Most images downloaded from the Internet will be in JPEG format. Tip: The Space folder in the Pictures folder contains sample JPEG photos for you to try with Write:OutLoud. 42 User Guide © Don Johnston Incorporated