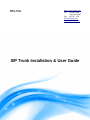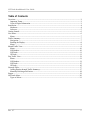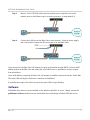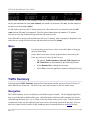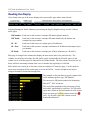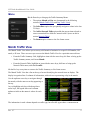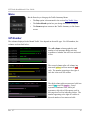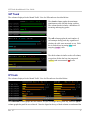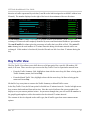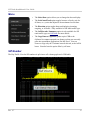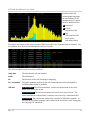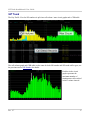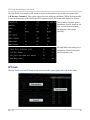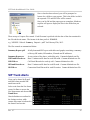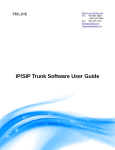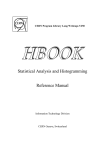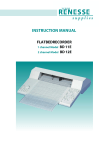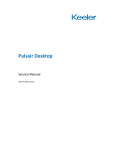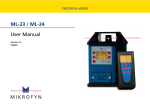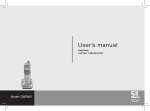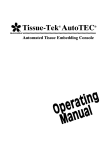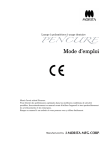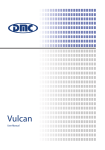Download SIP Trunk Installation & User Guide
Transcript
PRILINK http://www.prilink.com Tel: 905-882-4488 1-866-261-0649 Fax: 905-597-1139 [email protected] [email protected] SIP Trunk Installation & User Guide SIP Trunk Installation & User Guide Table of Contents Overview....................................................................................................................................................3 Important Terms....................................................................................................................................3 Units of Digital Information..................................................................................................................3 Installation..................................................................................................................................................4 Hardware...............................................................................................................................................4 Software.................................................................................................................................................5 Getting Started...........................................................................................................................................6 Site Status...................................................................................................................................................6 Menu......................................................................................................................................................7 Traffic Summary........................................................................................................................................7 Navigation.............................................................................................................................................7 Reading the Display..............................................................................................................................8 Menu......................................................................................................................................................9 Month Traffic View....................................................................................................................................9 Menu....................................................................................................................................................10 SIP Number.........................................................................................................................................10 SIP Trunk.............................................................................................................................................11 IP Trunk...............................................................................................................................................11 Day Traffic View......................................................................................................................................12 Menu....................................................................................................................................................13 SIP Number.........................................................................................................................................13 SIP Trunk.............................................................................................................................................15 IP Trunk...............................................................................................................................................16 Network Table..........................................................................................................................................17 Adding Entries through Traffic Summary...........................................................................................17 Manually Defining new Entries..........................................................................................................18 Report.......................................................................................................................................................19 SIP Trunk Alerts.......................................................................................................................................20 Types of Alerts.....................................................................................................................................21 Rev. 117 2 SIP Trunk Installation & User Guide Overview This guide documents Prilink SIP Trunk Management version 0.19.0 Network Diagram Important Terms The following terms are used repeatedly throughout this guide: A Site is a location within your network where a Base Unit has been installed. Each Base Unit has a unique number (Site Number) and name. All Base Units communicate with a central Traffic Hub that temporarily stores data before it is transferred to the users' PC or server. The PrilinkNM application is a Windows-based software application installed on the users' PC or server that provides SIP data visualization and analysis functions. Units of Digital Information Bandwidth measurements are reported in bytes (B) and speed measurements are reported in bits per second (bps). Where prefixes are used to indicate multiples of bits or bytes (e.g. K, M, G), they are consistently used in the decimal sense (i.e. 1 KB = 1000 Bytes). Rev. 117 3 SIP Trunk Installation & User Guide Installation Hardware A Prilink Base Unit collects and analyzes SIP traffic data by monitoring 10/100/1000 Ethernet circuits through its monitor ports. Additional components required for installation are pictured below (Ethernet Tap & PSU optional) Cat5e UTP/STP Cable Base Unit Power Supply Ethernet Tap Ethernet Tap Power Supply Step 1 Identify the circuit from your SIP network provider that you wish to monitor. Step 2 Method 1 (Ethernet Tap): Connect your existing Ethernet cable from network provider equipment to a “Live” port on the Ethernet tap. Route a new Cat5e UTP/STP cable between the other “Live” port on the Ethernet tap and your SIP equipment. Check the Link/Activity indicators on your equipment ports to see whether data is flowing through the Live ports with tap power disconnected. Finally, plug the Ethernet tap power supply into an available outlet. Method 2 (Mirror / Span Port): If available, configure your router to send a copy of network packets from your SIP provider to designated mirror/span ports. Rev. 117 4 SIP Trunk Installation & User Guide Step 3 Route 2 Cat5e UTP/STP cables from the monitor ports on the Base Unit to the monitor ports on the Ethernet tap (or to mirror/span ports, if using method 2). Step 4 Connect the LAN port on the Base Unit to your network. Using the power supply and cord included, connect the DC power port to an available outlet. Once powered on, the Base Unit will attempt to acquire an IP address through DHCP. Note the MAC address printed on the Base Unit and ensure that your DHCP server is permitted to accept a request from this address. Once an IP address is acquired, the Base Unit will attempt to establish connection with the Traffic Hub. The status LED will begin to flash once connection is established. It normally takes approx 30s after boot up for the status LED to begin flashing. Software PrilinkNM client software can be installed on any Windows based PC or server. Simply execute the prilinknm-0.19.0.exe installer that you downloaded when subscribing to Prilink SIP trunk service. Rev. 117 5 SIP Trunk Installation & User Guide Getting Started To begin accessing SIP trunk data, start the PrilinkNM client software. You will be prompted for a password to begin. Enter the password that was supplied to you when you subscribed to Prilink SIP trunk service. If you have forgotten your password, please contact Prilink support at 1-866-261-0649 or [email protected]. The application can be navigated almost exclusively with the keyboard, using the Esc (back), Enter, Arrow, and PageUp/PageDown keys. Site Status After successful login you will be presented with a list of sites that are equipped with a SIP trunk monitor Base Unit. Check the status line at the top of the screen to verify that you are communicating with the traffic hub (look for server: connect). For each site, the local clock time on the Base Unit is displayed beside site name, along with the amount of time it has been running. If a Base Unit has not established a connection with the traffic hub, its time will be blank. In this case, check that the status LED on the unit is flashing and that your software client shows server: connect. Rev. 117 6 SIP Trunk Installation & User Guide Next to local / run time is a live summary of the last 15 minutes of activity on each SIP trunk. Included are the peak simultaneous calls (max channel), the number of answered calls (ans), and the number of not answered call attempts (nAns). If a SIP trunk is idle for a full 15 minute interval (no calls, answered or not answered), then the idle count for that SIP trunk is incremented. The idle count column shows the number of 15 minute intervals over the last 24 hours during which the SIP trunk was idle. If the SIP trunk is currently idle and has been idle over 15 minutes, then a red square is displayed at the end of the row, along with the total time that the trunk has been idle (alarm). Menu Use the up/down arrow keys to select a site and hit Enter to bring up the Site Status Menu. (Note: Most screens have a menu of options that is accessed by the Enter key and can be closed by the Esc key) • The options Traffic Summary, Network Table, Report and SIP Trunk Alert are documented in the following sections. • Select Rename Site to change the site name. • Select Exit to close the application (same as using the Esc key) Traffic Summary Selecting option Traffic Summary from the Site Status menu provides access to the last 512 days of traffic data for the current site. Use the Esc key at any time to return to the Site Status screen. Navigation The Traffic Summary screen can display several different types of traffic. Use the PageUp/PageDown keys to cycle through available traffic types. Individual items within the traffic summary grid can be selected using the arrow keys. Up to 3 days of data are shown on the grid at a time. To move forward or backward in time, use the right/left arrow keys to move the current selection off the page. You can also select a date directly from the Traffic Summary menu, as described later in the Menu section. Rev. 117 7 SIP Trunk Installation & User Guide Reading the Display A line found at the top of the screen displays the current traffic type and the item selected: Scanning through the Traffic Summary screen using the PageUp/PageDown keys reveals 5 distinct traffic types: SIP Number: Each item in this section is a unique SIP address (phone number). SIP Trunk: Each item in this section is a unique SIP trunk identified by IP address and transport layer port number. IP – IP: Each item in the section is a unique pair of IP addresses. IP – Port: Each item in this section is a unique combination of IP address and transport layer port number. IP Trunk: Each item in this section is a unique pair of MAC addresses (an “IP trunk”). Each page is arranged into columns that display the most active items for a particular day. The columns are sorted by call volume (for SIP traffic types) or bandwidth (for IP traffic types). Each column covers a 24 hour period as indicated in the column header. The first column covers the last 24 hours, while the remaining columns each cover a calendar day beginning at 12:00 AM. Each column can contain up to 100 items, which are displayed 25 items per page. Use the up/down arrow keys to navigate off the current page to access the full list. Use the left/right arrow keys to navigate forwards or backwards through time. The example on the left shows a typical column in the traffic summary grid for type “SIP Number”. The most active SIP phone numbers for Wednesday March 25th, 2015 are shown. The vertical bar graph shows the percentage of total daily traffic represented by each item. For SIP traffic types this is based on the total number of calls, broken down into answered (yellow) and not answered (red) calls. For IP traffic types this is based on total bandwidth utilization. Rev. 117 8 SIP Trunk Installation & User Guide Menu Hit the Enter key to bring up the Traffic Summary Menu. • The options Month and Day are documented in the following sections (Month Traffic View and Day Traffic View). • The Select Date option lets you quickly navigate to a date in the last 512 days. • The Add to Network Table option adds the current item selected to a user-customized list called the “network table” (more on this in section Network Table). • The Return option returns to the Site Status screen. Month Traffic View The Month Traffic View allows you to survey a full month of statistics for a specific SIP number, SIP trunk, or IP item. There are two ways to access the Month Traffic View for a particular network item: • From the Traffic Summary Grid, highlight an item with the arrow keys, hit Enter to bring up the Traffic Summary menu, and choose Month. • From the Network Table, highlight an item with the arrow keys, hit Enter to bring up the Network Table menu, and choose traffic. Hit the Esc key at any time to return to the Traffic Summary or Site Status screen. The Month Traffic View has a line at the top of screen identifying the network item on display. The display is organized into 3 columns of information, with each row representing a day in the month. Use the up/down arrow key to navigate through the month, with the most recent day appearing at the top. As you highlight each day with the up/down arrow keys, the legend above each column updates to indicate the numeric values for each bar. The information in each column depends on traffic type, but all traffic types share a common menu. Rev. 117 9 SIP Trunk Installation & User Guide Menu Hit the Enter key to bring up the Traffic Summary Menu. • The Day option is documented in the section Day Traffic View. • The Select Month option lets you change the month on display. • The Return options returns to the Traffic Summary or Site Status screen. SIP Number The columns displayed in the Month Traffic View depend on the traffic type. For SIP numbers, the columns are described below: The call volume column graphs the total number of call attempts during each day, regardless of whether the calls were answered or not. The second column splits call volume into answered (yellow) and not answered (red) calls. The number appearing to the right of each bar is the total call volume. The third column splits not answered calls into cancel (blue) and fail (purple). Cancel represents abandoned calls, while fail represents calls with a SIP response code in the range 4xx/5xx/6xx indicating failure. The number appearing to the right of each bar is the total number of not answered calls. Rev. 117 10 SIP Trunk Installation & User Guide SIP Trunk The columns displayed in the Month Traffic View for SIP trunks are described below: The circuit column graphs the maximum simultaneous calls reached during each day. The column header includes a breakdown of incoming and outgoing peaks. The call column graphs the total number of call attempts during each day, regardless of whether the calls were answered or not. Each bar is divided into incoming (blue) and outgoing (purple) calls. The third column is similar to the call column, except that divides the bars into answered (yellow) and not answered (red) calls. IP Trunk The columns displayed in the Month Traffic View for IP trunks are described below: The bandwidth column graphs the total number of bytes exchanged during each day, while the speed column graphs the peak bit rate achieved. Note the legend at the top of both columns to understand the Rev. 117 11 SIP Trunk Installation & User Guide direction of traffic represented by each bar (A and B are the labels assigned to each MAC address in an IP trunk). The number displayed to the right of the bars is the maximum of the two directions. The IP session index column is a measure of the total number of IP sessions. An IP session is an exchange of IP network traffic uniquely identified by source and destination IP address / port number. The non-IP traffic % column gives the percentage of traffic that is not IPv4 or IPv6. The active 15min column gives the total number of 15 minute intervals during which some network traffic was exchanged. If this number is less than 96, then the IP trunk was idle for at least 15 minutes during the day. Day Traffic View The Day Traffic View allows you to drill down on a 24 hour period for a specific SIP number, SIP trunk, or IP item. There are two ways to access the Day Traffic View for a particular network item: • From the Traffic Summary Grid, highlight an item with the arrow keys, hit Enter to bring up the Traffic Summary menu, and choose Day. • From the Month Traffic View, highlight a date with the arrow keys, hit Enter to bring up the menu and choose Day. Hit the Esc key at any time to return to the Traffic Summary or Month Traffic screen. In the Day Traffic View, the 24 hour period is divided into 15 minute intervals. Use the left/right arrow keys to move backwards and forwards in time. Note the vertical indicator line on any graphs in the display to see your current position in time. As you move through time, you will notice the numbers in the graph legends update to reflect the statistics for the selected 15 minute interval. The contents of the view depend on the traffic type, but all traffic types share some common menu options. Rev. 117 12 SIP Trunk Installation & User Guide Menu • The Select Date option allows you to change the date on display. • The Scale Auto/Fixed option toggles between a fixed y-axis for all dates, or a y-axis that adjusts to the maximum for each date. • The Direction option toggles between displaying incoming, outgoing, or all traffic. Only available for SIP trunk traffic type. • The Call Records / Summary option is only available for SIP trunk traffic type, see SIP Trunk for more details. • The Copy Data to Clipboard option copies CDR to the clipboard in comma-separated text format, so that you can easily paste into spreadsheet applications like MS Excel. You can choose to copy only the 15 minute interval selected, or the full 24 hours. You also have the option filter by call state. SIP Number The Day Traffic View for SIP numbers is split into a call volume graph and a CDR table. Rev. 117 13 SIP Trunk Installation & User Guide Each bar in the call volume graph represents the total number of call attempts in the 15 minute interval, subdivided into ■ Answered ■ Cancel (abandoned call) ■ Fail (SIP response code 4xx/5xx/6xx indicating failure) The table at the bottom of the screen contains CDR for all calls in the 15 minute interval selected. Use the up/down arrow keys to scroll through the full list of records. The fields included in each record are as follows: setup time The time that the call was initiated. trunk The SIP trunk id. dir The direction of the call (incoming or outgoing). int / ext number The phone numbers involved in the call (internal/private and external/public), including name display if available. call state ■ ans release: The call was answered. In this case the duration of the call is added at the end of the record. ■ nAns cancel: The call was not answered, but not as as result of error. The client cancelled the request before a response was received (i.e. abandoned call). ■ nAns fail: The call was not answered as a result of a SIP failure response. In this case the SIP failure response code is added at the end of the record, along with the closest Q.931 equivalent. Rev. 117 14 SIP Trunk Installation & User Guide SIP Trunk The Day Traffic View for SIP numbers is split into call volume / max circuit graphs and a CDR table. The call volume graph and CDR table are the same for both SIP number and SIP trunk traffic types; see the previous section SIP Number for details. Each bar in the circuit graph represents the maximum number of simultaneous calls reached in the15 minute interval. Rev. 117 15 SIP Trunk Installation & User Guide The Day Traffic View menu for SIP trunks (accessed by hitting Enter key) features an option called Call Records / Summary. This option toggles between displaying individual CDR in the bottom table or an overall summary of the 24 hour period. In summary mode, the bottom table appears as follows: The left half of the table gives a breakdown of traffic based on call state, as well as the maximum simultaneous calls reached (maxTrk). The right half of the table gives a breakdown of failed calls based on SIP response code. IP Trunk The Day Traffic View for IP Trunks is split into bandwidth / speed graphs and an IP session table. Rev. 117 16 SIP Trunk Installation & User Guide The yellow indicator line on each graph shows your current position in time. The table on the right side of the screen displays all IP sessions during the selected 15 minute interval. Use the up/down arrow keys to highlight different IP sessions. An IP session is described by source and destination IP address / port number. The bidirectional bandwidth used by each session is displayed alongside peak speed. These figures are color coded to match the graph legends. Network Table The Network Table serves three main purposes: • to assign meaningful names to SIP numbers, SIP trunks, IP trunks, and other items appearing in the Traffic Summary screen. • to define new items that may not appear in the Traffic Summary screen (because they are not active enough to fall in the top 100 in their traffic category). • to quickly access traffic data for any of the above items directly from the Site Status screen. There are two ways to add new items to the network table; through the Traffic Summary screen and by manual definition. Adding Entries through Traffic Summary Any item appearing in the Traffic Summary screen can be added to the network table as follows: • Select the item with the arrow keys • Press Enter key to access Traffic Summary menu and choose Add to Network Table. When you add an item to the network table, you can also assign a meaningful name and a color for quick visual identification. In the example below, we add our most active SIP number to our network table: Rev. 117 17 SIP Trunk Installation & User Guide Select an item with arrow keys and hit Enter. In the Traffic Summary Menu, choose Add to Network Table. Enter a meaningful name and hit Enter. Select a color with arrow keys and hit Enter. Item name and color are updated. Manually Defining new Entries The second method of adding entries to the network table is performed from the Site Status screen by hitting Enter to bring up the Site Status menu and selecting Network Table. This sample network table has one item, created in the previous section via the Traffic Summary Rev. 117 18 SIP Trunk Installation & User Guide Use the up/down arrow keys to highlight a row in the network table and hit Enter to bring up the network table menu. From here you can not only add new items, but also to delete or edit exiting items. To add a new item: Choose add from the network table menu (it does not matter which item is highlighted when you bring up the menu, your new item will be appended to the end of the network table). Select traffic type (IP, IP – port, IP – IP, or SIP number). Enter criteria to define the new item, along with a meaningful name. You will notice the term (user) appearing beside the traffic type of your newly created item; this is to distinguish it from items added through the Traffic Summary screen. To delete an item: Highlight the item you wish to delete, hit Enter to bring up the network table menu and choose delete. To edit an item: Highlight the item you wish to edit, hit Enter to bring up the network table menu and choose edit. For custom defined items (those with the term (user) appearing beside the traffic type), you will be able to edit all criteria. For items added through the traffic summary grid, you will only be able to edit the name you have assigned. The traffic option provides access to the Month Traffic view for the highlighted item, as described in the section Month Traffic View. This fulfils the third purpose of the network table; to provide quick access to traffic data for important network items without searching through the Traffic Summary screen. Report Selecting option Report from the Site Status menu allows you to export raw and summary data in CSV and PDF format. You will be prompted to select a date to export. Each date is listed in YY Mon dd format. A 1 appears beside each date that has data available to export. A 0 indicates that no data is available to export, and choosing that date will not create any reports. Rev. 117 19 SIP Trunk Installation & User Guide Once a date has been selected, you will be prompted to browse for a folder to save reports. This is the folder in which the exported CSV and PDF files will be created. Once you hit OK and the report process completes, Windows explorer will open to display the files in the folder that you selected. There are up to 6 export files created. Each file name is prefixed with the date of the data contained in the file and the site name. The format of the date prefix is YYMMDD. e.g. “150225 SiteA Summary Report.pdf” for February 25th, 2015. The files created are summarized below: Summary Report .pdf A fully formatted PDF report with tables and graphs, containing a summary of the top SIP trunks, SIP numbers, IP trunks and IP addresses. Summary Report.csv A text version of the above, with tables only. Comma delimited text file. SIP Trunk Records.csv Raw 15-minute traffic data for each SIP trunk. Comma delimited text file. SIP CDR.csv Call Detail Records for each sip call. Comma delimited text file. IP Trunk Records.csv Raw 15-minute traffic data for each IP trunk. Comma delimited text file. IP CDR.csv Connection Detail Records for each IP session. Comma delimited text file. SIP Trunk Alerts Users can be alerted by E-mail and SMS when potential SIP trunk issues arise. Select a site from the Site Status screen, hit Enter to access the Site Status menu and choose SIP Trunk Alert. Alert definitions are outlined in the Settings section, while current alert status is indicated in the Status Panel section. Rev. 117 20 SIP Trunk Installation & User Guide Types of Alerts There are 3 major types of alerts. To change or review alert definitions, hit Enter to access the Alert Menu and choose Edit Alert Settings. For each alarm, there is a checkbox that indicates if email/SMS notification is enabled, along with a brief description of the alert. Call Blockage Alert This alert is intended to notify users in the event of high call blockage. At the end of every hour, an alert is raised if both of the following hold: • the percentage of unanswered calls during the hour was above a user defined minimum AND • the total number of call attempts during the hour was above a user defined minimum In the example above, an alert is raised if more than 10 calls are attempted in an hour and more than 1% are not answered. Peak Circuit Alert This alert is intended to notify users in the event of high network utilization. An alert is raised immediately when the number of simultaneous calls exceeds a user defined maximum. In the example above, an alert is raised when the number of active calls exceeds 10. Traffic Pattern Alert This alert is intended to notify users when call volume deviates from expected patterns. Up to 2 traffic patterns can be defined (labelled traffic 0 and traffic 1). At the end of each hour, an alert is raised if the following holds: • the hour falls in a user defined time period based on weekday and hour AND • the number of calls during the hour was below a user defined minimum OR • the number of calls during the hour was above a user defined maximum In the example above, an alert is raised only on weekends (Sat-Sun, all hours) if the number of calls during an hour is less than 100 or more than 150. Rev. 117 21