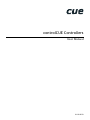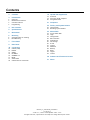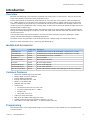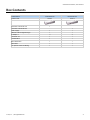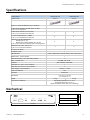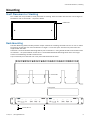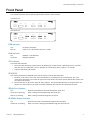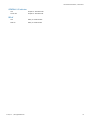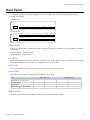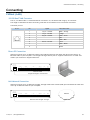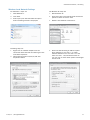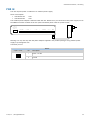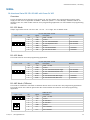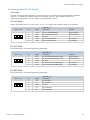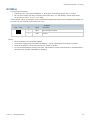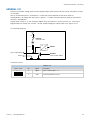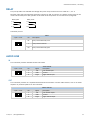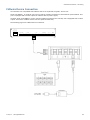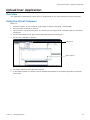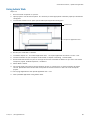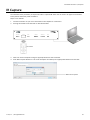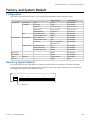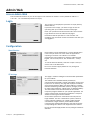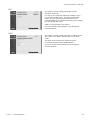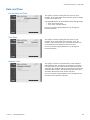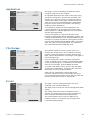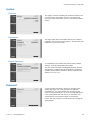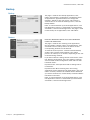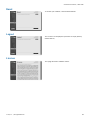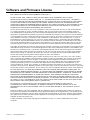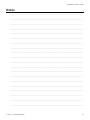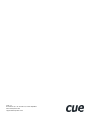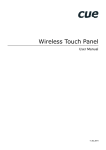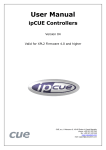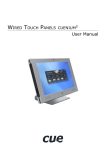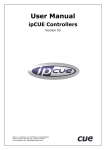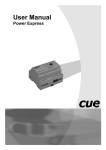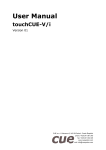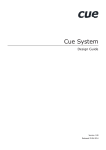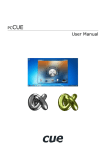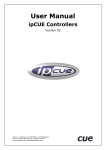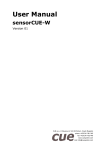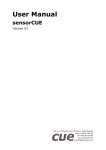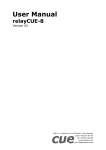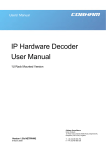Download User Manual
Transcript
controlCUE Controllers User Manual 01.08.2013 Contents 2Contents 19 Upload User Application 3Introduction 3Overview 3 Models And Accessories 3 Common Features 3Programming 4 Box Contents 19Overview 19 Using Cue Visual Composer 20 Using Admin Web 21 IR Capture 22 Factory and System Default 22Configuration 22 Restoring System Default 5Specifications 23 Admin Web 5Mechanical 6Mounting 6 6 Shelf Placement or Stacking Rack Mounting 7 Front Panel 9 Rear Panel 10Connecting 10 CUEnet (LAN) 12 PWR IN 13SERIAL 15IR/SERIAL 16 GENERAL I/O 17RELAY 17 AUDIO LINE 18 CUEwire Device Connection 23 Access Admin Web 23Login 23Configuration 25 Date and Time 26Applications 26 File Storage 26E-mail 27System 27Password 28Backup 29Reset 29Logout 29License 30 Software and Firmware License 31Notes UM050_01_controlCUE_Controllers 01.08.2013 © CUE, a.s. | Praha, Czech Republic 1990 - 2013 All rights reserved. | Specifications are subject to change without prior notice. controlCUE Controllers | Introduction Introduction Overview Ethernet IP enabled high-end controllers equipped with variety types of control ports. They are at least ten times more powerful compare to ipCUE controllers lineup. Control ports include bi-directional serial channels RS-232/422/485, serial outputs, infrared outputs up to 1.2 MHz, general I/O ports that can be configured as analog inputs or digital outputs and 24 volts relay outputs. The Ethernet port allows for bi-directional IP control of any manufacturer IP enabled products. All models are fully compatible with CUE‘s existing range of button panels and touch panels through and comes equipped with a CUEwire port. Internal IR sensors allow capture IR codes and receive IR codes from hand-held transmitters. Convenient for testing and troubleshooting this model also comes with front panel indicator LEDs that indicate the status of all the control ports. The controller keeps date and time with its on-board real time clock (RTC) and thus allowing for a wide variety of distributed intelligence scheduling applications. All models comes complete with a web server and allow for setup through a standard web browser. Enclosure allows installation to 19” rack using Rack Mounting kit. Models And Accessories Model Product Code Description controlCUE-one CS0412 Controller with 2x serial, 4x IR/serial output, 4x general I/O, 2x relay controlCUE-two CS0414 Controller with 6x serial, 8x IR/serial output, 8x general I/O, 4x relay Rack Mounting Shelf CS0449 Rack mounting kit for up to 2 controllers IR Adapter /i CS0256 Infra-red emitter Opto-Input Adapter /i CS0257 Photosensitive cell sensor IR Sprayer CS0295 IR control signal emitter Serial IO Cable DTE /i CA0181 RS-232 serial cable DTE Serial IO Cable DCE /i CA0182 RS-232 serial cable DCE Cable RS-485 to PEbus CA0183 RS-485 cable between controller and switching units, dimmers, interfaces Common Features ▪▪ ▪▪ ▪▪ ▪▪ ▪▪ ▪▪ ▪▪ ▪▪ ▪▪ ▪▪ ▪▪ Ethernet IP enabled high-end controllers Modern ARM® processor platform Internal RAM 256 MB RAM Internal microSD Card min. 4 GB Wired 10/100 BaseT LAN Onboard real time clock Control ports ▪▪ Bi-directional serial RS-232/422/485 ▪▪ IR /serial outputs (IR up to 1.2 MHz) ▪▪ General I/Os ▪▪ Relays NO-C-NC 24 V Audio line input and output Web server and Admin Web pages for setup Unified aluminium enclosure design for desktop, 19” rack Rack, DIN rail and wall installation - no special models required Programming All controllers have to be programmed using Cue Visual Composer. These models are not compatible with Cue Director XPL. © CUE, a.s. | All Rights Reserved. 3 controlCUE Controllers | Box Contents Box Contents Product Name controlCUE-one controlCUE-two Product Code CS0412 CS0414 Controller controlCUE-one 1 Controller controlCUE-two 1 Power supply 1 1 Ethernet cable straight-through 1 1 IR Adapter /i 4 4 Connector set 1 1 CE declaration 1 1 RoHS declaration 1 1 Data Sheet 1 1 Cue System Connector Wiring 1 1 © CUE, a.s. | All Rights Reserved. 4 controlCUE Controllers | Specifications Specifications Product Name controlCUE-one controlCUE-two Product Code CS0412 CS0414 Wired 10/100 BaseT Ethernet, RJ-45 connector 1 Bi-directional serial RS-485 with power 24 VDC, 7-pin 3.5 mm connector 1 Bi-directional serial RS-232/422/485, 5-pin 3.5 mm connector for each port 1 5 IR /serial output (IR up to 1.2 MHz), 2-pin 3.5 mm connector for each port 4 8 General I/O can be configured as • Analog input 0 – 5 V • Digital open collector output max. 80 mA 5-pin 3.5 mm common connector with common ground 4 8 Relay NO-C-NC, 24 V, max. 0.5 A, 6-pin 3.5 mm common connector 2 4 IR receiver for IR link 1 IR capture sensor 1 LED indicators Power, network link, network activity, CPU, control ports Button Reset / System default 1 Real time and date - RTC with battery backup 1 RAM / microSD Card 256 MB / min. 4 GB Software XPL2 runtime, Admin Web Audio line in, 3-pin 3.5 mm connector 1 Audio line out, 3-pin 3.5 mm connector 1 Power supply, 2-pin connector 24 VDC (+/-20%) Power consumption 4W Enclosure Aluminium Dimensions 210 x 43.5 x 92 mm 1/2 rack space, 1 U Weight 0.5 kg Environment conditions 0.6 kg Operating temperature 10° to 40° C Storage temperature 0° to 60° C Relative humidity 10% to 90% non-condensing SERIAL 1 2 IR/SERIAL 1 2 3 GENERAL I/O 4 210 mm © CUE, a.s. | All Rights Reserved. 1 2 3 4 43.5 mm K U N LI PW IR SENSOR CP R Mechanical RELAY 1 2 92 mm 5 controlCUE Controllers | Mounting Mounting Shelf Placement or Stacking Four rubber feet are provided for shelf placement or stacking. Stick the rubber feet near the corner edges on the bottom side of controlCUE - see picture below. Rubber feet Rack Mounting The Rack Mounting Shelf (CS0449) provides simple solution for installing controllers to the 19” rack. It allows to install up to two half-rack sized controllers to single 19” unit rack space. All necessary accessories are supplied with the shelf. Controller is fixed to the Rack Mounting Shelf by two screws M3 x 6 using female threads on the bottom side of controller - see picture below. Screws M3 x 6 are bundled with Rack Mounting Shelf. Don’t use longer screws to avoid damage of PCBs inside the unit. If you install only one controller use cover panel delivered with the shelf. Screw holes SERIAL 12 IR/SERIAL 123 GENERAL I/O 4 123 41 RELAY 2 PW R IR SENSOR LI N K CP U PW R LI N K CP U Cover panels IR SENSOR SERIAL 12 IR/SERIALG 123 4 ENERAL I/O 1234 RELAY 12 Screws M3 x 6 © CUE, a.s. | All Rights Reserved. 6 controlCUE Controllers | Front Panel Front Panel This chapter describes front panel equipped with indicators and IR sensors. SERIAL U PW IR SENSOR 1 CP R LI N K controlCUE-one IR/SERIAL 2 1 2 3 GENERAL I/O 4 1 2 3 4 RELAY 1 2 controlCUE-two U PW CP R LI N K SERIAL 3 4 1 2 5 IR/SERIAL 6 GENERAL I/O RELAY 5 6 7 8 5 6 7 8 3 4 1 2 3 4 1 2 3 4 1 2 IR SENSOR PWR Indicator Off No power presented. Blue On Power 24 V is presented. The unit is ready. LINK Indicator Off Network is not detected. Green On Network detected. CPU Indicator This Green LED indicates ▪▪ The end of the operating system boot up by flashing OK in Morse code. Operating system is booted after the unit has either been reset or switched on. The booting time is approx. 15 seconds. ▪▪ Capture ready during IR capture. IR SENSOR The window marked by IR SENSOR covers two IR sensors and one LED indication. 1. The built-in IR sensor carries the same functionality as irCUE Receiver or irCUE Receiver 485. This means that controlCUE can receive IR signal from CUE wireless IR control panels without the need to use any external IR receiver. 2. The second built-in IR sensor allows IR codes capture. The yellow LED indicates the received infra-red signal is ok and it helps to set optimum distance between the receiver and captured IR remoter. SERIAL Port Indicator Off No data transmitted or received through the serial port. Green On or Flashing Data is being transmitted through the serial port. Red On or Flashing Data is being received through the serial port. IR/SERIAL Output Indicator Off No data or IR code transmitted through the IR/serial port. Yellow On or Flashing Data or IR code is being transmitted through the IR/serial port. © CUE, a.s. | All Rights Reserved. 7 controlCUE Controllers | Front Panel GENERAL I/O Indicator Off Output is switched OFF. Green On Output is switched ON. RELAY Off Relay is switched OFF. Red On Relay is switched ON. © CUE, a.s. | All Rights Reserved. 8 controlCUE Controllers | Rear Panel Rear Panel This chapter describes rear panel equipped with all connectors. For more details about connection see chapter Connecting. controlCUE-one CUEnet (LAN) default IP address 192.168.1.127 AUDIO LINE IN OUT F. D. L G R IR/SERIAL 2 3 1 L G R 4 SERIAL 1 S G S G S G S G + G 1 2 3 4 GENERAL I/O 1 2 3 4 G 2 5 1 2 3 4 5 S S S S G 1 RELAY PWR IN 24 VDC 2 NC C NO NC C NO + G controlCUE-two 5 IR/SERIAL 6 7 8 3 SERIAL 4 5 GENERAL I/O 5 6 7 8 G 6 3 RELAY 4 CUEnet (LAN) default IP address 192.168.1.127 S G S G S G S G AUDIO LINE IN OUT F. D. L G R L G R 1 1 2 3 4 5 IR/SERIAL 2 3 1 2 3 4 5 4 S G S G S G S G 1 2 3 4 5 1 SERIAL 1 + G 1 2 3 4 5 2 3 2 3 5 S S S S G GENERAL I/O 1 2 3 4 G 2 1 4 4 5 S S S S G 1 NC C NO NC C NO RELAY 2 NC C NO NC C NO PWR IN 24 VDC + G CUEnet (LAN) The 10/100 BaseT LAN is a standard network connection using RJ-45 connector. For more details see chapter Connection. Yellow indicator - network activity Green indicator - network link F.D. Button When pressed the system default function is performed. For system default values see chapter Factory Default and System Default. A thin screwdriver is needed for press of this button. AUDIO LINE Two 3-pin connectors provide unbalanced audio line input (IN) and output (OUT). Control Ports Rear panel of controlCUE is equipped with following control ports Port controlCUE-one controlCUE-two Serial port RS-232/422/485 2 6 IR/Serial output 4 8 General I/O 4 8 Relays 24 V, NO-C-NC contacts 2 4 PWR IN 24 VDC Powering of controlCUE is provided by 24 VDC. Use only delivered power supply. © CUE, a.s. | All Rights Reserved. 9 controlCUE Controllers | Connecting Connecting CUEnet (LAN) 10/100 BaseT LAN Connector The 10/100 BaseT LAN is a standard network connection 10/100 BaseT LAN using RJ-45 connector. The length of the Ethernet cable connecting controller to the network must not exceed 100 meters. Connector pin out RJ-45 Pin Signal 1 TX_D1+ and PoE White / Orange 2 TX_D1- and PoE Orange 3 RX_D2+ and PoE White / Green 4 Cat5 Cable Color Blue 5 White / Blue 6 RX-D2- and PoE Green 7 White / Brown 8 Brown Direct PC Connection Attach one end of an RJ-45 Ethernet cable to the CUEnet (LAN) port and attach the other end of the RJ-45 Ethernet cable to your computer. Use straight-through cable if your PC supports autosense or crossed-over cable if your PC doesn’t support autosense. CUEnet (LAN) default IP address 192.168.1.127 F. D. AUDIO LINE IN OUT L G R L G R 1 IR/SERIAL 2 3 4 SERIAL 1 S G S G S G S G + G 1 2 3 4 5 GENERAL I/O 1 2 3 4 G 2 1 2 3 4 5 S S S S G 1 RELAY 2 NC C NO NC C NO PWR IN 24 VDC + G Ethernet cable straight-through or crossed-over LAN Network Connection Attach one end of an RJ-45 Ethernet straight-through cable to the CUEnet (LAN) port and attach the other end of the RJ-45 Ethernet cable to your computer. CUEnet (LAN) default IP address 192.168.1.127 F. D. AUDIO LINE IN OUT L G R L G R 1 IR/SERIAL 2 3 4 S G S G S G S G SERIAL 1 + G 1 2 3 4 5 GENERAL I/O 1 2 3 4 G 2 1 2 3 4 5 S S S S G 1 RELAY 2 NC C NO NC C NO PWR IN 24 VDC Network + G Ethernet cable straight-through © CUE, a.s. | All Rights Reserved. 10 controlCUE Controllers | Connecting Windows Local Network Settings For Windows 7 steps are For Windows XP steps are 1. Start Windows 7. 1. Start Windows XP. 2. Click Start. 2. Click Start, then click Control Panel choose the option to switch to Classic View. 3. Enter ncpa.cpl to the Search Box and press Enter. Following window is displayed. 3. Double-click Network Connections. Following steps are 1. Right-click on network adapter used for connection with controller and then right-click and select Properties. 2. Select Internet Protocol (TCP/IP) and click Properties button. © CUE, a.s. | All Rights Reserved. 3. Select Use the following IP address option. Set IP address to 192.168.1.1 (or other address different from 192.168.1.127 and from 192.168.1.128) and Subnet mask to 255.255.255.0. Leave other options unchanged and click OK. 11 controlCUE Controllers | Connecting PWR IN The unit requires power 24 VDC from an external power supply. Power consumption ▪▪ controlCUE-one ▪▪ controlCUE-two 12 W 14 W The standard power adapter is delivered with the unit. Attach the 2-pin connector of the power supply unit to the PWR IN connector located on the rear panel and attach power cable to a power outlet. CUEnet (LAN) default IP address 192.168.1.127 AUDIO LINE IN OUT F. D. L G R L G R 1 IR/SERIAL 2 3 4 S G S G S G S G SERIAL 1 + G 1 2 3 4 5 GENERAL I/O 1 2 3 4 G 2 1 2 3 4 5 S S S S G 1 RELAY 2 NC C NO NC C NO PWR IN 24 VDC + G Warning: Use any unit only with the power adapter supplied in the product package. Using another power supply may damage the unit. Connector pin out PWR IN 2-pin 3.5 mm + G © CUE, a.s. | All Rights Reserved. Pin Description + Power +24 VDC G Ground 12 controlCUE Controllers | Connecting SERIAL Bi-directional Serial RS-232/422/485 with Power 24 VDC Overview This bi-directional serial channel is used for RS-232, RS-422 and RS-485 communication and for power supply 24 VDC and it is applicable as SERIAL 1. Maximum speed is 115 200 Bd (bps). Default mode for all channels is RS-232, other modes must be set in programming application. For more details see programming manuals. RS-232 Mode Output signal levels for RS-232 are in the -10 V to +10 V range. This is default mode. RS-232 with power 24 VDC 7-pin 3.5 mm + G 1 2 3 4 5 Pin Signal +24 +24 Power +24 VDC Description Direction G GND Ground 1 TxD RS-232 Transmitted Data From controller 2 RTS RS-232 Request to Send From controller 3 GND Ground 4 RxD RS-232 Received Data To controller 5 CTS RS-232 Clear to Send To controller RS-422 Mode This mode must be set in the programming application. RS-422 with power 24 VDC 7-pin 3.5 mm + G 1 2 3 4 5 Pin Signal Description Direction +24 +24 Power +24 VDC G GND Ground 1 Tx A+ RS-422 Transmit Data (Idles High) From controller 2 Tx B- RS-422 Transmit Data (Idles Low) From controller 3 GND Ground 4 Rx A+ RS-422 Receive Data (Idles High) To controller 5 Rx B- RS-422 Receive Data (Idles Low) To controller RS-485 Mode (CUEwire) This mode is suitable for connection of CUEwire devices and it must be set in the programming application. This mode can be also used for general RS-485 communication and must be set in the programming application. SERIAL RS-485 5-pin 3.5 mm + G 1 2 3 4 5 CUEwire © CUE, a.s. | All Rights Reserved. Pin Signal +24 +24 Power +24 VDC Description G GND Ground 1 A+ RS-485 Data + 2 B- RS-485 Data - 3 GND Ground 4 N.C. Not Connected 5 N.C. Not Connected 13 controlCUE Controllers | Connecting Bi-directional Serial RS-232/422/485 Overview These bi-directional serial channels are used for RS-232, RS-422 and RS-485 communication. Maximum speed is 115 200 Bd (bps). Default mode for all channels is RS-232, other modes must be set in programming application. For more details see programming manuals. RS-232 Mode Output signal levels for RS-232 are in the -10 V to +10 V range. This is default mode for all channels. SERIAL RS-232 5-pin 3.5 mm 1 2 3 4 5 Pin Signal Description Direction 1 2 TxD RS-232 Transmitted Data From controller RTS RS-232 Request to Send From controller 3 GND Ground 4 RxD RS-232 Received Data To controller 5 CTS RS-232 Clear to Send To controller RS-422 Mode This mode must be set in the programming application. SERIAL RS-422 5-pin 3.5 mm 1 2 3 4 5 Pin Signal Description Direction 1 Tx A+ RS-422 Transmit Data (Idles High) From controller 2 Tx B- RS-422 Transmit Data (Idles Low) From controller 3 GND Ground 4 Rx A+ RS-422 Receive Data (Idles High) To controller 5 Rx B- RS-422 Receive Data (Idles Low) To controller RS-485 Mode This mode must be set in the programming application. SERIAL RS-485 5-pin 3.5 mm 1 2 3 4 5 © CUE, a.s. | All Rights Reserved. Pin Signal Description 1 A+ RS-485 Data + 2 B- RS-485 Data - 3 GND Ground 4 N.C. Not Connected 5 N.C. Not Connected 14 controlCUE Controllers | Connecting IR/SERIAL This type of port provides ▪▪ Output for infra-red emitters (IR Adapter /i, IR Sprayer), maximum IR output rate is 1.2 MHz. ▪▪ RS-232 serial output (one way), maximum serial data rate is 115 200 Bd (bps), output signal levels for RS-232 are in the -12 V to +12 V range. The IR outputs and RS-232 outputs can be combined on independent outputs (for example three outputs can be used as IR, five outputs can be used as RS-232). IR/SERIAL 2-pin 3.5 mm S G Notes ▪▪ ▪▪ ▪▪ ▪▪ Pin Signal Description S Signal IR/Serial Signal (Output) G GND Ground All pins labelled G are connected together. Up to three original infra-red emitters IR Adapter /i can be connected to each output in parallel. Up to ten IR Sprayers can be connected to each output in parallel It is not recommended to connect more infra-red emitters of various manufacturers in parallel because the output can be either overloaded or damaged. © CUE, a.s. | All Rights Reserved. 15 controlCUE Controllers | Connecting GENERAL I/O General I/O provides analog input as well as digital output. Each General I/O port can be used either as input or as output. Pull-up resistor 680 ohms is connected to +5 VDC and can be switched on and off for each I/O independently. I/O voltage with pull-up on is approx. +4.3 VDC, because protection diode is connected in series (0.7 V dropdown). Analog input is rated 0 – 5 VDC. Analog to digital (A/D) converter has 10-bits precision (i.e. 1024 levels). Digital output can switch max. 24 VDC / 80 mA. Output voltage for output switch on is approx. 0.6 V. I/O schematic diagram +5 VDC ON OFF PULLUP value ON / OFF A 680 Ohm D INPUT 10 bit Input / Output Signal OUTPUT value CLOSE / OPEN Ground Connector pin out GENERAL I/O 5-pin 3.5 mm 1 2 3 4 S S S S G © CUE, a.s. | All Rights Reserved. Pin Signal Description S Signal Input / Output Signal 1 - 4 G GND Common ground for all I/Os 16 controlCUE Controllers | Connecting RELAY This port provides one isolated low voltage relay. Each relay contact closure is rated 24 V / 0.5 A. Normally Close (NC) and Normally Open (NO) contacts as well as Common (C) contact of each relay can be used. The Normally Close (NC) position is the state of the relay when it is not turned on (energized). Relay open Relay close NC NC C C NO NO Connector pin out RELAY 3-pin 3.5 mm NC C NO Pin Description NC Relay Contact Normally Close C NO Relay Contact Common Relay Contact Normally Open AUDIO LINE IN This connector provides unbalanced line level audio. AUDIO LINE IN 3-pin 3.5 mm L G R Pin Signal Description L Left Left channel input G GND Ground R Right Right channel input OUT This connector provides un-amplified unbalanced line level audio. Connect audio devices, such as an audio amplifier or powered speakers to this connector. AUDIO LINE OUT 3-pin 3.5 mm L G R © CUE, a.s. | All Rights Reserved. Pin Signal Description L Left Left channel output G GND Ground R Right Right channel output 17 controlCUE Controllers | Connecting CUEwire Device Connection All controllers are compatible with CUEwire devices as keyboards, keypads, sensors etc. Serial port SERIAL 1 in mode RS-485 can be used for CUEwire connection as described on picture below. This port is equipped with 24 VDC output for CUEwire devices power supply. All other serial ports SERIAL x can be used for CUEwire connection too, but they aren’t equipped with 24 VDC output. That means CUEwire devices must be powered externally. See following figure for CUEwire device connection. CUEnet (LAN) default IP address 192.168.1.127 F. D. AUDIO LINE IN OUT L G R L G R © CUE, a.s. | All Rights Reserved. 1 IR/SERIAL 2 3 4 S G S G S G S G SERIAL 1 + G 1 2 3 4 5 GENERAL I/O 1 2 3 4 G 2 1 2 3 4 5 S S S S G 1 RELAY 2 NC C NO NC C NO PWR IN 24 VDC + G 18 controlCUE Controllers | Upload User Application Upload User Application Overview User application is dedicated to control and it is programmed by Cue Visual Composer programming tools. Using Cue Visual Composer Steps are 1. Connect controller to your computer as described in chapter Connecting / CUEnet (LAN). 2. Run Cue Visual Composer on your PC. 3. Open project in Cue Visual Composer. It’s necessary to have appropriate controller properly inserted and configured. 4. Use tool bar button Final to open Upload and Export Application dialog box. 5. Be sure your controller is checked. Button Final Button Upload 6. Use button Upload to start application upload. 7. If controller firmware isn’t actual it will be uploaded automatically first and then application upload will be finished. © CUE, a.s. | All Rights Reserved. 19 controlCUE Controllers | Upload User Application Using Admin Web Steps are 1. Run Cue Visual Composer on your PC. 2. Open project in Cue Visual Composer. It’s necessary to have appropriate controller properly inserted and configured. 3. Use tool bar button Final to open Upload and Export Application dialog box. Button Final Export As Application Files ... 4. Be sure your controller is checked. 5. Use button Export As... and select Application Files ...to export application and store it in file *.cvca. 6. Connect controller to your computer as described in chapter Connecting / CUEnet (LAN). 7. Run the Internet browser on your PC and type in the same controller IP address as you see in Cue Visual Composer project, window Properties / IP address. 8. Admin Web is shown. 9. Go to page System and check current firmware version. In case there is no actual controller firmware version, upload firmware version that corresponds to firmware version in the Cue Visual Composer project. 10. Go to page Applications and upload application file *.cvca. 11. Start uploaded application using button Start. © CUE, a.s. | All Rights Reserved. 20 controlCUE Controllers | IR Capture IR Capture All controllers have possibility to capture IR codes. Captured IR codes can be used in all types of controllers, touch panels and touch panel controllers. Steps are as follows 1. Connect controller to your PC as described in the chapter PC Connection. U IR SENSOR CP PW R LI N K 2. Arrange IR remoter and controller as described below. SERIAL 1 2 IR/SERIAL 1 2 3 GENERAL I/O 4 1 2 3 4 RELAY 1 2 IR remoter 3. Start Cue Visual Composer and go to appropriate driver and command. 4. Push Start Capture button in Cue Visual Composer and then press appropriate button on IR remoter. Button Start Capture © CUE, a.s. | All Rights Reserved. 21 controlCUE Controllers | Factory and System Default Factory and System Default Configuration Every device shipped from the factory is set according to table bellow, Factory Default column. Configuration Date and time Factory Default System Default Identification Name Empty Not changed IP settings Host name Empty Not changed IP address 192.168.1.127 192.168.1.127 Subnet mask 255.255.255.0 255.255.255.0 Default gateway 192.168.1.1 192.168.1.1 DNS Primary DNS server Empty Not changed Secondary DNS server Empty Not changed Date and Time Day, month, year Real Not changed Hour, minute, second Real Not changed Time zone (UTC) Coordinated Universal Time Not changed Use Internet clock Not Not changed Primary NTP server Empty Not changed Secondary NTP server Empty Not changed Internet clock Applications Empty Not changed File storage Empty Not changed Current version Not changed Empty Empty System Firmware Password Restoring System Default The main purpose of this functionality is to regain connection with lost password or unknown IP settings. Press button F.D. until the CPU LED indicator will flash to confirm the system default function is performed according to table above, System Default column. CUEnet (LAN) default IP address 192.168.1.127 F. D. AUDIO LINE IN OUT L G R L G R 1 IR/SERIAL 2 3 4 S G S G S G S G SERIAL 1 + G 1 2 3 4 5 GENERAL I/O 1 2 3 4 G 2 1 2 3 4 5 S S S S G 1 RELAY 2 NC C NO NC C NO PWR IN 24 VDC + G Button F.D. © CUE, a.s. | All Rights Reserved. 22 controlCUE Controllers | Admin Web Admin Web Access Admin Web Run the Internet browser on your PC and type in the controller IP address. Factory default IP address is 192.168.1.127. The default password is empty. Login This screen isn’t displayed if password is empty (factory default status). If password isn’t empty, you have to login at first for operating with your CUEunit via these web pages. Enter your password into the Password box and click the Login button to enter the CUEunit web pages. Remember that the password is case sensitive. For changing your password use the Password menu after you are logged in. Configuration Identification Each CUEunit can be identified by a unique identification name. Unique names are most useful in applications requiring more than one CUEunit. This enables programmers and installers to reference CUEunits with logical, user friendly names, like “boardroom,” “lobby,” etc. To set the CUEunit identity, enter the unique name you wish to use in the Name box. Be sure to click the Apply button for any changes to become effective! IP Settings This page is used for setting the communication parameters for your CUEunit. The CUEunit uses standard internet protocol (IP) communication parameters. Certain parameters can be reset by the user. On start up, this page will display the CUEunit’s given Physical address (MAC), Current IP address. Carefully note this addressing information (and any changes you elect to make to the IP address, subnet mask, or default gateway). This information must be entered into the Cue Visual Composer program written for your specific application. For control systems with more than one CUEunits, a unique IP address must be given to each CUEunit. Some control systems are “stand alone” and not part of a larger network. For such “stand alone” systems, the Host name is optional. However, for control systems that are connected to a larger network, please obtain the Host name from the network administrator, and enter it into the corresponding box. DHCP is not supported in this release. Be sure to click the Apply button for any changes to become effective! © CUE, a.s. | All Rights Reserved. 23 controlCUE Controllers | Admin Web DNS This page is used for setting parameters of your CUEunit’s DNS server. On start up, this page will display the CUEunit’s given Current primary DNS server, Current secondary DNS server. You can reset the primary DNS server and secondary DNS server manually by entering your changes into the appropriate boxes. DHCP is not supported in this release. Be sure to click the Apply button for any changes to become effective! SMTP This page is used for setting parameters of SMTP server. Set a name or an address and the port of your SMTP server. The SMTP server and port are used by the XPL2 commands EmailSend and PresetEmailSend. Be sure to click the Apply button for any changes to become effective! © CUE, a.s. | All Rights Reserved. 24 controlCUE Controllers | Admin Web Date and Time Current Date and Time This page is used for setting the time clock on your CUEunit. The current date, time, and time zone are shown on the Current time line. The applicable boxes can be selected to enter changes to the ▪▪ date: day/month/year, ▪▪ time: hour/minute/second. Be sure to click the Apply button for any changes to become effective! Time Zone This page is used for setting the time zone on your CUEunit. The current date, time, and time zone, are shown on the Current time line. The time zone box can be selected to enter changes to the Time zone. Be sure to click the Apply button for any changes to become effective! Internet Clock This page is used for synchronization of the CUEunit’s date and time with an internet clock. Begin by selecting the check box for Use Internet clock. Next, enter the IP addresses (or complete address name) of the primary and secondary NTP servers. Use the Primary NTP server and Secondary NTP server boxes for this purpose. Be sure to click the Apply button for any changes to the internet clock to become effective! © CUE, a.s. | All Rights Reserved. 25 controlCUE Controllers | Admin Web Applications This page is used for uploading compiled Cue Visual Composer programs to your CUEunit. All uploaded applications are listed on this page, along with their file properties: file name/file size/date. The CUEunit has a generous memory; unused free space is shown at the bottom of this page. CUEunit also permits other service functions like deleting files, downloading programs back to a personal computer, and starting/ stopping specific applications. A “running flag” denotes the active application. The running application can be stopped via the Start/Stop button. Likewise, a stopped application can be restarted with the Start/Stop button. Files are uploaded from a personal computer to the CUEunit by selecting the desired application program, and clicking the Upload button. Files are downloaded from the CUEunit to a personal computer by clicking the File name. Files are easily deleted with the Delete button. The button Total stop stops a running application. This application will not be automatically started after reset. File Storage The CUEunit’s generous memory can be used as an auxiliary file storage device. This is helpful for storing presets, in archiving electronic manuals, pdf files, and other support documentation. File storage is managed via the file storage page. A list of existing files, folders, and their properties is shown. To delete a file or a folder, click the Delete button on the corresponding line. To delete all files and folders from the current folder, click the Delete All button. To create a new folder, enter a name for the new folder, and click the Create button. To upload a file, select the desired file, and click the Upload button. Note: Files are automatically compressed for the CUEunit’s internal file system. Accordingly, the size of your uncompressed file before storing may not match the decrease of free space shown on the CUEunit. E-mail This page is used for setting parameters of e-mail parameters and recipients addresses. The SMTP server must be set. See the Configuration/SMTP setting. The sender Name and E-mail are addresses of your CUEunit. The sender Name and E-mail are used by the XPL2 commands EmailSend and PresetEmailSend. The recipient Names and E-mails are addresses of recipients, where e-mails will be sent using the XPL2 command PresetEmailSend. © CUE, a.s. | All Rights Reserved. 26 controlCUE Controllers | Admin Web System Firmware This page is used for updating the CUEunit firmware. The Current version of firmware is shown. To upload new firmware, select the desired version, and click the Upload button. Information The page shows basic information about your CUEunit’s hardware. The CPU type, CPU frequency, and the flash and RAM memory sizes are shown. Format Data Area To completely clear all data and restore factory default settings, click the Format data area button. This will remove all data, including Applications and File storage files. Configuration will be cleared, including IP address and password. IP address will be restored to the default 192.168.1.127. Password A case sensitive password is necessary to login to the admin web pages. Set a new password via the New password box. You must reenter the password in the Confirm new password box. An error message will appear if the confirmation does not match, in which case you should reenter your password again in both boxes. Finally, the new password is implemented by clicking the Apply button. © CUE, a.s. | All Rights Reserved. 27 controlCUE Controllers | Admin Web Backup Backup The page is used for the backup applications, files, folders and CUEunit’s configuration. The Backup copies all Applications, Application data, File storage and CUEunit’s settings to the one archive. This archive is saved to the PC. To start the backup process, click the Backup button. Note: To see the backed-up/restored applications, click the Applications menu. To see backed-up/restored files and folders, click the File Storage menu. The page is used for the backup of all applications, files and folders. Restore READ ALL IMPORTANT NOTES THAT FOLLOW BEFORE USING THIS OPERATION! The page is used for the restoring of all applications, files and folders. Restore copies of all applications, files, and folders from a backup archive on the PC to their corresponding locations on the CUEunit. To start the restore process, select the desired backup archive, then click the Restore button. The restore process can take up to 10 minutes, depending on the size of the files being restored. If you want CUEunit’s settings will be restored too, check the “Restore configuration” box. The CUEunit’s settings are accessible via the Configuration, Date and time and Password menus. Important note: actual password and IP settings will be restored too. Important note: When restoring files, the running application will be stopped and all applications, files, and folders currently stored in the CUEunit will be deleted! If you want to retain them, use the Backup command before the Restore command. Note: To see the backed-up/restored applications, click the Applications menu. To see backed-up/restored files and folders, click the File Storage menu. © CUE, a.s. | All Rights Reserved. 28 controlCUE Controllers | Admin Web Reset To restart your CUEunit, click the Reset button. Logout This screen isn’t displayed if password is empty (factory default status). License This page describes software license. © CUE, a.s. | All Rights Reserved. 29 controlCUE Controllers | Software and Firmware License Software and Firmware License END-USER NOTICE AND LICENSE AGREEMENT FROM CUE, a.s. NOTICE TO END-USER: CAREFULLY READ THE FOLLOWING LEGAL AGREEMENT (THIS “LICENSE”). INSTALLATION OR USE OF THE ENCLOSED CUE, a.s. SOFTWARE PROGRAMS (COLLECTIVELY, “SOFTWARE”) ON YOUR COMPUTER SYSTEMS OR HARDWARE DEVICES CONSTITUTES YOUR ACCEPTANCE OF THESE TERMS. IF YOU DO NOT AGREE TO THE TERMS OF THIS LICENSE, PROMPTLY DELETE THE SOFTWARE FROM YOUR COMPUTER SYSTEMS AND HARDWARE DEVICES, DESTROY ANY COPIES YOU MADE OF THE SOFTWARE OR ANY INSTALLATION MEDIA OF THE SOFTWARE INCLUDED WITH YOUR SYSTEM, AND DISPOSE OF ALL WRITTEN MATERIALS IN YOUR POSSESSION REGARDING THE SOFTWARE. License Grant: CUE grants to You, as an individual, a license to install and use one (1) copy of the Software on a single computer at a time; provided, however, that You may make copies of the Software solely for Your development of applications for CUE hardware and demonstration versions of such applications. Any applications created with the Software may only be used with Cue hardware. Your license to use the Software is conditioned upon Your compliance with the terms of this License. A License is required for each end-user of the Software. A license is required for each installation of the Software. You may make one (1) copy of the Software for archival purposes only. You may use this Software only in connection with CUE hardware. You must have acquired the Software directly in connection with the purchase of CUE hardware from CUE or from a CUE approved reseller for this license to be effective. If You have purchased a Site License, You may complete only the number of installations specified in the License Agreement accompanying the Software. Copyright: The Software and software built into CUE hardware (“Firmware”) are protected by copyright law and international treaty provisions. You acknowledge that no title to the intellectual property in the Software and Firmware is transferred to You. You further acknowledge that title and full ownership rights to the Software and Firmware will remain the exclusive property of CUE, and You will not acquire any rights to the Software and Firmware except as expressly set forth in this License. You agree that any copies of the Software will contain the same proprietary notices which appear on and in the Software. Prohibited Uses: Without obtaining prior written permission from CUE, You may not (a.) use, copy, modify, alter, or transfer the Software or documentation except as expressly provided in this License; (b.) translate, disassemble, decompile, reverse program or otherwise reverse engineer the Software and Firmware; (c.) sublicense or lease the Software or its documentation (d.) use this Software with any hardware other than products produced by CUE or in connection with applications being developed for CUE hardware; or (e.) use the Software in a multi-user, network, or multiple computer environment or in a rental, time sharing or computer service business. Without prejudice to any other rights, CUE may terminate this License if You fail to comply with its terms and conditions. In such event, You must immediately destroy all copies of the Software. No Other Warranties: CUE DOES NOT WARRANT THAT THE SOFTWARE AND FIRMWARE IS ERROR FREE. CUE DISCLAIMS ALL WARRANTIES WITH RESPECT TO THE SOFTWARE AND FIRMWARE, EITHER EXPRESS OR IMPLIED, INCLUDING BUT NOT LIMITED TO IMPLIED WARRANTIES OF MERCHANTABILITY, FITNESS FOR A PARTICULAR PURPOSE AND NONINFRINGEMENT OF THIRD PARTY RIGHTS. SOME JURISDICTIONS DO NOT ALLOW THE EXCLUSION OF IMPLIED WARRANTIES OR LIMITATIONS OF HOW LONG AN IMPLIED WARRANTY MAY LAST, OR THE EXCLUSION OF LIMITATION OF INCIDENTAL DAMAGES, SO THE ABOVE LIMITATIONS OR EXCLUSIONS MAY NOT APPLY TO YOU. THIS WARRANTY GIVES YOU SPECIFIC LEGAL RIGHTS AND YOU MAY ALSO HAVE OTHER RIGHTS WHICH VARY FROM JURISDICTION TO JURISDICTION. No Liability for Consequential Damages: IN NO EVENT SHALL CUE BE LIABLE TO YOU FOR ANY CONSEQUENTIAL, SPECIAL, INCIDENTAL, OR INDIRECT DAMAGES OF ANY KIND ARISING OUT OF THE PERFORMANCE OR USE OF THE SOFTWARE, EVEN IF CUE HAS BEEN ADVISED OF THE POSSIBILITY OF SUCH DAMAGES. Label on Hardware: Use of this hardware and the software programs controlling this hardware is subject to the terms of the Software and Hardware License Agreements (the “License Agreements”). You should not use the software and hardware until you have read the License Agreements. By using the software and hardware, you signify that you have read the Licenses Agreements and accept their terms. The “License Agreement” is available at www.cuesystem.com. Trademark Notice: CUE and the CUE logo are trademarks of CUE, a.s. in the United States and in other countries. © CUE, a.s. | All Rights Reserved. 30 controlCUE Controllers | Notes Notes ......................................................................................................................................................................... ......................................................................................................................................................................... ......................................................................................................................................................................... ......................................................................................................................................................................... ......................................................................................................................................................................... ......................................................................................................................................................................... ......................................................................................................................................................................... ......................................................................................................................................................................... ......................................................................................................................................................................... ......................................................................................................................................................................... ......................................................................................................................................................................... ......................................................................................................................................................................... ......................................................................................................................................................................... ......................................................................................................................................................................... ......................................................................................................................................................................... ......................................................................................................................................................................... ......................................................................................................................................................................... ......................................................................................................................................................................... ......................................................................................................................................................................... ......................................................................................................................................................................... © CUE, a.s. | All Rights Reserved. 31 CUE, a.s. K Nouzovu 6, 143 00 Praha 4, Czech Republic www.cuesystem.com [email protected]