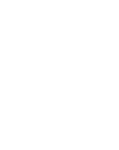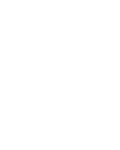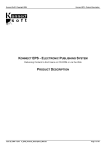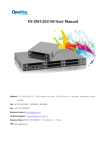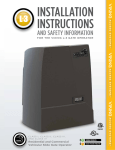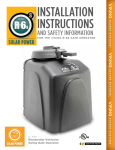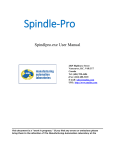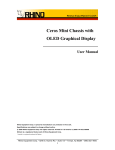Download KONNECT™ Business Phones User Guide
Transcript
KONNECT™ Business Phones User Guide UG-0001-00-00 Abstract User guide for KONNECT™ Business Phones 600 and 600L KONNECT™ Business Phones User Guide UG-0001-00-00 Table of Contents 1 Introduction..................................................................................................................................... 1 1.1 Features ................................................................................................................................................................................. 1 1.1.1 Major Features ............................................................................................................................................................. 1 1.1.2 Calling Features ............................................................................................................................................................ 1 1.1.3 Other Features ............................................................................................................................................................. 1 2 Installing Your Phone ....................................................................................................................... 2 2.1 3 To Network a PC Through Your Phone ................................................................................................................................. 2 Getting to Know Your Phone ............................................................................................................ 3 3.1 Overview of Key Functions ................................................................................................................................................... 3 3.2 Understanding Physical Connections ................................................................................................................................... 3 3.3 Navigating Your Phone Screen.............................................................................................................................................. 4 3.3.1 Soft Keys ....................................................................................................................................................................... 5 3.3.2 Navigation Keys ............................................................................................................................................................ 5 3.4 Utilizing Feature Keys............................................................................................................................................................ 5 3.4.1 Intercom....................................................................................................................................................................... 5 3.4.2 Do Not Disturb ............................................................................................................................................................. 5 3.4.3 VoIP Account ................................................................................................................................................................ 5 3.4.4 Speed Dial - Extension .................................................................................................................................................. 5 3.4.5 Speed Dial - General ..................................................................................................................................................... 6 3.4.6 Phone Line.................................................................................................................................................................... 6 3.5 Utilizing Other Keys............................................................................................................................................................... 6 3.5.1 Release Key .................................................................................................................................................................. 6 3.5.2 Hold Key ....................................................................................................................................................................... 6 3.5.3 Mute Key ...................................................................................................................................................................... 6 3.5.4 Volume Keys ................................................................................................................................................................. 6 4 Using Your Phone............................................................................................................................. 7 4.1 Placing a Call.......................................................................................................................................................................... 7 4.1.1 To Place a Call............................................................................................................................................................... 7 4.1.2 To Call an Extension ..................................................................................................................................................... 7 4.2 Using Redial ........................................................................................................................................................................... 7 4.3 Using Speed Dial.................................................................................................................................................................... 7 4.4 Answering a Call .................................................................................................................................................................... 8 4.4.1 To Answer an Incoming Call ......................................................................................................................................... 8 4.4.2 To Answer an Incoming Call While on Another Call ..................................................................................................... 8 4.5 Ending a Call .......................................................................................................................................................................... 8 4.6 Transferring a Call ................................................................................................................................................................. 8 4.7 Placing a Call on Hold ............................................................................................................................................................ 9 4.8 Releasing a Call from Hold .................................................................................................................................................... 9 March 11, 2010 © Aksys Networks Inc., All Rights Reserved I KONNECT™ Business Phones User Guide UG-0001-00-00 4.9 Setting Do-Not-Disturb Mode............................................................................................................................................... 9 4.9.1 To Set Your Phone to Do-Not-Disturb .......................................................................................................................... 9 4.9.2 To Release the Do-Not-Disturb Mode ........................................................................................................................ 10 4.10 Managing Conference Calls ............................................................................................................................................ 10 4.10.1 To Initiate a Conference Call ................................................................................................................................. 10 4.10.2 Ending a Conference Call ....................................................................................................................................... 10 4.10.3 Dropping Just One Party from a Conference ......................................................................................................... 10 4.10.4 Using Hold with Conference Calls.......................................................................................................................... 10 4.11 Paging Extensions ........................................................................................................................................................... 10 4.11.1 To Page a Single Extension .................................................................................................................................... 10 4.11.2 To Page All Extensions ........................................................................................................................................... 11 4.12 Using the Speakerphone or a Headset .......................................................................................................................... 11 4.12.1 To Use the Speakerphone ..................................................................................................................................... 11 4.12.2 To Use a Headset ................................................................................................................................................... 11 4.12.3 To Answer a Call in Hands-free Mode ................................................................................................................... 12 4.12.4 To Switch from Hands-free to Handset ................................................................................................................. 12 4.12.5 To Switch from Handset to Hands-free ................................................................................................................. 12 4.13 Adjusting Call & Ringer Volume ..................................................................................................................................... 12 4.13.1 To Change Call Volume .......................................................................................................................................... 12 4.13.2 To Change Ringer Volume ..................................................................................................................................... 12 4.13.3 To Change Ringer Melody ..................................................................................................................................... 12 4.14 Using the Phone Directory ............................................................................................................................................. 12 4.14.1 To Call a Contact .................................................................................................................................................... 12 4.14.2 To Call an Extension............................................................................................................................................... 12 4.15 Viewing the Callers Log .................................................................................................................................................. 13 4.15.1 To View the Callers Log.......................................................................................................................................... 13 4.15.2 To Call a Caller from Your Callers Log .................................................................................................................... 13 4.15.3 To Add a Caller to Your Directory .......................................................................................................................... 13 4.16 Using Local Voicemail ..................................................................................................................................................... 13 4.16.1 Message Waiting Indicator .................................................................................................................................... 13 4.16.2 Your Voicemail Password ...................................................................................................................................... 13 4.16.3 To Access Voicemail from Your Phone .................................................................................................................. 14 4.16.4 To Receive Voicemail Messages by Email.............................................................................................................. 14 4.16.5 To Delete Messages............................................................................................................................................... 14 4.16.6 Personal Greeting .................................................................................................................................................. 14 4.17 5 Using the Auto Attendant (600L only) ........................................................................................................................... 14 Configuring Your Phone ................................................................................................................. 15 5.1 Accessing Online Features .................................................................................................................................................. 15 5.1.1 To Access Online Features.......................................................................................................................................... 15 5.2 Logging on to Online Features on the KONNECT™ Office Portal ....................................................................................... 15 5.2.1 To Log on to Online Features ..................................................................................................................................... 15 5.3 Managing Your Password ................................................................................................................................................... 15 5.4 Managing Contacts in the Directory ................................................................................................................................... 16 5.4.1 To Add a Contact to the Directory ............................................................................................................................. 16 5.5 Feature Key Settings ........................................................................................................................................................... 17 5.5.1 To Configure a Feature Key ........................................................................................................................................ 18 March 11, 2010 © Aksys Networks Inc., All Rights Reserved II KONNECT™ Business Phones User Guide 5.5.2 UG-0001-00-00 To Print a Feature Key Label....................................................................................................................................... 18 5.6 Managing Extensions .......................................................................................................................................................... 20 5.6.1 Understanding Extension Types ................................................................................................................................. 21 5.6.2 Understanding Status Types....................................................................................................................................... 21 5.6.3 To Manage Settings for Your Voicemail ..................................................................................................................... 22 5.6.4 Managing Phone Lines (600L only)............................................................................................................................. 23 5.6.5 Understanding Phone Line Status Types .................................................................................................................... 23 5.6.6 To Update Your Phone Line........................................................................................................................................ 23 5.7 Managing VoIP Accounts .................................................................................................................................................... 24 5.8 Managing System Settings .................................................................................................................................................. 25 5.9 Managing Media Settings ................................................................................................................................................... 26 5.9.1 To Set the Melody and Volume for Your Ring ............................................................................................................ 26 5.9.2 To Enable Auto Attendant (600L only) ....................................................................................................................... 26 5.9.3 To Configure Audio Network Settings ........................................................................................................................ 27 6 Power Requirements ..................................................................................................................... 29 6.1 Power Adapter .................................................................................................................................................................... 29 6.2 Power over Ethernet (600 only).......................................................................................................................................... 29 7 Phone Data Provisioning ................................................................................................................ 30 8 Extending Phone Functionality ....................................................................................................... 31 9 Product Warranty .......................................................................................................................... 32 9.1 Limited Warranty ................................................................................................................................................................ 32 9.2 Exclusions ............................................................................................................................................................................ 32 9.3 Warranty Exclusive.............................................................................................................................................................. 32 9.4 Support & Service Agreements........................................................................................................................................... 32 9.5 Limitation of Liability .......................................................................................................................................................... 33 9.6 Disclaimer ............................................................................................................................................................................ 33 10 Safety and Compliance ................................................................................................................... 34 10.1 FCC Part 15 Rules ............................................................................................................................................................ 34 10.1.1 Class B Digital Device or Peripheral ....................................................................................................................... 34 10.1.2 Modification .......................................................................................................................................................... 34 10.2 Industry Canada ICES-003 .............................................................................................................................................. 34 10.3 Industry Canada CS-03 (600L only) ................................................................................................................................ 34 10.3.1 Ringer Equivalence Number (REN) ........................................................................................................................ 34 March 11, 2010 © Aksys Networks Inc., All Rights Reserved III KONNECT™ Business Phones User Guide 1 UG-0001-00-00 Introduction Welcome to the KONNECT TM Business Phones from Aksys Networks Inc. The KONNECTTM telephone is powerful, yet simple and cost effective. The phone works with SIP protocol systems such as Asterisk, Trixbox, PBX in a Flash, Elastix and other SIP compliant services. 1.1 Features 1.1.1 • • • • • • • 1.1.2 • • • • • • • • • • • • • 1.1.3 • • • • • • • • • March 11, 2010 Major Features Conventional business phone and VoIP phone Multiple VoIP services can be used High quality full-duplex speakerphone Built-in voicemail capability with option of delivery via email Built-in auto-attendant capability on landline port (600L only) Easy to self-install and configure. Integrated web server for configuration Large backlit graphical screen Calling Features Handle up to 14 simultaneous calls (per phone) 3 way call conference capabilities Blind and attended call transfers Set paging to one or all phones in the office Call hold Call redial Phone line Caller-ID support Visual ringing indicator Visual call hold indicator Both on-hook and off-hook dialing Call duration timer Call log of answered and missed calls with call return Speaker Mute Other Features Configurable ring tones and ringer volume 100-name and number directory Fourteen programmable memory/feature/line keys Accurate date and time-of-day screen using Network Time Protocol Hearing aid compatible (ADA compliant) Headset support Integrated dual-port Ethernet switch for single LAN drop to desktop Power-over-Ethernet (IEEE 802.3af) capable (600 only) Field upgradeable software © Aksys Networks Inc., All Rights Reserved 1 KONNECT™ Business Phones User Guide 2 UG-0001-00-00 Installing Your Phone The figure below shows a typical simple Local Area Network (LAN) with both KONNECT™ phones and PCs. Phone A shows a PC (PC 1) networked through the phone. This can simplify wiring in your office. If a PC is connected through a phone, that phone must be powered on for the PC to have network connectivity. You only need one PC to initially configure your phone systems using a web browser. Any PC on the same LAN can configure all of the phones. For example, in the figure below, either PC 1 or PC 2 can configure both Phone A and Phone B. A PC is not required for the phones to operate. The connection to the Internet is optional. The phones can operate with just a local area network. A high speed Internet connection is needed to use external VoIP services, or to have phones at another geographic location be part of your phone system. Figure 1: Network Cabling Options 2.1 To Network a PC Through Your Phone 1. 2. 3. Connect your phone’s LAN port to a router. Connect your PC to your phone’s PC port. Connect the router to your high-speed Internet connection. March 11, 2010 © Aksys Networks Inc., All Rights Reserved 2 KONNECT™ Business Phones User Guide 3 UG-0001-00-00 Getting to Know Your Phone 3.1 Overview of Key Functions Figure 2: Overview of Physical Phone Soft-keys The four soft-keys will change their function based on what you are doing with the phone to help you handle calls and make selections within a menu. Navigation Keys Use these four keys to navigate up, down, left, and right through the menus. You will see small arrows next to menu items on the screen to indicate which directions you are able to go. Release Key This key ends a call and is used to exit a menu or ‘go back’ to the previous menu. Feature Keys You can customize these keys to control features, make speed dials, or pick up the different phone lines (landlines and VoIP services) you have available. 3.2 Understanding Physical Connections March 11, 2010 LAN Connect this to your local area network (LAN) using an Ethernet cable. PC Optionally you can connect this to a PC using an Ethernet cable. Use a standard patch cable. Do NOT use a crossover cable. Do NOT connect this port to your LAN. © Aksys Networks Inc., All Rights Reserved 3 KONNECT™ Business Phones User Guide UG-0001-00-00 Power Connect this to the power adaptor provided. Accessory This is used to connect accessories to the phone. Headset Optionally you can connect a headset for hands-free calling. Handset Connect this to the handset provided with the phone. Phone Line Optionally connect this to a phone line (sometimes also called POTS or FXO or ‘land line’). If you do not connect a phone line then this phone can still make VoIP calls and make calls using the phone lines of other KONNECT™ phones (if they are configured to allow this). Your KONNECTTM phone comes with a 2 m phone cord or you can use any phone cable of AWG26 rating or thicker. Figure 3: Back of Phone 3.3 Navigating Your Phone Screen The phone screen provides instructions and options for managing calls and features. The soft keys and navigation keys are used to select and use features of the phone. March 11, 2010 © Aksys Networks Inc., All Rights Reserved 4 KONNECT™ Business Phones User Guide UG-0001-00-00 Figure 4: Screen Navigation 3.3.1 Soft Keys Around the screen are four keys referred to as soft keys. The function of these keys is context sensitive, meaning they are dependent upon what is showing on the screen. 3.3.2 Navigation Keys Between the phone’s screen and keypad you will find four navigation keys comprised of a left, right, up and down key. These keys navigate though information shown on the screen. The left navigation key can also be used as a backspace for information entered on the screen. 3.4 Utilizing Feature Keys Feature keys are the 14 keys on the right side of the phone. Each key has an LED indicator light associated with it and a paper label to identify what the key does. The function of feature keys depends upon how you or your system administrator has configured them. These keys can be used to make and receive calls as well as to perform the functions outlined below. 3.4.1 Intercom Make or receive calls to other extensions. 3.4.2 Do Not Disturb Place your phone in a mode where it will not audibly ring. Other users will be able to see that your phone is on "donot-disturb" mode. This can be done through either “phone side” or “server side”. 3.4.3 VoIP Account Make or receive calls using VoIP services configured on your phone. 3.4.4 Speed Dial - Extension Call an extension when pressed. The LED beside that feature key it on when that extension is in use. March 11, 2010 © Aksys Networks Inc., All Rights Reserved 5 KONNECT™ Business Phones User Guide 3.4.5 UG-0001-00-00 Speed Dial - General Call a number or service when pressed. 3.4.6 Phone Line Make or receive a call using a phone line (trunk) in your system. 3.5 Utilizing Other Keys 3.5.1 Release Key The Release key ends the current call. The key can also be used to ‘exit’ or ‘go-back’ one step in menus on the screen. 3.5.2 Hold Key The Hold key is used to place calls on hold and to release calls from hold. 3.5.3 Mute Key The Mute key will allow you to place a call on mute and to release a call from mute. While on mute, you can hear the other party on a call, but they cannot hear you. When a call has been placed on mute, the LED indicator beside the Mute key will blink. 3.5.4 Volume Keys Volume keys can be used to adjust the volume of a call in progress or the volume of the ring from an incoming call. March 11, 2010 © Aksys Networks Inc., All Rights Reserved 6 KONNECT™ Business Phones User Guide 4 UG-0001-00-00 Using Your Phone Now that you’re familiar with your phone’s hardware, this section will teach you how to use your phone. Your phone’s functionality is extensive, so often there are multiple methods to achieve the same goal; the instructions below will provide the quickest possible methods to complete a task. We encourage you to try different methods and experiment with your phone. 4.1 Placing a Call As you dial numbers, they appear on the screen. Calls can be canceled before the recipient answers by selecting the “Cancel” soft key or by pressing Release. Once a call is answered, the time spent on the call is displayed on the screen. 4.1.1 1. 2. To Place a Call Press a feature key to select a line. You will hear a dial tone. Dial a number using the keypad. Or 1. 2. Dial a number using the keypad. The left navigation key can be used to delete numbers. Press a feature key to select a line to use to make the call or press the “Dial” soft-key at the bottom right of the screen. The phone will use the first available landline to complete your call. Or 1. 2. Pick up the handset. The phone will automatically pick up the bottom feature key. If that key is programmed to be a phone line or VoIP line you will hear dial tone and be able to dial a number. If that key is set to Do Not Disturb or is unprogrammed the phone will skip that button and try the button above. If that button is programmed as a speed dial key the phone will immediately call that number. Dial a number using the keypad. 4.1.2 1. 2. 3. 4. To Call an Extension Select the “Directory” soft key. Select the “Extensions” soft key. Use the Up and Down navigation keys to scroll to the extension desired. Select an Intercom feature key to this extension. Another method is to select the Intercom line and dial an extension 4.2 Using Redial Select the “Redial” soft key. 4.3 Using Speed Dial Select the feature key assigned to the number or extension. March 11, 2010 © Aksys Networks Inc., All Rights Reserved 7 KONNECT™ Business Phones User Guide UG-0001-00-00 4.4 Answering a Call You are notified of incoming calls by the following: • • • • ringing (unless you are on another call or in “Do Not Disturb” mode) And a flashing ringing indicator And a flashing LED indicator next to the incoming call line The display will show the caller’s name and number, if available And the phone display will show the name and number of the caller and a bar in the middle of the screen saying “Incoming”. 4.4.1 • • • • lift the handset out of the cradle Or press the “Answer” soft key Or press the Speaker/Headset key Or press the feature key whose indicator light is flashing 4.4.2 • • • To Answer an Incoming Call To Answer an Incoming Call While on Another Call Press the “Answer” soft key. The current call in progress will be placed on hold when you answer the new call. To send the incoming call directly to voicemail, press the “Voicemail” soft key. If you do nothing then eventually the call will be answered by your voicemail, if so configured. Press the “Ignore” soft key to both hide the call from you and leave it ringing for the caller. If “Ignored” the call will not timeout to voicemail. 4.5 Ending a Call A call can be ended by any of the following methods: • • • place the handset in the cradle Or press the Release key Or press the Speaker/Headset key if using hands-free mode 4.6 Transferring a Call Your phone supports two types of transfers: • • Attended transfers allow you to talk to the third party before you transfer the call to him/her Blind transfers allow you to send the call to a third party without talking to the him/her Once a call is placed, the “Transfer” and “Conference” options appear on the screen – use the appropriate soft key to utilize these options. March 11, 2010 © Aksys Networks Inc., All Rights Reserved 8 KONNECT™ Business Phones User Guide UG-0001-00-00 To transfer a call: 1. 2. 3. 4. • • • While a call is in progress, select the “Transfer” soft key. The caller is automatically placed on hold. Dial the number to which you want to transfer the call. You can also select a number from the directory. Select a feature key. Select an Intercom key to transfer to a known Extension Select a VoIP Account key to transfer to a VoIP Extension Select a Phone Line key to transfer to a Phone Line number Once the call is ringing, do one of the following: End the call to complete a blind transfer. Or Wait until the third party answers to perform an attended transfer. Select the “Join” soft key or hang up the current call to complete the transfer. 4.7 Placing a Call on Hold A call on hold has an LED indicator blinking beside the feature key associated with it. While a call is on hold, you can make and answer other calls on your phone. Multiple calls can be on hold at the same time. To place a call on hold, press the Hold key. The call’s LED indicator will blink while a call is on hold. When you first place a call on hold the screen will show “LOCAL Hold” before returning to the idle screen. 4.8 Releasing a Call from Hold Releasing a call from hold will activate the call. To release a call from hold: • • • • If only one call is on hold, press the Hold key. Or If multiple calls are on hold, press the feature key associated with the call. The caller’s information will display on the screen. If that line isn’t the call you want, press another feature key to see who is holding on that line. Then press the Hold key or press the feature key (again) to release the call from hold. Or Pick up the handset (or press the speakerphone key) and you will automatically pick up the first call that was put on hold. 4.9 Setting Do-Not-Disturb Mode While in “Do-not-Disturb” mode, your phone will not audibly ring when people call you. The visual ringing indicator will flash, the screen will show the caller’s information, and you can still answer calls while in the Do-Not-Disturb mode. Other users in your system can see that you have set your phone to the Do-Not-Disturb mode. Do-Not-Disturb mode can be set from the phone side, or the server side. Refer to “set feature key” section for details. 4.9.1 • March 11, 2010 To Set Your Phone to Do-Not-Disturb Press the Do-not-Disturb feature key. The LED indicator beside the Do-not-Disturb feature key will light. © Aksys Networks Inc., All Rights Reserved 9 KONNECT™ Business Phones User Guide 4.9.2 • UG-0001-00-00 To Release the Do-Not-Disturb Mode Press the Do-not-Disturb feature key. The LED indicator beside the Do-not-Disturb feature key will no longer be lit. 4.10 Managing Conference Calls Conference calls allow you to speak with two other parties at the same time. Other parties can be reached via the phone’s directory or through feature key services including landlines, VoIP services or other extensions. 4.10.1 1. 2. 3. To Initiate a Conference Call While one call is in progress, select the “Conference” soft key. Dial a number or choose a number from the directory to add to the conference call. When the call is answered, select the “Join” soft key. The conference call will begin with all parties connected. 4.10.2 Ending a Conference Call To end all calls on a conference call, press the Release key or place the handset in the cradle. If one party on the conference call ends their call, the conference call will continue with the remaining party. 4.10.3 Dropping Just One Party from a Conference To dismiss one party from the conference call, press the feature key associated with that call and press the Release key. 4.10.4 Using Hold with Conference Calls The Mute key will allow you to place a call on mute and to release a call from mute. While on mute, you can hear the other party on a call, but they cannot hear you. When a call has been placed on mute, the LED indicator beside the Mute key will blink. • • To place all conference call parties on hold, press the Hold key. While the conference is on hold, you can accept or place other calls. You cannot end a conference call while it is on hold. To release conference calls from hold, press the Release key. 4.11 Paging Extensions The Intercom key allows you to page other extensions. When another extension is paged, a tone sounds on his/her phone and immediately thereafter you can begin announcing to the paged party. The paged party doesn’t do anything to accept the page. 4.11.1 To Page a Single Extension • Press an Intercom feature key. • Enter the extension number you wish to page. • Press the “Page” soft key. Or March 11, 2010 © Aksys Networks Inc., All Rights Reserved 10 KONNECT™ Business Phones User Guide UG-0001-00-00 • Enter the extension number you wish to page. • Press an Intercom feature key and hold it down for two seconds. 4.11.2 To Page All Extensions • Press an Intercom feature key. • Press the “Page All” soft key. Or • Press an Intercom feature key and hold it down for two seconds. 4.12 Using the Speakerphone or a Headset When the phone’s handset is in the cradle, the phone is in “hands-free” mode. The default option for hands-free mode is speakerphone, which sends the audio for the call through the hands-free speaker with the hands-free microphone detecting your voice. The Speaker/Headset key can be used to toggle between speakerphone and headset options for hands-free mode; an icon on the screen will display which option is active. Lifting the handset out of the cradle will deactivate hands-free mode. Figure 5: Screen Navigation 4.12.1 • March 11, 2010 To Use the Speakerphone Press the Speaker/Headset key. A speaker symbol will appear on the screen. To switch between headset and speakerphone, press and hold the Speaker/Headset key until you see the symbol change. 4.12.2 • Figure 6: Screen Navigation To Use a Headset Press and hold the Speaker/Headset key until the headset symbol shows on the screen. To switch between headset and speakerphone, press and hold the Speaker/Headset key until you see the symbol change on the screen. © Aksys Networks Inc., All Rights Reserved 11 KONNECT™ Business Phones User Guide 4.12.3 • • • To Switch from Hands-free to Handset If the handset is in the cradle, lift the handset out of the cradle. Or If the handset is not in the cradle, press the Speaker/Headset key. 4.12.5 • To Answer a Call in Hands-free Mode Select the “Answer” soft key. Or Press the Speaker/Headset key. 4.12.4 • UG-0001-00-00 To Switch from Handset to Hands-free Press the Speaker/Headset key. After you press the Speaker/Headset key you can set the handset into the cradle without ending the call. 4.13 Adjusting Call & Ringer Volume 4.13.1 To Change Call Volume While a call is active, use the Volume Up and Volume Down keys. 4.13.2 1. 2. When the phone is idle, use the Volume Up and Volume Down keys to adjust the ringer volume. The screen will show the volume level and you will hear the volume change. Press the “Save” soft key. 4.13.3 1. 2. To Change Ringer Volume To Change Ringer Melody Use the Up and Down navigation keys to change the melody heard when the phone rings. Press the “Save” soft key. 4.14 Using the Phone Directory The phone directory stores contacts and extensions. If a contact has more than one number associated with it, press the right navigation key to scroll through the numbers. 4.14.1 1. 2. 3. 4. Select the “Directory” soft key. Select the “Contacts” soft key. Press the Up and Down navigation keys to navigate to the desired contact. If necessary, press the right navigation key to scroll through numbers stored for a contact. Select an appropriate feature key to use that line to call the contact. 4.14.2 1. 2. March 11, 2010 To Call a Contact To Call an Extension Select the “Directory” soft key. Select the “Extensions” soft key. © Aksys Networks Inc., All Rights Reserved 12 KONNECT™ Business Phones User Guide 3. 4. UG-0001-00-00 Press the Up and Down navigation keys to navigate to the desired extension. Press an Intercom feature key. 4.15 Viewing the Callers Log The callers logs keeps a record of calls you have received including answered calls, unanswered calls and unanswered calls in which the caller left a voice message. The call log shows the caller’s name and number (if available) as well as the date, time and the duration of the call, if appropriate. Prior to adding a caller to your contact list or prior to calling them back, you may want to edit the number that is displayed. If you start pressing digits they will be added in front of the number. For example you may wish to add the digit 1 in front of the number to be able to call the party. If you wish to remove digits press the left arrow key. This will remove digits to the left of the rightmost 7 digits. 4.15.1 Select the “Callers” soft key. You can then either view all the calls selecting the “View All” soft key or view just calls that have not been viewed yet by selecting the “View New” soft key. Scroll through calls in the list using the ‘up’ and ’down’ navigation keys. 4.15.2 1. 2. 3. To Call a Caller from Your Callers Log With the number displayed on your screen, press the “Select” soft key. Edit the number, if needed. Select a feature key. 4.15.3 1. 2. To View the Callers Log To Add a Caller to Your Directory Navigate to the caller you wish to add. Press the "Add Contact” soft key. The caller’s name and number will be added to your directory. 4.16 Using Local Voicemail The KONNECTTM phone supports voicemail locally on the phone, or from the server. The information provided in this section applies to the local voicemail only. For instructions on the server voicemail, contact your system administrator. 4.16.1 Message Waiting Indicator If a caller has left a voicemail message, the Message Indicator light will flash until you have viewed the call log that contains the voicemail message. If your phone is configured to only send voicemails as email messages, then the message light will not flash. You will need to check your email to see if you have any voicemail messages. 4.16.2 Your Voicemail Password To listen to your voicemail, you may need to enter your user password. You may have set this up in the KONNECT™ portal or can get it from your system administrator. The voicemail password is related to your user password. It is a numeric version of this as if the text password were entered on the phone’s keypad. For example if your user password is “FROG” then the voicemail password is “3764.” If your password is “CAT” then the voicemail password is “228.” If you have not set up a new user password the default is user. March 11, 2010 © Aksys Networks Inc., All Rights Reserved 13 KONNECT™ Business Phones User Guide 4.16.3 1. 2. 3. 4. 5. UG-0001-00-00 To Access Voicemail from Your Phone Press the “Callers” soft key. Press the “View New” or “View All” soft key. Scroll through the call log until you see a message that has an envelope icon in the top left corner of the phone screen. Press the “Play” soft key. You will be prompted for a password if you have set “Require Voicemail Password”. Enter your user password using the keypad and then press the # key. The message will play. While the message is playing, you can use the left and right arrow keys to move backwards and forwards through the message. At any point, you can press the down or up arrows to move to the next or previous messages. You can also delete or exit the message and return to the callers log. 4.16.4 To Receive Voicemail Messages by Email You can configure your phone to receive voicemail messages as attachments in email messages. The email message will contain caller ID information, if available, along with the date, time and duration of the call. The email attachment will contain the audio of the voicemail. To listen to the voicemail, open the attachment using an application such as Windows Media Player. 4.16.5 To Delete Messages When viewing messages in the call log or while listening to a message, you can delete it by pressing the “Delete” soft key. 4.16.6 Personal Greeting When callers reach your voicemail, they will hear a personal greeting before they have an opportunity to leave a message. If you don’t record a personal greeting, then callers will hear a generic greeting such as “The person at extension 123 is unavailable, please leave a message.” Refer to the section on Changing Voice Greetings below for information on configuring your personal greeting. 4.17 Using the Auto Attendant (600L only) If you have a 600L phone, it will have a phone line port and support Auto Attendant. For more information regarding how to setup and use the Auto Attendant, please refer to the user guide for KONNECTTM Office Phone System (UG-0000-00-00). March 11, 2010 © Aksys Networks Inc., All Rights Reserved 14 KONNECT™ Business Phones User Guide 5 UG-0001-00-00 Configuring Your Phone Phone users and system administrators can configure phone settings using online features that are available for every KONNECT™ phone. These features allow you to enter contacts in your directory, configure your feature keys, manage extension information, and change the behavior of some aspects of your phone. Online features also allow the system administrator to configure the phone system. 5.1 Accessing Online Features 5.1.1 1. 2. 3. 4. To Access Online Features On your phone, select the “Settings” soft key. Select the “Web Administration” soft key. The phone screen will display an IP address. Using a computer with a network connection, open an Internet browser such as Internet Explorer or Mozilla FireFox. Enter the IP address in the address bar of the browser. The home page of web administration should appear. 5.2 Logging on to Online Features on the KONNECT™ Office Portal Log on to configure phone settings as a user or as an administrator. 5.2.1 1. 2. 3. To Log on to Online Features In the upper right corner of the screen, click “User” or “Administrator”. Enter either “User” or “Admin” on the User Name line. Enter your password. One of the following screens will appear, based on if you logged on as a user or administrator. Figure 7: User Login Screen Figure 8: Administrator Login Screen 5.3 Managing Your Password You can update your user password or administrator password online at any time. 1. 2. 3. 4. 5. 6. Click “User Management” on the main menu bar. The following figure will appear. Select “User” or “Admin” in the drop down list. If you choose to update the Admin password, you need to enter the old password in the “Old Password” field. Enter a new password in the “New Password” field. Re-enter the new password in the “Retype Password” field. Click the [Update] button to save the new password. March 11, 2010 © Aksys Networks Inc., All Rights Reserved 15 KONNECT™ Business Phones User Guide UG-0001-00-00 Figure 9: User Management 5.4 Managing Contacts in the Directory Contacts can be added to a phone directory using online features for your phone system. 5.4.1 1. 2. 3. 4. 5. 6. To Add a Contact to the Directory Click “Directory” on the main menu bar. The Directory Settings screen will appear. Above the list of directory contacts, click [Add]. The Directory Settings – Contact Details screen will appear. In the screen that appears, enter the contact name in the “Name” field. Enter a description for the contact in the “Description” field. There can multiple numbers for each contact each consisting of a Description and Number. Enter the contact phone number in the “Phone Number” field. Click the [Update] button. The Directory Settings screen will appear. Select a name from the directory list to delete or update the contact. Figure 10: Directory Settings March 11, 2010 © Aksys Networks Inc., All Rights Reserved 16 KONNECT™ Business Phones User Guide UG-0001-00-00 Figure 11: Directory Settings - Contact Details 5.5 Feature Key Settings The 14 feature keys can be customized to your preferences. When you pick up the handset or press the speaker key, the phone will use the bottom feature key first, and will try the next key up the list if that line assigned to that key is busy. If you place a speed dial key at the bottom of the list the phone will automatically dial it when you pick up the handset. You can select other lines or buttons before or after you pick up the handset. Feature Key Functions: Intercom Used for calling and transferring calls to and from other users on your KONNECT™ Office Phone System. Phone Line A landline connection to your phone system. This line can be plugged into this phone, another KONNECT™ phone, or your server. Do Not Disturb Turns off your ringer. Your message waiting light will flash during inbound calls and you will see the inbound call on the display but there will be no ringing tone. Speed Dial Extension Speed dial to other KONNECT™ users on your system. Choose the user from the drop down menu list. Speed Dial General Speed dial to any external number. Enter the number as you would dial it from your phone and then choose to use a VoIP account to make the call or choose “Dial” to use the first available landline. VoIP Account A VoIP calling service configured to work on your phone. March 11, 2010 © Aksys Networks Inc., All Rights Reserved 17 KONNECT™ Business Phones User Guide 5.5.1 1. 2. 3. 4. 5. 6. UG-0001-00-00 To Configure a Feature Key Click “Feature Keys” on the main menu bar. The Feature Key Settings screen will appear. Next to the number corresponding with the key you wish to configure, select a function from the Function dropdown list. A second dropdown list may appear in the next column. If a second dropdown list appears, select the appropriate option from the list. If you are adding a general speed dial you will need to enter the number the same way you would dial it and choose which line you want to use to make the calls to that number when you use the speed dial key. In the “Paper Label” field, enter the text that you wish to print for the key’s paper label. For labels that require two lines of text you will need to enter the characters + where you want the next line to start. See the “Do Not Disturb” entry as an example below. Some features are supported on either the phone side or the server side (e.g. Asterisk server). Use the drop down list to choose how you want to use this feature. Click the [Update] button. Figure 12: Feature Key Settings 5.5.2 1. 2. 3. March 11, 2010 To Print a Feature Key Label Click “Feature Keys” on the main menu bar. The Feature Key Settings screen will appear. In the Paper Label field, enter the text that you wish to print for each key’s paper label. Click the [Design Paper Label] button. © Aksys Networks Inc., All Rights Reserved 18 KONNECT™ Business Phones User Guide 4. 5. 6. UG-0001-00-00 The Paper Label Entries screen will appear. Click on “Apply a Template” at the top of the screen to select a predefined color template, or click on the “Style” button for each feature key to define your own color. Click the [Generate Paper Label and Save My Design] button. A PDF with the labels you entered will appear. If you created a new template it will now be available for other KONNECT™ Users on your phone system to use when creating their labels. Use the print function in your PDF reader to print your label. When a print dialog box appears, click [Print]. In order for the label to print correctly you may need to ensure all scaling or sizing options are not selected in the print dialog box. Figure 13: Paper Label Entries March 11, 2010 © Aksys Networks Inc., All Rights Reserved 19 KONNECT™ Business Phones User Guide UG-0001-00-00 Figure 14: Paper Labels PDF 5.6 Managing Extensions Extensions can be viewed from the Extensions screen. Each extension number must be different within your phone system, i.e. you cannot use the same extension number twice. You may not change the name of your extension and extension number unless you’re instructed to do so by your system administrator. The name and number show on the screen of other phones in your system when you call them. The name and extension number do not show when you call landline numbers. The comment field is optional and shows only on the web pages. March 11, 2010 © Aksys Networks Inc., All Rights Reserved 20 KONNECT™ Business Phones User Guide UG-0001-00-00 Figure 15: Extensions 5.6.1 5.6.2 March 11, 2010 Understanding Extension Types My Extension The extension of the phone whose IP address was used to access online phone features. Local System Extension Other KONNECT™ phones that are on the same local area network as this phone. General Extensions External phones, VoIP devices, or services that are accessed by dialing the extension number. An example would be a cell phone or a SIP-based overhead paging system. Group Extensions A group of extensions that can be reached from dialing the group extension number. All phones in the group will ring, the first one to answer will get the call and other phones in the group will stop ringing. Understanding Status Types Available The phone in turned on and reachable on the network. Not Available The phone is either turned off or not reachable on the network. On The Phone The user of the phone is on a call. Unknown The status of this extension is not known. This applies to general extensions only. © Aksys Networks Inc., All Rights Reserved 21 KONNECT™ Business Phones User Guide 5.6.3 UG-0001-00-00 To Manage Settings for Your Voicemail If you decide to use your local voicemail function, you can manage the settings by the following steps: 1. 2. 3. 4. 5. 6. 7. 8. 9. Click “Extensions” on the main menu bar. The Extensions screen will appear. Click your extension number under the “My Extension” heading. The My Extension screen will appear. Click the “Enable Voicemail” box to turn Voicemail on or off on your phone. To be able to listen to voicemail messages on your phone, select the “Store Voicemail on Phone” checkbox. Click on the “Require Voicemail Password” checkbox to force password entry to access your voicemail on the phone. If this phone is part of any Group Extensions, click on the “Take Voicemail for Group Extensions” checkbox to have this phone take all voicemail for those Group Extensions. Callers will hear your “Personal Greeting” instead of the “Group Extension Greeting”. To have voicemail messages sent to your email account, do the following: o Enter an email address in the “Email Address” fie o Select the “Send Voicemail to email” checkbox In the Voicemail Settings section you can adjust the delay before the voicemail picks up and the maximum length for each voicemail message. Click the [Update] button to save settings. Figure 16: My Extension March 11, 2010 © Aksys Networks Inc., All Rights Reserved 22 KONNECT™ Business Phones User Guide 5.6.4 UG-0001-00-00 Managing Phone Lines (600L only) If you’re using 600L model, you can view the status of the phone line attached to your phone by going to the “Phone Lines” page. Figure 17: Phone Line Settings 5.6.5 Available A phone line available for use. Not Available The phone line is not available for use because either the phone it is attached to is turned off or there is no network connection to this phone Cable Unplugged No phone line is connected. In Use Phone line is in use by a KONNECT™ phone system user. Extension In Use The phone line was first in use by a KONNECT™ phone system user and it is now also in use by a phone that is in parallel on the line. For example if there are other analog phones on the same line they could still be in use. Not in Use / Parallel EIU Phone line is not in use by any KONNECT™ phone system users, but the phone line is in use by a phone that is in parallel on the line. (eg. a fax machine in parallel on the line) 5.6.6 1. 2. 3. 4. 5. March 11, 2010 Understanding Phone Line Status Types To Update Your Phone Line Click “Phone Lines” on the main menu bar. The Phone Line Settings screen will appear. Under the “My Phone Line” heading, click your phone line. The My Phone Line screen will appear. Enter text to describe your phone line in the “Name” field. This is the name that is displayed on phones’ display’s when a call comes in on this line. You may use a descriptive name like “Main Line” or “Line 2” or “Jane’s Line”. Ensure the check box shows that the line is enabled if you are going to use this phone line. Select one of the following types from the “Sharing” dropdown list to control who uses this phone line: o Private - only your phone © Aksys Networks Inc., All Rights Reserved 23 KONNECT™ Business Phones User Guide 6. UG-0001-00-00 If you set the line status to “Private” you have the option of recording a separate “Line Greeting” for your voicemail. This greeting can be used for a home extension phone so that calls to the landline get the “Line Greeting” message (eg the home voicemail) while the “Personal Greeting” for the phone will be heard by callers from other KONNECT™ phones who dial the extension directly. o Asterisk FXO - acts as an FXO trunk for your server so other users can also use it. Click the [Update] button to save settings. Figure 18: My Phone Line (600L only) 5.7 Managing VoIP Accounts To add a VoIP account: 1. Click “VoIP Accounts” on the main menu bar. Figure 19: VoIP Account Settings 2. 3. 4. 5. March 11, 2010 Click [Add]. Make sure the "Account Enabled" checkbox is checked to activate the account. Enter a meaningful name to describe the account. Enter the username for the account. © Aksys Networks Inc., All Rights Reserved 24 KONNECT™ Business Phones User Guide UG-0001-00-00 6. 7. 8. 9. 10. 11. Enter an authorization username and password. Enter a domain. Enter an outbound proxy. Make sure the "Registration Enabled" checkbox is checked. Select the "Local Voicemail Enabled" checkbox if the phone is to be able to take voice mail for this service. Select the "Auto Answer Enabled" checkbox if you wish to allow auto-answering of calls when requested by the caller (such as pages). 12. Enter a dial plan. 13. Click the [Update] button to save settings. Figure 20: VoIP Account Settings - Detail 5.8 Managing System Settings To update System Settings: 1. 2. Click “System Settings” on the main menu bar. The System Settings screen will appear. The “Operating Mode” is maintained by your system administrator. So do not change this unless you’re instructed to do so. March 11, 2010 © Aksys Networks Inc., All Rights Reserved 25 KONNECT™ Business Phones User Guide 3. 4. 5. 6. 7. 8. 9. UG-0001-00-00 To be able to send voicemails as emails, enter the full domain name or IP address of the mail server (SMTP) in the “Outgoing Email (SMTP)” field. You can specify the port number your SMTP server is using by appending a colon and the port number to the SMTP server, e.g. “smtp.server.com:587”. If your SMTP server requires authentication, check “Authentication Required” checkbox, and then enter your username and password. To set the time on the phone’s display based on the time on a server, enter the domain name or IP address of the server in the “Time Server (NTP)” field. The recommended entry is: pool.ntp.org Specify an offset, in hours, to the time displayed on phones in the “GMT Offset (hours) field. If you are currently in an area using Daylight Savings Time please select the time zone one hour to the east from your actual location. If advised to do so, select the “TFTP Auto-Discovery Enabled” checkbox. When a phone is first setup, it can check a local server for configuration information. Normally, you will only check this item if you have been advised to do so by your installer and/or service provider Click the [Update] button to save the settings. Figure 21: System Settings 5.9 Managing Media Settings 5.9.1 1. 2. 3. 4. Click “Media” on the main menu bar. The Media Settings screen will appear. Select a melody from the “Ringer Melody Tone” dropdown list. Select a volume level from the “Ringer Volume” dropdown list. Click the [Update] button to save settings. You can test and change the current setting using your phone. When the phone is idle, press the volume up or down key to show your current ringer volume. Now press volume up or down keys to adjust the volume. You can also press the up or down arrow to scroll through the available melodies. As you scroll through them you will see the name of melody on the phone screen. 5.9.2 1. 2. March 11, 2010 To Set the Melody and Volume for Your Ring To Enable Auto Attendant (600L only) Click “Media” on the main menu bar. The Media Settings screen will appear. Select the checkbox to have the Auto Attendant answer the landline attached to this phone. © Aksys Networks Inc., All Rights Reserved 26 KONNECT™ Business Phones User Guide 3. 4. If the box is check, the Auto Attendant will answer incoming calls and play the “AA System Greeting”. If the box is not checked, incoming calls will ring the operator group at extension 0. All the phones in this group will ring until one phone answers. If no phones are defined in the “0” (operator) group, then all local phones will ring. Select the number of times the phone should ring before the Auto Attendant answers from the “Delay before answering call (rings)” dropdown list. If you select 2 rings, none of the phones will ring before the Auto Attendant answers. If you select 3 or more rings then the phones in operator group will ring and they can answer before the Auto Attendant. If someone in the operator group answers the call first, the Auto Attendant won’t answer. Click the [Update] button to save settings. 5.9.3 1. 2. 3. 4. 5. 6. 7. March 11, 2010 UG-0001-00-00 To Configure Audio Network Settings Click “Media” on the main menu bar. The Media Settings screen will appear. View the current order of preference for using Audio Codecs for calls made over your local area network in the “Preferred Codec Order (LAN)” field. Set the preferred codec order using the “Preferred Codec” dropdown list. G.711u and G.711a are better quality than G.729AB, but require more network bandwidth. Usually there is little concern over bandwidth on the LAN, so G.711u and G.711a are usually the ahead of G.729AB in preference. View the current order of preference for using Audio Codecs for calls made over your wide area network in the “Preferred Codec Order (WAN)” field. Typically this means calls outside your office such as lines using a SIP service or calls to KONNECTTM phones at other offices. Set the preferred codec order using the “Preferred Codec” dropdown list. G.711u and G.711a are better quality than G.729AB but require more network bandwidth. Often there is concern over bandwidth on the WAN, so G.729AB should be specified ahead of G.711u or G.711a. If another application on your network is using the default RTP starting port, then you will need to enter an alternate starting RTP port on all your phones in the “UDP RTP Starting Port“ field that is otherwise unused. Click the [Update] button to save settings. © Aksys Networks Inc., All Rights Reserved 27 KONNECT™ Business Phones User Guide UG-0001-00-00 Figure 22: Media Settings March 11, 2010 © Aksys Networks Inc., All Rights Reserved 28 KONNECT™ Business Phones User Guide 6 UG-0001-00-00 Power Requirements 6.1 Power Adapter The KONNECT™ Office Phone System includes a power adapter for user in North America. Your KONNECT™ phone can be used in other markets but will require a power adapter suited for each market. Your adapter must be a Class II power supply and provide the power to the phone as specified below: 36V~48V DC 150mA 6.2 Power over Ethernet (600 only) The 600 model phone can support Power over Ethernet (PoE) using the standard 802.3af specification instead of using the provided power adapter. Please note that model 600L does not support Power over Ethernet. March 11, 2010 © Aksys Networks Inc., All Rights Reserved 29 KONNECT™ Business Phones User Guide 7 UG-0001-00-00 Phone Data Provisioning If you check “TFTP Auto-Discovery Enabled” in the System settings, the phone is able to automatically discover available TFTP servers for software update and/or data provisioning. To do so, 1. 2. 3. 4. 5. 6. 7. 8. 9. Press “Settings” in the main screen. Scroll down to highlight “Software Upgrade”, and press “Select”. Enter your password, and press “Done”. Scroll down to highlight “TFTP Local Server”, and press “View”. The screen will show the current TFTP server the phone is using. To change the server, press “Update”. The screen will show a list of available local TFTP servers. Scroll down to highlight the one you want, and press “Select”. The phone will then contact that server to see if there’s new software and/or user data available. Please refer to Application Note AN-xxxx-xx-xx for more information. March 11, 2010 © Aksys Networks Inc., All Rights Reserved 30 KONNECT™ Business Phones User Guide 8 UG-0001-00-00 Extending Phone Functionality Please refer to Application Note AN-xxxx-xx-xx for more information. March 11, 2010 © Aksys Networks Inc., All Rights Reserved 31 KONNECT™ Business Phones User Guide 9 UG-0001-00-00 Product Warranty 9.1 Limited Warranty Aksys Networks warrants to the end user (“Customer”) that the product will be free from defects in workmanship and materials, under normal use and service, for one year, or such longer period as Aksys Networks may announce publicly from time to time for particular products, from the date of purchase from Aksys Networks or its authorized reseller. Aksys Networks’ sole obligation under this express warranty shall be, at Aksys Networks’ option and expense, to repair the defective product or part, deliver to Customer an equivalent product or part to replace the defective item, or if neither of the two foregoing options is reasonably available, Aksys Networks may, in its sole discretion, refund to Customer the purchase price paid for the defective product. All products that are replaced will become the property of Aksys Networks. Replacement products or parts may be new or reconditioned. Aksys Networks warrants any replaced or repaired product or part for ninety (90) days from shipment, or the remainder of the initial warranty period, whichever is longer. Products returned to Aksys Networks must be sent prepaid and packaged appropriately for safe shipment, and it is recommended that they be insured or sent by a method that provides for tracking of the package. Responsibility for loss or damage does not transfer to Aksys Networks until the returned item is received by Aksys Networks. The repaired or replaced item will be shipped to Customer, at Aksys Networks' expense, not later than thirty (30) days after Aksys Networks receives the defective product, and Aksys Networks will retain risk of loss or damage until the item is delivered to Customer. 9.2 Exclusions Aksys Networks will not be liable under this limited warranty if its testing and examination disclose that the alleged defect or malfunction in the product does not exist or results from: Failure to follow Aksys Networks' installation, operation, or maintenance instructions. Unauthorized product modification or alteration. Unauthorized use of common carrier communication services accessed through the product. Abuse, misuse, negligent acts or omissions of Customer and persons under Customer's control; or Acts of third parties, acts of God, accident, fire, lighting, power surges or outages, or other hazards. 9.3 Warranty Exclusive IF AN AKSYS NETWORKS PRODUCT DOES NOT OPERATE AS WARRANTED ABOVE, CUSTOMER'S SOLE REMEDY FOR BREACH OF THAT WARRANTY SHALL BE REPAIR, REPLACEMENT, OR REFUND OF THE PURCHASE PRICE PAID, AT AKSYS NETWORKS' OPTION. TO THE FULL EXTENT ALLOWED BY LAW, THE FOREGOING WARRANTIES AND REMEDIES ARE EXCLUSIVE AND ARE IN LIEU OF ALL OTHER WARRANTIES, TERMS, OR CONDITIONS, EXPRESS OR IMPLIED, EITHER IN FACT OR BY OPERATION OF LAW, STATUTORY OR OTHERWISE, INCLUDING WARRANTIES, TERMS, OR CONDITIONS OF MERCHANTABILITY, FITNESS FOR A PARTICULAR PURPOSE, SATISFACTORY QUALITY, CORRESPONDENCE WITH DESCRIPTION, AND NONINFRINGEMENT, ALL OF WHICH ARE EXPRESSLY DISCLAIMED. AKSYS NETWORKS NEITHER ASSUMES NOR AUTHORIZES ANY OTHER PERSON TO ASSUME FOR IT ANY OTHER LIABILITY IN CONNECTION WITH THE SALE, INSTALLATION, MAINTENANCE OR USE OF ITS PRODUCTS. 9.4 Support & Service Agreements If you purchased your product from an Aksys Networks Authorized Reseller, contact the Authorized Reseller for information about support and service agreements applicable to your product. For information on Aksys Networks products and support, go to the Aksys Networks web site www.aksysnetworks.com. March 11, 2010 © Aksys Networks Inc., All Rights Reserved 32 KONNECT™ Business Phones User Guide UG-0001-00-00 9.5 Limitation of Liability TO THE FULL EXTENT ALLOWED BY LAW, AKSYS NETWORKS EXCLUDES FOR ITSELF AND ITS SUPPLIERS ANY LIABILITY, WHETHER BASED IN CONTRACT OR TORT (INCLUDING NEGLIGENCE), FOR INCIDENTAL, CONSEQUENTIAL, INDIRECT, SPECIAL, OR PUNITIVE DAMAGES OF ANY KIND, OR FOR LOSS OF REVENUE OR PROFITS, LOSS OF BUSINESS, LOSS OF INFORMATION OR DATA, OR OTHER FINANCIAL LOSS ARISING OUT OF OR IN CONNECTION WITH THE SALE, INSTALLATION, MAINTENANCE, USE, PERFORMANCE, FAILURE, OR INTERRUPTION OF ITS PRODUCTS, EVEN IF AKSYS NETWORKS OR ITS AUTHORIZED RESELLER HAS BEEN ADVISED OF THE POSSIBILITY OF SUCH DAMAGES, AND LIMITS ITS LIABILITY TO REPAIR, REPLACEMENT, OR REFUND OF THE PURCHASE PRICE PAID, AT AKSYS NETWORKS' OPTION. THIS DISCLAIMER OF LIABILITY FOR DAMAGES WILL NOT BE AFFECTED IF ANY REMEDY PROVIDED HEREIN SHALL FAIL OF ITS ESSENTIAL PURPOSE. 9.6 Disclaimer Some countries, states, or provinces do not allow the exclusion or limitation of implied warranties or the limitation of incidental or consequential damages for certain products supplied to consumers, or the limitation of liability for personal injury, so the above limitations and exclusions may be limited in their application to you. When the implied warranties are not allowed to be excluded in their entirety, they will be limited to the duration of the applicable written warranty. This warranty gives you specific legal rights which may vary depending on local law. March 11, 2010 © Aksys Networks Inc., All Rights Reserved 33 KONNECT™ Business Phones User Guide UG-0001-00-00 10 Safety and Compliance 10.1 FCC Part 15 Rules This device complies with part 15 of the FCC Rules. Operation is subject to the following two conditions: (1) This device may not cause harmful interference, and (2) this device must accept any interference received, including interference that may cause undesired operation. 10.1.1 Class B Digital Device or Peripheral This equipment has been tested and found to comply with the limits for a Class B digital device, pursuant to part 15 of the FCC Rules. These limits are designed to provide reasonable protection against harmful interference in a residential installation. This equipment generates, uses and can radiate radio frequency energy and, if not installed and used in accordance with the instructions, may cause harmful interference to radio communications. However, there is no guarantee that interference will not occur in a particular installation. If this equipment does cause harmful interference to radio or television reception, which can be determined by turning the equipment off and on, the user is encouraged to try to correct the interference by one or more of the following measures: Reorient or relocate the receiving antenna. Increase the separation between the equipment and receiver. Connect the equipment into an outlet on a circuit different from that to which the receiver is connected. Consult the dealer or an experienced radio/TV technician for help. 10.1.2 Modification In accordance with Part 15 of the FCC Rules, the user is cautioned that any changes or modifications not expressly approved by Aksys Networks Inc. could void the user’s authority to operate the equipment. 10.2 Industry Canada ICES-003 This Class [B] digital apparatus complies with Canadian ICES-003. Cet appareil numérique de la classe [B] est conforme à la norme NMB-003 du Canada.. 10.3 Industry Canada CS-03 (600L only) This product meets the applicable Industry Canada technical specifications. Le présent materiel est conforme aux specifications techniques applicables d'Industrie Canada. 10.3.1 Ringer Equivalence Number (REN) The Ringer Equivalence Number (REN) is an indication of the maximum number of devices allowed to be connected to a telephone interface. The termination on an interface may consist of any combination of devices subject only to the requirement that the sum of the RENs of all the devices does not exceed five. L'indice d'équivalence de la sonnerie (IES) sert à indiquer le nombre maximal de terminaux qui peuvent être raccordés à une interface téléphonique. La terminaison d'une interface peut consister en une combinaison quelconque de dispositifs, à la seule condition que la somme d'indices d'équivalence de la sonnerie de tous les dispositifs n'excède pas 5. March 11, 2010 © Aksys Networks Inc., All Rights Reserved 34 KONNECT™ Business Phones User Guide UG-0001-00-00 Document Revision Record Date Rev Reason for Change March 11, 2010 00 Document Creation © 2010 Aksys Networks Inc. All Rights Reserved. Aksys, Aksys Networks, KONNECTTM and the Aksys Networks Logo are trademarks of Aksys Networks Inc. All trademarks identified by ® and ™ are registered trademarks or trademarks, respectively, of Aksys Networks Inc. All other trademarks are the property of their respective owners. The information provided in these documents is subject to change without notice. The configurations, technical data and recommendations provided in these documents are believed to be accurate and dependable, but are presented without express or implied warranty. March 11, 2010 © Aksys Networks Inc., All Rights Reserved 35