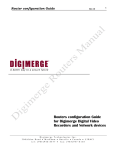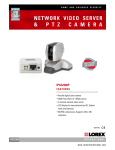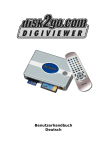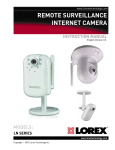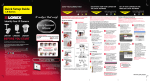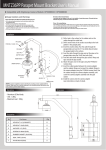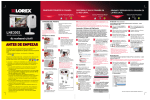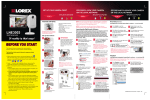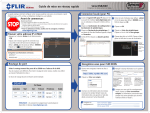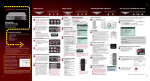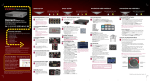Download Bulletin No: 07-1019-1 -- DigiViewer Live Video Troubleshooting
Transcript
Service Bulletin DigiViewer Live Video Troubleshooting Bulletin No: 07-1019-1 Date: October 19, 2007 Product: IP Products (including: DNB6300V, DND7220V, DNP5220E, DNP5320E, DNS1010 & DNZ9320W Models) Purpose: To provide troubleshooting instructions for Live Video Viewing on the DigiViewer application. Procedure: If the streaming video ActiveX controls load (DigiViewer Main Screen), but there is no displayed video image when using Internet Explorer web browser (Windows Only), proceed with one or more of the following options: 1. Press the “Stop” button, wait for 3 seconds, and press the “Play” button again. 2. A suitable video decoder may not be installed on the PC. Download the DivX decoder from the following link: http://www.divx.com/divx/windows/codec/ 3. Use an alternative web browser like Firefox or Opera to access the DigiViewer. QuickTime version 7.1.6 or higher must be installed to access streaming video using Firefox or Opera. See Step 4 for further details on QuickTime. NOTE: If the ActiveX control still does not work, proceed with the following steps. Digimerge Technologies Inc. 300Alden Road • Markham • Ontario • Canada • L3R4C1 tel: (905)946-8477 • fax: (905)947-0138 4. Switch the default streaming video transport from “Auto” to “QuickTime”. Download the latest version of Apple QuickTime (http://www.quicktime.com) and install it using the instructions provided with the program. NOTE: If QuickTime (version 7.1.6 or higher) is already installed, take the following steps to change the video transport from ActiveX to QuickTime: i. Open up DigiViewer in your default web browser ii. Click the “Settings” link on the left side of the screen iii. Click the “Advanced Settings” link on the bottom left corner of the screen iv. Click on the “Streaming” Link v. Open the drop down menu of the “Transport” function and select “QuickTime (qt)” vi. Click on the “Surveillance” link on the left side of the screen vii. Click the Play button to start streaming video using QuickTime 5. Switch the video to MJPEG (if not using an MPEG4 supported codec) by taking the following steps: i. Open up DigiViewer in your default web browser ii. Click the “Settings” link on the left side of the screen iii. Click the “Advanced Settings” link on the bottom left corner of the screen iv. Click on the “Streaming” Link v. Open the drop down menu of the “Mode” function and select “mjpeg” vi. Click on the “Surveillance” link on the left side of the screen vii. Click the Play button to start streaming video using the MJPEG codec I am using Linux, can I view streaming video? Yes. You need to download and install the VLC media player, which will work with the Firefox web browser on Linux platforms. Naturally, there are no guarantees with Linux as many factors may affect this. I am using a Mac computer, can I see streaming video? Yes. QuickTime is supplied with your Mac computer. Digimerge Technologies Inc. 300Alden Road • Markham • Ontario • Canada • L3R4C1 tel: (905)946-8477 • fax: (905)947-0138