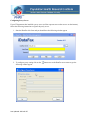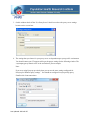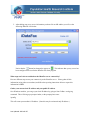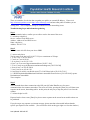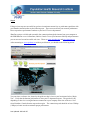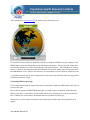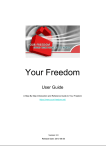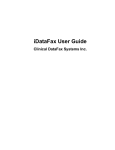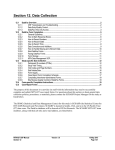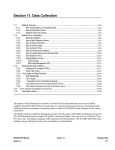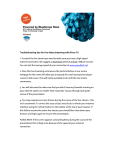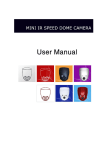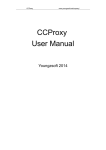Download iDataFax Troubleshooting
Transcript
iDataFax Troubleshooting About iDataFax • • • • • • iDataFax is a client application that connects back to a server at the PHRI based in Hamilton, Ontario, Canada. It is not known to interfere with any software and should work on desktops or via a Citrix installation. The iDataFax client has no license restrictions. iDataFax does not use any local database; all information is stored centrally on the PHRI server in Hamilton, Ontario, Canada. iDataFax client communicates with the server over the internet using SSL technology, which provides encryption and secure identification of the server. This is the same technology used for internet banking. The iDataFax 4.0 client application supports proxy servers (see Section “Configuring Proxy Server”). Minimum Computer Requirements • • • TCP/IP Networking (512kbps internet connection speed or better) Operating system: Windows 7, Vista, XP, 2000, Mac OS X, Solaris, or Linux 200MB of disk space Required Disk Space • No data is actually stored on your computer. Once data is entered, it is sent via the Internet to the data server at the Project Office. Therefore, the amount of space required to download and install the software is minimal. The software itself is approximately 50-200 MB. Connecting to iDataFax Server When trying to log into iDataFax, I get an error message, “Error: HTTP request failed”. Please talk to your computing department and make sure port 443 is open. If you are using a proxy server, please configure the proxy server (see Section “Configuring Proxy Server”). Additional explicit information about the PHRI server if required: The "edc.phri.ca" server external IP address is 216.185.73.34. Last Updated: 2010-06-07 Configuring Proxy Server If your IT department has installed a proxy server (to filter requests sent to other servers on the internet), follow the following instruction to register the proxy server. 1. Start the iDataFax 4.0 client and you should have the following window appear 2. To configure proxy setting click on the following window appear Last Updated: 2010-06-07 button next to the DataFax server name to get the 3. On this window check off the “Use Proxy Server” check box to have the proxy server settings become active as seen here 4. The settings that you choose for your proxy server are dependent upon your specific environment. You should contact your IT support staff to get the proper settings for the following window. The “mycompanyproxy.domain.com” in the screenshot is just an example. Note: If you were using Proxycap previously then you can use the same settings configured for Proxycap for iDataFax proxy settings. You should not configure Proxycap to help proxy iDataFax 4.0 client connections. Last Updated: 2010-06-07 5. After adding your proxy server information you then click on OK and the you will see the following iDataFax 4.0 window Notice that the button has changed to appears as . This indicates that a proxy server has been configured to be used in the iDataFax 4.0 client program. What steps can I take to troubleshoot the iDataFax server connectivity? Here are different steps to test your connectivity to the iDataFax server. Please gather all this information (using either screen shots) and follow the reporting instructions below to report this information to PHRI. Gather your current local IP address and your public IP address On a Windows machine, you can get your local IP address by going to Start Run.. and typing command. This will bring up a prompt window, at the prompt please enter: ipconfig This will return your machine’s IP address. (Note this may be an internal only IP address.) Last Updated: 2010-06-07 There are a number of web sites that can gather your public (or external) IP address. Please visit http://whatismyipaddress.com or http://www.showmyip.com and note what public IP address you are coming from. This is important to help us troubleshoot certain networking issues. Troubleshooting Steps and information gathering Step 1 In the command window, confirm you are able to resolve the name of the server. C:> nslookup edc.phri.ca Server: <name of local DNS server> Address: <address of local DNS server> Name: edc.phri.ca Address: 216.185.73.34 Step 2 Trace the route of traffic from your site to PHRI. C:\>tracert edc.phri.ca Tracing route to edc.phri.ca [216.185.73.34] over a maximum of 30 hops: 1 <1 ms <1 ms <1 ms 192.168.0.1 2 7 ms 6 ms 7 ms 10.150.0.1 3 11 ms 8 ms 11 ms 24.215.3.130 4 8 ms 7 ms 13 ms core2.bgp.mountaincable.net [24.215.3.186] 5 17 ms 13 ms 8 ms gw-hydroone.torontointernetxchange.net [198.32.245.48] 6 10 ms 10 ms 7 ms 142.46.128.10 7 9 ms 11 ms 10 ms 142.46.3.50 8 9 ms 28 ms 10 ms bb1-core-HAM-AAA-G72-v3943.fibrewired.ca [216.185.67.181] 9 * * HHSCPopulationHealthInstitute-HAM-AAA-unused66.fibrewired.on.ca [216.185.64.66] reports: Destination net unreachable. Trace complete. Step 3 This command shows that a connection to the SSL port (443) that iDataFax uses for secure communications does connect somewhere. The screen will clear; pressing the [Enter] key will show some response on the screen, but nothing usable. At this point, the only way to stop the process is to close the window. C:\>telnet edc.phri.ca 443 Expected result: clears screen; [Enter] key shows some response on the screen but no usable actions can be performed. If you do not get any response or a timeout message, please note that as that would indicate that the specific port required is not available. (You will need to click on the upper right x to close the window.) Last Updated: 2010-06-07 Step 4 If the previous steps are successful but you have inconsistent connectivity or performance problems with you iDatafax connection then try the following tests. These two tests check your network performance. Please report these performance numbers to your local IT service department. iDataFax requires a reliable and reasonably fast connection through the internet from your computer to the PHRI DataFax server in Hamilton, Ontario, Canada. To test your Internet reliability and performance you can use two free and accessible web sites. These are www.speedtest.net and www.pingtest.net. After connecting to www.speedtest.net with any web browser you should see the following screen: You can select a reference site, shown by the gold star, that is close to your location and select “Begin Test”. Verify that the Internet performance is what your IT department expects. The speed will vary depending on who else is using the Internet connection at your company at the time of the test. Now select Hamilton, Canada from the map and test again. The connection speed should be at least 512kbps (.5Mbps) or better in order to maintain proper performance. Last Updated: 2010-06-07 After connecting to www.pingtest.net you should see the following screen: For iDataFax to work reliably the information packets travelling from iDataFax on your computer to the PHRI DataFax server in Hamilton must not be lost during transmission. The ping test will validate that your Internet connection is reliable in that it doesn’t lose network packets. There should be no lost ping packets. If there are any lost ping packets then iDataFax will not work reliably and will disconnect from the PHRI DataFax server. Select a local reference site first and then a site in Canada to compare the tests. You should work with your IT service department to resolve any issues related to either lost ping packets or Internet performance issues. Contacting PHRI for more help If you cannot connect, then the output of the above tests would be helpful for PHRI staff to work with you to resolve the issue. Please send any output to [email protected] with the subject of iDataFax Troubleshooting. Indicate your name, e-mail address, phone number and any more information you can provide (Study #, Site #, idatafax user account name, international hours of operations for follow-up). Alternatively, you can contact us by phone at the study help line number and selecting option 2 for IT support. Last Updated: 2010-06-07