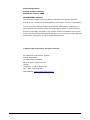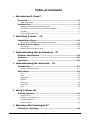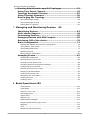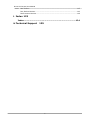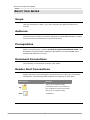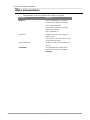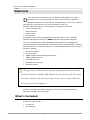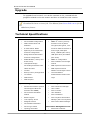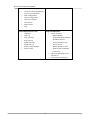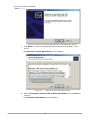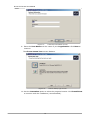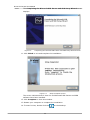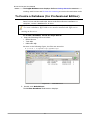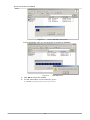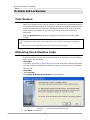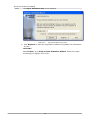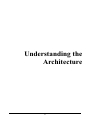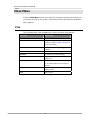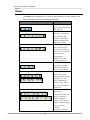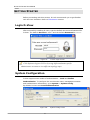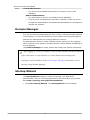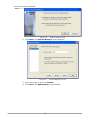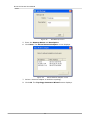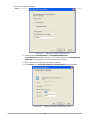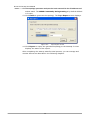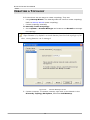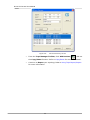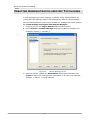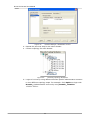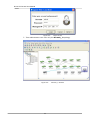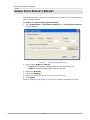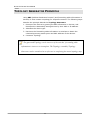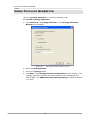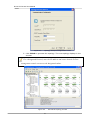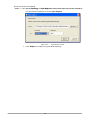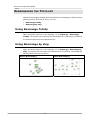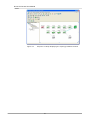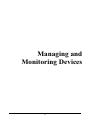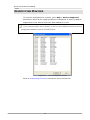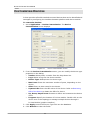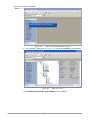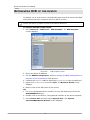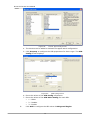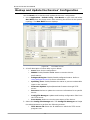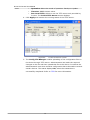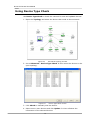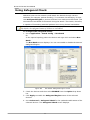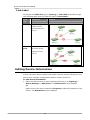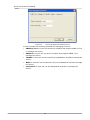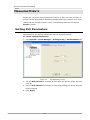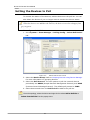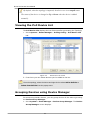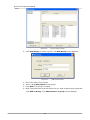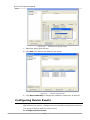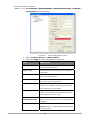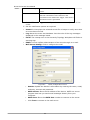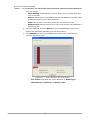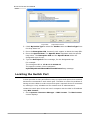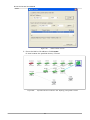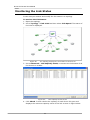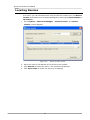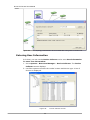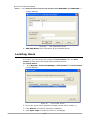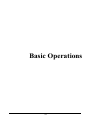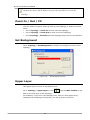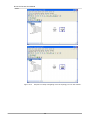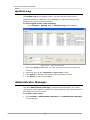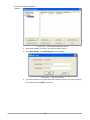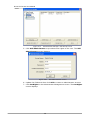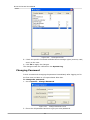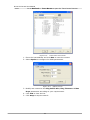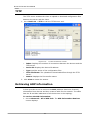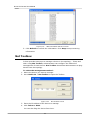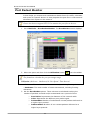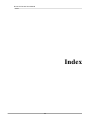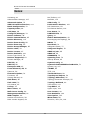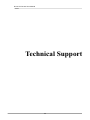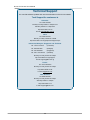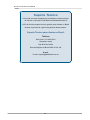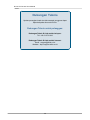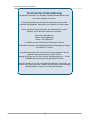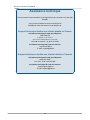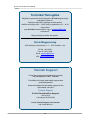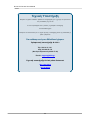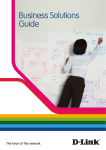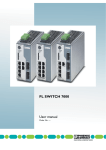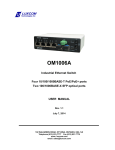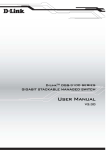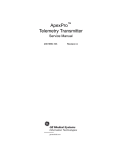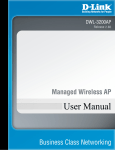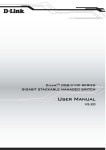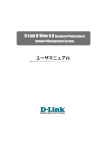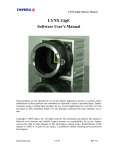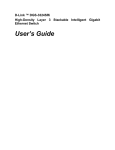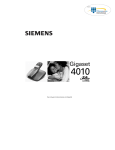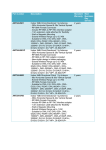Download D-View 6 User Manual - D-Link
Transcript
Standard / Professional NETWORK MANAGEMENT SYSTEM User Manual VER.1.00 D-Link Corporation D-View 6.0 User Manual Published: January 2008 PROPRIETARY NOTICE This document supports D-Link Network Management System software. D-View 6.0 is confidential and proprietary information of D-Link Corporation. D-Link may have patents, patent applications, trademarks, copyrights, or other intellectual property rights covering subject matter in this document. Except as expressly provided in any written license agreement from D-Link, the furnishing of this document does not give you any license to these patents, trademarks, copyrights, or other intellectual property. © 2007 D-Link Corporation. All rights reserved. For additional information, contact: D-Link Corporation No. 289, Sinhu 3rd Road Neihu District, Taipei City 114 Taiwan Telephone: +886-2-6600-0123 Fax: +886-2-6600-8168 Web Address: http://www.dlink.com.tw 1 Table of Contents 1. Introducing D-View 7 Overview .............................................................................8 What’s Included .................................................................................. 8 Product Line ........................................................................9 Hardware and Software Requirements .................................................... 9 Client-Server Architecture (Professional Edition)..................................... 10 Upgrade ........................................................................................... 11 Technical Specifications ...................................................................... 11 2. Installing D-View 13 Installation Steps .............................................................. 14 To Create a Database (for Professional Edition) ...................................... 21 D-View 6.0 Licensing ......................................................... 25 Trial Version...................................................................................... 25 Obtaining the Activation Code ............................................................. 25 3. Understanding the Architecture 27 Modular Architecture ......................................................... 28 Features ............................................................................ 29 Functions ........................................................................... 30 4. Understanding the Interface 31 Introduction ...................................................................... 32 Context-sensitive Menus..................................................................... 33 Main Menu ......................................................................... 35 File.................................................................................................. 35 View ................................................................................................ 36 Application ....................................................................................... 37 System ............................................................................................ 37 NetTools ........................................................................................... 38 Advanced ......................................................................................... 39 Help ................................................................................................ 39 5. Using D-View 40 Getting Started .................................................................. 41 Login D-View .................................................................................... 41 System Configuration ......................................................................... 41 Domain Manager ............................................................................... 42 Startup Wizard .................................................................................. 42 6. Working with Topologies 47 Creating a Topology ........................................................... 48 2 D-Link D-View 6.0 User Manual Creating Administrator-specific Topologies ....................... 51 Using Topo Export/Import................................................. 54 Topology Generator Principle............................................. 55 Using Topology Generator ................................................. 56 Rearranging the Topology.................................................. 59 Using Rearrange Totally ...................................................................... 59 Using Rearrange by step..................................................................... 59 Rolling Back a Topology ...................................................................... 60 7. Managing and Monitoring Devices 62 Identifying Devices............................................................ 63 Multi-vendor Support......................................................... 64 Customizing Devices .......................................................... 65 Managing Devices with MIB Compiler ................................ 66 Retrieving OID of the device .............................................. 70 Batch Configuration ........................................................... 72 Backup and Update the Devices’ Configuration....................................... 74 Using Device Type Check .................................................................... 76 Using Safeguard Check....................................................................... 77 Labeling Devices ............................................................................... 79 Editing Device Information.................................................................. 80 Managing Events................................................................ 83 Setting Poll Parameters ...................................................................... 83 Setting the Devices to Poll .................................................................. 84 Viewing the Poll Device List ................................................................. 85 Grouping Devices using Device Manager ............................................... 85 Configuring Device Events .................................................................. 87 Retrieving Device Event Logs .............................................................. 90 Defining Trap Information ................................................................... 92 Locating the Switch Port ..................................................................... 93 Monitoring the Link Status .................................................................. 95 Locating Devices ............................................................................... 97 Locating Users .................................................................................. 99 8. Basic Operations 102 View Options ...................................................................................103 Copy/Paste ......................................................................................103 Zoom In / Out / Fit ...........................................................................104 Set Background................................................................................104 Upper Layer.....................................................................................104 System Log .....................................................................................107 Administrator Manager ......................................................................107 Restoring and Backing Up D-View .......................................................111 NetTools ..........................................................................................112 TFTP ...............................................................................................114 Retrieving ARP information ................................................................114 3 D-Link D-View 6.0 User Manual Net Toolbox .....................................................................................115 Port Packet Monitor...........................................................................116 Performance Monitor .........................................................................118 9. Index 123 Index ............................................................................... 124 10. Technical Support 125 4 D-Link D-View 6.0 User Manual ABOUT THIS GUIDE Scope Use this document to learn, use, and configure the different features of D-View. Audience This document is written for network managers, system administrators, and/or IT personnel who would need to work with D-View. Prerequisites Before using this guide, read the D-View 6.0 Quick Installation Guide. The Installation Guide provides installation procedures for both Standard and Professional Editions of D-View. Document Conventions The following conventions are used in this guide. Reader Alert Conventions Reader alerts are used throughout this document to notify you of essential information. The following table explains the meaning of each alert. READER ALERT MEANING Alerts you to supplementary information that is not essential to Tip the completion of the task at hand. Alerts you to supplementary information. Note 5 D-Link D-View 6.0 User Manual Style Conventions The following style conventions are used in this guide. ELEMENT MEANING Bold font Use for describing user interface elements and characters that you type into the interface. For example, Hierarchy Topology Workplace and type http://192.168.1.1. Italic font Variables for which you supply a specific value. For example: Filename.ext can refer to any valid file name. Courier New font Samples of code and file paths and names. Command A command that is typed at the command prompt. For example, ipconfig. 6 Introducing D-View 7 D-Link D-View 6.0 User Manual OVERVIEW D -Link strives to provide easy-to-use devices and software for users. Networking is a core technology for data communication. Based on abundant experience and profound understanding on end-user network management requirements, D-Link introduces D-View 6.0. Network administrators can now efficiently manage and monitor, • device configuration, • fault tolerance, • performance, • and security of multiple networks and management switches with D-View, a Simple Network Management Protocol (SNMP) Network Management System. This is a comprehensive standards-based management tool designed to centrally manage critical network characteristics such as availability, reliability and resilience in a consistent manner. D-View accommodates a wide range of devices including: • Wireless bridges • Access points • SNMP capable Smart/Managed switches • SNMP capable routers • OLT/ONU devices • Broadband CO devices • Windows Server This guide does not discuss network design, management concepts or provide detailed explanations of SNMP, MIB, RMON and associated concepts. We assume the reader is familiar with these networking concepts; hence variables defined in D-View menus are self-explanatory. D-View is designed for SMB, Enterprise, and Telecom administrators to efficiently manage their networks. What’s Included D-View 6.0 comes with: • D-View 6.0 • User Manual 8 D-Link D-View 6.0 User Manual PRODUCT LINE There are two editions of D-View: • D-View 6.0 Standard Edition: D-View standard edition targets novice-intermediate users that have a small/mid-scale network of less than 1000 devices with basic requirements. DBMS: Access 2000 Operating System: Windows XP, Windows 2000 Server or Advanced Server (English Version), Windows 2003 (English Version) • D-View 6.0 Professional Edition: D-View professional edition targets advanced users that have a small/mid-scale network of more than 1000 devices with higher requirements. Operating System: Windows Server 2000 or 2003 (English Version) DBMS: SQL Server 2000/2005 Hardware and Software Requirements Hardware Requirements • CPU: 1.4GHz or above • DRAM: 1GB or above • Hard Drive Space: at least 200 MB • Ethernet Adapter • D-View supports the following: D-Link Switch: DES-3526, DES-3550, DES-3828, DES-3828DC, DES-3828P, DES-3852, DES-6500, DGS-3308FG, DGS-3324SR, DGS-3426, DGS-3427, DGS-3450, DGS-3612, DGS-3612G, DGS-3627, DGS-3627G, DGS-3650, DXS-3326GSR, DXS-3350SR, DGS-3200-10 D-Link Wireless AP: DWL-2100 AP, DWL-2700AP, DWL-3200AP, DWL-3260AP, DWL- 7100AP, DWL-7700AP, DWL- 8200AP Software Requirements • Operating System: - Microsoft Windows 2000 Professional/Advanced Server (English Version) with Service Pack 4 - Microsoft Windows Server 2003 with Service Pack 2 • Microsoft Internet Explorer 6 with Service Pack 1 or later • Microsoft XML Parser and SDK For Standard Edition only: Microsoft Windows XP Home/Professional Service Pack 2 For Professional Edition only: Database Management System (DBMS): - Microsoft SQL Server 2000 (English Version) with Service Pack 2 - Microsoft SQL Server 2005 (English Version) 9 D-Link D-View 6.0 User Manual The differences between the two editions are described in the following table: STANDARD EDITION PROFESSIONAL EDITION Standalone Client-Server Single User Login Multiple User Login Supports Nodes <= 1000 Supports Nodes >= 1000 Supports Microsoft Access Supports SQL Database Database Both editions use COM (Component Object Model) technology. D-Link recommends using a display with 1024 x 768 resolution. Client-Server Architecture (Professional Edition) By using the remote access feature of SQL Server, D-View 6.0 Professional Edition implements Client-Server architecture allowing workstations to share database information. Given below is an illustration of the SQL Server Remote Access chart. Figure 1: SQL Server Remote Access To configure and connect to the SQL Server database, refer to Installation Steps and To Create a Database (for Professional Edition). 10 D-Link D-View 6.0 User Manual Upgrade To upgrade from D-View 5.1 or earlier versions to 6.0, uninstall all the programs related to the old version and then re-install the new version. Download the latest version of the User Manual from dview.dlink.com.tw for the added new features. Technical Specifications MIB Utilities Security Management Functions • Device SNMP Configuration • MIB II Information and functions such as packet Statistics encryption/decryption, user • IF Information Tables levels for different classes of • Spanning Tree Information access right, MPD (RFC and Port Configuration 2572), TARGET (RFC 2573), Bridge 802.1d Information USM (RFC 2574) and VACM and Port Configuration (RFC 2575) • • • • SNMP v3 covering security RMON Statistic, History and • SNMP v3 Configuration Event Group • Device Module Access Right Control Transparent Bridge Forwarding and Static Filter • NMS System Access Control Tables and Port • NMS System Function Module Access Right Control • Counter • 802.1p Priority Configuration • L3 Utilities Authentication Modes when • MIB Browser Login • MIB Complier • Local and Radius Resource Management Functions System Management Tools Performance Monitor (switch • Device Resource Manager should support RFC1213 • User Locator Interface and RMON) • Device Locator Device Panel Simulation • User Statistics Module • Device Statistics • Batch Program • Device System Information • Link Capacity Check • Safeguard Check • Get All ARP Information • Device Type Check • Topology Generator • • Manager (RFC 1213 System) • Device Port Status Manager Performance Management Tools • 11 Performance Monitor D-Link D-View 6.0 User Manual • Topology Import / Export • Hierarchy Topology Manager • Device Type Extension • Web Configuration • Telnet Configuration • TFTP file transport • Trace Route • MAC Locator • Ping • Port Packet Monitor Supported Devices Fault Management Tools D-Link Devices: • Trap Filter • Trap Log • Ping Poll Filter • Ping Poll Log - OLT/ONU devices • SNMP Poll Filter - Wireless bridges and • SNMP Poll Log • Event Config Manager - SNMP capable routers • Event Viewer - Multi-tenant broadband • - SNMP capable Smart/Managed switches access points CO devices • Windows Workstation, DC and Server • 12 Device Panel Simulation Installing D-View 13 INSTALLATION STEPS To install D-View 6.0 for both Standard and Professional Edition, follow these procedures: For Professional Edition: Prior to installation, ensure the environment on your designated server is compliant with the software requirements given below: • Ensure the authentication mode on MS SQL 2000 is Mixed Mode (SQL Server and Windows) when installing SQL Server. Use Enterprise Manager for configuration settings. • Click Microsoft SQL Server > SQL Server Group > Local Windows NT. • Right-click on Local Windows NT, and select Security. • Configure Authentication as SQL Server and Windows 1. Insert the CD and navigate to D-View Standard.exe/D-View Professional.exe. If the installer does not start automatically, start the installer by double clicking the D-View Standard.exe/ D-View Professional.exe. The InstallShield Wizard screen displays. Figure 2: InstallShield Wizard screen D-View Setup initiates the InstallShield Wizard, which after loading, will take you through the installation process. The License Agreement screen displays. 14 D-Link D-View 6.0 User Manual Figure 3: License Agreement screen 2. Click Yes to proceed. The Choose Destination Location screen displays. Figure 4: Choose Destination Location screen 3. By default D-View is installed in C:\Program Files\D-Link\D-View. Alternately, you can choose to install D-View in your preferred designated folder. Click Browse to select the target location and then click Next to continue. The Select Program Folder screen displays. 15 D-Link D-View 6.0 User Manual Figure 5: Select Program Folder screen The Setup will add program icons into the Program Folder. 4. Click Next to continue. The Start Copying Files screen displays. Figure 6: Start Copying Files screen 5. Verify the settings before clicking Next. To make changes, click Back. The Setup Status screen displays. 16 D-Link D-View 6.0 User Manual Figure 7: Setup Status screen 6. This screen indicates that D-View installation is in progress. To stop the installation, click Cancel. Figure 8: Setup Status screen Once D-View installation is successfully completed the Welcome to the Microsoft XML Parser and SDK Setup Wizard window displays. 17 D-Link D-View 6.0 User Manual Figure 9: Welcome to the Microsoft XML Parser and SDK Setup Wizard 7. Click Next to continue installing Microsoft XML Parser and SDK on your server. The End-User License Agreement screen displays. Figure 10: End-User License Agreement screen 8. Select I accept the terms in the License Agreement and click Next to continue. The Customer Information screen displays. 18 D-Link D-View 6.0 User Manual Figure 11: Customer Information screen 9. Enter the User Name and the name of your Organization. Click Next to continue. The Choose Setup Type screen displays. Figure 12: Choose Setup Type screen 10. Use the Customize option to select the program location. Click Install Now to continue with the installation (recommended). 19 D-Link D-View 6.0 User Manual The Completing the Microsoft XML Parser and SDK Setup Wizard screen displays. Figure 13: Completing the Microsoft XML Parser and SDK Setup Wizard screen 11. Click Finish to exit and complete the installation. Figure 14: Setup Complete screen The screen indicates that D-View 6.0 and Microsoft XML Parser and SDK software have been installed. 12. Click Complete to close this window. 13. Restart your computer to complete the installation. 14. To start D-View, double click the 20 on the desktop. D-Link D-View 6.0 User Manual The Login D-View screen displays. Refer to Getting Started to continue working with D-View and D-View 6.0 Licensing to receive the activation code. To Create a Database (for Professional Edition) Once D-View and Microsoft XML Parser and SDK software installation is complete, create a database for D-View. To create a database, SQL 2000 server must be installed with SQL service running on the server. To create a database, follow the steps below: 1. Copy the following files to a folder: • Make DB.exe • Task.SQL • DBCreate.SQL As seen in the following figure, the files are stored in: E:\D-View 6.0\SQLDBScript\SQLDBScript Figure 15: MakeDB screen 2. Double-click MakeDB.exe. The D-View Database Tool window displays. 21 D-Link D-View 6.0 User Manual Figure 16: D-View Database Tool screen D-View Database Tool is in the process of creating a database. Figure 17: MakeDB screen 3. Click OK to close the window. 4. To edit information in the hosts file, go to: C:\WINNT\system32\drivers\etc\hosts 22 D-Link D-View 6.0 User Manual Figure 18: Etc Folder screen 5. Right-click hosts and select Open With. In the Open With window, select Notepad. D-Link recommends using notepad to edit the hosts file. Figure 19: Hosts File screen 6. Update the host file with the following information, for example: • 127.0.0.1: localhost • dview-test : 10.90.90.101 • 10.90.90.101: SQL-Server To implement the client-server architecture, ensure to install D-View 6.0 professional edition in required servers to connect with the SQL database. 7. Click Save to save the file. 23 D-Link D-View 6.0 User Manual D-View utilizes SQL-Server alias name to query the SQL database, so therefore make sure the name entered is the same as the alias name. Ensure to add the IP address of your server in the hosts file. Check with the system administrator for the correct IP address of your server. 8. Restart your computer to complete the installation. The Login D-View screen displays. Refer to Getting Started to continue working with D-View. 24 D-Link D-View 6.0 User Manual D-VIEW 6.0 LICENSING Trial Version When you install D-View, the trial version is automatically installed and allows you to evaluate the product for a period of 30 days. During this 30-day period, D-Link recommends you request a permanent license for D-View. For every single license key obtained, you can run D-View on up to five different computers. Skip the Activation step as seen in Figure 19 and continue working with D-View. During the trial period, every time D-View is started, a message is displayed indicating the time remaining before the trial version will expire. Obtaining the Activation Code If you opt to buy D-View, there are three ways to request for your activation code, which are as follows: OPTION A To register, go to http://dview.dlink.com.tw and enter user related information such as license key and MAC address of D-View. The license key is provided with the CD. OPTION B 1. Start D-View. The D-View 6.0 Activation Wizard screen displays. Figure 20: D-View Activation Wizard screen 2. Click Next to continue. 25 D-Link D-View 6.0 User Manual The Input Activation Key screen displays. Figure 21: Input Activation Key screen 3. Click Register to open the registration website and update the information on-line. OPTION C Start D-View, go to Help>D-View Activation Wizard. Follow the steps accordingly to register for D-View. 26 Understanding the Architecture 27 D-Link D-View 6.0 User Manual MODULAR ARCHITECTURE D-View 6.0 is a vendor-independent platform with user plug-in modules. This new adaptive architecture comprises multiple components such as DBMS access, basic and plug-in modules. Figure 22: D-View System Architecture D-View follows three-tier architecture that is client-server architecture in which an application is executed by more than one distinct software agent. For example, an application that uses middleware to service data requests between a user and a database employs three-tier architecture. 28 D-Link D-View 6.0 User Manual FEATURES With the addition of new features to D-View, Administrators can now: • Automatically create topology maps of device relationships. • Graphically represent the real-time status of devices. • Centrally manage multiple D-Link devices. Administrators can view and manage multiple devices within the LAN. • Customize third party devices to integrate with D-View. • Define trap events using the Trap Editor. • Manage multiple identical devices at the same time using Batch Configuration (Firmware updates, Save config, RMON Enable and more). • Manage third-party devices using the MIB Compiler and MIB Browser. • Supports SNMPv3 for major MIBs. • Monitor the status of network devices by polling network devices periodically. • View and check the status of the Safeguard Engine from the topology map. • Handle events based on severity and notify the users with email or sound alerts. 29 D-Link D-View 6.0 User Manual FUNCTIONS The following section briefly describes the various functions of D-View: • New Device Identifier: D-View constantly monitors the network for new devices. Once a device is plugged in, administrators can add the device into the topology. • Database Access Component: Provides interface to access Microsoft Access and SQL Server 2000/2005 out of the box. If required, functional components can be changed to access other DBMS such as Oracle or Sybase. • Domain Management: D-View allows administrators to categorize network devices into single or multiple domains. • Multiple Views: D-View supports tree and list views for viewing devices in the domain. • Polling: D-View polls network devices and displays any abnormal behavior on the Message Board. Devices are polled using ICMP (Internet Control Message Protocol) or SNMP (Simple Network Management Protocol). • Performance Management: D-View provides flexible mechanism to retrieve SNMP OID information. For example, using Performance Monitor function, the administrator can monitor data ratio per port. • Syslog Management: Maintain user action log information. • System Config: Configure global parameters of the network, for example, Local and Radius Authentication. • SNMP v3 Support: For major MIBs including MIB II, IF- MIB (RFC2233), Entity MIB (RFC2737), Bridge 802.1D(RFC1493), RMON, 802.1P (RFC2674) and 802.1Q (RFC2674). • Resource Management: Manage, add, or remove network device resources from/to a topology. • Device Customization: Include customized network devices by manually entering device type information. • Layer 3 Utilities: Layer 3 utilities include IP forwarding, RIP 2 (Routing Information Protocol), OSPF (Open Shortest Path First), IP MRoute, DVMRP (Distributed Vector Multicast Routing Protocol) and PIM (Protocol Independent Multicast) functions for managing switches and advanced routers in enterprise networks. • Topology Generator: Create diagrams and schematics for network design and layout planning. • Topology Import/Export: Import or export topology information to/from XML. 30 Understanding the Interface 31 D-Link D-View 6.0 User Manual INTRODUCTION D-View’s user interface provides access to all the views and tools from a single location. Figure 23: D-View User Interface The key interface elements are: • Domain: A subnetwork comprised of netmaps. Dividing the network into domains improves performance and security. • Netmap: A netmap is a graphical representation of your domain/network. • Menu Toolbar: Access different functional modules from the Menu You can also refer to it as a network topology map. toolbar. • Hierarchical Topology Workplace: Displays a tree-like structure of the topology. • Main Toolbar: Use the Main toolbar for quick access of the functional modules. • Topology View Window: Displays the net cells that include devices, links and netmaps. • Message Board: View event messages of various devices in the domain. • Advanced Toolbar: Use the Advanced toolbar for quick access of the functional modules. • Net Toolbar: Use the Net toolbar for quick access of the functional modules. 32 D-Link D-View 6.0 User Manual • System Toolbar: Use the System toolbar for quick access of the functional • Application Toolbar: Use the Application toolbar for quick access of the modules. functional modules. • Topo Manager Toolbar: Use the Topo Manager Toolbar for quick access of the functional modules. • Status Area: Provides context-sensitive information about the current state of what you are viewing in the window. Refer to Main Menu for the different functional modules. Drag and drop the toolbar to rearrange elements around the user interface to suit your working model Context-sensitive Menus Most items in D-View have context-sensitive menus. Select an item and then right-click the mouse to view additional details. Topology Workspace Figure 24: Context-sensitive menu accessed from the Topology Workspace 33 D-Link D-View 6.0 User Manual Topology View Window Figure 25: Context-sensitive menu accessed from the Topology View Window Hierarchy Topology Workspace Figure 26: Context-sensitive menu accessed from the Hierarchy Topology Workspace 34 D-Link D-View 6.0 User Manual MAIN MENU D-View’s Main Menu is the entry point for accessing most of the features. It runs along the top of the screen. This section briefly describes the available menu options. File The following table lists the File menu items and their descriptions. MENU ITEM DESCRIPTION Save Save the current topology. Startup Wizard The wizard guides you to create a topology. Refer to Startup Wizard for more information. Close Close the current Topology View window. Print Print the current topology. Preview Preview the current topology. Page Setup Set printer options, properties and paper size. Lockup Locks D-View; only the current user or an administrator can unlock the system. Logout admin Logout of D-View and sign in as a different user. Exit Exit D-View. 35 D-Link D-View 6.0 User Manual View The View menu enables you to view or hide various D-View Toolbars. The following table describes the different toolbars. TOOLBAR DESCRIPTION Advanced Toolbar Access Link Capacity Check, Safeguard Check and ARP info. Net Toolbar Access Device Discovery, Trace route, File Transport, NET Toolbox, Performance monitor, MIB browser and MIB compiler. System Toolbar Access System Log, Event Viewer by IP, Device Group Manager, Device Event Configure, System Config, Administrator Management, and Change Password. Application Toolbar Access Batch config, Run Batch Program, Topo Export Import, Device Customization. Topo Manager Toolbar Access Select netmap, Add netmap, Edit netmap, Delete netmap, Select device, Add device, Edit device, Delete device, Select link, Add link, Edit link, Delete link. Main toolbar Access Save, Copy, Paste, Print, Background, Zoom out, Zoom in, Zoom fit, Domain Manager, Configure the devices want to be polled, Query the event log by netmap, Search the devices in 36 D-Link D-View 6.0 User Manual the network and create a topology automatically, Upper Layer, Startup wizard, Help Hierarchy Topology workspace Access Main Menu, Topology, and Message Board Message Board Access Message Board Cascade Cascades the different topologies one behind the others Tile Vertically Arranges the different topologies one below the other Application The following table lists the Application menu items and their descriptions. MENU ITEM DESCRIPTION Batch Config: Execute a sequence of operations in • Advanced Option D-View. For example, Save • Run Batch Configuration, Retrieve Port Status, and so on. Refer to Batch Configuration for more information. Topo Export Import Restore and backup D-View. Refer to Using Topo Export/Import for more information. Device Customization Add, modify and delete devices. Refer to Customizing Devices for more information. System The following table lists the System menu items and their descriptions. MENU ITEM DESCRIPTION System Log Store logged events. Refer to System Log for more information. Domain Manager Manage domain information. Refer to Domain Manager for more information. Event Manager • Event Viewer by Monitor and manage events. Refer to Managing Events for more 37 D-Link D-View 6.0 User Manual Netmap • Event Viewer by IP • Device Group Manager • Polling Config • Device Event Config • Trap Editor Resource Manager • MAC Locator • Device Locator • User Locator • Device Collector • User Statistic • Device Statistic System Config information. Locate devices using IP or MAC address. Configure the root domain name, management station and authentication information. Refer to Login D-View for more information. Administrative Manager Create user groups and provide access rights for certain functional modules to an administrator. Refer to Administrator Manager for more information. Change Password Change password after login. Refer to Changing Password for more information. NetTools The following table lists the NetTools menu items and their descriptions. MENU ITEM DESCRIPTION Device Discovery Search devices using IP address. Refer to Device Discovery for more information. Trace Route Lists all the intermediate routers a connection must pass through to get to reach its destination. Refer to Trace Route for more information. TFTP (Trivial File Transfer Upload/Download/Update Protocol) configuration files to and from devices. Refer to TFTP for more information. NetToolbox Manage devices through Telnet, Web and Ping using the IP address. Refer to Net Toolbox for more information. 38 D-Link D-View 6.0 User Manual Port Packet Monitor Monitor the port packet performance. Refer to Port Packet Monitor for more information. Performance Monitor Monitor the RMON performance of a device. Refer to Performance Monitor for more information. MIB Tools Manage and configure non D-Link • MIB Compiler devices. Refer to Managing Devices • MIB Browser with MIB Compiler for more information. Topology Generator Tool to generate a Topology. Refer to Using Topology Generator for more information. Advanced The following table lists the Advanced menu items and their descriptions. MENU ITEM DESCRIPTION Link Capacity Check Monitor and modify the link status. Refer to Monitoring the Link Status for more information. Device type Check Check the network for new and updated devices. Refer to Using Device Type Check for more information. Safeguard Check Check the safeguard status of devices. Refer to Using Safeguard Check for more information. All of ARP info Retrieve ARP information from devices in the topology. Refer to Retrieving ARP information for more details. Help The following table lists the Help menu items and their descriptions. MENU ITEM DESCRIPTION D-View Help Opens D-View online help. Module supported Displays a list of devices supported by D-Link. D-View Activation Wizard Helps you obtain the activation code. About D-View Displays the About D-View window. 39 D-Link D-View 6.0 User Manual Using D-View 40 D-Link D-View 6.0 User Manual GETTING STARTED Before proceeding with this section, D-Link recommends you to get familiar with the User Interface. Refer to Introduction section. Login D-View After successfully installing D-View, type the default Account and Password for D-View. The default Account is Admin and the default Password is 111111. Figure 27: D-View Login screen Click Option to login to D-View by using different domain-specific administrator accounts to view different topology maps. System Configuration D-View supports two modes of authentication – Local and Radius Authentication. To configure the root domain name, management station and authentication information, go to System > System Config. By default D-View uses Local Authentication. Figure 28: 41 System Config screen D-Link D-View 6.0 User Manual Local Authentication • The account and password information is stored in the D-View database. Radius Authentication • The information is stored in the Radius server database. • If the account and password information entered is valid, the server accepts the authentication and allows the administrator to manage and monitor the network. Domain Manager In a real environment administrators often need to manage multiple domains of the network. D-View can divide the entire network into many designated domains for administrators to manage different network. An administrator needs to create a domain before working on any topology. When creating a new domain, the administrator should allocate IP address of the workstation. Use Domain Manager to create, delete and modify the domain information. After logging in, D-View, by default, creates a Super Domain and the IP address of the workstation. A super domain is a virtual domain which manages the topologies of all the domains. Refer to Creating a Topology to manually create a topology using Domain Manager. Startup Wizard The Startup Wizard helps you create a Topology. The Wizard will automatically create a new topology based on the information you provide. To create a topology using the Startup Wizard: 1. Click File> Startup Wizard. The Startup Wizard screen displays. 42 D-Link D-View 6.0 User Manual Figure 29: Startup Wizard screen 2. Click Next. The Domain Manager screen displays. Figure 30: Domain Manager screen 3. Enter the name of your new Domain. 4. Click Next. The Add Netmap screen displays. 43 D-Link D-View 6.0 User Manual Figure 31: Add Netmap screen 5. Enter the Netmap Name and Description. 6. Click Next. The Select Network Adapter screen displays. Figure 32: Select Network Adapter screen 7. Select a network adapter to build the topology. 8. Click OK. The Topology Generator Wizard screen displays. 44 D-Link D-View 6.0 User Manual Figure 33: Topology Generator Wizard screen 9. Select either Local Network or Designated Network. Local Network accesses devices in the local network and Designated Network accesses devices by specifying the IP range. 10. Enter a name for Topology Generator analysis. 11. Click Next. The Topology Analysis Configuration screen displays. Figure 34: Topology Analysis Configuration screen 45 D-Link D-View 6.0 User Manual 12. The topology generator analyzes the local network for the IP address and subnet mask. The SNMP Community String Setting is by default defined in D-view. 13. Click Finish to generate the topology. The Topo Export screen displays. Figure 35: Topo Export screen 14. Click Export to export the generated topology to the Netmap. D-View displays the status of the export. After completing the startup wizard’s initial process, you can manage and monitor devices as described in the following chapters. 46 Working with Topologies 47 D-Link D-View 6.0 User Manual CREATING A TOPOLOGY In D-View there are two ways to create a topology. They are: • Using Startup Wizard: The wizard guides the users to create a topology. Refer to Startup Wizard create a topology. • Create a topology manually To manually create a topology: 1. Go to System > Domain Manager and create a new Domain to manage the topology. Super Domain is, by default is a virtual domain from which the topologies of all other, existing domains can be managed. Figure 36: Domain Manager screen 2. Create a netmap. To create a netmap, right-click on the domain in the Hierarchy Topology Workplace, and select Add Netmap. 48 D-Link D-View 6.0 User Manual Figure 37: Hierarchy Topology Workplace screen 3. The Add Netmap screen displays. Figure 38: Add Netmap screen 4. Enter the Name and Description for the Netmap. 5. Click OK. Make sure to save the changes made to the database before you proceed. 6. There are three ways to accomplish the next task. They are: • Go to NetTools > Device Discovery to search for and add devices into the Netmap manually. Then create links between the devices. Refer to Device Discovery for more information. 49 D-Link D-View 6.0 User Manual Figure 39: • Device Discovery screen From the Topo Manager Toolbar, Click Add Devices [ ]. OR use the Copy/Paste function. Refer to Copy/Paste for more information. • Continue to Export your topology. Refer to Using Topo Export/Import for more information. 50 D-Link D-View 6.0 User Manual CREATING ADMINISTRATOR-SPECIFIC TOPOLOGIES D-View manages the entire topology in domain mode; administrators can create different topology maps to be managed by different administrators. Only the administrators in the Super Domain can manage the entire network. To create multiple topologies with Domain Manager: 1. Login to D-View with Super Domain administrator access. 2. Go to System > Domain Manager and then create two domains. For example: Domain_1, Domain_2. Figure 40: Domain Manager screen 3. Select a domain, update the Workstation information and then click Create to define the management workstation in D-View. For example: Domain_1, Station_1 and IP address. 51 D-Link D-View 6.0 User Manual Figure 41: Domain Manager: Workstation screen 4. Repeat the previous step for the other domain. 5. Create a topology for each domain. Figure 42: Hierarchy Topology Workplace 6. Login to D-View by using different domain-specific administrator accounts to view different topology maps. For example: Click Option to login with Domain_1 administrator account by using Domain_1 Station: 172.231.255.11. 52 D-Link D-View 6.0 User Manual Figure 43: Login screen 7. This administrator can view only the Domain_1 topology. Figure 44: 53 Domain_1 window D-Link D-View 6.0 User Manual USING TOPO EXPORT/IMPORT D-View allows you to export to or import from an XML file. Use this feature to make regular backups. To export or import topology information: 1. Go to Application > Topo Export/Import. The Topo Export/Import screen displays. Figure 45: Topo Export/Import screen 2. Select either Export or Import. • Export: Backup/save topology data to an external XML file. • Import: Restore topology data from an XML file. 3. Select the Domain. 4. Select the Netmap. 5. Browse to select the file to export to or import from. 6. Click Apply. Refer to Restoring and Backing Up D-View to restore and backup D-View. 54 D-Link D-View 6.0 User Manual TOPOLOGY GENERATOR PRINCIPLE Using ARP (Address Resolution Protocol) and forwarding table information in devices, D-View creates a topology for a specific network. The following steps describe the principle behind the Topology Generator: 1. Discovers the devices by getting the ARP information in devices, and identifies the relationship among devices by their MAC or IP address. 2. Identifies the device type. 3. Retrieves the forwarding table information in switches to obtain the relationship among switch ports and MAC address of the devices. 4. Creates a Topology. The generated Topology can be incorrect if the switches’ forwarding table information is incorrect or incomplete. The Topology created by Topology Generator can be considered as a reference in completing the actual topology map. 55 D-Link D-View 6.0 User Manual USING TOPOLOGY GENERATOR Use the Topology Generator to create the topology map. To use the Topology Generator: 1. Go to NetTools > Topology Generator. The Topology Generator Wizard screen displays. Figure 46: Topology Generator Wizard screen 2. Select the Analysis Mode. 3. Enter the Topology Name. 4. Click Next. The Topology Analysis Configuration screen displays. The topology generator analyzes the local network for the IP address and Subnet Mask. The SNMP Community String Setting is by default defined in D-View. 56 D-Link D-View 6.0 User Manual Figure 47: Topology Analysis Configuration screen 5. Click Finish to generate the topology. The new topology displays in the window. For a designated Network, enter the IP address and ensure that the D-View management console can access the designated subnet. Figure 48: 57 Generated Topology window D-Link D-View 6.0 User Manual 6. Go to Topology > Topo Export or select and right click on the netmap of the generated Topology to select Topo Export. Figure 49: Topo Export screen 7. Click Export to export the generated topology. 58 D-Link D-View 6.0 User Manual REARRANGING THE TOPOLOGY Manually rearranging multiple devices and links in a topology is a laborious and difficult process. But with D-View, you can: • Rearrange Totally • Rearrange by step Using Rearrange Totally Open and select a device in the topology. Go to Topology > Rearrange Totally. The system will rearrange the linked devices in hierarchy considering the selected device as the topmost device. Using Rearrange by step Open and select a device in the topology. Go to Topology > Rearrange by step. The system will rearrange the linked devices in hierarchy considering the selected device as the top device. Before Rearranging After Rearranging Figure 50: Topology before and after rearranging 59 D-Link D-View 6.0 User Manual Rolling Back a Topology After rearranging the topology, you can restore the saved topology that was created initially from the database. To Rollback a Topology: Go to Topology > Topology Rollback. The Topology reverts to the previous settings. The following screenshots displays the sequence of steps by using the Topology Rollback function. 60 D-Link D-View 6.0 User Manual Figure 51: Sequence of steps displaying the Topology Rollback function 61 Managing and Monitoring Devices 62 D-Link D-View 6.0 User Manual IDENTIFYING DEVICES To view the installed device modules, go to Help > Devices Supported. Information about all the supported devices is displayed. D-View, by default, supports all D-Link devices that have been added to D-View. If you cannot find the device modules in the list, download and install the device management modules from the D-Link Website. Figure 52: Devices Supported screen Refer to Customizing Devices to extend the device module list. 63 D-Link D-View 6.0 User Manual MULTI-VENDOR SUPPORT Only the following modules can be used by third-party devices: • GenSNMPDeviceModule: D-View recognizes SNMP enabled devices irrespective of device type, vendor and model number. Refer to Retrieving OID of the device for more information. • MIB Browser/Compiler: The MIB compiler translates the MIB from its normal ASN.1 format to a format that is comprehensible by other applications. Refer to Managing Devices with MIB Compiler for more information. • Telnet, Web management tools: Refer to Management Methods for more information. • Monitoring performance status by ICMP/SNMP. Refer to Setting the Devices to Poll for more information. • Extension of supported device types with Device Customization functional module. Refer to Customizing Devices for more information. 64 D-Link D-View 6.0 User Manual CUSTOMIZING DEVICES D-View provides a flexible method to extend devices that can be identified and managed by configuring the interface between platform and device module. To customize devices: 1. Go to Application > Device Customization. The Device Customization screen displays. Figure 53: Device Customization screen 2. From the Device Customization screen, you can modify the device type properties in the dialog. • Vendor: Select/enter a vendor from the drop-down list. • Logo: Select a logo for the device module. • Device Type: Select/enter the device type. • Max Ports: Enter the maximum number of ports, depending on the device. • Alias: Enter an alias name for the device. • System OID: Enter the OID value of the device. Refer to Retrieving OID of the device to obtain the OID of a device. • Up, Down, Unpoll icons: Browse to define and customize the device icons. • Program: Specify the location of D-View module. Double-click on the device icon in the topology to manage multiple devices through a D-View Module (graphic interface). 3. Click Apply to save the Device Type info into the database. 4. Click Refresh to clear the fields. 65 D-Link D-View 6.0 User Manual MANAGING DEVICES WITH MIB COMPILER The MIB Compiler is used for configuring non-D-Link devices, through a MIB file. The MIB compiler translates the MIB from its normal ASN.1 format to a format that is comprehensible by other applications. The benefits of using the MIB compiler are that you can query data and configure the settings for a third party device with the help of D-View. To manage devices with MIB Compiler: 1. Go to NetTools > MIB Tools and then select MIB Complier. The D-Link MIB Compiler screen displays. Figure 54: D-Link MIB Compiler screen 2. Open the rfc1213 file for modification. D-View loads the compiled MIB file. Typically, D-View identifies the device type by retrieving the OID value 1.3.6.1.2.1.1.2.0 from the RFC1213 MIB file. 66 D-Link D-View 6.0 User Manual Figure 55: Loading compiled MIB Module screen 3. For example, right-click on sysLocation and select Info in the MIB tree. Figure 56: MIB Tree screen The Browse Result Node: sysLocation screen displays. 67 D-Link D-View 6.0 User Manual Figure 57: Set Value screen 4. Click Query to get the value of the device. 5. Click Set to set change the value for sysLocation. 6. Make a note of the OID value of the device. Use MIB Browser to browse MIB files after compilation. Setting Up SNMP Configuration to Retrieve Device Information 1. Click SNMP Configuration from the MIB Complier screen. The SNMP Configuration screen displays. Figure 58: SNMP Configuration screen 2. Select the SNMP Protocol Version. 68 D-Link D-View 6.0 User Manual 3. Enter the community string to access devices through SNMP. If you select SNMPV3, update the SNMPV3-specific fields and access devices respectively. 4. Click OK and manage the selected device using MIB Compiler. 69 D-Link D-View 6.0 User Manual RETRIEVING OID OF THE DEVICE To identify non D-Link devices, the administrators must first retrieve the OID of the device and then customize them to add to D-View. Ensure the device is online to retrieve the OID of the device. To retrieve the OID of the device: 1. Go to NetTools > MIB Tools > MIB Compiler. The MIB Compiler screen displays. Figure 59: MIB Compiler screen 2. Enter the device IP address. 3. Set the SNMP Configuration. Refer to Setting Up SNMP Configuration to Retrieve Device Information from devices. 4. Compile the RFC1213 MIB File and select sysObjectID from the MIB tree. 5. Right-click sysObjectID and select Info. The Browser Result screen displays. 6. Make a note of the OID value of the device. OR 1. For a non-designated device module, D-View will identify the device as GenSNMPDevice type. 2. Double-click on the device. The graphical interface of the device displays. 3. Go to Device Info and then select System Info. The System InfoGenSNMPDevice Module screen displays. 70 D-Link D-View 6.0 User Manual Figure 60: System InfoGenSNMPDeviceModule screen 4. From the System InfoGenSNMPDeviceModule screen, modify the device type properties in the dialog. • • Name: Enter the name of the device. Contactor: Enter the name of the user responsible for managing the device. • Location: Enter the location of the device. • Run Time: Displays the run time of the device. • Service: Displays the OSI layers the device supports. 5. Click Apply to save the changes. 6. Click Refresh to view the updated information. 71 D-Link D-View 6.0 User Manual BATCH CONFIGURATION The Batch Configuration tool allows you to execute a sequence of operations in D-View. For example, Save Configuration, Retrieve Port Status, and so on. With Batch Configuration you can configure multiple devices simultaneously. Since all the configurations are similar, only one has been described below. Remember to configure the OID information before using the Run Batch tool. To configure the OID information of SafeGuard Engine: 1. Go to Application > Batch Config> Advanced Option. The Advanced Option screen displays. Figure 61: Advanced Option screen 2. D-View supports a list of batch function templates. They are: • FIRM: Download firmware from the switch to the TFTP server or upload firmware to the device. • CONFIGURE: Download/Upload config information in the device. • RESOURCE: Retrieve/Set the information about name, location, contact of the device. • PORTSTATUS: Retrieve/Set the Port Enable status. • SAVE: Save the configuration changes in a device. • SPANNING: Enable/Disable the STP status in device. • RMON: Enable/Disable the RMON status in device. • SAFEGUARD: Enable/Disable the SAFEGUARD status in device. 3. Select SAFEGUARD and then click Next to continue. The Device Type Config screen displays. 72 D-Link D-View 6.0 User Manual Figure 62: Device Type Config screen 4. The devices can be added or deleted to support batch configuration. 5. Click Property to configure the OID properties of a device type. The OID Config screen displays. Figure 63: OID Config screen 6. Enter the values of the OID Config information. 7. Enter the values of the OID Value Config for each OID. 8. • 1 – Other • 2 – Disable • 3 – Enable Click Add to configure the OID value of Safeguard Engine. 73 D-Link D-View 6.0 User Manual Backup and Update the Devices’ Configuration Use the Batch tool to backup and update the devices’ configuration. 1. Go to Application > Batch Config > Run Batch or right-click and select Run Batch from the popup menu after selecting the devices in the opened topology. The Run Batch screen displays. Figure 64: Run Batch screen 2. A brief description of other tabs is given below: • Save: Save device configuration. • RMON: Enable/Disable RMON status to monitor device performance. • Safeguard Engine: Enable/Disable safeguard status. Refer to Using Safeguard Check for more information. • Spanning Tree: Enable/Disable the status to prevent undesirable loops in the network. • Firmware Update: Upload/download firmware through TFTP • Resource: Select to update the resource information for a specific server. device. • Config File Manager: Update and backup configuration files from the TFTP server. • Port Status: Select to view the port status of the device. 3. Select the Config File Manager tab. The Config File Manager tool helps the administrators to perform the following actions. • TFTP Server IP: Enter the IP address on which the TFTP server program runs. 74 D-Link D-View 6.0 User Manual • Operation: Select the mode of operation- Backup or Update. • TimeOut: SNMP timeout value. • Run Local TFTP: Select to use the TFTP server tool provided by D-View. The D-Link TFTP Server screen displays. 4. Click Apply and monitor the running status of the TFTP Server. Figure 65: D-Link TFTP Server screen 5. The Config File Manager enables uploading of the configuration files to the device through TFTP server. Administrators can make the required changes to the file and then upload this file to the device. It reduces the administrators' time when a similar configuration has to be made to several similar devices. The status displays OK, when the transaction is successfully completed. Refer to TFTP for more information. 75 D-Link D-View 6.0 User Manual Using Device Type Check Use Device Type Check to check the network for new and updated devices. 1. Open the Topology and select the device that needs to be monitored. Figure 66: Generated Topology window 2. Go to Advanced > Device Type Check. D-View scans the devices in the open topology. Figure 67: Device Type Check screen 3. Click Check to manually scan the device. 4. Select one or more devices and click Update. D-View refreshes the information of the selected devices. 76 D-Link D-View 6.0 User Manual Using Safeguard Check Malicious hosts on the network could attack the Switch through various methods (for example, packet flooding). To overcome this situation, D-View uses Safeguard Engine to protect switches from malicious traffic flood. This minimizes the workload of the switch during the attack. The Switch, therefore, is capable of forwarding essential packets even during limited bandwidths. By default, the safeguard status of all devices is disabled. To configure the safeguard status: 1. Go to Application > Batch Config > Run Batch Or In the opened topology select the device and right-click and select Run Batch. The Run Batch screen displays. You can now enable or disable the devices’ Safeguard Engine. Figure 68: Run Batch: Safeguard Engine screen 2. Check the devices and then select ENABLE from the Option drop-down list. 3. Click Apply to enable the Safeguard Engine status of the selected devices. 4. Go to Advanced > Safeguard Check for the updated enable status of the selected devices. The Safeguard Check screen displays. 77 D-Link D-View 6.0 User Manual Figure 69: Safeguard Check screen 5. Click Check to manually scan the safeguard status of the device. 6. Click Update to refresh the updated information. 7. Click Close to exit the window. The Safeguard Engine icon is displayed on the top left-hand corner of the device in the topology. Figure 70: Topology indicating the Safeguard Engine enabled for certain switches The safeguard status is not saved into the database; the status value is only for the opened topology. 78 D-Link D-View 6.0 User Manual Labeling Devices There are two types of labels in D-View: • Device Label – Used to label the device. Administrators can set what details should be displayed. • Link Label – Used to label the connectors connecting two or more devices. By default, D-View displays the IP addresses under the device icon in a topology. Device Label To change the Device Label, go to Topology > Device Label and select a type. The following table lists the different types of Device Labels. DEVICE LABEL DESCRIPTION Device Name The device name is displayed under the device icon. Device IP The device IP address is displayed under the device icon. Device Type The device type is displayed above the device icon. Safeguard The Safeguard status is displayed on the top left Engine corner of the device icon. The Safeguard status can be checked and updated by calling Using Safeguard Check function module. Hide Info Hides the information of the devices. 79 EXAMPLE D-Link D-View 6.0 User Manual Link Label To change the Link Label, go to Topology > Link Label and select a type. The following table lists the different types of Link Labels. DEVICE DESCRIPTION EXAMPLE LABEL Link Port Displays the port number used to connected the two devices. Link Displays the maximum Speed connection speed between the two devices. Editing Device Information D-View can store device-related information such as name of the device, the port it uses, interface configuration details, vendor, and so on. To edit device information: 1. Select the device from an open topology and then go to Topology > Device Manager > Edit Device. The Edit device screen displays. OR Right-click on the device and select Property to edit the properties of the device. The Edit Device screen displays. 80 D-Link D-View 6.0 User Manual Figure 71: Edit Device screen 2. Enter the Basic Information for the device. Basic Information comprises Name, Vendor, Type, and Description of the device. 3. Configure the Interface IP. Click Add to add a new Interface IP, Edit to update an existing Interface IP, or Delete to remove an existing Interface IP. 4. Enter the Detailed Information for the device. Detailed Information comprises the Location, Buyer, Modules, Serial No., Buy Date, Port Num, and Firmware of the device. 5. Configure the Management Method. Refer to Management Methods for more information. 6. Click Apply. Management Methods D-View allows administrators to manage multiple device modules simultaneously, using different management methods. When administrators need to configure the device, D-View opens the designated management tool. 81 D-Link D-View 6.0 User Manual Figure 72: Device Management Method screen D-View includes the following methods for managing a device: • SNMP v1/v2c: D-View will use device modules that support SNMP v1/v2c to manage the device. • SNMP v3: D-View will use device modules that support SNMP v3 to manage the device. • TELNET: D-View will use the telnet tool embedded in the OS to manage the device. • WEB: D-View will use web browser (IE) tool imbedded in the OS to manage the device. • Customize: D-View will use the designated program to manage the device. 82 D-Link D-View 6.0 User Manual MANAGING EVENTS Events are one of the core functions of D-View. In fact, the main function of D-View can be described as detecting changes within the network, and every change can be thought of as an event. The following sections will discuss Events in detail. Setting Poll Parameters Parameters for the polling include poll interval and poll timeout. To set the Polling Parameters: 1. Go to System > Event Manager > Polling Config > Set Parameter tab. Figure 73: Set Parameter screen 2. Set the Poll Interval in seconds. D-View polls the devices at the set time interval. 3. Set the Poll Timeout in seconds. D-View stops polling the device after the timeout period. 4. Click Apply. 83 D-Link D-View 6.0 User Manual Setting the Devices to Poll To monitor the status of the devices, add the devices to the poll list. You can also delete the devices if you no longer want to monitor the device status. When the devices are added to the Poll list, the device icon color changes from grey to green. To configure the Poll List: 1. Go to System > Event Manager > Polling Config > Select Poll Device tab. Figure 74: Select Poll Device screen 2. Select the Device Group. Refer to Grouping Devices using Device Manager for more information on grouping devices. 3. Select the Poll Protocol. The two options to poll the network devices periodically are SNMP (Simple Network Management Protocol) and ICMP (Internet Control Message Protocol). The default poll protocol is ICMP. 4. Select devices and then click Add to Poll to add to the poll list. From the topology, select the device and right-click to select Add to Poll List or Delete from Poll List from the popup menu. 84 D-Link D-View 6.0 User Manual By default, when the topology is imported, the devices are in an unpoll status. The status of the device is changed to Up or Down when the device is added manually. Viewing the Poll Device List The Poll Device List displays the list of devices after generating the Topology. 1. Go to System > Event Manager > Polling Config > Poll Device List tab. Figure 75: Poll Device List screen 2. From here you can delete devices you’ve added to the list. From the topology, select the device and right-click to select Add to Poll List or Delete from Poll List from the popup menu. Grouping Devices using Device Manager For monitoring similar devices, you can group devices of the same type using the Device Group Manager. 1. Go to System > Event Manager > Device Group Manager. The Device Group Manager screen displays. 85 D-Link D-View 6.0 User Manual Figure 76: Device Group screen 2. Click Add Group to create a group. The Add Group screen displays. Figure 77: Add Group screen 3. Enter the name of the Group. 4. Enter a brief Description of the group. 5. Click Add. The group is created. 6. Next, select devices from the device list you want to add to this group and click Add To Group. The Add Device to a group screen displays. 86 D-Link D-View 6.0 User Manual Figure 78: Add device to group screen 7. Select the group from the list. 8. Click Add. The devices are added to the group. Figure 79: Device Group screen 9. Click Set Community to change the read/write community of devices. Configuring Device Events After defining the poll list, configure the event process mechanism for a device or a group of devices when an event occurs. To configure Device Events: 87 D-Link D-View 6.0 User Manual 1. Go to System > Event Manager > Device Event Config. The Event Configuration screen displays. Figure 80: Event Configuration screen 2. Select a Device Group or a Device Name. 3. Select the Type of event. The different events are: TRAP INDICATION Up -> Down The link between the device and the workstation (D-View) is disconnected. Down -> Up The link between device and the workstation is connected. Cold Start Device sends Cold Start trap message when the device is powered off/on. Warm Start Device sends Warm Start trap message when the device has been rebooted. Link Down Device sends Link Down trap message when the status of an attached communication interface has changed from up to down. Link Up Device sends Link Up trap message when the status of an attached communication interface has changed from down to up. Device Device sends Authentication Fail trap when the Authentication Fail agent received a request from an unauthorized manager. EGP Fail In routers running the Exterior Gateway Protocol (EGP), an EGP Neighbor has changed to a down state. 88 D-Link D-View 6.0 User Manual Self-Defined Trap Device sends the private trap defined by the users. Threshold Event Device sends the trap message, when D-View detects a threshold event. Whenever the exceeded count reaches the trigger value then a threshold event is generated. 4. Enable Filter this type event if you do not want to notify users of this event. 5. Set the notification options as required: • Sound: D-View plays the selected sound file or beeps to notify users that an event has occurred. • Log: Saves the event into database. Set the color of the Log messages displayed in the message board. • Flash: The netmap icon in the Hierarchy Topology Workplace will flicker a warning sign. • EMail: D-View notifies administrators of an event through an e-mail. • Mail Server Config: Click to configure the mail. Figure 81: o Email Configuration screen Sender: Update the Sender’s information by entering the name, email, authority, account and password. o SMTP Server: Enter the IP address of the device. SMTP is a server program that lets you send email messages directly from your computer. o SMTP Port: Enter the SMTP Port number to connect to the server. o Click Test to connect to the mail server. 89 D-Link D-View 6.0 User Manual Retrieving Device Event Logs D-View saves all events into the database as and when they occur. Retrieve the Device Event Log to view event information. 1. Event Viewer by Netmap: To view events occurred for a selected Netmap go to System > Event Manager > Event Viewer by Netmap. Figure 82: Event Viewer by Netmap screen 2. Event Viewer by IP: To view events occurred for a selected IP address go to System > Event Manager > Event Viewer by IP. Figure 83: Event Viewer by IP address screen 90 D-Link D-View 6.0 User Manual 3. From here, you can further filter the events. Select from the following to filter the events: o Filter Setting: Administrators can set filters such as event type and level of severity. o Device: Select device information such as the IP address, vendor name and device type from the drop-down list. o Time: Set the time interval at which the event has occurred. o Event Source: Select the source of the event saved in the database or stored in a file. 4. Save the settings and click Query to query the database and a list of devices are displayed depending on the filter setting. 5. Click Statistic to view event statistics by event type, manufacturer, severity and device type. Figure 84: o Event Statistics: Bar Chart screen Bar Chart: Illustrates the event statistics by Event Type, Manufacturer, Severity and Device Type. 91 D-Link D-View 6.0 User Manual Figure 85: o Event Statistics: Pie Chart screen Pie Chart: Illustrates the event statistics by Event Type, Manufacturer, Severity and Device Type. Defining Trap Information D-View monitors device events by polling devices by sending ICMP or SNMP packets positively and using Trap Editor to retrieve trap information passively. D-View retrieves and parses trap information from devices. In order to receive and parse the private trap information from a designated device, administrators need to customize the private trap information. To customize the trap information, retrieve the definition format from the device vendor. To define trap information: 1. Go to System > Event Manager > Trap Editor. The Trap Editor screen displays. 92 D-Link D-View 6.0 User Manual Figure 86: Trap Editor screen 2. Check By Device Type to select the Vendor name and Device Type from the drop-down list. 3. Enter the Enterprise OID. Contact D-Link support to obtain the trap OID. 4. Enter the Specific Num. The Specific Num associates with the specific trap action. The Enterprise OID and the Specific Num define the designated type of trap. 5. Type the Description of the message, for the designated trap. For example: The enterprise OID is 1.3.6.1.2.1.10.166.11 The specific number 6 here represents mplsL3VpnNumVrfRouteMaxThreshCleared trap message. Locating the Switch Port D-View provides an easy and effective way to inspect and report which network devices are connected to each switch port. Therefore it solves the problem of having to trace cables in order to see which port a network device is connected to, making it a very valuable tool for network and IT administrators. Locate the switch port of the end user’s computer with the MAC or IP address using MAC Locator. 1. Go to System> Resource Manager > MAC Locator. The Mac Locator screen displays. 93 D-Link D-View 6.0 User Manual Figure 87: MAC Locator screen 2. Enter the MAC or IP address. Click Locate. D-View locates the specified device, if found. Figure 88: Specified device located in the Topology using MAC Locator 94 D-Link D-View 6.0 User Manual Monitoring the Link Status D-view lets you monitor and modify the link status in a topology. To monitor the Link Status: 1. Open the topology. 2. Go to Topology > Link Label and then select Link Speed. The status of the links is displayed. Figure 89: The Topology displays the Link status of the devices 3. Go to Advanced > Link Capacity Check, to monitor the link status of all the devices in a table. Figure 90: Link Capacity Check screen 4. Click Check. D-View checks the capacity of each device link port and displays the minimum capacity value of the link as seen in figure below. 95 D-Link D-View 6.0 User Manual Figure 91: The Topology displays the link status after the Link Capacity check By default, the link capacity is 100M when a link is created between devices. To modify the Capacity Value: 1. Go to Topology > Link Manager > Edit Link. The Edit Link screen displays. OR In a topology, right-click on a link and then select Property. The Edit Link screen displays. Figure 92: Edit Link screen 2. Update the Capacity. Select from 10M, 100M, 1000M, or 10G. 3. Click OK. In order to obtain accurate results from the link capacity, ensure the port numbers between the devices are entered correctly. 96 D-Link D-View 6.0 User Manual Locating Devices In D-View, you can locate devices using the Device Locator tool. Use Device Locator to find devices in multiple topologies by entering the Device Name or IP address. 1. Go to System > Resource Manager > Device Locator. The Device Locator screen displays. Figure 93: Device Locator screen 2. Enter the name or IP address of the device to be located. 3. Click Search to locate the device. The results are displayed. 4. Click Open Topo to locate the device in a topology. 97 D-Link D-View 6.0 User Manual Figure 94: The Topology indicates the device located after using Device Locator tool Entering User Information In D-View, you can use the Device Collector tool to enter User Information. To enter user information: 1. Go to System > Resource Manager > Device Collector. The Device Collector screen displays. 2. Use filter options to select the vendor’s name and device type. A list of devices is displayed. Figure 95: 98 Device Collector screen D-Link D-View 6.0 User Manual 3. Select a device from the list and then click User Info. The User Info screen displays. Figure 96: User Information screen 4. Add/Edit/Delete user information of the selected device. Locating Users In D-View, you can locate users using the User Locator tool. Use User Locator to find users connected with a particular device. To Locate Users: 1. Go to System > Resource Manager > User Locator. The User Locator screen displays. Figure 97: User Locator screen 2. Enter the user’s name. Separate multiple entries with a comma (,). 3. Click Search. The search results are displayed. 4. Click Open Topo to locate the device in a topology. 99 D-Link D-View 6.0 User Manual User Statistics User Statistics displays the users connected to particular devices. To view User Statistics: 1. Go to System > Resource Manager > User Statistics. Figure 98: User Statistics screen 2. The users are displayed. Device Statistics Device Statistics can display information related to a vendor, buyer, or buyer date. For example, you can view all the devices sold by a particular vendor. To view Device Statistics: 1. Go to System > Resource Manager > Device Statistic. The Device Statistic window displays. 100 D-Link D-View 6.0 User Manual Figure 99: 2. Device Statistic screen View the devices in the domain. You can sort them by Vendor, Buyer, or Buy Date. 101 Basic Operations 102 View Options Go to Topology> View Options to turn on or off the view options of the topology. Figure 100: View Options screen • Display Tip: Mouse over to view the net cell information in the topology. • Display Direction: Displays the direction of link in the topology. • Display Redundancy: Display the redundant link in the topology map. Copy/Paste Use Copy/Paste function to add devices to the topology. Figure 101: • Device Name Conflict and IP Address Conflict Copy: Select a device and then go to Topology > Copy to copy the device icon from the topology map. • Paste: Select a device and then go to Topology > Paste to paste the device icon into the opened topology. 103 D-Link D-View 6.0 User Manual Rename the device and IP address to paste the copied device icon in the topology. Zoom In / Out / Fit You can zoom in to get a close-up view of your topology or zoom out to see more. • Go to Topology > Zoom In to zoom into the topology. • Go to Topology > Zoom Out to zoom out of the topology. • Go to Topology > Zoom Fit to fit the topology map in the current window. Set Background Go to Topology > Set Background to modify the background color of the topology. Figure 102: Set Background screen Upper Layer Use Upper Layer to move to the parent level. Go to Topology > Upper Layer or click from the Main Toolbar to get back to the first layer of the topology. For example, if you are in the topology level, and you click Upper Layer, netmap level is displayed. Eventually, you will go to the root level. 104 D-Link D-View 6.0 User Manual 105 D-Link D-View 6.0 User Manual Figure 103: Sequence of steps navigating from the topology level to the domain. 106 D-Link D-View 6.0 User Manual System Log The System Log stores logged events. The log records events such as additions, deletions, updates or error messages. Helps users identify and diagnose the source of current system. To view logged events of the topology: Go to System > System Log. The System Log screen displays. Figure 104: System Log screen 1. Select the From and To date, to view the events occurred in that time interval. 2. Select the type of log, Operation or Error Log or both. 3. Click Query to find the events that match the search criteria. 4. Click Clean to clear log messages. Administrator Manager Using the Administrator Manager, authorized administrators can create user groups. Administrator’s define the access rights for each user group and then add users into the group. To create a User Group: 1. Go to System > Administrator Manager. The Administrator Manager screen displays. 107 D-Link D-View 6.0 User Manual Figure 105: Administrator Manager screen 2. Select the domain for which you want to add a group. 3. Click Add Group. The Add Group screen displays. Figure 106: Add Group screen 4. Type the name of the group with description to which you want to assign this right and click Add to continue. 108 D-Link D-View 6.0 User Manual Figure 107: Administrator Manager: Add Group screen 5. Click Add Administrator to provide access rights to the user. The Add Administrator screen displays. Figure 108: Add Administrator screen 6. Update the fields and then click Add to create an administrator account. 7. Click Set Rights in the Administrator Management screen. The Set Rights screen displays. 109 D-Link D-View 6.0 User Manual Figure 109: Set Rights screen 8. Check the specific functional modules boxes to assign rights (execute, read, write) to the user. 9. Click OK to apply the changes. The changes made are reflected in the System Log. Changing Password D-Link recommends changing the password immediately after logging on for the first time and also on a frequent basis after that. To change the password: 1. Go to System > Change Password. Figure 110: Change Password screen 2. Enter the old password and then type your new password. 110 D-Link D-View 6.0 User Manual Restoring and Backing Up D-View To restore and backup Topology data: 1. Select a topology. 2. Go to Application > Topo Export/Import to restore & backup topology data. 3. For data in D-View: a. D-View 6.0 Standard Edition - Backup dvision3.mdb file, in the installation folder. The file can be used to restore D-View by overwriting the current database dvision3.mdb. b. D-View 6.0 Professional Edition o Backup Dvision3.mdf and Dvision3_Log.ldf files in the SQL Server 2000 installation folder. Example: C:\Program Files\Microsoft SQL Server\MSSQL\Data. o Re-install SQL Server 2000 and run MakeDB.exe to create D-View database. o Go to Start > Program > Adminitrative Tool > Services and then select MSSQLSERVER from the Services list. o Right-click or double click on MSSQLSERVER and select Stop. o Restore Dvision3.mdf and Dvision3_Log.ldf files to the SQL Server 2000 installation folder. o Restart SQL Server service. 111 D-Link D-View 6.0 User Manual NetTools Device Discovery D-View identifies a SNMP supporting device as a GenSNMPDevice and an ICMP supporting device as a NonGenSNMPDevice. Use the Device Discovery tool to search and identify the type of devices in the designated network. To manually add devices into the opened topology: 1. Go to NetTools > Device Discovery. The Device Discovery screen displays. Figure 111: Device Discovery screen 2. Enter the IP address range to locate devices. 3. Enter the Community name. 4. Select the device Type. 5. Click Search to locate the devices based on the search criteria. 6. Select and click Add Topo to add devices to the topology. Trace Route The Trace Route utility enables you to view a network packet that is in transit and determine the number of hops necessary for that packet to reach its destination. To Trace Routers: 112 D-Link D-View 6.0 User Manual Go to NetTools > Trace Route to open the Trace Route function. Figure 112: Trace Route Tool screen 1. Enter the host address and click Run to trace the routers. 2. Select Option to configure the ICMP parameters. Figure 113: Option screen 3. Modify and customize the Ping Buffer Size, Ping Timeout and Max Hops parameters according to your requirements. 4. Click CLS to clear the list. 5. Click Stop to stop the search. 113 D-Link D-View 6.0 User Manual TFTP The TFTP server enables the client to upload or download configuration files between the server and the client. 1. Go to NetTools > TFTP to call the TFTP Server tool. Figure 114: • D-Link TFTP Server screen Index: Displays the number of connections between the devices and the TFTP server • Action IP: Displays the device IP address. • Type: Get/Put action of the configuration files. • TFTP File Name: The uploaded or downloaded files through the TFTP server. • Status: Displays the file transfer status. 2. Click Clear to erase the actions. Retrieving ARP information D-View provides a tool to retrieve the ARP (Address Resolution Protocol) information from devices and then create a table for the network. The table lists the IP and MAC addresses of all the devices in the topology. To retrieve the ARP information: 1. Go to Advanced > All of ARP Info. The ARP Information Retrieve screen displays. 114 D-Link D-View 6.0 User Manual Figure 115: ARP Information Retrieve screen 2. Click Refresh to refresh the information. Click Stop to stop retrieving information. Net Toolbox D-View provides two ways to manage a device in the topology – Telnet and Web. Using Net Toolbox, administrators can configure the method of management for each device. Net Toolbox also allows administrators to ping device from the topology. To select the management method: 1. Select the device you want to manage. 2. Go to NetTools > Net Toolbox to open the Toolbox Figure 116: Net Toolbox screen 3. Enter the IP address of the device to manage. 4. Click Telnet or Web. You can also Ping the device from here. 115 D-Link D-View 6.0 User Manual Port Packet Monitor D-View helps you monitor and troubleshoot Switch Ports for traffic, utilization and errors of a specific device. D-View pinpoints the port flow in real time and identifies their impact on the network. Ensure the devices support RFC1213 to monitor the port flow in devices. To monitor the Port Packet flow: 1. Go to NetTools > Port Packet Monitor. The Port Monitor screen displays. Figure 117: Port Packet Monitor: Line Chart screen 2. Select the ports and then click the Utilization button from the toolbar. The formula to calculate the port percentage usage. Utilization: (InOctets + OutOctets)*8 / Port Speed / Time Interval - InOctets: The total number of octets received, including framing characters - OutOctets: The total number of octets transmitted, including framing characters. 3. Set the Port Packet options. These values are calculated tracking the number of packets received and/or transmitted over a period of time. o Port Index: Represents the diameter of the network cable. o Color: Represents the different port packet types. o InUcastPkts: Number of subnetwork-unicast packets delivered to a higher-layer protocol. o InNUcastPkts: Number of non-unicast packets delivered to a higher-layer protocol. 116 D-Link D-View 6.0 User Manual o InDiscard: Number of packets which are chosen to be discarded to prevent from entering the higher-layer protocol. o InErrors: Number of error packets. o InUnknown Packets: Number of unclassified/unknown packets discarded. o OutUcastPkts: Number of out-going packets transmitted from higher-level protocols to a subnetwork-unicast address. o OutNUcastPkts: Number of out-going packets transmitted from higher-level protocols to a non-unicast address. 4. Click Clear[C] to clear the current data on the graph. Line Chart The statistical graph (X-Y) shows the usage of packets of a specified device in real time. • Port Index: Displays the number of ports of a specific device. • Port Speed: Displays the link speed between devices. • Max/Min Value: Displays the maximum/minimum number of packet flow in real time. • Max/Min Value X: Displays the current time stamp of the packet flow graph. • Chart Case: Filter options to monitor the packet flow. • Time Interval: Enter the time period to refresh the packet flow. Bar Chart The Bar Chart displays the percentage of packet flow in real-time. Figure 118: Port Packet Monitor: Bar Chart screen 117 D-Link D-View 6.0 User Manual Grid Data The Grid Data shows the packet flow in a table format. Click Packet Info to view the packet type options. Figure 119: Port Packet Monitor: Grid Data screen Performance Monitor The Performance Monitor tool is a comprehensive bandwidth performance management application that allows you to directly view the real-time statistics of your network. D-View’s Performance Monitor tool will monitor and collect data from routers, switches, servers, and any other SNMP-enabled device. Ensure the RMON status of the devices is enabled to start monitoring devices. To monitor the performance of devices: 1. Go to NetTools > Performance Monitor. The Performance Monitor screen displays. 118 D-Link D-View 6.0 User Manual Figure 120: Performance Monitor screen 2. Select the ports and then click the Errors Ratio button from the toolbar. The graph displays a list of different types of error packets. 3. Set the Port Packet options. These values are calculated tracking the number of packets received over a period of time. • Drop Events: Represents the total number of events, when packets are dropped due to lack of resources. • CRCAlignErrors: Represents the total number of packets received that are between 64 and 1518 octets in length. These include packets of either a bad Frame Check Sequence (FCS) with an integral number of octets (FCS Error) or a bad FCS with a non-integral number of octets (Alignment Error). • UndersizePkts: Represents the total number of packets received that are less than 64 octets in length. • OversizePkts: Represents the total number of packets received that are longer than 1518 octets in length. • Segments: Represents the total number of packets received that are less than 64 octets in length. These include packets of either a bad Frame Check Sequence (FCS) with an integral number of octets (FCS Error) or a bad FCS with a non-integral number of octets (Alignment Error). • Jabbers: The total number of packets received that are longer than 1518 octets in length. These include packets of either a bad Frame Check Sequence (FCS) with an integral number of octets (FCS Error) or a bad FCS with a non-integral number of octets (Alignment Error). • Collisions: An estimate of the total number of collisions on this Ethernet segment. 4. Click Clear[C] to clear the current data on the screen. 119 D-Link D-View 6.0 User Manual Line Chart The Statistical graph (X-Y) shows the usage of packets of a specified device in real time. • Port Index: Displays the number of ports of a specific device. • Port Speed: Displays the link speed between devices. • Max/Min Value: Displays the maximum/minimum number of packet flow in real time. • Max/Min Value X: Displays the current time stamp of the packet flow graph. • Chart Case: Filter options to monitor the packet flow. • Time Interval: Enter the time period to refresh the packet flow. Bar Chart The Bar Chart displays the percentage of packet flow in real-time. Figure 121: Performance Monitor: Bar Chart screen Grid Data The Grid Data shows the packet flow in a table format. 120 D-Link D-View 6.0 User Manual Figure 122: Performance Monitor: Grid Data screen Data Distribution Chart The Data Distribution Chart monitors packet types of different sizes received by their designated ports. 1. Click the Data Distribution button from the toolbar. The Data Distribution Chart screen displays. Figure 123: Performance Monitor: Data Distribution Chart screen 2. The packets are classified by its length: • 0~64Octets: Total number of packets received that are 64 octets in length. • 65~127Octets: Total number of packets received, between 65 and 127 octets in length. • 128~255Octets: Total number of packets received, between 128 and 255 octets in length. • 256~511Octets: Total number of packets received, between 256 and 511 octets in length. 121 D-Link D-View 6.0 User Manual • 512~1023Octets: Total number of packets received, between 512 and 1023 octets in length. • 1024~1518Octets: Total number of packets received, between 1024 and 1518 octets in length. Port Flow Chart The Port Flow Chart retrieves the statistical performance data to monitor the designated ports’ performance status. 1. Click the Port Flow button from the toolbar. The Port Flow screen displays. Figure 124: Performance Monitor: Port Flow Data screen The different types of packets displayed in the graph are: • Octets: Total number of octets received. • Packets: Total number of packets received. • BroadcastPkts: Total number of packets received and directed to the broadcast address. • MulticastPkts: Total number of packets received and directed to a multicast address. 122 D-Link D-View 6.0 User Manual Index 123 D-Link D-View 6.0 User Manual INDEX Activating, 41 Net Toolbox, 115 Administrator Manager, 107 NetTools, 112 Advanced Option, 72 OID Config, 73 ARP Information Retrieve, 114 Performance Monitor, 118 Batch Configuration, 72 Poll Parameters, 83 Capacity Value, 96 Port Packet Monitor, 116 Cold Start, 88 Port Status, 74 Config File Manager, 74 PORTSTATUS, 72 Device Collector, 98 Query, 91 Device Customization, 65 Radius Authentication, 42 Device Discovery, 112 Rearranging the Topology, 59 Device Event Config, 88 RMON, 72 Device Event Log, 90 Run Batch, 74 Device Group Manager, 85 Safeguard Check, 77 Device Label, 79 Safeguard Engine, 78 Device Locator, 97 SNMP v1/v2c, 82 Device Statistics, 100 SNMP v3, 82 Device Type Check, 76 SPANNING, 72 Devices Supported, 63 Spanning Tree, 74 Domain Manager, 42 Startup Wizard, 42 Edit link, 96 System Config, 41 EGP Fail, 88 System InfoGenSNMPDeviceModule, 71 Enterprise OID, 93 System Log, 107 Event Viewer by IP, 90 TELNET, 82 Features, 29 TFTP, 114 Firmware Update, 74 Threshold Event, 89 Functions, 30 Topo Export/Import, 54 Getting Started, 41 Topology Generator, 56 Link Down, 88 Topology Generator Principle, 55 Link Label, 79 Topology Rollback, 60 Link Status, 95 Trace Route, 112 Lockup, 35 Trap Editor, 92 Mac Locator, 93 Upper Layer, 104 Mail Server Config, 89 User Locator, 99 Management Method, 81 User Statistics, 100 MIB Compiler, 66 View Option, 103 Modular Architecture, 28 Warm Start, 88 Multi-vendor Support, 64 Zoom In / Out / Fit, 104 124 D-Link D-View 6.0 User Manual Technical Support 125 D-Link D-View 6.0 User Manual Technical Support You can find software updates and user documentation on the D-Link website. Tech Support for customers in Australia: Tel: 1300-766-868 Monday to Friday 8:00am to 8:00pm EST Saturday 9:00am to 1:00pm EST http://www.dlink.com.au E-mail: [email protected] India: Tel: 1800-222-002 Monday to Friday 9:30AM to 7:00PM http://www.dlink.co.in/support/productsupport.aspx Indonesia, Malaysia, Singapore and Thailand: Tel: +62-21-5731610 (Indonesia) Tel: 1800-882-880 (Malaysia) Tel: +65 66229355 (Singapore) Tel: +66-2-719-8978/9 (Thailand) Monday to Friday 9:00am to 6:00pm http://www.dlink.com.sg/support/ E-mail: [email protected] Korea: Tel: +82-2-890-5496 Monday to Friday 9:00am to 6:00pm http://www.d-link.co.kr E-mail: [email protected] New Zealand: Tel: 0800-900-900 Monday to Friday 8:30am to 8:30pm Saturday 9:00am to 5:00pm http://www.dlink.co.nz E-mail: [email protected] 126 D-Link D-View 6.0 User Manual Technical Support You can find software updates and user documentation on the D-Link website. Tech Support for customers in Egypt: Tel: +202-2919035 or +202-2919047 Sunday to Thursday 9:00am to 5:00pm http://support.dlink-me.com E-mail: [email protected] Iran: Tel: +98-21-88822613 Sunday to Thursday 9:00am to 6:00pm http://support.dlink-me.com E-mail: [email protected] Israel: Tel: +972-9-9715701 Sunday to Thursday 9:00am to 5:00pm http://www.dlink.co.il/support/ E-mail: [email protected] Pakistan: Tel: +92-21-4548158 or +92-21-4548310 Sunday to Thursday 9:00am to 6:00pm http://support.dlink-me.com E-mail: [email protected] South Africa and Sub Sahara Region: Tel: +27-12-665-2165 08600 DLINK (for South Africa only) Monday to Friday 8:30am to 9:00pm South Africa Time http://www.d-link.co.za Turkey: Tel: +90-212-2895659 Monday to Friday 9:00am to 6:00pm http://www.dlink.com.tr E-mail: [email protected] E-mail: [email protected] U.A.E and North Africa: Tel: +971-4-391-6480 (U.A.E) Sunday to Wednesday 9:00am to 6:00pm GMT+4 Thursday 9:00am to 1:00pm GMT+4 http://support.dlink-me.com E-mail: [email protected] 127 D-Link D-View 6.0 User Manual Техническая поддержка Обновления программного обеспечения и документация доступны на Интернет-сайте D-Link. D-Link предоставляет бесплатную поддержку для клиентов в течение гарантийного срока. Клиенты могут обратиться в группу технической поддержки D-Link по телефону или через Интернет. Техническая поддержка D-Link: +495-744-00-99 Техническая поддержка через Интернет http://www.dlink.ru E-mail: [email protected] 128 D-Link D-View 6.0 User Manual Asistencia Técnica D-Link Latin América pone a disposición de sus clientes, especificaciones, documentación y software mas reciente a través de nuestro Sitio Web www.dlinkla.com El servicio de soporte técnico tiene presencia en numerosos países de la Región Latino América, y presta asistencia gratuita a todos los clientes de D-Link, en forma telefónica e internet, a través de la casilla [email protected] Soporte Técnico Help Desk Argentina: TTeléfono: 0800-12235465 Lunes a Viernes 09:00 am a 22:00 pm Soporte Técnico Help Desk Chile: Teléfono: 800 8 35465 Lunes a Viernes 08:00 am a 21:00 pm Soporte Técnico Help Desk Colombia: Teléfono: 01800-9525465 Lunes a Viernes 07:00 am a 20:00 pm Soporte Técnico Help Desk Ecuador: Teléfono: 1800-035465 Lunes a Viernes 07:00 am a 20:00 pm Soporte Técnico Help Desk El Salvador: Teléfono: 800-6335 Lunes a Viernes 06:00 am a 19:00 pm Soporte Técnico Help Desk Guatemala: Teléfono: 1800-8350255 Lunes a Viernes 06:00 am a 19:00 pm Soporte Técnico Help Desk Panamá: Teléfono: 00800 0525465 Lunes a Viernes 07:00 am a 20:00 pm Soporte Técnico Help Desk Costa Rica: Teléfono: 0800 0521478 Lunes a Viernes 06:00 am a 19:00 pm Soporte Técnico Help Desk Perú: Teléfono: 0800-00968 Lunes a Viernes 07:00 am a 20:00 pm Soporte Técnico Help Desk México: Teléfono: 001 800 123-3201 Lunes a Viernes 06:00 am a 19:00 Soporte Técnico Help Desk Venezuela: Teléfono: 0800-1005767 Lunes a Viernes 08:00 am a 21:00 pm 129 D-Link D-View 6.0 User Manual Suporte Técnico Você pode encontrar atualizações de software e documentação de usuário no site da D-Link Brasil www.dlinkbrasil.com.br. A D-Link fornece suporte técnico gratuito para clientes no Brasil durante o período de vigência da garantia deste produto. Suporte Técnico para clientes no Brasil: Telefone São Paulo +11-2185-9301 Segunda à sexta Das 8h30 às 18h30 Demais Regiões do Brasil 0800 70 24 104 E-mail: E-mail: [email protected] 130 D-Link D-View 6.0 User Manual D-Link D-Link 131 D-Link D-View 6.0 User Manual Dukungan Teknis Update perangkat lunak dan dokumentasi pengguna dapat diperoleh pada situs web D-Link. Dukungan Teknis untuk pelanggan: Dukungan Teknis D-Link melalui telepon: Tel: +62-21-5731610 Dukungan Teknis D-Link melalui Internet: Email : [email protected] Website : http://support.dlink.co.id 132 D-Link D-View 6.0 User Manual Technical Support You can find software updates and user documentation on the D-Link websites. If you require product support, we encourage you to browse our FAQ section on the Web Site before contacting the Support line. We have many FAQ’s which we hope will provide you a speedy resolution for your problem. For Customers within The United Kingdom & Ireland: D-Link UK & Ireland Technical Support over the Internet: http://www.dlink.co.uk ftp://ftp.dlink.co.uk D-Link UK & Ireland Technical Support over the Telephone: 08456 12 0003 (United Kingdom) +1890 886 899 (Ireland) Lines Open 9:00 am - 06:00 pm Mon-Fri 10:00am - 02:00 pm Sat Closed on Sun For Customers within Canada: D-Link Canada Technical Support over the Telephone: 1-800-361-5265 (Canada) Mon to Fri: 7:30AM to 9:00PM EST D-Link Canada Technical Support over the Internet: http://support.dlink.ca E-mail: [email protected] 133 D-Link D-View 6.0 User Manual Technische Unterstützung Aktualisierte Versionen von Software und Benutzerhandbuch finden Sie auf der Website von D-Link. D-Link bietet kostenfreie technische Unterstützung für Kunden innerhalb Deutschlands, Österreichs, der Schweiz und Osteuropas. Unsere Kunden können technische Unterstützung über unsere Website, per E-Mail oder telefonisch anfordern. Web: http://www.dlink.de E-Mail: [email protected] Telefon: +49 (1805)2787 0, 12€/Min aus dem Festnetz der Deutschen Telekom. Telefonische technische Unterstützung erhalten Sie Montags bis Freitags von 09.00 bis 17.30 Uhr. Unterstützung erhalten Sie auch bei der Premiumhotline für D-Link Produkte unter der Rufnummer 09001-475767 Montag bis Freitag von 6-22 Uhr und am Wochenende von 11-18 Uhr. 1,75€/Min aus dem Festnetz der Deutschen Telekom. Wenn Sie Kunde von D-Link außerhalb Deutschlands, Österreichs, der Schweiz und Osteuropas sind, wenden Sie sich bitte an die zuständige Niederlassung aus der Liste im Benutzerhandbuch. 134 D-Link D-View 6.0 User Manual Assistance technique Vous trouverez la documentation et les logiciels les plus récents sur le site web D-Link. Vous pouvez contacter le service technique de D-Link par notre site internet ou par téléphone. Support technique destiné aux clients établis en France: Assistance technique D-Link par téléphone: 0820 0803 03 N° INDIGO - 0,12€ TTC/min* *Prix en France Métropolitaine au 3 mars 2005 Du lundi au samedi – de 9h00 à 19h00 Assistance technique D-Link sur internet: http://www.dlink.fr E-mail: [email protected] Support technique destiné aux clients établis au Canada: Assistance technique D-Link par téléphone: (800) 361-5265 Lun.-Ven. 7h30 à 21h00 HNE. Assistance technique D-Link sur internet: http://support.dlink.ca E-mail: [email protected] 135 D-Link D-View 6.0 User Manual Asistencia Técnica Puede encontrar las últimas versiones de software así como documentación técnica en el sitio web de D-Link. D-Link ofrece asistencia técnica gratuita para clientes residentes en España durante el periodo de garantía del producto. Asistencia Técnica de D-Link por teléfono: +34 902 30 45 45 Lunes a Viernes de 9:00 a 14:00 y de 15:00 a 18:00 Asistencia Técnica de D-Link a través de Internet: http://www.dlink.es/support/ E-mail: [email protected] Supporto tecnico Gli ultimi aggiornamenti e la documentazione sono disponibili sul sito D-Link. Supporto tecnico per i clienti residenti in Italia D-Link Mediterraneo S.r.L. Via N. Bonnet 6/B 20154 Milano Supporto Tecnico dal lunedì al venerdì dalle ore 9.00 alle ore 19.00 con orario continuato Telefono: 199 400057 URL: http://www.dlink.it/supporto.html Email: [email protected] 136 D-Link D-View 6.0 User Manual Technical Support You can find software updates and user documentation on the D-Link website. D-Link provides free technical support for customers within Benelux for the duration of the warranty period on this product. Benelux customers can contact D-Link technical support through our website, or by phone. Tech Support for customers within the Netherlands: D-Link Technical Support over the Telephone: 0900 501 2007 Monday to Friday 9:00 am to 10:00 pm D-Link Technical Support over the Internet: www.dlink.nl Tech Support for customers within Belgium: D-Link Technical Support over the Telephone: 070 66 06 40 Monday to Friday 9:00 am to 10:00 pm D-Link Technical Support over the Internet: www.dlink.be Tech Support for customers within Luxemburg: D-Link Technical Support over the Telephone: +32 70 66 06 40 Monday to Friday 9:00 am to 10:00 pm D-Link Technical Support over the Internet: www.dlink.be 137 D-Link D-View 6.0 User Manual Pomoc techniczna Najnowsze wersje oprogramowania i dokumentacji użytkownika można znaleźć w serwisie internetowym firmy D-Link. D-Link zapewnia bezpłatną pomoc techniczną klientom w Polsce w okresie gwarancyjnym produktu. Klienci z Polski mogą się kontaktować z działem pomocy technicznej firmy D-Link za pośrednictwem Internetu lub telefonicznie. Telefoniczna pomoc techniczna firmy D-Link: 0 801 022 021 Pomoc techniczna firmy D-Link świadczona przez Internet: URL: http://www.dlink.pl E-mail: [email protected] Technická podpora Aktualizované verze software a uživatelských příruček najdete na webové stránce firmy D-Link. D-Link poskytuje svým zákazníkům bezplatnou technickou podporu Zákazníci mohou kontaktovat oddělení technické podpory přes webové stránky, mailem nebo telefonicky Web: http://www.dlink.cz/suppport/ E-mail: [email protected] Telefon: 224 247 503 Telefonická podpora je v provozu: PO- PÁ od 09.00 do 17.00 138 D-Link D-View 6.0 User Manual Technikai Támogatás Meghajtó programokat és frissítéseket a D-Link Magyarország weblapjáról tölthet le. Telefonon technikai segítséget munkanapokon hétfőtől-csütörtökig 9.00 – 16.00 óráig és pénteken 9.00 – 14.00 óráig kérhet a (1) 461-3001 telefonszámon vagy a [email protected] emailcímen. Magyarországi technikai támogatás : D-Link Magyarország 1074 Budapest, Alsóerdősor u. 6. – R70 Irodaház 1 em. Tel: 06 1 461-3001 Fax: 06 1 461-3004 Email: [email protected] URL: http://www.dlink.hu Teknisk Support Du kan finne programvare oppdateringer og bruker dokumentasjon på D-Links web sider. D-Link tilbyr sine kunder gratis teknisk support under produktets garantitid. Kunder kan kontakte D-Links teknisk support via våre hjemmesider, eller på tlf. Teknisk Support: D-Link Teknisk telefon Support: 800 10 610 (Hverdager 08:00-20:00) D-Link Teknisk Support over Internet: http://www.dlink.no 139 D-Link D-View 6.0 User Manual Teknisk Support Du finder software opdateringer og brugerdokumentation på D-Link’s hjemmeside. D-Link tilbyder gratis teknisk support til kunder i Danmark i hele produktets garantiperiode. Danske kunder kan kontakte D-Link’s tekniske support via vores hjemmeside eller telefonisk. D-Link teknisk support over telefonen: Tlf. 7026 9040 Hverdager: kl. 08:00 – 20:00 D-Link teknisk support på Internettet: http://www.dlink.dk Teknistä tukea asiakkaille Suomessa: D-Link tarjoaa teknistä tukea asiakkailleen. Tuotteen takuun voimassaoloajan. Tekninen tuki palvelee seuraavasti: Arkisin klo. 9 - 21 numerosta 0800-114 677 Internetin kautta Ajurit ja lisätietoja tuotteista. http://www.dlink.fi Sähköpostin kautta voit myös tehdä kyselyitä. 140 D-Link D-View 6.0 User Manual Teknisk Support På vår hemsida kan du hitta mer information om mjukvaru uppdateringar och annan användarinformation. D-Link tillhandahåller teknisk support till kunder i Sverige under hela garantitiden för denna produkt. Teknisk Support för kunder i Sverige: D-Link Teknisk Support via telefon: 0770-33 00 35 Vardagar 08.00-20.00 D-Link Teknisk Support via Internet: http://www.dlink.se Suporte Técnico Você pode encontrar atualizações de software e documentação de utilizador no site de D-Link Portugal http://www.dlink.pt. A D-Link fornece suporte técnico gratuito para clientes no Portugal durante o período de vigência de garantia deste produto. Suporte Técnico para clientes no Portugal: Assistência Técnica: E-mail: [email protected] http://www.dlink.pt/support/ ftp://ftp.dlink.es 141 D-Link D-View 6.0 User Manual Τεχνική Υποστήριξη Μπορείτε να βρείτε software updates και πληροφορίες για τη χρήση των προϊόντων στις ιστοσελίδες της D-Link Η D-Link προσφέρει στους πελάτες της δωρεάν υποστήριξη στον Ελλαδικό χώρο Μπορείτε να επικοινωνείτε με το τμήμα τεχνικής υποστήριξης μέσω της ιστοσελίδας ή μέσω τηλεφώνου Για πελάτες εντός του Ελλαδικού χώρου: Τηλεφωνική υποστήριξη D-Link : Τηλ: 210 86 11 114 Φαξ: 210 86 53 172 (Δευτέρα-Παρασκευή 09:00-17:00) E-mail: [email protected] Τεχνική υποστήριξη D-Link μέσω Internet: http://www.dlink.gr ftp://ftp.dlink.it 142