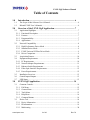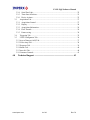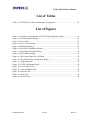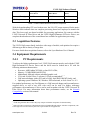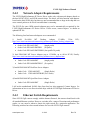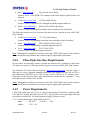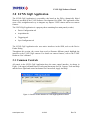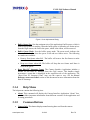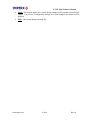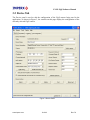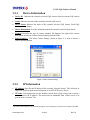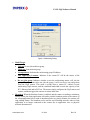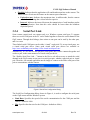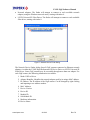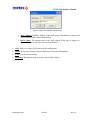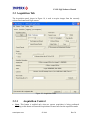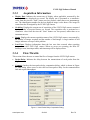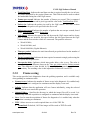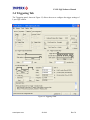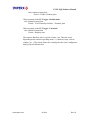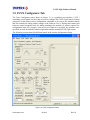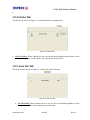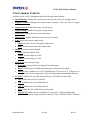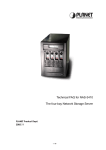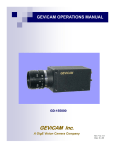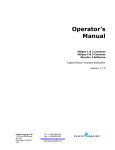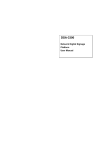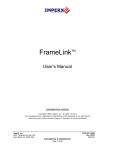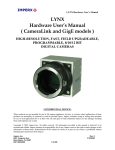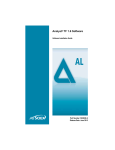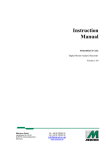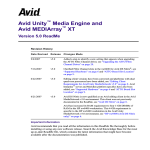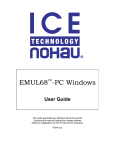Download LYNX GigE Software User`s Manual
Transcript
LYNX GigE Software Manual LYNX GigE Software User’s Manual These products are not intended for use in life support appliances, devices, or systems where malfunction of these products can reasonably be expected to result in personal injury. Imperx customers using or selling these products for use in such applications do so at their own risk and agree to fully indemnify Imperx for any damages resulting from such improper use or sale. Copyright © 2005 Imperx Inc. All rights reserved. All information provided in this manual is believed to be accurate and reliable. Imperx assumes no responsibility for its use. Imperx reserves the right to make changes to this information without notice. Redistribution of this manual in whole or in part, by any means, is prohibited without obtaining prior permission from Imperx. www.imperx.com 1 of 43 Rev 7.0 LYNX GigE Software Manual Revision History R 1.0 12/12/05 J. Egri First Release R 2.0 01/06/06 G. Angelone Updated section 3.0 “LYNX GigE Application” R 3.0 06/20/06 J. Egri Updated section 3.0 “LYNX GigE Application” to reflect changes in Triggering and Lynx Configurator dialogs. R 4.0 07/18/06 J. Egri Updated section 3.4 “Triggering Tab” to reflect changes in Exposure Control ( i.e. pulse width ). R 5.0 09/29/06 J. Egri Updated section 3.2.3 Multicasting to reflect changes in v2.2.50 Lynx GigE Application. R 6.0 03/05/07 J. Egri Updated section 3.5 “LYNX Configurator Tab” to add support for IPX-16M3-G camera. R 7.0 05/17/07 J. Egri Updated section 3.3 “Acquisition Tab” to add ‘normalized’ option to TIFF file saving. www.imperx.com 2 of 43 Rev 7.0 LYNX GigE Software Manual Table of Contents 1.0 1.1 1.2 2.0 Introduction ........................................................................................ 6 The Scope of this Software User’s Manual................................................................ 6 Related LYNX User’s Manuals ................................................................................. 6 Overview of the LYNX GigE Application........................................ 7 2.1 Application Highlights ............................................................................................... 7 2.1.1 Functional Description ........................................................................................... 7 2.1.2 Features .................................................................................................................. 7 2.1.3 Programmability..................................................................................................... 7 2.1.4 Applications ........................................................................................................... 7 2.2 Network Compatibility .............................................................................................. 8 2.2.1 High-Performance Driver Mode ............................................................................ 8 2.2.2 Standard Driver Mode............................................................................................ 9 2.2.3 LYNX Universal IP Filter Driver Mode ................................................................ 9 2.2.4 Driver Comparison................................................................................................. 9 2.3 Acquisition Features ................................................................................................ 10 2.4 Equipment Requirements ......................................................................................... 10 2.4.1 PC Requirements.................................................................................................. 10 2.4.2 Network Adapter Requirements........................................................................... 11 2.4.3 Ethernet Switch Requirements............................................................................. 11 2.4.4 Fiber-Optic Interface Requirements..................................................................... 12 2.4.5 Power Requirements ............................................................................................ 12 2.5 Installation Overview ............................................................................................... 13 2.6 Control Inputs/Outputs............................................................................................. 13 2.7 LED Status ............................................................................................................... 13 3.0 LYNX GigE Application.................................................................. 14 3.1 Common Controls .................................................................................................... 14 3.1.1 File Menu ............................................................................................................. 15 3.1.2 Camera Menu ....................................................................................................... 15 3.1.3 Tools Menu .......................................................................................................... 15 3.1.4 Help Menu............................................................................................................ 16 3.1.5 Common Buttons ................................................................................................. 16 3.2 Device Tab ............................................................................................................... 18 3.2.1 Device Information .............................................................................................. 19 3.2.2 IP Information ...................................................................................................... 19 3.2.3 Multicasting ......................................................................................................... 20 www.imperx.com 3 of 43 Rev 7.0 LYNX GigE Software Manual 3.2.4 Serial Port Link .................................................................................................... 22 3.2.5 Time-Outs & Packets ........................................................................................... 23 3.2.6 Device Actions ..................................................................................................... 23 3.3 Acquisition Tab........................................................................................................ 27 3.3.1 Acquisition Control.............................................................................................. 27 3.3.2 Display ................................................................................................................. 28 3.3.3 Acquisition Information ....................................................................................... 29 3.3.4 Flow Throttle........................................................................................................ 29 3.3.5 Frame saving ........................................................................................................ 30 3.4 Triggering Tab ......................................................................................................... 32 3.5 LYNX Configurator Tab.......................................................................................... 36 3.5.1 Area of Interest (AOI) Tab...................................................................................... 37 3.5.2 Video Amp Tab....................................................................................................... 38 3.5.3 Exposure Tab .......................................................................................................... 39 3.5.4 Strobe Tab ............................................................................................................... 40 3.5.5 Auto Iris Tab ........................................................................................................... 40 3.5.6 Common Controls ................................................................................................... 41 4.0 Technical Support ............................................................................ 43 www.imperx.com 4 of 43 Rev 7.0 LYNX GigE Software Manual List of Tables Table 1: LYNX IP Device Driver Performance Comparison .................................................. 10 List of Figures Figure 1: Common Control Interface of LYNX GigE Application Panels.............................. 14 Figure 2: Color Adjustments Dialog ........................................................................................ 16 Figure 3: Device Panel ............................................................................................................. 18 Figure 4: Select Camera Dialog ............................................................................................... 19 Figure 5: Multicasting Dialog .................................................................................................. 21 Figure 6: Serial Port Configuration Dialog.............................................................................. 22 Figure 7: Network Device Finder Dialog ................................................................................ 24 Figure 8: Set IP Address Dialog .............................................................................................. 25 Figure 9: GigE camera Name Set-Up Dialog .......................................................................... 26 Figure 11: Inter-Packet Delay Computation Dialog ................................................................ 29 Figure 12: Triggering Panel ..................................................................................................... 32 Figure 13: LYNX Configurator Panel ..................................................................................... 36 Figure 14: Area of Interest Tab................................................................................................ 37 Figure 15: Video Amplifiers Tab............................................................................................. 38 Figure 16: Exposure Tab.......................................................................................................... 39 Figure 17: Strobe Tab .............................................................................................................. 40 Figure 18: Auto Iris Tab........................................................................................................... 40 www.imperx.com 5 of 43 Rev 7.0 LYNX GigE Software Manual 1.0 Introduction 1.1 The Scope of this Software User’s Manual This manual describes how to access and use features shared by Imperx ’s growing family of LYNX GigE cameras. 1.2 Related LYNX User’s Manuals In addition to the shared features described in this manual, each LYNX GigE camera has unique features relating to the type of image data it supports and the number of data streams it can accept. These unique features are described in the Lynx Hardware User’s Manual. Note also that each LYNX GigE camera is one element of the LYNX Connectivity Solution. As such, the cameras are shipped with two PC software packages: the LYNX IP Device Driver (either the LYNX High-Performance IP Device Driver or the LYNX Universal IP Filter Driver); and the LYNX Software Development Kit (SDK – available in C++ or Visual Basic). These software packages each have their own documentation. In addition, Imperx offers two products that enhance LYNX Connectivity Solutions: LYNX Hydra™ PC-to-PC Communications Software, and the LYNX High Memory Manager. Both have their own documentation. In summary, LYNX GigE cameras are supported by seven separate pieces of documentation: • • • • • • • Lynx Hardware User’s Manual Lynx GigE Software User’s Manual (this manual) User’s Manual, LYNX IP Device Drivers Reference Manual, the LYNX C++ Software Development Kit Reference Manual, the LYNX Visual Basic Software Development Kit User’s Manual, LYNX High Memory Manager Reference Manual, LYNX Hydra PC-to-PC Communications Software www.imperx.com 6 of 43 Rev 7.0 LYNX GigE Software Manual 2.0 Overview of the LYNX GigE Application 2.1 Application Highlights 2.1.1 Functional Description LYNX GigE cameras are compact, highly efficient conversion products that transform video and imaging data into IP packets for transport over long-distance, high-speed, industrystandard Gigabit Ethernet (GigE) networks. Cameras can be remotely accessed and controlled using commercial GigE equipment. LYNX GigE cameras can be used in a range of network types, including traditional point-topoint links, dedicated high-performance “machine-vision networks,” or standard corporate Ethernet LANs (local-area networks). Regardless of the network type, direct connections between cameras and host PCs can span up to 100 meters. With low-cost GigE LAN switches or fiber, the reach is much further. 2.1.2 • • • • Most flexible, high-performance GigE camera in its class FPGA (field programmable gate array)-based IP Protocol Camera for converting video data to IP packets (no software-based operating system) On-board, Intel 82540 GigE networking chip Fully compatible with industry-standard Ethernet LAN equipment, including GigE and Fast Ethernet equipment. 2.1.3 • • • • Features Programmability Access to all camera commands via IP port Remote control of cameras using a single PC Comprehensive LYNX Software Development Kit (SDK) for integrating the LYNX GigE camera into custom systems Field upgradeable software, firmware and lookup tables through the IP link 2.1.4 Applications LYNX GigE cameras are ideal for applications that need to transfer large amounts of video data from a camera to a local PC or via a LAN to a remote PC. These include: • • • • Factory automation Industrial inspection; Post and parcel sorting; Web inspection; www.imperx.com 7 of 43 Rev 7.0 LYNX GigE Software Manual • • • Medical imaging; Intelligent traffic systems; and Security/Surveillance. 2.2 Network Compatibility LYNX GigE cameras are fully compatible with industry-standard Ethernet LAN equipment. In point-to-point connections, the cameras allow cameras and host PCs to be separated by up to 100 meters without any intervening hardware. In networked configurations, with GigE switches between cameras and PCs, or with fiber, the reach is unlimited. For maximum network performance, use a non-blocking GigE switch. For applications requiring peak bandwidths of less than 100 Mb/s, switches with non-blocking, 100-Mb/s ports can be used. To ensure efficient, highly reliable transfers where data is never lost, LYNX GigE cameras add a protocol layer on top of the standard UDP/IP (User Datagram Protocol/Internet Protocol) communications protocol. This LYNX IP Protocol Layer verifies the receipt by cameras and PCs of all video and command packets. To maximize bandwidth availability, packets do not return an acknowledge message to the camera, but are monitored by the LYNX application library. If a packet is missing or corrupt, the application library transparently requests the camera to resend it. LYNX GigE cameras support the multicast, or simultaneous transfer, of image data to more than one host PC. One of the host PCs is configured as the master; the others are slaves that receive data as configured and triggered by the master. To support multicasting, Layer 3 or – in some cases, Layer 2.5 – GigE switches are required between the LYNX and the host PC. Lower-performing switches may translate the multicast request into a broadcast. In some applications, broadcasts may be sufficient. See the Equipment Requirements section of this manual for more details about which equipment to use. 2.2.1 High-Performance Driver Mode In high-performance mode, LYNX GigE cameras work with the LYNX High-Performance IP Device Driver to transfer data between cameras and PCs with very low, predictable latency at rates of up to 1 Gb/s (100 MB/s). The video data is streamed directly into PC memory using almost no PC CPU resources. This leaves the CPU free to process applications. To achieve this performance level, PCs must be equipped with a GigE network interface (also referred to as a network adapter) based on Intel’s 82540 chip. Many motherboard manufacturers are designing this chip directly into their board in “LAN on the motherboard (LOM)” implementations. Alternately, an Intel 82540-based network adapter, also known as a network interface card, can be slotted into a PC. For more information about the equipment needed to achieve the highest LYNX™ performance level, refer to the Equipment Requirements section. www.imperx.com 8 of 43 Rev 7.0 LYNX GigE Software Manual Note: The LYNX High-Performance IP Device Driver supports LOM implementations, but the PCI identification number for these may be different. Contact Imperx to obtain a driver installation file compatible with LOMs. 2.2.2 Standard Driver Mode In standard mode, LYNX GigE cameras interoperate with any vendor’s Ethernet network adapter. The driver shipped with the adapter transfers the data to the Windows network stack, which handles IP communications tasks. Standard mode is recommended for applications where flexibility is more important than performance. The Windows network stack uses significant levels of CPU processing power to transfer data to memory, which can result in lost packets, severely degrading performance. Standard mode is thus suitable for applications that require bandwidths of only 100 Mb/s or less. If this mode is used with bandwidths of 1 Gb/s, application performance will greatly degrade when CPU usage hits 100%. Additionally, at high rates like these, insufficient CPU resources may be available to process or even display images. 2.2.3 LYNX Universal IP Filter Driver Mode The LYNX Universal IP Filter Driver mode is recommended for applications where flexibility is more important than performance, but more performance is required than can be achieved using only the Windows network stack. Similar to the drivers used in standard mode, the LYNX Universal IP Filter Driver interoperates with any vendor’s Ethernet network adapter. The driver shipped with the adapter is still employed, but it communicates with the Filter Driver, instead of with the Windows network stack. All packets related to imaging are processed with high efficiency by the LYNX Universal IP Filter Driver. Other packets are forwarded to the Windows stack. In this way, a single network adapter can support both an imaging application and normal corporate LAN functions, such as web browsing and email. 2.2.4 Driver Comparison The performance metrics in Table 1 may help users determine which driver mode best suits their application requirements. The measurements were taken using an Intel P4 2.8 GHzbased PC with hyperthreading, 512 MB of memory, and Windows XP. Although CPU performance and data transfer rates vary with PC configuration, relative performance is roughly equivalent, independent of the PC. www.imperx.com 9 of 43 Rev 7.0 LYNX GigE Software Manual LYNX High-Performance IP Device Driver LYNX Universal IP Filter Driver Native Windows Stack Maximum Throughput 108 MB/s 82 MB/s 68 MB/s CPU Usage < 1% < 15% 50% Table 1: LYNX IP Device Driver Performance Comparison With the hyperthreading CPU used in these tests, the 50% CPU usage measured for the native Windows stack indicates that one complete processing thread was employed to transfer the data. This leaves only one thread available for processing applications. By contrast, with the LYNX Universal IP Filter Driver and the LYNX High-Performance IP Device Driver, one complete thread and most of the second thread are available for applications processing. 2.3 Acquisition Features The LYNX GigE camera family includes a wide range of models, each optimized to acquire a different type and/or density of image data. For more details about acquisition features, refer to the Lynx Hardware User’s Manual. 2.4 Equipment Requirements 2.4.1 PC Requirements To achieve the highest performance level, LYNX GigE cameras must be used with the LYNX High-Performance IP Device Driver and the driver must be loaded into a PC with the following minimum characteristics: • • • • • • Processor: AMD Athlon XP 2000+ or Intel P4 2.0 GHz; Memory: 512 MB DDR-RAM PC2700; Motherboard: Mid-end without embedded graphic card; VGA card: Nvidia GForce 2 or better (ATI not recommended); 1 2 GigE network adapter (either PCI card or LOM): Intel PRO/1000 MT family; and Operating system: Windows 2K, Windows XP Professional, or SuSe Linux Ver. 8.2. For standard performance, any Fast Ethernet or a GigE network adapter and its manufacturersupplied driver, as well as any AGP video card, can be used. For higher, mid-range performance, the manufacturer’s driver can be used in tandem with the LYNX Universal IP Filter Driver. For more information about these performance modes, see the Network Compatibility section of this manual. 1 Avoid using onboard video cards as they may compete with other components for shared memory. 2 Some ATI video cards will use a high amount of the PCI bandwidth and compete with other components, such as the GigE network card. This may lower the expected data rate of applications. www.imperx.com 10 of 43 Rev 7.0 LYNX GigE Software Manual 2.4.2 Network Adapter Requirements The LYNX High-Performance IP Device Driver works only with network adapters based on the Intel 82546, 82541, and 82540 network chips. The driver will also function with adapters based on the Intel 82544 chip, but these are not recommended due to bugs in the chip that can cause control packets to be lost if sent while data is streaming. The PCI ID for some OEM network adapters may not be automatically recognized by the LYNX High-Performance IP Device Driver. If this occurs, contact Imperx to obtain an updated INF file. The following four Intel network adapters are recommended: 1) Intel® Pro/1000 MT Desktop Adapter (33-MHz, 32-bit http://www.intel.com/network/connectivity/products/pro1000mt_desktop_adapter.htm • • • PCI): Order Code: PWLA8391MT (single packs) Order Code: PWLA8391MTBLK (20 packs) Order Code: PWLA8391MTLPBLK (low-profile 20 packs) 2) Intel PRO/1000 MT Server Adapter (up to 133-MHz, up to 64-bit PCI-X) Family: http://www.intel.com/network/connectivity/products/server_adapters.htm • • Order Code: PWLA8490MT (single packs) Order Code: PWLA8490MTBLK5 (five packs) 3) Intel® PRO/1000 MT Dual Port Server Adapter • • Order Code: Order Code: PWLA8492MT (Single Packs) PWLA8492MTBLK5 (Five Packs) 4) Intel® PRO/1000 MT Quad Port Server Adapter • Order Code: PWLA8494MT (Single Packs) LAN on the motherboard (LOM) chips from Intel are also supported. Contact Imperx for information on how to use these network chips with the LYNX High-Performance IP Device Driver. 2.4.3 Ethernet Switch Requirements Since LYNX GigE cameras comply with the Internet Protocol, the cameras should work with all standard Ethernet switches. However, switches offer a range of functions and performance grades, so care must be taken to choose the right switch for a particular application. The following switches have been tested in-house for use with LYNX GigE cameras: www.imperx.com 11 of 43 Rev 7.0 LYNX GigE Software Manual • SMC (www.smc.com) Tiger Switch 86xxT family Features: Layer 2 with IGMP v2.0 managed switch that supports jumbo frames and multicast • 3COM (www.3com.com) 3C1740x (3800 Family): Features: Layer 2 with IGMP v2.0 managed switch that supports multicast • Dlink (www.dlink.com) DGS-10xxTx 10/100/1000 family: Features: Layer 2 unmanaged switch that converts multicast into a broadcast The following switches are have been tested by others and are expected to work with LYNX GigE cameras: • 3C1770x (4900 Family): 3COM (www.3com.com) Features: Layer 2 non-blocking switch that converts multicast into a broadcast • Dlink (www.dlink.com) DGS-3308FG & DGS-3308-TG Features: Layer 3 non-blocking switch that supports multicast • Cisco (www.cisco.com) WS-C3750G-12S-S: Features: Layer 3 switch that supports multicast Note: Although these products are known to work with LYNX GigE cameras, their inclusion in this manual does not guarantee they will meet specific application requirements. 2.4.4 Fiber-Optic Interface Requirements In cases where no intervening switch is desired and camera-to-PC separations of more than 100 meters are required, a fiber-optic media converter can be used with LYNX GigE cameras. The FlexPoint GX from Omnitron Systems (www.omnitron-systems.com) converts GigE to fiber and vice versa. It supports multimode (MM) fiber over distances of up to 220 m (720 ft.) and single-mode (SM) fiber up to 65 km (40 mi.) with SC, MT-RJ, or LC connector types. Fiber-optic media converters from other manufacturers should also be compatible – even those that convert Camera Link™ to fiber. Note: Although these products are known to work with LYNX GigE cameras, their inclusion in this manual does not guarantee they will meet specific application requirements. 2.4.5 Power Requirements LYNX GigE cameras accept 4.5 V to 16 V power inputs using a 12-pin Hirose connector “HR 10A-10R-12P” (mating part “HR 10A-10P-12P”). Any DC power source providing sufficient current drive should work. The following power supply is known to work: 12 V CUI Switching Supply: Model DSA-0151D-12. Input: 100-240V ~47-63Hz 0.4A Output: +12V, 1.5A www.imperx.com 12 of 43 Rev 7.0 LYNX GigE Software Manual Note: Although this product is known to work with LYNX GigE cameras, its inclusion in this document does not guarantee it will meet specific application requirements. 2.5 Installation Overview The following steps should be taken to set up the camera: 1. Connect the network cable to the LYNX GigE camera 2. Connect power to the LYNX GigE camera. You must also set up the other components of your system, including light sources, camera mounts, heats sinks, host PCs, optics, and encoders. For more details on the connectors required by different Lynx GigE camera models, refer to the Lynx Hardware User’s Manual. 2.6 Control Inputs/Outputs LYNX GigE cameras support the following I/O signals on the Hirose connector: • • • External Trigger input ( for synchronized frame acquisition ) Strobe output ( to control an external lighting source ) Auto Iris outputs ( for use with a motorized automatic iris lens ) All remaining control signals are provided through the LAN interface and can be accessed through the camera library. 2.7 LED Status The LYNX GigE camera provides three status LED indicators. One is near the power connector, and two are in the RJ-45 jack. When the LED near the power connector is green, the board is active and has powered up correctly. When the same LED is orange, it has the same meaning except that the GigE camera is configured for a dual output camera. The LED in the upper right-hand corner of the RJ-45 flashes when data is being transmitted or received, and remains a steady green when the link is active. The LED in the upper left-hand corner is green when an Ethernet connection is established. www.imperx.com 13 of 43 Rev 7.0 LYNX GigE Software Manual 3.0 LYNX GigE Application The LYNX GigE Application is executable code based on the DLLs (dynamically linked libraries) provided in the LYNX Software Development Kit (SDK). The application offers users a fast, straightforward way to integrate any Imperx LYNX camera and access camera features. The LYNX GigE Application is a property sheet containing four main panels (or tabs): • Device Configuration tab • Acquisition tab • Triggering tab • Lynx Configurator tab The LYNX GigE Application also uses native interfaces in the SDK, such as the Device Finder Dialog. Throughout this section, the screen shots used to illustrate different panels highlight the interface to the LYNX GigE cameras. For details on camera features, refer to the LYNX Hardware User’s Manual. 3.1 Common Controls All panels in the LYNX GigE Application have the same control interface. As shown in Figure 1, the upper left-hand corner of each panel has menus for File, Camera, Tools and Help and the lower right-hand corner has buttons for Camera Info, Apply and Help. Figure 1: Common Control Interface of LYNX GigE Application Panels www.imperx.com 14 of 43 Rev 7.0 LYNX GigE Software Manual 3.1.1 File Menu The file menu contains commands for XML configuration files. The menu contains the following items: • New: This command is used to clear configurations and cached file names from the Device Configuration tab (if any previous open or save has been performed). It is mapped to keyboard accelerator Ctrl+N. • Open: This command is used to open a new XML configuration file. It displays the file open dialog for selecting the file. Once a file has been opened, the application will save its name for future save commands. It is mapped to keyboard accelerator Ctrl+O. • Save: This command is used to save the current configuration to an XML configuration file. If no file has been previously opened or saved, the file save dialog will be displayed to select the location and name of the new file. Once a file has been saved, the application will use this name for future save commands. It is mapped to keyboard accelerator Ctrl+S. • Save As: This command is used to save the current configuration to an XML configuration file that is different from the currently cached file name of the application. Once a file has been saved, the application will use this name for future save commands. It is mapped to keyboard accelerator Ctrl+A. • Save adapter as index: This command is used to … . • Exit: This command is used to exit the application. It is mapped to keyboard accelerator Alt-F4. 3.1.2 Camera Menu This menu contains commands related to camera control. It contains the following item: • 3.1.3 Camera Reset: This command is used to reset the camera. Tools Menu This menu contains the following items: • Color Adjustment: This command is used to invoke the color adjustments dialog, which controls the gains to apply to the individual red, green, and blue channels of a color camera. The color adjustments dialog, as shown in Figure 2, is used to modify the color gains. It can also analyze the color content of an acquired frame and propose red, green, and blue gains. www.imperx.com 15 of 43 Rev 7.0 LYNX GigE Software Manual Figure 2: Color Adjustments Dialog • Buffer Queue Size: Sets the maximum size of the application’s buffer queue, which is used to store frames for reading. When the buffer queue is full and a new frame arrives from the GigE camera, the first in the queue, which is the oldest, will be removed. • Buffer Queue Mode: Sets the buffer queue mode. The queue mode indicates the behavior of the buffer when the queue is full and new frames arrive. The following two modes are available: Remove first frames when full: The buffer will remove the first frames to make room for new frames. • Drop new frames when full: The buffer will drop the new frames until there is room in the queue. • • 3.1.4 Reset Host PC Interrupt Count: The Camera Interface Application includes a handler for the Host PC Interrupt from the GigE camera. This handler simply increments a count that is displayed in the acquisition tab of the application. The “Reset Host PC Interrupt Count” item sets the count to zero. See the Error! Reference source not found. section of this document for more information about the Host PC Interrupt. Help Menu The help menu contains the following item: • 3.1.5 About: This command will display the Camera Interface Application “About” box, which includes important information about different versions of the application and licensing procedures. • Common Buttons Camera Info: This button displays manufacturing data read from the camera. www.imperx.com 16 of 43 Rev 7.0 LYNX GigE Software Manual • Apply: This button applies the current dialog settings to the currently selected GigE camera. If no Device Configuration settings have been changed, this button will be disabled. • Help: This button displays the help file. www.imperx.com 17 of 43 Rev 7.0 LYNX GigE Software Manual 3.2 Device Tab The Device panel is used to edit the configuration of the GigE camera being used in the application. As shown in Figure 3, the controls on this page display the configuration of the currently selected GigE camera. Figure 3: Device Panel www.imperx.com 18 of 43 Rev 7.0 LYNX GigE Software Manual 3.2.1 Device Information • Device ID: Indicates the currently selected GigE camera from the current GigE camera set. • Status: Indicates the state of the currently selected GigE camera • Device Name: Indicates the name of the currently selected GigE camera. Each GigE camera name is unique. • Device Information: Provides information about the currently selected GigE camera. • Camera: Describes the type of camera attached. The button to the right of the camera description invokes the Camera Selection dialog from the SDK. • Select Camera…: The Select Camera Dialog 3 , shown in Figure 4, is used to choose a camera implementation. Figure 4: Select Camera Dialog 3.2.2 IP Information • IP Address: Specifies the IP address of the currently selected Camera. This field may be empty for a point-to-point connection based on an LYNX IP Device Driver. • IP Name: If an application uses the Windows stack, then a GigE camera can be given a name instead of an IP address. The name must be obtainable from a DNS server or be present in the “etc\hosts” file. 3 The Select Camera dialog is also available through the CyCameraRegistry::SelectCamera method of the SDK. www.imperx.com 19 of 43 Rev 7.0 LYNX GigE Software Manual • MAC Address: Optionally specifies the MAC address of the currently selected GigE camera. The MAC address is used to store in a XML configuration file or to force an IP address at connection time (see below for more details). • Adapter ID: Specifies which network adapter to use to connect to the currently selected GigE camera. An adapter is identified using its unique MAC address, which can be determined from the device finder dialog. • Communication Mode: Specifies whether the High-Performance IP Device Driver, the Universal IP Filter Driver, or the Windows Network stack is to be used to make the connection to the video source or camera. • Multicast: Enables the usage of multicasting with the currently selected GigE camera. See section 3.2.3 on multicasting, below, for more information. • Enable Serial Port Link…: Activates the Serial Port Communication panel shown in Figure 3. See Section 3.2.4 on the Serial Port Link, below, for more information. • Set device IP address at connect time: When checked, the application will force the specified IP address on the device with the specified MAC address. If either the IP or the MAC address is not specified, this field is disabled. • Internal automatic reconnection on connection lost: When checked, the application will automatically reconnect to the currently selected GigE camera in case there is a loss of connection. For example, if you are connecting to the IP engine through a wireless network, and the connections appears to be dropped because of a blackout time on the wireless net, if you set this option to ON, the SDK will try to to automatically reconnect. If it is set to OFF, it will simply pretend it is not receiving data. It is mostly useful for unreliable mediums like wireless. For wired GigE, especially point-to-point, this should not be necessary. 3.2.3 Multicasting To enable or disable multicasting, the user needs to press the “Multicasting…” button. The multicasting dialog, shown in Figure 5, will be displayed. This dialog will configure the multicasting for the GigE camera currently selected by the application. With multicasting, there must first be a multicasting master. There can be only one multicasting master for each GigE camera. The master will set the GigE camera in multicasting mode and configure the camera. The master will also trigger the GigE camera so that it sends frames, either continuously or not. Each additional PC connected to the same GigE camera must be a multicasting slave. The slaves cannot configure the GigE camera. They simply connect to the camera and receive the data. Also, each GigE camera that is multicasting data must have a multicast group address. The first two digits of this multicast group address are fixed to 224 and 64, respectively. The values assigned to the third and fourth digits are called the multicasting group. www.imperx.com 20 of 43 Rev 7.0 LYNX GigE Software Manual Figure 5: Multicasting Dialog • • Multi-Target: • Unicast: Do not join multicast group. • Multicast: Join multicast group. • Group address: Indicates the multicasting group IP address. • This application is master: Indicates if the current PC will be the master of the multicasting GigE camera. • Do not join group: Indicates whether or not the multicasting master will join the group. When the master does not join the group, it will not receive any image data from the GigE camera. This mode is useful when a master PC controls several multicasting GigE cameras, and the combined bandwidth exceeds the capacity of the PC’s Ethernet link and/or PCI bus. The master simply configures the GigE camera and camera, and then triggers the cameras to stream their data. Heartbeat: When the heartbeat feature is enabled, and the camera is sending a continuous stream of data, the client application will send a periodic heartbeat packet to the camera. If the client application fails to send its heartbeat packet in a timely manner, the camera will stop sending frames. The heartbeat can be used to avoid flooding networks when a client application is no longer connected to the camera due to application error or physical network disconnection. www.imperx.com 21 of 43 Rev 7.0 LYNX GigE Software Manual • Enabled: Indicates that the application will send heartbeat packets to the camera. The master client will activate the feature on the camera upon connection. Expiration (ms): Indicates the maximum time, in milliseconds, that the camera waits before declaring that a client failed to report in. • Interval: Indicates the interval between the transmission of each heartbeat packet by the application. Note that this value should be lower than the heartbeat expiration period. 3.2.4 • Serial Port Link Some camera control tools can connect only to a Windows system serial port. To support these two serial COM ports in the PC can be linked together to share the serial channel to the GigE camera. Through their linkage, data written to one port can be read by the other port, and vice-versa. These linked serial COM ports can be either “virtual” or physical. To set up virtual ports, use a virtual serial port driver. Some good virtual serial port drivers are available at: http://www.softinfinity.com/ or http://www.virtual-serial-port.com/. Alternatively, if a PC has two free physical serial ports, they can be connected together and used as a pair, in the same manner as a virtual serial port driver. The “Enable Serial Port Link…” button in the Device tab allows users to attach the serial channel in the GigE camera to one port in a serial port pair, whether a physical pair or virtual pair. Therefore, an external application needs simply to connect to the other serial port of the pair to communicate with the camera. Figure 6: Serial Port Configuration Dialog The Serial Port Configuration dialog, shown in Figure 6, is used to configure the serial ports on the GigE camera and the Windows system. • Baud Rate: Specifies the speed of the serial communication for the COM port and the camera - default is 9600. • Bits: Specifies the data size for the COM port - defaults to 8 bits). www.imperx.com 22 of 43 Rev 7.0 LYNX GigE Software Manual • Parity: Specifies the parity of the serial communication for the COM port and the camera. Can be set at “None,” “Odd,” or “Even” - default is “None”. • Serial Stop Bit: Specifies the number of stop bits for the COM port – defaults to 1. • Port: Specifies which serial COM port to monitor for activity. 3.2.5 Time-Outs & Packets • Command Retries: Indicates how many times a command will be tried before assuming that the connection has been broken. This refers to commands sent by the SDK to the IP engine. It is not related to serial commands sent to camera. • Answer Timeout: Indicates the maximum time, in milliseconds, the GigE camera can take to respond to a command from the application. • First Packet Timeout: Indicates the maximum time, in milliseconds, the GigE camera can take to send the first packet of image data to the application. When it is zero, the timeout is calculated automatically from the request timeout. • Packet Timeout: Indicates the maximum time, in milliseconds, the GigE camera can take to send subsequent packets of image data to the application. When it is zero, the timeout is calculated automatically from the request timeout. • Request Timeout: Indicates the maximum time, in milliseconds, the GigE camera can take to send all the packets of image data to the application. • Packet Size: Indicates the maximum packet size, in bytes, that the GigE camera can use to send image data to the application. When connected point-to-point with the LYNX HighPerformance IP Device Driver, the maximum value is 8128 bytes. In networked applications, the value depends on the maximum packet size that can be accepted by the switches between the GigE camera and the host PC. If the switches can be configured to support jumbo packets, it is recommended to use the jumbo packet configuration to reduce packet overhead in the application. A packet size of 1440 bytes will work with all networking equipment. • Calculate Timeouts Button: Invokes a dialog that estimates which timeouts to use, based on image size, link type, and packet size. 3.2.6 • Device Actions Detect: Invokes the Network Device Finder dialog, shown in Figure 7, which searches the network for available LYNX Cameras. When the user selects one of the found GigE cameras, the camera will fill the IP Information section of the device page. The dialog detects devices in the following order: • LYNX High-Performance IP Device Driver: The finder will attempt to connect to each available driver, starting from index 0. www.imperx.com 23 of 43 Rev 7.0 LYNX GigE Software Manual • Network adapters: The finder will attempt to connect to each available network adapter (using the Windows network stack), starting with index 0. • LYNX Universal IP Filter Driver: The finder will attempt to connect to each available filter driver, starting with index 0. Figure 7: Network Device Finder Dialog The Network Device Finder dialog lists all GigE cameras connected to Ethernet network adapters via either the LYNX High-Performance IP Device Driver or LYNX Universal IP Filter Driver. Some GigE cameras may be accessible through more than one adapter. For each GigE camera, the following information is available: 1. Mode: UDP or Driver 2. Adapter Identifier: Identifies the network adapter used by its unique MAC address. 3. IP Address: The IP address of the GigE camera. Can be changed by right clicking and inputting a new address number. 4. MAC Address. 5. Device Version. 6. Device ID. 7. Module ID. 8. Sub-Module ID. 9. Multicast information. 10. Device Name. www.imperx.com 24 of 43 Rev 7.0 LYNX GigE Software Manual • Timeout: Specifies the maximum time, in milliseconds, to wait for a detection response. The timeout is used to stop waiting for a GigE camera to answer a finder request. • Find: Click this button to start a new GigE camera detection sequence. Right clicking on an item in the device list will display a pop-up menu containing the option to set up a new IP address ( Set IP… ) or assign a new name for the camera ( Set Device Name…). • Set IP Address Dialog: This dialog, shown in Figure 8, is used to configure or change the IP address of a GigE camera. If there is a BOOTP server on the network, LYNX GigE cameras may already have been given an IP address. It is the user’s responsibility to make sure each GigE camera has a unique IP address. Figure 8: Set IP Address Dialog • • MAC Address: The MAC address of the device. This address is unique and can be used for GigE camera identification. • IP Address: The current IP address of the GigE camera. It can be modified to change the IP address of the GigE camera. Set Name Dialog: This dialog, shown in Figure 9, is used to assign a name to a GigE camera. Names are stored in a database in the host PC. When finding and selecting a GigE camera, the camera name is used instead of the generic name generated when creating the GigE camera entry. www.imperx.com 25 of 43 Rev 7.0 LYNX GigE Software Manual Figure 9: GigE camera Name Set-Up Dialog • MAC Address: The MAC address of the GigE camera. This address is unique and can be used for GigE camera identification. • Device Name: The current name of the GigE camera. If this entry is empty, no name will appear in the GigE camera name database. • Add: Adds a new empty GigE camera to the configuration. • Delete: Deletes the currently selected GigE camera from the configuration. • Test: Tests the current settings. • Reconnect: Reconnects to the currently selected GigE camera. www.imperx.com 26 of 43 Rev 7.0 LYNX GigE Software Manual 3.3 Acquisition Tab The Acquisition panel, shown in Figure 10, is used to acquire images from the currently selected and connected GigE camera. Figure 10: Acquisition Panel 3.3.1 • Acquisition Control Start: This button is enabled only when no current acquisition is being performed. Clicking on this button will start the acquisition of frames based on the acquisition mode. www.imperx.com 27 of 43 Rev 7.0 LYNX GigE Software Manual • Stop: This button is enabled when an acquisition is being performed. Clicking on it will stop any current continuous acquisition. • Start Pull-Down menu: Specifies the acquisition mode. Can be one of the following: • Grab – Single: A single image will be acquired from the GigE camera. • Grab – Continuous: Images will be acquired continuously until the stop button is clicked. • Recording: The GigE camera will record the next frames from its source until either the stop button is pushed or the onboard memory has been filled. Images can be transmitted using the “playback” acquisition modes. • Playback – Single: A single image will be acquired from the frames in the GigE camera’s onboard memory. If no frames are available, a timeout will occur. • Playback – Continuous: Images will be acquired continuously from the GigE camera’s onboard memory. When no more frames are available, timeouts will occur. • Frames: This field is used when acquisitions are NOT continuous. When the user clicks the start button, the application will grab the number of frames defined in this field. • Bad Image Passthrough: When checked, the communication layer (through the LYNX High-Performance IP Device Driver, the LYNX Universal IP Filter Driver or the Windows Network stack) of the application will let images declared bad by the GigE camera be transmitted as good images. These “bad images” occur when the GigE camera detects missing pixels in a line or missing lines. • Ignore Missing Packets: When checked, the communication layer will not request packets that have been declared as missing. The resulting image may have portions that have not been updated with image data. • Current Channel: This field is used to select which channel of the GigE camera will be used by the acquisition tab controls. If the GigE camera supports only a single channel, this field will be disabled. 3.3.2 Display • Normal: When this option is selected, each successful grab operation displays its image data in a display window. If the window is closed, it will be opened on the first grab operation. • None: When this option is selected, grab operations will be performed without displaying the image data. • Close: This button is enabled when the display window is opened. Clicking the close button will close the display window and stop any continuous grab operation. • Fullscreen: When this box is checked, and the display window is not already opened, the display window will be opened as full screen. Use the “escape” key to get out of the full screen mode. On a system with multiple displays (monitors), it is possible to select on which display to start the full screen display. www.imperx.com 28 of 43 Rev 7.0 LYNX GigE Software Manual 3.3.3 Acquisition Information • Display Rate: Indicates the current rate of display, when applicable, measured by the number of frames displayed per second. The display rate is presented as a cumulative value from the time the “Start” button was last pressed, rather than as an instantaneous rate. The identification number for the last displayed image is also shown. The image ID comes from the ID assigned by the LYNX GigE camera. • Grabbing: Displays the current rate of acquisition of the LYNX GigE camera, measured by the number of acquired frames per second. The acquisition rate is presented as a cumulative value from the time the “Start” button was last pressed, rather than as an instantaneous rate. • Status: Displays the current acquisition status of the LYNX GigE camera, as measured by the number of images acquired and the number of bad images. A large number of bad images indicates a set-up or cable problem. • Last Error: Displays information about the last error that occurred when acquiring images from the LYNX GigE camera. When no errors are occurring, the Host PC Interrupt count, latest input mask, and timestamp will be displayed here. 3.3.4 Flow Throttle This section allows the user to control the flow of images from the LYNX GigE camera. • Packet Delay: Indicates the delay between the transmissions of each packet from the GigE camera. • Compute: Invokes the inter-packet delay computation dialog, which is shown in Figure 11. This dialog allows users to select the best inter-packet delay for the communication link and required throughput. Figure 11: Inter-Packet Delay Computation Dialog www.imperx.com 29 of 43 Rev 7.0 LYNX GigE Software Manual • Total Data Rate: Indicates the total data rate that is required, usually the size in bytes of a frame multiplied by the required frame rate. This field can also be used to control the bandwidth coming out of the GigE camera. • Frames per second: Indicates the number of frames per second. This is computed using the size of a frame and its pixel type and the value in the Total Data Rate field. • Packet size: Indicates the packet size used by the GigE camera. This value is taken directly from the packet size specified in the device tab. • Packets per second: Indicates the number of packets that are sent per seconds, based on the Total Data Rate and the Packet Size. • Link Speed: Indicates the speed of the link between the GigE camera and its closest peer. If switches are involved, this speed reflects the link speed between the GigE camera and the first switch to which it is connected. The possible values are: • Wired 10 Mb/s; • Wired 100 Mb/s; and • Wired 1000 Mb/s (Gigabit Ethernet). • Time per packet: Indicates the total time allowed per packet based on the number of packets per second. • Packet transmit time: Indicates the time required to transmit a single packet using the link speed and the packet size. • Inter-packet delay: Indicates which inter-packet delay value to use. The value is computed from the difference between the Time per packet and the Packet transmit time. The difference is then divided by 30 ns, which is the granularity of the interpacket-delay. The resulting value is then adjusted to fit between 0 and 65535. 3.3.5 Frame saving This section provides basic diagnostics about the grabbing operation, and is available only when grabbing in continuous mode. • Frames to save: Indicates the number of frames to use in the diagnostic. It is enabled only when the acquisition is configured as continuous and the display is not used. • Infinite: Indicates that the application will save frames indefinitely, using the selected format, until the user cancels the operation. • Output Folder…: Specifies the directory in which the image files will be saved. It is enabled only when the acquisition is configured as continuous and the display is not used. • Save: Used to start the acquisition of frames for diagnostics. It is enabled only when the acquisition is running as continuous. • TIFF: Allows users to save each acquired frame to a 16-bit TIFF file. • Normalized: If checked, 10/12 bits images will be saved to TIFF files with www.imperx.com 30 of 43 Rev 7.0 LYNX GigE Software Manual normalized ( LSB zero padding ) pixels, otherwise pixels will be un-normalized ( with MSB zero padding ). • Windows Bitmap: Allows users to save each acquired frame to a 24-bit RGB Windows bitmap. • Raw data file: Allows users save each acquired frame to a raw, unformatted data file. • Movie: Allows users to save acquired frames to a single AVI movie file. The video compressor will use the settings that were previously specified or in the movie properties. www.imperx.com 31 of 43 Rev 7.0 LYNX GigE Software Manual 3.4 Triggering Tab The Triggering panel, shown in Figure 12, allows the user to configure the trigger settings of Lynx GigE camera. Figure 12: Triggering Panel www.imperx.com 32 of 43 Rev 7.0 LYNX GigE Software Manual • Trigger: Selects the trigger source. • Off: When enabled, the camera is free running. • External: When enabled, the camera is set to triggering mode, and is expecting the trigger signal from the external source (via the connector on the back). • CC: When enabled, the camera is set to triggering mode, and is expecting the trigger signal from the CC Pulse Generator. Mode: Selects the trigger mode. • Standard: When enabled, the camera is set to standard triggering mode. The user can set the number of frames captured via the “Captured Frames after Trigger” slider. The user can also set the exposure time for the fist frame via the “First Frame Exp. – Standard” slider. • Fast: When enabled, the camera is set to fast triggering mode. A frame is captured upon receiving a trigger signal. • Double: When enabled, the camera is set to double triggering mode. Upon receiving a trigger signal the camera captures two frames. The exposure for the first frame is user programmable via the “First frame Exp. - Double” slider. Exposure Control: Determines if the camera settings or trigger pulse width will determine the exposure time. • • • • Camera: When enabled, the user can set the exposure time for the first frame via the “First Frame Exp. – Standard” slider. • Pulse Width: When enabled, the exposure for the first frame is determined by the pulse width duration of the external trigger or CC pulse. Ext. Trigger Edge: Specifies which edge of the external trigger signal will be used. • Rising Edge: Specifies that a rising edge should trigger the camera. • Falling Edge: Specifies that a falling edge should trigger the camera. Ext. Trigger Delay: Specifies which external trigger delay mode should be used. • Programmable: Enables the “Ext. Trigger Programmable Delay” mode. • Encoder: Enables the “Ext. Trigger Encoder Delay” mode. Captured Frames after Trigger: Specifies number of frames to be captured, when a trigger event occurs. Minimum value is 1, maximum is 250 or continuous capture www.imperx.com 33 of 43 Rev 7.0 LYNX GigE Software Manual • First Frame Exp. - Standard: Specifies the exposure time in standard mode. Minimum value is 10 microseconds, maximum is 655 milliseconds. • First Frame Exp. - Double: Specifies the exposure time in double mode. Minimum value is 1 microseconds, maximum is 65 milliseconds. • Ext. Trigger Programmable Delay: Specifies the delay between the trigger input signal and the start of capture in microseconds. • Ext. Trigger Encoder Delay: Specifies the delay between the trigger input signal and the start capture in encoder's ticks. • CC Pulse Generator Data: Configures the operating parameters of the CC Pulse Generator. • Granularity: Indicates the number of clock cycles that are used for each increment of the width and the period. The amount specified in the granularity is multiplied by 30 nanoseconds (30 x 10-9 seconds). Minimum value is 1, maximum is 65535 • Width: Specifies the amount of time (determined by the granularity) that the pulse remains at a high level before falling to a low level. Minimum value is 1, maximum is 65535 • Delay: Specifies the amount of time (determined by the granularity) that the pulse remains at a low level before rising to a high level. Minimum value is 1, maximum is 65535 • Period: Indicates the amount of time (also determined by the granularity) between consecutive pulses. • Frequency: Indicates the frequency, in cycles per second, of the pulses. • Continuous: Causes the pulse generator to produce an unlimited number of pulses until the Stop button is pressed. • Send only N Pulses: Causes the pulse generator to produce only N pulses, or until the Stop button is pressed. • Start: Causes the pulse generator to begin producing pulses. • Stop: Causes the pulse generator to stop producing pulses. • Status: Indicates the current state, Stopped or Running, of the pulse generator. • Important Note: Displays the following guidelines for configuring the CC Pulse Generator: When operating in the CC Trigger - Standard mode: with Exposure Control set to 'Camera': take caution to ensure that: Period > ’First Frame Exp.-Standard’ + Readout_time with Exposure Control set to 'Pulse Width': www.imperx.com 34 of 43 Rev 7.0 LYNX GigE Software Manual take caution to ensure that: Period > Width + Readout_time When operating in the CC Trigger - Double mode: take caution to ensure that: Period > ‘First FrameExp.-Double’ + Readout_time When operating in the CC Trigger - Fast mode: take caution to ensure that: Period > Readout_time The camera's Readout_time is equal to 1/frame_rate. This time varies depending on the camera's operating mode ( i.e. number of taps, vertical window, etc. ). The current frame rate is displayed in the Lynx Configurator dialog's 'Speed' indicator box. www.imperx.com 35 of 43 Rev 7.0 LYNX GigE Software Manual 3.5 LYNX Configurator Tab The Lynx Configurator panel, shown in Figure 13, is a graphical user interface ( GUI ) containing several panels (or tabs) that are used to configure the LYNX GigE camera. Setting parameters in this dialog causes configuration commands to be sent to the attached camera and also controls the image display settings of the Software User’s. Having both camera and software control integrated into one dialog minimizes the number of actions required for configuration tasks. For example, when an Area Of Interest is specified, the windows sizes specified are used for both the software application and the attached LYNX GigE camera. The following sections detail the different panels in the camera configuration dialog. Figure 13: LYNX Configurator Panel www.imperx.com 36 of 43 Rev 7.0 LYNX GigE Software Manual The LYNX Configurator is a graphical user interface (GUI) containing five main panels (tabs): • AOI (Area Of Interest) • Video Amp • Exposure • Strobe • Auto Iris This section gives a brief description of the different panels and highlights the main camera configuration options. Please refer to the LYNX Hardware User’s Manual for a detailed description of the camera features. 3.5.1 Area of Interest (AOI) Tab The AOI tab is used to modify the active image area. As shown in Figure 14, there are separate controls for horizontal and vertical windows. Figure 14: Area of Interest Tab • HORIZONTAL AOI • Normal: When enabled, the imager has full horizontal resolution. • Window: When enabled, the user can set the horizontal resolution using the sliders or by entering the desired start and end values. • Binning: When enabled, the image has half horizontal resolution. • Center: When enabled, the center (fast) mode is activated. This feature is only available on the IPX-VGA210L/G. www.imperx.com 37 of 43 Rev 7.0 LYNX GigE Software Manual • VERTICAL AOI • Normal: When enabled, the imager has full vertical resolution. • Window: When enabled, the user can set the vertical resolution using the sliders or by entering the desired start and end values. • Binning: When enabled, the image has half vertical resolution. 3.5.2 Video Amp Tab Using the Video Amp tab the user can control the gain and offset for each camera channel, as shown in Figure 15. Figure 15: Video Amplifiers Tab. • Channel #1: The user can set the desired gain and offset for channel 1 via the sliders or by entering the desired values. • Channel #2: The user can set the desired gain and offset for channel 2 via the sliders or by entering the desired values. • Link Gain: When enabled, the gain sliders for both channels are linked together. If there is a gain difference between the channels, this difference will be preserved. www.imperx.com 38 of 43 Rev 7.0 LYNX GigE Software Manual 3.5.3 Exposure Tab The Exposure tab, shown in Figure 16, controls the camera exposure. Figure 16: Exposure Tab • Shutter Time: When enabled, the user can set the camera integration time via the slider or by entering the desired value. This feature is used to shorten the camera integration. • Long Integration: When enabled, the user can set the camera to long integration mode. The integration time can be programmed via the slider or by entering the desired value. This feature is used to extend the camera integration. • Programmable Frame Rate/Time: When enabled, the user can set the camera frame rate or frame time via the Frame Rate and Frame Time sliders or by entering the desired value. This feature is used to reduce the camera speed while preserving the image resolution. www.imperx.com 39 of 43 Rev 7.0 LYNX GigE Software Manual • 3.5.4 Strobe Tab The Strobe tab, shown in Figure 17, controls the strobe output position. Figure 17: Strobe Tab • Strobe Position: When enabled, the user can set the strobe output position relative to the end of the integration, via the slider or by entering the desired value. 3.5.5 Auto Iris Tab The Auto Iris tab, shown in Figure 18, controls the auto iris feature. Figure 18: Auto Iris Tab • Iris Threshold: When enabled, the user can set the iris threshold (brightness of the image) via the slider or by entering the desired value. www.imperx.com 40 of 43 Rev 7.0 LYNX GigE Software Manual 3.5.6 Common Controls All panels in the LYNX Configurator share the following control options: • Speed Window: Displays the current camera speed ( Note: not active in trigger mode ). • Exposure Window: Displays the current camera exposure ( Note: not active in trigger mode ). • Image Reversal: Enables the image reversal feature. • Negative Image: Enables the negative image feature. • Noise Corr.: Enables the noise correction feature. • Defect Corr.: Enables the defective pixel correction feature. • Taps: Selects the camera output format. • • • • Single: Sets the camera to the single output mode. • Dual: Sets the camera to the dual output mode. Depth: Selects the output bit depth. • 8 Bits: Sets the output to 8 bit. • 10 Bits: Sets the output to 10 bit. • 12 Bits: Sets the output to 12 bit. Pixel Type: Selects the pixel type. • Greyscale: Causes pixels to be displayed in monochrome. • Bayer: Enables Bayer-to-RGB interpolation processing and color display. • Packed: Only available in 10 or 12 bit depth modes. Causes two 10 or 12 bit pixels to be packed into 3 bytes as opposed to 4 bytes. Packing improves bandwidth efficiency. LUT/FFC: Enables the use of the built in look-up or flat field correction tables.. • Off: Disables the use of LUT and FFC. • LUT 1: Enables the use of lookup table #1. • LUT 2: Enables the use of lookup table #2. • FFC: Enables the use of flat field correction table. • FFC+LUT1: Enables the use of both the FFC and LUT #1 tables simultaneously. ( NOTE: This option is only available on the IPX-11M5-G and IPX-16M3-G cameras ). www.imperx.com 41 of 43 Rev 7.0 LYNX GigE Software Manual • • • • • Test mode: Enables the test pattern generator. • Off: Turns off the test pattern generator. • Pattern #1: Selects the fixed test pattern 1. • Pattern #2: Selects the fixed test pattern 2. • Moving: Selects the moving test pattern. Load from: Loads the camera registers from non-volatile memory. • Factory: Loads the camera registers and LYNX Configurator GUI with the original (factory) settings. • User Space #1: Loads the camera registers and LYNX Configurator GUI with a saved camera settings in the user space 1. • User Space #2: Loads the camera registers and LYNX Configurator GUI with a saved camera settings in the user space 2. Save to: Saves the camera registers to non-volatile memory. • User Space #1: Saves the current LYNX Configurator GUI settings to the camera User 1 space. • User Space #2: Saves the current LYNX Configurator GUI settings to the camera User 2 space. Boot from: Selects the ‘Boot From’ source. Upon power up, the camera will load its registers from the selected ‘Boot From’ source. • Factory: The camera loads the original (factory) settings. • User Space #1: The camera loads the settings saved in User 1 space. • User Space #2: The camera loads the settings saved in User 2 space. Temperature Alarm: Controls the camera’s temperature monitoring function. • Enable: Turns on temperature alarm monitoring and reporting. • Set: Temperature at which the camera will generate an alarm set message. • Clear: Temperature at which the camera will generate an alarm cleared message. • Current Temperature: When clicked on, displays the current internal temperature of the camera. • Defect Map: Displays a listing of the contents of the Defective Pixel Correction table stored in non-volatile memory. www.imperx.com 42 of 43 Rev 7.0 LYNX GigE Software Manual 4.0 Technical Support Additional technical support can be obtained by contacting Applications Support at Imperx, Inc. at +1 (561) 989-0006 or via email at [email protected]. www.imperx.com 43 of 43 Rev 7.0