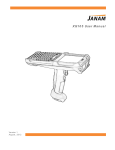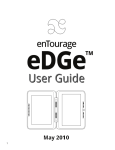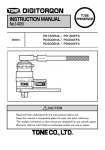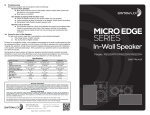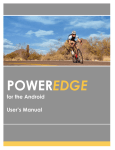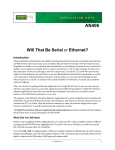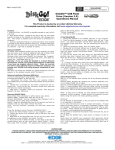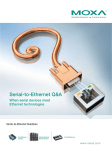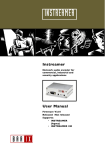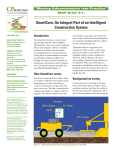Download Welcome to the digital version of the Pocket eDGeTM Quick
Transcript
Welcome to the digital version of the Pocket eDGeTM Quick-Start Guide. CONTENTS Before you begin ....................................................................................2 Unpack your Pocket eDGe ..................................................................3 Turn on your Pocket eDGe ..................................................................3 Set up your Pocket eDGe ....................................................................3 In the box ..................................................................................................4 What’s where ...........................................................................................5 Frequently Asked Questions ..............................................................6 Try these apps on the Pocket eDGe ................................................8 Tips for using apps ................................................................................9 FCC Notice ................................................................................................9 Quick-Start Guide Welcome to your new Pocket eDGe! Follow these steps to get started. Before You Begin To set up your Pocket eDGe, you’ll need to have the following information on hand. To save time, you can write it down here first. Your wireless network name (SSID): _______________________________________________ Your wireless network name is known as the SSID. This uniquely identifies a network. This was assigned when the wireless network was first installed. The Pocket eDGe will automatically scan for all networks and offer you a list of networks to connect to during Setup. If you are uncertain which is your network please contact the installer of the wireless equipment. Wireless security password: ________________________________________________________ Your wireless network might be password protected so others cannot connect to your network. If your network is protected you will need to know the security password. Often this information is located on or in the wireless router. If you don’t know your password please contact the installer of the wireless equipment. Your email address: _________________________________________________________________ The registration process requires an email address to register your product with enTourage Systems and create a user account for purchasing books and backing up files. Use a valid email address. This will not affect your email account. A new password: ____________________________________________________________________ The password you create must be at least 8 characters long and include at least one number and one letter. You will need it to use the enTourage eDGe Store. Do you already have an account with Adobe? If so, record your account info here. Otherwise, leave this section blank. Adobe account email: ______________________________________________________________ Adobe account password: __________________________________________________________ You might have an Adobe account if you have downloaded some of their products. If you have an existing Adobe account, you may want to link that account to your Pocket eDGe. During registration, touch the checkbox labeled “Use a different Username and Password for Adobe.” You will be prompted for that account information. Once you have recorded the information above, turn the page to continue. Unpack your Pocket eDGe Locate the AC adapter, the stylus (stored inside the tablet side of the Pocket eDGe), and the mini-USB cable. Remove the film from both screens, and also the film over the camera. NOTE: The mini-USB cable is only for transferring files to your Pocket eDGe. You cannot use the miniUSB cable to charge your Pocket eDGe or connect it to the Internet. Turn on your Pocket eDGe You can start using your Pocket eDGe as soon as you plug it in, but you should leave it plugged in for 4-6 hours the first time to charge it completely. Connect it to the AC adapter and connect the AC adapter to a wall outlet. To turn the power on, slide the power switch. See the image on the back of this guide to find the power switch. The Power LED should light. (To turn the Pocket eDGe off later, slide the power switch again and touch “Power off” on the tablet screen.) Set up your Pocket eDGe When you turn on your device for the first time, the tablet screen will display a welcome message. Touch anywhere on the tablet screen to begin the Setup process. You can see your progress at the bottom of the tablet screen. Anytime you see the icon, you can touch it to find out more information. If you have problems with any step, click here for Setup FAQs. If you still have difficulty, touch “Skip” to move to another step. NOTE: If you do not have the latest software, you may not see a “Skip” button during Setup. If this is the case and you need to break out of Setup, follow the instructions at this link. 1-2. CONNECT TO WI-FI The first step will help you connect to a Wi-Fi (wireless Internet) connection if one is available. If you do not have a Wi-Fi connection available, or you don’t know the password, touch Skip. If you have selected Skip, continue reading below at Personalize Reader Screen. NOTE: If you receive an error message, go to enTourageeDGe.com/support from a computer, and type the message in the “Search Questions & Answers” bar. If you do not have a wireless network available, you will need to connect to a wired network after you set up your Pocket eDGe. You can do so using an Ethernet adapter purchased from enTourage Systems. See www.enTourageeDGe.com/accessories.html for more information. You must connect to a network to register to buy books. 3. SET TIME ZONE Select your time zone from the list. If your time zone is not listed, touch “More Time Zones” for a complete list. 4-5.UPDATE If you connect to Wi-Fi, your Pocket eDGe will automatically check for software updates. If there is an update available it will automatically download. This can take some time depending on the speed of your connection. After the update downloads, it will install. Keep your device plugged into a power outlet and do not turn it off while the update is installing. 6-7.REGISTER Fill out the on-screen form to register your device. Touch each blank space to type information there. For your “enTourage username,” you must use your actual email address. Create a password that is at least 8 characters and includes at least one number and one letter. Remember the password you enter, as you will use it to buy books and back up files. NOTE: If you receive an error code, go to enTourageeDGe.com/support from a computer. Type the word “error” and the error number in the “Search Questions & Answers” bar. 8. PERSONALIZE READER SCREEN On the reader screen you will see a message saying, “Touch the center of the target with your stylus tip.” Use the stylus to touch each target (+) on the reader screen as it appears. The stylus is located within the Pocket eDGe in a slot near the top right corner of the tablet screen. 9. BRIGHTNESS Choose the level of brightness of the tablet screen. A brighter screen will mean you have to charge your battery more often. 10. END USER LICENSE AGREEMENT Read the End User License Agreement and touch “Accept.” 11. SETUP COMPLETE! You’re done setting up your device. The screen will display some ideas for how to use it. To start using it, touch anywhere on the tablet screen. The home screen will open. To make a selection, touch an icon. Touch the Help Videos icon to view helpful tutorial videos. You can also touch Help to read various user guides. If you are connected to the Internet you can touch the Store icon to get e-books, music, accessories, or applications from the enTourageeDGe.com store. Once you select an item, follow the instructions to download it to your Pocket eDGe. Read on for frequently asked questions and tips on using apps! For more help, see www.enTourageeDGe.com/support or call 1-866-639-0080. IN THE BOX: • Pocket eDGe • Stylus, located in a slot near the top right corner of the tablet screen • AC adapter • Mini-USB cable • Quick-Start Guide 8 1 9 2 3 4 5 10 On the Reader screen (2), use the stylus (8) to navigate and write. 7 On the Tablet screen (9), use your finger, the stylus (8), or the trackpad (12) to navigate. 11 12 13 6 14 Note: Buttons are enlarged to show detail. 1. Camera/Camcorder 2. Reader screen 3. Zoom 4. Next Page 5. Previous Page 6. Switch Apps: Switch between open apps on the reader. Hold to show wallpaper. 7. Speakers 8. Stylus 9. Tablet screen 10. M enu: Show menu (if applicable). Hold to show keyboard. 11. H ome: Show home screen. Hold to show recent apps. 12. T rackpad: Swipe with your finger to navigate through links. Press to select. 13. R otate: Turn tablet screen sideways. (To flip both screens upsidedown, open Settings, then Sound & display, then Screen orientation.) 14. B ack: Go back, exit, cancel, or save. 15 16 17 ABOVE THE READER SCREEN: 15. Reset 16. U SB port: Connect a keyboard, USB drive, USB-toEthernet adaptor, or other compatible device. With the Pocket eDGe open, insert a USB device connector with the USB symbol facing up. 17. M ini-USB port: Use the included mini-USB to USB cable to drag files from your computer to your device. 18 19 20 21 22 23 24 25 BELOW THE READER SCREEN: 18. M icrophone 19. Headphone/Headset Jack 20. Volume up 21. Volume down 22. M icroSD card slot: With the Pocket eDGe open, insert microSD card with the contacts facing down. 23. Power switch 24. Power LED 25. Power jack Frequently Asked Questions WHERE IS THE USER MANUAL? It’s an e-book on the Pocket eDGe. Touch “Help” (on the home screen) to read it. Or click here to read it online. WHERE’S THE STYLUS? The stylus is built into the Pocket eDGe. It slides out of a slot near the top right corner of the tablet screen. It is a white, textured piece of plastic that you can feel on the outside if you are holding the Pocket eDGe like a book. MY STYLUS IS NOT WORKING ON THE READER SCREEN. If you are having problems handwriting or selecting icons or menus with the stylus on the reader screen, you might need to re-calibrate the reader screen. To do this, open Settings > Sound & display > Reader screen calibrator. MY DEVICE WENT TO SLEEP. HOW DO I WAKE IT UP? Press the Menu button beside the tablet screen. When the screen turns on, press the same button again. MY SCREEN TURNS OFF ALL THE TIME. The screen automatically turns off to save battery power. To turn your screen back on, press the Menu button (beside the tablet screen). To change the screen timeout, open Settings > Sound & display > Screen timeout. Choose the timeout that works for you. Leaving the screen on will consume more power. MY UNIT IS NOT CHARGING. THE POWER LED IS FLASHING RED. Make sure you have the AC adapter plugged into the power jack (which is close to the hinge), not the headphone jack (which is similar, but near the volume buttons). If your device still does not charge, insert the end of a paperclip into the reset hole. See the Pocket eDGe image in this guide to locate it. WHAT ARE SOME OTHER POWER SAVING TIPS? • Lower the brightness level on the Tablet screen: open Settings > Sound & display > Brightness. • Turn off your wireless connections (Wi-Fi and BlueTooth) when not in use. • Close your device if you aren’t using it but don’t want to turn it off yet. WHY DOES THE BROWSER NOT LOOK LIKE IT DOES ON MY PC? By default, the Browser on the Pocket eDGe is set to mobile mode, which makes it easier to browse the web on a small screen. To change this, first open the Browser. Next, press the Menu button beside the screen, then touch More > Settings > Browser Mode. HOW CAN I TYPE? Touch a text box and the virtual keyboard should open. If not, press and hold the Menu button beside the tablet screen. This will open the virtual keyboard. To hide it, press and hold the Menu button again. I’M GETTING THE WRONG LETTERS WHEN I TOUCH THEM ON THE VIRTUAL KEYBOARD. You may need to re-calibrate the tablet screen. Open Settings > Sound & display > Tablet screen calibrator. CAN I USE A 3G MODEM WITH THE POCKET EDGE? Some 3G USB dongles are supported, but not all. Currently, the Pocket eDGe has been verified to work with the Verizon and AT&T modems. To set up a mobile broadband connection (3G modem), select Settings > Network controls > Mobile broadband settings. Enter the settings using the values given to you by your service provider. HOW DO I CONNECT MY POCKET EDGE TO A WIRED NETWORK? You need an approved USB-LAN adapter to connect to a wired network. You can order an approved adapter at enTourageeDGe.com/accessories. To set up the wired connection, first open the apps menu, then select Network controls and touch the checkbox next to Wi-Fi if it is green. The checkmark will then be grayed out and the Wi-Fi entry should say “Turn on Wi-Fi.” Plug the USB-LAN adapter into the USB port of the Pocket eDGe, then connect your network cable (also known as a LAN cable or Ethernet cable) into the jack on the USB-LAN adapter. HOW CAN I GET BOOKS ONTO MY POCKET EDGE? The easiest way to obtain books for your Pocket eDGe is to open the Store app (shopping cart icon) on the tablet screen. The enTourage eDGe store opens. Search for books, and follow the onscreen prompts to add them to your cart, check out, and download them. HOW DO I MOVE FILES FROM MY PC TO MY POCKET EDGE? 1. Use the mini-USB cable that comes with your Pocket eDGe to connect it to your PC. You do not need a new driver on your PC to do this. 2. On the Pocket eDGe, you will see a message in the notification bar at the top of the tablet screen. Touch the bar and drag it down. Touch “USB connected.” 3. Choose Mount. (You won’t be able to use the Library until later when you disconnect the Pocket eDGe from your PC.) 4. Your PC will recognize the Pocket eDGe as a drive. Open this drive, then open the folder called Public. Copy any files from your PC that you want on your Pocket eDGe, and paste them into this folder. 5. Pull down the notification bar on your Pocket eDGe, then touch “Turn off USB storage” and confirm. 6. Disconnect the mini-USB cable from both devices. 7. Open the Library app on your Pocket eDGe. 8. Touch the drop-down menu at the top left and choose Storage, then Internal Storage, then Public. 9. Touch the checkboxes next to the files you want, then touch “Add to Library” at the bottom of the screen and confirm. HOW DO I GET SOFTWARE UPDATES? Your Pocket eDGe will automatically notify you of available software updates when you are connected to Wi-Fi. Follow the prompts to download and install them. You can also install updates manually using the Update app. DON’T SEE YOUR QUESTION HERE? Visit our support page and search the Questions and Answers at enTourageeDGe.com/support. Try these apps on the Pocket eDGe Some applications have shortcuts on the home screen. To see all applications, touch the Apps Menu tab. READER Read and interact with e-books and PDFs. JOURNAL Take notes with your stylus on a blank page on the reader screen. LIBRARY Store and organize e-books and other files. Touch a file’s name to open it. BROWSER The Browser lets you surf the web. To show the keyboard, touch a text box (such as the address bar) or press and hold the Menu button beside the screen. EMAIL When you first open this app, follow the steps to connect it to your own email account. NOTE: The Email app supports POP3 and IMAP accounts. Browser-based email accounts can also be accessed from the Browser. STORE Download e-books, apps, and more from the enTourage eDGe store. Touch the Support tab to submit a help request. DOCS TO GO Open and edit Word, Excel, and PowerPoint documents. Press and hold the Menu button to show the keyboard. CALENDAR Use the tablet screen to organize your schedule, then touch a date to handwrite more info about it on the reader screen. TUBE Browse and watch YouTube videos. SCREEN LOCK Turn off the tablet screen to use just the reader screen, saving battery power. HELP VIDEOS Watch quick feature tutorial videos. HELP Open User Guides. Tips for using apps THE MENU BUTTON Many applications have hidden functions that you can access using the Menu button beside the tablet screen. For example, in the Email app, to compose a message, press the Menu button and then touch “Compose.“ PRESS AND HOLD You can sometimes access even more functions if you press and hold an item, such as a file in the Library. On a computer, you would access similar functions with a right-click. THE NOTIFICATION BAR The white bar at the top of the tablet screen is called the notification bar. Some app-related messages will appear here (such as when a file has been added to your Library or a new email arrives). For more info or to take action, touch the bar and drag down, then touch a notification message from the list. THE KEYBOARD If the keyboard does not appear when you touch a text box, press and hold the Menu button beside the screen. TOOLS ON THE READER SCREEN The Reader, Journal, and Calendar apps each have menu options at the bottom of the reader screen. Use your stylus on each menu to navigate to a variety of tools. FCC Notice NOTE: This equipment has been tested and found to comply with the limits for a Class B digital device, pursuant to part 15 of the FCC Rules. These limits are designed to provide reasonable protection against harmful interference in a residential installation. This equipment generates, uses and can radiate radio frequency energy and, if not installed and used in accordance with the instructions, may cause harmful interference to radio communications. However, there is no guarantee that interference will not occur in a particular installation. If this equipment does cause harmful interference to radio or television reception, which can be determined by turning the equipment off and on, the user is encouraged to try to correct the interference by one or more of the following measures: reorient or relocate the receiving antenna; increase the separation between the equipment and receiver; connect the equipment into an outlet on a circuit different from that to which the receiver is connected; consult the dealer or an experienced radio/TV technician for help. FCC Regulations state than any unauthorized changes or modifications to this equipment not expressly approved by the manufacturer could void the user’s authority to operate this equipment. Important safety considerations: Do not attempt to disassemble this device or its battery. Do not expose the battery to temperatures above 60° C (140° F). The lithium ion battery that powers the device is recyclable. See http://www.entourageedge.com/battery-return for battery safety and return info. This device is spill resistant but should not be immersed in liquid. Operating temperature range is 0° to 40°C (32° to 104° F) . The storage temperature range is -20° to 50° C (-4° to 122° F). Read the End User License Agreement online at: http://www.entourageedge.com/eula 7901 Jones Branch Dr, Ste 700 McLean, VA 22102 www.enTourageeDGe.com Quick Start Guide, Pocket eDGeTM © Copyright 2010 enTourage Systems Inc. All rights reserved.