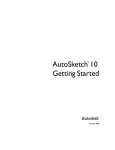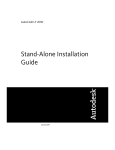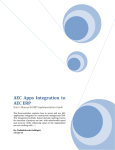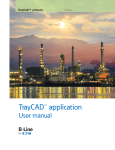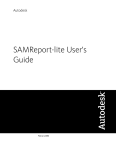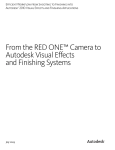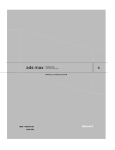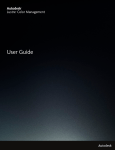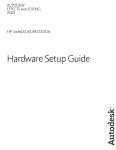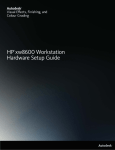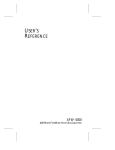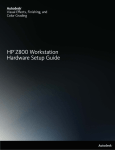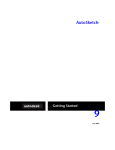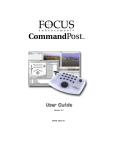Download Surveying Tools User's Guide - i
Transcript
AutoCAD® Map 3D 2009 Surveying Tools User’s Guide May 2008 © 2008 Autodesk, Inc. All Rights Reserved. Except as otherwise permitted by Autodesk, Inc., this publication, or parts thereof, may not be reproduced in any form, by any method, for any purpose. Certain materials included in this publication are reprinted with the permission of the copyright holder. Trademarks The following are registered trademarks or trademarks of Autodesk, Inc., in the USA and other countries: 3DEC (design/logo), 3December, 3December.com, 3ds Max, ActiveShapes, Actrix, ADI, Alias, Alias (swirl design/logo), AliasStudio, Alias|Wavefront (design/logo), ATC, AUGI, AutoCAD, AutoCAD Learning Assistance, AutoCAD LT, AutoCAD Simulator, AutoCAD SQL Extension, AutoCAD SQL Interface, Autodesk, Autodesk Envision, Autodesk Insight, Autodesk Intent, Autodesk Inventor, Autodesk Map, Autodesk MapGuide, Autodesk Streamline, AutoLISP, AutoSnap, AutoSketch, AutoTrack, Backdraft, Built with ObjectARX (logo), Burn, Buzzsaw, CAiCE, Can You Imagine, Character Studio, Cinestream, Civil 3D, Cleaner, Cleaner Central, ClearScale, Colour Warper, Combustion, Communication Specification, Constructware, Content Explorer, Create>what's>Next> (design/logo), Dancing Baby (image), DesignCenter, Design Doctor, Designer's Toolkit, DesignKids, DesignProf, DesignServer, DesignStudio, Design|Studio (design/logo), Design Your World, Design Your World (design/logo), DWF, DWG, DWG (logo), DWG TrueConvert, DWG TrueView, DXF, EditDV, Education by Design, Exposure, Extending the Design Team, FBX, Filmbox, FMDesktop, Freewheel, GDX Driver, Gmax, Heads-up Design, Heidi, HOOPS, HumanIK, i-drop, iMOUT, Incinerator, IntroDV, Inventor, Inventor LT, Kaydara, Kaydara (design/logo), LocationLogic, Lustre, Maya, Mechanical Desktop, MotionBuilder, Mudbox, NavisWorks, ObjectARX, ObjectDBX, Open Reality, Opticore, Opticore Opus, PolarSnap, PortfolioWall, Powered with Autodesk Technology, Productstream, ProjectPoint, ProMaterials, Reactor, RealDWG, Real-time Roto, Recognize, Render Queue, Reveal, Revit, Showcase, ShowMotion, SketchBook, SteeringWheels, StudioTools, Topobase, Toxik, ViewCube, Visual, Visual Bridge, Visual Construction, Visual Drainage, Visual Hydro, Visual Landscape, Visual Roads, Visual Survey, Visual Syllabus, Visual Toolbox, Visual Tugboat, Visual LISP, Voice Reality, Volo, Wiretap, and WiretapCentral The following are registered trademarks or trademarks of Autodesk Canada Co. in the USA and/or Canada and other countries: Backburner, Discreet, Fire, Flame, Flint, Frost, Inferno, Multi-Master Editing, River, Smoke, Sparks, Stone, and Wire All other brand names, product names or trademarks belong to their respective holders. Disclaimer THIS PUBLICATION AND THE INFORMATION CONTAINED HEREIN IS MADE AVAILABLE BY AUTODESK, INC. "AS IS." AUTODESK, INC. DISCLAIMS ALL WARRANTIES, EITHER EXPRESS OR IMPLIED, INCLUDING BUT NOT LIMITED TO ANY IMPLIED WARRANTIES OF MERCHANTABILITY OR FITNESS FOR A PARTICULAR PURPOSE REGARDING THESE MATERIALS. Published by: Autodesk, Inc. 111 Mclnnis Parkway San Rafael, CA 94903, USA Contents Chapter 1 Surveying Workflows . . . . . . . . . . . . . . . . . . . . . . . . 1 Overview of Surveying Workflows . . . . . . . . . . . . . . . . . . . . . 1 Digitizing Hand-Recorded Features . . . . . . . . . . . . . . . . . 1 Using COGO Commands For Cadastral Mapping and Updating . . . . . . . . . . . . . . . . . . . . . . . . . . . . . . . . . . .3 Mapping Assets Using GPS Survey Points . . . . . . . . . . . . . . 5 Move Field-Collected Point Data to a GIS Data Store . . . . . . . . 8 Creating a Surface From Points . . . . . . . . . . . . . . . . . . . 11 Moving Data From Autodesk Civil 3D to AutoCAD Map 3D . . . . . . . . . . . . . . . . . . . . . . . . . . . . . . . . . 14 Chapter 2 Digital Terrain Modeling . . . . . . . . . . . . . . . . . . . . . 17 Creating Raster Surfaces . . . . . . . . Surface Dialog Boxes . . . . . . . . . Adding Points to Your Drawing . . . . Creating a Breakline . . . . . . . . . . Exporting a DTM Layer to LandXML . Chapter 3 . . . . . . . . . . . . . . . . . . . . . . . . . . . . . . . . . . . . . . . . . . . . . . . . . . . . . . . . . . . . . . . . . . . . . . . . . . . . . . . . . . . . . . 17 . 20 . 22 . 22 . 23 Coordinate Geometry Commands . . . . . . . . . . . . . . . . 25 New Coordinate Geometry Commands . . . . . . . . . . . . . . . . . 25 Index . . . . . . . . . . . . . . . . . . . . . . . . . . . . . . . . 29 iii iv Surveying Workflows 1 Overview of Surveying Workflows This chapter provides procedures for performing common tasks with the AutoCAD Map 3D 2009 Surveying Tools. Digitizing Hand-Recorded Features Workers in the field often discover conditions that must be reported back to the office so maps can be updated. The reports can take many forms, for example, coordinates from a GPS device or references to permanent features that can “triangulate” the location of the change. A field worker may not be able to reach the area of change due to physical barriers or dangerous conditions. Using a measuring tape and a pocket compass, the worker can locate the feature of interest by determining two intersecting distances or angles, relative to other fixed, visible features. For example, measuring the distance from the corners of two nearby houses, a field worker can pinpoint the location of a valve that won’t turn, even if the valve itself is difficult to reach. A worker who spots an illegal discharge into a river can take bearings from reference points across the river that intersect at the point of concern. Older map data may include features that are hand-recorded from hand-held compass readings or swing-ties. Such features can be difficult to locate on newer maps. For example, a gas valve location may have been paved over, or may be inaccessible for other reasons. In such cases, decision-making and information sharing may become difficult or impossible, because the data is hidden or missing. 1 If you have both the angle and distance from a fixed location, you need only one measurement. If you have only angle measurements, you need two angles. If you have only distance measurements, you need two to three measurements. In this workflow, you will use the COGO tools in the AutoCAD Map 3D 2009 Surveying Tools to accurately locate features that were previously hand-recorded, or depended on “swing-tie” information. You will digitize those features into an existing GIS data store. To digitize hand-recorded features 1 Open the drawing containing the information that will help you determine the hand-recorded dimensions. This drawing may contain imagery and detailed topographical information. 2 Connect to the data store that will contain the digitized feature. 3 Locate the general area for the feature. Refer to the swing-tie information or other manual dimensions, often sketched out in a fieldbook. 4 Begin the command for mapping the feature. For example, select the command to insert a block or create a classified object. 5 At the insertion point for the command, enter the transparent COGO command that best suits the data, usually Distance/Distance. For example, at the insertion point, enter ‘ddist for Distance/Distance. Depending on the format of the recorded data, you may need to use the Bearing/Bearing or Angle/Distance tool. For more information, see Coordinate Geometry Commands on page 25. 6 If you are using the ddist command, respond to the prompts to select the the first reference point. This is the physical feature in your drawing that was used for the first distance measurement. NOTE The prompts for values will vary, depending on the COGO tool you selected. This example assumes you are using ddist. 7 Enter the recorded distance or angle. 8 Select the second reference point and its recorded distance or angle. 2 | Chapter 1 Surveying Workflows 9 Locate the correct intersection of the two (where the arcs intersect). This represents the feature you are mapping. 10 Add the intersection point as a new feature in your connected spatial data store. ■ Right-click the layer on which the new feature should appear and select Create Feature From Geometry. ■ Select the feature you just drew and press Enter. ■ When the Data Table appears, enter information about the new feature. Related procedures: ■ Coordinate Geometry Commands on page 25 Using COGO Commands For Cadastral Mapping and Updating Cadastral surveying helps to determine and define land ownership and boundaries. This information is necessary for tax assessment, as well as development decisions. For example, as developers submit, update, and redraw plot plans, they need up-to-date, accurate cadastral data to be sure they have not compromised legal boundaries or easements. Updating the boundaries for cadastral data involves matching legal and other written descriptions to the physical map of the area in question. In this workflow, you will use COGO commands to “translate” written descriptions of property boundaries into a GIS parcel feature. You can apply this technique to add interior subdivision lines on a GIS cadastral layer, and then split the original GIS parcel to update the GIS data store. You can also use this technique to add easements, which are often in legal description format, to existing parcels. To use COGO commands for cadastral mapping and updating 1 Open the cadastral base map in AutoCAD Map 3D. For example, open a drawing containing the relevant parcel map, or connect to the GIS cadastral data store. Using COGO Commands For Cadastral Mapping and Updating | 3 2 Locate the original parcel you are updating. For drawings, use AutoCAD Map 3D queries to find the parcel. For GIS data, use a filter or Search To Select in the Data Table. Filtering the Data Table by street name can help you select the parcel you are updating. Selecting the entry in the Data Table also selects it in your map. 3 Locate the starting point for the new boundary. Reference recorded subdivision information, for example, paper records. 4 Start the Line command. 5 Enter the transparent Bearing/Distance COGO command (‘bdist) and follow the prompts to do the following: ■ Pick the starting point. ■ Select a quadrant. ■ Enter the bearing and distance. 6 Enter the next COGO command. For example, use Bearing/Distance, Angle/Distance, Deflection Angle or Azimuth/Distance, depending on the information provided. 7 Continue until the parcel is complete. The resulting closed parcel can be used as-is or added to a topology or GIS data store. 4 | Chapter 1 Surveying Workflows 8 To add the parcel to a GIS data store, do the following: ■ Right-click the layer on which the new parcel should appear and select Create Feature From Geometry. ■ Select the parcel you just drew and press Enter. ■ When the Data Table appears, enter information about the new parcel. Related procedures: ■ Coordinate Geometry Commands on page 25 Mapping Assets Using GPS Survey Points You can create an organized drawing file from an ASCII file of field-collected data. For example, you may have an file that contains the northing, easting, elevation, and description information for a set of points. Using the AutoCAD Map 3D 2009 Surveying Tools, you can import that data into a map, connect the points that form features, and then organize the data. You can organize the data in several ways: ■ The most basic way to organize the data is to segregate the points by layer and manually place blocks at the point locations. This produces a traditional CAD file. ■ A more sophisticated way to organize the data is to use object classification. Classification standardizes feature data and symbology. In this workflow, you will import and classify features using the free, downloadable Water Toolkit. Autodesk provides three free industry toolkits you can download if you are a subscription customer. The Water Toolkit includes a template with object classification already set up. To map assets using GPS survey points 1 Download and install the Water Toolkit. The AutoCAD Map 3D Industry Toolkits are provided as free downloads to AutoCAD Map 3D 2009 customers. In North America, the toolkits are available from within the Subscription Center (http://www.autodesk.com/subscriptioncenter). 2 In AutoCAD Map 3D, create a new map drawing. Mapping Assets Using GPS Survey Points | 5 3 Assign a coordinate system to the map. Use the coordinate system that applies to the points you are mapping. 4 Click Create ➤ 3D Surface. 5 In the Create Surface dialog box, under Source, click and select File. ■ For Files Of Type, select the file format of the point file you are importing. ■ Browse to and select the file containing the point information. ■ Click Open 6 In the Create Surface dialog box, do the following: ■ For Format, select the appropriate column order for your data. For example, select PENZD or PNEZD. ■ Review the values for the X, Y, and Z columns. ■ Click Import Points To Drawing to add the points to the current drawing. ■ Close the dialog box by clicking the x in the upper right corner. The points are added to the current layer. Each attribute has its own layer, so you can turn off all layers except the description. This makes it easier to see the data you want. 7 Save the drawing. 8 Click File ➤ New and select the Water Toolkit template. 9 Attach the drawing you created from the point data. ■ In Map Explorer, right-click Drawings and click Attach. ■ Select the drawing you created from the point data, click Add, and then click OK. 10 Define a query that brings in everything within the extents of the attached drawing and uses attribute values to place the points onto their own layer. ■ In Map Explorer, double-click Current Query. ■ In the Define Query Of Attached Drawing(s) dialog box, click Location, select All, and click OK. 6 | Chapter 1 Surveying Workflows ■ In the Define Query Of Attached Drawing(s) dialog box, click Alter Properties. ■ In the Set Property Alterations dialog box, select Layer. ■ Click Expression to see the Property Alteration Expression dialog box. Expand the Block Attributes group and expand the Map_Survey_Point block. Select DESC. Click OK. ■ Click Add to add the expression to the Current Property Alterations list. Click OK. ■ In the Define Query Of Attached Drawing(s) dialog box, click Execute Query. 11 Click Setup ➤ AutoCAD Layer and use the Layer Properties Manager to display only the layers containing points you will define as features. NOTE You can also use Quick Select or Layer Isolate (on the Layers II toolbar) to identify groups of points to work with. 12 Turn on Node OSNAP and connect the points that describe linear or polygonal features. ■ Zoom into an area where you will connect points to form a line or polygon. Click View ➤ Zoom Extents to see all the imported points, and then zoom to the area where the points form a feature. ■ Right-click the Object Snap Tracking icon bar. ■ Select Node. in the drawing status Mapping Assets Using GPS Survey Points | 7 ■ In Map Explorer, right-click the appropriate object class and click Create Classified Objects. Objects you define now are added to this object class. ■ In response to the prompts, define the object for this object class. Repeat the object creation steps for each object you want to classify. You can complete the pre-defined data fields for each class of objects using the Properties panel. Related procedures: ■ Creating Raster Surfaces on page 17 Move Field-Collected Point Data to a GIS Data Store You can move data from an ASCII point file to any supported GIS data store, for example, to integrate with existing GIS data or to create new layers of information. In this workflow, you will create a new SDF file from point information. You can use the same basic steps to move the data to a SHP file or to a spatial database such as Oracle, ArcSDE, or SQL Server. 8 | Chapter 1 Surveying Workflows To move field-collected point data to a GIS feature store 1 In AutoCAD Map 3D, create a new map drawing. 2 Assign a coordinate system to the map. Use the coordinate system that applies to the points you are mapping. 3 Click Create ➤ 3D Surface. 4 In the Create Surface dialog box, under Source, click and select File. ■ For Files Of Type, select the file format of the point file you are importing. ■ Browse to and select the ASCII file containing the point information. ■ Click Open 5 In the Create Surface dialog box, do the following: ■ For Format, select the appropriate column order for your data. For example, select NEZ (comma delimited) or ENZ (space delimited). ■ Review the values for the X, Y, and Z columns. ■ Click Import Points To Drawing to add the points to the map. ■ Close the dialog box by clicking the x in the upper right corner. The points are added to the current AutoCAD layer. 6 Turn on Node OSNAP and connect the points that describe linear or polygonal features. ■ Right-click the Object Snap Tracking icon bar. ■ Select Node. in the drawing status Move Field-Collected Point Data to a GIS Data Store | 9 ■ Zoom into an area where you will connect points to form a line or polygon. Use View ➤ Zoom Extents to see all the imported points, and then zoom to the area where the points form a feature. ■ Use the Polyline tool to connect the dots for each such feature. 7 Click File ➤ Convert DWG To ➤ Autodesk SDF. ■ Specify a name and location for the SDF file and click OK. ■ On the Selection tab of the Export dialog box, specify the features to include in the SDF file. ■ On the Feature Class tab, assign attributes to the point, line, and polygon features that will be created in the SDF file. ■ Click OK to create the file. 8 In a new map file, on the Display Manager tab of the Task Pane, click Data ➤ Connect To Data and connect to the new SDF data source you just created. 9 Use the Style Editor to change the appearance of the features. ■ Click the layer in Display Manager and click Style. ■ Under Style, click the current entry. 10 | Chapter 1 Surveying Workflows ■ In the resulting dialog box, set the color, lineweight, and line style. For point features, you can choose the block symbol that will represent each point. ■ Click OK. ■ Click the entry under Feature Label. ■ Specify the property to use for the label content. Labels can include expressions, calculated fields, and fields in joined databases. For more information, see the AutoCAD Map 3D Help. ■ Click Apply and close the Style Editor. Related procedures: ■ Creating Raster Surfaces on page 17 Creating a Surface From Points You can create a surface from a points file and then use the features in AutoCAD Map 3D to view, style, and analyze the resulting surface. In this workflow, you create a surface from a point set. You will evaluate the slopes and aspects of the region to locate several possible sites for an observation tower. For example, a contractor might supply an ASCII file containing a dense grid and some supplemental points that cover several square miles of land area. The workflow is in two parts: ■ Create the terrain model and export it to LandXML format. ■ Analyze the resulting surface in AutoCAD Map 3D, using elevation, slope, or aspect. NOTE You can also use the AutoCAD Map 3D 2009 Surveying Tools to create surfaces from 3D contours. This allows you to generate a surface from any FDO data set containing 3D geometry information or an elevation data field. This includes sources such as USGS contour information. Creating a Surface From Points | 11 To create a terrain model from points 1 In AutoCAD Map 3D, create a new map drawing. 2 Assign a coordinate system to the map. Use the coordinate system that applies to the points you are mapping. 3 Click Create ➤ 3D Surface. 4 In the Create Surface dialog box, under Source, click and select File. ■ For Files Of Type, select the file format of the point file you are importing. ■ Browse to and select the file containing the point information. ■ Click Open. 5 In the Create Surface dialog box, add the points to the current layer: ■ For Format, select the appropriate column order for your data. For example, select PENZD or PNEZD. ■ Review the values for the X, Y, and Z columns. ■ Click Import Points To Drawing to add the points to the current drawing. The points are added to the current layer. Each attribute has its own layer, so you can turn off all layers except the description. This makes it easier to see the data you want. 6 Use the same session to create a surface from the listed sources. You can then add breaklines after you connect the points with 3D polylines (top of bank, top of slope, ditch, and so on) for a more accurate surface. ■ For Format, select the appropriate column order for your data. For example, select NEZ or ENZ. ■ Specify a layer name for Display Manager. ■ Review the values for the X, Y, and Z columns. ■ Click OK to create the surface in the map. The surface is added to the Display Manager as a layer. 12 | Chapter 1 Surveying Workflows 7 Connect the points you added to form polylines and polygons. For detailed steps on how to do this, see To map assets using GPS survey points on page 5. Make sure to set the layer appropriately (for example, breakline). 8 Use 3D pline breaklines to refine breaks in slope and define features like curbs and headwalls. ■ In Display Manager, right-click the newly created surface and click Breaklines. NOTE You can add breaklines only during the session in which you create the surface. ■ Select the 3D lines in your drawing. The surface is automatically recalculated to reflect the constraints of the breaklines. 9 Export the surface to LandXML. Use this method to exchange TIN information with other software packages, such as Autodesk Civil 3D. ■ Right-click the surface and select Export To LandXML. ■ Enter a location for the LandXML file. ■ Click OK. To analyze the surface 1 Use the tools in AutoCAD Map 3D to better visualize the area. ■ View the surface in 3D mode (on the status bar). ■ Change the Vertical Exaggeration (on the status bar) to 10x to get a better sense of the terrain. 2 Use the Style Editor to change the appearance of the surface. ■ Click the surface layer in Display Manager and click Style. ■ Under Style, select Theme. ■ In the Theme dialog box, set the Property to Slope. ■ Under Specify A Theme, click Palette and select a predefined color palette, for example, USGS DEM. Creating a Surface From Points | 13 ■ Click OK. ■ Click Apply and close the Style Editor. 3 Create contour lines. ■ Right-click the surface layer and click Create Contour Layer. ■ In the Generate Contour dialog box, click OK to use the default settings and create the contour lines. ■ Click the new contour layer and click Style. ■ In the Style Editor, click in the Feature Label cell for each contour line. Set the label property to Elevation and click OK. ■ Close the Style Editor to see the labels. 4 Evaluate the slope and elevation to identify possible locations. Compare the elevations and slopes to find locations for the towers that would allow safe construction and good observation. 5 Connect to additional data sources for further evaluation. ■ On the Display Manager tab of the Task Pane, click Data ➤ Connect To Data and connect to roads (including trails) and imagery for the area. ■ On the Display Manager tab of the Task Pane, adjust the Draw Order to drape the roads and images on the surface. ■ Further narrow potential sites by analyzing available access and vistas. Related procedures: ■ Creating Raster Surfaces on page 17 ■ Creating a Breakline on page 22 Moving Data From Autodesk Civil 3D to AutoCAD Map 3D You can import LandXML points that you exported from Autodesk Civil 3D. Importing the points converts them to a surface. 14 | Chapter 1 Surveying Workflows To import LandXML data from Civil 3D 1 In AutoCAD Map 3D, create a new map drawing. 2 Assign a coordinate system to the map. Use the coordinate system that applies to the points you are mapping. 3 Click Create ➤ 3D Surface. 4 In the Create Surface dialog box, under Source, click ■ Browse to and select the LandXML file to import. ■ Click Open and select File. 5 In the Create Surface dialog box, do the following: ■ Review the values for the X, Y, and Z columns. ■ Click OK to create the surface in the map. The surface is added to the Display Manager as a layer. 6 Use the tools in AutoCAD Map 3D to better visualize the area. ■ View the surface in 3D mode (on the status bar). ■ Change the Vertical Exaggeration (on the status bar) to 10x to get a better sense of the terrain. Related procedures: ■ Creating Raster Surfaces on page 17 Moving Data From Autodesk Civil 3D to AutoCAD Map 3D | 15 16 Digital Terrain Modeling 2 Creating Raster Surfaces The AutoCAD Map 3D 2009 Surveying Tools Digital Terrain Modeling (DTM) feature allows you to create GeoTIFF raster surfaces from point data. You can enter point data in a variety of text formats as well as from AcDb point data and block references in your drawing. DTM also supports LandXML data sources that include a surface element; you cannot use a LandXML data source that contains only points. If you are adding data from an ASCII point file, you can comment out text lines by preceding them with the # character. AutoCAD Map 3D ignores all text lines that begin with the # character. AutoCAD Map 3D creates a raster surface in GeoTIFF format from the data you enter and adds it to your map as a feature layer. You can then style your surface using all of the visualization and styling tools of the Display Manager. You will also see a new Raster connection in the Data Connect window. In addition to the GeoTIFF file, AutoCAD Map 3D creates three support files: a TNP file, a TNT file, and a MANIFEST file. You can safely delete these files, as they are only used by AutoCAD Map 3D for the creation of the GeoTIFF file. These support files can be quite large, so you may want to delete them in order to save memory space on your system. Creating A Surface From A Source File 1 Click Create > 3D Surface or enter MAPCREATESURFACE at the command line. 17 2 In the Create Surface dialog box, click and select File..... 3 In the Select a Point File dialog box, select the file format and navigate to your point file. 4 Click Open. 5 In the Display Manager Layer Name field, enter a name for the new raster layer. 6 In the Raster Surface Name field, click and enter a file name and save location. If you do not specify a save location, the raster file will be saved to My Documents. 7 Specify the format of the source file in the Format field. 8 To add points from your source file to your map, click Import Points to Drawing. AutoCAD Map 3D adds the points to your map as block references with Point Identification Number, Elevation, and Description attributes. 9 To convert the coordinate system of the source file to that of the map, check the Perform coordinate conversion checkbox, then specify the coordinate system of the source data. You can either enter the code in the text field, or click the Select Global Coordinate System button and choose from a list. You must specify the coordinate system for each data source you use. 10 Click OK. AutoCAD Map 3D generates a raster surface in GeoTIFF format and adds it to a new feature layer in your map. You can also see the new raster connection in Data Connect. Creating a Surface From a Data Connection You can create a surface using point data stored in a database or geospatial file format (such as Autodesk SDF). NOTE For ODBC data sources, you must specify the coordinate columns and add the data to your map as vector layers before creating surfaces. 1 Click Create > 3D Surface or enter MAPCREATESURFACE at the command line. 18 | Chapter 2 Digital Terrain Modeling 2 In the Create Surface dialog box, click and select Connection.... 3 In the Source Data dialog box, select the data source. 4 Click OK. 5 In the Display Manager Layer Name field, enter a name for the new raster layer. 6 In the Raster Surface Name field, click and enter a file name and save location. If you do not specify a save location, the raster file will be saved to My Documents. 7 Specify the format of the source file in the Format field. 8 To add points from your data source to your map, click Import Points to Drawing. AutoCAD Map 3D adds the points to your map as block references with Point Identification Number, Elevation, and Description attributes. 9 To convert the coordinate system of the source file to that of the map, check the Perform coordinate conversion checkbox, then specify the coordinate system of the source data. You can either enter the code in the text field, or click the Select Global Coordinate System button and choose from a list. You must specify the coordinate system for each data source you use. 10 Click OK. AutoCAD Map 3D generates a raster surface in GeoTIFF format and adds it to a new feature layer in your map. You can also see the new raster connection in Data Connect. Creating A Surface From Points In Your Drawing 1 Click Create > 3D Surface or enter MAPCREATESURFACE at the command line. 2 In the Create Surface dialog box, click and select Points In Drawing.... 3 Select the points in your drawing from which to create the surface. These points must include elevation data. 4 In the Display Manager Layer Name field, enter a name for the new raster layer. Creating Raster Surfaces | 19 5 In the Raster Surface Name field, click and enter a file name and save location. If you do not specify a save location, the raster file will be saved to My Documents. 6 Click OK. AutoCAD Map 3D generates a raster surface in GeoTIFF format and adds it to a new feature layer in your map. You can also see the new raster connection in Data Connect. Surface Dialog Boxes Create Surface Dialog Box Use this dialog box to create raster surfaces from point data. Display Manager Layer name Enter a name for the new Display Manager raster layer in this field. Raster Surface Name Enter the save name and location of the GeoTIFF file. Click to a save location. to browse Source Select source file information in this section of the dialog box. Add button: click this button to add source data. To add data from a source file, click File. To add data from a data connection, click Connection. To add point data from AcDb points already in your map, click Points in Drawing. Remove button: click this button to remove source data. Click this button to move source data down the order list. If you have not specified a coordinate system for your map, AutoCAD Map 3D uses the first valid coordinate system in the source data list. 20 | Chapter 2 Digital Terrain Modeling Click this button to move source data up the order list. If you have not specified a coordinate system for your map, AutoCAD Map 3D uses the first valid coordinate system in the source data list. Import Points to Drawing Click this button to add the point data from your data source to your drawing. AutoCAD Map 3D adds the points to the drawing as block references with Point Identification Number, Elevation, and Description attributes. Format Select the format of the source data using the Format drop-down list. Formats describe the layout of the data in your source files using the following convention: ■ P is point ID ■ E is Easting, or longitudinal values ■ N is Northing or latitudinal values ■ Z is elevation values ■ D is description Make sure that you select the correct format plus delimiter type (comma or space) for your data source. The Autodesk Uploadable File format is as follows: User-Defined (point ID, description, or any other type of data), X, Y, Z. It is a comma-separated format, and uses the # character for comment text. Perform coordinate conversion To convert the source data to your map’s coordinate system, check the Perform coordinate conversion checkbox, then specify the source’s coordinate system in this field. Click to choose the coordinate system from a list. You must specify a coordinate system for each data source individually. Source Data Dialog Box Use this dialog box to select the data source for creating a surface. You must first connect to your data using Data Connect. For FDO data, only point and line data are supported. Surface features such as parcels are not supported, Surface Dialog Boxes | 21 and will not appear in this dialog box. If you are connecting to an SDF file that contains point data and line data, both points and lines will be added as source data. Adding Points to Your Drawing You can add points from your data source to your drawing by clicking Import Points to Drawing in the Create Surface dialog box. AutoCAD Map 3D brings in the points from your data source as AcDb block references with attribute data (point identification number, elevation, and description). You can add points to your drawing whether or not you wish to create a raster surface. Adding Points to Your Drawing as AcDb Block References 1 Click Create > 3D Surface or enter MAPCREATESURFACE at the command line. 2 In the Create Surface dialog box, click Connection.... and select File or 3 Select the appropriate data source. 4 Click Import Points to Drawing. 5 If you do not want to create a surface, close the Create Surface dialog box without clicking OK. 6 If you want to create a surface, continue with the process appropriate to your data source. Creating a Breakline A breakline represents a real-world linear feature such as a wall, ridgeline, or stream. By defining breaklines you ensure that such features are properly accounted for when creating your surface. AutoCAD Map 3D uses 3D polylines to create breaklines; you must first add 3D polylines to your drawing before creating breaklines. For example, you might add points from your source data to your drawing as AcDb block references, then use those points to create a 3D polyline to use as a breakline. 22 | Chapter 2 Digital Terrain Modeling You must create a breakline during the session in which you create your DTM surface. If you export your surface to LandXML, breaklines will not be included. You can define breaklines in one of four ways: ■ Standard: Defined by selecting 3D polylines. ■ Proximity: Defined by selecting a 3D polyline object in the drawing within the extents of the surface boundary. The XYZ coordinates of proximity breakline vertices are determined from the surface TIN points that are in closest proximity to the corresponding vertices of the defining points or entity. ■ Wall: A wall breakline is stored as a standard breakline, but defined differently: you provide an offset side for the entire breakline, and an elevation difference for each vertex, or for the entire breakline. ■ Non-destructive: A non-destructive breakline maintains the integrity of the original surface. Creating a Breakline For a DTM Layer 1 Right-click the DTM surface layer in Display Manager and select Add Breakline. 2 Select the 3D polyline you want to use as a breakline. 3 Select the type of breakline you want to create: Standard, Proximity, Wall, or Non-destructive. 4 Press Enter. Exporting a DTM Layer to LandXML You can export a Display Manager DTM layer to LandXML format. You must export your DTM layer to LandXML during the session in which it was created. AutoCAD Map 3D exports a complete triangulated irregular network (TIN) surface to LandXML, including point and face data.AutoCAD Map 3D. Exporting a DTM Layer to Land XML 1 Select the DTM Layer in Display Manager. 2 Right-click and select Export to LandXML. Exporting a DTM Layer to LandXML | 23 3 In the Save as LandXML dialog box, select your save location and specify the save file name, then click Save. 24 | Chapter 2 Digital Terrain Modeling Coordinate Geometry Commands 3 New Coordinate Geometry Commands Use the coordinate geometry (COGO) input commands to enter accurate geometry when creating objects. For example, you can create parcel boundaries from legal documents or survey data. The AutoCAD Map 3D 2009 Surveying Tools include two new COGO routines commonly used by surveyors: bearing/bearing, and distance/distance. These routines are used to locate features in the field when only a compass and measuring tape are available. Bearing/bearing is often used to calculate points that would be too difficult or dangerous to access. You can access the new COGO commands at the command line or on the Input and Inquiry toolbar. You can also use them “transparently:” you can use them in the middle of other commands by entering an apostrophe ( ' ) before the command name. Bearing/Bearing The bearing/bearing command allows you to calculate a new point using the projections from two existing lines or points and two bearings. You can also enter the data in segments (point, bearing). You can access the bearing/bearing command at the command line by entering bb, or on the Input and Inquiry toolbar by clicking . 25 Distance/Distance The distance/distance command allows you to calculate a new point using two points and two distances to the new point. You can only select one of the calculated points. You can access the distance/distance command at the command line by entering ddist, or on the Input and Inquiry toolbar by clicking Using Two Bearings to Specify a Point 1 Start the command, for example, PLINE or ARC. 2 To specify a point using two bearings, enter ‘bb. 3 Specify the first line or point. 26 | Chapter 3 Coordinate Geometry Commands 4 Do one of the following: ■ If you selected a point in step three, enter the first quadrant and bearing. ■ If you selected a line in step three, select the second line or point. 5 Enter the second quadrant and bearing. Calculating a Point Using Distance/Distance 1 Start the command, for example, PLINE or ARC. 2 To specify a point using two distances, enter ‘ddist. 3 Specify the first point and distance. 4 Specify the second point and distance. 5 Choose one of the calculated output points. New Coordinate Geometry Commands | 27 28 Index B bb 25 bearing/bearing 25 bearings 1 locating features using breaklines 22 about 22 creating 22 G GPS readings 1 locating features using 1 H hand-recorded features 1 digitizing accurately 1 C P COGO routines 25 bearing/bearing 25 distance/distance 25 Create Surface dialog box 20 points 17, 22 adding points to drawing 22 creating raster surfaces from 17 D ddist 25 digital terrain modeling 17 digitizing 1 hand-recorded information distance/distance 25 distances 1 locating features using 1 DTM (digital terrain modeling) DTM layer 17, 23 export to LandXML 23 1 R raster surface 1 17 17 S Source Data dialog box 21 surface 17–19 create surface from data connection 18 create surface from file 17 create surface from point data 19 raster surface 17 swing-ties 1 digitizing accurately 1 17, Index | 29 30